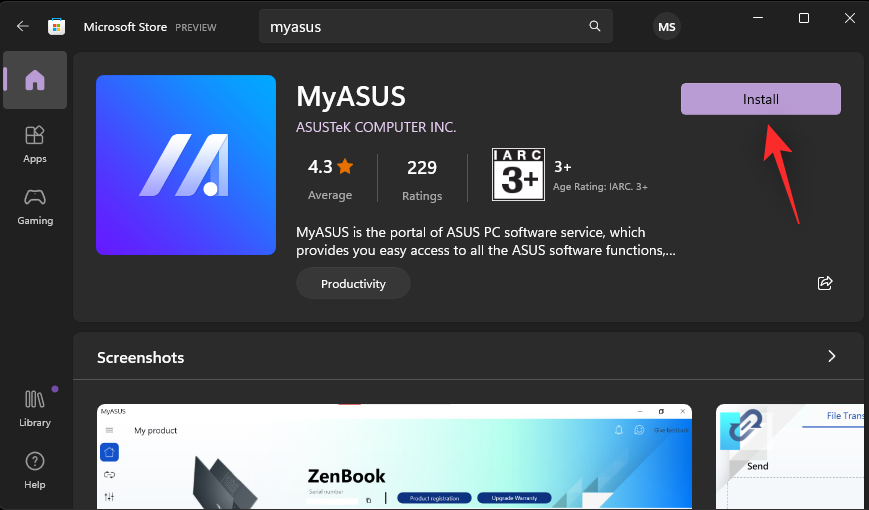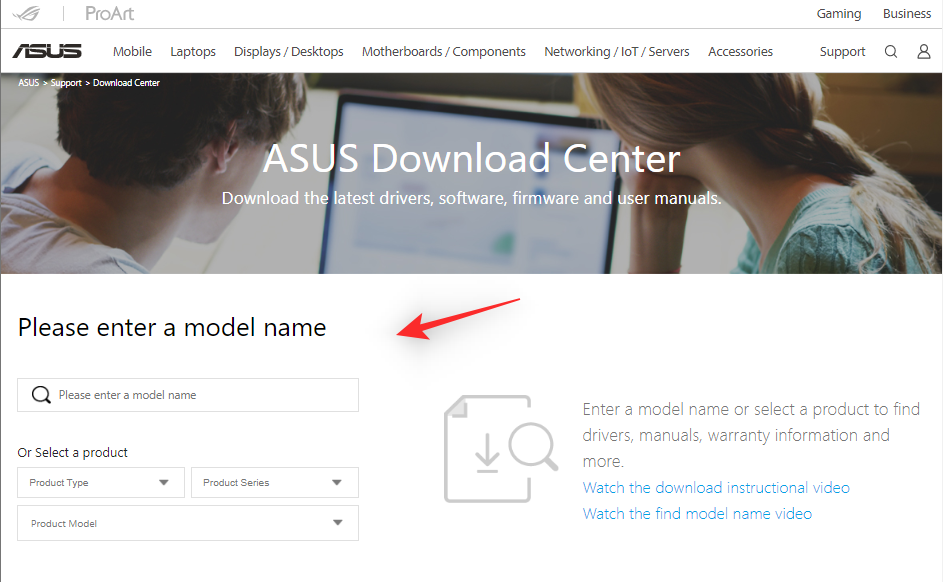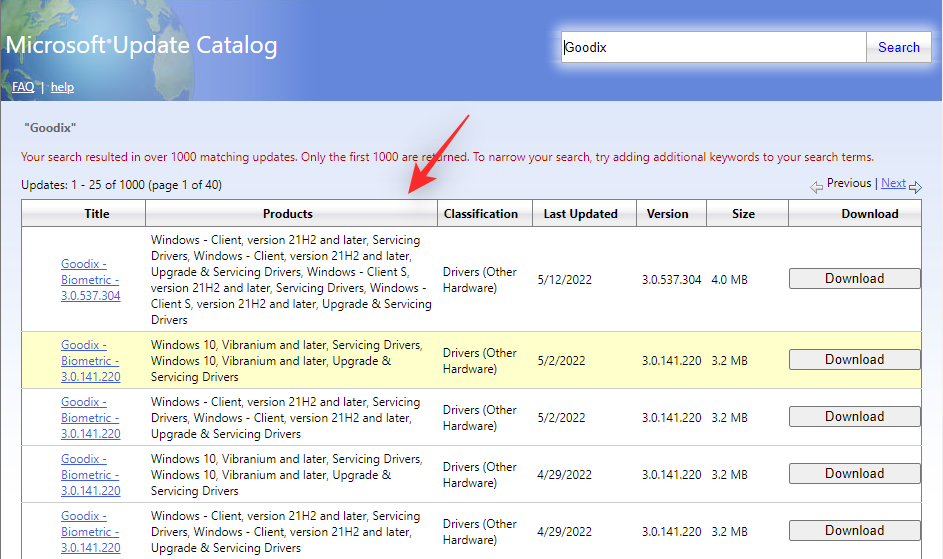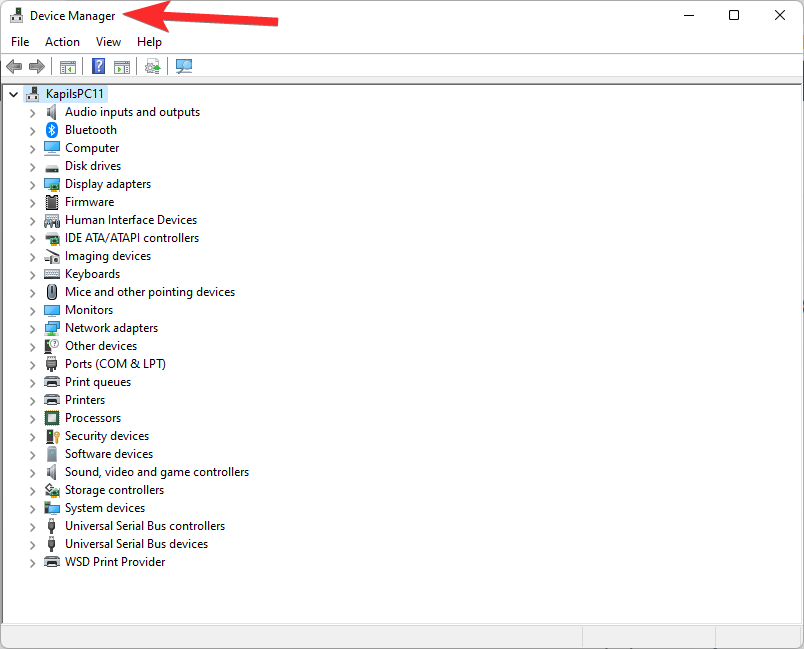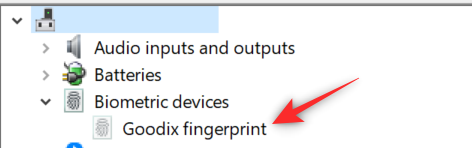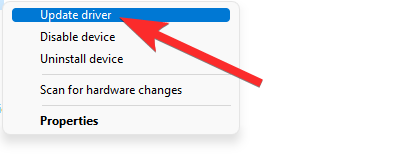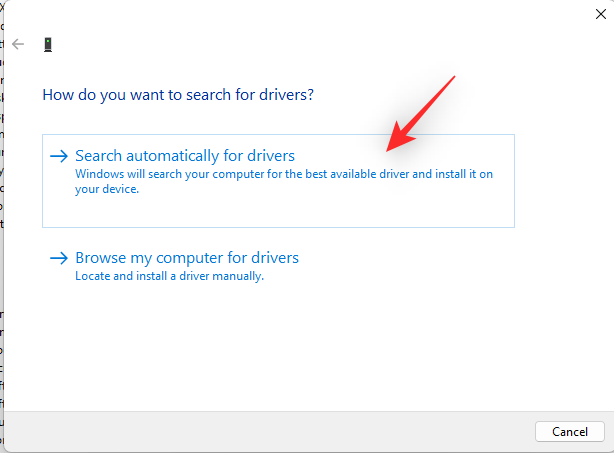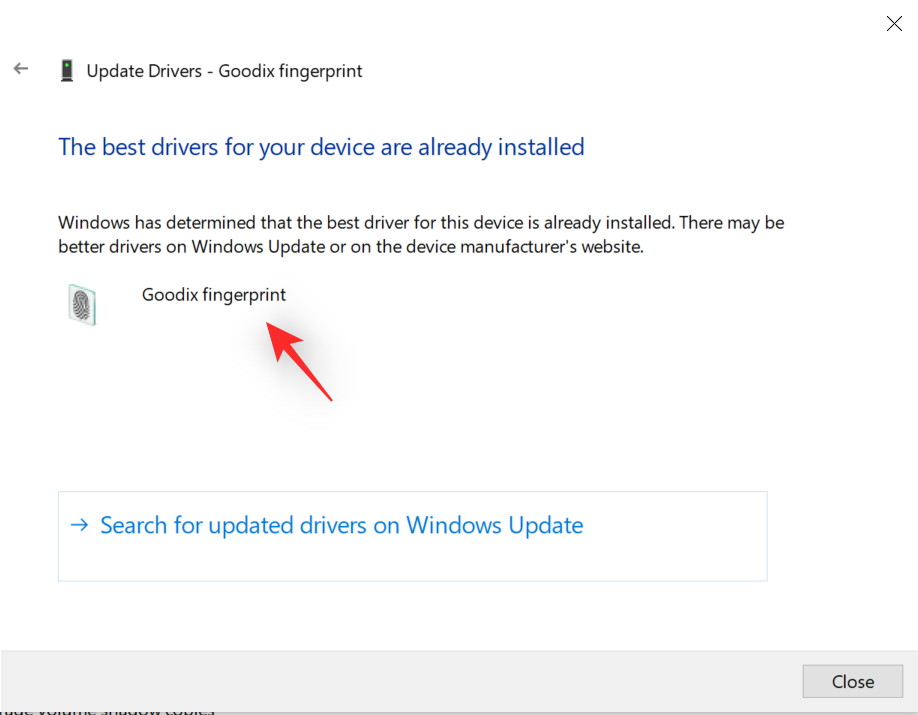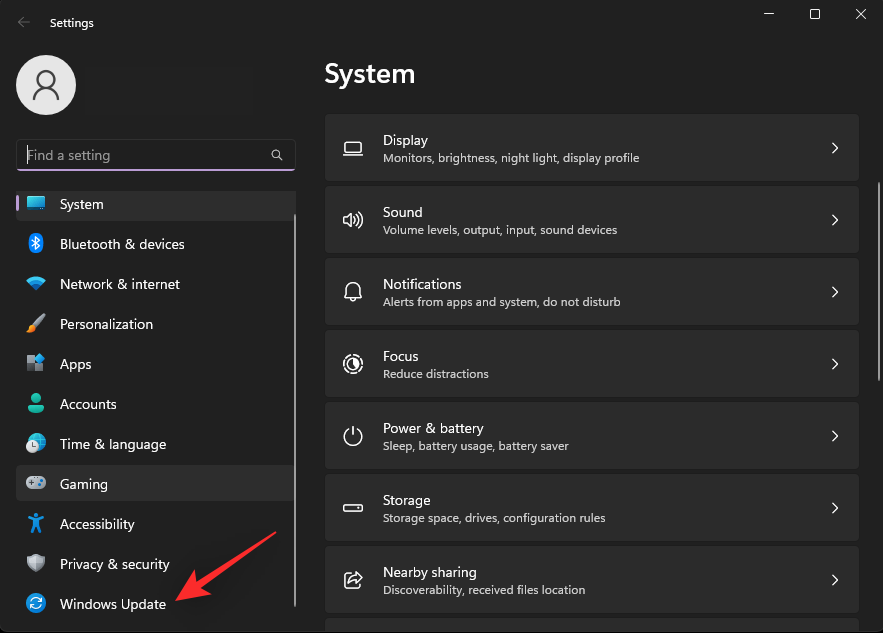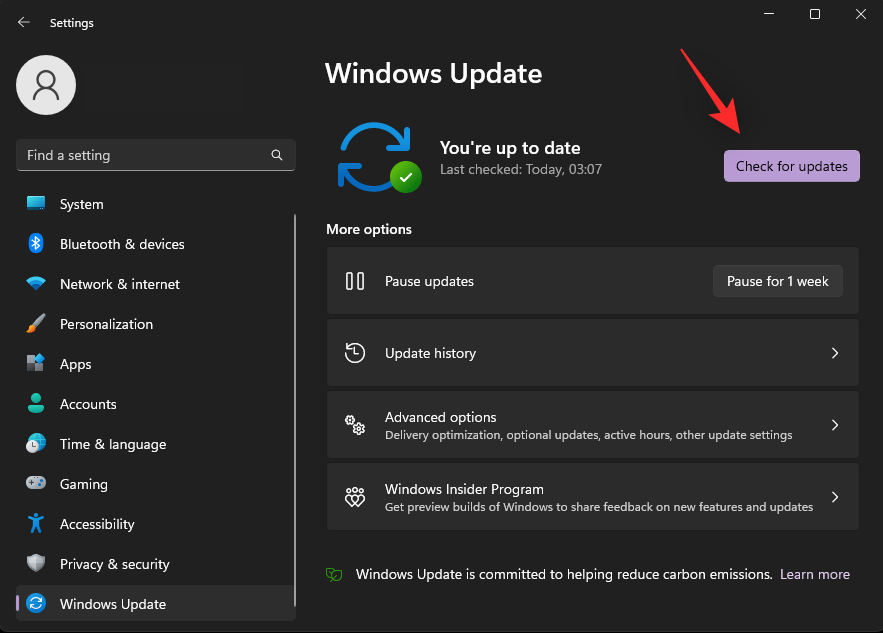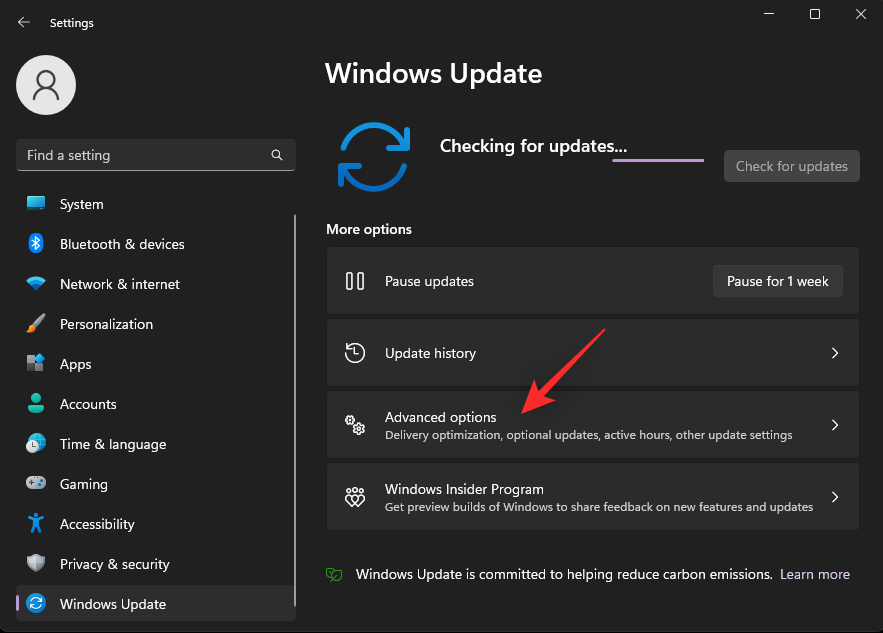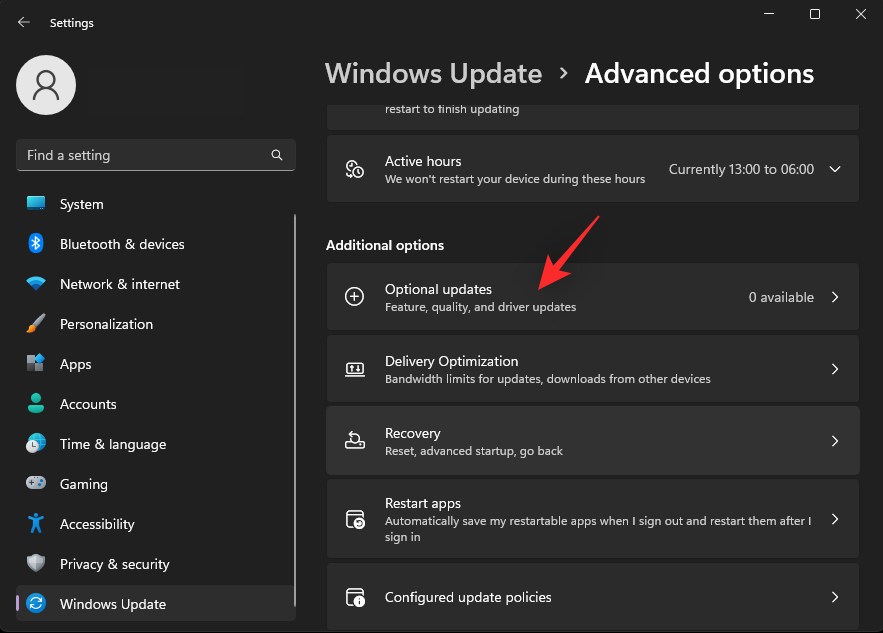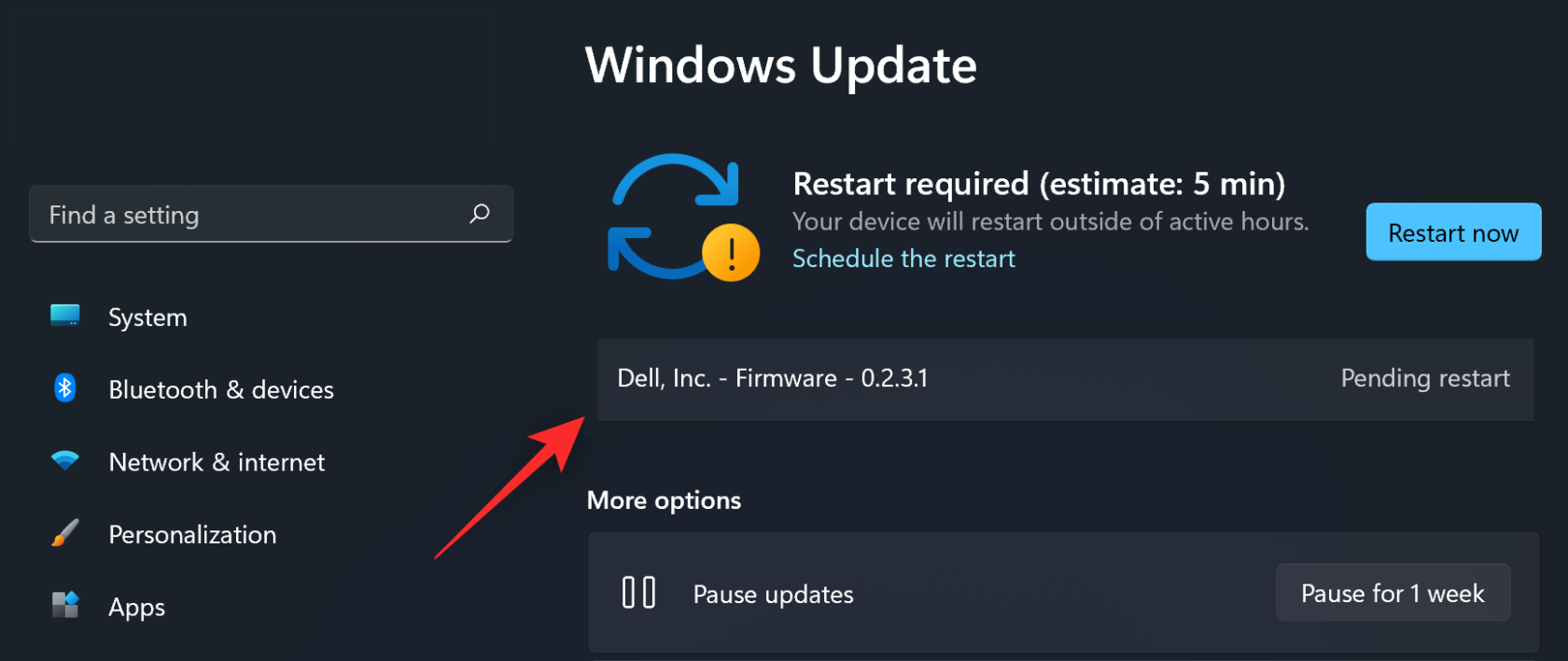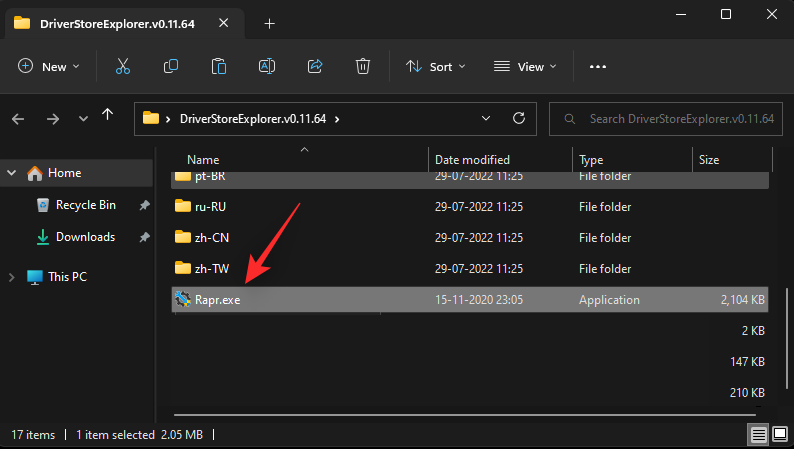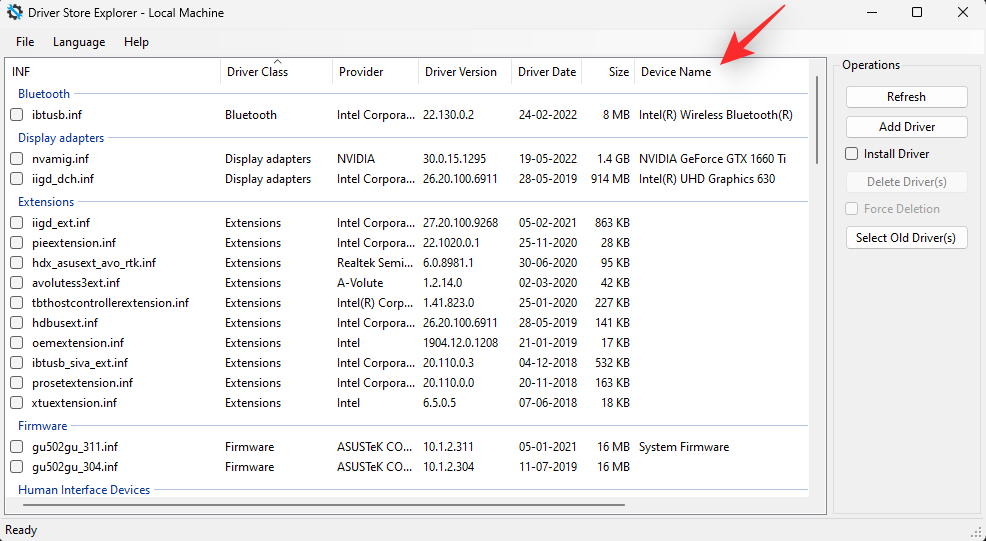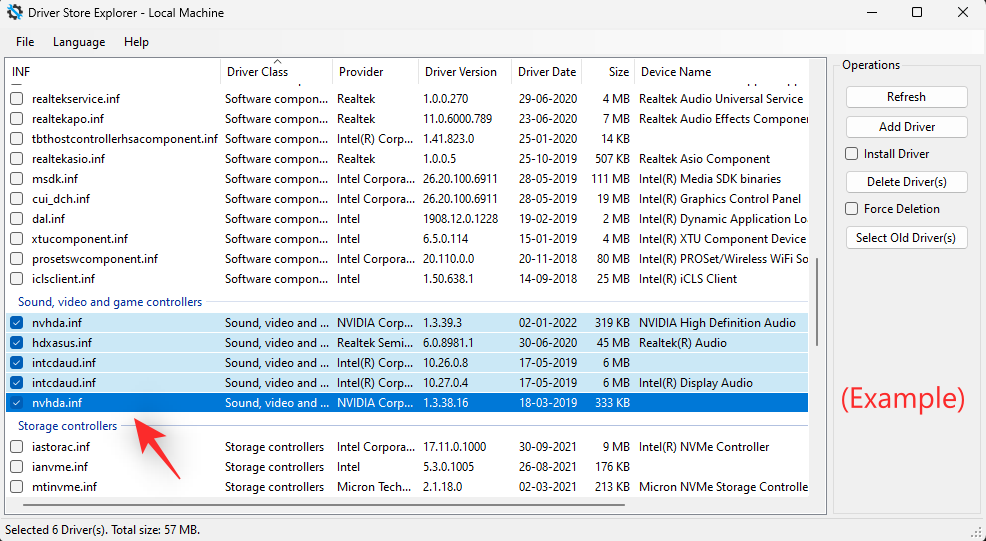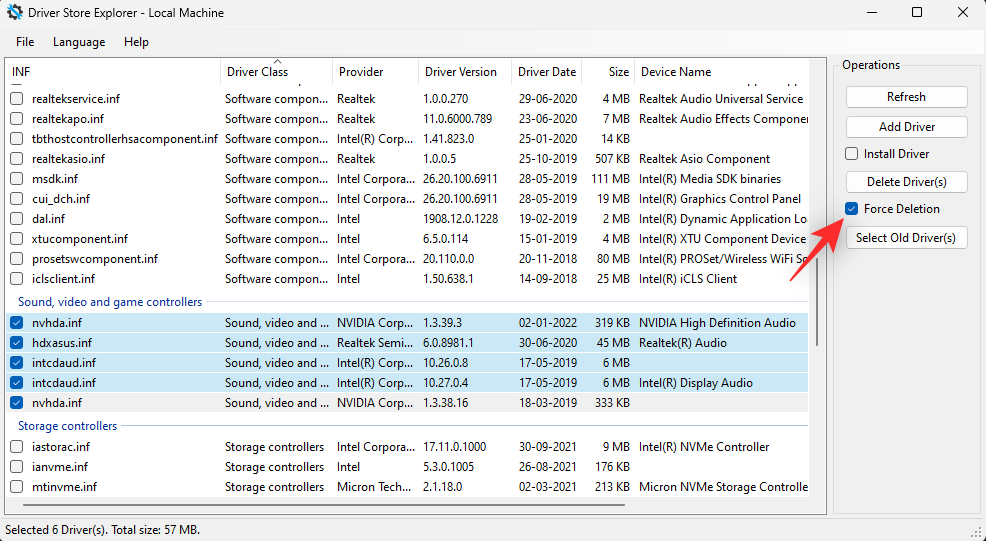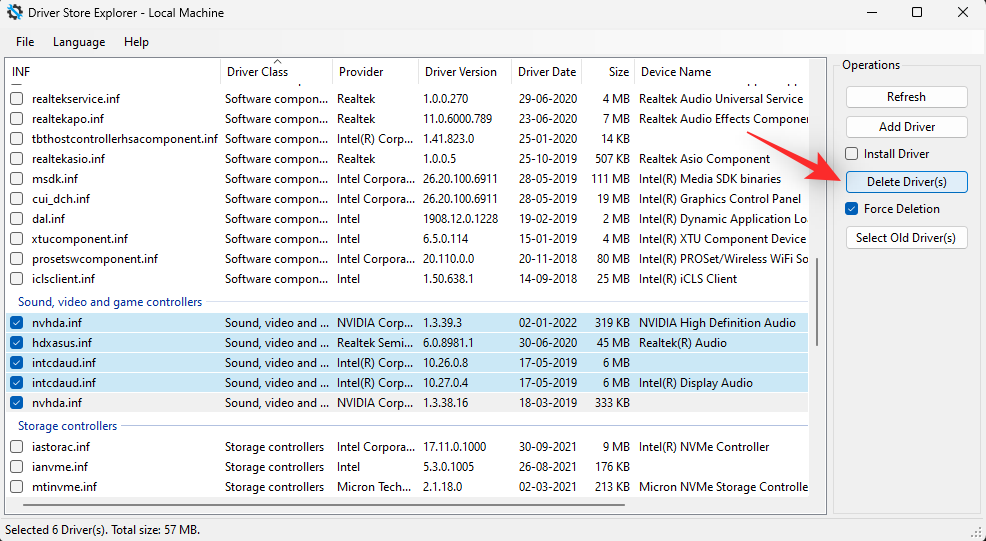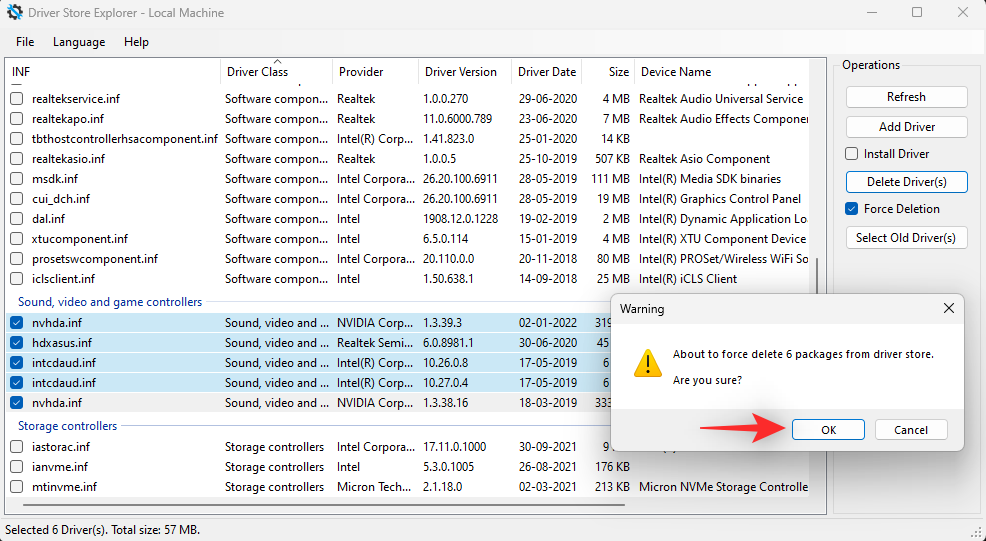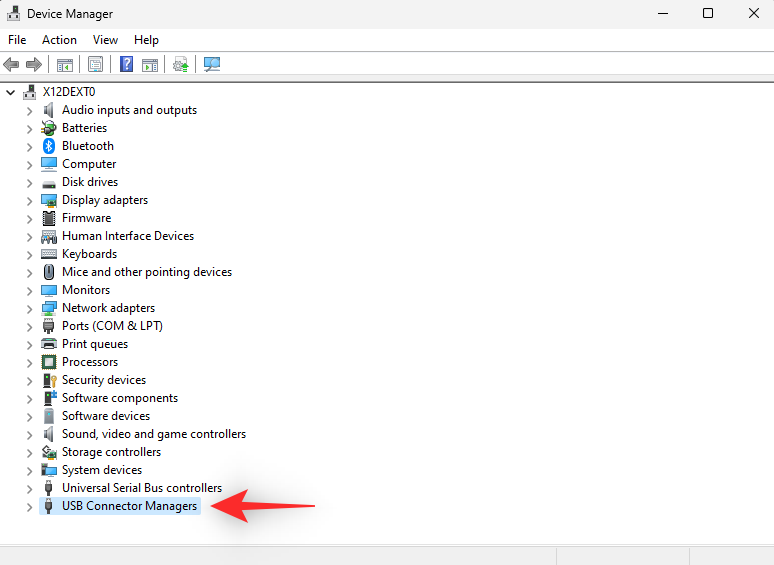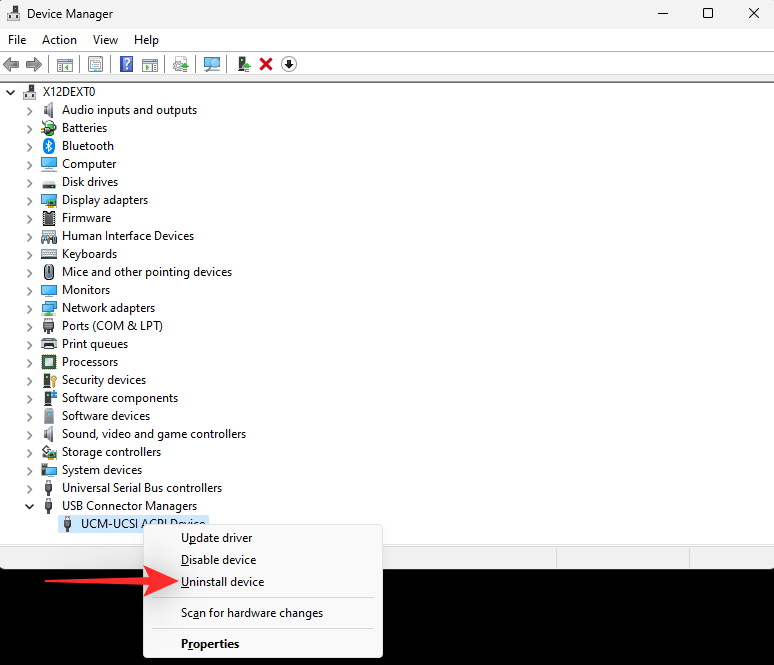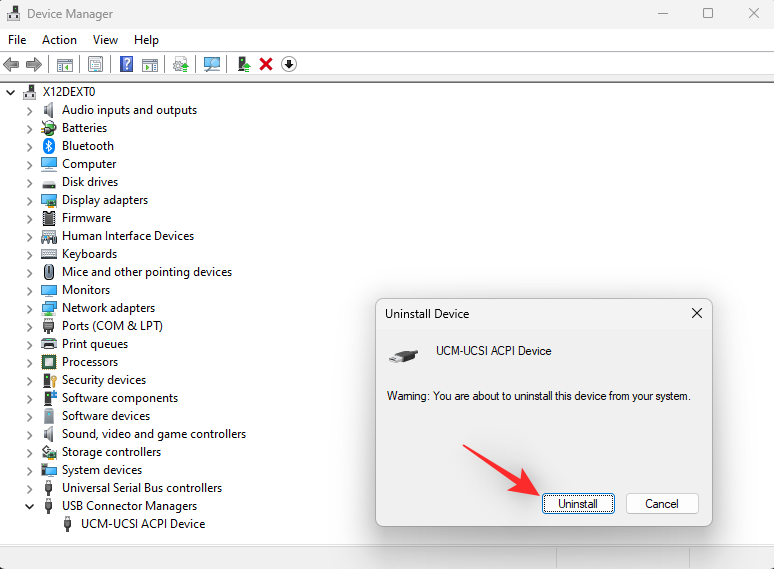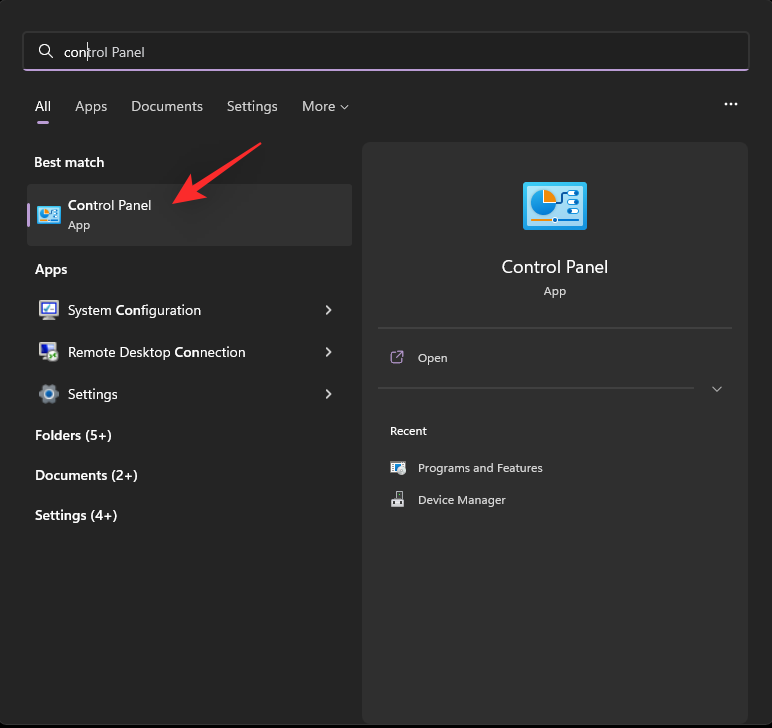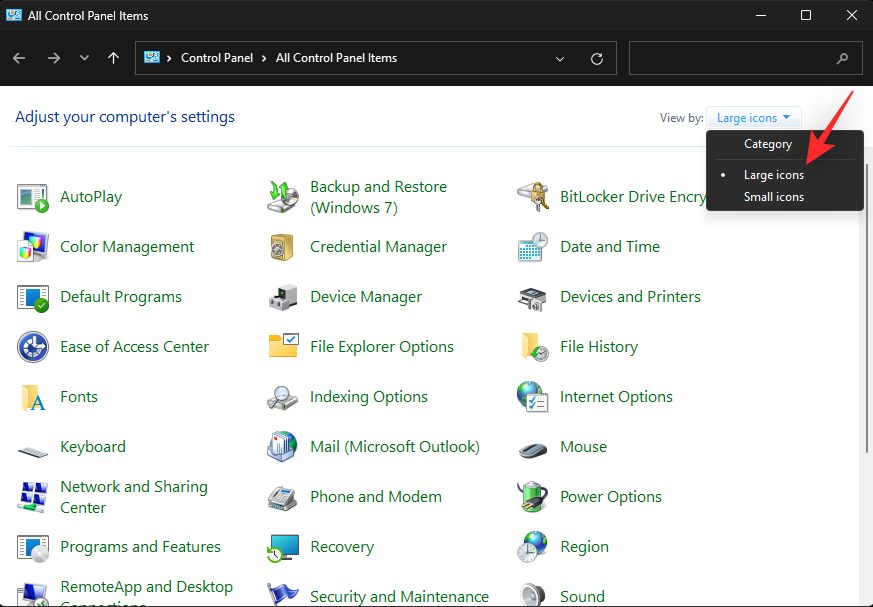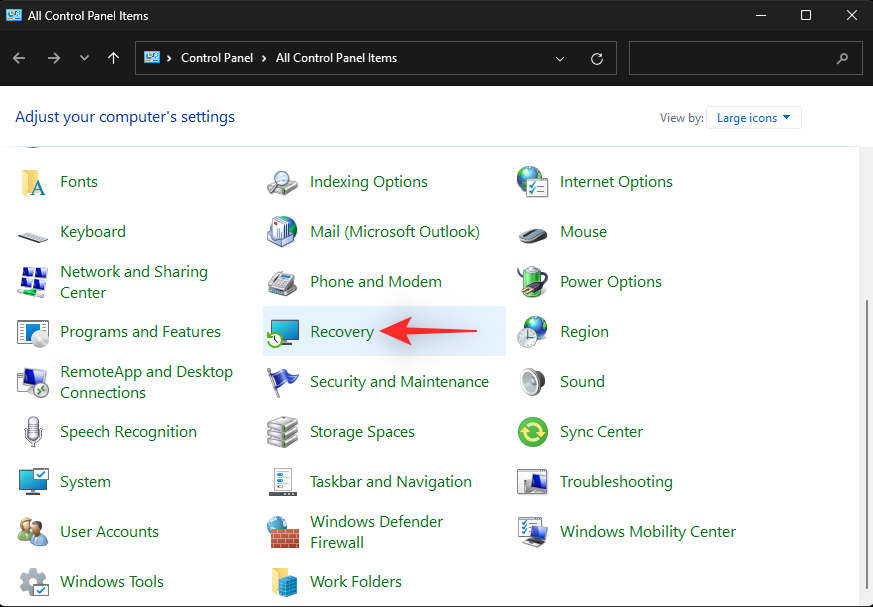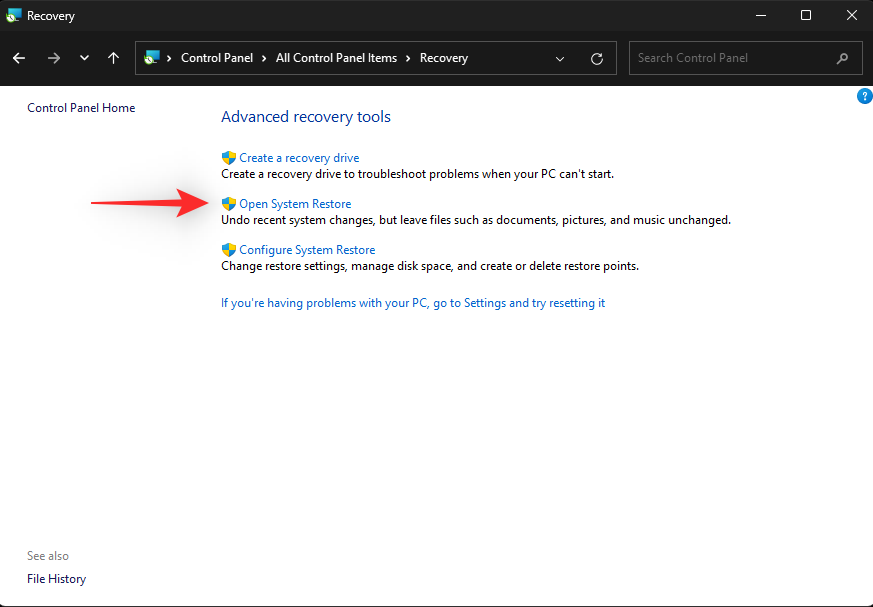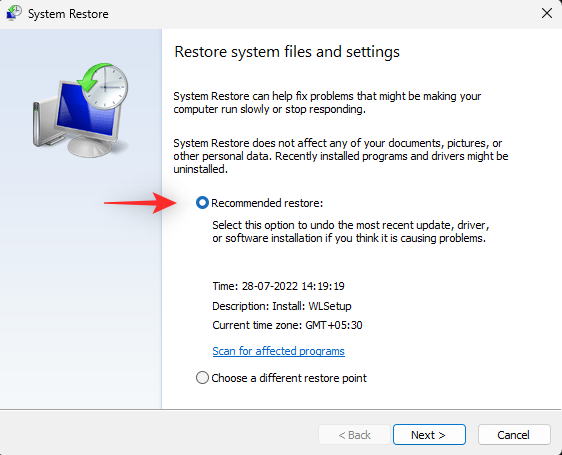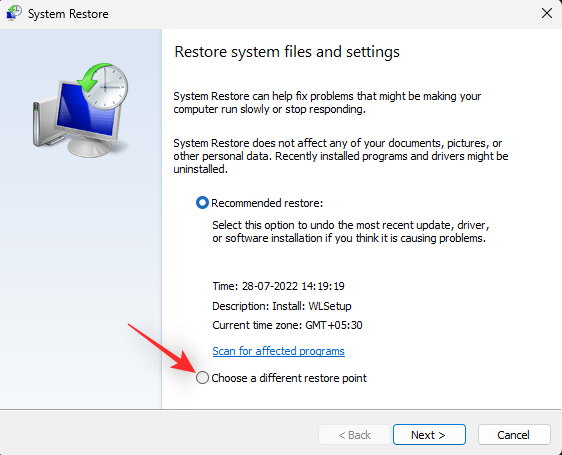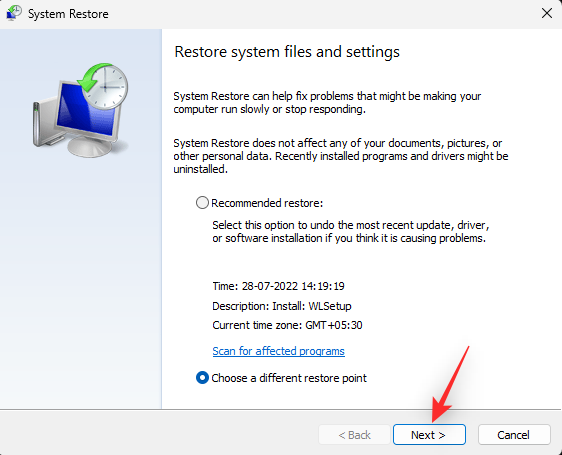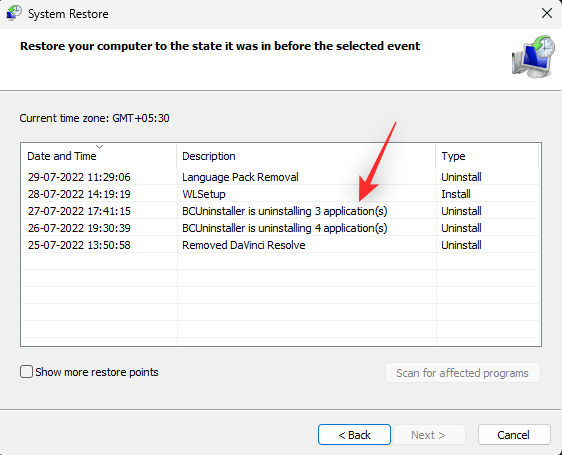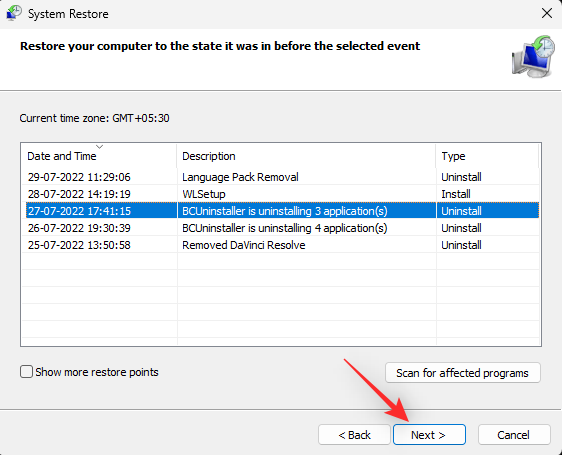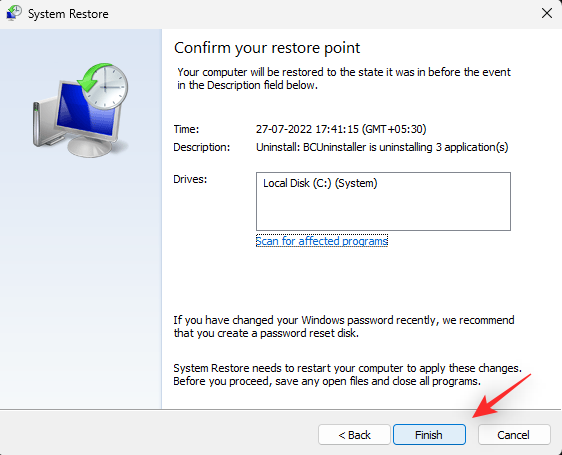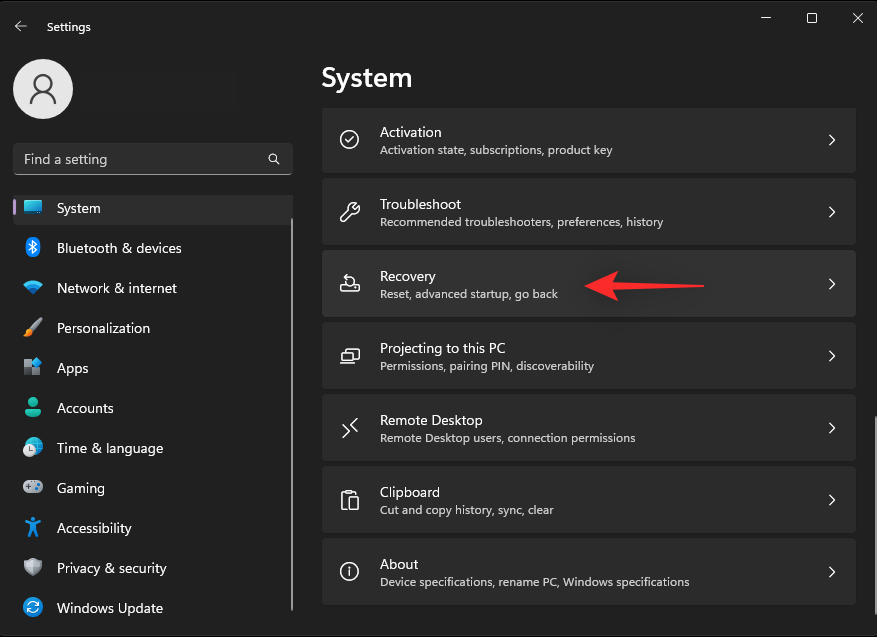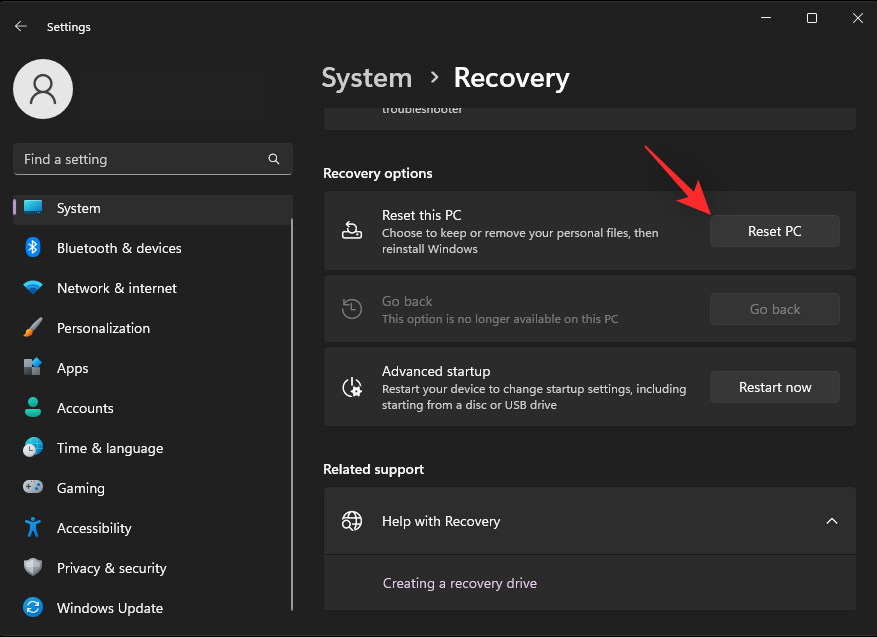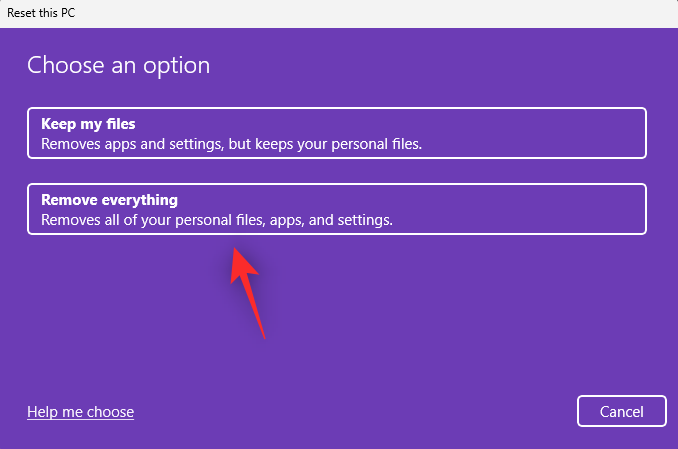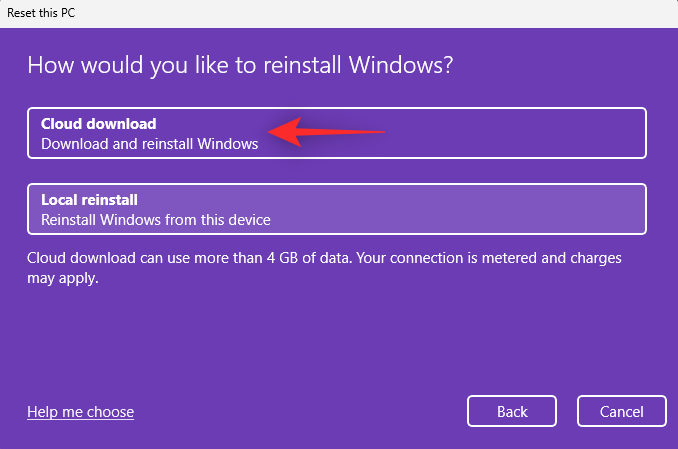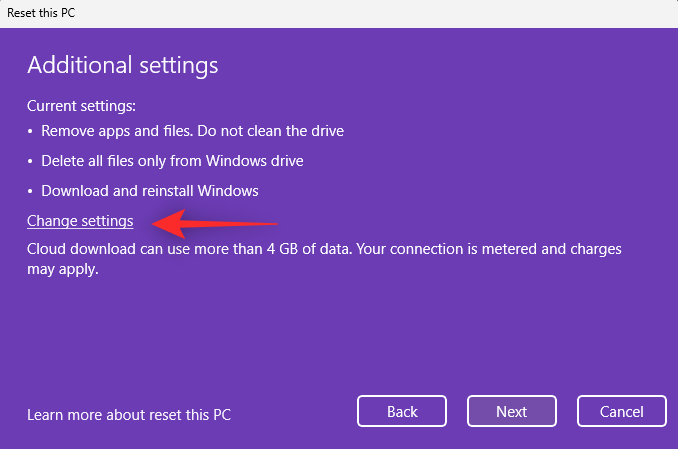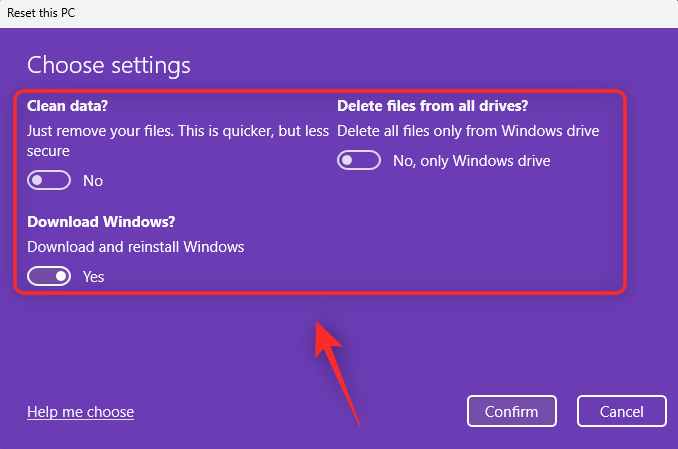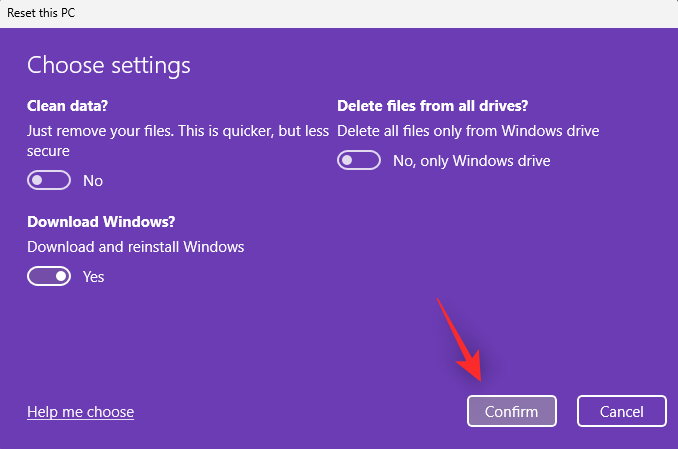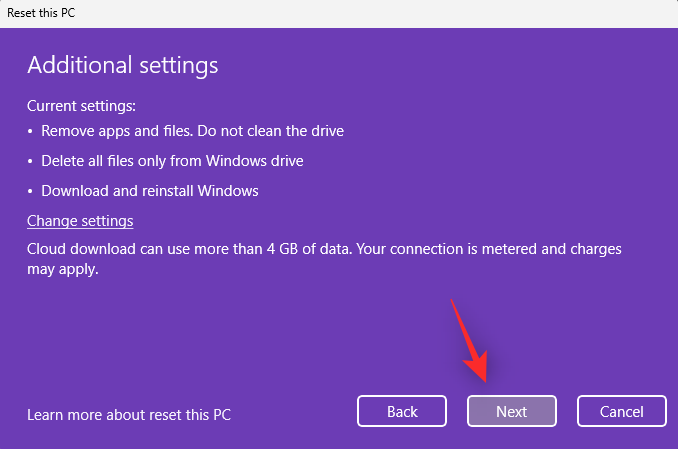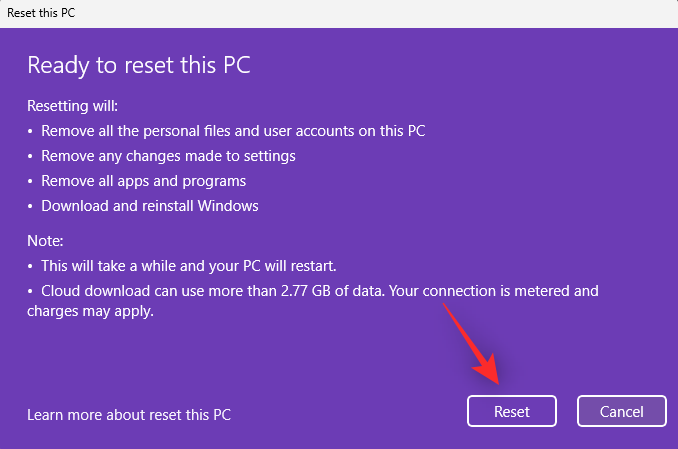Windows 11 je nová iterácia operačného systému od spoločnosti Microsoft, ktorá prichádza s novým používateľským rozhraním a množstvom nových funkcií. Windows 11 má niekoľko nových hardvérových požiadaviek , ktoré umožňujú, aby boli s OS kompatibilné iba moderné systémy. Tieto nové požiadavky a zmeny na pozadí si teda vyžiadali nové ovládače pre mnohé existujúce hardvérové komponenty vrátane snímačov odtlačkov prstov.
Ak vlastníte zariadenie, ktoré používa snímač odtlačkov prstov Goodix, možno ste už oboznámení s nepokojmi. Snímače odtlačkov prstov Goodix, v závislosti od ich značky a modelu, čelili mnohým problémom, pokiaľ ide o kompatibilitu s Windowsom 11. Niektoré z týchto problémov pramenia z nekompatibility s Windows Hello v systéme Windows 11, zatiaľ čo iné pramenia z nekompatibilných ovládačov.
Ak ste sa stretli s týmto problémom, tu je návod, ako si môžete stiahnuť ovládače a vyriešiť problémy s kompatibilitou odtlačkov prstov Goodix so systémom Windows 11.
Ako stiahnuť Goodix Fingerprint Driver pre Windows 11
Dôrazne sa odporúča, aby ste si stiahli ovládač odtlačkov prstov Goodix relevantný pre vaše zariadenie pomocou vašej podpory OEM. Ak vám tieto ovládače nefungujú, môžete skúsiť použiť všeobecné ovládače dostupné na webových lokalitách tretích strán a spoločnosti Microsoft. Potom môžete prejsť na riešenie problémov s ovládačmi v systéme Windows 11 pomocou nasledujúcej časti. Začnime.
Metóda 1: Použitie vášho nástroja OEM
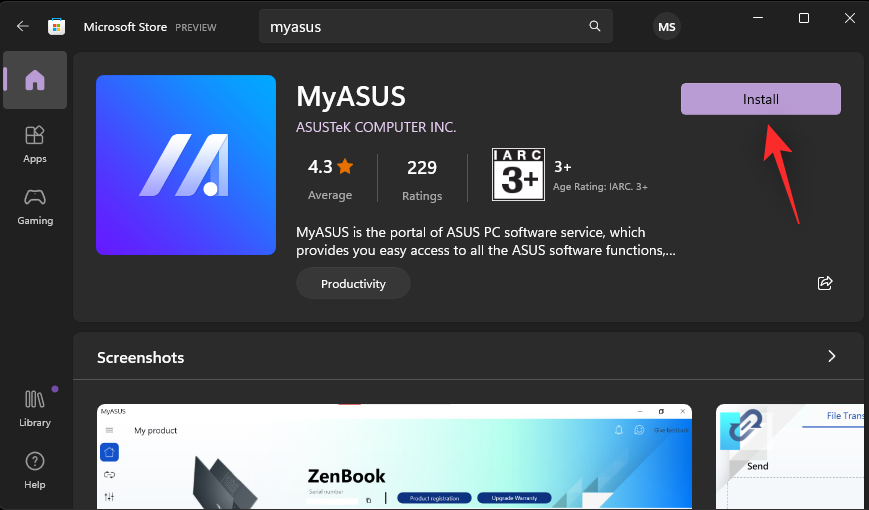
Väčšina zariadení, ktoré používajú snímač odtlačkov prstov, sa dodáva so vstavaným nástrojom OEM, ktorý pomáha poskytovať podporu, či už ide o notebook, zariadenie 2 v 1 alebo tablet. Rovnaký nástroj môžete použiť na aktualizáciu ovládačov vo vašom systéme, čo by vám malo pomôcť získať najnovší ovládač pre váš snímač odtlačkov prstov Goodix.
Najnovšie ovládače od vášho OEM by mali byť kompatibilné so systémom Windows 11, a preto by mali váš snímač odtlačkov prstov opäť spustiť a spustiť na vašom počítači. Nižšie nájdete pomocné programy pre najbežnejších výrobcov OEM. Nájdite ten, ktorý zodpovedá vášmu zariadeniu, a aktualizujte ovládače snímača odtlačkov prstov pomocou toho istého.
Metóda 2: Použitie stránky podpory OEM
Ak váš OEM nemá špeciálny nástroj na automatickú aktualizáciu ovládačov, môžete namiesto toho použiť webovú stránku podpory. Väčšina výrobcov OEM má vyhradené webové stránky pre svoje výrobné zariadenia, ktoré vám umožňujú stiahnuť si príručky a ovládače špecifické pre dané zariadenie. Môžeme to využiť vo svoj prospech na vyhľadanie a stiahnutie najnovších ovládačov snímača odtlačkov prstov, ktoré pre vaše zariadenie vydal váš OEM.
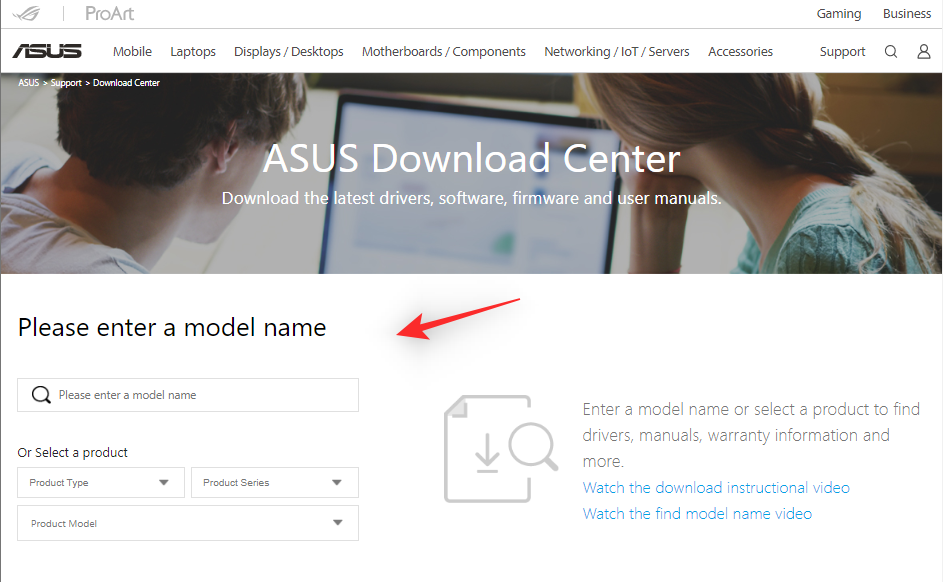
Jednoducho navštívte stránku podpory relevantnú pre váš model zariadenia na vašej webovej lokalite OEM a mali by ste byť schopní nájsť príslušné ovládače v sekcii Ovládače. Nižšie sú uvedené webové stránky podpory pre všetkých bežných výrobcov OEM, ktorí používajú snímač odtlačkov prstov Goodix.
Metóda 3: Použitie webovej lokality tretej strany
Ak ste do tohto bodu stále nenašli relevantné ovládače pre váš snímač odtlačkov prstov, možno je čas vyskúšať všeobecné ovládače. Väčšina webových stránok tretích strán obsahuje ovládače pre bežné hardvérové komponenty pre jednoduché používanie. Odporúčame vám použiť niektorú z nižšie uvedených možností a skontrolovať, ktorý ovládač je kompatibilný a funguje so snímačom odtlačkov prstov.
Metóda 4: Použitie katalógu služby Microsoft Update
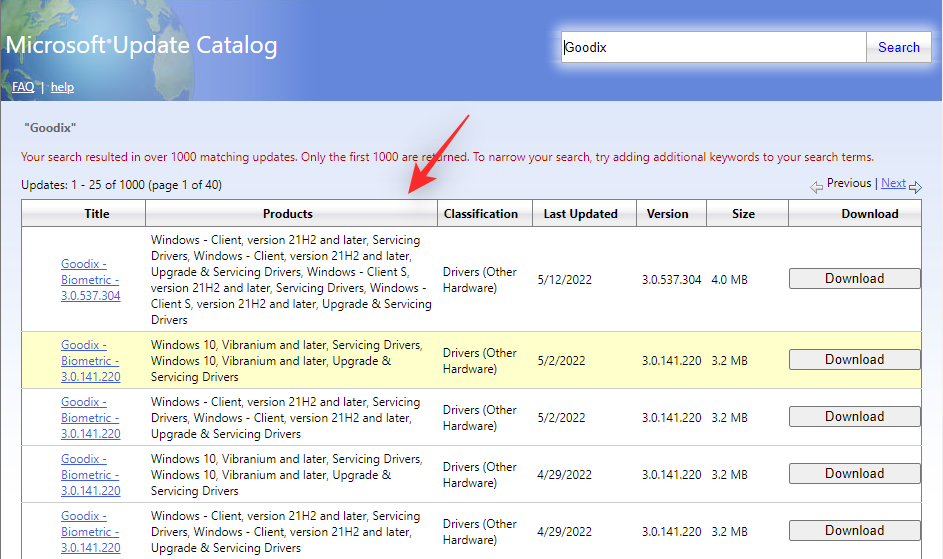
Môžete sa tiež rozhodnúť používať všeobecné ovládače vydané prostredníctvom spoločnosti Microsoft výrobcami OEM. Ak vám ovládače dostupné na webových lokalitách tretích strán nefungovali, je pravdepodobné, že tieto ovládače vám pomôžu. Ak chcete navštíviť katalóg služby Microsoft Update vo svojom obľúbenom prehliadači, použite odkaz nižšie. Potom môžete prechádzať zoznam a zobraziť všetky ovládače vydané spoločnosťou Microsoft pre Windows. Každý z týchto ovládačov je kompatibilný s konkrétnou verziou. Odporúčame vám stiahnuť si tie najrelevantnejšie pre váš systém a skúsiť aktualizovať ovládače. To by malo pomôcť vášmu odtlačku prsta Goodix fungovať podľa očakávania v systéme Windows 11.
- Katalóg služby Microsoft Update | Odkaz
Ako opraviť, že ovládač odtlačkov prstov Goodix nefunguje v systéme Windows 11
Ak váš ovládač odtlačkov prstov Goodix stále odmieta fungovať podľa plánu v systéme Windows 11, možno máte problémy špecifické pre vaše zariadenie. To isté môžeme vyriešiť vykonaním niekoľkých kontrol, aby sme sa uistili, že všetko je vo vašom systéme nastavené tak, ako bolo zamýšľané. Potom môžeme vyskúšať bežné opravy od iných používateľov z celého sveta, ktorým sa podarí vyriešiť problémy so snímačom odtlačkov prstov Goodix. Začnime.
Krok 1: Vykonajte tieto kontroly
Začnime vykonaním niekoľkých kontrol vo vašom systéme. Najprv skontrolujte, či je všetko vo vašom systéme aktualizované tak, ako bolo zamýšľané, pomocou časti nižšie.
Kontrola 1: Skontrolujte a nainštalujte aktualizácie ovládačov
Stlačte Windows + Xna svojom systéme a kliknite na Správca zariadení .

Otvorí sa okno Správca zariadení.
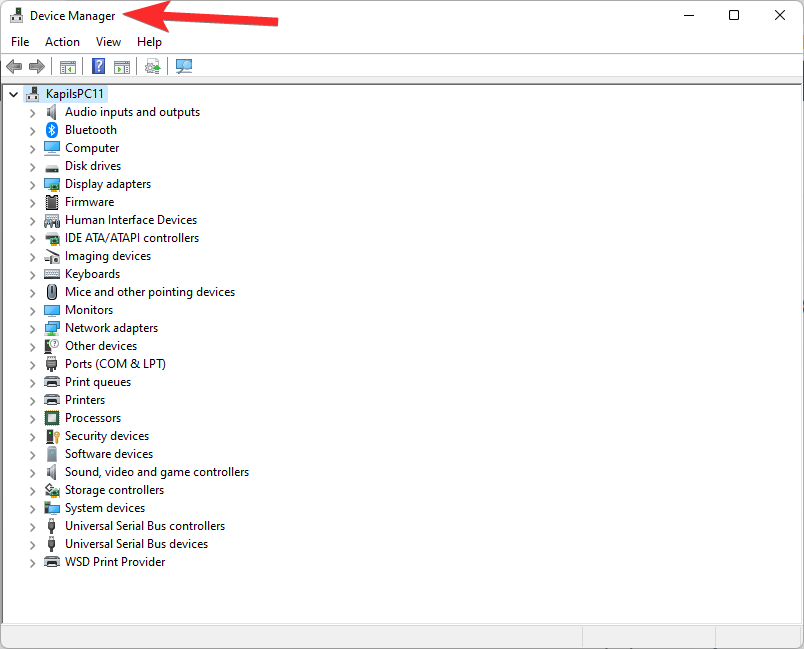
Teraz nájdite svoj snímač odtlačkov prstov v zozname zariadení. Nájsť to môže byť trochu zložité, ale dobre preskúmajte všetky možnosti. Po nájdení naň kliknite pravým tlačidlom myši.
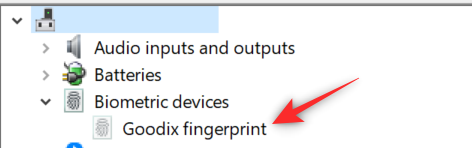
Kliknite na Aktualizovať ovládač .
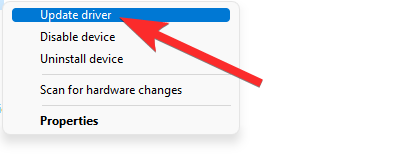
Kliknite na položku Automaticky vyhľadať ovládače .
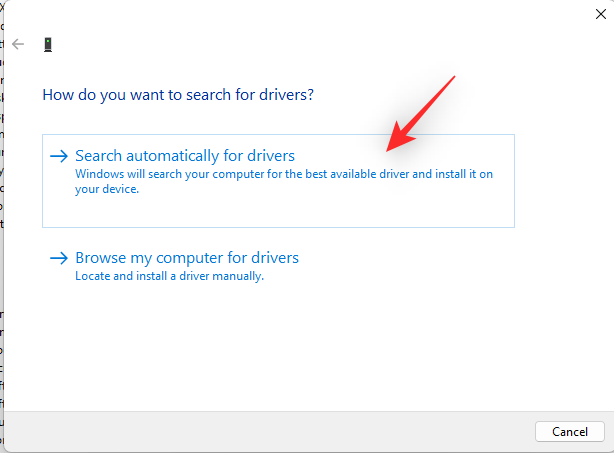
Ak sú pre váš snímač Goodix k dispozícii nejaké aktualizácie ovládača, počas tohto procesu sa nainštaluje ten istý. Ak si systém Windows myslí, že už máte nainštalované správne ovládače, zobrazí sa obrazovka uvedená nižšie. Po dokončení kliknite na tlačidlo Zavrieť .
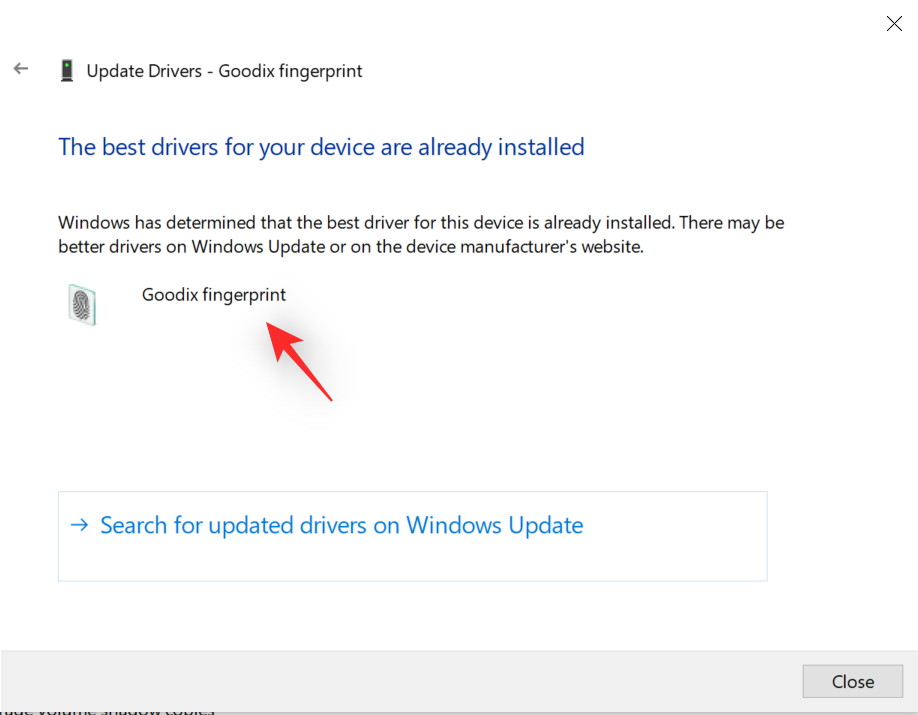
Teraz budete mať istotu, že vo svojom systéme používate najnovšie dostupné ovládače pre snímač odtlačkov prstov.
Kontrola 2: Skontrolujte a nainštalujte aktualizácie systému Windows
Stlačte Windows + ia kliknite na položku Windows Update .
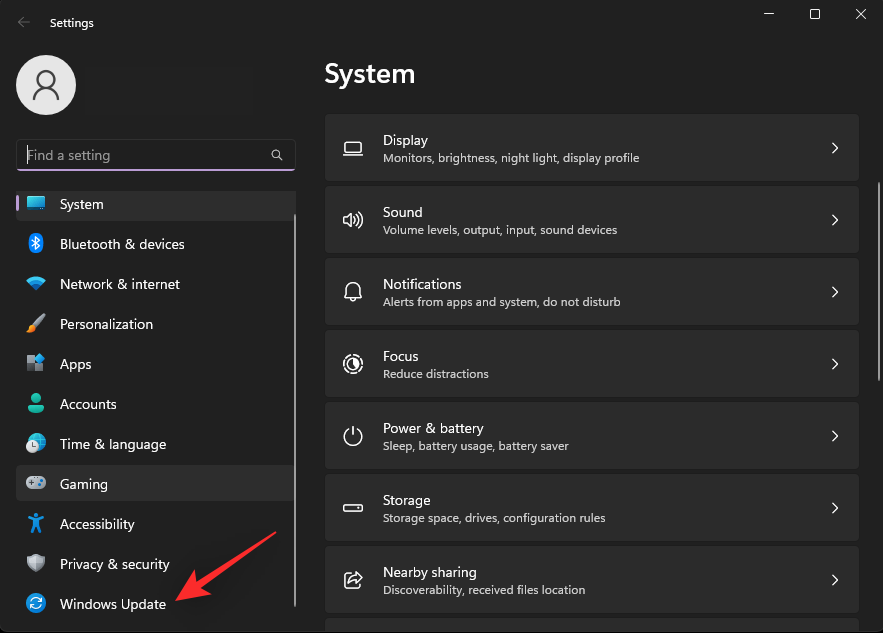
Kliknite na položku Skontrolovať aktualizácie .
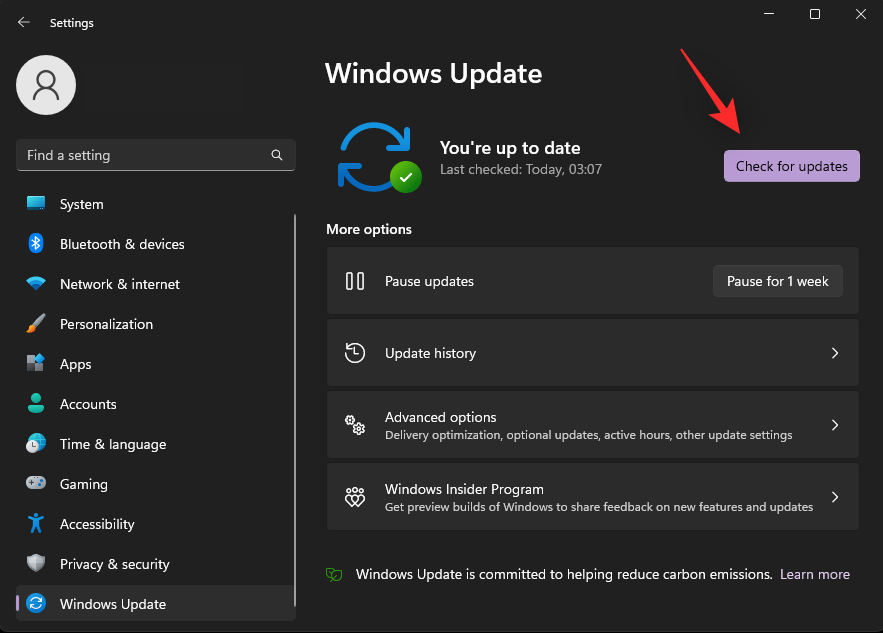
Stiahnite si a nainštalujte všetky čakajúce aktualizácie systému Windows dostupné pre váš systém. Po nainštalovaní reštartujte zariadenie, aby ste mali istotu.
Kontrola 3: Skontrolujte snímač odtlačkov prstov v správcovi zariadení
Správca zariadení vám môže pomôcť diagnostikovať množstvo problémov s hardvérovými komponentmi. To isté použijeme na kontrolu snímača odtlačkov prstov na vašom zariadení. Postupujte podľa nižšie uvedených krokov, ktoré vám pomôžu s procesom.
Stlačte Windows + Xa kliknite na Správca zariadení .

Teraz v tomto zozname vyhľadajte svoj snímač odtlačkov prstov.
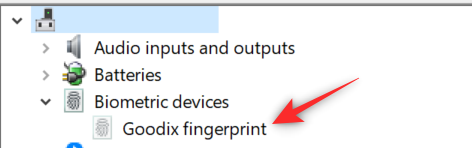
- Ak sa váš snímač odtlačkov prstov zobrazí v zozname bez varovného znamenia, potom všetko funguje tak, ako má váš systém. Kompatibilný ovládač bol nainštalovaný a funguje bez problémov.
- Ak sa váš snímač odtlačkov prstov v tomto zozname nezobrazuje, znamená to, že pravdepodobne čelíte problémom s hardvérom. V systéme vám môžu chýbať aj relevantné ovládače pre váš snímač odtlačkov prstov.
- Ak sa snímač odtlačkov prstov zobrazí v tomto zozname s varovným znakom, znamená to, že snímač bol detekovaný vaším systémom, ale nemôže fungovať tak, ako má. Môže k tomu dôjsť v dôsledku konfliktov ovládačov, problémov na pozadí alebo v dôsledku zlyhania hardvéru.
V závislosti od vašej aktuálnej situácie môžete použiť jednu z opráv zo sekcie Opravy v príspevku nižšie.
Kontrola 4: Skontrolujte kompatibilitu so systémom Windows 11
Kompatibilita so systémom Windows 11 má tiež veľkú úlohu, pokiaľ ide o snímače odtlačkov prstov na moderných zariadeniach. Windows 11 vyžaduje TPM 2.0 a Secure Boot, aby všetky funkcie zabezpečenia správne fungovali. Windows Hello je súčasťou tejto novej bezpečnostnej vrstvy, čo znamená, že nekompatibilné zariadenia nemôžu používať Windows Hello. Ak ste počas procesu inovácie obišli požiadavky systému Windows 11, môže to byť dôvod, prečo váš snímač odtlačkov prstov v systéme Windows 11 nefunguje.
Nanešťastie v takýchto scenároch nemáte veľa možností, ako váš snímač Goodix opäť uviesť do prevádzky. Môžete sa pokúsiť inovovať hardvér tak, aby bol kompatibilný so systémom Windows 11, alebo prepnúť späť na systém Windows 10, aby váš snímač odtlačkov prstov fungoval so staršími ovládačmi podľa plánu.
Kontrola 5: Skontrolujte aktualizácie systému BIOS
Odporúčame vám tiež skontrolovať čakajúce aktualizácie systému BIOS pre vaše zariadenie. Aktualizácie systému BIOS pomáhajú opraviť hlavné chyby a zavádzať nové funkcie do zariadení v závislosti od kompatibility hardvéru. Môže sa stať, že váš snímač odtlačkov prstov vyžaduje aktualizáciu systému BIOS od vášho výrobcu, aby fungoval podľa plánu v systéme Windows 11 s požiadavkami na modul TPM a Secure Boot. Väčšina aktualizácií systému BIOS sa v súčasnosti vydáva prostredníctvom služby Windows Update. Na kontrolu toho istého vo svojom počítači môžete použiť nasledujúce kroky.
Stlačte Windows + ia kliknite na položku Windows Update .
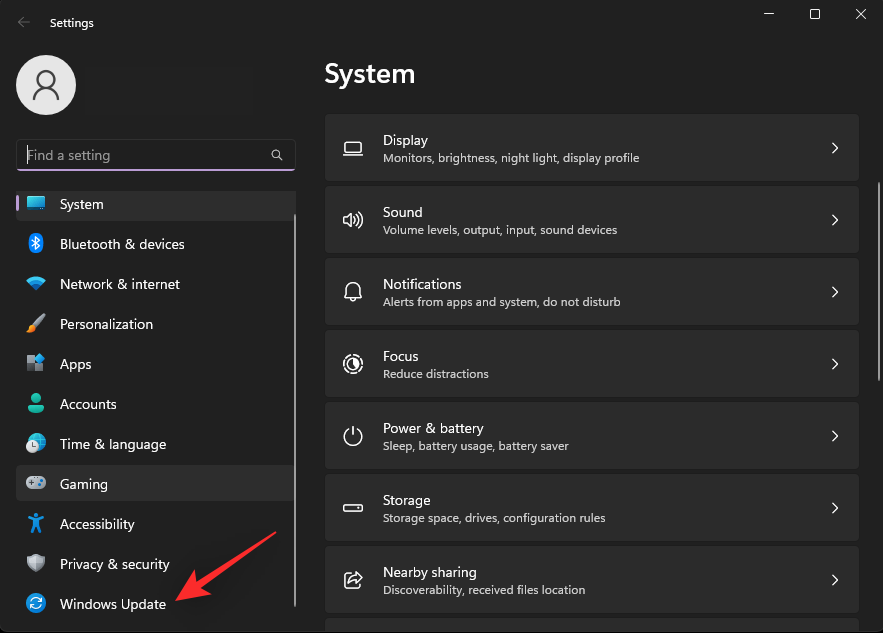
Kliknite na položku Skontrolovať aktualizácie .
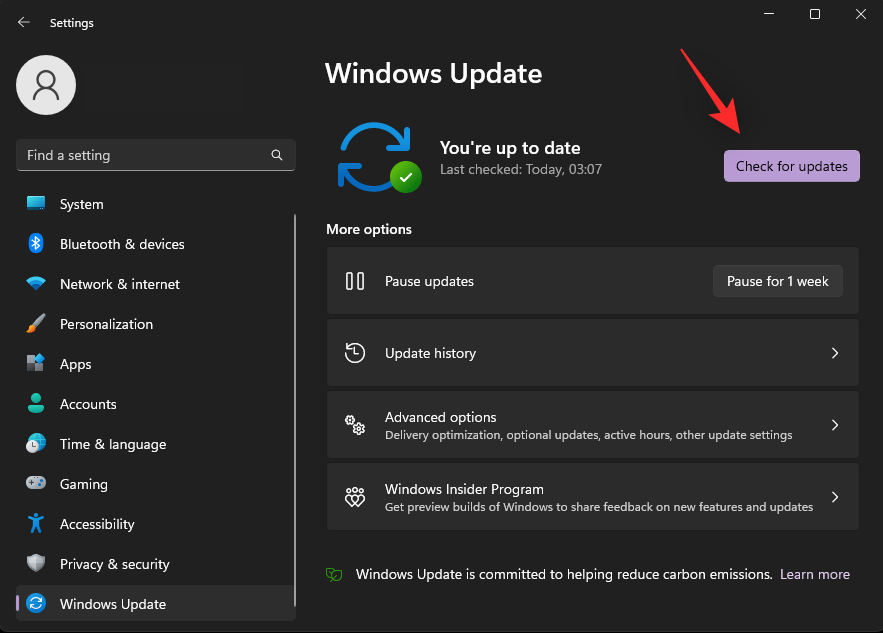
Aktualizácia systému BIOS by sa mala zobraziť v zozname čakajúcich aktualizácií na obrazovke. Ak nie, kliknite na položku Rozšírené možnosti .
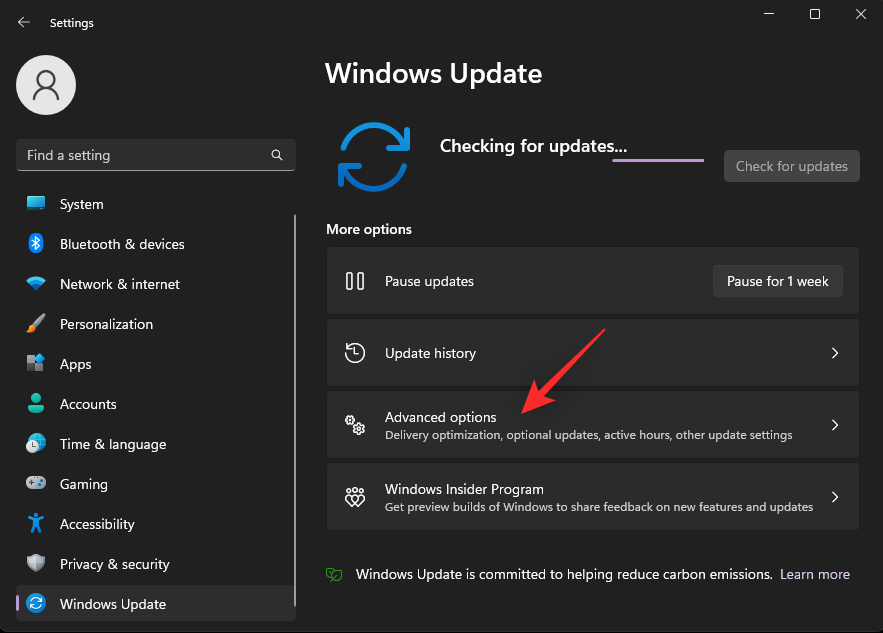
Kliknite na položku Voliteľné aktualizácie .
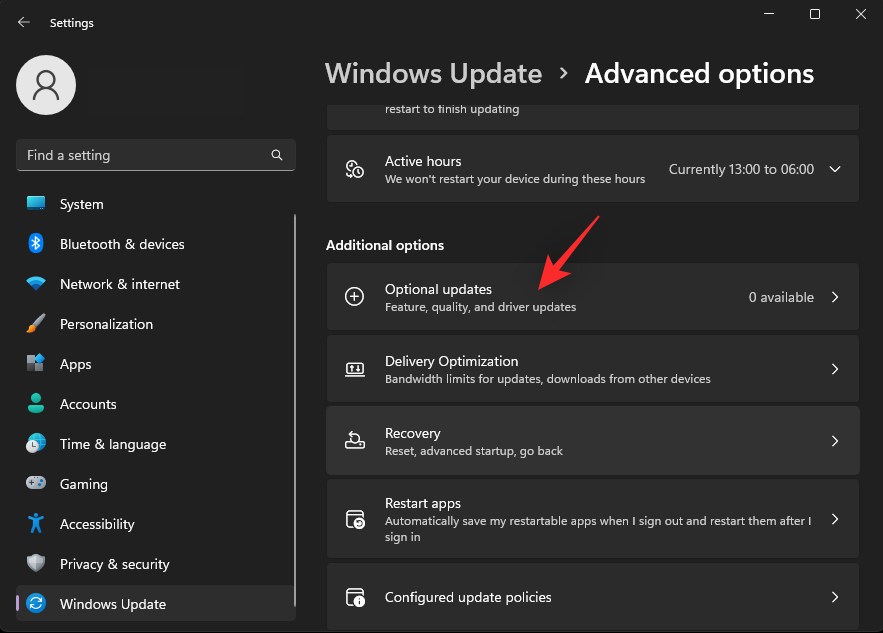
Teraz na tejto obrazovke vyhľadajte všetky dostupné aktualizácie systému BIOS pre váš počítač. Kliknutím na Stiahnuť a inštaláciu nainštalujete to isté do počítača. Po zobrazení výzvy reštartujte počítač. BIOS by sa mal teraz aktualizovať vo vašom systéme.
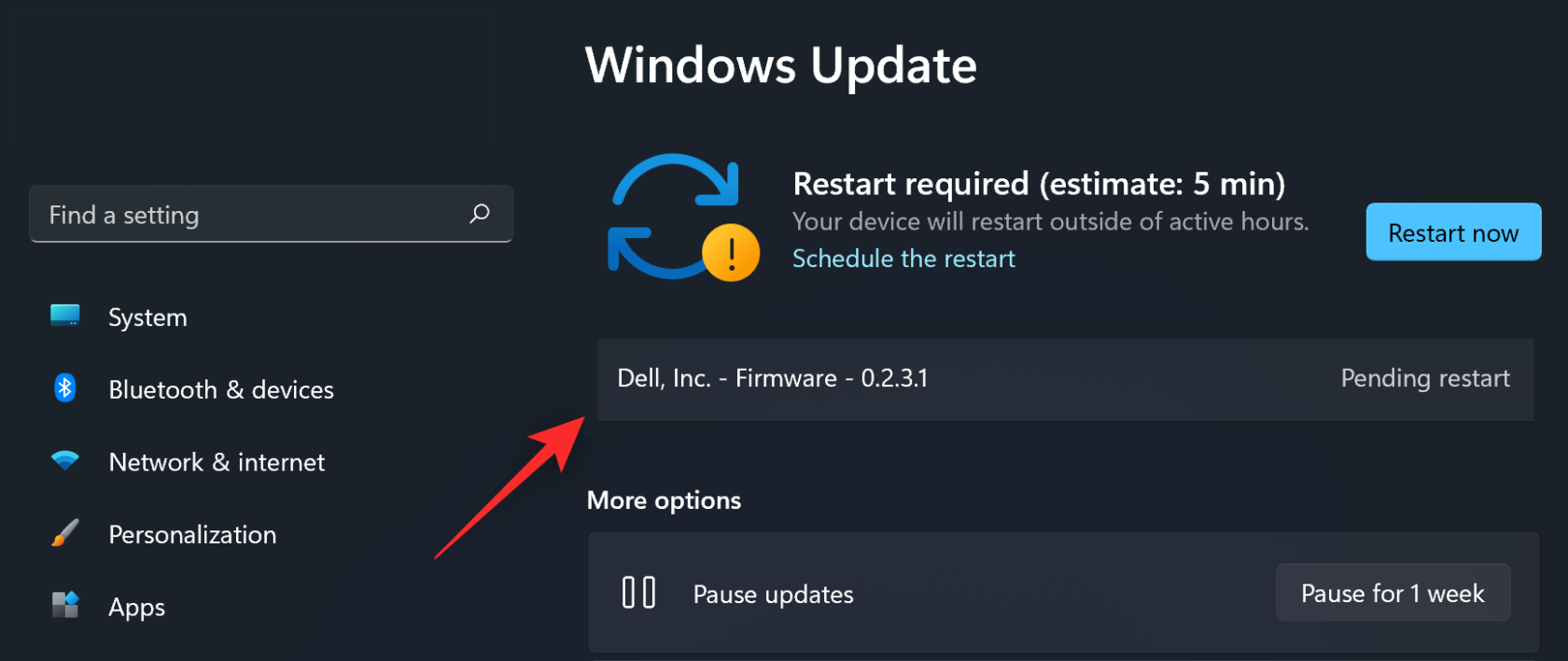
Ak sa však aktualizácie systému BIOS nezobrazia v časti Windows Update, odporúčame vám skontrolovať stránku podpory OEM špecifickú pre vaše zariadenie a model. Potom si môžete stiahnuť a nainštalovať príslušný najnovší BIOS dostupný pre váš systém.
Kontrola 6: Skontrolujte a vyčistite snímač
Nakoniec vám odporúčame dôkladne skontrolovať a vyčistiť senzor. Začnite hľadaním akýchkoľvek väčších škrabancov, jamiek, zárezov alebo značiek. Môžu naznačovať fyzické poškodenie, ktoré môže naznačovať interný hardvérový problém. Znečistené snímače navyše dokážu nesprávne rozpoznať odtlačky prstov, čo môže byť dôvodom, prečo váš snímač nefunguje tak, ako má. Ak sa vám zdá, že je váš snímač odtlačkov prstov poškodený, odporúčame vám, aby ste svoje zariadenie odniesli do servisu, aby to overil. V takýchto prípadoch môže byť vašou jedinou možnosťou výmena senzora.
Krok 2: Vyskúšajte tieto opravy
Teraz, keď ste skontrolovali nastavenie zariadenia, môžete použiť opravy uvedené nižšie v závislosti od vášho problému a pokúsiť sa opraviť snímač odtlačkov prstov Goodix. Začnime.
Oprava 1: Preinštalujte ovládače
Najprv vám odporúčame vynútiť odstránenie ovládačov odtlačkov prstov a ich opätovné manuálne nainštalovanie. To zabráni systému Windows v inštalácii všeobecných ovládačov a predvolenom nastavení predvoleného správania pri reštartovaní systému. Okrem toho to tiež zabezpečí, že nebudete mať v systéme nainštalovaných viacero ovládačov pre to isté zariadenie. To môže v niektorých prípadoch spôsobiť konflikty na pozadí, ktoré môžu brániť vášmu ovládaču odtlačkov prstov pracovať podľa plánu. Na vynútenie odstránenia našich ovládačov použijeme DriverStoreExplorer. Potom môžete znova nainštalovať najnovšie ovládače pre snímače odtlačkov prstov ako zvyčajne. Vo väčšine prípadov by to malo pomôcť obnoviť a spustiť snímač odtlačkov prstov. Postupujte podľa nižšie uvedených krokov, ktoré vám pomôžu s procesom.
- DriverStoreExplorer | Odkaz na stiahnutie
Navštívte vyššie uvedený odkaz a stiahnite si najnovšiu verziu DriverStoreExplorer do svojho počítača. Po stiahnutí rozbaľte archív a dvakrát kliknite na Rapr.exe .
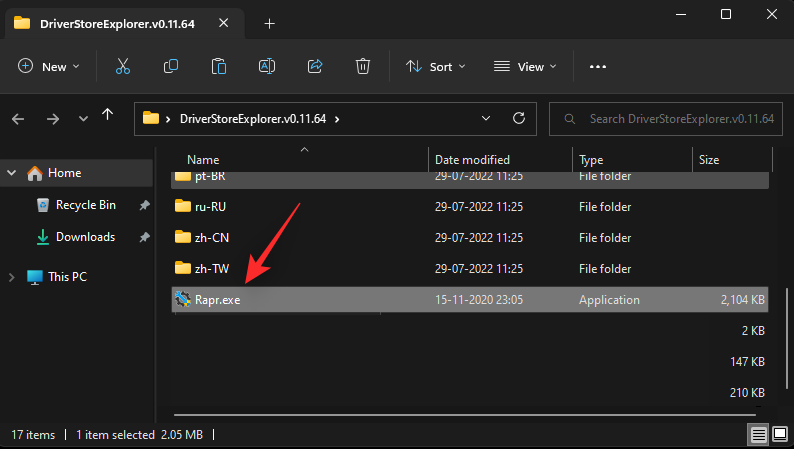
DriverStoreExplorer sa teraz spustí a na vašom zariadení vyhľadá všetky nainštalované ovládače. Po nazhromaždení zoznamu použite stĺpec Názov zariadenia na identifikáciu ovládačov pre váš snímač odtlačkov prstov.
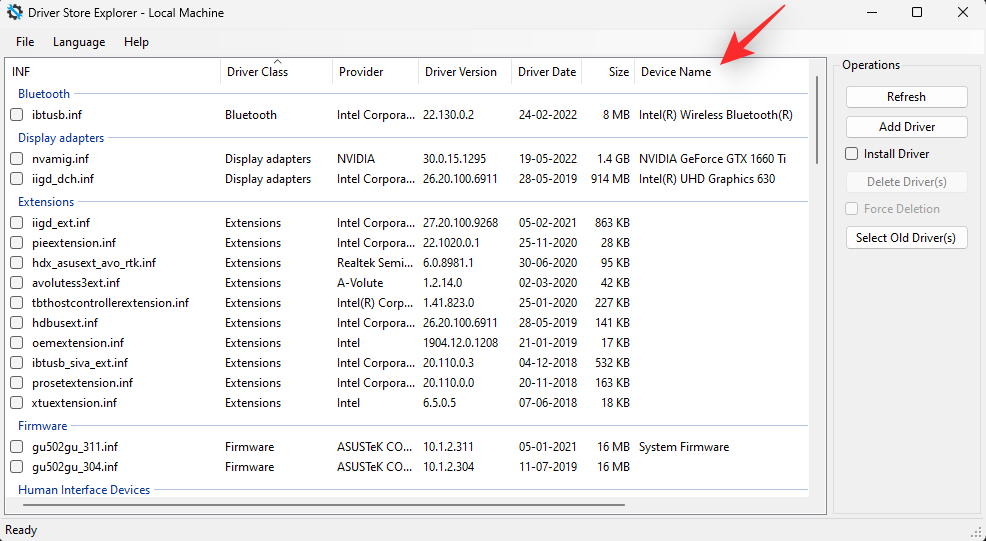
Začiarknite políčka pre všetky relevantné ovládače odtlačkov prstov nainštalované vo vašom systéme.
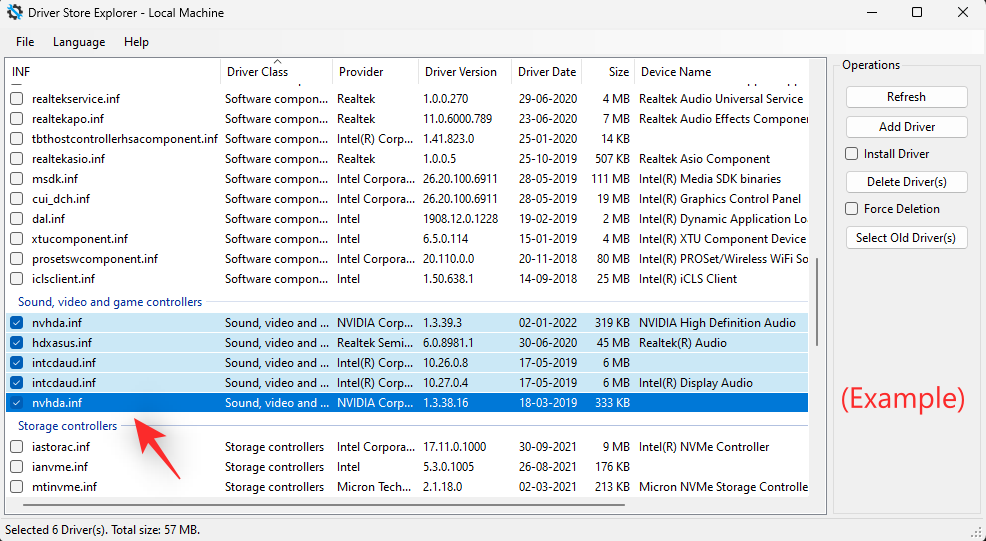
Teraz začiarknite políčko Vynútiť odstránenie vpravo.
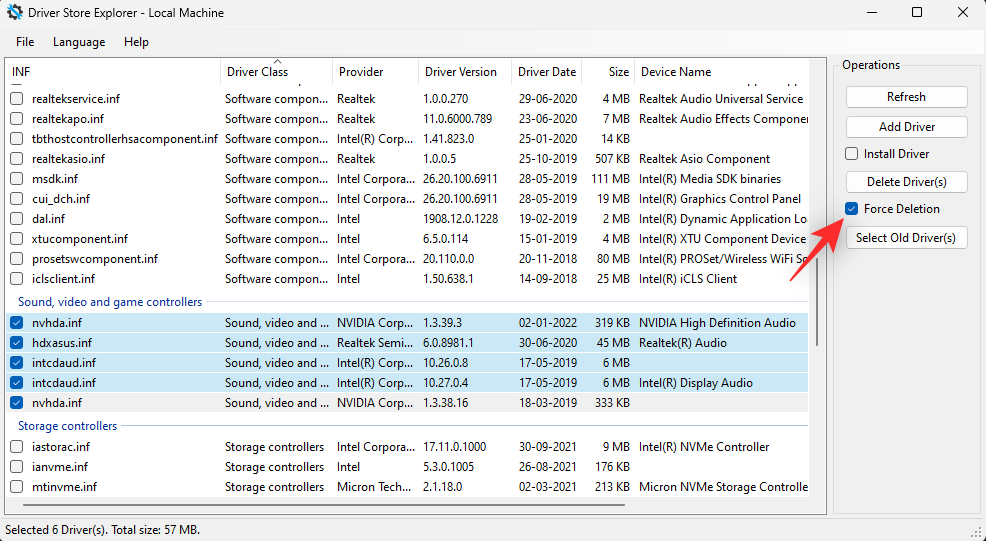
Nakoniec kliknite na Odstrániť ovládač(y) .
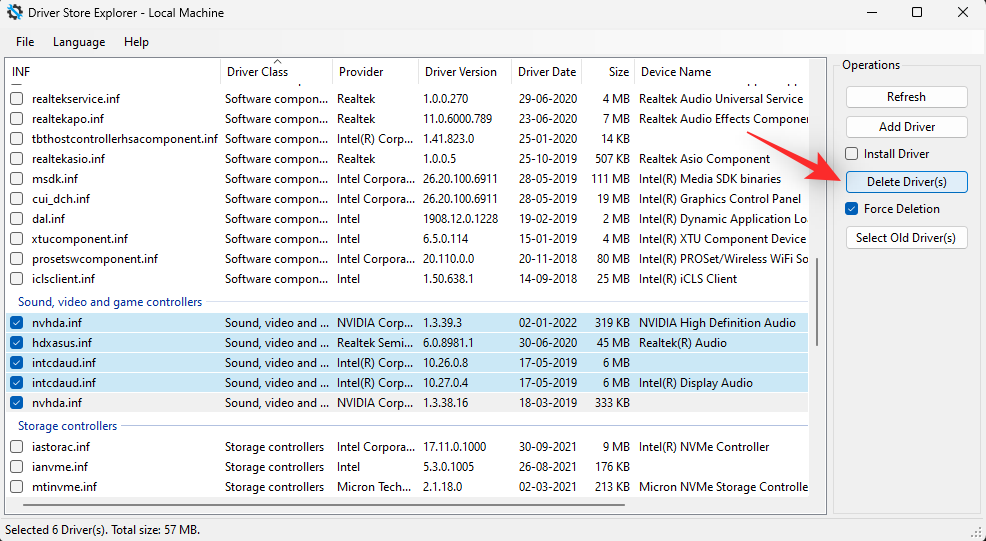
Kliknutím na tlačidlo OK potvrďte svoju voľbu.
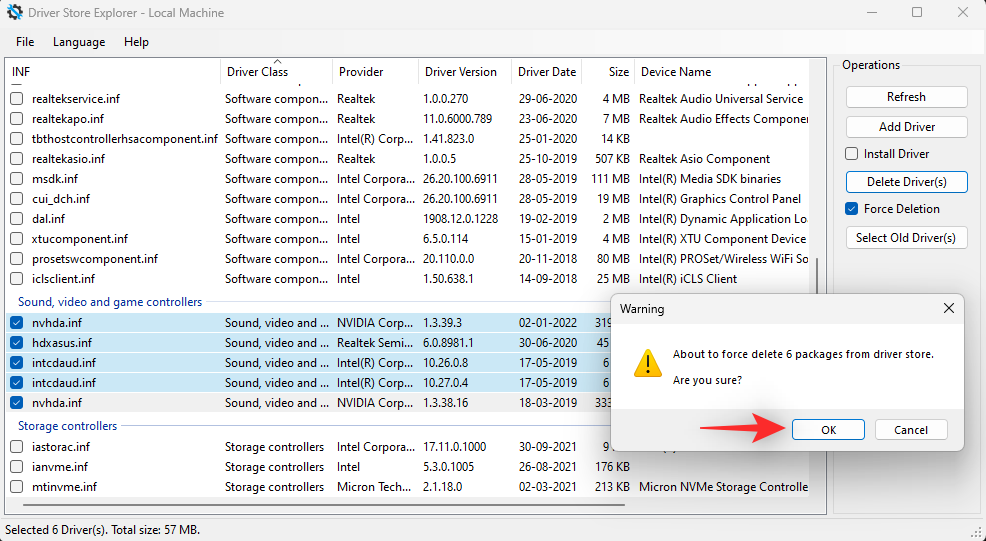
Teraz reštartujte svoje zariadenie, aby ste dosiahli správnu mieru. Po reštartovaní znova nainštalujte najnovšie dostupné ovládače pre váš snímač odtlačkov prstov. Ovládače odtlačkov prstov Goodix by teraz mali byť na vašom zariadení opravené.
Oprava 2: Použite staršiu verziu ovládača
Niektorým používateľom sa podarilo problém vyriešiť jednoduchým prechodom na staršiu verziu ovládača odtlačkov prstov Goodix. Môžete skúsiť urobiť to isté na vašom PC.
Odporúčame vám vyskúšať ovládače spred niekoľkých mesiacov a potom ovládač, ktorý má aspoň rok. Nakoniec, ak máte na obnovovacom médiu alebo oddiele pôvodný ovládač, môžete skúsiť to isté, aby ste zistili, ktorý z nich vám najlepšie vyhovuje.
Odporúčame vám odinštalovať aktuálny ovládač pomocou vyššie uvedenej príručky DriverStoreExplorer. Potom môžete nainštalovať starší ovládač a zistiť, ktorý z nich najlepšie funguje pre váš počítač so systémom Windows 11.
Oprava 3: Použite starší BIOS pre váš systém
Ak ste nedávno dostali aktualizáciu systému BIOS, prechod na staršiu verziu vám môže pomôcť vyriešiť problém. Prechod na starší BIOS nemusí byť pre niektoré systémy možný v závislosti od vášho OEM, viac o tom by ste mali byť schopní nájsť na stránke podpory vášho zariadenia.
Odporúčame vám prejsť na starší BIOS podľa vlastného uváženia. Mnoho aktualizácií systému BIOS opravuje bezpečnostné chyby a využíva ich v určitých pracovných scenároch. Vaša práca môže vyžadovať najnovšiu aktualizáciu systému BIOS od vášho OEM v závislosti od aktuálnych funkcií zabezpečenia vášho zariadenia.
Ak by nedávna aktualizácia spôsobovala problémy so systémom Windows 11, prechod na starší systém BIOS by mal pomôcť pri opätovnom fungovaní snímača odtlačkov prstov Goodix.
Oprava 4: Odinštalujte správcov pripojenia USB (dočasne)
Toto je ďalšia oprava nájdená v komunite, ktorá sa odporúča pre systémy, ktoré nedokážu prejsť na starší systém BIOS. Niektoré zariadenia používajú rozbočovač USB na napájanie iných zariadení vo vašom systéme, najmä prenosných počítačov.
To zase môže spôsobiť konflikty so správou napájania pri používaní kombinácie aktualizovaných ovládačov USB, ale zastaraných ovládačov snímača odtlačkov prstov alebo ovládačov, ktoré ešte nie sú kompatibilné so systémom Windows 11.
V takýchto prípadoch sa zdá, že problém dočasne vyrieši odinštalovanie správcov pripojenia USB. Použite nižšie uvedené kroky, ktoré vám pomôžu spolu s procesom.
Stlačte Windows + Xa vyberte Správca zariadení .

Dvakrát kliknite na USB Connector Managers .
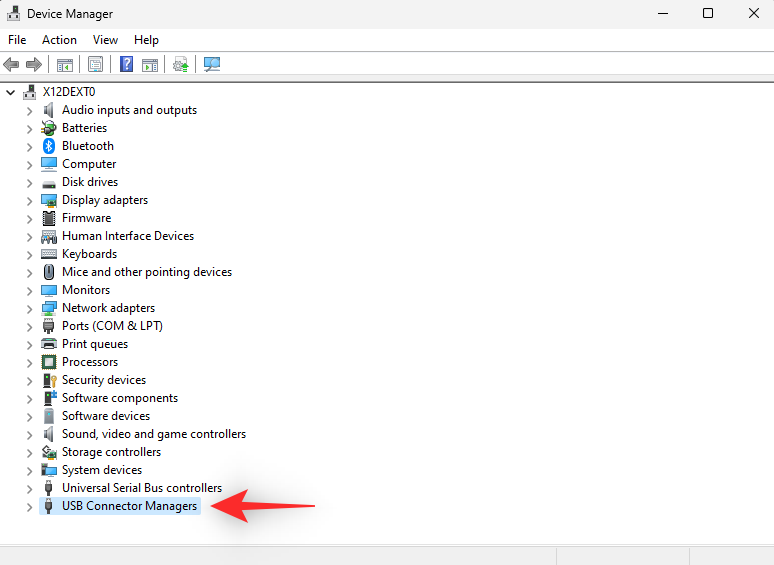
Kliknite pravým tlačidlom myši na správcu pripojenia USB a vyberte možnosť Odinštalovať zariadenie .
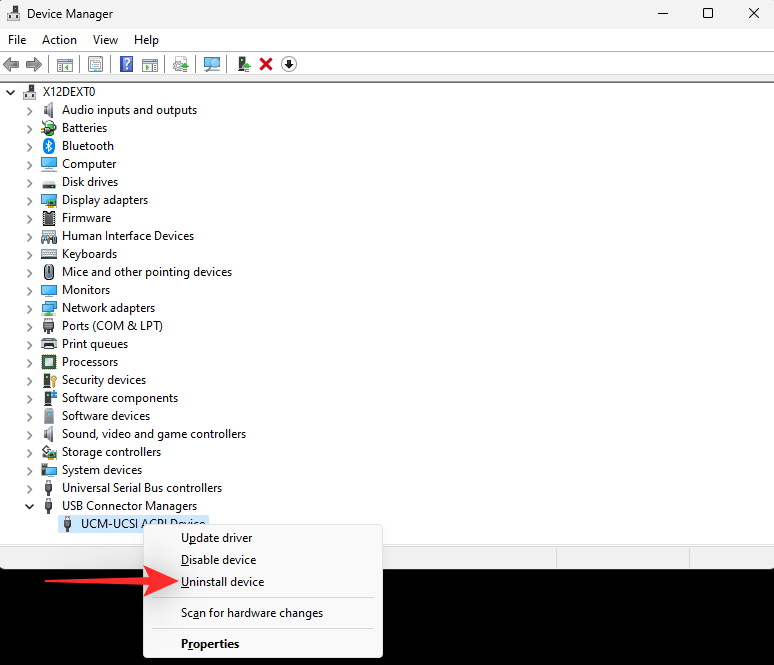
Znova kliknite na položku Odinštalovať .
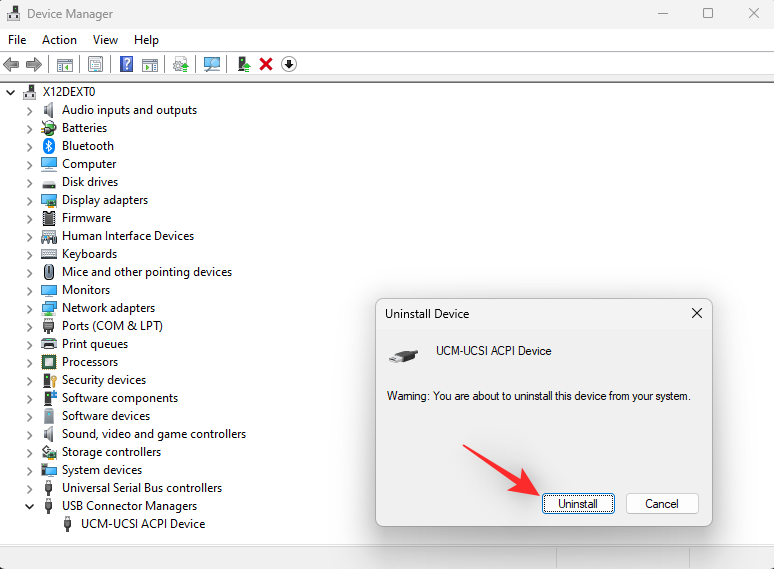
Zariadenie bude teraz odinštalované z vášho systému. Jednoducho reštartujte zariadenie a po spustení zariadenia sa automaticky nainštaluje správca pripojenia. Váš snímač odtlačkov prstov by teraz mal fungovať ako zvyčajne, ak bol napájaný z rozbočovača USB.
Posledné možnosti
Ak v tomto bode stále čelíte problémom s ovládačom odtlačkov prstov Goodix, je čas na drastické opatrenia. Odporúčame, aby ste sa najskôr pokúsili o obnovenie do funkčného bodu obnovenia.
Potom môžete resetovať počítač, ak sa váš problém nevyrieši, a nakoniec sa vrátiť k systému Windows 10, ak všetko ostatné zlyhá.
Postupujte podľa príslušnej časti nižšie v závislosti od vašich aktuálnych preferencií.
Možnosť 1: Obnovte počítač
Obnovenie systému vám môže pomôcť obnoviť váš počítač do predtým známeho funkčného stavu pomocou starého bodu obnovenia. Postupujte podľa nižšie uvedených krokov, ktoré vám pomôžu s procesom.
Spustite ponuku Štart, vyhľadajte Ovládací panel a spustite to isté z výsledkov vyhľadávania.
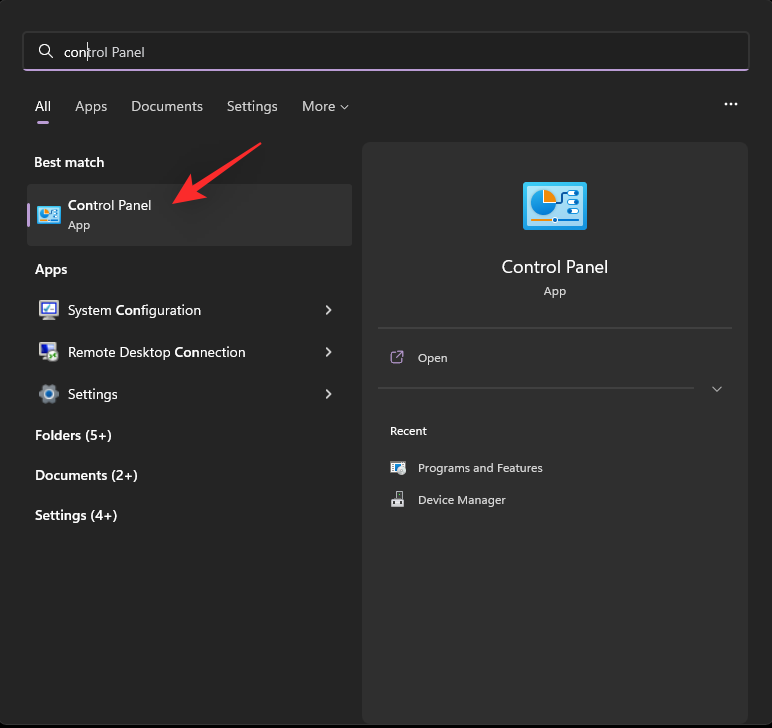
Kliknite na rozbaľovaciu ponuku v pravom hornom rohu a vyberte položku Veľké ikony .
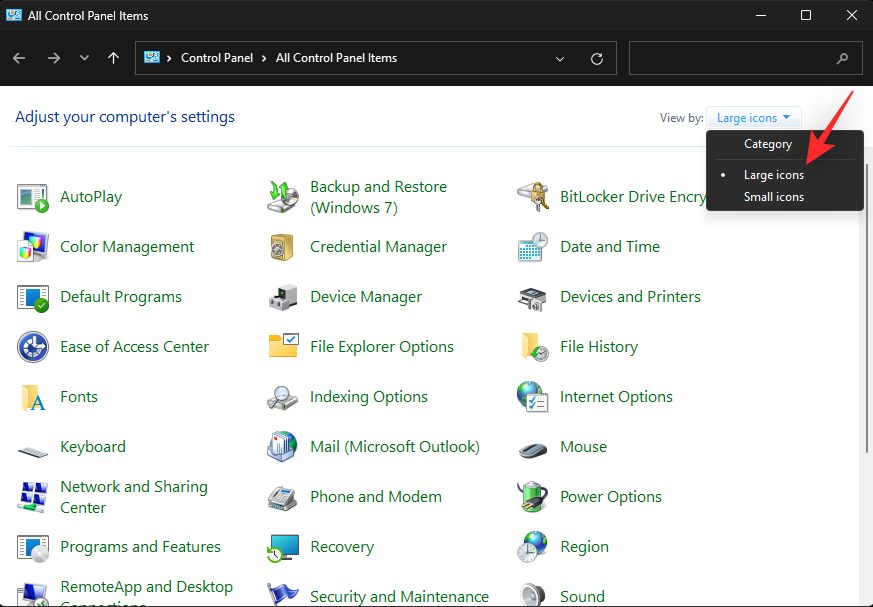
Kliknite na Obnovenie .
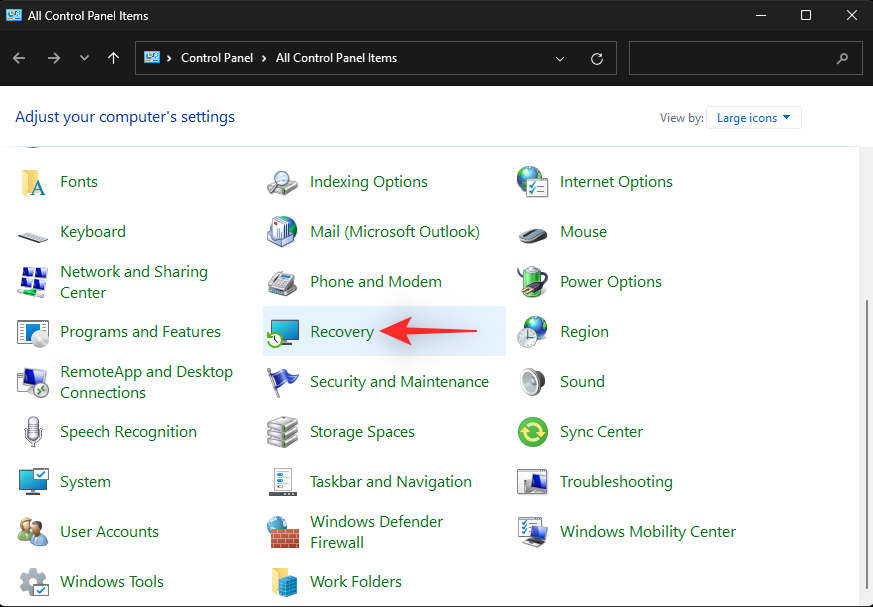
Kliknite na položku Otvoriť obnovenie systému .
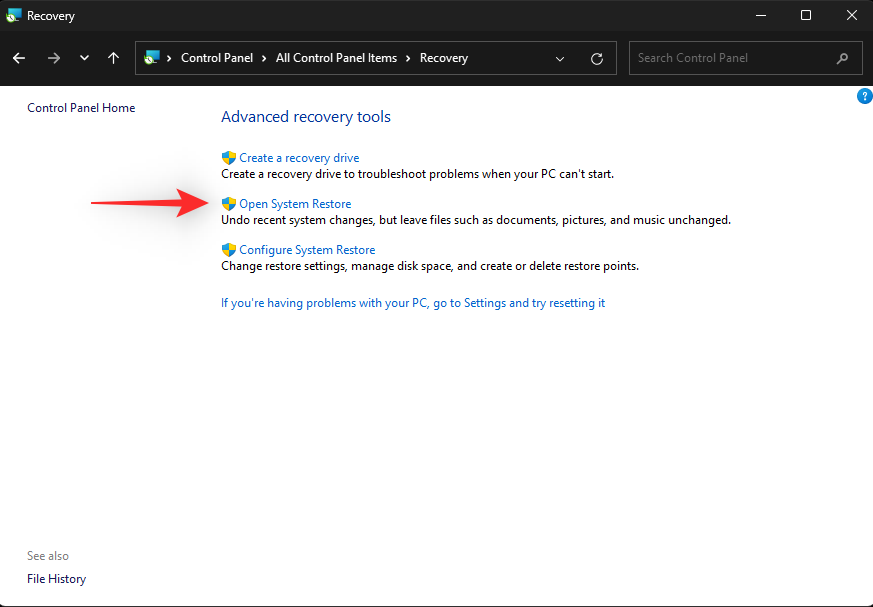
Pre vaše zariadenie sa automaticky vyberie odporúčaný bod obnovenia. Ak je to predtým známy pracovný stav vášho snímača odtlačkov prstov Goodix, môžete pokračovať v tom istom.
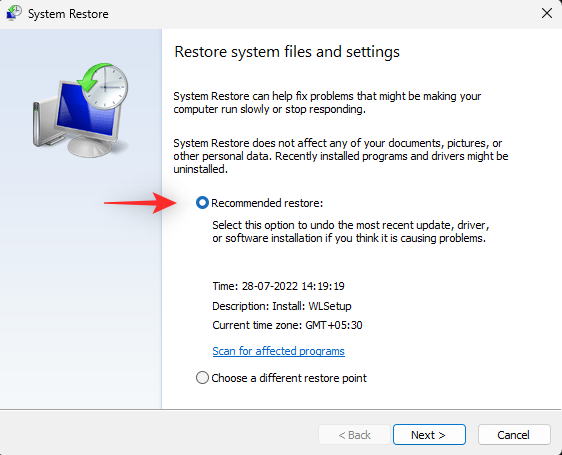
Ak nie, kliknite na položku Vybrať iný bod obnovenia .
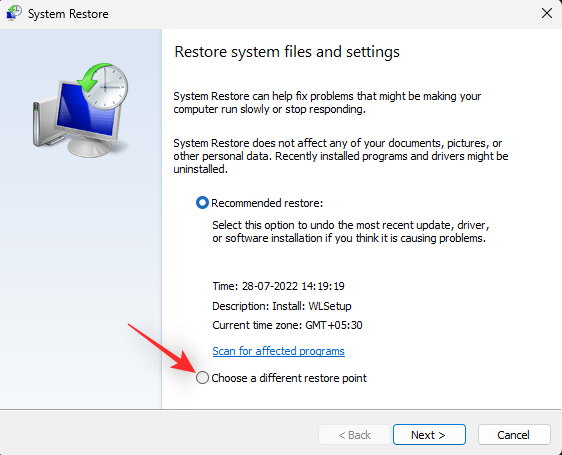
Kliknite na tlačidlo Ďalej .
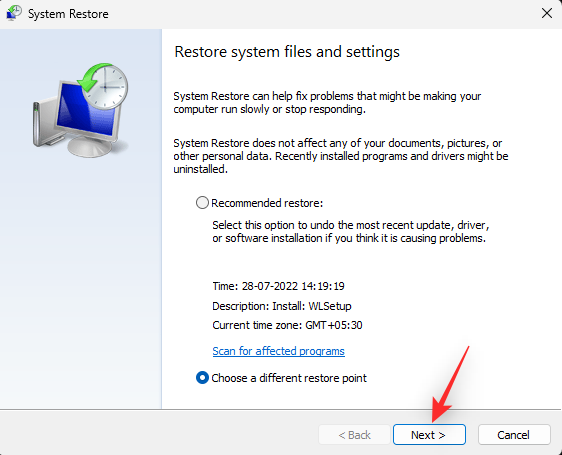
Teraz kliknite a vyberte bod obnovenia systému, keď snímač odtlačkov prstov fungoval.
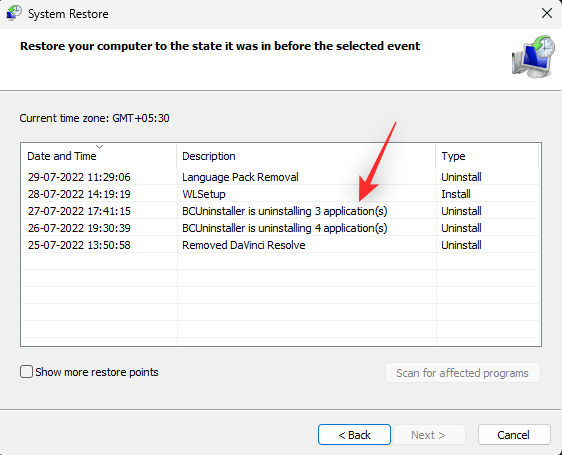
Kliknite na tlačidlo Ďalej .
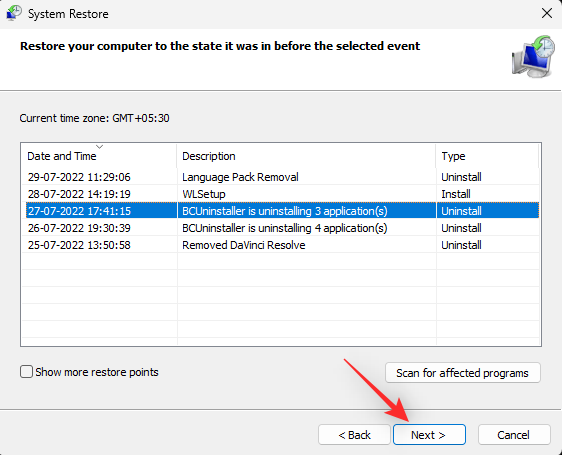
Kliknite na tlačidlo Dokončiť .
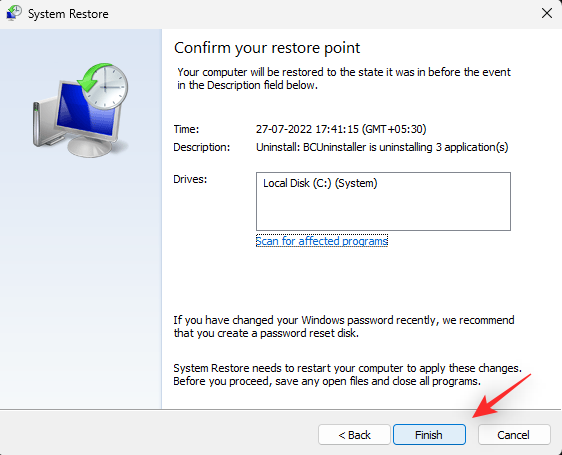
Váš systém bude teraz obnovený do vybratého bodu obnovenia. Ak váš snímač čelil problémom s ovládačom v dôsledku nedávno nainštalovanej aplikácie, ovládača alebo aktualizácie, problém by mal byť teraz vyriešený vo vašom systéme.
Možnosť 2: Resetujte počítač
Resetovanie počítača vám môže pomôcť začať od začiatku a zároveň zachovať väčšinu miestnych údajov. Pri resetovaní počítača odporúčame použiť možnosť Odstrániť všetko , aby ste sa uistili, že neskončíte používaním aktuálne nainštalovaných ovládačov pre váš snímač odtlačkov prstov Goodix. Postupujte podľa nižšie uvedených krokov, ktoré vám pomôžu s procesom.
Stlačte Windows + ia kliknite na Obnovenie .
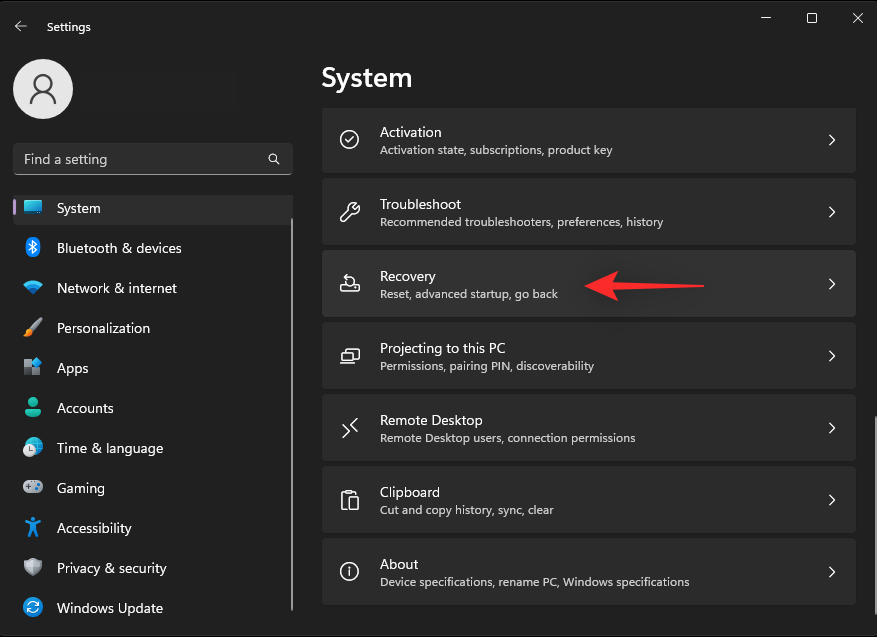
Kliknite na Reset PC vedľa Reset this PC .
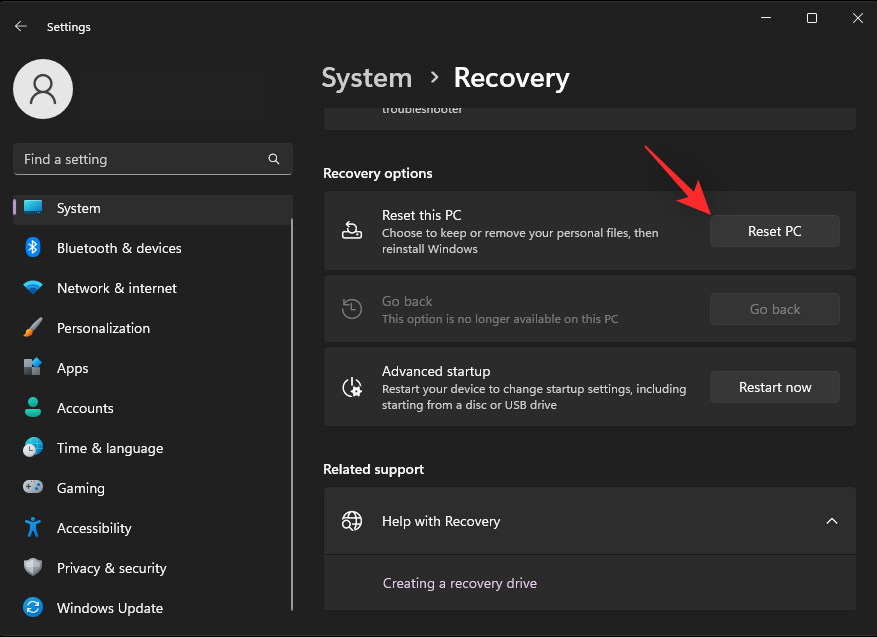
Kliknite na položku Odstrániť všetko .
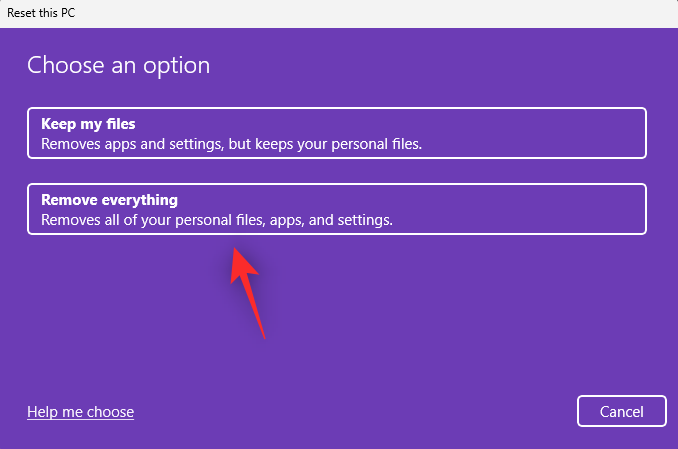
Systém Windows teraz pripraví súbory a získa potrebné údaje z cloudu. Po dokončení kliknite na položku Cloud download .
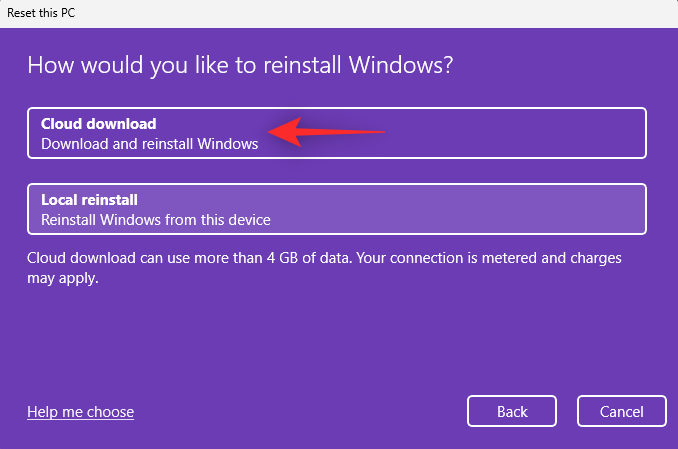
Poznámka: Neodporúčame vám používať možnosť lokálnej reinštalácie , pokiaľ to nie je nevyhnutné. Môžete čeliť konfliktu služby alebo aplikácie na pozadí systému Windows, ktorý by sa mohol preniesť do nového obnoveného nastavenia. Ak však nemáte prístup k sieti, môžete skúsiť použiť lokálnu preinštalovanie a zistiť, či sa tým váš problém nevyrieši.
Kliknite na položku Zmeniť nastavenia .
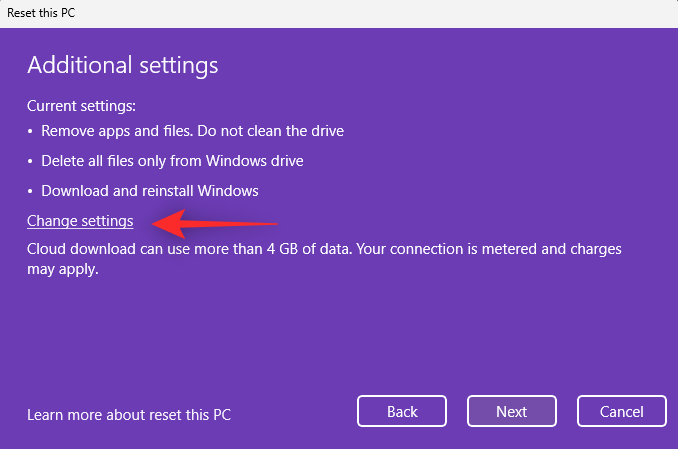
Teraz si prispôsobte možnosti resetovania na základe svojich aktuálnych preferencií a potrieb.
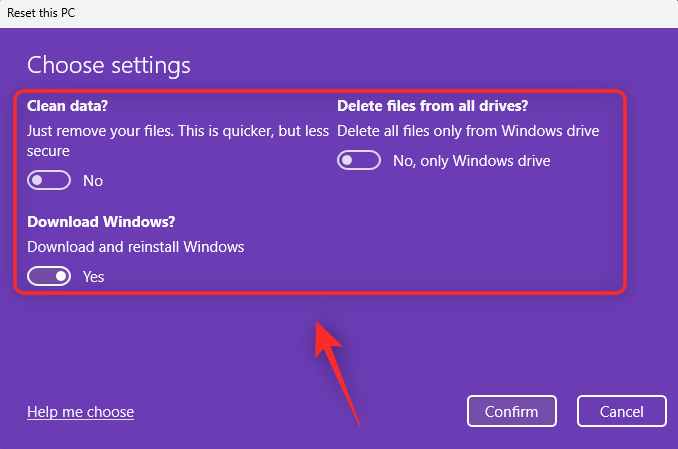
Kliknite na tlačidlo Potvrdiť .
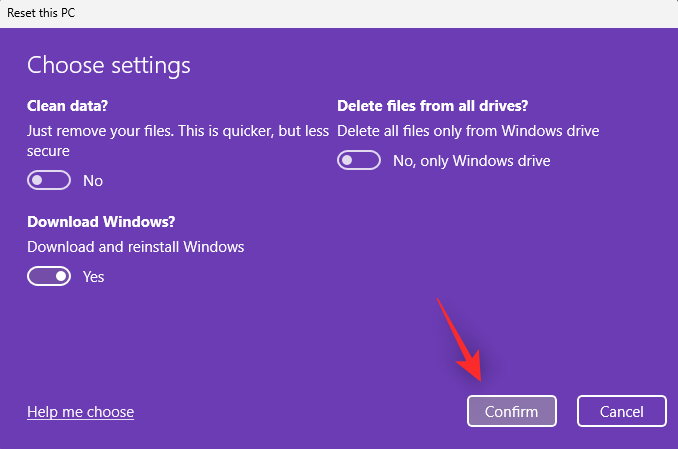
Kliknite na tlačidlo Ďalej .
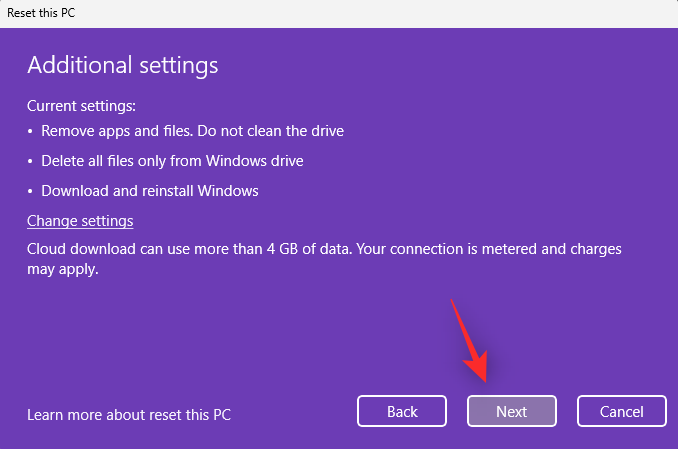
Windows teraz spracuje a pripraví veci na základe vami zvolených možností. Po dokončení budete upozornení na zmeny, ktoré sa vykonajú vo vašom počítači. Kliknite na Resetovať .
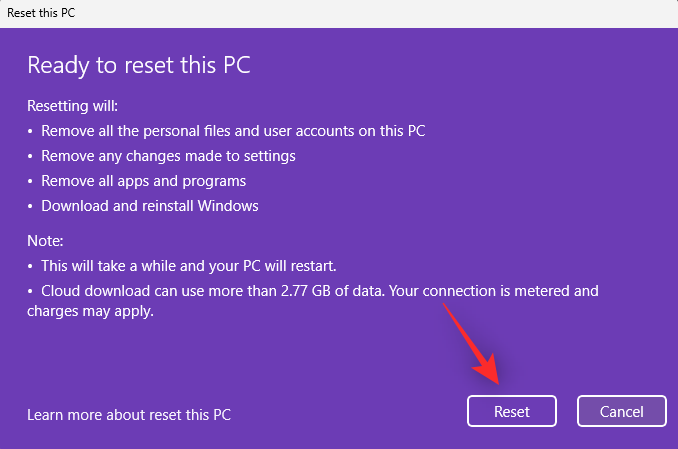
A je to! Váš počítač so systémom Windows 11 sa teraz sám resetuje na základe vašich preferencií. Počas tohto procesu sa váš počítač niekoľkokrát reštartuje. Je to normálne a tento proces by ste nemali prerušiť, kým vás neuvíta obrazovka Windows 11 OOBE.
Možnosť 3: Vráťte sa na Windows 10
Vašou poslednou možnosťou je v tomto bode jednoducho vrátiť sa na Windows 10, pretože váš počítač môže čeliť problémom s kompatibilitou v dôsledku systému Windows 11 a jeho zmien.
Potom môžete použiť svoj známy funkčný ovládač pre snímač odtlačkov prstov Goodix, aby ste všetko znova spustili. Pomocou tohto komplexného príspevku od nás sa vrátite k systému Windows 10.
Namiesto použitia Windows 11 ISO prepojeného v príručke použite Windows 10 ISO prepojené nižšie. Potom môžete po úvodnom nastavení aktualizovať ovládače počítača, čím by sa mal váš senzor Goodix znova spustiť.
Dúfame, že vám tento príspevok pomohol ľahko získať ovládač Goodix a opraviť ho, ak ste čelili problémom. Ak máte ďalšie otázky, pokojne ich napíšte do komentárov nižšie.