Windows 11 Čas je nesprávny – Príčiny/Opravy

Čo robiť, keď čas na počítači so systémom Windows 11 tajomne nezobrazuje správny čas? Vyskúšajte tieto riešenia.
Ak máte priateľa, ktorý má problémy s počítačom na Windows 11 alebo 10, alebo mu chcete ukázať, ako niečo urobiť na počítači so systémom Windows, môžete mu pomôcť priamo z miesta, kde sedíte, pomocou Windows Remote Assistance.
Zdieľanie obrazovky na vzdialenú pomoc existuje už nejaký čas. Keďže počítač je digitálny systém a môže komunikovať cez internet, nie je nevyhnutné fyzicky opravovať alebo riešiť problémy s počítačmi, pokiaľ nie je problém s hardvérom alebo pripojením k internetu. Preto rôzni výrobcovia softvéru vyvinuli softvér na zdieľanie obrazovky pre koncových užívateľov a technické podporu.
Agencie opravy počítačov často používali tieto aplikácie tretích strán, aby získali vzdialený prístup k zákazníckemu počítaču s Windows na riešenie softvérových problémov. S príchodom nástroja Windows Remote Assistance alebo MSRA sa ekosystém vzdialenej technickej podpory veľmi zmenil.
Aplikácie ako WinVNC alebo LogMeIn sa kedysi potrebovali na vzdialený prístup k počítaču. S Windows 11 už nie sú naozaj potrebné. Windows 10, 8 a 7 majú integrovanú Windows Remote Assistance priamo v operačnom systéme. Čítajte ďalej, aby ste sa dozvedeli viac o nástroji MSRA, ako poslať pozvánky na vzdialenú pomoc a ako poskytovať technickú pomoc na diaľku pomocou aplikácie Windows Remote Assistance.
Obsah
Čo je funkcia Windows Remote Assistance?
Windows Remote Assistance je technický podporný nástroj od spoločnosti Microsoft. Aby bola vzdialená podpora bezproblémová a cenovo dostupná, Microsoft zahrnul túto službu do operačného systému Windows XP.
Neskôr, s operačným systémom Windows 7, sa nástroj Windows Remote Assistance stal intuitívnejším a bezproblémovým. Microsoft neustále vylepšoval nástroj cez Windows 8, Windows 10 atď. Teraz, na Windows 11, máte prémiový pocit z rozhrania vzdialenej technickej podpory, ktoré je podobné plateným aplikáciám ako TeamViewer, AnyDesk, RemotePC atď.
Dokážete sa pripojiť k vzdialenému počítaču so systémom Windows 11 alebo pozvať niekoho, komu dôverujete, k riešeniu problémov vo vašom počítači za niekoľko kliknutí. Hlavnou výhodou tohto nástroja je prakticky neprelomiteľný systém šifrovania a pripojenie založené na bráne Microsoft prostredníctvom intranetu alebo internetu.
Pri aplikáciách vzdialeného desktopu tretích strán je vždy obava o šifrovanie pripojenia a zachytenie hackerom. Avšak pri aplikácii Windows Remote Assistance dostávate špičkový kybernetický bezpečnostný systém, keď posielate pozvánky, schvaľujete pripojenia, overujete ich e-mailom a riešite problémy.
Ako pristupovať k Windows Remote Assistance na Windows 11
Nájdite nižšie metódy, ako pristupovať k nástroju vzdialenej podpory na Windows alebo aplikácii MSRA pre počítače Windows 11. Kroky sú veľmi podobné pre ďalšie operačné systémy Windows ako 10, 8, 7, Vista atď.
1. Ako povoliť Windows Remote Assistance
Predtým, ako môžete túto funkciu používať, musíte vykonať tieto kroky, aby ste ju aktivovali vo vašom počítači so systémom Windows 11:
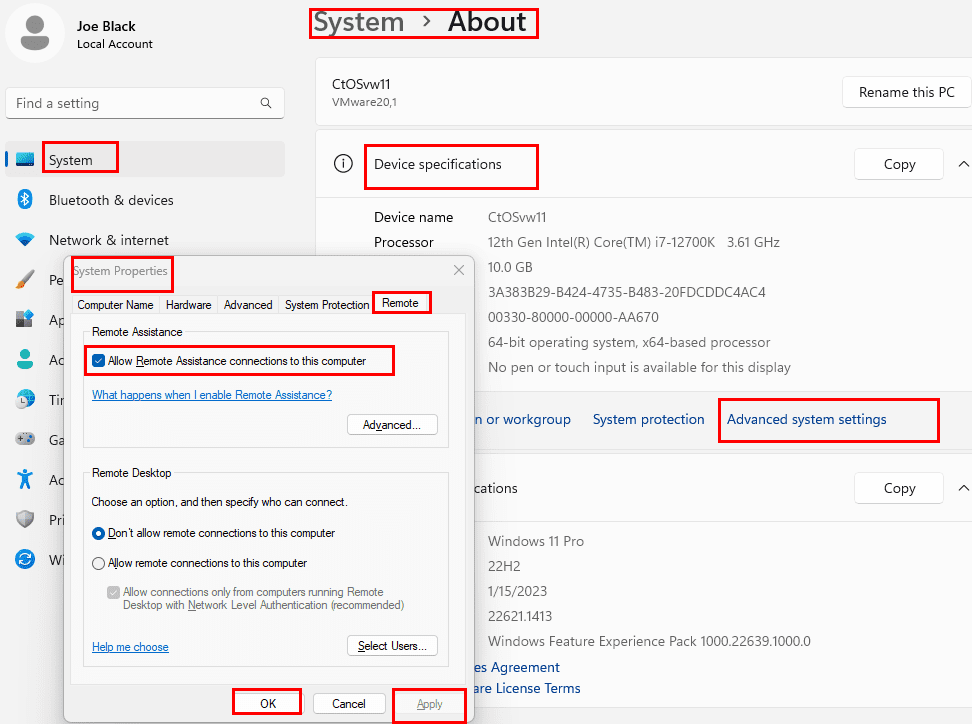
2. Otvorte vzdialenú pomoc pomocou príkazu Spustiť
Teraz, keď ste povolili natívnu vzdialenú pomoc Windows 11, tu je návod, ako použiť políčko príkazu Spustiť na vyvolanie tejto služby:
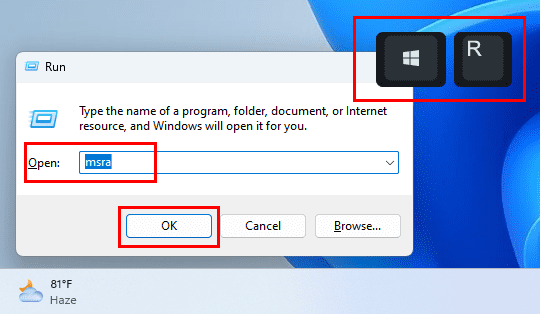
msra
3. Prístup k Windows Remote Assistance pomocou MSRA aplikácie
Môžete tiež priamo zavolať aplikáciu Microsoft Remote Assistance (MSRA), aby ste získali prístup k sprievodcovi vzdialenou podporou. Tu je spôsob, ako to urobiť:
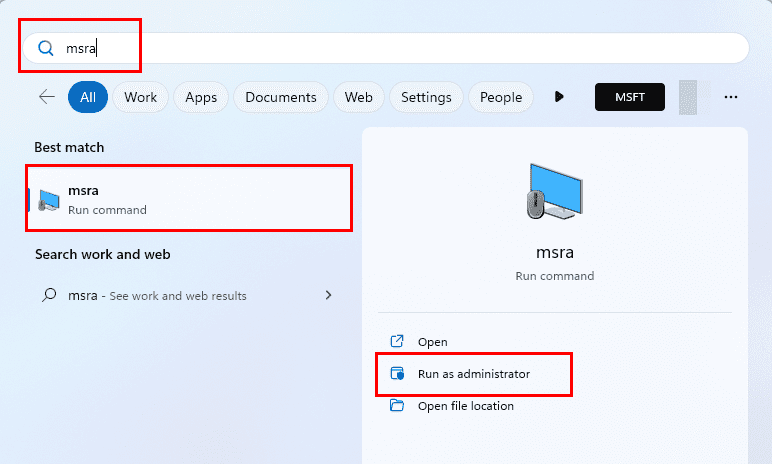
4. Spustite nástroj vzdialenej podpory z priečinka System32
Windows 11 uchováva spustiteľný súbor MSRA v priečinku System32. Preto môžete jednoducho pristupovať k spustiteľnému súboru aplikácie MSRA prejdúc na nasledujúci adresár:
C:\Windows\System32
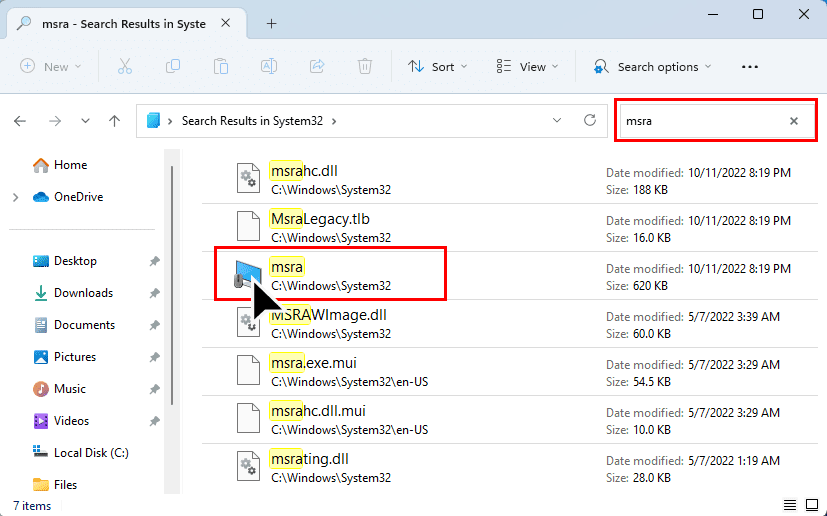
Keď ste v System32, vyhľadajte aplikáciu MSRA v vyhľadávacom poli.
5. Použite príkaz Microsoft PowerShell
Ak potrebujete automatizovať alebo vytvoriť spustiteľný dávkový súbor, ktorý spustí aplikáciu MSRA automaticky na iniciáciu Windows Remote Assistance, môžete použiť PowerShell nasledovne:
msra.exe

6. Nájdite vzdialenú pomoc v Ovládacom paneli Windows
Ak potrebujete pristupovať k MSRA z nástroja Ovládací panel, je to tiež možné. Tu je, ako to urobiť:

Ako používať Windows Remote Assistance na Windows 11
Teraz ste pripravení poslať pozvánku alebo prijať pozvánku na vzdialenú podporu. Môžete použiť ľubovoľnú z predtým diskutovaných metód na spustenie nástroja MSRA.
Odošlite pozvánku na vzdialenú pomoc pre ovládanie počítača
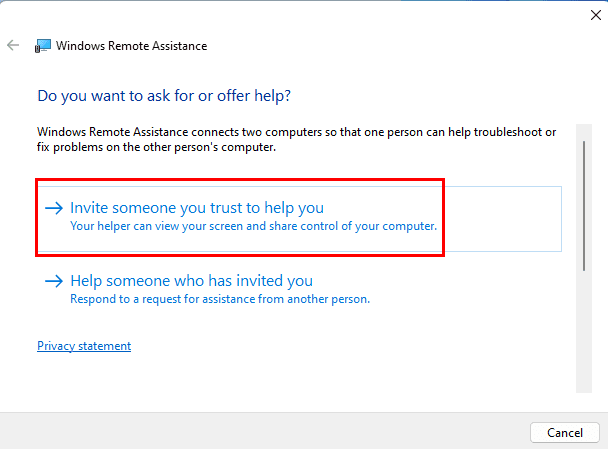
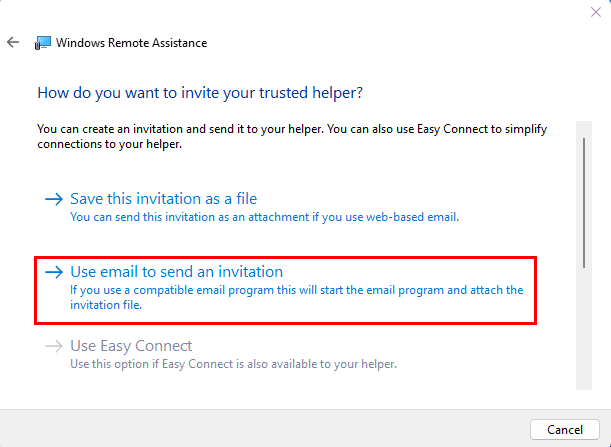
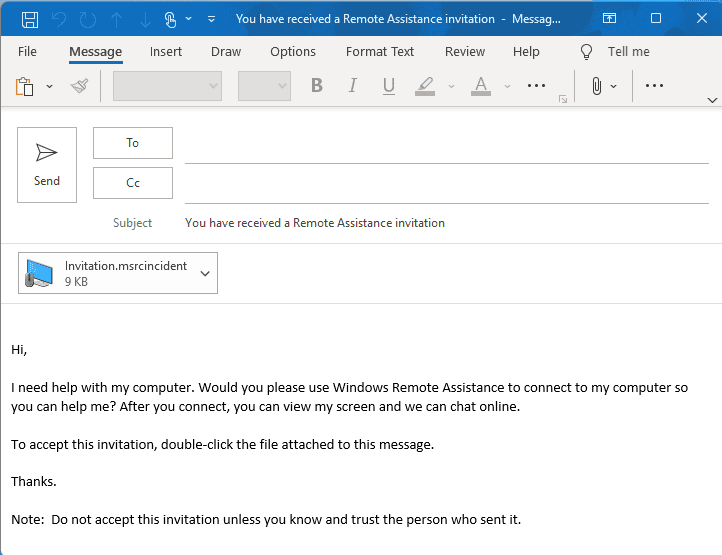
V hore uvedenom scenári musíte dokončiť proces, aby ste získali tajný autentifikačný kľúč alebo heslo pre vzdialenú podporu. Akonáhle ho dostanete, pridajte heslo do e-mailu a odošlite ho.
Avšak existuje vysoká pravdepodobnosť, že ste si nenastavili firemný alebo osobný e-mail v aplikácii Windows Mail (Windows 8 a novší) alebo desktopovej aplikácii Windows Live Mail (Windows 7 a starší). Outlook je vždy podporovaný v akomkoľvek počítači so systémom Windows, ktorý má aplikáciu MSRA. V takýchto scenároch postupujte nasledovne:
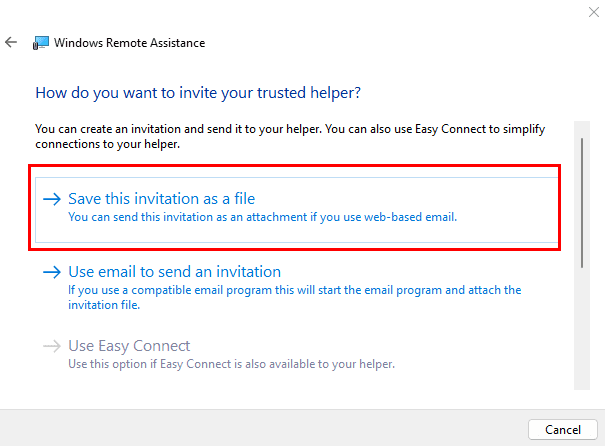
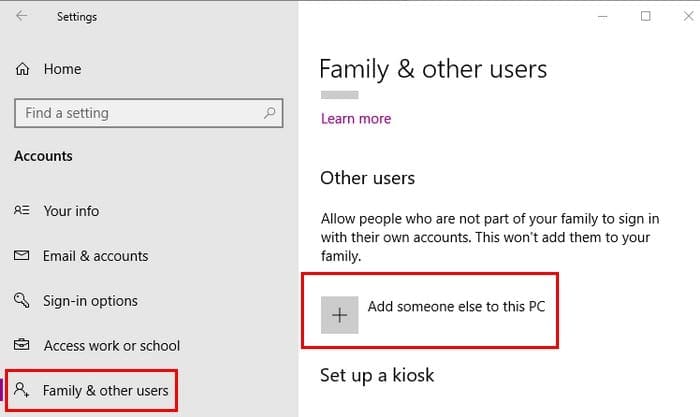
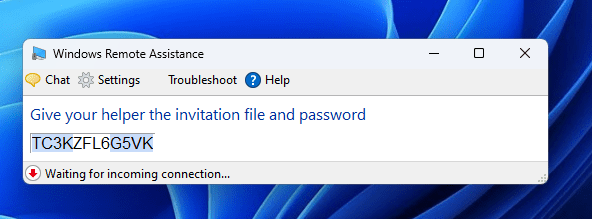
Pripojte sa k počítaču po prijatí pozvánky
Povedzme, že ste dostali pozvánku na Windows Remote Assistance. Tu je, ako sa s ňou zaobchádza:
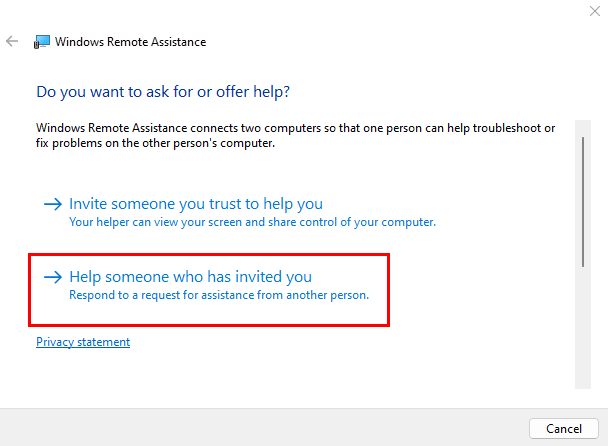
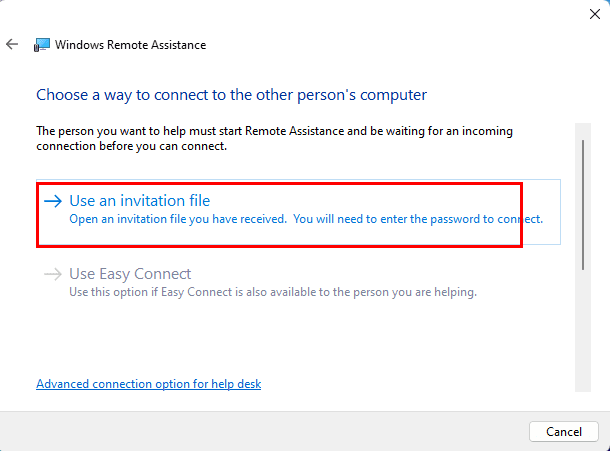
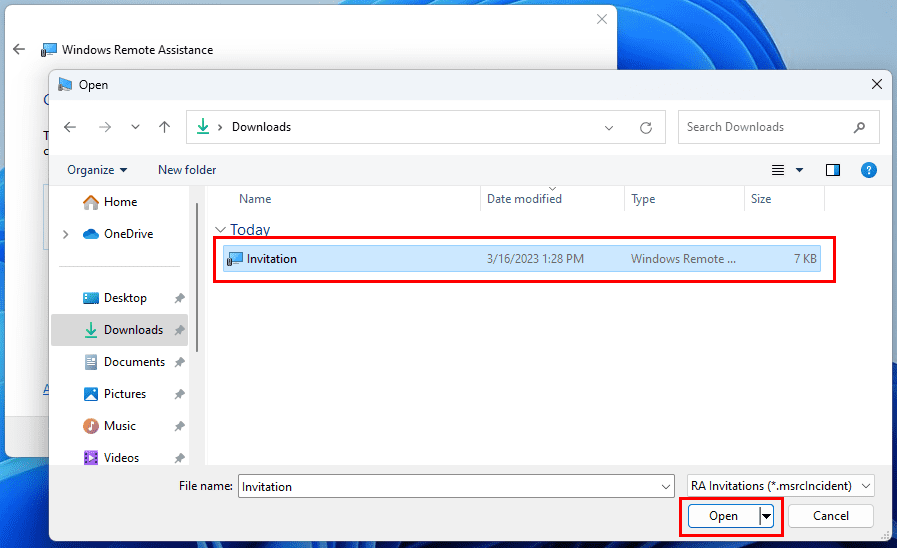
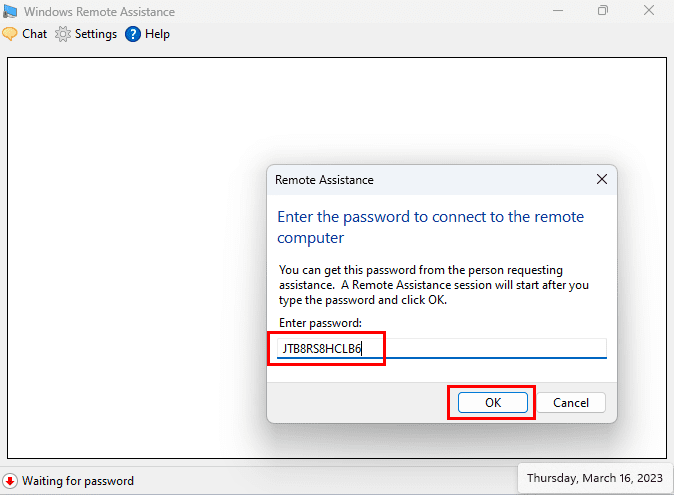
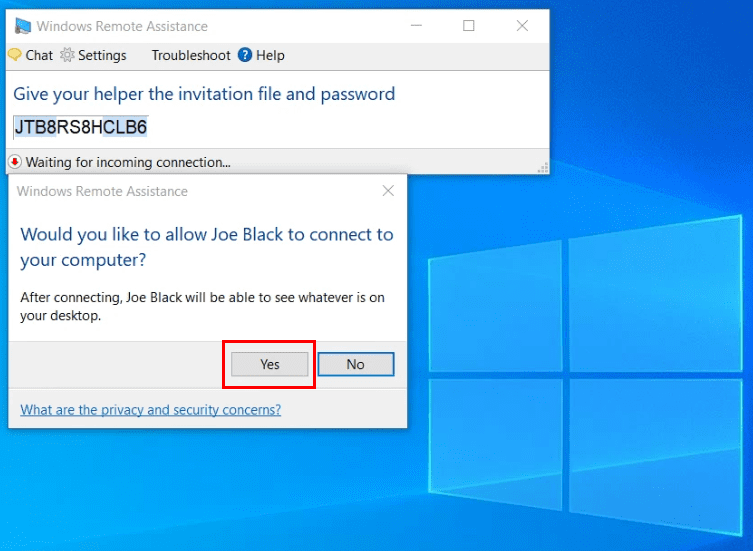
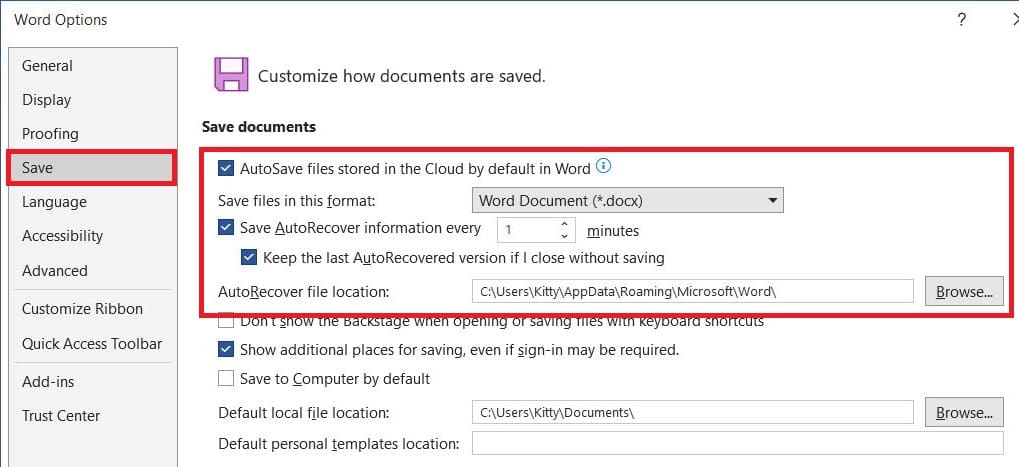
Ďalším intuitívnym spôsobom, ako prijať pozvánku, je stiahnuť súbor MSRCIncident alebo pozvánku z e-mailu a dvojitým kliknutím naň. Tým sa automaticky otvorí nástroj MSRA. Stačí poskytnúť heslo, ktoré ste dostali zo žiadosti o podporu, aby ste začali reláciu vzdialenej podpory.
Riziká vzdialenej podpory
Vzdialená podpora počítača vždy prichádza s určitými rizikami. Preto tu sú niektoré tipy, aby ste sa mohli udržať v bezpečí:
Záver
Vzdialená pomoc pre Windows je skvelým prídavkom k moderným počítačom so systémom Windows. Teraz nemusíte platiť výrobcov softvéru tretích strán za poskytovanie alebo získavanie vzdialenej podpory. Funkcia je tiež natívna pre počítače so systémom Windows. Okrem toho Microsoft zabezpečuje, že vzdialené pripojenie je šifrované na ochranu súkromia a bezpečnosti poskytovateľa podpory a koncového používateľa.
Teraz, keď už viete, ako poslať pozvánku na vzdialenú pomoc a prijať ju, dajte vyššie uvedeným metódam šancu. Nezabudnite sa nižšie podeliť o svoje skúsenosti. Taktiež zdieľajte tento článok so svojimi sociálnymi kontaktmi, pokiaľ by sa aj oni chceli dozvedieť o tejto extrémne užitočnej funkcii Windows 11.
Ďalšie informácie nájdete na Najlepších stránkach pre riešenie problémov s počítačom a technickú podporu.
Čo robiť, keď čas na počítači so systémom Windows 11 tajomne nezobrazuje správny čas? Vyskúšajte tieto riešenia.
Chcete odstrániť Windows služby, ktoré nechcete na svojom počítači s Windows 11? Zistite tu niekoľko bezproblémových metód, ktorým môžete dôverovať!
Objavte, ako môžete jednoducho a rýchlo aktivovať tmavý režim pre Skype na vašom počítači s Windows 11 za menej ako jednu minútu.
Ak odstránite body obnovenia systému vo Windows 11, ktoré sú poškodené, môžete zabezpečiť, aby vaše záložné súbory mohli zachrániť pred rozšírenými poruchami.
Objavte niekoľko opráv pre chybu aktivácie systému Windows 11, ak máte problémy s aktivačným kľúčom systému Windows 11.
Neprajete si, aby sa niekto dostal k vášmu počítaču, zatiaľ čo nie ste blízko? Vyskúšajte tieto efektívne spôsoby, ako uzamknúť obrazovku vo Windows 11.
Máte problémy s načítaním webových stránok alebo vás znepokojuje ochrana údajov? Zistite, ako vyprázdniť a resetovať DNS cache vo vašich počítačoch so systémom Windows 11 alebo starších!
Potrebujete tlačiť vzdialene na sieťovej tlačiarni v kancelárii alebo inej miestnosti doma? Tu nájdete, ako pridať tlačiareň pomocou IP adresy vo Windows 11.
Potrebujete upraviť výkon počítača so systémom Windows 11, 10, 8 a 7 alebo uvoľniť RAM pre herné alebo pracovné aplikácie? Tu sa dozviete, ako aktivovať alebo deaktivovať Superfetch!
Windows 11 vs. MacOS – Objavte niektoré z kľúčových rozdielov medzi týmito operačnými systémami, ktoré vám pomôžu pri výbere vášho zariadenia.
Ako aktivovať alebo deaktívovať šifrovací súborový systém na Microsoft Windows. Objavte rôzne metódy pre Windows 11.
Ako povoliť Microsoft Windows 11 zobrazovať všetky skryté súbory pri prehliadaní diskov a priečinkov. Vyskúšajte tieto tri užitočné metódy.
Zistite, ako deaktivovať a aktivovať PIN kódy vo Windows 11, krok za krokom, aby ste ovládali spôsob prihlásenia a prístupu k zariadeniu.
Zistite, či je možné nastaviť vertikálny panel úloh vo Windows 11 a ako môžete upraviť panel úloh na svojom zariadení s Windows 11.
Zistite, čo robiť, keď Windows 11 neustále zlyháva, s prehľadom osvedčených a otestovaných riešení, ktoré vám môžu pomôcť opraviť tento problém.
Ak zažívate chyby alebo pády, postupujte podľa krokov na obnovenie systému vo Windows 11, aby ste vrátili svoje zariadenie do predchádzajúcej verzie.
Máte problém s nastavením videa ako obrazovky na Windows 11? Odhaľujeme, ako to urobiť pomocou bezplatného softvéru, ktorý je ideálny pre viaceré formáty video súborov.
Zistite, ako opraviť chybový kód 0x80070070 na Windows 11, ktorý sa často zobrazuje pri inštalácii novej aktualizácie Windowsu.
Chcete automatizovať všetky svoje osobné a profesionálne úlohy na počítači so systémom Windows 11? Naučte sa, ako vytvoriť úlohy v Plánovači úloh systému Windows.
Chcete vypnúť obrazovku aktualizácie softvéru Apple a zabrániť jej zobrazeniu na vašom počítači Windows 11 alebo Mac? Vyskúšajte tieto metódy teraz!
Existuje mnoho dôvodov, prečo sa váš notebook nemôže pripojiť k sieti Wi-Fi, a preto existuje mnoho spôsobov, ako túto chybu opraviť. Ak sa váš notebook nemôže pripojiť k sieti Wi-Fi, môžete vyskúšať nasledujúce spôsoby, ako tento problém vyriešiť.
Po vytvorení bootovacieho USB zariadenia na inštaláciu systému Windows by používatelia mali skontrolovať výkon bootovacieho USB zariadenia, aby zistili, či bolo vytvorené úspešne alebo nie.
Niekoľko bezplatných nástrojov dokáže predpovedať poruchy disku skôr, ako k nim dôjde, čo vám poskytne čas na zálohovanie údajov a včasnú výmenu disku.
Pomocou správnych nástrojov môžete skenovať systém a odstrániť spyware, adware a iné škodlivé programy, ktoré sa môžu vo vašom systéme ukrývať.
Keď sa počítač, mobilné zariadenie alebo tlačiareň pokúša pripojiť k počítaču so systémom Microsoft Windows cez sieť, môže sa zobraziť chybové hlásenie „Sieťová cesta sa nenašla – chyba 0x80070035“.
Modrá obrazovka smrti (BSOD) je bežná a nie nová chyba systému Windows, ktorá sa vyskytuje, keď sa v počítači vyskytne nejaká závažná systémová chyba.
Namiesto vykonávania manuálnych operácií a operácií s priamym prístupom v systéme Windows ich môžeme nahradiť dostupnými príkazmi CMD pre rýchlejší prístup.
Po nespočetných hodinách používania svojho notebooku a stolového reproduktora na vysokej škole mnohí ľudia zistia, že niekoľko šikovných vylepšení môže premeniť ich stiesnený internátny priestor na dokonalé streamovacie centrum bez toho, aby museli minúť veľa peňazí.
Z Windowsu 11 bude Internet Explorer odstránený. V tomto článku vám WebTech360 ukáže, ako používať Internet Explorer v systéme Windows 11.
Touchpad notebooku neslúži len na ukazovanie, klikanie a približovanie. Obdĺžnikový povrch podporuje aj gestá, ktoré umožňujú prepínať medzi aplikáciami, ovládať prehrávanie médií, spravovať súbory a dokonca aj zobrazovať upozornenia.




























