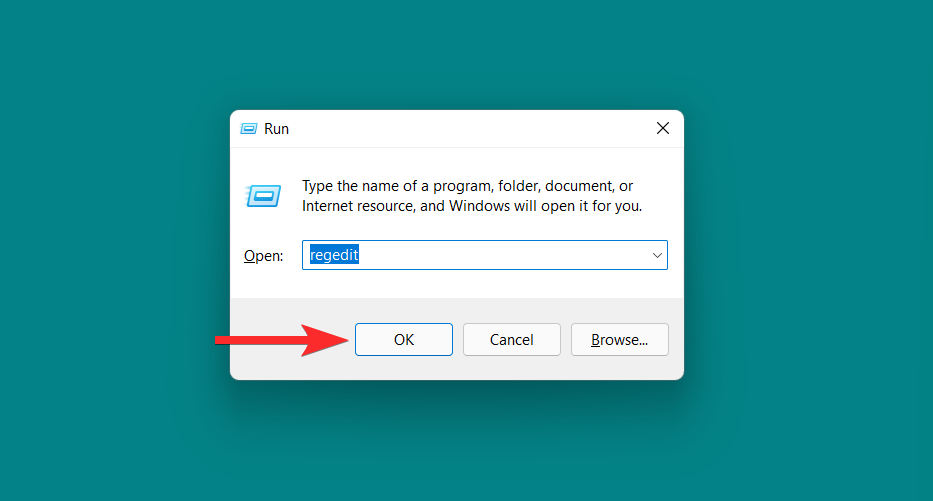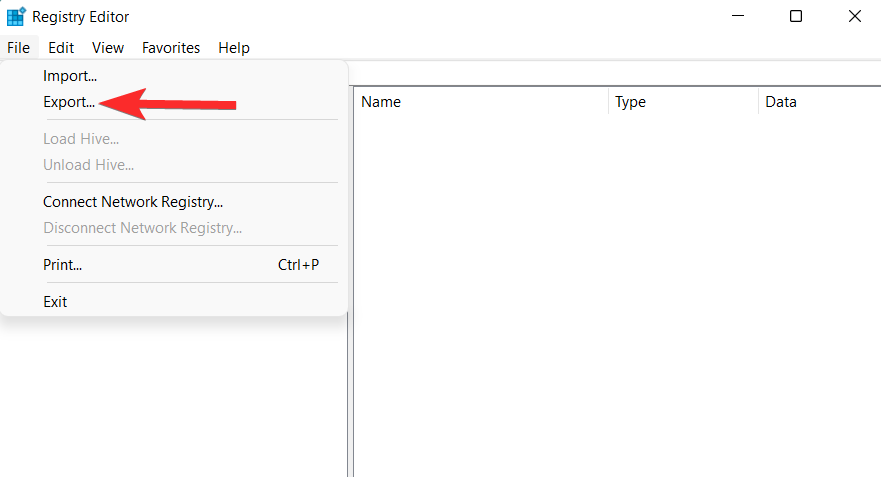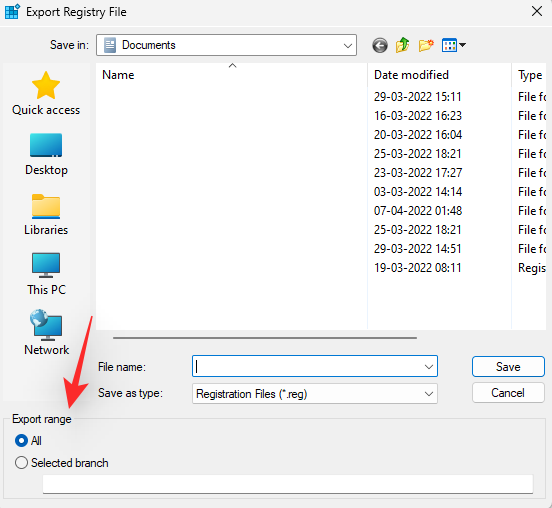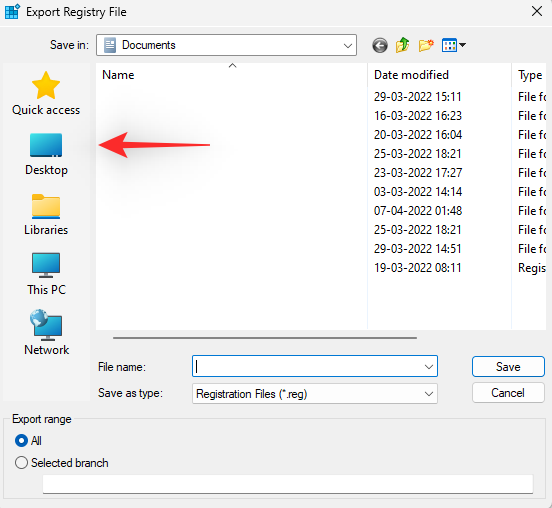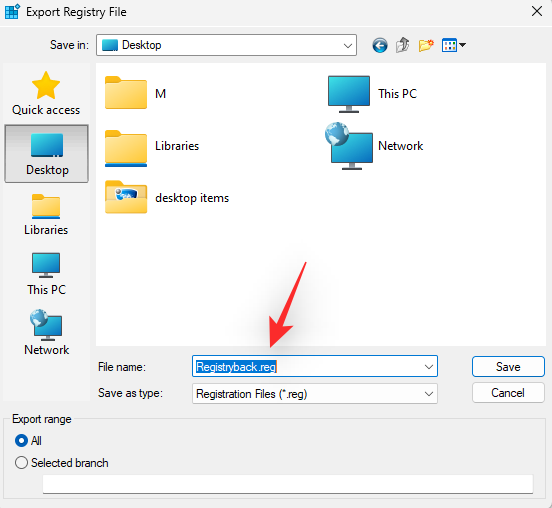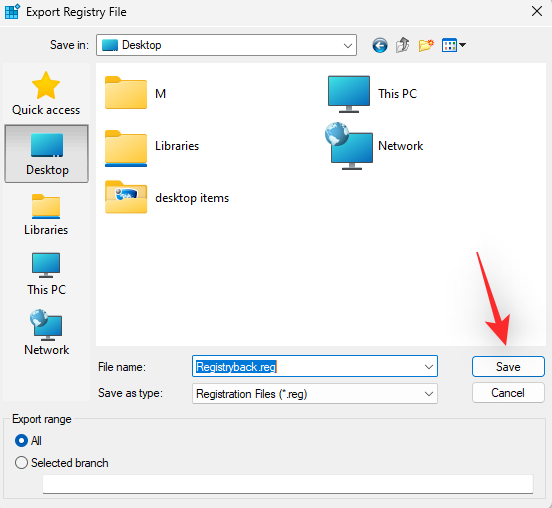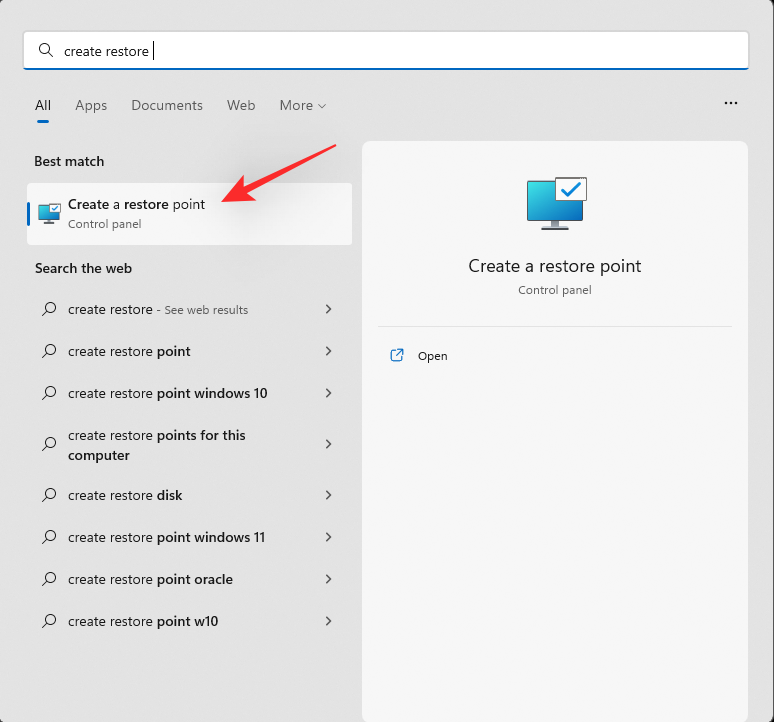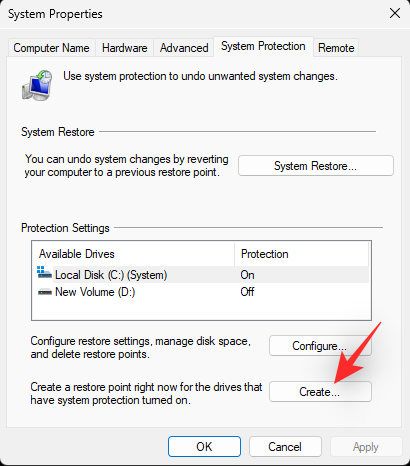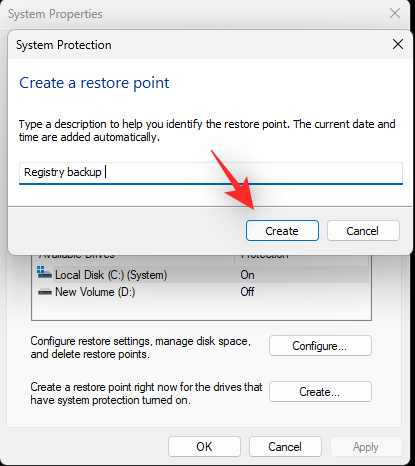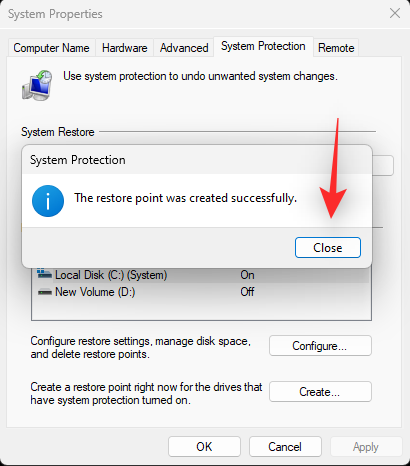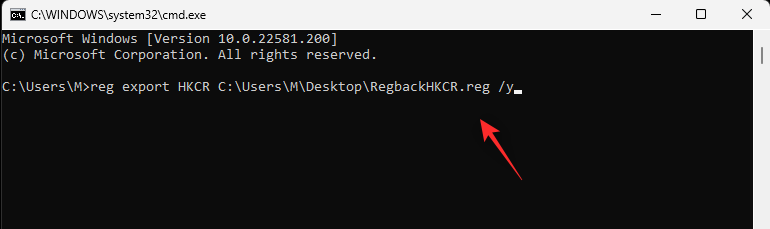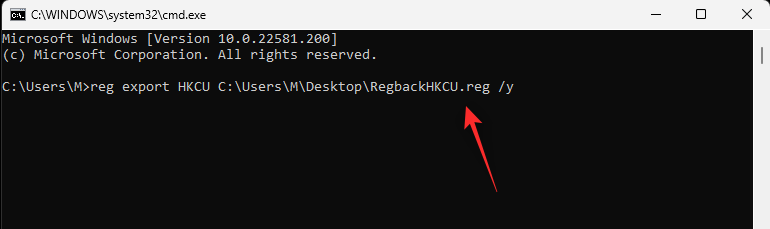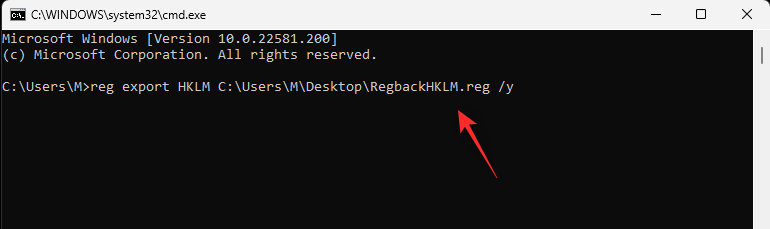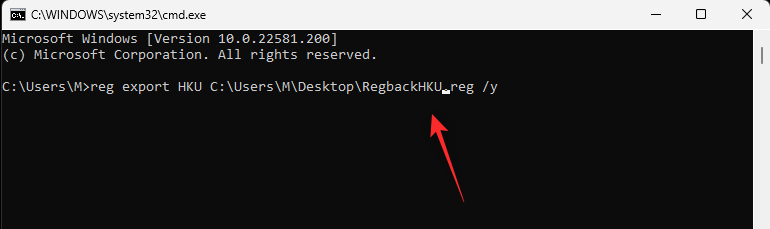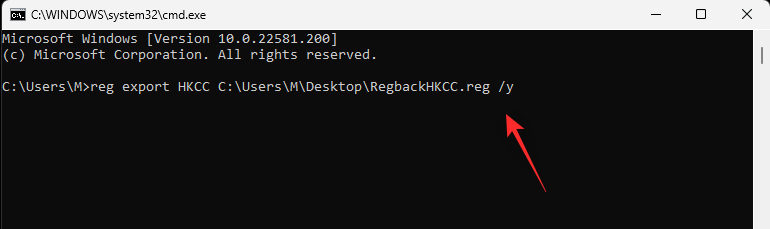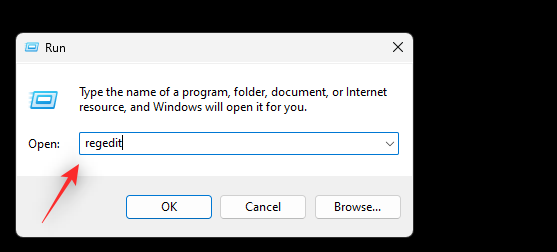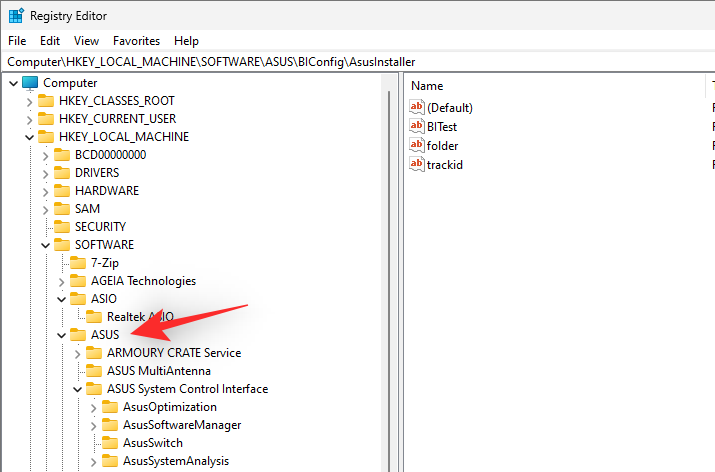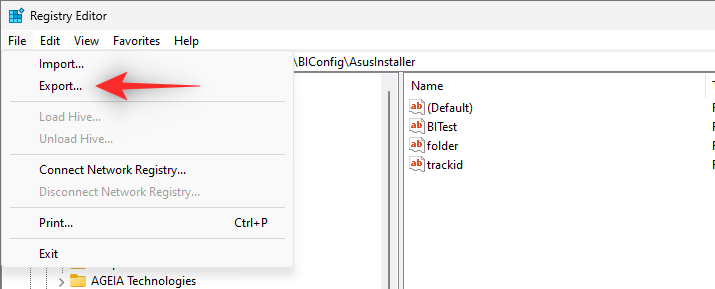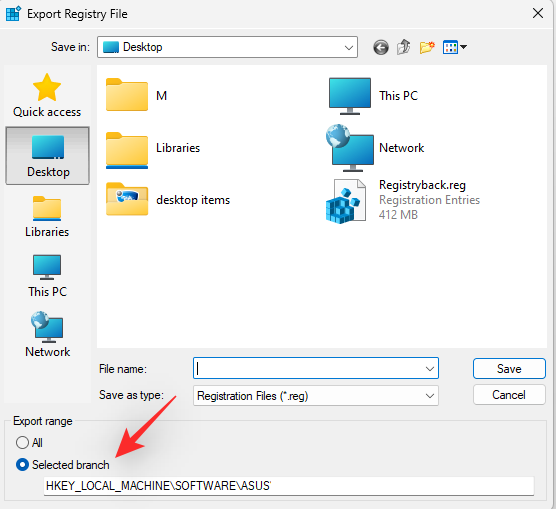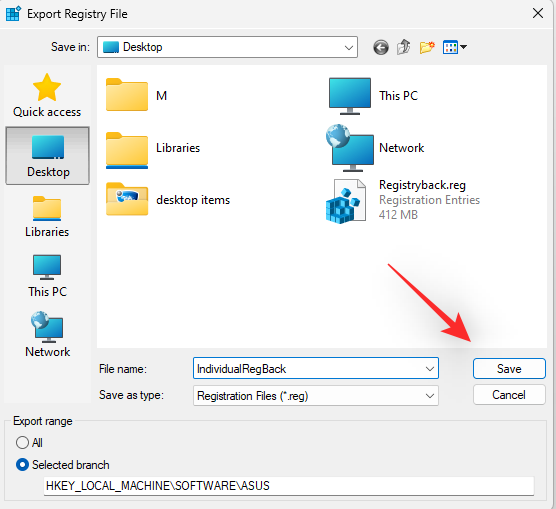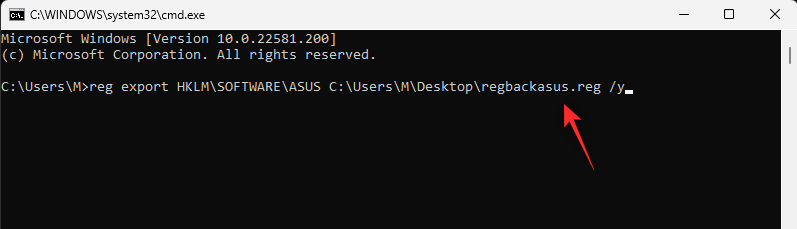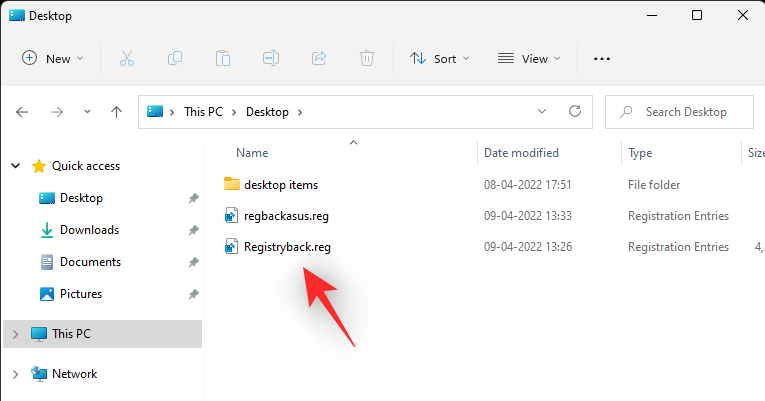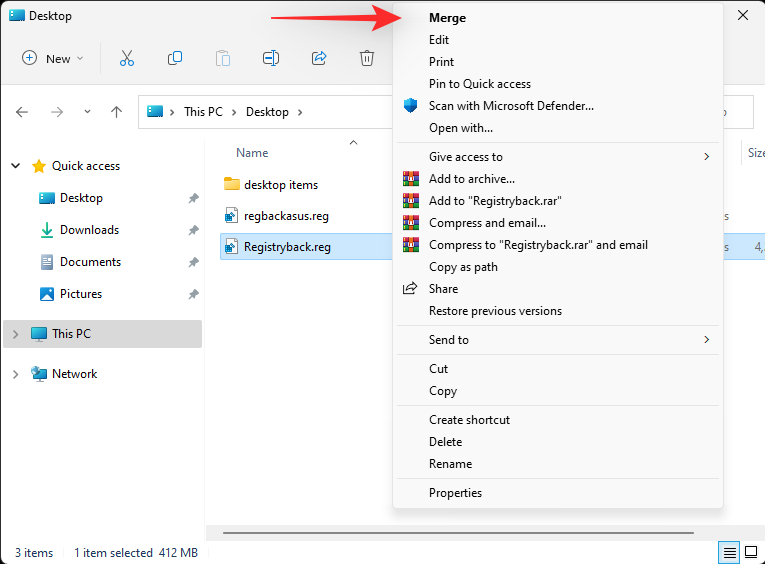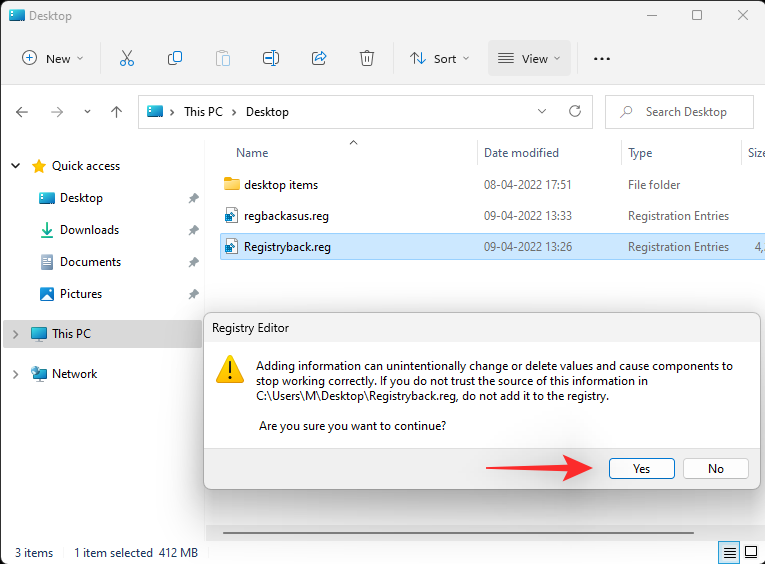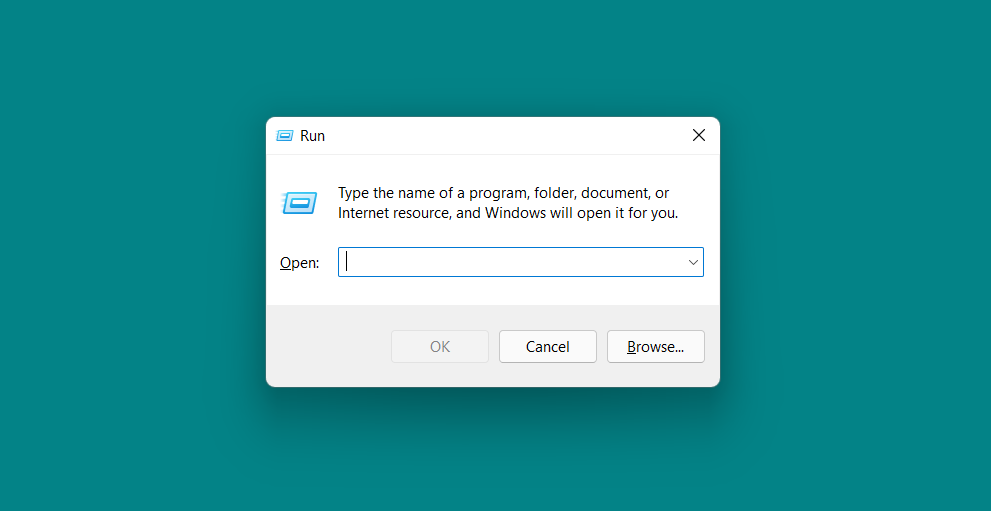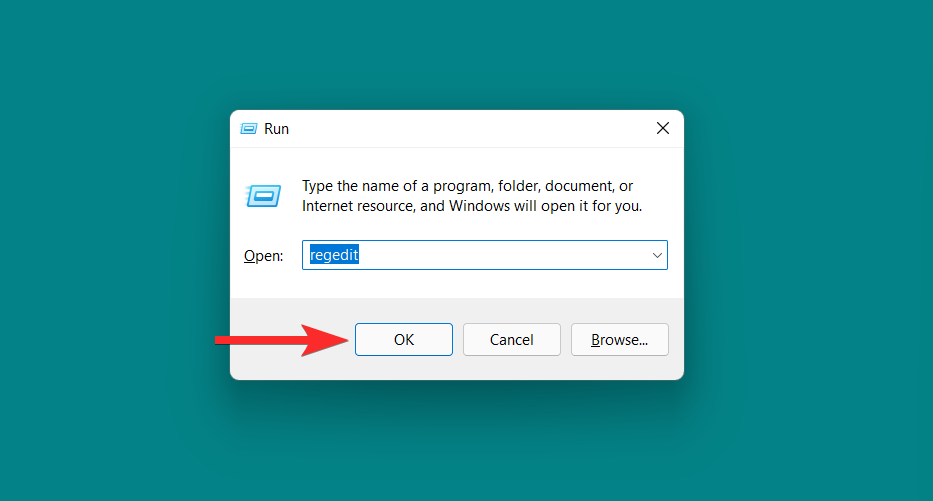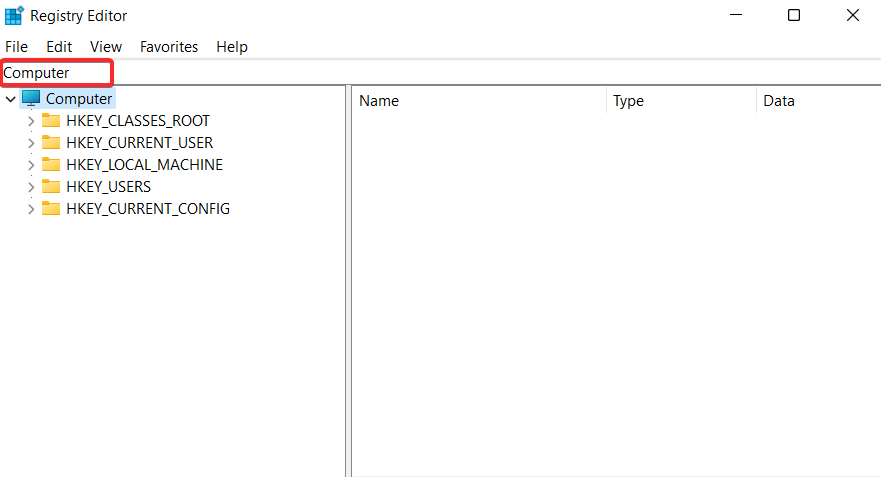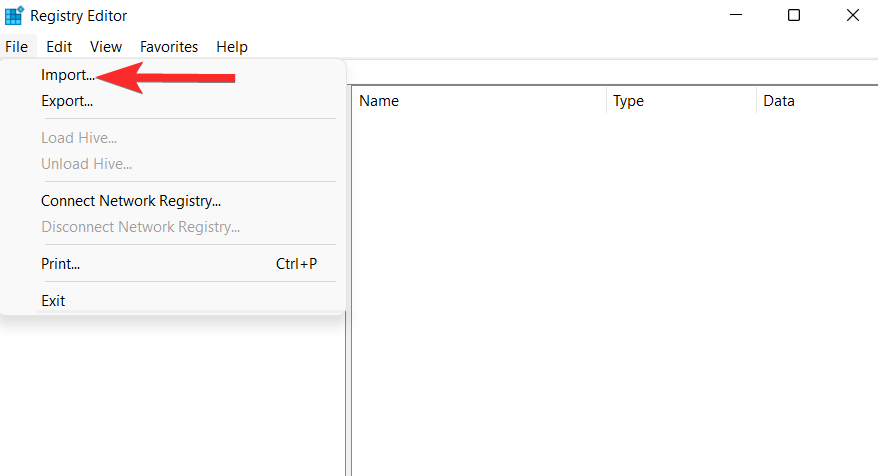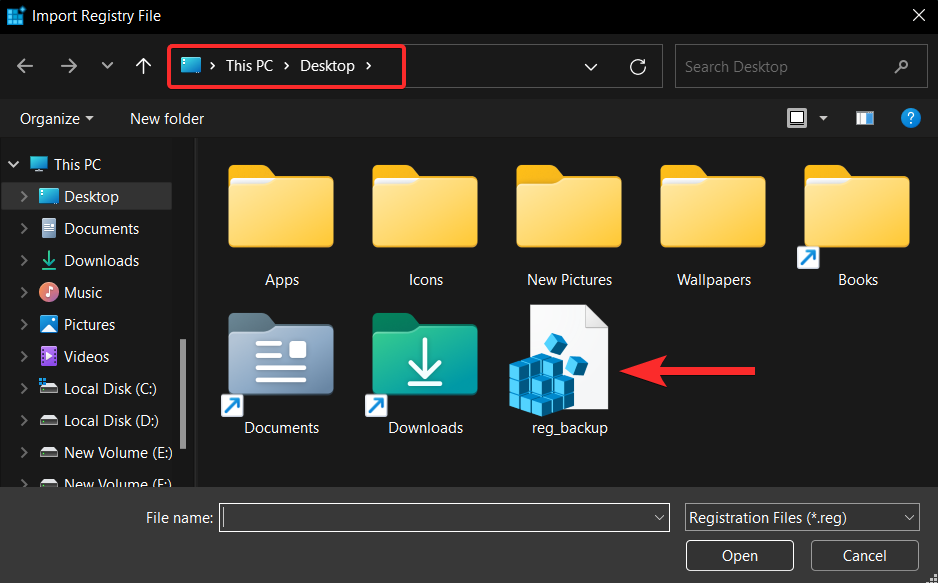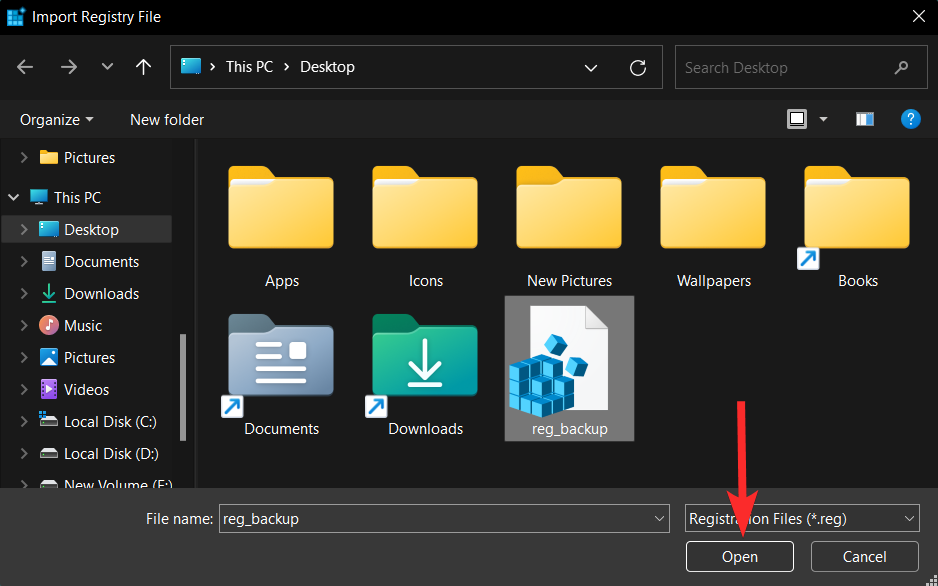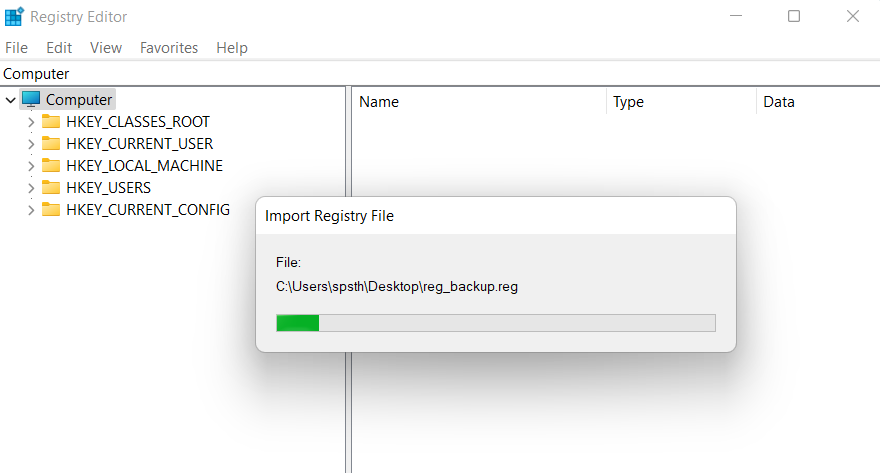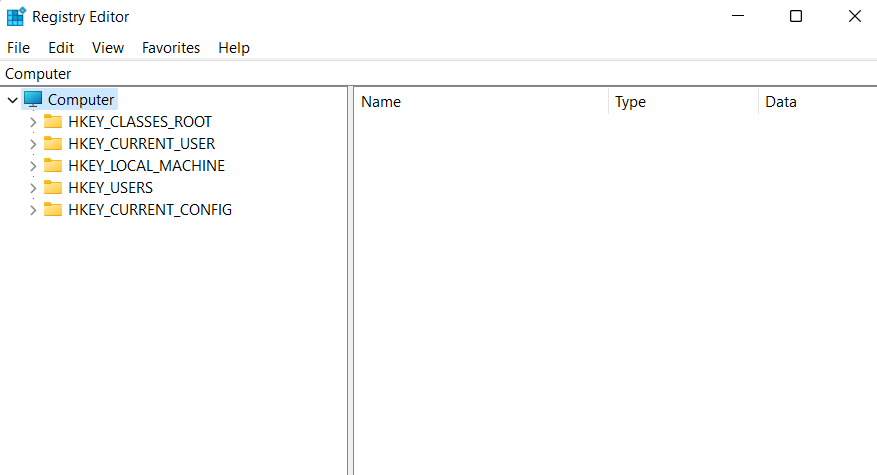Nastavenia databázy Registry sú jedným zo základných miest, kde bola nakonfigurovaná väčšina komponentov systému Windows. Obsahuje tiež nastavenia a cesty k životne dôležitým komponentom pre vaše aplikácie tretích strán.
Preto má zmysel zálohovať si register vždy, keď je to možné, najmä ak sa chystáte vykonať veľké zmeny vo vašom systéme. Tu je všetko, čo potrebujete vedieť o vytvorení zálohy registra, celého registra alebo jednotlivej položky a obnovení zálohy.
Prečo zálohovať register?
Zálohy registra vás môžu zachrániť pri úprave a odstraňovaní systémových súborov. Môžu vám tiež pomôcť s chybami a chýbajúcimi súbormi, ktoré môžu spôsobovať problémy vo vašom systéme. Okrem toho vám môžu pomôcť zachovať manuálne zmeny vo vašom registri, ktoré možno budete chcieť použiť vo vašom systéme po novej inštalácii.
Zálohy registra môžu tiež pomôcť obnoviť poškodené nastavenia a systémové súbory ovplyvnené škodlivým softvérom. Zo všetkých týchto dôvodov vám odporúčame pravidelne zálohovať register a kedykoľvek ho obnoviť.
Ako úplne zálohovať register [3 spôsoby]
Nastavenia databázy Registry môžete zálohovať buď z Editora databázy Registry, pomôcky Obnovovanie systému alebo pomocou príkazového riadka. Okrem toho môžete v prípade potreby zálohovať aj jednotlivé kľúče databázy Registry. Postupujte podľa jednej z nižšie uvedených sekcií, ktoré vám pomôžu s procesom.
Metóda 1: Použitie Editora databázy Registry
Stlačte Windows + Rna klávesnici, napíšte nasledovné a stlačte Enter.
regedit
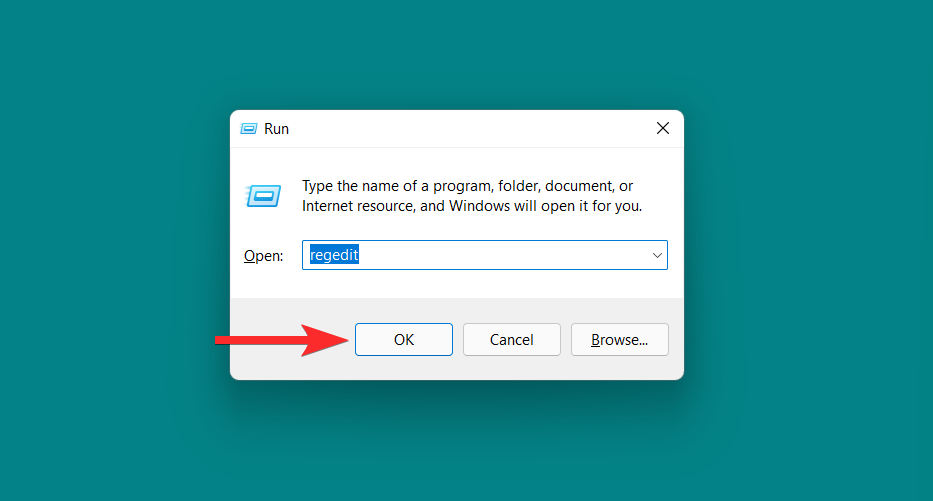
Teraz kliknite na Súbor a vyberte Exportovať.
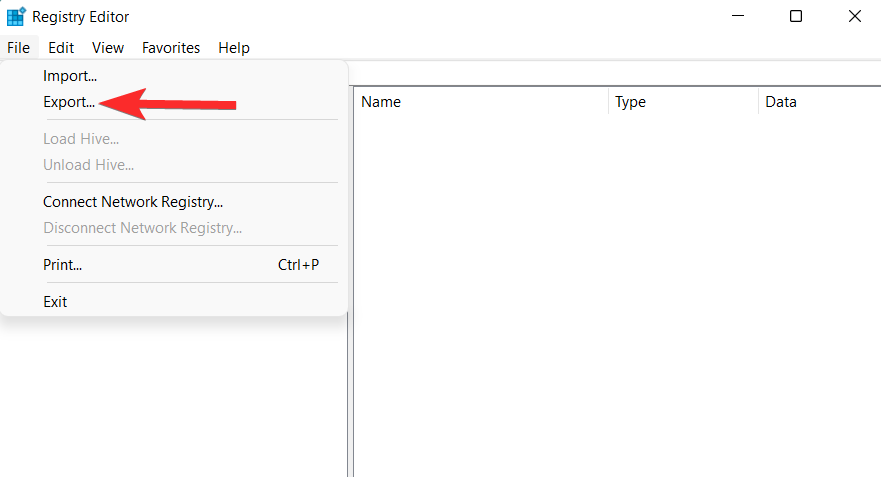
Kliknite a vyberte Všetko v dolnej časti.
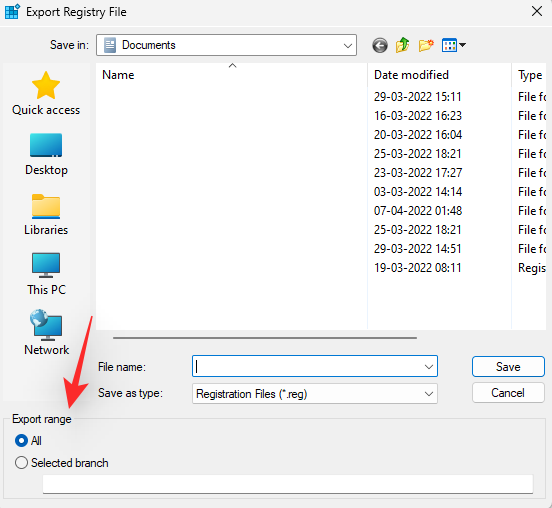
Vyberte umiestnenie, kam chcete zálohovať súbor nastavení databázy Registry. Môžete sa pohybovať pomocou možností rýchleho prístupu na ľavom bočnom paneli alebo pomocou panela s adresou v hornej časti.
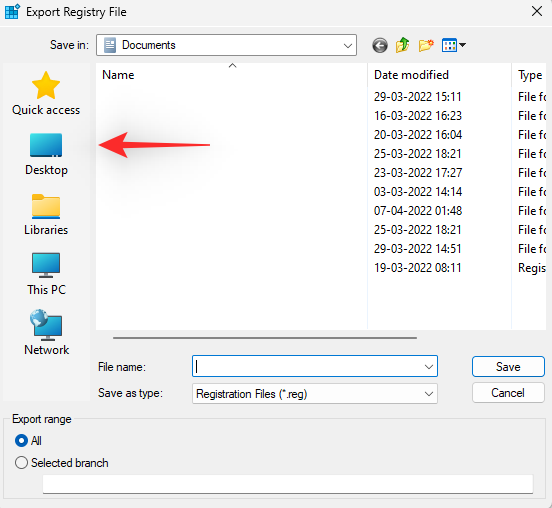
Teraz zadajte názov zálohy, ktorý chcete. Odporúčame k názvu pridať dátum, aby ste ho v budúcnosti mohli ľahko identifikovať.
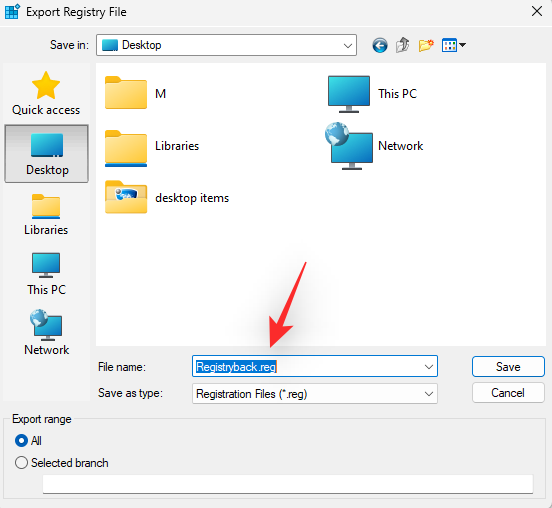
Kliknite na tlačidlo Uložiť.
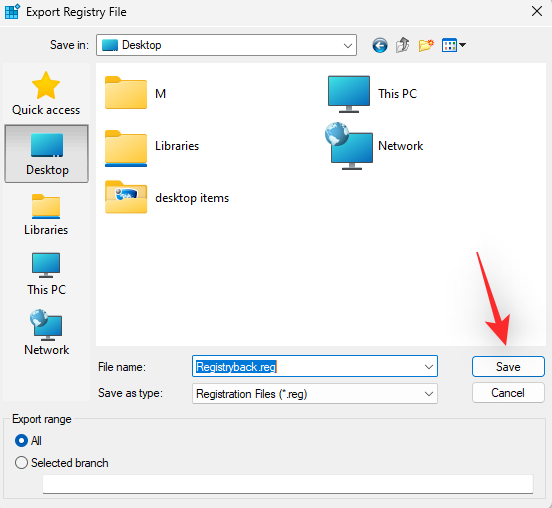
A je to! Vaše nastavenia registra budú teraz zálohované do vybratého umiestnenia.
Metóda 2: Použitie nástroja Obnovovanie systému
Obnovovanie systému vytvorí bod obnovenia vo vašom systéme, ktorý možno použiť na vrátenie systému do predchádzajúceho stavu v prípade, že sa v budúcnosti niečo pokazí. Netreba dodávať, že Obnovovanie systému tiež zálohuje vaše nastavenia registra a môžeme to využiť vo svoj prospech. Podľa nižšie uvedeného návodu vytvorte bod obnovenia na svojom počítači.
Stlačte Windows + Sna klávesnici a vyhľadajte Vytvoriť bod obnovenia . Kliknite a spustite to isté z výsledkov vyhľadávania.
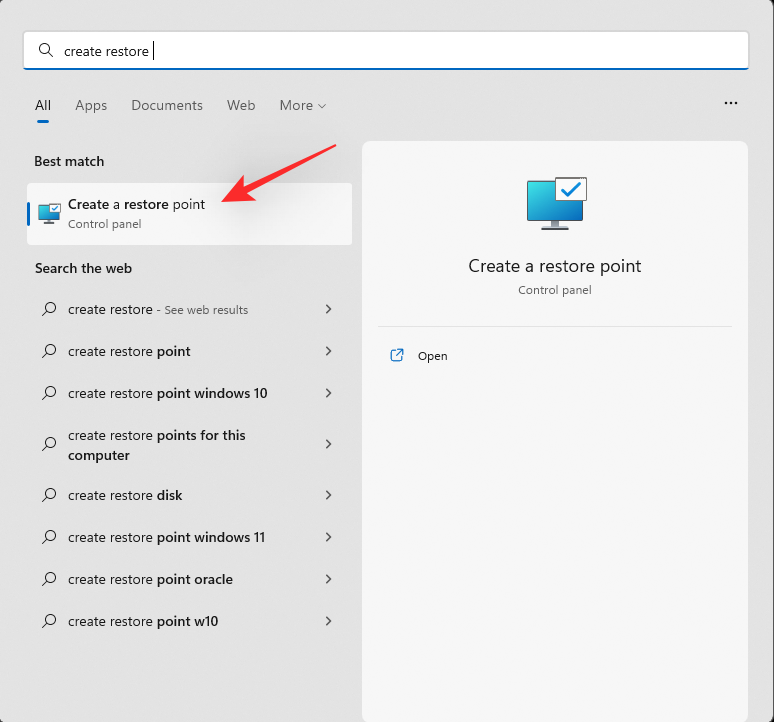
Kliknite na Vytvoriť.
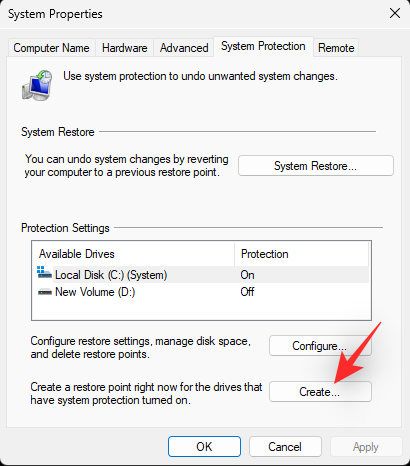
Zadajte názov bodu obnovenia. Po dokončení kliknite na Vytvoriť .
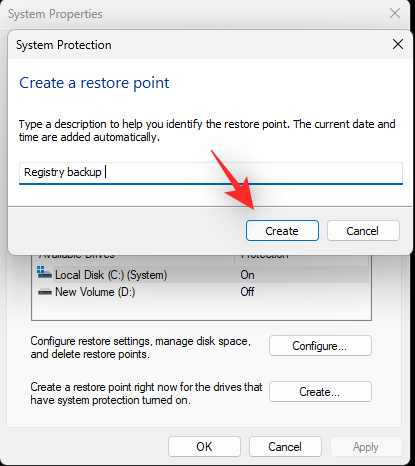
Po vytvorení bodu obnovenia vo vašom systéme kliknite na Zavrieť .
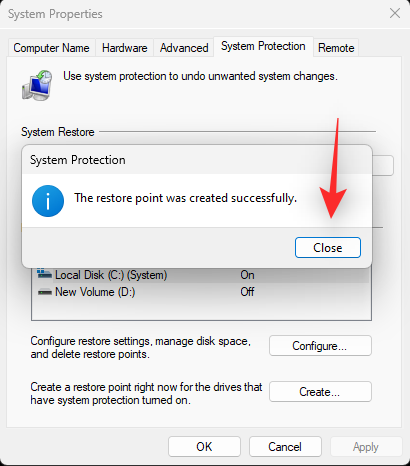
A je to! Teraz budete mať zálohovaný register pomocou obnovenia systému.
Metóda 3: Použitie CMD
Môžete tiež zálohovať kľúče databázy Registry pomocou CMD. To bude vyžadovať, aby ste vykonali príkaz z príkazového riadka a môžete použiť kroky uvedené nižšie, ktoré vám pomôžu spolu s procesom.
Stlačte Windows + Rna klávesnici, napíšte nasledovné a potom stlačte Ctrl + Shift + Enter.
cmd

Tým sa spustí príkazový riadok ako správca vo vašom systéme. Teraz zadajte a vykonajte nasledujúce príkazy jeden po druhom na zálohovanie nastavení registra. Nahraďte ho PATHcestou k umiestneniu, kam chcete uložiť záložné súbory, a Namenovým názvom záložného súboru.
Poznámka: Uistite sa, že vo svojom konečnom príkaze ponecháte príponu .reg.
reg export HKCR PATH\Name.reg /y
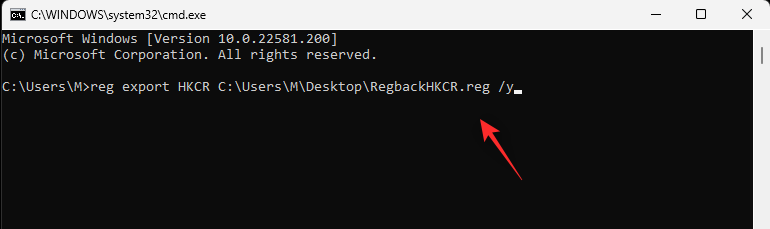
reg export HKCU PATH\Name.reg /y
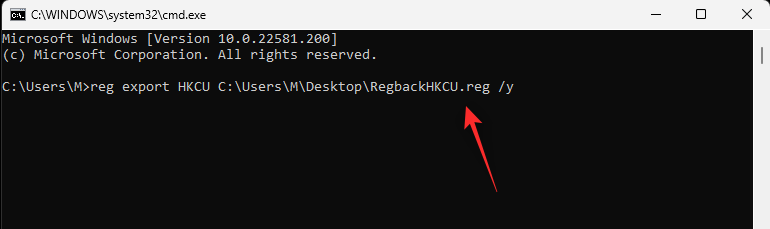
reg export HKLM PATH\Name.reg /y
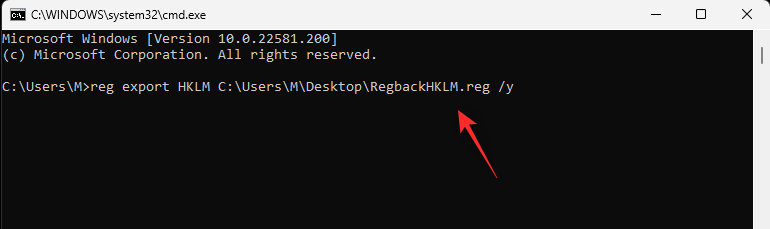
reg export HKU PATH\Name.reg /y
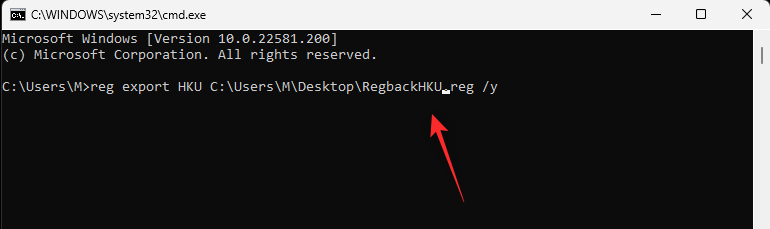
reg export HKCC PATH\Name.reg /y
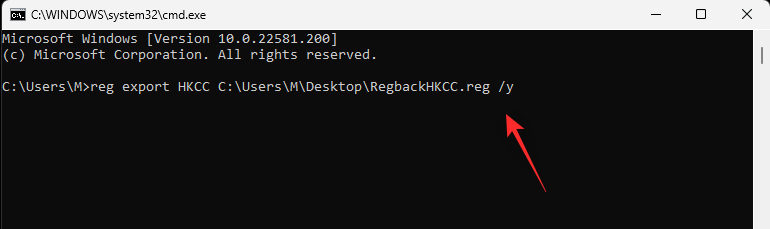
A je to! Teraz budete mať zálohované nastavenia registra na vybraté miesto v počítači.
Ako zálohovať jednotlivé kľúče databázy Registry [2 spôsoby]
Môžete tiež zálohovať jednotlivé kľúče databázy Registry vo svojich systémoch pomocou jednej z nižšie uvedených metód.
Metóda 1: Použitie Editora databázy Registry
Stlačte Windows + R, zadajte nasledujúce a stlačte Enter.
regedit
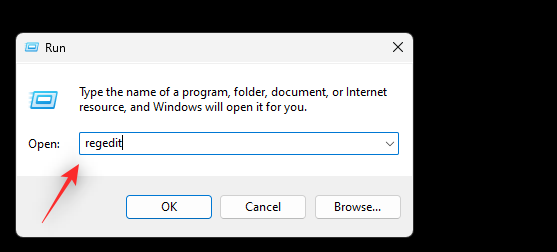
Teraz kliknite a vyberte kľúč, ktorý chcete exportovať z bočného panela vľavo.
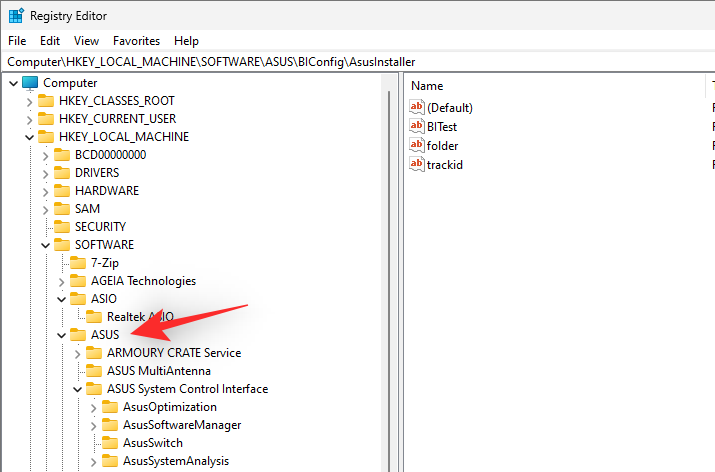
Kliknite na Súbor a vyberte Exportovať.
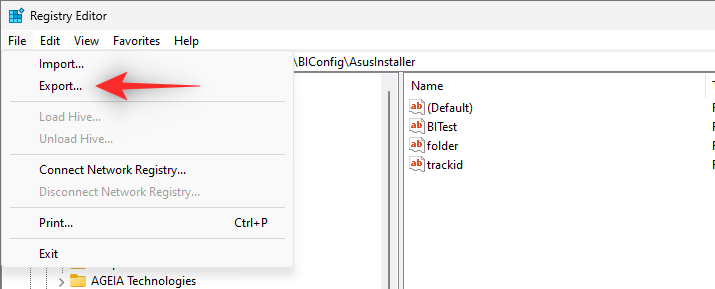
Uistite sa, že v spodnej časti bola vybratá vybraná vetva . Ak nie, kliknite a vyberte to isté.
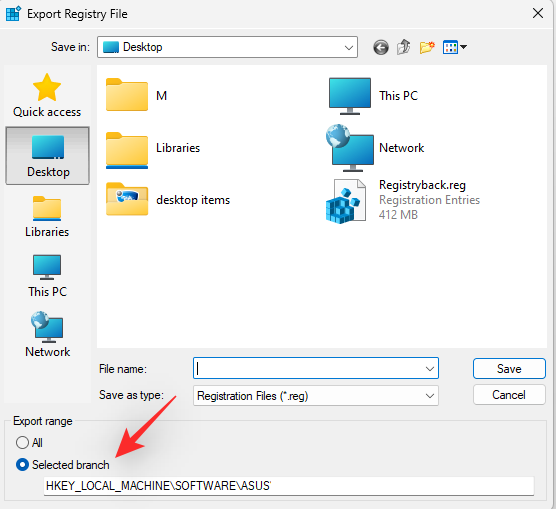
Po dokončení prejdite do priečinka, do ktorého chcete uložiť zálohu. Zadajte názov zálohy a kliknite na tlačidlo Uložiť.
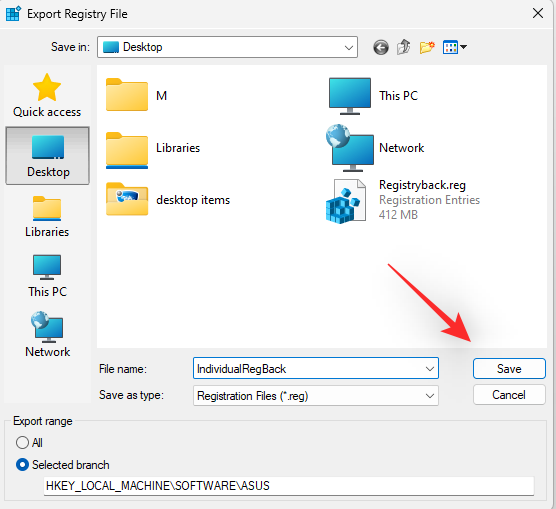
Vybratý kľúč databázy Registry by sa mal teraz exportovať do súboru .reg. V prípade potreby môžete použiť to isté na obnovenie kľúča v budúcnosti.
Metóda 2: Použitie príkazového riadka
Príkazy, ktoré sme použili vyššie, jednotlivo zálohujú každý koreňový kľúč v Editore databázy Registry. Takto môžeme upravovať a používať rovnaké príkazy na export jednotlivých kľúčov registra z editora registrov. Postupujte podľa nižšie uvedených krokov, ktoré vám pomôžu s procesom.
Stlačte Windows + R, zadajte nasledovné a stlačte Ctrl + Shift + Enterna klávesnici.
cmd

Zadajte nasledujúci príkaz a nahraďte ho RPATHcestou ku kľúču, ktorý chcete exportovať, a PATHcestou k priečinku, do ktorého chcete uložiť zálohu.
reg export RPATH PATH /y
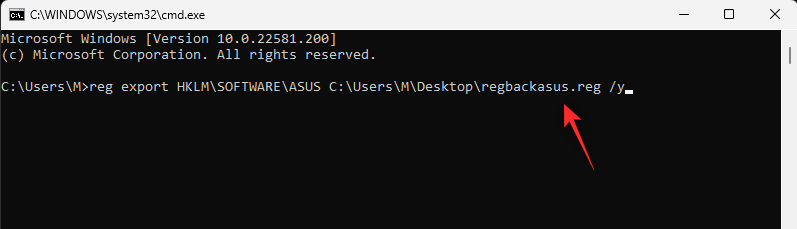
Po vykonaní príkazu sa vybraný kľúč databázy Registry automaticky zálohuje vo vybranom umiestnení.
Ako obnoviť register v systéme Windows 11 [2 spôsoby]
Obnova registra zo zálohy v počítači je pomerne jednoduchý proces. Na pomoc vám môžu pomôcť nasledujúce kroky.
Metóda 1: Obnovte zálohu z Prieskumníka súborov
Nájdite zálohu registra vo svojom lokálnom úložisku a kliknite na ňu pravým tlačidlom myši.
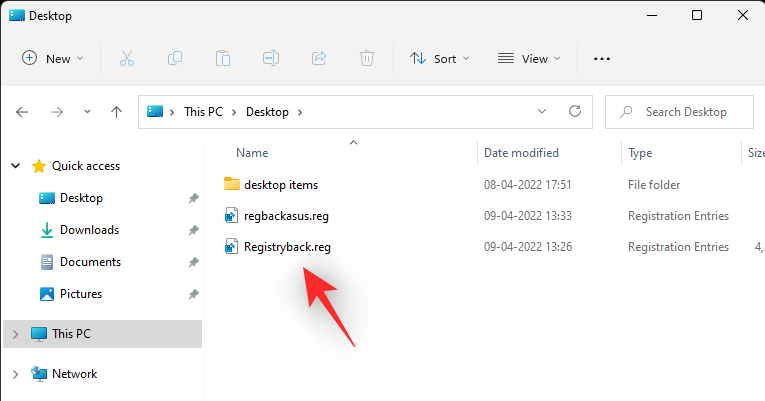
Vyberte položku Zlúčiť .
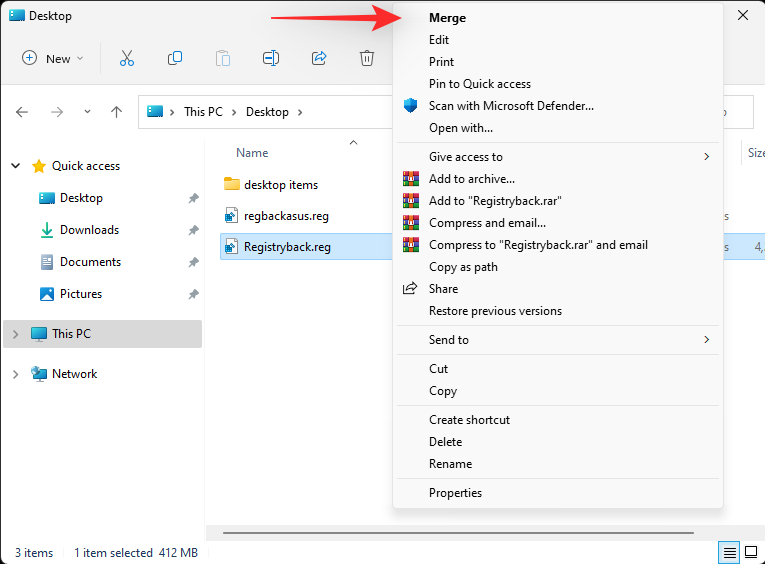
Poznámka: V niektorých prípadoch možno budete musieť vstúpiť do väčšej kontextovej ponuky, aby ste sa dostali k tejto možnosti kliknutím na Zobraziť ďalšie možnosti alebo pomocou Shift + F10na klávesnici.
Kliknutím na tlačidlo Áno potvrďte svoj výber a vybraná záloha registra by sa mala automaticky obnoviť na vašom počítači.
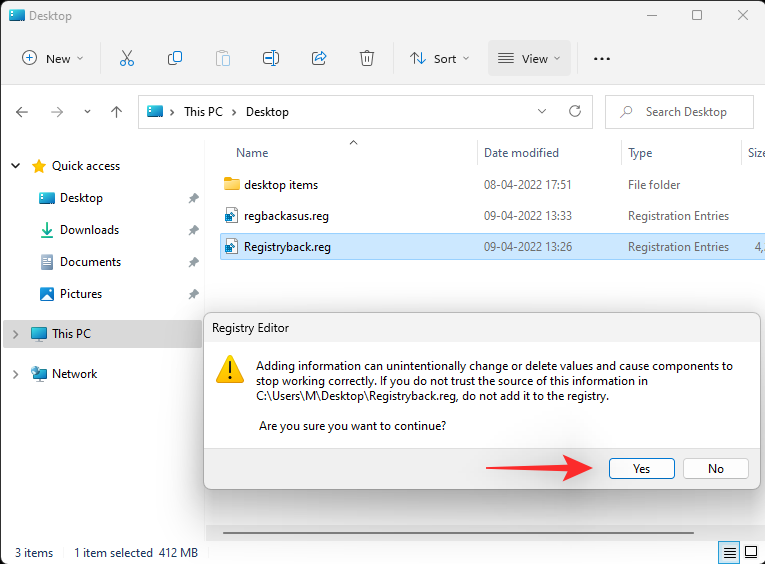
Odporúčame vám reštartovať systém, aby ste sa vyhli akýmkoľvek konfliktom na pozadí a chybám spôsobeným nedávnym obnovením registra.
Metóda 2: Obnovte zálohu z Editora databázy Registry
Otvorte Spustiť stlačením Windows + R.
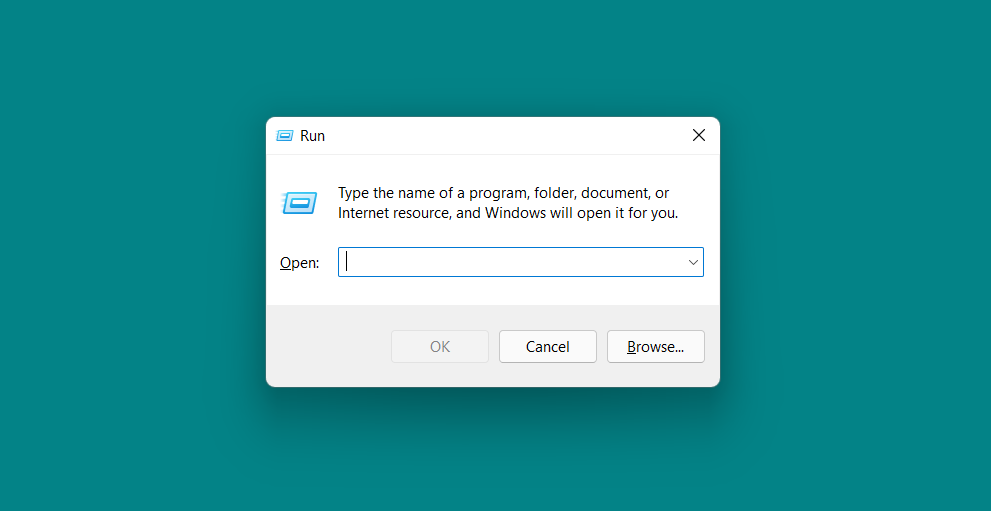
V dialógovom okne Spustiť zadajte regedita kliknite na tlačidlo OK . Potvrďte výzvu UAC, aby ste spustili Editor databázy Registry ako správca.
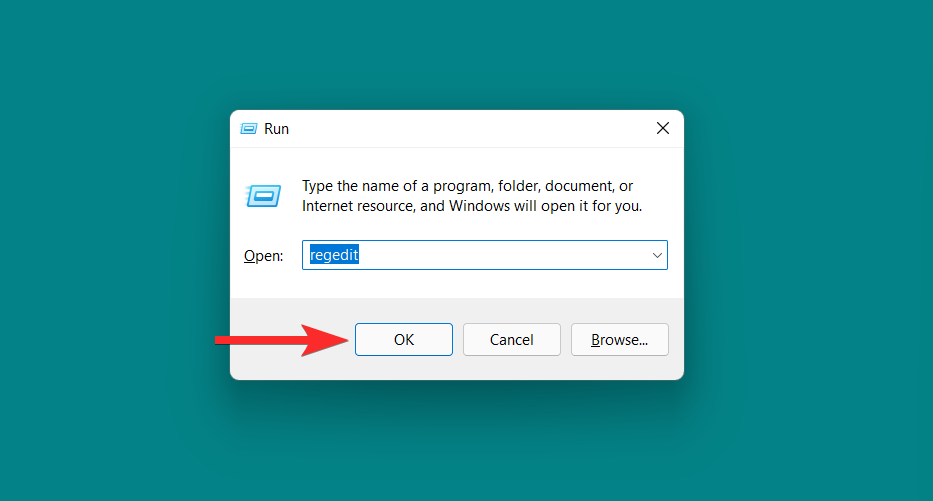
V Editore databázy Registry prejdite na nasledujúcu adresu:
Computer
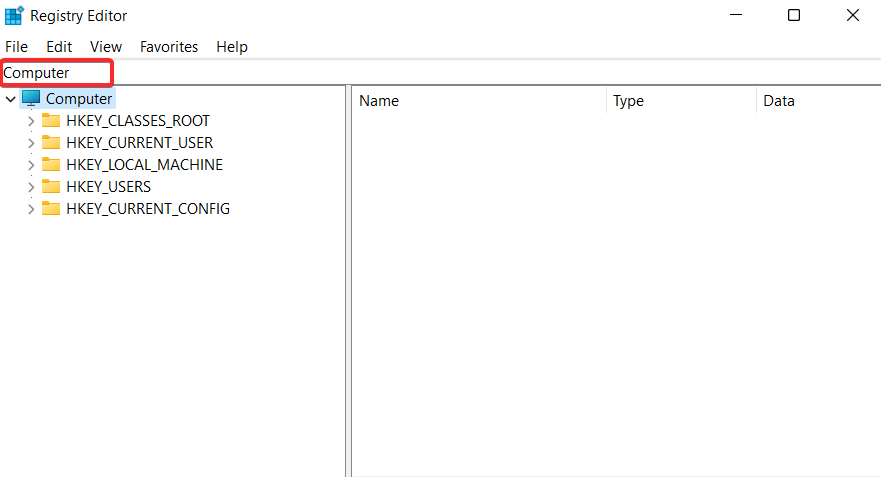
Kliknite na Súbor > Importovať .
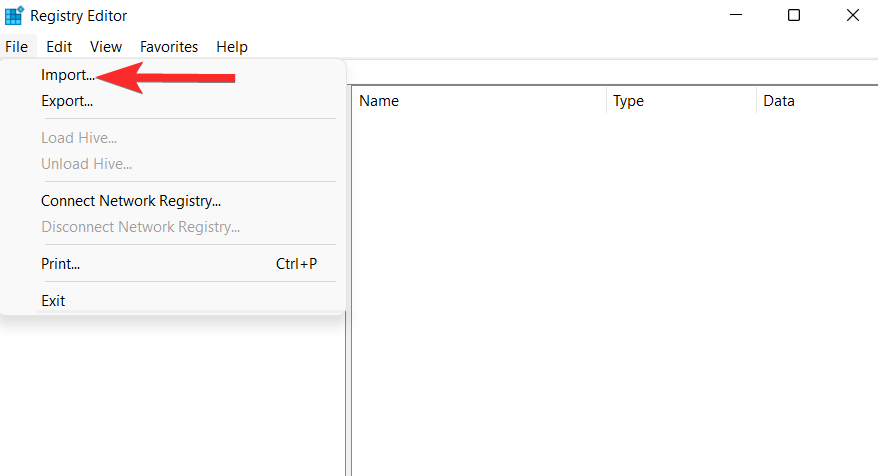
Prejdite na miesto, kde je uložená záloha databázy Registry.
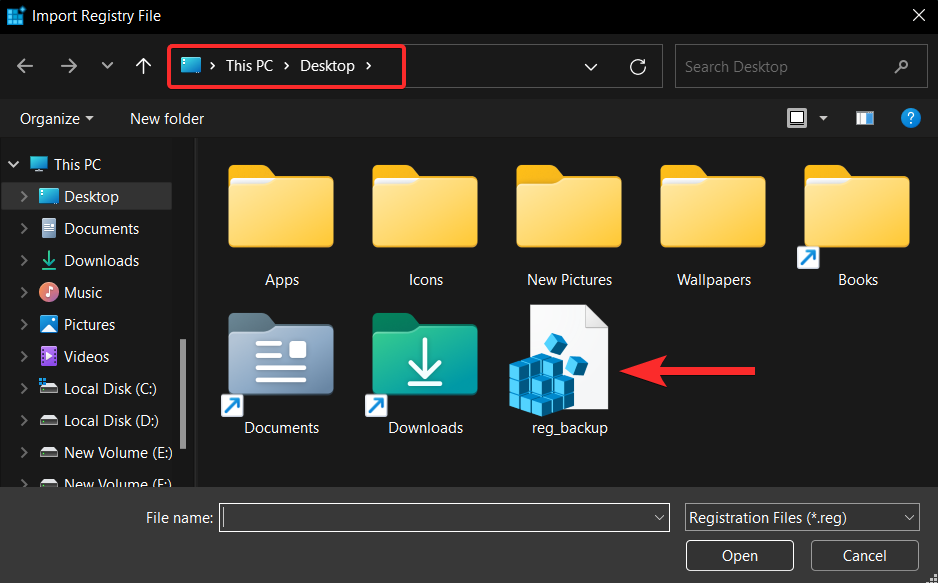
Teraz vyberte tento záložný súbor databázy Registry a kliknite na tlačidlo Otvoriť .
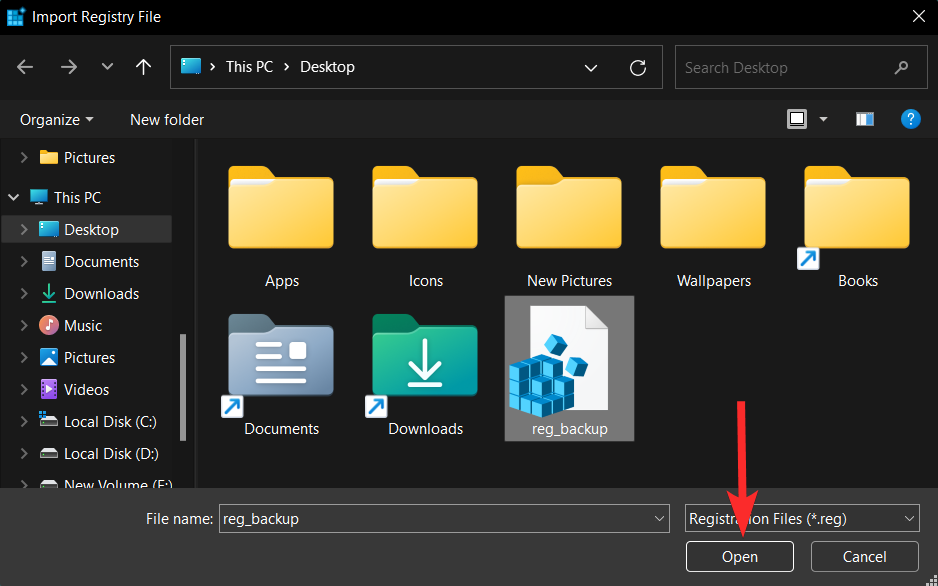
Počkajte, kým editor databázy Registry dokončí import súboru zálohy databázy Registry.
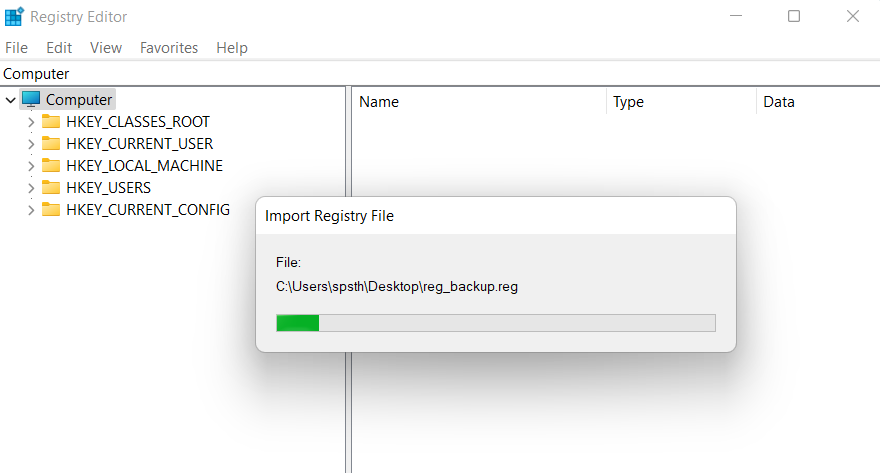
To je všetko. Váš register je teraz obnovený.
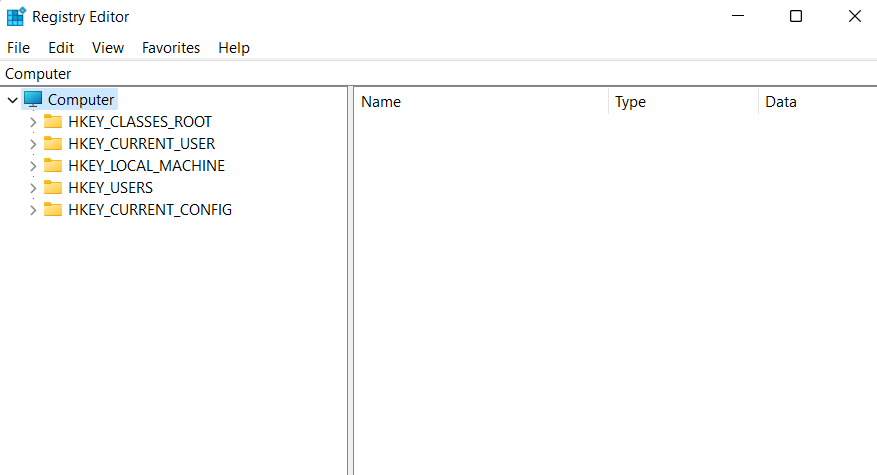
často kladené otázky
Tu je niekoľko často kladených otázok o zálohovaní registrov, ktoré by vám mali pomôcť dostať sa k rýchlosti s najnovšími informáciami.
Kedy by ste mali zálohovať register?
V ideálnom prípade by ste mali zálohovať register, keď robíte veľké zmeny v počítači alebo v nastavení. To zahŕňa nasledujúce scenáre:
- Výmena hardvérových komponentov
- Úprava softvérových komponentov
- Inštalácia systémových privilegovaných aplikácií
- Odstránenie životne dôležitých komponentov
- Úprava OS
- Úprava registra
- Dvojité spustenie
- Vytváranie oddielov na zavádzacej jednotke
- Vytváranie štruktúr obuvi
- Oprava existujúcich oddielov a zavádzacích štruktúr
- Pokus o obnovenie údajov
a oveľa viac. Takéto scenáre buď zavedú zmeny do vášho registra, alebo predpokladajú, že existujúce hodnoty v registri sú správne a zamýšľané. Ak sa niečo pokazí, záloha vám v takýchto prípadoch môže pomôcť obnoviť funkčnosť.
Výhody zálohovania registra
Zálohovanie nastavení databázy Registry vám môže pomôcť vyhnúť sa konfliktom tretích strán, chybám a chybám systému Windows. Okrem toho, ak robíte manuálne zmeny v nastaveniach registra, môžu vám pomôcť obnoviť to isté v budúcnosti v prípade, že sa niečo pokazí. Pre všetky tieto a ďalšie dôvody sa odporúča raz za čas zálohovať nastavenia databázy Registry.
Je Obnovovanie systému lepšie ako záloha databázy Registry?
Technicky áno, Obnovovanie systému je dôkladnejšie zálohovanie, ktoré podporuje ďalšie položky v spojení s nastaveniami registra. To vám poskytuje komplexnejšiu zálohu a zároveň zaisťuje, že môžete počítač vrátiť do známeho funkčného stavu, kedykoľvek budete chcieť.
Dúfame, že vám tento príspevok pomohol ľahko zálohovať a obnoviť váš register v systéme Windows 11. Ak sa stretnete s akýmikoľvek problémami alebo máte ďalšie otázky, neváhajte ich napísať do komentárov nižšie.