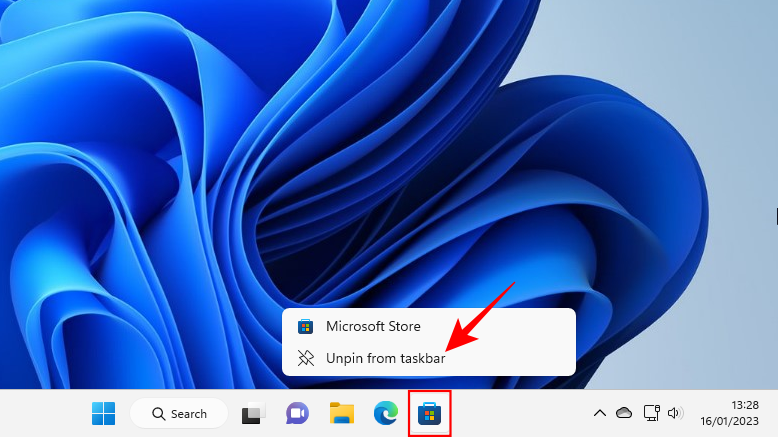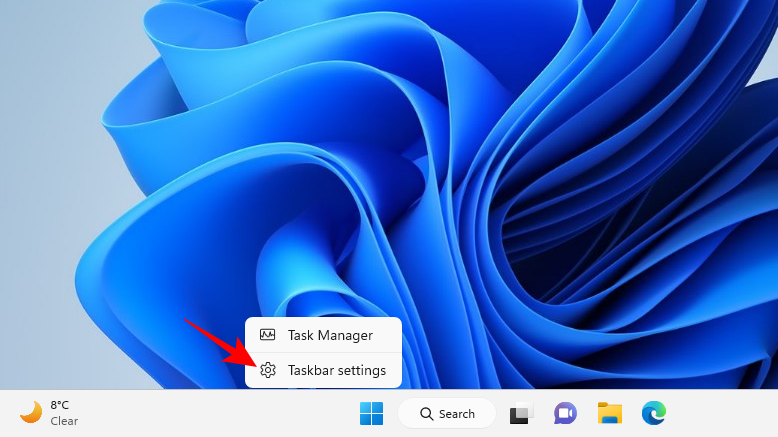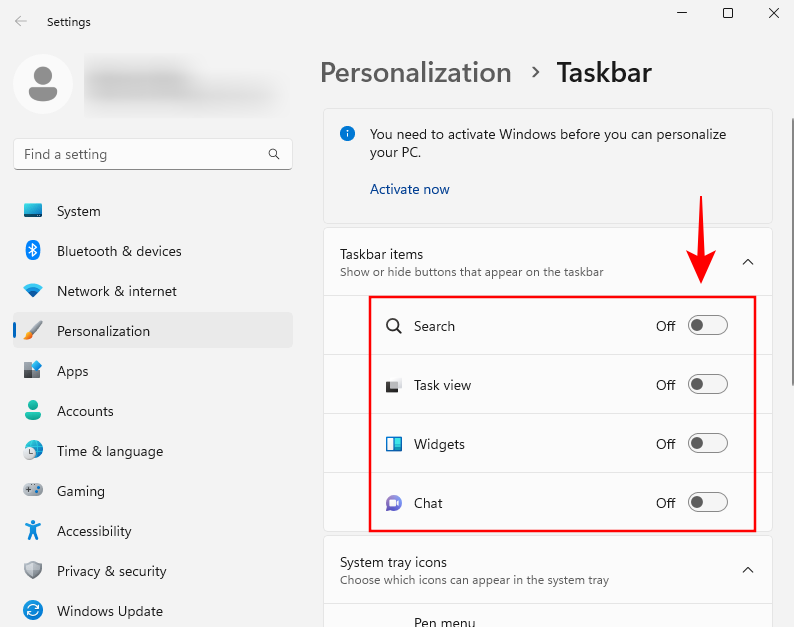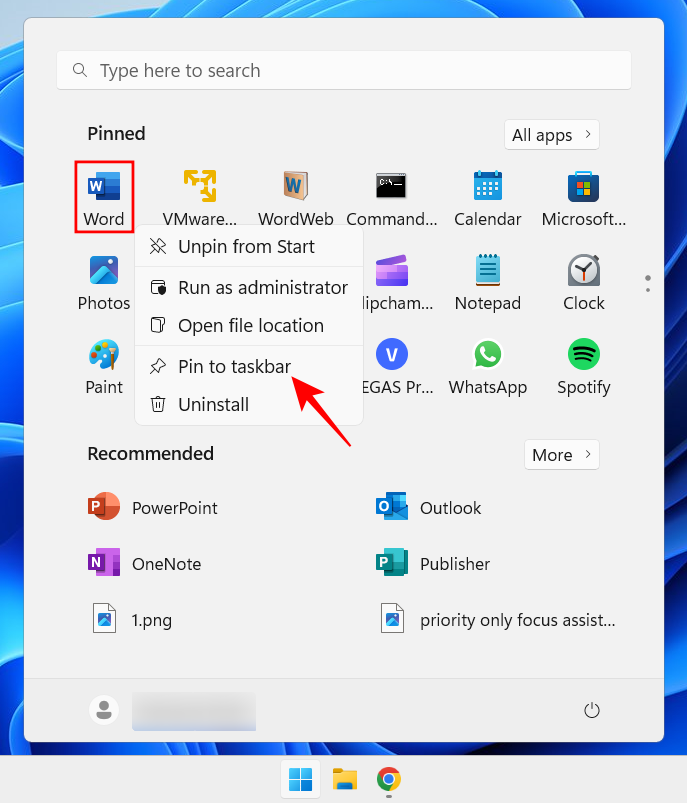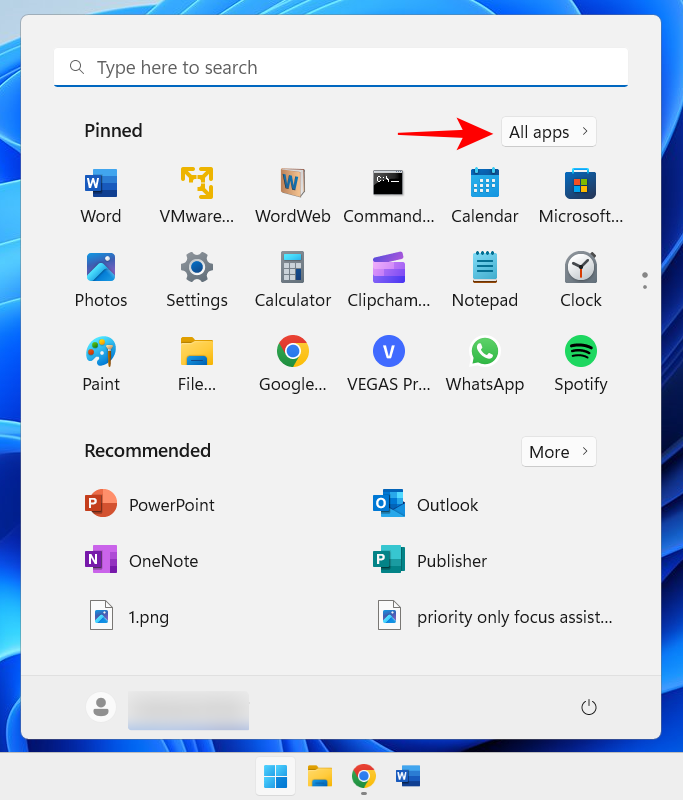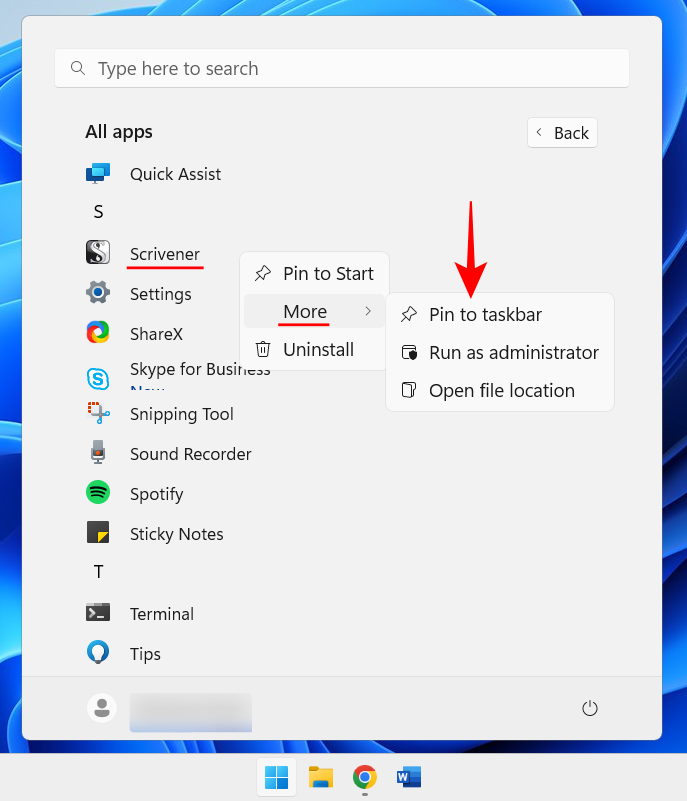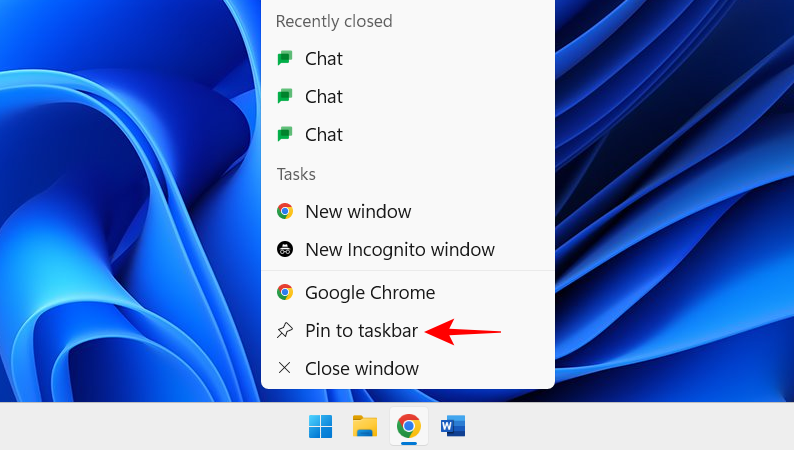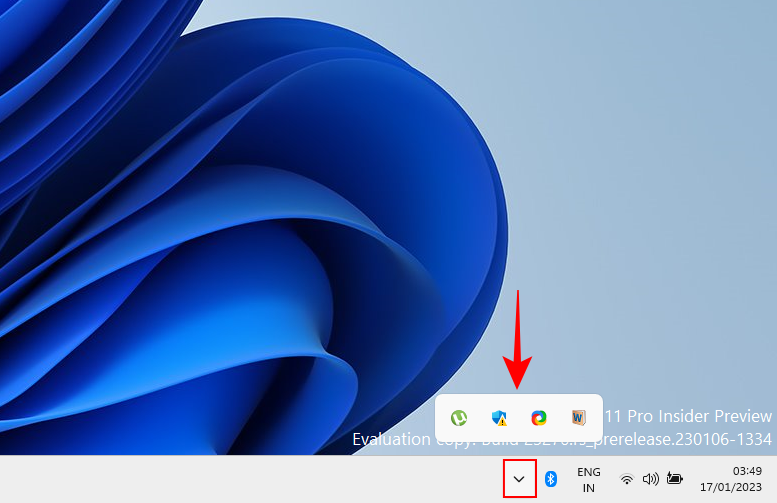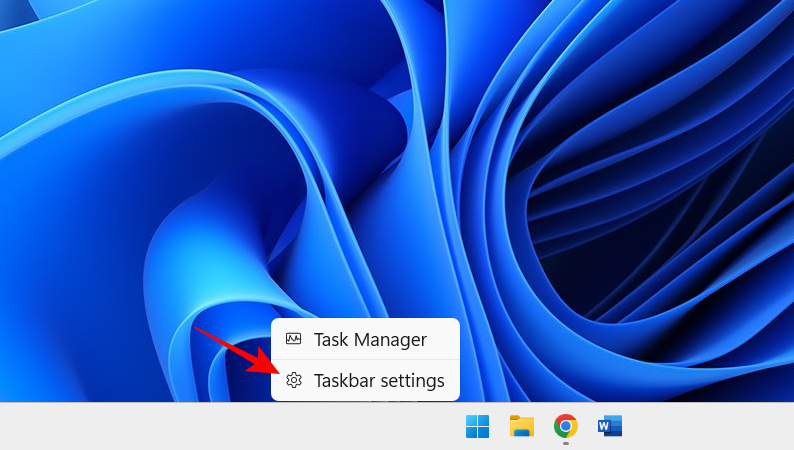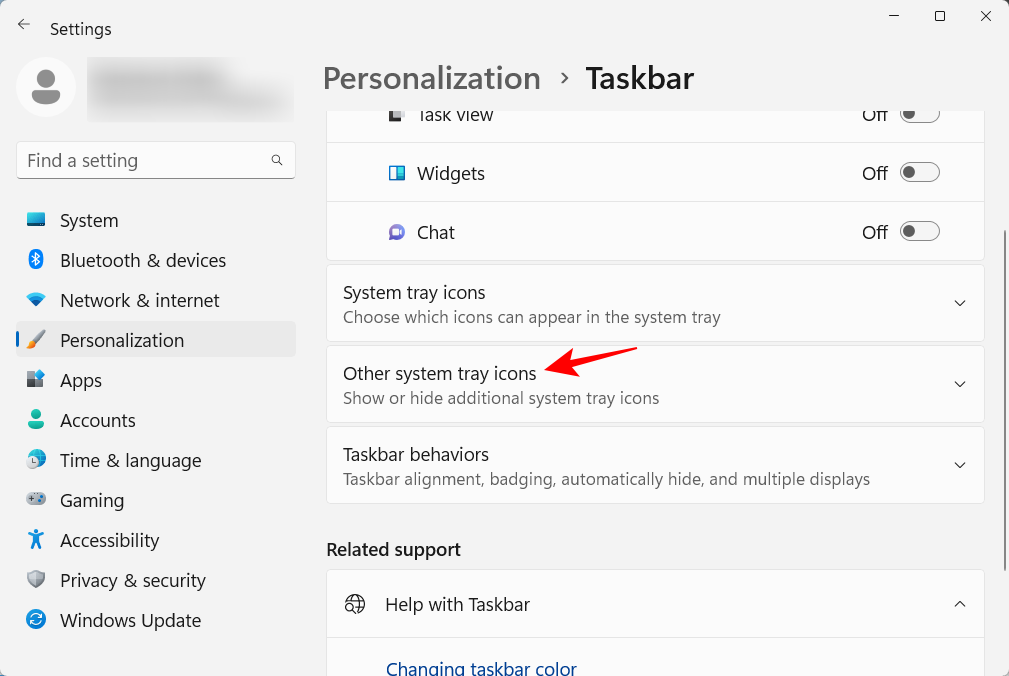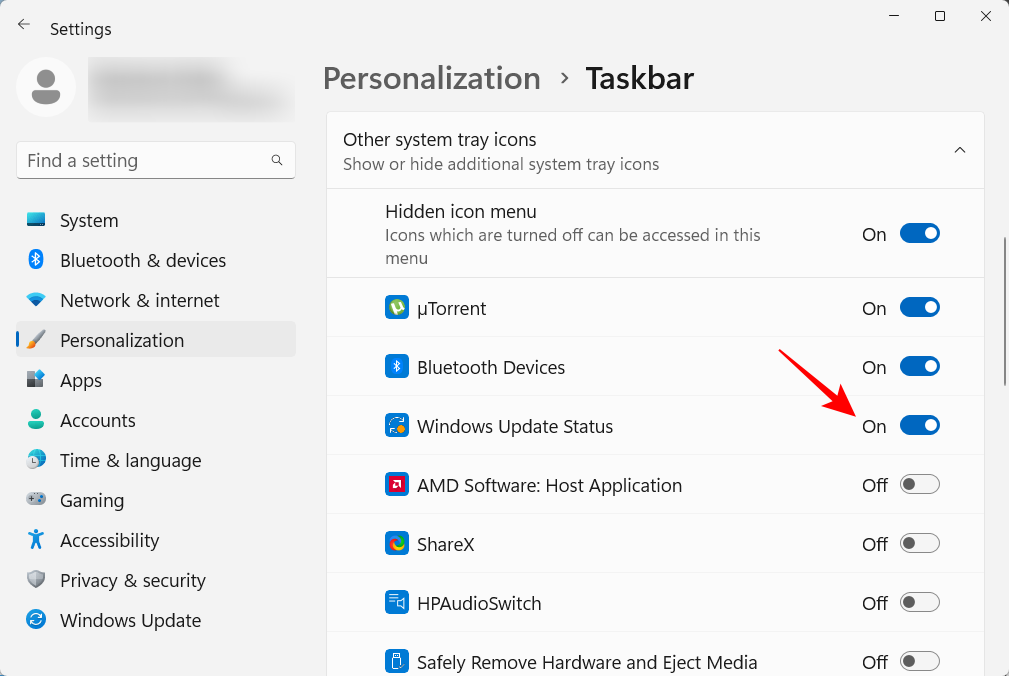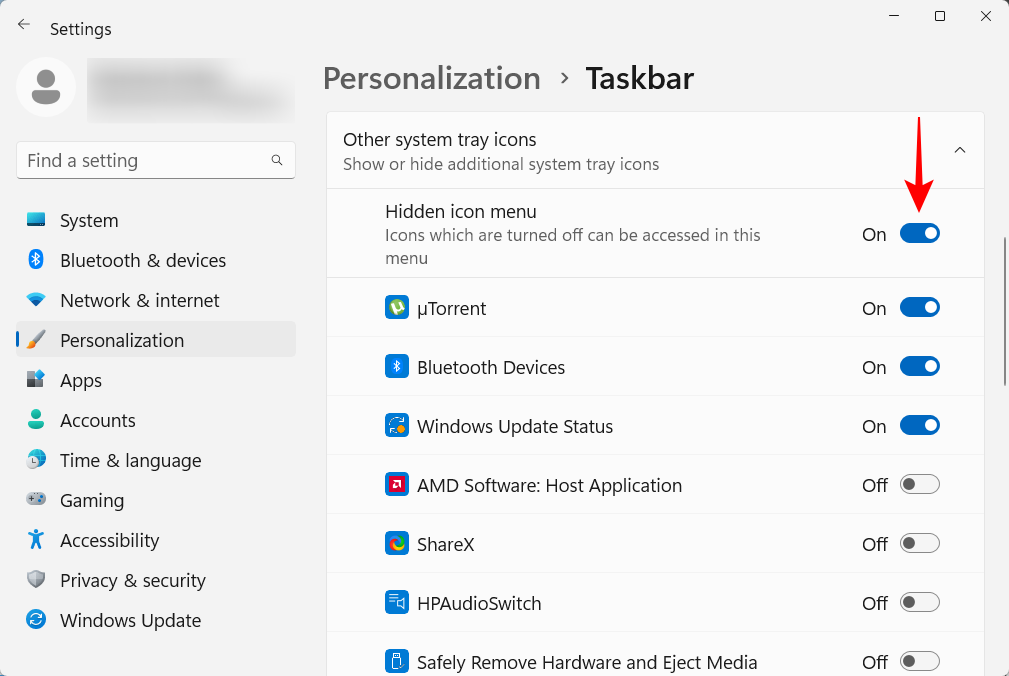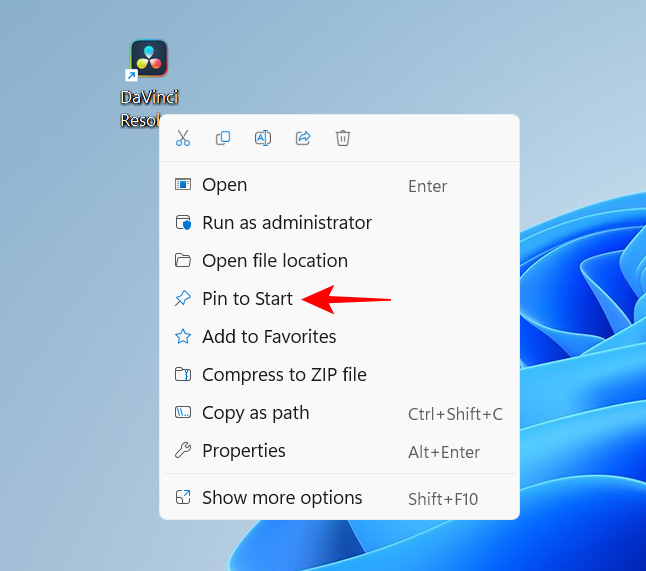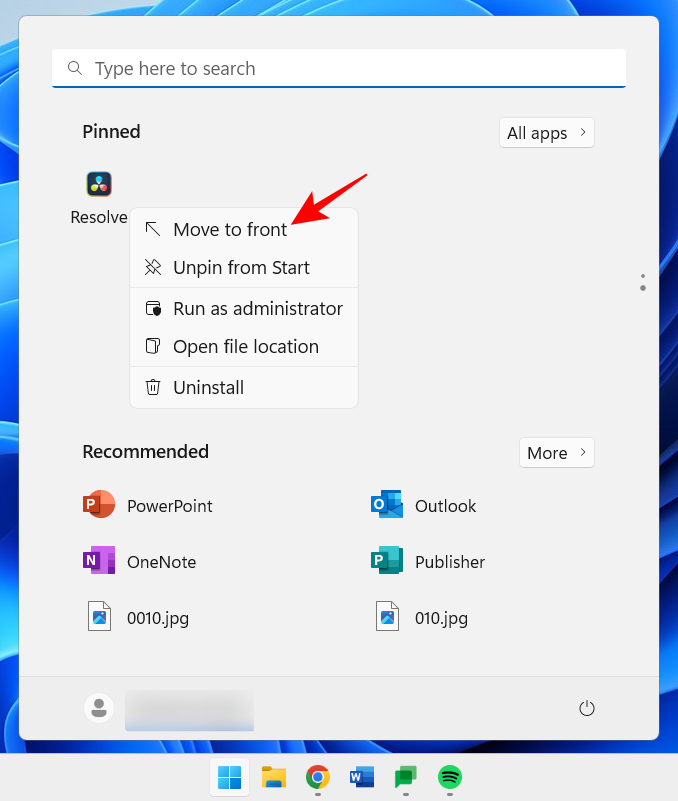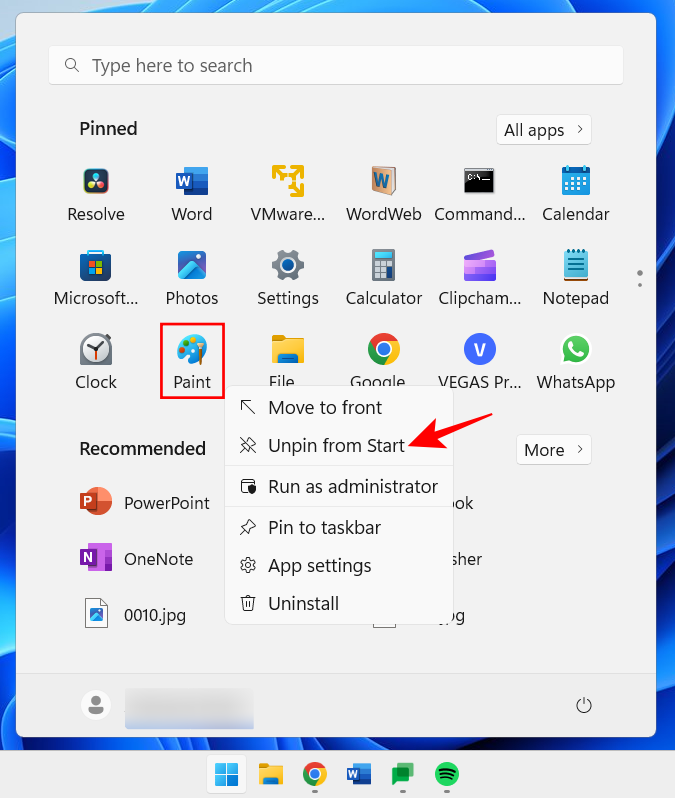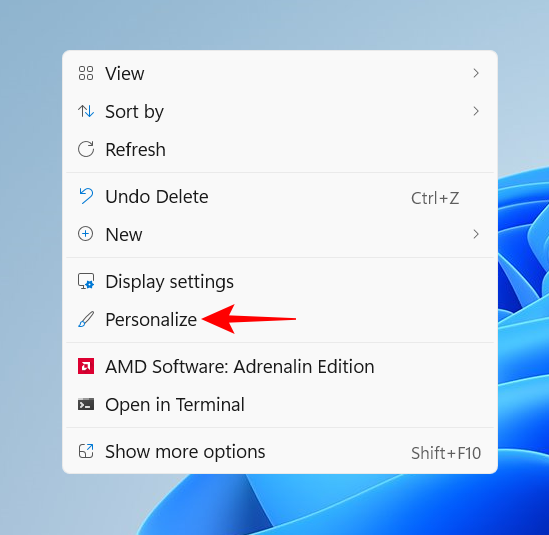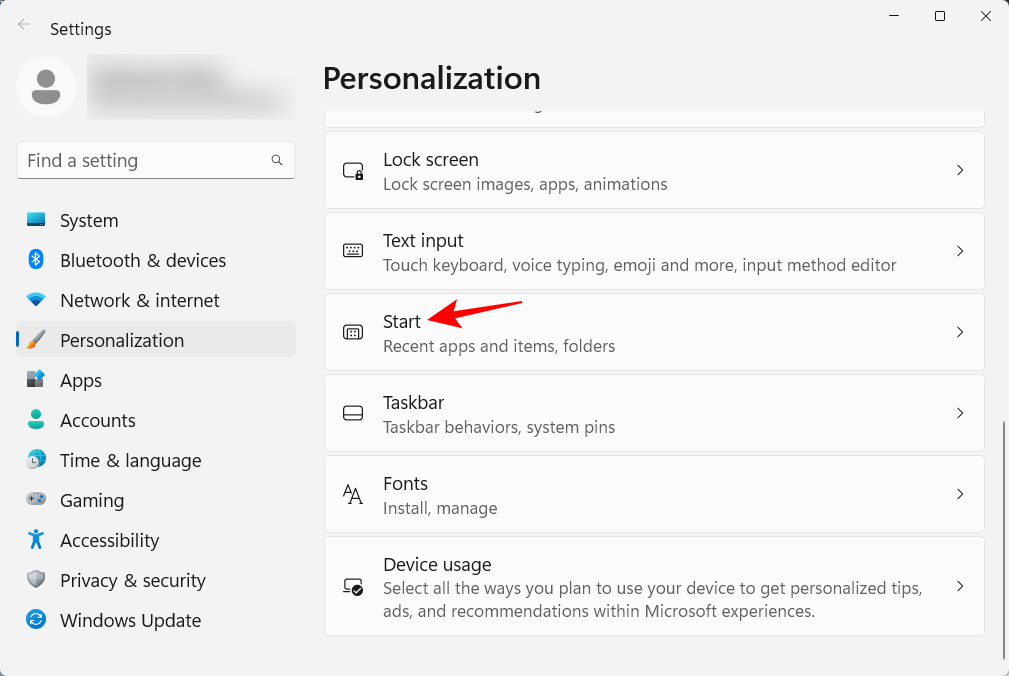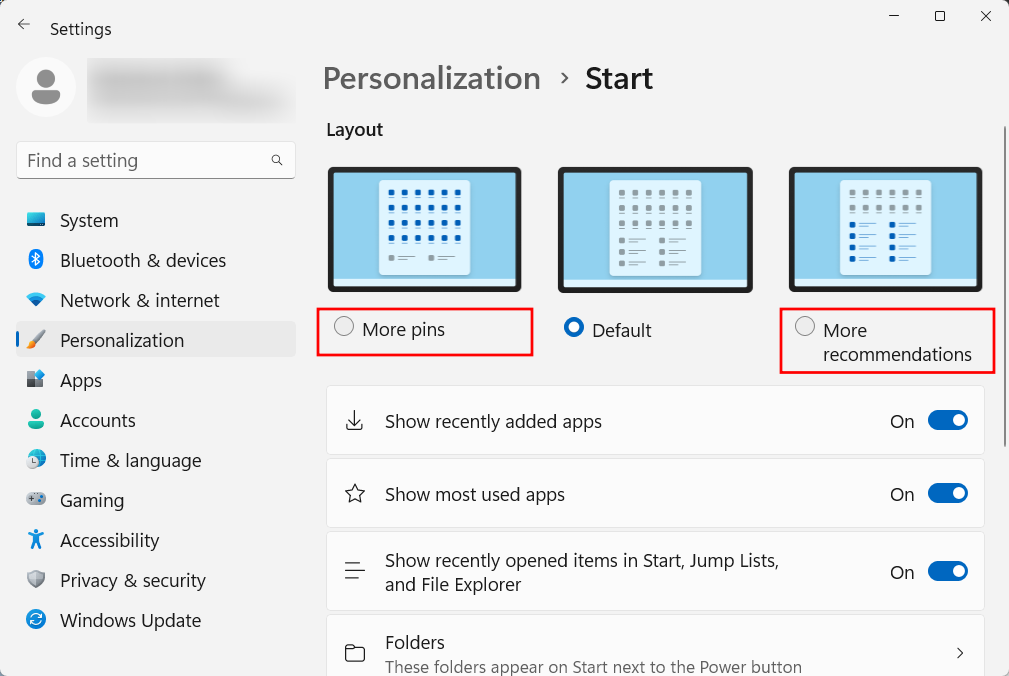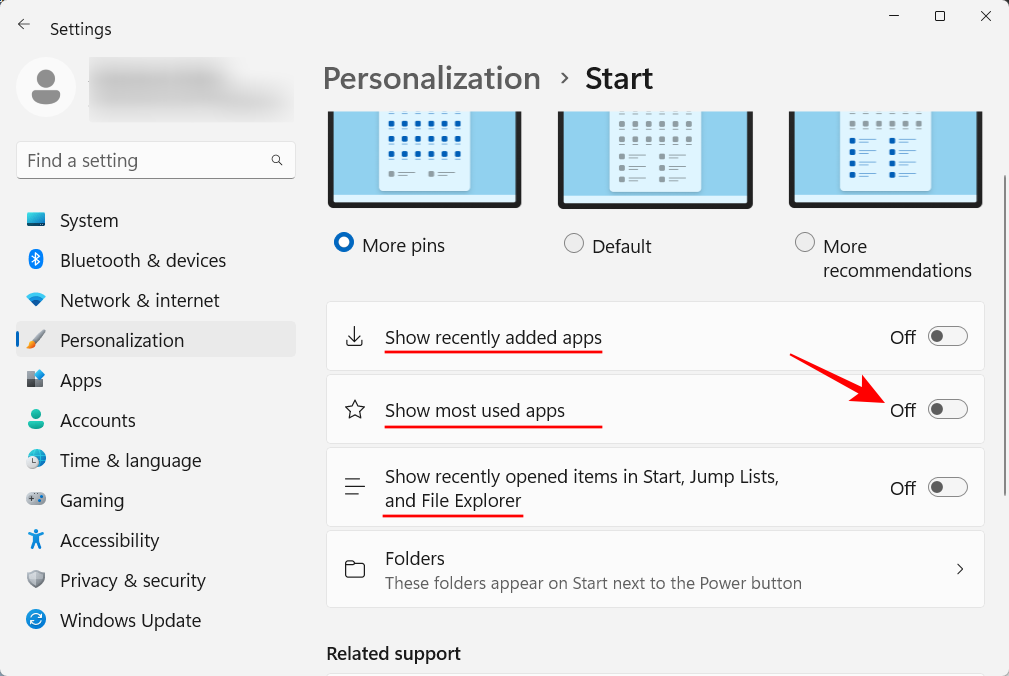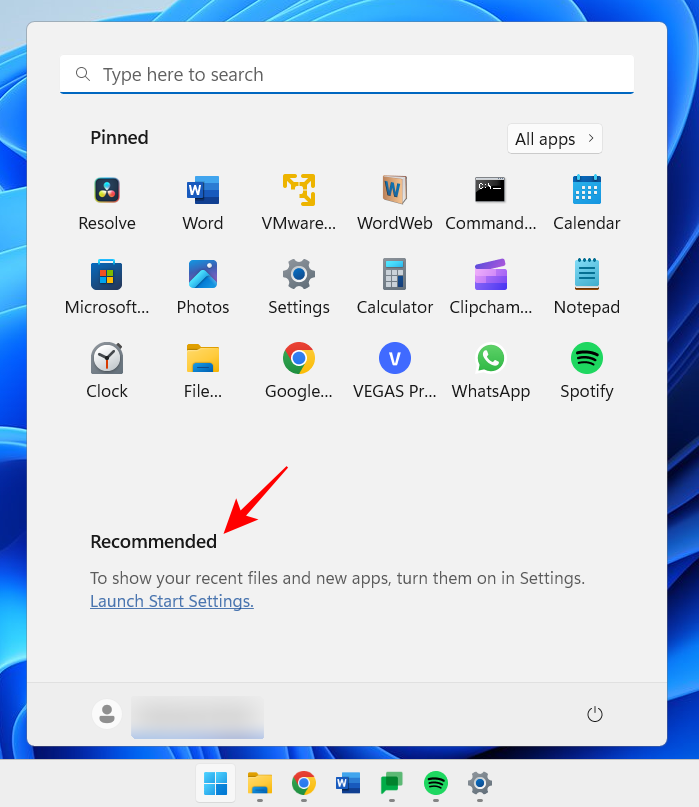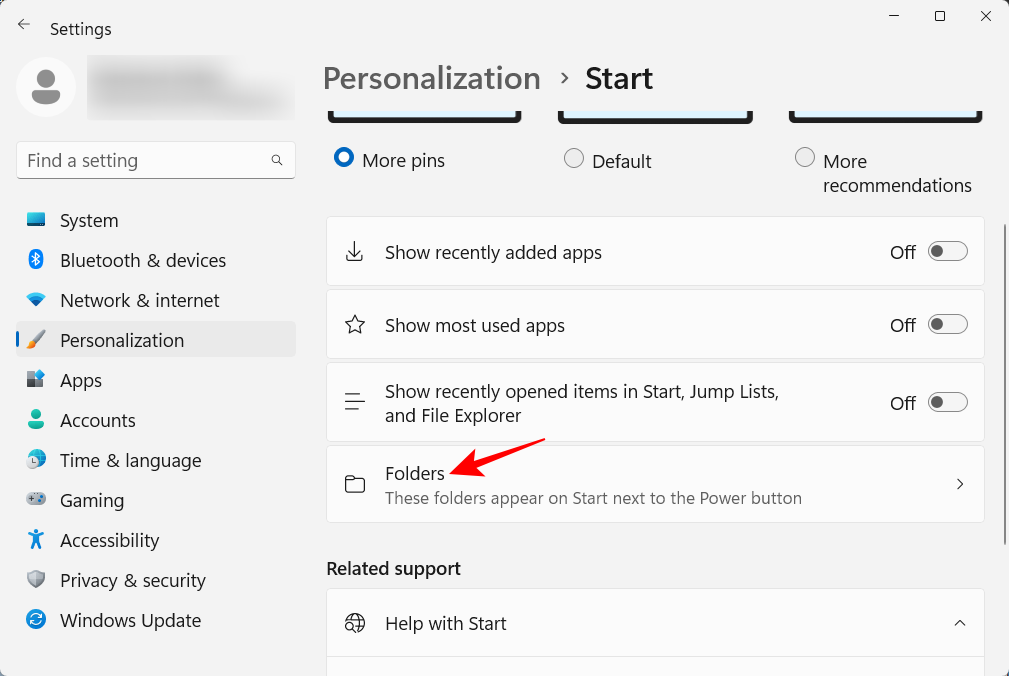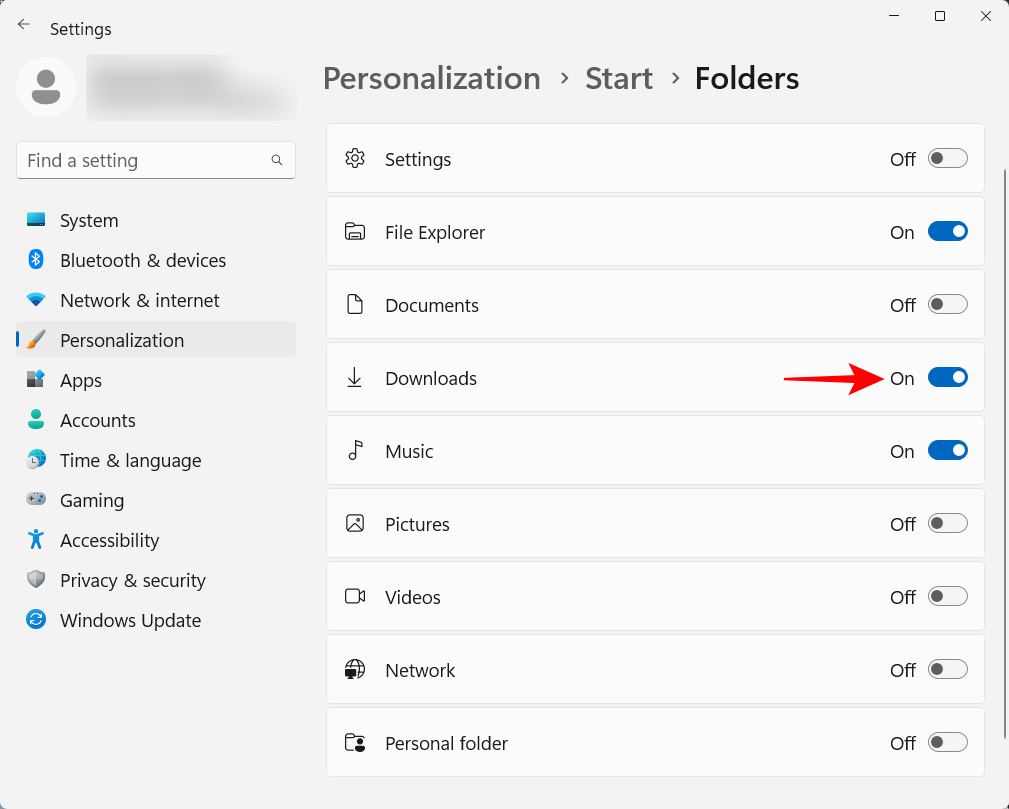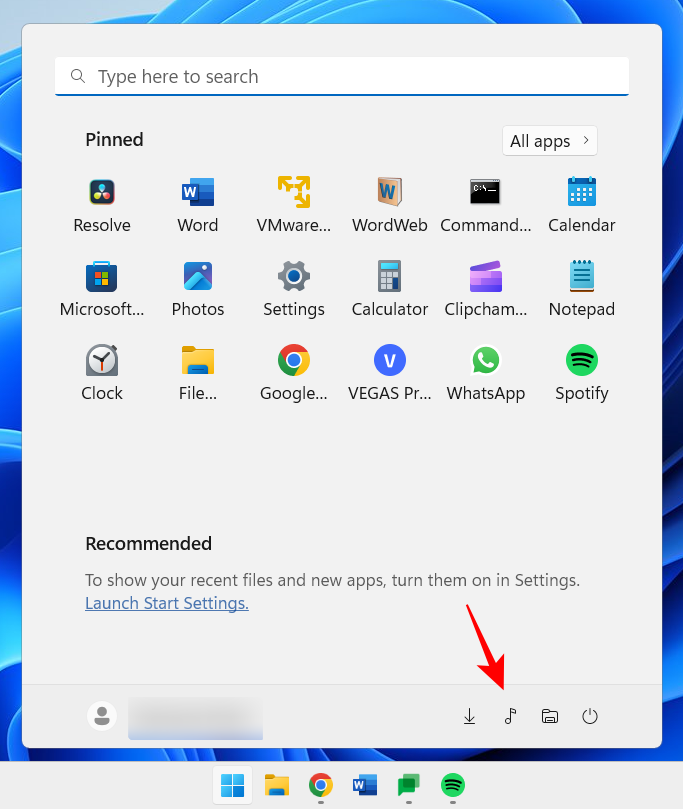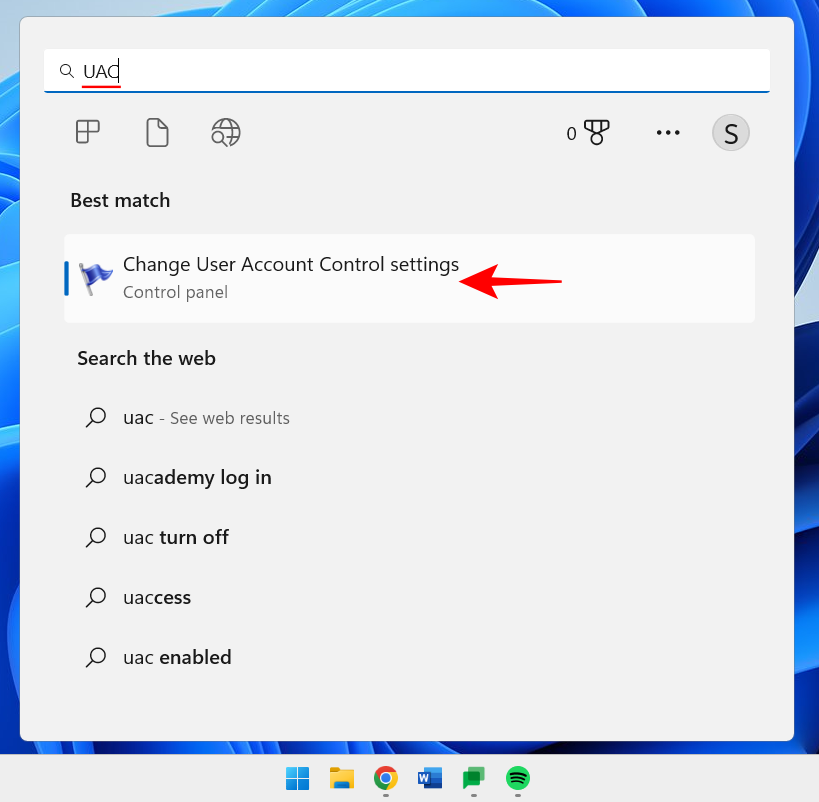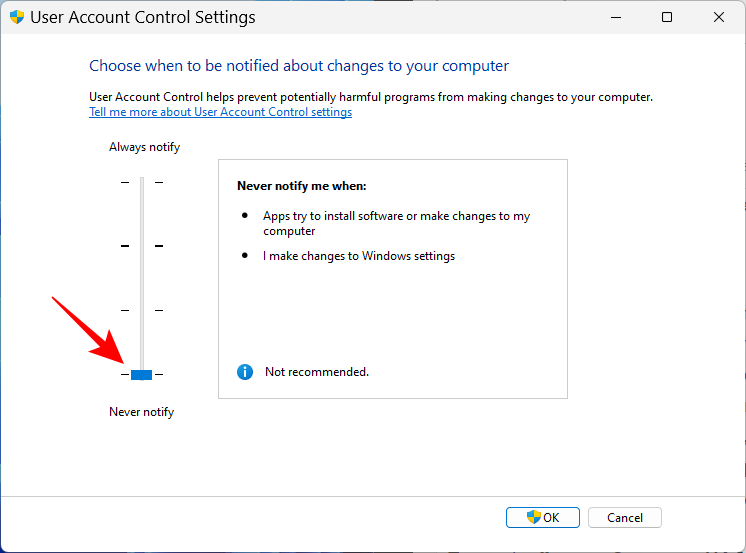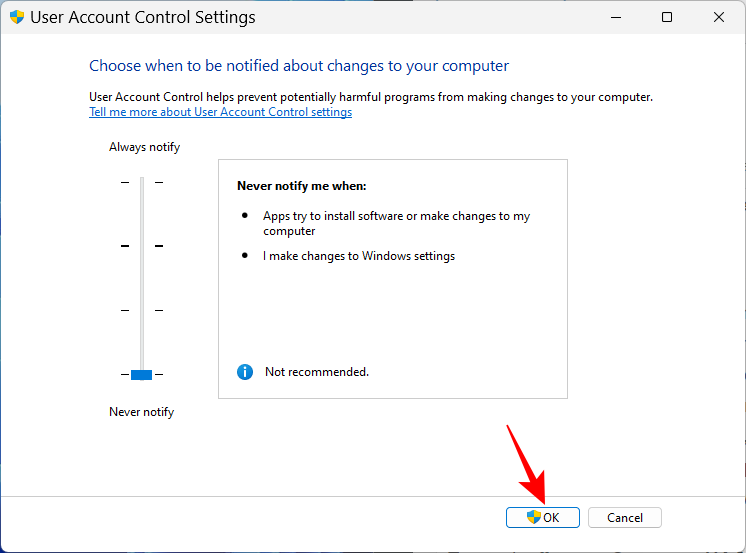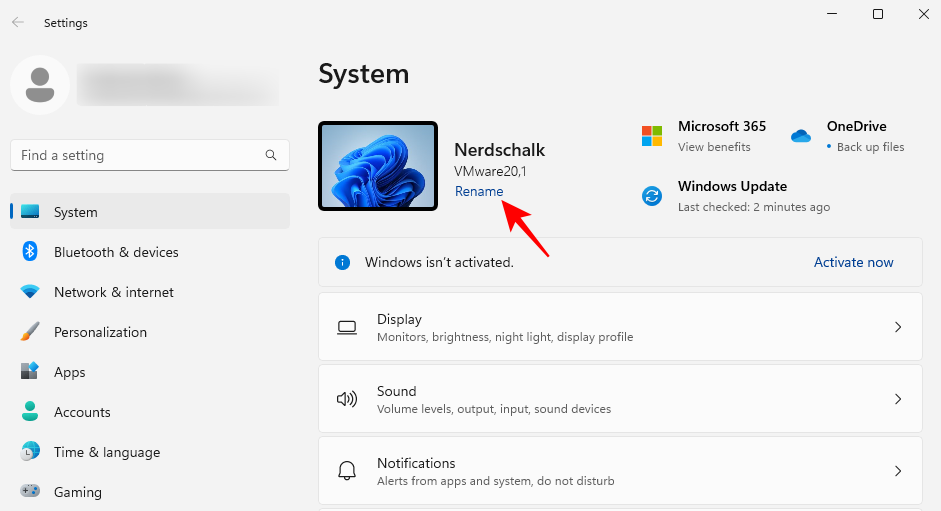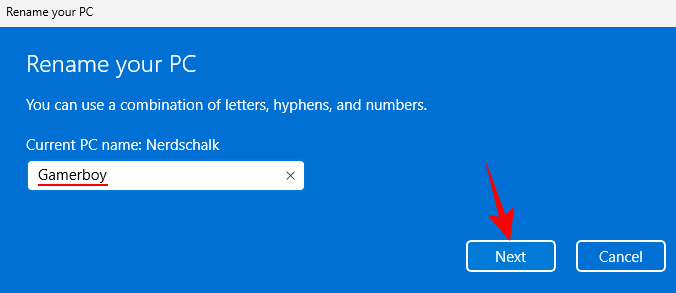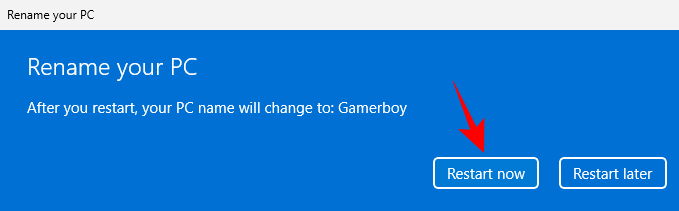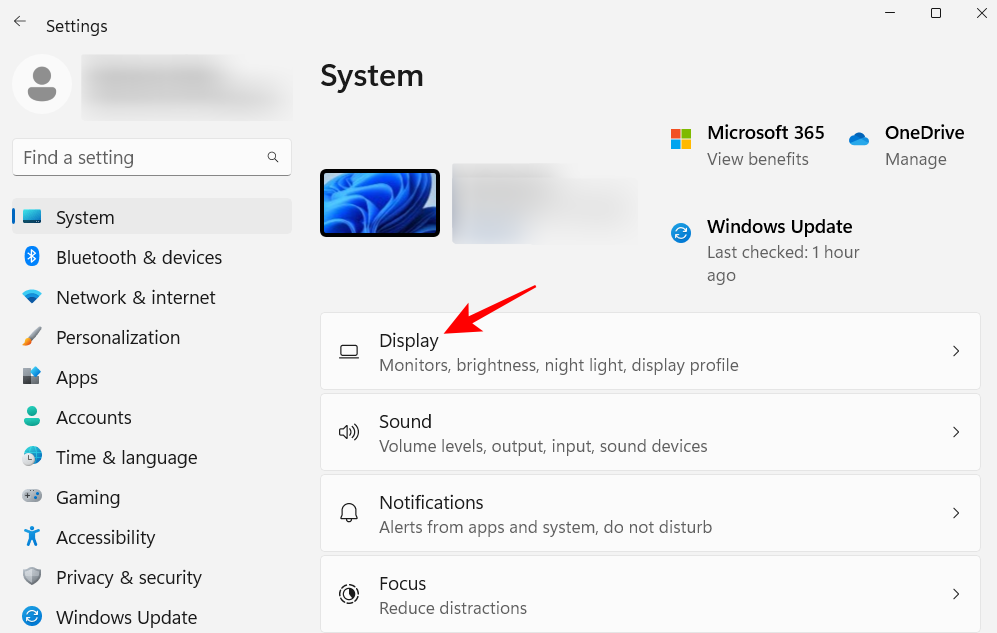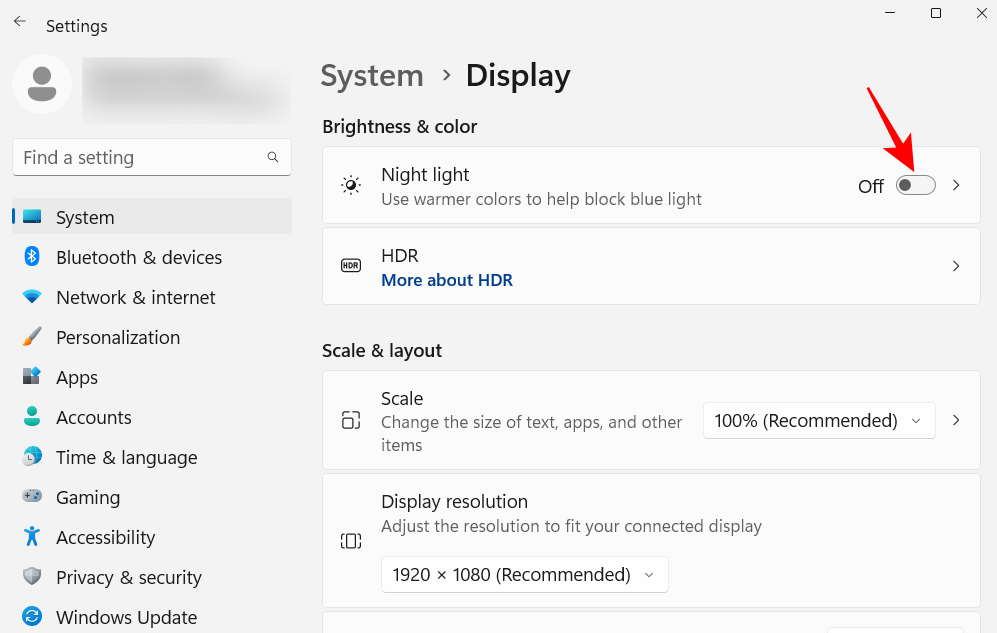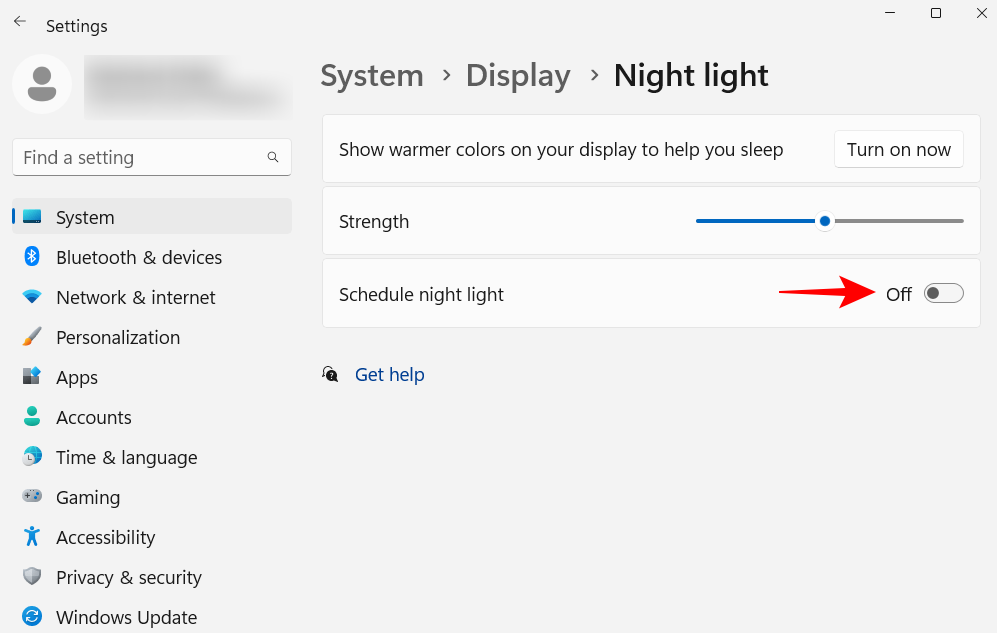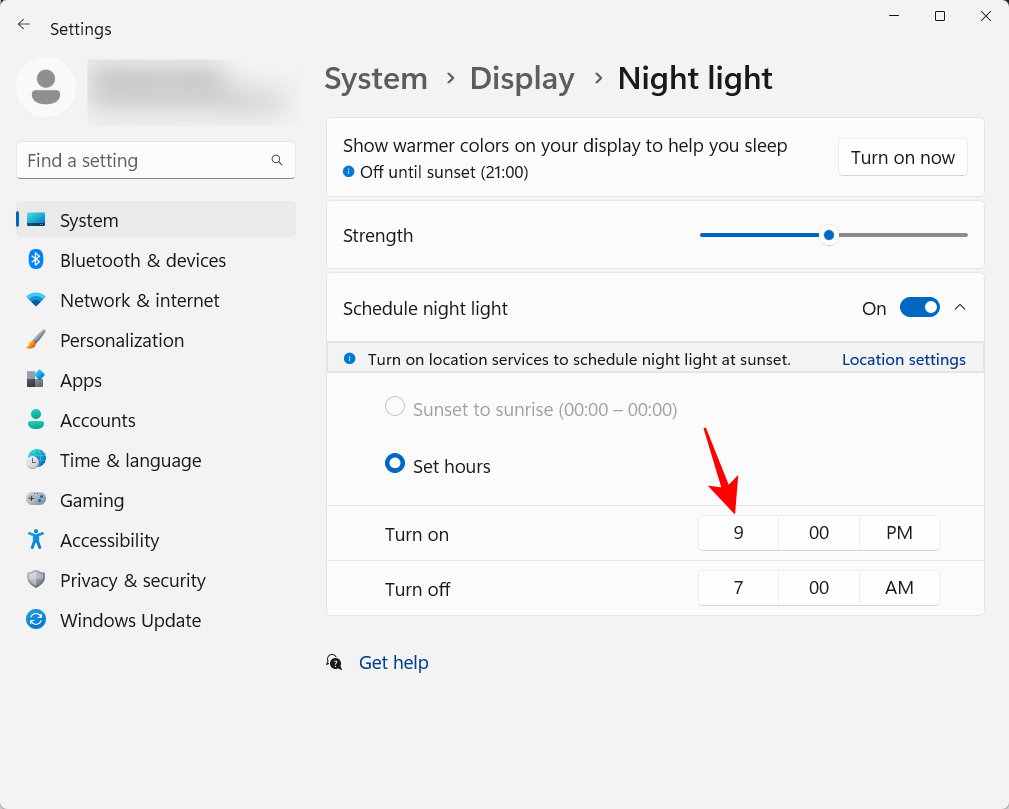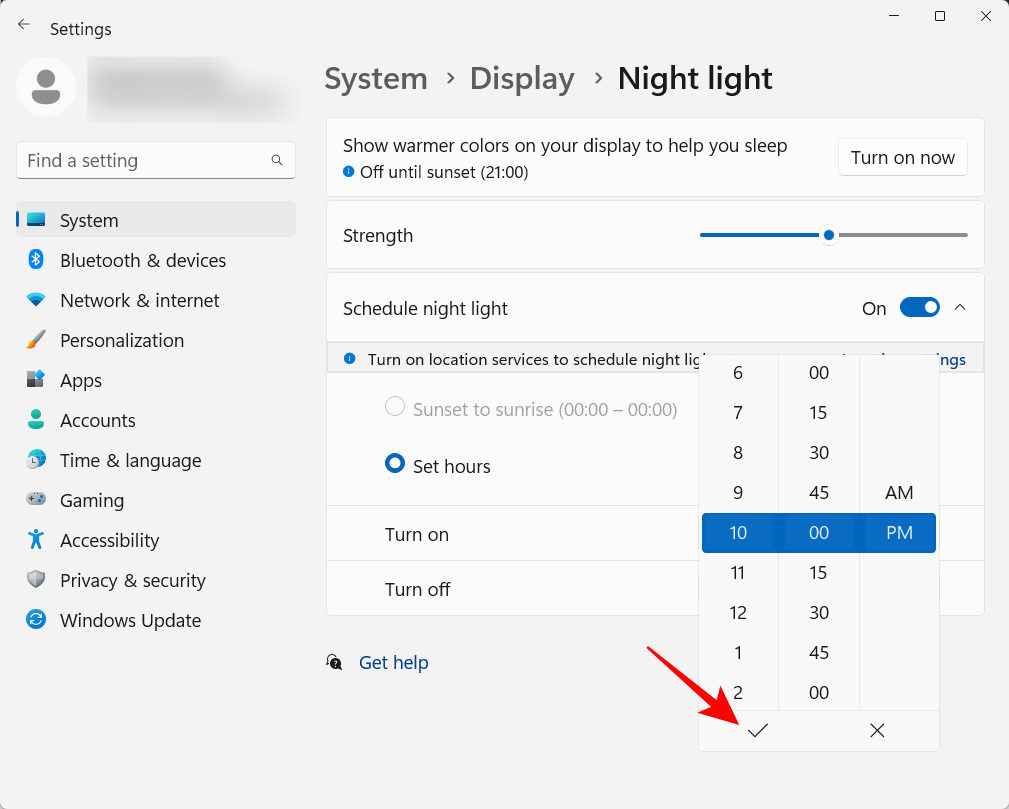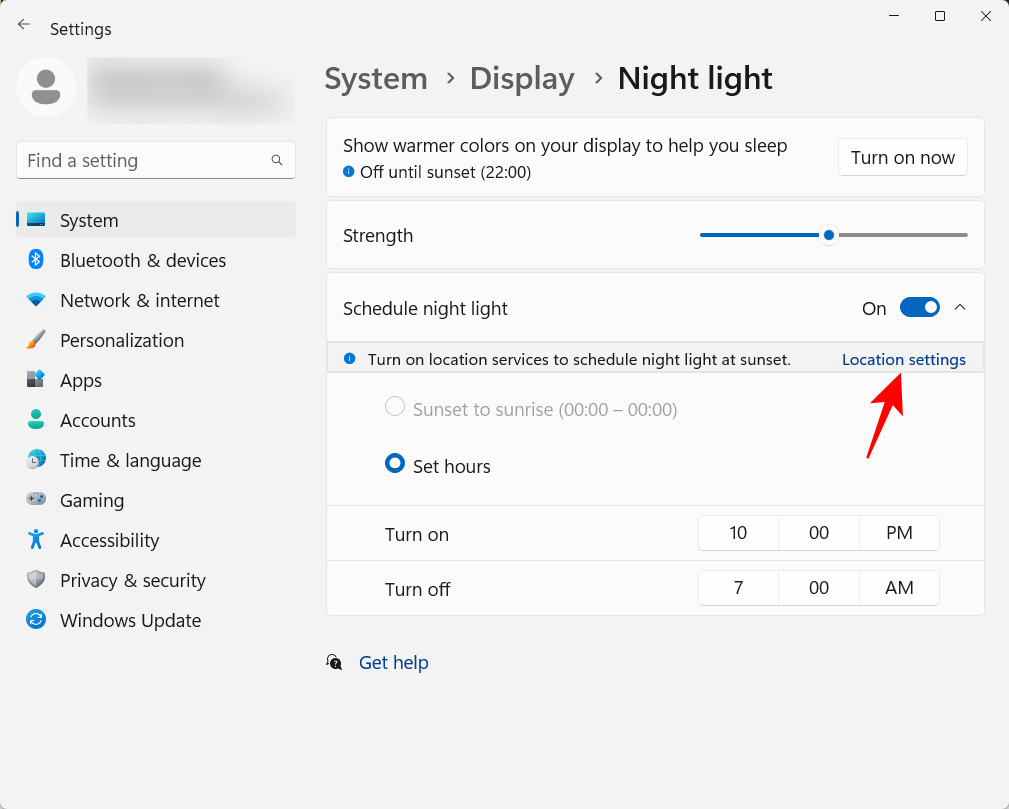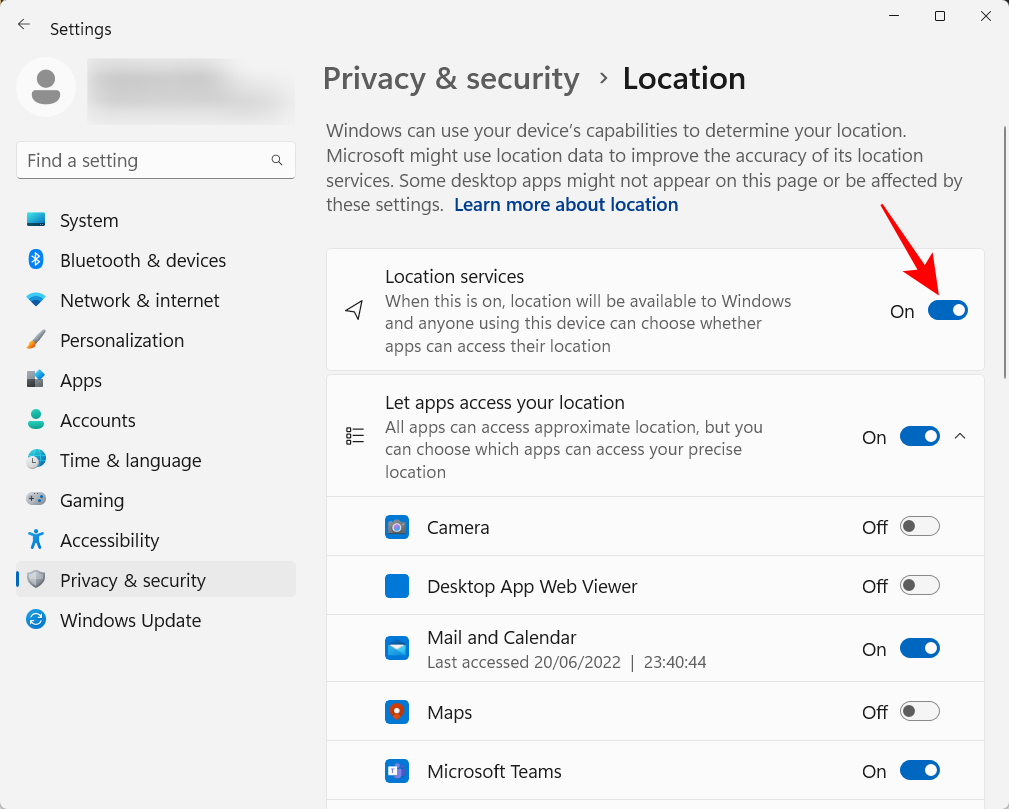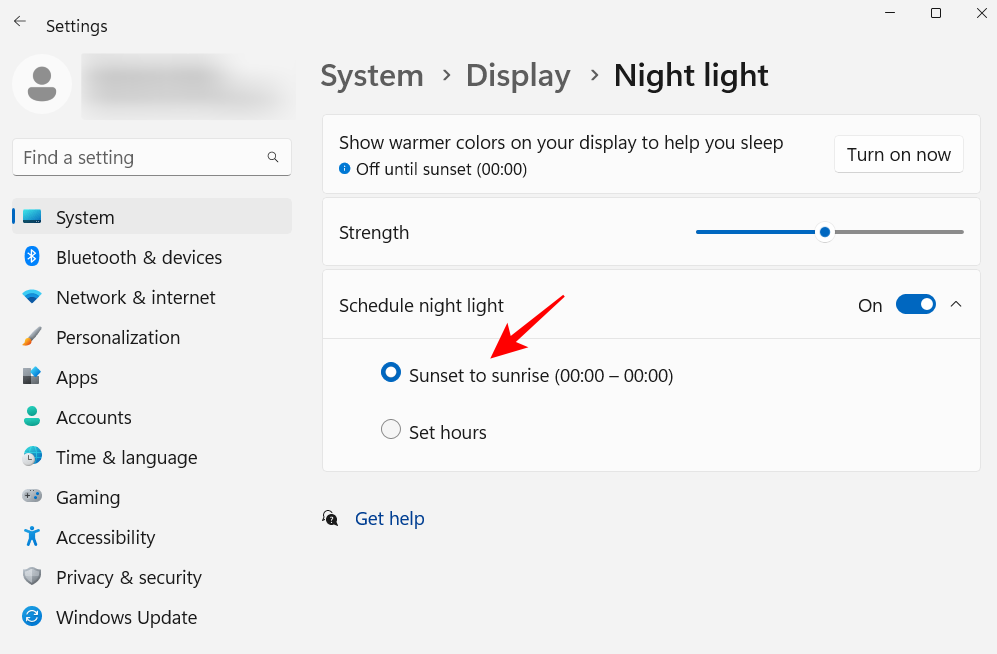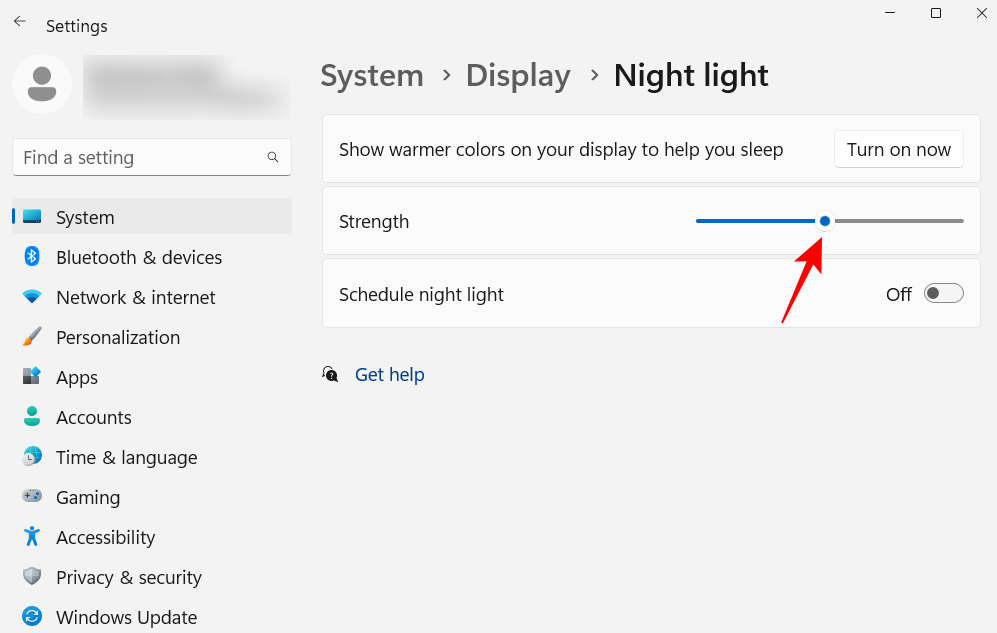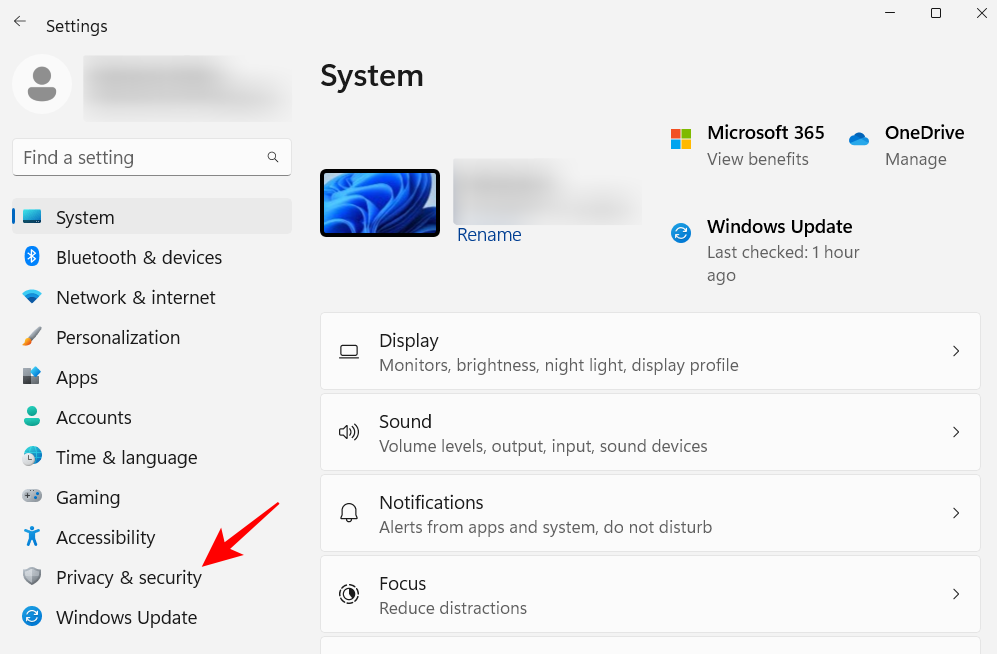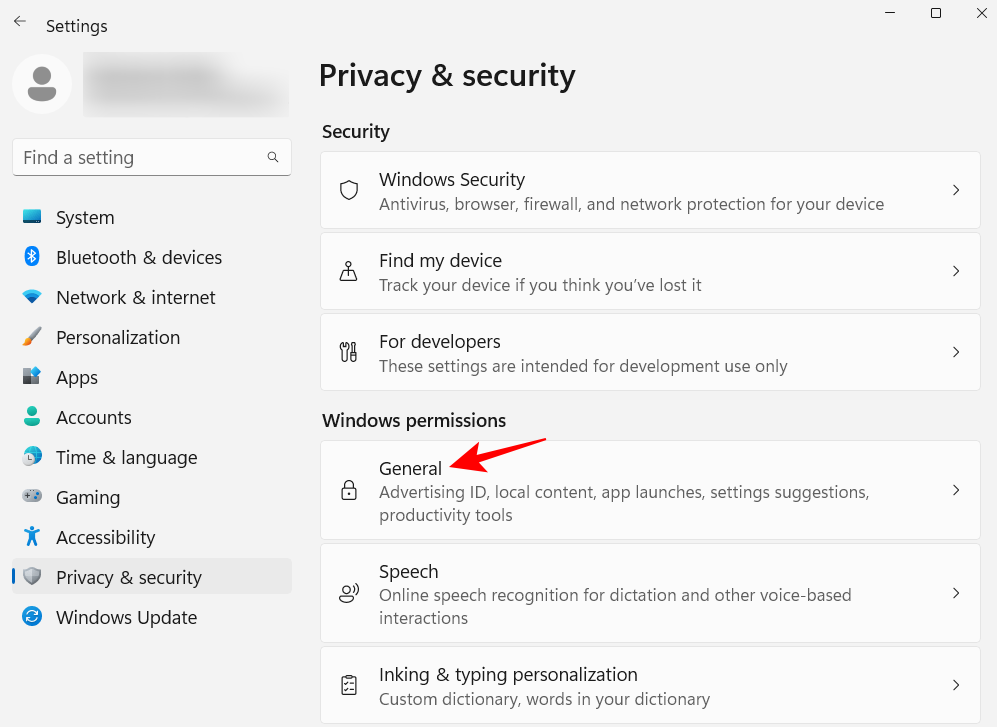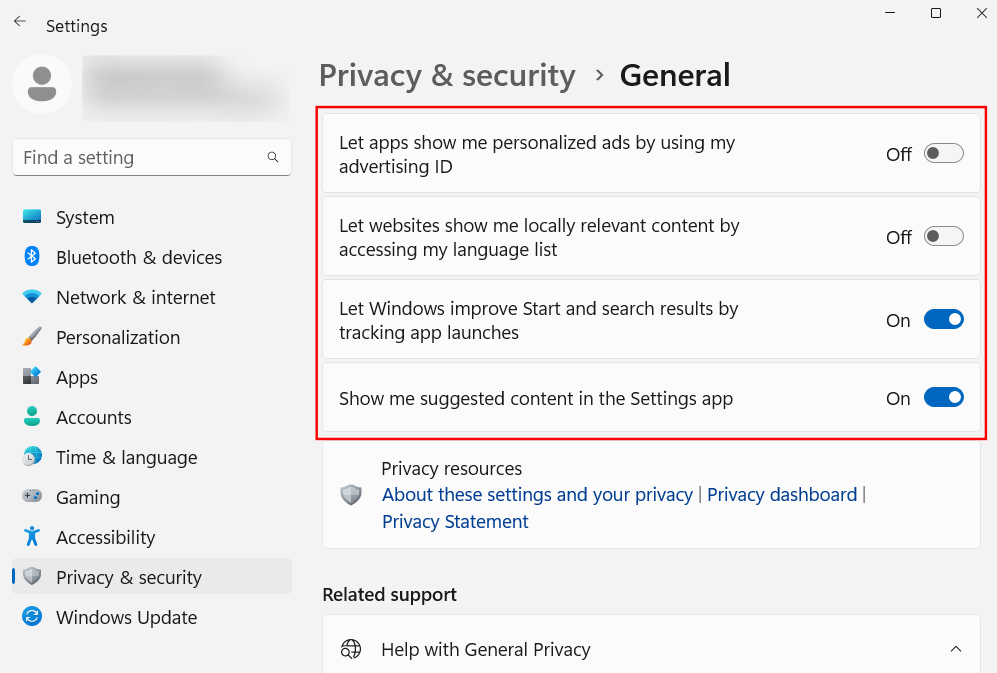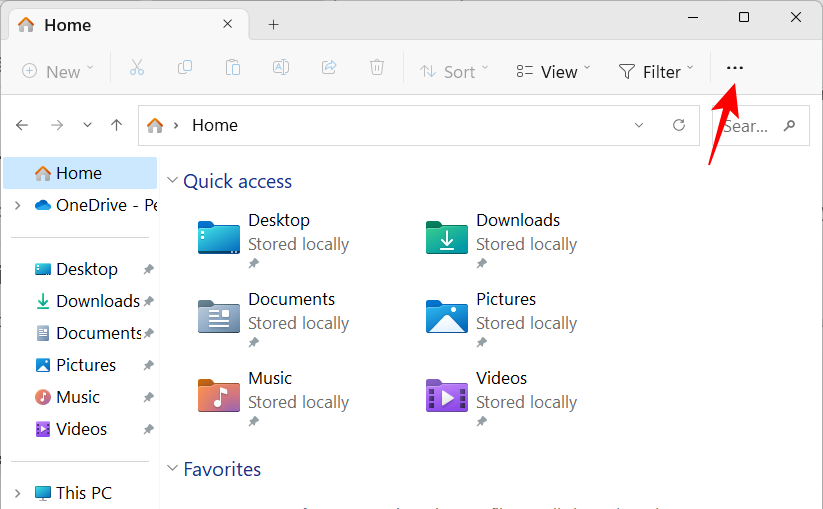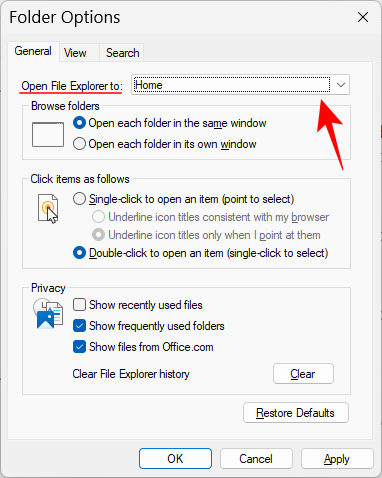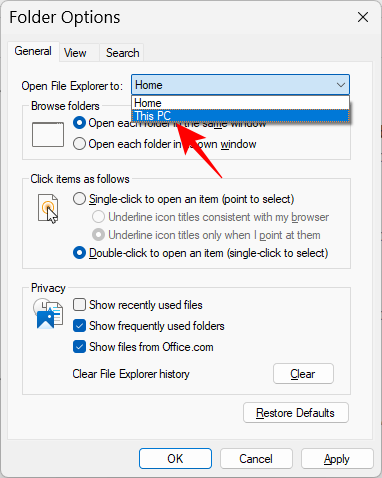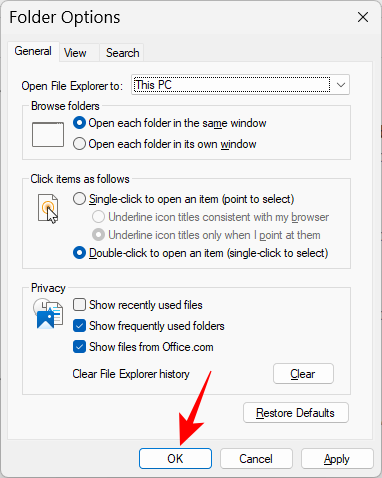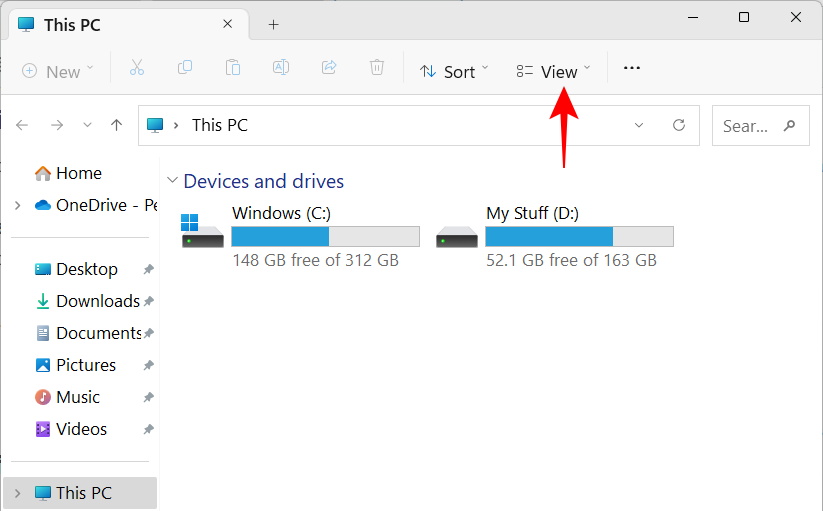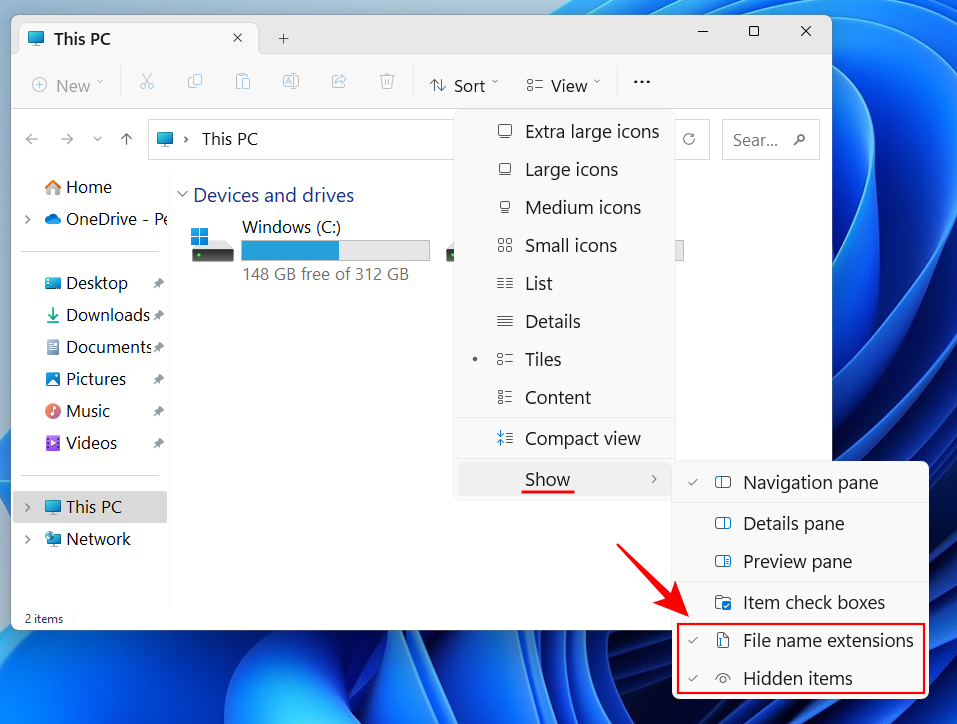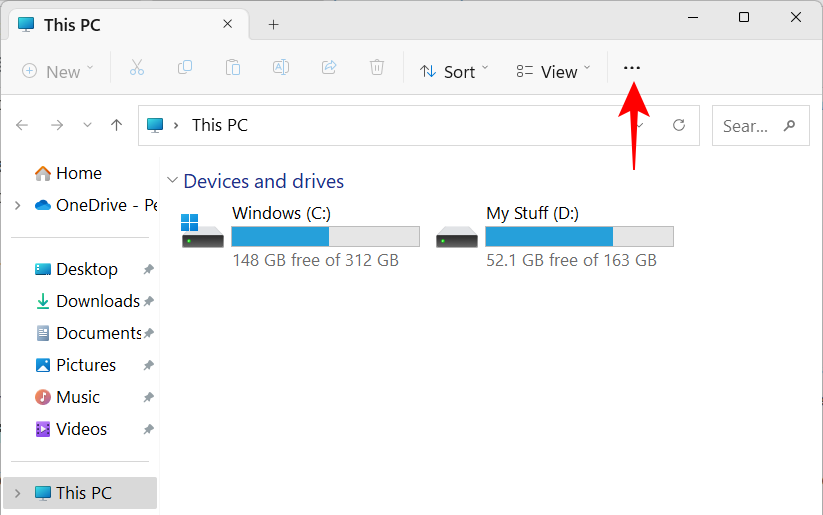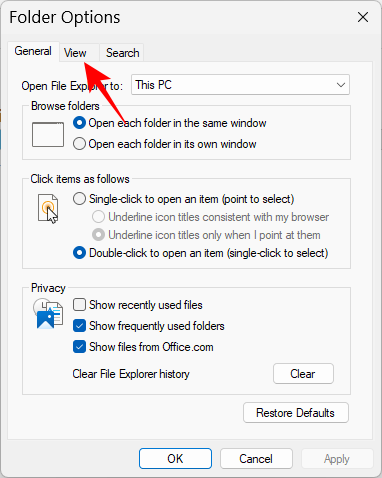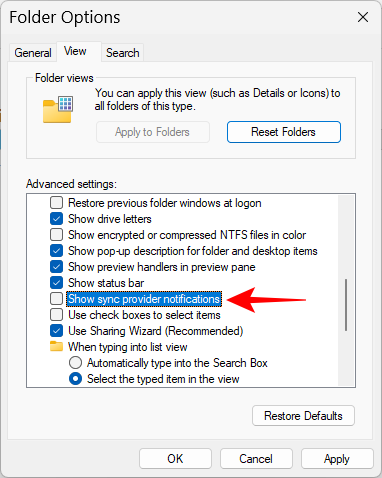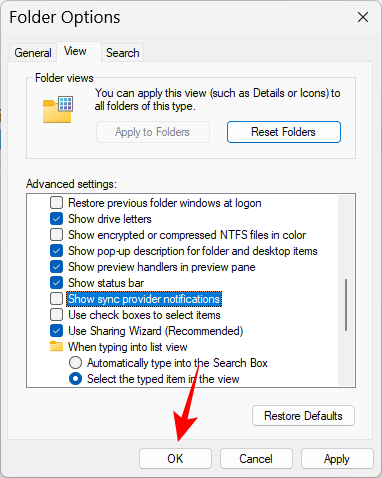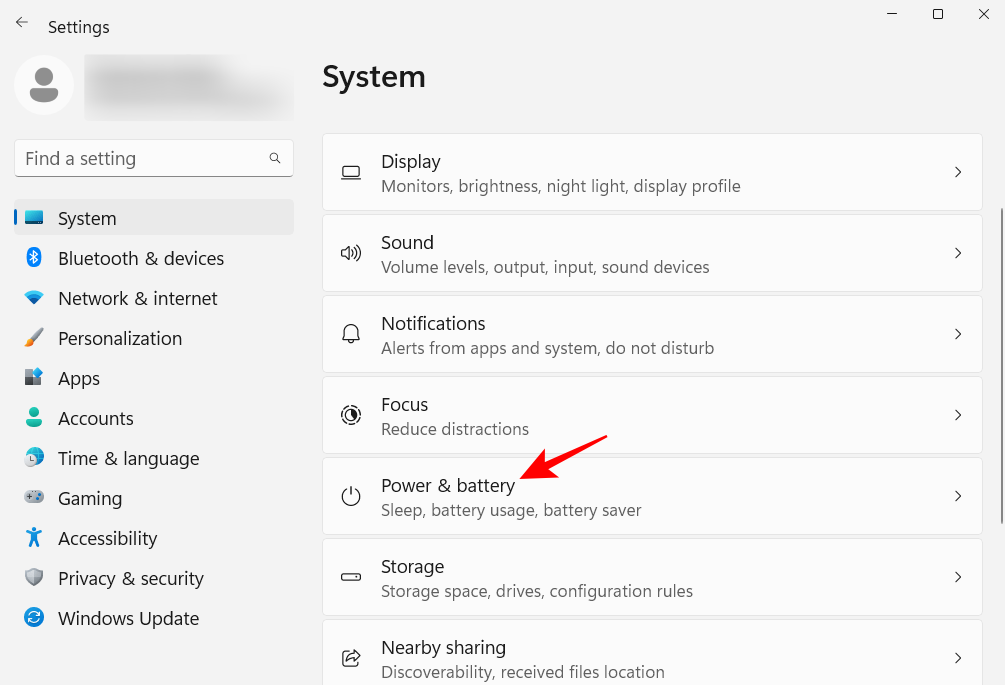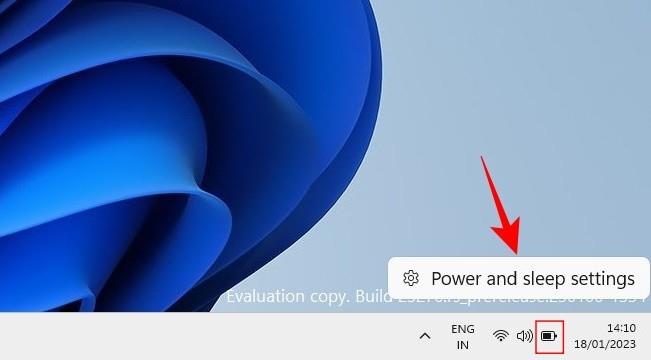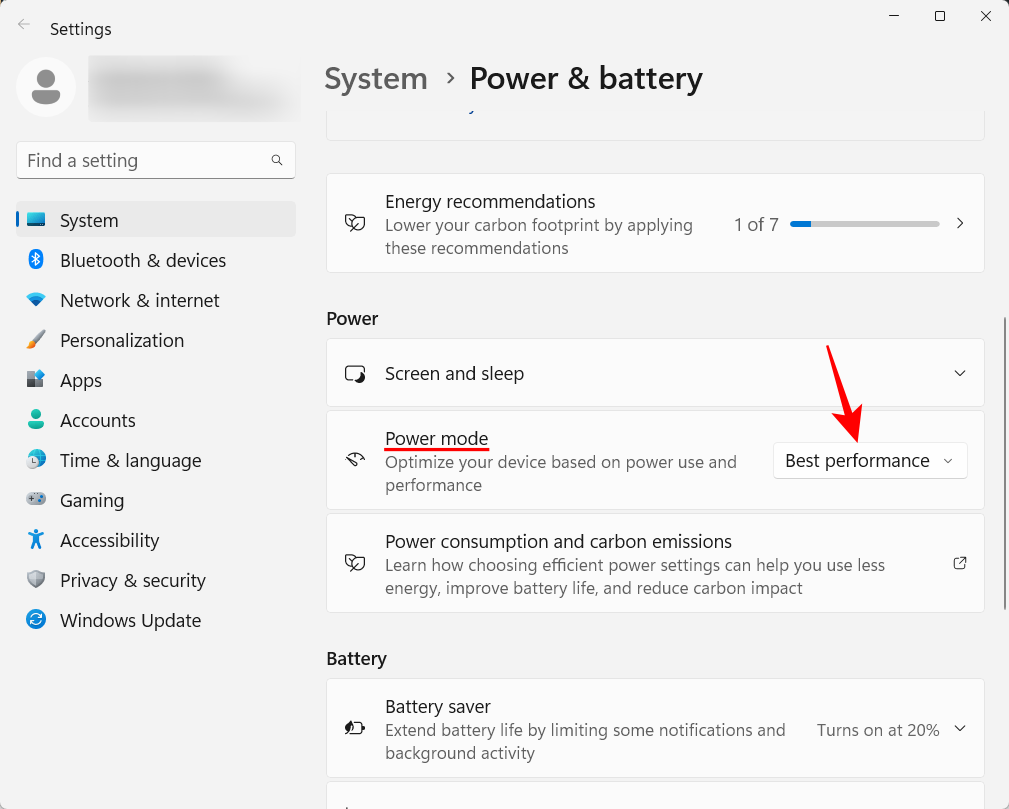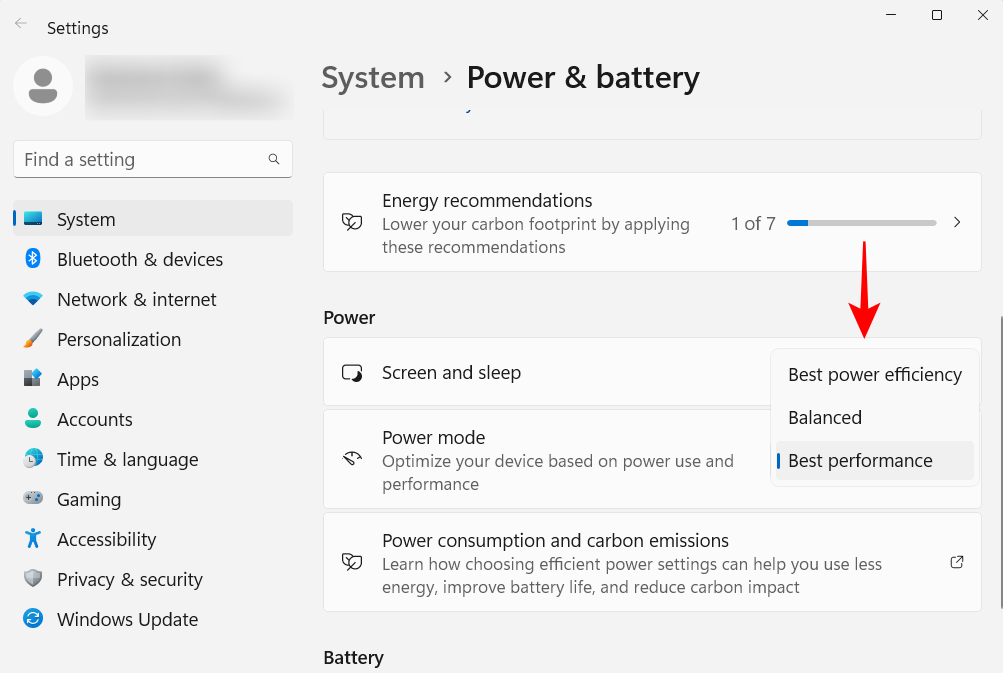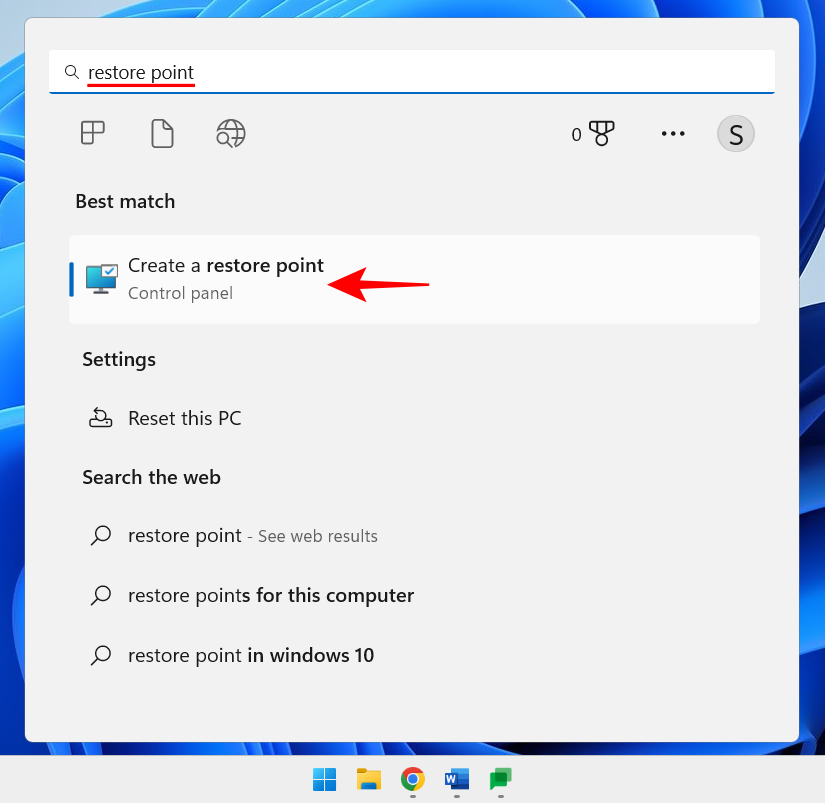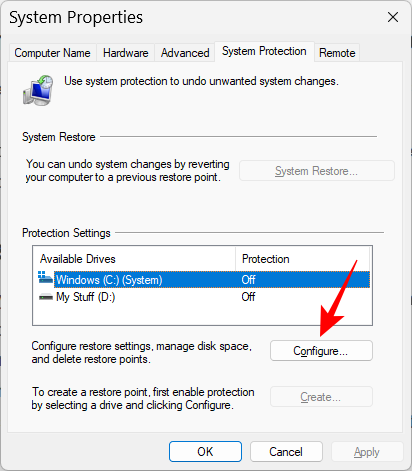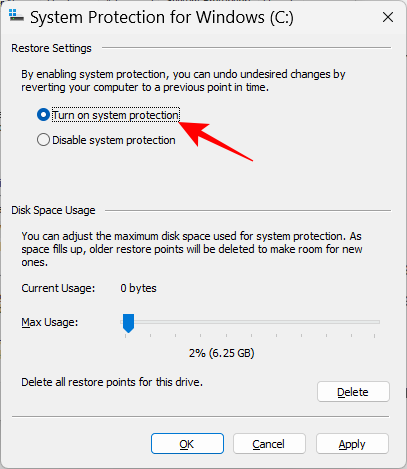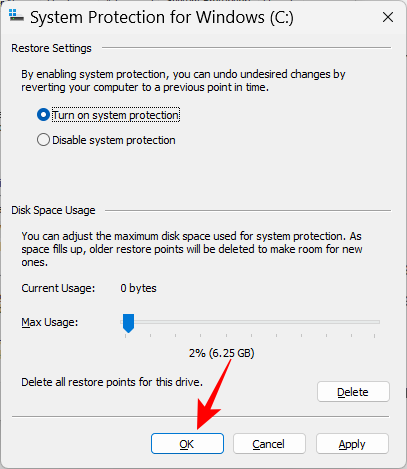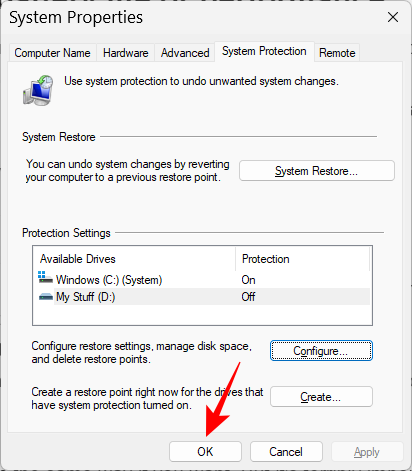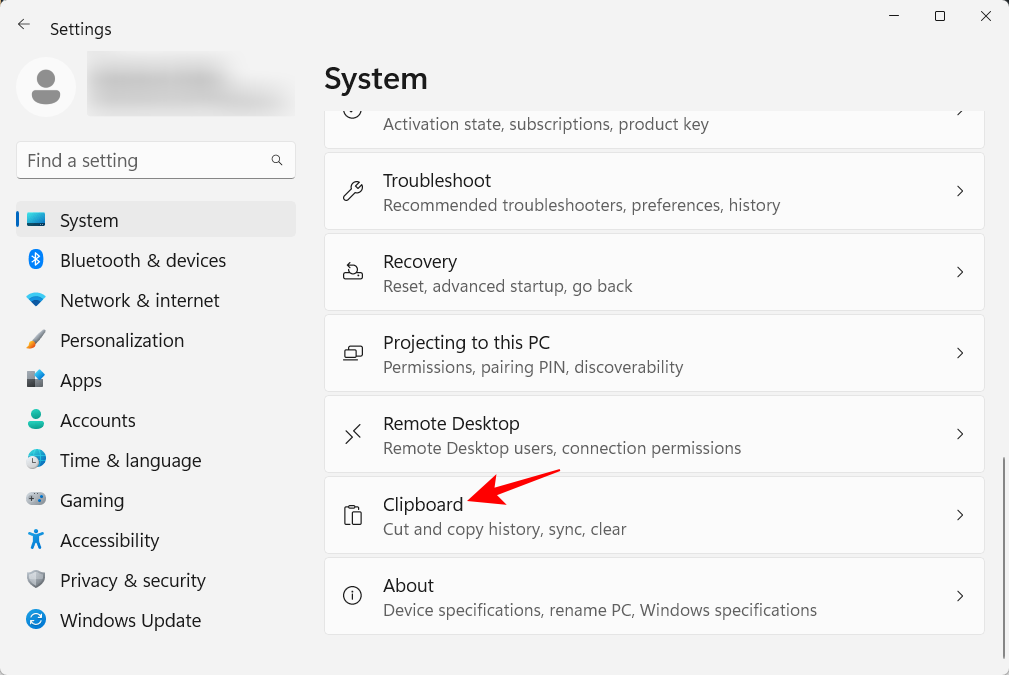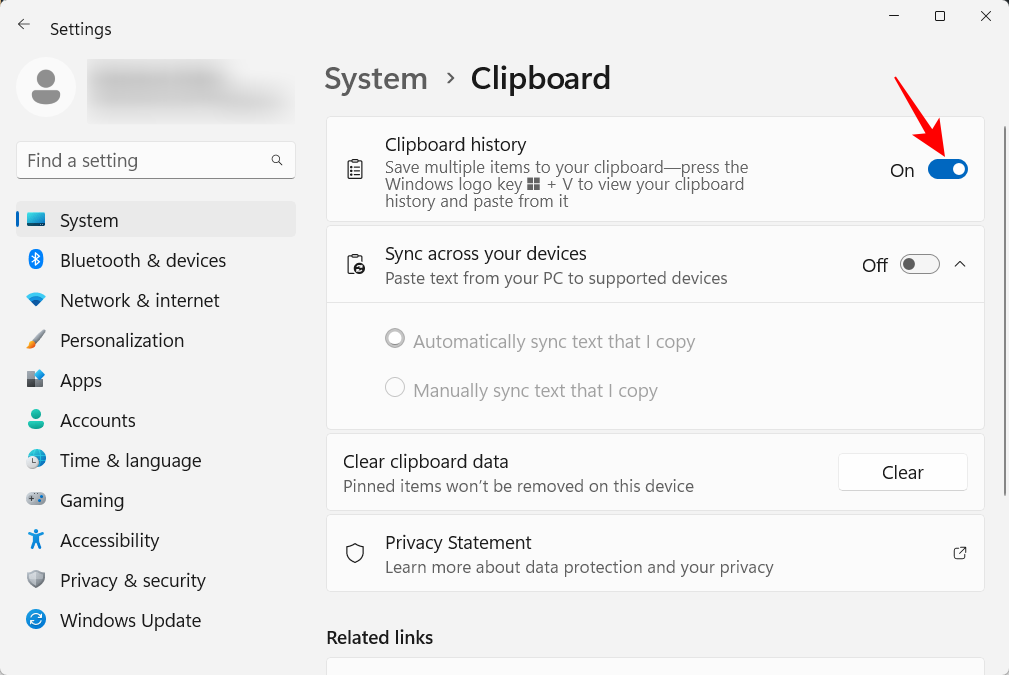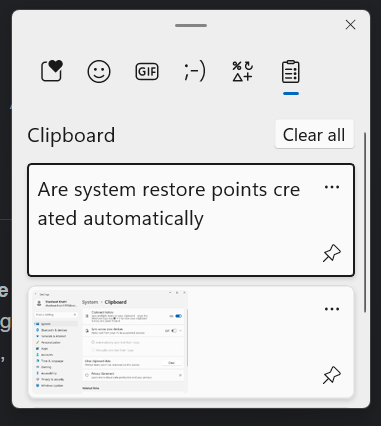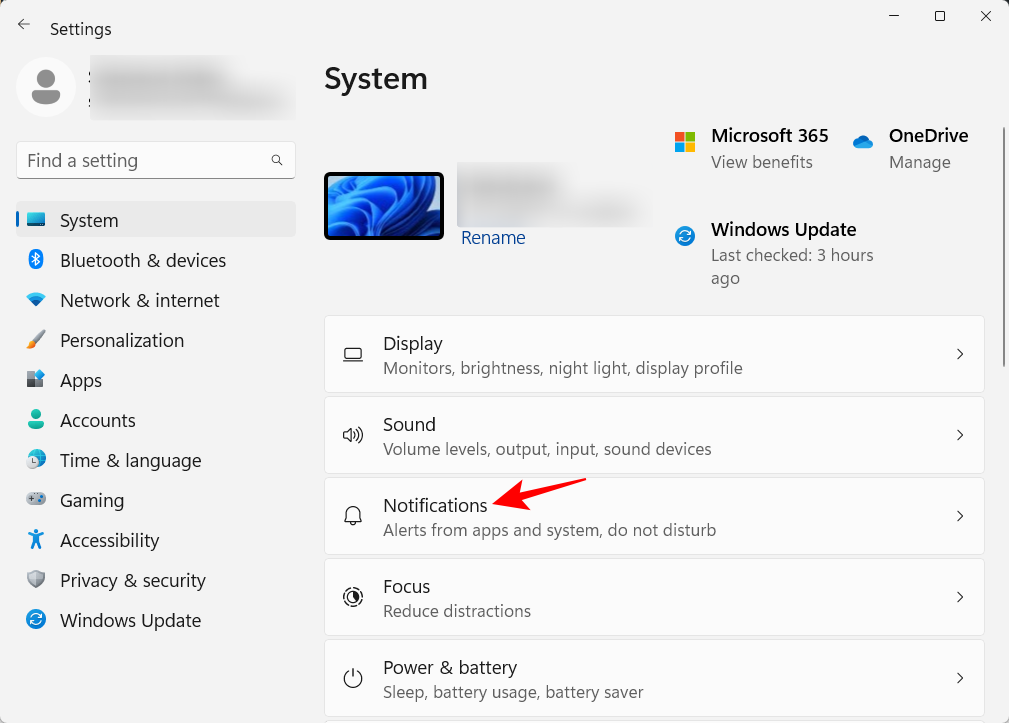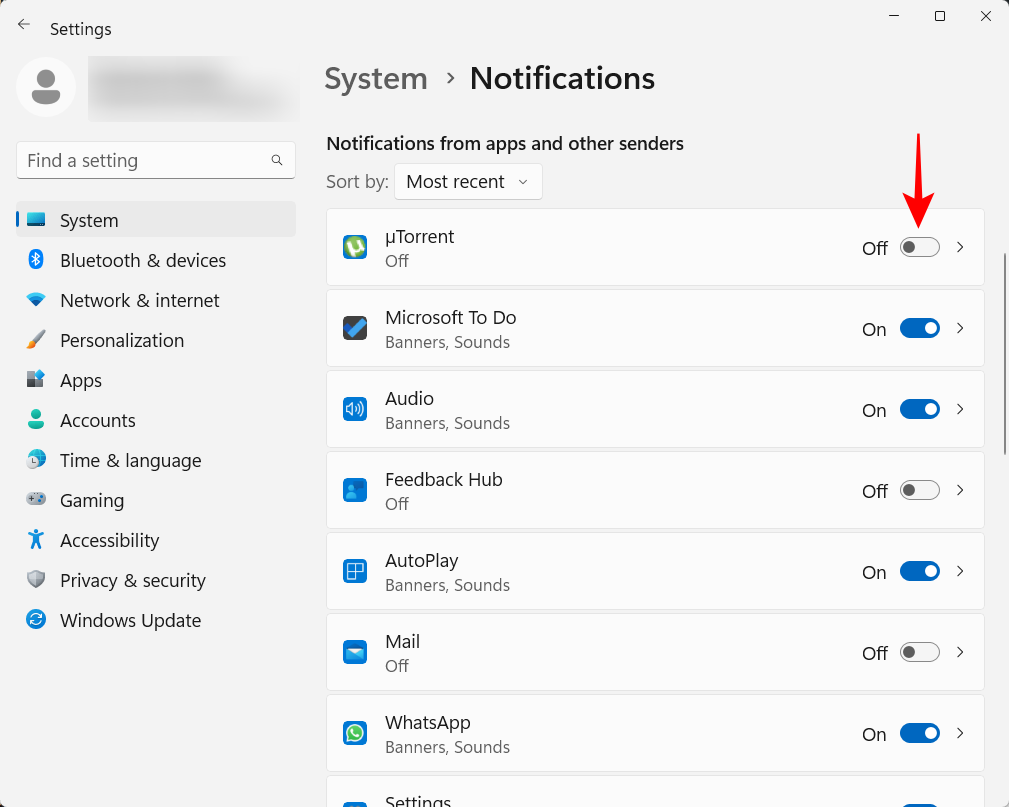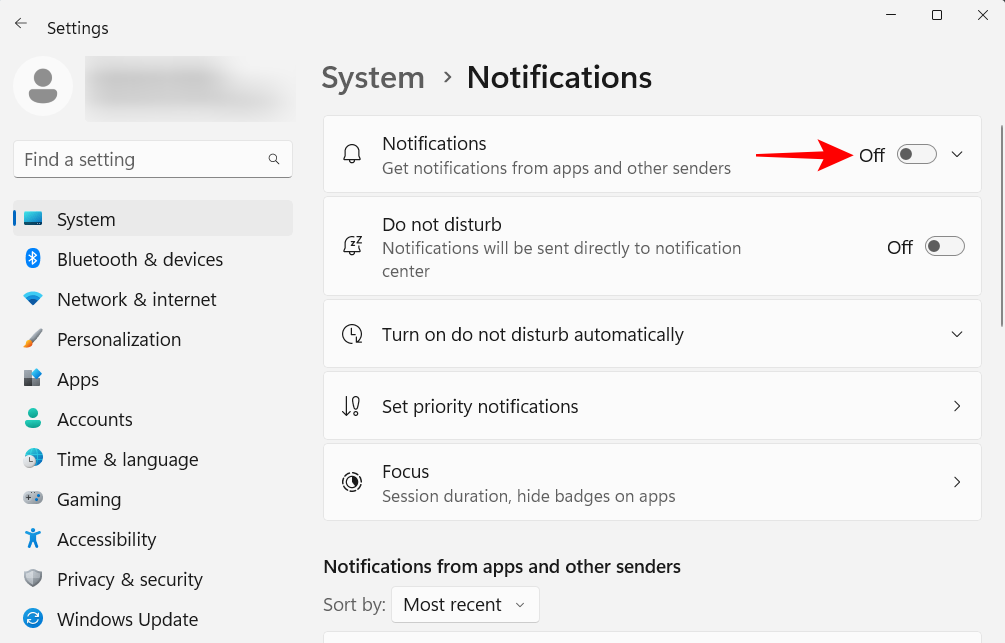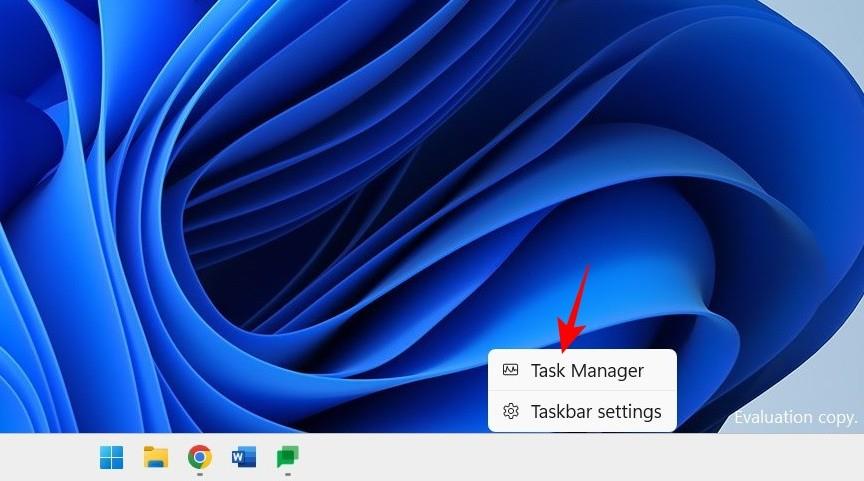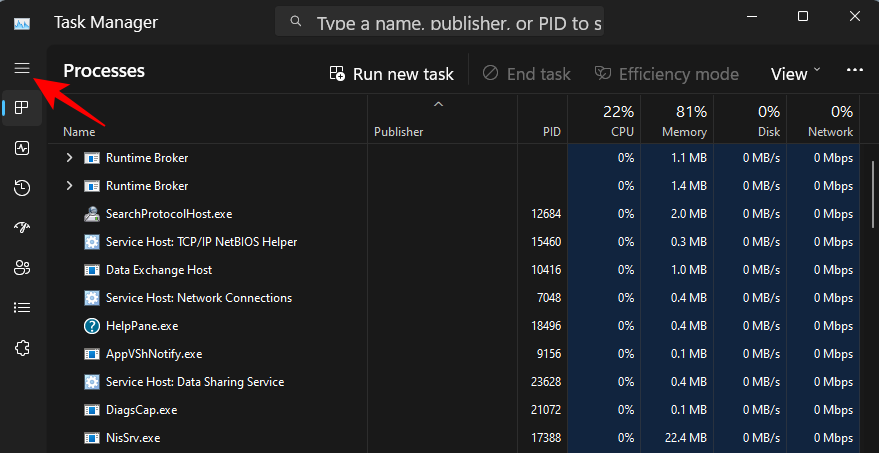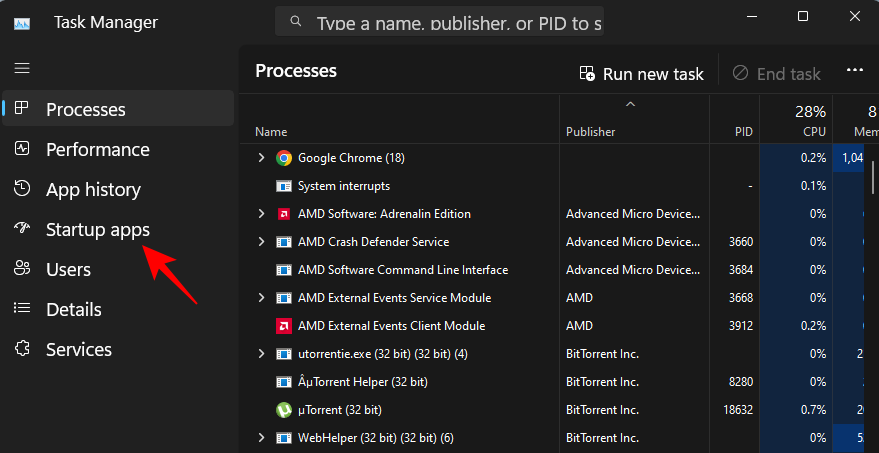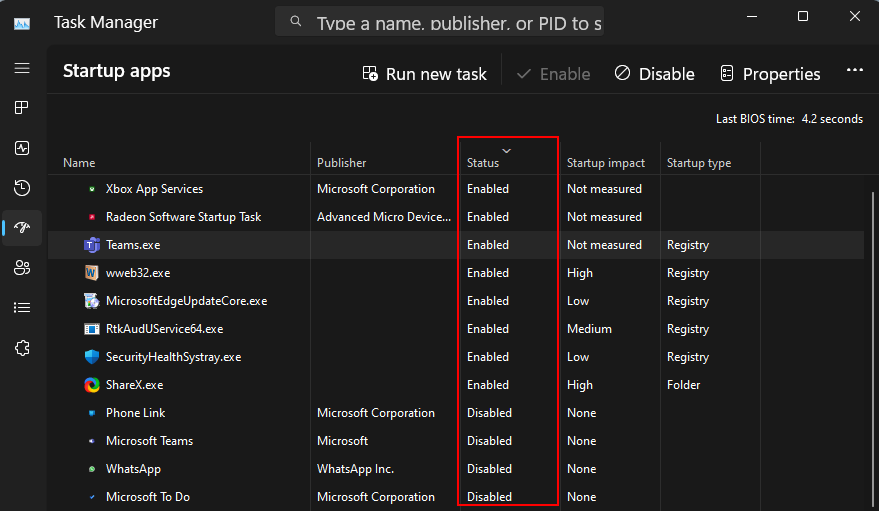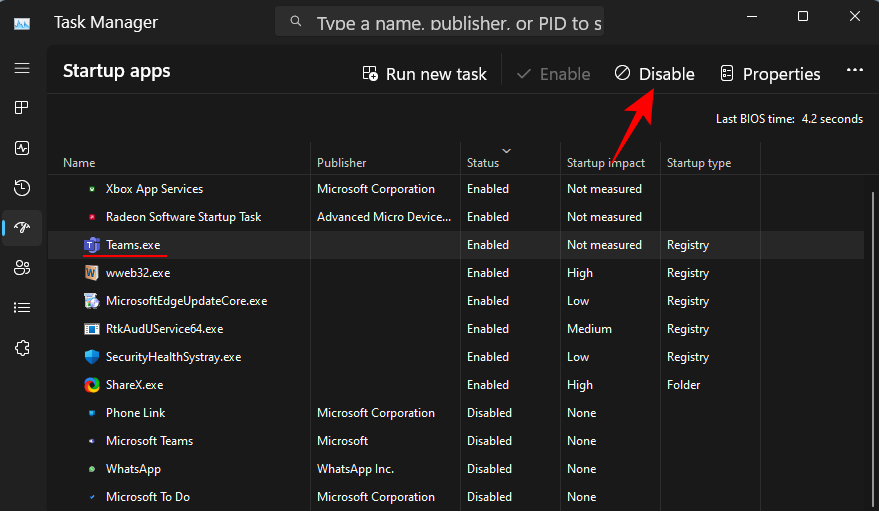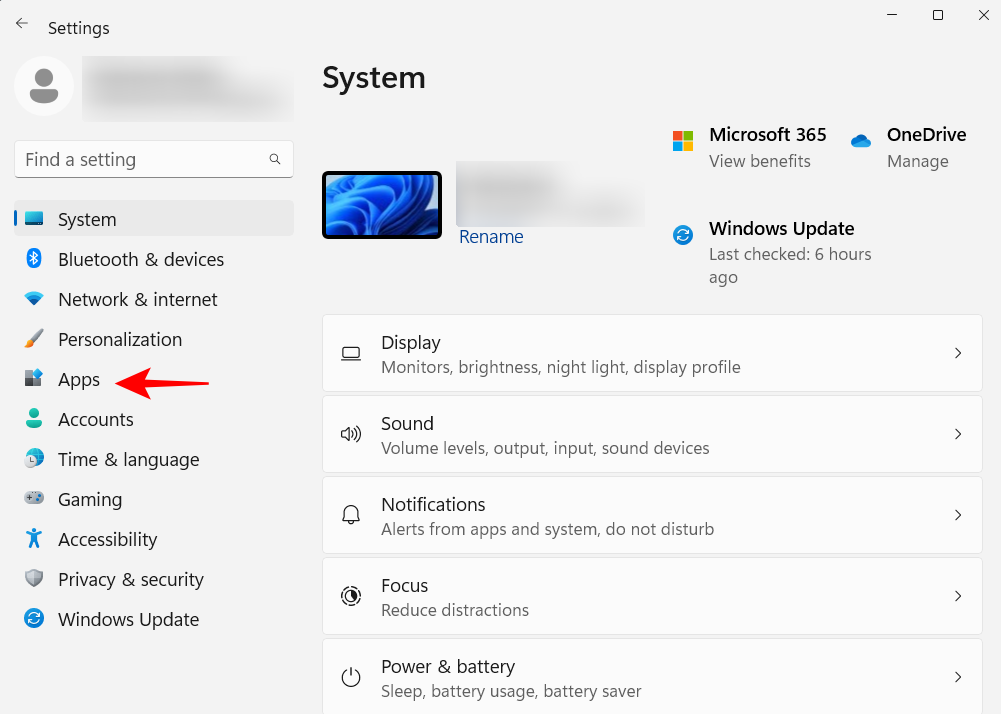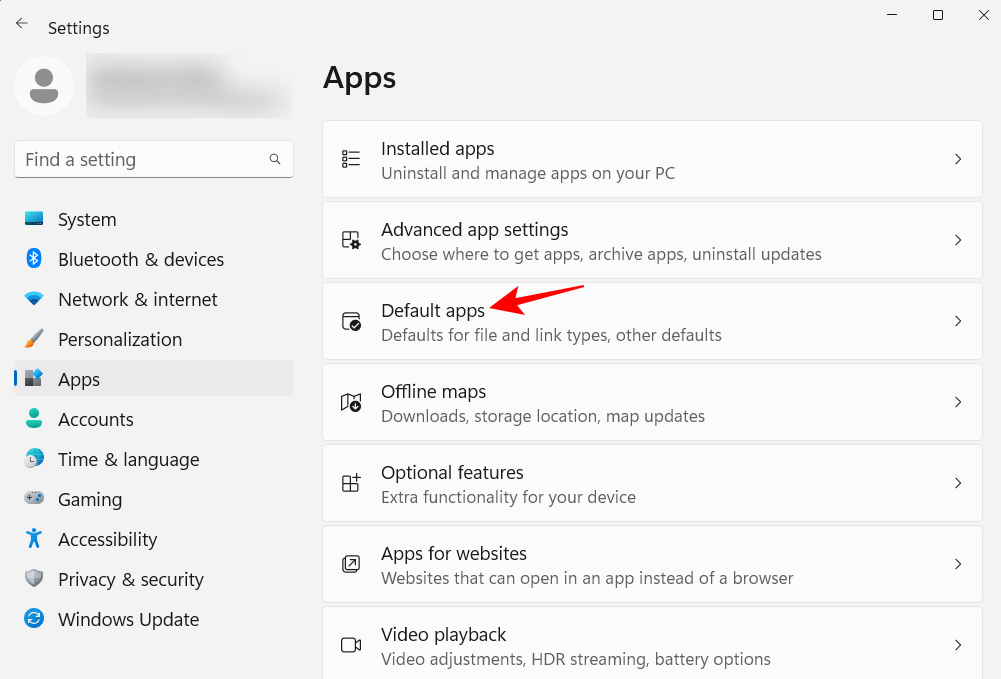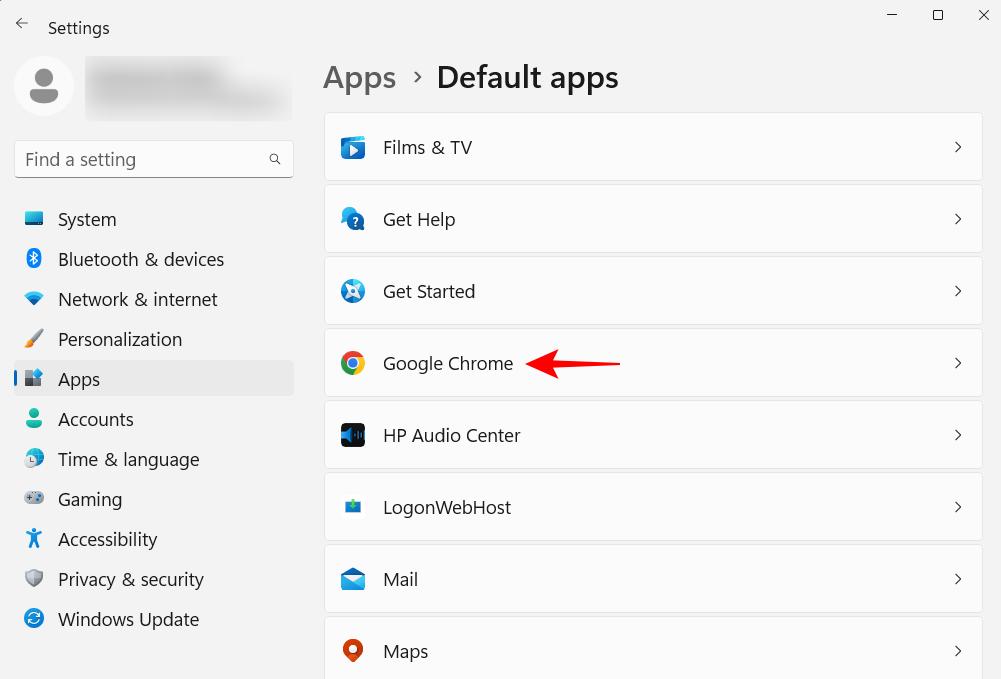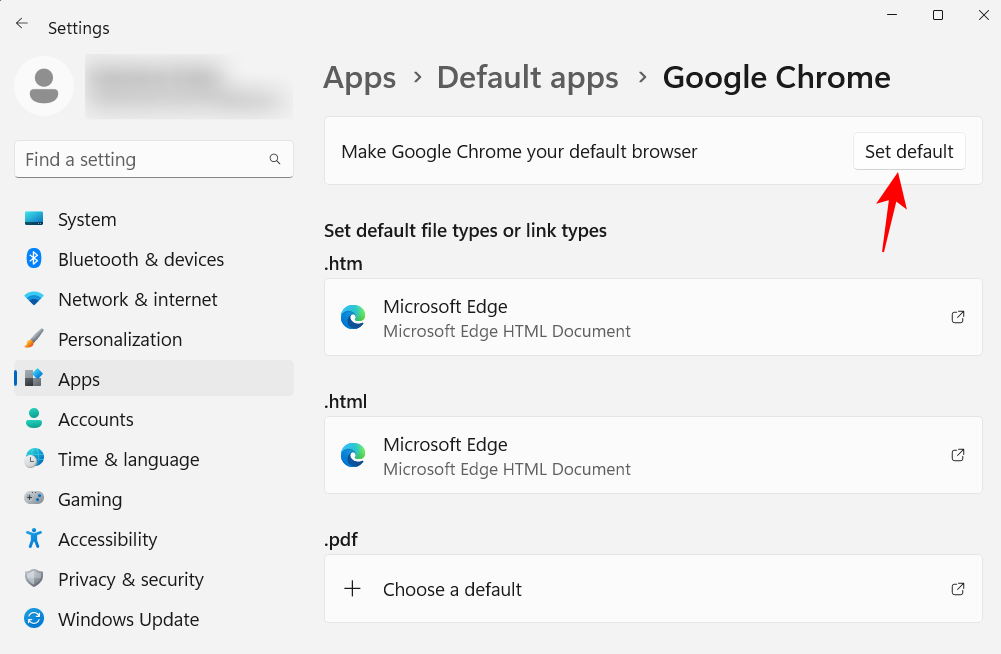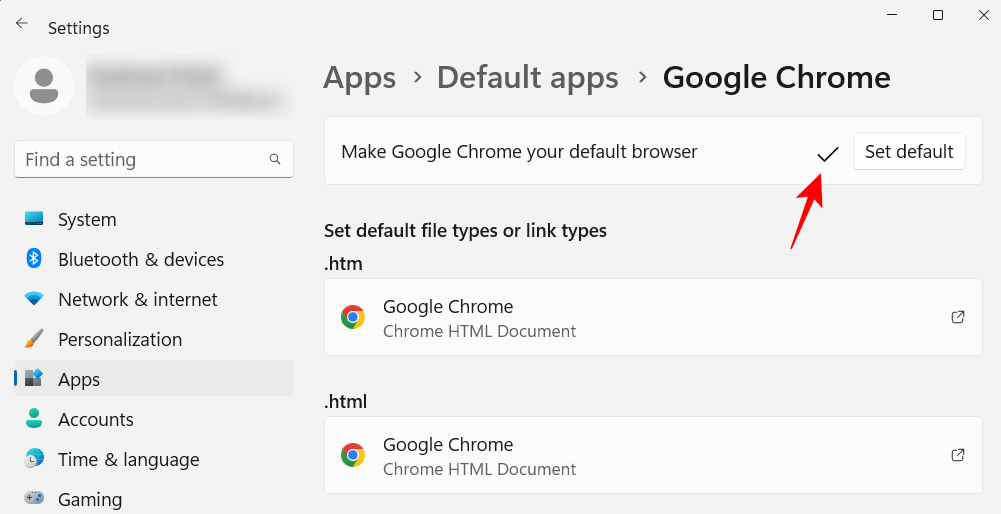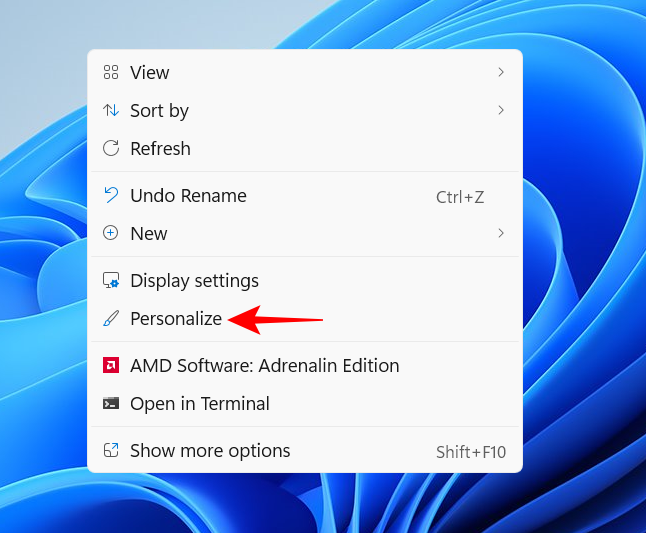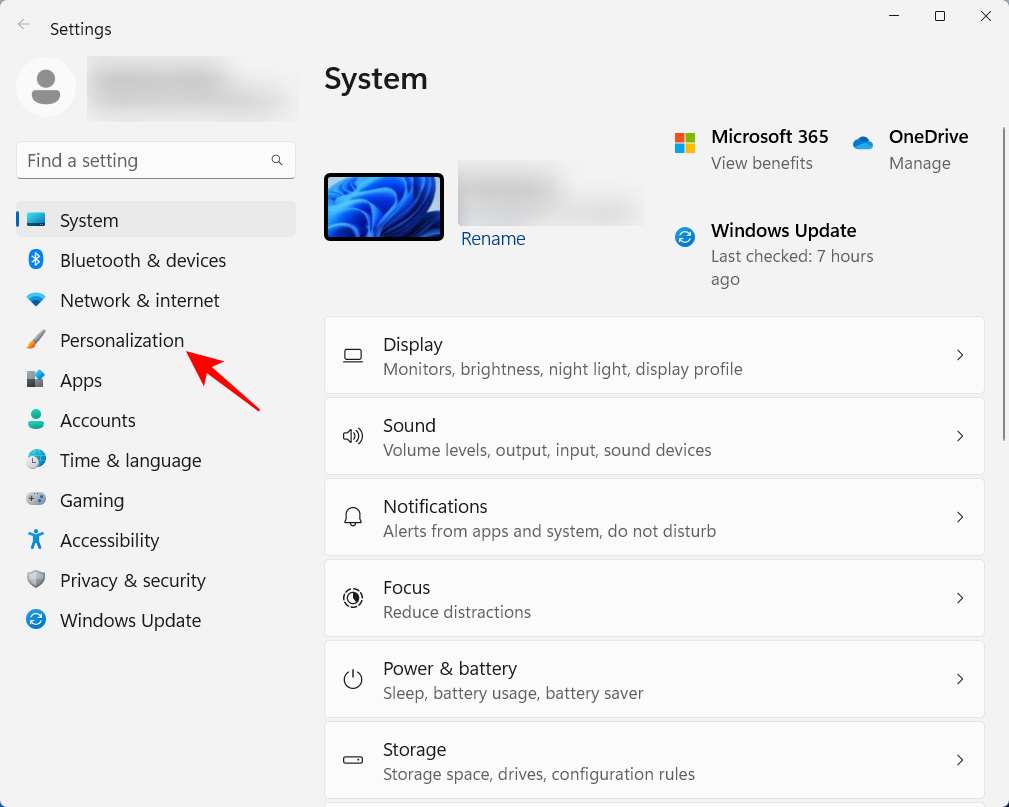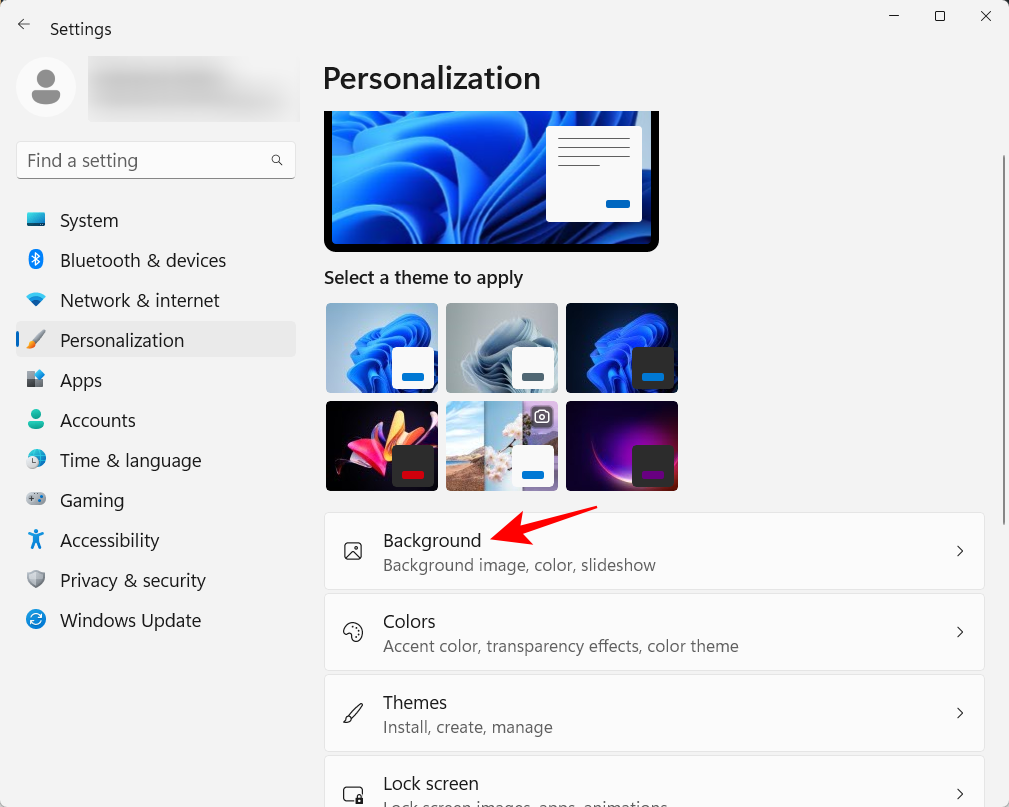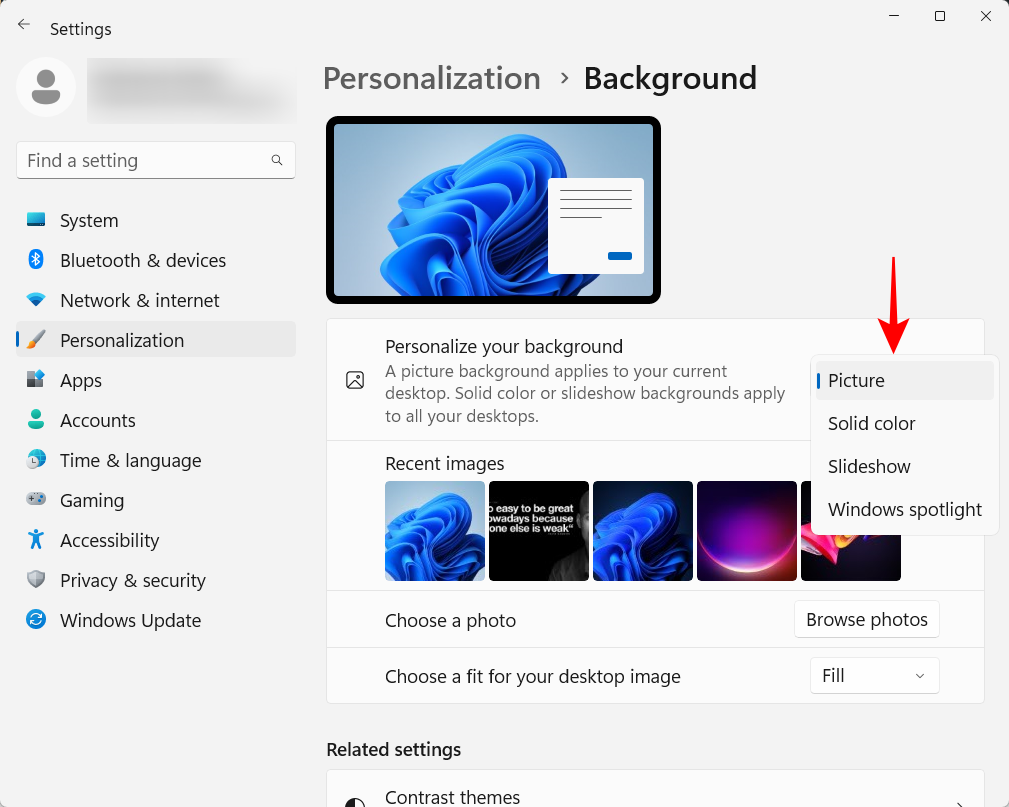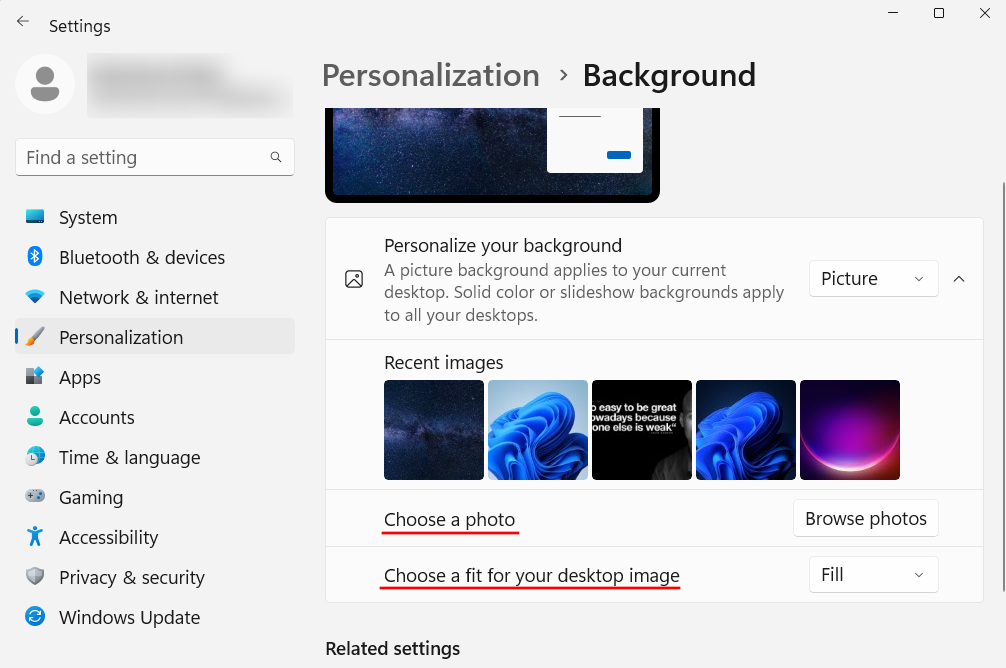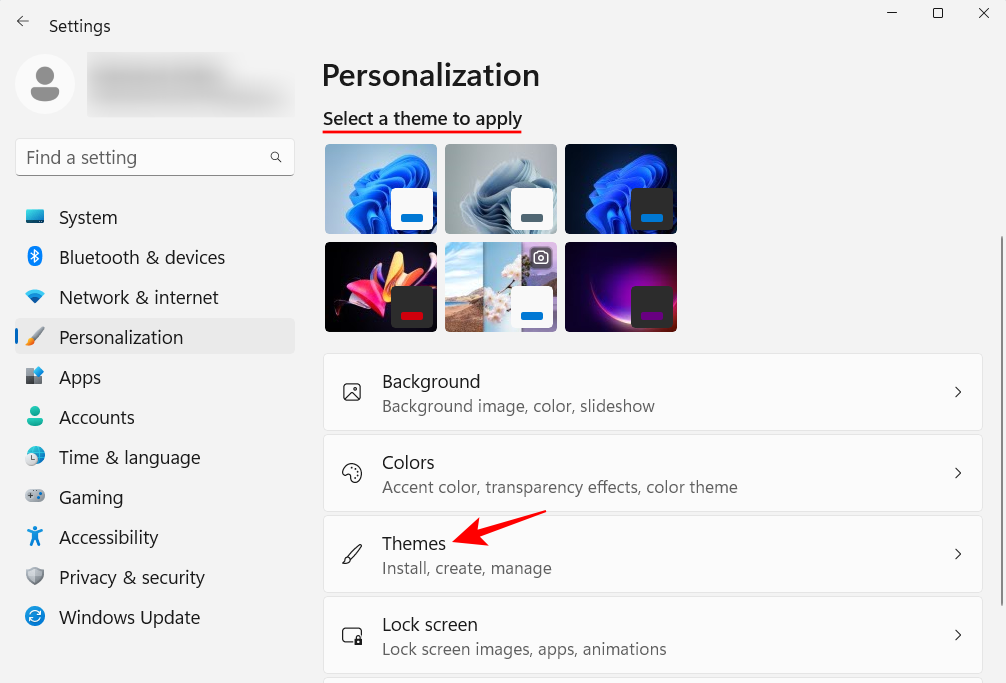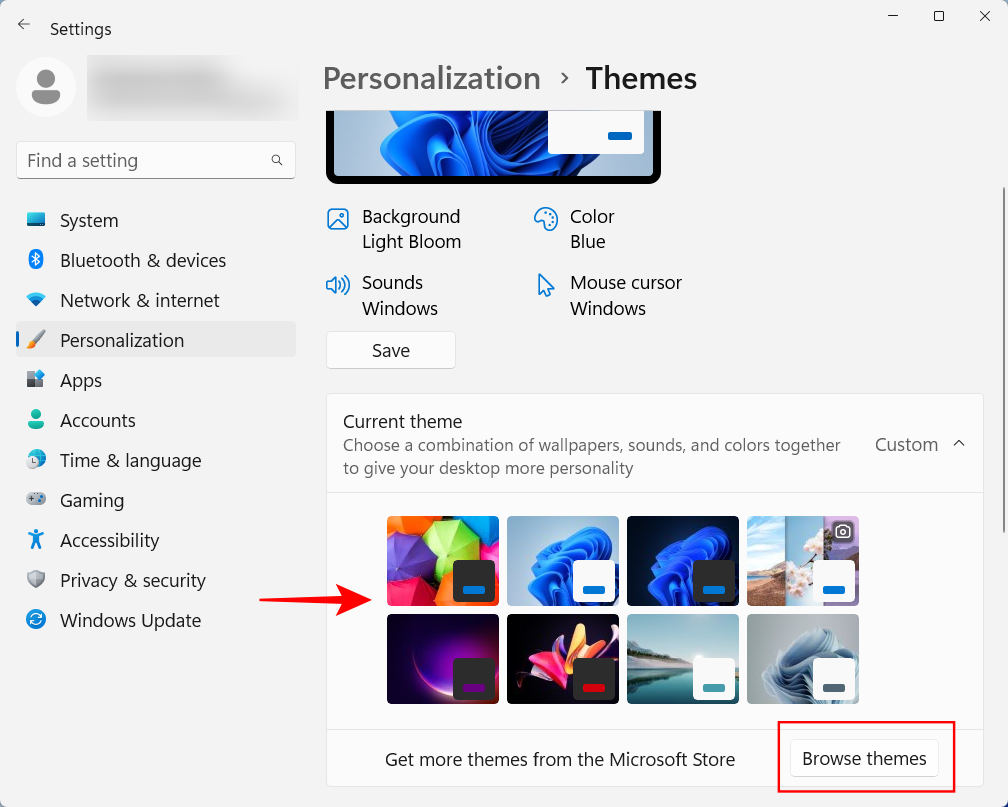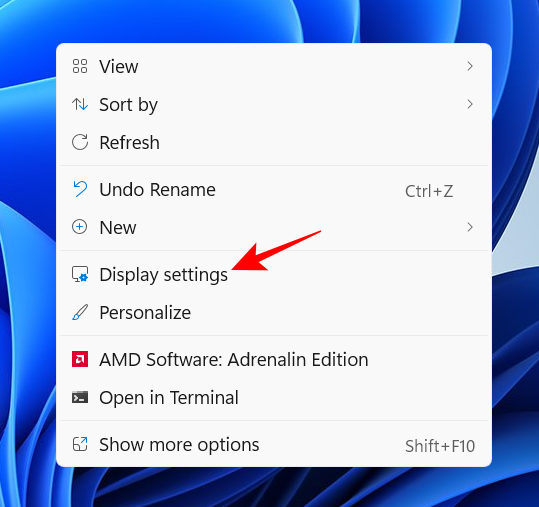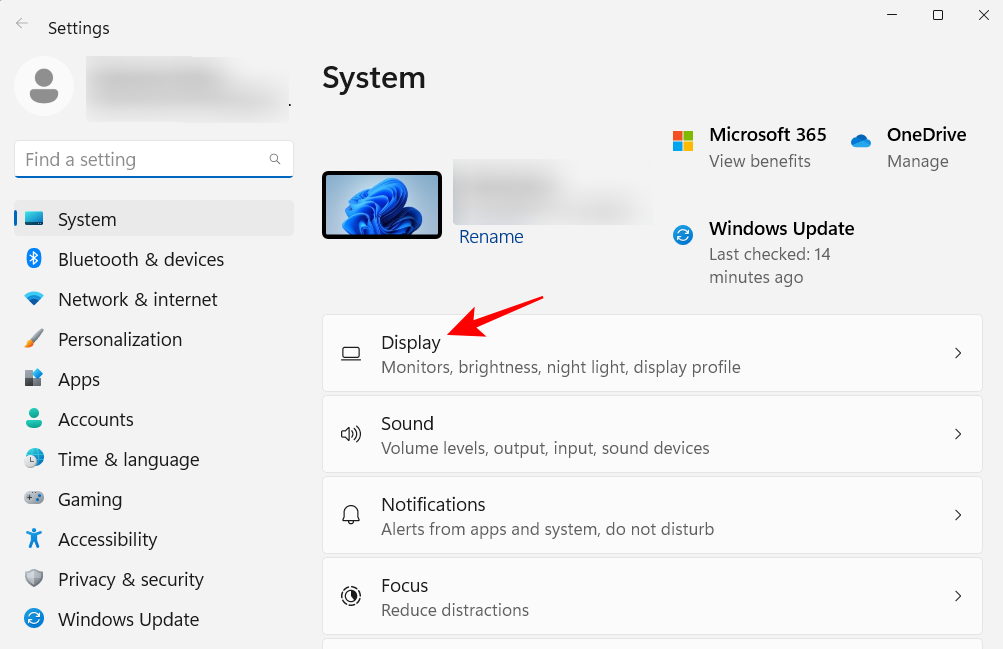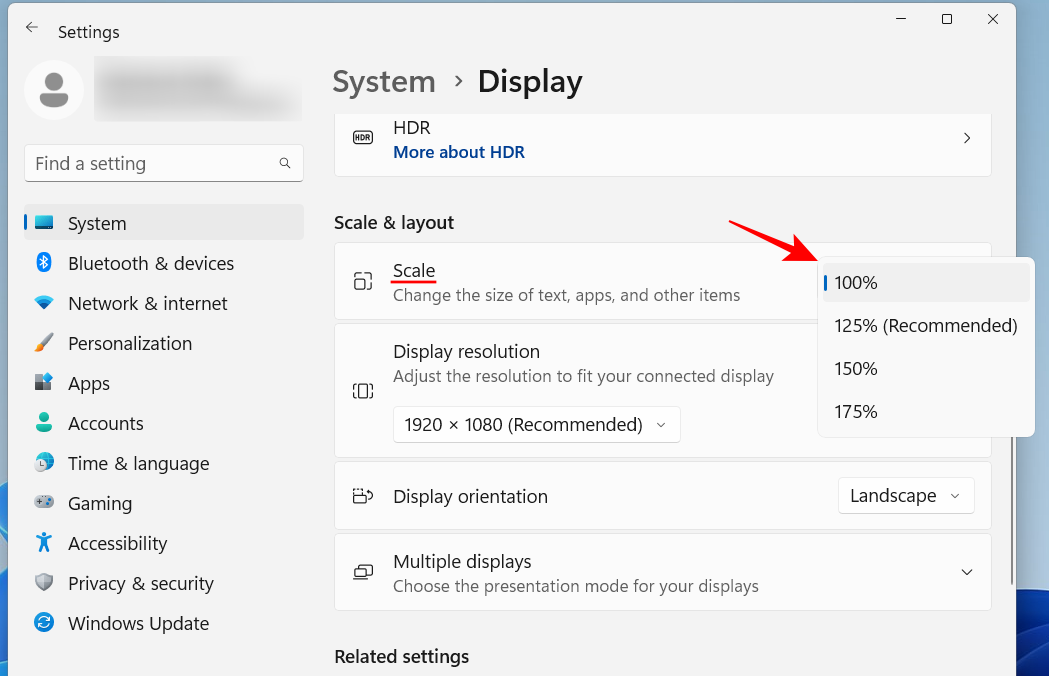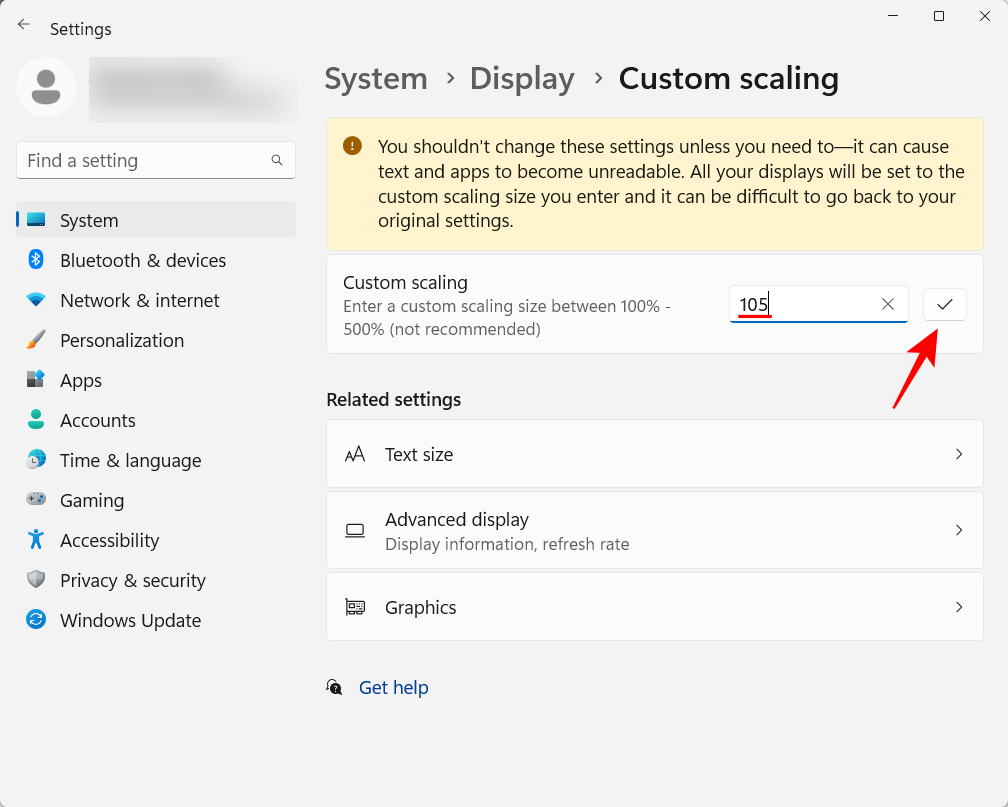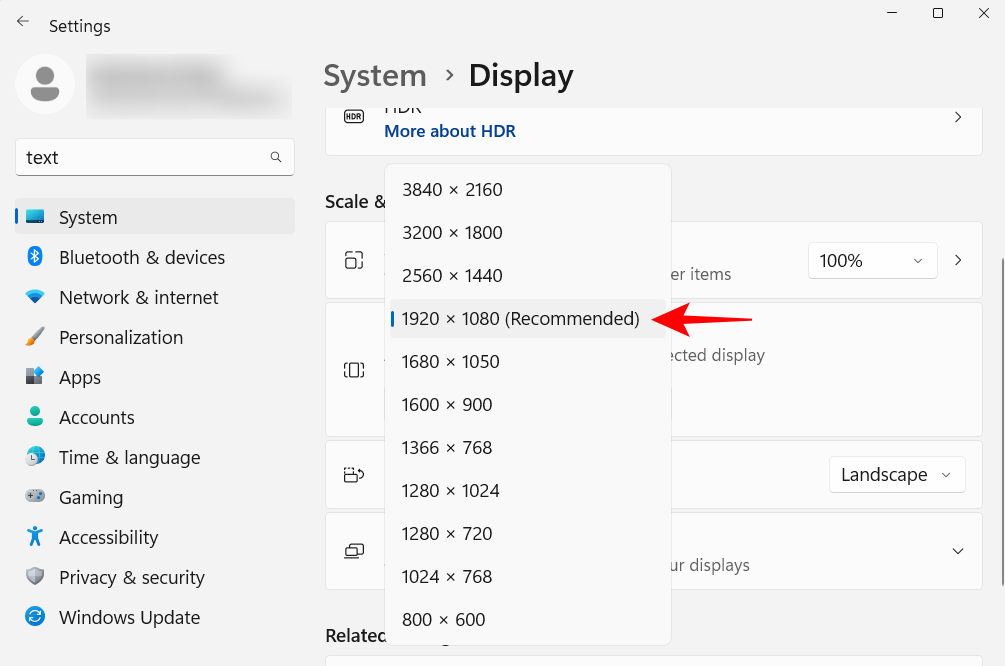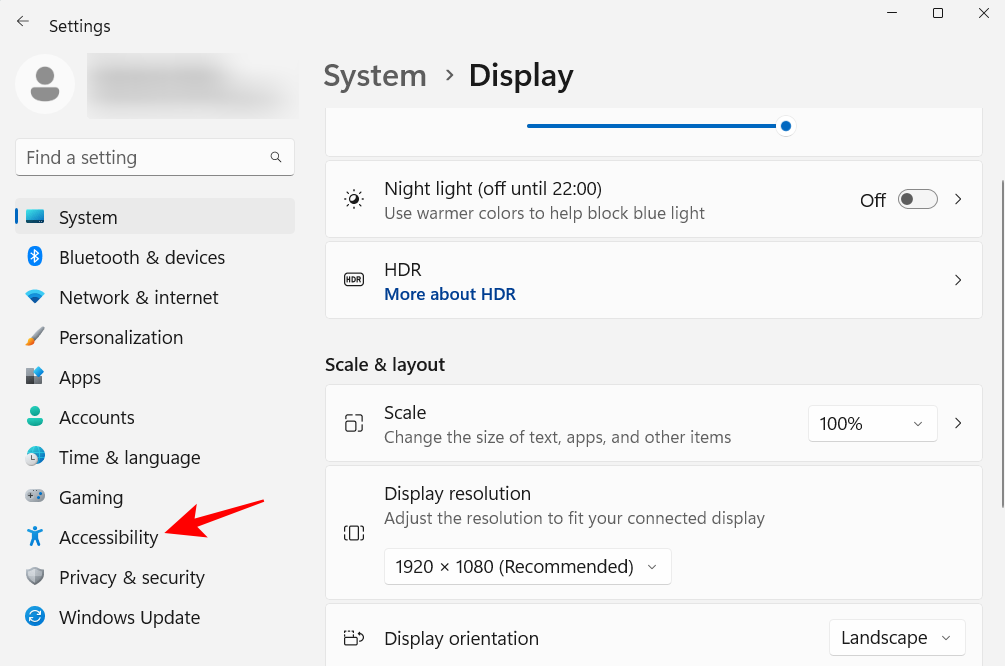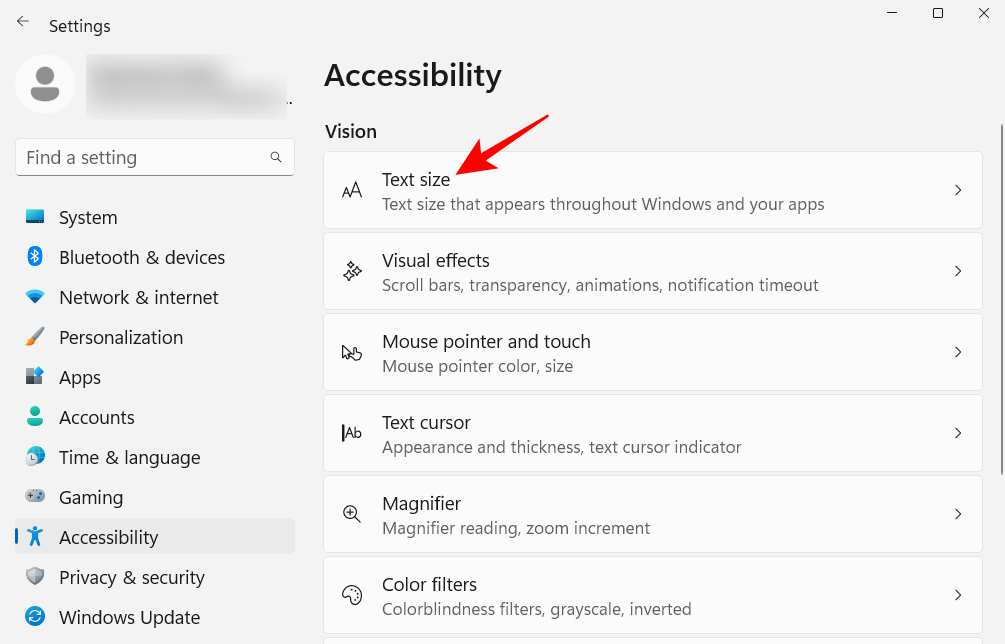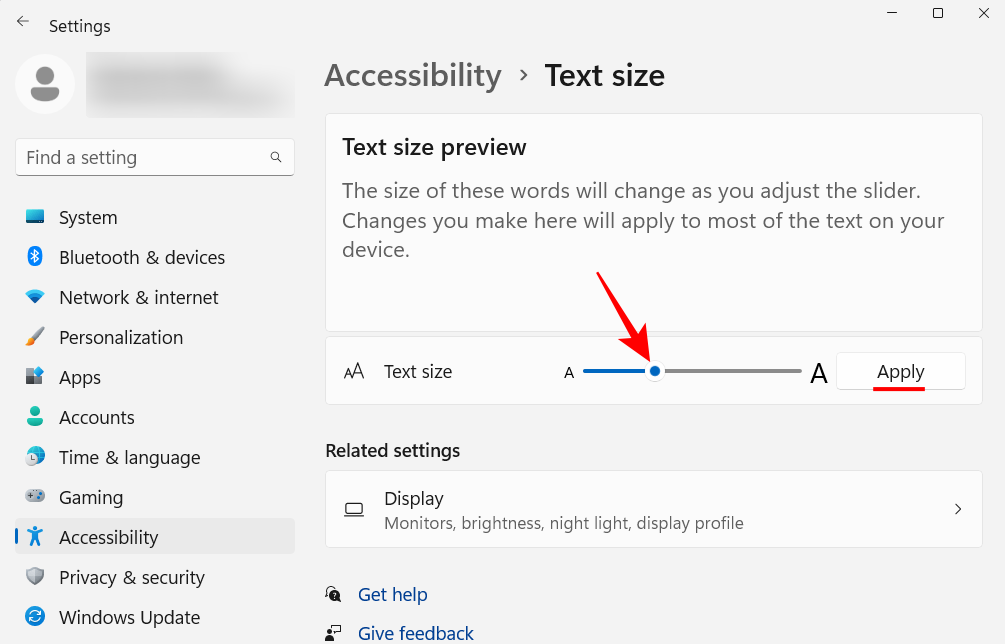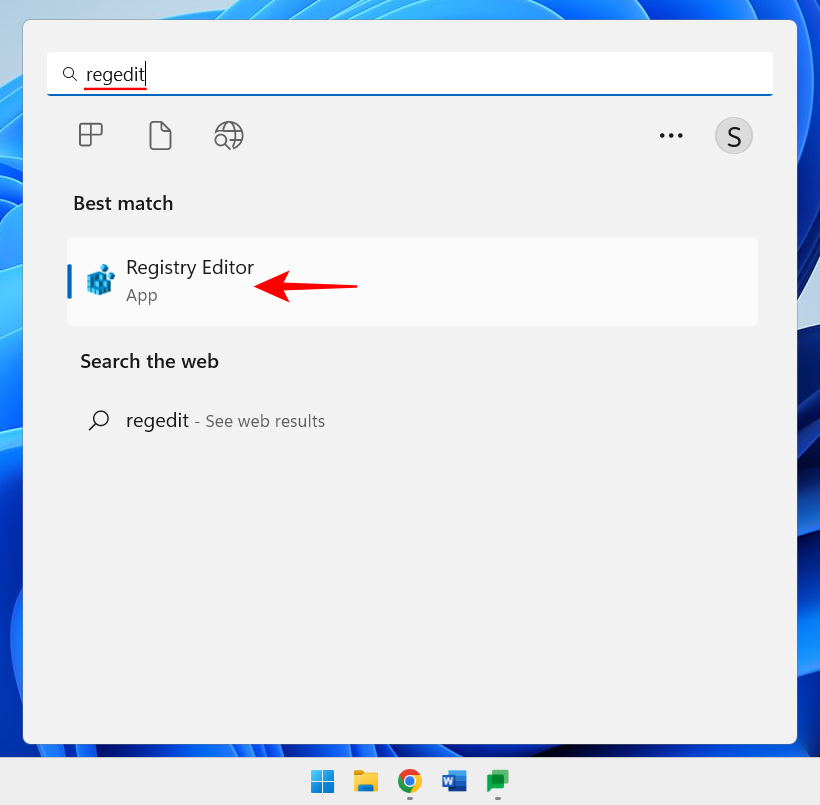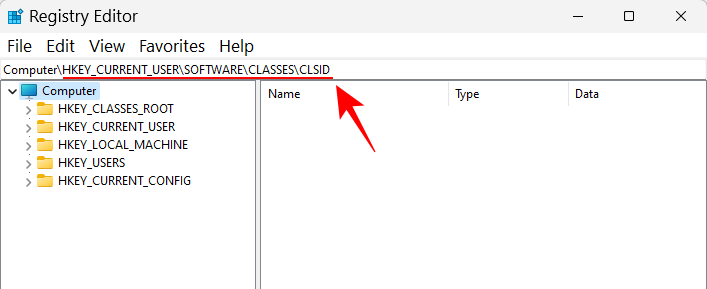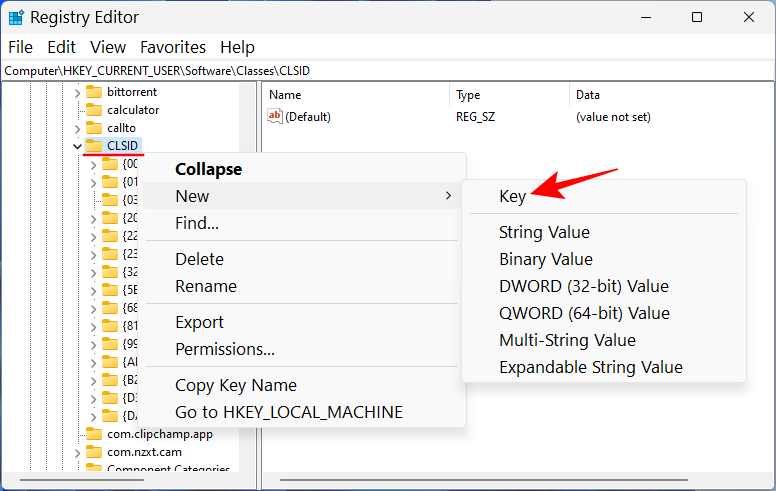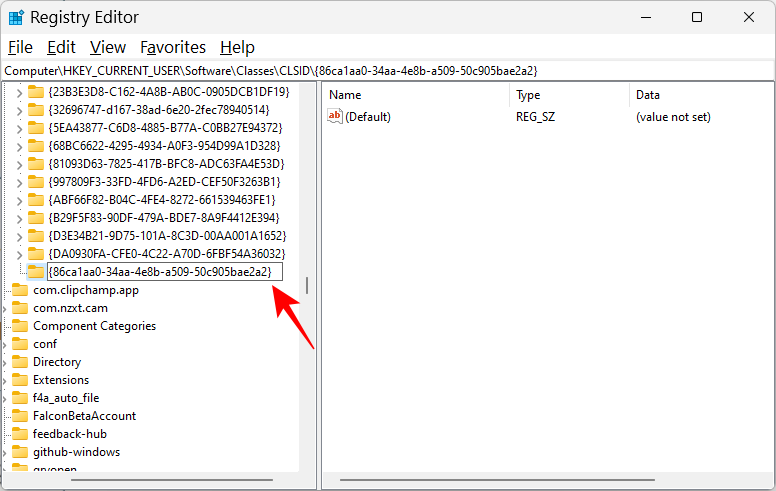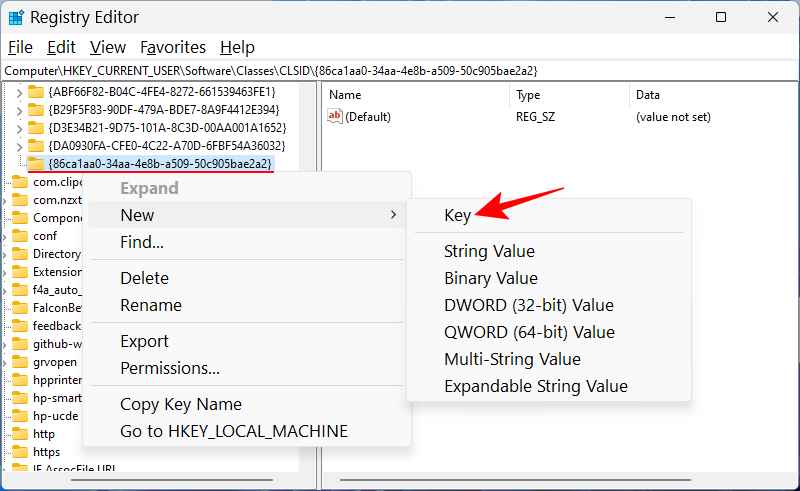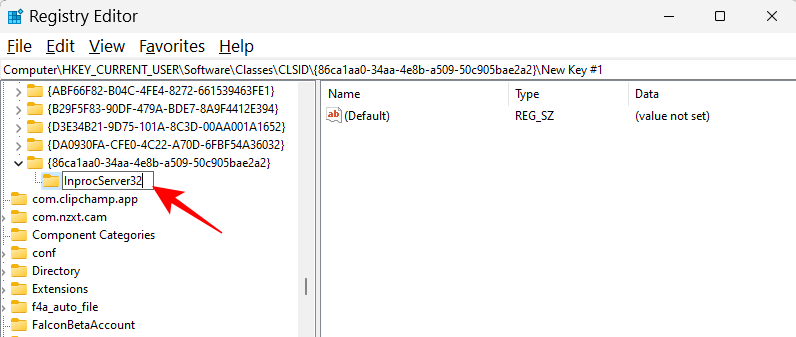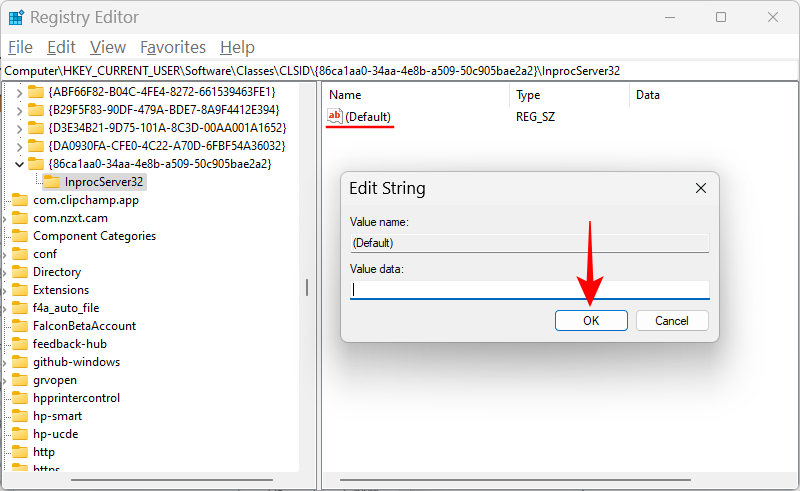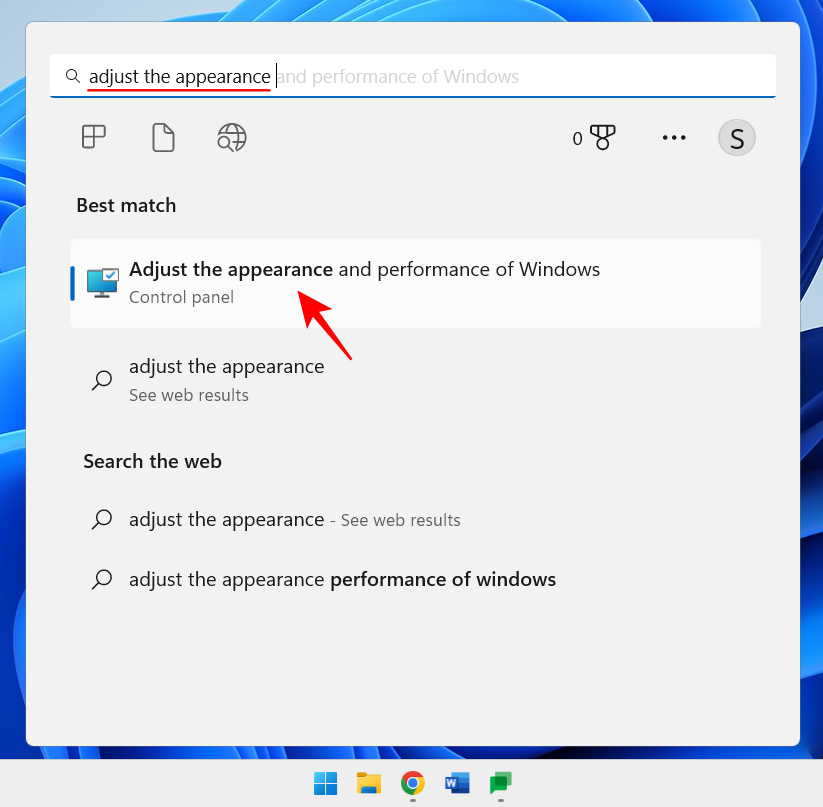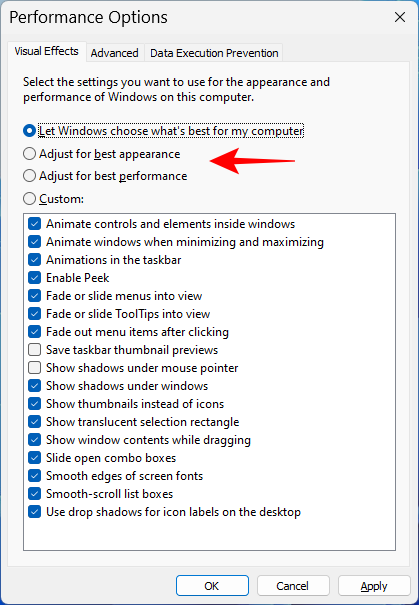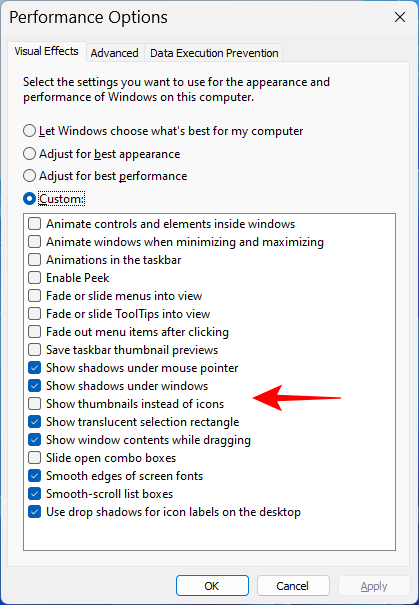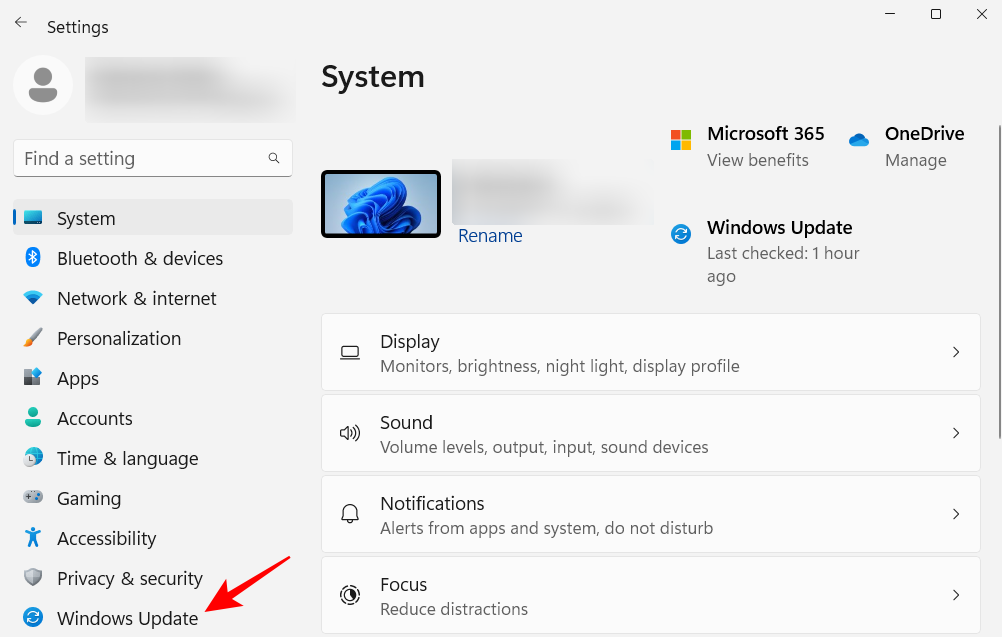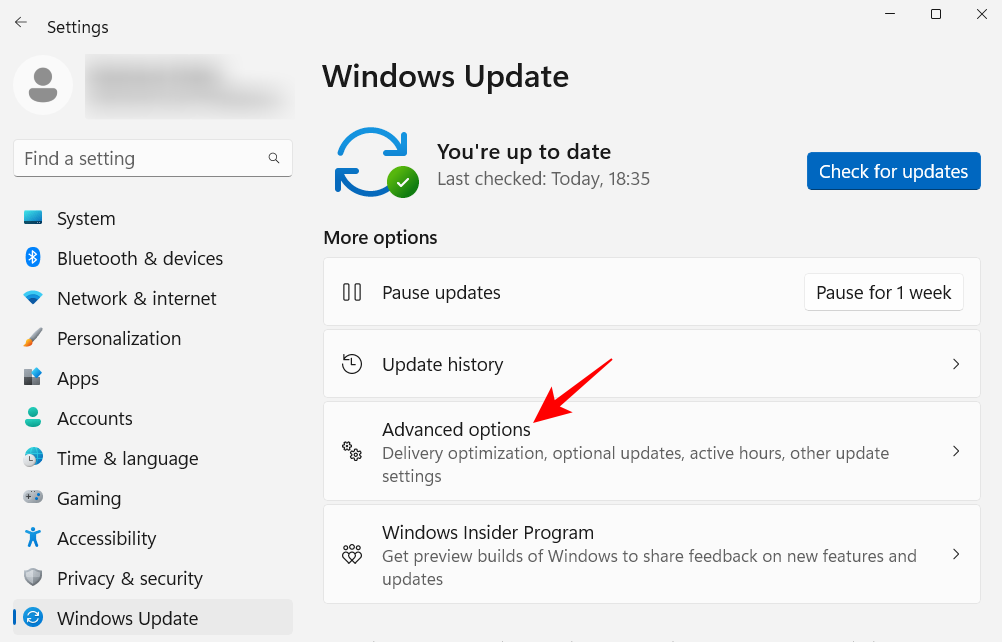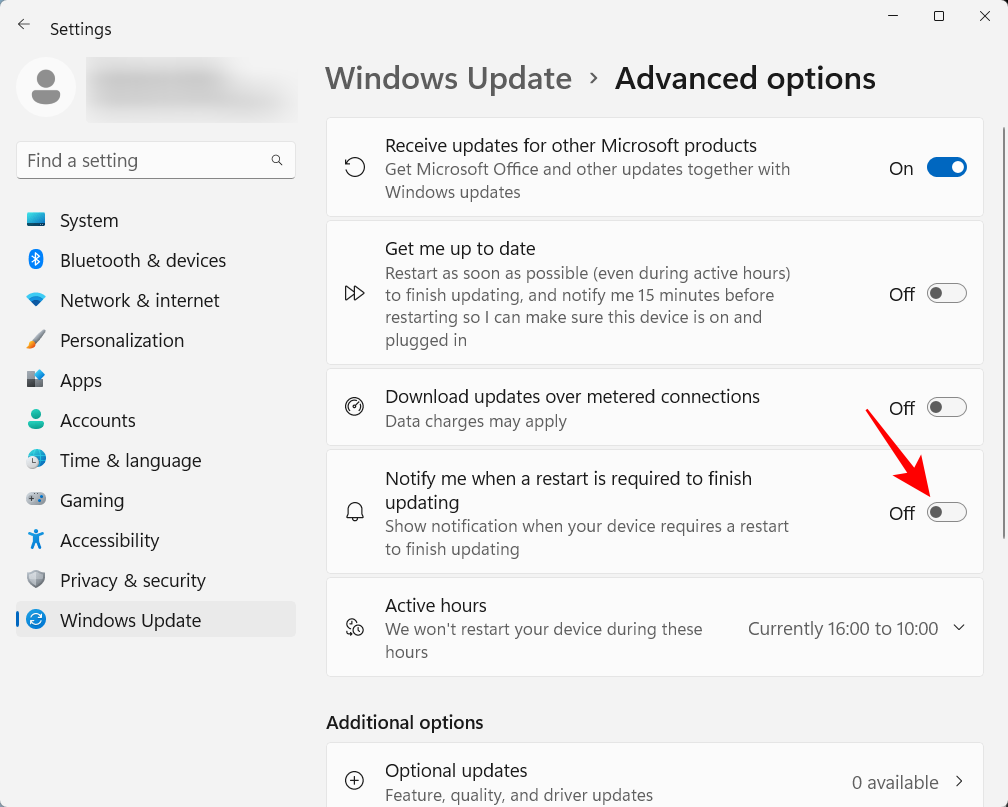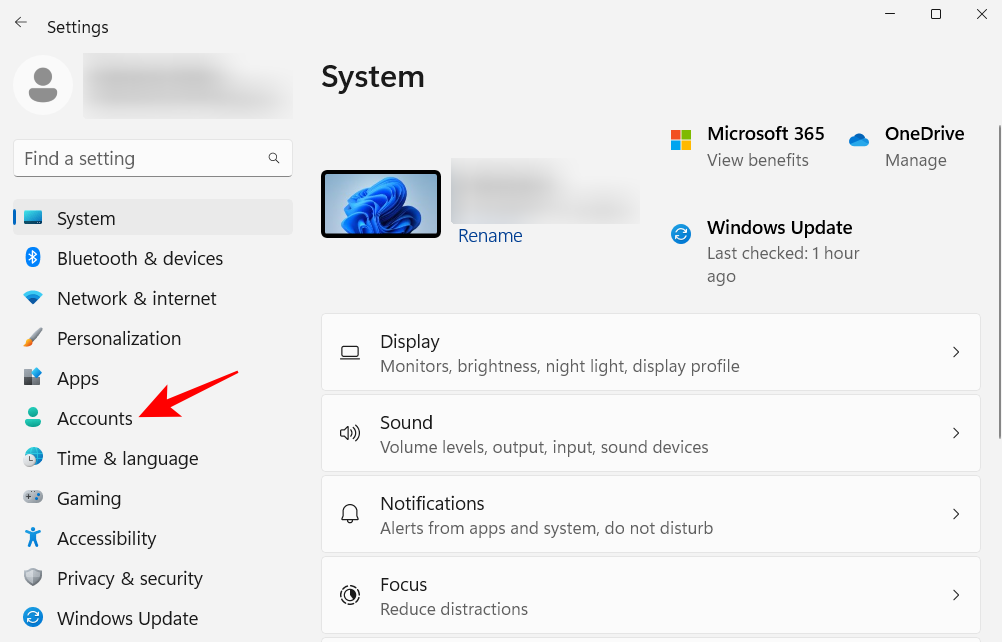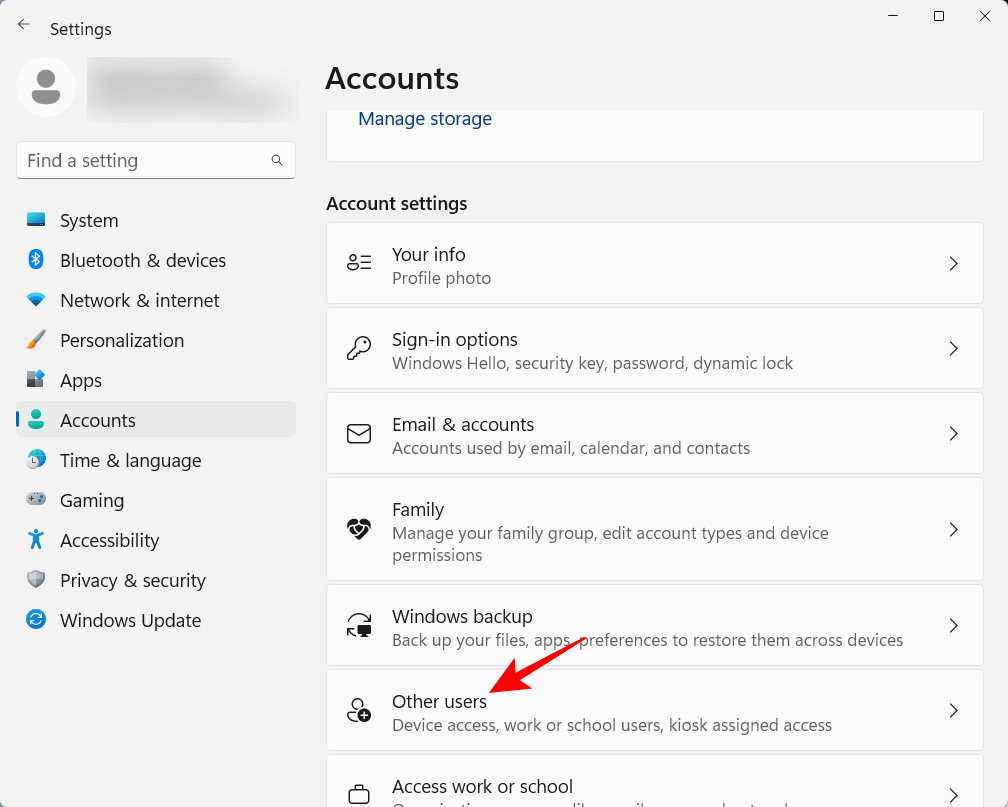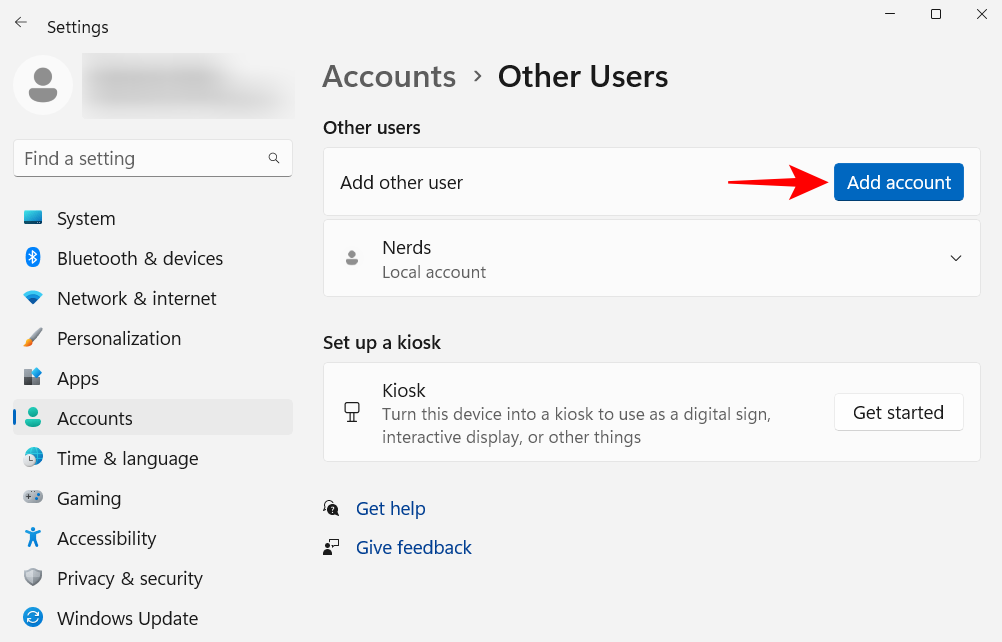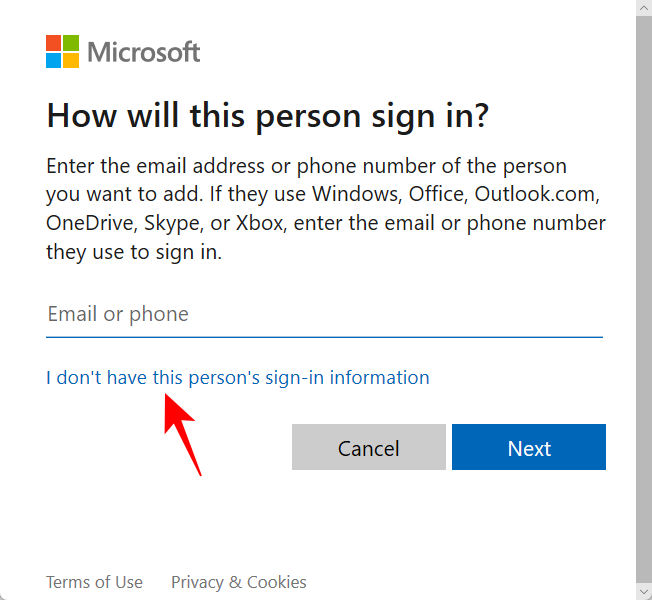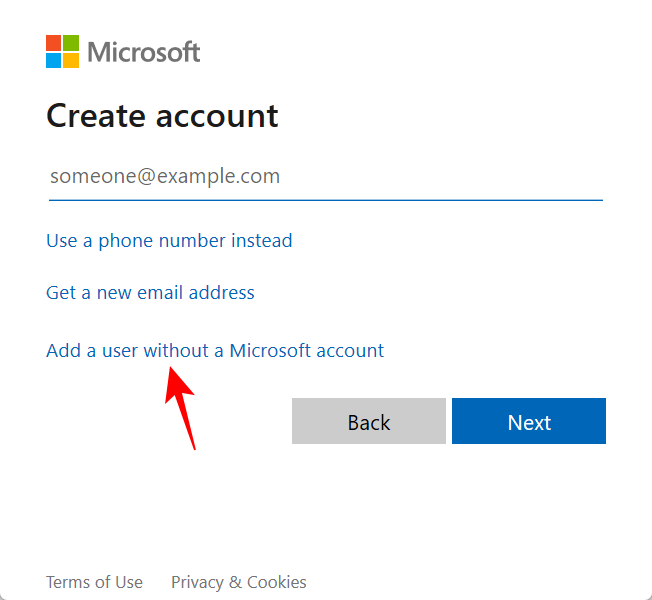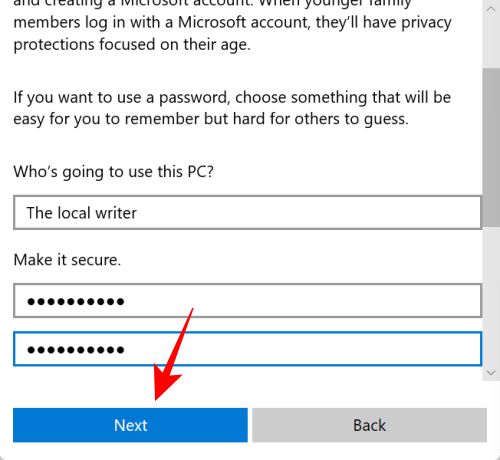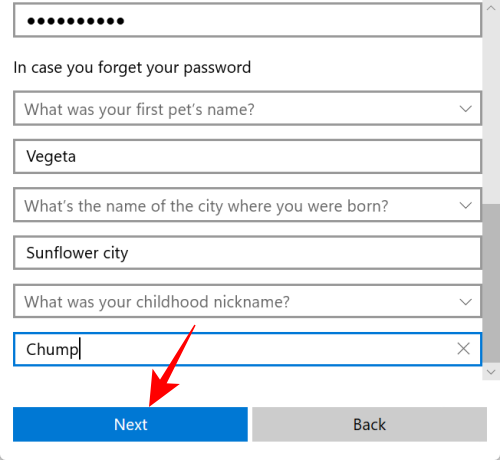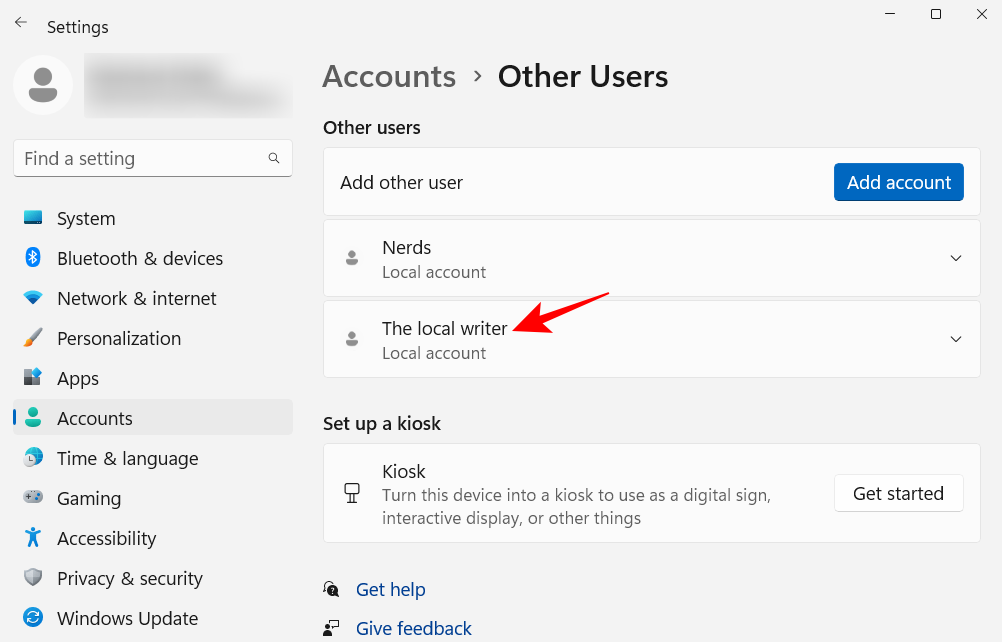Nové roky prichádzajú s novými začiatkami. Ale aj čisté tabuľky musia byť nastavené správne a v súlade s vašimi cieľmi, aby ste sa uistili, že neopakujete chyby z minulého roka. To isté platí aj pre Windows 11. Čistá inštalácia nie je vždy nastavená tak, aby bola okamžite efektívna.
Microsoft zasadil veľa nepotrebných možností a nastavení, ktoré väčšina ľudí nikdy nepoužije, a existuje tiež veľa z nich, ktoré si budete musieť nakonfigurovať sami . V tejto príručke sa pozrieme na 20 najdôležitejších zmien nastavení, ktoré musíte okamžite vykonať, aby ste získali lepší a prispôsobenejší systém Windows.
20 hlavných nastavení sa zmení v systéme Windows 11
Mnohí používatelia už vedia o niekoľkých z nasledujúcich zmien nastavení. Ale pre tých, ktorí nie, prejdeme zmeny, ktoré sú pre používateľov systému Windows najvýhodnejšie, bez ohľadu na to, či ich vykonávajú na čerstvo nainštalovanom systéme Windows alebo nie.
1. Prispôsobte si panel úloh
Panel úloh je dobre viditeľný v spodnej časti obrazovky a je jednou z prvých oblastí, ktoré by ste si mali vytvoriť. Existuje niekoľko vecí, ktoré možno budete musieť okamžite zmeniť:
1.1 Odstráňte nechcené ikony na paneli úloh
Existuje veľa nežiaducich ikon a pruhov aplikácií, ktoré sú používateľom vnucované spoločnosťou Microsoft, ako napríklad Teams, Microsoft Store, Widgety atď. Niektoré z nich, ako napríklad Microsoft Store a Edge, sa dajú pomerne ľahko odstrániť. Kliknite na ne pravým tlačidlom myši a vyberte možnosť Odopnúť z panela úloh .
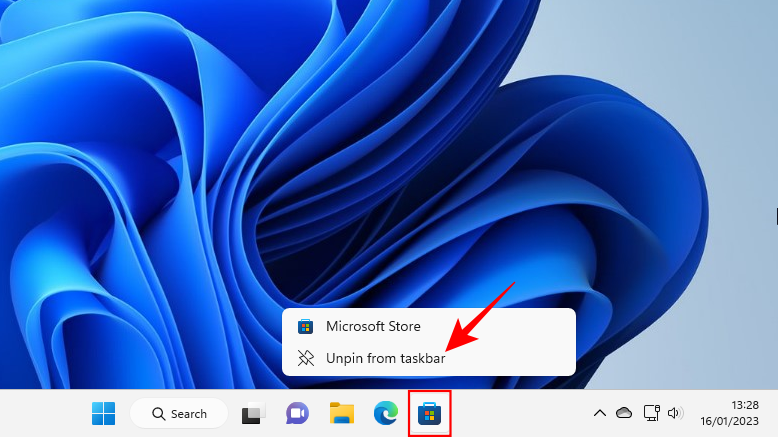
Ostatné ikony na paneli úloh, ako napríklad Teams Chat, Widgety, Zobrazenie úloh a Vyhľadávanie, budú zakázané v nastaveniach panela úloh. Ak sa tam chcete dostať, kliknite pravým tlačidlom myši na panel úloh a vyberte položku Nastavenia panela úloh .
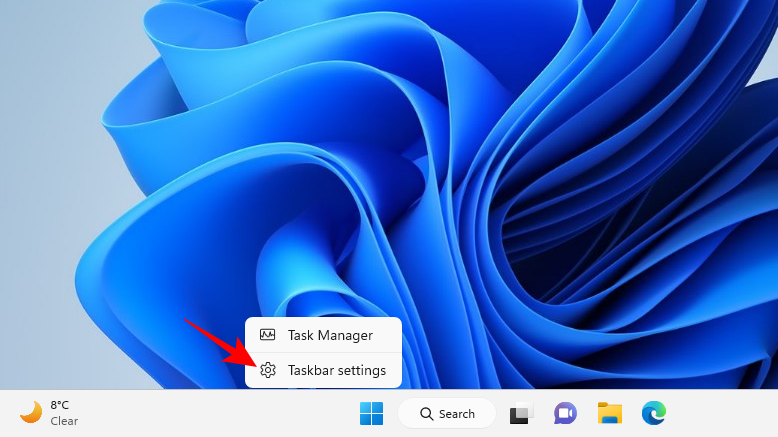
Potom deaktivujte tie, ktoré na paneli úloh nechcete, prepnutím prepínača do polohy vypnuté.
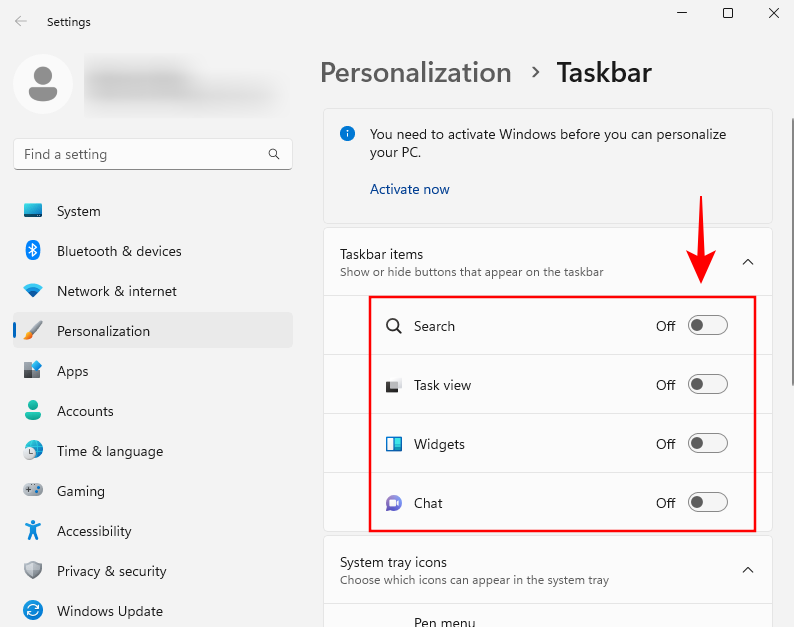
Panel úloh už začne vyzerať oveľa minimalistickejšie.
Súvisiace články: Ako používať aplikáciu PC Manager v systéme Windows 11
1.2 Pridajte často používané aplikácie na panel úloh
S čistým panelom úloh môžete pridať svoje najpoužívanejšie aplikácie na panel úloh a získať k nim prístup jedným kliknutím. Ak to chcete urobiť, stlačte tlačidlo Štart, kliknite pravým tlačidlom myši na svoju aplikáciu a vyberte možnosť Pripnúť na panel úloh .
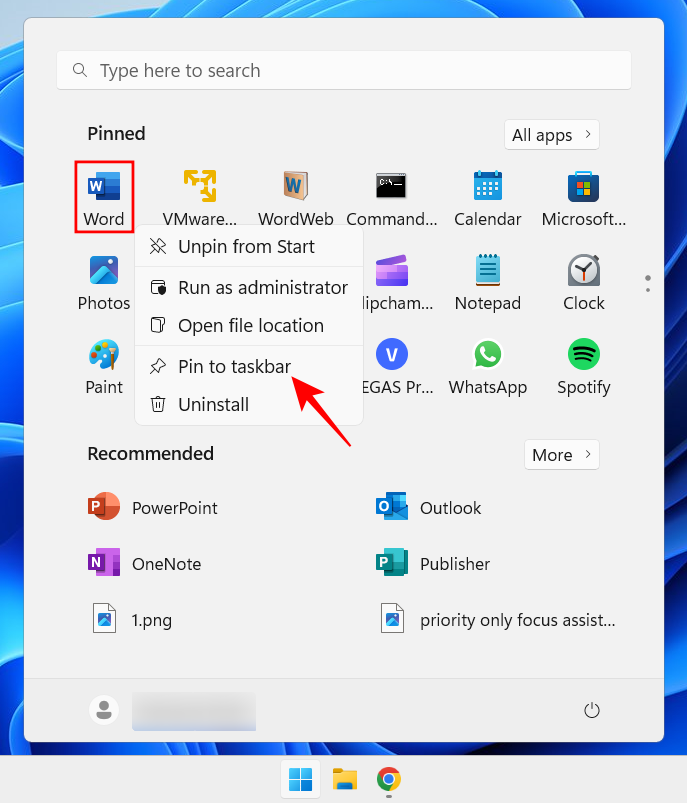
Môžete tiež vybrať položku „Všetky aplikácie“ v ponuke Štart a nájsť zoznam všetkých aplikácií nainštalovaných v počítači.
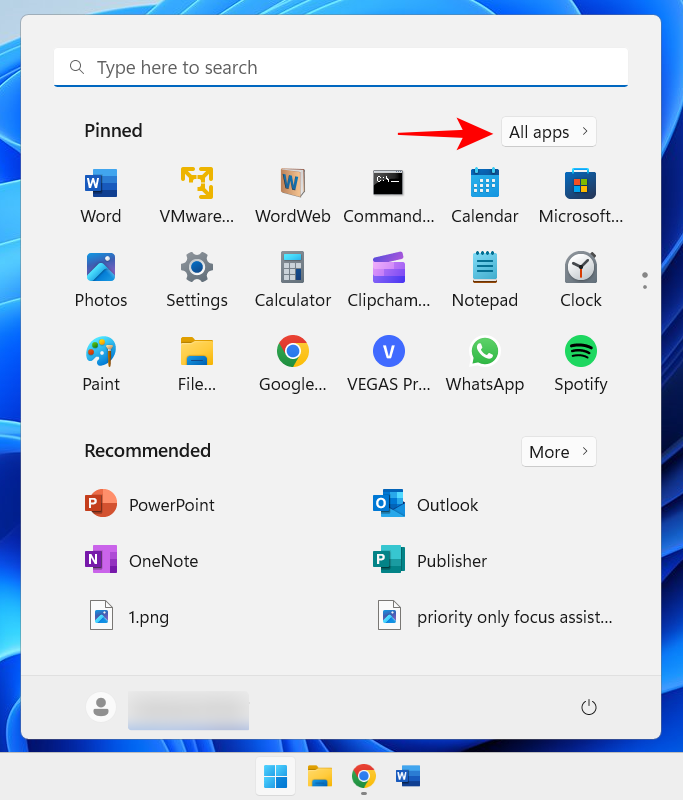
Potom kliknite pravým tlačidlom myši na svoju aplikáciu, vyberte položku Viac a potom možnosť Pripnúť na panel úloh .
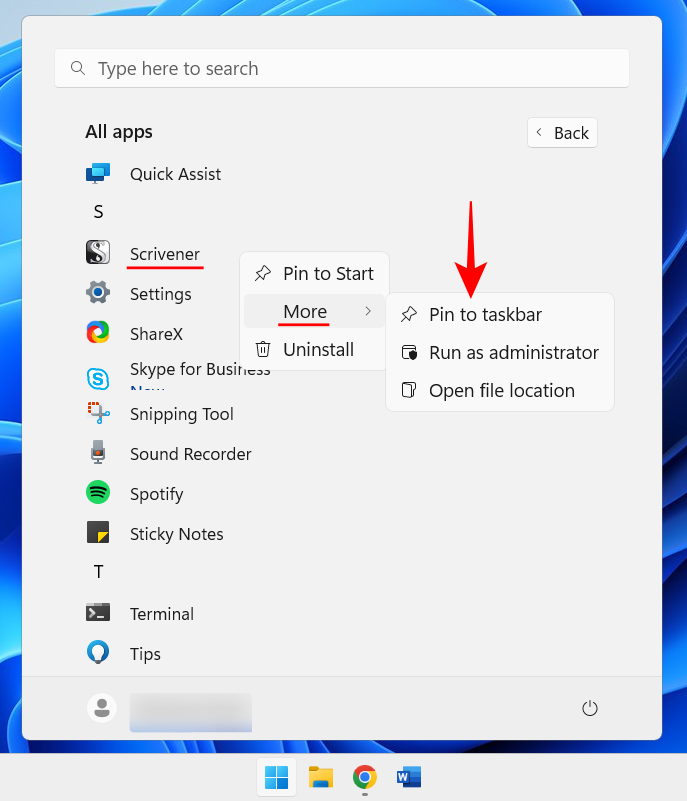
Na panel úloh môžete pridať aj aplikácie, ktoré sú už otvorené. Kliknite pravým tlačidlom myši na ich ikony na paneli úloh a vyberte možnosť Pripnúť na panel úloh .
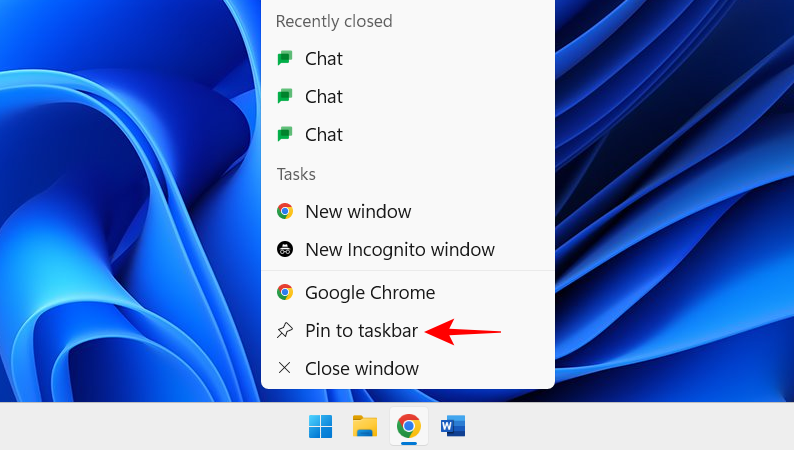
Takže aj po ich zatvorení budú vzdialené iba jedno kliknutie na paneli úloh.
1.3 Zobraziť/skryť ikony na systémovej lište
Systémová lišta na paneli úloh poskytuje rýchly prístup k centrám upozornení, jazyka a pripojenia, ako aj aplikáciám, ktoré sú spustené na pozadí.
Systémová lišta je veľmi užitočná časť nehnuteľnosti, ktorú nemožno premiestniť, a to z dobrých dôvodov. Môžete však určiť, ktoré ikony aplikácií na pozadí chcete vidieť v skrytej systémovej lište, alebo či ju vôbec chcete mať.
Tieto skryté ikony na systémovej lište sú dostupné cez ikonu šípky.
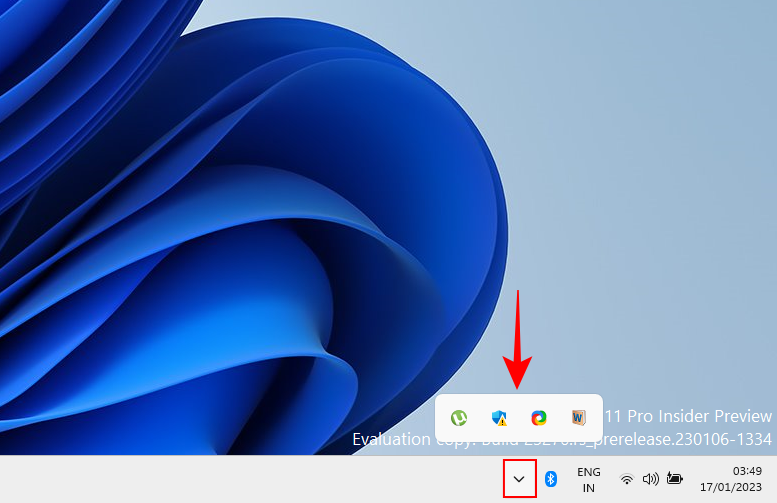
Ak chcete zmeniť, ktoré aplikácie sa tu zobrazujú, kliknite pravým tlačidlom myši na panel úloh a vyberte položku Nastavenia panela úloh .
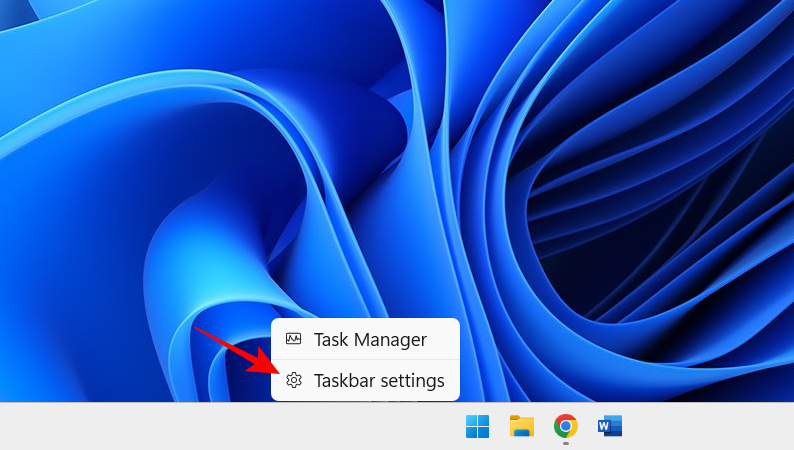
Potom kliknite na „Iné ikony na systémovej lište“.
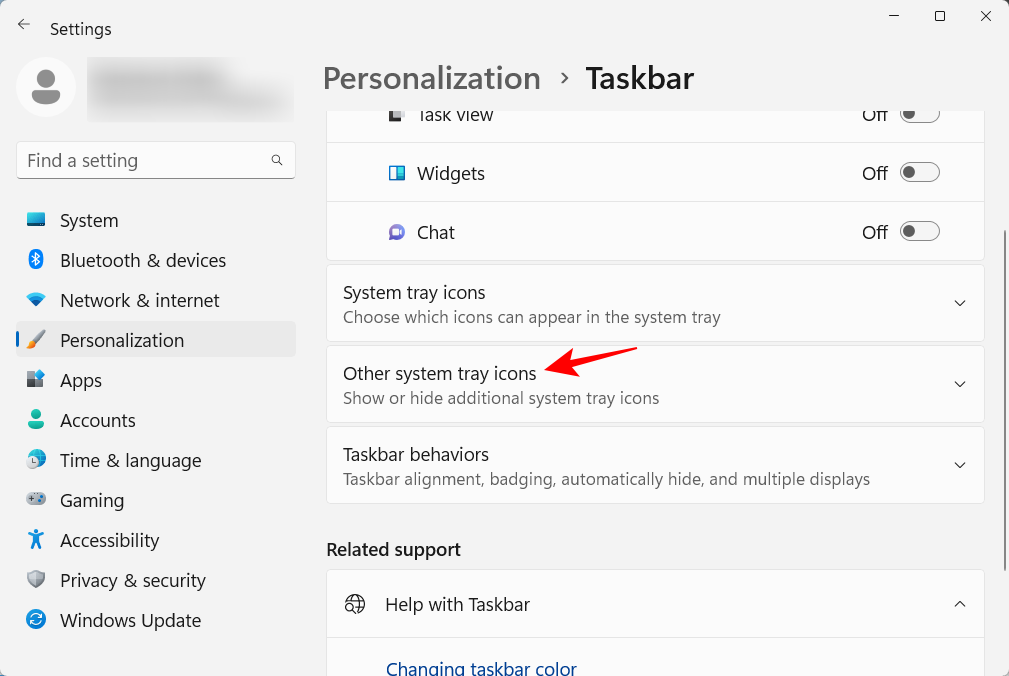
Tu povoľte ikony aplikácií, ktoré chcete, aby sa zobrazovali na systémovej lište, keď sú spustené.
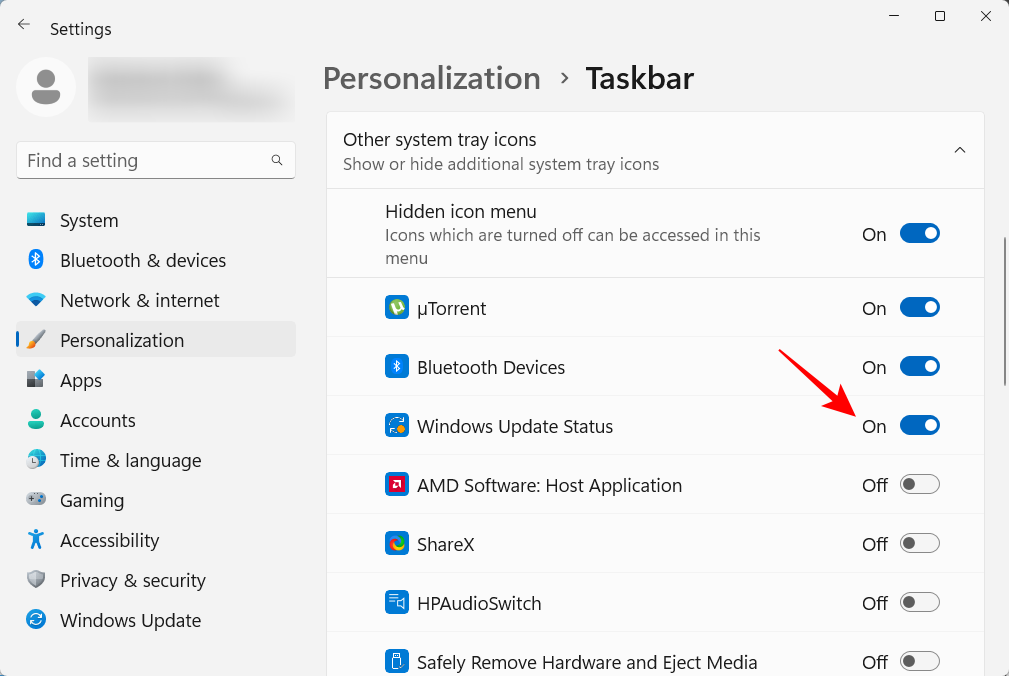
Alebo ak nechcete mať túto inú oblasť na systémovej lište, vypnite ponuku Skrytá ikona .
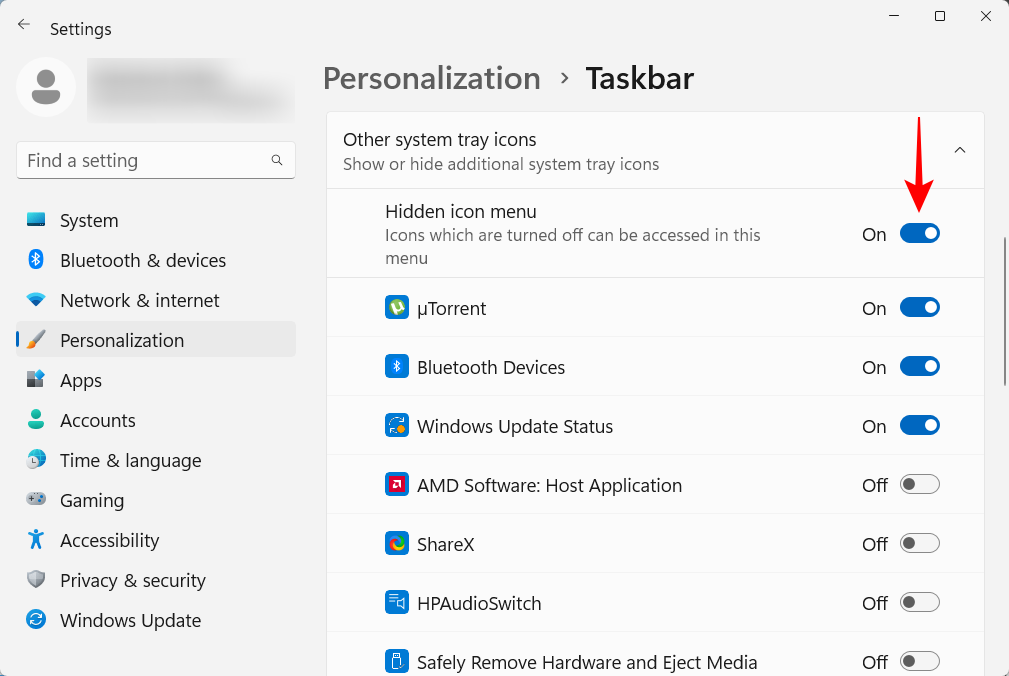
Súvisiace články: Ako opraviť Windows 11 bez CD: 12 vysvetlených metód!
Ďalej nastavíme ponuku Štart. Tu je niekoľko vecí, ktoré môžete urobiť, aby ste čo najlepšie využili centralizované umiestnenie ponuky Štart v systéme Windows 11.
2.1 Pridajte alebo odstráňte aplikácie a priečinky do ponuky Štart
Ponuka Štart poskytuje veľa priestoru na pripnutie často používaných aplikácií. Niektoré z aplikácií, ktoré sú už pripnuté, vám nemusia byť k ničomu a možno ich jednoducho nahradiť tými, ktoré chcete. Ale nie sú to len aplikácie, ktoré môžete pripnúť na Štart týmto spôsobom. Často používané jednotky a priečinky je možné pripnúť aj do ponuky Štart.
Ak chcete položku pripnúť, jednoducho na ňu kliknite pravým tlačidlom myši a vyberte možnosť Pripnúť na začiatok .
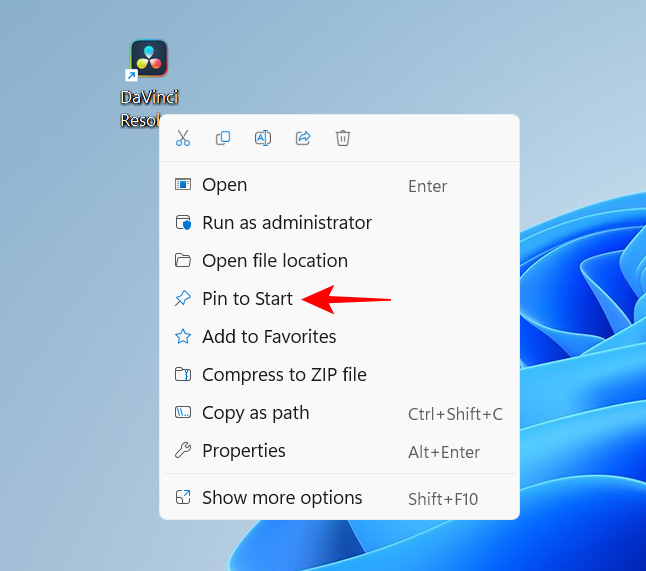
Vaše nedávno pripnuté aplikácie vstúpia do ponuky Štart v spodnej časti zoznamu pripnutých položiek. Možno budete musieť prejsť na ďalšiu stránku (pomocou kolieska myši), aby ste sa k nej dostali. Ak ho chcete presunúť na prednú časť balenia, kliknite naň pravým tlačidlom myši a vyberte položku Presunúť dopredu .
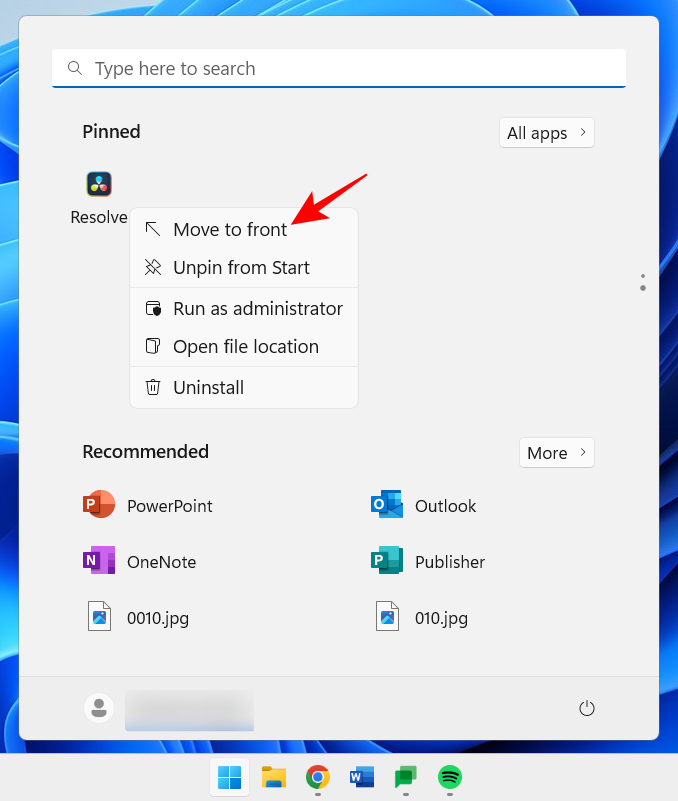
Ak chcete odstrániť pripnutú položku, kliknite na ňu pravým tlačidlom myši a vyberte možnosť Odopnúť zo Štart.
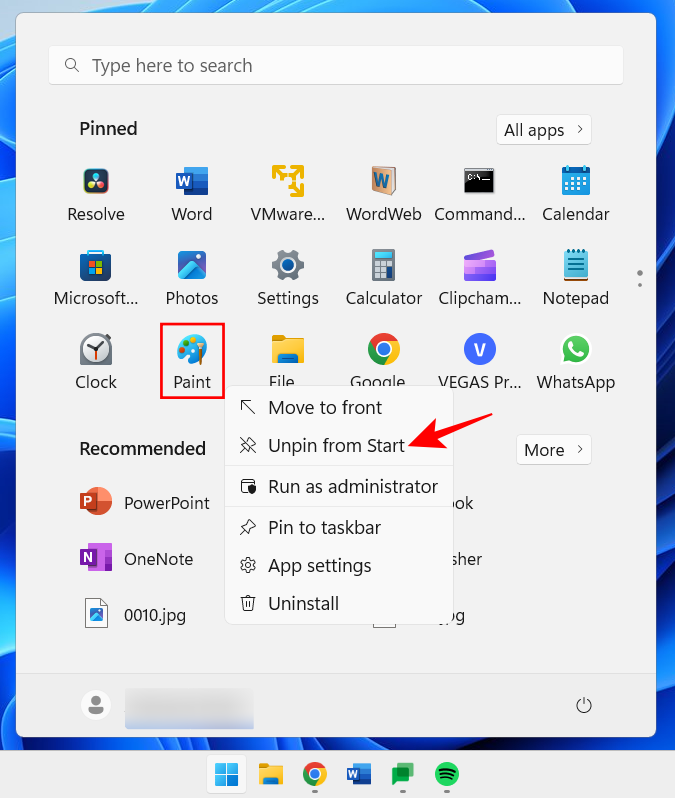
Tieto možnosti použite na prispôsobenie pripnutých položiek ponuky Štart.
Ponuka Štart má dve hlavné časti – položky Pripnuté a Odporúčané. Predvolené rozloženie poskytuje obom rovnaký priestor. Ak však chcete, aby niektorá z nich získala ďalší priestor, musíte vybrať iné rozloženie. Ak to chcete urobiť, kliknite pravým tlačidlom myši na pracovnú plochu a vyberte položku Prispôsobiť .
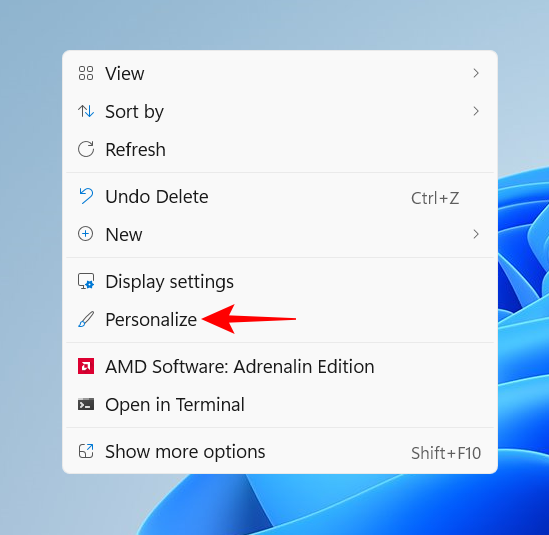
Alebo otvorte aplikáciu Nastavenia (stlačte Win+I) a vyberte „Prispôsobiť“. Keď tam budete, prejdite nadol a vyberte položku Štart .
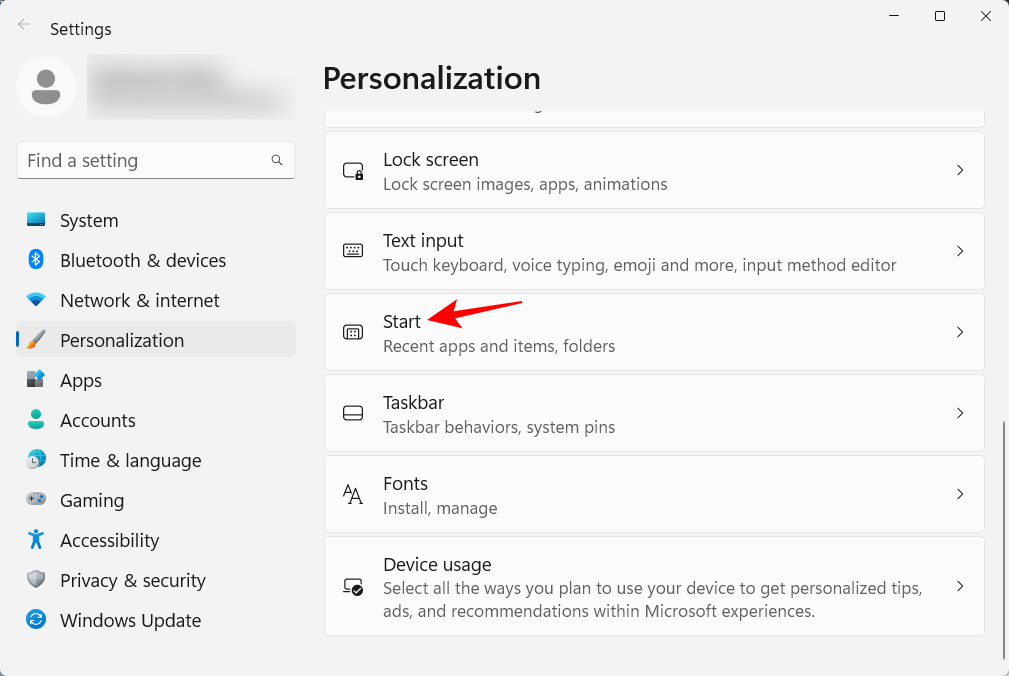
Tu si vyberte, či chcete „Viac pinov“ alebo „Viac odporúčaní“.
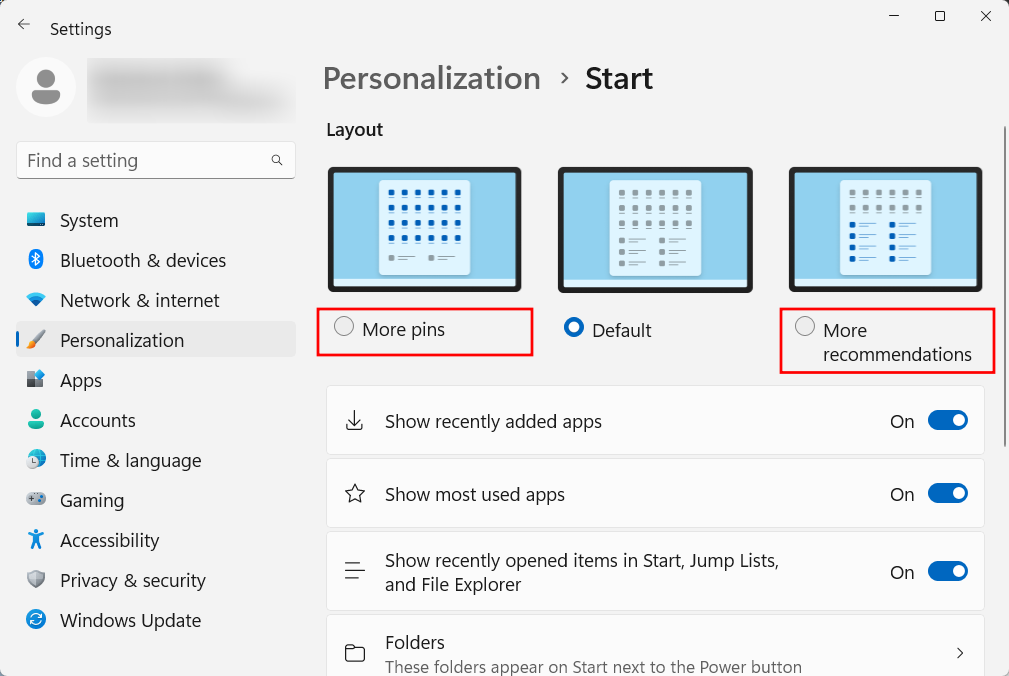
Žiadna z týchto oblastí úplne nezmizne, ale väčšina používateľov súhlasí s tým, že oblasť „Pripnuté“ je oveľa dôležitejšia ako oblasť „Odporúčania“. Takto môžete zabrániť zobrazovaniu položiek v sekcii Odporúčania:
Na tej istej stránke Spustiť prispôsobenie vypnite „Zobraziť nedávno pridané aplikácie“, „Zobraziť najpoužívanejšie aplikácie“ a „Zobraziť nedávno otvorené položky…“.
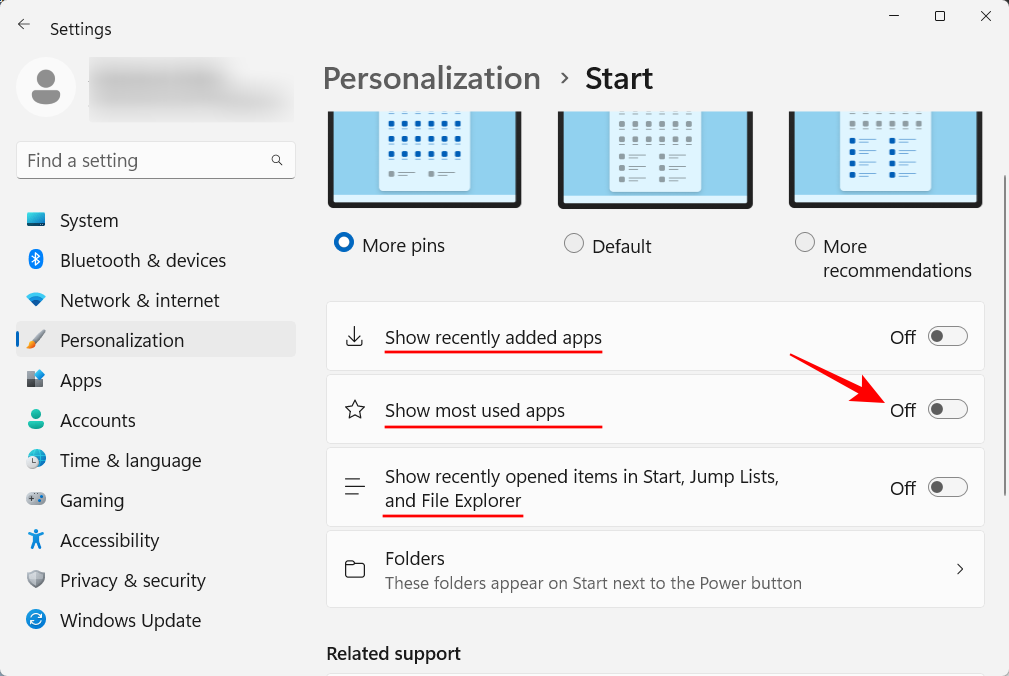
Odporúčania teraz zmiznú.
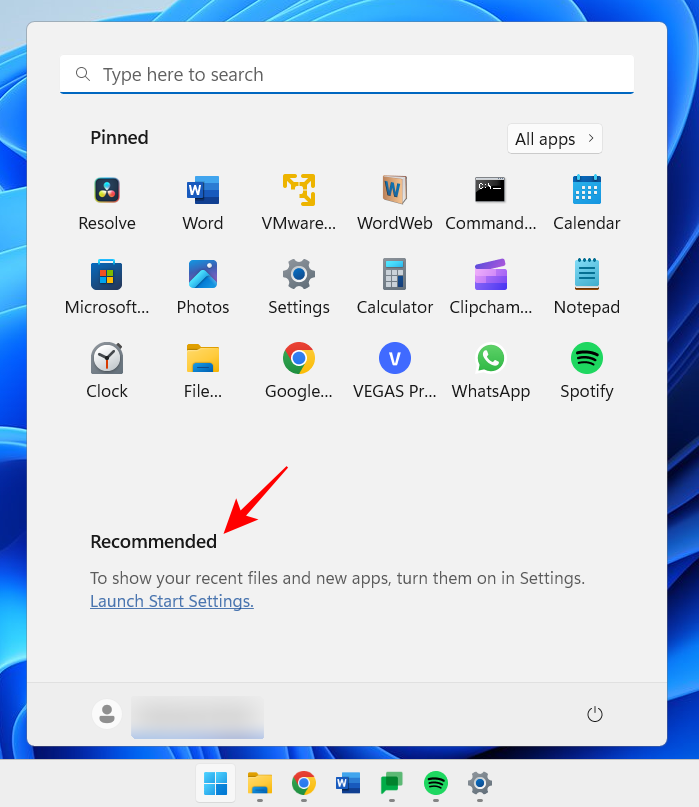
Ak chcete úplne odstrániť časť „Odporúčanie“, pozrite si našu príručku Ako odstrániť odporúčané z ponuky Štart systému Windows 11 .
Ponuka Štart vám tiež umožňuje rýchly prístup k niekoľkým systémovým priečinkom. Na tej istej stránke Spustiť prispôsobenie ako predtým kliknite na Priečinky .
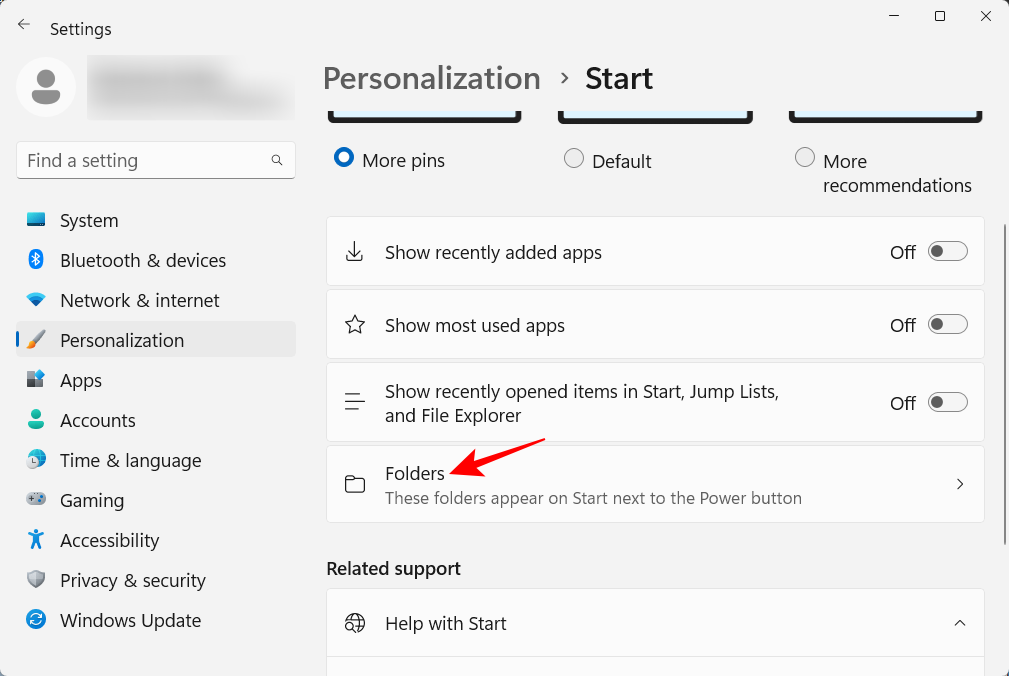
Potom povoľte požadované priečinky v ponuke Štart.
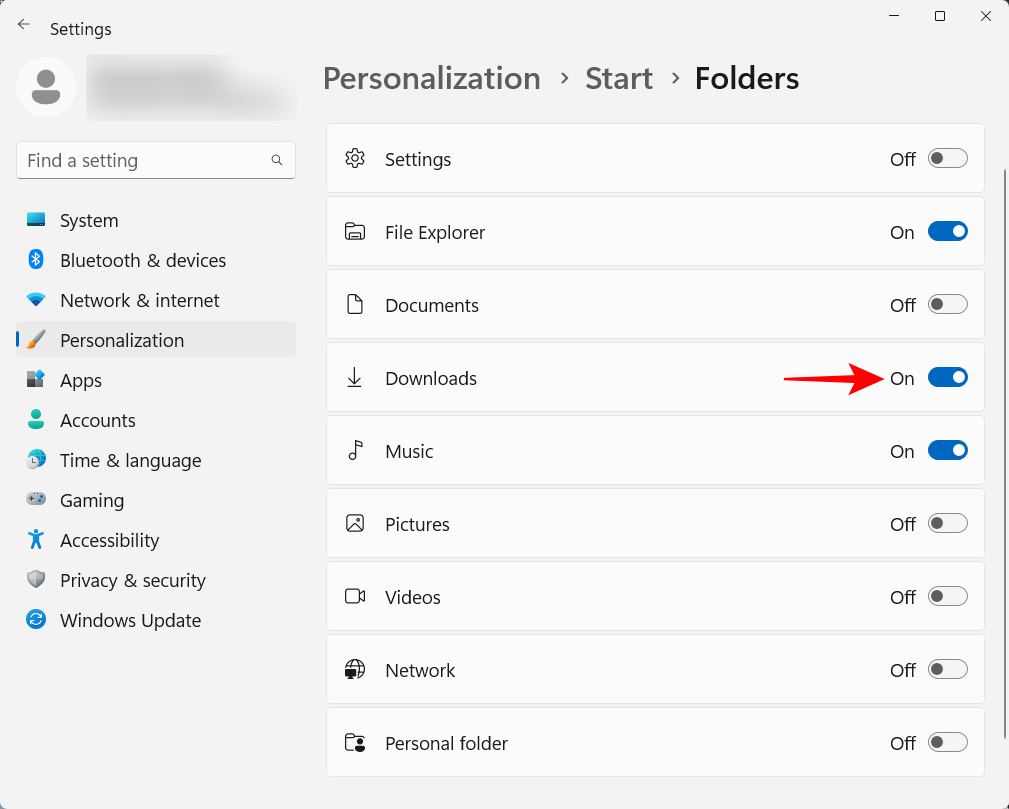
Tieto sa zobrazia vedľa tlačidla napájania.
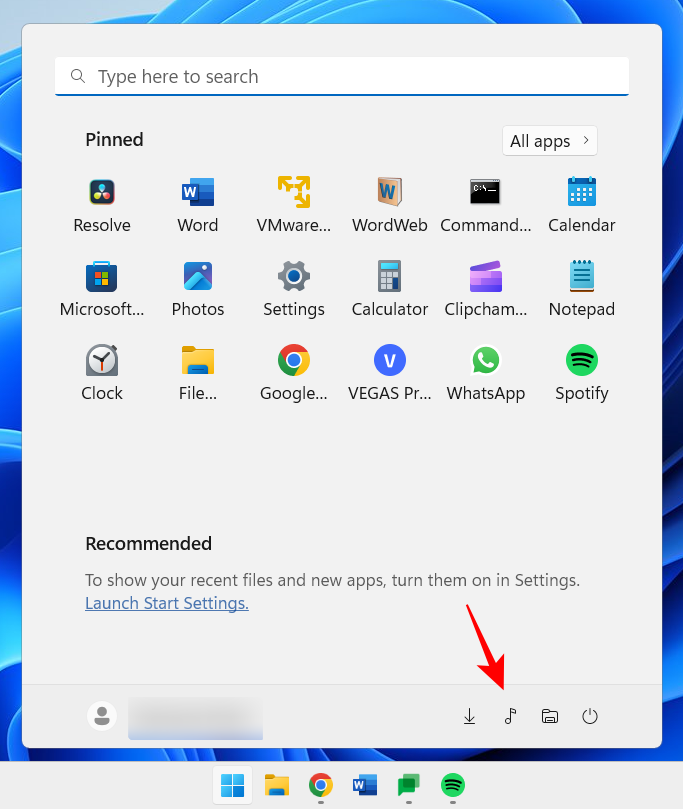
Súvisiace články: Ako obnoviť heslo správcu systému Windows 11 pomocou príkazového riadka (CMD)
3. Zakázať UAC
Kontrola používateľských účtov (UAC) chráni váš systém, aby vás ochránila pred malvérom, a to tak, že vždy spúšťa aplikácie a úlohy, ako keby boli na účte, ktorý nie je správcom, pokiaľ to nepovolí správca. Ale ak ste správca a väčšina používateľov s osobnými počítačmi je, UAC môže byť bolesťou v úzadí, pretože jeho výzvy sa neustále objavujú, keď chcete otvoriť dôležité aplikácie systému Windows alebo nainštalovať softvér.
Ak ho chcete vypnúť, stlačte tlačidlo Štart, napíšte UAC a stlačte Enter.
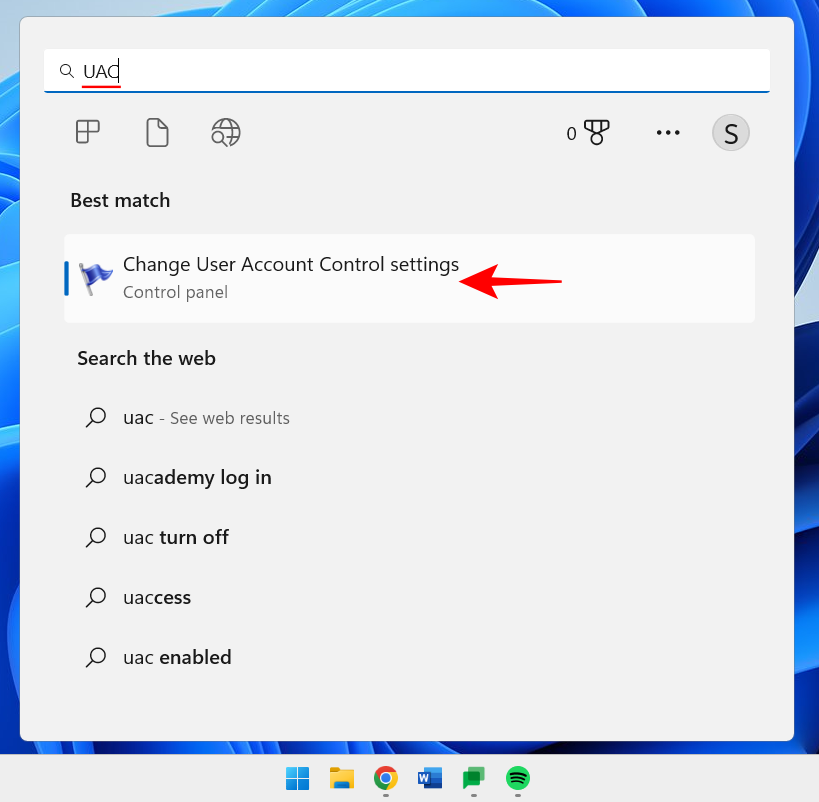
Potom presuňte posúvač „upozornenia“ úplne nadol.
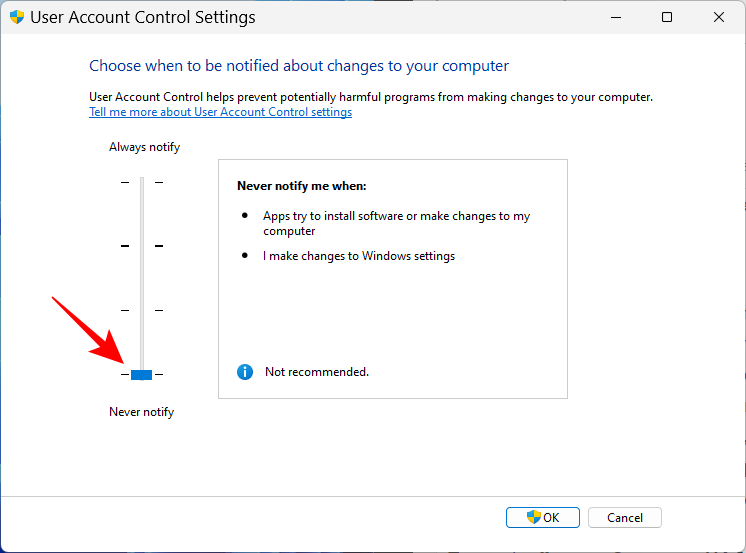
Potom kliknite na tlačidlo OK .
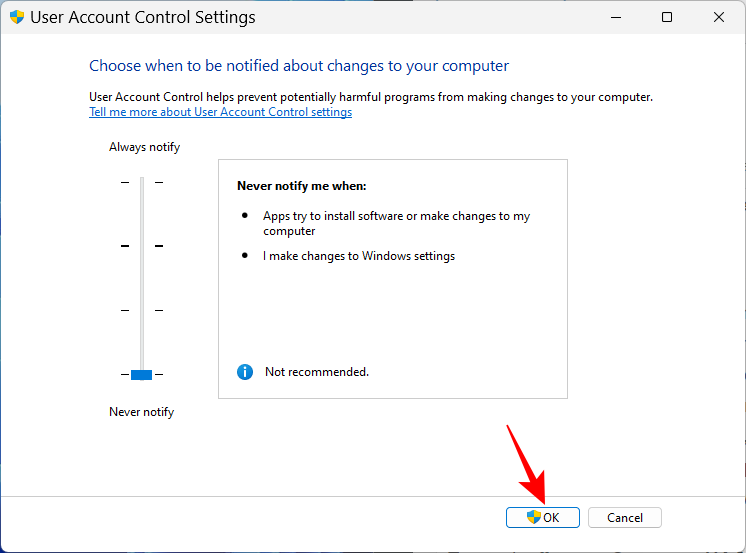
UAC vás už nebude trápiť a ušetríte si kopec času a kliknutí.
4. Premenujte svoj počítač
Váš počítač je váš osobný počítač. A nie je nič osobnejšie ako meno. Okrem toho tiež pomáha ostatným rozpoznať váš systém v zdieľaných sieťach. Počítač môžete premenovať takto:
Stlačte Win+Ia otvorte Nastavenia. Potom kliknite na Premenovať.
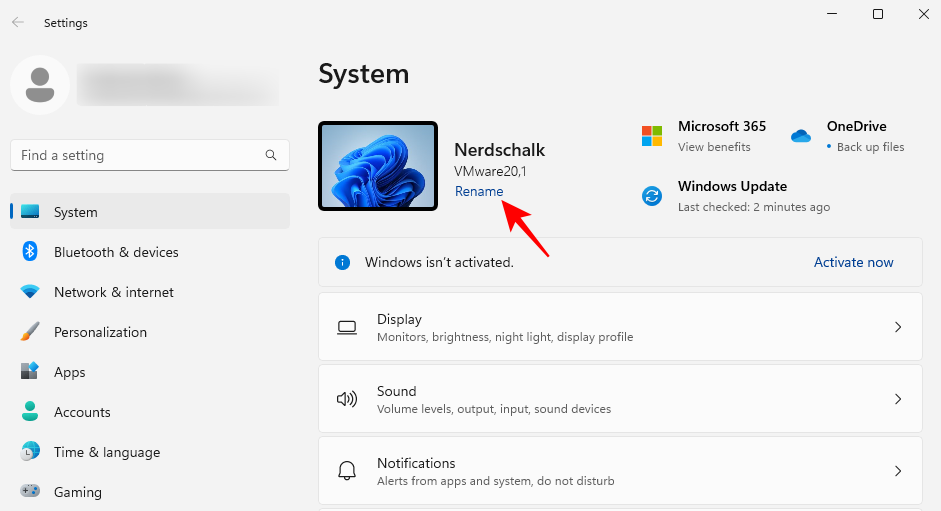
Zadajte názov počítača a kliknite na tlačidlo Ďalej .
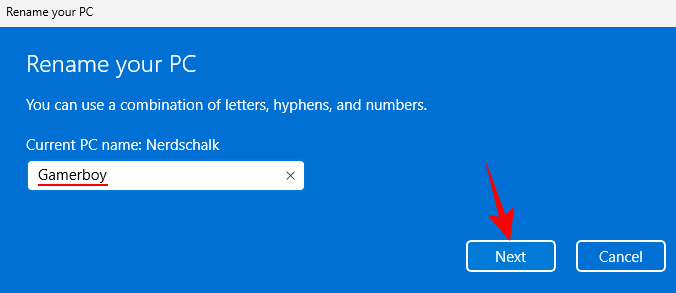
Kliknutím na Reštartovať teraz aktualizujte zmenu.
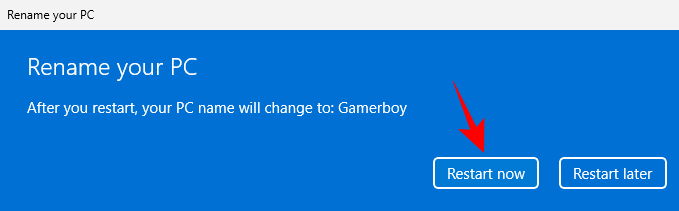
5. Zapnite nočné svetlo
Práca na počítači dlhé hodiny neskoro v noci môže unaviť oči, najmä keď sú svetlá vypnuté, a preto sa odporúča, aby sa nočné svetlo alebo svetlo na čítanie v určitých hodinách automaticky zapínalo. Tu je postup, ako nastaviť zapínanie a vypínanie nočného svetla v preddefinovaných hodinách:
Otvorte aplikáciu Nastavenia ako je uvedené vyššie a kliknite na Zobraziť .
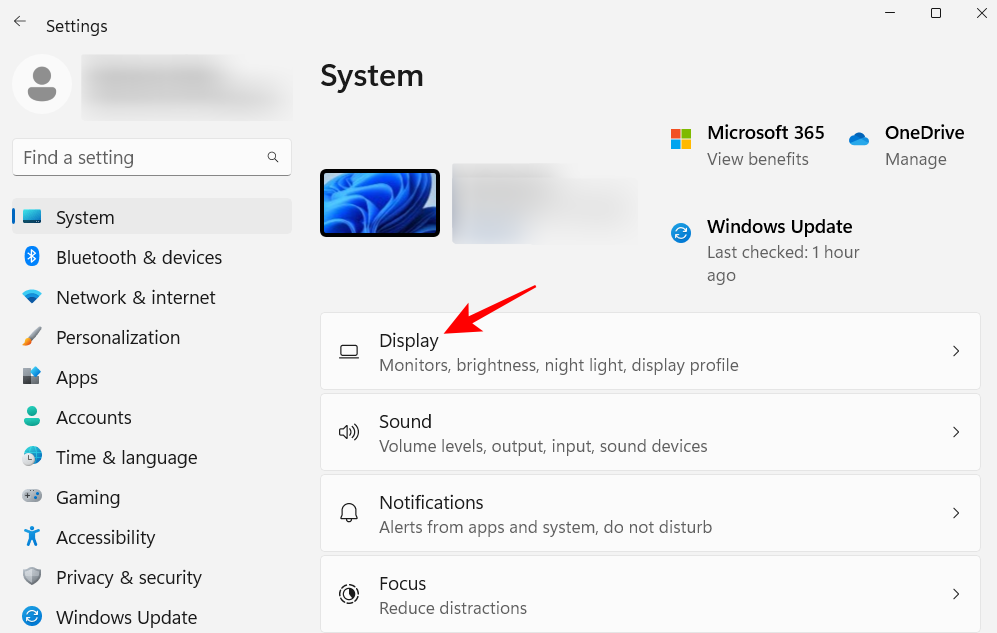
Tu môžete zapnúť nočné svetlo prepnutím prepínača do polohy Zapnuté.
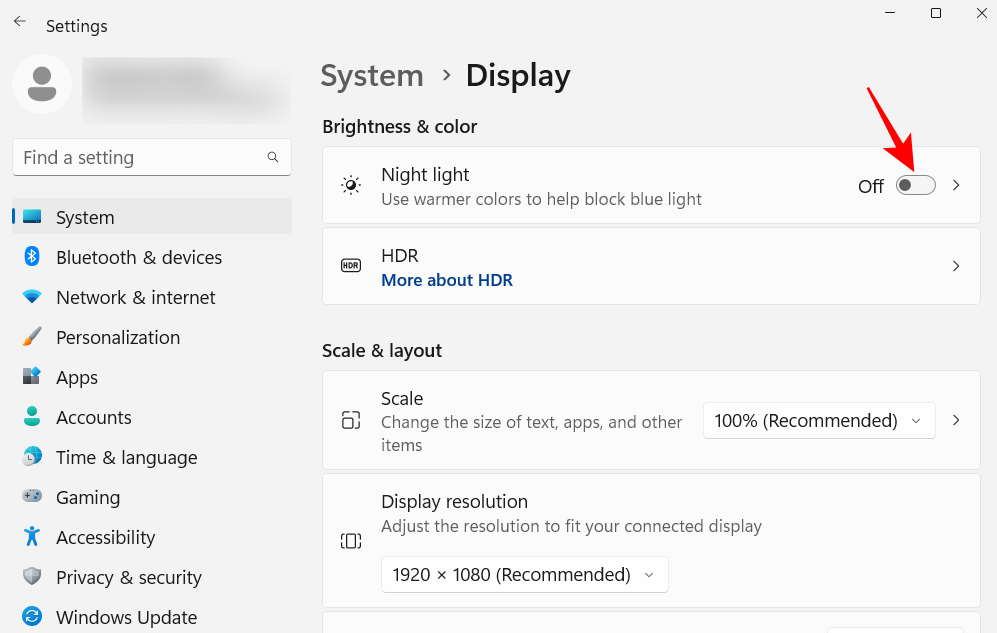
V opačnom prípade kliknite na samotnú možnosť Nočné svetlo a nastavte jeho vlastný rozvrh, ako aj jeho silu. Ak chcete nastaviť plán, zapnite plán nočného osvetlenia.
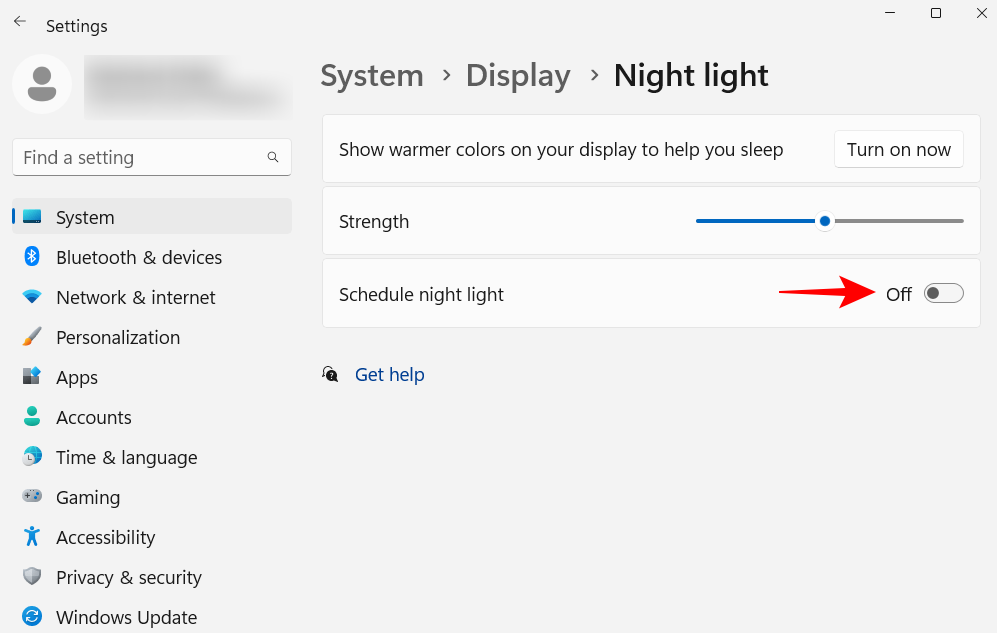
Teraz nastavte hodiny pre nočné svetlo. Kliknutím na číslice zmeníte ich hodnotu.
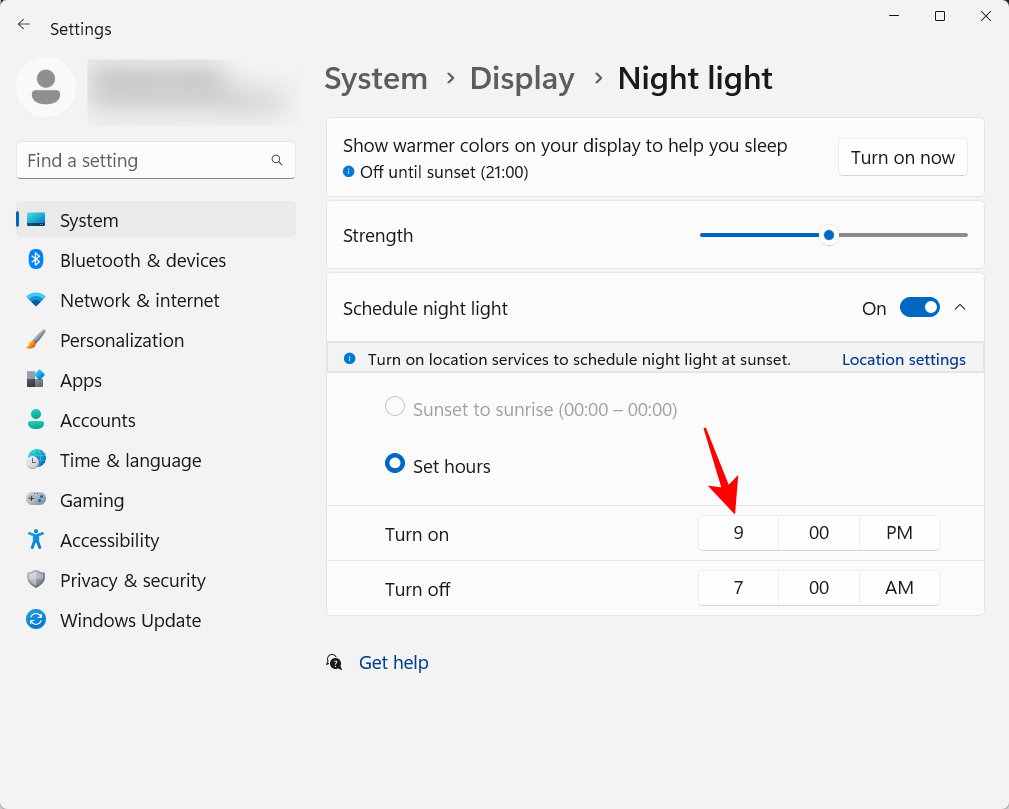
Vyberte hodinu a minúty a potom kliknite na začiarknutie v spodnej časti.
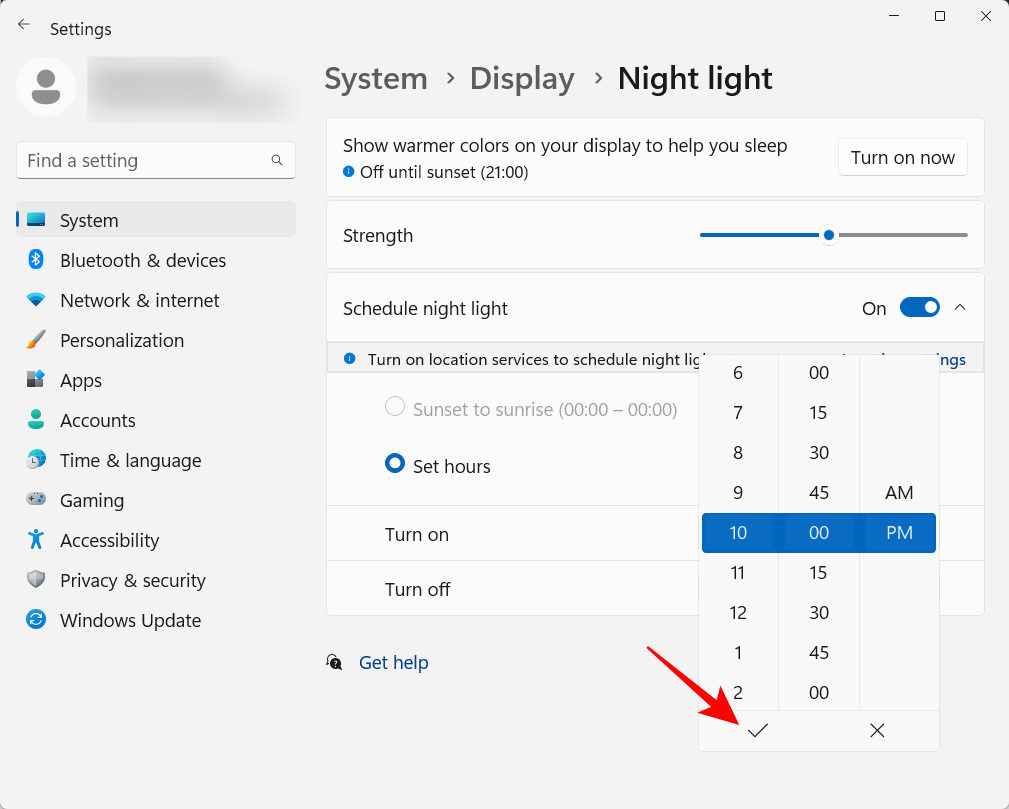
Môžete tiež nastaviť, aby sa nočné svetlo automaticky zapínalo a vypínalo pri západe a východe slnka. Na to však budete musieť povoliť nastavenia polohy. Ak nie, kliknite na Nastavenia polohy .
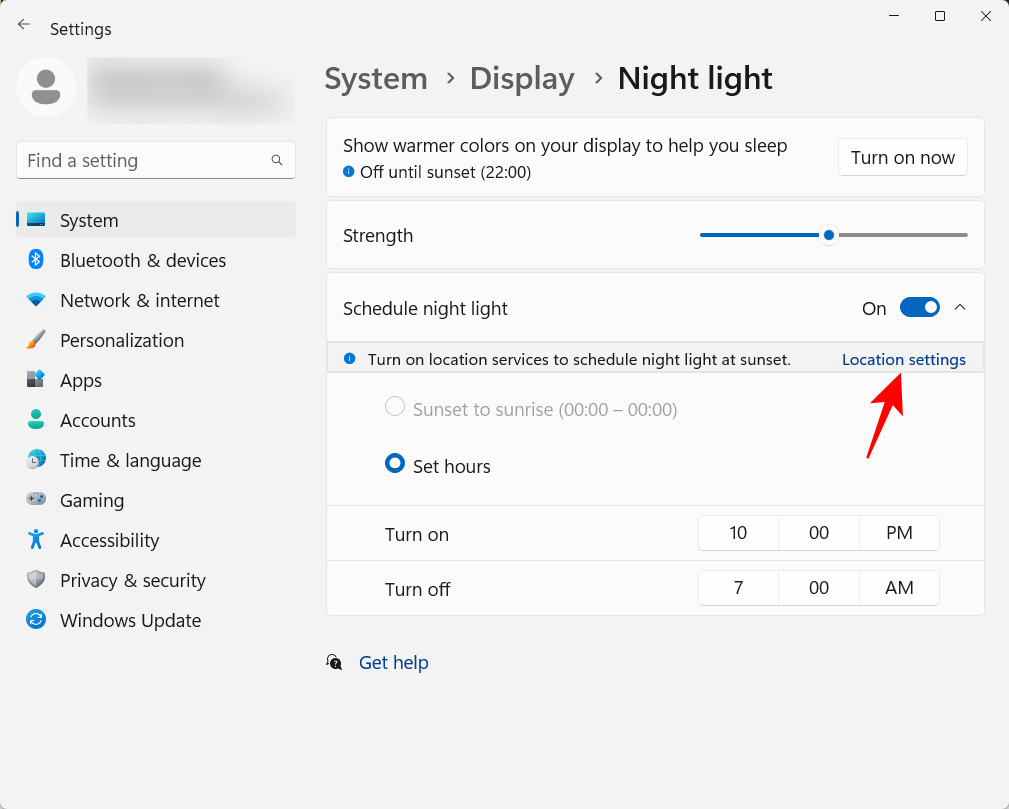
Povoľte ho a potom sa vráťte do nastavení nočného osvetlenia.
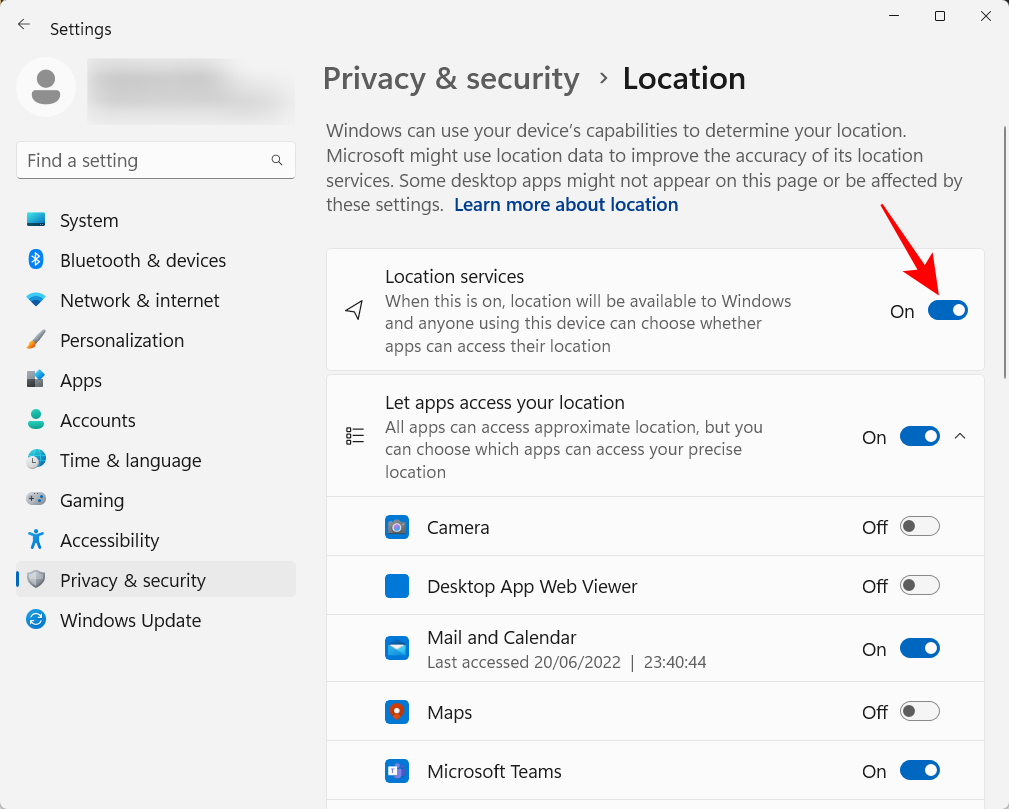
Vaše nočné svetlo bude nastavené od západu do východu slnka .
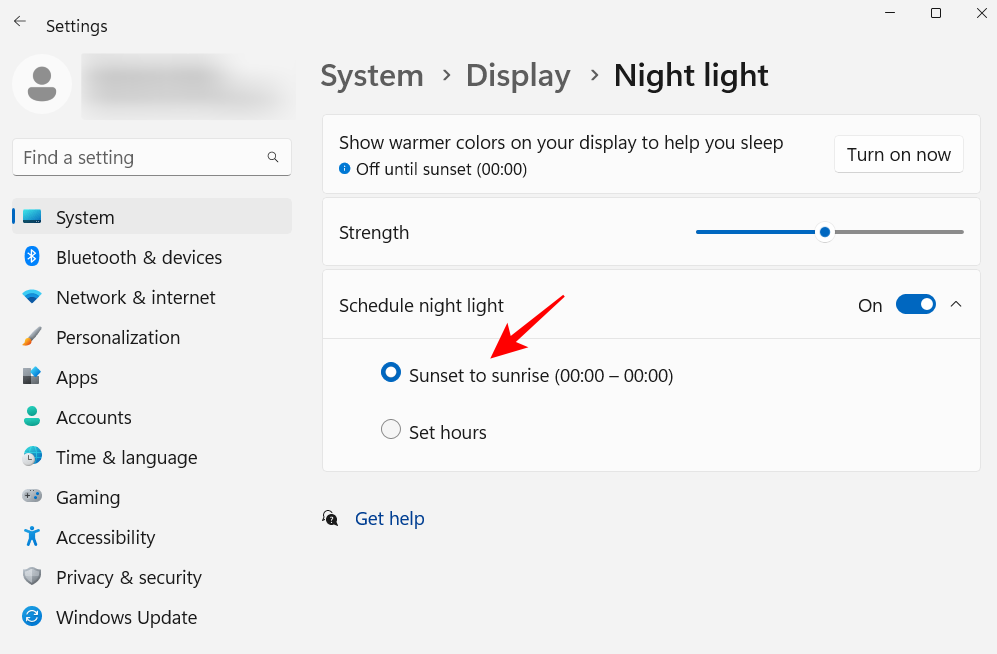
Ak vám nevadí prezradiť svoju polohu, aby sa nočné svetlo zapínalo/vypínalo automaticky podľa toho, kde sa nachádzate a ročného obdobia, vyberte túto možnosť. V opačnom prípade sa držte vlastného rozvrhu.
Môžete tiež použiť posúvač na úpravu intenzity nočného svetla.
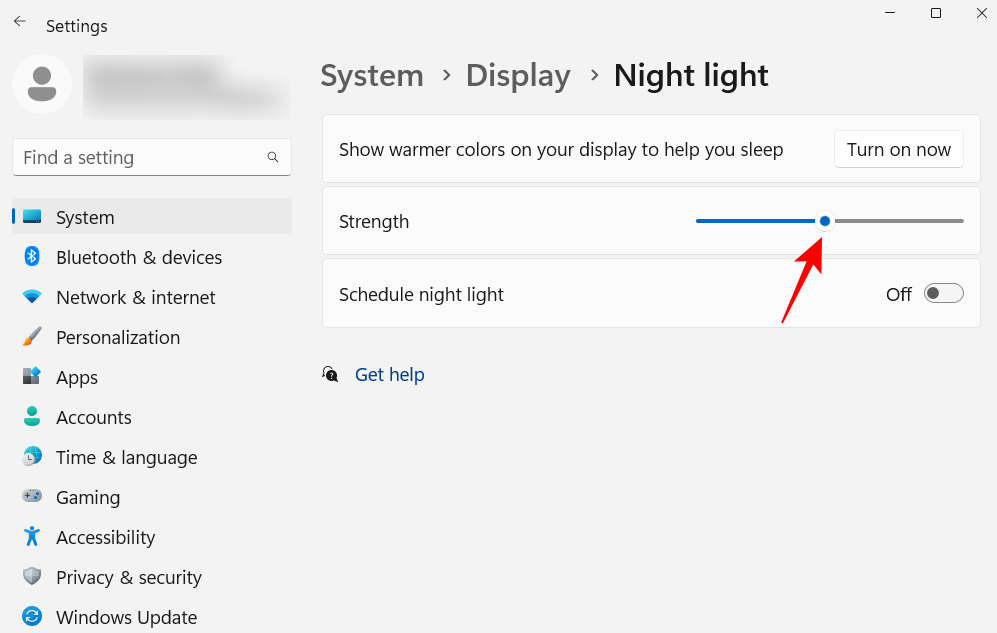
6. Vypnite prispôsobené reklamy a navrhovaný obsah
Reklamy sú kliatbou pre sústredenú myseľ a mali by byť vypnuté zo všetkých možných miest. Najjednoduchší spôsob, ako vypnúť prispôsobené reklamy a navrhovaný obsah, ktorý získate v rámci systému Windows, je v aplikácii Nastavenia. Otvorte ho a na ľavej table vyberte položku Súkromie a bezpečnosť .
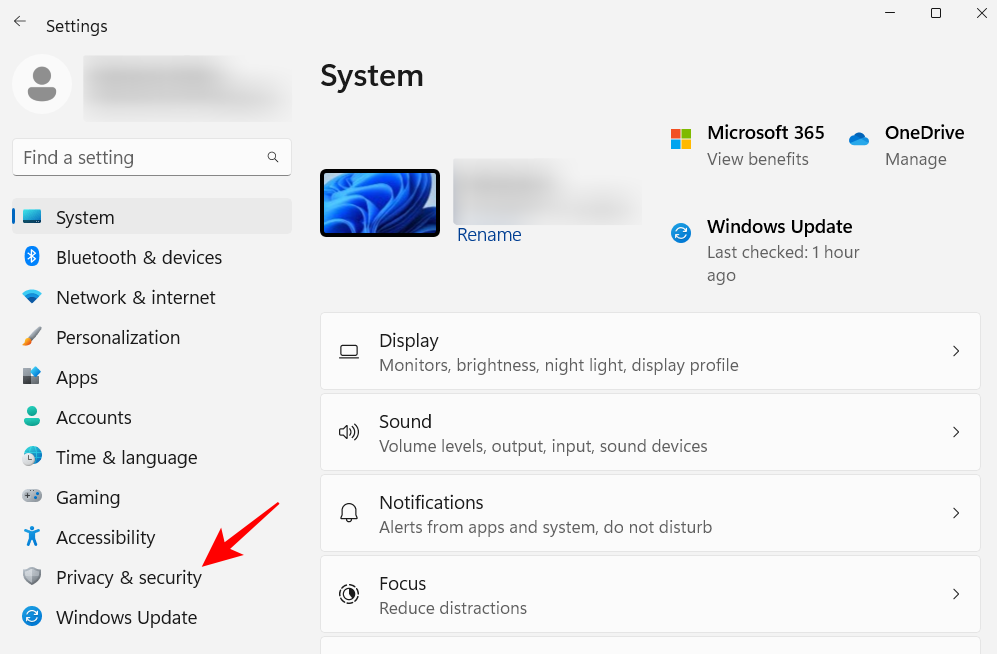
V časti „Povolenia systému Windows“ kliknite na položku Všeobecné .
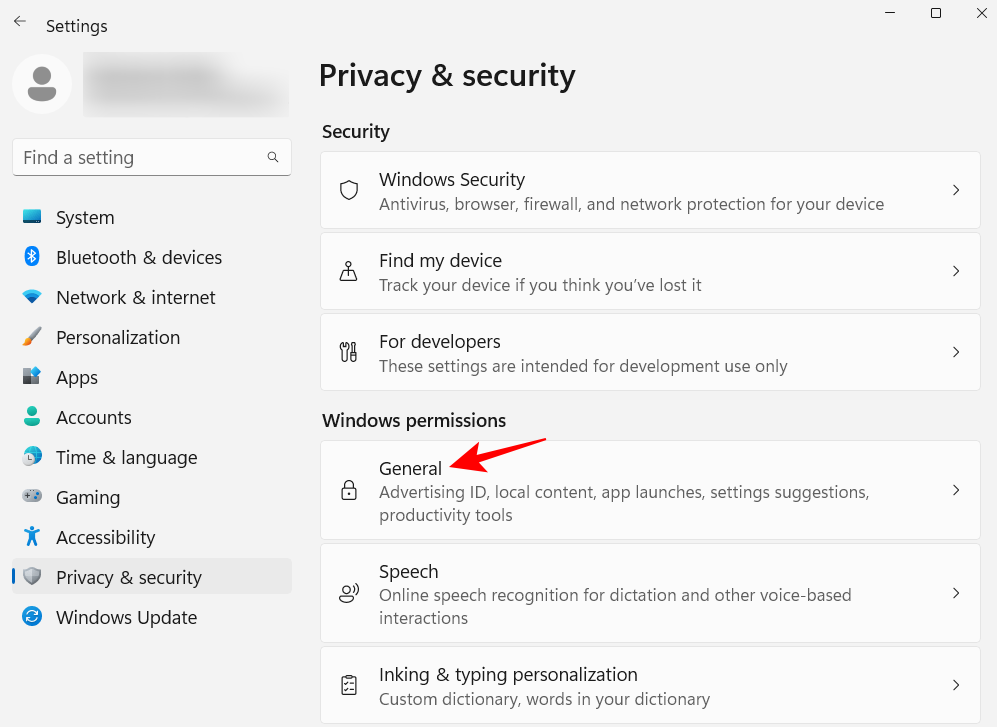
Vypnite možnosť „Povoliť aplikáciám zobrazovať prispôsobené reklamy pomocou môjho reklamného ID“. Ak nechcete miestny obsah založený na zozname jazykov, vypnite aj druhú možnosť.
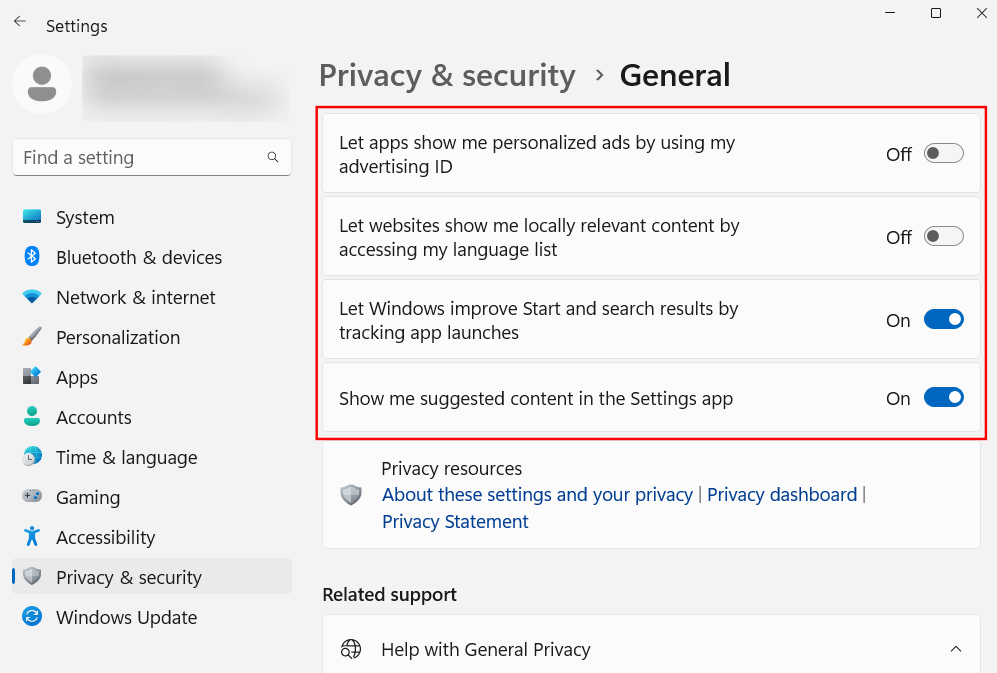
Posledné dve možnosti pomáhajú systému Windows poskytovať lepšie návrhy aplikácií a súborov v ponuke Štart, ako aj obsah relevantný pre možnosti uvedené na konkrétnej stránke Nastavenia. Je dobré ich mať a možno ich nechať zapnuté. Ak však radšej nechcete, aby sa takýto relevantný obsah zobrazoval, potom ho zakážte.
7. Prispôsobte nastavenia Prieskumníka
Prieskumník súborov je jednou z hlavných oblastí, ktoré je potrebné nastaviť tak, aby uľahčila interakciu so súbormi a ich skutočné preskúmanie. Tu je niekoľko vecí, ktoré môžete urobiť, aby bolo používanie efektívnejšie.
7.1 Otvorte Prieskumníka súborov na 'Tento počítač'
Stlačením Win+Eotvoríte Prieskumník súborov. V predvolenom nastavení sa otvorí na „Domov“. Môžete ho zmeniť na „Tento počítač“ pre jednoduchší prístup k vašim diskom. Ak to chcete urobiť, kliknite na tlačidlo s tromi bodkami vpravo hore.
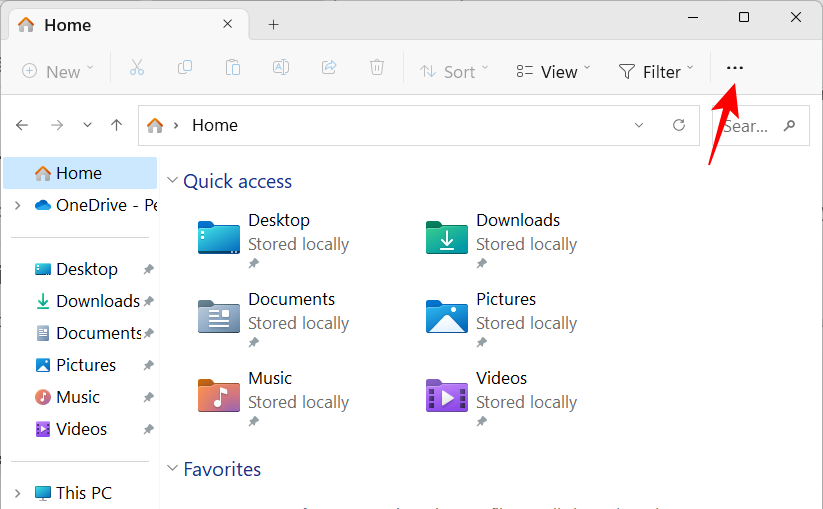
Kliknite na Možnosti .

Kliknutím na rozbaľovaciu ponuku vedľa položky Otvoriť Prieskumníka súborov:
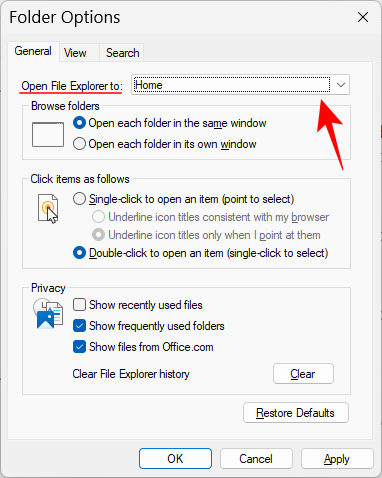
Vyberte Tento počítač .
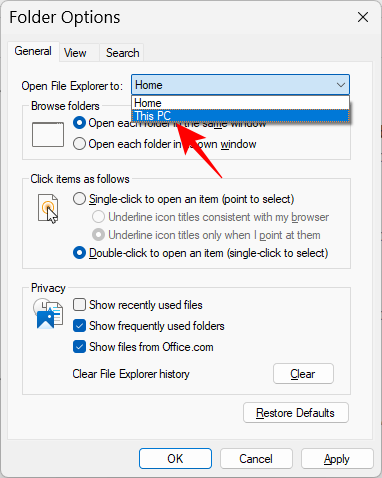
A kliknite na OK .
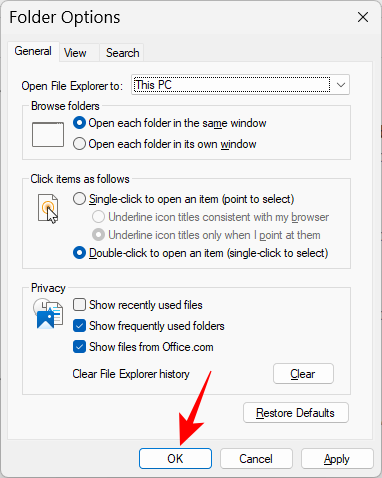
7.2 Zobraziť skryté súbory a prípony súborov v Prieskumníkovi súborov
Systém Windows uchováva prípony súborov, ako aj niektoré súbory a priečinky skryté z bezpečnostných dôvodov a tiež preto, že mnohí používatelia ich v skutočnosti nemusia používať. Ale tí, ktorí k nim chcú pristupovať alebo ich meniť, môžu ľahko zobraziť skryté súbory a prípony súborov. Otvorte Prieskumníka a kliknite na Zobraziť .
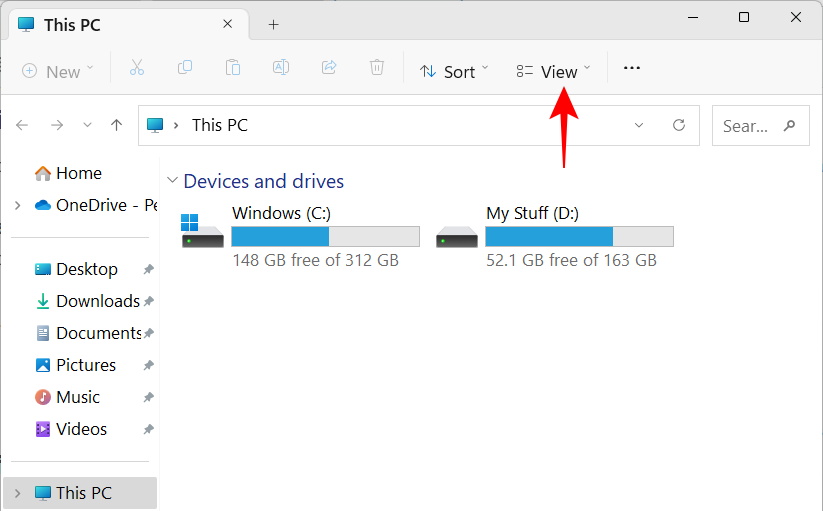
Potom umiestnite kurzor myši na položku „Zobraziť“ a vyberte položku Prípony názvu súboru a Skryté položky tak, aby sa vedľa nich objavilo začiarknutie.
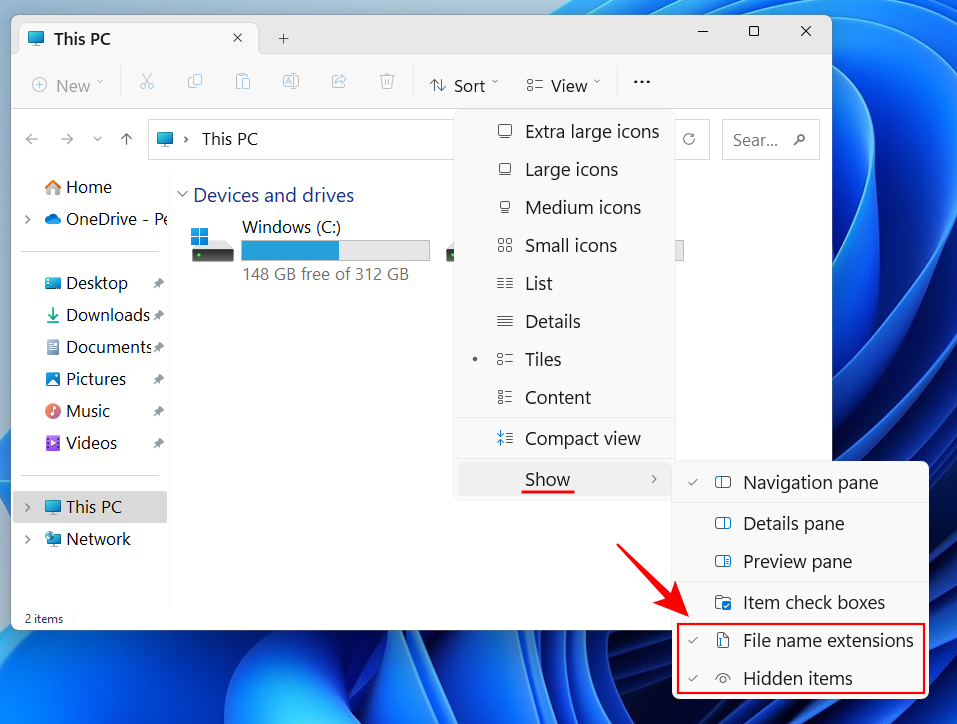
7.3 Vypnutie reklám v Prieskumníkovi súborov
Ešte viac reklám! Áno, reklamy v Prieskumníkovi súborov od poskytovateľa synchronizácie systému Windows, známeho ako OneDrive, týkajúce sa jeho nových funkcií, sú užitočné pre tých, ktorí synchronizujú svoje súbory pomocou OneDrive. Ale pre tých, ktorí to nemajú, je to zbytočné. Ak ju chcete vypnúť, kliknite na ikonu s tromi bodkami v Prieskumníkovi súborov.
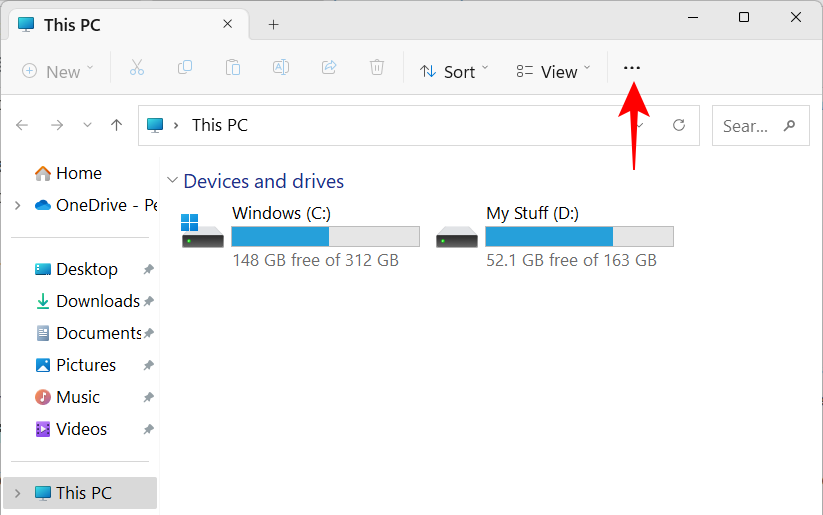
Vyberte položku Možnosti .

Potom kliknite na kartu Zobraziť a prejdite na ňu.
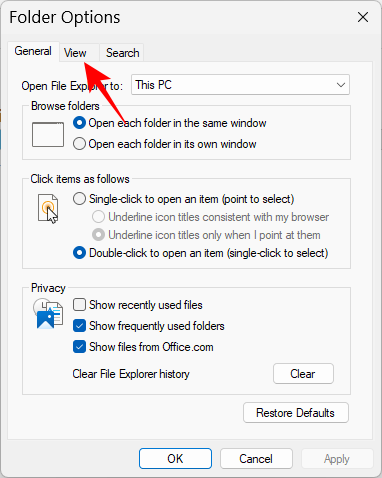
V časti Rozšírené nastavenia prejdite nadol a zrušte výber možnosti Zobraziť upozornenia poskytovateľa synchronizácie .
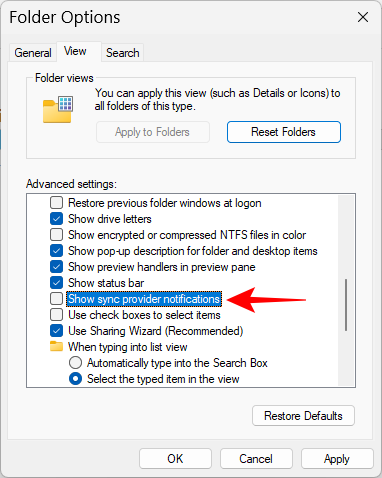
Potom kliknite na OK .
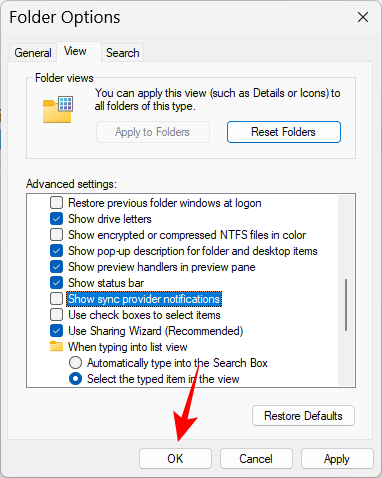
8. Nakonfigurujte režim napájania pre výdrž batérie alebo výkon
V prípade prenosných počítačov a zariadení napájaných z batérie je možné režim napájania nakonfigurovať pre lepšiu výdrž batérie, výkon alebo rovnováhu medzi nimi. Ak to chcete urobiť, otvorte aplikáciu Nastavenia ( Win+I) a kliknite na Napájanie a batéria .
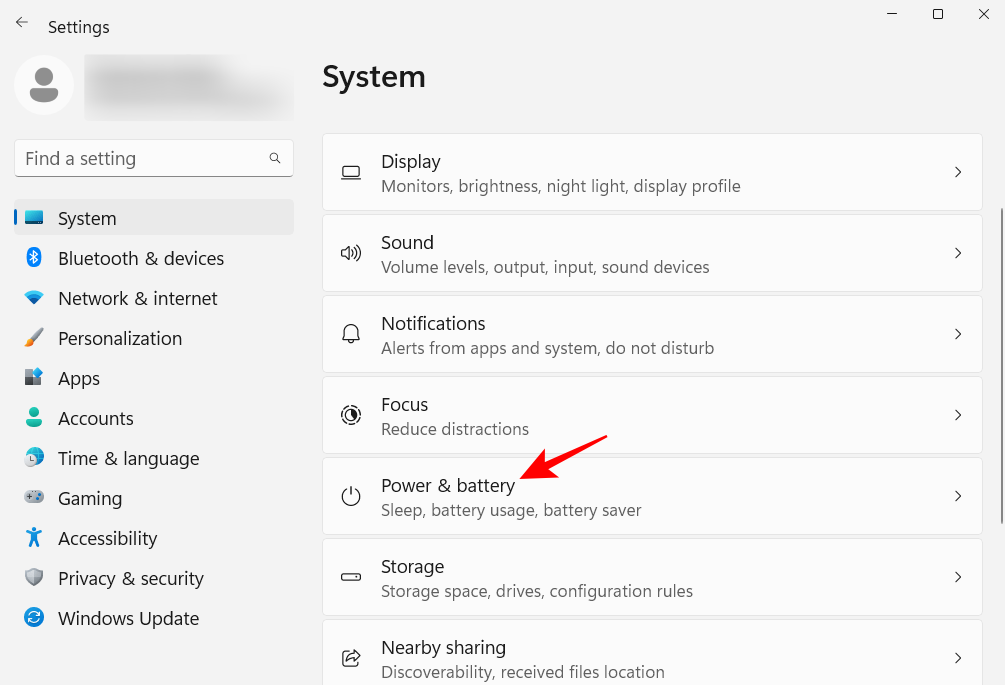
Prípadne môžete tiež kliknúť pravým tlačidlom myši na ikonu batérie na systémovej lište a vybrať Nastavenia napájania a spánku .
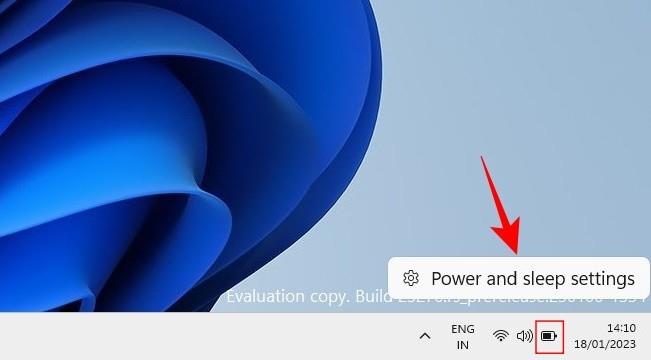
Posuňte zobrazenie nadol a kliknite na rozbaľovaciu ponuku vedľa položky Režim napájania .
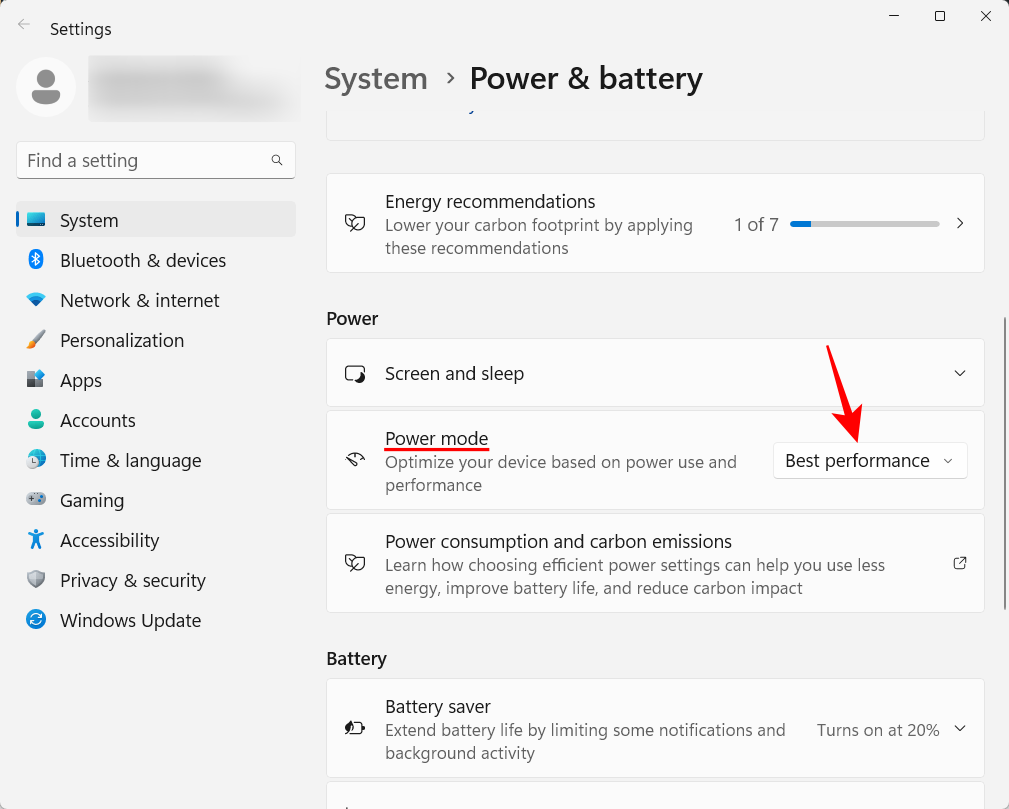
A vyberte nastavenie režimu napájania, ktoré najlepšie vyhovuje vašim potrebám.
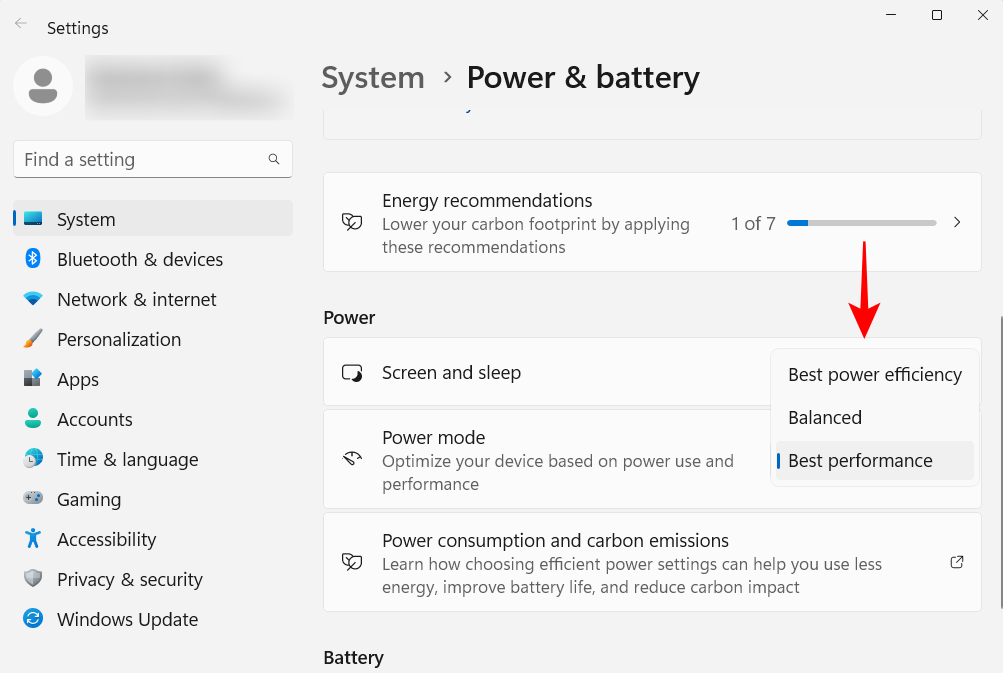
9. Nastavte automatické body obnovenia systému
Body obnovenia sú snímky obrazovky nastavení a konfigurácií vášho systému, ktoré systém Windows uchováva pre prípad, že sa niečo pokazí a potrebuje referenčný bod. V predvolenom nastavení sa body obnovenia systému vytvárajú automaticky. Ale pretože ich dôležitosť nemožno preceňovať, je dobré skontrolovať, či je to tak. Okrem toho budete môcť týmto spôsobom lepšie nakonfigurovať bod obnovenia systému.
Stlačte Štart, zadajte „bod obnovenia“ a kliknite na Vytvoriť bod obnovenia.
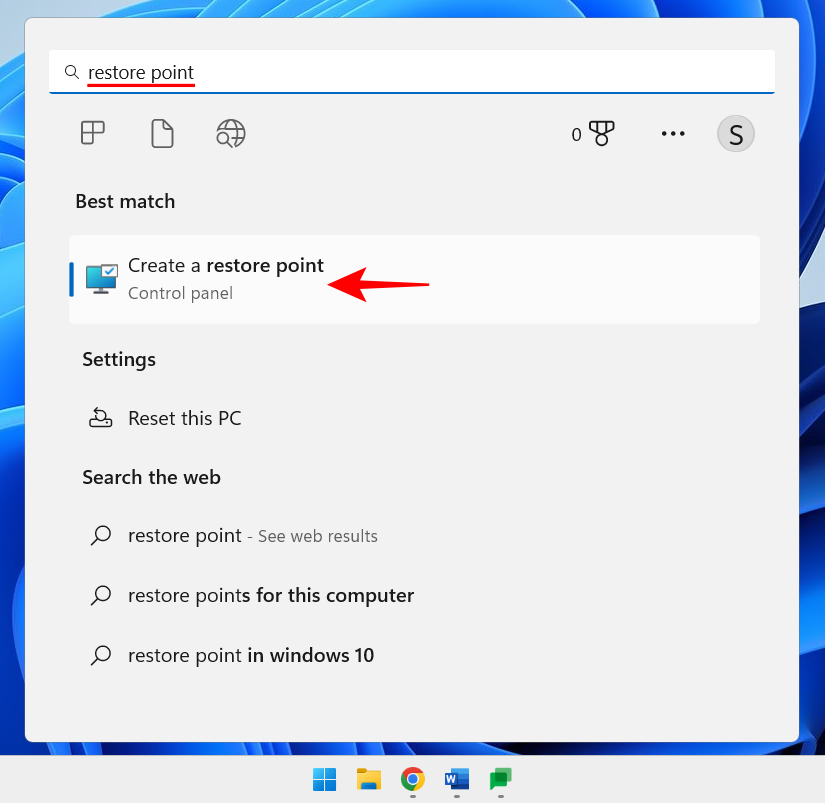
Ak je nastavenie ochrany disku C nastavené na možnosť Vyp., váš systém nevytvára body obnovenia. Vyberte svoj disk C a potom kliknite na Konfigurovať .
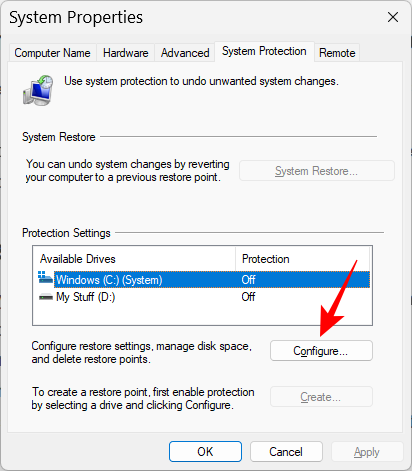
Potom vyberte Zapnúť ochranu systému .
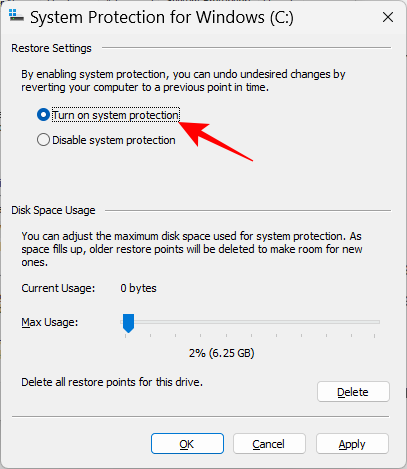
Kliknite na OK .
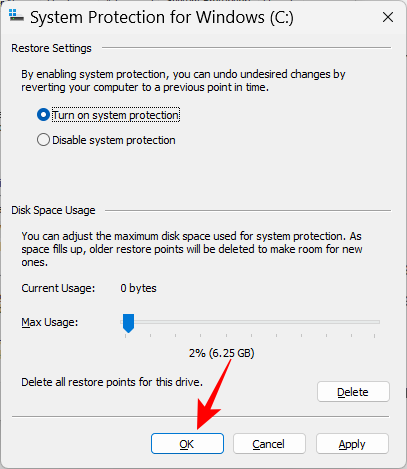
Ak chcete, rovnakým spôsobom môžete zapnúť ochranu aj pre ostatné disky. Ale je strašne dôležité, aby ste to urobili aspoň pre systémový disk. Po dokončení kliknite na tlačidlo OK .
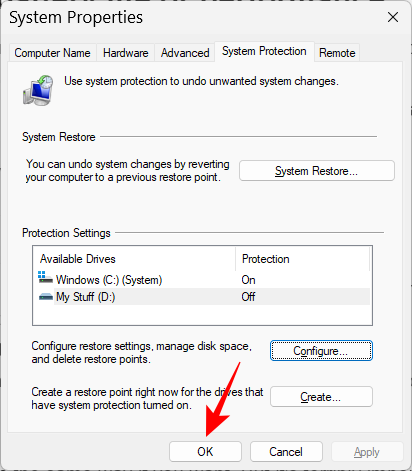
10. Povoľte históriu schránky
Všetko, čo skopírujete alebo vystrihnete a prilepíte inam, sa najskôr skopíruje do schránky, kde zostane až do vloženia. Schránku v systéme Windows však možno použiť na oveľa viac. Do schránky môžete uložiť viacero položiek a dokonca zobraziť históriu schránky. Ale skôr, ako sa to stane, musíte to povoliť. Ak to chcete urobiť, otvorte aplikáciu Nastavenia, posuňte sa vpravo nadol a kliknite na Schránku .
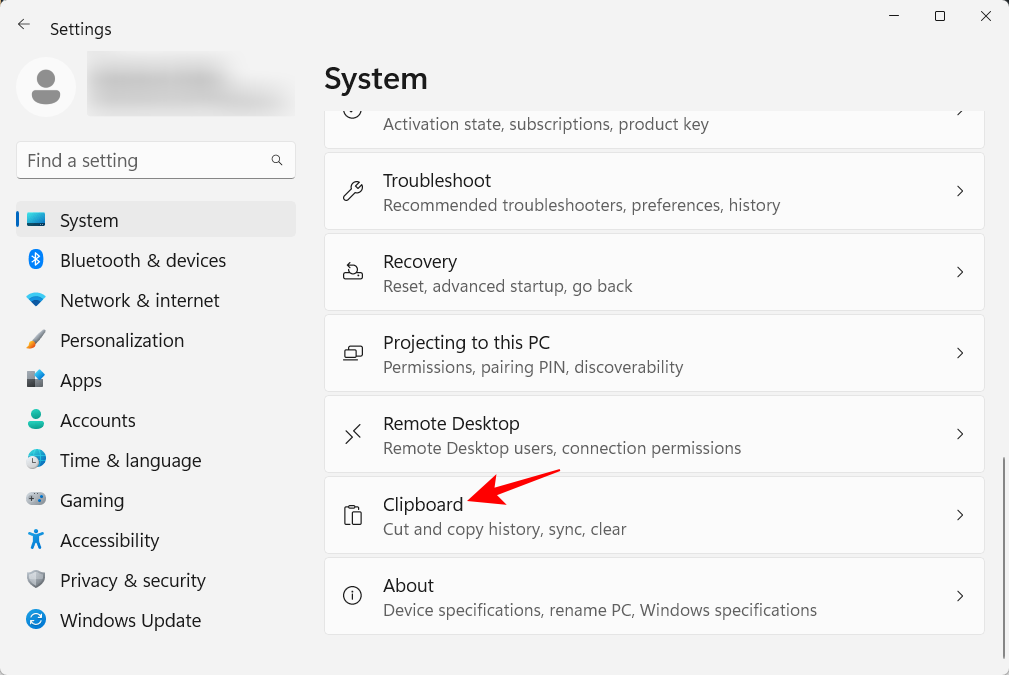
Potom povoľte históriu schránky .
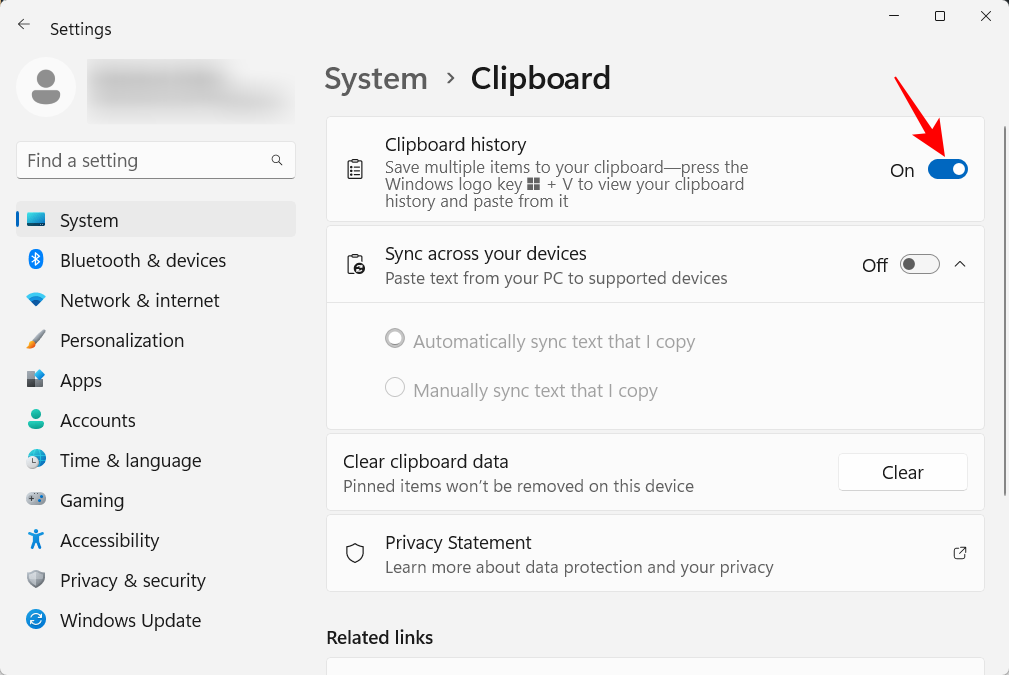
Teraz, ako je uvedené v popise možnosti, kedykoľvek budete potrebovať zobraziť históriu schránky, stlačte Win+V.
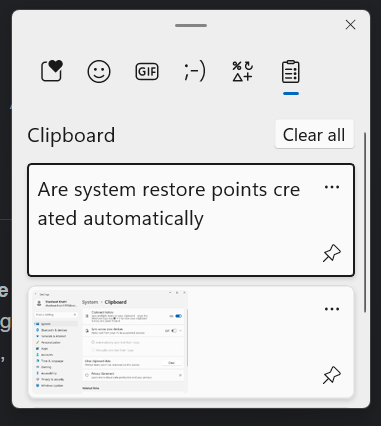
A ak potrebujete vymazať históriu schránky z dôvodu ochrany osobných údajov, stačí kliknúť na Vymazať v schránke alebo na jej stránke Nastavenia.
11. Vypnite upozornenia z aplikácií a iných odosielateľov
Nie všetky upozornenia vyžadujú našu pozornosť. Upozornenia z niektorých aplikácií by mali byť úplne vypnuté, najmä keď nerobia nič, len občas občas prerušujú. Ak to chcete urobiť, otvorte aplikáciu Nastavenia a vpravo kliknite na Upozornenia .
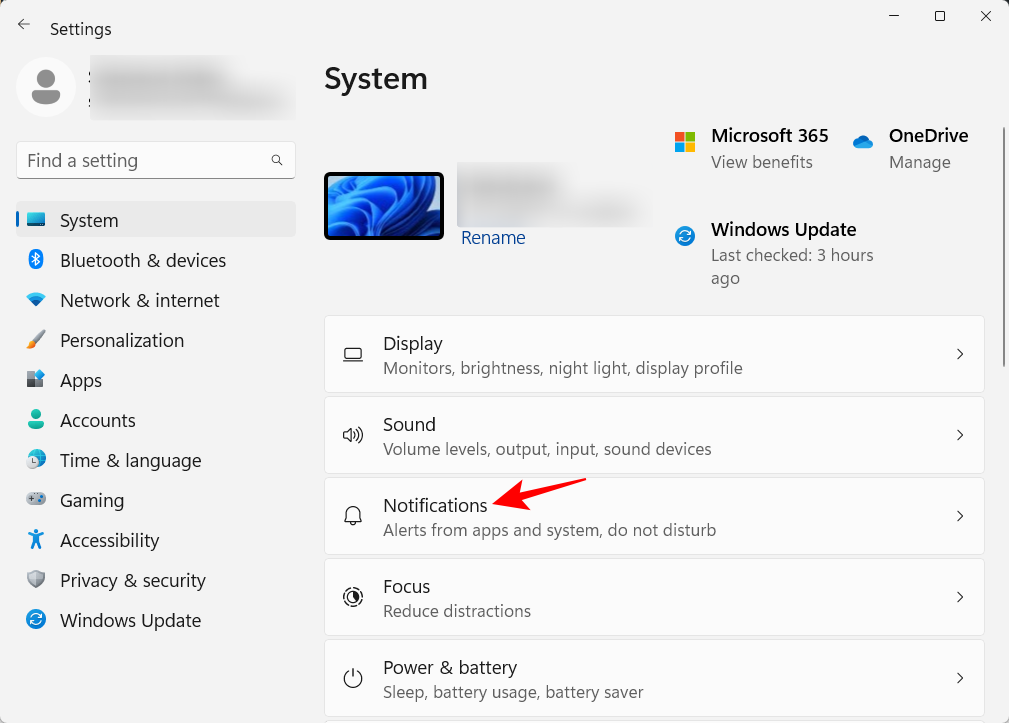
Posuňte zobrazenie nadol na „Upozornenia z aplikácií a iných odosielateľov“. Potom vypnite upozornenia pre aplikácie, z ktorých nechcete dostávať upozornenia.
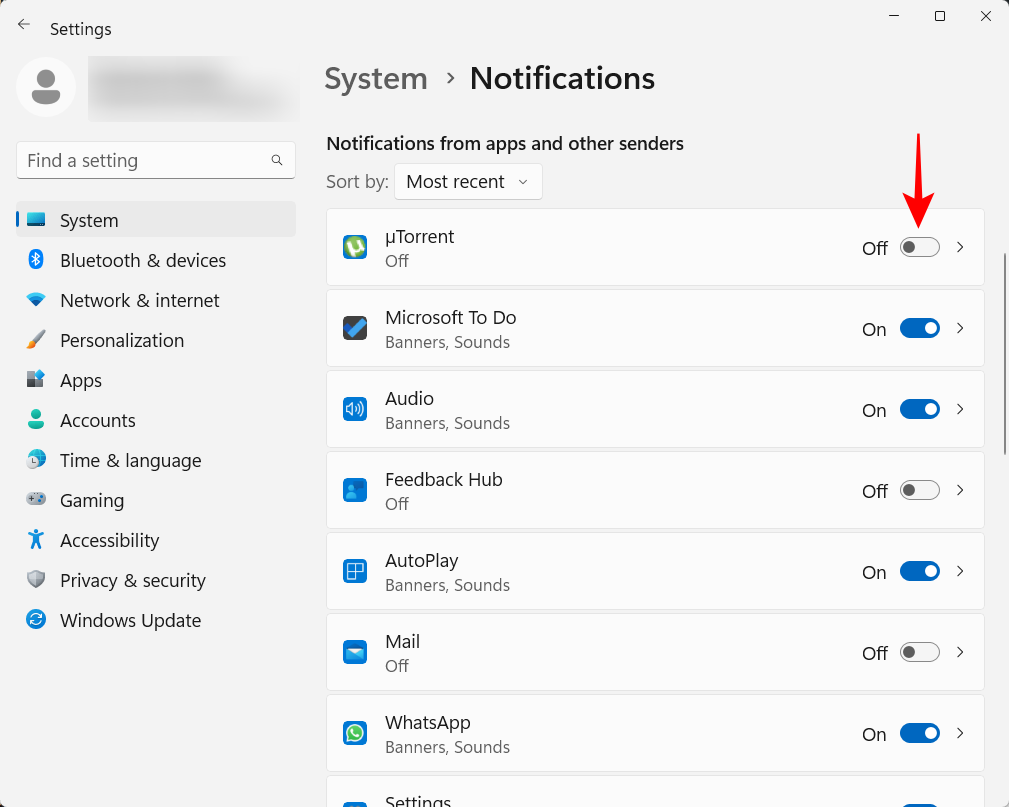
Ak nechcete vidieť žiadne upozornenia, vypnite upozornenia úplne hore.
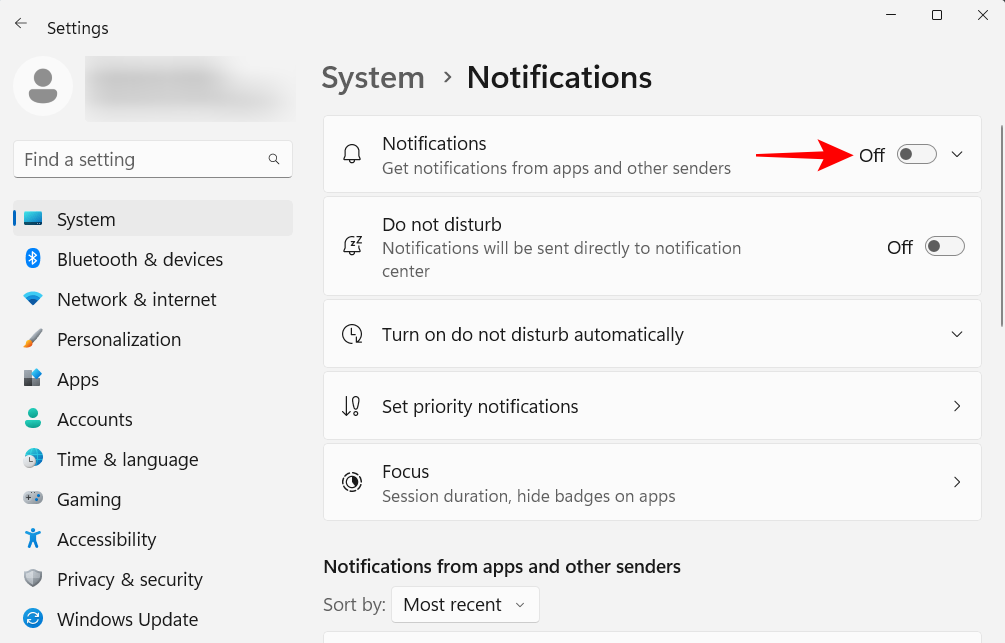
12. Zakážte spúšťacie aplikácie
Systém Windows automaticky spustí niekoľko aplikácií a služieb na pozadí v čase spustenia. Niektoré z nich sú rozhodujúce. Mnohé z nich sú však len pomocné služby, ktoré možno nepotrebujete, ako sú napríklad služby Xbox App, alebo dokonca tie, ktoré ste si nainštalovali, ale zabudli ste ich vypnúť pri spustení. Ak to chcete urobiť, otvorte Správcu úloh stlačením Ctrl+Shift+Escalebo kliknutím pravým tlačidlom myši na panel úloh a výberom položky „Správca úloh“.
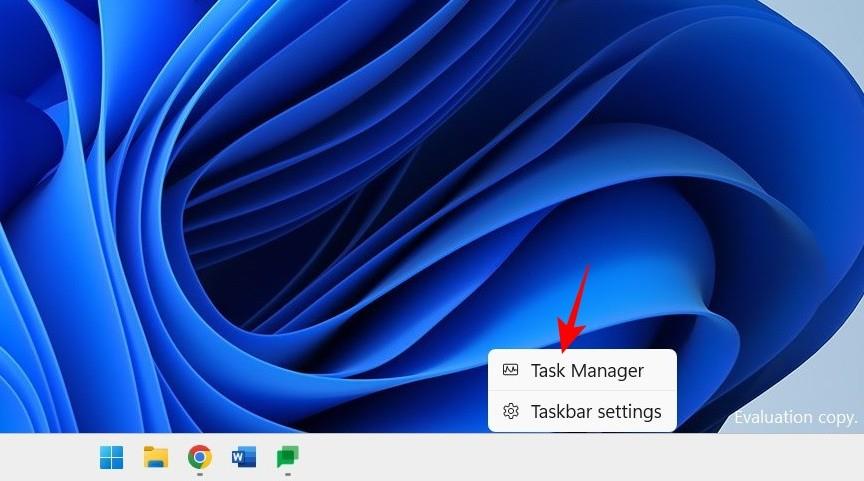
Potom kliknite na ikonu hamburgeru vľavo hore.
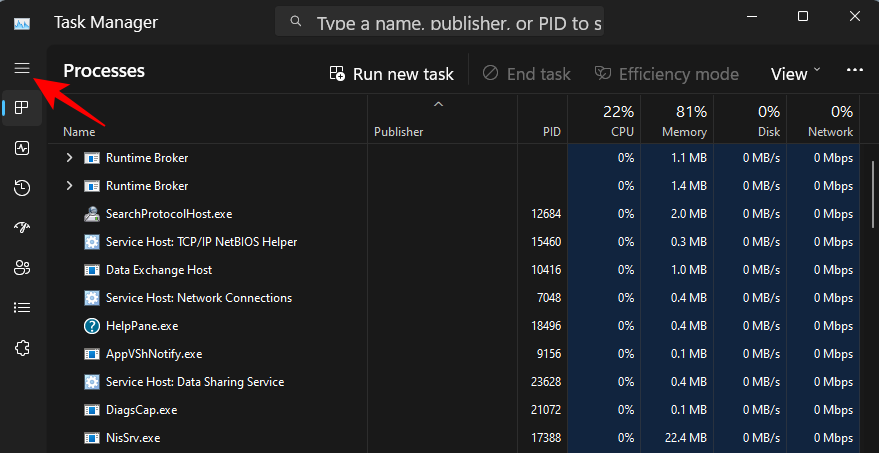
Vyberte položku Spúšťacie aplikácie .
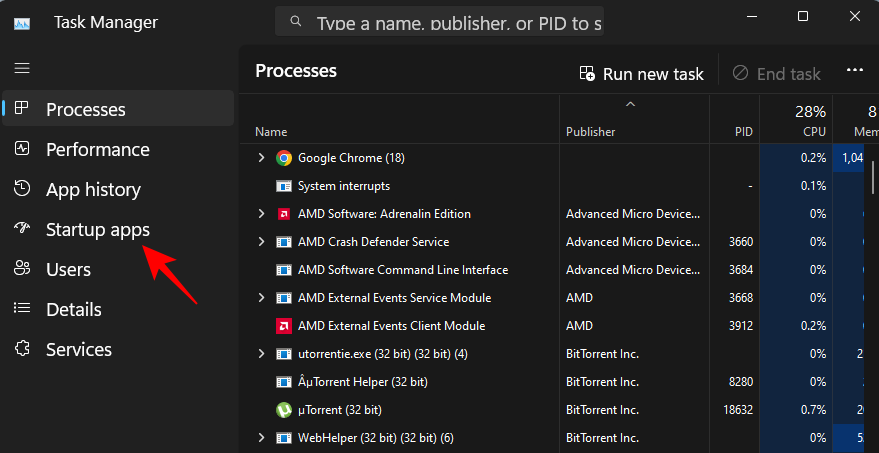
Skontrolujte stav aplikácie v stĺpci „Stav“.
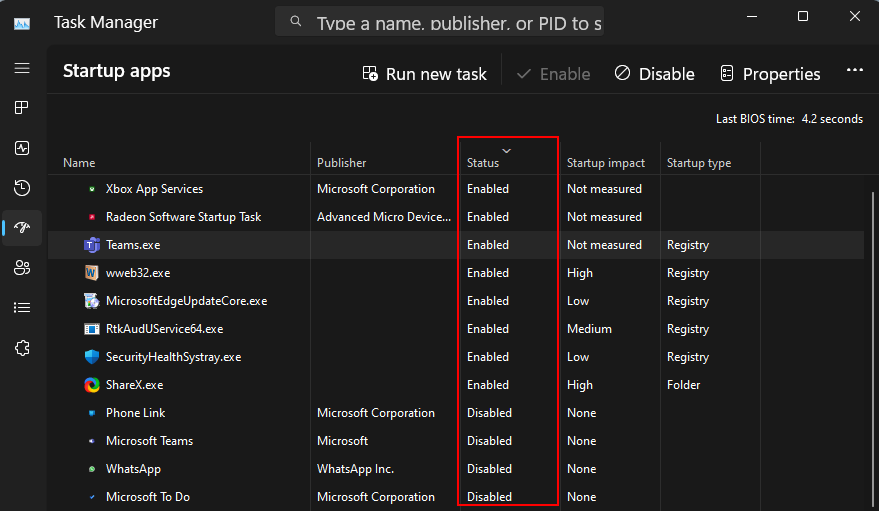
Ak chcete jeden zakázať, kliknite naň, vyberte ho a potom kliknite na Zakázať v hornej časti.
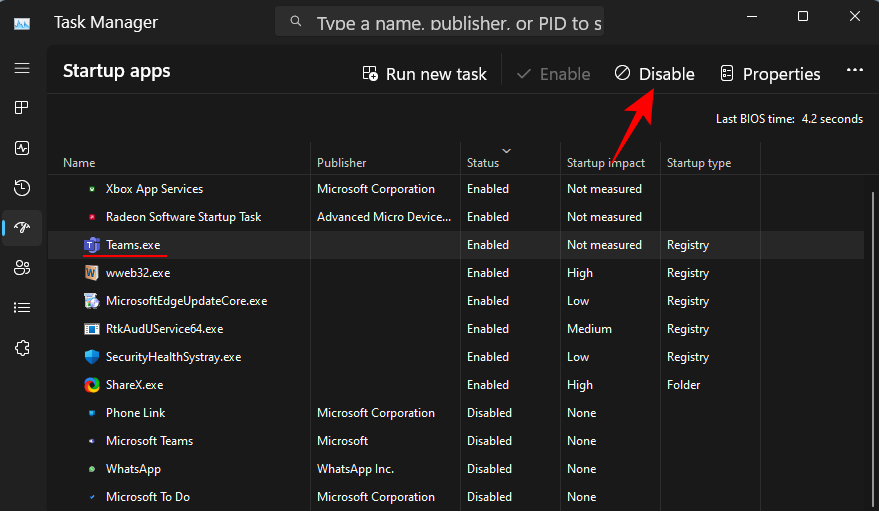
13. Zmeňte predvolený prehliadač
Microsoft sa vždy snažil presadiť Edge ako predvolený prehliadač. Ale bolo to len nedávno, čo umožnilo používateľom Windowsu zmeniť predvolený prehliadač jediným kliknutím. Tu je návod, ako na to:
Nainštalujte si nový prehliadač. Potom otvorte Nastavenia a kliknite na Aplikácie v ľavom paneli.
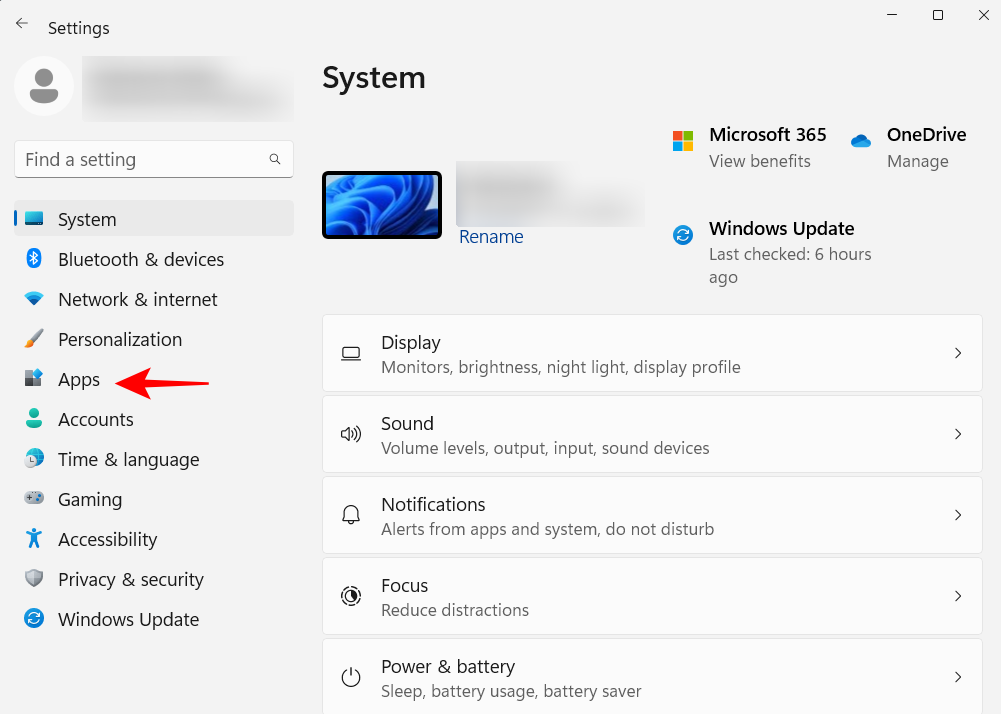
Potom kliknite na Predvolené aplikácie vpravo.
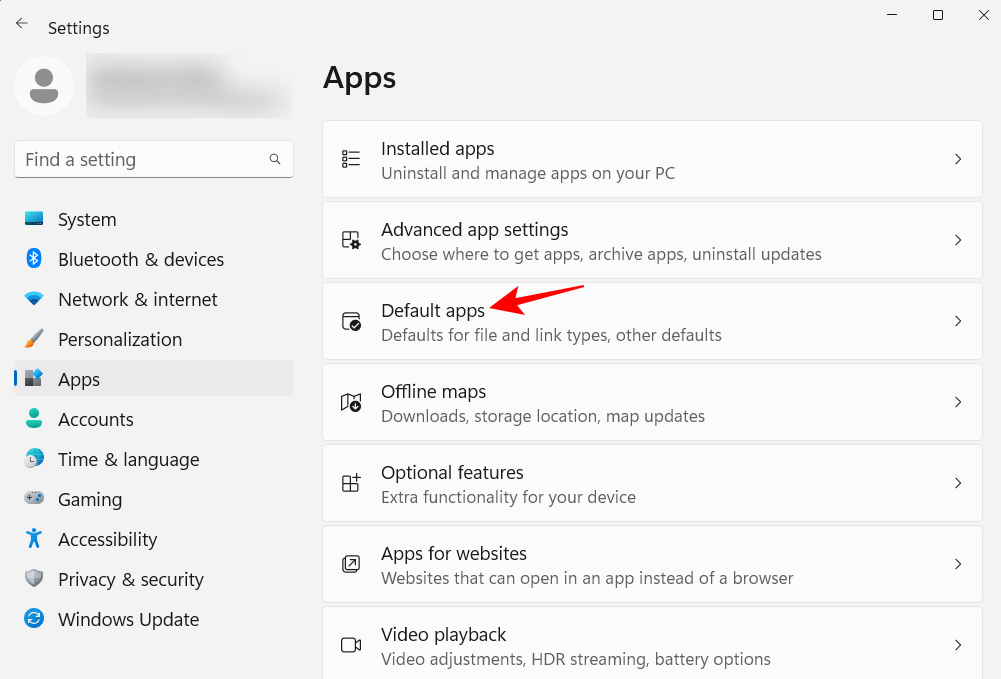
Prejdite nadol v zozname aplikácií a vyberte svoj prehliadač.
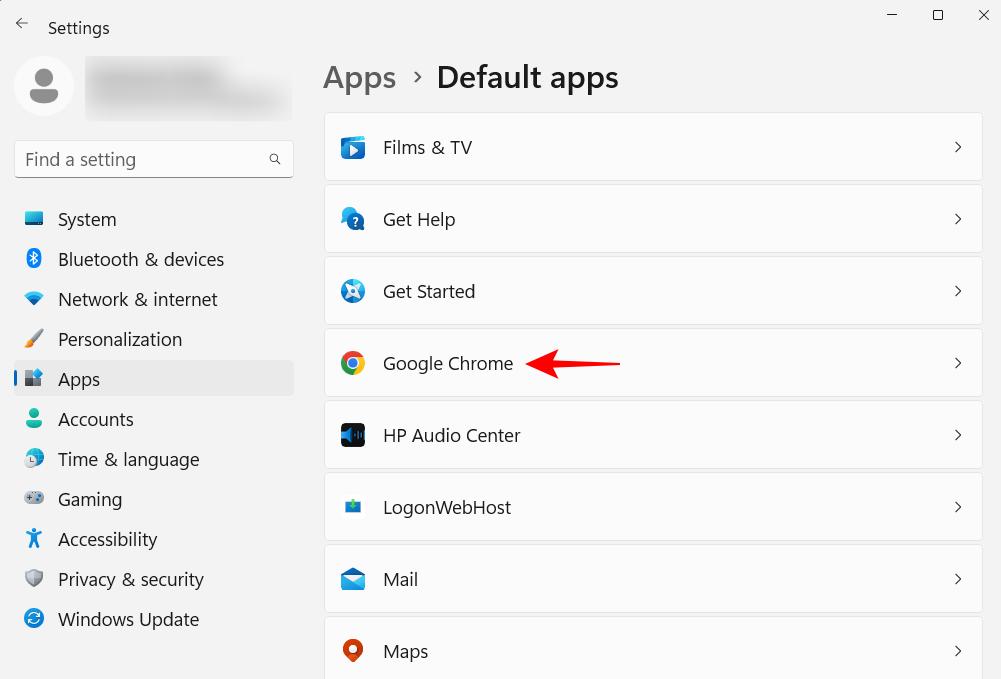
Kliknite na Nastaviť predvolené .
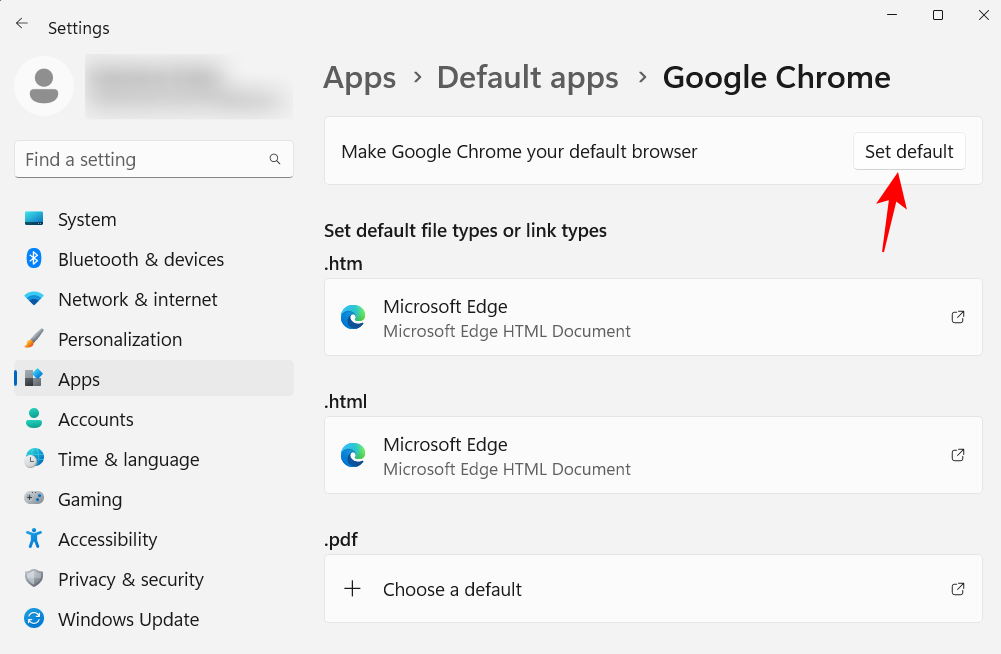
Keď uvidíte začiarknutie vedľa možnosti, zmenili ste predvolený prehliadač.
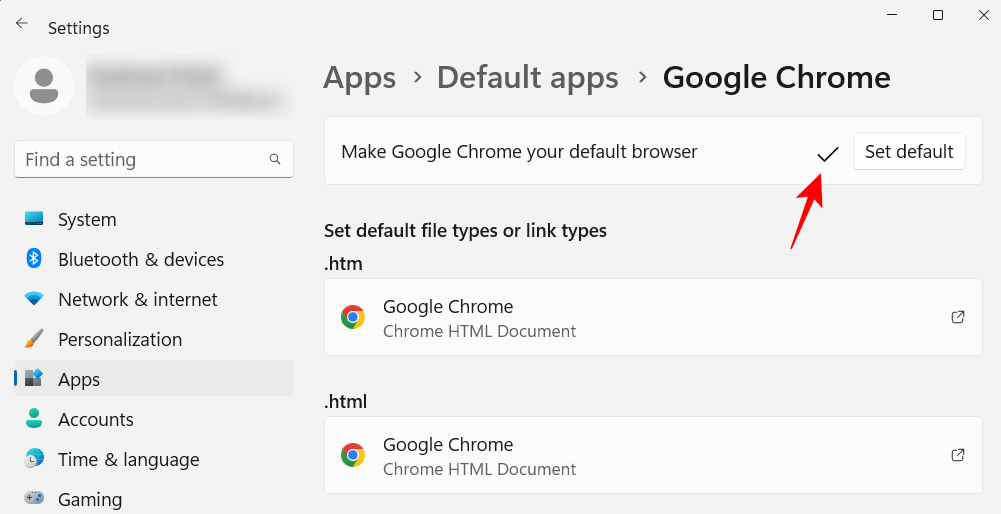
14. Prispôsobte si pracovnú plochu, uzamknutú obrazovku a motív
Ide o menšie prispôsobenie, ktoré však môže dodať vášmu osobnému počítaču osobitosť. Tu je postup, ako zmeniť pozadie pracovnej plochy, uzamknutú obrazovku a motív systému Windows:
Kliknite pravým tlačidlom myši na pracovnú plochu a vyberte položku Prispôsobenie .
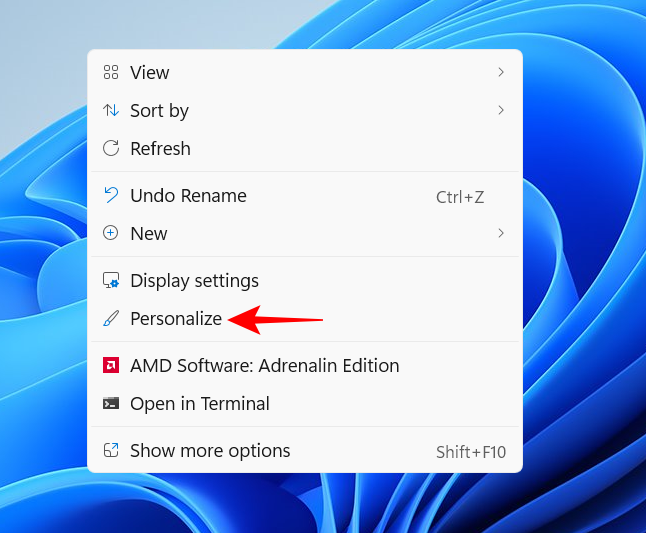
Prípadne otvorte aplikáciu Nastavenia a vyberte to isté z ľavého panela.
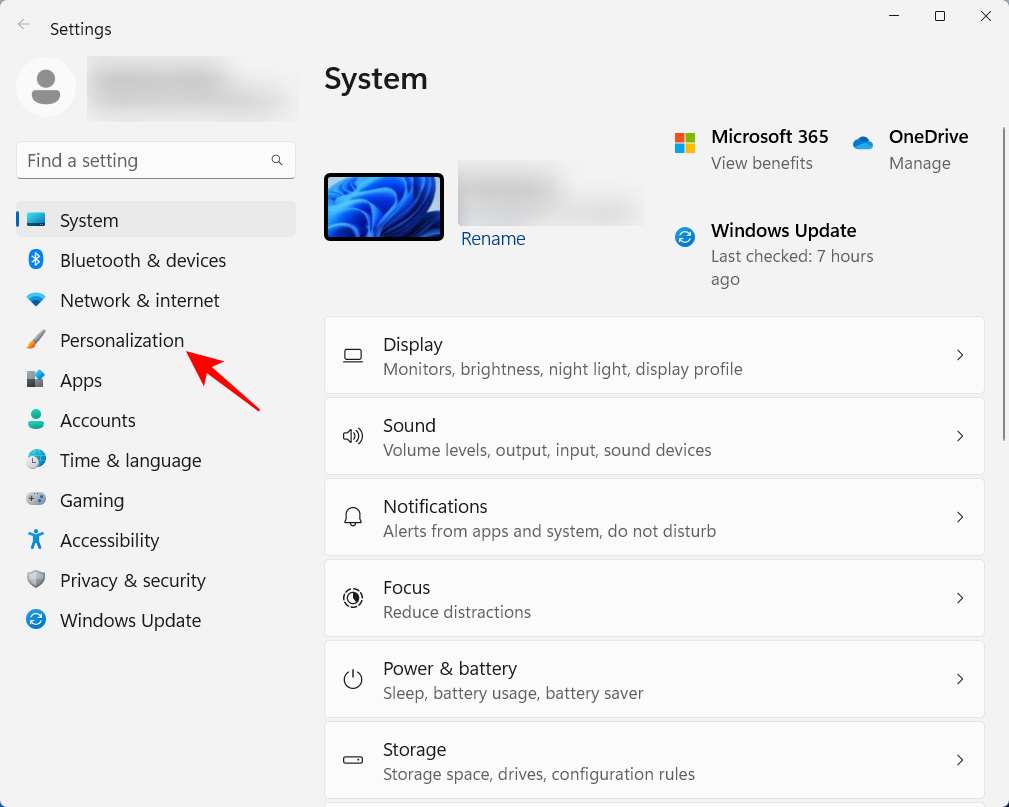
Kliknutím na Pozadie zmeníte tapetu pracovnej plochy.
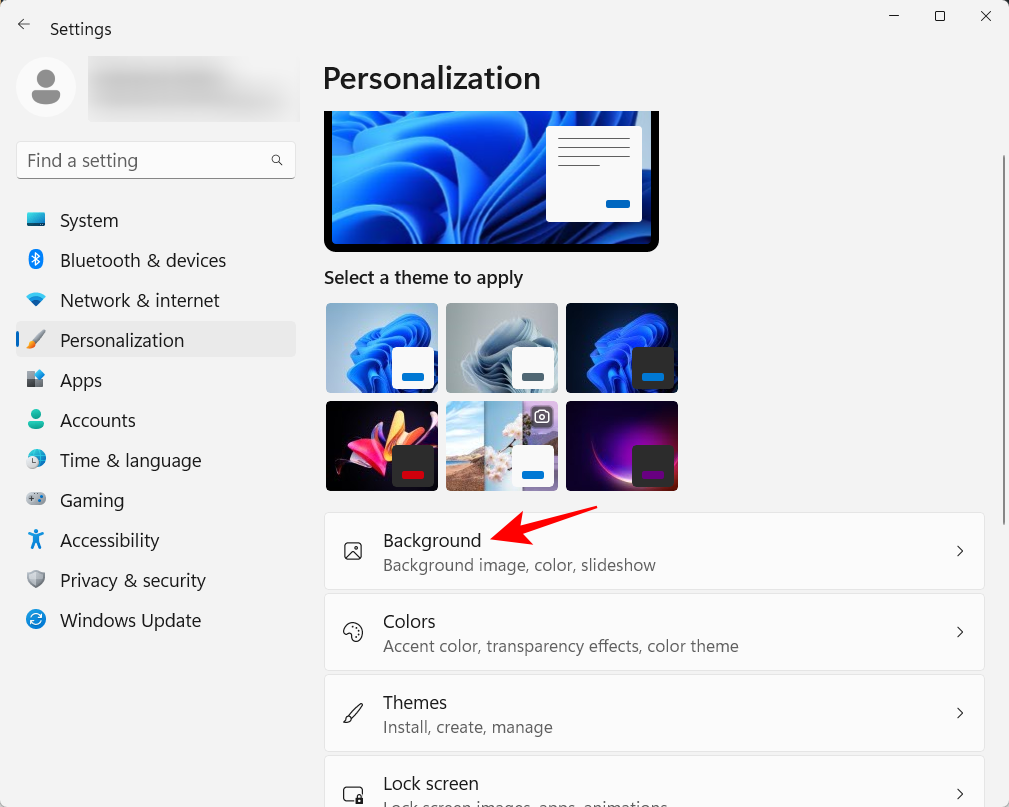
Predvolené pozadie bude to, ktoré je pribalené k téme. Ako pozadie však môžete mať ľubovoľný obrázok, prezentáciu, jednoduchú plnú farbu alebo reflektor Windows. Kliknite na rozbaľovaciu ponuku vedľa položky „Prispôsobte si pozadie“.
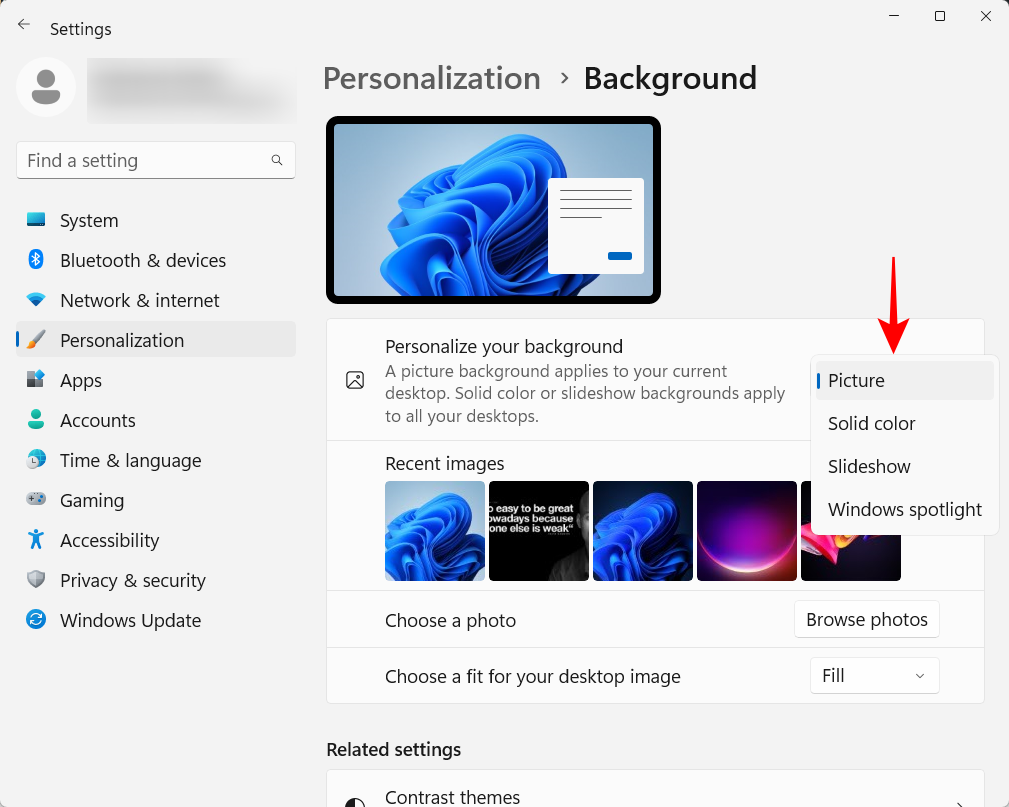
Vyberte možnosť na zobrazenie jej nastavení a potom vyberte svoje obrázky, farby alebo nastavenia prezentácie.
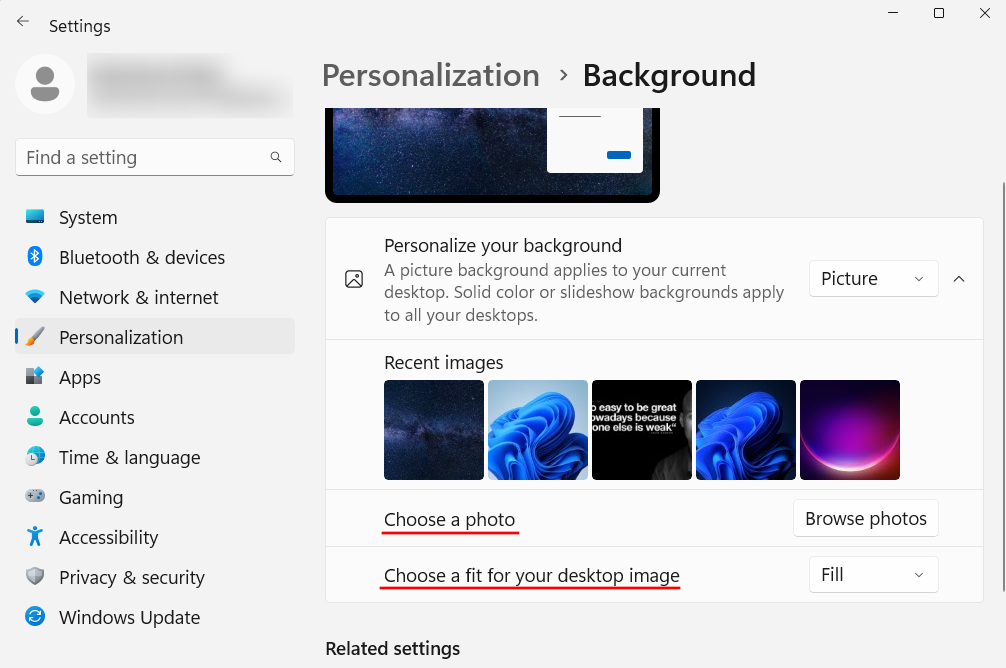
Ak sa nechcete obťažovať žiadnym z nich, ale napriek tomu chcete mať krásne obrázky ako pozadie, odporúčame použiť reflektor Windows.
Ak chcete zmeniť tému, vyberte si z dostupných možností v Nastaveniach prispôsobenia. Alebo kliknite na Témy pre ďalšie možnosti.
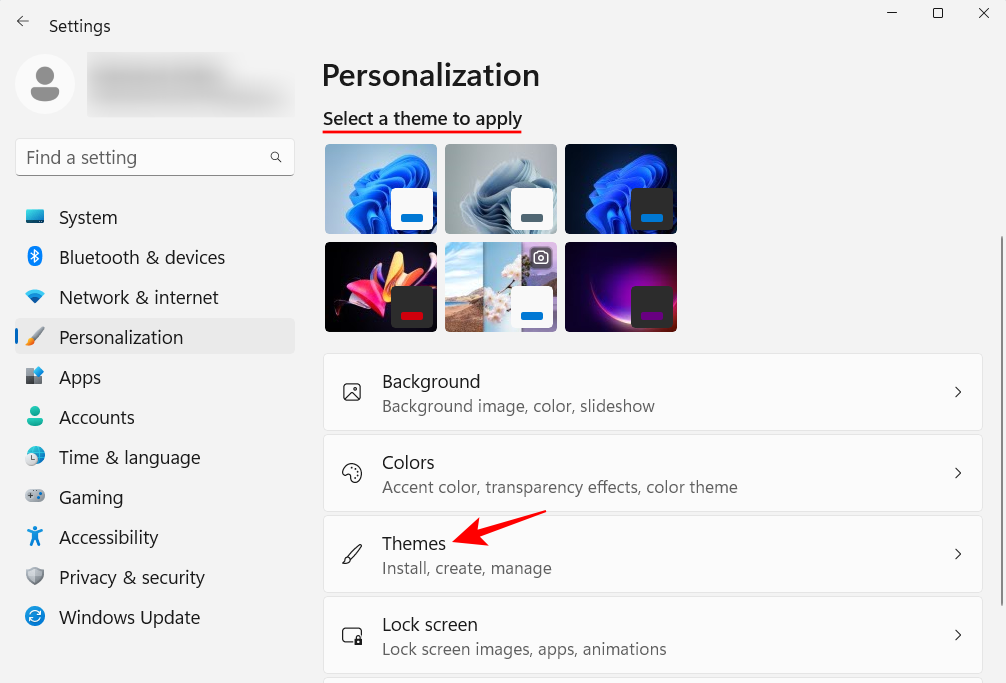
Vyberte si z tém uvedených tu alebo kliknite na Prehľadávať témy a získajte viac z obchodu Microsoft Store.
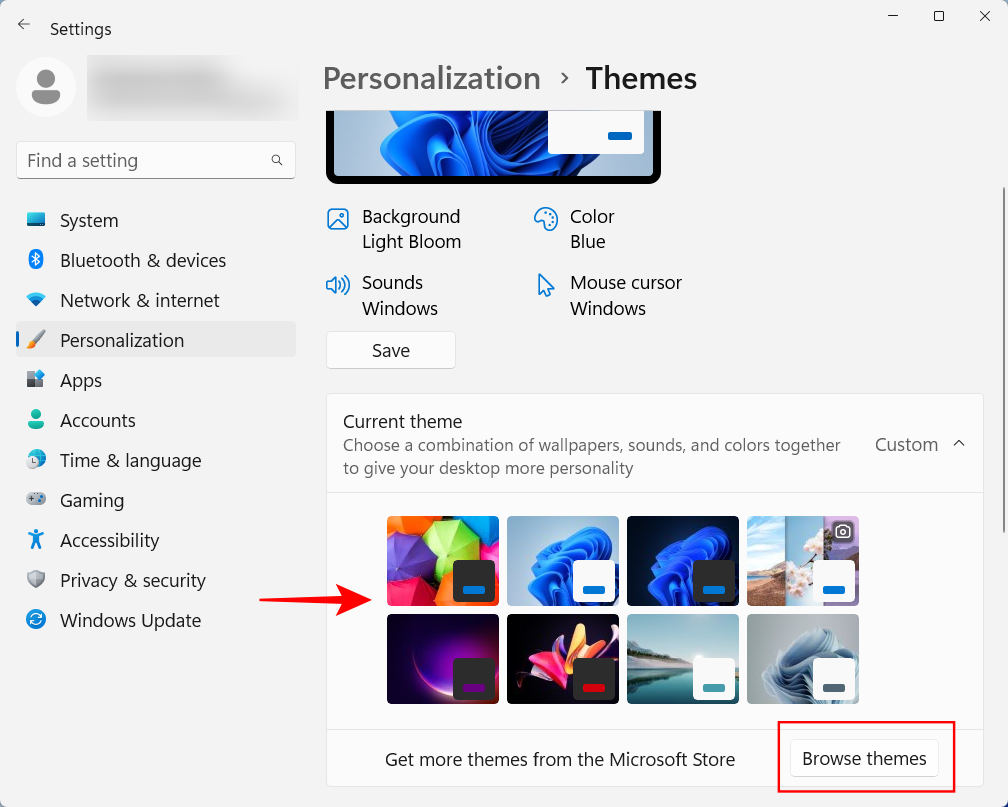
15. Zmeňte veľkosť písma, rozlíšenie displeja a mierku
Systém Windows rozpozná váš monitor a nastaví odporúčanú veľkosť písma, rozlíšenie a mierku. Ak sú podľa vašich predstáv príliš veľké alebo príliš malé, môžete ich zmeniť takto:
Kliknite pravým tlačidlom myši na pracovnú plochu a vyberte položku Nastavenia zobrazenia .
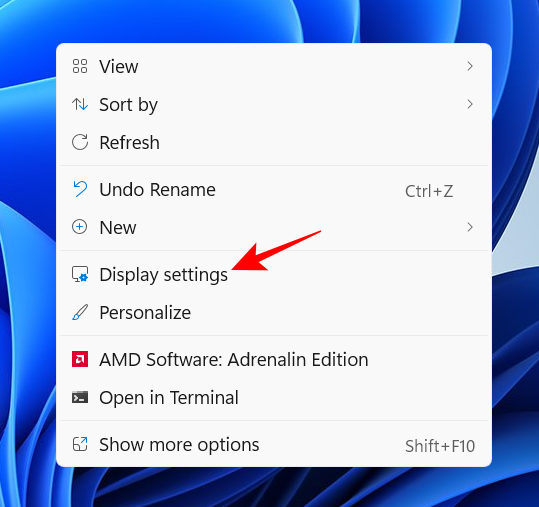
Prípadne otvorte aplikáciu Nastavenia a vpravo vyberte Zobraziť .
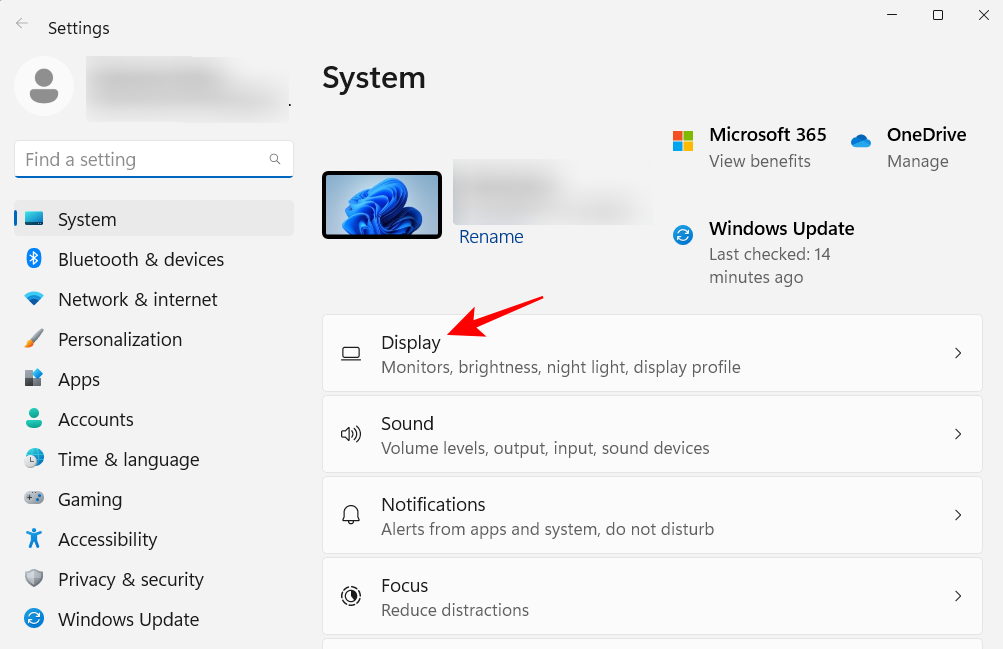
V časti Mierka a rozloženie kliknite na rozbaľovaciu ponuku vedľa položky Mierka a vyberte možnosť na zmenu veľkosti textov, aplikácií a iných položiek.
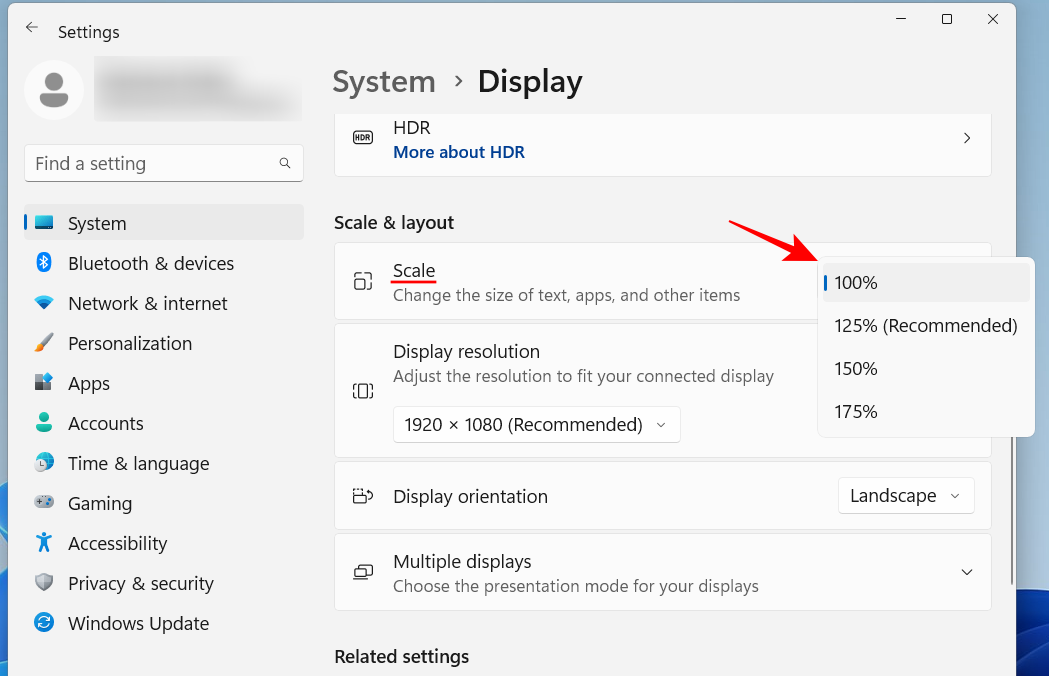
Môžete si tiež vybrať vlastnú mierku kliknutím na samotnú možnosť 'Scale' a následným zadaním hodnoty 'Custom Scale'.
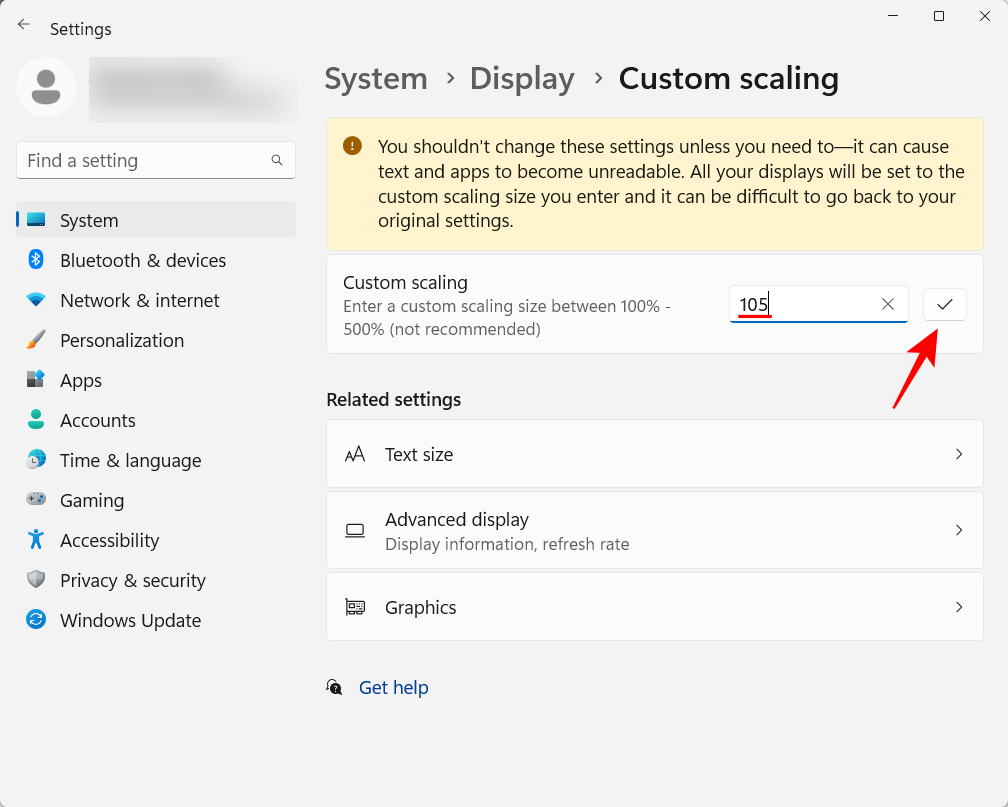
Na tej istej stránke s nastaveniami zobrazenia sa uistite, že zvolené rozlíšenie je maximálne rozlíšenie (pre väčšiu plochu obrazovky), ktoré poskytuje váš displej. Alebo, ak chcete mať väčší pohľad, zvoľte nižšie rozlíšenie podľa vašich potrieb.
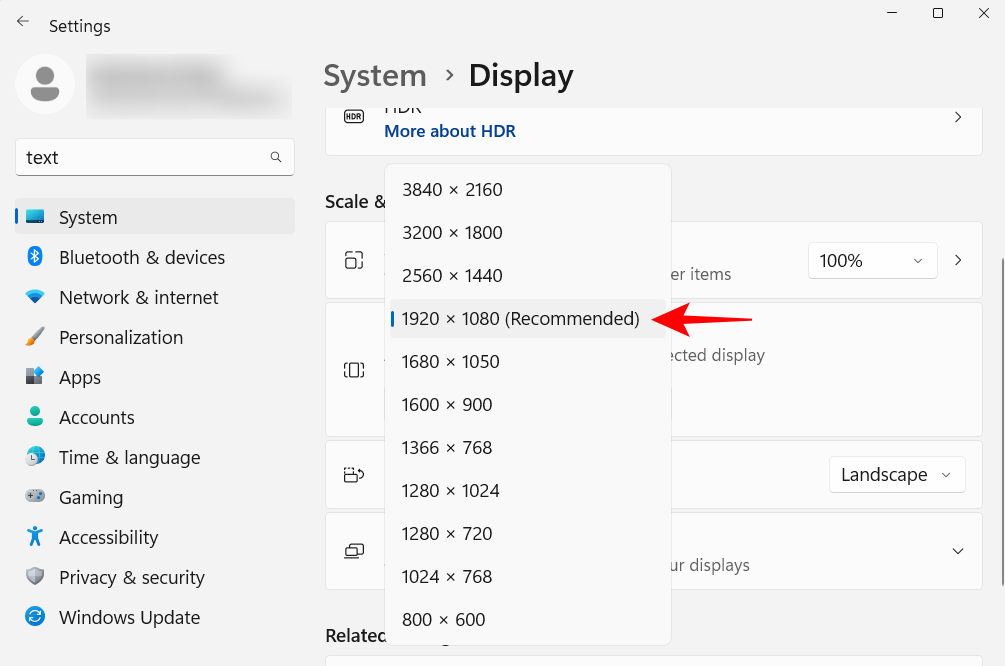
Ak chcete zmeniť veľkosť textu, kliknite na položku Prístupnosť v ľavom paneli.
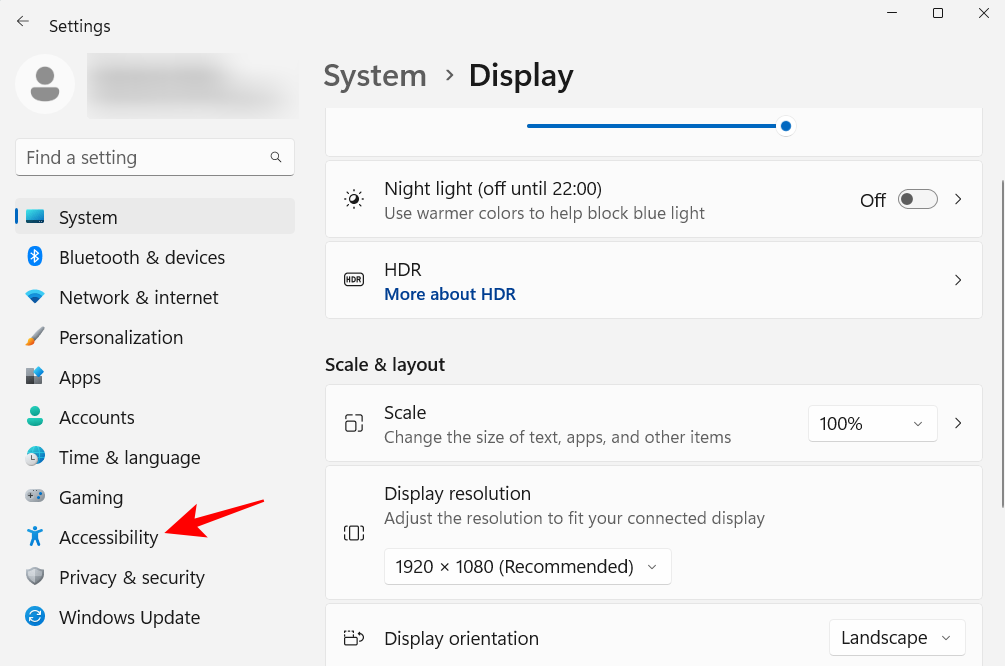
Potom vpravo vyberte Veľkosť textu .
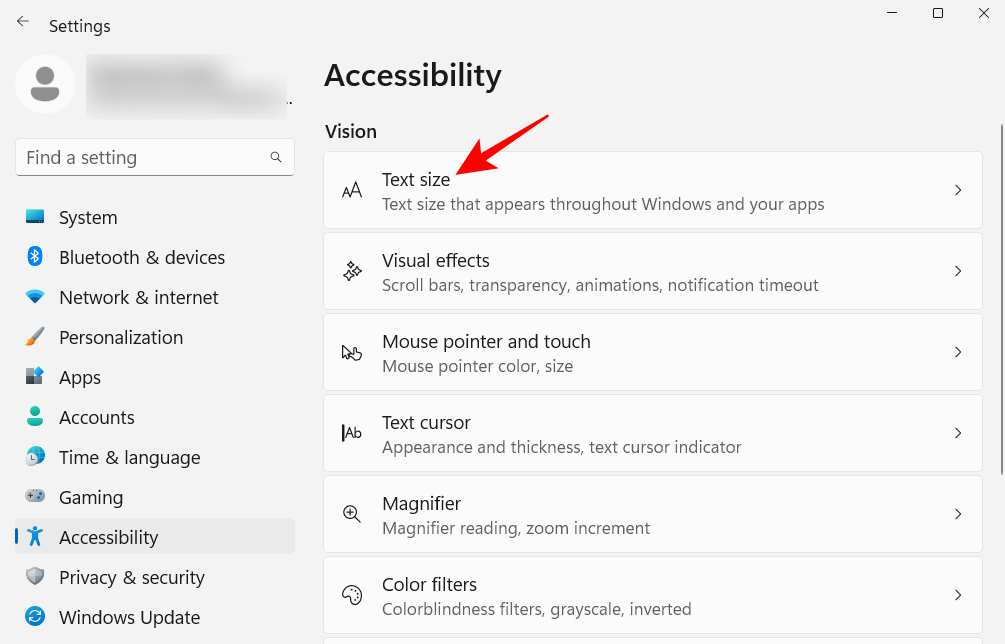
Pomocou posúvača zmeňte veľkosť textu. Potom kliknite na Použiť .
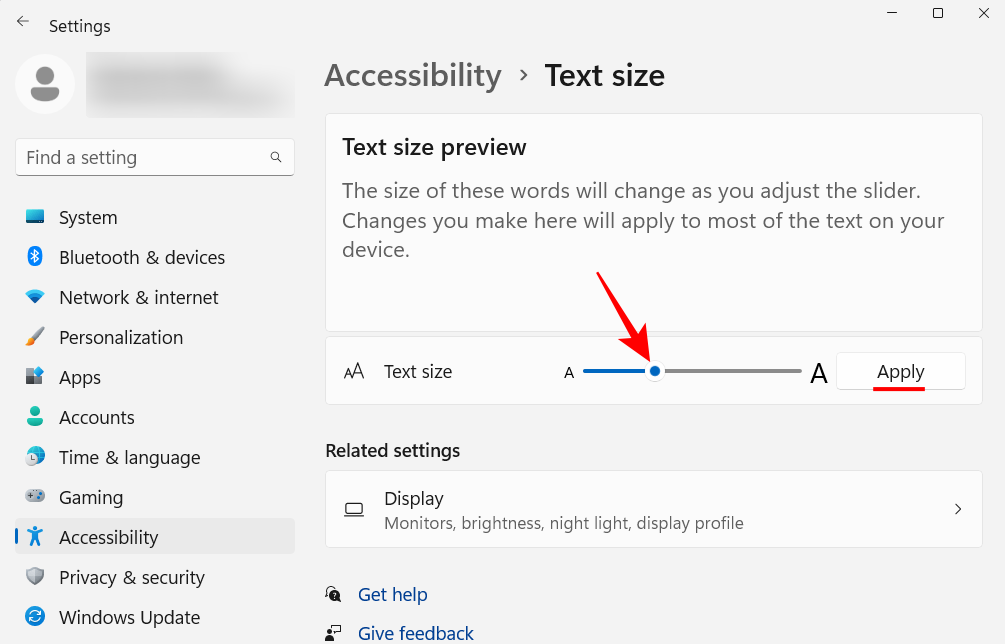
16. Zakážte nechcené služby systému Windows 11
Systém Windows spúšťa množstvo služieb automaticky, či už pri štarte alebo keď sú zavolané do poriadku. Ale pomerne veľa z nich nemá pre bežného používateľa žiadne využitie. Ak chcete ušetriť systémové prostriedky, je najlepšie ich vypnúť. Ak sa chcete dozvedieť viac, pozrite si našu príručku o tom, aké služby systému Windows 11 možno bezpečne zakázať a ako .
Nová kontextová ponuka systému Windows 11 získala prinajlepšom zmiešané recenzie. Aj keď je stará kontextová ponuka stále k dispozícii po kliknutí na tlačidlo „Zobraziť ďalšie možnosti“, ďalšie kliknutie, aby ste sa tam dostali, nie je viac ako zbytočná prekážka, ktorú treba prekonať. Prechod do starého kontextového menu pravým tlačidlom myši však nie je až taký náročný. Postup:
Stlačte Štart, napíšte regedit a stlačte Enter.
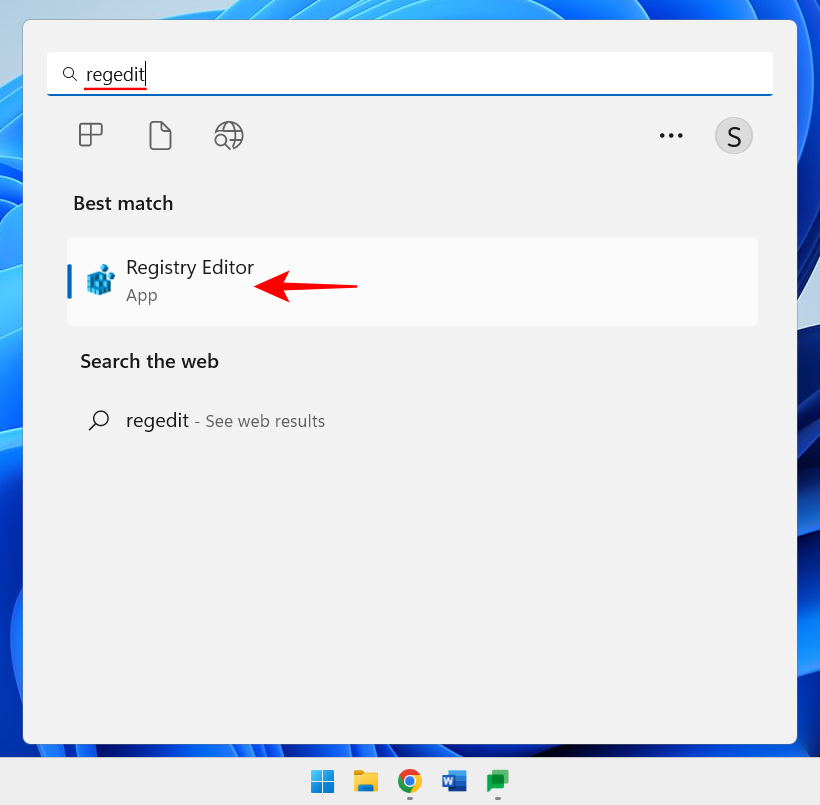
Skopírujte nasledujúcu adresu:
HKEY_CURRENT_USER\SOFTWARE\CLASSES\CLSID
A vložte ho do panela s adresou editora databázy Registry.
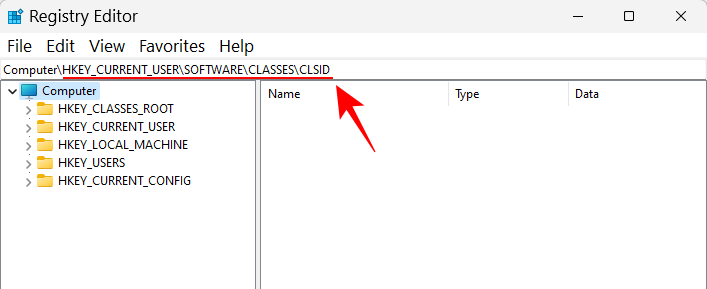
Potom stlačte Enter. Teraz kliknite pravým tlačidlom myši na kľúč CLSID v ľavom paneli, vyberte Nový a potom Kľúč .
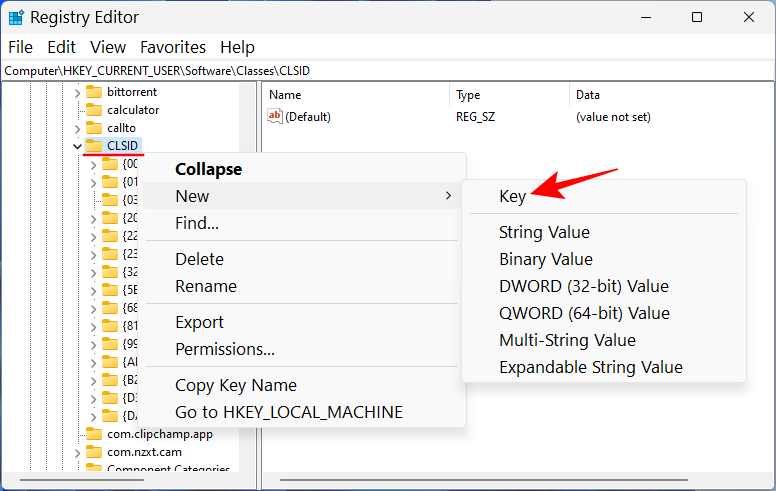
Premenujte ho nasledovne:
{86ca1aa0-34aa-4e8b-a509-50c905bae2a2}
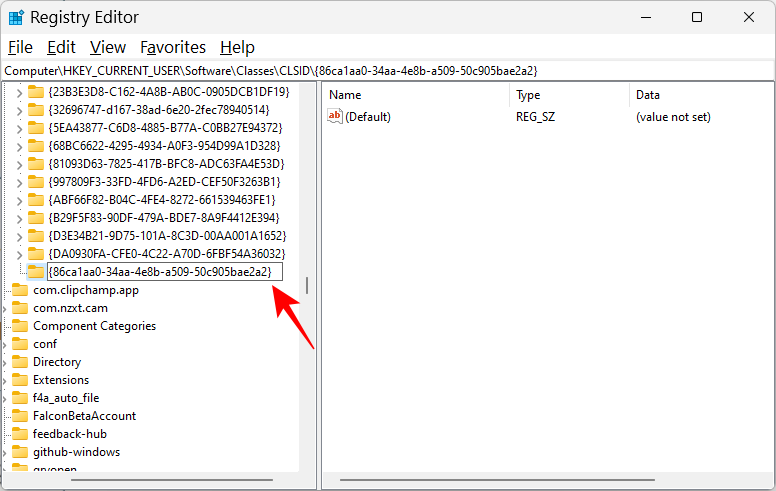
Potom kliknite pravým tlačidlom myši na tento kľúč, vyberte Nový a potom Kľúč na vytvorenie podkľúča.
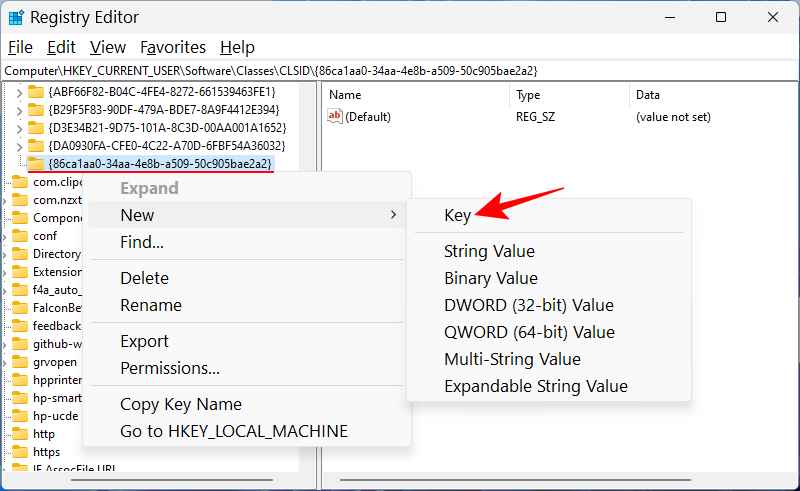
Pomenujte tento kľúč InprocServer32.
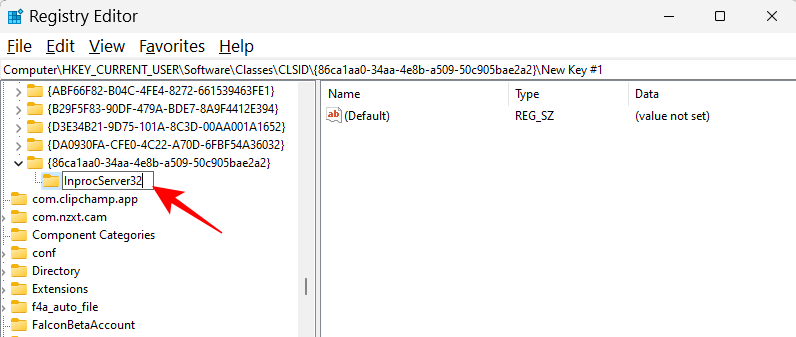
Dvakrát kliknite na „Predvolené“ na pravej strane a uistite sa, že údaje hodnoty zostali prázdne. Potom kliknite na tlačidlo OK .
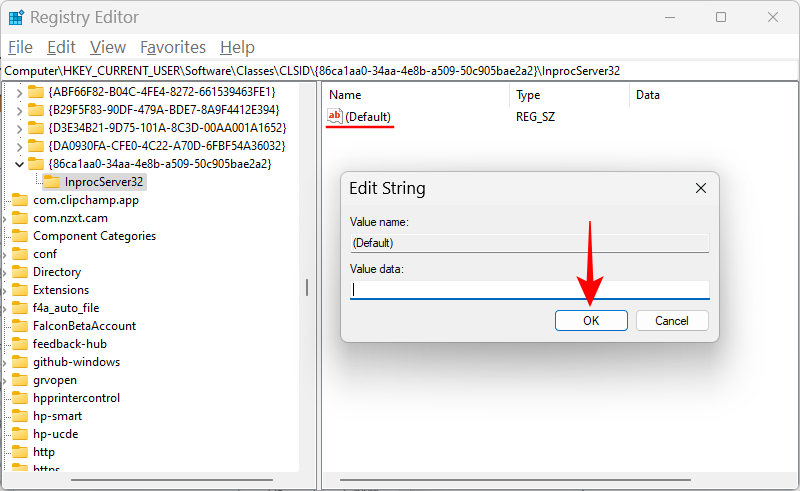
Teraz reštartujte počítač, aby ste získali späť staré kontextové menu.
18. Upravte vizuálne efekty podľa vzhľadu alebo výkonu
Nový vzhľad Windowsu 11 doplnený o animácie a efekty môže zabrať veľkú časť vašej pamäte. Ak váš systém zaostáva a zasekáva sa, môže vám pomôcť vypnutie niektorých z týchto efektov.
Stlačte Štart, napíšte „upraviť vzhľad“ a stlačte Enter.
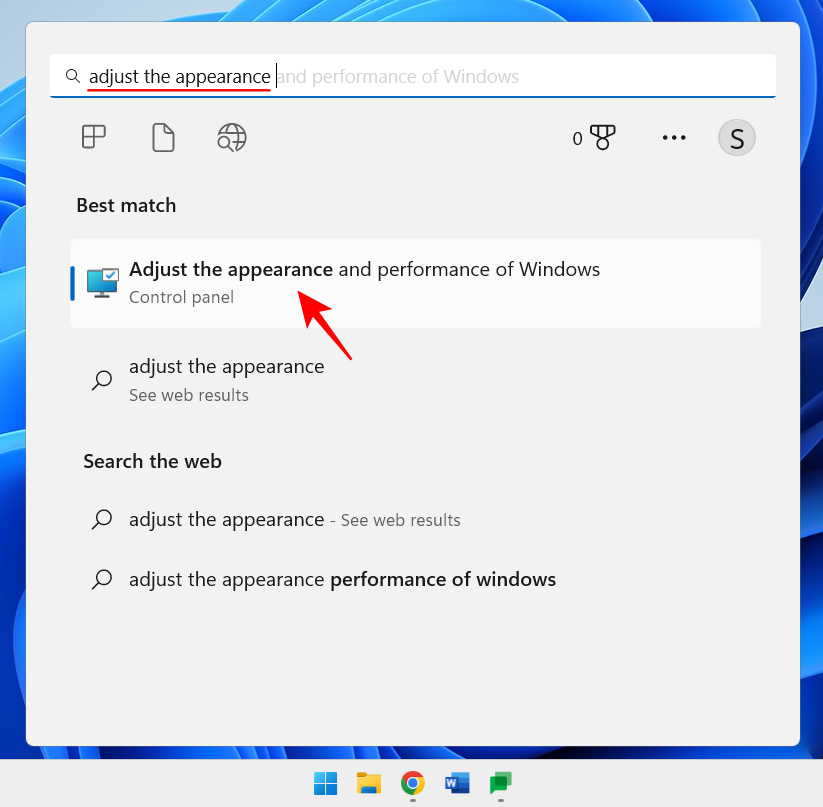
Tu môžete „Upraviť pre najlepší vzhľad“, „Upraviť pre najlepší výkon“ alebo „Nechať systém Windows, aby si vybral, čo je pre počítač najlepšie“.
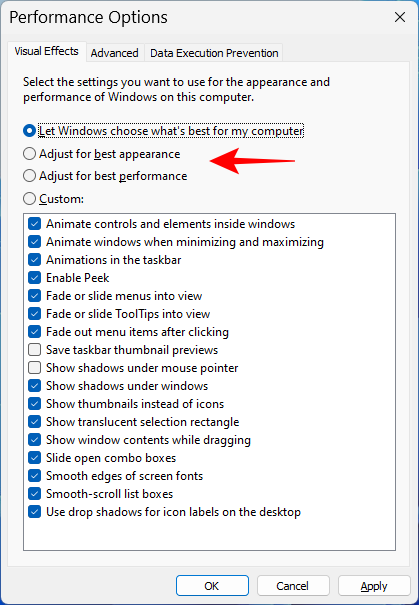
Alebo, ak chcete vypnúť efekty náročné na zdroje pri zachovaní slušného celkového vzhľadu, vyberte „Vlastné“ a zapnite možnosti, ktoré sú uvedené na obrázku nižšie.
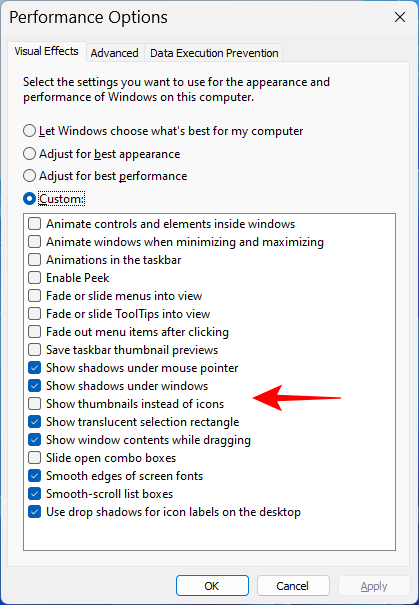
Potom kliknite na tlačidlo OK .
19. Zmeňte nastavenia služby Windows Update
Systém Windows nastaví službu Windows Update tak, aby vás upozornila, keď je na dokončenie aktualizácie potrebný reštart. Takéto upozornenia však môžu byť rušivé, v neposlednom rade preto, že dokončenie niektorých aktualizácií môže v skutočnosti chvíľu trvať a reštartovanie počas práce nemusí byť možné. Ak chcete odstrániť takéto upozornenia na aktualizácie, otvorte aplikáciu Nastavenia a kliknite na Windows Update na ľavej table.
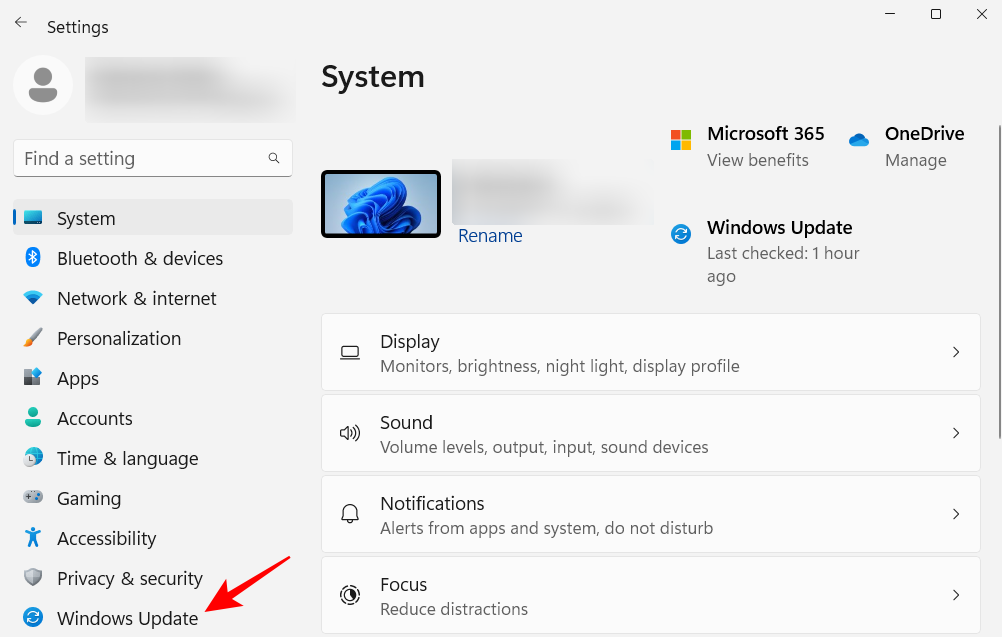
Vyberte položku Rozšírené možnosti .
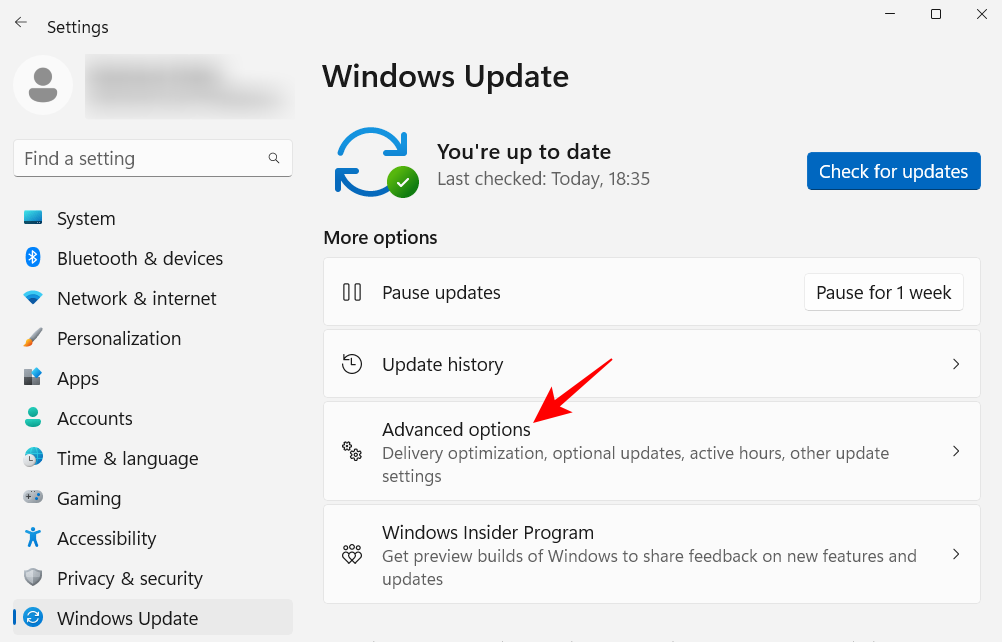
Tu vypnite možnosť Upozorniť ma, keď sa na dokončenie aktualizácie vyžaduje reštart .
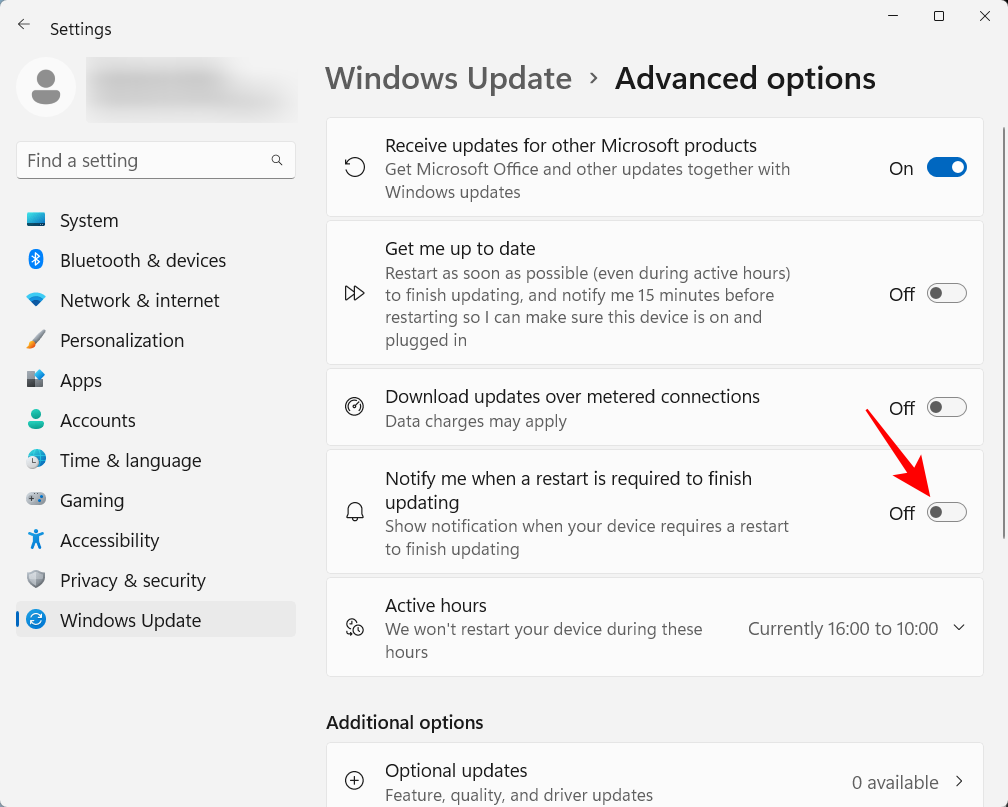
20. Založte si lokálny účet
Mať v systéme nastavený lokálny účet sa môže hodiť v situáciách, keď váš počítač potrebuje používať niekto iný. Tu je postup, ako to urobiť:
Otvorte aplikáciu Nastavenia a kliknite na Účty na ľavej table.
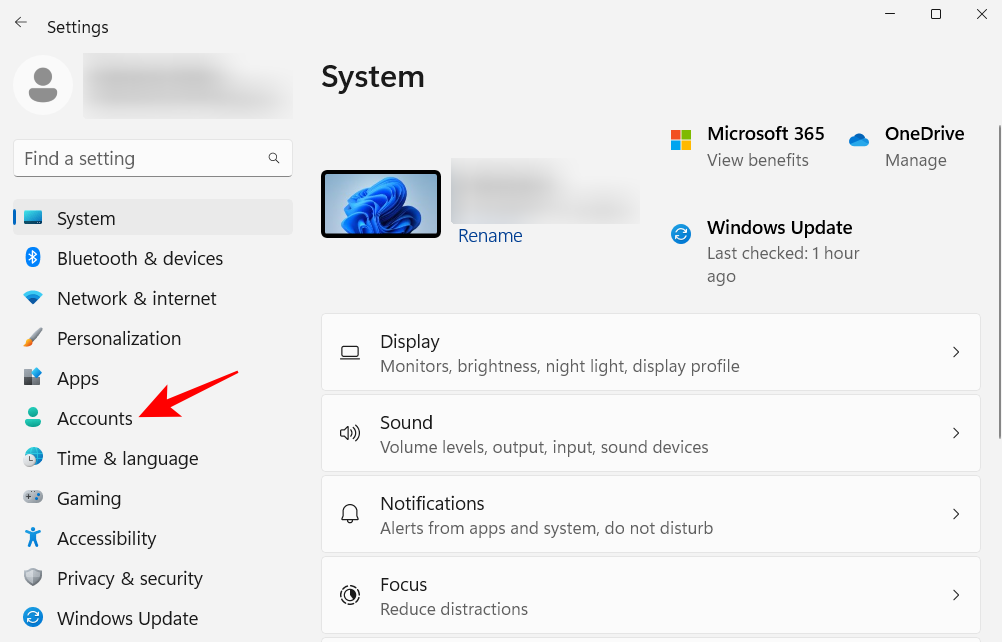
Potom prejdite nadol a kliknite na položku Ďalší používatelia vpravo.
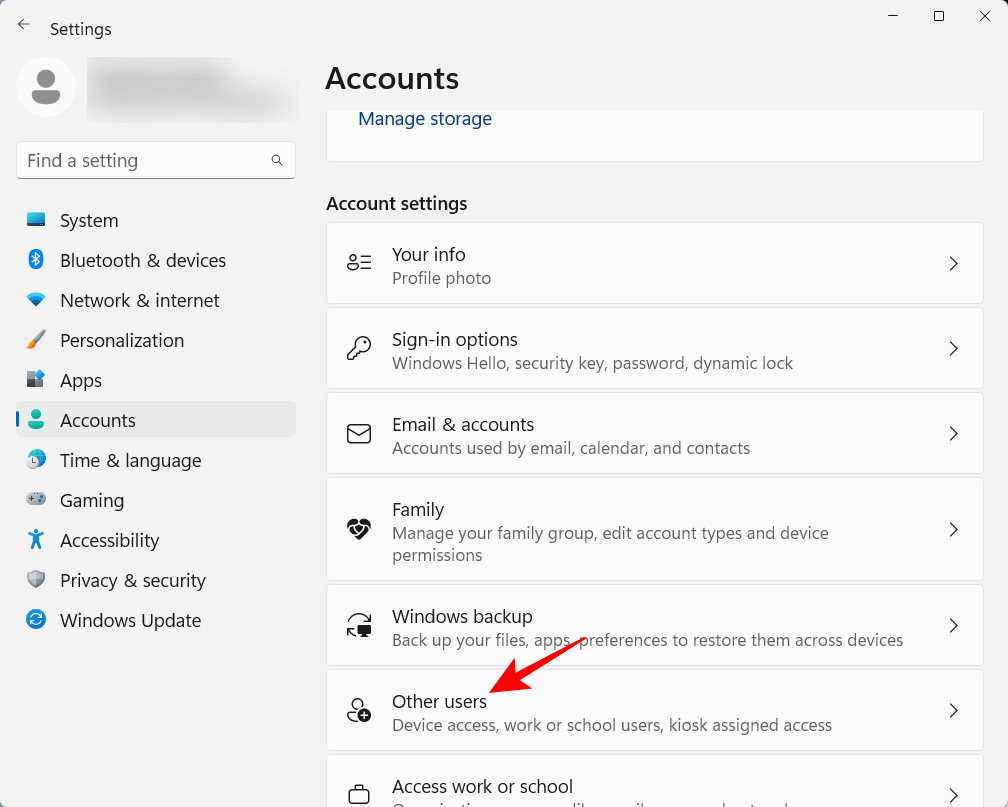
Potom kliknite na Pridať účet .
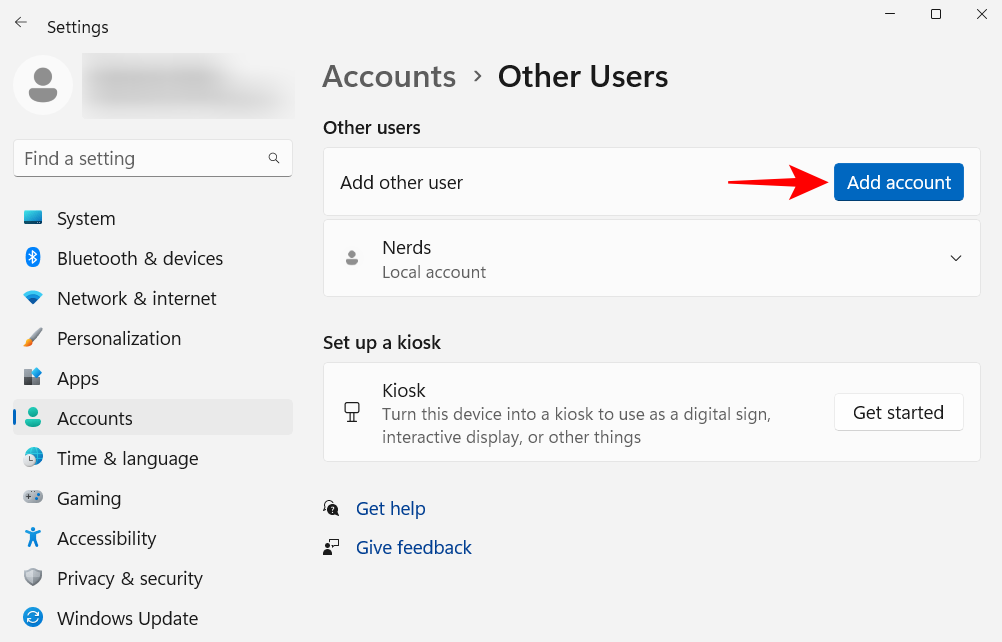
Kliknite na položku Nemám prihlasovacie údaje tejto osoby .
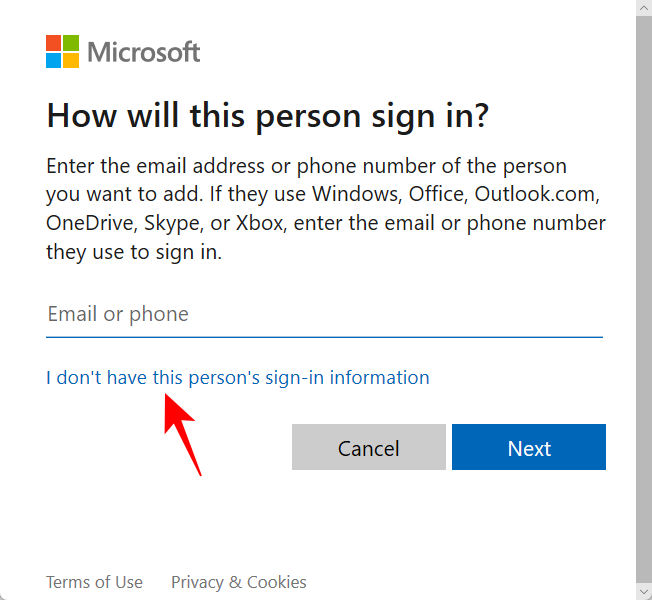
Na ďalšej obrazovke kliknite na Pridať používateľa bez konta Microsoft .
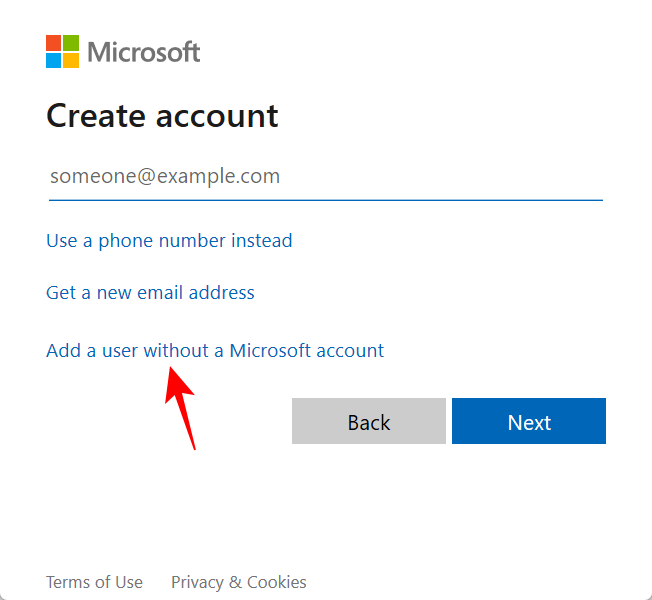
Zadajte používateľské meno a heslo a kliknite na tlačidlo Ďalej .
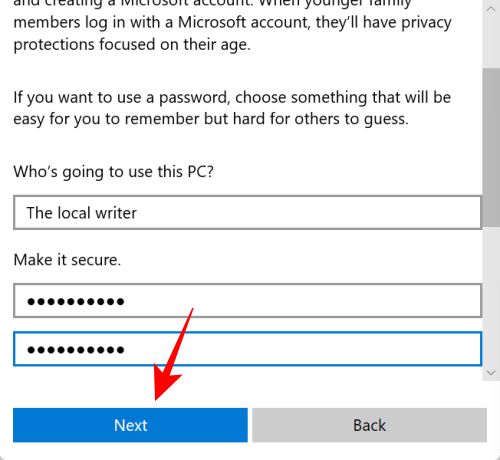
Potom vyberte bezpečnostné otázky a zadajte odpovede. Potom kliknite na tlačidlo Ďalej .
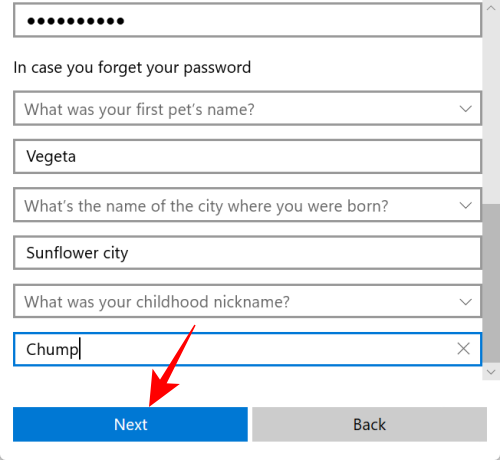
A práve tak ste pridali ďalší lokálny účet do vášho počítača.
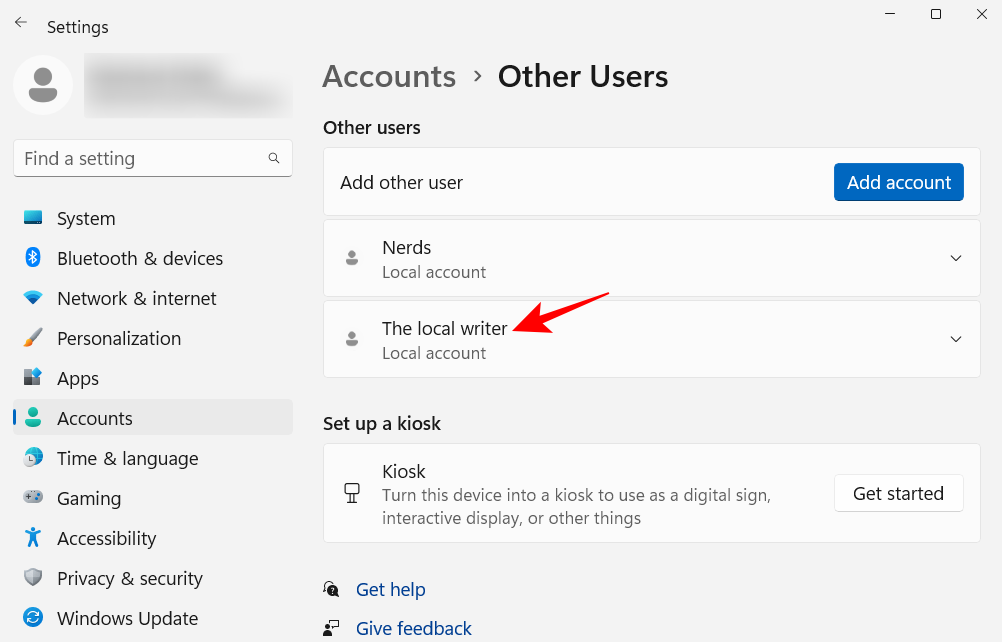
často kladené otázky
Pozrime sa na niekoľko často kladených otázok o nastaveniach, ktoré by ste mali zmeniť v systéme Windows 11.
Usporiadanie ponuky Štart môže zahŕňať zmenu rozloženia, zmenu organizácie pinov a odporúčaných sekcií a pridávanie pinov a systémových priečinkov pre rýchly prístup. Ak chcete vedieť, ako usporiadať ponuku Štart, pozrite si našu príručku vyššie.
Ako urobíte kliknutie pravým tlačidlom myši na „Vždy zobraziť ďalšie možnosti“ Windows 11?
Tlačidlo „Zobraziť ďalšie možnosti“ v kontextovej ponuke systému Windows 11 otvorí starú kontextovú ponuku. Ak chcete vždy získať starú kontextovú ponuku, pozrite si našu príručku vyššie.
Ako zmením najlepšie aplikácie v systéme Windows 11?
Aplikácie zobrazené v hornej časti ponuky Štart možno jednoducho nahradiť inou aplikáciou. Ak to chcete urobiť, kliknite pravým tlačidlom myši na aplikáciu v ponuke Štart a vyberte možnosť „Presunúť dopredu“.
Dúfame, že táto príručka bola pre vás užitočná pri zmene nastavení systému Windows podľa vašich predstáv pre lepšiu efektivitu a prispôsobenie.
SÚVISIACE