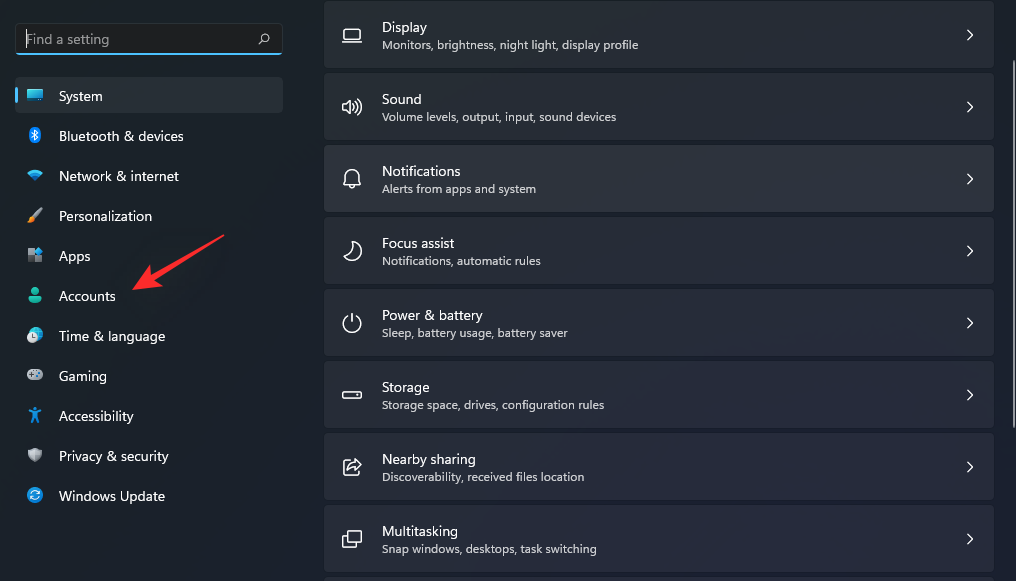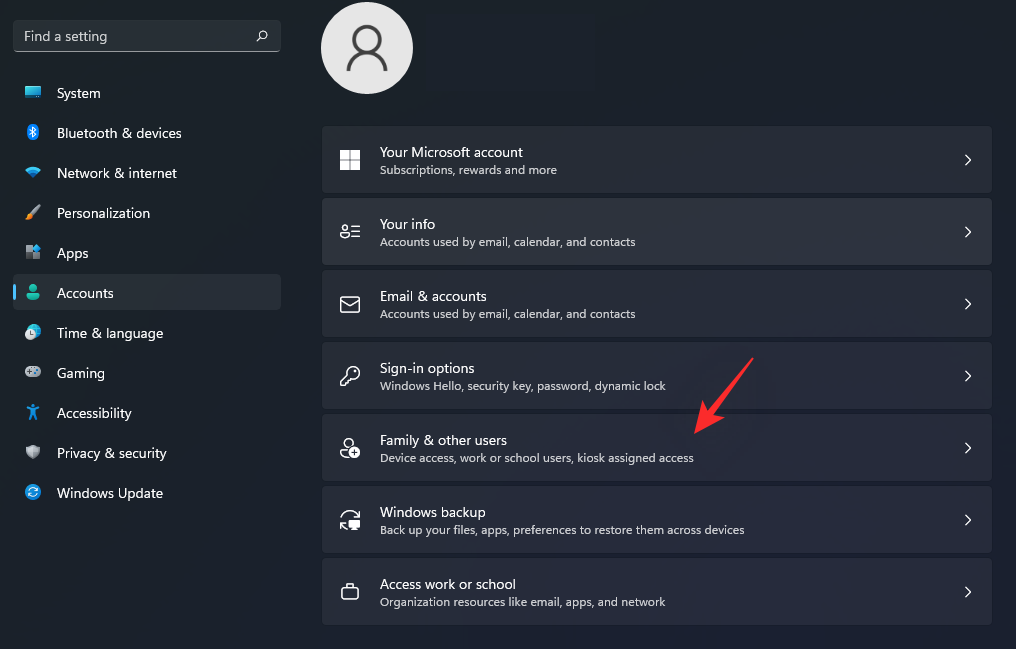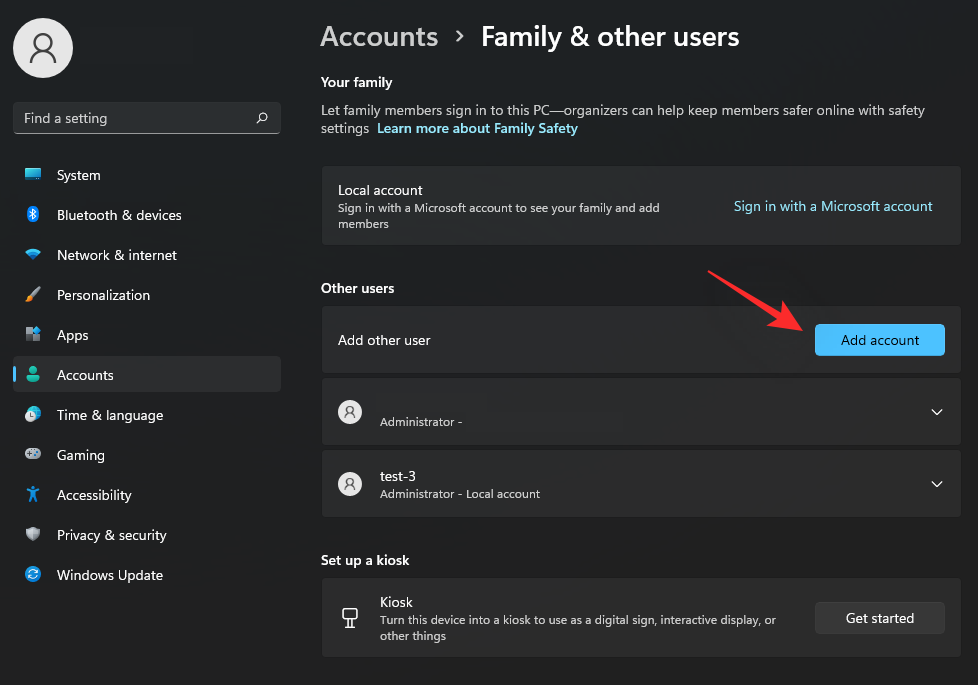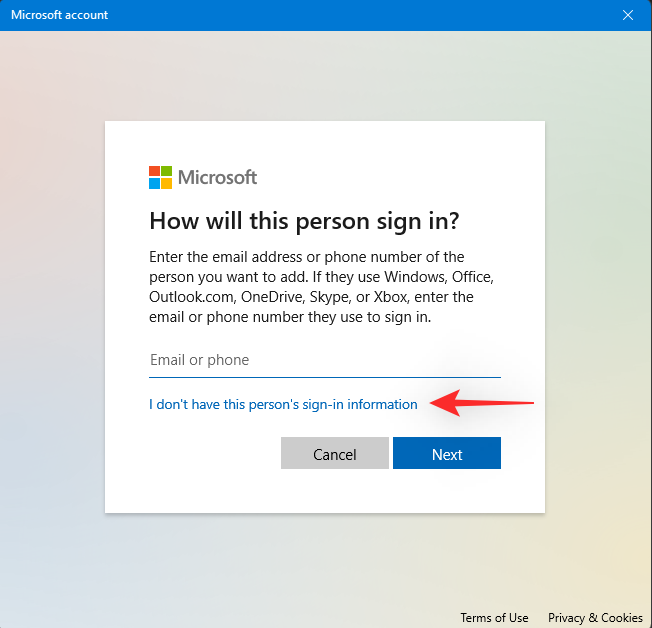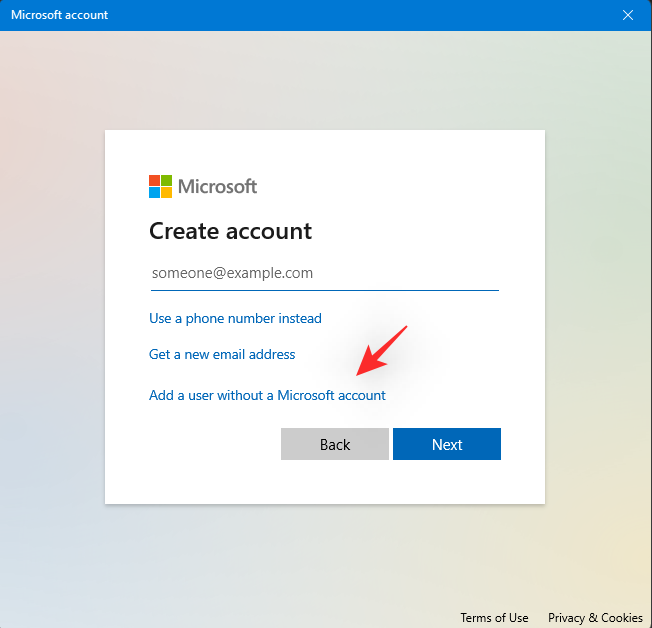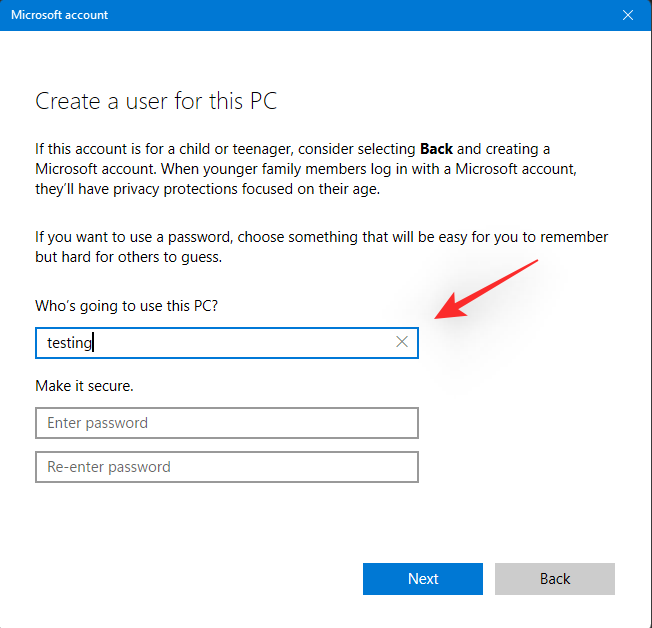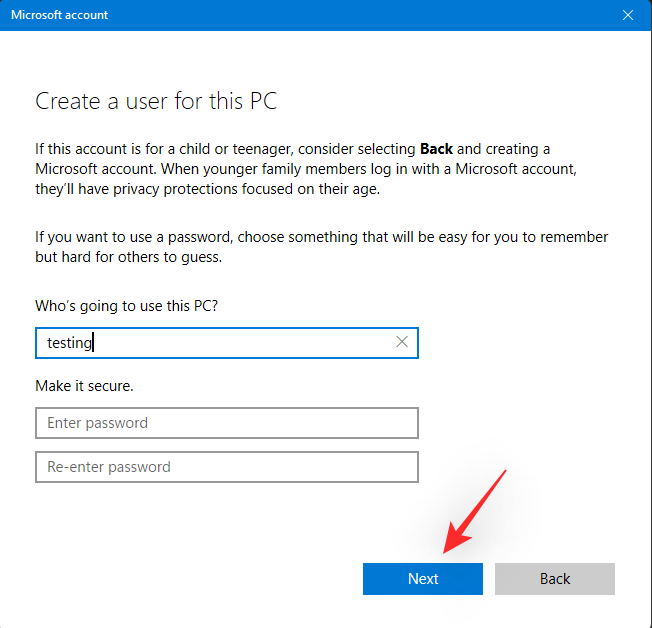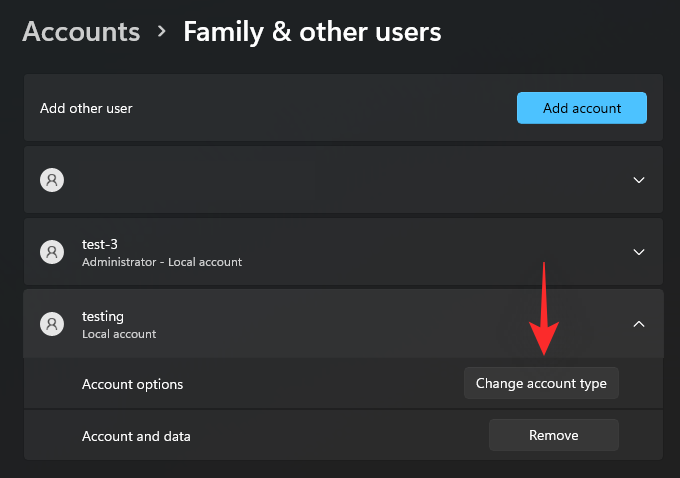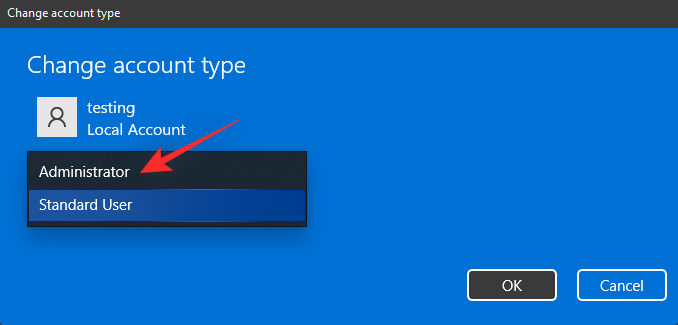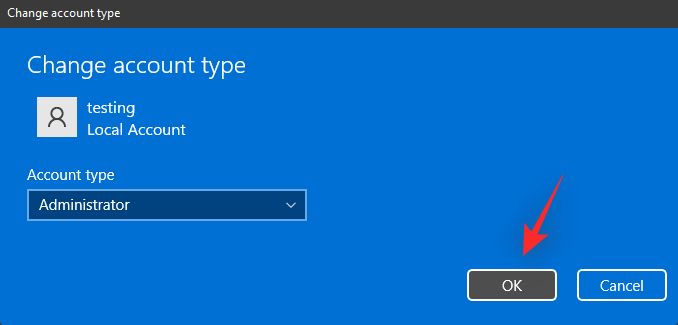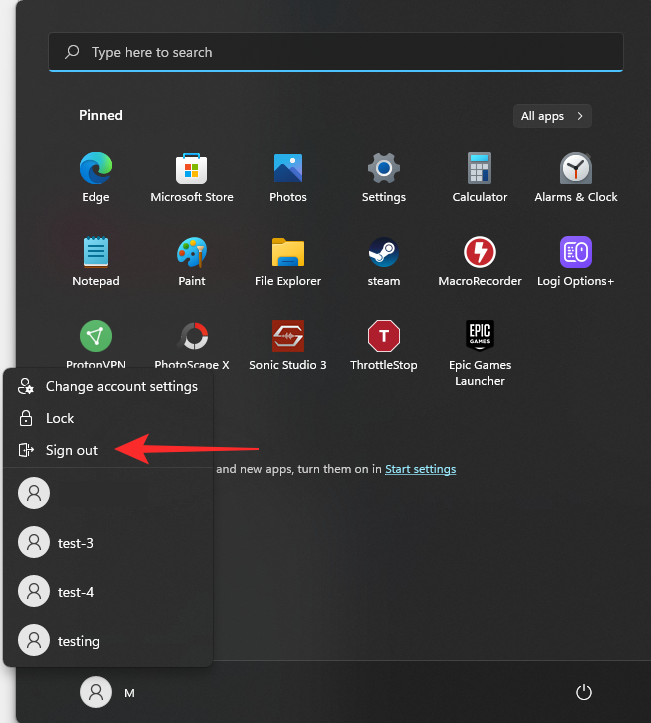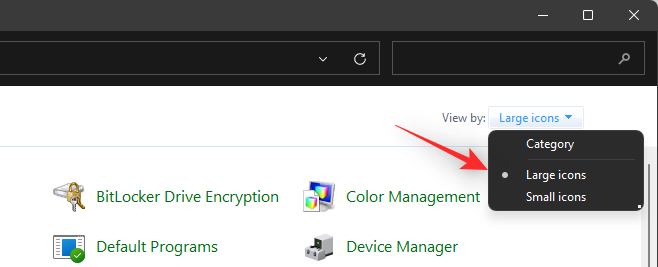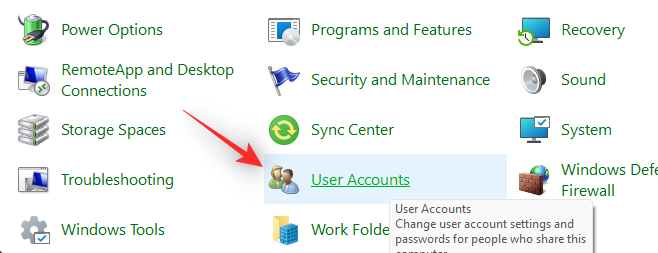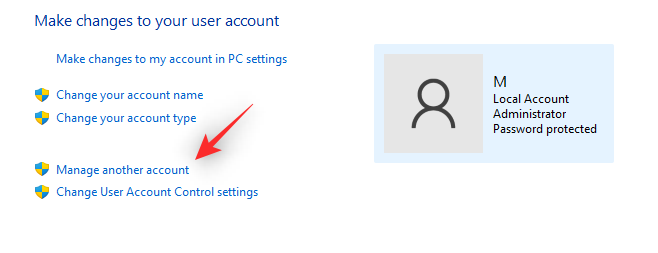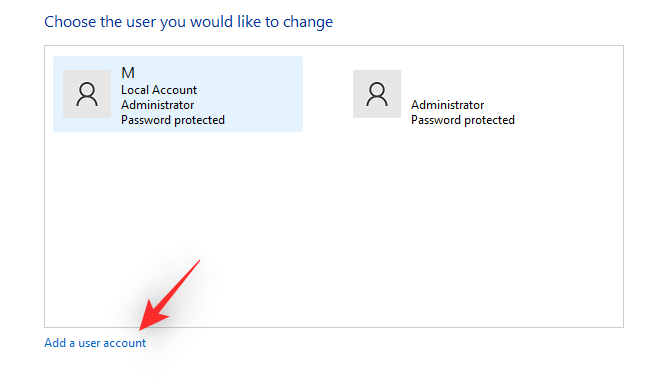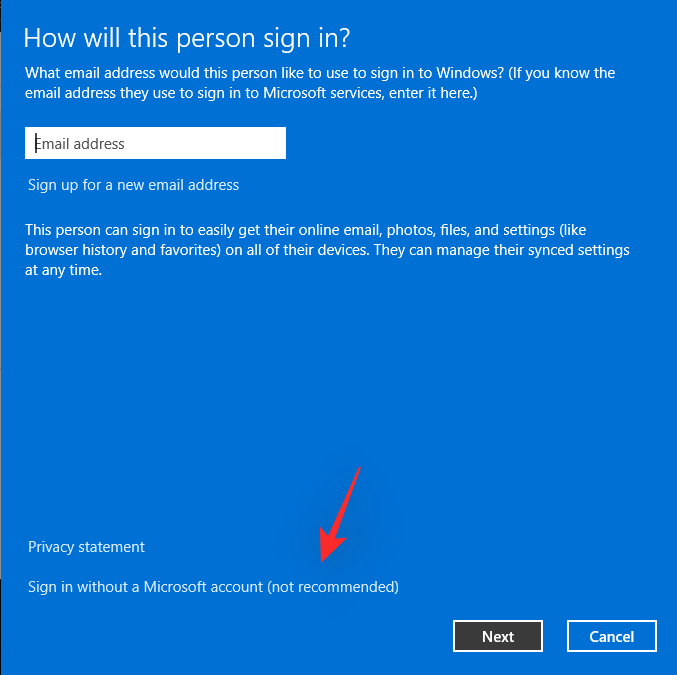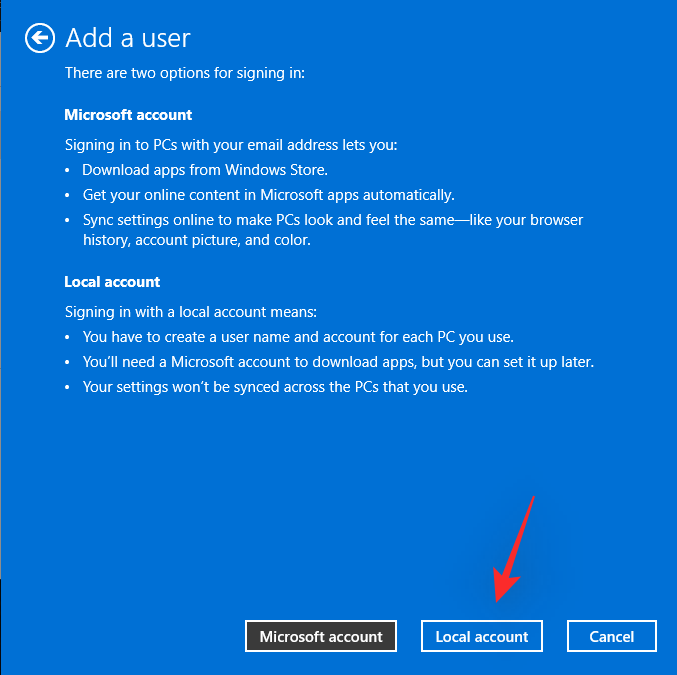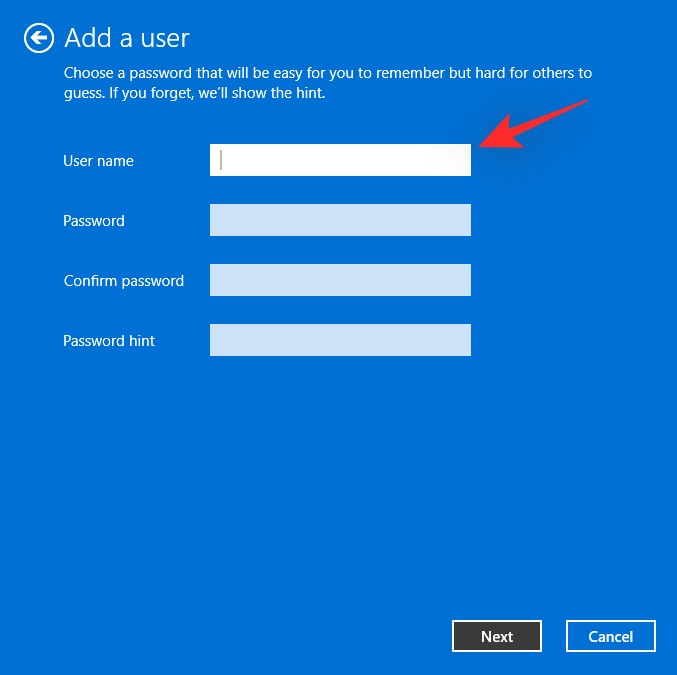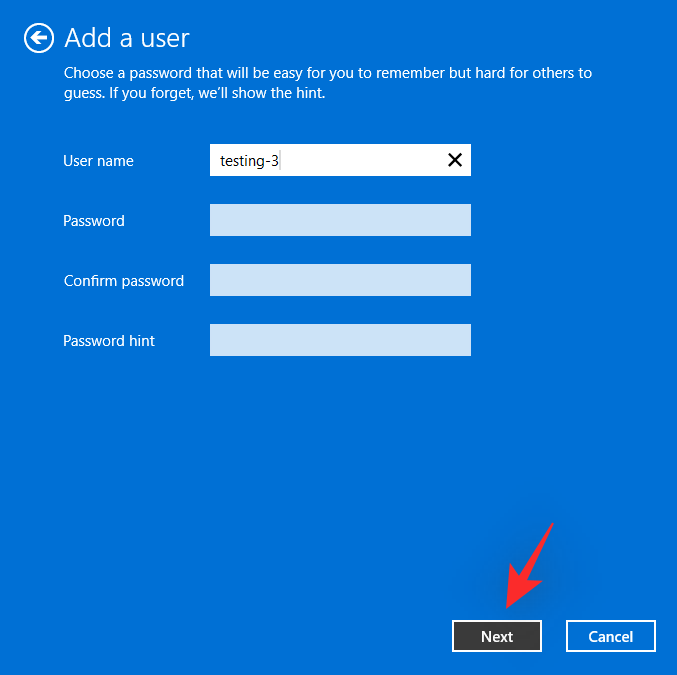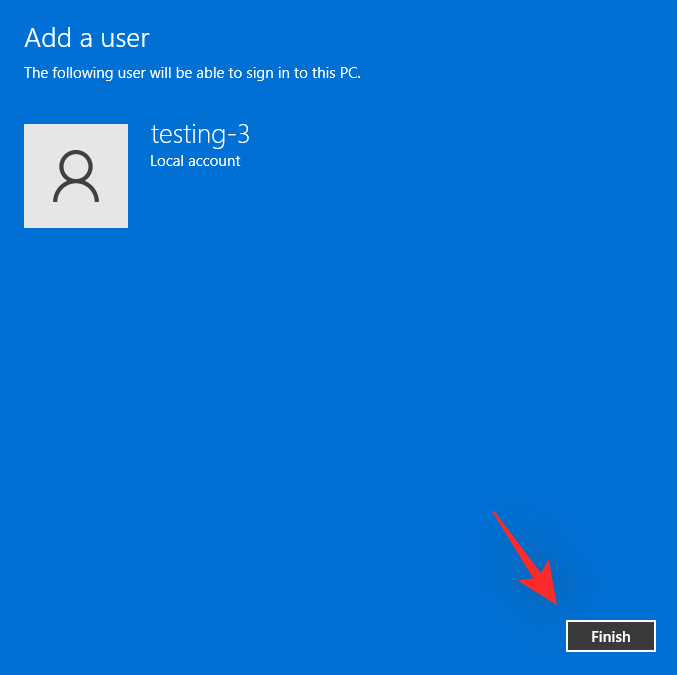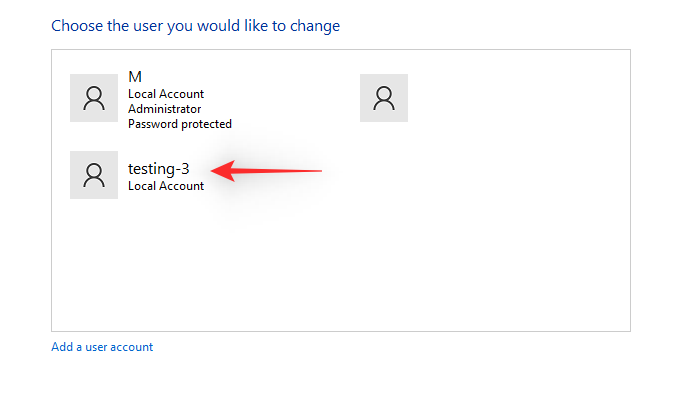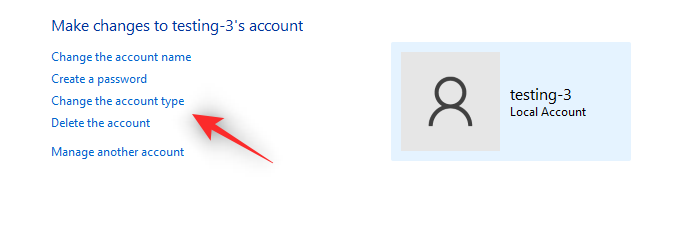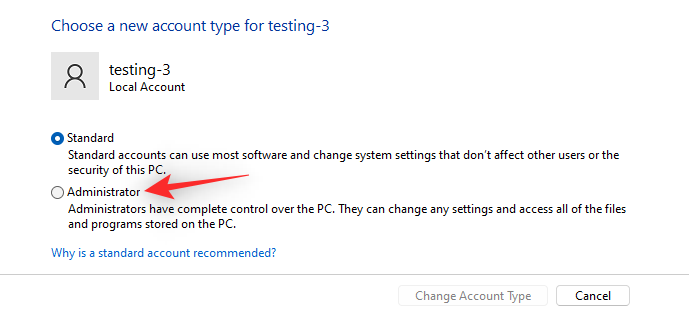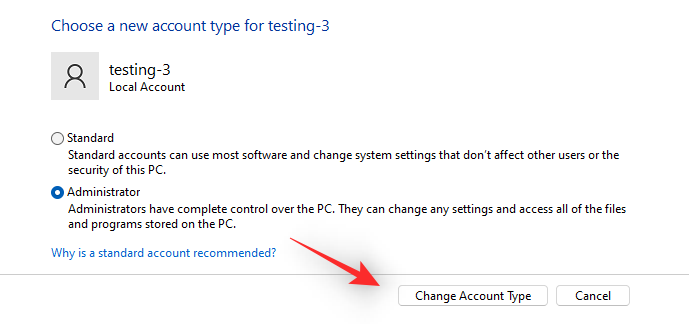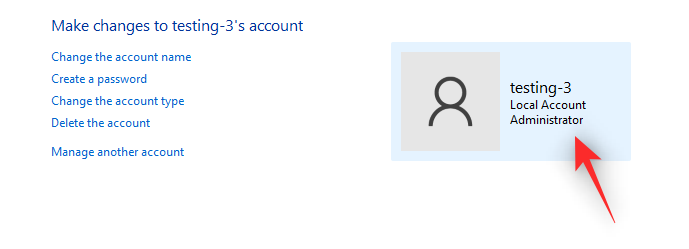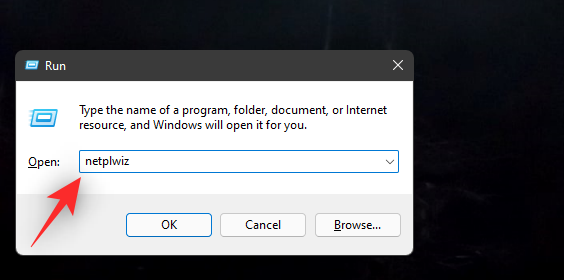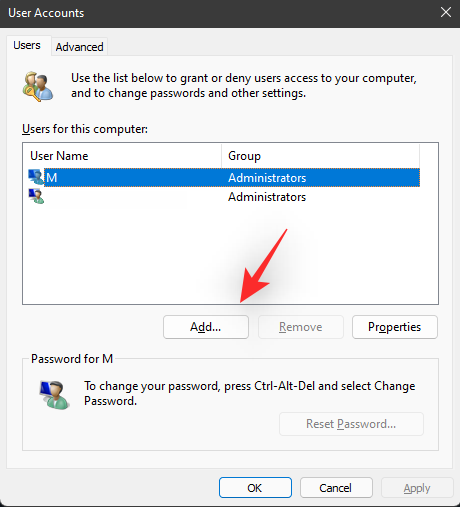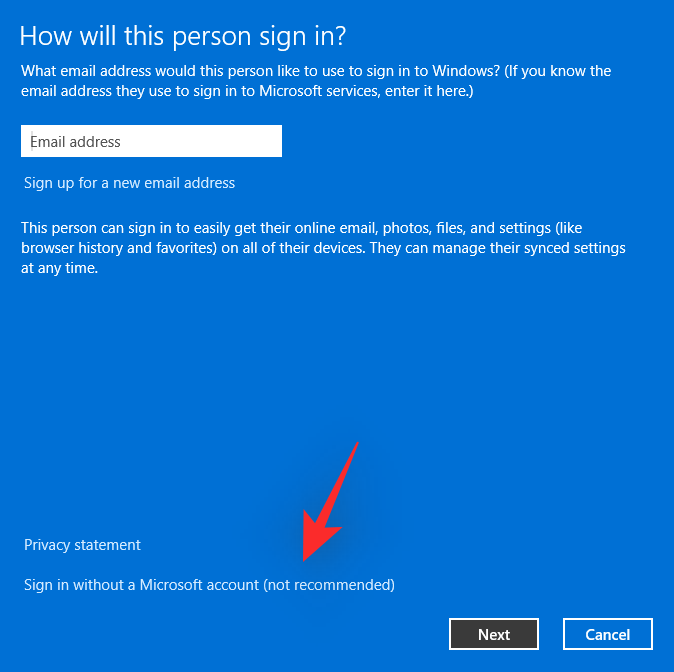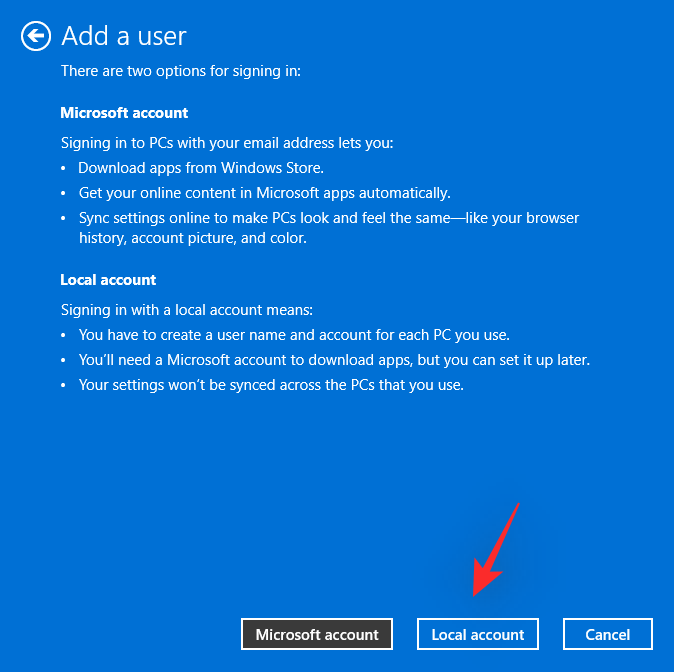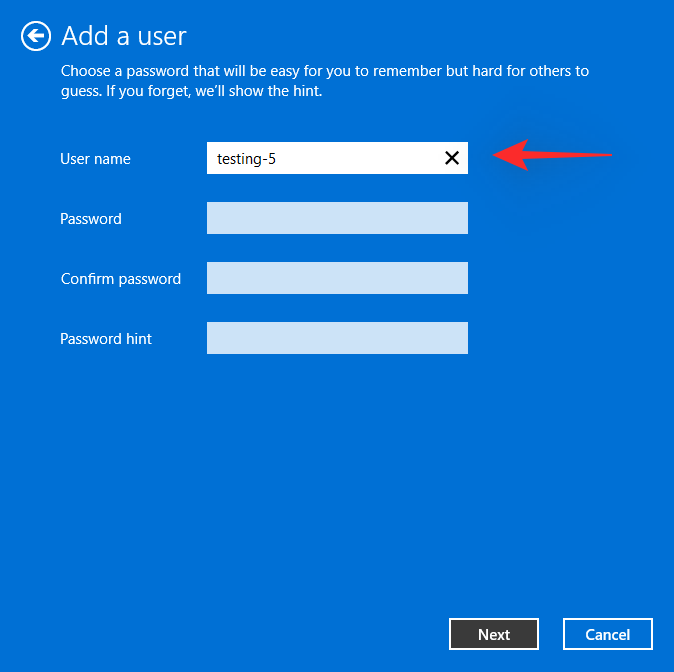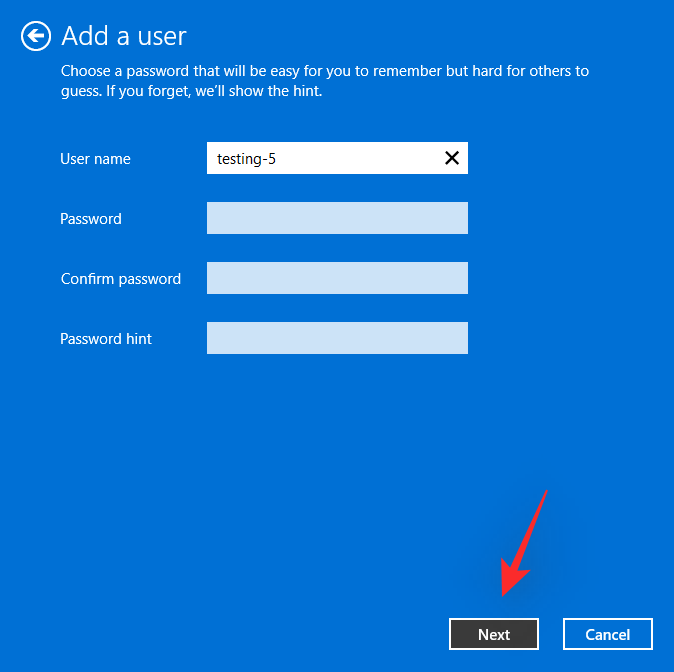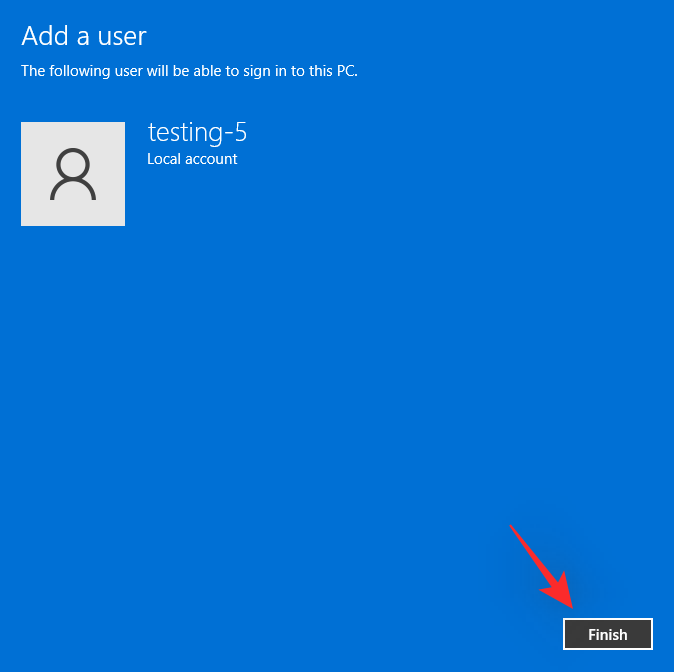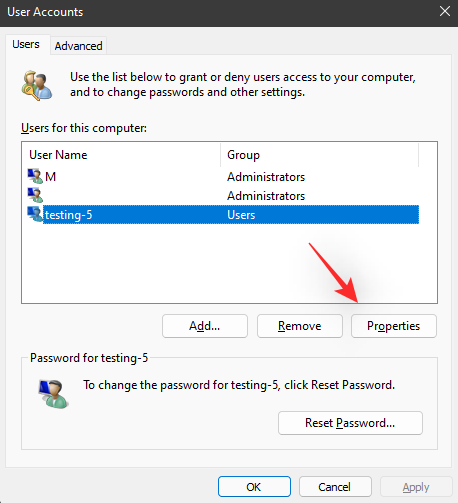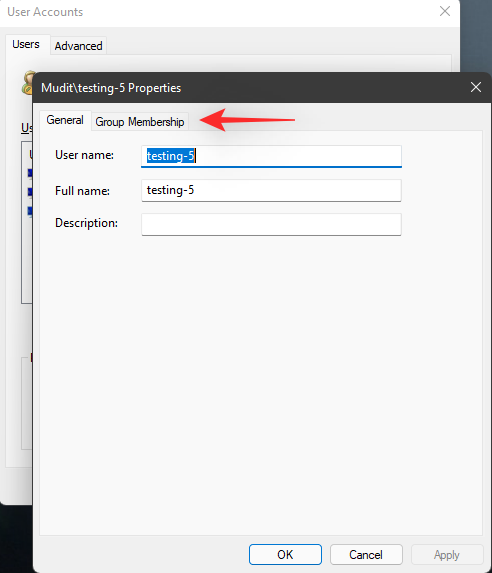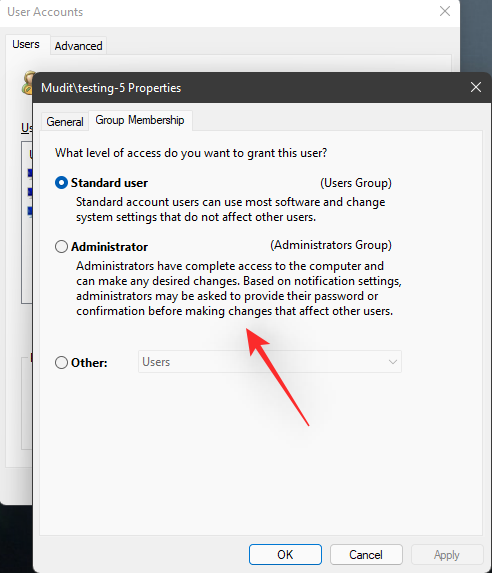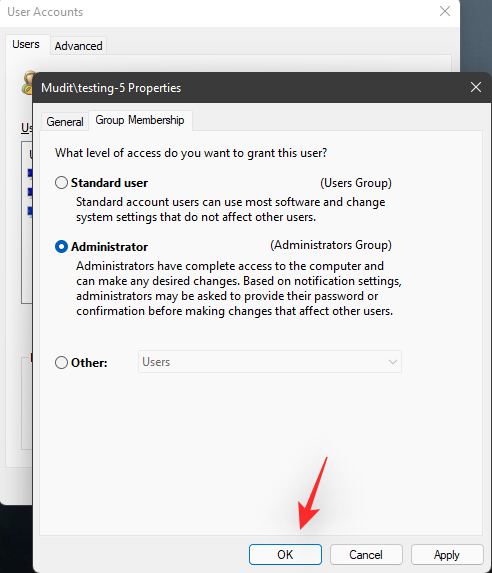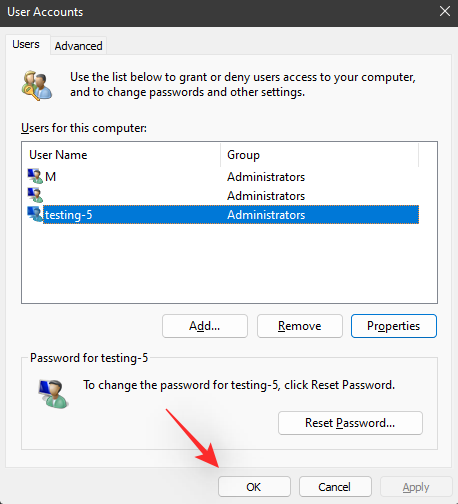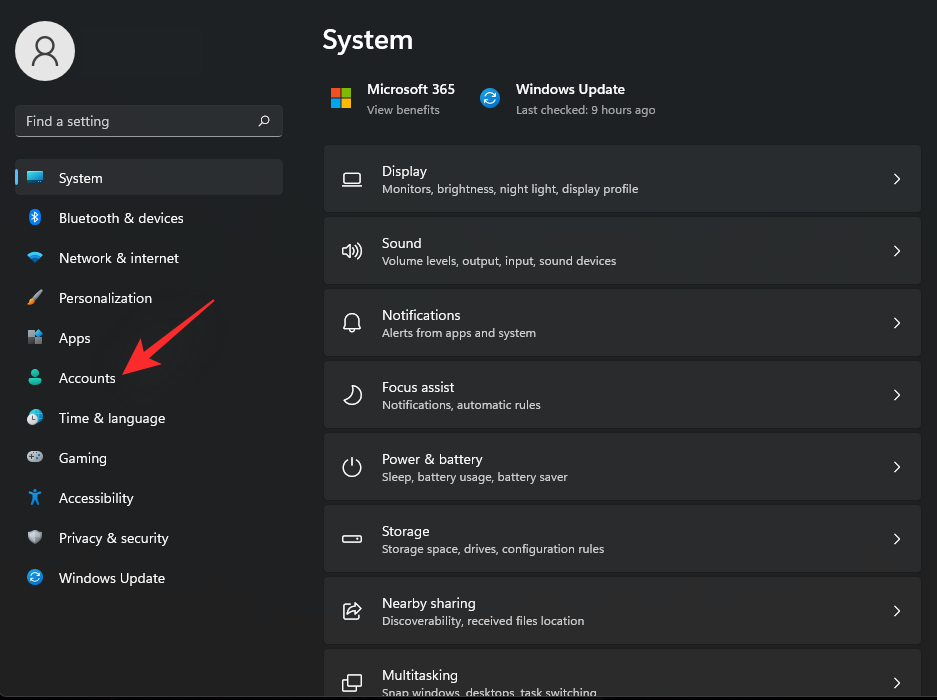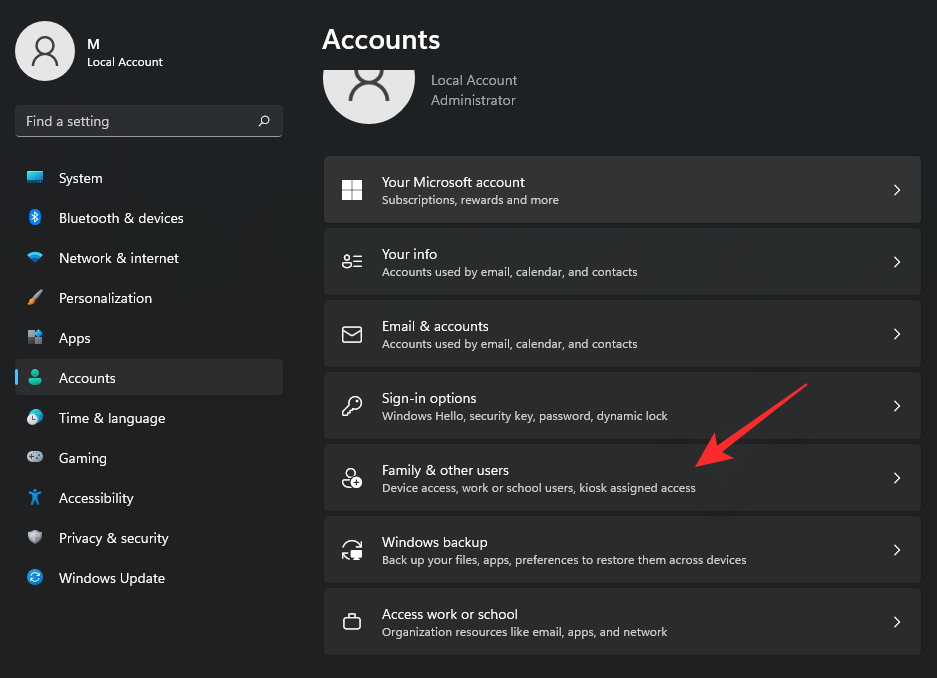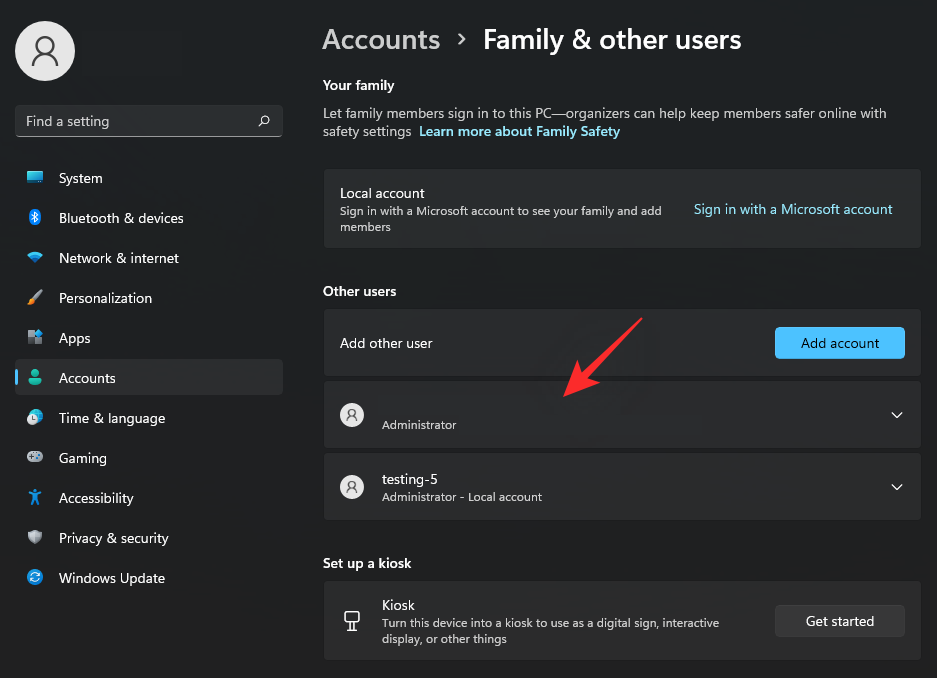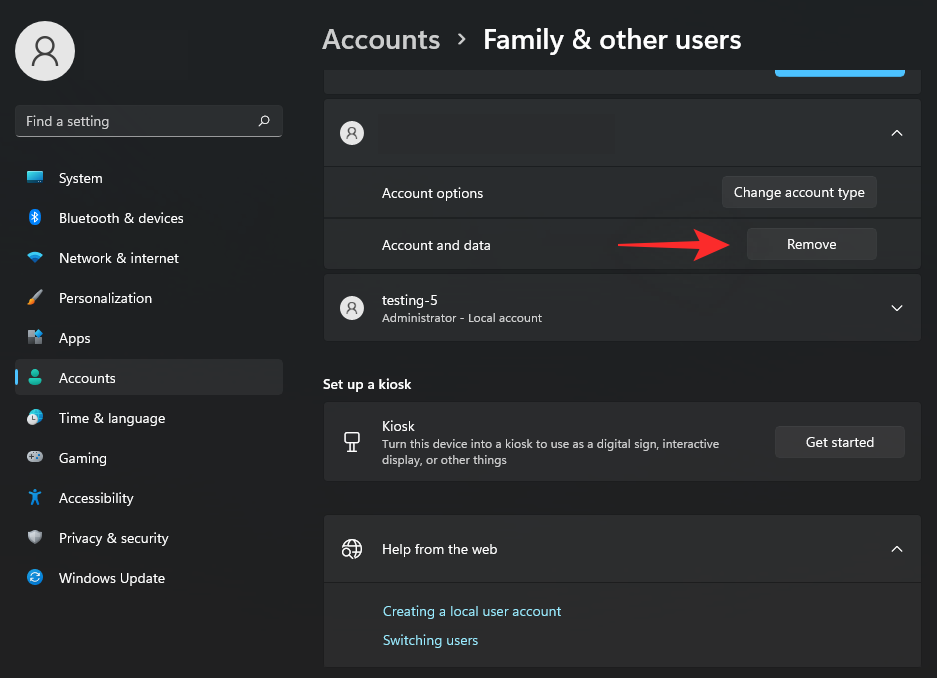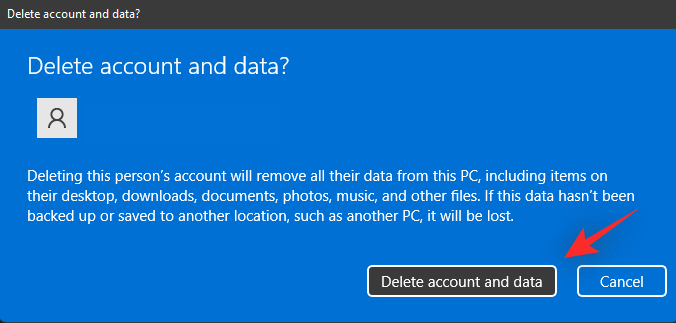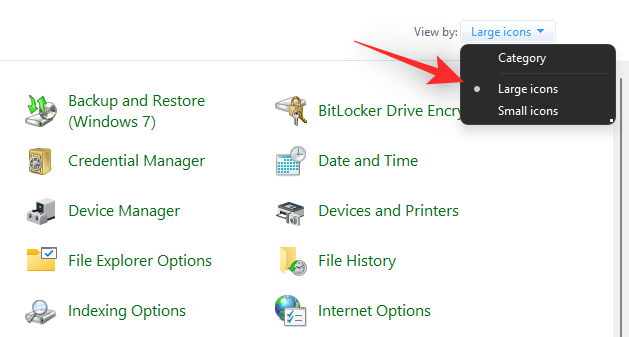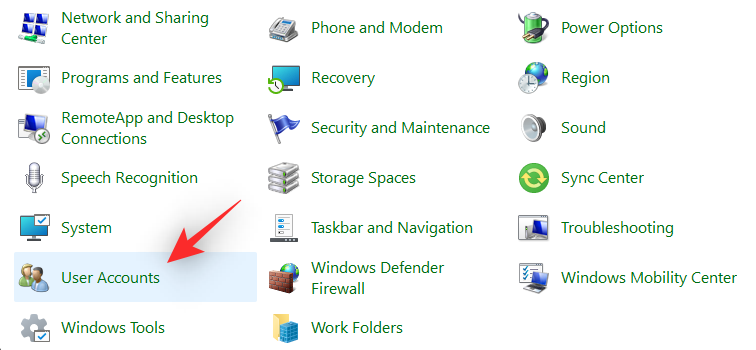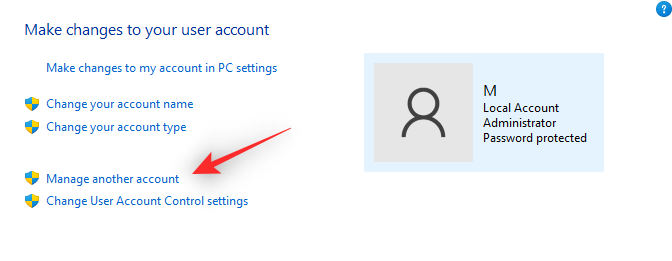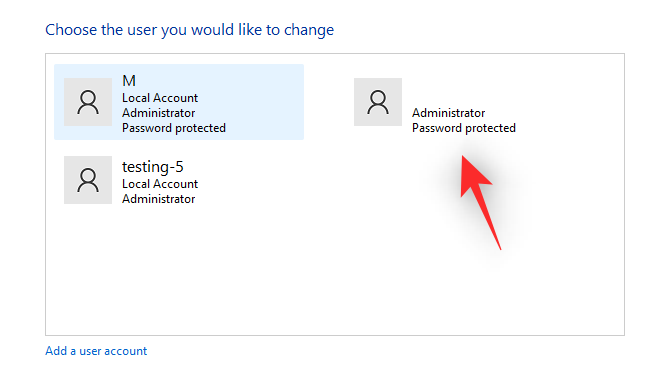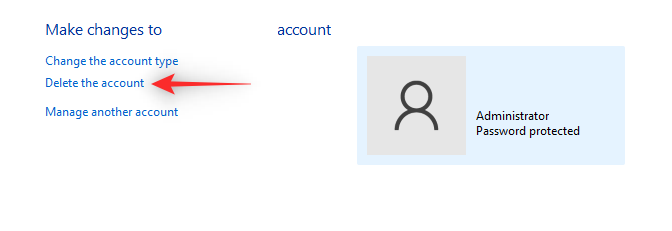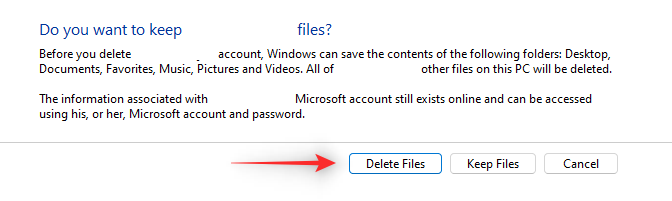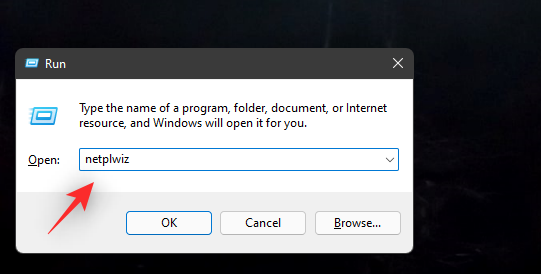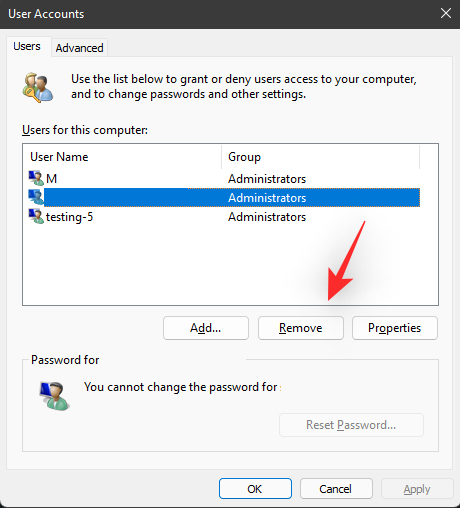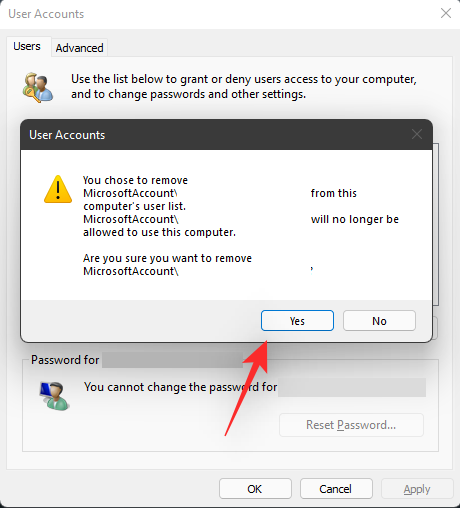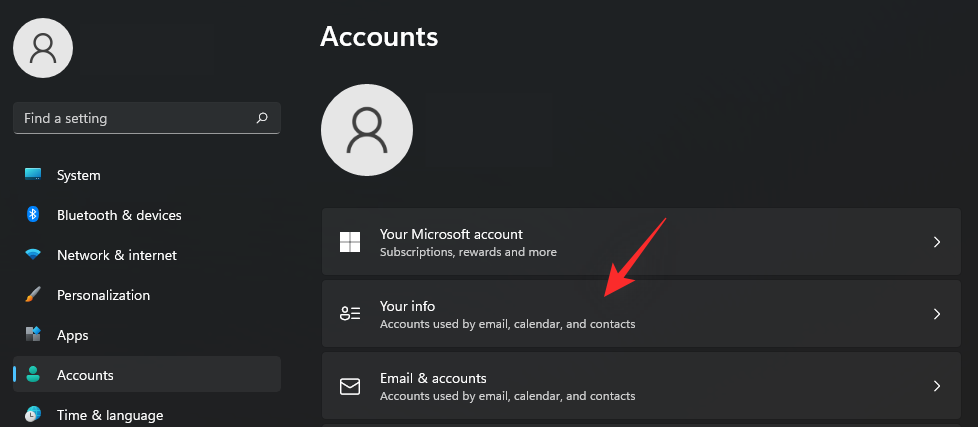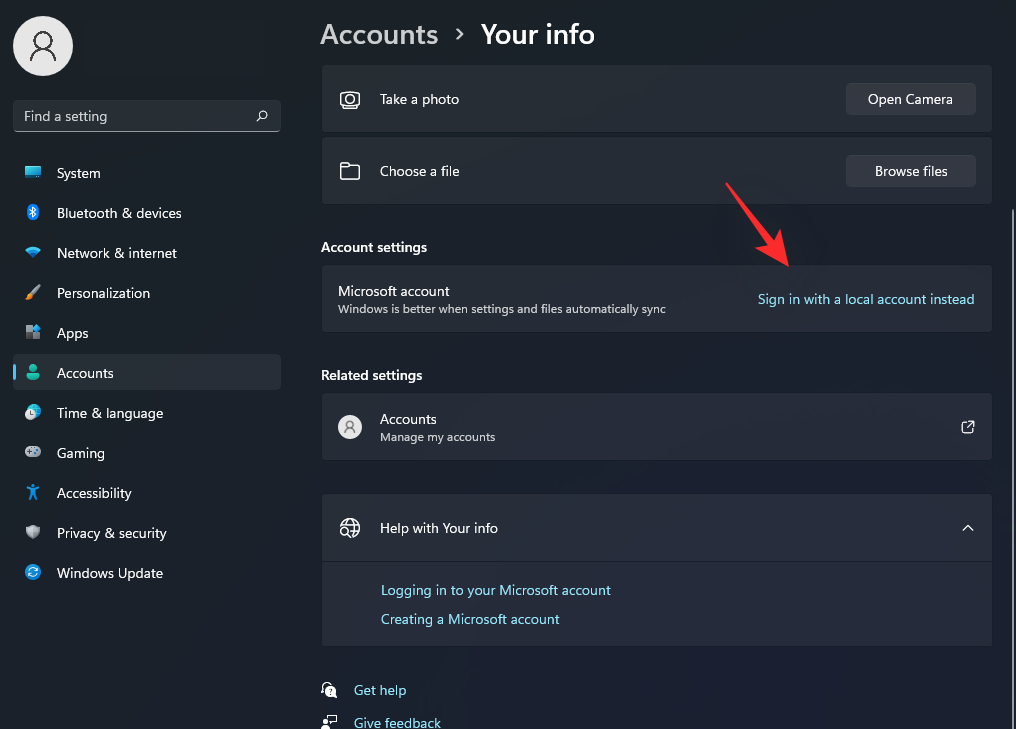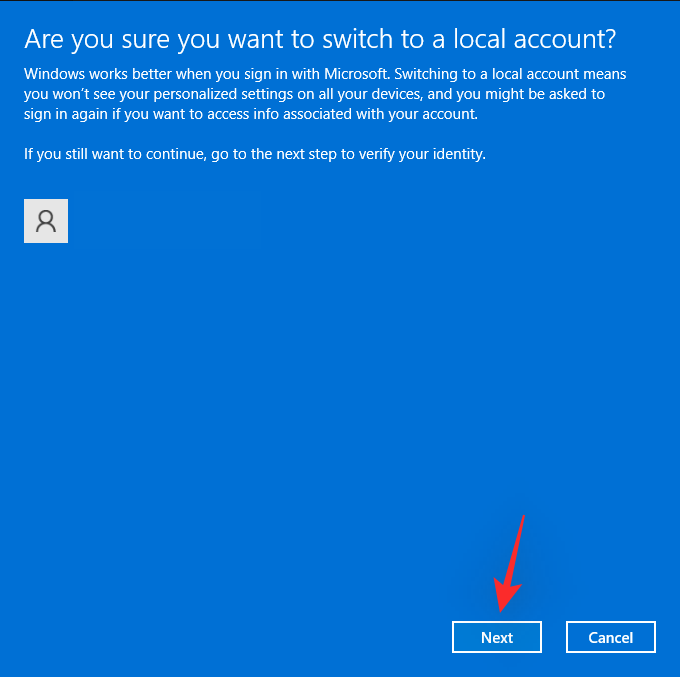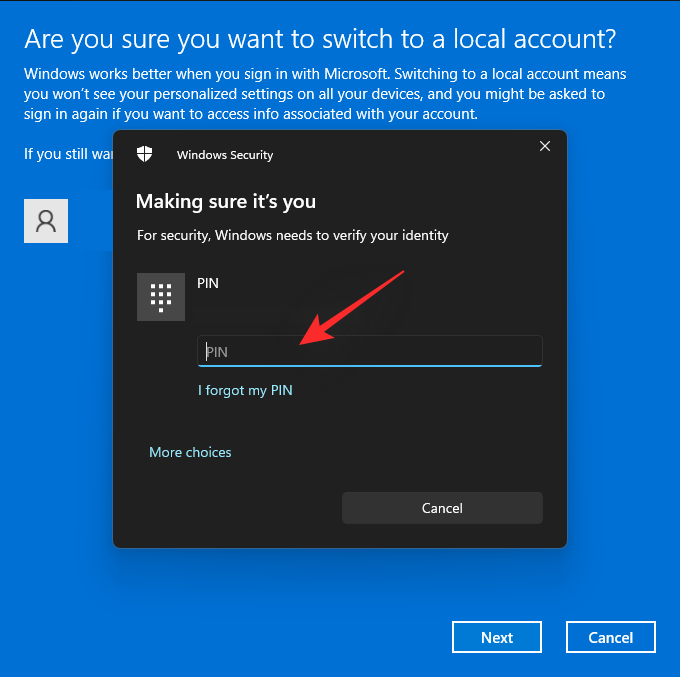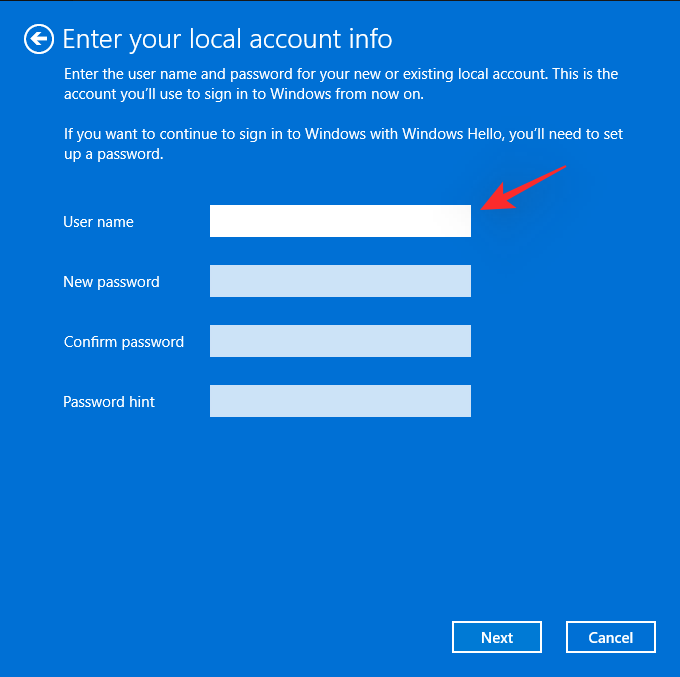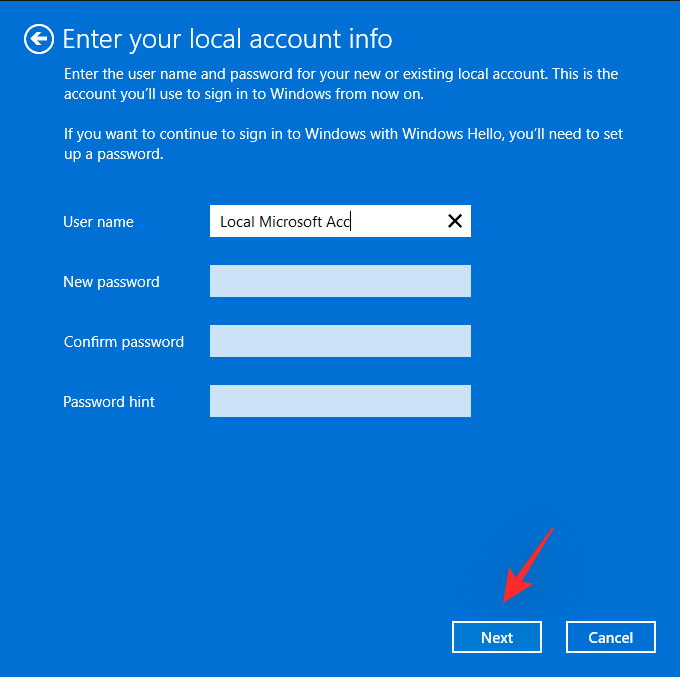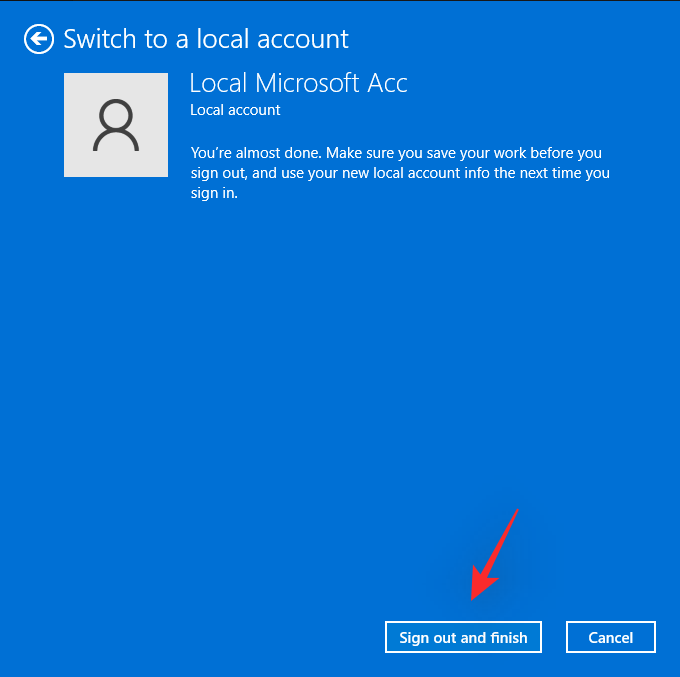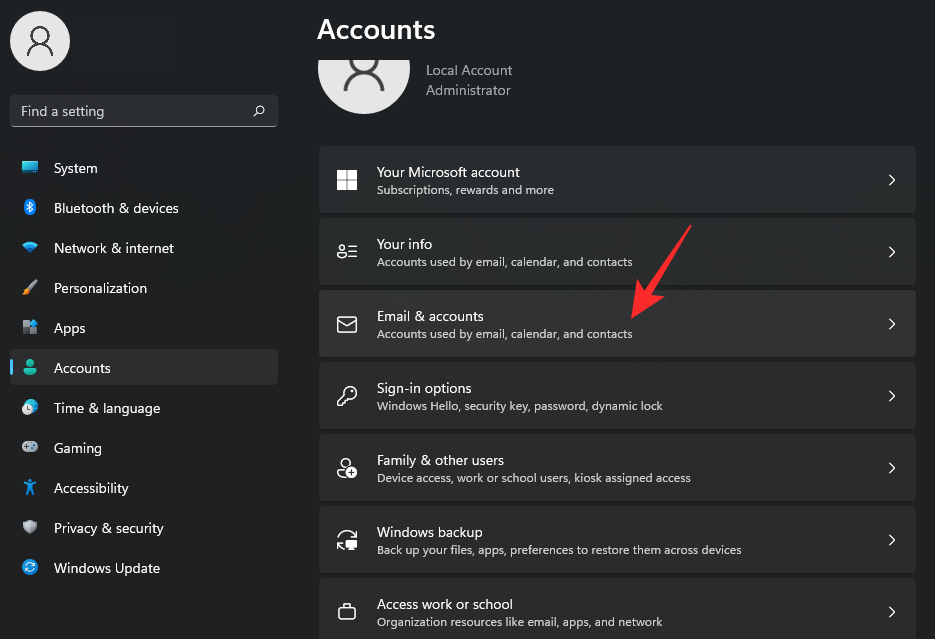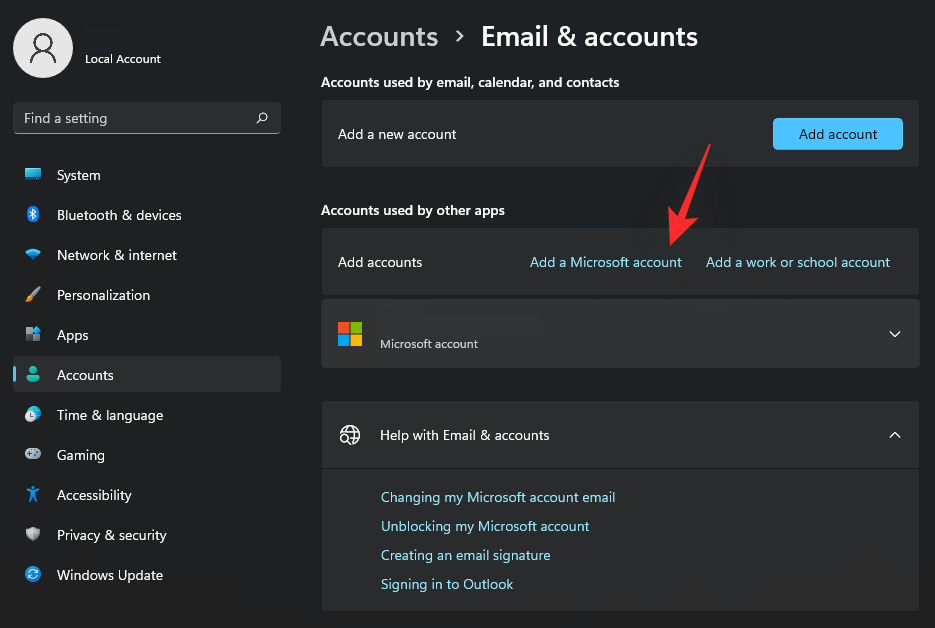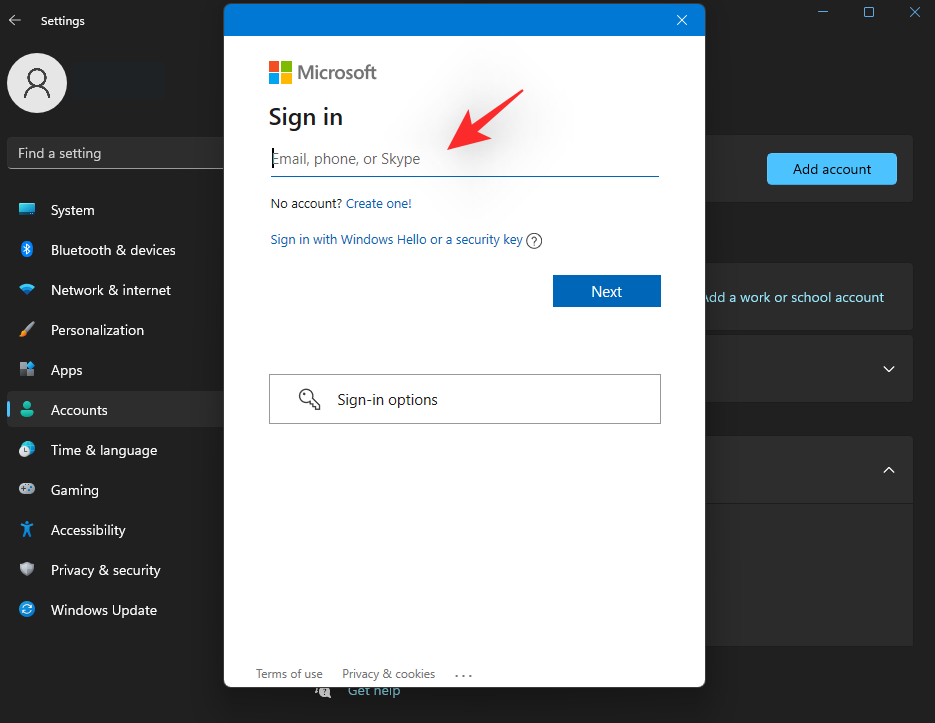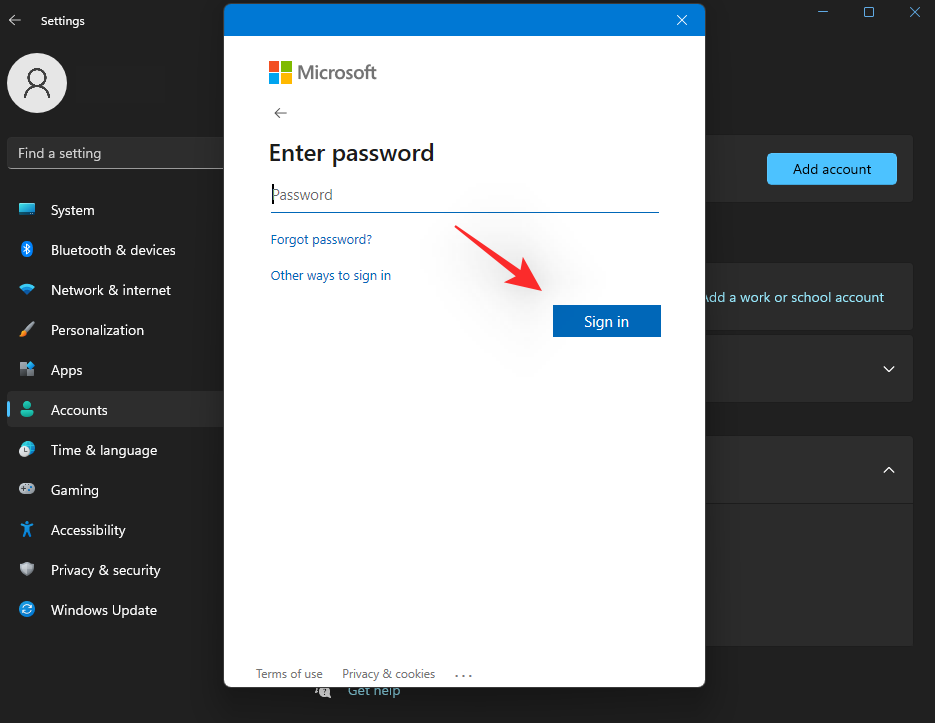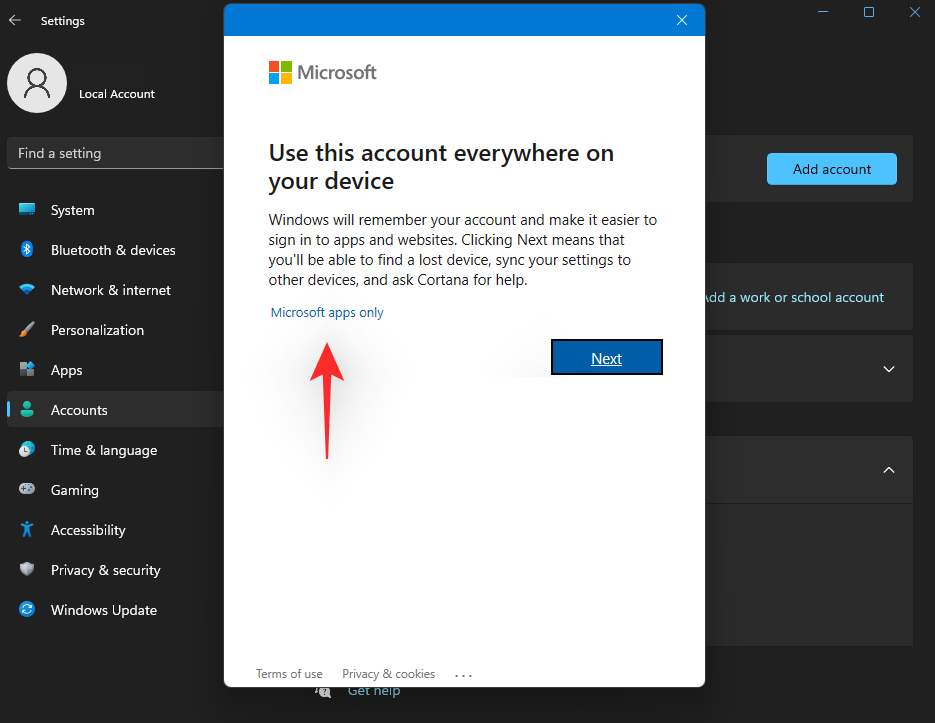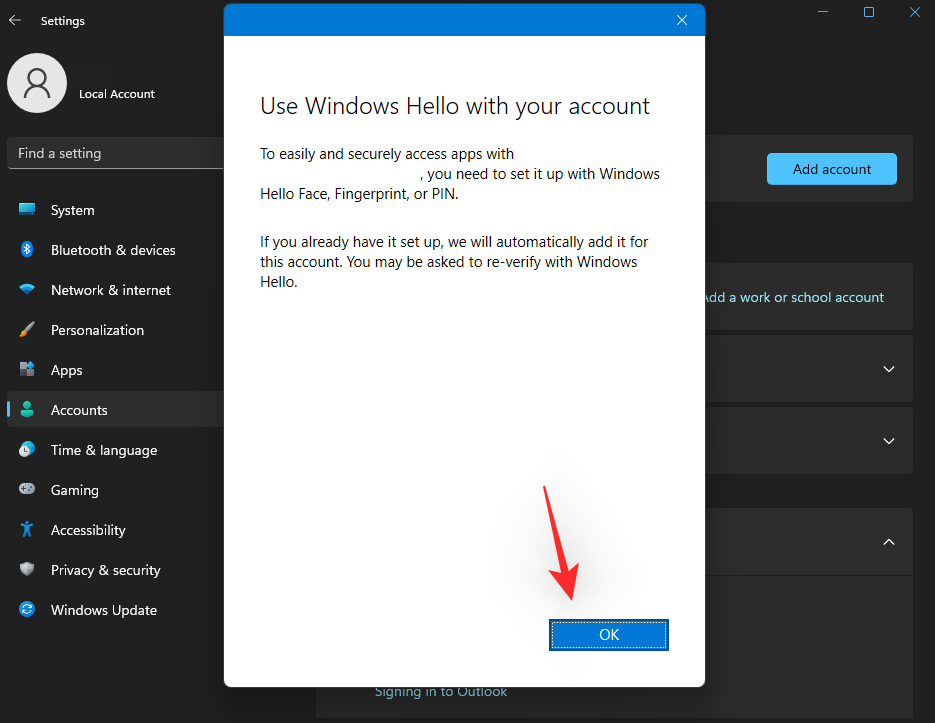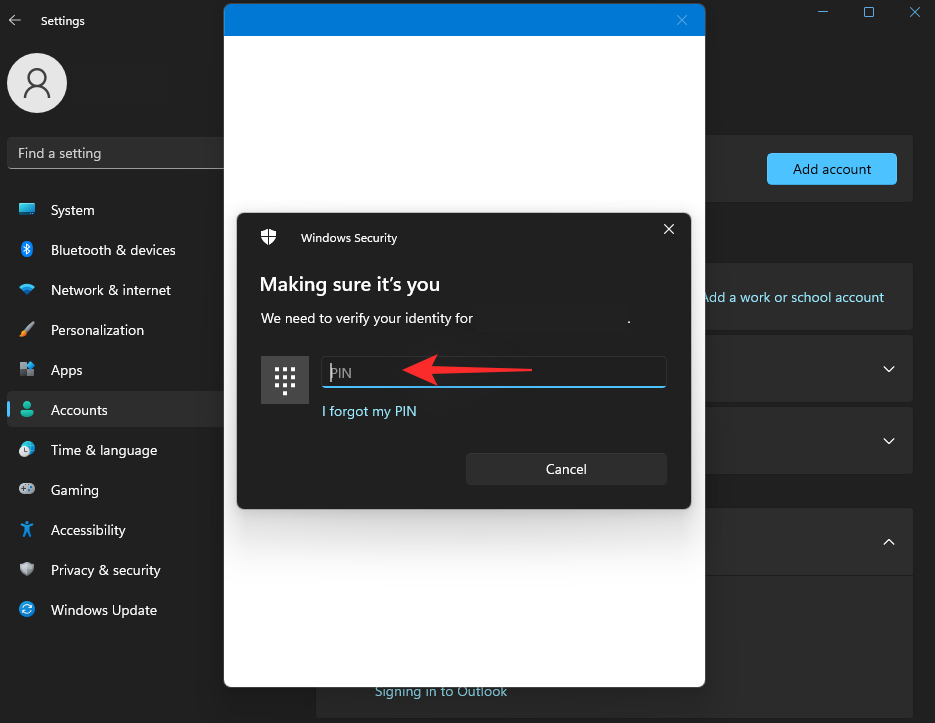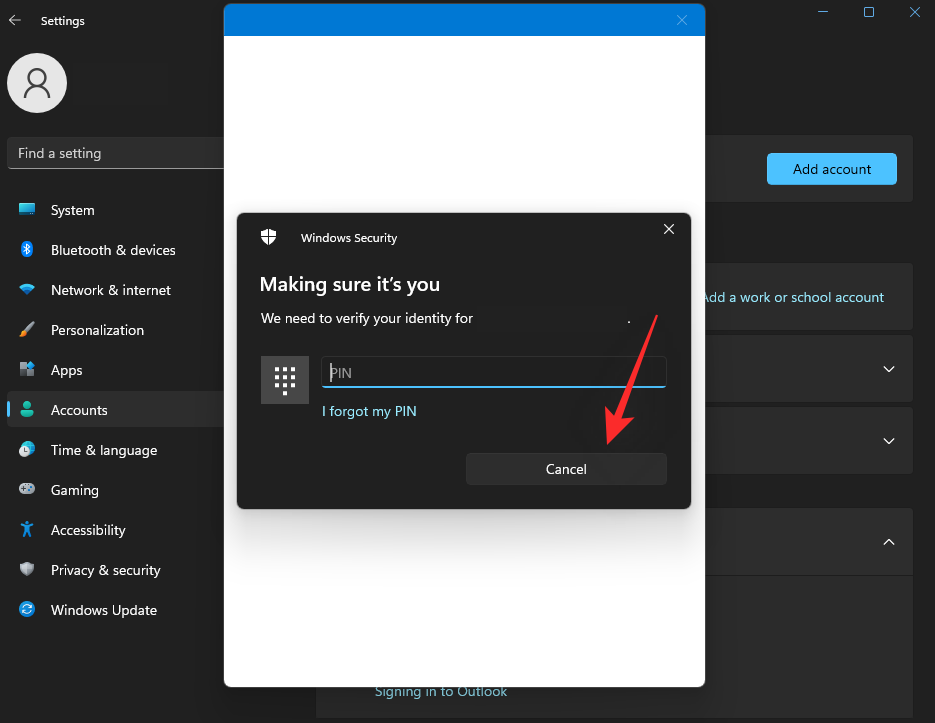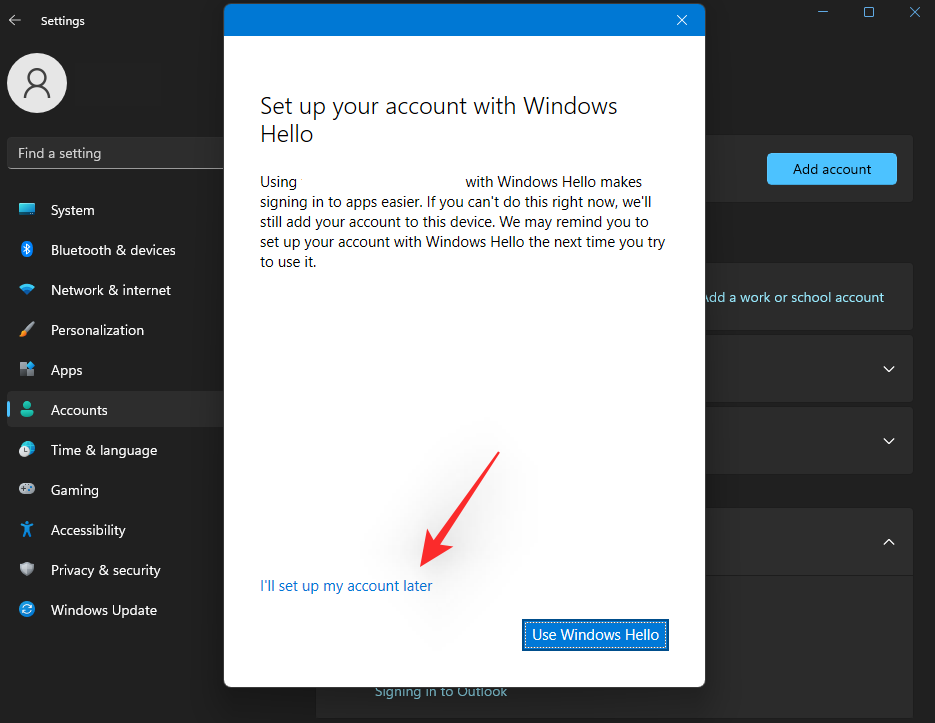Vyhradené účty vám pomôžu sledovať vaše súbory a zároveň zaistia, že môžete synchronizovať svoje preferencie a nastavenia cez cloud. Spoločnosť Microsoft spustila svoju ponuku už v roku 2007 so službou Windows Live, ktorá sa odvtedy vyvinula na účet Microsoft.
Konto Microsoft vám poskytuje množstvo výhod vrátane možnosti prepojiť nákupy s vaším účtom, nakupovať predplatné, nastavenia synchronizácie, používať Office pre web a oveľa viac. Nie každý je však fanúšikom účtov Microsoft a v systéme Windows 11 je dosť ťažké ho odstrániť z vášho nastavenia.
Okrem toho, ak ste nedávno inovovali, môže byť pre vás ešte ťažšie nepoužívať účet Microsoft počas OOBE a tu je všetko, čo o tom potrebujete vedieť.
Môžete používať Windows 11 bez konta Microsoft?
Áno, na rozdiel od všeobecného presvedčenia, môžete používať Windows 11 bez konta Microsoft, či už vlastníte Windows 11 Home alebo Pro vydanie. Riešenia, ako sa vyhnúť používaniu účtu Microsoft, sa líšia pre každú verziu operačného systému a na nastavenie a používanie systému Windows 11 môžete použiť ktorýkoľvek z nich bez účtu Microsoft.
Súvisiace články: Ako sa prihlásiť ako správca v systéme Windows 11
Čo sa stane, ak nainštalujete Windows 11 bez konta Microsoft?
Pri nastavovaní systému Windows 11 bez konta Microsoft prídete o integrované skúsenosti a služby spoločnosti Microsoft. Zahŕňa to nemožnosť používať aplikácie ako Mail, Xbox, Microsoft Store a ďalšie, ako aj funkcie synchronizácie, ako je synchronizácia vašich zariadení, nastavenia, preferencie a ďalšie.
Okrem toho môžete získať obmedzené skúsenosti v určitých aplikáciách, ako je napríklad Microsoft Store, ktorý vyžaduje, aby ste overili svoj vek, aby ste si mohli stiahnuť niektoré bezplatné aplikácie, vrátane aplikácií ako Netflix, Amazon Prime Video a ďalších.
Inovácia na Windows 11 bez konta Microsoft vám tiež poskytne väčšiu kontrolu nad vaším používateľským profilom, čo vám umožní používať iné mená, ako aj nastaviť vlastné názvy pre priečinok „Používatelia“. Je to preto, že Windows 11 automaticky použije prvé 4 písmená vášho e-mailového ID účtu Microsoft ako priečinok Používateľ v systéme Windows pri nastavovaní prostredníctvom účtu Microsoft.
Ktorú verziu systému Windows 11 je možné nainštalovať bez konta Microsoft?
Všetky verzie systému Windows 11, či už ide o Home, Pro alebo Enterprise, môžete nainštalovať do svojho počítača bez potreby konta Microsoft. Zatiaľ čo edícia Home vyžaduje, aby ste na prvý pohľad používali konto Microsoft, na obídenie týchto požiadaviek môžete použiť rôzne riešenia a triky.
Na rozdiel od obchádzania požiadaviek TPM a SecureBoot, obídenie požiadavky konta Microsoft neovplyvňuje vaše súkromie ani bezpečnosť. Aktualizácie systému Windows budete naďalej dostávať ako zvyčajne bez akýchkoľvek nevýhod, okrem straty služieb a funkcií spoločnosti Microsoft.
Na používanie systému Windows 11 bez konta Microsoft použite niektorú z nižšie uvedených príručiek v závislosti od aktuálneho nastavenia.
Súvisiace články: Ako skontrolovať a zobraziť teplotu procesora v systéme Windows 11
Ako odstrániť účet Microsoft z Windows 11
Odstránenie konta Microsoft z počítača so systémom Windows 11 bude závisieť od vášho aktuálneho nastavenia, ako aj od ďalších používateľských účtov, ktoré sú momentálne dostupné vo vašom počítači. Ak ste jediným používateľom počítača a používate svoje konto Microsoft, najprv si budeme musieť vytvoriť miestne konto a potom odstrániť konto Microsoft.
Ak máte na svojom počítači viacero účtov, najprv budeme musieť priradiť správcu počítača a potom podľa toho odstrániť váš účet Microsoft. Postupujte podľa sekcií nižšie v závislosti od vášho aktuálneho nastavenia, ktoré vám pomôžu s procesom.
Čo by ste mali vedieť pred odstránením účtu Microsoft
Tu je niekoľko vecí, ktoré by ste mali mať na pamäti pri odstraňovaní účtu Microsoft zo systému Windows 11.
- Neodstraňujte svoje konto Microsoft pomocou sprievodcu nižšie, ak si chcete ponechať súvisiace údaje. Namiesto toho môžete použiť nasledujúci sprievodca na prepnutie typu účtu Microsoft na miestny.
- Odstránením konta Microsoft sa odstránia všetky údaje uložené v konte vrátane priradených aplikácií, poverení, súborov a ďalších.
- Váš účet Microsoft nebude pri vykonaní tohto procesu odstránený. Účet bude odstránený iba z vášho počítača. Naďalej budete môcť pristupovať k údajom svojho účtu Microsoft cez web a používať svoje poverenia na prihlásenie do rôznych aplikácií spoločnosti Microsoft.
- Do aplikácií spoločnosti Microsoft sa môžete prihlásiť jednotlivo pomocou svojho účtu Microsoft. Pomôže vám to naďalej používať aplikácie ako Mail, Microsoft Store a ďalšie na vašom zariadení.
Teraz môžete postupovať podľa nižšie uvedeného sprievodcu, aby ste si najprv vytvorili konto lokálneho správcu na svojom počítači a potom pomocou nasledujúcej časti namiesto toho odstránili konto Microsoft z počítača.
Súvisiace články: Ako získať klasický shell v systéme Windows 11 prostredníctvom otvoreného prostredia
Krok #01: Vytvorte účet lokálneho správcu
Najprv vytvoríme konto miestneho správcu, aby sme zabezpečili, že systém Windows bude mať konto správcu, na ktoré sa môže vrátiť pri odstraňovaní konta Microsoft z počítača. Nový účet si môžete vytvoriť cez aplikáciu Nastavenia, Ovládací panel alebo cez Nastavenia používateľského účtu. Použite ktorýkoľvek z nižšie uvedených sprievodcov v závislosti od vašich preferencií, ktoré vám pomôžu s procesom.
Možnosť 1 v kroku č. 1: Používanie nastavení
Stlačením Windows + ina klávesnici otvorte aplikáciu Nastavenia a kliknite na položku Účty na ľavej strane.
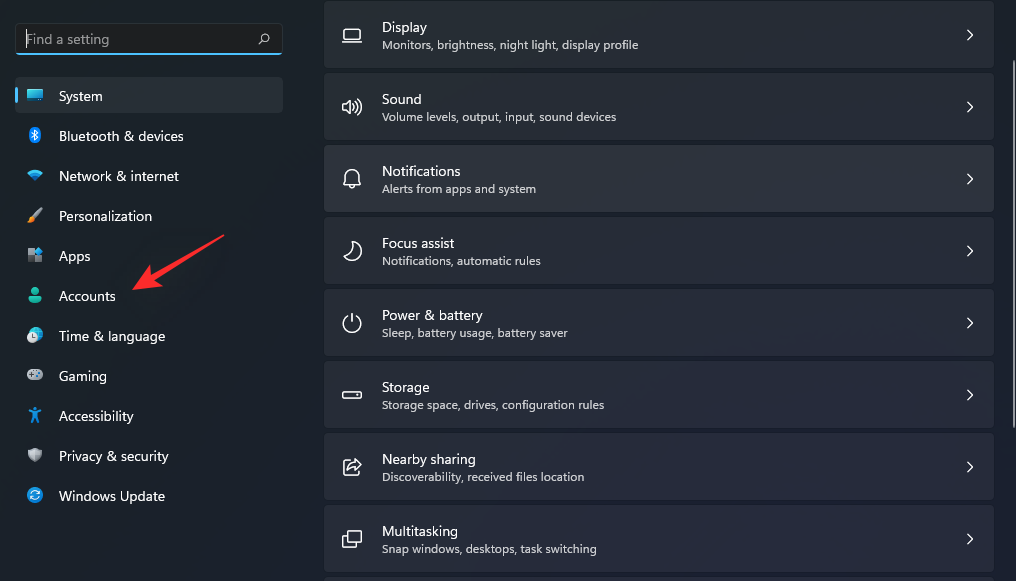
Teraz kliknite na „Rodina a ďalší používatelia“.
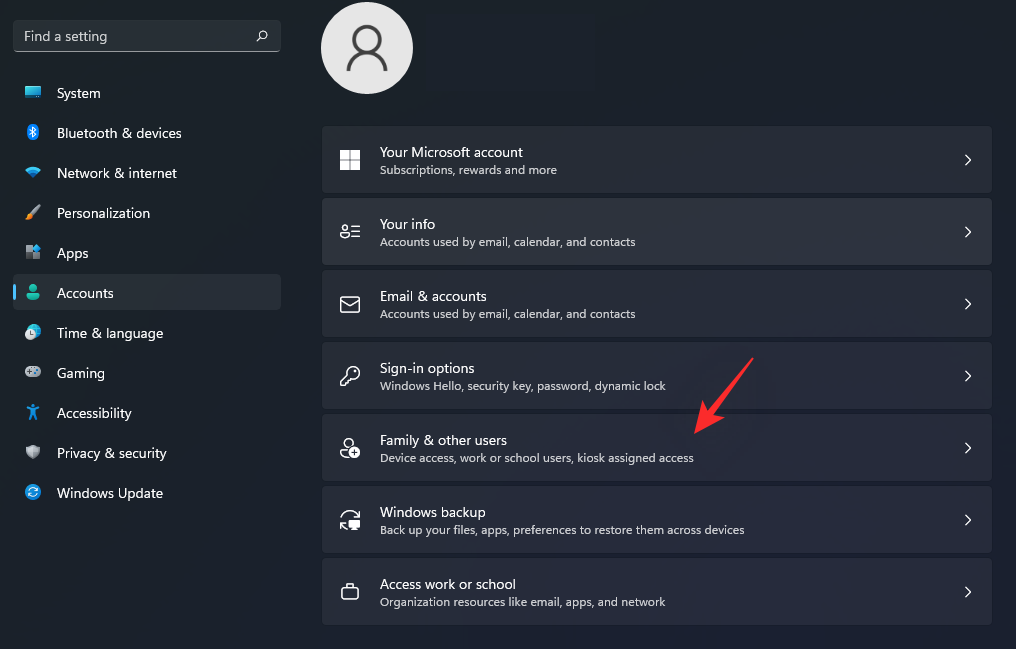
Kliknite na „Pridať účet“ vedľa „Pridať ďalšieho používateľa“.
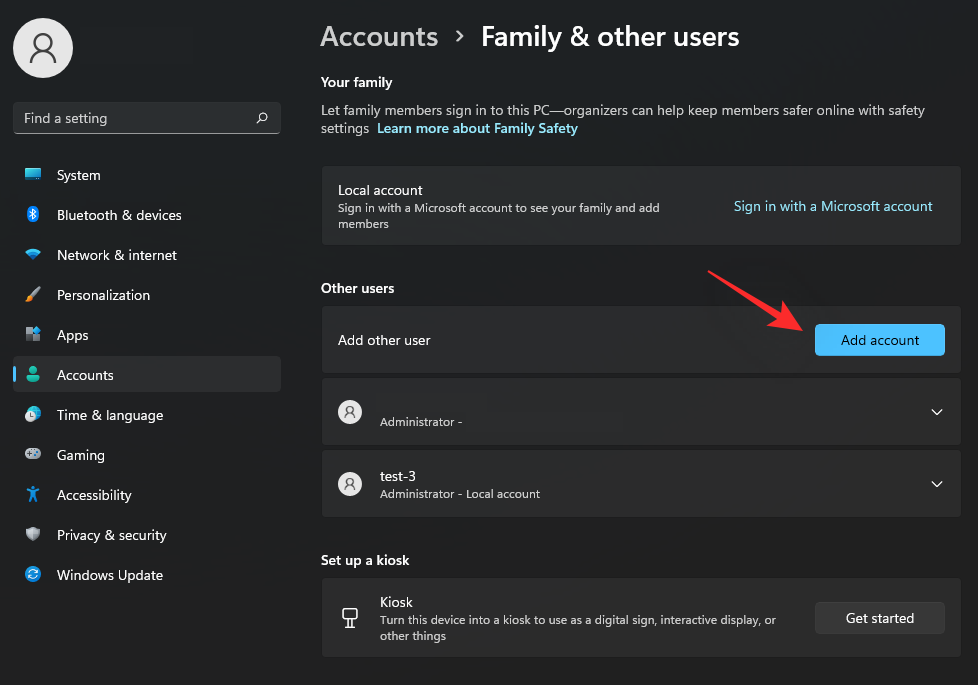
Teraz sa zobrazí výzva na prihlásenie pomocou konta Microsoft. Namiesto toho kliknite na „Nemám prihlasovacie údaje tejto osoby“.
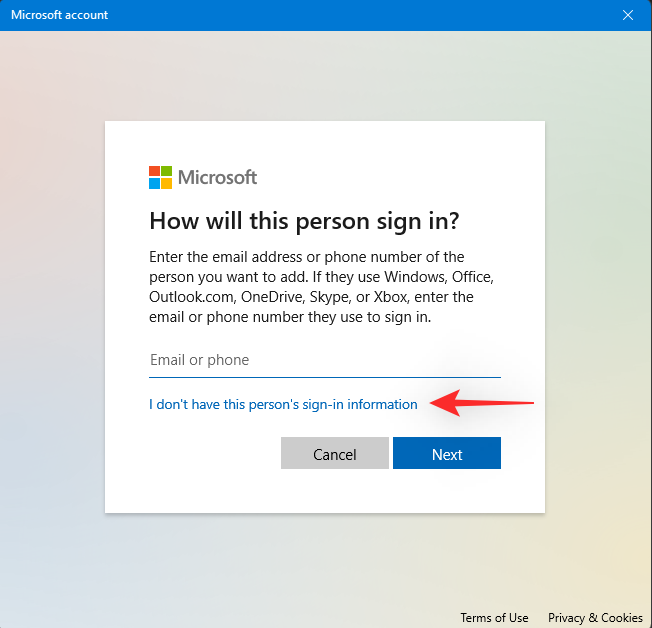
Na ďalšej obrazovke kliknite na „Pridať používateľa bez účtu Microsoft“.
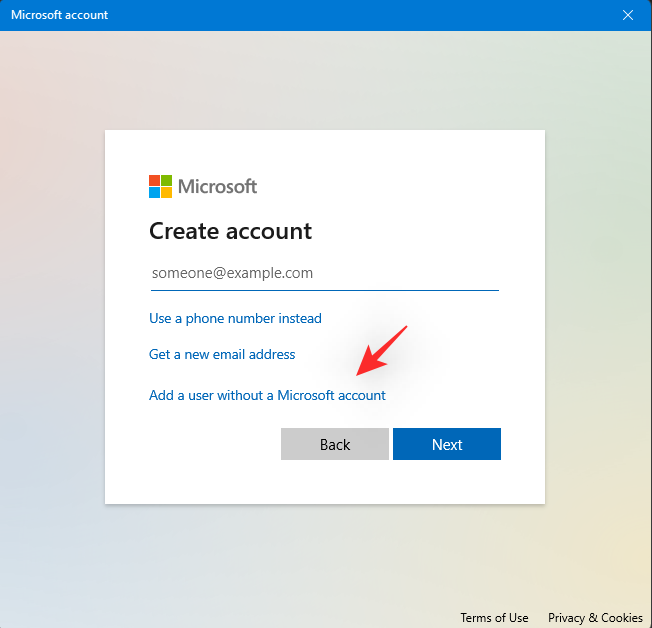
Teraz zadajte požadovaný názov vášho nového účtu lokálneho správcu. Následne do príslušného poľa zadajte požadované heslo k účtu.
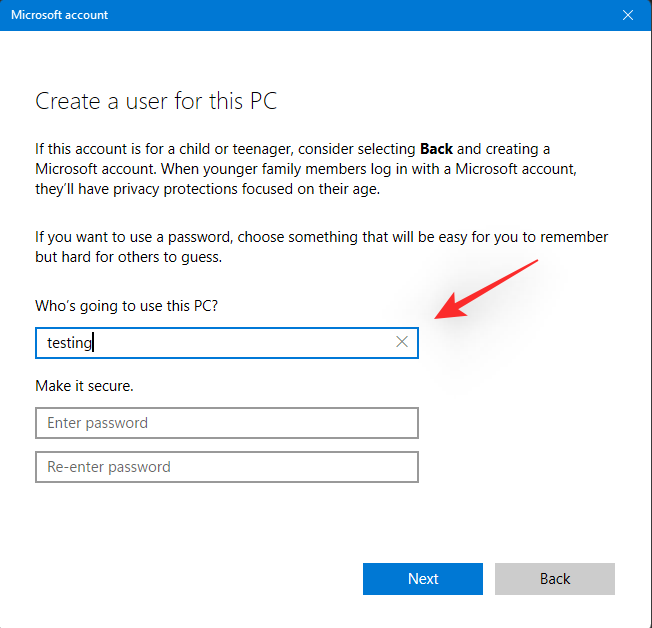
Poznámka: Ak nechcete používať heslo pre svoj lokálny používateľský účet, môžete tieto polia nechať prázdne.
Kliknite na 'Ďalej'.
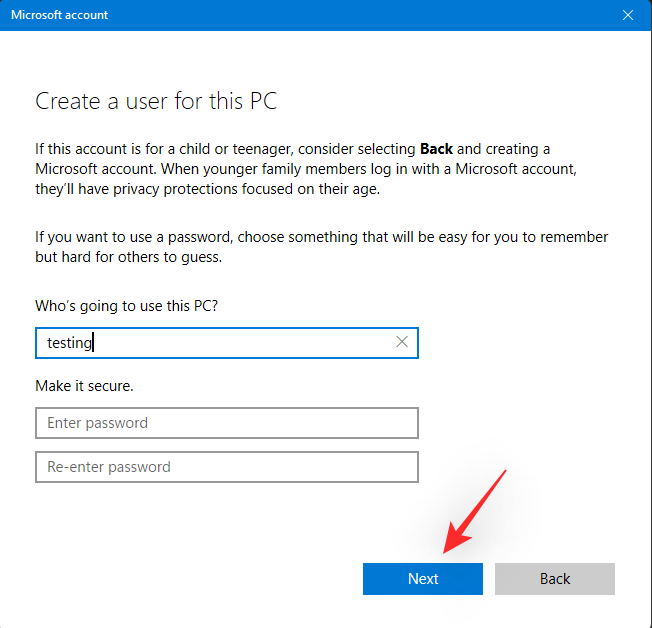
Teraz sa vytvorí nový lokálny účet a pridá sa do vášho počítača. Účet si môžete nastaviť pri ďalšom prihlásení. Teraz musíme zmeniť povolenia pre váš nový účet. Kliknite na novovytvorený lokálny účet na obrazovke. Vyberte možnosť „Zmeniť typ účtu“.
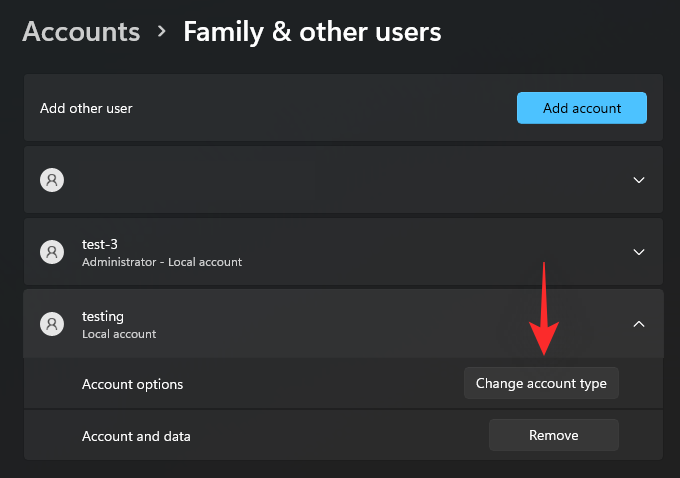
Teraz kliknite na rozbaľovaciu ponuku a vyberte možnosť „Správca“.
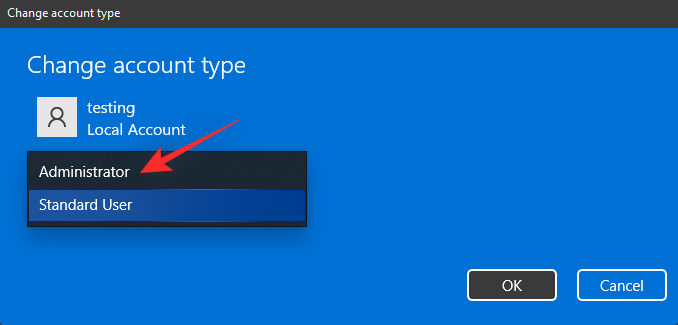
Po dokončení kliknite na 'OK'.
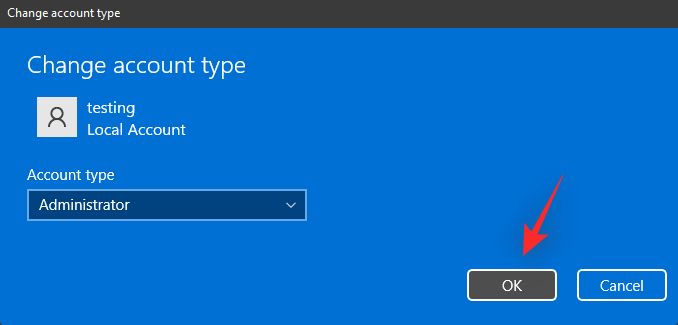
Spustite ponuku Štart a kliknite na svoje meno v pravom dolnom rohu. Ak sa chcete odhlásiť zo svojho aktuálneho účtu, vyberte možnosť „Odhlásiť sa“.
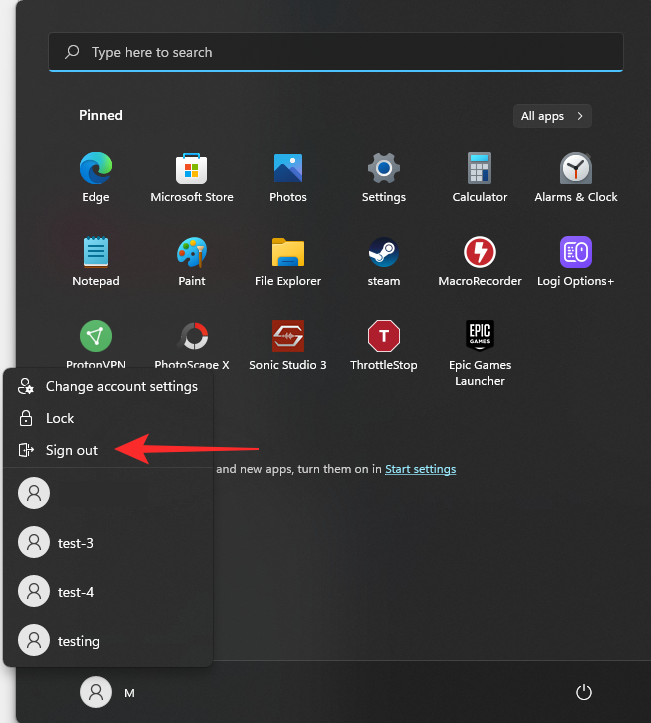
Teraz vyberte nový účet, ktorý sme vytvorili, kliknutím na to isté v ľavom dolnom rohu obrazovky. Po výbere sa prihláste do svojho účtu.
Teraz vás privíta zážitok OOBE. Teraz zapnite alebo vypnite nastavenia ochrany osobných údajov na obrazovke v závislosti od vašich preferencií. Dokončite nastavenie účtu podľa zvyšných pokynov.
Váš nový účet miestneho správcu bude teraz vytvorený a aktívny na vašom počítači. Teraz môžete použiť nasledujúcu časť na úplné odstránenie účtu Microsoft z počítača.
Možnosť 2 v kroku č. 1: Používanie ovládacieho panela
Môžete tiež vytvoriť nový účet prostredníctvom ovládacieho panela, staromódnym spôsobom. Postupujte podľa nižšie uvedeného sprievodcu, ktorý vám pomôže s procesom.
Stlačte Windows + Rna klávesnici, zadajte nasledujúce a stlačte Ctrl + Shift + Enterna klávesnici.
control

Kliknite na rozbaľovaciu ponuku v pravom hornom rohu a vyberte možnosť „Veľké ikony“.
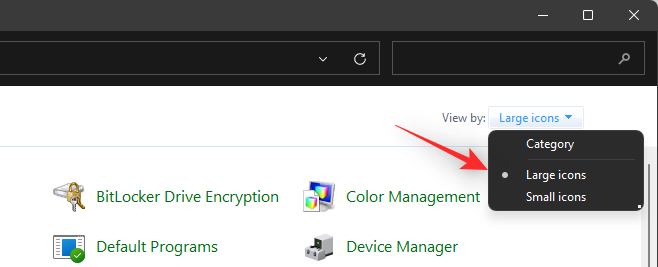
Prejdite nadol a kliknite na „Používateľské účty“.
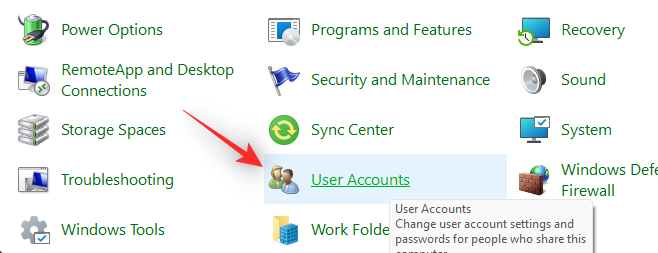
Kliknite na „Spravovať iný účet“.
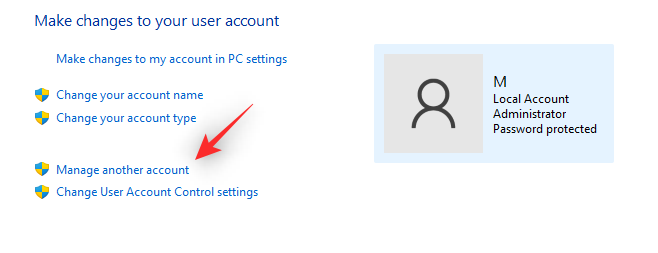
Teraz kliknite na „Pridať používateľský účet“.
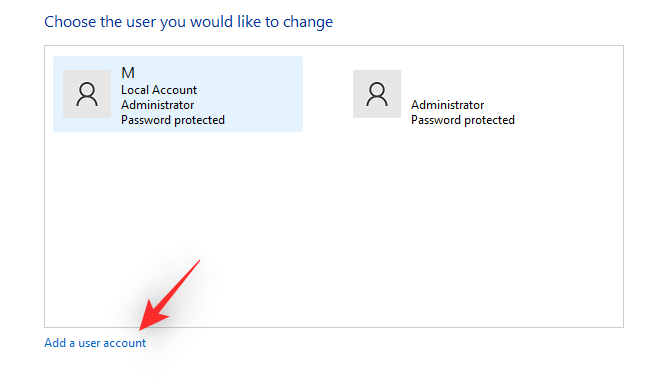
Kliknite na „Prihlásiť sa bez účtu Microsoft (neodporúča sa)“ v dolnej časti.
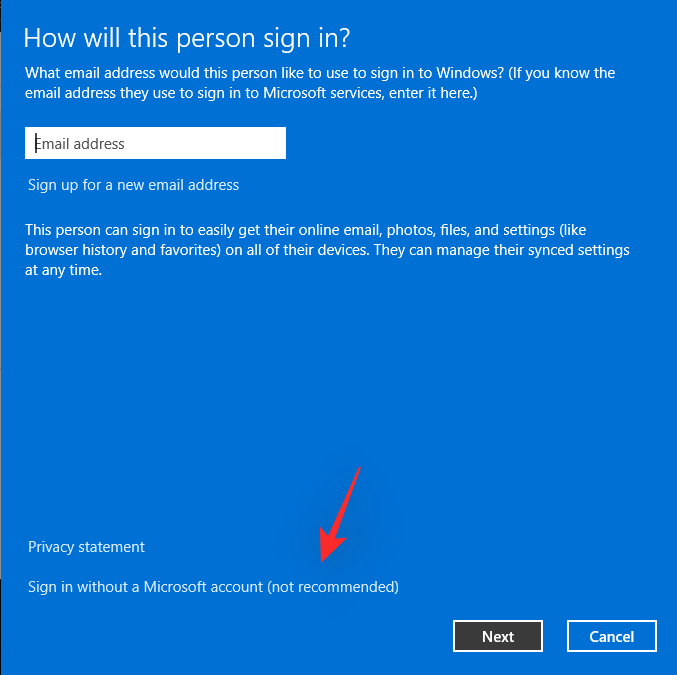
Vyberte 'Miestny účet'.
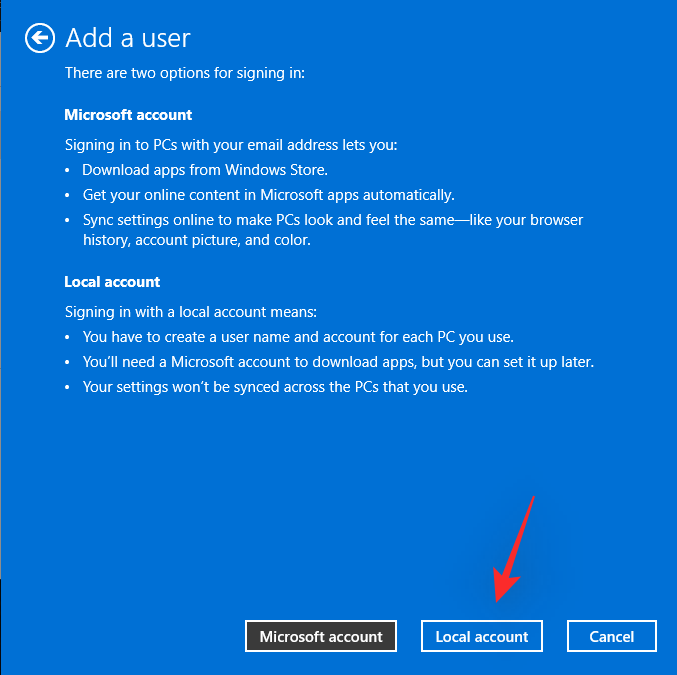
V hornej časti zadajte používateľské meno pre svoj nový miestny účet. Následne si zvoľte a zadajte heslo pre svoj nový účet.
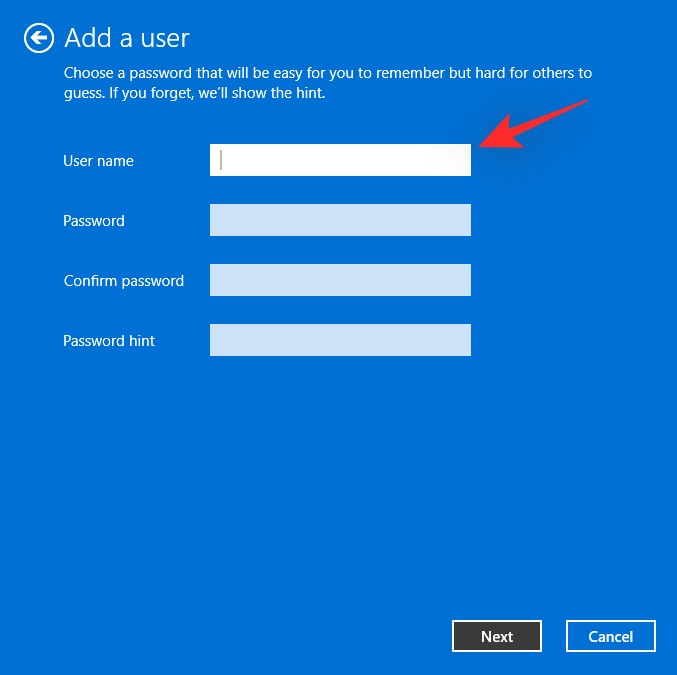
Poznámka: Ak chcete používať svoj účet bez ochrany heslom, môžete tieto polia nechať prázdne.
Po dokončení kliknite na „Ďalej“.
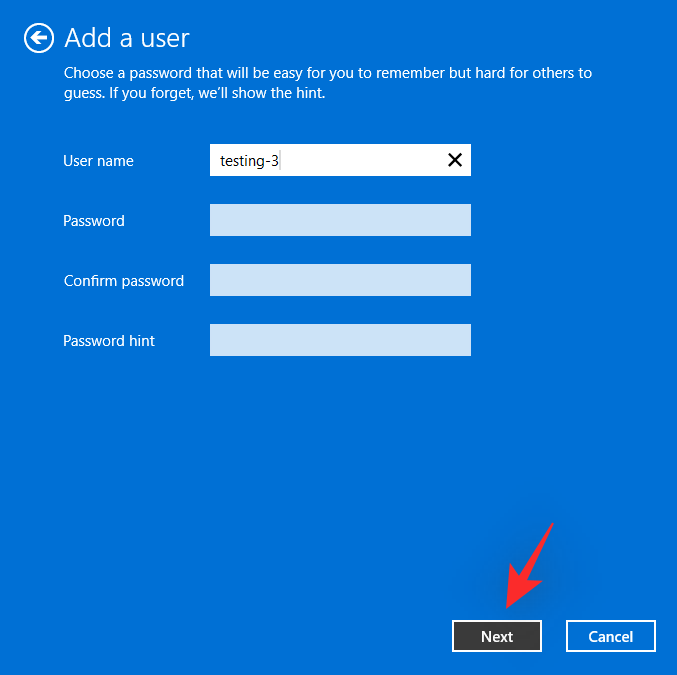
Kliknite na 'Dokončiť'.
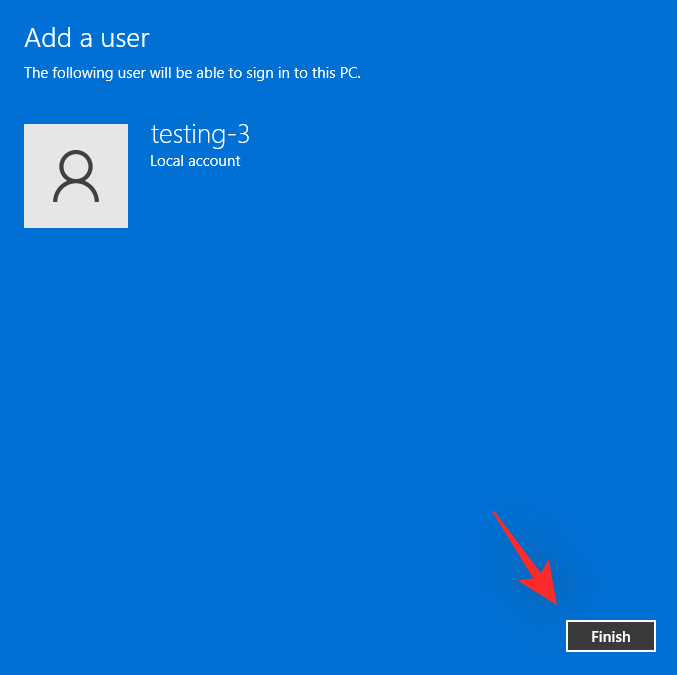
Nový účet bude teraz zahrnutý do zoznamu na vašej obrazovke. Kliknutím na to isté zvýšite jeho povolenia.
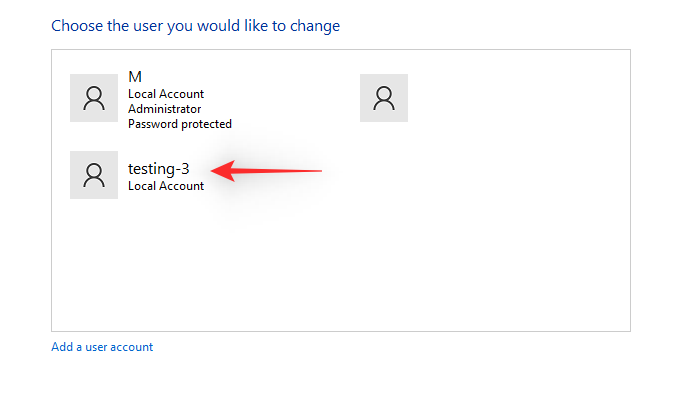
Vyberte možnosť „Zmeniť typ účtu“.
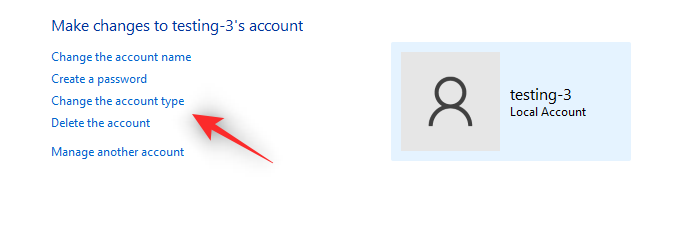
Teraz kliknite a vyberte „Správca“.
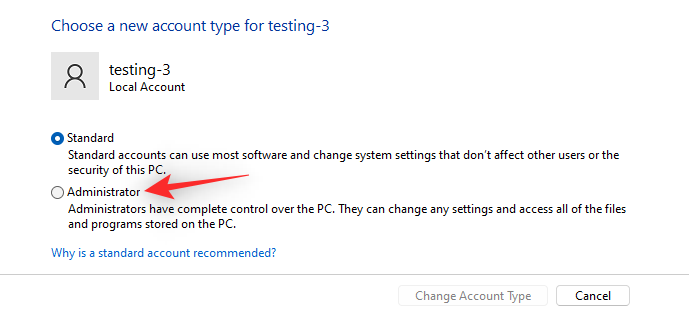
Kliknutím na „Zmeniť typ účtu“ potvrďte svoj výber.
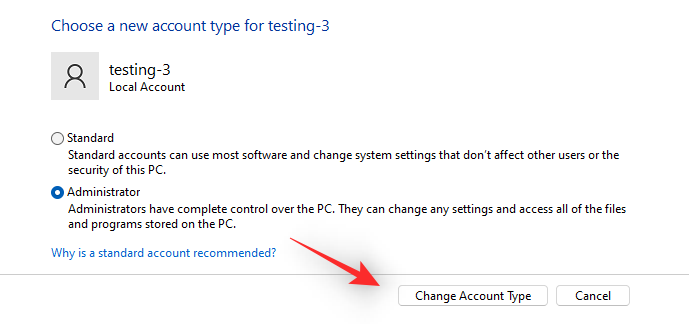
Nový lokálny účet bude mať teraz zvýšené oprávnenia správcu.
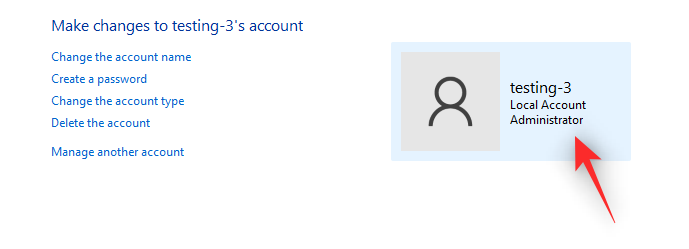
Môžete sa prihlásiť do nového účtu a podľa pokynov na obrazovke ho nastaviť a dokončiť proces OOBE. Po dokončení môžete použiť nasledujúcu časť na odstránenie a odstránenie účtu Microsoft z počítača so systémom Windows 11.
Možnosť 3 v kroku č. 1: Použitie nastavení používateľského účtu
Nastavenia používateľského konta je panel pokročilých nastavení v systéme Windows, ktorý vám umožňuje spravovať všetky profily a používateľské kontá vo vašom počítači. Na prístup a používanie tohto panelu na vašom počítači musíte byť správcom. Postupujte podľa nižšie uvedeného sprievodcu, ktorý vám pomôže s týmto procesom.
Stlačte Windows + Rna klávesnici, zadajte nasledujúci text a po dokončení stlačte kláves Enter na obrazovke.
netplwiz
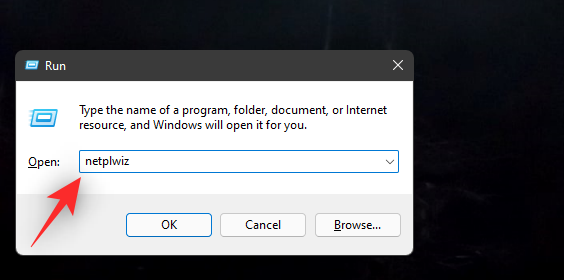
Teraz získate zoznam všetkých profilov a používateľských účtov, ktoré sú aktuálne nastavené na vašom počítači. Kliknutím na „Pridať“ vytvoríte nový účet lokálneho správcu.
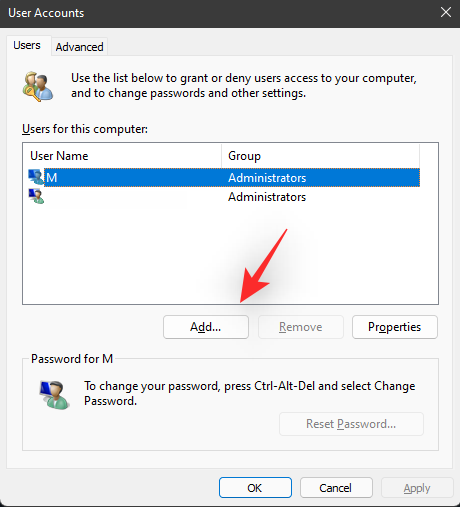
Kliknite na „Prihlásiť sa bez účtu Microsoft (neodporúča sa)“.
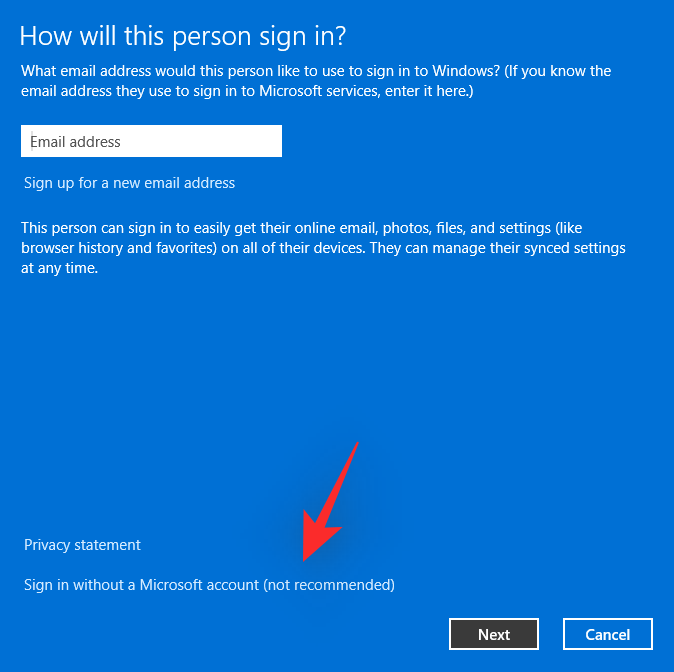
Kliknite na 'Miestny účet'.
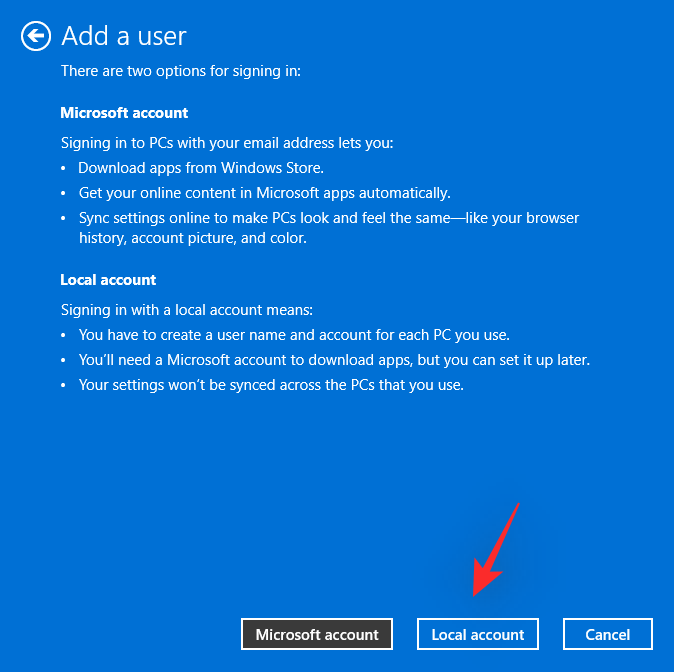
Zvoľte si používateľské meno a následne heslo pre váš nový účet. Ak si neželáte mať heslo, môžete príslušné polia nechať prázdne.
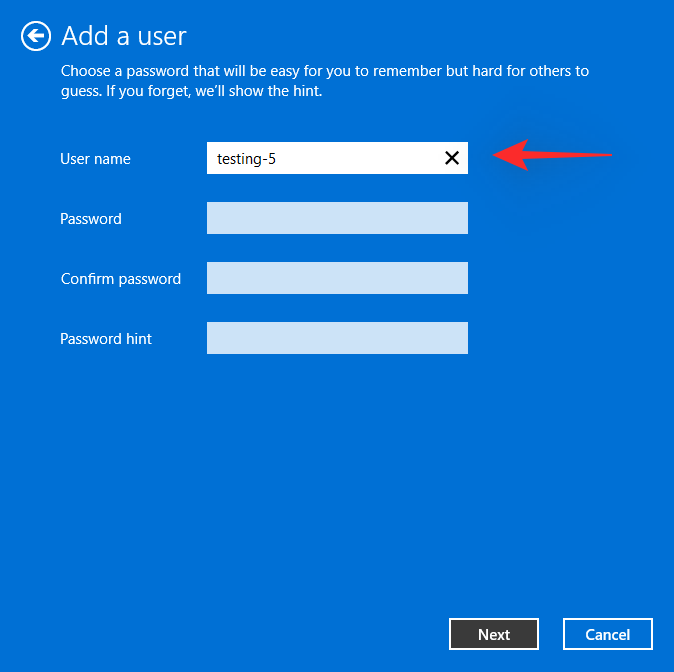
Po dokončení kliknite na „Ďalej“.
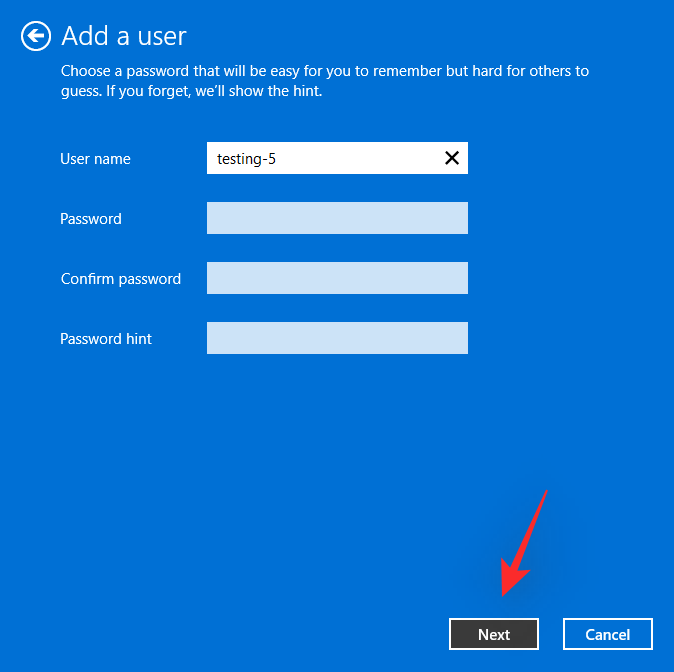
Po dokončení kliknite na „Dokončiť“.
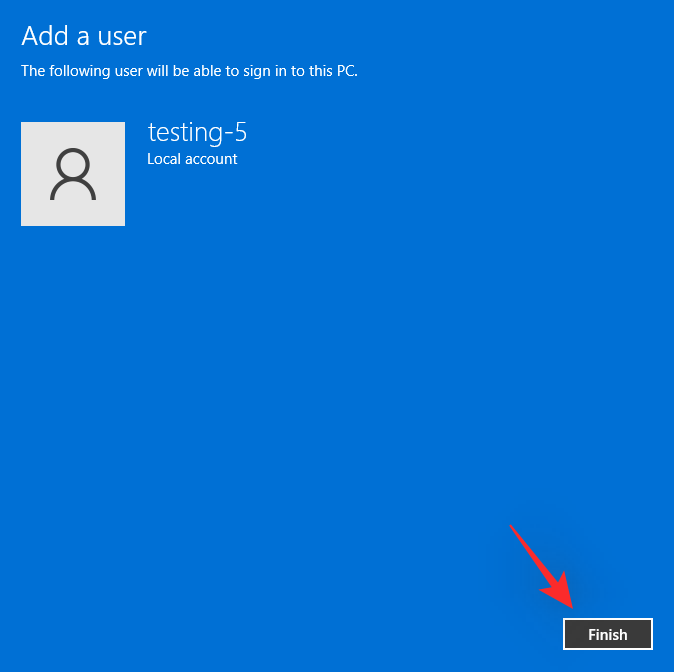
Teraz kliknite a vyberte nový používateľský účet, ktorý sme práve vytvorili, zo zoznamu na vašej obrazovke. Po dokončení kliknite na „Vlastnosti“.
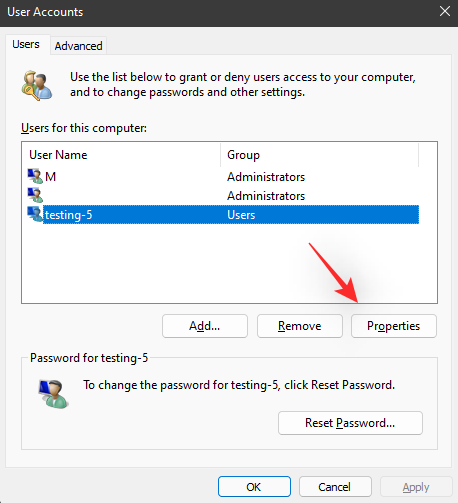
Kliknite na 'Skupinové členstvo' v hornej časti.
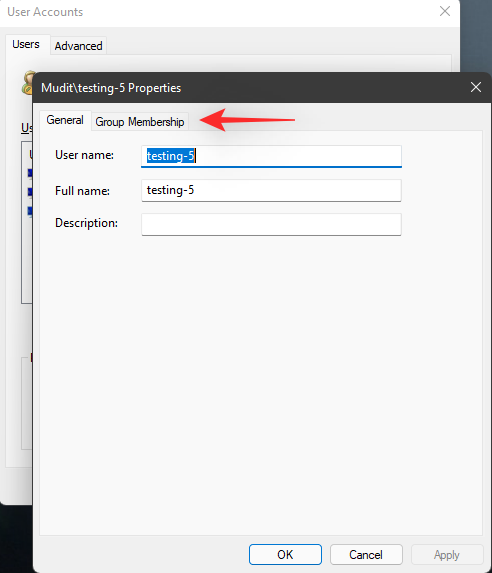
Teraz kliknite a vyberte „Správca“.
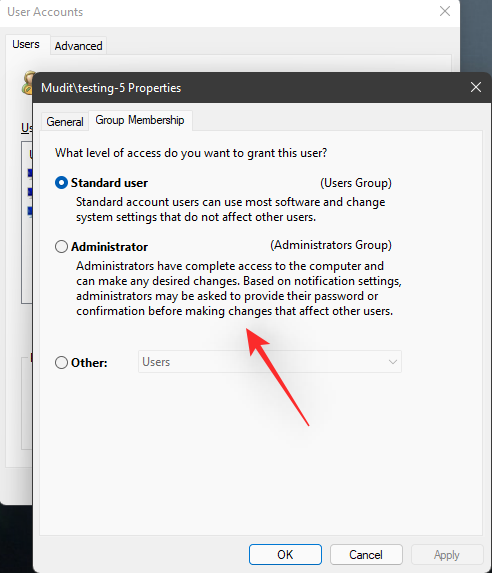
Nakoniec kliknite na 'OK'.
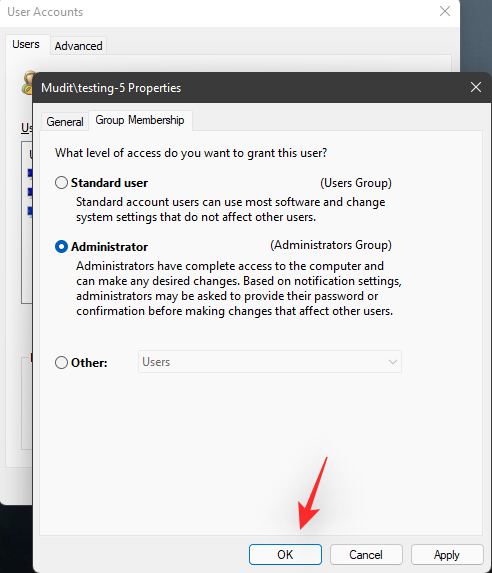
Opätovným kliknutím na 'OK' zatvoríte panel Nastavenia používateľského účtu.
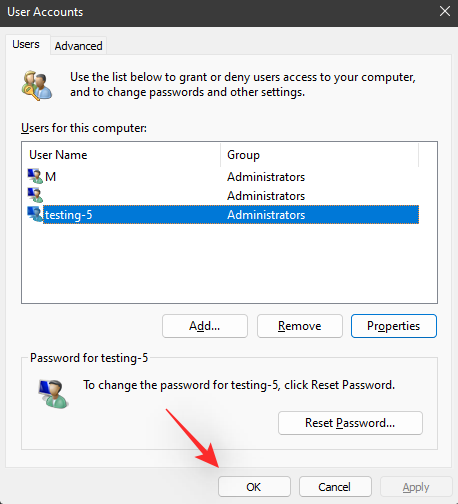
Nový účet bude teraz vytvorený na vašom počítači. Teraz sa môžete odhlásiť a dokončiť nastavenie účtu tak, že sa doň prihlásite a budete postupovať podľa pokynov OOBE na obrazovke.
Po prvom nastavení vášho účtu môžete pomocou nižšie uvedeného sprievodcu úplne odstrániť svoje konto a profil Microsoft z počítača.
Krok #02: Odstráňte svoj účet Microsoft
Teraz môžeme odstrániť váš účet Microsoft z vášho počítača. Majte na pamäti, že odstránením účtu sa vymažú všetky vaše dáta a súbory, a preto vám odporúčame, aby ste si pred použitím nižšie uvedeného sprievodcu zálohovali všetky potrebné súbory.
Možnosť 1 v kroku č. 2: Používanie nastavení
Stlačte Windows + ina klávesnici a kliknite na „Účty“ na ľavej strane.
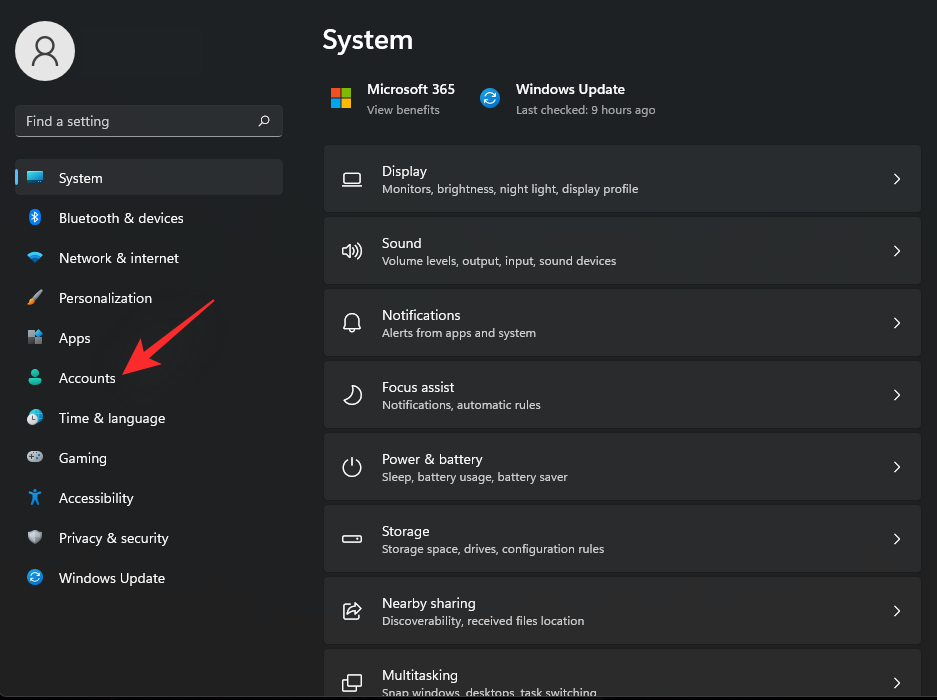
Kliknite na „Rodina a ďalší používatelia“.
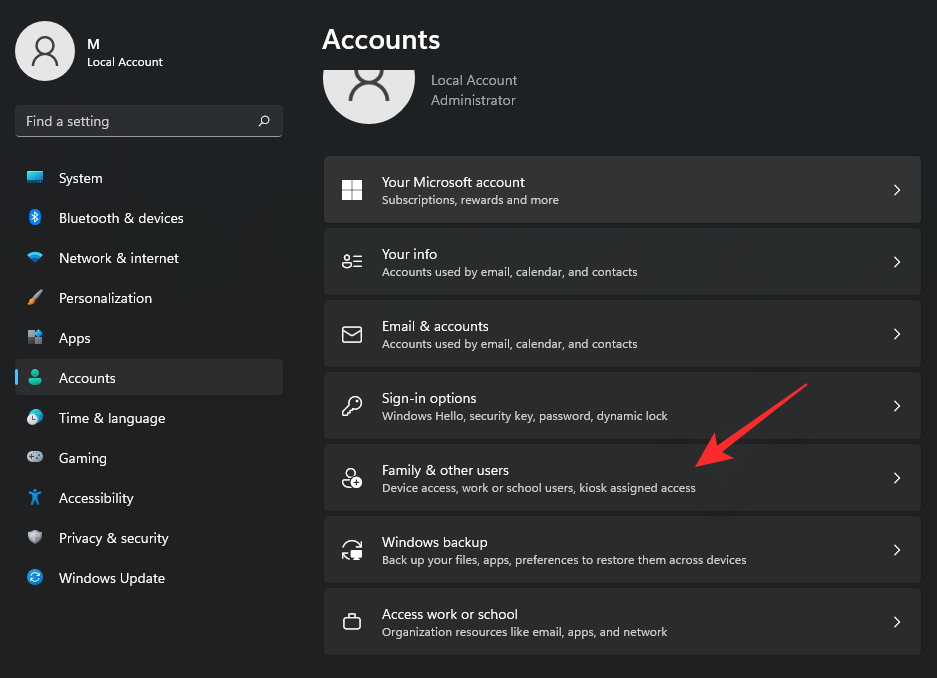
Teraz kliknite na svoj účet Microsoft v zozname na obrazovke.
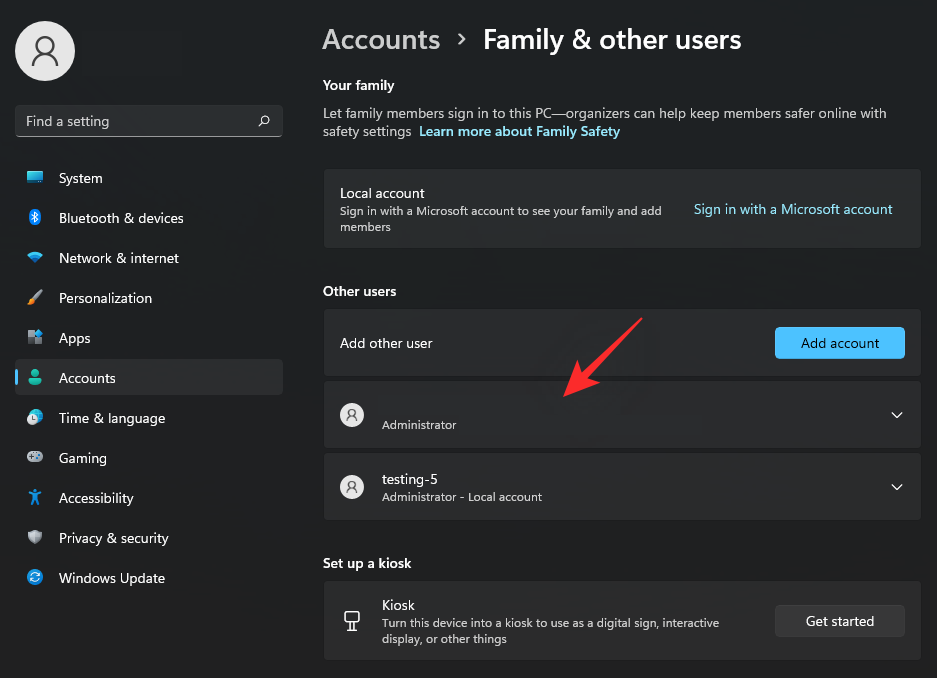
Kliknite na „Odstrániť“ vedľa „Účet a údaje“.
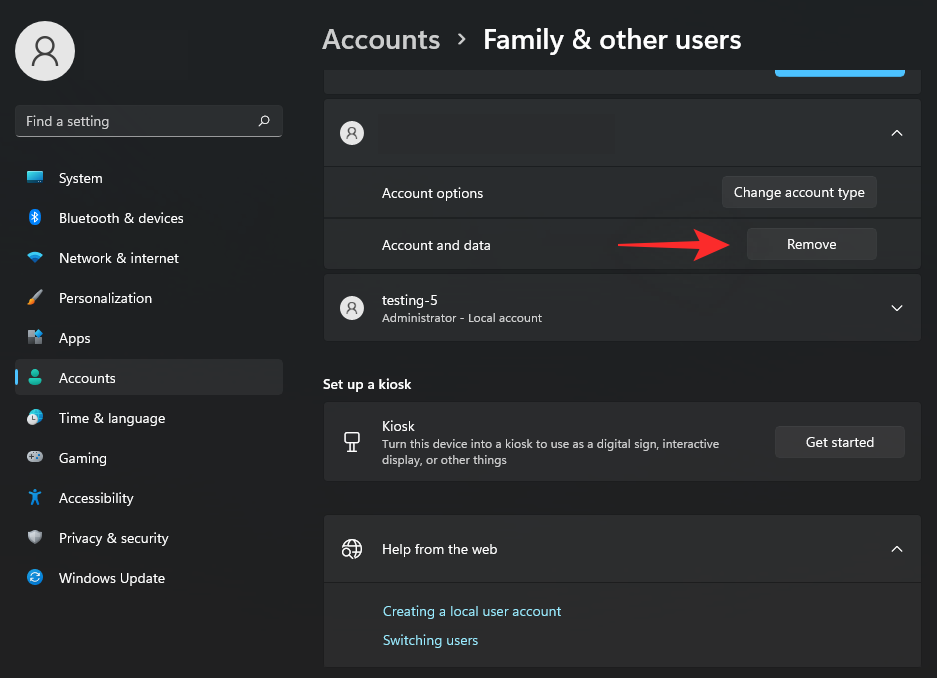
Kliknite na „Odstrániť účet a údaje“.
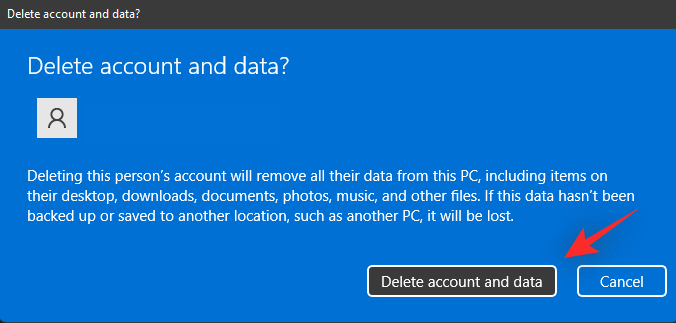
A je to! Vybratý účet Microsoft bude teraz odstránený z vášho počítača.
Možnosť 2 v kroku č. 2: Používanie ovládacieho panela
Stlačte Windows + Rna klávesnici, napíšte nasledovné a stlačte Enter.
control

Teraz kliknite na rozbaľovaciu ponuku v pravom hornom rohu a vyberte „Veľké ikony“.
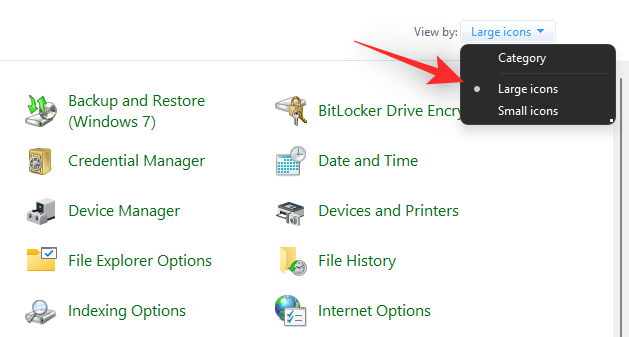
Kliknite na 'Používateľské účty'.
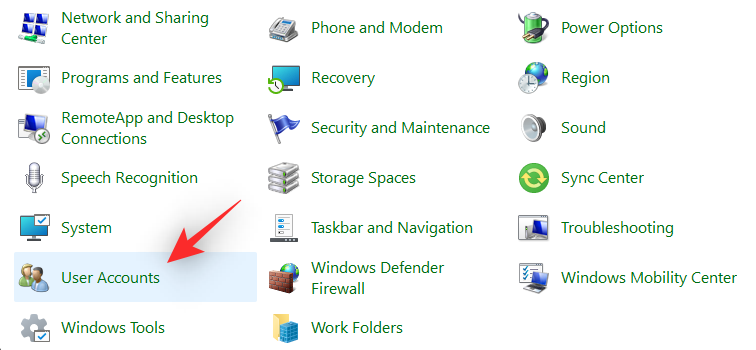
Teraz kliknite na „Spravovať iný účet“.
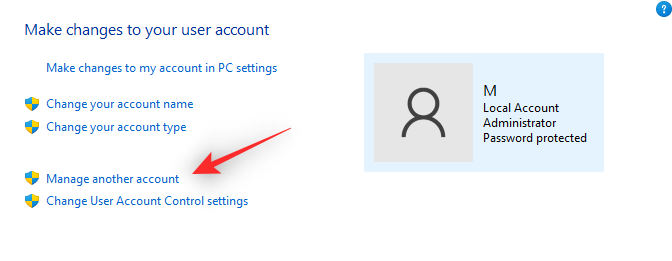
Kliknite a vyberte svoje konto Microsoft zo zoznamu na obrazovke.
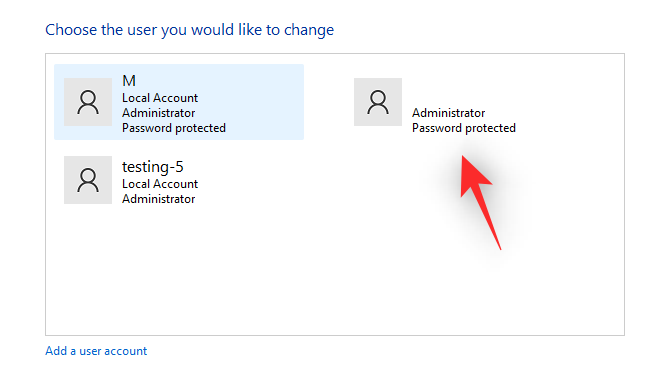
Kliknite na 'Odstrániť účet' na ľavej strane.
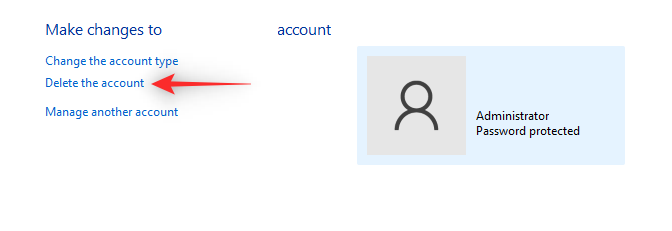
Kliknutím na „Odstrániť súbory“ vymažete všetky údaje účtu. Kliknite na 'Uchovať súbory', ak si chcete ponechať niektoré zo svojich údajov. Patria sem najmä súbory spojené s vaším užívateľským profilom a nenainštalované aplikácie a iné údaje.
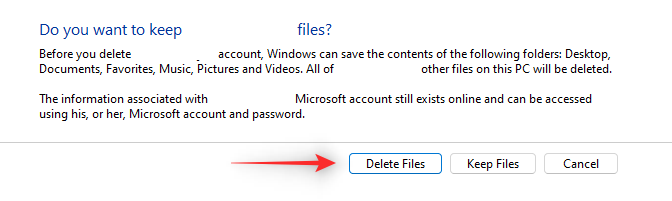
A je to! Váš účet Microsoft bude teraz odstránený z vášho počítača.
Možnosť 3 v kroku č. 2: Použitie nastavení používateľských účtov
Stlačte Windows + Rna klávesnici, zadajte nasledujúce a stlačte Ctrl + Shift + Enterna klávesnici.
netplwiz
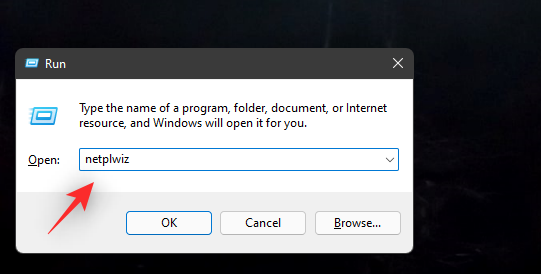
Vyberte svoj účet Microsoft zo zoznamu na obrazovke kliknutím naň. Teraz kliknite na 'Odstrániť'.
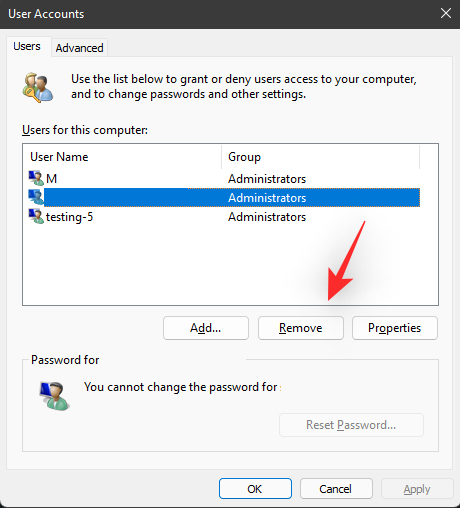
Kliknutím na 'Áno' potvrďte svoju voľbu.
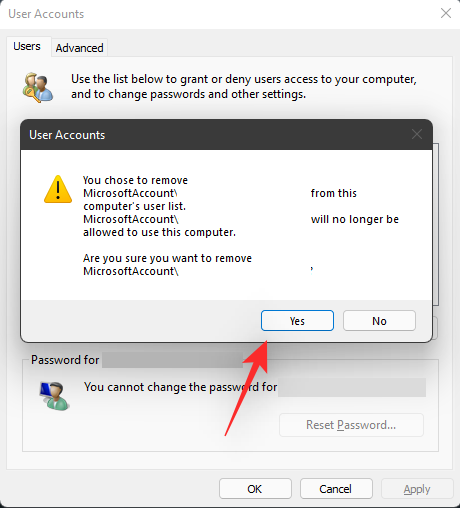
Vybratý účet Microsoft bude teraz odstránený z vášho počítača.
Ako prepnúť na lokálny účet a ponechať si všetky súbory
Ak si chcete ponechať všetky svoje súbory a služby, odporúčame vám namiesto toho prepnúť aktuálny účet na miestny. Váš nový lokálny účet bude mať rovnaké oprávnenia a povolenia ako váš účet Microsoft. Postupujte podľa nižšie uvedeného sprievodcu, ktorý vám pomôže začať.
Poznámka: Ak chcete previesť to isté na lokálny účet na počítači so systémom Windows 11, musíte sa prihlásiť pomocou svojho konta Microsoft.
Stlačte Windows + ina klávesnici a kliknite na „Účty“ na ľavej strane.

Teraz kliknite na 'Vaše informácie'.
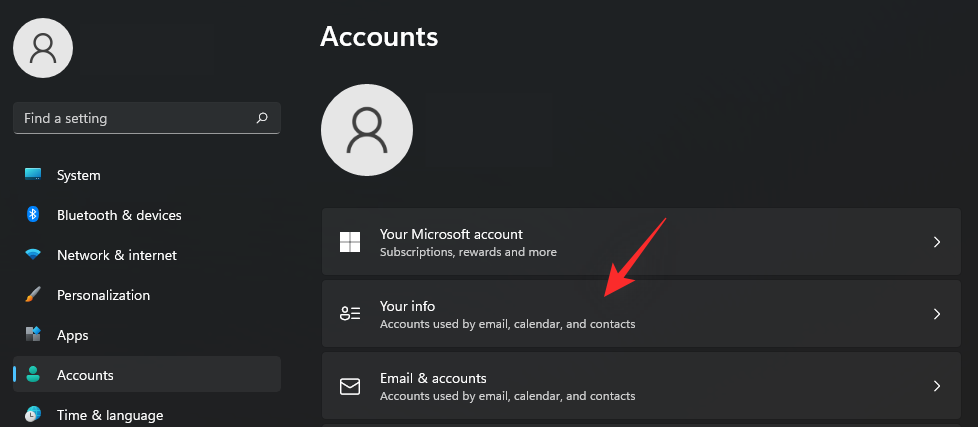
Vyberte možnosť „Prihlásiť sa namiesto toho pomocou miestneho účtu“.
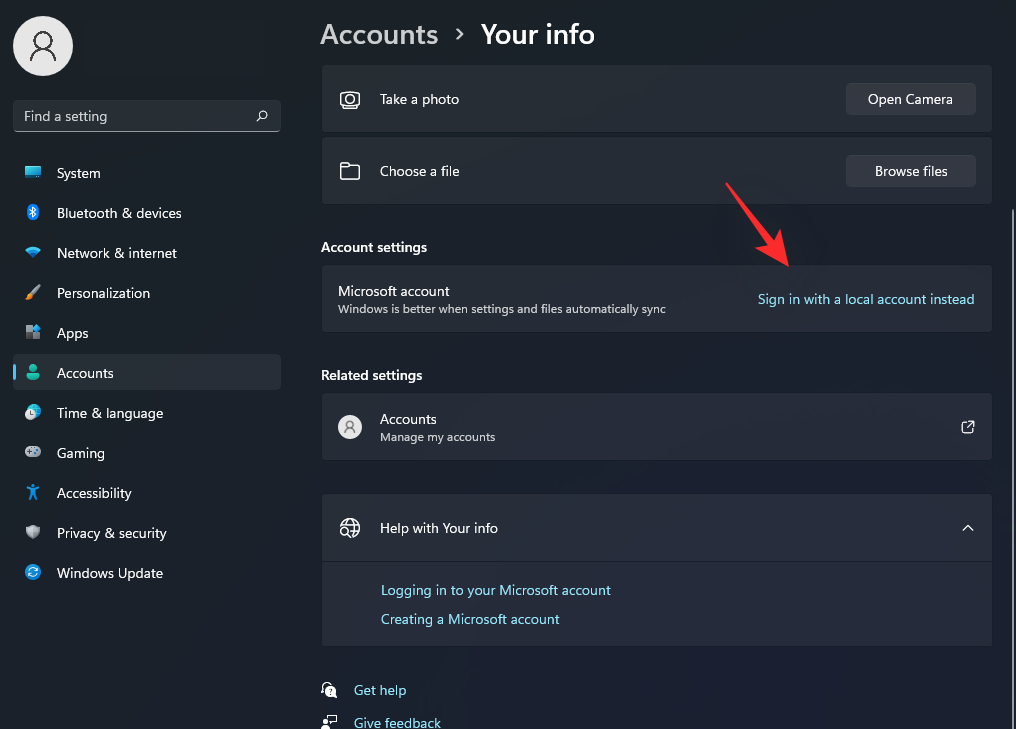
Svoj výber potvrďte kliknutím na „Ďalej“.
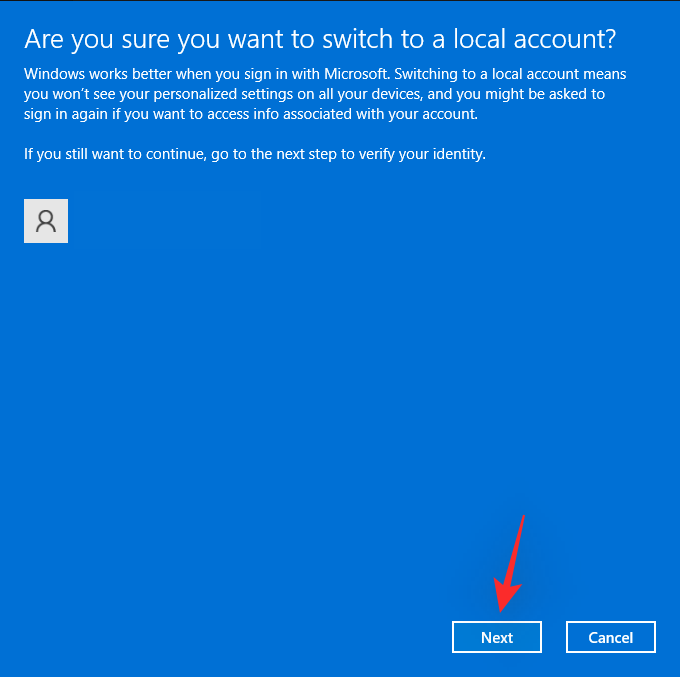
Zadajte svoje heslo na potvrdenie svojej identity. Po dokončení kliknite na 'OK'.
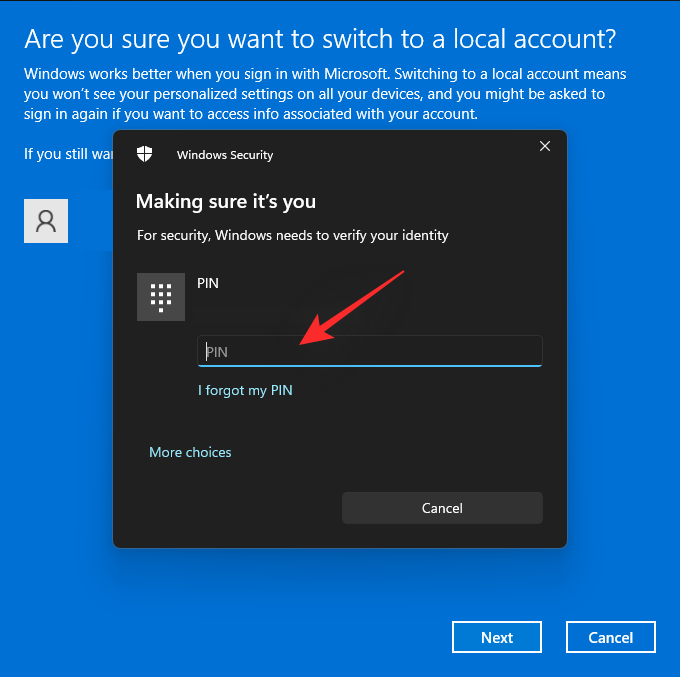
Zadajte používateľské meno pre svoj nový lokálny účet. V prípade potreby navyše zadajte heslo do vyhradených priestorov. Ak si neželáte použiť heslo, môžete tieto polia nechať prázdne.
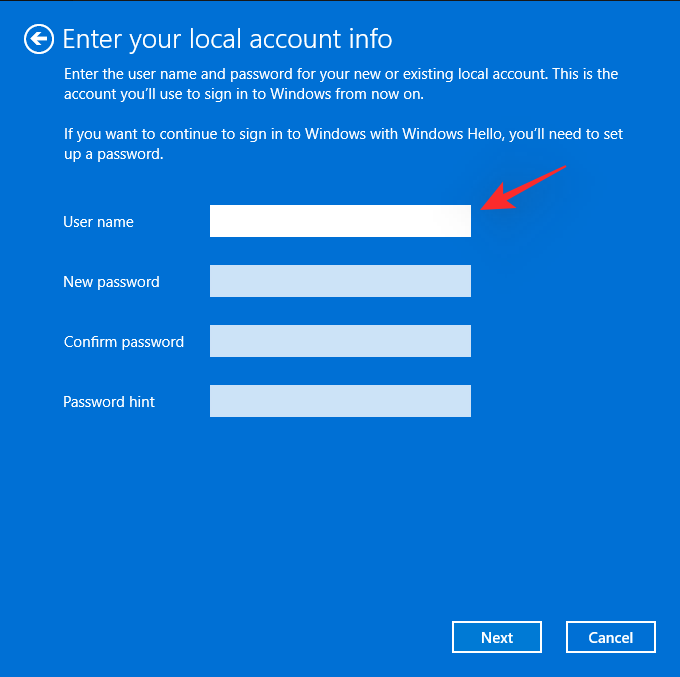
Kliknite na 'Ďalej'.
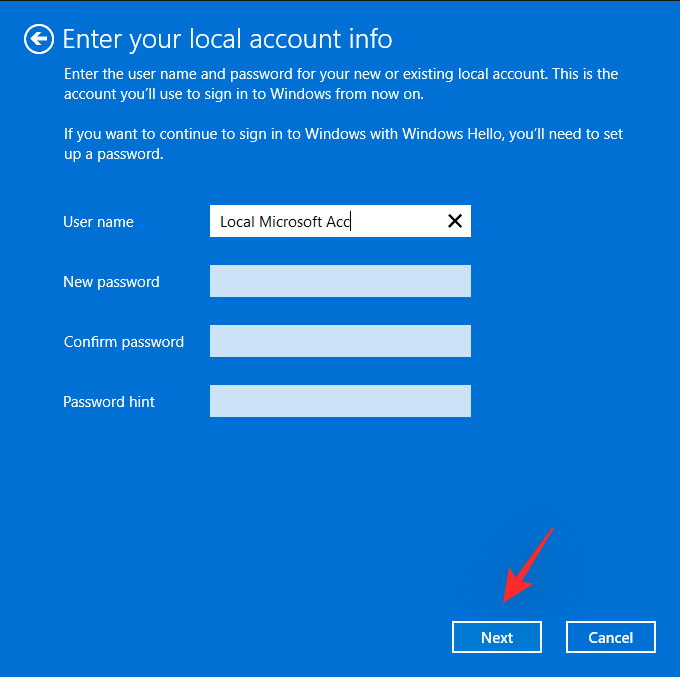
Kliknite na „Odhlásiť sa a dokončiť“.
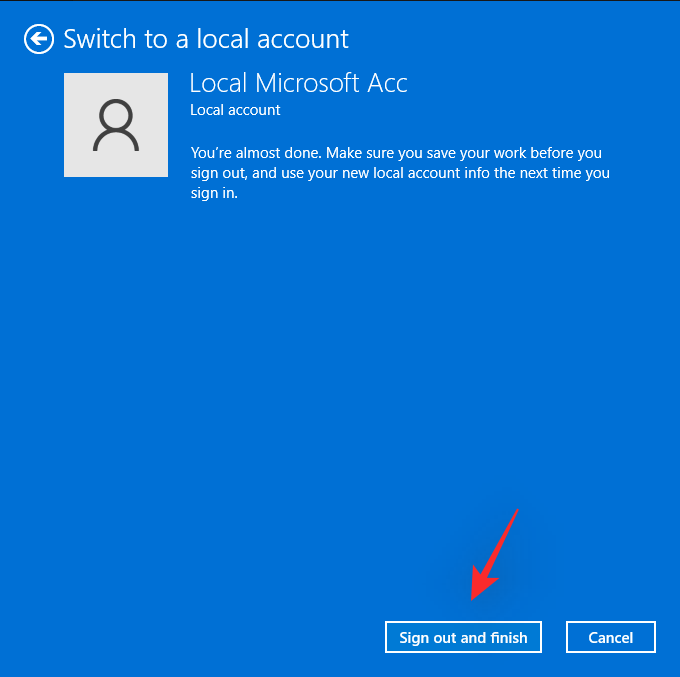
A je to! Vybratý účet Microsoft sa teraz skonvertuje na lokálny účet. Teraz môžete v prípade potreby úplne odstrániť účet z počítača.
Súvisiace: Aktualizácia systému Windows 11 sa nezobrazuje? Dôvody a opravy vysvetlené
Ako nastaviť Windows 11 bez účtu Microsoft
Ak chcete nastaviť systém Windows 11 bez účtu Microsoft, môžete použiť nasledujúce riešenia uvedené nižšie. Používatelia systému Windows 11 Home môžu použiť jednu z nižšie uvedených metód na obídenie požiadavky spoločnosti Microsoft na účet Microsoft. Ak používate akúkoľvek inú verziu systému Windows 11, môžete namiesto toho použiť nasledujúcu príručku. Tento proces by mal byť oveľa jednoduchší, keďže Microsoft umožňuje jednoduché nastavenie systému Windows 11 pro alebo vyššieho bez konta Microsoft.
Pre Windows 11 Home Edition
Používatelia systému Windows 11 Home môžu použiť nasledujúce triky na obídenie požiadavky na účet Microsoft počas OOBE. Za predpokladu, že ste už nainštalovali Windows 11 a privítalo vás OOBE, postupujte podľa niektorej z nižšie uvedených sekcií v závislosti od vašich preferencií. Ak ešte neaktualizujete, odporúčame vám stiahnuť a nainštalovať systém Windows 11 skôr, ako budete postupovať podľa nižšie uvedených metód.
Metóda č. 01: Použite trik bez internetu
Keď vás privíta OOBE, postupujte podľa pokynov na obrazovke, kým sa nezobrazí výzva na registráciu pomocou účtu Microsoft. V tomto bode budete mať nastavený názov pre váš počítač a tiež pripojenie k internetu. Zakážte svoju sieť tak, že na chvíľu vypnete smerovač Wi-Fi alebo odpojíte ethernetový kábel. To isté by sa malo prejaviť na chýbajúcej ikone sieťového adaptéra v pravom dolnom rohu obrazovky.
Nastavenie teraz zistí nedostatok sieťového pripojenia a umožní vám namiesto toho nastaviť lokálny účet. Kliknutím na šípku „Späť“ v ľavom hornom rohu obrazovky sa vrátite na predchádzajúcu obrazovku.
A je to! Teraz sa zobrazí výzva na zadanie názvu vášho nového lokálneho účtu. Zadajte meno a v prípade potreby nastavte heslo. Následne si nastavte bezpečnostné otázky a mali by ste ísť. Teraz môžete podľa pokynov na obrazovke dokončiť nastavenie OOBE a namiesto toho používať Windows 11 Home s novým lokálnym účtom.
Metóda #02: Použitie CMD
Požiadavku na účet Microsoft môžete tiež obísť prostredníctvom CMD pri nastavovaní systému Windows 11 po dokončení procesu inštalácie. Postupujte podľa nižšie uvedených krokov, ktoré vám pomôžu s procesom.
Postupujte podľa pokynov OOBE na obrazovke, kým sa nezobrazí výzva na prihlásenie pomocou konta Microsoft. Teraz stlačte Shift + F10na klávesnici a spustite CMD na vašom PC.
Teraz zadajte nasledujúci príkaz a stlačte kláves Enter na klávesnici.
taskkill /F /IM oobenetworkconnectionflow.exe
Sieťové pripojenie bude teraz pre váš počítač ukončené. Zatvorte CMD a kliknite na šípku „Späť“ v ľavom hornom rohu obrazovky.
Nastavenie teraz zistí nedostatok sieťového pripojenia a umožní vám namiesto toho vytvoriť lokálny účet. Zadajte požadované informácie a pokračujte s OOBE ako zvyčajne. Po dokončení by sa malo vaše vydanie Windows 11 Home nastaviť pomocou lokálneho účtu.
Metóda #03: Použite falošné poverenia
Falošné prihlasovacie údaje vám tiež môžu pomôcť natívne obísť požiadavku účtu Microsoft. Postupujte podľa nižšie uvedených krokov, ktoré vám pomôžu s procesom.
Nainštalujte a pokračujte s Windows 11 Home OOBE ako obvykle, kým sa nezobrazí výzva na prihlásenie pomocou konta Microsoft. Teraz zadajte nasledujúcu e-mailovú adresu do príslušného poľa.
[email protected]
Kliknite na 'Ďalej'.
Zadajte nasledujúce ako svoje falošné heslo.
WXYZ
Po dokončení kliknite na 'Prihlásiť sa'.
OOBE teraz zaznamená chybu a budete na to upozornení. Kliknutím na 'Next' pokračujte v procese.
Kliknite na „Neprihlasujte sa pomocou účtu Microsoft“ a vyberte to isté.
Po dokončení kliknite na „Ďalej“.
Teraz budete požiadaní, aby ste namiesto toho nastavili svoj nový lokálny účet. Podľa pokynov na obrazovke dokončite proces OOBE a mali by ste byť schopní používať Windows 11 Home bez konta Microsoft na vašom počítači.
Pre ostatné vydania Windows 11
Ak inštalujete Windows 11 Pro alebo vydanie Enterprise, môžete namiesto toho použiť kroky uvedené nižšie na nastavenie lokálneho účtu na vašom počítači. Nainštalujte Windows 11 ako zvyčajne a pokračujte v OOBE, kým sa nezobrazí výzva na prihlásenie pomocou konta Microsoft. Potom môžete postupovať podľa nižšie uvedeného sprievodcu, ktorý vám pomôže s procesom.
Keď sa zobrazí výzva na zadanie e-mailového ID účtu Microsoft, kliknite namiesto toho na „Možnosti prihlásenia“.
Kliknite a vyberte 'Offline účet'.
Kliknutím na 'Preskočiť' potvrďte svoj výber nepoužívať konto Microsoft.
Kliknutím na to isté vyberte možnosť „Neprihlasovať sa pomocou účtu Microsoft“.
Po dokončení kliknite na „Ďalej“.
Teraz zadajte názov svojho nového lokálneho účtu a po dokončení kliknite na „Ďalej“.
Enter a password and confirm the same in the respective fields. If you do not wish to use a password then you can leave these fields blank.
And that’s it! Your Windows installation will now use the defined local account. You can now continue with the OOBE and on-screen instructions to complete the setup based on your preferences and requirements.
How to link your local user account with your Microsoft Account
Did you know that you can still add your Microsoft account to Windows 11 so that you can use it with various Microsoft Services and apps? Doing so will help you keep using all Microsoft apps and services while ensuring that you can sign up for new apps using the same account as well. Follow the guide below to help you along with the process.
Press Windows + i on your keyboard and click on ‘Accounts’ on your left.

Now click on ‘Email & accounts’.
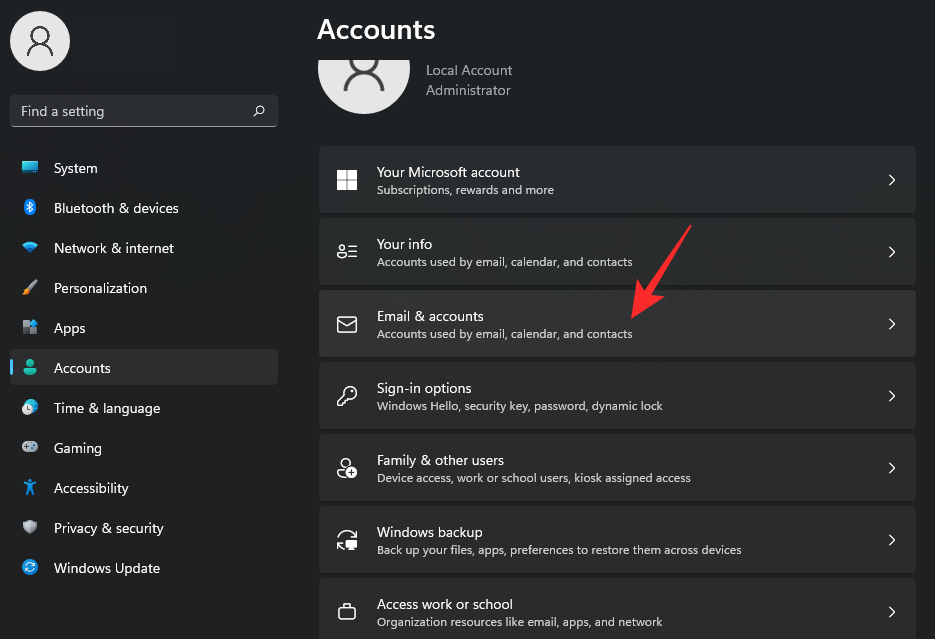
Click and select ‘Add a Microsoft account’.
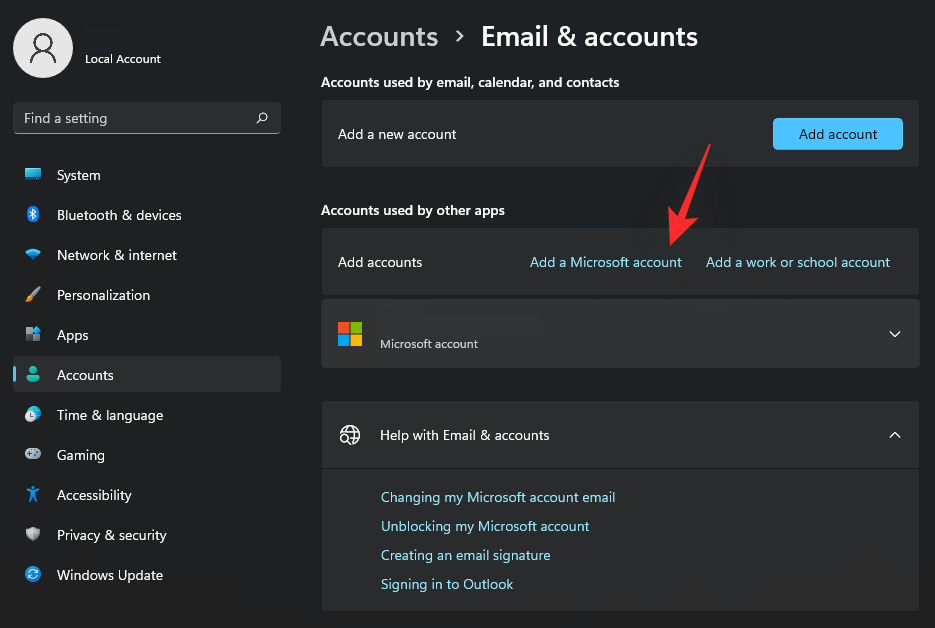
Enter your email ID and click on ‘Next’.
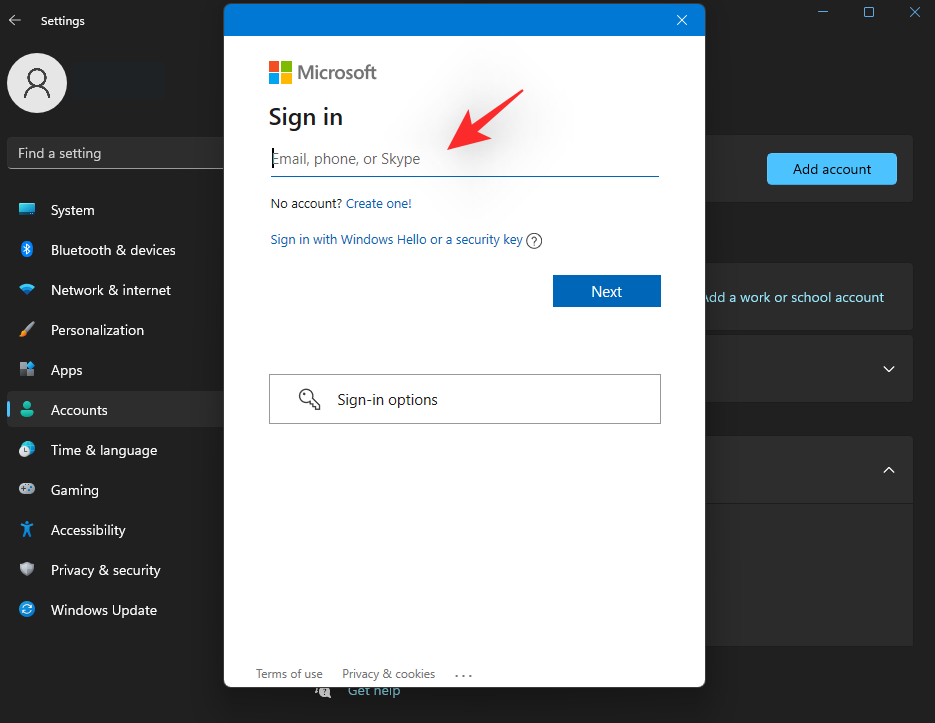
Now enter your password and click on ‘Sign in’.
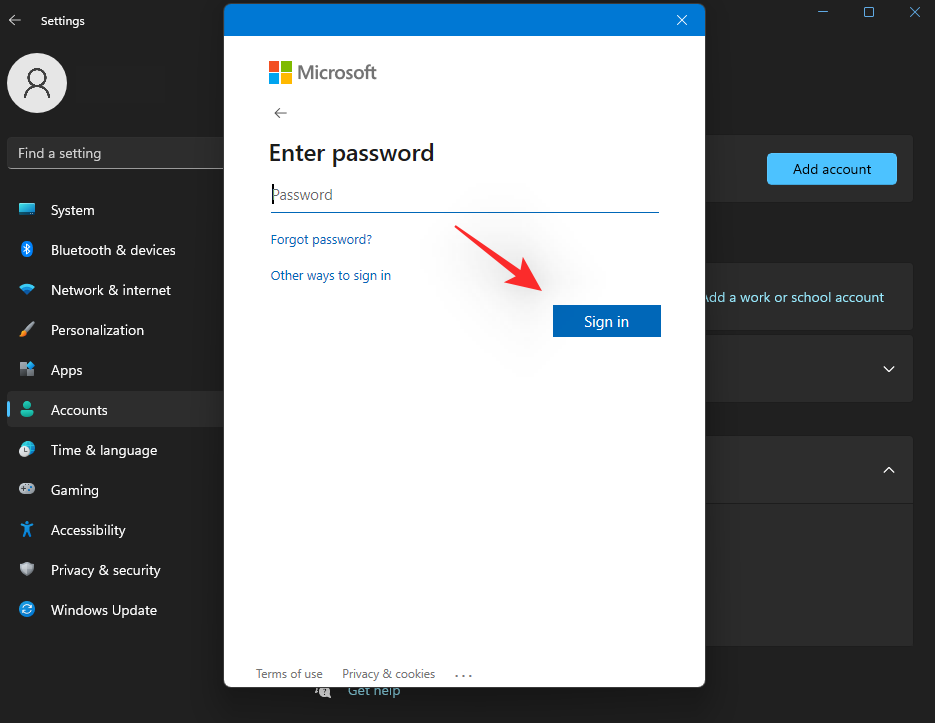
You can now choose how the Microsoft account is used with your current user profile. As we only wish to use it with Microsoft apps and services, click on ‘Microsoft apps only’.
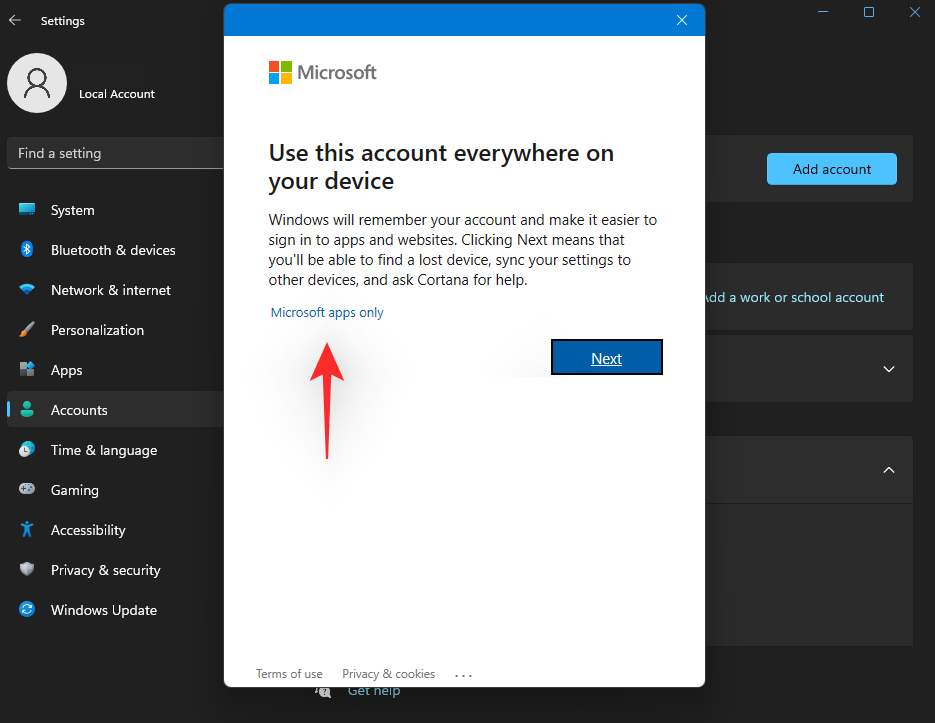
You will now be asked to link the account with your Windows Hello password for easy authentication. Click on ‘OK’.
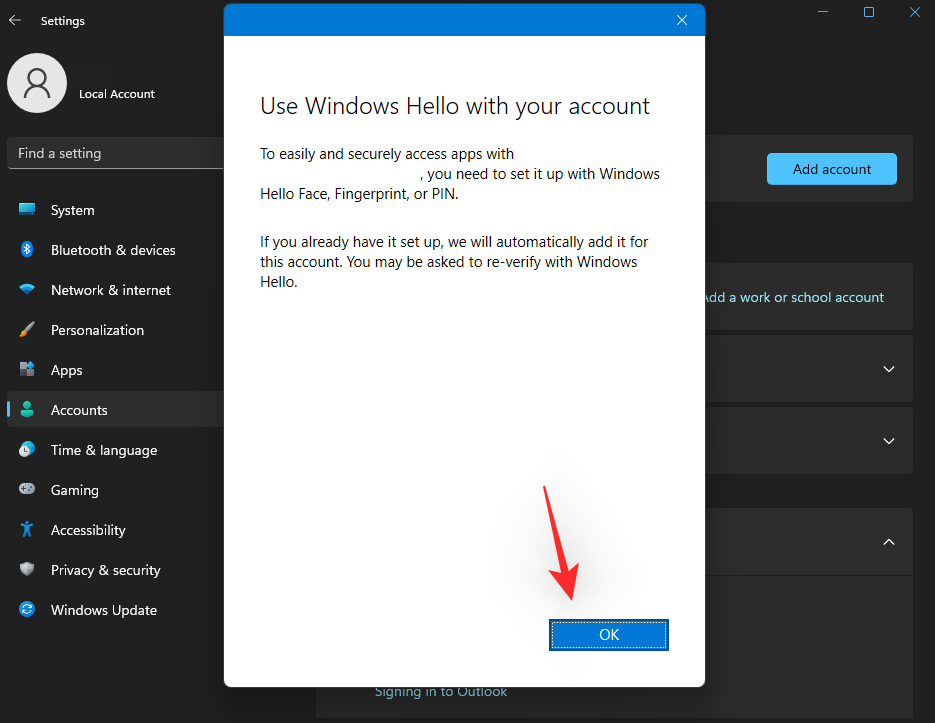
Now enter your Windows Hello Pin to link it with the Microsoft account.
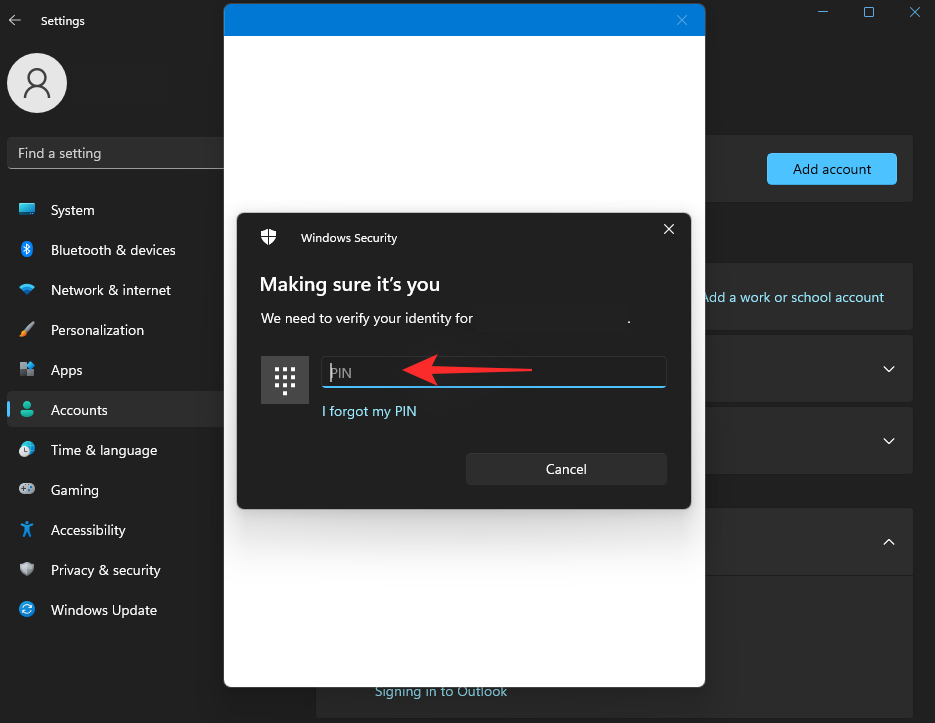
However, if you don’t wish to use your Windows Hello Pin then click on ‘Cancel’ instead.
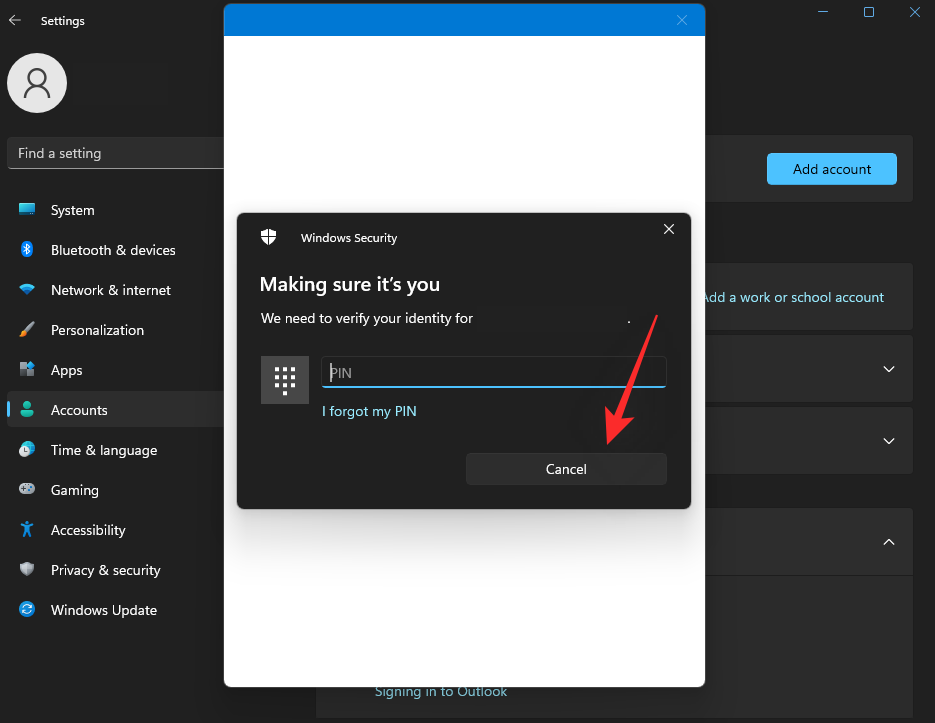
Click on ‘I’ll set up my account later’.
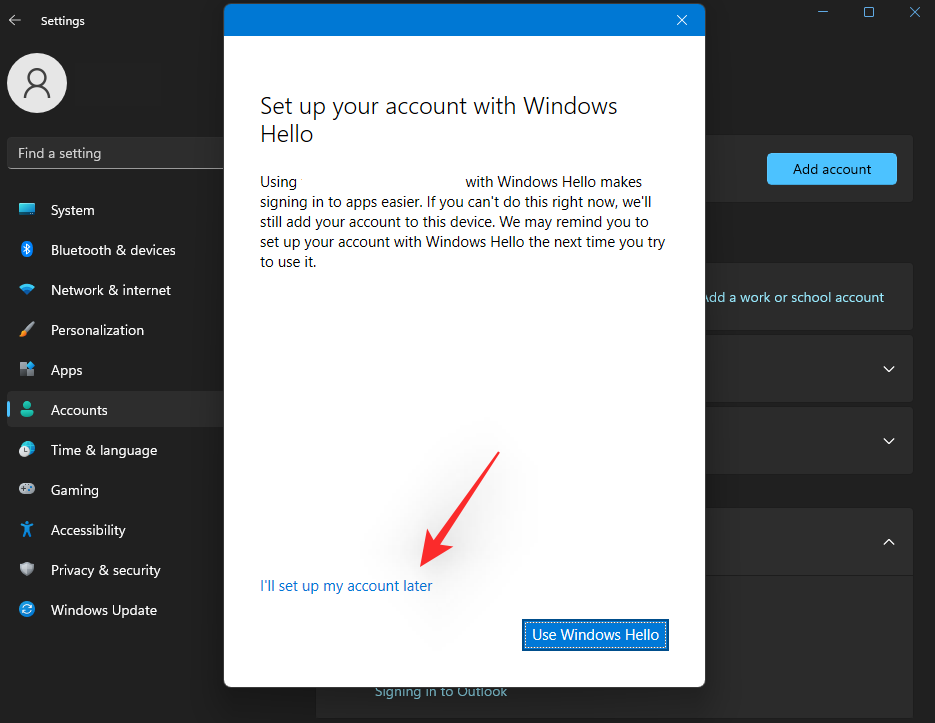
And that’s it! The selected account will now be added to your user profile. You can now easily use the same with most Microsoft apps and services on your PC.
Using Windows 11 Without Microsoft Account: What do you gain
Having a local account on Windows 11 has its perks and advantages. Here are some important ones to help you weigh your options.
- Security: Online databases get leaked and hacked regularly. And while Microsoft does its best to manage user security, a leak of your Microsoft Account password could compromise all devices using the concerning ID. Having a local account helps mitigate this issue by allowing encryption, local keys, and complex passwords at the lock screen.
- Privacy: A big factor when it comes to tech giants like Google, Microsoft, Apple, and more is privacy. Inarguably some or most of your statistical data is being shared remotely with servers to improve services and user experience. Having a Local account ensures at least some of your data is not transmitted to remote servers thus improving your privacy.
- Custom User folder name: When using your Microsoft Account, the first 4 letters of your email ID will be used as your User folder name in ‘C:\Users’. This can be a double-edged sword and many people seem to dislike this feature. A local account helps you use your Username as your User folder name without the restriction for 4 letters.
- Individual setups: If you have multiple devices for different tasks and scenarios, then having the same preferences or settings for all of them might not be the best option. Local accounts can help you customize your setup and create personalized spaces on a per device basis.
Using Windows 11 Without Microsoft Account: What do you lose
There are some cons as well to not using a Microsoft Account within Windows 11. Here are the most prominent ones that should help you make an educated decision based on your current needs and requirements.
- Microsoft Store Acces: Without a Microsoft Account you will be unable to use the Microsoft Store. This can be a serious drawback if you wish to run Android apps on your system.
- No free OneDrive access: Microsoft Accounts now get free 5GB of cloud storage when signing into Windows. If you do not use your Microsoft Account you will lose out on this 5GB of cloud storage.
- Sync features: Microsoft Accounts can help sync a lot of information across devices, including browser data and system preferences. If you have multiple systems in different locations for the same task, then this is an invaluable feature to synchronize your experience. Sadly, not using your Microsoft Account will also cause you to lose out on sync features offered by Microsoft.
- Cortana: Cortana will also operate with limited functionality when you skip out on a Microsoft Account. The voice assistant has improved when it comes to local account support but it is still a long way to go when compared to the full integrated experience when using a Microsoft Account.
- Parental Controls: Family and parental controls will also be absent from your device. You will need to use a Microsoft Account both as an administrator and for your family member to make use of parental and family controls on the device.
FAQs
Microsoft’s services, apps are more integrated into Windows 11 than ever before. As such you can experience unexpected behavior when removing your Microsoft account from the OS. Here are a few commonly asked questions that should help you get up to speed with the latest available information.
Is your data lost when you remove a Microsoft account?
Yes, all your profile data and contained files, will be removed when removing your Microsoft account from the PC. Windows 11 will notify you about the same and show you a list of all the data that will be deleted when removing your account.
If you wish to retain your data, then we recommend that you create a local manual backup or switch to a local account instead. This will help convert your current Microsoft account to a local account, which will help you retain all your data and files. Follow this section above to help you along with the process.
Can you still sign in to Microsoft apps using your account?
Yes, even if you are using a local account, you can use your Microsoft account to sign in to Microsoft apps and services individually. This will ensure that you can keep using the necessary apps and services without losing out on their functionality.
Keep in mind that some apps and services might offer limited functionality, especially when it comes to cloud services and features like syncing Settings, files, preferences, and more across all your devices.
Can I use a local account natively on Windows 11 Pro?
Yes, you can use a local account directly when setting up Windows 11 Pro edition on your PC. Use this section to help you along with the process.
Can I still sync my preferences and settings when using a local account?
Unfortunately no, your preferences, device settings, and more will not be synced when using a local account on your Windows 11 PC. Settings and preferences contain private and sensitive data which needs to be kept secure. Your Microsoft account helps verify your identity and allows secure servers to sync and store your data in the cloud.
However, a local account has no way of ensuring maximum security unless it can communicate with Microsoft servers and use them to sync and store your settings and preferences. Thus, you can not sync your preferences and settings across your devices when using a local account on a Windows 11 PC.
Do I need to be using my Microsoft Account to use Xbox services?
Yes, you will need a Microsoft account to avail of Xbox services on a Windows 11 PC. However, this does not mean that you need to be using a Microsoft Account profile, you can sign into each Xbox service or app individually to continue enjoying your games.
Your Gamertag as well as your save files will all be retained and synced when using your Microsoft account. Being signed in with your Microsoft account allows you to easily register and sign in to Xbox services and apps but it is not a requirement.
We hope this post helped shed light on removing your Microsoft Account from a Windows 11 PC. If you face any issues or have any more questions for us, feel free to reach out using the comments below.
RELATED