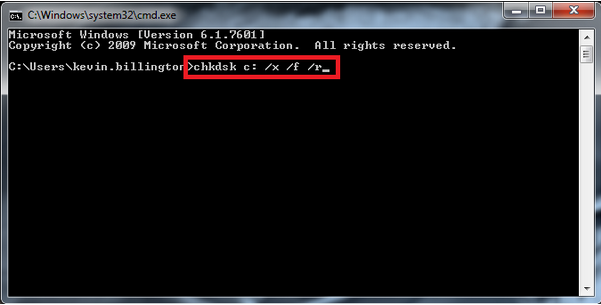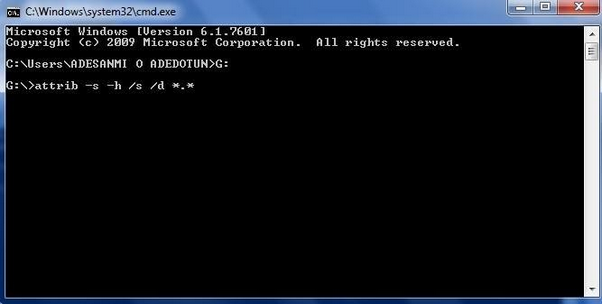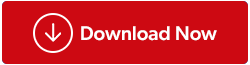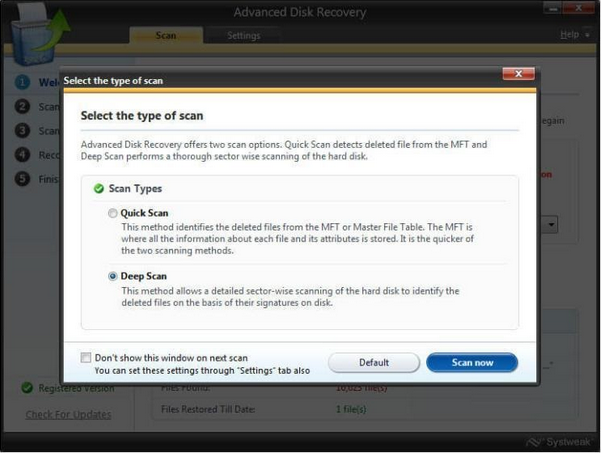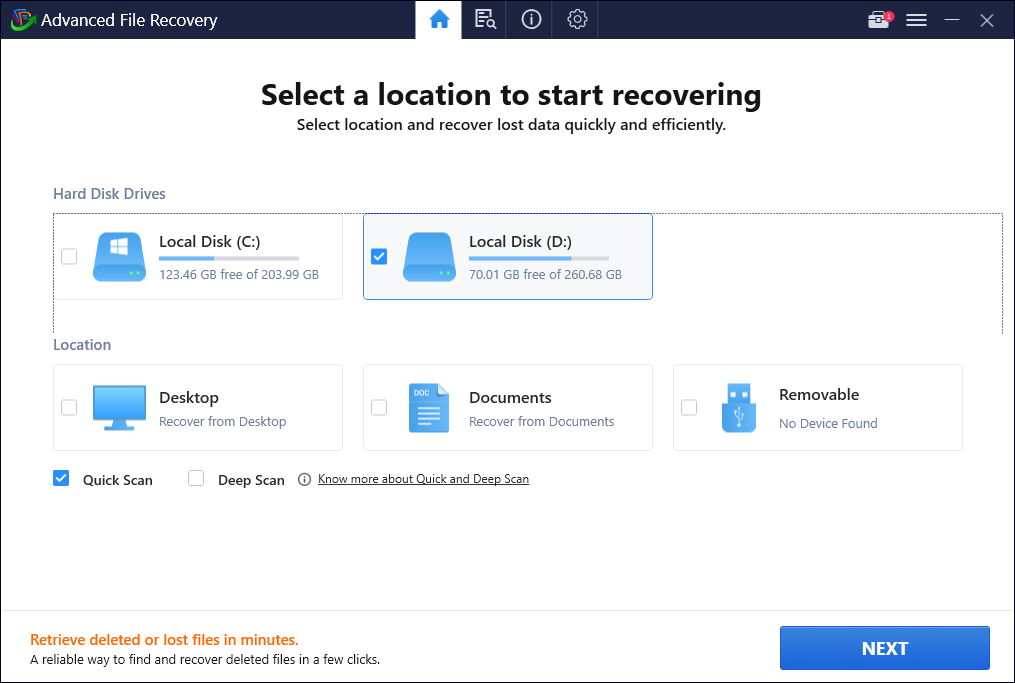Ak máte čo do činenia s údajmi na jednotke pera, ktoré sa náhodne odstránia alebo sa stratia v dôsledku formátovania alebo iných nesprávnych operácií, existuje spôsob, ako získať svoje vzácne súbory späť. Existuje niekoľko softvérov na obnovu dát z jednotky USB Flash pre Windows 10, 8 a 7; môžete si spoľahlivo vybrať okamžité obnovenie súborov. V tejto príručke budeme diskutovať o spôsobe obnovenia odstránených súborov z jednotky pera s použitím softvéru alebo bez neho . Najprv budeme diskutovať o manuálnom spôsobe:
Pen Drive Data Recovery bez použitia softvéru?
Bez ohľadu na to, či máte poškodený USB flash disk, môžete použiť nasledujúce kroky na vyriešenie problému a obnovenie stratených alebo odstránených údajov bez akýchkoľvek problémov.
KROK 1- Pripojte svoj chybný palcový disk k počítaču.
KROK 2 - Spustite príkazový riadok a jednoducho vykonajte nasledujúci príkaz:
chkdsk F: /f /r (Nahraďte F písmenom jednotky vášho pera)
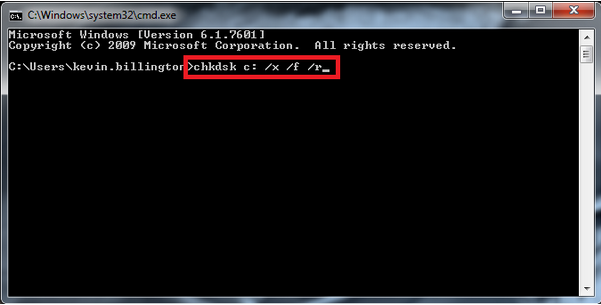
KROK 3 – Pokračujte stlačením tlačidla Enter .
KROK 4- Teraz buďte trpezliví a nechajte proces dokončiť, aby bol váš flash disk úplne obnovený .
Ak sa nič nestane, pravdepodobne budete musieť opraviť poškodenú jednotku USB Flash a potom vykonať metódu obnovy údajov z jednotky pera . Pri oprave postupujte podľa pokynov nižšie:
KROK 1- Kým je vaša poškodená jednotka flash pripojená k počítaču, jednoducho prejdite na príkazový riadok .
KROK 2- Napíšte písmeno jednotky pera , napríklad „J“ a jednoducho stlačte tlačidlo Enter.
KROK 3- Teraz vykonajte nasledujúci príkaz:
attrib -j -r -s/s /d E: *.*
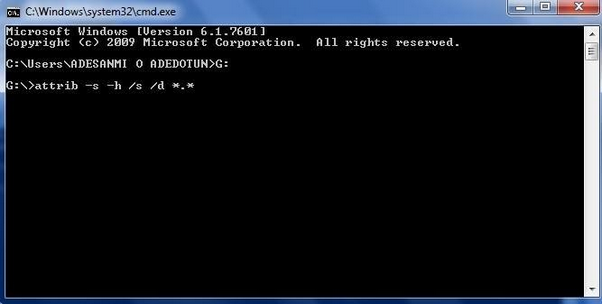
KROK 4- Znova kliknite na tlačidlo Enter a počkajte na dokončenie skenovania.
Teraz skontrolujte svoj disk a nájdite obnovené súbory bezpečne uložené v novom vyhradenom priečinku vo formáte .chk. Ďalej musíte zmeniť formát súboru, aby ste mohli efektívne zálohovať stratené alebo odstránené súbory.
| Poznámka: Dúfajme, že ste sa naučili, ako obnoviť zmazané údaje z pera bez použitia softvéru? Ak však stále máte problémy s USB flash diskom a nedokážete obnoviť zmazané dáta, možno budete potrebovať profesionálny softvér na obnovu dát Pen Drive . Používanie špeciálneho riešenia na obnovenie systému Windows vám nielen pomôže bezpečne obnoviť súbory, ale ušetrí aj váš čas a námahu počas celého procesu. |
Ako obnoviť odstránené súbory z pera pomocou nástroja na obnovenie systému Windows?
Na trhu existuje veľké množstvo softvéru na obnovu súborov pre jednotky Pen. Najodporúčanejším a najspoľahlivejším je však Advanced Disk Recovery . Riešenie na obnovu dát vyžaduje len pár kliknutí, aby ste dostali späť odstránené alebo stratené súbory.
Nemáte čas čítať kroky? Pozrite si tento rýchly návod a zistite, ako funguje pokročilá obnova disku?
KROK 1 – Stiahnite si, nainštalujte a spustite rozšírenú obnovu disku .
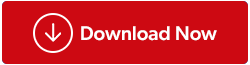
KROK 2 - Na hlavnom paneli vyberte oblasť a jednotku, ktorú chcete skenovať, aby ste našli vymazané alebo stratené údaje. Pre túto príručku musíte vybrať možnosť „Odnímateľné“.
KROK 3- Na obrazovke sa objaví malé vyskakovacie okno s otázkou, aký typ skenovania je potrebný na zistenie a obnovenie odstránených údajov na USB flash disku .
KROK 4- Môžete si vybrať Rýchle skenovanie na rýchle skenovanie a zisťovanie vymazaných údajov alebo vyberte Hlboké skenovanie , aby softvér na obnovu dát Pen drive skenoval celý váš počítač a našiel všetky stratené alebo vymazané súbory naraz.
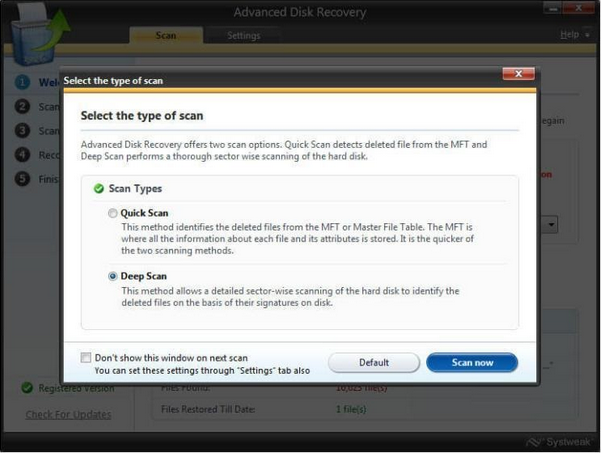
KROK 5- Po výbere požadovanej možnosti jednoducho kliknite na tlačidlo Skenovať teraz .
KROK 6- Na vašom počítači so systémom Windows 10 sa začne rýchle a dôkladné skenovanie. Buďte trpezliví a nechajte nástroj na obnovenie jednotky USB Flash nájsť a zobraziť vaše súbory.
KROK 7- Po dokončení procesu skenovania sa vám zobrazia dve možnosti: Náhľad a Obnoviť .
Môžete si zobraziť ukážku súborov, aby ste videli, aké súbory nachádza nástroj na obnovu údajov, alebo kliknite na tlačidlo Obnoviť , aby ste svoje odstránené údaje získali späť. Zobrazí sa výzva na výber vyhradeného umiestnenia, kam chcete uložiť obnovené súbory.
Okrem použitia vyššie uvedeného nástroja na obnovenie súborov môžete zvážiť použitie Advanced File Recovery, navrhnuté a distribuované spoločnosťou Tweaking Technologies. Aplikácia obsahuje čistý a moderný prístrojový panel s ľahko navigovateľnými tlačidlami na výber režimov skenovania, umiestnenia a typov súborov, ktoré chcete obnoviť. Pomocou softvéru na obnovu dát je možné rýchlo spustiť skenovanie na PC/laptope, pevnom disku, flash diskoch, pamäťových kartách, SSD, vymeniteľných jednotkách a iných pamäťových médiách, ako sú digitálne fotoaparáty. Po dokončení procesu skenovania môžete zobraziť ukážku súborov/priečinkov, ktoré chcete obnoviť. Ponúka dokonca 60-dňovú záruku vrátenia peňazí, takže používatelia majú dostatok času na otestovanie produktu a ak nie sú spokojní, môžu získať späť svoju investíciu.
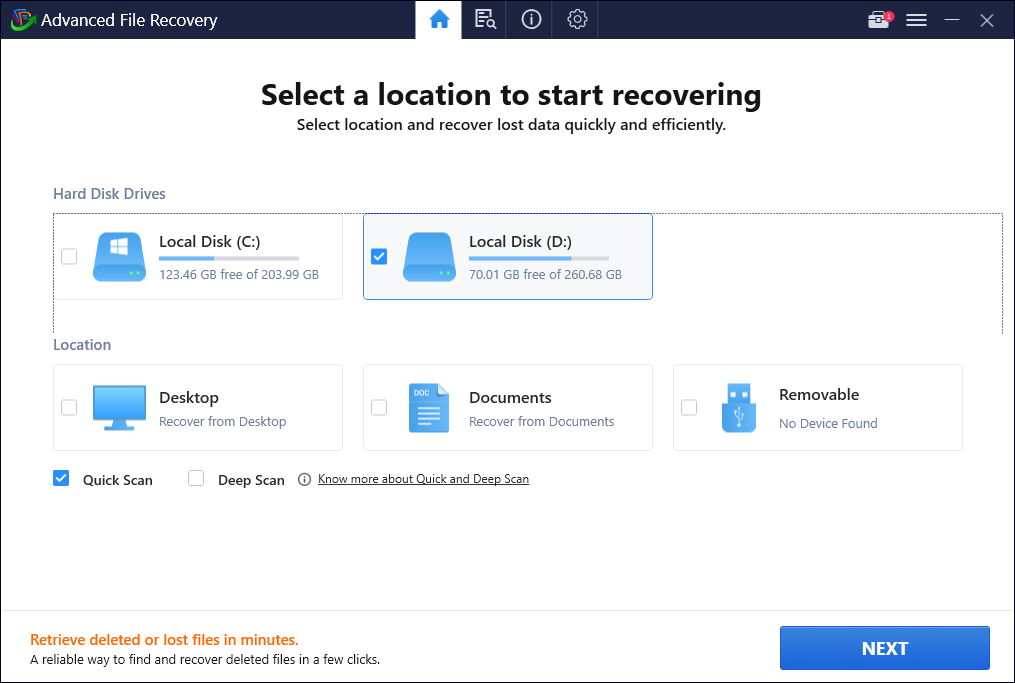
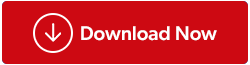
Na obnovenie odstránených fotografií, videí, dokumentov, zvukových súborov, archívov a iných multimediálnych súborov z počítača so systémom Windows pomocou funkcie Advanced File Recovery stačí niekoľko kliknutí. Skúste použiť program a dajte nám vedieť, či vám pomohol v sekcii komentárov nižšie!
Obnova dát na disku Pen: Náhodne odstránené a stratené súbory boli úspešne obnovené
Týmto spôsobom bezpečne obnovíte svoje stratené a vymazané údaje s alebo bez použitia softvéru na obnovu dát z jednotky USB Flash. Máte nejaké otázky? Neváhajte ich spomenúť v sekcii komentárov nižšie. Uviedli sme tiež množstvo článkov, ktoré vám môžu pomôcť pri úspešnej obnove súborov v počítači so systémom Windows 10, 8 a 7.
SÚVISIACE ČLÁNKY
Ako obnoviť trvalo odstránené súbory v systéme Windows 10?
Ako obnoviť odstránené súbory z koša po vyprázdnení?
Ako obnoviť odstránené súbory z Disku Google?