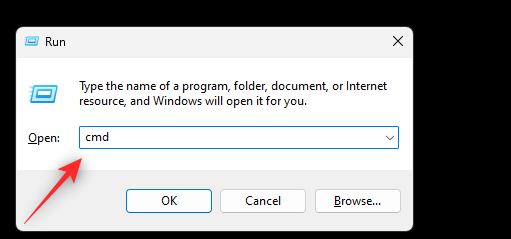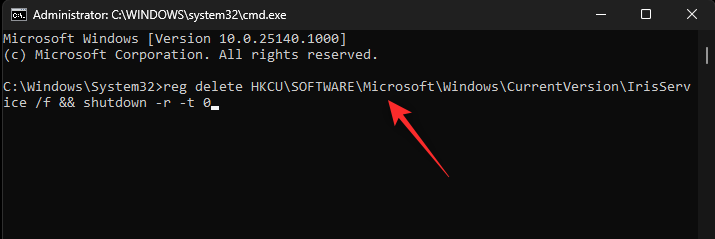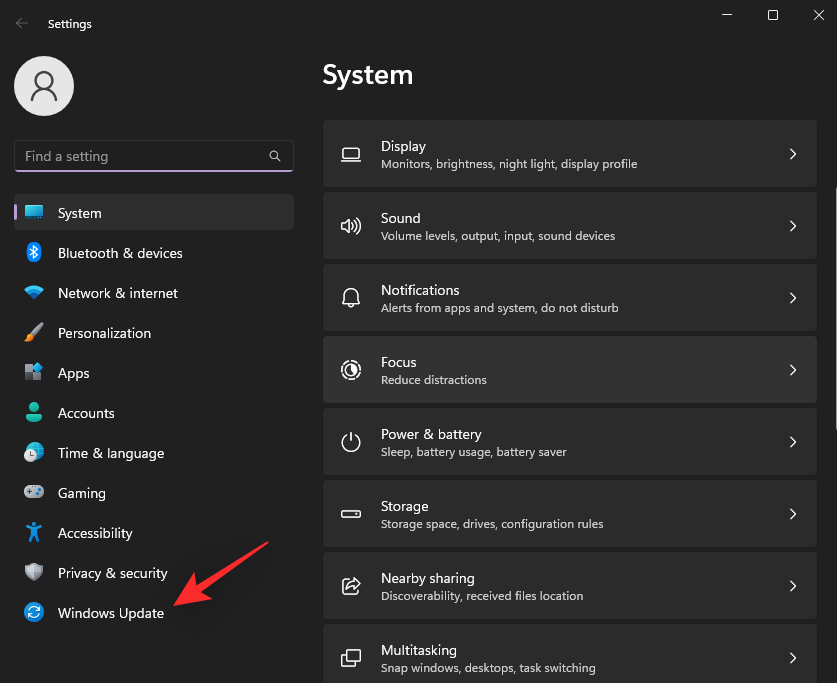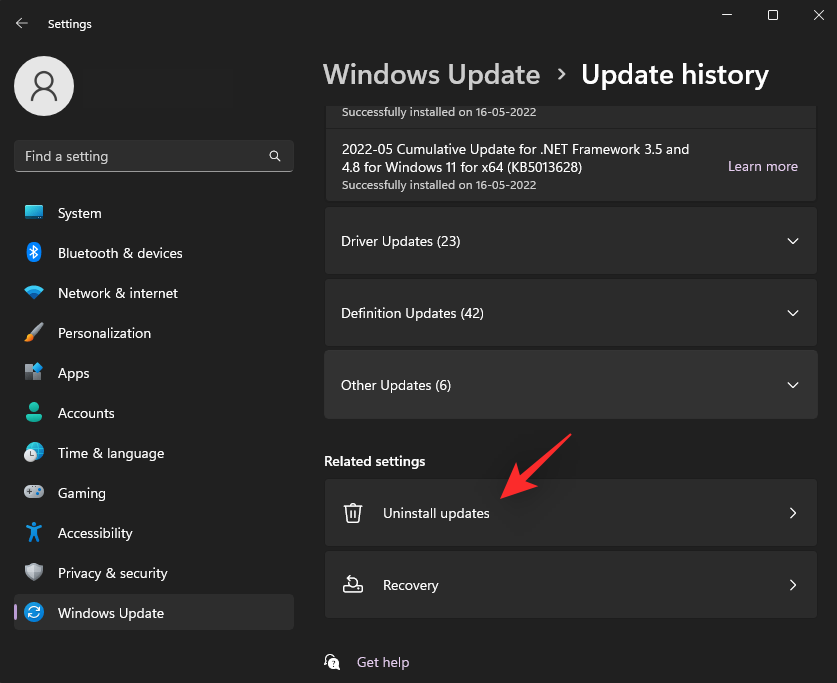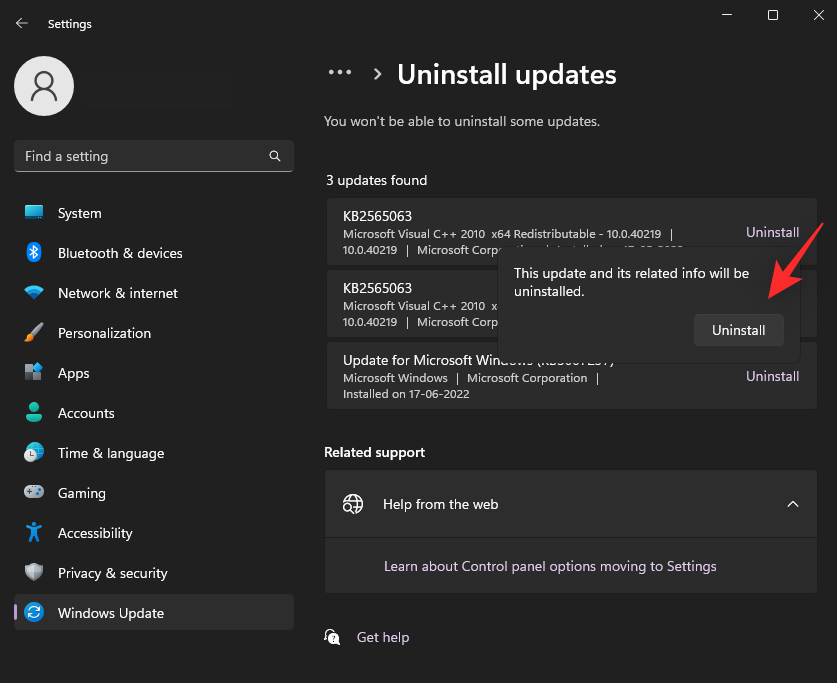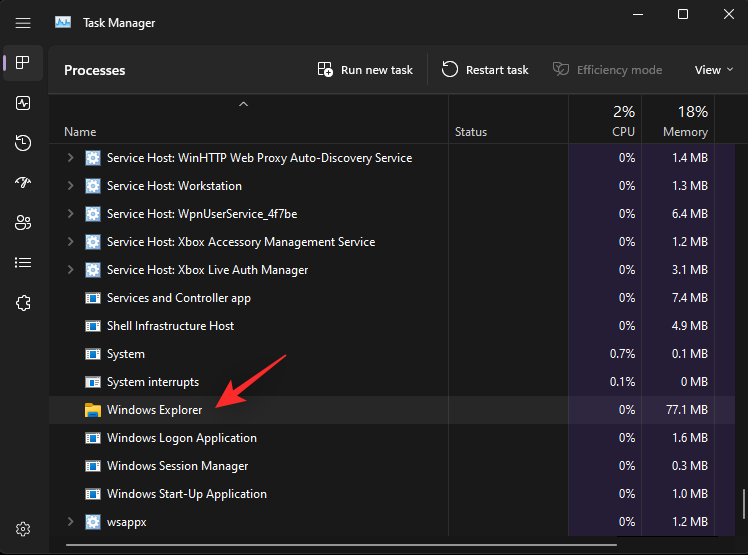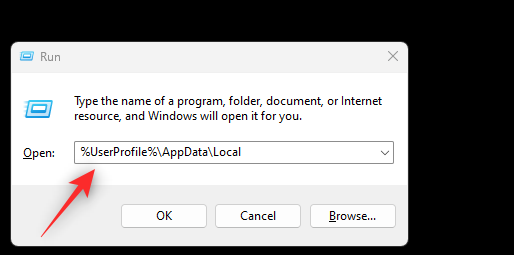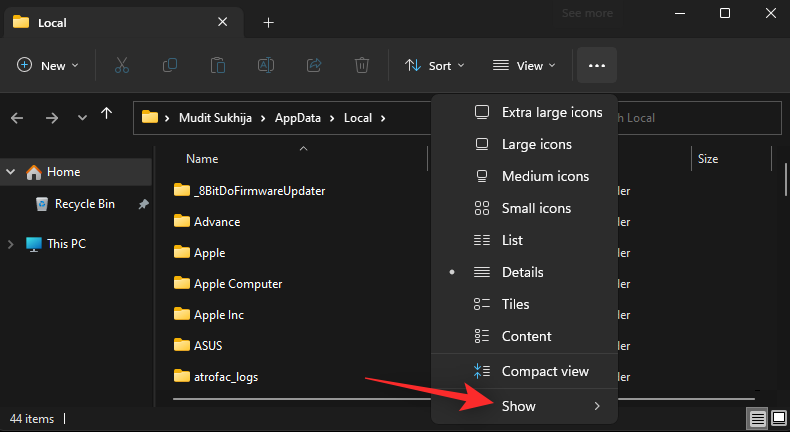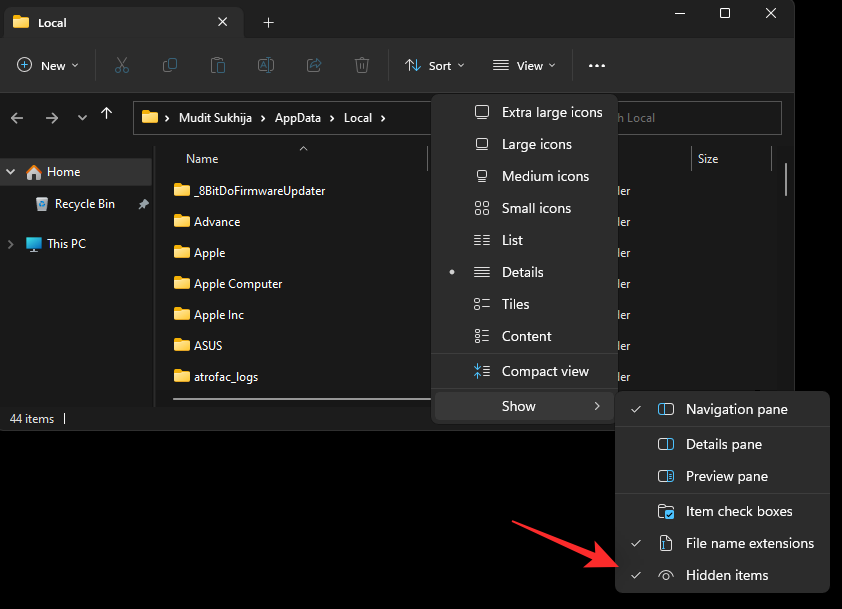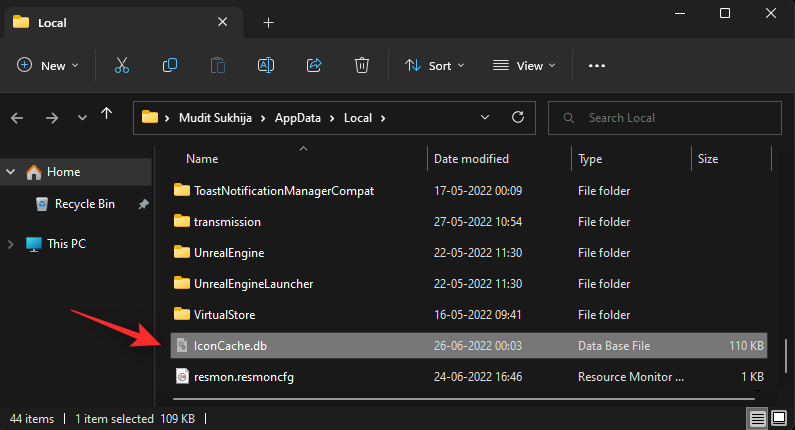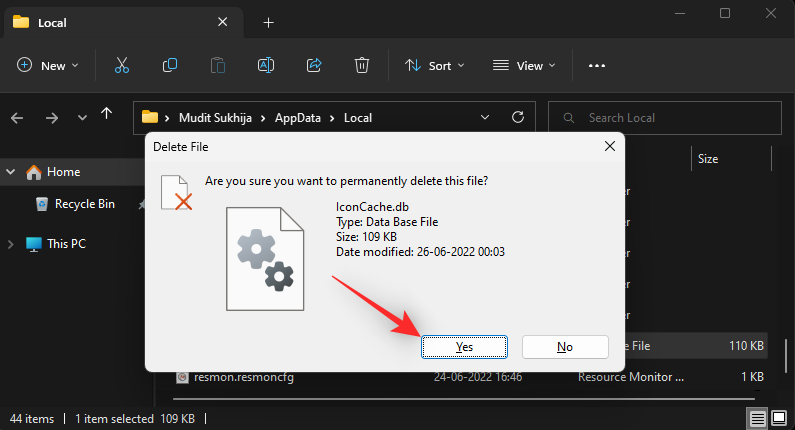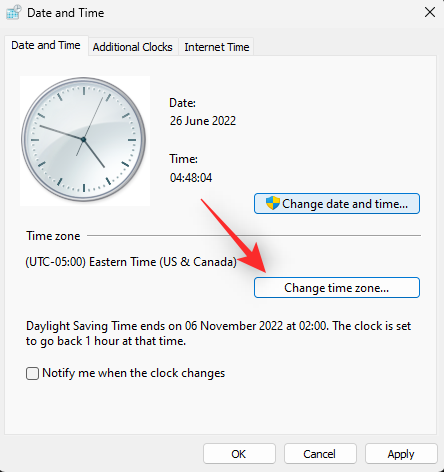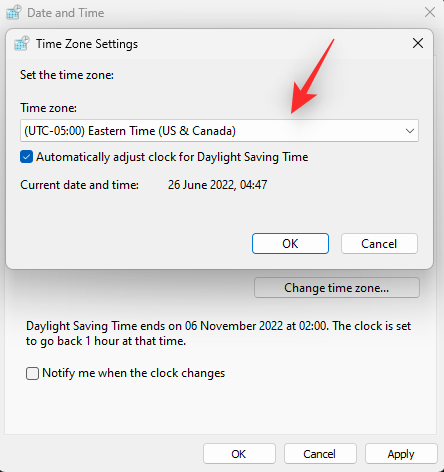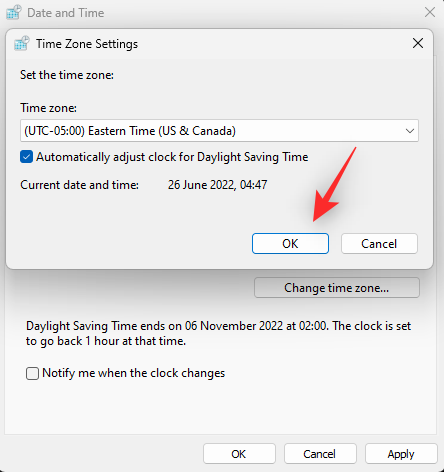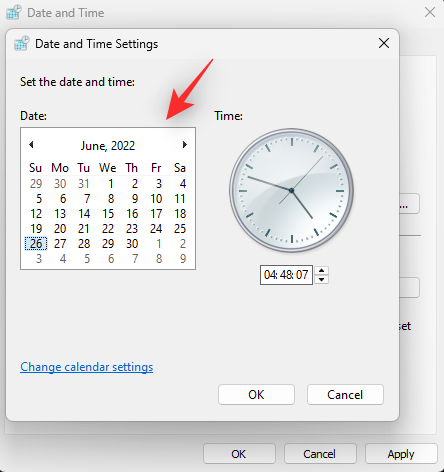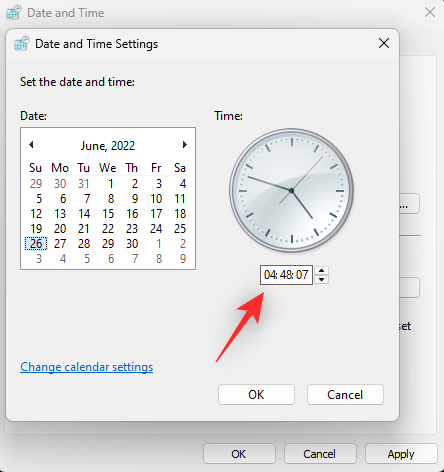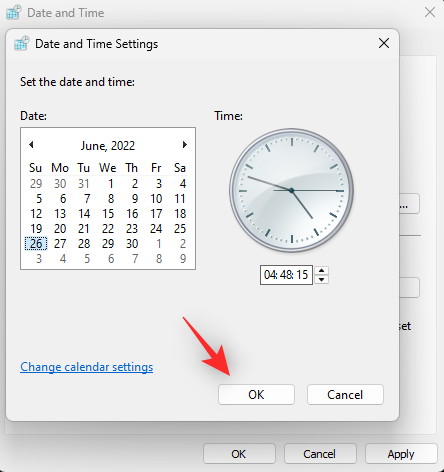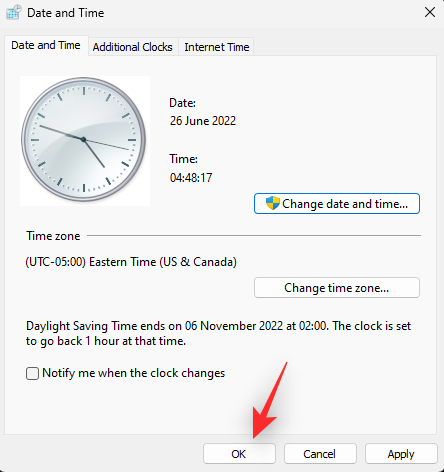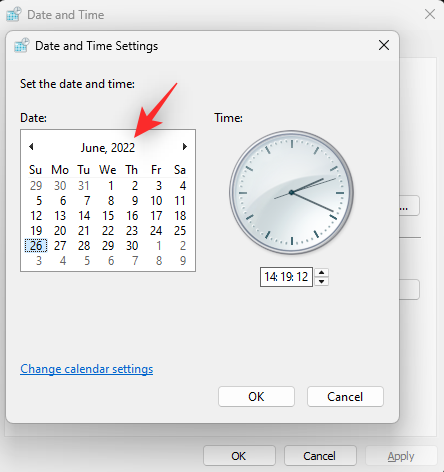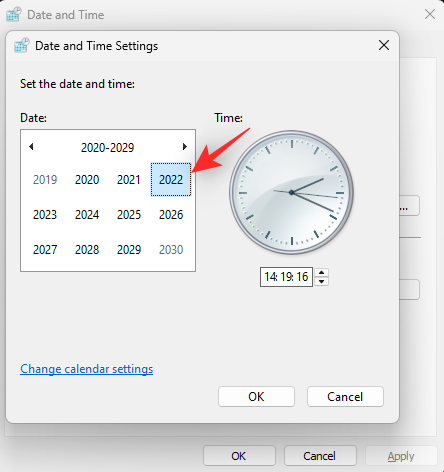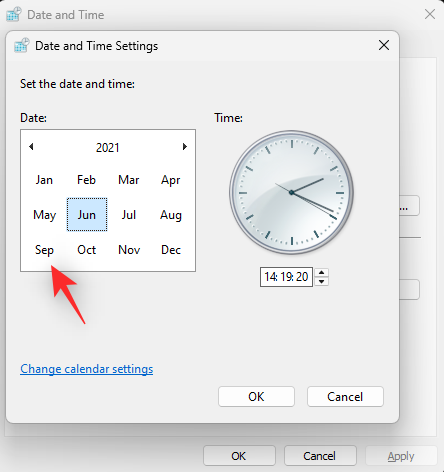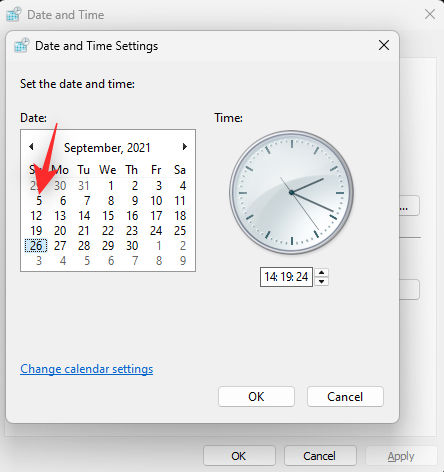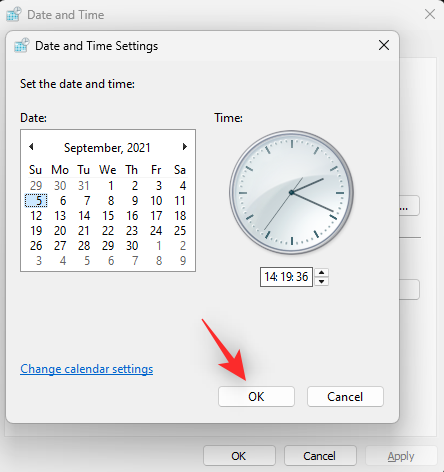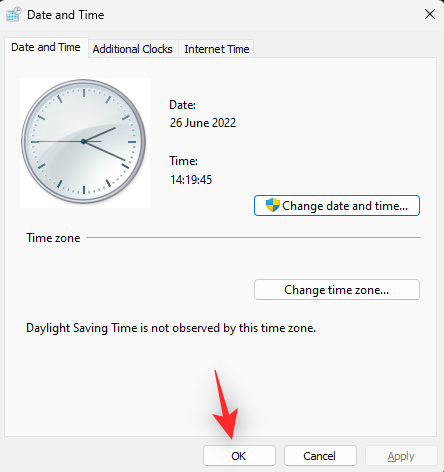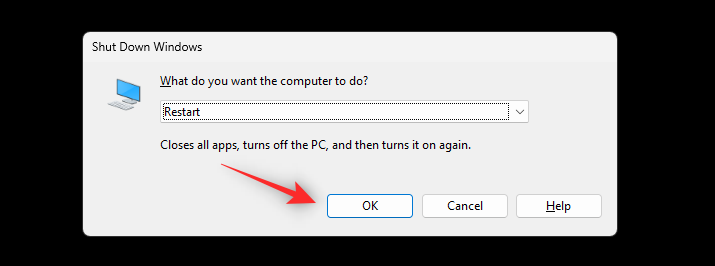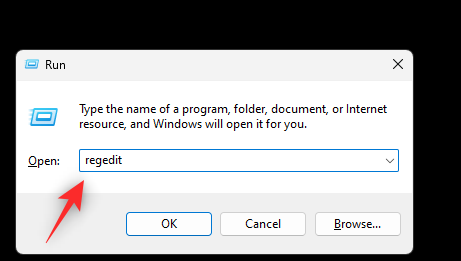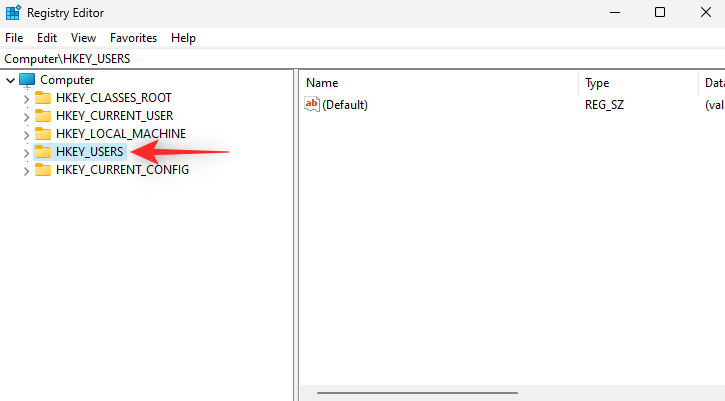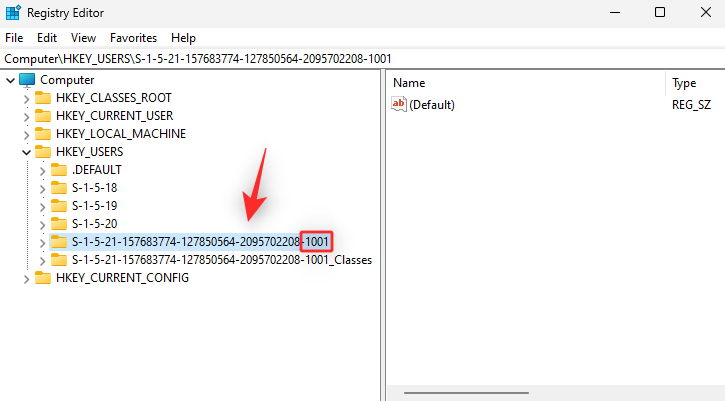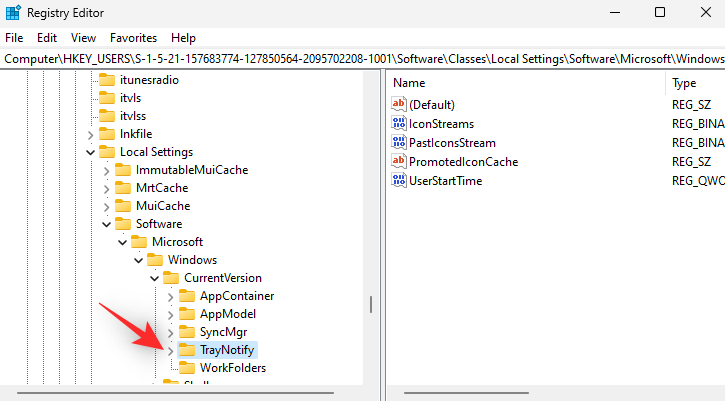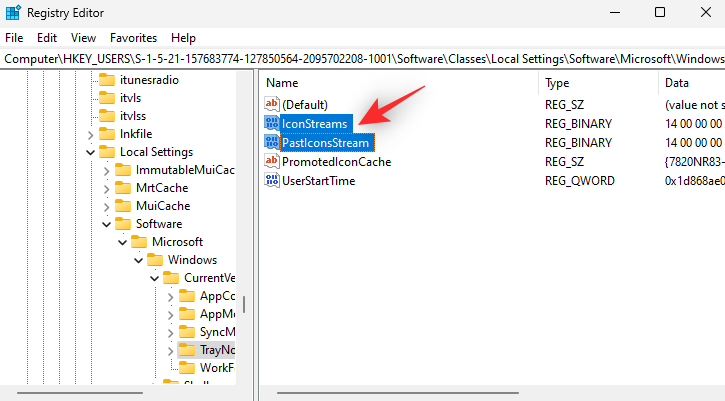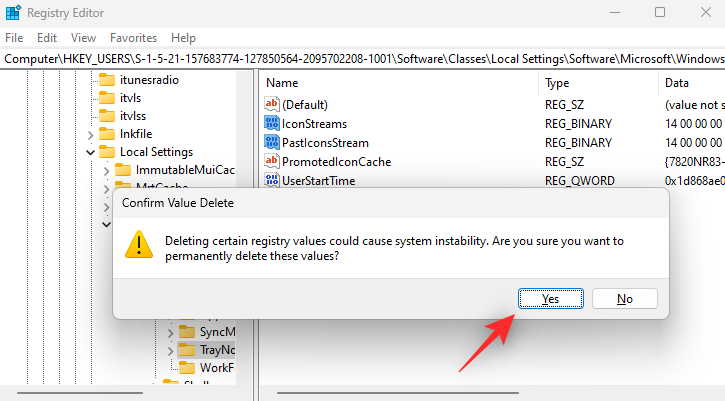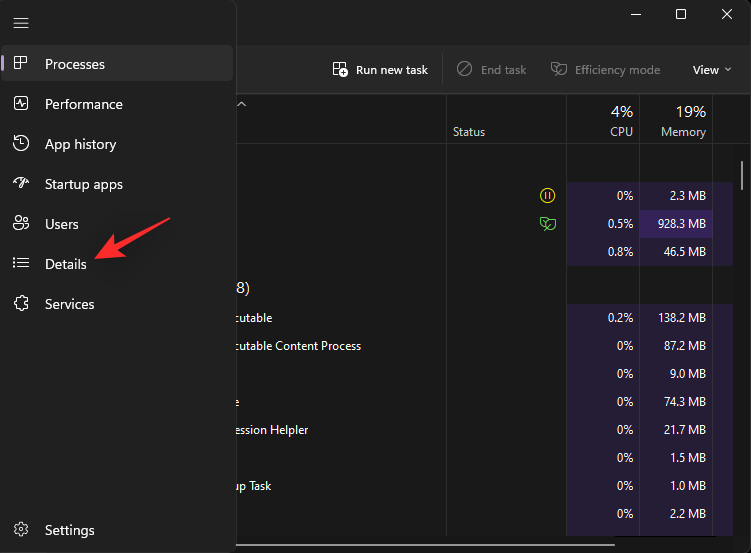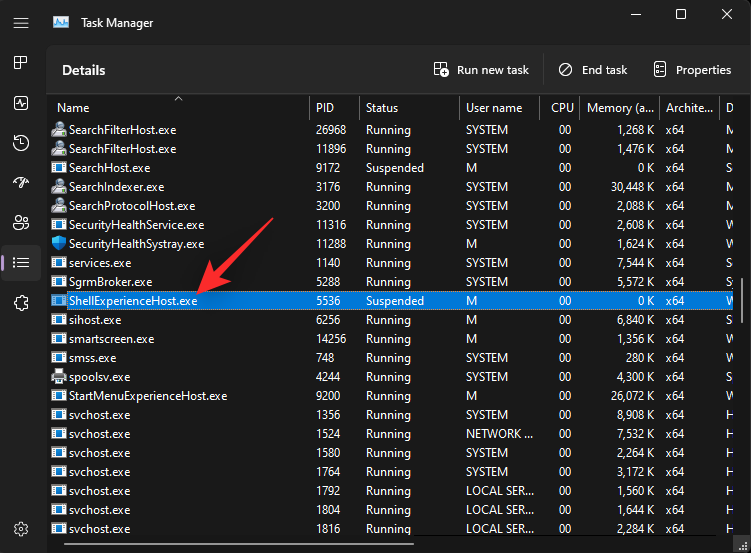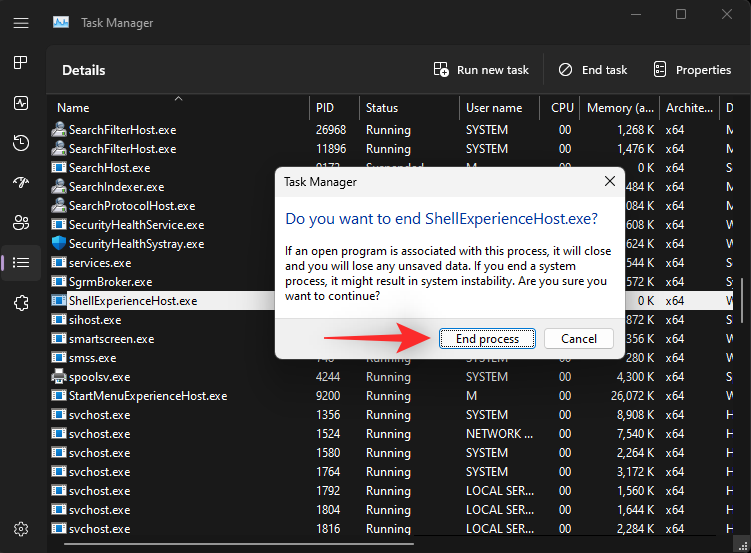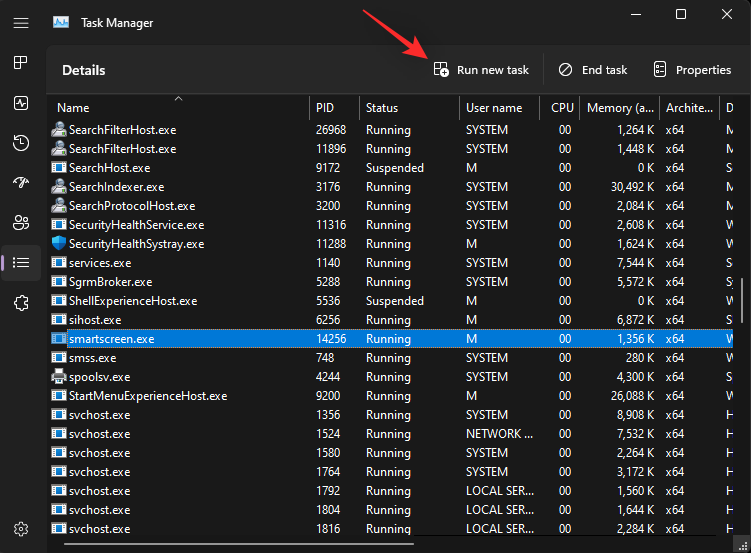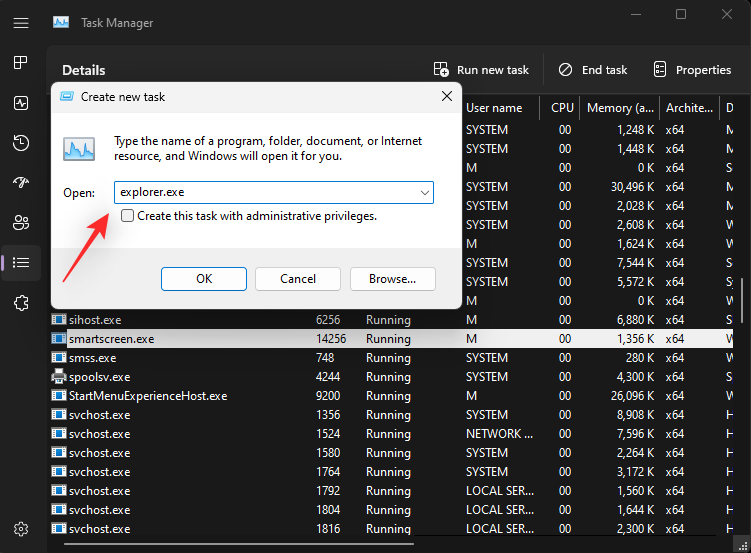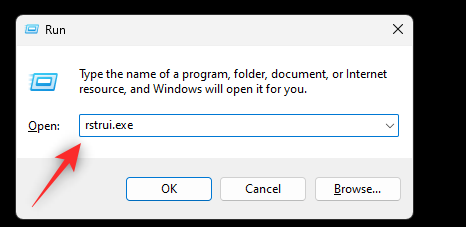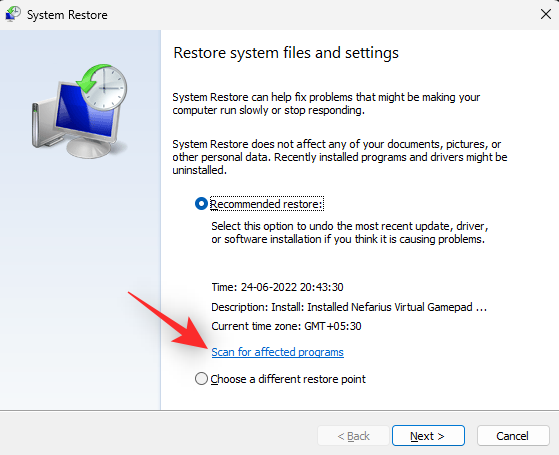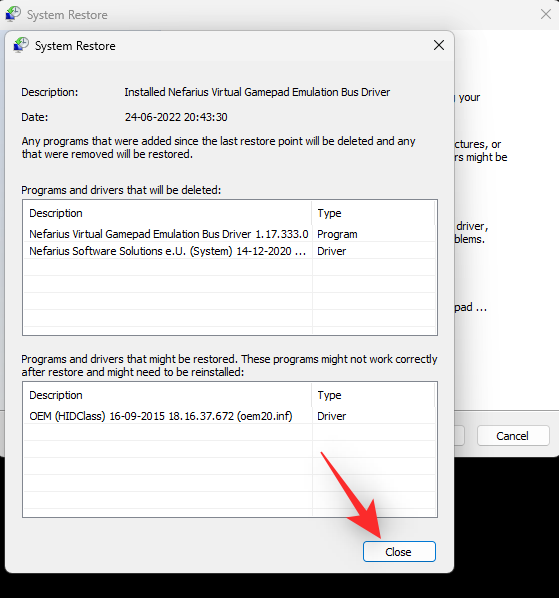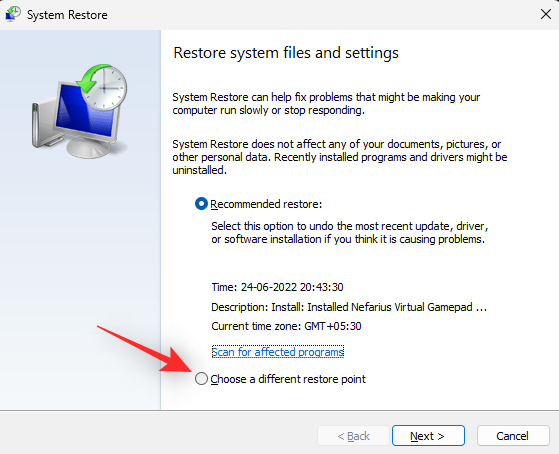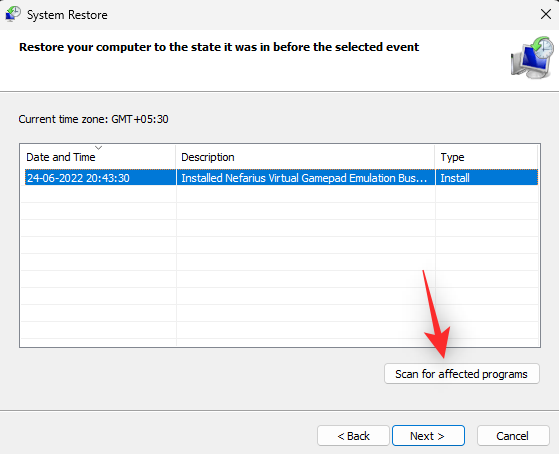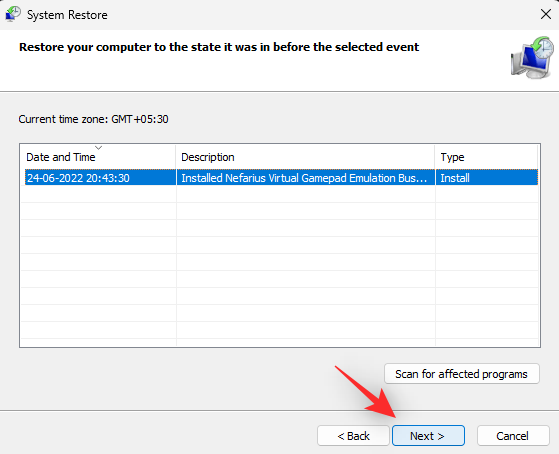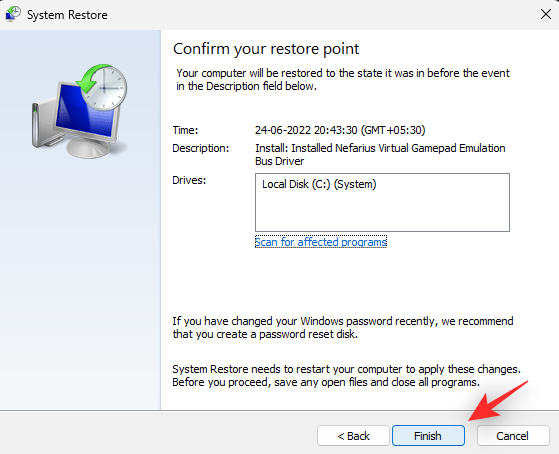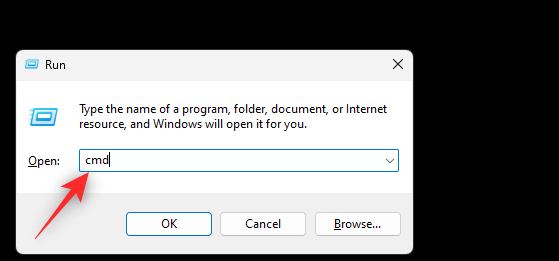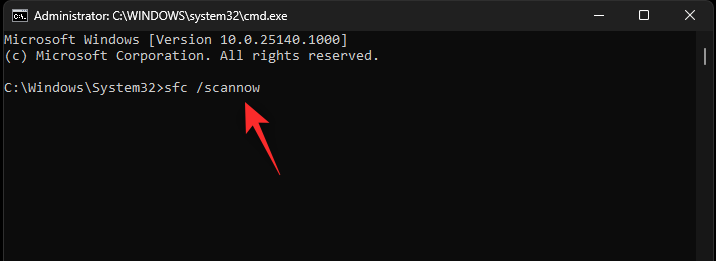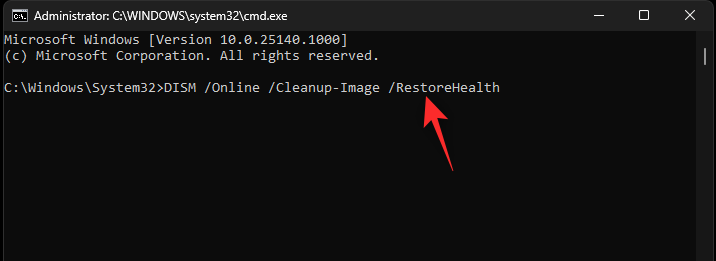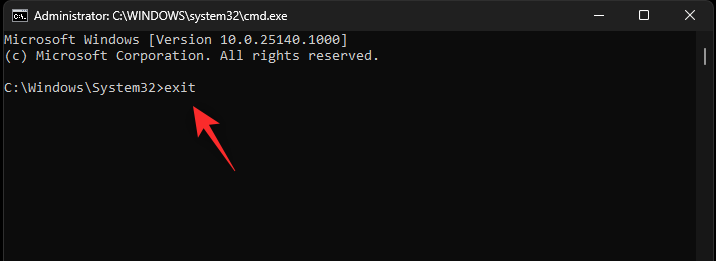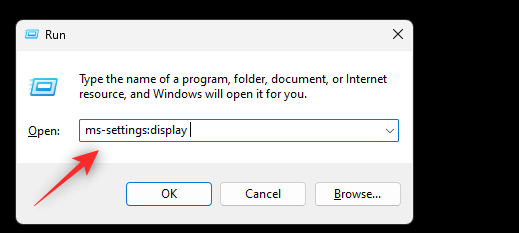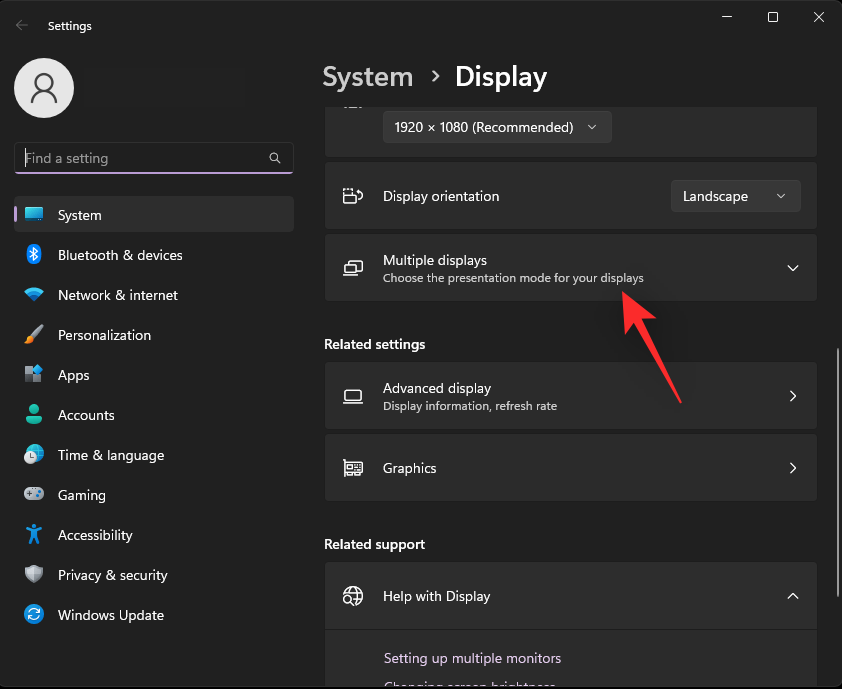Stabilné vydanie Windows 11 22H2 je na obzore, ale zdá sa, že pretrvávajúca chyba je späť a ovplyvňuje mnohých používateľov. Používatelia na celom svete, ktorí používajú najnovšiu beta alebo vývojovú verziu systému Windows 11, čelili problému, keď panel úloh jednoducho odmieta zobrazovať ikony, či už ide o pripnuté ikony alebo aktuálne otvorené aplikácie vo vašom systéme.
To môže byť dosť nepríjemné a v niektorých prípadoch to môže úplne narušiť funkčnosť panela úloh. Ak ste sa stretli s podobným problémom, tu je návod, ako ho môžete vyriešiť vo svojom systéme.
Ako opraviť ikony, ktoré sa nezobrazujú na paneli úloh v systéme Windows 11
Odporúčame vám začať s opravami uvedenými nižšie, aj keď máte nastavený viac monitorov. Tieto opravy sa zameriavajú na súčasti a služby systému Windows, o ktorých je známe, že spôsobujú tento problém v mnohých systémoch. Ak však problém stále trápi váš systém aj po týchto opravách, môžete vyskúšať opravy s viacerými monitormi uvedené nižšie. Začnime.
Súvisiace články: Ako premietnuť prenosný počítač do TV v systéme Windows 11
Prípad 1: Pre všetkých používateľov
Či už máte nastavený jeden monitor alebo viac monitorov, odporúčame vám začať s opravami uvedenými nižšie a prejsť nimi, kým sa vám nepodarí problém vyriešiť.
Oprava 1: Odstráňte službu IRIS
Toto je oficiálna oprava vydaná spoločnosťou Microsoft, keď tento problém prvýkrát začal trápiť používateľov v septembri 2021. Zdá sa, že oprava je stále platná a funguje pre väčšinu používateľov vo všeobecnosti.
Služba IRIS v systéme Windows 11 je tajomná služba s veľmi málo informáciami o tom istom. Podrobná analýza od niektorých používateľov vedie mnohých k presvedčeniu, že je to spojené s reklamami spoločnosti Microsoft, Spotlight a chatom Microsoft Teams v systéme Windows. Vymazanie a zrušenie registrácie z vášho systému by vám malo pomôcť, aby panel úloh fungoval tak, ako má vo vašom systéme. Postupujte podľa nižšie uvedených krokov, ktoré vám pomôžu s procesom.
Stlačením Windows + Rspustíte Run .

Zadajte nasledujúce a stlačte Ctrl + Shift + Enterna klávesnici.
cmd
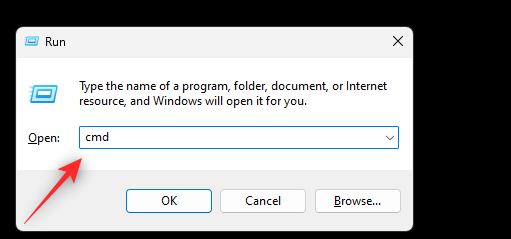
Poznámka: Keď spustíte príkaz databázy Registry nižšie, váš systém sa automaticky reštartuje. Pred pokračovaním v kroku nižšie vám odporúčame zatvoriť všetky otvorené aplikácie a uložiť svoju prácu.
Teraz použite nasledujúci príkaz na odstránenie hodnoty databázy Registry pre službu IRIS z vášho systému. EnterPo dokončení stlačte .
reg delete HKCU\SOFTWARE\Microsoft\Windows\CurrentVersion\IrisService /f && shutdown -r -t 0
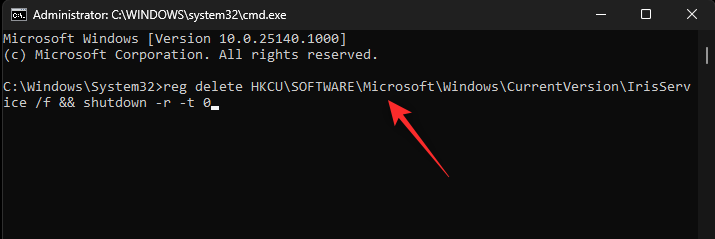
Váš systém by sa mal teraz automaticky reštartovať. Ak sa tak nestane, reštartujte systém. Ikony na paneli úloh by sa mali zobraziť na vašom počítači po reštarte.
Súvisiace: 3 spôsoby, ako vypnúť uzamknutú obrazovku v systéme Windows 11
Oprava 2: Odinštalujte všetky najnovšie aktualizácie systému Windows
Ak ste sa stretli s týmto problémom po nedávnej aktualizácii systému Windows, odporúčame vám odinštalovať to isté a zistiť, či sa tým problém nevyrieši. Postupujte podľa nižšie uvedeného sprievodcu, ktorý vám pomôže s procesom.
Stlačte Windows + ia kliknite na položku Windows Update .
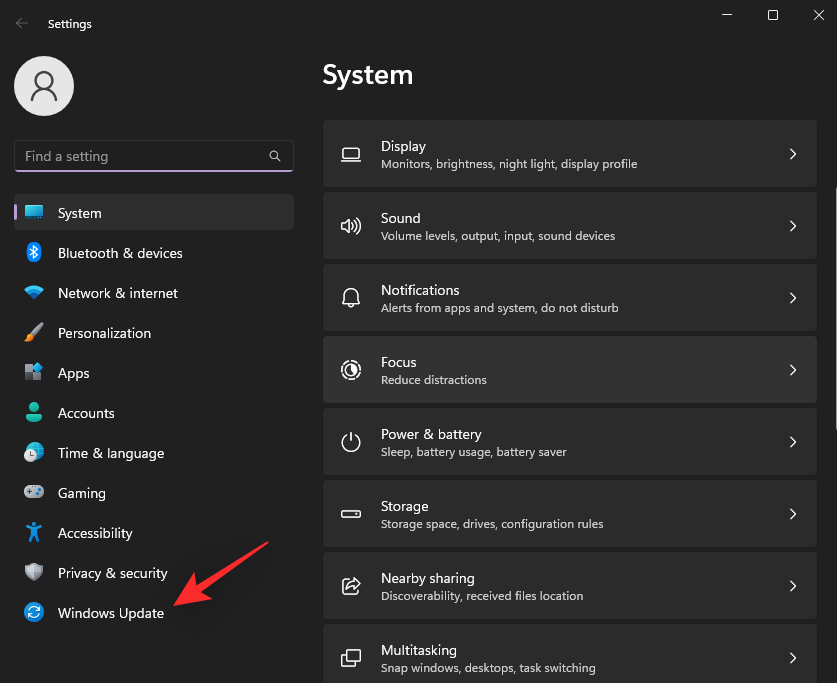
Kliknite na položku História aktualizácií .
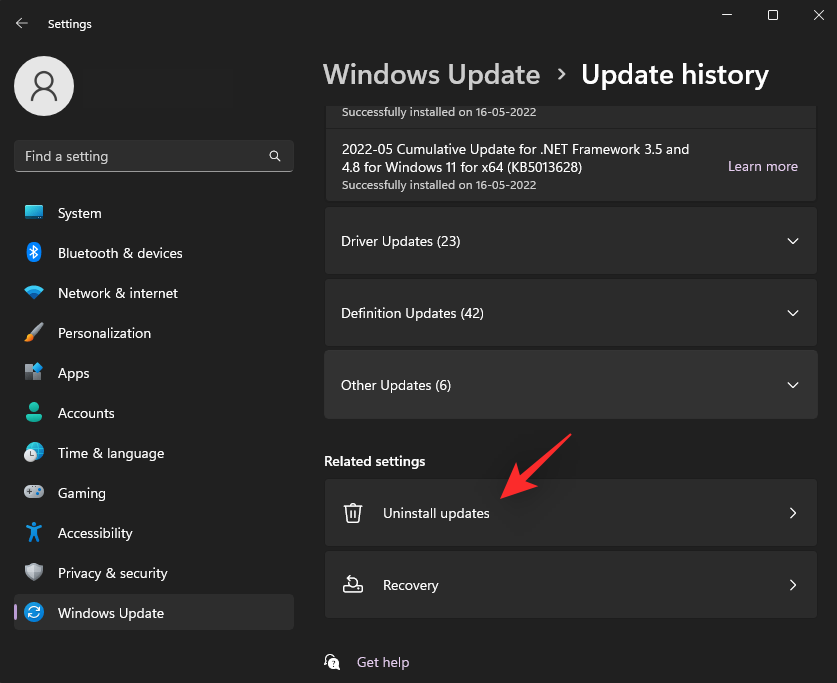
Kliknite na položku Odinštalovať aktualizácie .

Teraz sa vám zobrazí zoznam nedávno nainštalovaných aktualizácií vo vašom systéme. Skontrolujte ich dátumy, aby ste našli najnovší. Kliknite na položku Odinštalovať vedľa toho istého.

Opätovným kliknutím na tlačidlo Odinštalovať potvrďte svoju voľbu.
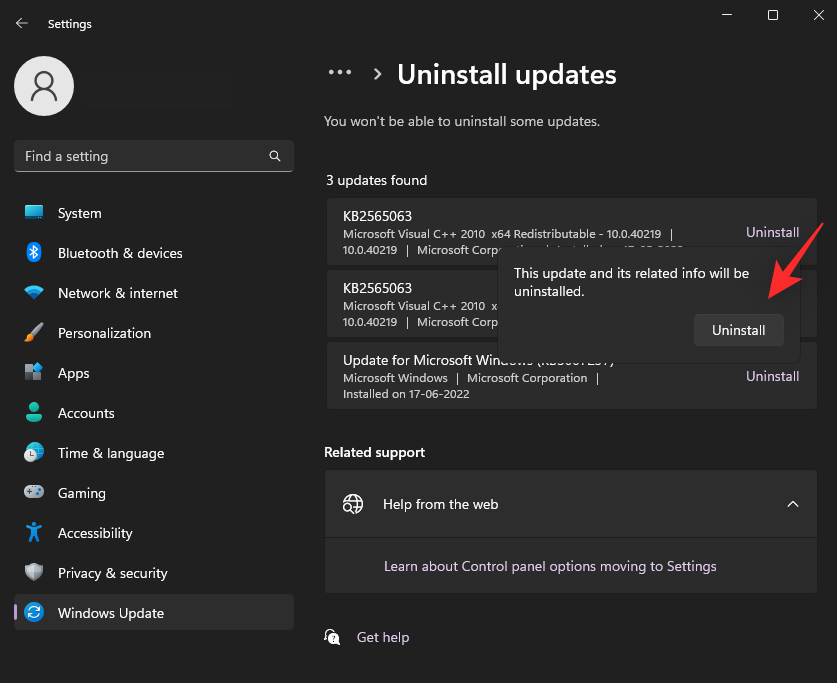
A je to! Vybraná aktualizácia bude teraz odinštalovaná z vášho systému. Ak chcete z počítača odinštalovať ďalšie najnovšie aktualizácie, zopakujte vyššie uvedené kroky.
Oprava 3: Reštartujte Windows Explorer niekoľkokrát
Toto je ďalšia dočasná oprava, ktorá zrejme funguje na mnohých počítačoch ovplyvnených týmto problémom. Postupujte podľa nižšie uvedeného sprievodcu, ktorý vám pomôže s procesom.
Stlačením Ctrl + Shift + Escna klávesnici spustíte Správcu úloh . Nájdite a kliknite na Prieskumníka Windows v zozname na obrazovke.
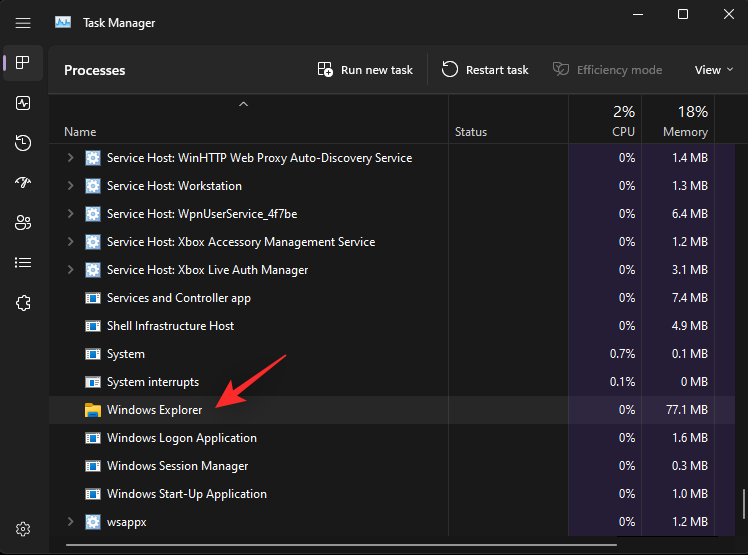
Kliknite na položku Reštartovať úlohu .

V ideálnom prípade by sa ikony na paneli úloh mali zobraziť na paneli úloh po reštartovaní programu Windows Explorer. Ak nie, kliknite znova na položku Reštartovať úlohu .

Opakujte vyššie uvedený krok dvakrát až trikrát a ikony na paneli úloh by sa nakoniec mali zobraziť vo vašom systéme.
Súvisiace: 5 spôsobov, ako zmeniť ikonu priečinka v systéme Windows 11 (a 3 tipy)
Oprava 4: Vymažte vyrovnávaciu pamäť ikon
Je tiež známe, že poškodená vyrovnávacia pamäť ikon spôsobuje problémy s ikonami na paneli úloh v mnohých systémoch. Vymazanie toho istého a opätovné vytvorenie vyrovnávacej pamäte pomáha vyriešiť tento problém. Postupujte podľa nižšie uvedených krokov, ktoré vám pomôžu vymazať vyrovnávaciu pamäť ikon z vášho systému.
Stlačením Windows + Rspustíte Run .

Teraz zadajte nasledujúce a stlačte Enter. Po dokončení môžete tiež kliknúť na tlačidlo OK .
%UserProfile%\AppData\Local
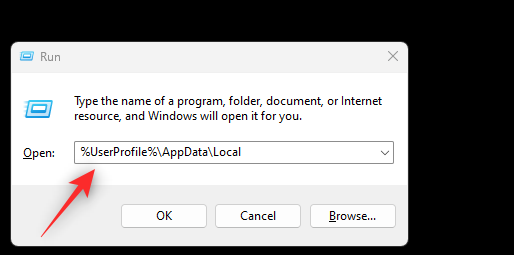
Kliknite na Zobraziť a vyberte Zobraziť .
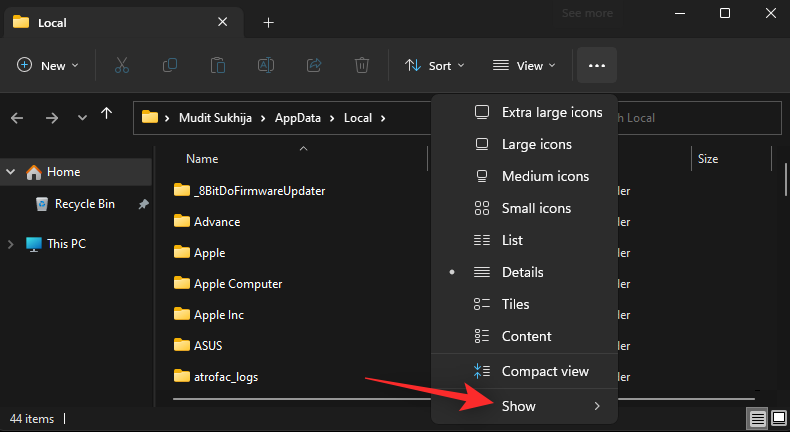
Teraz kliknite na položku Skryté položky .
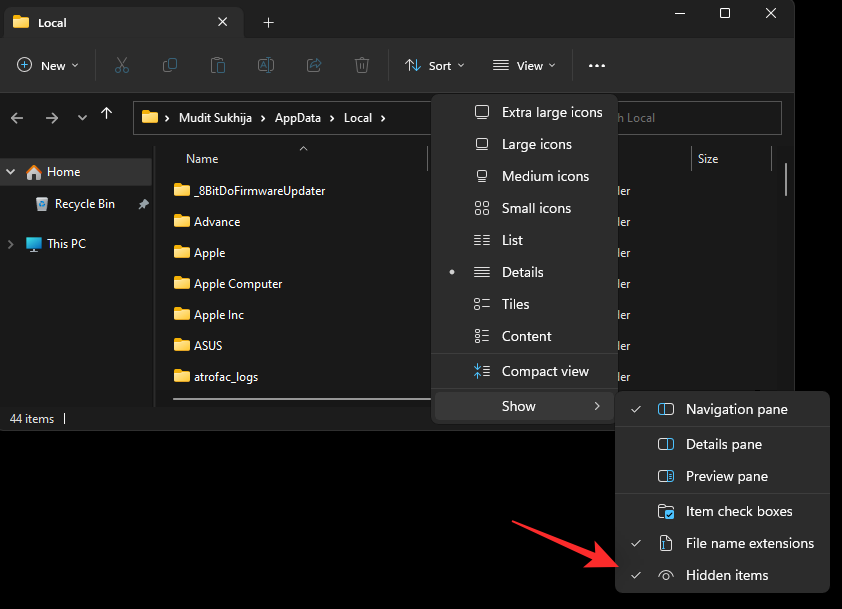
Nájdite súbor s názvom IconCache.db a stlačením Shift + Delna klávesnici ho natrvalo odstráňte.
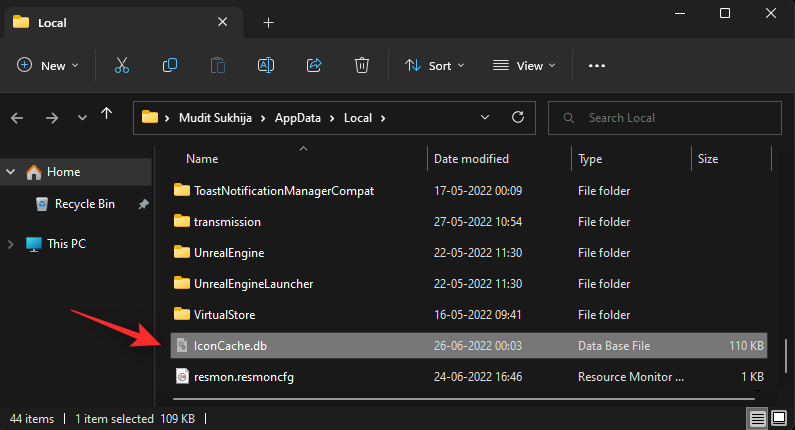
Kliknite na tlačidlo Áno .
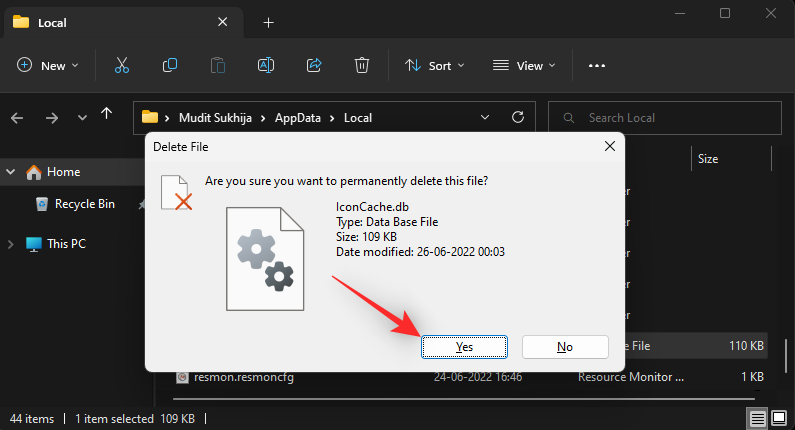
Po odstránení reštartujte systém. Ak poškodená vyrovnávacia pamäť ikon spôsobovala problém s ikonami na paneli úloh, problém by sa mal teraz vyriešiť na vašom počítači.
Súvisiace: 8 najlepších spôsobov, ako vypnúť upozornenia v systéme Windows 11 (a 3 tipy)
Oprava 5: Skontrolujte dátum a čas
Nesprávny dátum a čas môžu tiež spôsobiť problémy s ikonami na paneli úloh v systémoch Windows 11. Prečo sa to stane, si v tejto chvíli môže ktokoľvek domyslieť, ale dôrazne sa odporúča, aby ste si skontrolovali nastavenia regiónu a dátumu, aby ste sa uistili, že je všetko nastavené správne. Použite nižšie uvedené kroky, ktoré vám pomôžu spolu s procesom.
Stlačením Windows + Rspustíte Run .

Zadajte nasledujúce a stlačte Enter. Môžete tiež kliknúť na tlačidlo OK v závislosti od vašich preferencií.
control timedate.cpl

Kliknutím na tú istú v hornej časti prepnite na kartu Internetový čas .

Vyberte Zmeniť nastavenia… .

Teraz zrušte začiarknutie políčka Synchronizovať s internetovým časovým serverom .

Kliknite na tlačidlo OK .

Teraz kliknite na Dátum a čas v hornej časti.

Začnite kontrolou aktuálneho časového pásma pod hodinami. Ak je nastavené na iné miesto, kliknite na Zmeniť časové pásmo... a zmeňte ho.
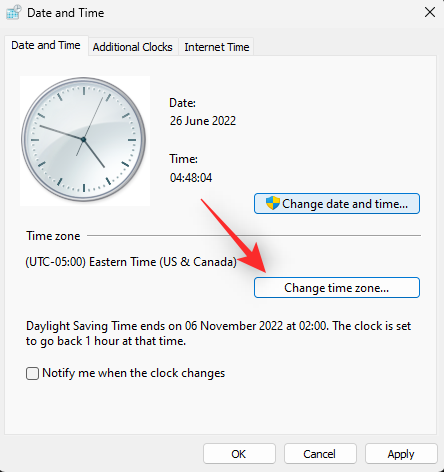
Kliknite na rozbaľovaciu ponuku a vyberte svoje časové pásmo.
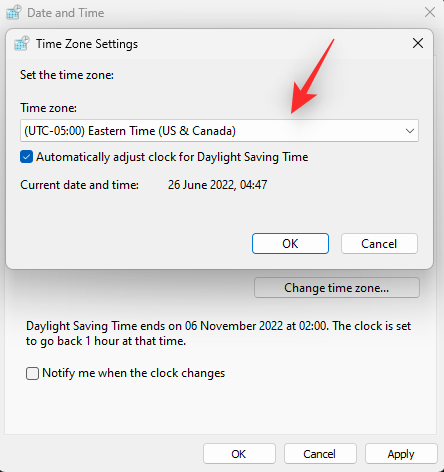
Kliknite na tlačidlo OK .
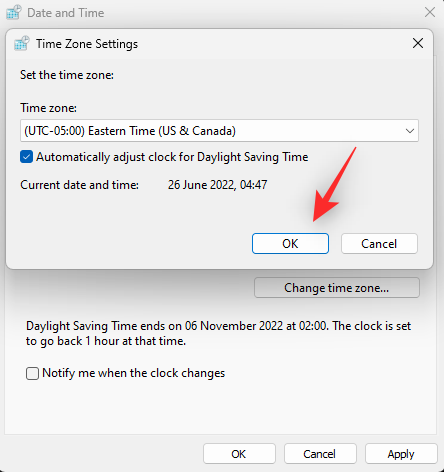
Teraz skontrolujte aktuálny dátum a čas nastavený pre váš systém. Ak sa líši od skutočného dátumu a času, kliknite na Zmeniť dátum a čas... a opravte to.

V časti Dátum: nastavte aktuálny dátum.
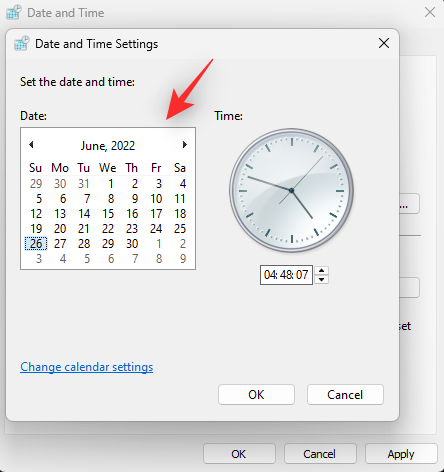
Podobne nastavte správny čas vedľa dátumu.
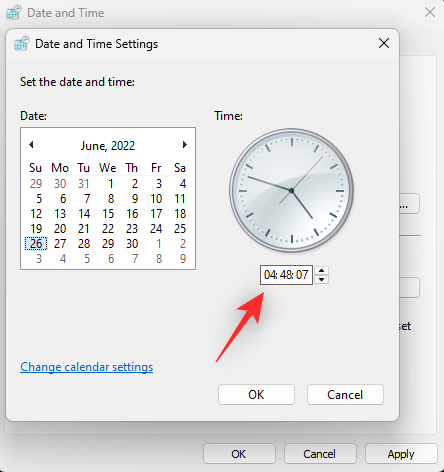
Po dokončení kliknite na tlačidlo OK .
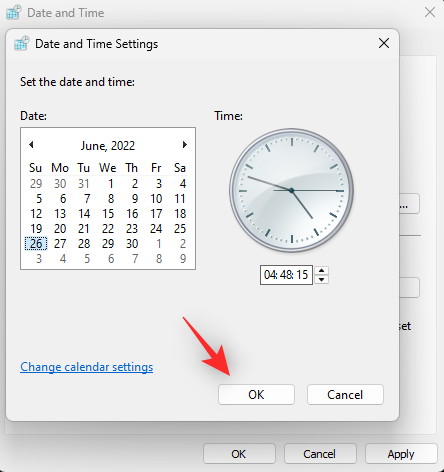
Opätovným kliknutím na tlačidlo OK zmeny uložíte a použijete.
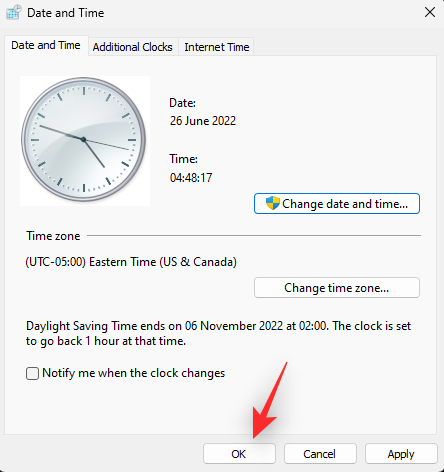
Reštartujte svoj systém, aby ste to dosiahli. Ak nesprávne načasovanie bolo príčinou chýbajúcich ikon na paneli úloh, problém by sa mal teraz vyriešiť vo vašom systéme.
Oprava 6: Zmena na starší dátum
Ide o staršiu dočasnú opravu, ktorá podľa všetkého stále funguje pre mnohých používateľov. Zahŕňa to nastavenie dátumu a času na 5. september 2021, niekoľko dní predtým, ako táto chyba prvýkrát začala ovplyvňovať systémy Windows 11. Postupujte podľa krokov nižšie, ktoré vám pomôžu zmeniť to isté.
Stlačením Windows + Rspustíte Run .

Teraz zadajte nasledujúce a stlačte Enterna klávesnici.
control timedate.cpl

Kliknite na položku Internetový čas v hornej časti.

Kliknite na Zmeniť nastavenia… .

Zrušte začiarknutie políčka Synchronizovať s internetovým časovým serverom v hornej časti.

Kliknite na tlačidlo OK .

Prepnite späť na Dátum a čas kliknutím na to isté v hornej časti.

Kliknite na Zmeniť dátum a čas… .

Kliknite dvakrát na aktuálny mesiac a rok v hornej časti.
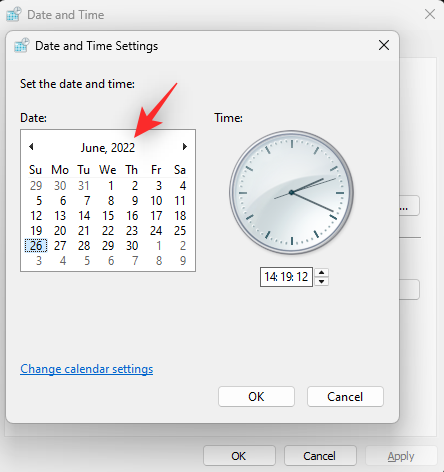
Kliknite a vyberte rok 2021 .
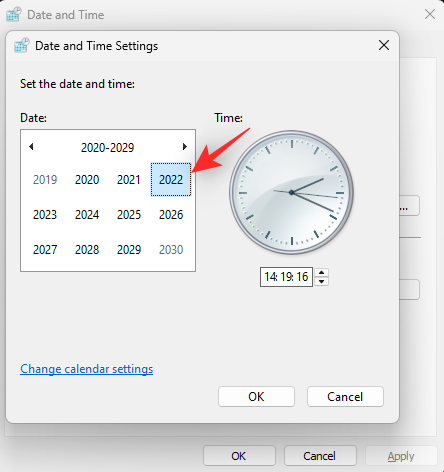
Kliknite na september .
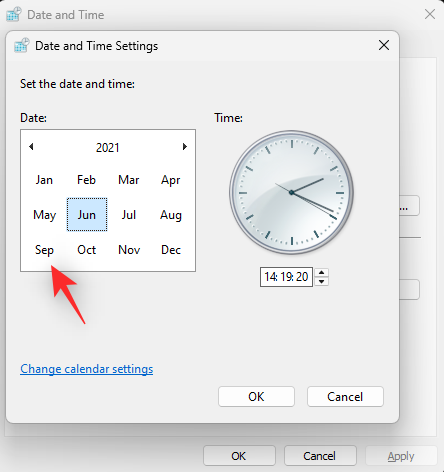
Kliknite a vyberte 5. deň ako preferovaný dátum.
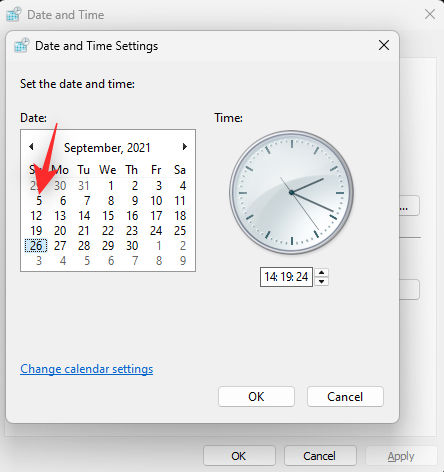
Kliknite na tlačidlo OK .
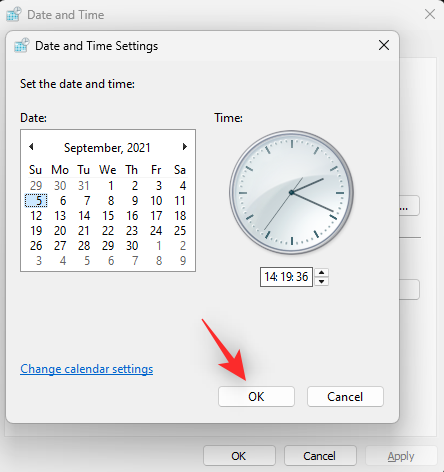
Opätovným kliknutím na tlačidlo OK zmeny uložíte a použijete.
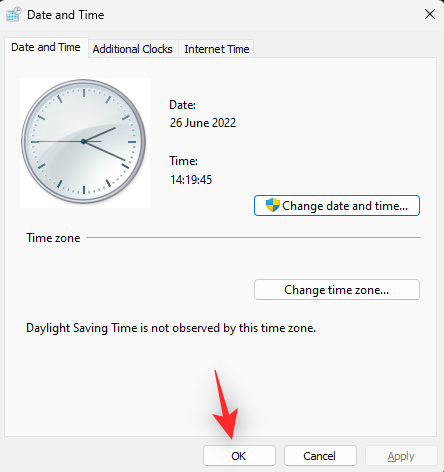
Odpojte počítač od internetu a reštartujte systém.
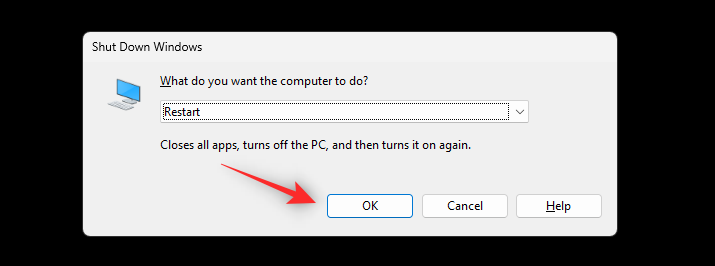
Ikony na paneli úloh by sa teraz mali obnoviť vo vašom systéme. Teraz môžete v systéme nastaviť správny dátum a čas ako zvyčajne.
Poznámka: Toto je dočasná pracovná oprava, ktorú možno bude potrebné znova použiť po reštartovaní systému. Ak sa zdá, že ikony na paneli úloh nič nefungujú, je to zatiaľ vaša jediná možnosť, kým spoločnosť Microsoft nevydá budúcu aktualizáciu systému Windows, ktorá túto chybu opraví.
Oprava 7: Odstráňte vyrovnávaciu pamäť ikon na paneli úloh
Vyrovnávacia pamäť ikon na paneli úloh sa líši od bežnej vyrovnávacej pamäte ikon na paneli úloh. Ukladá ikony, ktoré sa zobrazujú na paneli úloh. Je známe, že resetovaním sa opravia ikony na paneli úloh, ktoré sa nezobrazujú v systéme Windows 11. Tu je návod, ako môžete začať s postupom.
Stlačením Windows + Rspustíte Run.

Zadajte nasledovné a stlačte Enteralebo kliknite na OK .
regedit
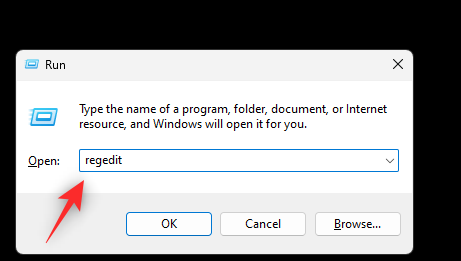
Dvakrát kliknite na HKEY_USERS .
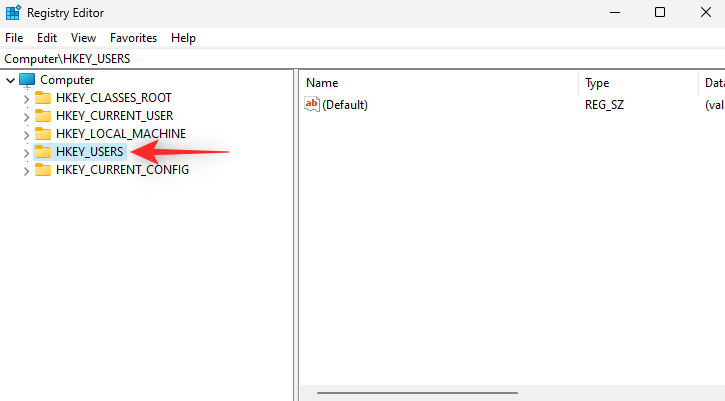
Dvakrát kliknite na predposlednú hodnotu končiacu na 1001 .
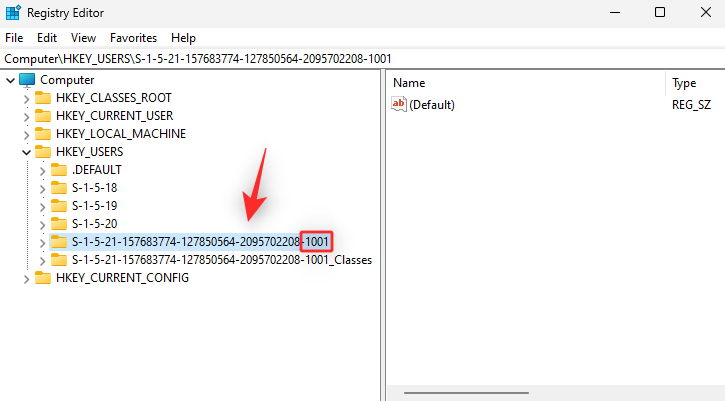
Teraz prejdite na cestu pod vybratou hodnotou.
Software\Classes\Local Settings\Software\Microsoft\Windows\CurrentVersion\TrayNotify
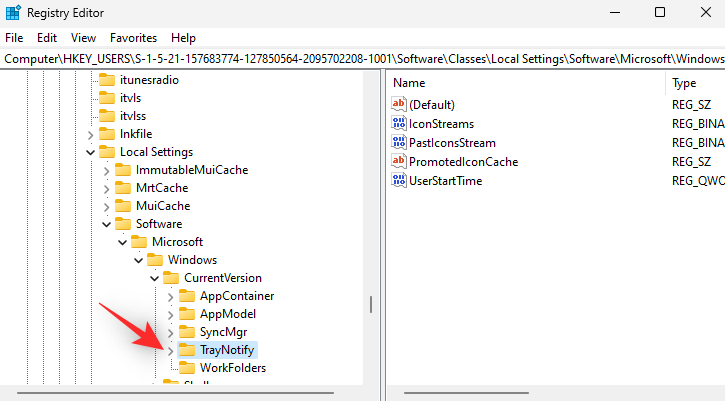
Podržte kláves Ctrl na klávesnici a vpravo vyberte binárne položky uvedené nižšie.
- IconStreams
- PastIconStream
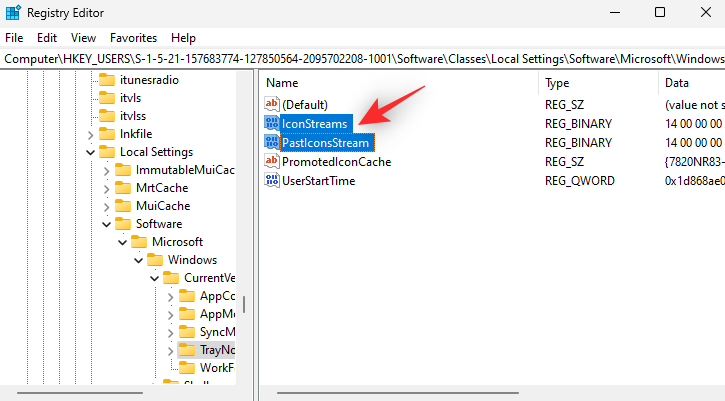
Stlačte Del na klávesnici. Kliknutím na tlačidlo Áno potvrďte svoju voľbu.
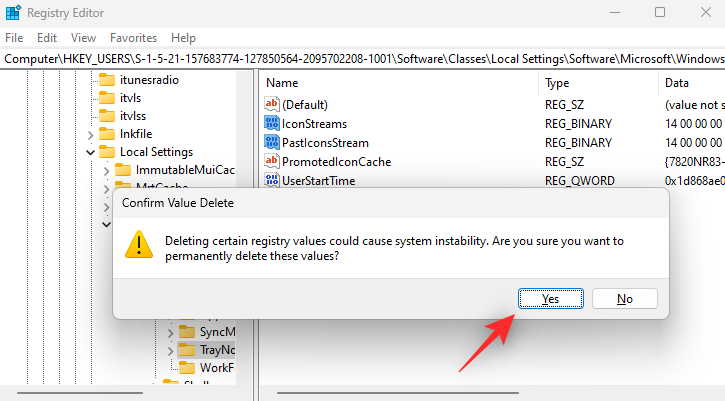
Zatvorte editor databázy Registry a reštartujte počítač. Ak sa ikony na paneli úloh nezobrazujú, neprepadajte panike. Nechajte systém Windows obnoviť odstránené položky databázy Registry. Po niekoľkých minútach reštartujte prieskumníka vo svojom systéme.
Ikony na paneli úloh by sa teraz mali obnoviť v systéme Windows 11.
Oprava 8: Reštartujte súčasti systému Windows
Ak vám na paneli úloh systému Windows 11 stále chýbajú ikony, môžeme skúsiť reštartovať príslušné súčasti systému Windows. Toto je dlhá cesta, ale zdá sa, že to funguje na systémoch, ktoré čelia konfliktom služieb a úloh na pozadí. Toto je prevládajúci problém s OEM systémami a notebookmi. Postupujte podľa nižšie uvedených krokov, ktoré vám pomôžu s procesom.
Stlačením Ctrl + Shift + Escna vašom systéme spustíte Správcu úloh . Kliknite na Podrobnosti .
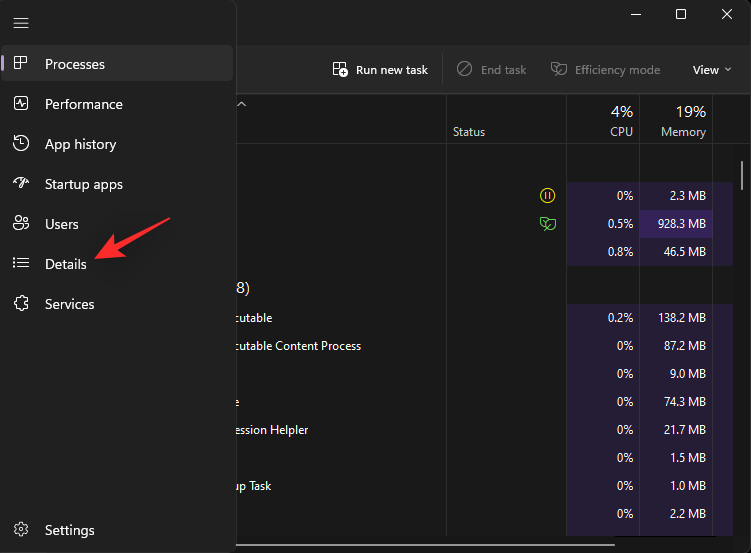
Teraz nájdite v zozname proces s názvom ShellExperienceHost.exe . Kliknite a vyberte to isté.
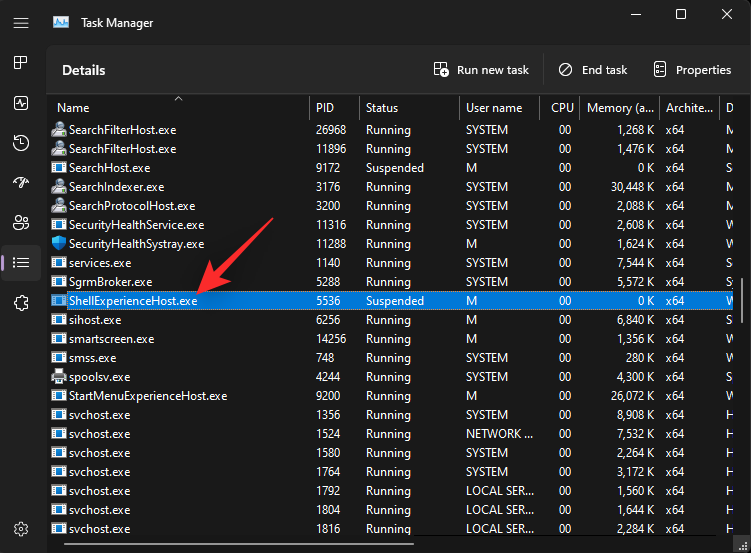
Stlačte Del na klávesnici. Kliknutím na tlačidlo Ukončiť proces potvrďte svoj výber.
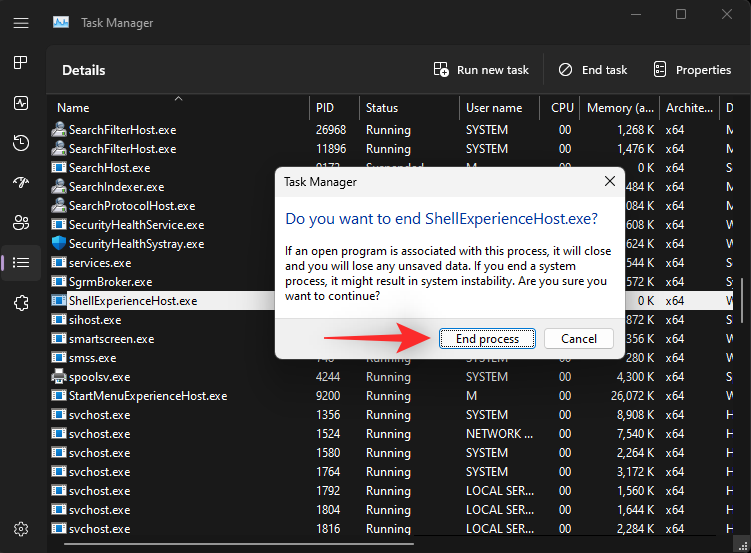
Poznámka: Systém Windows automaticky reštartuje proces o niekoľko sekúnd. Je to normálne a aj náš zámer.
Opakujte vyššie uvedené kroky, aby ste ukončili aj nasledujúce procesy.
- SearchIndexer.exe
- SearchHost.exe
- RuntimeBroker.exe
- Explorer.exe
Kliknite na položku Spustiť novú úlohu v hornej časti.
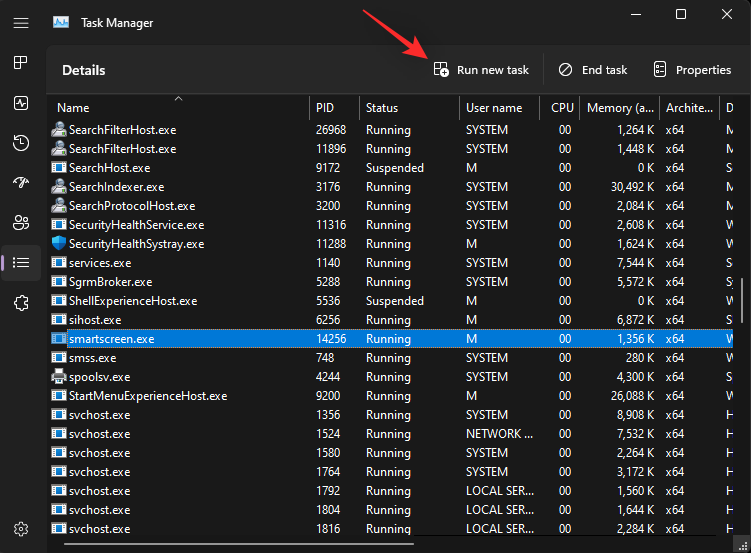
Zadajte explorer.exe a stlačte Enter.
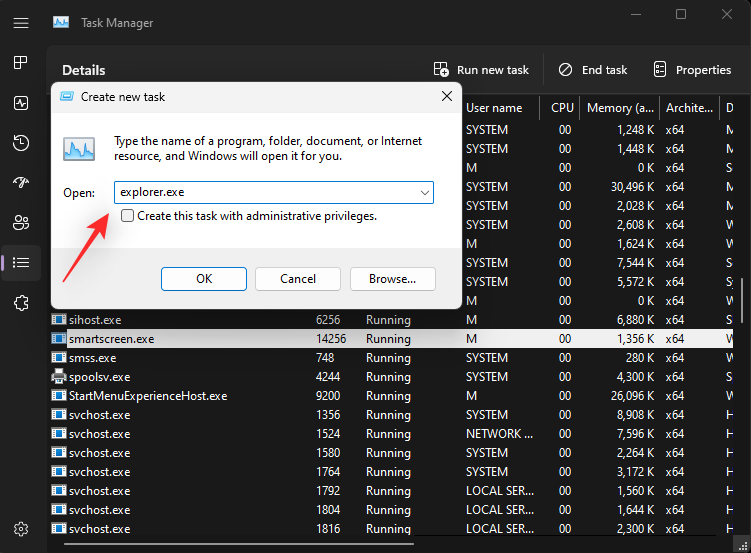
Zatvorte Správcu úloh a počkajte niekoľko sekúnd. Po reštartovaní potrebných úloh spolu s programom Windows Prieskumník sa na paneli úloh znova zobrazia ikony.
Oprava 9: Použite obnovenie systému
V tejto chvíli je čas na drastické opatrenia. Windows 11 vám neumožňuje zobraziť a odinštalovať všetky najnovšie aktualizácie z vášho systému. Dá sa to obísť obnovením počítača do predtým známeho funkčného bodu obnovenia systému vo vašom systéme. Potom sa môžete vyhnúť aktualizácii počítača, kým sa tento problém nevyrieši v ďalšej zostave Windowsu 11. Postupujte podľa krokov nižšie, ktoré vám pomôžu s procesom.
Stlačením Windows + Rspustíte Run .

Zadajte nasledovné a stlačte Enteralebo kliknite na OK .
rstrui.exe
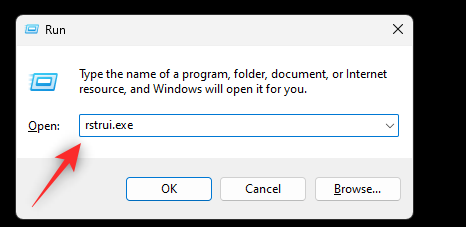
Týmto sa vo vašom systéme spustí nástroj Obnovovanie systému. Systém Windows automaticky odporučí bod obnovenia. Kliknite na Vyhľadať ovplyvnené programy pod tým istým.
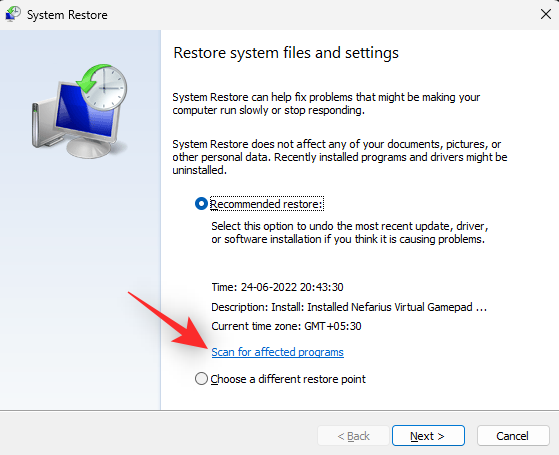
Teraz získate zoznam nedávno nainštalovaných programov a ovládačov, ktoré budú odstránené pri použití tohto bodu obnovenia systému. Ak je v súlade s najnovšími aktualizáciami nainštalovanými vo vašom systéme, kliknite na tlačidlo Zavrieť .
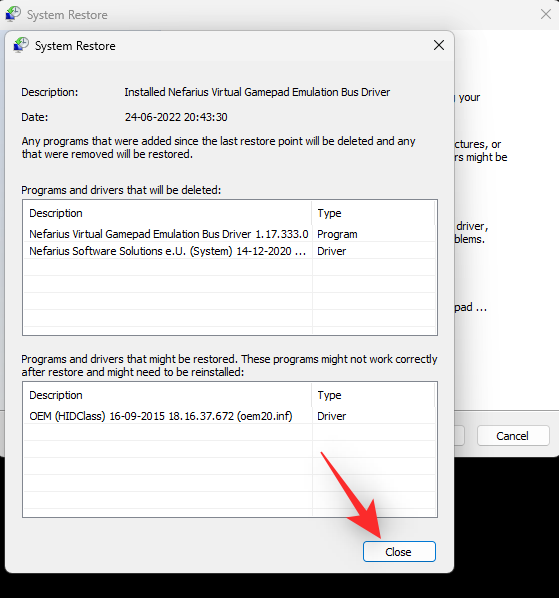
Teraz kliknite na Ďalej a pokračujte rovnakým spôsobom.

Ak chcete vybrať iný bod obnovenia, kliknite a vyberte možnosť Vybrať iný bod obnovenia .
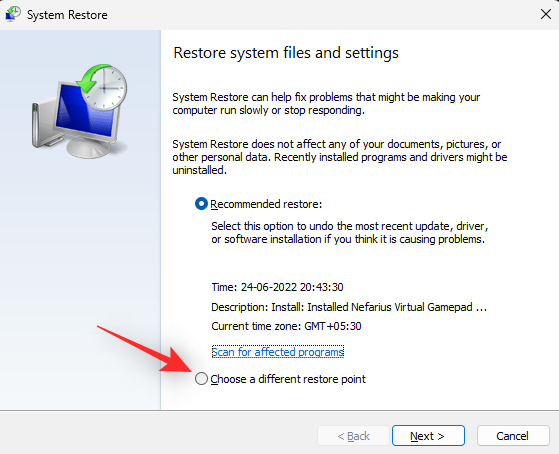
Kliknite na tlačidlo Ďalej .

Vyberte si preferovaný bod obnovenia z tých, ktoré sú k dispozícii na vašej obrazovke. Kliknutím na Vyhľadať ovplyvnené programy zobrazíte zoznam ovládačov a programov, ktoré budú z vášho systému odstránené.
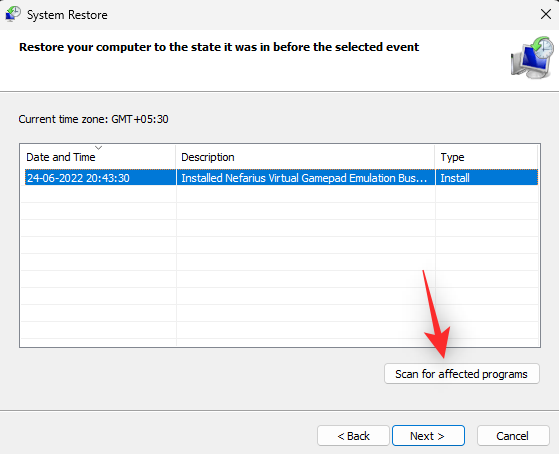
Keď nájdete požadovaný bod obnovenia, kliknite na tlačidlo Ďalej .
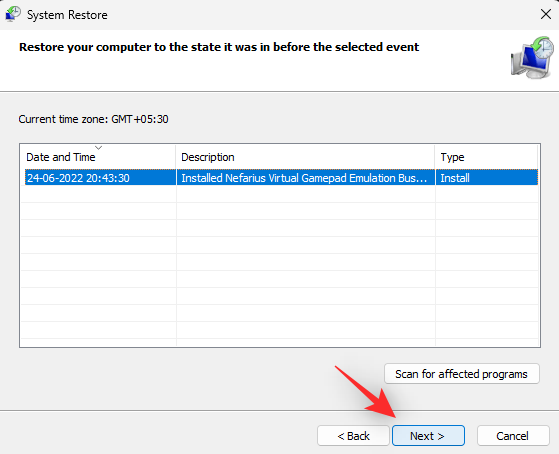
Kliknite na tlačidlo Dokončiť a systém Windows teraz začne s obnovou počítača.
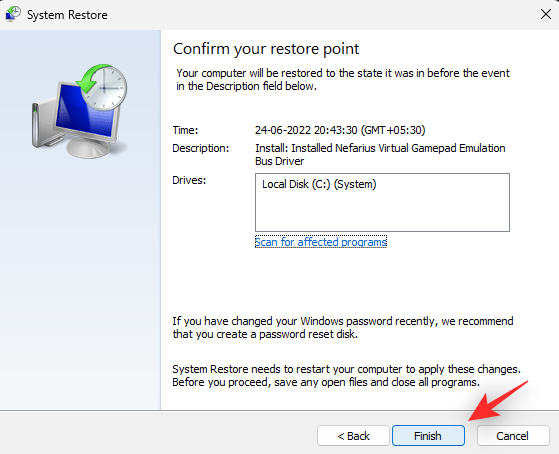
Po dokončení procesu obnovy by sa vo vašom systéme mali obnoviť ikony na paneli úloh.
Oprava 10: Spustite príkazy SFC a DISM
Ak príslušný bod obnovenia systému nie je vo vašom systéme dostupný, môžete na svojom systéme spustiť príkazy SFC a DISM. Skenovanie SFC pomôže opraviť a opraviť poškodené systémové súbory, zatiaľ čo príkaz DISM pomôže obnoviť obraz systému Windows do pôvodného pracovného stavu. Použite nižšie uvedené kroky, ktoré vám pomôžu spustiť to isté vo vašom systéme.
Stlačením Windows + Rspustíte Run .

Zadajte nasledujúce a stlačte Ctrl + Shift + Enter.
cmd
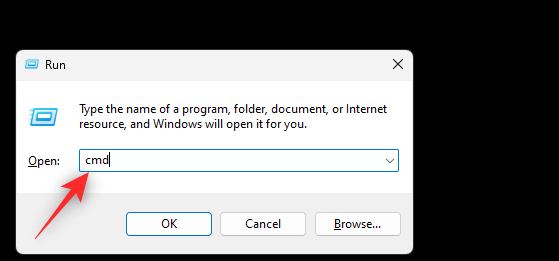
Ak chcete spustiť skenovanie SFC, zadajte nasledujúci príkaz. Stlačením Entervykonáte príkaz.
sfc /scannow
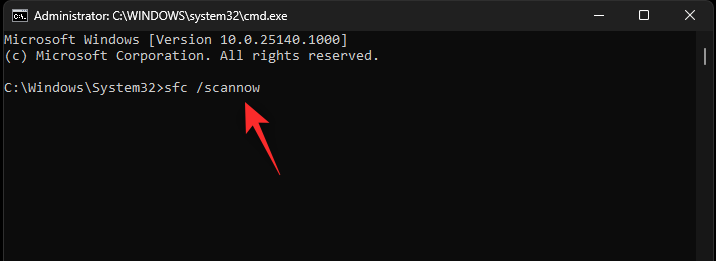
Teraz zadajte nasledujúci príkaz a stlačením Enterho spustite.
DISM /Online /Cleanup-Image /RestoreHealth
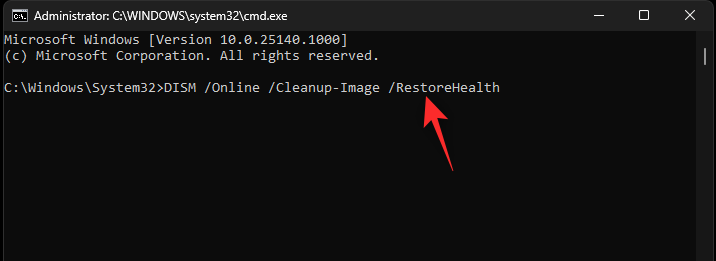
Poznámka: Príkaz DISM môže chvíľu trvať v závislosti od vášho systému a siete. Odporúčame vám dať mu nejaký čas na spustenie vo vašom systéme, aj keď sa zdá, že sa zasekol. Proces by sa mal po chvíli automaticky dokončiť.
Na zatvorenie CMD použite nasledujúci príkaz.
exit
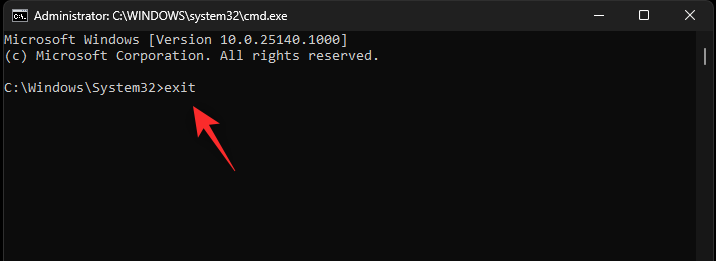
Reštartujte svoj systém, aby ste mali istotu, a ikony na paneli úloh by sa teraz mali obnoviť na vašom počítači.
Prípad 2: Pre používateľov s viacerými monitormi
Používatelia s nastaveniami viacerých monitorov, ktorí stále čelia tomuto problému, môžu vyskúšať nasledujúce opravy.
Oprava 1: Odpojte a znova pripojte
Môže sa to zdať nadbytočné, ale je známe, že to rieši problém s chýbajúcimi ikonami na paneli úloh pre určité externé monitory, najmä tie, ktoré podporujú ďalšie funkcie, ako je úprava zameriavacieho kríža, viac orientácií, pomery strán a ďalšie.
Začnite odpojením monitora od systému. Po odpojení reštartujte Prieskumníka Windows pomocou vyššie uvedeného sprievodcu. Ak sú ikony na paneli úloh obnovené na pôvodnom monitore, je to dobré znamenie.
Pokračujte reštartovaním systému. Teraz znova pripojte externý monitor a nepoužívajte žiadne pomôcky OEM ani konfigurátory displeja. Nechajte zatiaľ predvolené správanie systému Windows. Ak sa na vašom druhom monitore zobrazujú ikony na paneli úloh, môžete si ho prispôsobiť podľa potreby.
Ak však ikony na paneli úloh stále chýbajú, môžete vyskúšať druhú opravu uvedenú nižšie.
Oprava 2: Nastavte si druhý displej ako hlavný displej
Toto je známa oprava, ktorá pomáha opraviť chýbajúce ikony na paneli úloh vo väčšine nastavení s viacerými monitormi. Váš druhý monitor nastavíme ako hlavný displej a hlavný displej ako sekundárny monitor. Použite nižšie uvedené kroky, ktoré vám pomôžu spolu s procesom.
Stlačením Windows + Rspustíte Run .

Zadajte nasledovné a stlačte Enteralebo kliknite na OK .
ms-settings:display
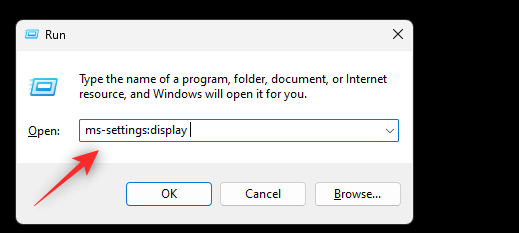
Kliknite a rozbaľte Viacnásobné zobrazenia .
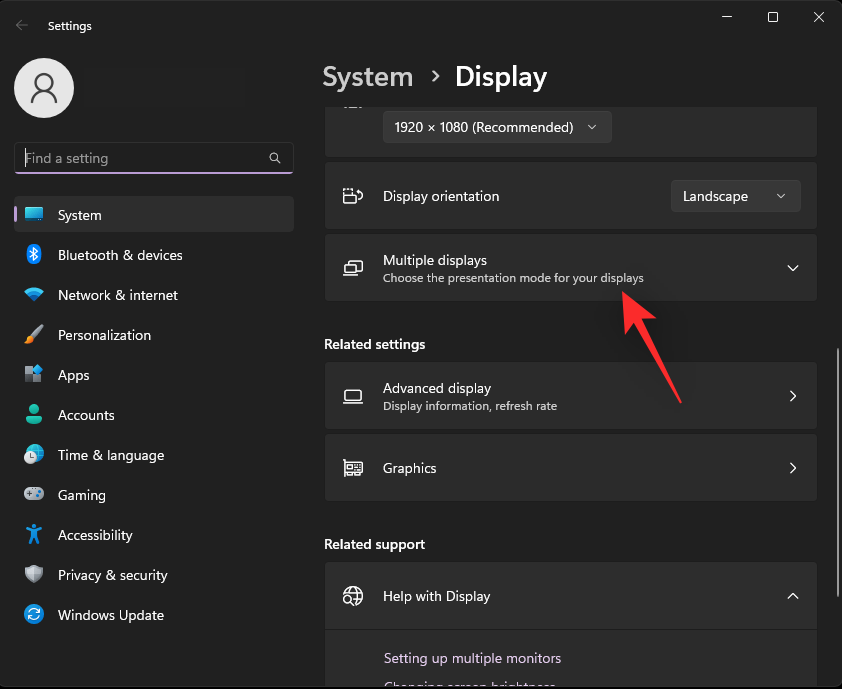
Teraz sa vám zobrazia monitory pripojené k vášmu počítaču. Vyberte sekundárny monitor z GUI v hornej časti kliknutím naň.
Začiarknite políčko Nastaviť ako hlavnú obrazovku .
Úlohy sa teraz obrátia a váš sekundárny displej bude teraz nastavený ako hlavný. Zatvorte aplikáciu Nastavenia a stlačením Ctrl + Shift + Escspustite Správcu úloh . Kliknite a vyberte Windows Explorer zo zoznamu.
Kliknite na možnosť Reštartovať úlohu v hornej časti.
Po reštartovaní programu Windows Explorer by sa mali vaše ikony zobraziť na paneli úloh ako zvyčajne.
často kladené otázky
Tu je niekoľko často kladených otázok o chýbajúcich ikonách na paneli úloh, ktoré by vám mali pomôcť získať najnovšie dostupné informácie.
Prečo je panel úloh poškodený v systéme Windows 11?
Zdá sa, že ide o prevládajúcu chybu, ktorá sa v systéme Windows 11 objavuje znova a znova. Zatiaľ čo niektoré systémy čelia tomuto problému kvôli jedinečným nastaveniam, vo väčšine systémov chýbajú ikony na paneli úloh kvôli nefunkčnej službe IRIS v systéme Windows 11. Odstránenie hodnoty registra a resetovanie to isté vyrieši tento problém pre väčšinu používateľov.
Je bezpečné vymazať hodnoty databázy Registry?
Nie, nikdy nie je bezpečné vymazať neznáme a neoverené hodnoty registra z vášho systému. Môžu narušiť funkčnosť systému Windows av najhoršom prípade spôsobiť zlyhania, ktoré vás prinútia resetovať systém. Pred vykonaním akýchkoľvek zmien v registri je vždy dobré zálohovať nastavenia databázy Registry. Pomocou tohto komplexného sprievodcu od nás zálohujte a obnovte nastavenia registra, kedykoľvek to bude potrebné.
Dúfame, že vám tento príspevok pomohol opraviť chýbajúce ikony na paneli úloh na vašom počítači. Ak máte ďalšie otázky, pokojne ich napíšte do sekcie komentárov nižšie.
SÚVISIACE: