Error 0xc000007b – Čo to je a ako to opraviť

Zistite, ako opraviť chybu 0xc000007b v našej podrobnej príručke, ktorá sa zaoberá príčinami tohto chybového kódu a zoznamom overených riešení.
Vývojári systému Windows 11 tvrdo pracovali na odstránení pretrvávajúcich chýb operačného systému a zároveň zavádzali nové funkcie, ktoré pomáhajú prilákať viac používateľov. Controller Bar je jednou z takýchto funkcií, ktorá bola nedávno vydaná v snahe ponúknuť hráčom efektívnejší zážitok.
Controller Bar je nový pohľad na Xbox Game Bar, ktorý vám teraz umožňuje ovládať prakticky všetky prvky na obrazovke pomocou ovládača. Keďže je však táto funkcia pomerne nová, môžete sa stretnúť s niektorými chybami a problémami, ktoré môžu brániť vášmu zážitku. Ak ste na rovnakej lodi, tu je návod, ako to môžete opraviť na svojom počítači.
Ovládací panel v systéme Windows 11: Čo by ste mali vedieť ako prvé
Pri používaní nového ovládacieho panela by ste mali mať na pamäti niekoľko vecí. Pomôže vám to porozumieť súčasným obmedzeniam funkcie a primerane ich obísť. Niektoré významné aspekty ovládacieho panela v systéme Windows 11 sú uvedené nižšie.
Súvisiace články: Ako získať a používať panel ovládača systému Windows v systéme Windows 11
Ovládací panel nie je k dispozícii v systéme Windows 11? Skontrolujte týchto 6 požiadaviek
Tu je to, čo potrebujete na získanie ovládacieho panela vo vašom systéme Windows 11.
Kontrola 1: Uistite sa, že používate kompatibilnú verziu systému Windows 11
Controller Bar je kompatibilný so systémom Windows 11 v225xx alebo vyšším. Odporúčame vám skontrolovať verziu systému Windows pomocou sprievodcu nižšie, aby ste sa uistili, že používate požadovaný variant systému Windows 11.
Stlačením Windows + Rspustíte dialógové okno Spustiť.

Zadajte nasledujúci príkaz a potom stlačte kláves Enter.
winver
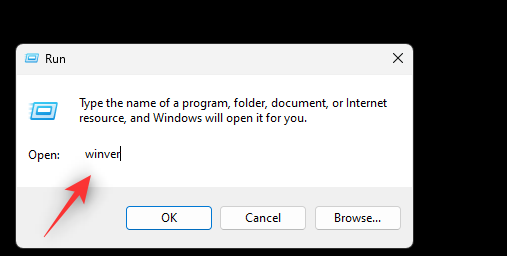
Teraz sa vám zobrazia podrobnosti o vašej aktuálnej inštalácii systému Windows 11. Číslo zostavy nájdete v druhom riadku.
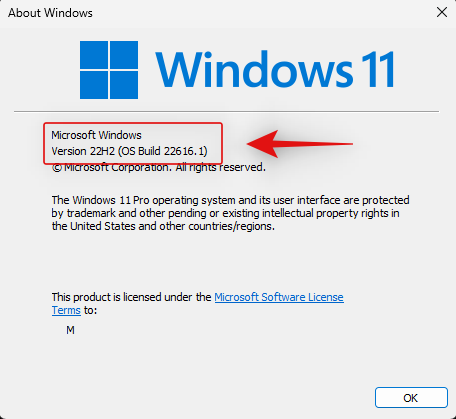
Ak je číslo vašej zostavy vyššie ako v225xx , môžete pokračovať v kontrolách nižšie. Ak nie, odporúčame vám aktualizovať na kompatibilnú verziu systému Windows 11 a podľa toho skúsiť znova použiť ovládací panel.
Kontrola 2: Uistite sa, že ste zaregistrovaní do Windows Gaming Preview
Registrácia Gaming Preview je ďalšou povinnou požiadavkou, ktorá stiahne najnovšiu beta verziu Xbox Game Bar do vášho počítača. V prípade, že nie ste zaregistrovaní v tejto beta verzii, môže sa vám stať, že sa vám zobrazí starý herný panel Xbox, aj keď máte kompatibilnú verziu systému Windows 11. Postupujte podľa nižšie uvedeného sprievodcu, ktorý vám pomôže skontrolovať ukážku hry a pripojiť sa k nej, ak ju nemáte.
Otvorte na svojom počítači centrum Xbox Insider. Teraz kliknite na tlačidlo Náhľady vľavo (druhé zhora).
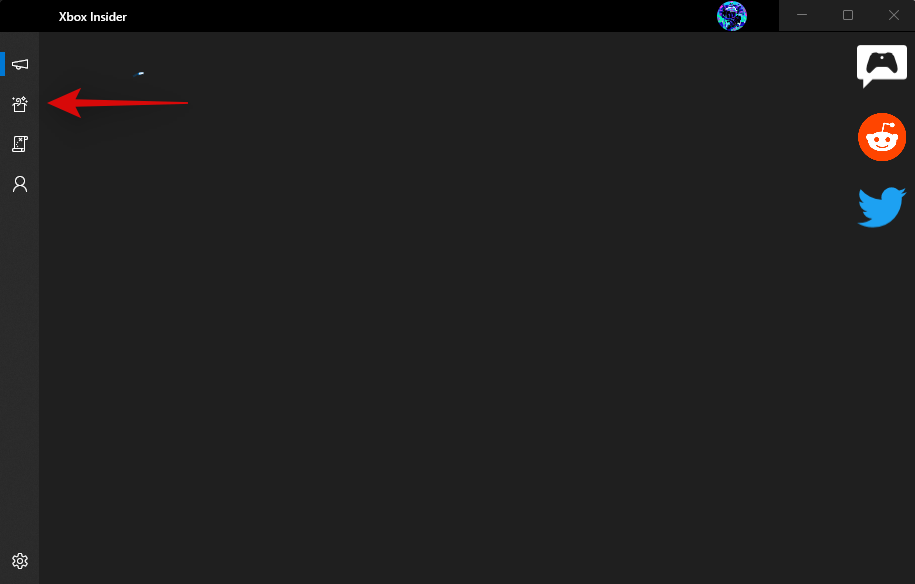
Ak ste sa pripojili k ukážke hry Windows Gaming , zobrazí sa v časti Pripojený.
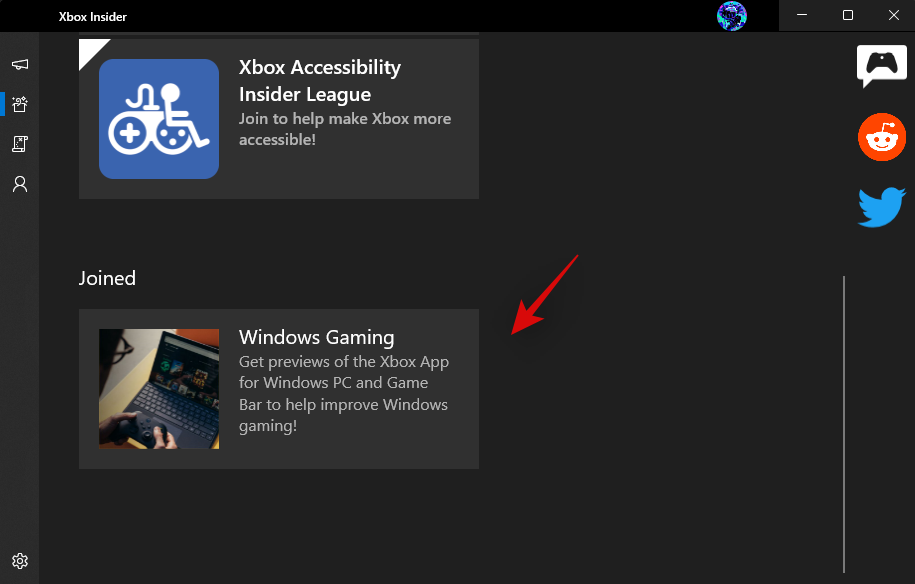
Ak ste sa však nepripojili k ukážke hry, môžete kliknúť na to isté a kliknúť na položku Pripojiť sa , ako je uvedené nižšie.
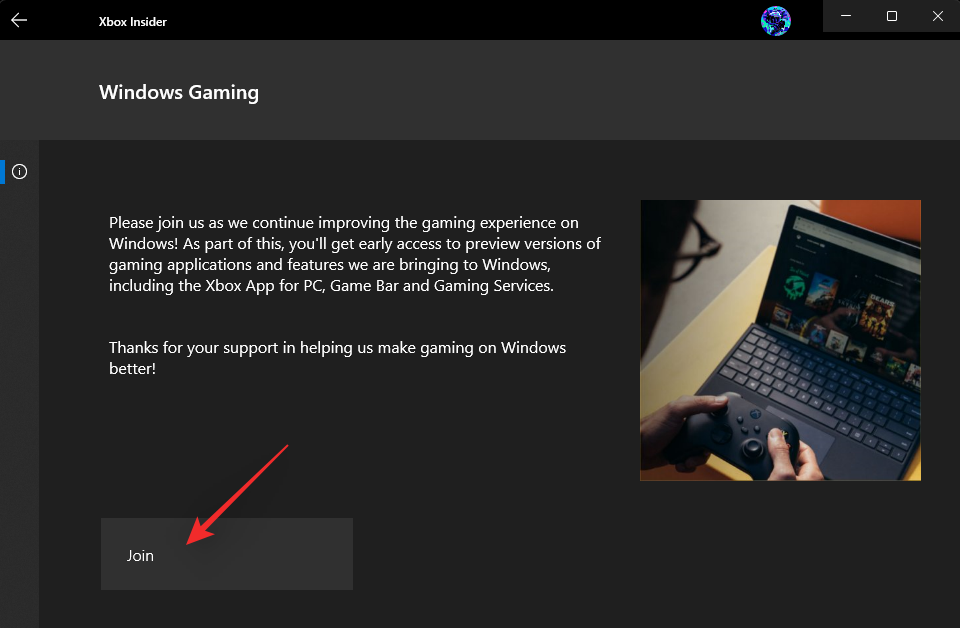
Keď sa pripojíte k beta verzii, aktualizujte svoje aplikácie pre systém Windows z obchodu Windows Store. Pomôže vám to nainštalovať novú lištu ovládača do vášho nastavenia systému Windows 11.
Kontrola 3: Uistite sa, že herný panel Xbox je nainštalovaný a povolený na vašom PC
Aj keď sa to môže zdať neintuitívne, stále musíte mať na svojom počítači nainštalovaný herný panel Xbox, aby všetko fungovalo tak, ako má. Je to preto, že ovládací panel je stále súčasťou herného panela Xbox, ktorý sa zase aktivuje, keď ovládač nepoužívate.
Tu je návod, ako môžete skontrolovať panel hry Xbox na svojom počítači a následne ho nainštalovať, ak chýba. Ak chcete začať, postupujte podľa krokov nižšie.
Stlačte tlačidlo Windows + ia kliknite na položku Aplikácie .
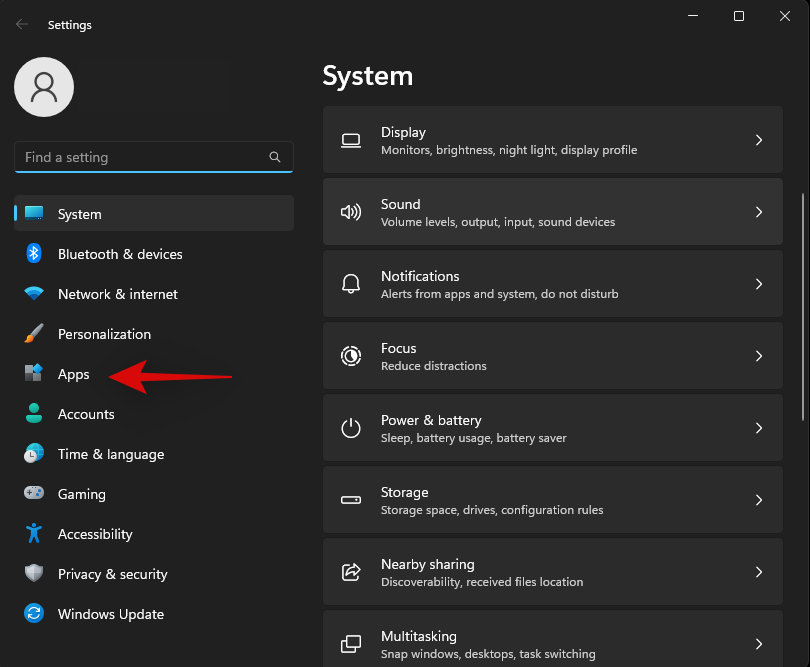
Kliknite na položku Nainštalované aplikácie .
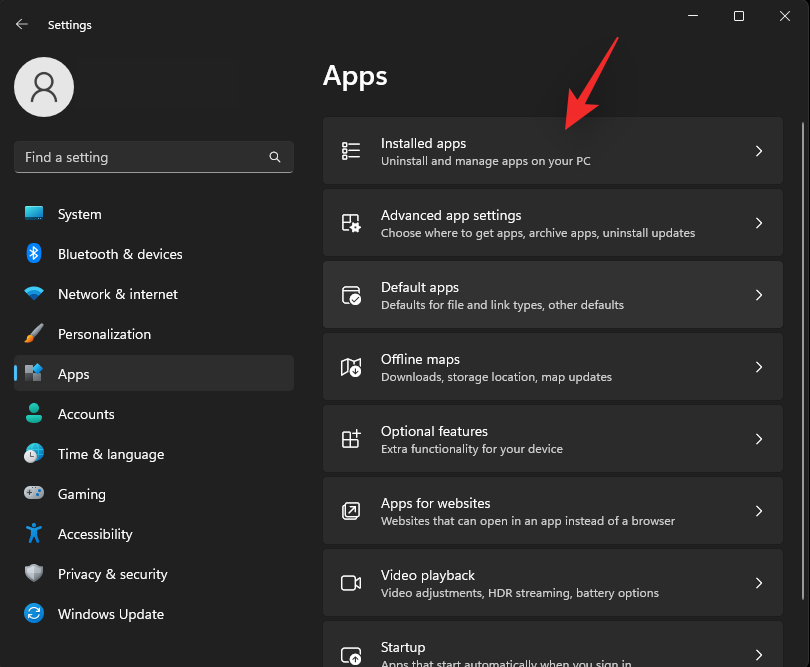
Posúvaním zoznamu vyhľadajte Xbox Game Bar a skontrolujte jeho veľkosť.
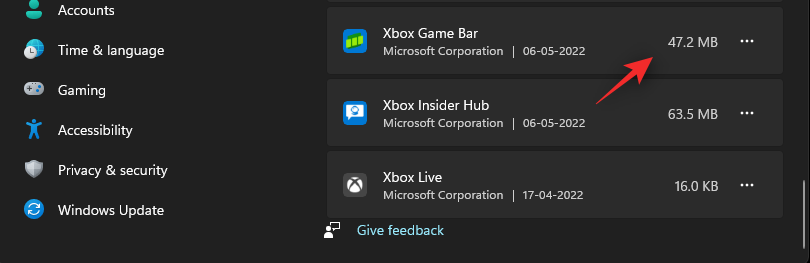
V prípade potreby kliknite na odkaz nižšie a nainštalujte si Xbox Game Bar z obchodu Microsoft Store.
Po stiahnutí reštartujte počítač, aby všetko fungovalo tak, ako má. Teraz povolíme herný panel, aby sme k nemu mohli pristupovať pomocou klávesnice alebo pomocou ovládača. Stlačte Windows + ia kliknite na Hranie .
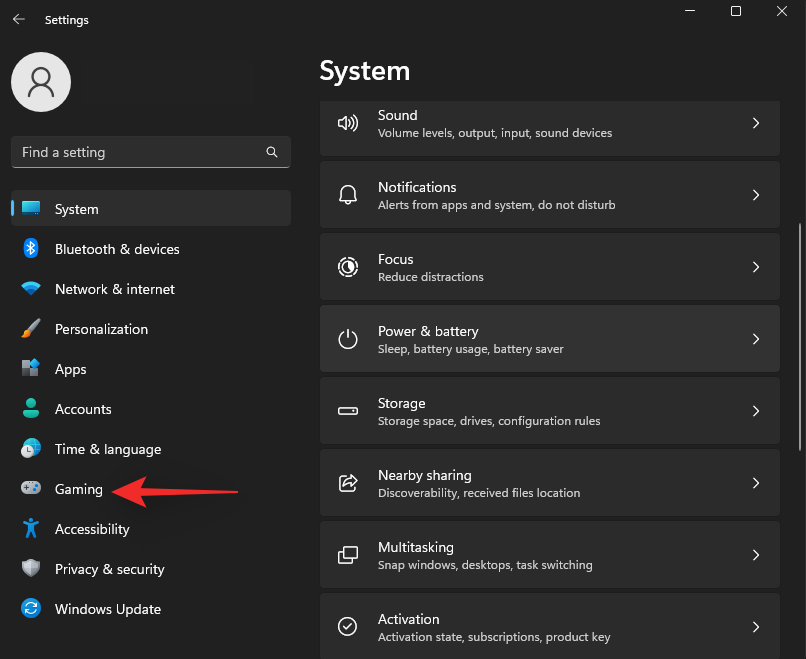
Teraz kliknite na Xbox Game Bar .
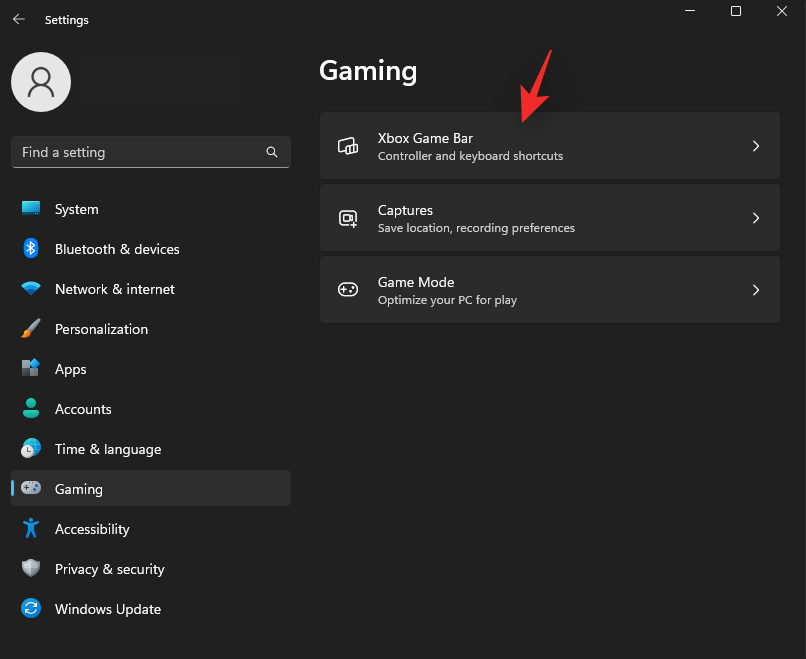
Povoľte prepínač v hornej časti pre otvorenie herného panela Xbox pomocou tohto tlačidla na ovládači .
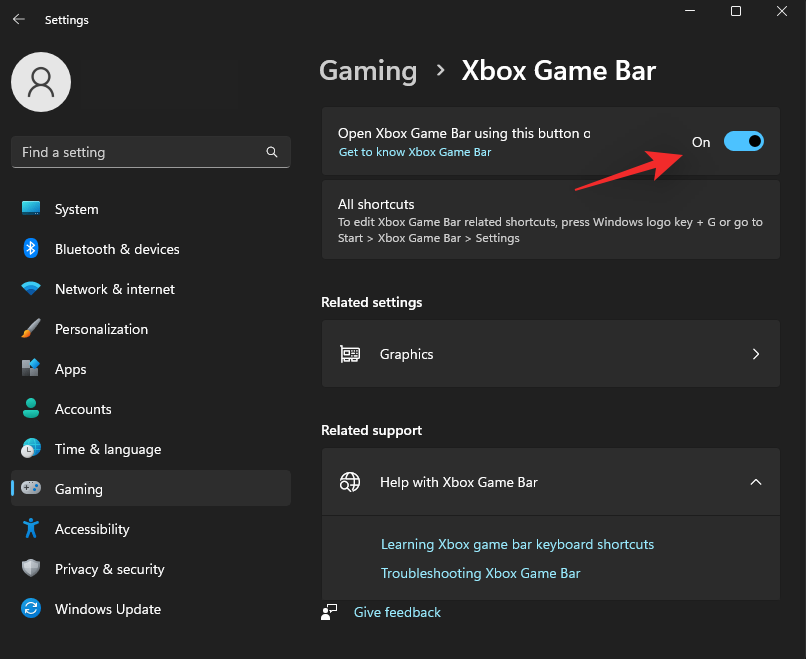
A je to! Xbox Game Bar bude teraz nainštalovaný, povolený a dostupný na vašom PC.
Kontrola 4: Uistite sa, že služby Xbox a herné služby fungujú podľa plánu
Xbox Game Bar potrebuje niekoľko služieb na pozadí, aby fungoval podľa plánu. Aj keď sú tieto služby užitočné, môžu byť deaktivované softvérom tretích strán navrhnutým na zníženie neporiadku a zvýšenie rýchlosti vášho počítača.
Ak takéto programy používate, pravdepodobne zakázali základnú službu pre herný panel, čo bráni tomu, aby sa na vašom počítači spúšťal podľa plánu. V takýchto prípadoch môžete pomocou nižšie uvedeného sprievodcu skontrolovať a opraviť služby Xbox na vašom počítači.
Stlačte Windowskláves na klávesnici a napíšte Služby . Kliknite a spustite aplikáciu Služby z výsledkov vyhľadávania.
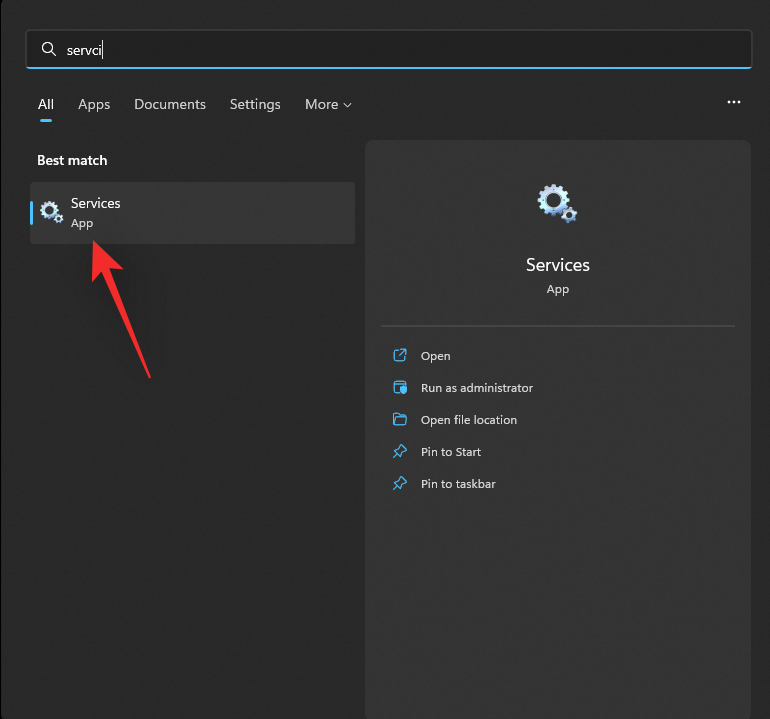
Prejdite nadol a vyhľadajte nasledujúce služby.
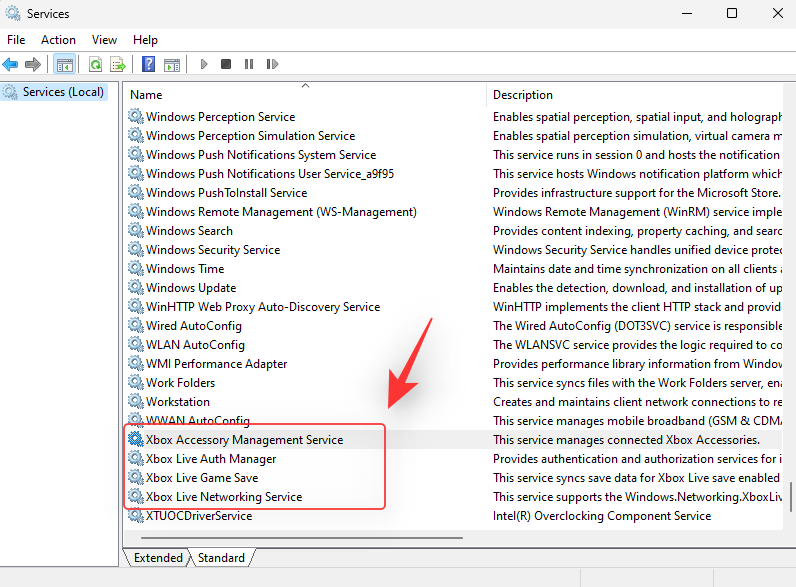
Skontrolujte stĺpec Typ spustenia pre každú službu. Ak je každá služba nastavená na možnosť Manuálne , môžete začať.
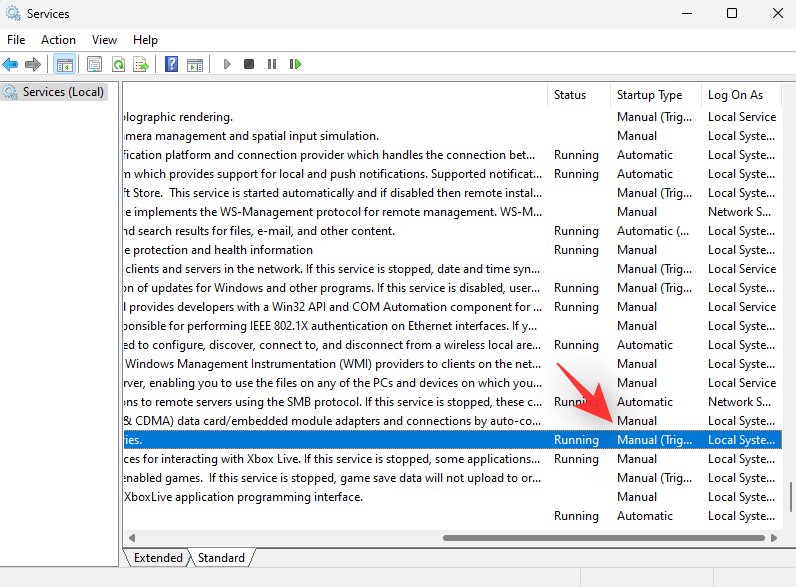
Ak nie, vyberte príslušnú službu a stlačte Alt + Enter. Kliknite na rozbaľovaciu ponuku vedľa položky Typ spustenia a vyberte možnosť Manuálne .
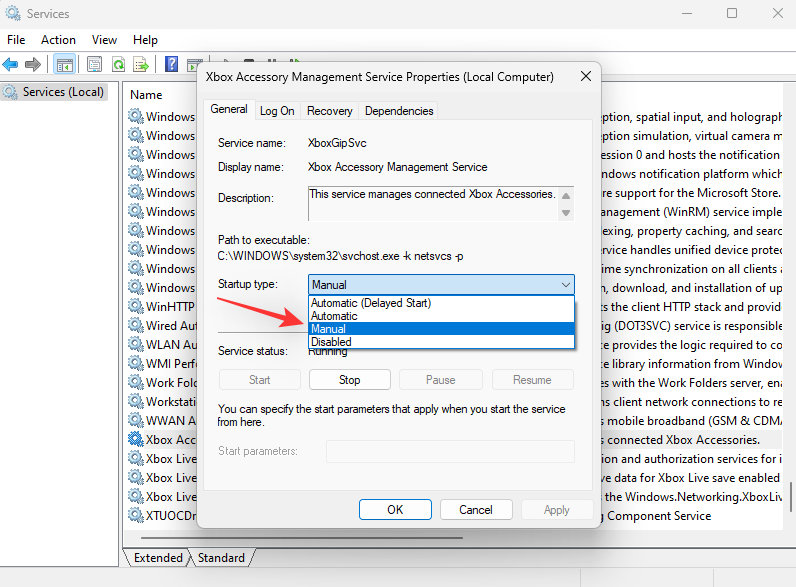
Kliknite na tlačidlo OK .
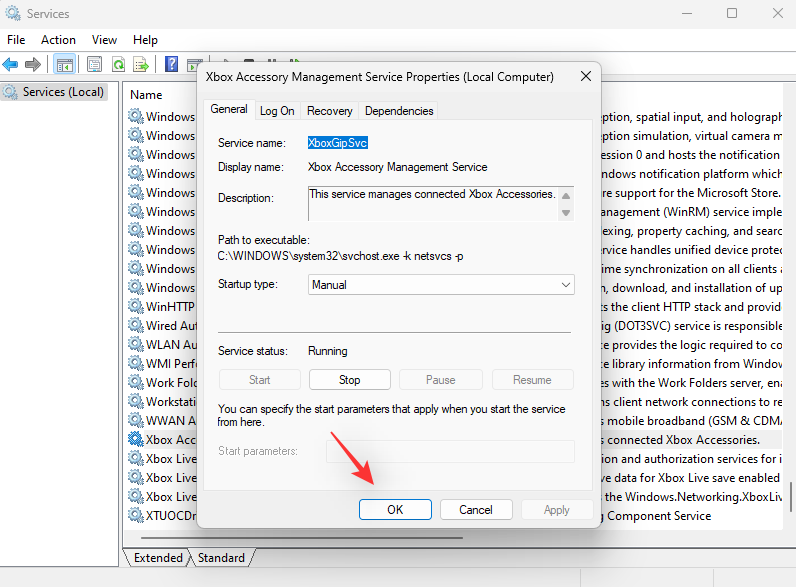
Opakujte a nastavte ďalšie služby Xbox ako Manuálne.
Reštartujte počítač, aby ste použili zmeny. Po nakonfigurovaní služieb môžete skúsiť použiť ovládací panel na svojom počítači.
Ak však na vašom PC neexistuje žiadna z týchto služieb, odporúčame vám preinštalovať aplikáciu Xbox Insider a Xbox Game Bar na vašom PC.
Kontrola 5: Uistite sa, že ste sa zaregistrovali do programu Xbox Insider
Ak ste sa už zaregistrovali do Windows Gaming Preview, môžete túto kontrolu preskočiť. Ak ste však nenašli to isté v Xbox Insider Hub alebo nemáte Xbox Insider Hub na svojom PC, je to pravdepodobne dôvod, prečo Controller Bar na vašom PC nefunguje.
Controller Bar je beta funkcia, ktorá vyžaduje, aby ste sa zaregistrovali do programu Xbox Insider, ako aj do Windows Gaming Preview. Môžete sa zaregistrovať a skontrolovať to isté pomocou Xbox Insider Hub od spoločnosti Microsoft.
Poznámka: Ak vám odkaz nefunguje, môžete aplikáciu normálne vyhľadať v obchode Microsoft Store.
Otvorte ponuku Štart a vyhľadajte a spustite centrum Xbox Insider Hub. Ak aplikáciu nemáte, môžete si ju nainštalovať pomocou vyššie uvedeného odkazu.
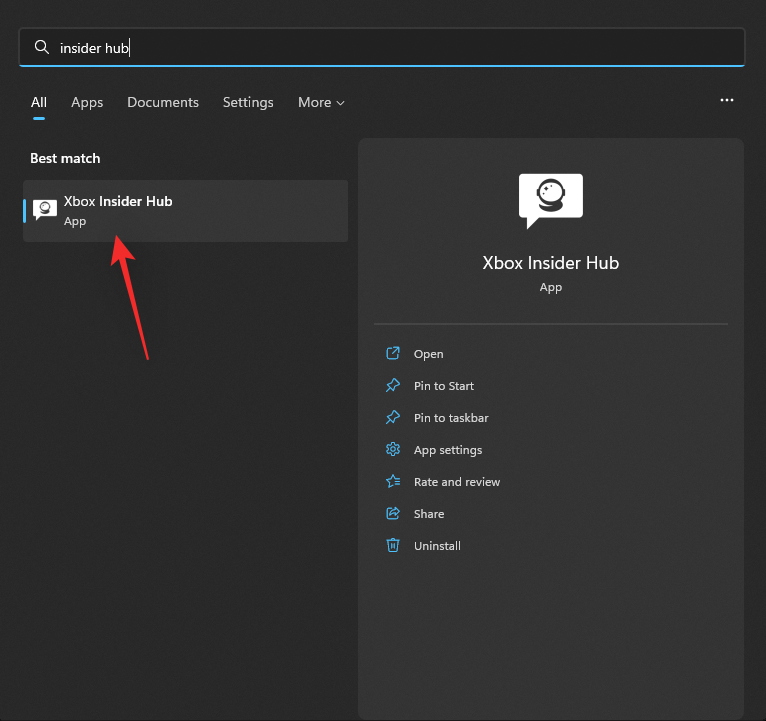
Ak nie ste súčasťou programu Xbox Insider, na uvítacej obrazovke sa vám zobrazí výzva, aby ste sa k nemu pripojili. Ak sa vám podarí dostať cez uvítaciu obrazovku, znamená to, že ste už zaregistrovaný v programe a môžete prejsť na ďalšiu kontrolu.
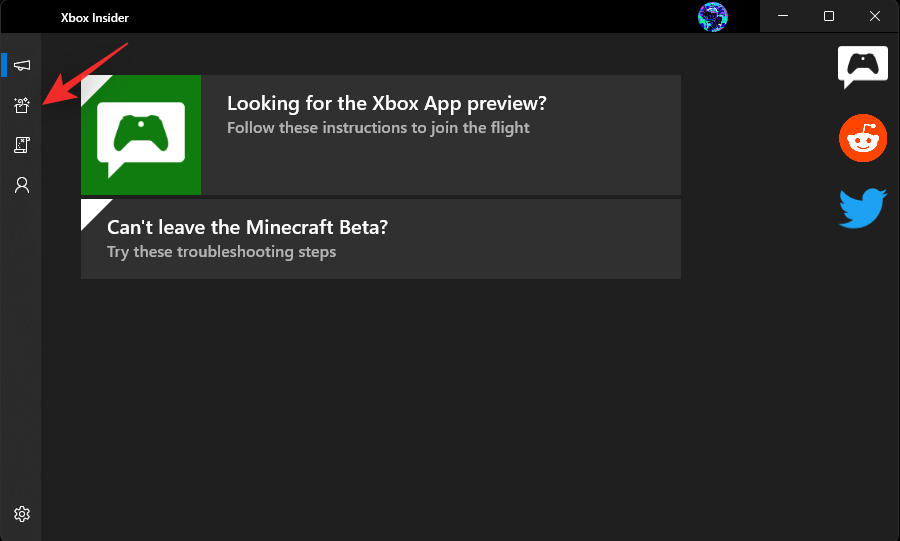
Ak nie, kliknite na Pripojiť a zaregistrujte sa.
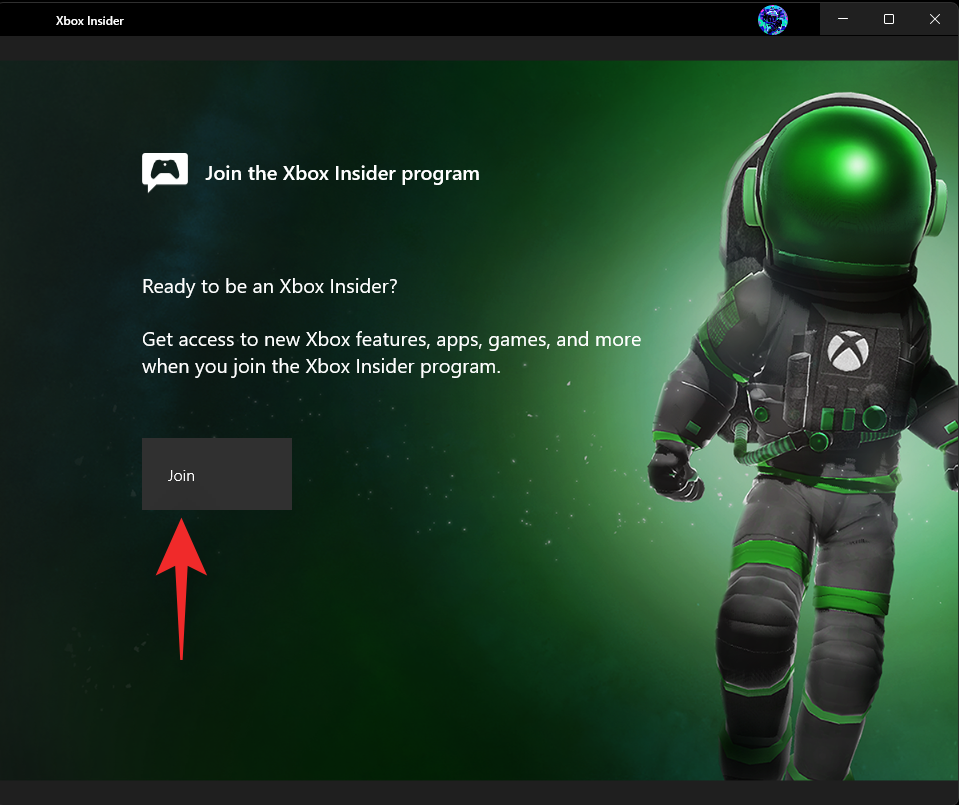
Overte svoju identitu a váš účet bude teraz zaregistrovaný v programe Xbox Insider. Teraz vám odporúčame použiť vyššie uvedenú sekciu na kontrolu Windows Gaming Preview a zaregistrovať sa do nej, ak nie ste zaregistrovaní.
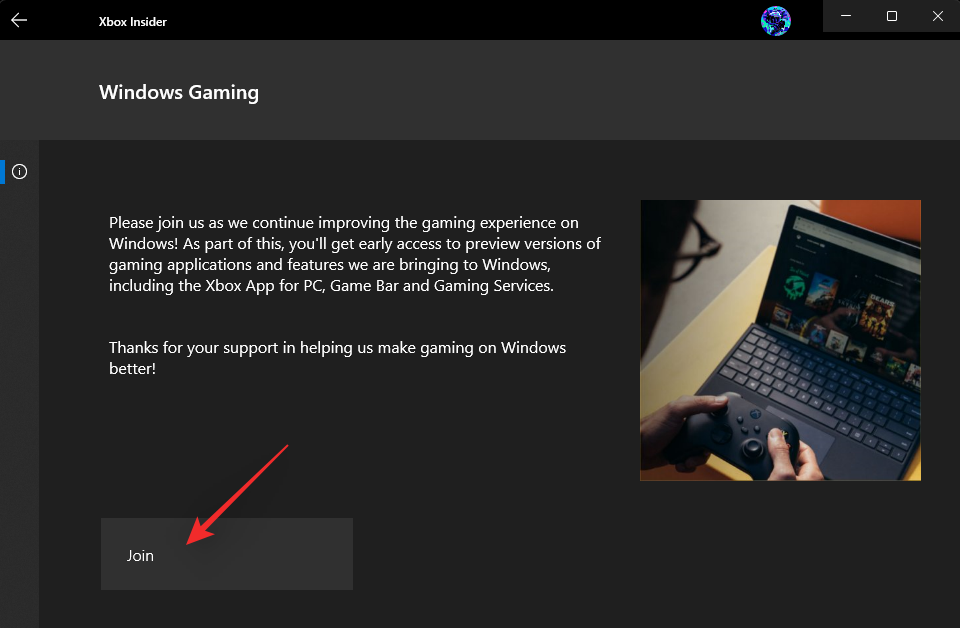
To by malo pomôcť nastaviť všetko tak, ako bolo zamýšľané na vašom počítači, čo by malo pomôcť znova spustiť ovládací panel.
Kontrola 6: Uistite sa, že máte kompatibilný ovládač
Bohužiaľ, podľa poznámok k vydaniu spoločnosti Microsoft, Controller Bar v súčasnosti podporuje iba ovládače Microsoft Xbox Controllers. Aj keď vás to neobmedzuje na legitímne ovládače Xbox Elite, obmedzuje vás to na ovládače používajúce protokol XInput.
To znamená, že váš ovládač musí používať protokol XInput, aby panel ovládača fungoval tak, ako má. Ak máte iný ovládač alebo ovládač od iného výrobcu, môže to byť dôvod, prečo nemôžete používať panel ovládača na svojom počítači. Tu je niekoľko miest, na ktoré sa môžete pozrieť, ak si nie ste istí, či váš ovládač používa protokol Xinput alebo protokol Dinput.
Poznámka: Mnoho radičov tretích strán môže používať iné protokoly ako DInput. Patria sem hlavne ovládače Nintendo Switch. Aj tie budú zatiaľ nekompatibilné s panelom ovládačov Xbox.
Ak máte nekompatibilný ovládač, odporúčame vám skúsiť použiť ovládač Xbox na vašom počítači. Ak sa lišta ovládača vyvolá podľa plánu, príčinou všetkých vašich problémov je nekompatibilný ovládač.
Ovládací panel nefunguje v systéme Windows 11? 10 spôsobov, ako opraviť
Teraz, keď ste vykonali potrebné kontroly, tu sú opravy, ktoré môžete skúsiť opraviť panel ovládača Xbox na vašom počítači. Začnime.
Oprava 1: Odstráňte a znova nainštalujte herný panel Xbox
Preinštalovanie Xbox Game Bar by malo pomôcť vyriešiť problémy na väčšine systémov. Pomôže to tiež vyriešiť problémy na systémoch, ktoré sú zaregistrované v ukážke hry Windows, ale nedokážu získať beta verziu Xbox Game Bar. Postupujte podľa nižšie uvedených krokov, ktoré vám pomôžu s procesom.
Krok 1: Odinštalujte herný panel Xbox
Na odstránenie herného panela Xbox z našich počítačov použijeme aplikáciu tretej strany. Spoločnosť Microsoft vám neumožňuje odinštalovať Xbox Game Bar natívne. Stiahnite si BC Uninstaller prepojený vyššie a extrahujte ho na vhodné miesto. Po extrahovaní spustite BCUninstaller.exe .
Počkajte, kým sa aplikácia spustí a naskenujte pevný disk. Teraz získate zoznam všetkých aplikácií nainštalovaných v počítači. Posúvajte zoznam a začiarknite políčko pri nasledujúcich aplikáciách.
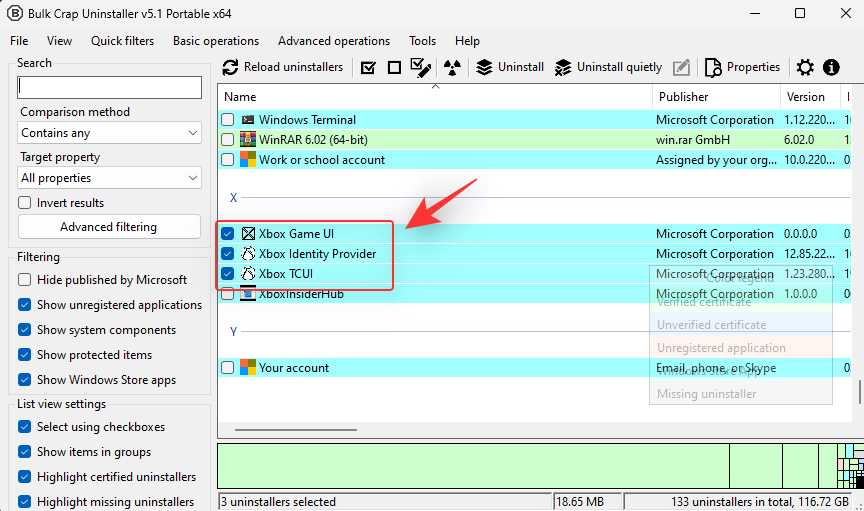
Kliknite na Odinštalovať v hornej časti a kliknite na Pokračovať .
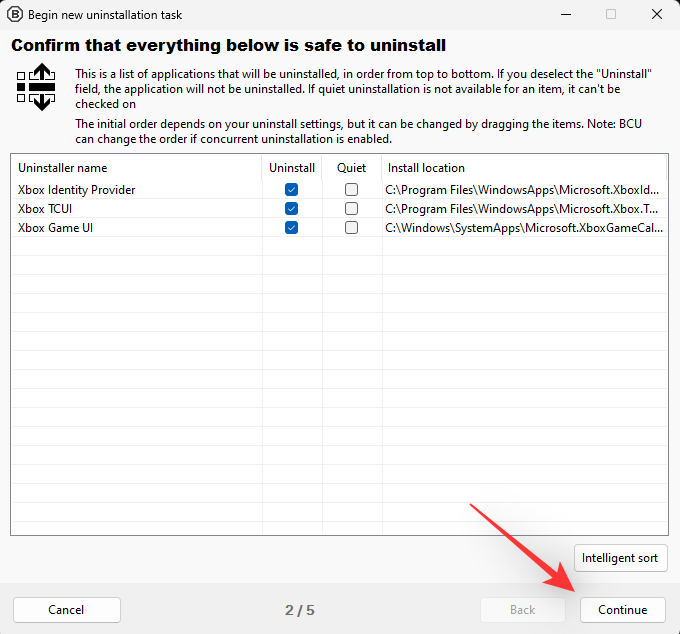
Ak sa zobrazí výzva na zastavenie aplikácií pomocou aplikácií, ktoré sme sa rozhodli odstrániť, kliknite na položku Zabiť všetko.
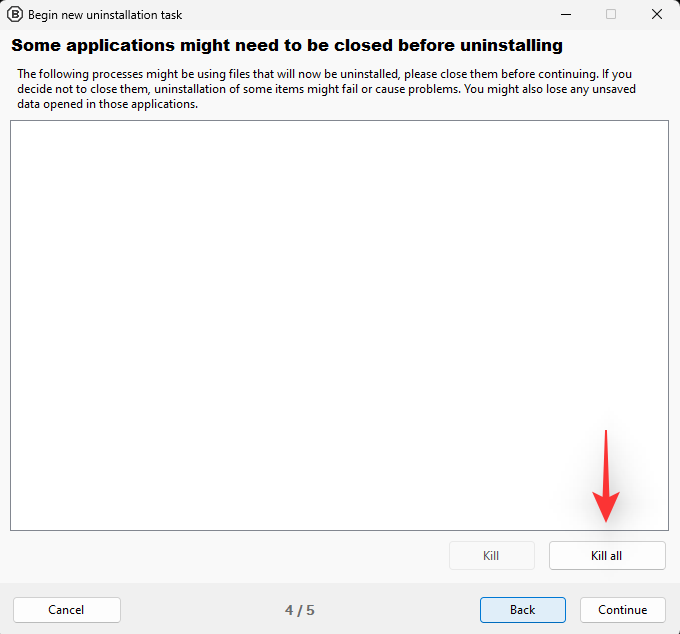
Na ďalšej stránke kliknite na Pokračovať .
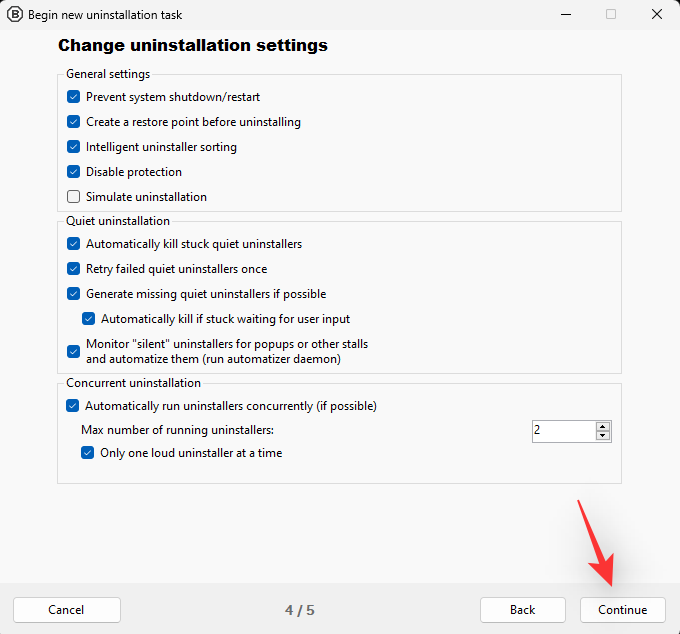
Kliknite na ZAČAŤ ODINŠTALÁCIU .
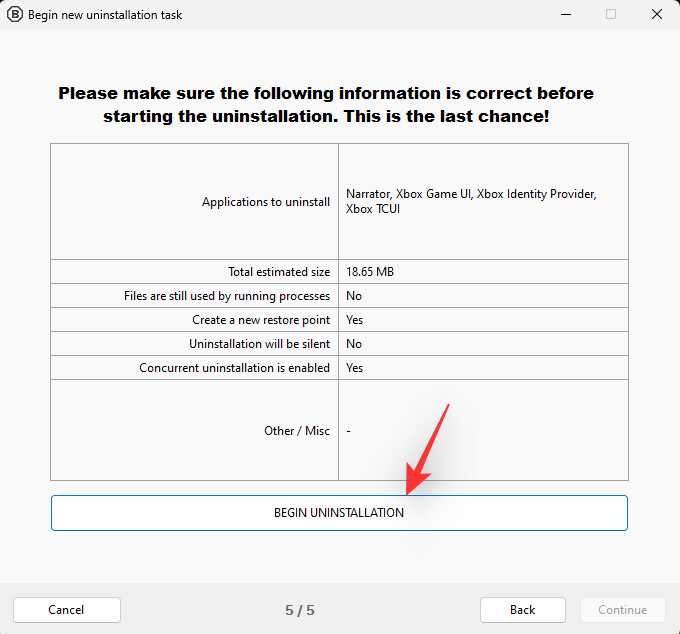
Po dokončení kliknite na tlačidlo Zavrieť .
Odinštalačný program vás teraz vyzve na vyhľadanie zvyšných súborov. Súhlaste s tým, ak chcete zobraziť všetky súvisiace položky databázy Registry, ktoré stále existujú vo vašom počítači. Posúvajte zoznam a začiarknite políčko pre nezačiarknuté položky registra súvisiace s herným panelom Xbox. Nekontrolujte položky, ktoré nesúvisia s herným panelom. Kliknite na Odstrániť vybraté. Po zobrazení výzvy kliknite na Vytvoriť .
Odinštalačný program teraz odstráni aj potrebné hodnoty databázy Registry. Teraz vám odporúčame reštartovať počítač čo najskôr. Po dokončení môžete použiť ďalší krok na inštaláciu herného panela do počítača.
Krok 2: Znova nainštalujte herný panel Xbox
Teraz, keď ste odstránili herný panel Xbox a reštartovali počítač, môžeme to isté znova nainštalovať. Stlačte Windows + G na klávesnici, aby ste sa uistili, že Xbox Game Bar bol odstránený z vášho počítača. Teraz navštívte odkaz vyššie a kliknite na tlačidlo Inštalovať .
Xbox Game Bar sa teraz nainštaluje a nastaví na vašom PC. Týmto sa preinštaluje a nastaví väčšina služieb, úloh a iných aktivít na pozadí, ktoré vyžaduje herný panel Xbox.
Keďže ste sa už prihlásili do Windows Gaming Preview, na vašom PC bude nainštalovaná najnovšia beta hra Xbox Game Bar. Po dokončení procesu stlačte Windows + ia kliknite na Hranie .
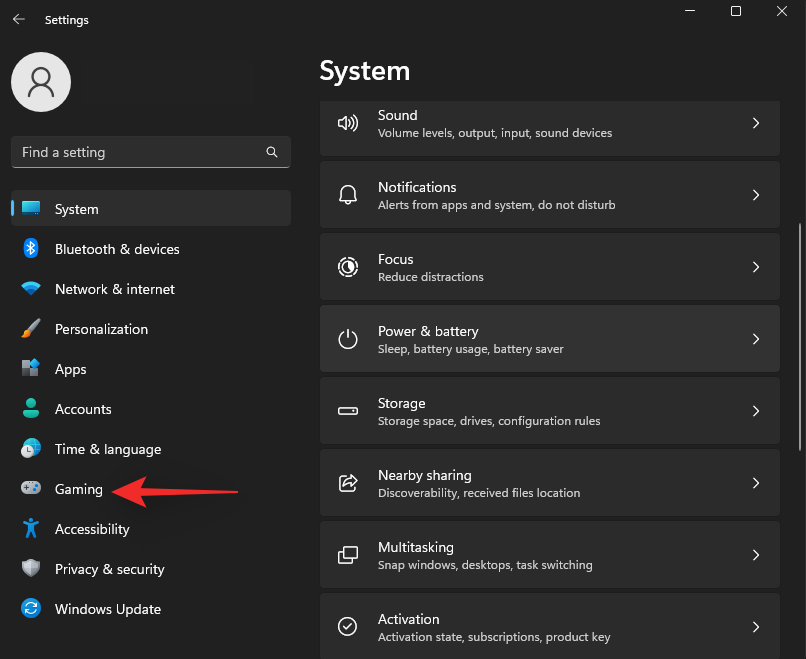
Teraz kliknite na Xbox Game Bar .
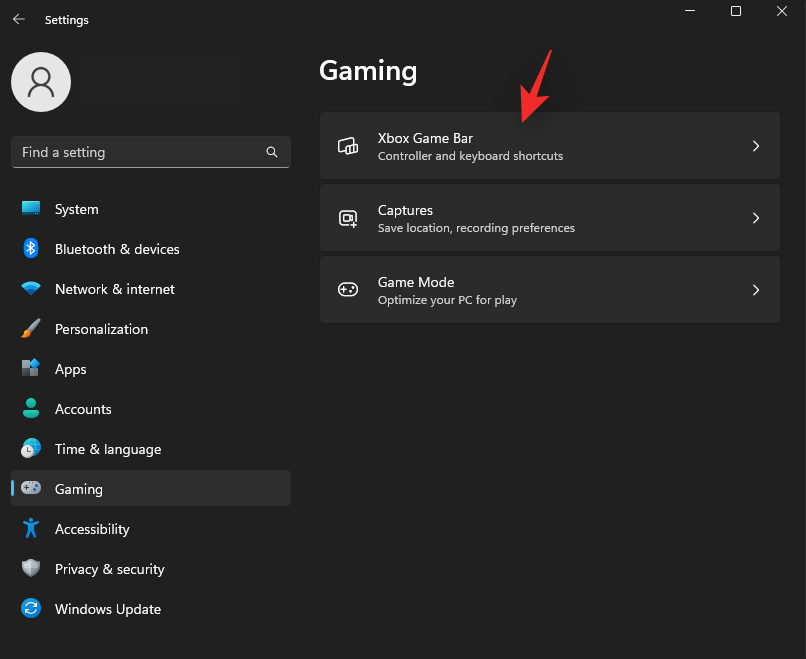
Zapnite prepínač v hornej časti obrazovky. Po nainštalovaní beta verzie herného panela s panelom ovládača do vášho počítača bude táto možnosť znieť Otvoriť herný panel Xbox pomocou tohto tlačidla na ovládači a následne tlačidlom Xbox.
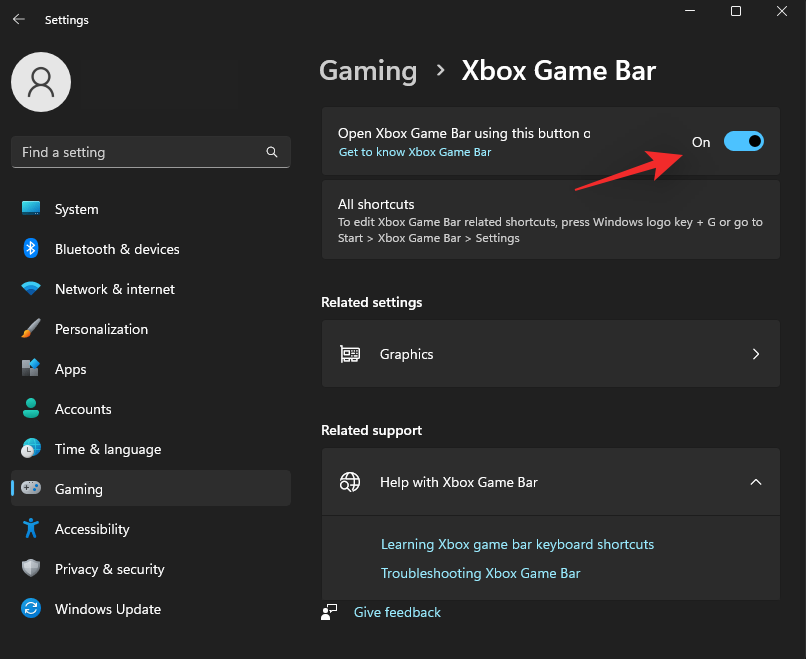
Po aktivácii pripojte ovládač a stlačením tlačidla Xbox spustite panel ovládača. Ak všetko prebehlo podľa plánu, potom by ste mali mať ovládací panel funkčný na vašom počítači so systémom Windows 11.
Oprava 2: Znova sa zaregistrujte do Windows Gaming Preview
Xbox Insider Hub môže byť rafinovaná platforma, ktorá niekedy nedokáže zaregistrovať zmeny. Je možné, že vaša registrácia do Windows Gaming Preview sa napriek vášmu úsiliu neprejavila. Teraz ukončíme program a znova sa k nemu pripojíme, aby sme zistili, či sa tým problém nevyrieši.
Poznámka: Odporúčame, aby ste pred opätovnou registráciou do programu počkali aspoň 30 minút, aby ste sa uistili, že sa všetko zaregistruje podľa plánu.
Otvorte Xbox Insider Hub a kliknite na Ukážky na ľavom bočnom paneli.
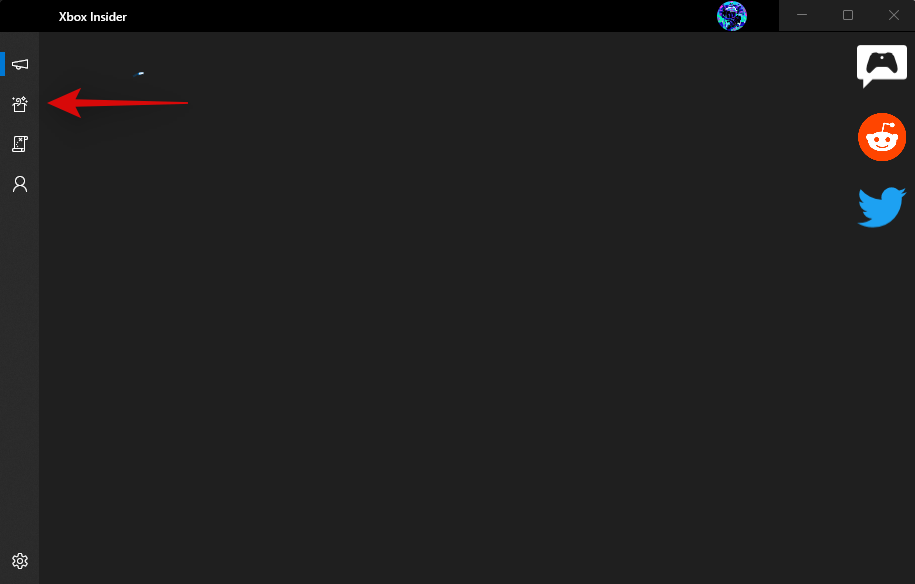
Kliknite na položku Windows Gaming v časti Pripojený .
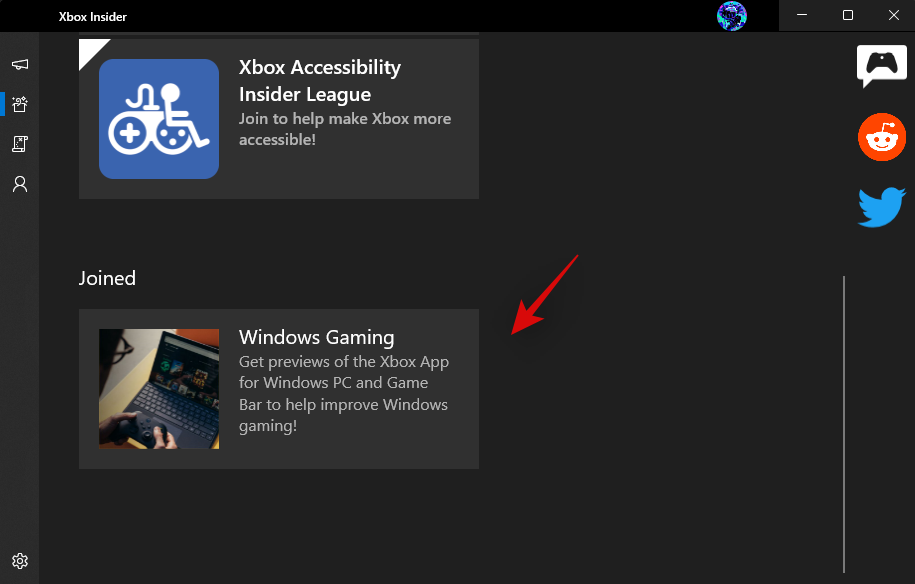
Kliknite na položku Spravovať .
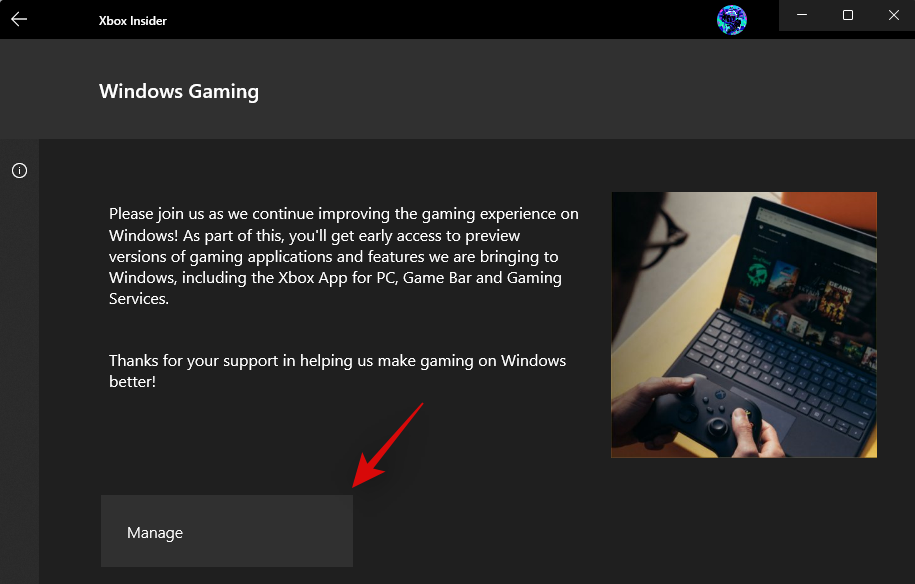
Teraz sa vám zobrazia ukážky, ku ktorým ste sa pripojili ako súčasť aktuálneho programu. Predvolene sa vyberie ukážka hry Windows Gaming .
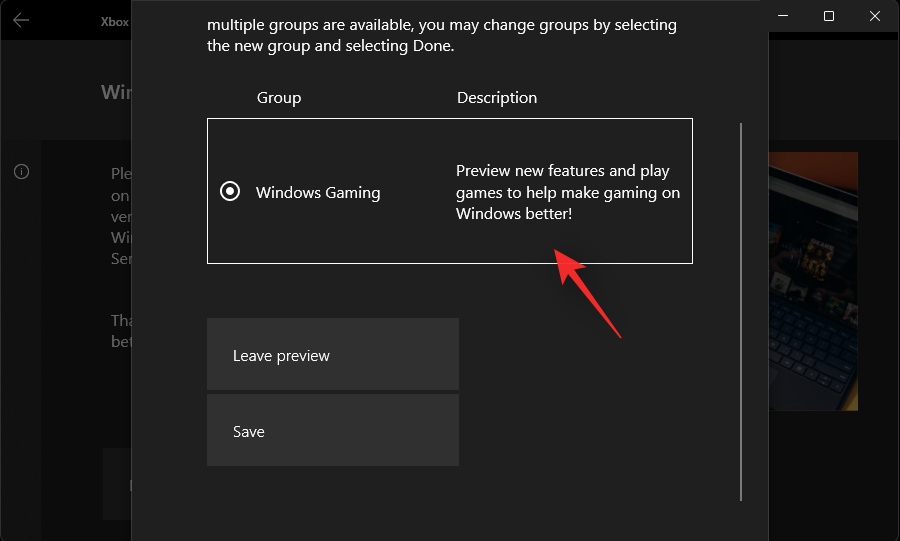
Kliknite na položku Ponechať ukážku v dolnej časti.
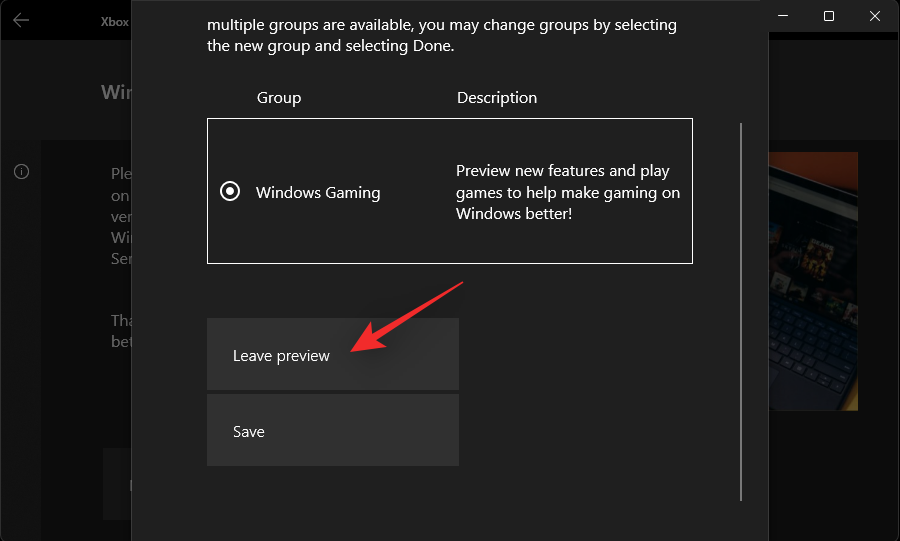
Kliknite na tlačidlo Pokračovať .
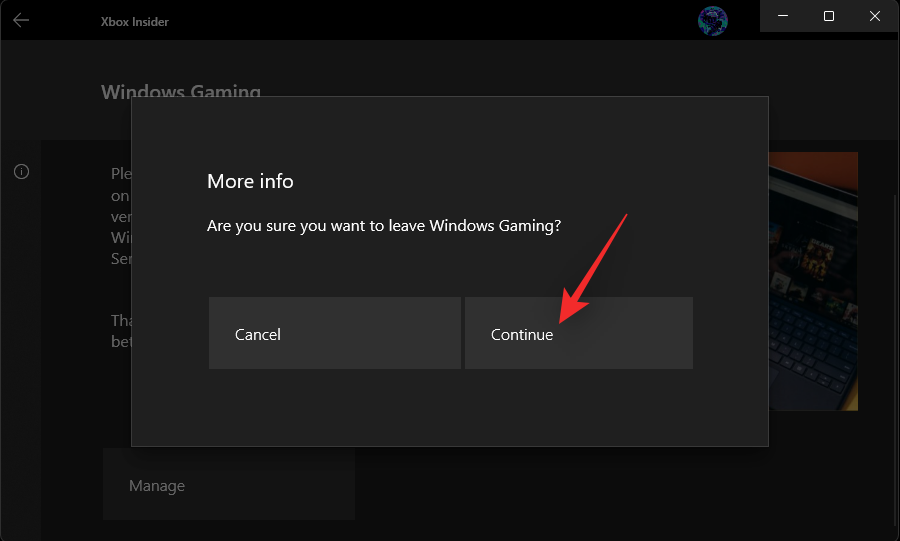
Váš stav sa teraz zmení na (Nevybavené) . Počkajte niekoľko sekúnd a stav by mal teraz uvádzať Pripojiť sa .
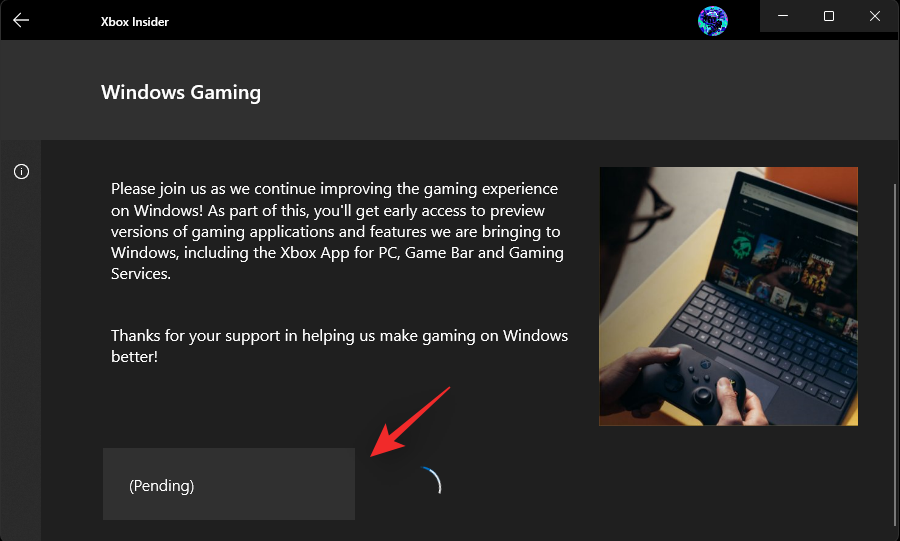
Teraz ste opustili ukážku Windows Gaming . Teraz vám odporúčame počkať dobrých 30 minút, kým sa znova pripojíte k ukážke.
Znova spustite centrum Xbox Insider Hub a kliknite na Ukážky .
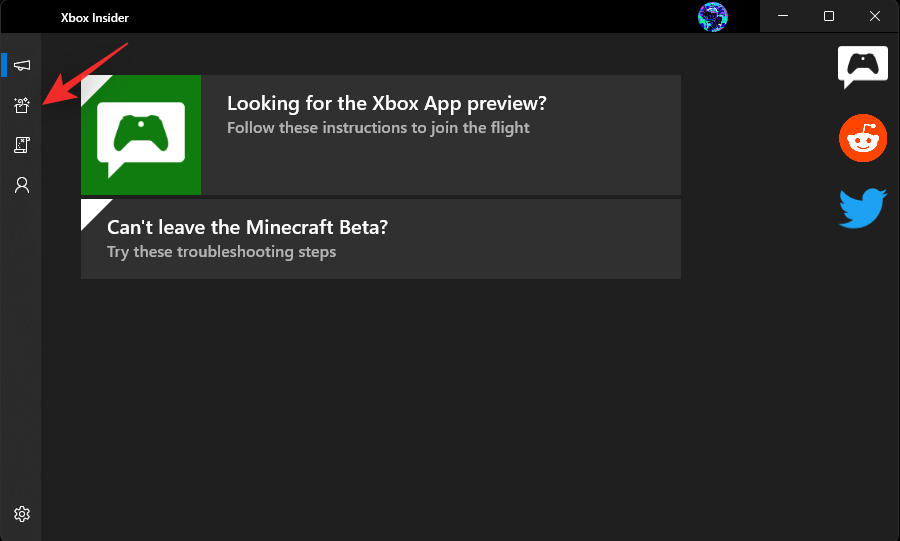
Kliknite na položku Windows Gaming .
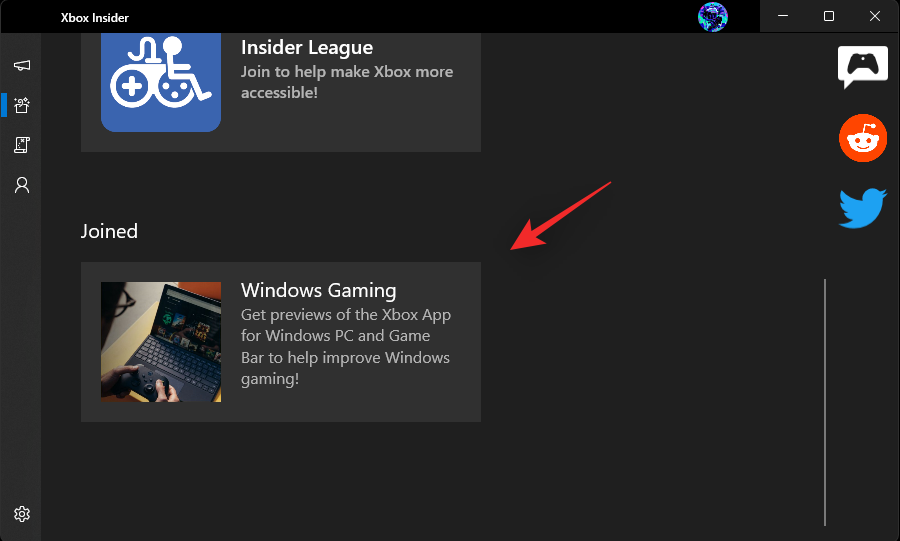
Kliknite na položku Pripojiť sa .
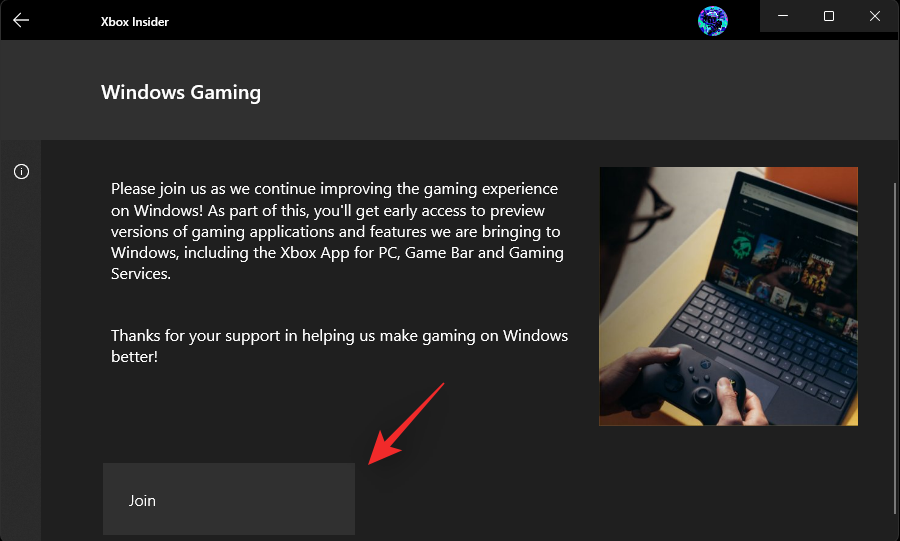
Váš stav sa teraz zmení na (Nevybavené) a potom na Spravovať . To teraz znamená, že ste sa zaregistrovali do ukážky Windows Gaming .
Otvorte Microsoft Store a kliknite na Knižnica .
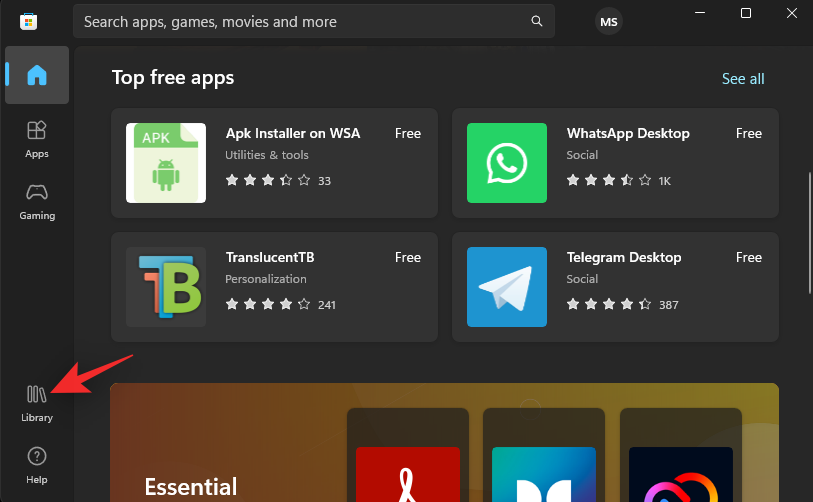
Teraz kliknite na Získať aktualizácie .
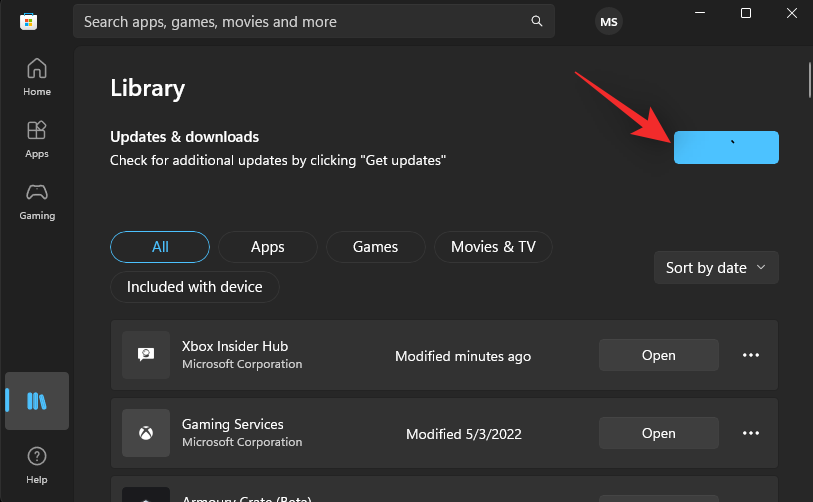
Nainštalujte všetky dostupné aktualizácie pre Xbox Game Bar alebo súvisiace služby.
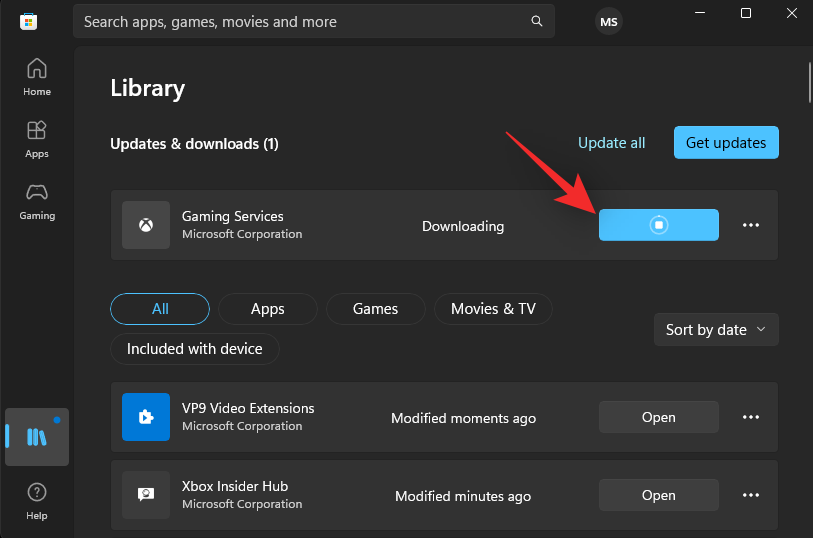
A je to! Teraz budete mať Xbox Game Bar beta na svojom PC a teraz by ste mali byť schopní spustiť ovládací panel pomocou ovládača Xbox.
Oprava 3: Zakážte aplikácie ovládačov tretích strán
Aplikácie ovládačov tretích strán sú prínosom a darom z nebies, pokiaľ ide o nastavenie makier a nastavenie citlivosti páky a spúšte. Tieto aplikácie však môžu spôsobovať problémy s inými aplikáciami tretích strán a natívnymi službami, ako je Xbox Game Bar a Controller Bar.
Odporúčame vám dočasne odstrániť takýto softvér z počítača, aby ste zistili, či sa t��m váš problém nevyrieši. Ak áno, potom je pravdepodobné, že váš softvér tretej strany spôsoboval konflikty s herným panelom Xbox. Môžete vyhľadať aktualizácie od vývojára softvéru alebo nahlásiť chybu, aby bola opravená v budúcich aktualizáciách.
Oprava 4: Ak sa herný panel spustí pomocou klávesovej skratky
Ak dokážete spustiť herný panel Xbox pomocou klávesovej skratky, je pravdepodobné, že váš ovládač je momentálne nekompatibilný s vaším počítačom. Môže to byť spôsobené jedným z nasledujúcich dôvodov.
Všetky tieto dôvody môžu viesť k nekompatibilnému ovládaču, ktorý nedokáže spustiť ovládací panel na vašom počítači. V takýchto prípadoch vám odporúčame, aby ste skúsili použiť iný ovládač a zistili, či dokáže spustiť lištu ovládača na vašom PC. Ak áno, máte v rukách nekompatibilný ovládač. Ak sa však ovládací panel stále nespustí, môžete skúsiť použiť ďalšie opravy uvedené v tejto príručke.
Oprava 5: Zakážte prekrytia a miniaplikácie spúšťača tretích strán
Herné platformy a obchody majú často vyhradené spúšťače a prekrytia, ktoré používajú tlačidlo Xbox. Tieto prekrytia vám môžu pomôcť zobraziť miniaplikácie, metriky výkonu, vykonávať nákupy v hre a ďalšie. Keďže sú však tieto prekrytia namapované na tlačidlo Xbox, môžu spôsobiť konflikty pri pokuse o aktiváciu panela ovládača.
Odporúčame vám zakázať prekrytia pre spúšťače nainštalované na vašom počítači. Sprievodcov nižšie môžete použiť pre hry Steam, GOG a Epic Games. Ak máte iné spúšťače, môžete sa obrátiť na ich stránky podpory a zakázať ich príslušné prekrytia na vašom počítači. Začnime.
5.1 – Pre Steam
Otvorte Steam a kliknite na to isté v ľavom hornom rohu.
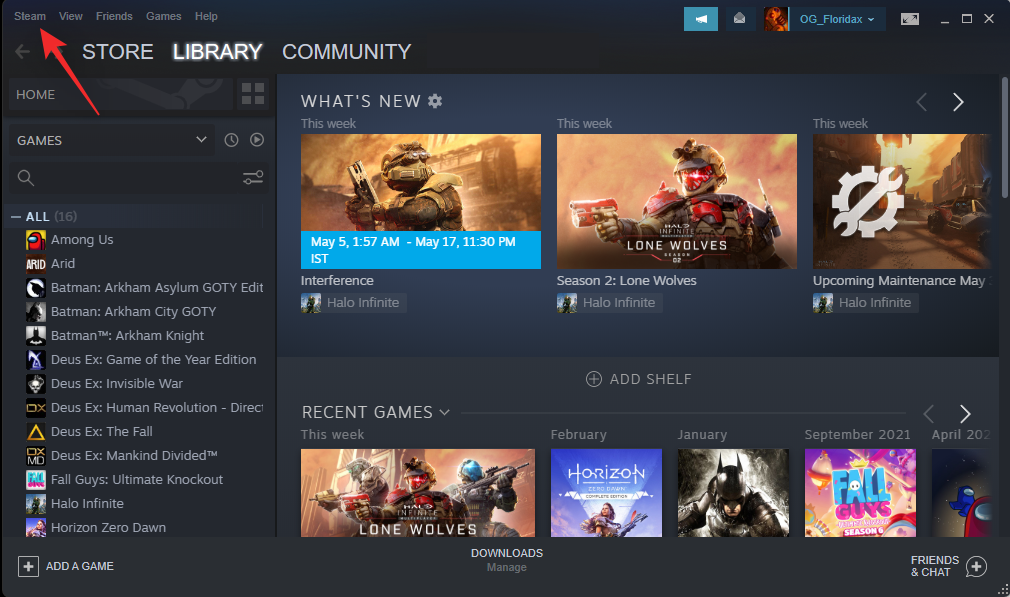
Vyberte položku Nastavenia .
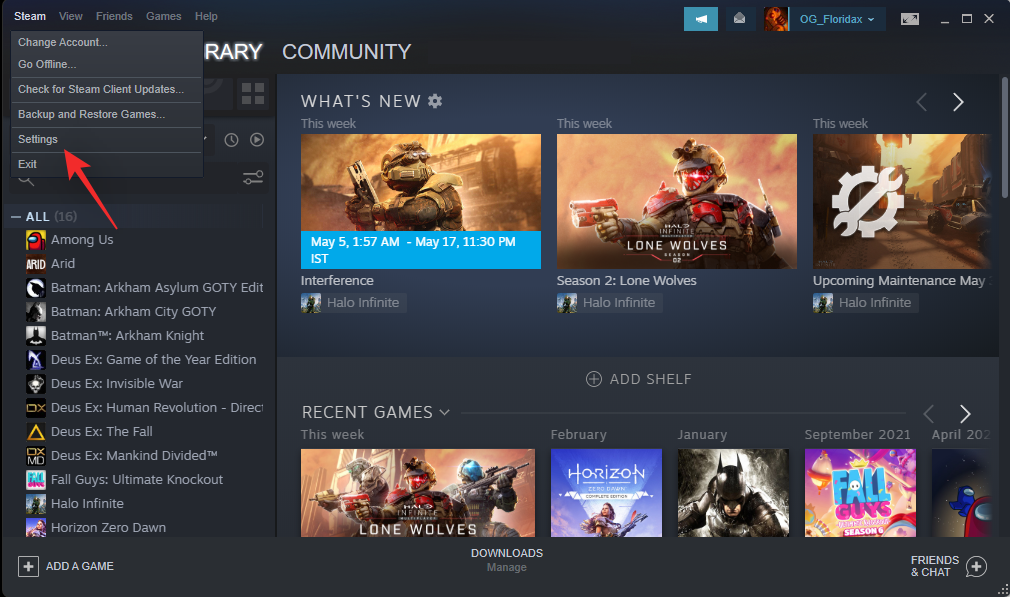
Kliknite na položku V hre .
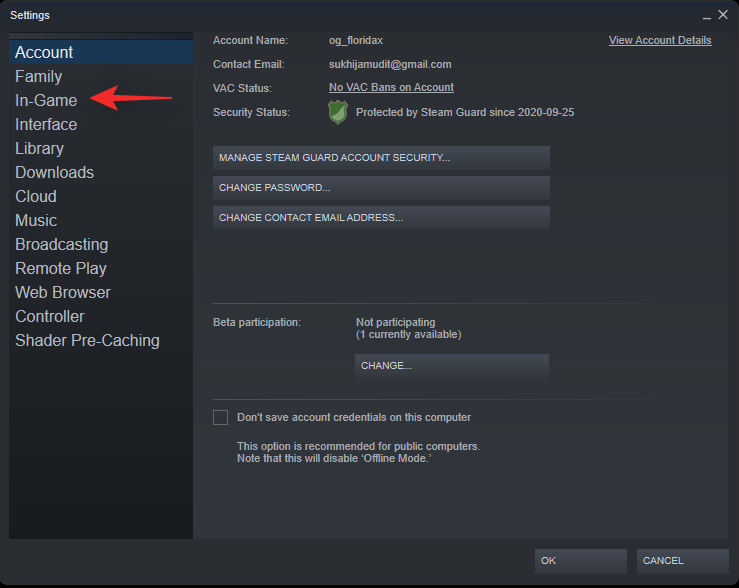
Zrušte začiarknutie políčka Povoliť prekrytie Steam počas hry .
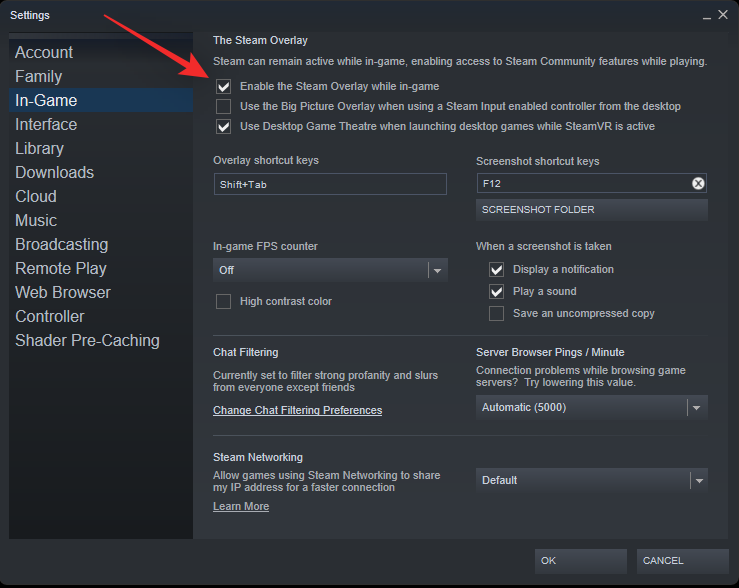
Kliknite na tlačidlo OK.
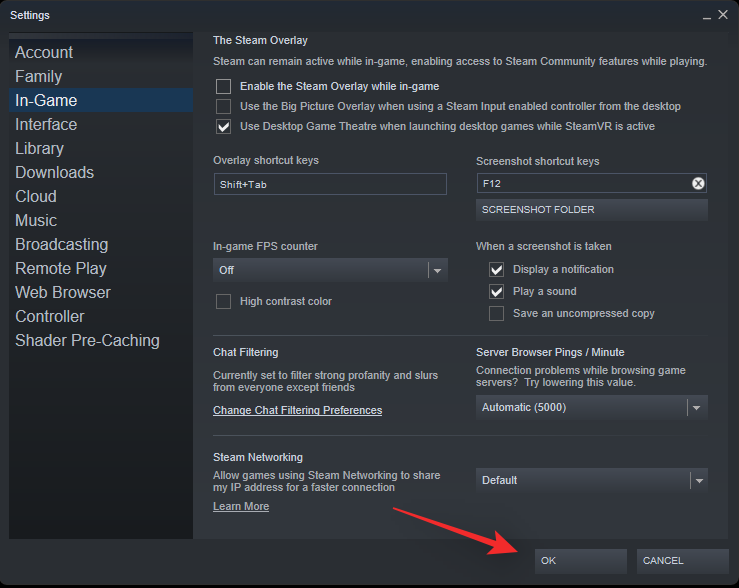
Steam prekrytie bude teraz na vašom PC vypnuté.
5.2 – Pre GOG Galaxy
Otvorte GOG Galaxy na počítači a kliknite na ikonu v ľavom hornom rohu.
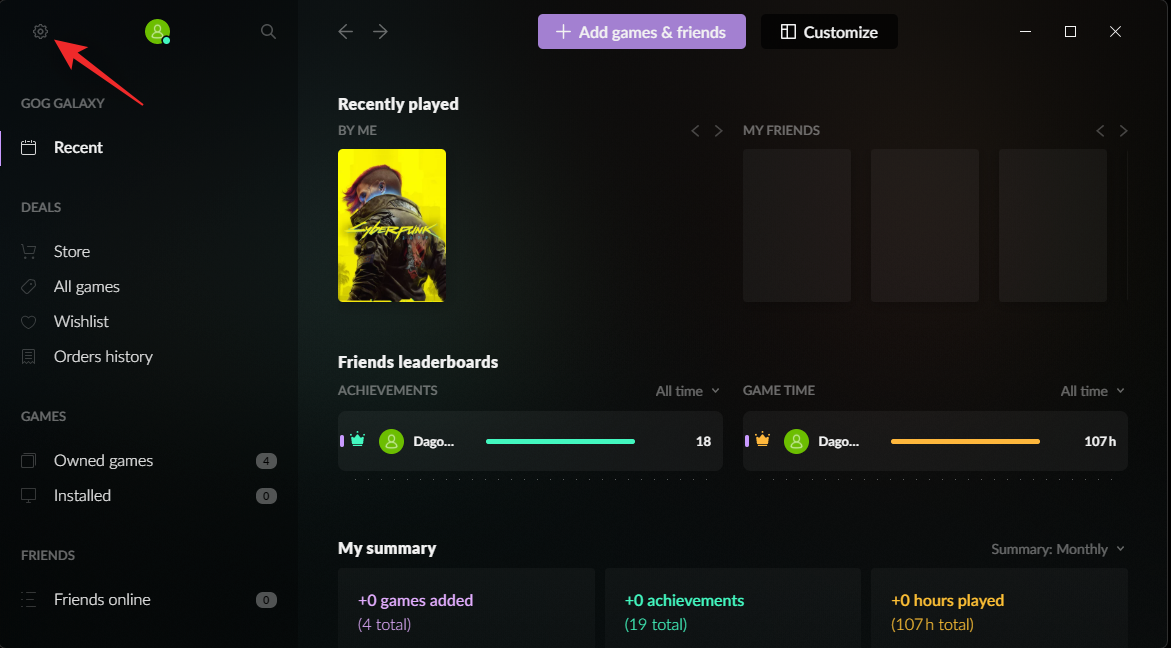
Vyberte položku Nastavenia .
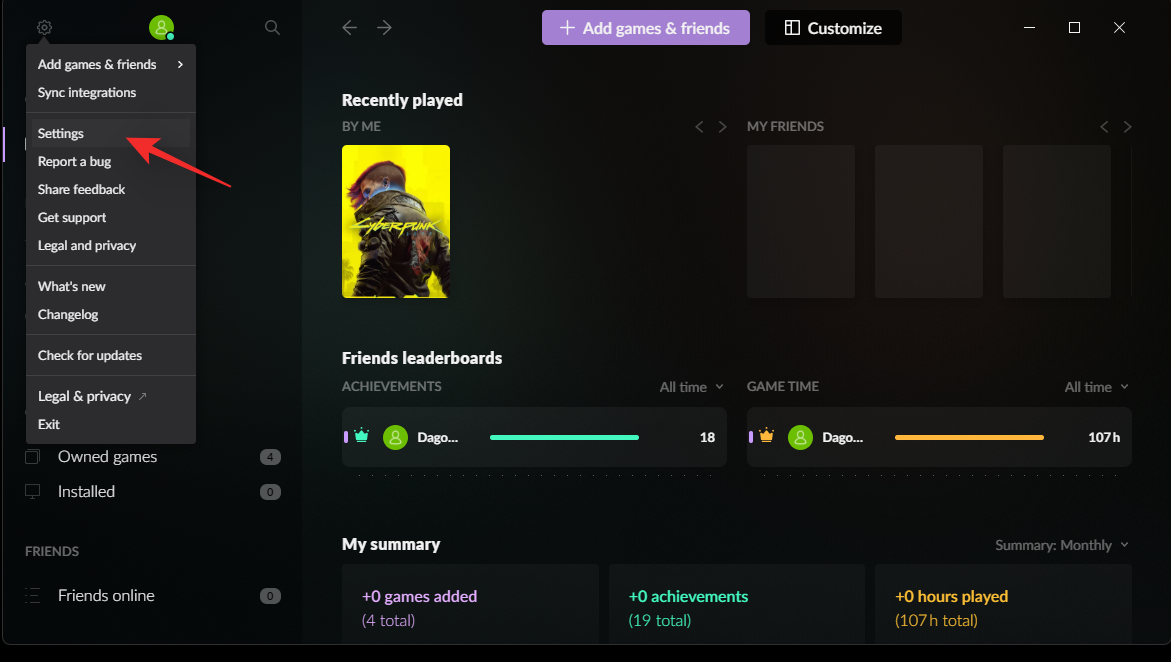
Kliknite na položku Herné funkcie .
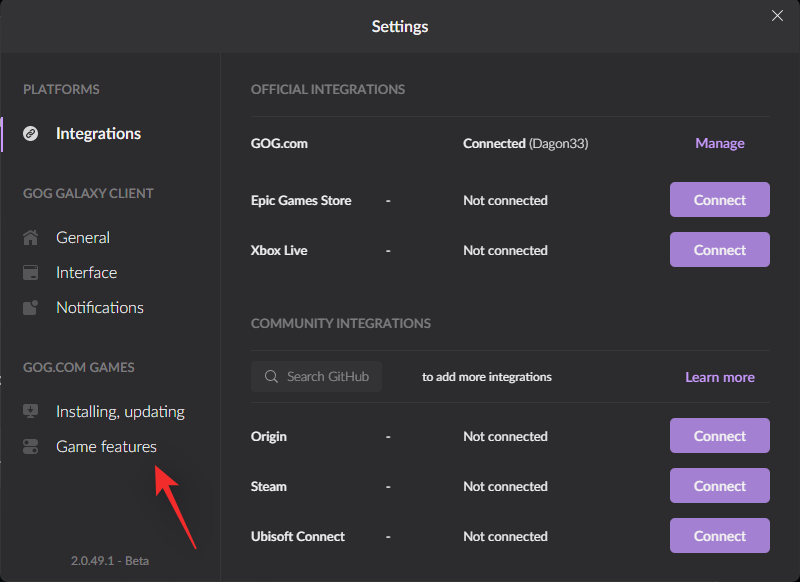
Zrušte začiarknutie políčka Prekrytie .
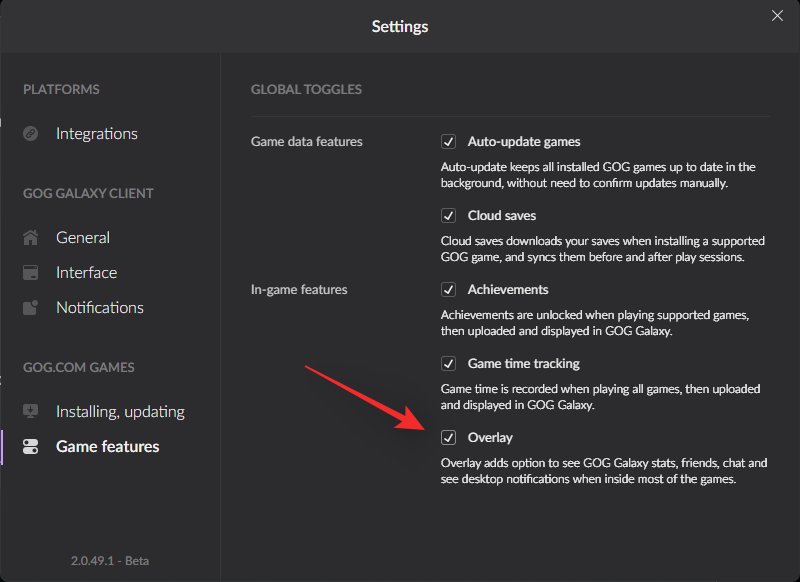
Zatvorte dialógové okno a reštartujte GOG Galaxy.
Prekrytie bude teraz pre GOG Galaxy vo vašom systéme zakázané.
5.3 – Pre Epic Games
Epic Games nemá oficiálny prepínač ani možnosť deaktivovať prekrytie vo vašich hrách. Preto manuálne zakážeme prekrytie v systéme Windows 11. Postupujte podľa nižšie uvedených krokov, ktoré vám pomôžu s procesom.
Navštívte inštalačný adresár Epic games v závislosti od vášho nastavenia. Predvolené umiestnenie pre inštaláciu je uvedené nižšie.
C:\Program Files(x86)\Epic Games
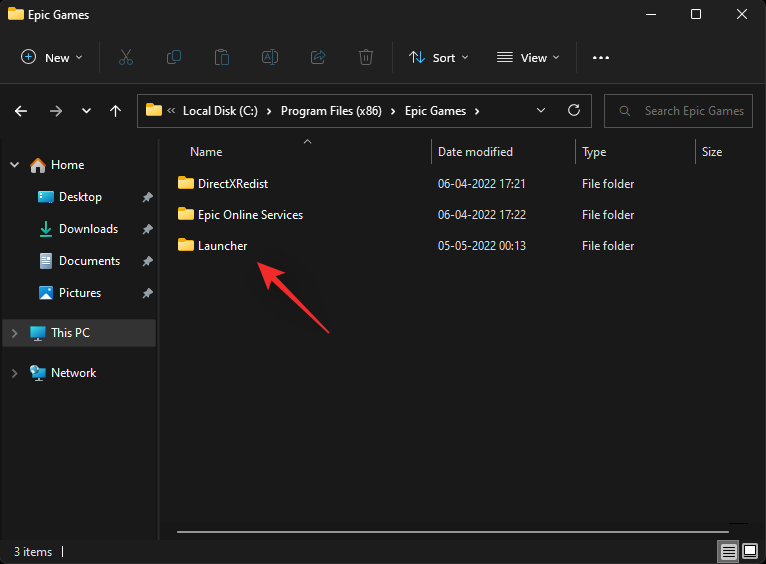
Prejdite do nasledujúceho umiestnenia vo svojom inštalačnom adresári.
Launcher\Portal\Extras\Overlay
Premenujte a pridajte _disabled na koniec každého z týchto súborov.
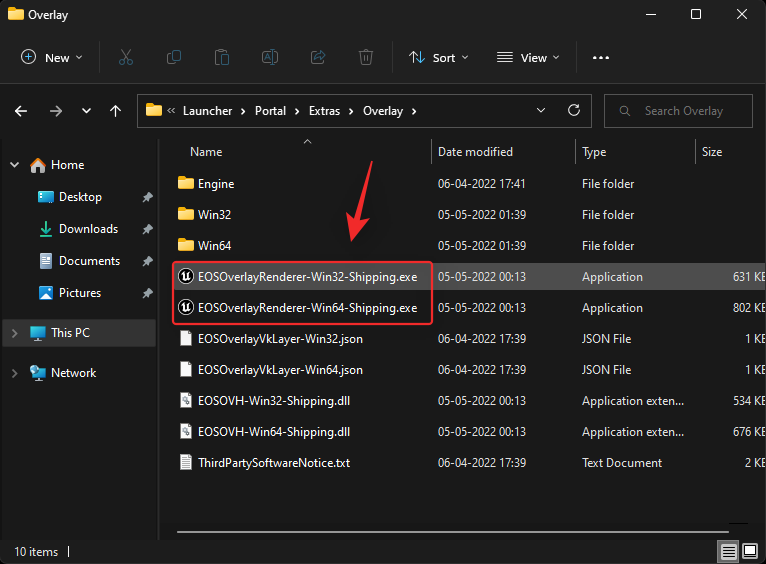
Uistite sa, že ste za príponu súboru pridali príponu, napr.: .exe. Vaše premenované súbory by mali vyzerať ako súbory uvedené nižšie.
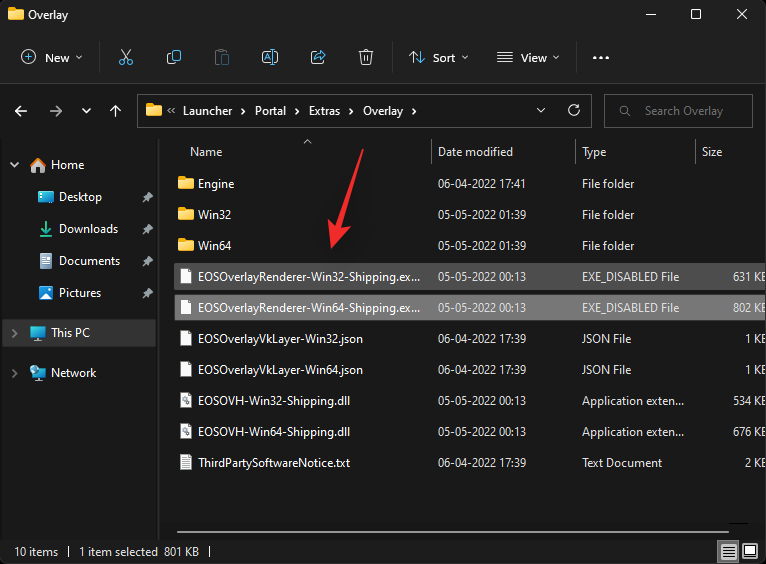
And that’s it! Overlay will now be disabled for the Epic Launcher.
Note: You might have to disable your overlay again with future updates to the launcher. Additionally, this method might stop working in the future as the Epic Games Launcher evolves.
Fix 6: Disable any screen capturing software
Screen capturing software, just like overlays, can also end up interfering with the Xbox Game Bar. We recommend you disable any screen capturing software active on your PC. This includes PowerToys from Microsoft, especially if you are running the beta version.
Once removed/disabled, restart your PC and try using the Xbox Controller Bar again. If everything works as intended then it is likely that your screen capturing software was conflicting with the Xbox Controller Bar in the background.
Fix 7: If your screen turns grey without Controller Bar
This is a known bug that occurs if everything is set up on your PC but you haven’t restarted your system. Xbox Game Bar once updated via the Microsoft Store needs to apply registry changes and restart Windows Services to properly display the Controller Bar.
This in turn requires you to restart your PC so that these changes can be applied in the background. Getting a grey screen when activating the Controller Bar before restarting your PC is Windows attempting to Run the Controller Bar without the necessary registry keys enabled and services running in the background. This works halfway as the overlay is activated, indicated by the grey screen but the Controller Bar refrains from launching due to missing permissions and registry keys.
V tomto bode jednoducho reštartujte počítač a po reštartovaní skúste znova použiť ovládací panel. Po reštartovaní počítača by ste mali byť schopní používať ovládací panel podľa plánu.
Opravy Last Resort
Ak sa vám do tohto bodu stále nedarí spustiť ovládací panel v systéme Windows 11, je pravdepodobné, že máte problémy so systémovými súbormi. Tu je niekoľko posledných možností, pomocou ktorých sa môžete pokúsiť o obnovenie a spustenie všetkého v počítači.
Oprava 8: DISM & SFC Scan
Kontroly DISM & SFC pomáhajú kontrolovať chyby na disku a v obraze systému Windows. Tieto príkazy potom nahradia poškodené alebo chýbajúce súbory pomocou webu, čím sa opraví inštalácia systému Windows 11. Na spustenie týchto príkazov na vašom PC postupujte podľa nižšie uvedených krokov.
Stlačením Windows + Rspustíte dialógové okno Spustiť.
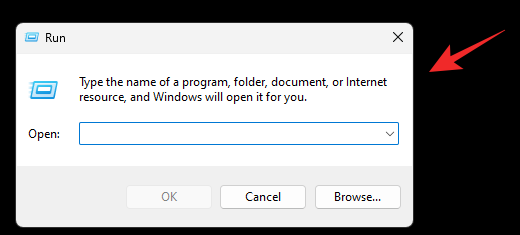
Zadajte nasledujúce a stlačte Ctrl + Shift + Enter.
cmd
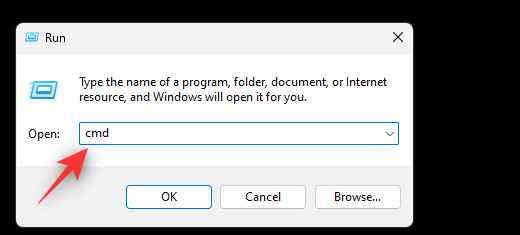
Teraz použite nasledujúci príkaz. Stlačením Entervykonáte to isté.
sfc /scannow
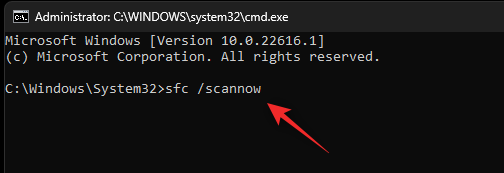
Po dokončení použite nasledujúci príkaz na spustenie kontroly DISM.
DISM /Online /Cleanup-Image /RestoreHealth
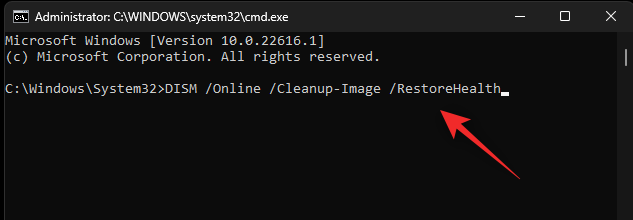
Proces môže chvíľu trvať. Po dokončení použite nasledujúci príkaz na zatvorenie CMD.
exit
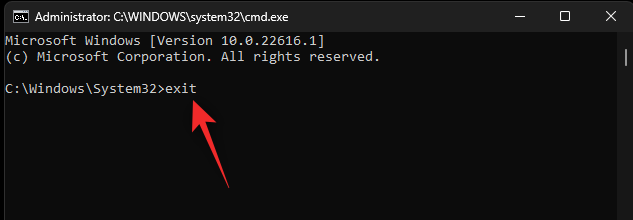
Reštartujte počítač a skúste použiť panel ovládača Xbox. Ak vám v prístupe k tejto funkcii bránili konfliktné, poškodené alebo chýbajúce systémové súbory, problém by mal byť teraz pre váš systém vyriešený.
Oprava 9: Počkajte na aktualizáciu
V tomto bode sa môže stať, že váš systém čelí výraznej chybe špecifickej pre váš CPU, GPU alebo SSD. Táto chyba vám môže brániť v používaní ovládacieho panela podľa potreby a v takýchto prípadoch môžete len čakať na následnú aktualizáciu od spoločnosti Microsoft. Pomôže to vyriešiť inherentné chyby a všetko znova fungovať na vašom počítači. Ako poslednú možnosť môžete tiež skúsiť vynútiť odstránenie a opätovnú inštaláciu Xbox Game Bar po odhlásení sa z programu Insider a beta programu. Po dokončení znova nainštalujte hernú lištu Xbox ako stabilný používateľ a potom znova inovujte na program Insider pomocou vyššie uvedeného sprievodcu. Pomôže to znova zaregistrovať všetky predchádzajúce zmeny, ktoré by mali pomôcť tomu, aby nová lišta ovládača opäť fungovala na vašom počítači podľa plánu.
Oprava 10: Obnovte alebo resetujte svoj počítač
Ak je váš počítač vo všeobecnosti pomalý a občas sa stretávate s chybami a problémami na pozadí, potom je pravdepodobne čas na úplné obnovenie počítača. To platí najmä pre používateľov, ktorí už nejaký čas nezačali na svojom počítači odznova. Môžete sa rozhodnúť obnoviť počítač, čím sa zachovajú všetky nainštalované aplikácie a súbory, alebo sa môžete rozhodnúť úplne resetovať počítač a začať odznova. Postupujte podľa nižšie uvedených krokov, ktoré vám pomôžu s procesom.
Stlačte Windows + ia kliknite na Obnovenie.
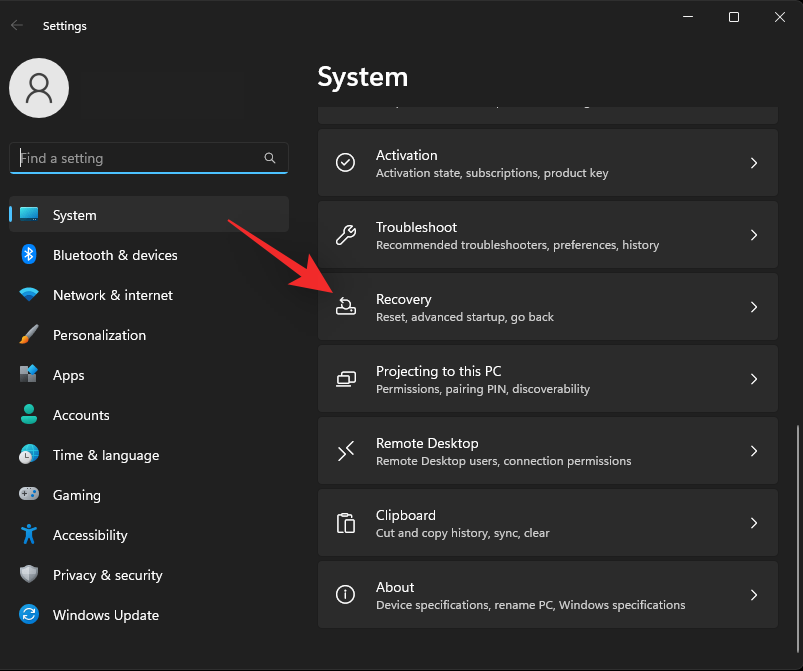
Teraz kliknite na Reset PC.
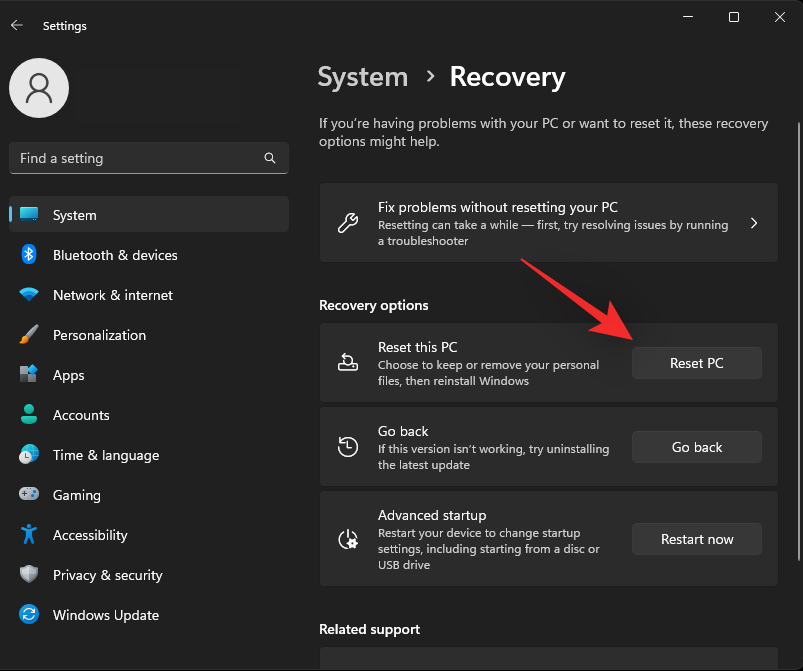
Vyberte si, či si chcete ponechať alebo odstrániť všetky svoje súbory výberom jednej z možností nižšie.
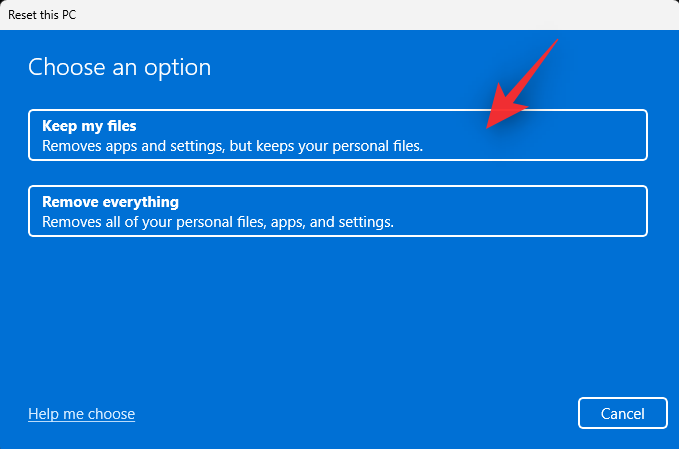
Vyberte si preferovaný spôsob získavania obrazu systému Windows. Odporúčame vám použiť možnosť sťahovania z cloudu, aby ste sa uistili, že získate čistú inštaláciu.
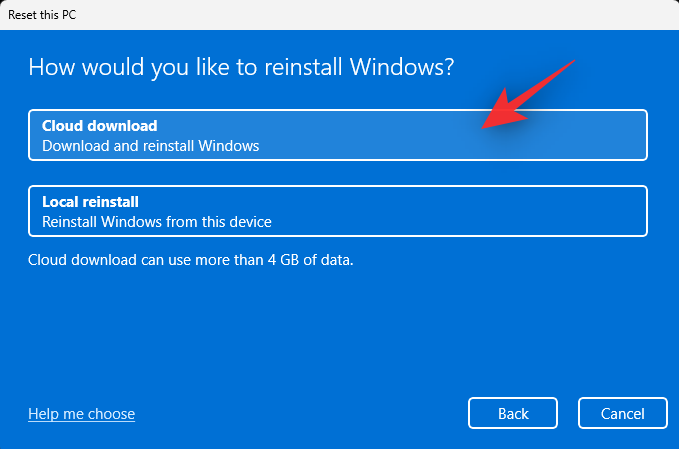
Kliknite na tlačidlo Ďalej .
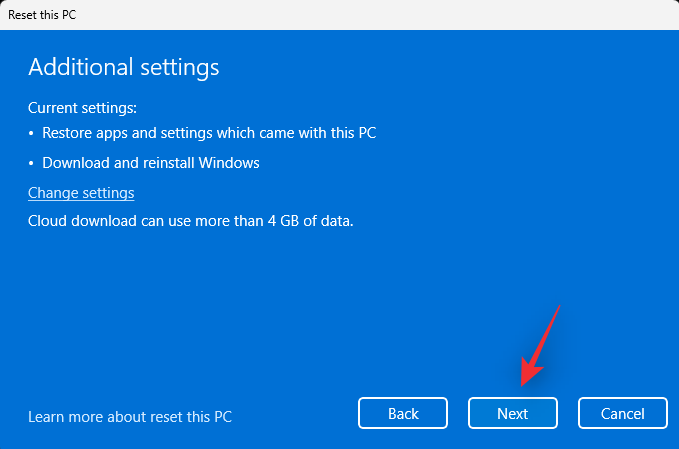
Teraz postupujte podľa pokynov na obrazovke a dokončite proces resetovania. Váš počítač sa počas tohto procesu niekoľkokrát reštartuje. Po dokončení vás privíta obrazovka OOBE a teraz môžete nastaviť počítač ako nový.
Súbor Spätná väzba
Odporúčame tiež, aby ste tímu Windows zaslali spätnú väzbu týkajúcu sa toho, že panel ovládača nefunguje na vašom počítači. Vývojári spoločnosti Microsoft vždy usilovne opravujú chyby v pripravovanej aktualizácii Windows Update a vaša spätná väzba pomôže vývojárom vyriešiť túto chybu.
V prípade potreby si stiahnite Centrum spätnej väzby do počítača pomocou vyššie uvedeného odkazu na obchod Microsoft Store. Stlačením Windows + Fna klávesnici spustíte aplikáciu. V hornej časti zadajte súhrn vašej spätnej väzby. Odporúčame vám zahrnúť do súhrnu slovo Controller Bar .
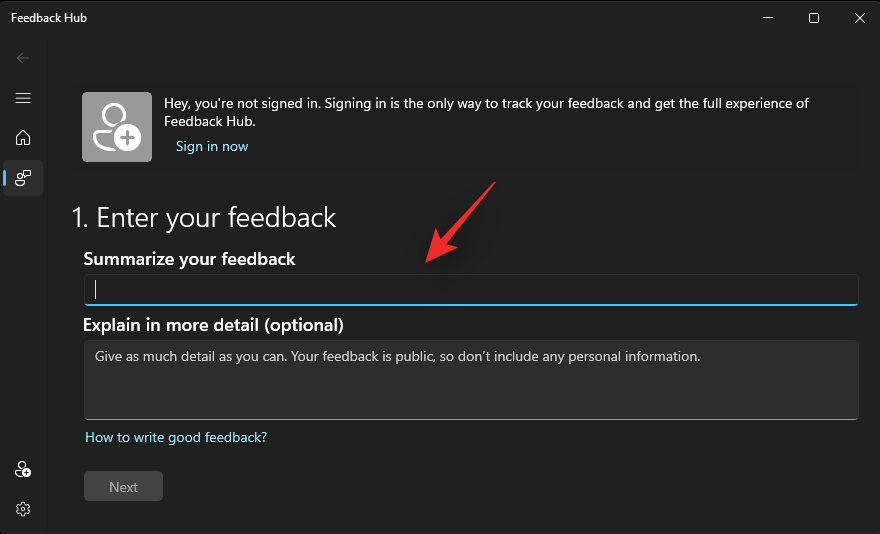
Teraz vysvetlite problém, ktorému čelíte v časti Vysvetliť podrobnejšie (voliteľné) .
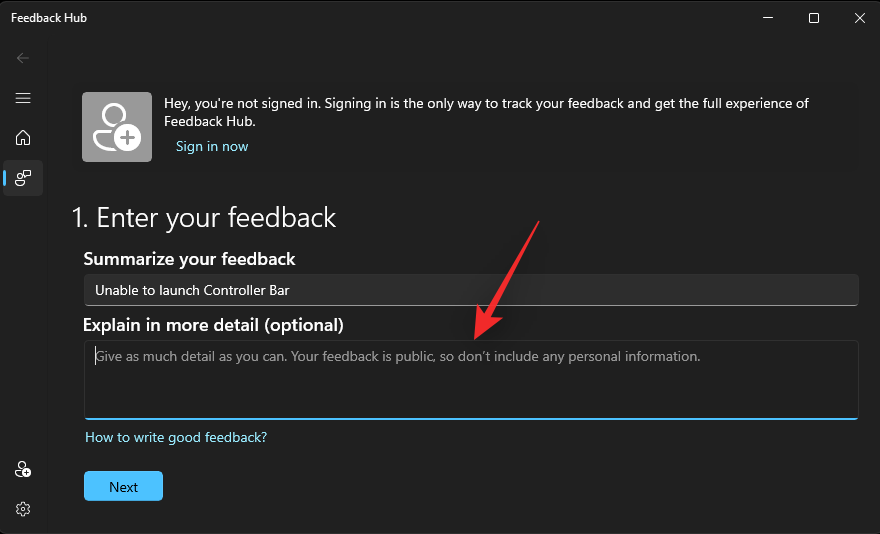
Po dokončení kliknite na Ďalej .
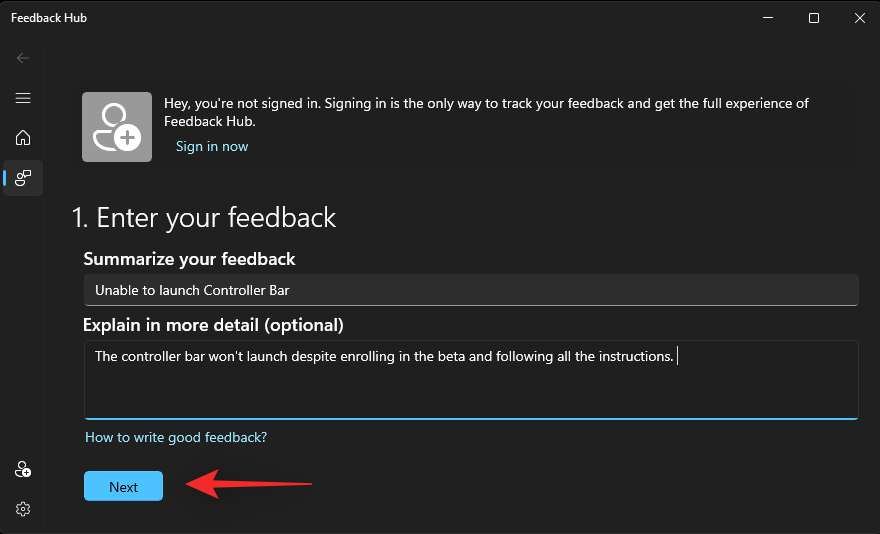
V časti Vyberte kategóriu vyberte položku Problém.
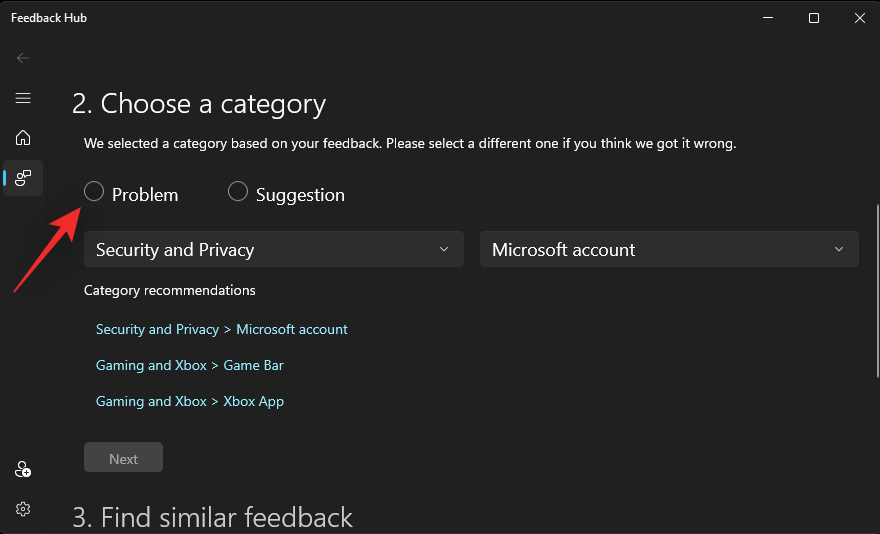
Kliknite na prvú rozbaľovaciu ponuku a vyberte možnosť Gaming and Xbox.
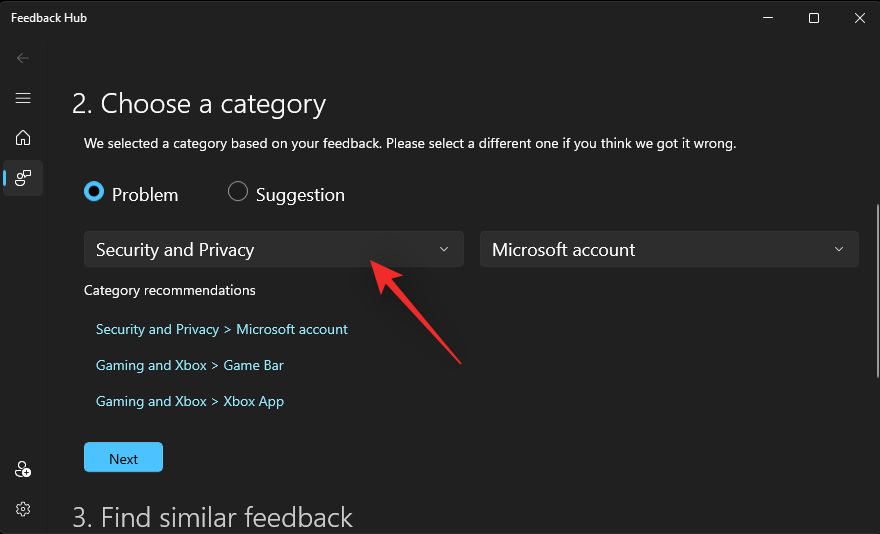
Teraz kliknite na ďalšiu rozbaľovaciu ponuku a vyberte položku Herný panel .
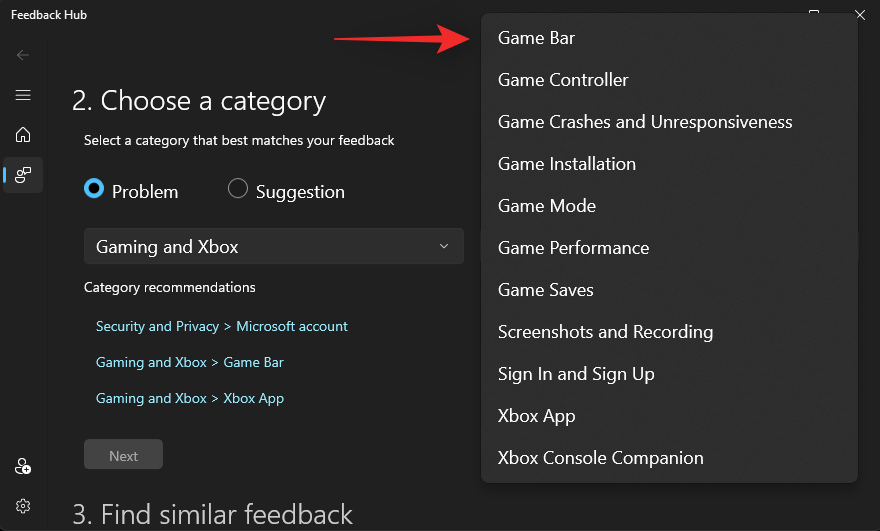
Kliknite na tlačidlo Ďalej.
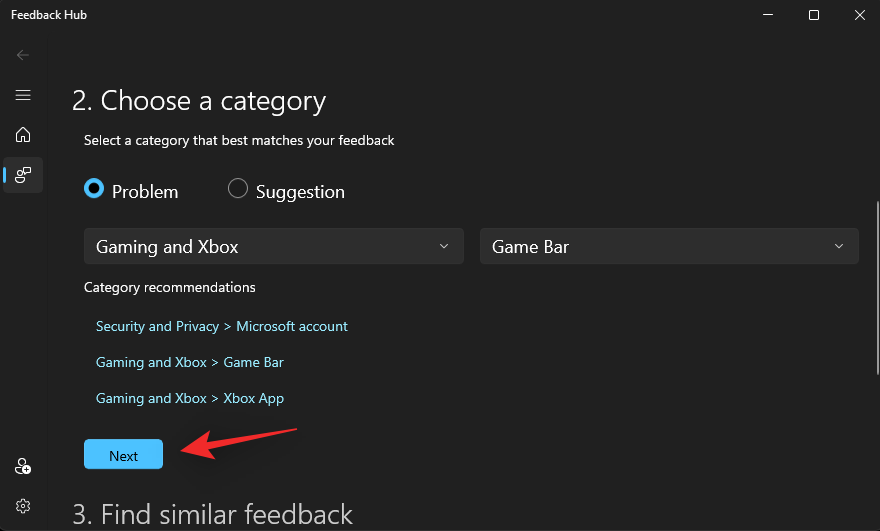
Podobná spätná väzba nebude k dispozícii pre to isté. V prípade, že existuje, kliknite a vyberte jednu alebo vyberte možnosť Nová spätná väzba .
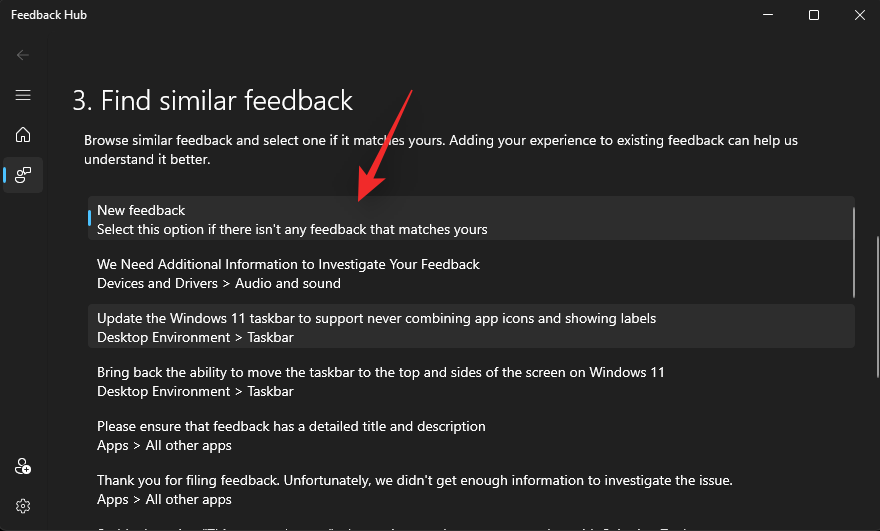
Kliknite na tlačidlo Ďalej.
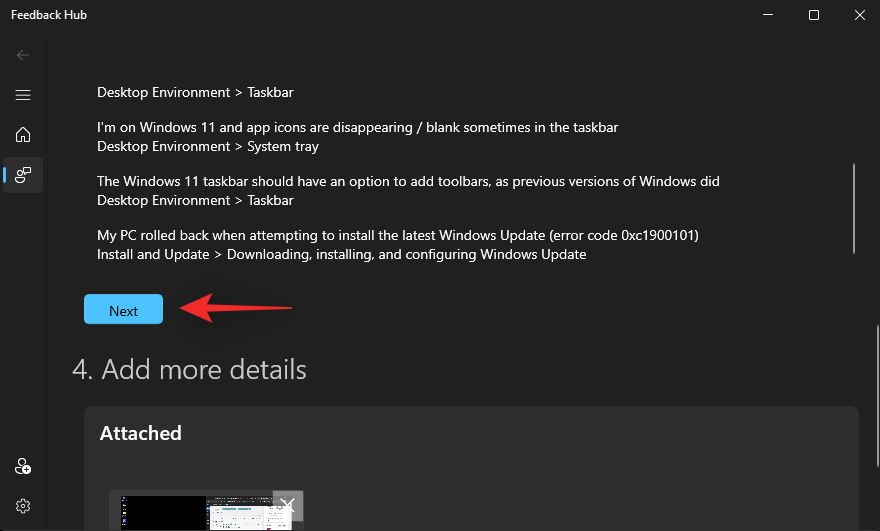
Začiarknite políčko Uprednostniť to ako vysokú závažnosť .
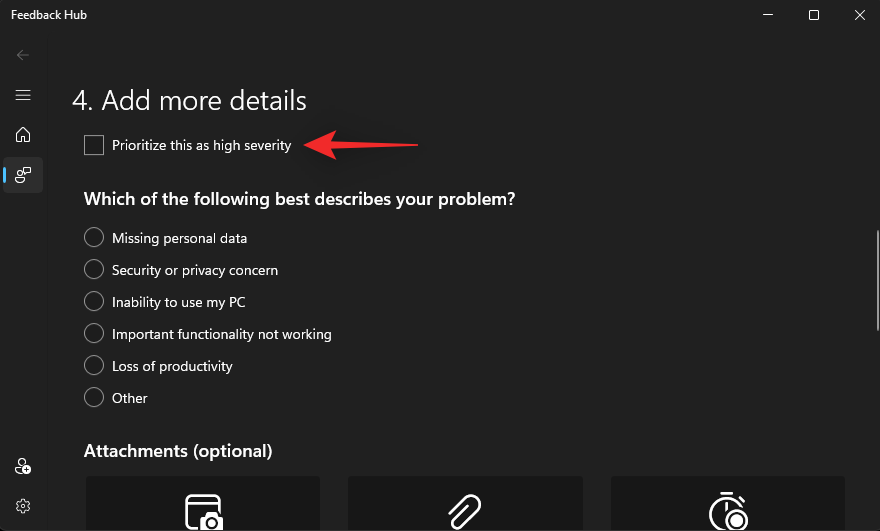
Kliknite a vyberte záznam, ktorý najlepšie popisuje váš problém
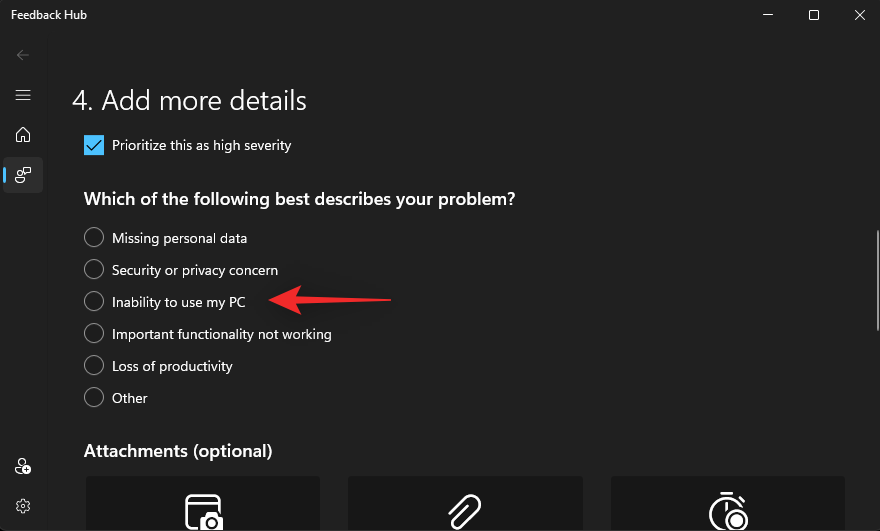
Teraz pokračujte v pripájaní snímok obrazovky alebo záznamov obrazovky podľa potreby.
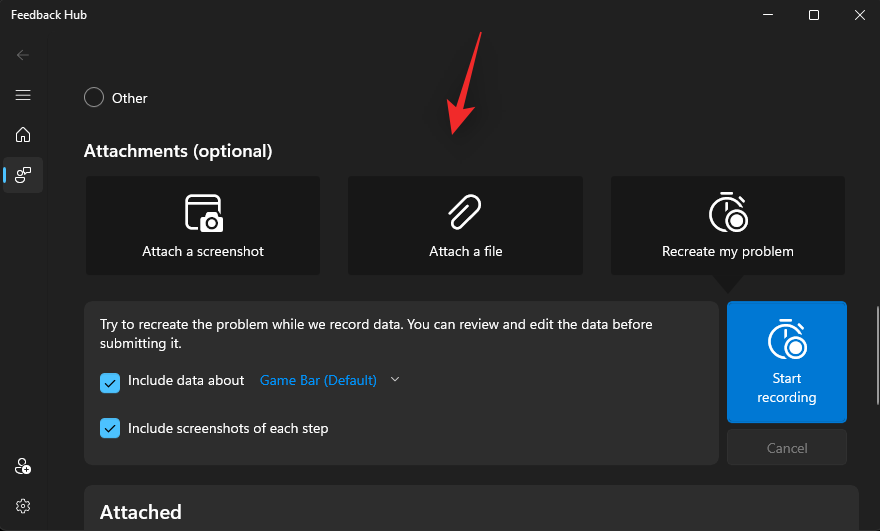
Nakoniec začiarknite políčko Súhlasím s odoslaním pripojených súborov a diagnostiky spoločnosti Microsoft spolu s mojou spätnou väzbou.
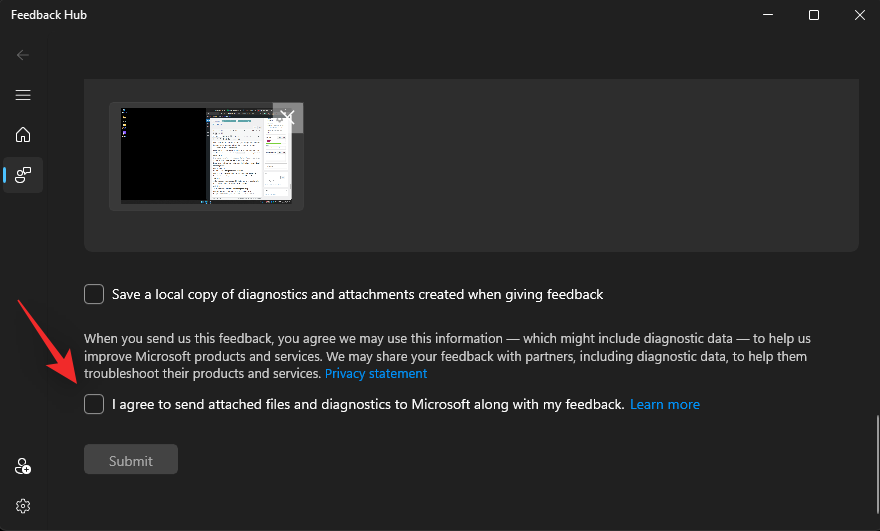
Kliknite na tlačidlo Odoslať.
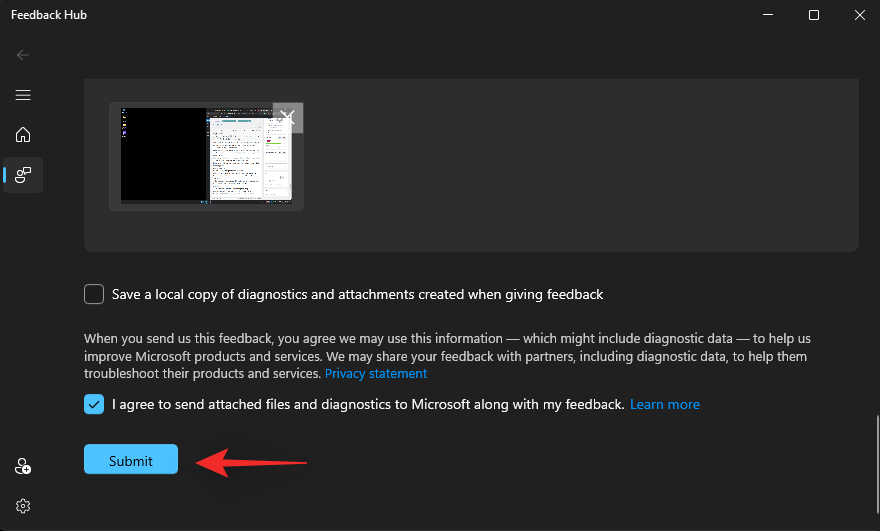
Teraz ste spoločnosti Microsoft odoslali potrebnú spätnú väzbu. Odporúčame, aby ste navrhli aj ostatným používateľom, ktorí čelia rovnakému problému so spätnou väzbou. Čím viac správ spoločnosť Microsoft dostane, tým vyššia je pravdepodobnosť, že sa tento problém vyrieši ďalšou aktualizáciou systému Windows 11.
často kladené otázky
Keďže ovládací panel je pomerne nová funkcia, tu je niekoľko často kladených otázok, ktoré by vám mali pomôcť zodpovedať niektoré bežné otázky, ktoré by ste mohli mať.
Kedy spoločnosť Microsoft oficiálne vydá ovládací panel?
Zatiaľ neexistuje oficiálny dátum vydania tejto funkcie. Toto je prvýkrát, čo bol ovládací panel zaznamenaný v systéme Windows 11, čo mnohých vedie k presvedčeniu, že táto funkcia je stále v počiatočných fázach. Takto vzdelané špekulácie vedú mnohých expertov k presvedčeniu, že Controller Bar je od svojho oficiálneho dátumu vydania stále na dobrej ceste.
Môžem získať ovládací panel s kanálom Windows Insider Beta?
Áno, Windows Insider Beta Channel teraz dostáva verzie Windowsu 11 vyššie ako 25xxx. To znamená, že môžete postupovať podľa nášho sprievodcu a získať ovládací panel na tomto odkaze a spustiť ho aj vo vašej beta zostave.
Môžem ovládať widgety Xbox pomocou ovládača?
Áno, teraz môžete ovládať svoje widgety pomocou ovládača. Použite našu príručku na tomto odkaze, ktorá vám pomôže ovládať miniaplikácie v systéme Windows 11.
Dúfame, že vám tento príspevok pomohol opraviť ovládací panel vo vašom systéme. Ak máte nejaké problémy alebo máte ďalšie otázky, neváhajte nás kontaktovať pomocou komentárov nižšie.
SÚVISIACE
Zistite, ako opraviť chybu 0xc000007b v našej podrobnej príručke, ktorá sa zaoberá príčinami tohto chybového kódu a zoznamom overených riešení.
Čo je chyba 0x80070026? Zistite to v tomto podrobnom sprievodcovi, ktorý tiež skúma overené riešenia na opravu tejto chyby a obnovenie funkčnosti vášho počítača.
Čo robiť, keď čas na počítači so systémom Windows 11 tajomne nezobrazuje správny čas? Vyskúšajte tieto riešenia.
Chcete odstrániť Windows služby, ktoré nechcete na svojom počítači s Windows 11? Zistite tu niekoľko bezproblémových metód, ktorým môžete dôverovať!
Ak odstránite body obnovenia systému vo Windows 11, ktoré sú poškodené, môžete zabezpečiť, aby vaše záložné súbory mohli zachrániť pred rozšírenými poruchami.
Objavte niekoľko opráv pre chybu aktivácie systému Windows 11, ak máte problémy s aktivačným kľúčom systému Windows 11.
Neprajete si, aby sa niekto dostal k vášmu počítaču, zatiaľ čo nie ste blízko? Vyskúšajte tieto efektívne spôsoby, ako uzamknúť obrazovku vo Windows 11.
Máte problémy s načítaním webových stránok alebo vás znepokojuje ochrana údajov? Zistite, ako vyprázdniť a resetovať DNS cache vo vašich počítačoch so systémom Windows 11 alebo starších!
Potrebujete tlačiť vzdialene na sieťovej tlačiarni v kancelárii alebo inej miestnosti doma? Tu nájdete, ako pridať tlačiareň pomocou IP adresy vo Windows 11.
Ak sa snažíte opraviť kód chyby 0x80860010 na vašom počítači, nájdite tu možné riešenia.








