Windows 11 Čas je nesprávny – Príčiny/Opravy

Čo robiť, keď čas na počítači so systémom Windows 11 tajomne nezobrazuje správny čas? Vyskúšajte tieto riešenia.
Pokúšate sa odstrániť niektoré nechcené priečinky z vášho počítača s Windows 11 a dostáváte upozornenie „Chyba 0x80070091: Adresár nie je prázdny”? Zobrazí sa vám rovnaké chybové hlásenie aj pri pokuse o odstránenie prázdneho priečinka? Problém môžete rýchlo opraviť a pokračovať vo svojej práci vyskúšaním nasledujúcich metód riešenia problémov.
Existuje mnoho problémov, s ktorými som sa stretol pri práci na počítačovej technickej podpore. Jedným z bežných problémov, s ktorými som sa stretol, je ten, ktorý súvisí s nesprávnym odstraňovaním priečinkov. Keď sa tento problém vyskytnú, objaví sa chybové hlásenie, ktoré hovorí „Nie je možné odstrániť názov priečinka: adresár nie je prázdny”.
Problém sa môže vyskytnúť v systéme Windows 11, 10, 8, 7 a iných starších operačných systémoch. Problém sa zvyčajne dá vyriešiť pomocou skenovania chkdsk. Avšak, môžete tiež vykonať ďalšie metódy riešenia problémov, ak príkaz chkdsk nefunguje.
Obsah
Čo je to chyba „adresár nie je prázdny”?
Podľa názvu ide o proces Prieskumníka súborov systému Windows, ktorý bráni niekomu v odstránení priečinka alebo adresára, ktorý môže obsahovať dôležité súbory. Ak priečinok obsahuje súbory .DLL alebo iné spúšťacie súbory aplikácie a aplikácia beží, objaví sa varovná správa „Chyba 0x80070091: Adresár nie je prázdny”. Zaujímavé je, že rovnakú chybu môžete vidieť, keď sa pokúšate odstrániť určité priečinky vo vnútri disku s inštaláciou systému Windows.
Dôvody chyby „adresár nie je prázdny”
Existuje mnoho dôvodov tejto chyby, ale najdôležitejšie sú:
Prečítajte si tiež: Ako nainštalovať NVMe SSD do desktopu a laptopu
Ako opraviť chybu „adresár nie je prázdny” v systéme Windows 11
Existuje mnoho spôsobov, ako vyriešiť varovanie o chybe 0x80070091 a odstrániť priečinky a súbory, ktoré chcete odstrániť v systéme Windows 11. Avšak neexistuje jednoduché riešenie. Riešenie úplne závisí od presného dôvodu, prečo je varovanie „adresár nie je prázdny”, keď sa pokúšate vyčistiť nejaký priestor v systéme Windows 11.
V väčšine prípadov je koreňovým dôvodom chyba súborového systému alebo adresára v oddiele alebo na disku a príkaz chkdsk by mal problém vyriešiť. Ak sa však problém neodstráni po spustení príkazu chkdsk, možno budete musieť vyskúšať iné pokročilé metódy riešenia problémov, ako sú opísané nižšie. Väčšina týchto metód je tiež platná pre operačné systémy Windows 10, 8, 7, Vista atď.
Metóda 1: Oprava chyby 0x80070091 pomocou spustenia CHKDSK:
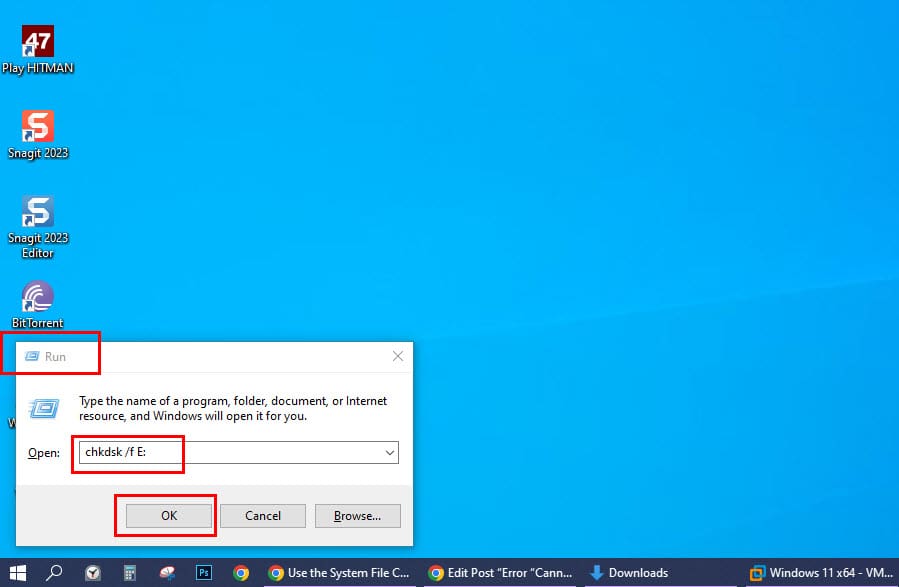
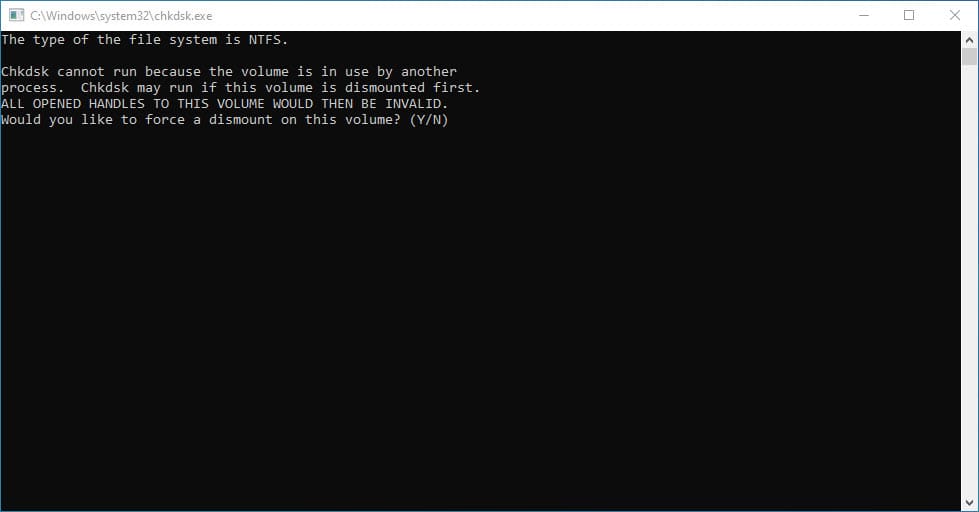
Metóda 2: Vytvorenie nového súboru
Môžete pridať nový súbor do priečinka, aby ste pripomenuli systému Windows, že máte úplnú kontrolu nad adresárom alebo priečinkom. Jednoducho vojdite do priečinka a postupujte podľa týchto krokov:
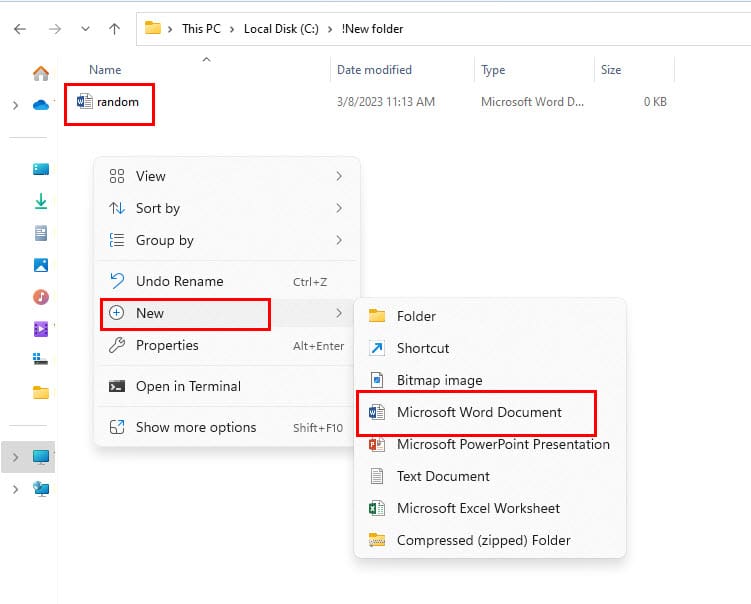
Metóda 3: Pridanie ! na začiatok názvu adresára
Môžete skúsiť rýchle obchádzanie, ktoré spočíva v premenovaní priečinka s výkričníkom na začiatku. Jednoducho vyberte priečinok a stlačte kláves F2 na klávesnici. Stlačte kláves Home a zadajte ! znak pred skutočným názvom priečinka. Stlačte Enter, aby ste potvrdili zmenu. Teraz skúste odstrániť priečinok stlačením Shift + Delete alebo jednoducho Delete.

Metóda 4: Odstránenie priečinka pomocou príkazu terminálu
Priečinok môžete nútene odstrániť pomocou aplikácie terminálu a vykonaním niektorých príkazov z prostredia WinRe. Postupujte podľa nasledujúcich krokov:
Riešenie problémov > Rozšírené možnosti > Príkazový riadok
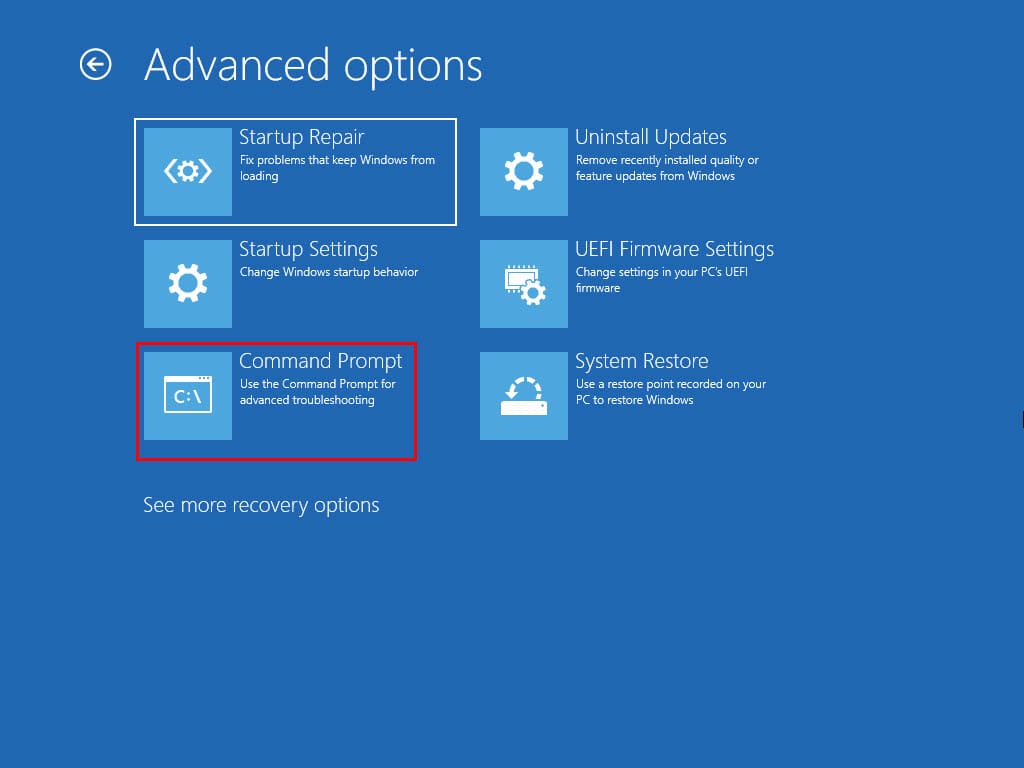
rmdir /s „cesta priečinka”
rmdir /s „C:\Test”

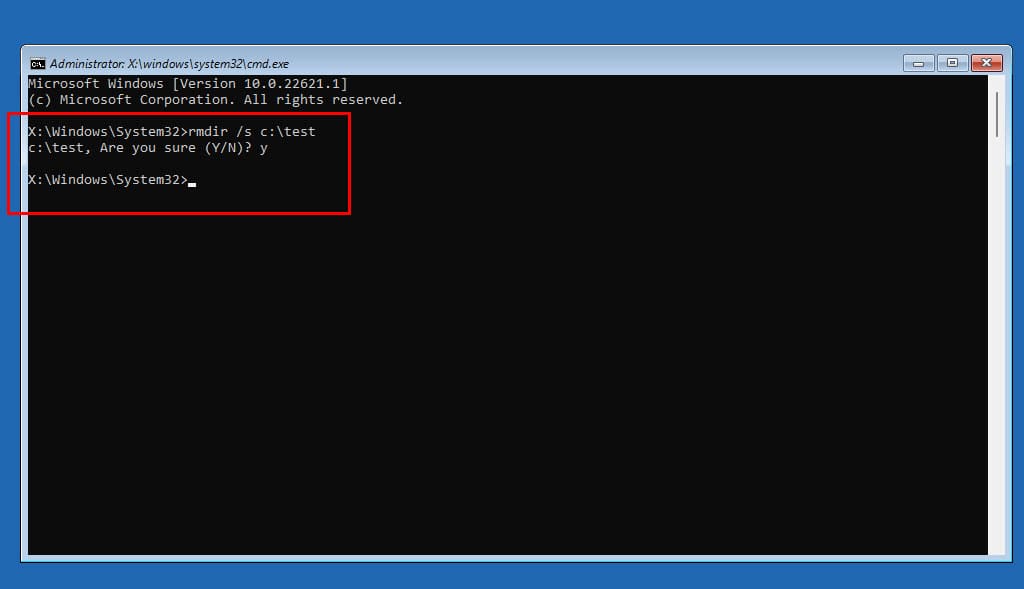
Metóda 5: Nútené reštartovanie nástroja Windows File Explorer
Malá chyba alebo problém kódu programu v nástroji Prieskumník súborov systému Windows vám môže zabrániť vykonávať súvisiace úlohy, ako je odstraňovanie priečinkov a súborov. Vykonajte nasledujúce kroky a potom sa pokúste odstrániť cieľový priečinok:
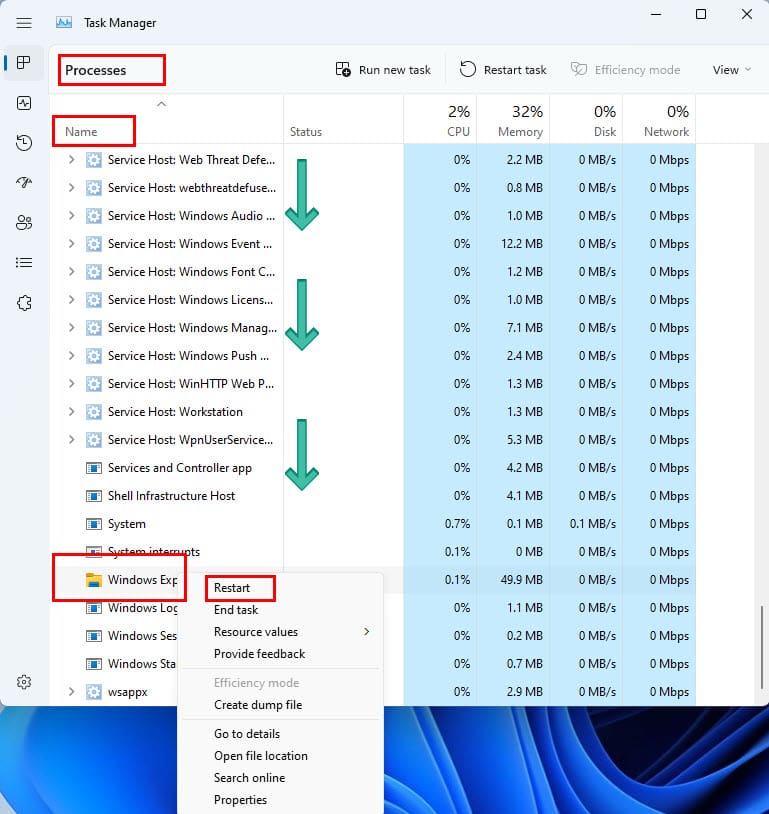
Metóda 6: Použitie nástroja na kontrolu systémových súborov
Pokiaľ sa priečinok, ktorý chcete odstrániť, nachádza na disku C:, môžete spustiť nástroj na kontrolu systémových súborov, aby ste opravili akékoľvek problémy so súborovým systémom. Potom sa môžete pokúsiť odstrániť priečinok. Tu je, ako môžete tento nástroj spustiť:
sfc /scannow
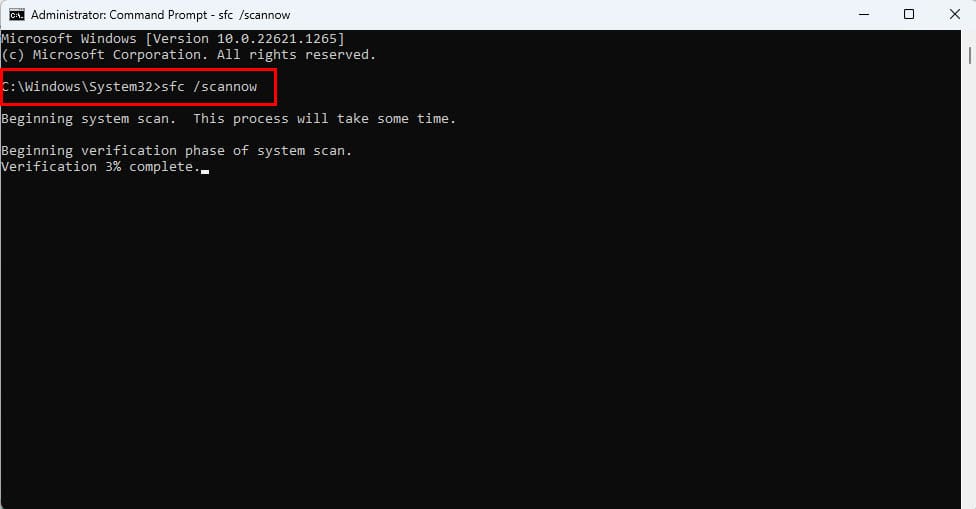
Metóda 7: Zmena prístupových práv na zapisovanie cieľového priečinka
Aj keď sa problém s odstraňovaním vyskytuje, keď nemáte prístup na zapisovanie, je to iné. Niekedy môže systém Windows 11 tiež zobraziť chybu „Adresár nie je prázdny”. V takom prípade postupujte podľa týchto jednoduchých krokov na opravenie problému s prístupom na zápis:
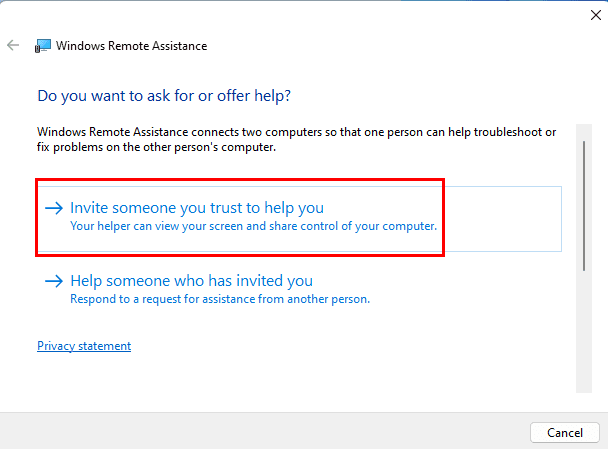
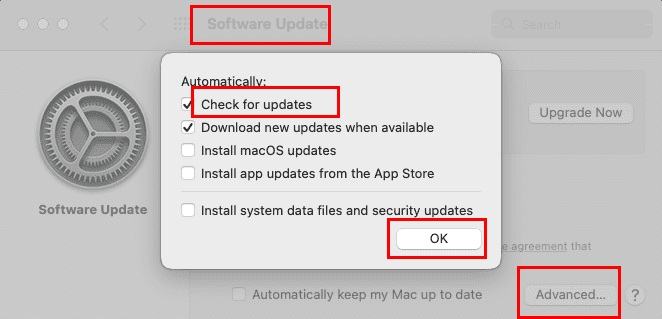
Metóda 8: Vykonanie systémového skenovania pomocou Microsoft Safety Scanner
Nástroj Safety Scanner od spoločnosti Microsoft umožňuje vyhľadávať malware a odstrániť týchto problémových aktérov z vášho počítača so systémom Windows 11, 10, 8 a 7. Môžete si aplikáciu stiahnuť zadarmo pomocou nasledujúcich odkazov. Po stiahnutí nainštalujte aplikáciu. Spustite aplikáciu a riaďte sa pokynmi na obrazovke, aby ste vykonali skenovanie na prítomnosť malvéru. Akonáhle bude skenovanie dokončené, nástroj vám poradí, ako sa zbaviť akéhokoľvek zisteného malvéru.
Metóda 9: Reštart do núdzového režimu
Niekedy môžu programy spustené pri štarte a aplikácie tretích strán prepojiť svoje procesy s určitými disky, adresármi, priečinkami a súbormi. A Windows 11 vám nedovolí odstrániť žiadnu z týchto súčastí, pokiaľ už nejaký program používa úložný objem. Najlepším spôsobom, ako to opraviť, je reštartovať počítač so systémom Windows v núdzovom režime. Tu je, ako to môžete urobiť vo vašom systéme Windows:
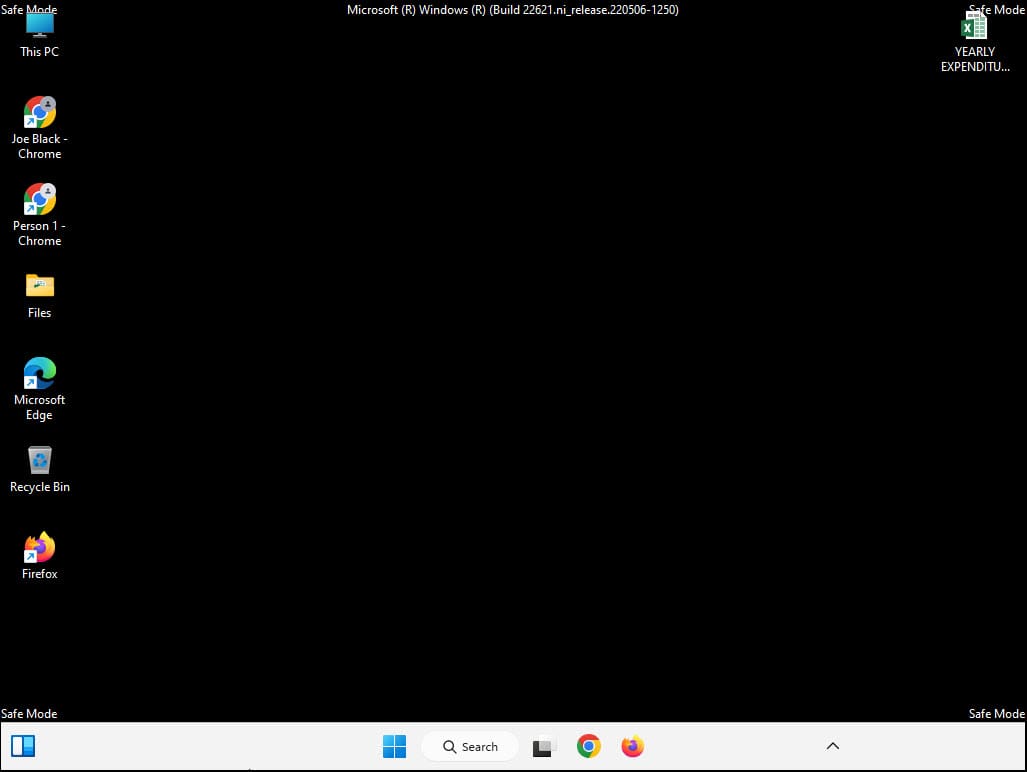
Metóda 10: Vykonanie grafického skenovania chýb HDD
Online výskum naznačuje, že mnohí používatelia počítačov so systémom Windows 11 a starších sa dokázali problému zbaviť vykonaním grafického testovania disku. Tu je postup, ako na to:
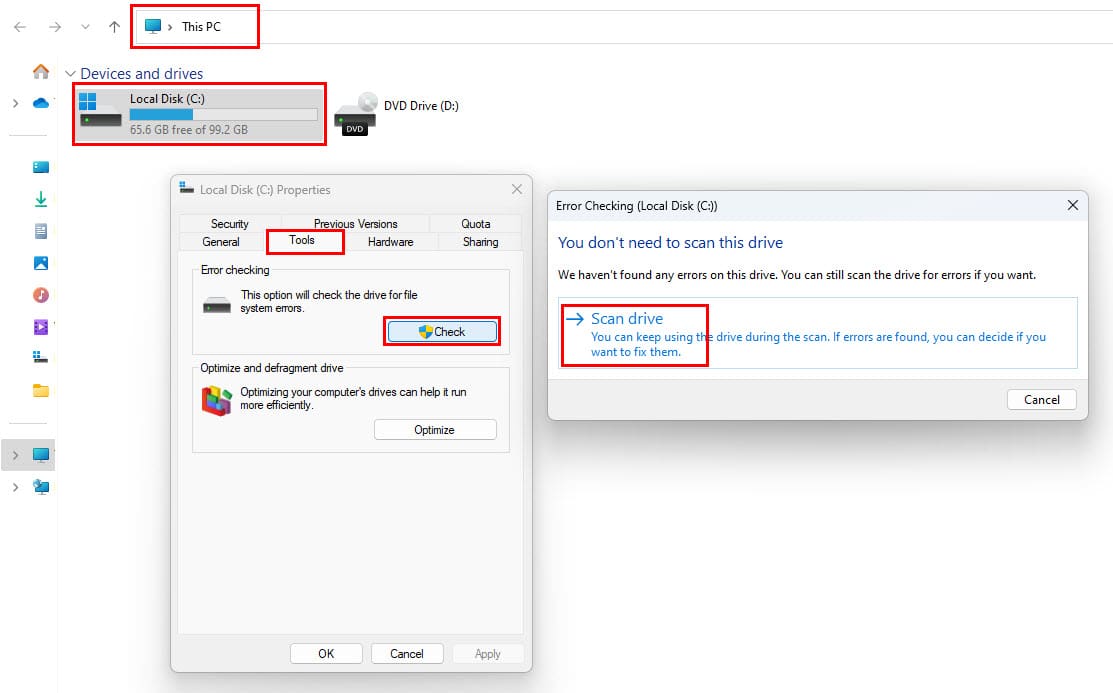
Záver
Toto sú niektoré spôsoby, ako vymazať prázdny alebo nechcený priečinok z vášho počítača s Windows 11, keď sa zobrazuje upozornenie „Chyba 0x80070091: Adresár nie je prázdny” alebo jednoducho „Adresár nie je prázdny”. Musíte sa pokúsiť vyskúšať metódy podľa uvedených krokov a pokúsiť sa odstrániť priečinok alebo adresár po dokončení každej metódy.
Nezabudnite uviesť nižšie, ktorá metóda pre vás fungovala. A tiež sa nebojte komentovať nižšie, ak poznáte akýkoľvek lepší spôsob, ako opraviť chybu „Adresár nie je prázdny” v počítačoch so systémom Windows.
Ďalej riešte požiadavku nie je možné potvrdiť a problémy s chybou Windows 0x80071160 na počítačoch so systémom Windows 11.
Čo robiť, keď čas na počítači so systémom Windows 11 tajomne nezobrazuje správny čas? Vyskúšajte tieto riešenia.
Chcete odstrániť Windows služby, ktoré nechcete na svojom počítači s Windows 11? Zistite tu niekoľko bezproblémových metód, ktorým môžete dôverovať!
Objavte, ako môžete jednoducho a rýchlo aktivovať tmavý režim pre Skype na vašom počítači s Windows 11 za menej ako jednu minútu.
Ak odstránite body obnovenia systému vo Windows 11, ktoré sú poškodené, môžete zabezpečiť, aby vaše záložné súbory mohli zachrániť pred rozšírenými poruchami.
Objavte niekoľko opráv pre chybu aktivácie systému Windows 11, ak máte problémy s aktivačným kľúčom systému Windows 11.
Neprajete si, aby sa niekto dostal k vášmu počítaču, zatiaľ čo nie ste blízko? Vyskúšajte tieto efektívne spôsoby, ako uzamknúť obrazovku vo Windows 11.
Máte problémy s načítaním webových stránok alebo vás znepokojuje ochrana údajov? Zistite, ako vyprázdniť a resetovať DNS cache vo vašich počítačoch so systémom Windows 11 alebo starších!
Potrebujete tlačiť vzdialene na sieťovej tlačiarni v kancelárii alebo inej miestnosti doma? Tu nájdete, ako pridať tlačiareň pomocou IP adresy vo Windows 11.
Potrebujete upraviť výkon počítača so systémom Windows 11, 10, 8 a 7 alebo uvoľniť RAM pre herné alebo pracovné aplikácie? Tu sa dozviete, ako aktivovať alebo deaktivovať Superfetch!
Windows 11 vs. MacOS – Objavte niektoré z kľúčových rozdielov medzi týmito operačnými systémami, ktoré vám pomôžu pri výbere vášho zariadenia.
Ako aktivovať alebo deaktívovať šifrovací súborový systém na Microsoft Windows. Objavte rôzne metódy pre Windows 11.
Ako povoliť Microsoft Windows 11 zobrazovať všetky skryté súbory pri prehliadaní diskov a priečinkov. Vyskúšajte tieto tri užitočné metódy.
Zistite, ako deaktivovať a aktivovať PIN kódy vo Windows 11, krok za krokom, aby ste ovládali spôsob prihlásenia a prístupu k zariadeniu.
Zistite, či je možné nastaviť vertikálny panel úloh vo Windows 11 a ako môžete upraviť panel úloh na svojom zariadení s Windows 11.
Zistite, čo robiť, keď Windows 11 neustále zlyháva, s prehľadom osvedčených a otestovaných riešení, ktoré vám môžu pomôcť opraviť tento problém.
Ak zažívate chyby alebo pády, postupujte podľa krokov na obnovenie systému vo Windows 11, aby ste vrátili svoje zariadenie do predchádzajúcej verzie.
Máte problém s nastavením videa ako obrazovky na Windows 11? Odhaľujeme, ako to urobiť pomocou bezplatného softvéru, ktorý je ideálny pre viaceré formáty video súborov.
Zistite, ako opraviť chybový kód 0x80070070 na Windows 11, ktorý sa často zobrazuje pri inštalácii novej aktualizácie Windowsu.
Chcete automatizovať všetky svoje osobné a profesionálne úlohy na počítači so systémom Windows 11? Naučte sa, ako vytvoriť úlohy v Plánovači úloh systému Windows.
Chcete vypnúť obrazovku aktualizácie softvéru Apple a zabrániť jej zobrazeniu na vašom počítači Windows 11 alebo Mac? Vyskúšajte tieto metódy teraz!
Existuje mnoho dôvodov, prečo sa váš notebook nemôže pripojiť k sieti Wi-Fi, a preto existuje mnoho spôsobov, ako túto chybu opraviť. Ak sa váš notebook nemôže pripojiť k sieti Wi-Fi, môžete vyskúšať nasledujúce spôsoby, ako tento problém vyriešiť.
Po vytvorení bootovacieho USB zariadenia na inštaláciu systému Windows by používatelia mali skontrolovať výkon bootovacieho USB zariadenia, aby zistili, či bolo vytvorené úspešne alebo nie.
Niekoľko bezplatných nástrojov dokáže predpovedať poruchy disku skôr, ako k nim dôjde, čo vám poskytne čas na zálohovanie údajov a včasnú výmenu disku.
Pomocou správnych nástrojov môžete skenovať systém a odstrániť spyware, adware a iné škodlivé programy, ktoré sa môžu vo vašom systéme ukrývať.
Keď sa počítač, mobilné zariadenie alebo tlačiareň pokúša pripojiť k počítaču so systémom Microsoft Windows cez sieť, môže sa zobraziť chybové hlásenie „Sieťová cesta sa nenašla – chyba 0x80070035“.
Modrá obrazovka smrti (BSOD) je bežná a nie nová chyba systému Windows, ktorá sa vyskytuje, keď sa v počítači vyskytne nejaká závažná systémová chyba.
Namiesto vykonávania manuálnych operácií a operácií s priamym prístupom v systéme Windows ich môžeme nahradiť dostupnými príkazmi CMD pre rýchlejší prístup.
Po nespočetných hodinách používania svojho notebooku a stolového reproduktora na vysokej škole mnohí ľudia zistia, že niekoľko šikovných vylepšení môže premeniť ich stiesnený internátny priestor na dokonalé streamovacie centrum bez toho, aby museli minúť veľa peňazí.
Z Windowsu 11 bude Internet Explorer odstránený. V tomto článku vám WebTech360 ukáže, ako používať Internet Explorer v systéme Windows 11.
Touchpad notebooku neslúži len na ukazovanie, klikanie a približovanie. Obdĺžnikový povrch podporuje aj gestá, ktoré umožňujú prepínať medzi aplikáciami, ovládať prehrávanie médií, spravovať súbory a dokonca aj zobrazovať upozornenia.




























