Error 0xc000007b – Čo to je a ako to opraviť

Zistite, ako opraviť chybu 0xc000007b v našej podrobnej príručke, ktorá sa zaoberá príčinami tohto chybového kódu a zoznamom overených riešení.
Rovnako ako odstraňujete nechcené aplikácie a údaje , aby ste ušetrili miesto a znížili redundanciu, mali by sa z operačného systému Windows pravidelne odstraňovať aj zastarané informácie o tlačiarňach a inom hardvéri. Aj keď vaša tlačiareň nebola nejaký čas pripojená k počítaču, informácie o jej konfigurácii z predchádzajúcich pripojení môžu byť stále prítomné vo vašom systéme, aby sa zjednodušili budúce pripojenia.
Nikdy nie je dobré mať v systéme pretrvávajúce ovládače tlačiarne a opustené kľúče registra , kde sa na nich len hromadí digitálny prach, v neposlednom rade z dôvodov týkajúcich sa údržby systému. Môžu tiež prerušiť ďalšie podobné spojenia. Pre všetky tieto a ďalšie dôvody je dobré úplne odstrániť nechcenú položku tlačiarne zo systému Windows 11. V tejto príručke sa pozrieme na to, ako to urobiť, ako aj na niekoľko opráv, keď tlačiareň odmietne odísť. .
Odstráňte tlačiareň v systéme Windows 11
Úplné odstránenie tlačiarne bude vyžadovať dve veci – odstránenie samotnej tlačiarne a potom odstránenie ovládačov. Existuje niekoľko spôsobov, ako to môžete urobiť v systéme Windows 11. Tu sú:
Metóda 1: Z nastavení
Možno najpoužívanejším spôsobom je, že tlačiarne je možné jednoducho odstrániť z aplikácie Nastavenia systému Windows. Tu je návod, ako na to:
Stlačením Win+Iotvoríte Nastavenia. Potom kliknite na Bluetooth a zariadenia v ľavom paneli.
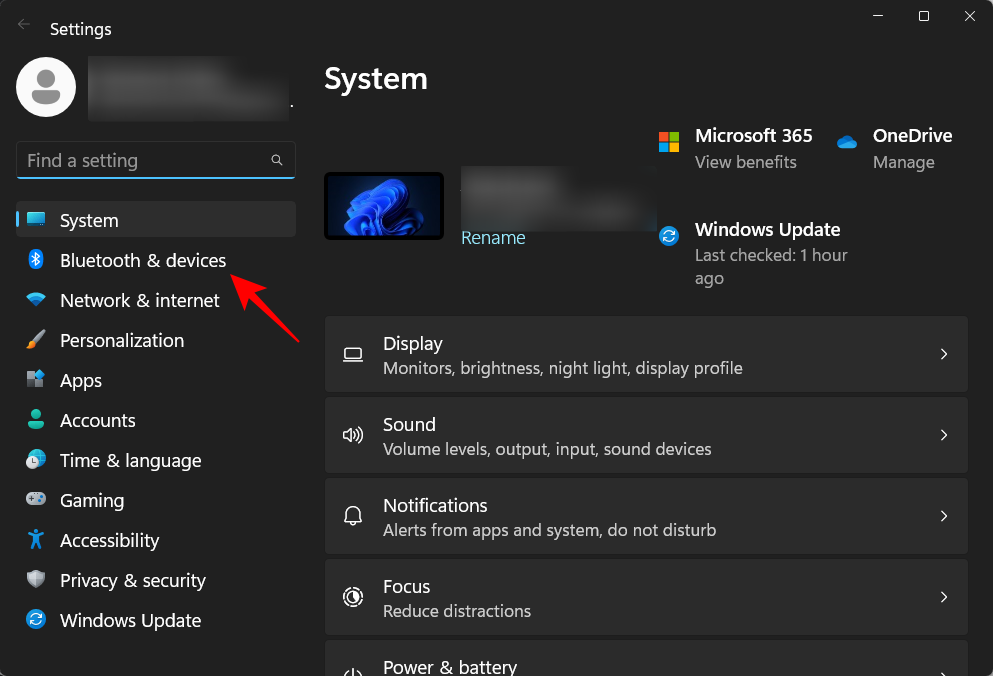
Vpravo kliknite na Tlačiarne a skenery .
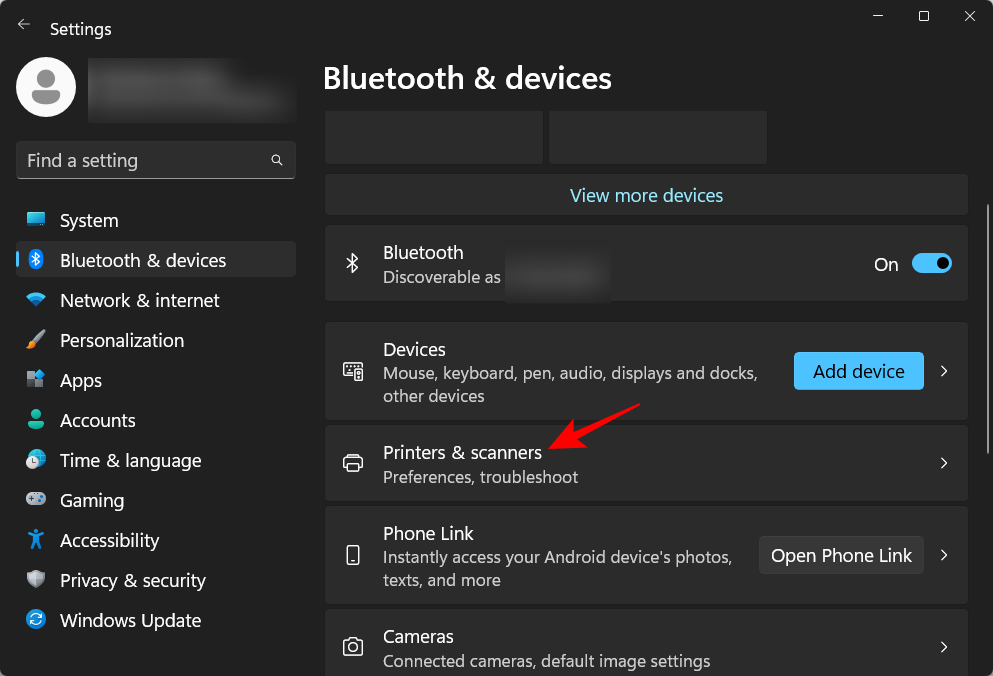
Kliknite na tlačiareň, ktorú chcete odinštalovať.
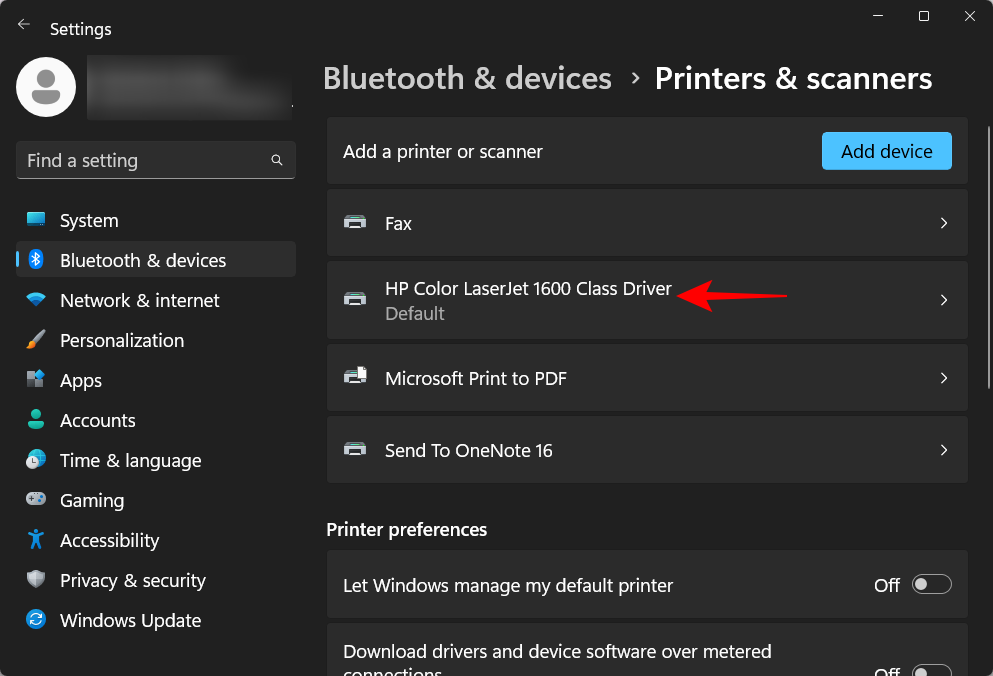
Vyberte možnosť Odstrániť .
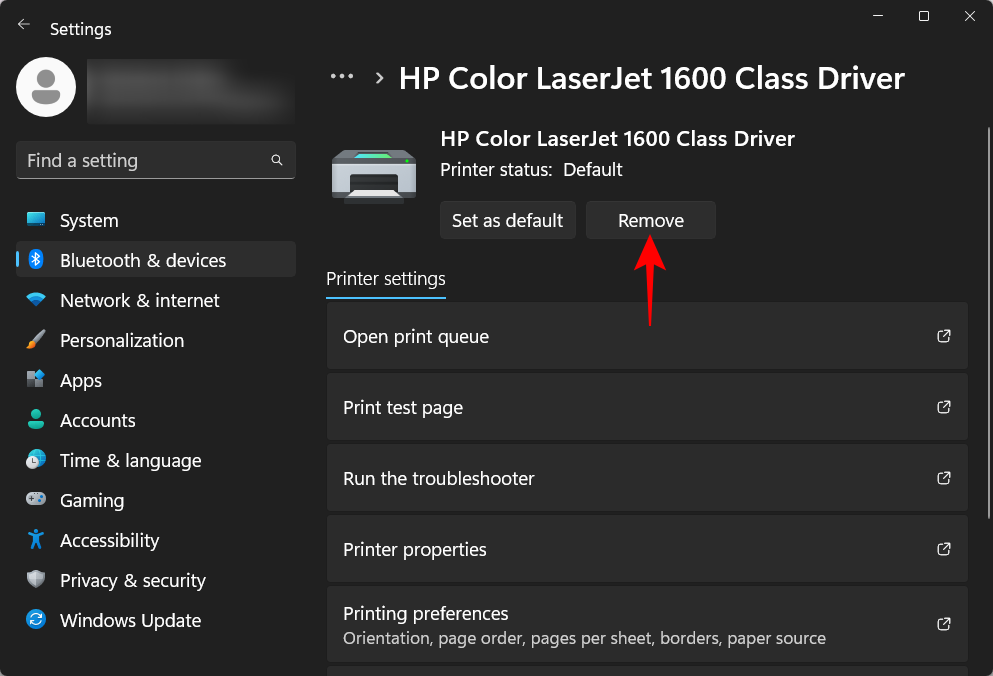
Po zobrazení výzvy kliknite na Áno .
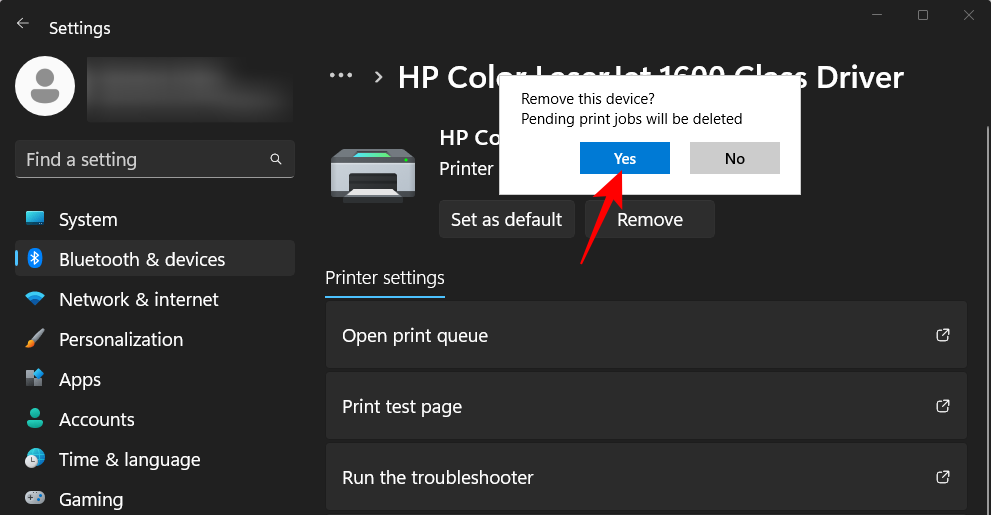
Metóda 2: Odstráňte ovládače tlačiarne pomocou Správcu zariadení
Správca zariadení vám umožňuje spravovať a odstraňovať ovládače zariadení v systéme Windows. Tu je návod, ako ho použiť na odstránenie ovládačov tlačiarne:
Kliknite pravým tlačidlom myši na ponuku Štart a vyberte položku Správca zariadení .
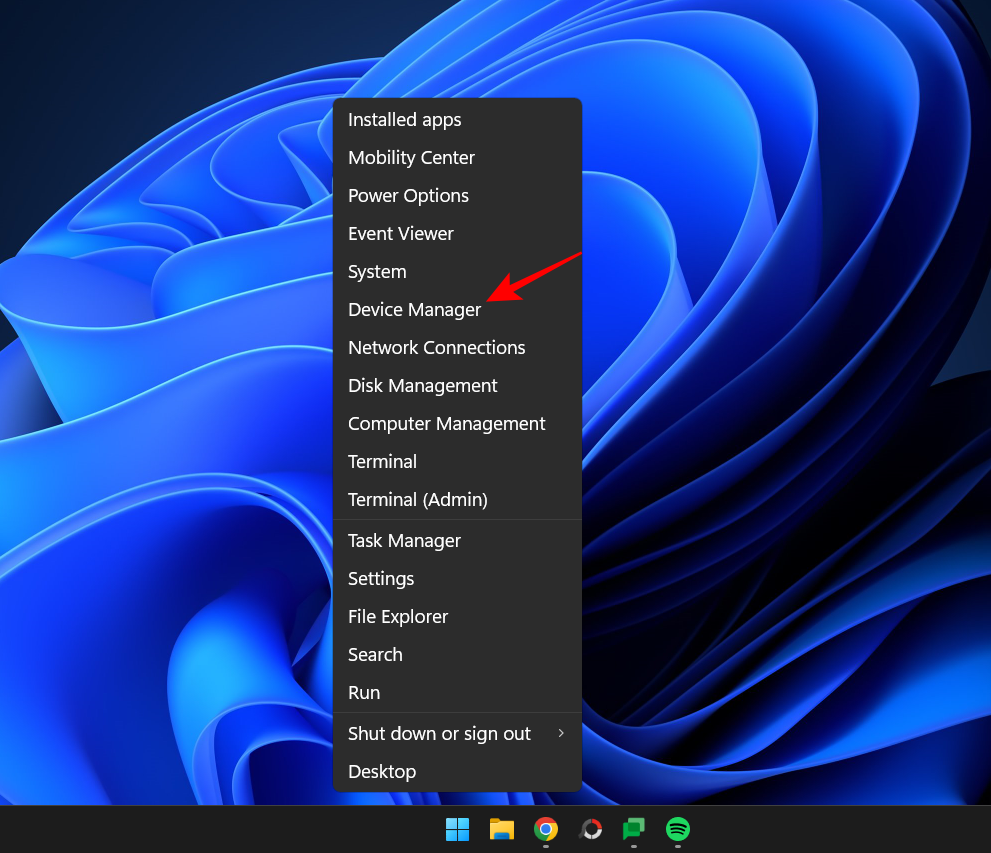
Rozbaľte vetvu Tlačové fronty .
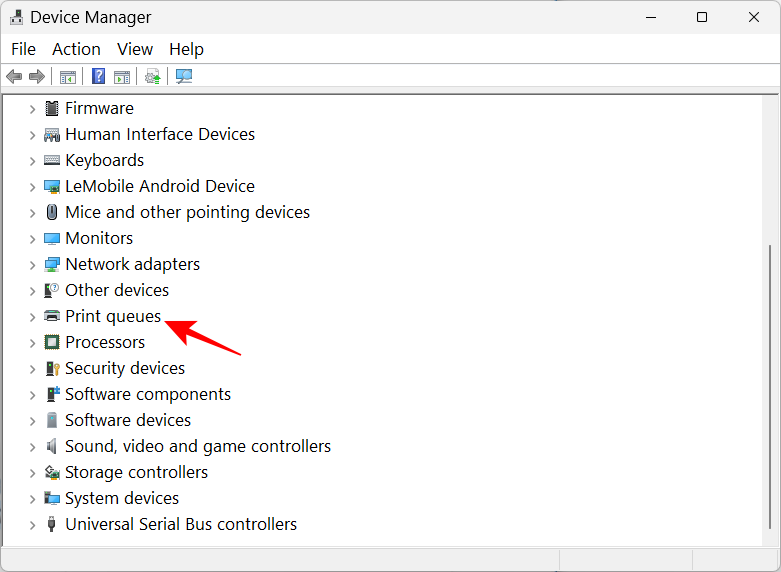
Kliknite pravým tlačidlom myši na tlačiareň a vyberte možnosť Odinštalovať zariadenie .
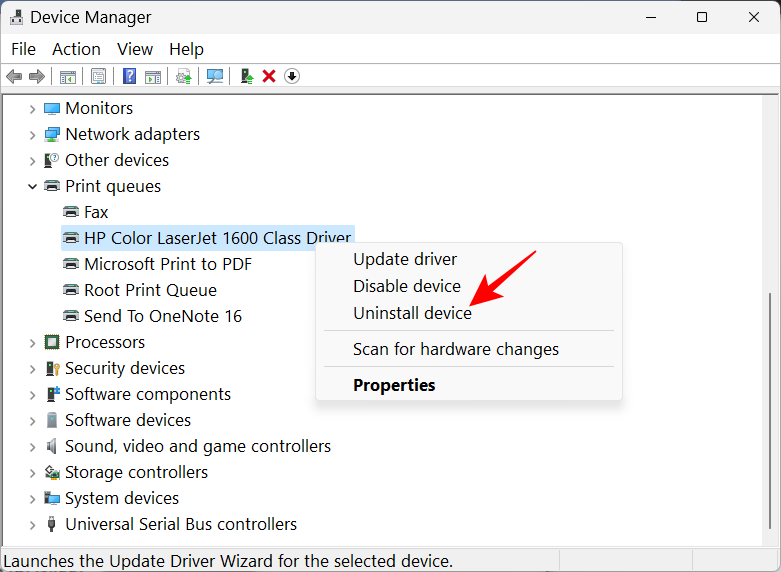
Po zobrazení výzvy kliknite na položku Odinštalovať .
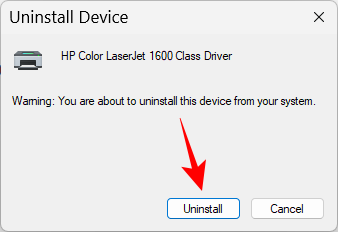
A práve tak ste odstránili ovládače tlačiarne.
Metóda 3: Používanie nástrojov systému Windows (alebo správy tlače)
Natívna aplikácia Windows Tools vám umožní odstrániť aj ovládače súvisiace s vašou tlačiarňou. Tu je návod, ako na to:
Stlačte tlačidlo Štart, zadajte príkaz windows tools a stlačte kláves Enter.
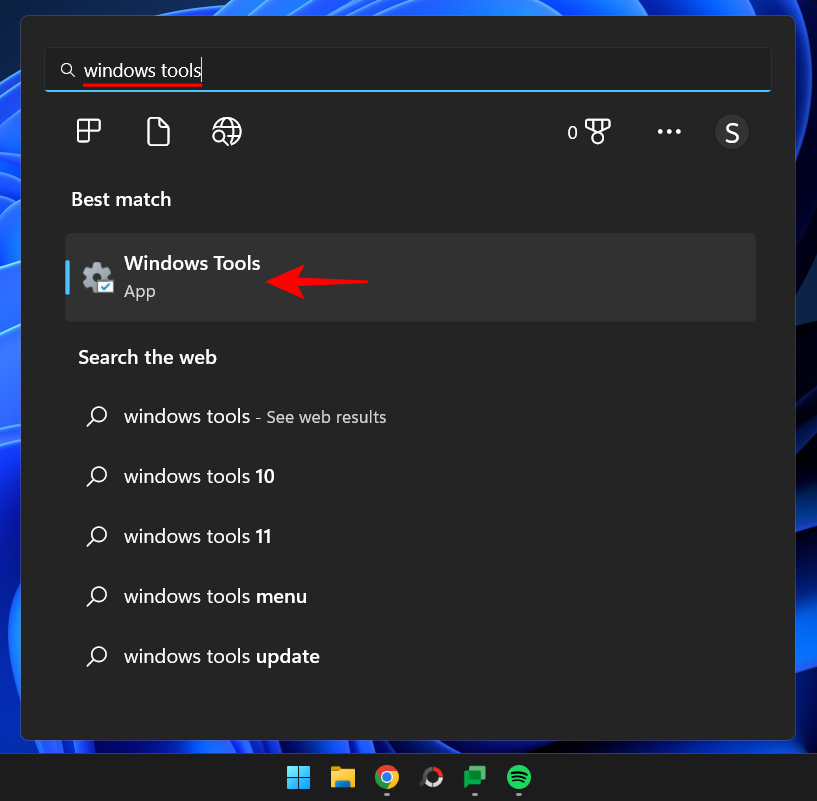
Po otvorení dvakrát kliknite na Správa tlače .
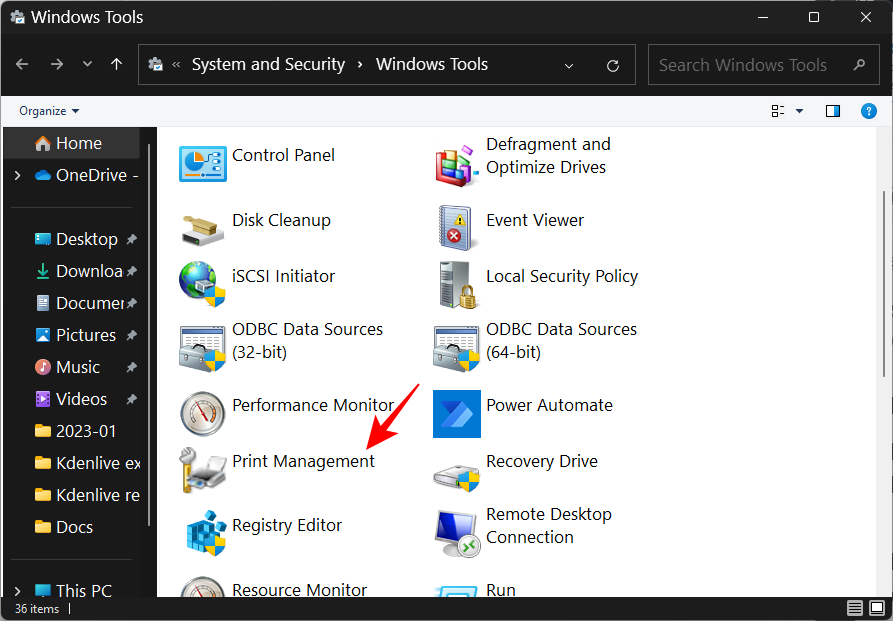
Tým sa otvorí okno „Správa tlače“. Okno Správa tlače môžete otvoriť aj tak, že ho vyhľadáte v ponuke Štart.
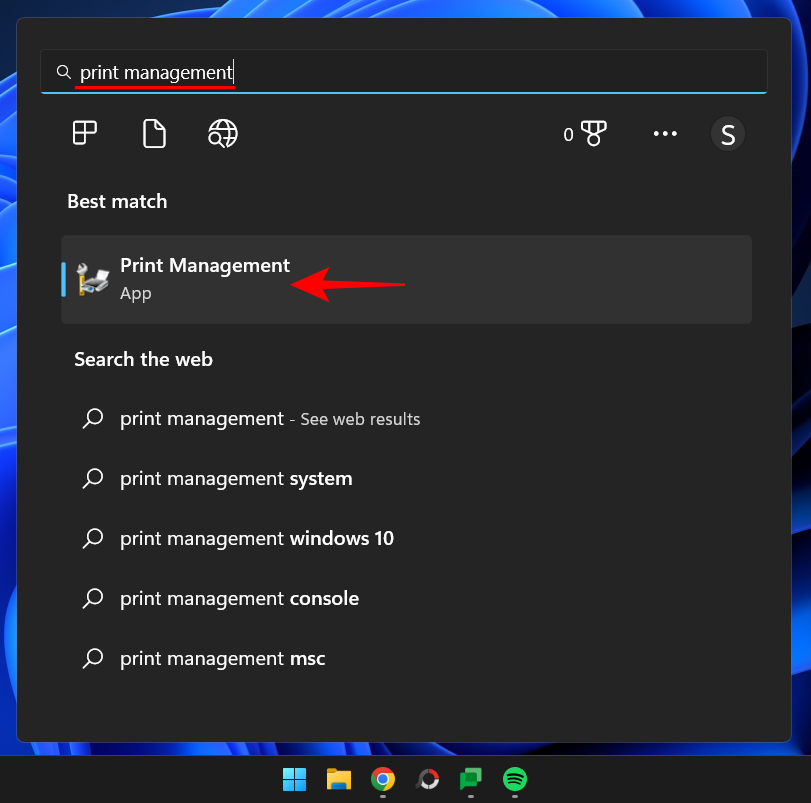
Po otvorení kliknite na Všetky ovládače (v časti Vlastné filtre) na ľavej table.
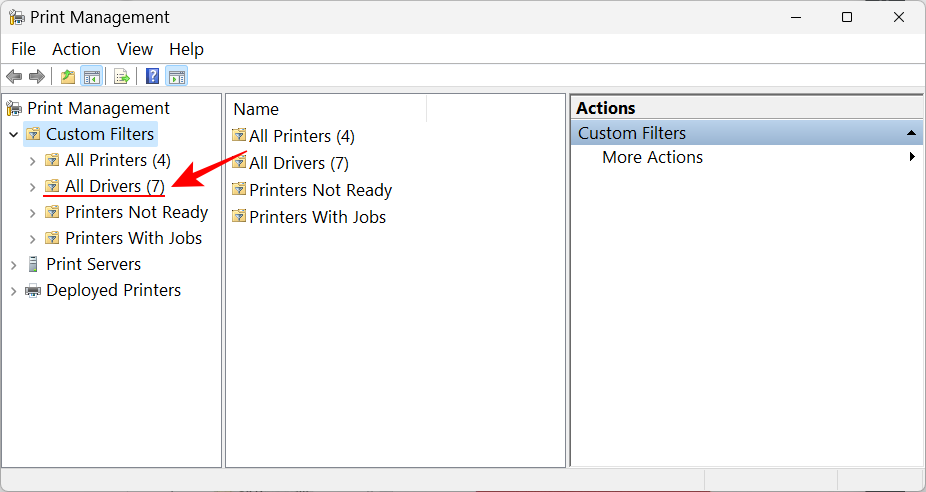
Nájdite tlačiareň, ktorej ovládače chcete odstrániť, kliknite na ňu pravým tlačidlom myši a vyberte možnosť Odstrániť balík ovládačov …
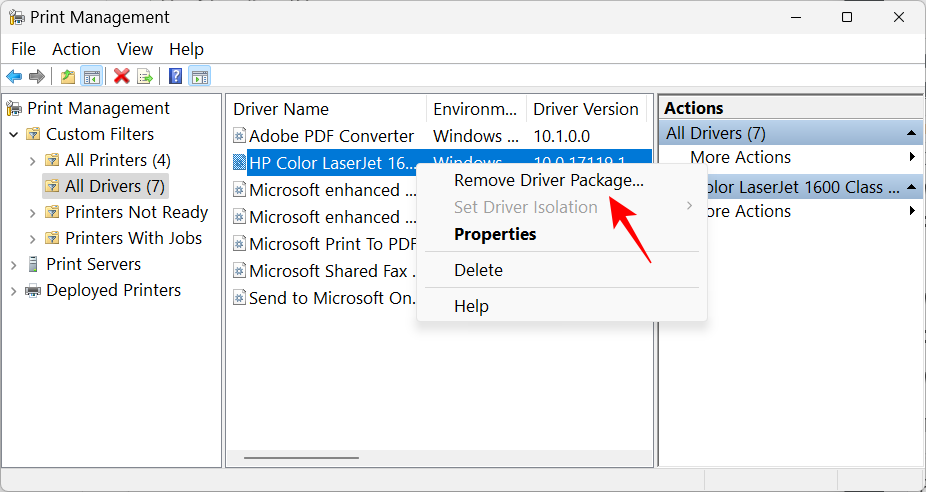
Po zobrazení výzvy kliknite na tlačidlo Áno .
Metóda 4: Použitie prostredia PowerShell (príkaz Odstrániť tlačiareň)
Používatelia edície Windows 11 Home nemajú prístup k oknu Správa tlače. Stále však môžu odstrániť balíky ovládačov pomocou príkazových terminálov, ako je PowerShell a príkazový riadok. Tu začneme s prvým:
Stlačte Štart, napíšte powershell , kliknite naň pravým tlačidlom myši a vyberte Spustiť ako správca .
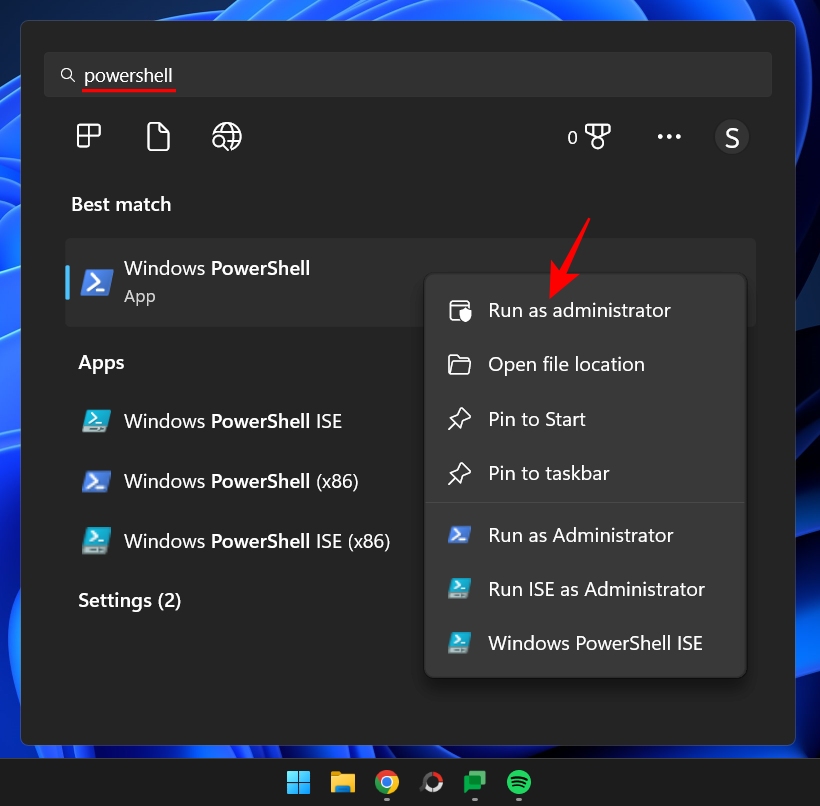
Najprv zadajte nasledujúci príkaz a získajte zoznam ovládačov tlačiarne, ktoré sú na vašom počítači:
Get-PrinterDriver | Format-List Name
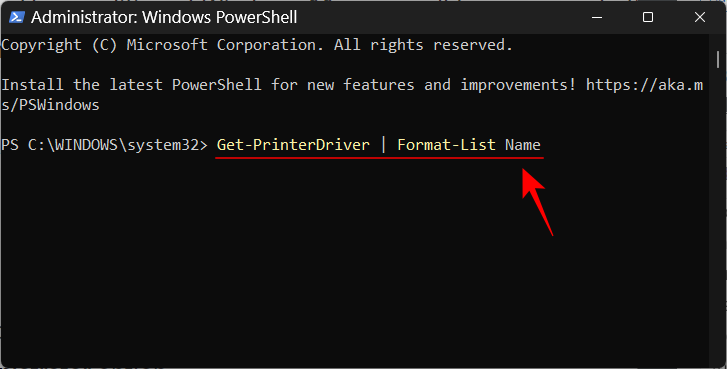
Stlačte Enter. Po vytvorení zoznamu si poznačte názov tlačiarne, ktorej ovládače chcete odstrániť.
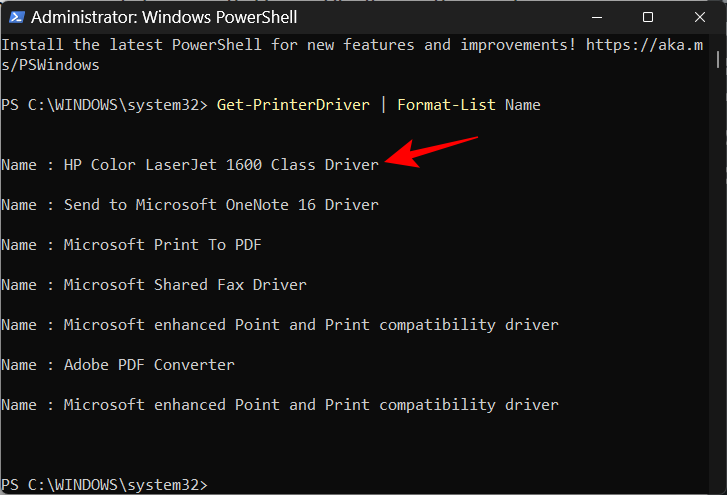
Potom zadajte nasledujúci príkaz:
Remove-PrinterDriver -Name "Printer Name"
Tu sa uistite, že ste odstránili Názov tlačiarne so skutočným názvom tlačiarne, ako je uvedené v zozname, napríklad:
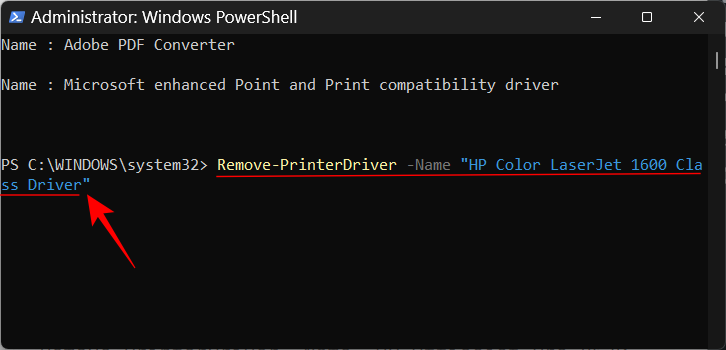
Potom stlačte Enter.
Metóda 5: Použitie príkazového riadka (príkaz Printui)
Ak uprednostňujete príkazový riadok, tu je návod, ako pomocou príkazu printui odstrániť ovládače tlačiarne:
Stlačte Štart, napíšte cmd , potom kliknite pravým tlačidlom myši na Príkazový riadok a vyberte Spustiť ako správca .
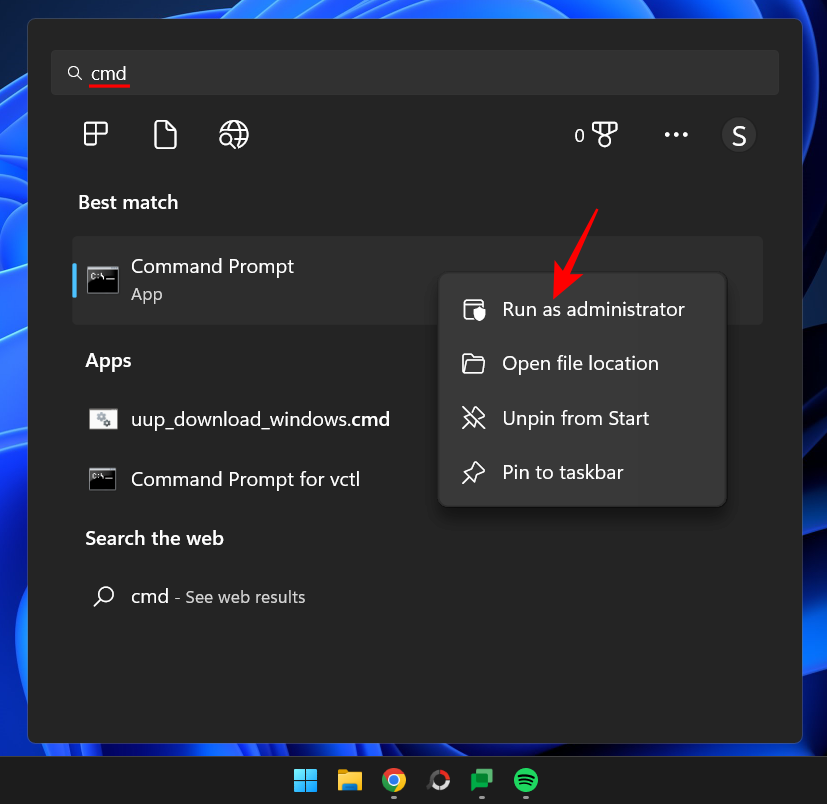
Potom najprv použijeme predchádzajúci príkaz PowerShell s miernou zmenou, aby sme získali zoznam názvov tlačiarní v systéme:
powershell "Get-Printer | Format-List Name"
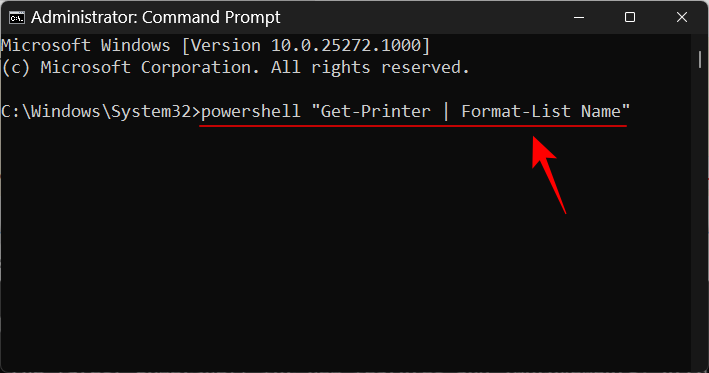
Stlačte Enter. Ako predtým, dostanete zoznam názvov tlačiarní. Poznačte si ten, ktorý chcete odstrániť.
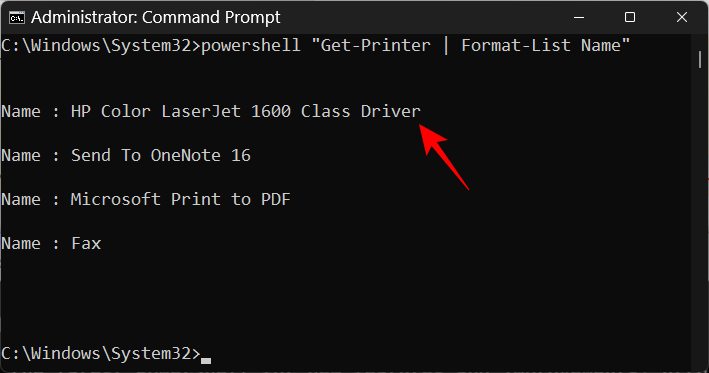
Potom zadajte nasledujúci príkaz printui:
printui.exe /dl /n "Printer Name"
Nezabudnite nahradiť Názov tlačiarne skutočným názvom tlačiarne, ktorú ste si zapamätali.
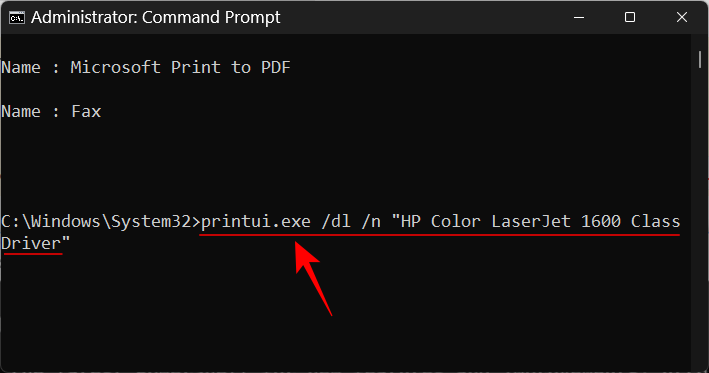
A stlačte Enter.
Metóda 6: Z priečinka Tlačiarne
Môžete sa tiež priamo dostať do priečinka Printers shell vo vašom počítači a odtiaľ vymazať položku tlačiarne. Postup:
Stlačením Win+Rotvoríte okno RUN. Potom skopírujte nasledujúci príkaz:
explorer shell:::{2227A280-3AEA-1069-A2DE-08002B30309D}
A vložte ho do poľa RUN. Stlačte Enter.
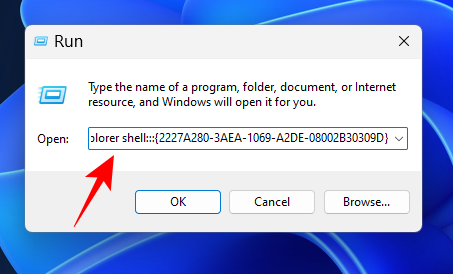
Teraz jednoducho kliknite pravým tlačidlom myši na tlačiareň a vyberte možnosť Odstrániť .
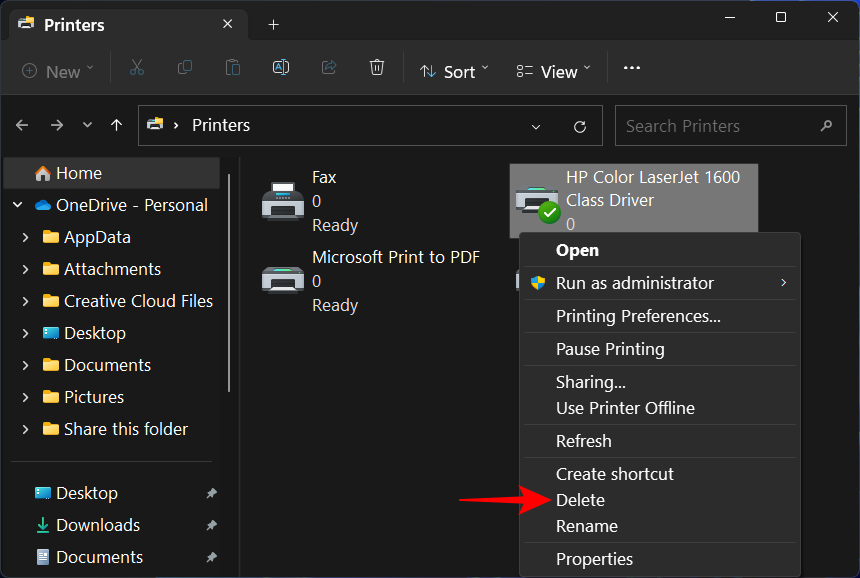
Po zobrazení výzvy kliknite na tlačidlo Áno .
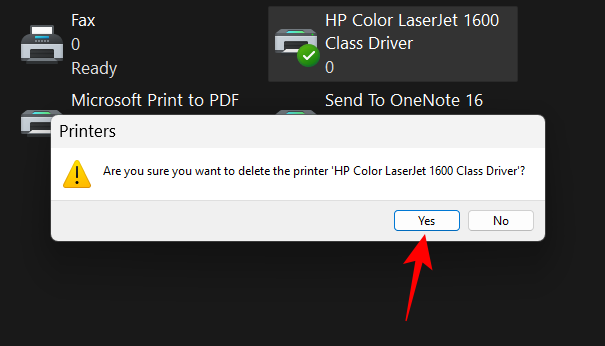
OPRAVA: Nedá sa odstrániť tlačiareň v systéme Windows 11
V niektorých prípadoch možno nebudete môcť odstrániť tlačiareň pomocou jednej alebo viacerých vyššie uvedených metód. Dôvodov je hneď niekoľko. Možno sú vo fronte čakajúce tlačové úlohy, ktoré je potrebné najskôr vymazať, alebo možno práve beží služba tlačiarne. Nech je to akokoľvek, je dobré použiť čo najviac opráv, aby ste našli jadro problému. Tu sú všetky opravy, ktoré môžete použiť, aby ste mohli pokračovať v úplnom odstránení tlačiarne z počítača so systémom Windows.
OPRAVA 1: Spustite Poradcu pri riešení problémov s tlačiarňou
Systém Windows môže mať rôzne problémy súvisiace s tlačiarňou. Preto je samozrejme k dispozícii špecializovaný nástroj na riešenie problémov s tlačiarňou „Najčastejšie“, ktorý vám umožní diagnostikovať a vyriešiť problémy súvisiace s tlačiarňou, takže po ich vyriešení môže odstránenie prebehnúť hladko. Tu je návod, ako používať Poradcu pri riešení problémov s tlačiarňou:
Stlačením Win+Iotvoríte Nastavenia. Potom prejdite nadol vpravo a vyberte položku Riešenie problémov .
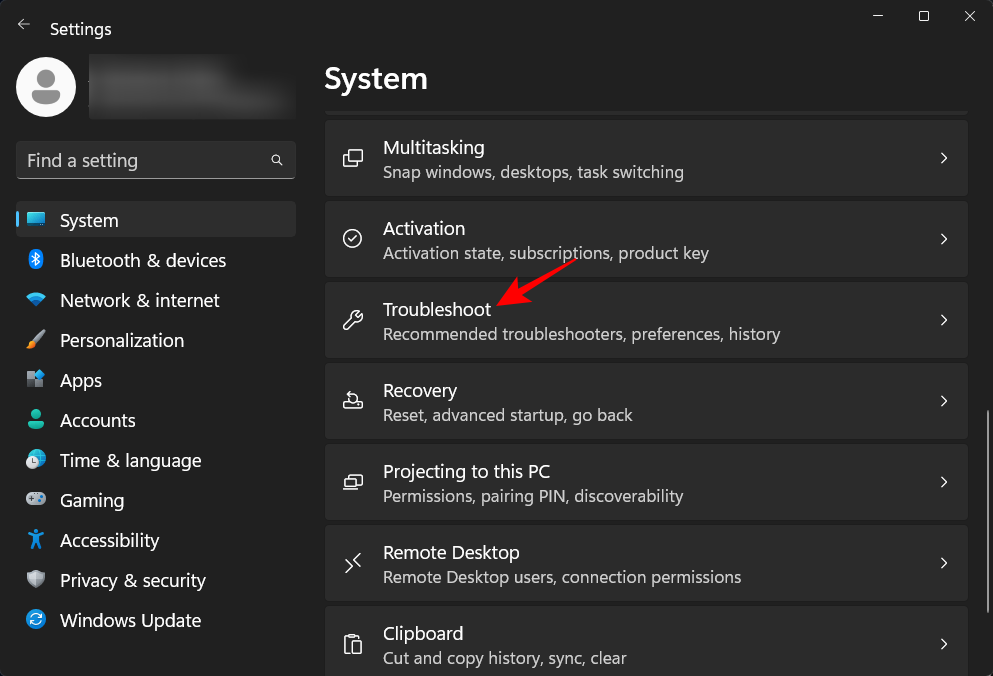
Kliknite na Iné nástroje na riešenie problémov .
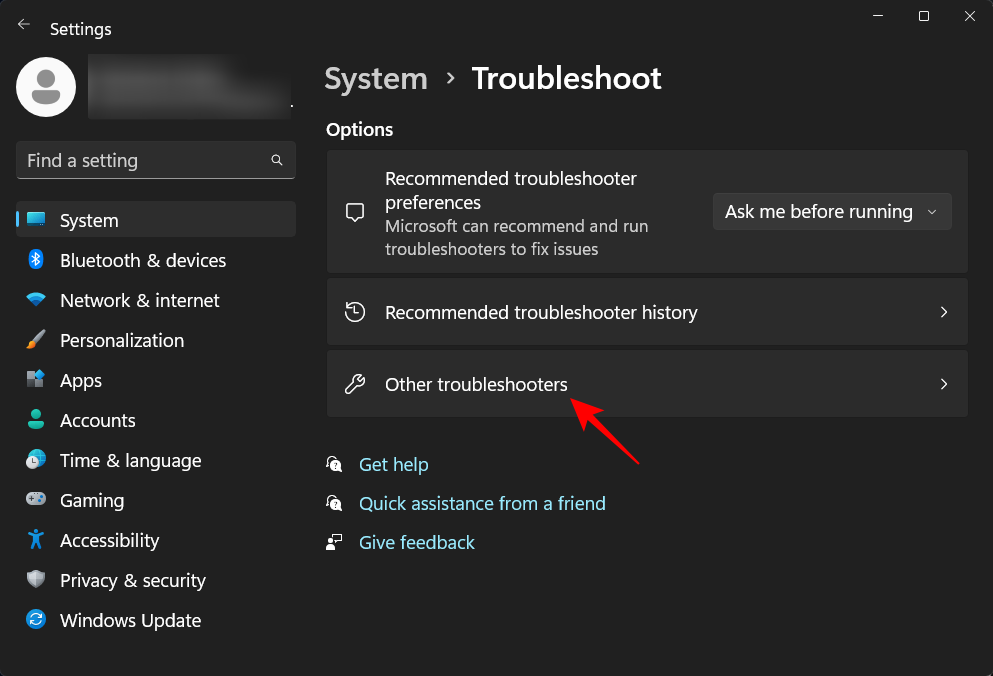
Kliknite na Spustiť vedľa položky Tlačiareň.
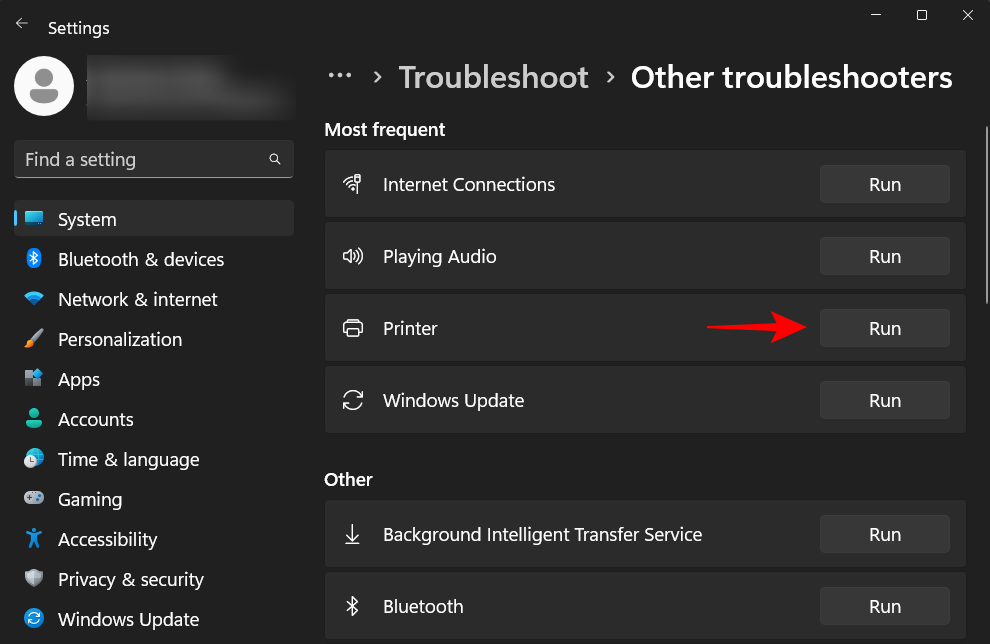
Tým sa otvorí okno Získať pomoc. Tu kliknite na Áno , čím udelíte súhlas s pokračovaním v diagnostike a vyskúšaním automatických krokov na vyriešenie problému.
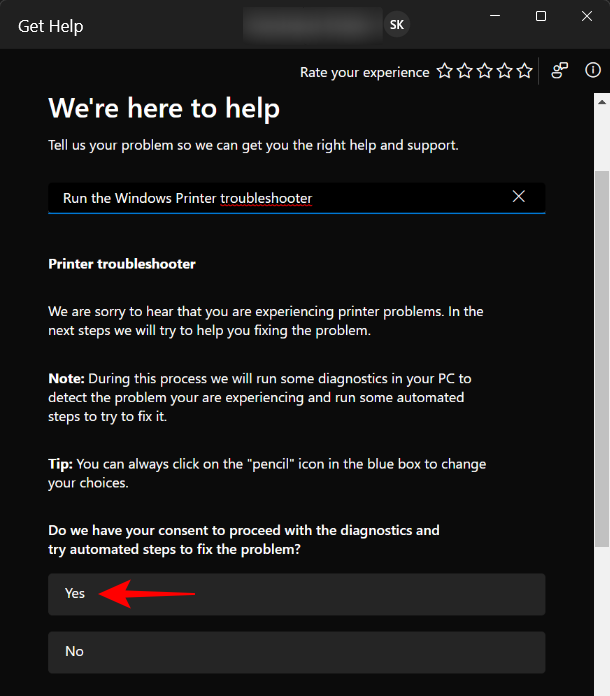
V časti „Vyriešil sa tým váš problém?“ kliknite na Nie .
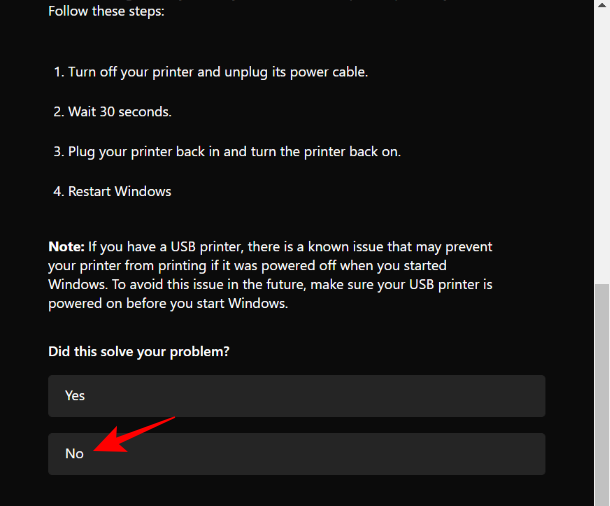
Počkajte na spustenie diagnostiky a skontrolujte chyby služby zaraďovača.
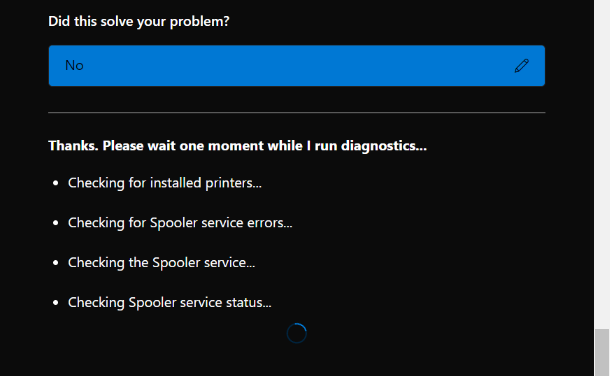
Potom vyberte tlačiareň.
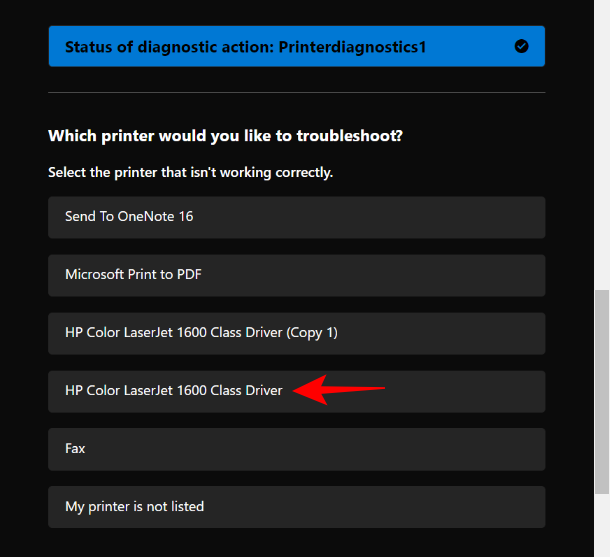
Nechajte skenovanie znova spustiť a potom použite všetky opravy, ktoré navrhuje nástroj na riešenie problémov.
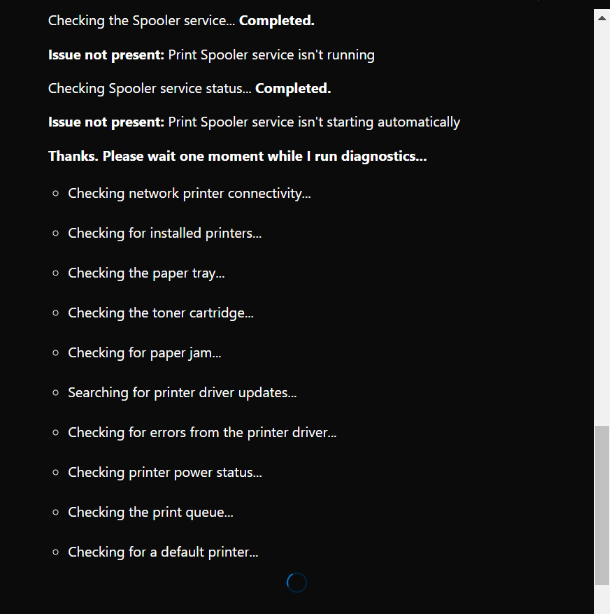
OPRAVA 2: Odstráňte čakajúce tlačové úlohy
Ak má vaša tlačiareň vo fronte čakajúce tlačové úlohy, znamená to, že stále komunikuje so systémom Windows a čaká na schválenie, kým ich dokončí. Ak sa o to nepostaráte, vaša žiadosť o odstránenie tlačiarne bude zamietnutá. Tu je postup, ako odstrániť čakajúce tlačové úlohy:
Stlačením Win+Iotvoríte aplikáciu Nastavenia. Potom kliknite na Bluetooth a zariadenia na ľavej table.
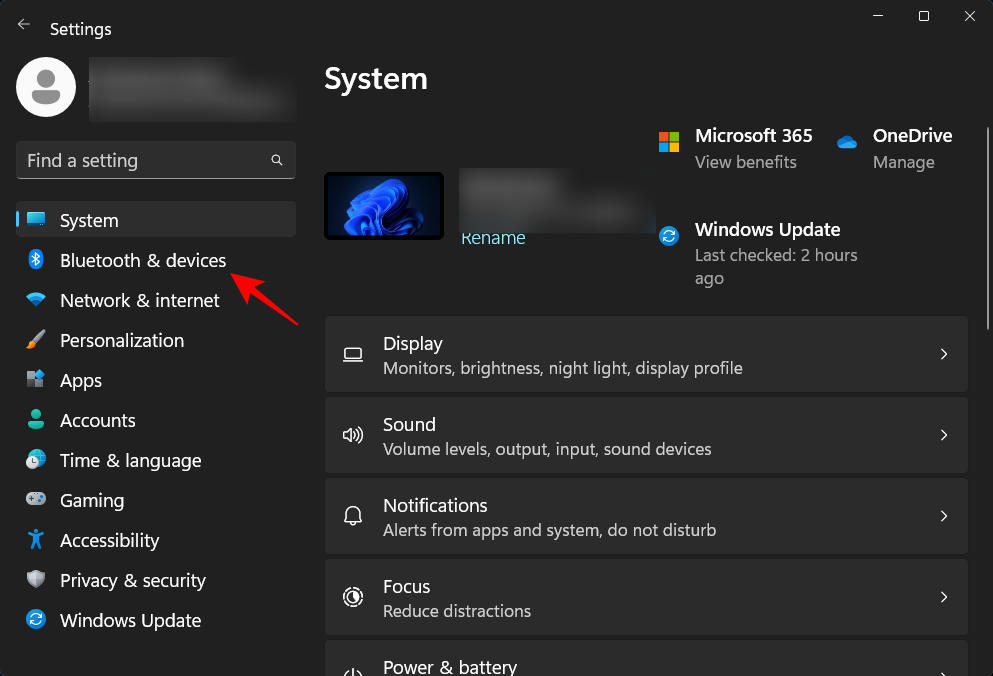
Kliknite na položku Tlačiarne a skenery vpravo.
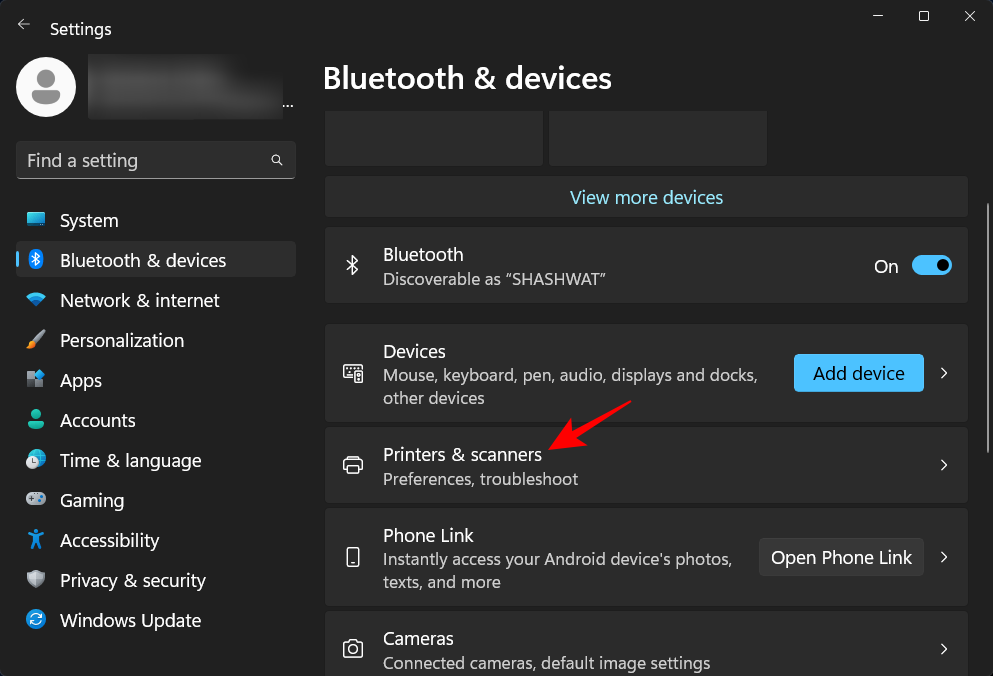
Vyberte tlačiareň.
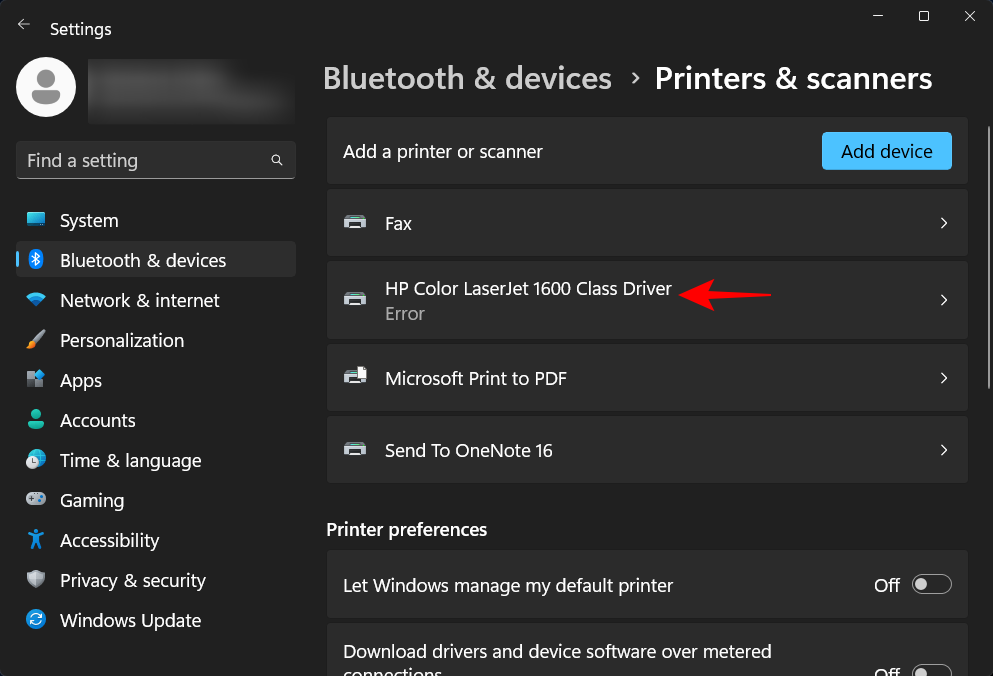
Kliknite na Otvoriť tlačový front .
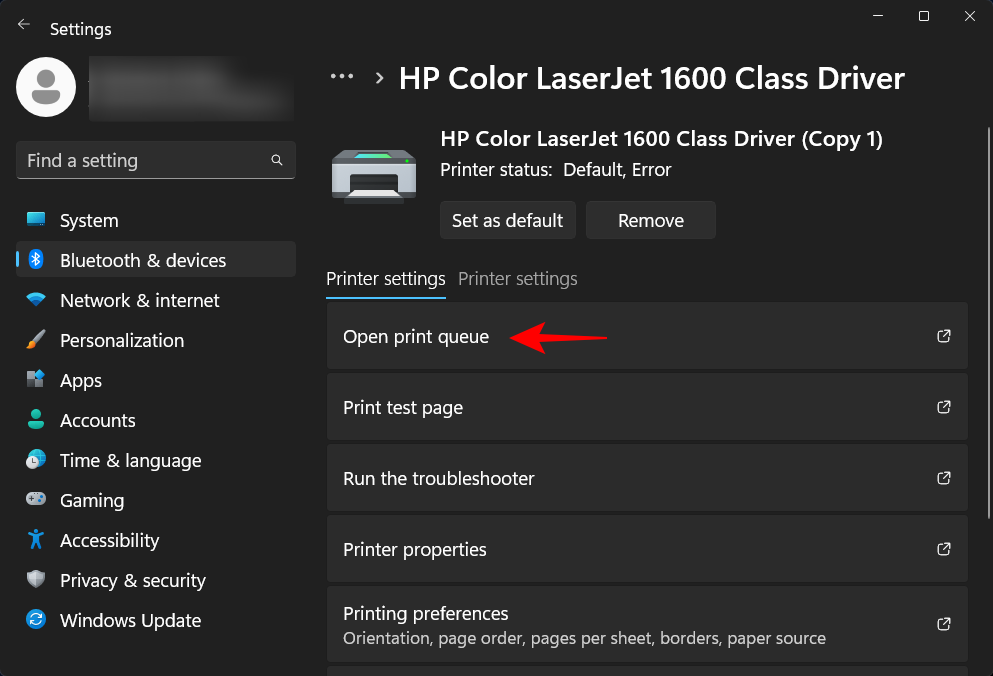
Kliknite na ikonu s tromi bodkami vedľa vašej tlačiarne.
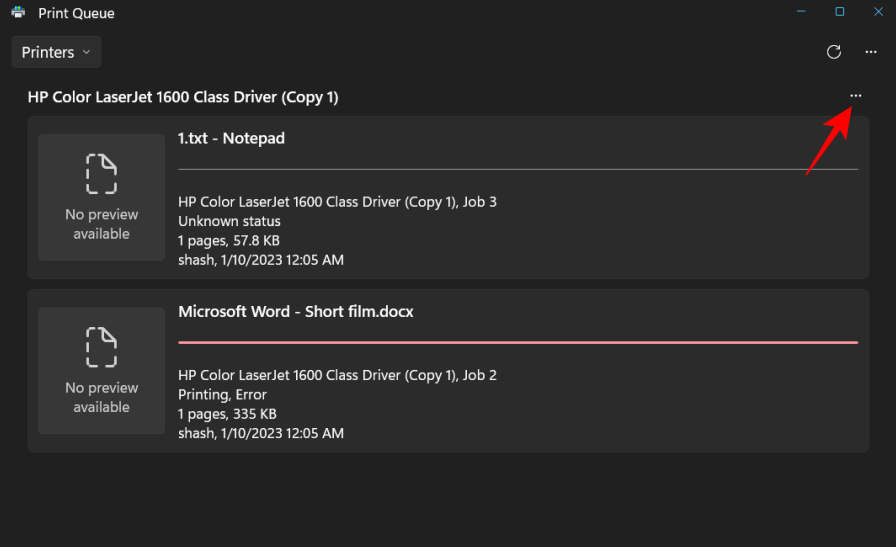
Vyberte možnosť Zrušiť všetko .
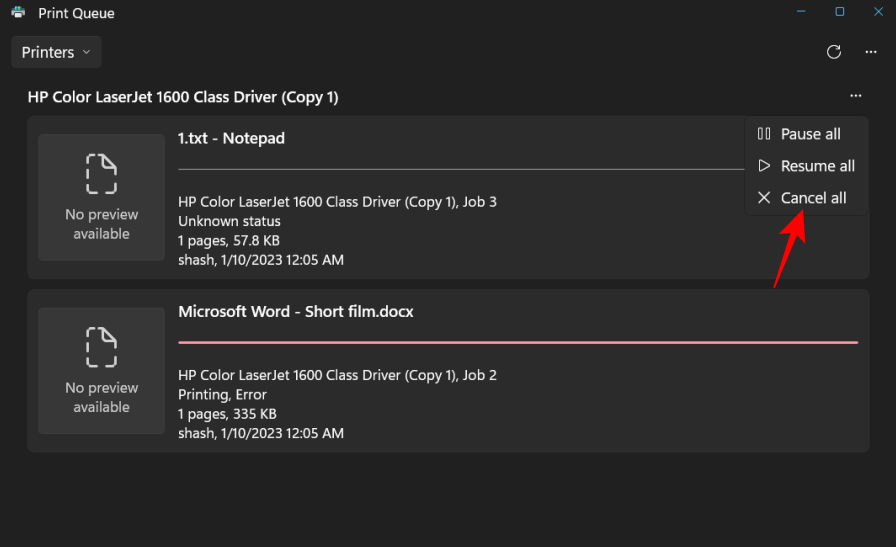
Po zobrazení výzvy kliknite na Áno .
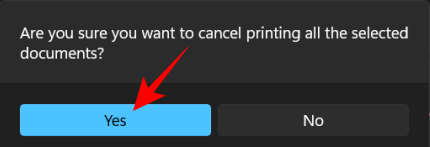
Po ich odstránení sa môžete pokúsiť odstrániť tlačiareň z vyššie uvedených metód.
OPRAVA 3: Odstráňte ovládače tlačiarne z vlastností tlačového servera
Ak sú príčinou ovládače vašej tlačiarne, možno pomôže ich odstránenie z iného miesta. Tu je návod, ako použiť vlastnosti tlačového servera na odstránenie ovládačov tlačiarne:
Stlačením Win+Iotvoríte aplikáciu Nastavenia. Potom kliknite na Bluetooth a zariadenia na ľavej table.
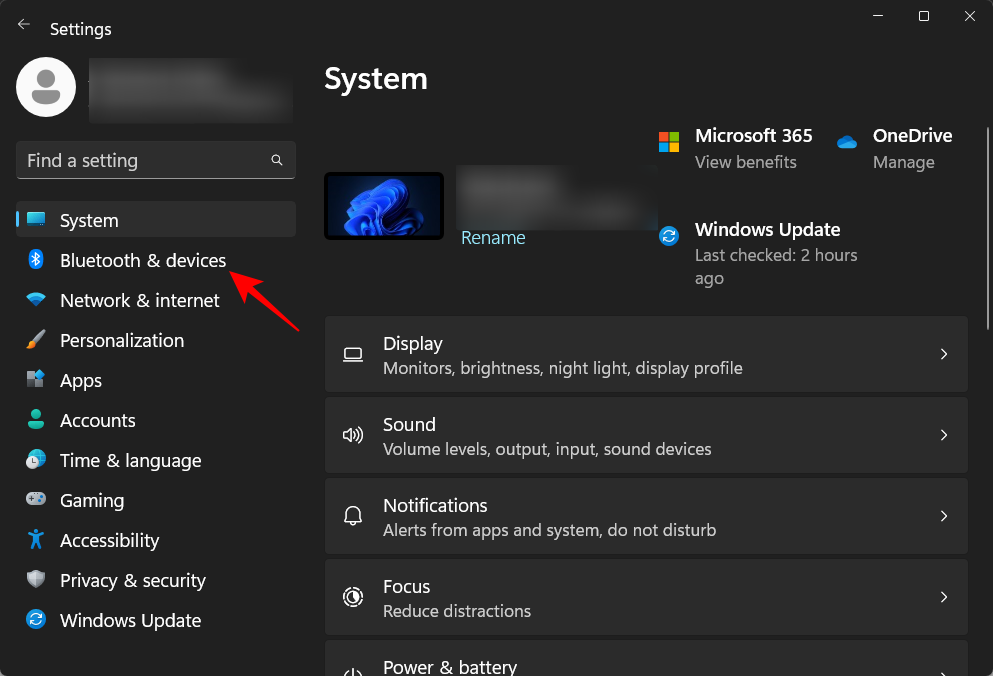
Kliknite na položku Tlačiarne a skenery vpravo.
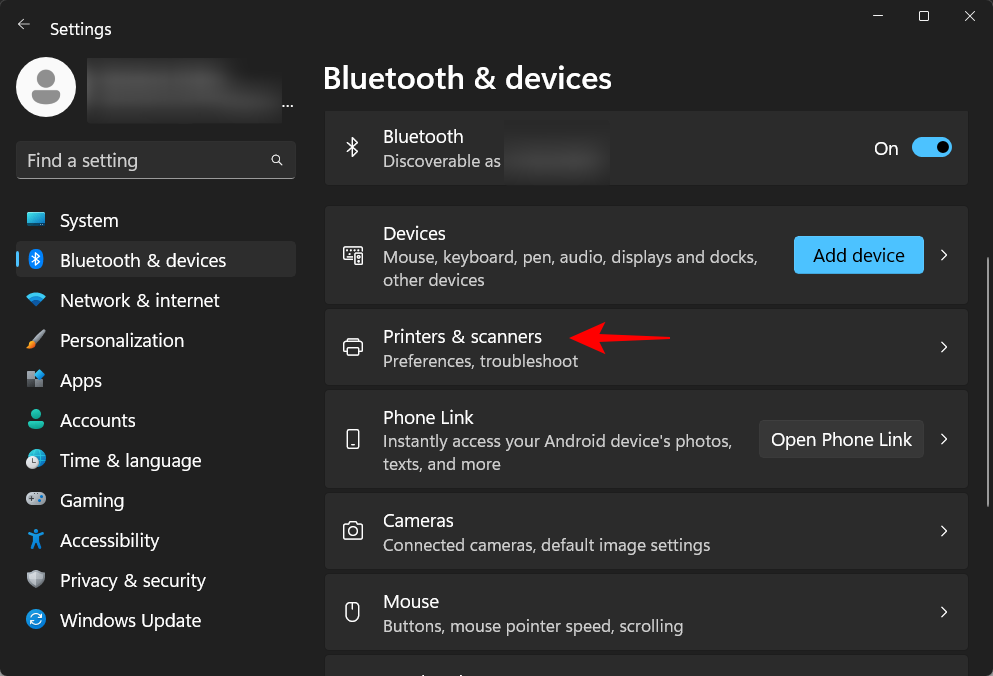
Posuňte zobrazenie nadol a kliknite na Vlastnosti tlačového servera v časti „Súvisiace nastavenia“.
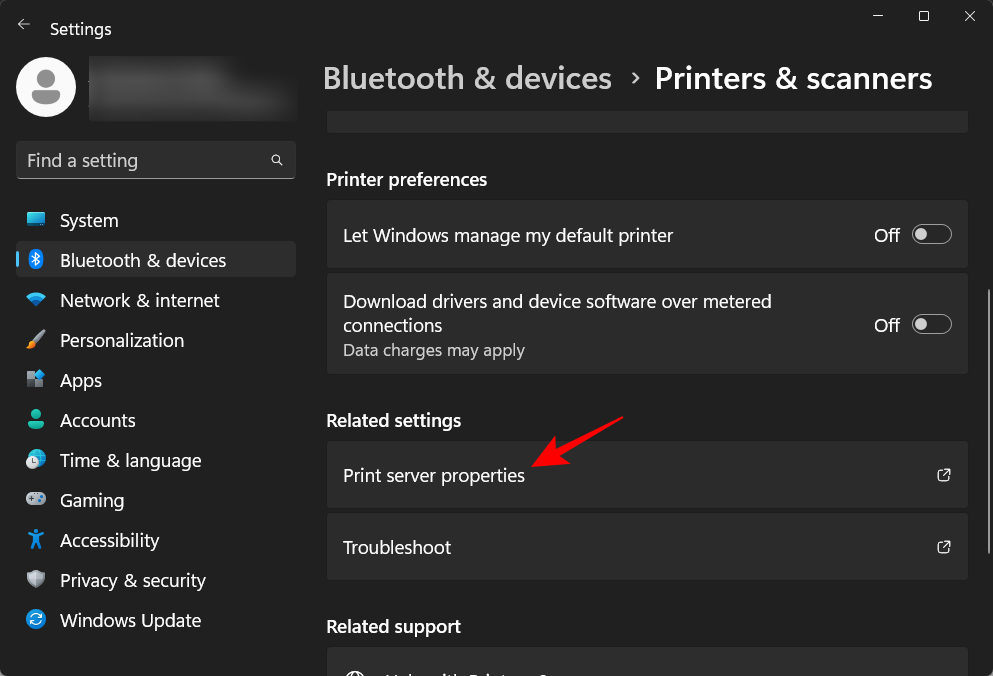
V okne „Vlastnosti tlačového servera“ kliknite na kartu Ovládače .
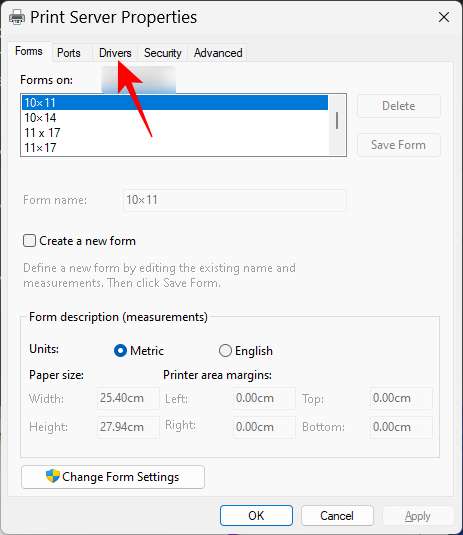
Tu vyberte svoju tlačiareň. Potom kliknite na Odstrániť .
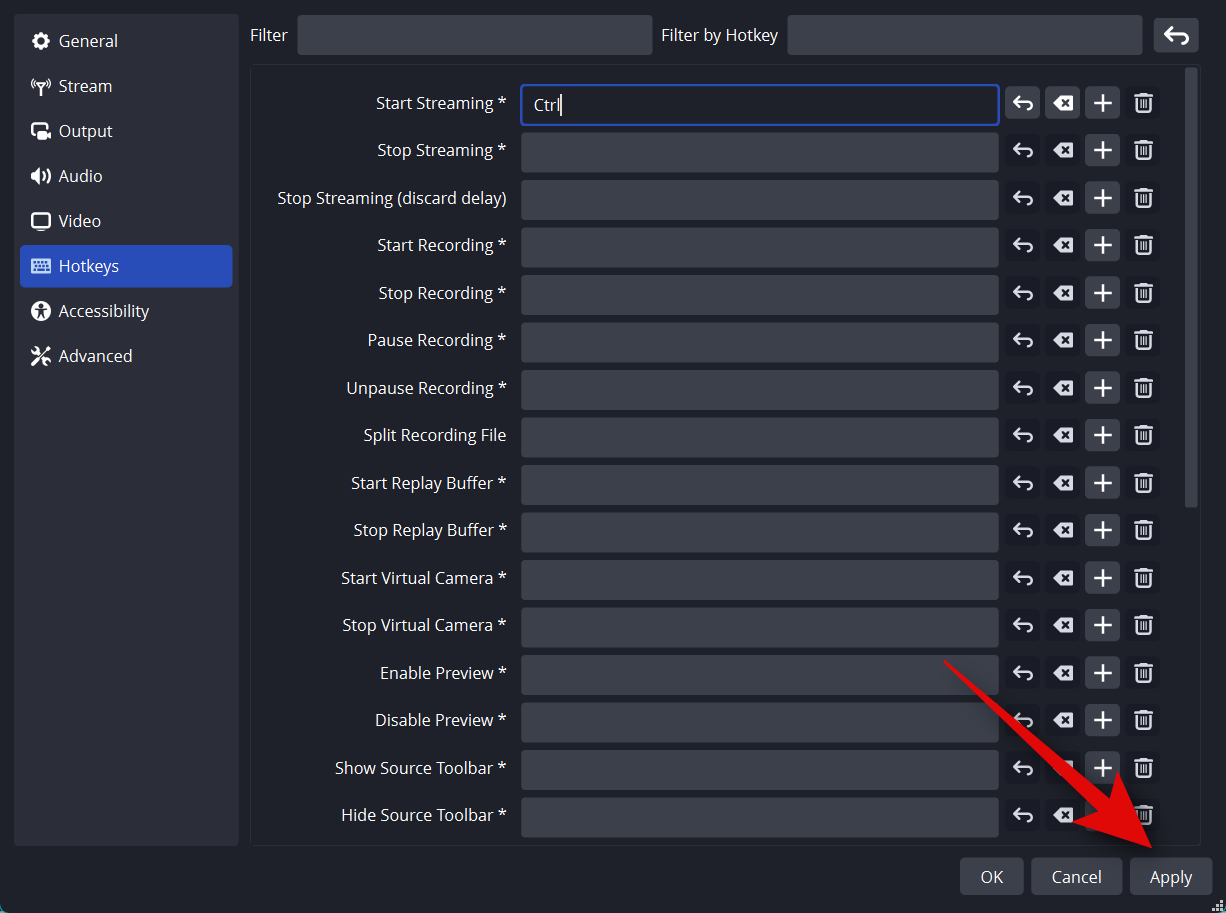
Po zobrazení výzvy vyberte možnosť Odstrániť ovládač a balík ovládačov .
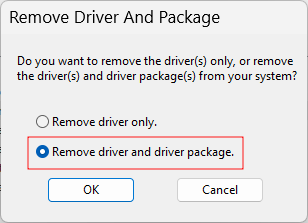
Potom kliknite na tlačidlo OK .
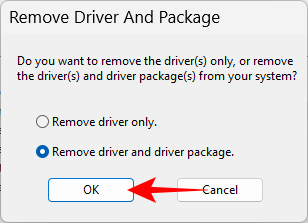
Znova kliknite na Áno .
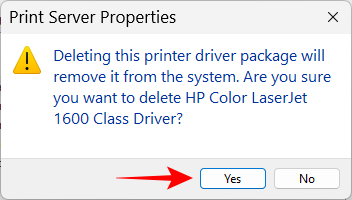
Nakoniec znova kliknite na Odstrániť .
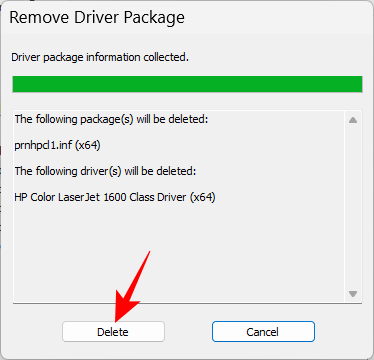
Ak sa vám aj tu zobrazuje chyba, prejdite na ďalšiu opravu.
OPRAVA 4: Zastavte službu Print Spooler
Služba Print Spooler (známa ako služba tlačiarne) bola v minulosti známa tým, že vytvárala pomerne veľa problémov. A ak sa jedná o odstránenie tlačiarne, je najpravdepodobnejšie, že do procesu hodí kľúč na opicu, ak stále beží. Možno ho budete chcieť najskôr zastaviť a potom pokračovať s metódami odstránenia tlačiarne.
Stlačte Štart, napíšte Služby a stlačte Enter.
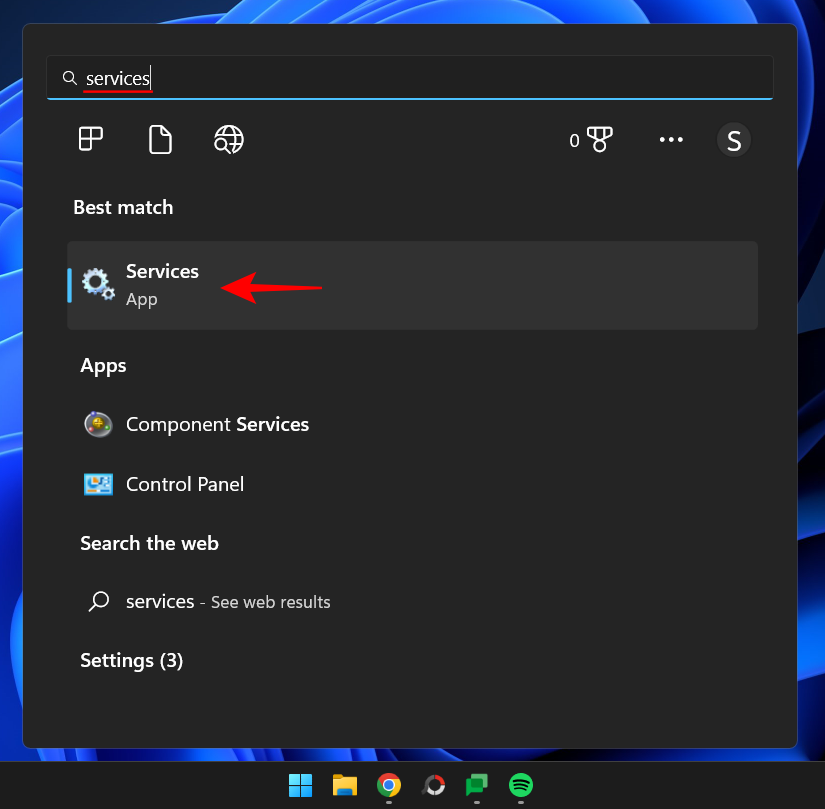
Teraz nájdite službu Print Spooler, kliknite na ňu pravým tlačidlom myši a vyberte Stop .
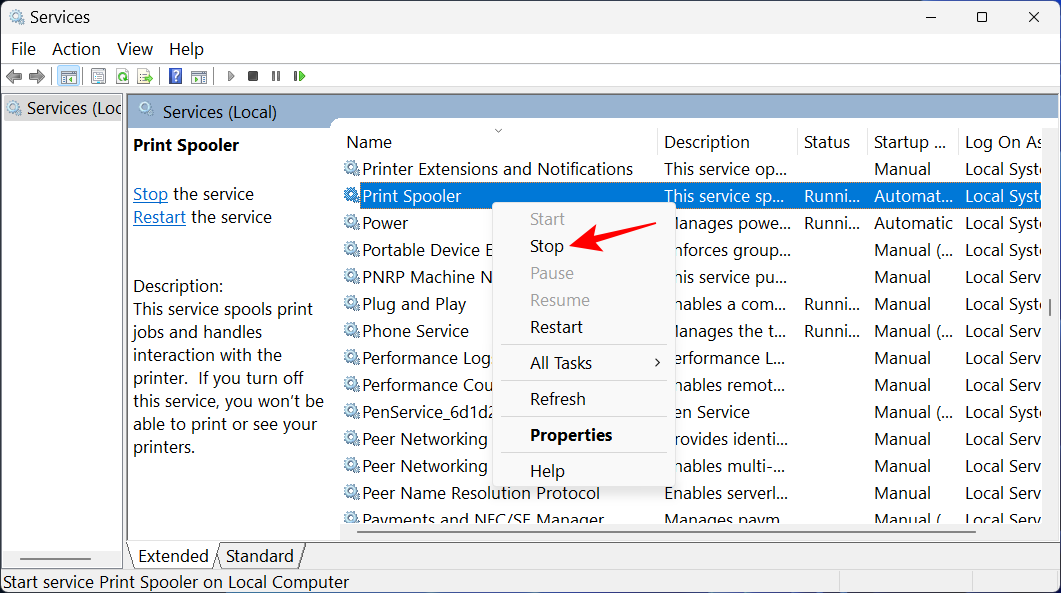
OPRAVA 6: Odinštalujte aplikáciu Printer App
Ak máte nainštalovanú aplikáciu tlačiarne, ktorá sa stará o tlačové úlohy, jej odstránením môžete vyriešiť problém s odstránením tlačiarne.
Stlačením Win+Iotvoríte aplikáciu Nastavenia. Potom vyberte položku Aplikácie na ľavej table.
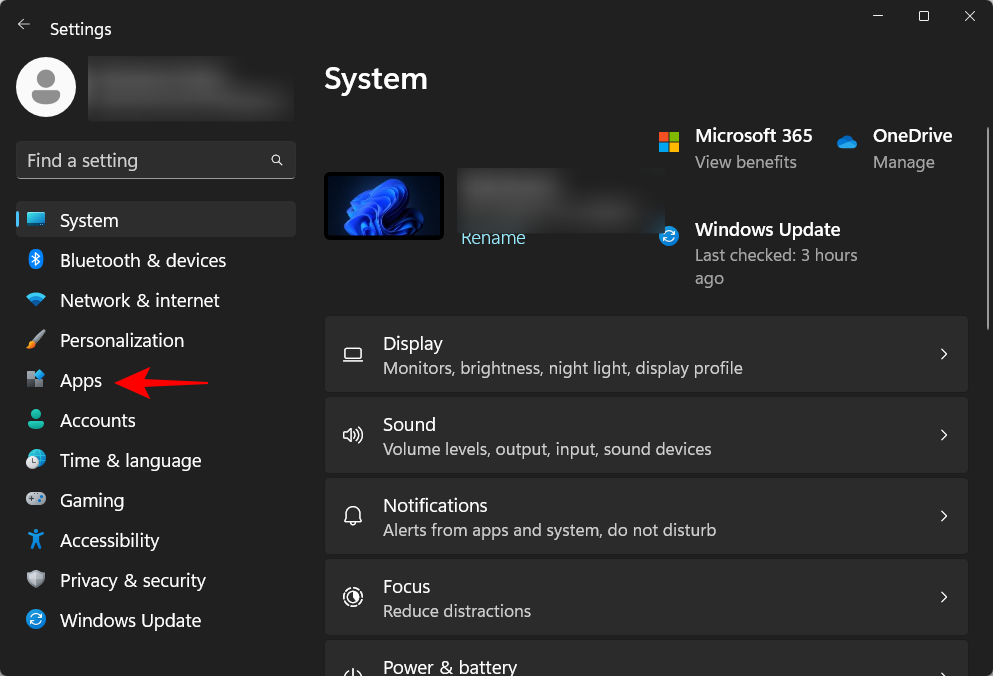
Vpravo vyberte položku Nainštalované aplikácie .
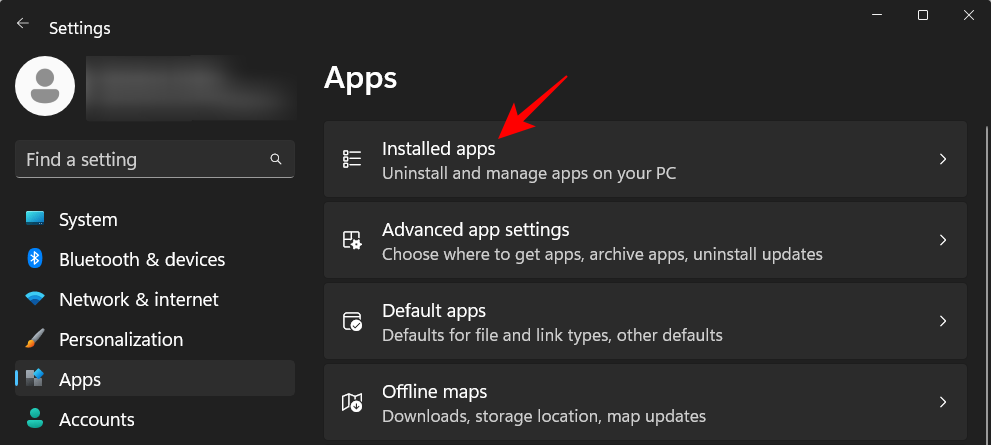
Prejdite nadol v zozname nainštalovaných aplikácií a kliknite na ikonu s tromi bodkami vedľa aplikácie tlačiarne.
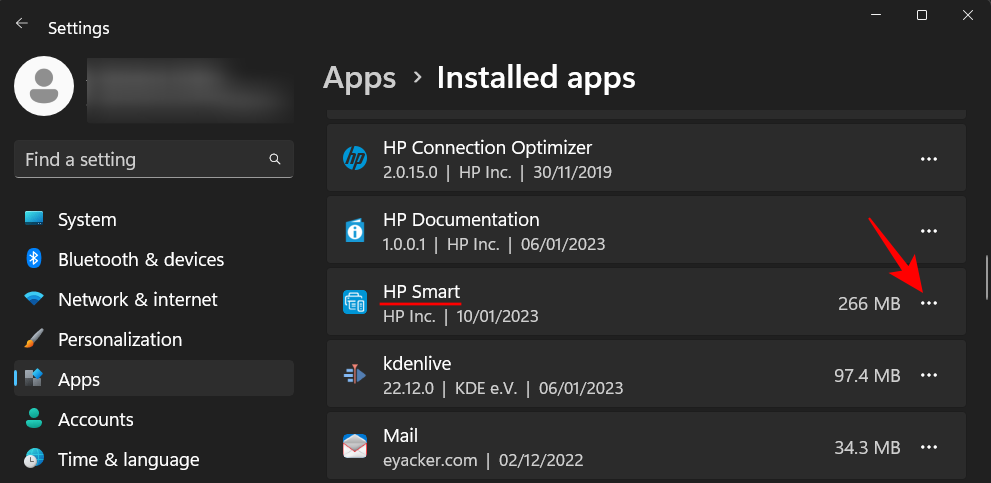
Vyberte možnosť Odinštalovať .
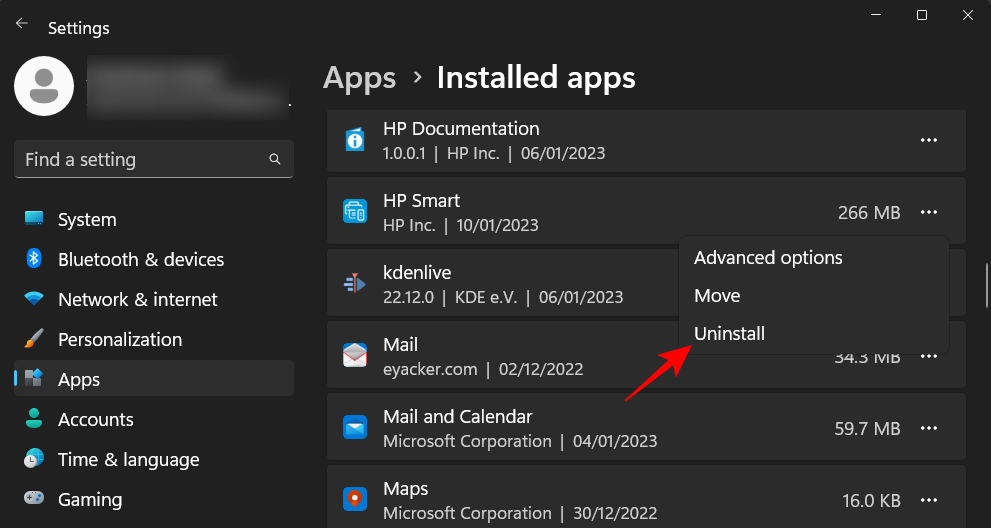
Znova kliknite na Odinštalovať .
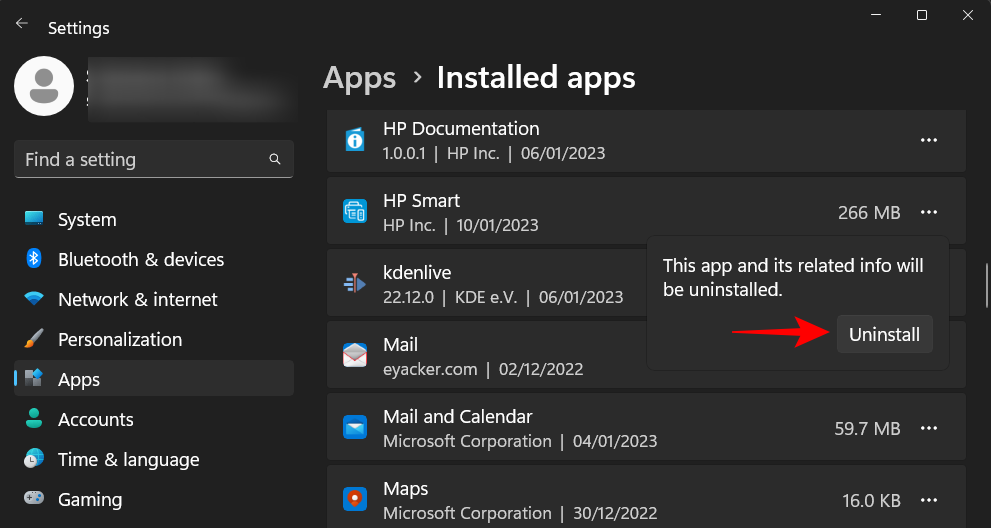
Po dokončení odinštalovania skúste tlačiareň vymazať pomocou metód uvedených vyššie.
OPRAVA 7: Odstráňte tlačiareň z registra
Systém Windows vytvára položky registra pre každý malý hardvér a softvér, ktorý sa dostane do vášho systému. Tieto nadbytočné kľúče databázy Registry sa však môžu stať prekážkou. Môžete tiež využiť odstránenie položky registra tlačiarne. Tu je návod, ako na to:
Stlačte Štart, napíšte regedit a stlačte Enter.
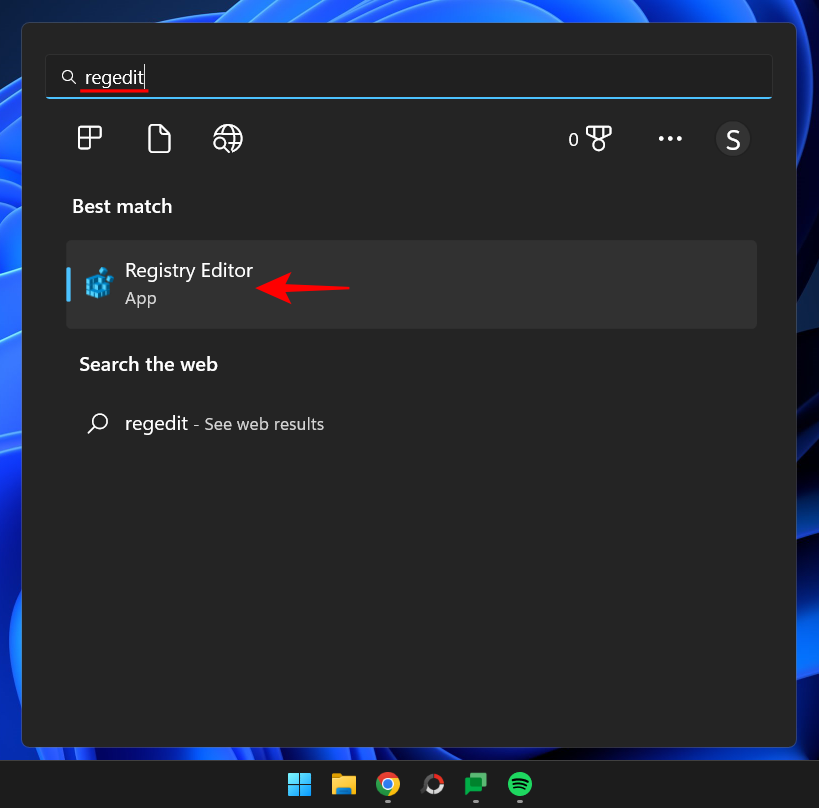
Potom prejdite na nasledujúcu adresu v editore databázy Registry:
HKEY_LOCAL_MACHINE\SYSTEM\CurrentControlSet\Control\Print\Printers
Prípadne skopírujte vyššie uvedený text a vložte ho do panela s adresou editora databázy Registry a stlačte kláves Enter.
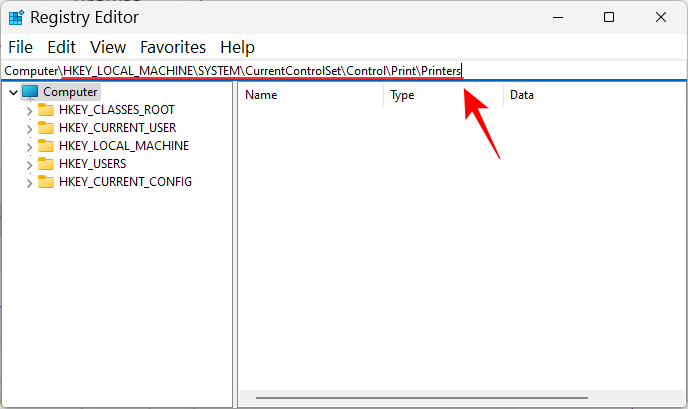
Teraz nájdite svoju tlačiareň pod tlačidlom Tlačiarne na ľavej table. Kliknite naň pravým tlačidlom myši a vyberte možnosť Odstrániť .
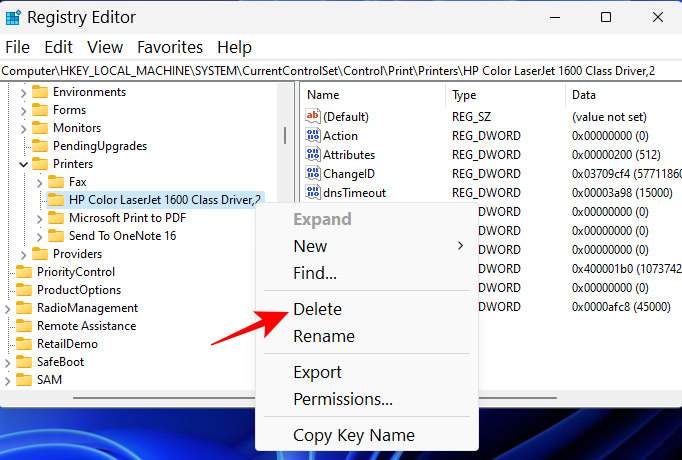
Kliknite na tlačidlo Áno .
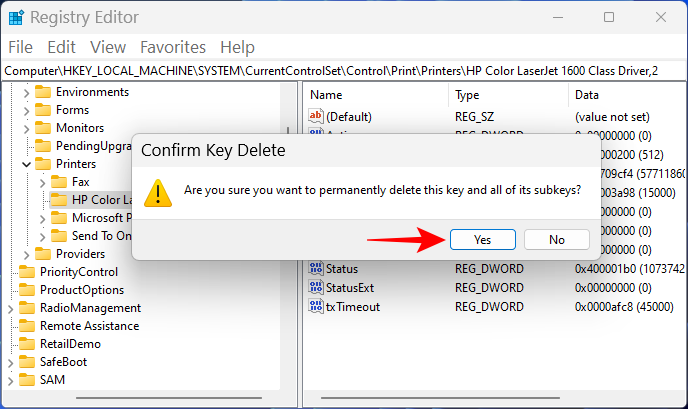
A práve tak ste odstránili tlačiareň z registra Windows. Skúste ho odstrániť z iných oblastí pomocou vyššie uvedených metód.
často kladené otázky
Pozrime sa na niekoľko často kladených otázok o odstraňovaní a odstraňovaní tlačiarní zo systému Windows 11.
Nemôžete odstrániť tlačiareň Windows 11?
Ak nemôžete odstrániť tlačiareň v systéme Windows 11, je to pravdepodobne preto, že sa používa ovládač tlačiarne alebo je stále spustená služba tlačiarne. Môžete tiež odstrániť položku tlačiarne z registra. Viac informácií nájdete vo vyššie uvedených opravách.
Ako úplne odstránim tlačiareň z počítača?
Ak chcete tlačiareň úplne odstrániť, musíte ju odstrániť z aplikácie Nastavenia, odstrániť jej balík ovládačov a tiež odstrániť všetky aplikácie alebo čakajúce tlačové úlohy, ktoré môžu byť spojené s tlačiarňou. Odporúča sa tiež vyčistiť súbory registra tlačiarne.
Ako odinštalujem tlačiareň HP v systéme Windows 11?
Kroky na odinštalovanie tlačiarne HP v systéme Windows 11 sú rovnaké ako pri iných tlačiarňach. Použite metódy uvedené v tejto príručke a opravy, ak na ceste narazíte na nejaké čkanie.
Dúfame, že sa vám podarilo odstrániť tlačiareň z počítača so systémom Windows 11.
Zistite, ako opraviť chybu 0xc000007b v našej podrobnej príručke, ktorá sa zaoberá príčinami tohto chybového kódu a zoznamom overených riešení.
Čo je chyba 0x80070026? Zistite to v tomto podrobnom sprievodcovi, ktorý tiež skúma overené riešenia na opravu tejto chyby a obnovenie funkčnosti vášho počítača.
Čo robiť, keď čas na počítači so systémom Windows 11 tajomne nezobrazuje správny čas? Vyskúšajte tieto riešenia.
Chcete odstrániť Windows služby, ktoré nechcete na svojom počítači s Windows 11? Zistite tu niekoľko bezproblémových metód, ktorým môžete dôverovať!
Ak odstránite body obnovenia systému vo Windows 11, ktoré sú poškodené, môžete zabezpečiť, aby vaše záložné súbory mohli zachrániť pred rozšírenými poruchami.
Objavte niekoľko opráv pre chybu aktivácie systému Windows 11, ak máte problémy s aktivačným kľúčom systému Windows 11.
Neprajete si, aby sa niekto dostal k vášmu počítaču, zatiaľ čo nie ste blízko? Vyskúšajte tieto efektívne spôsoby, ako uzamknúť obrazovku vo Windows 11.
Máte problémy s načítaním webových stránok alebo vás znepokojuje ochrana údajov? Zistite, ako vyprázdniť a resetovať DNS cache vo vašich počítačoch so systémom Windows 11 alebo starších!
Potrebujete tlačiť vzdialene na sieťovej tlačiarni v kancelárii alebo inej miestnosti doma? Tu nájdete, ako pridať tlačiareň pomocou IP adresy vo Windows 11.
Ak sa snažíte opraviť kód chyby 0x80860010 na vašom počítači, nájdite tu možné riešenia.








