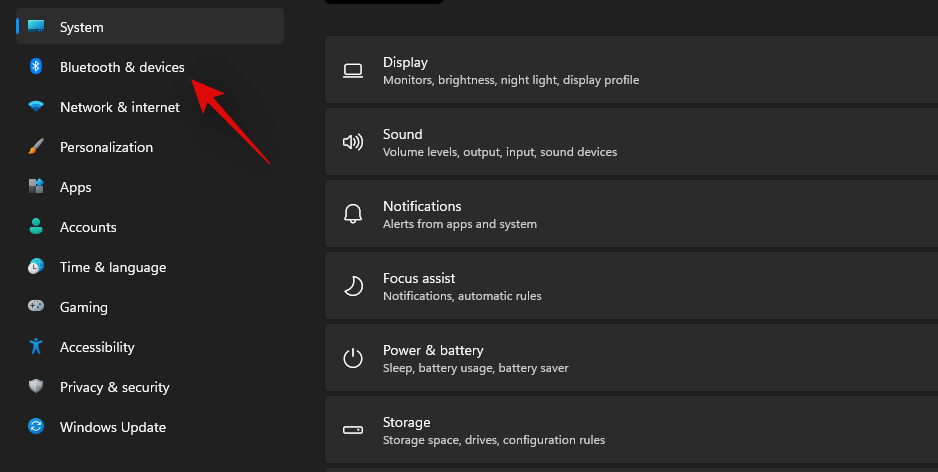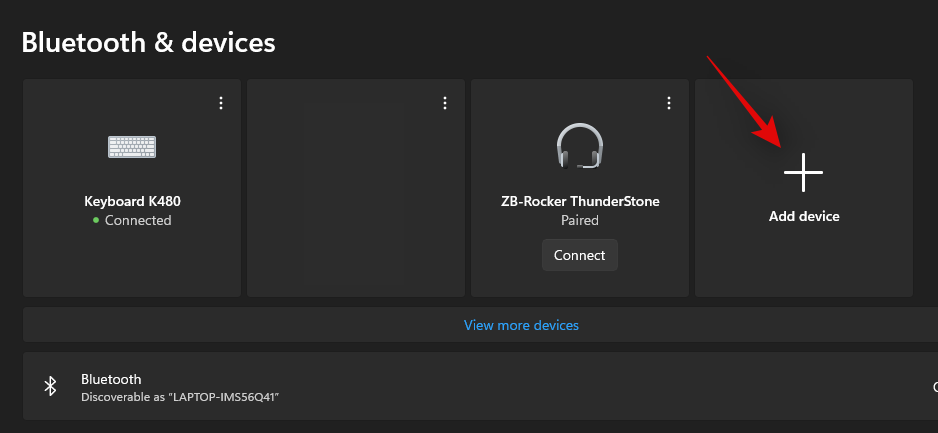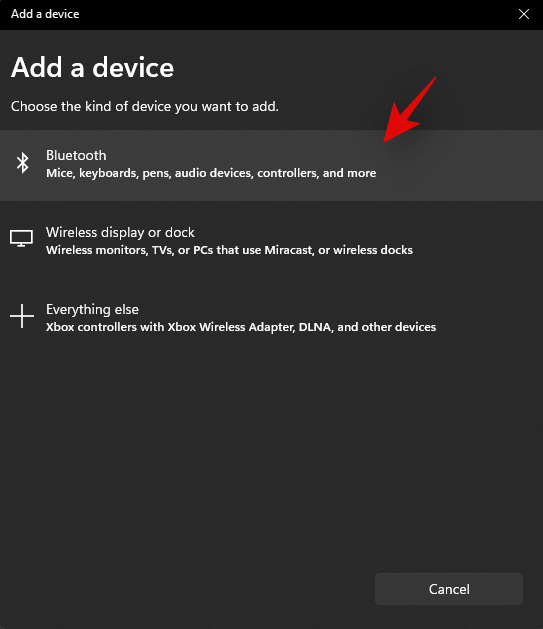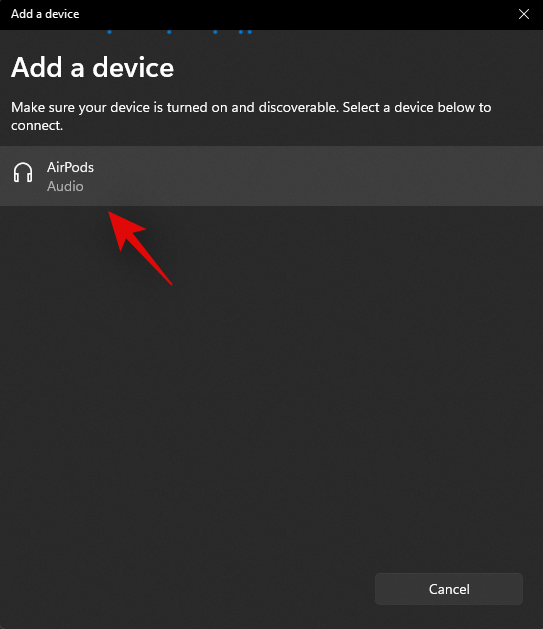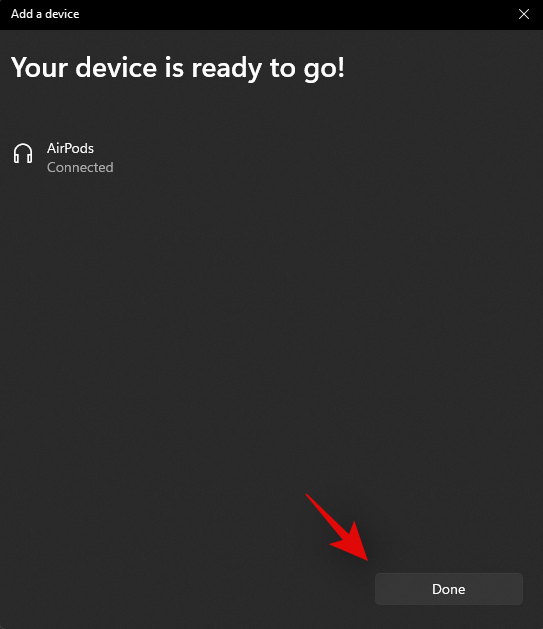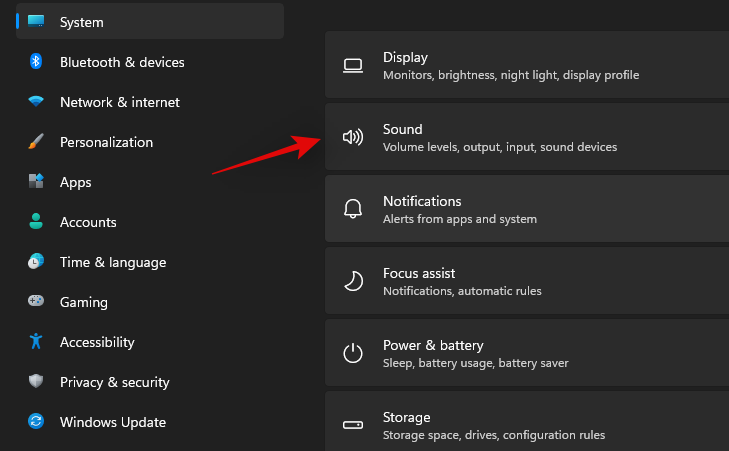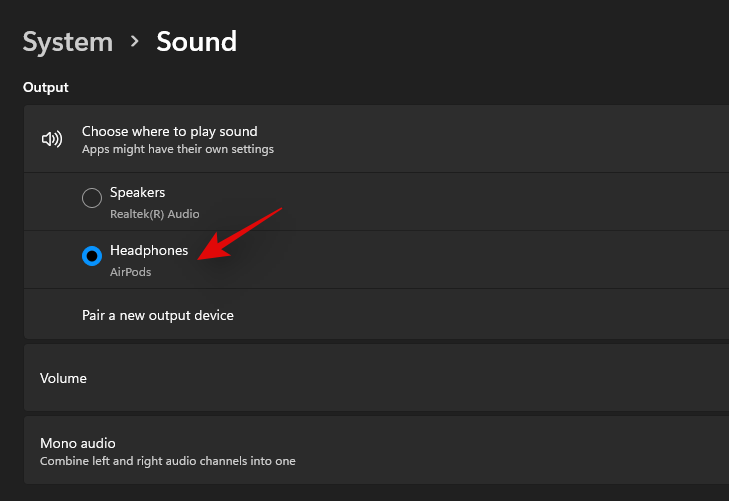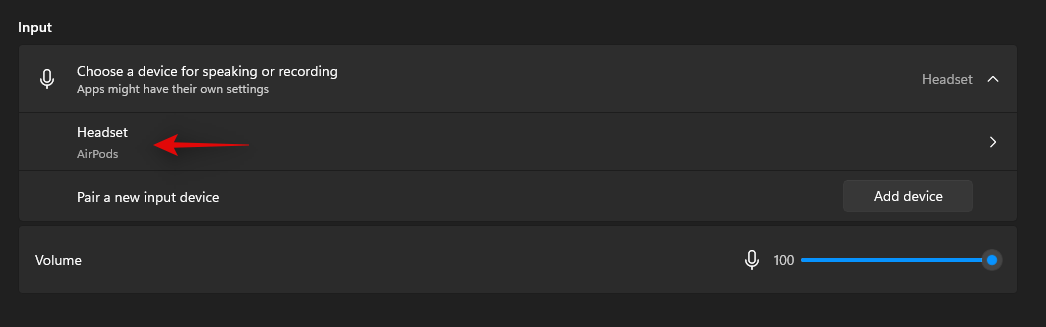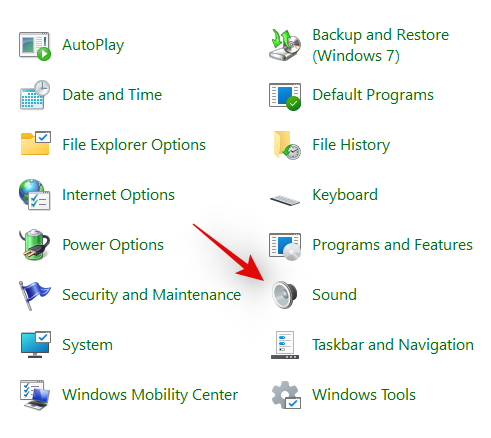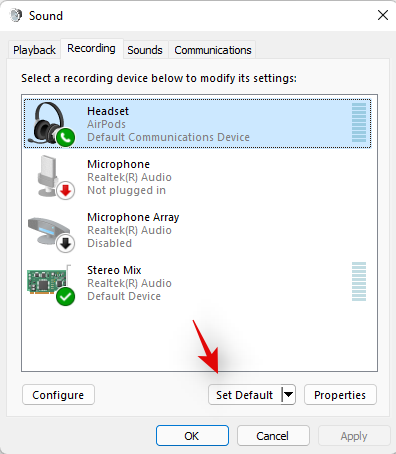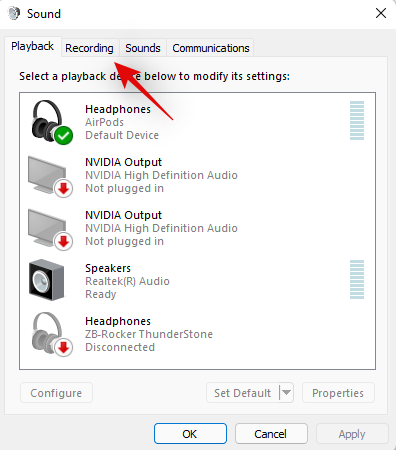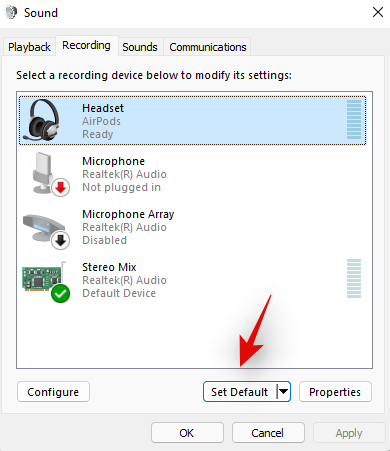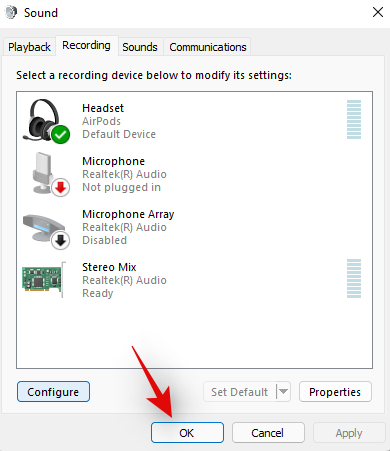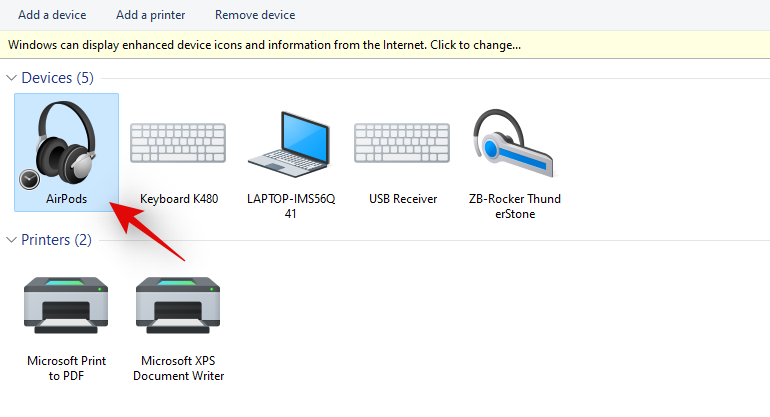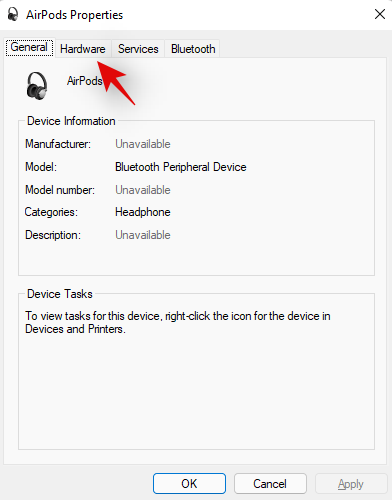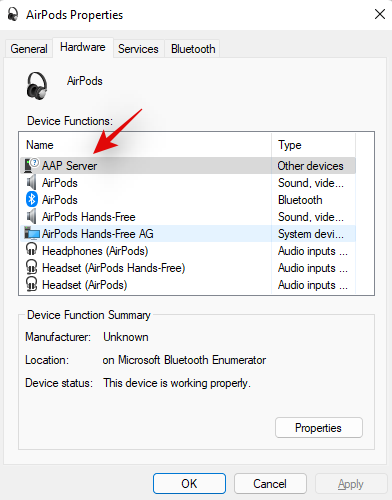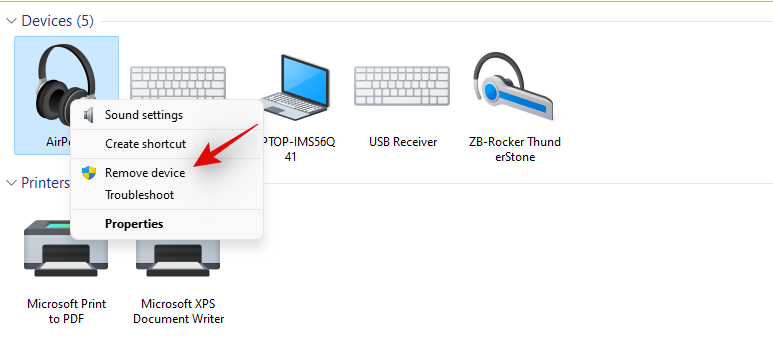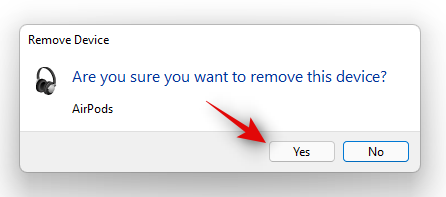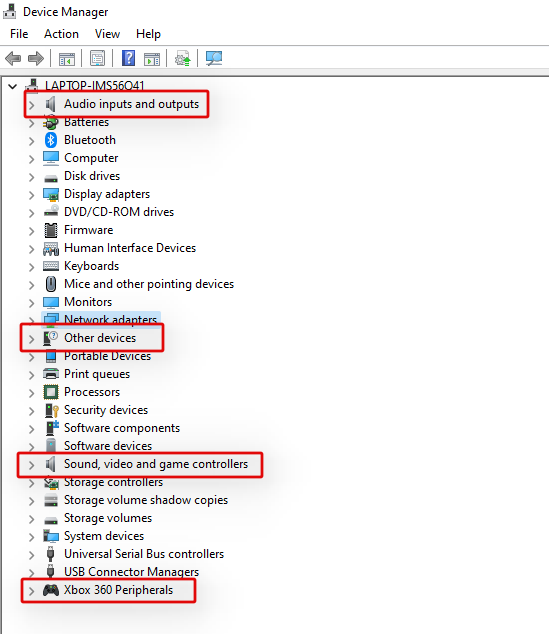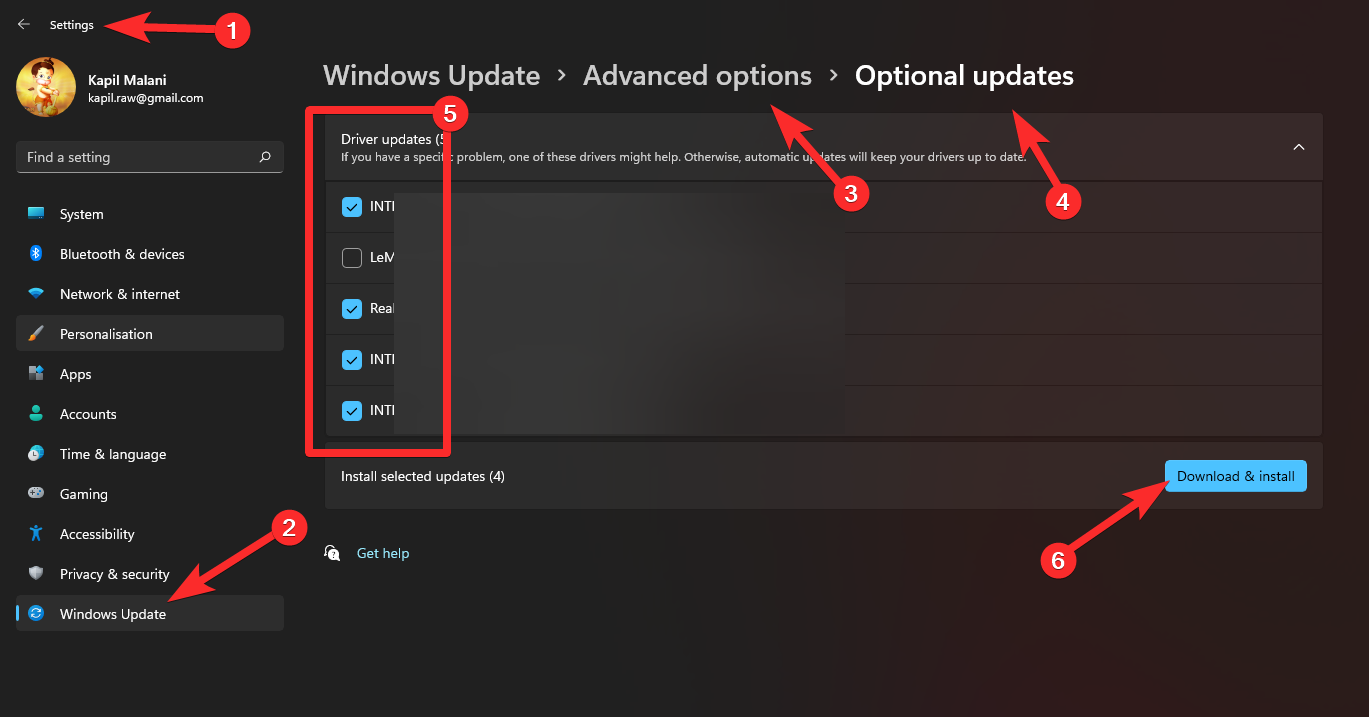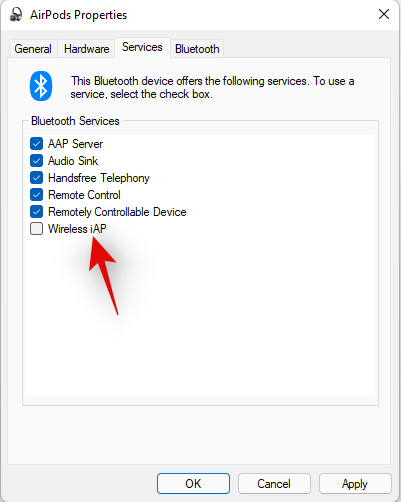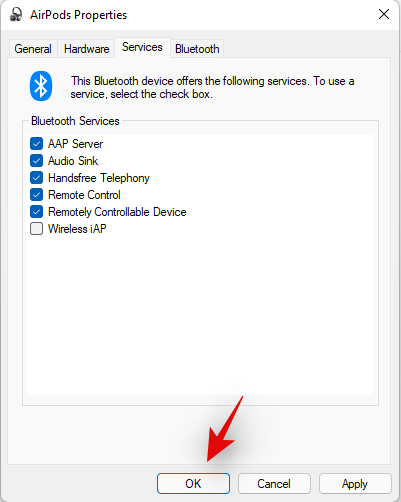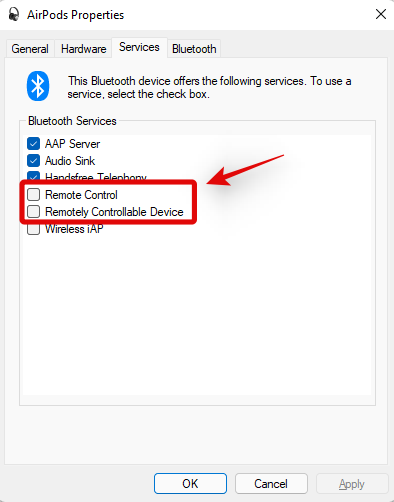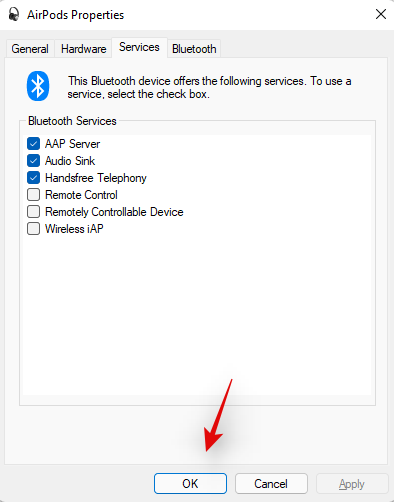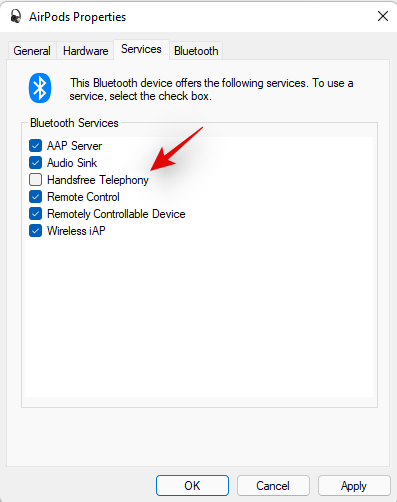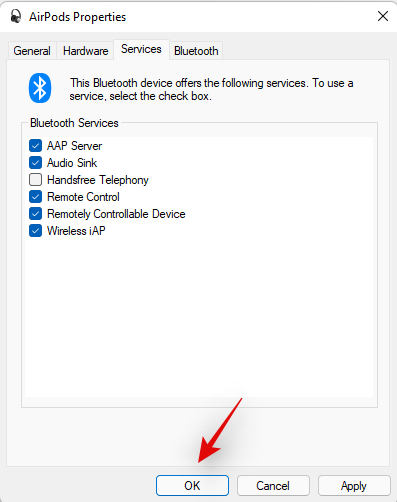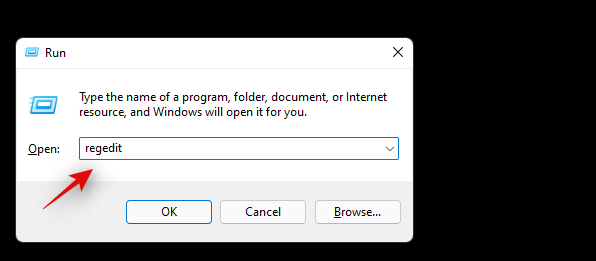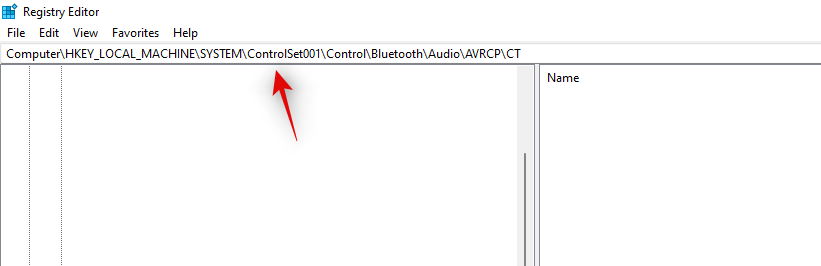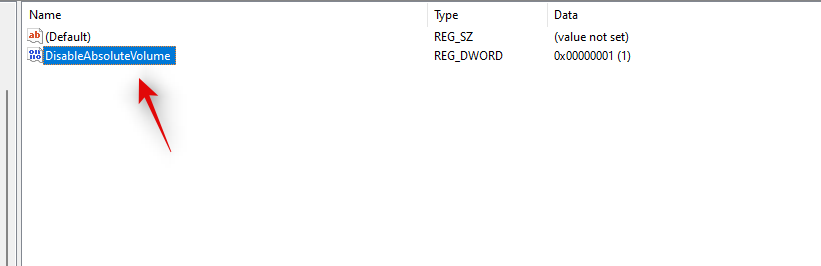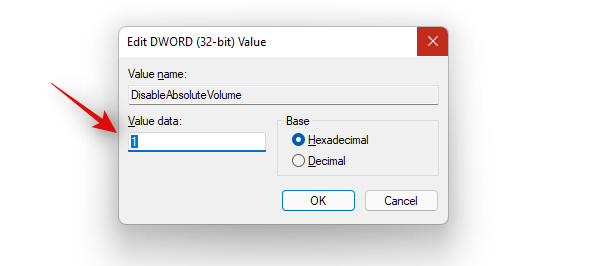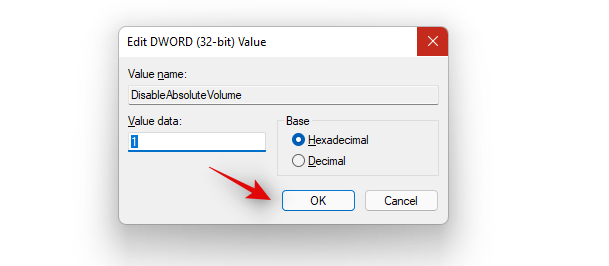Nedávne vydanie systému Windows 11 prinieslo množstvo zmien a jednou z nich bolo, ako operačný systém spracováva profily Bluetooth vo všeobecnosti. Tým sa zlepšila kompatibilita s Airpods, ktoré vám teraz umožňujú používať mikrofón a ovládať prehrávanie pomocou gest hneď po vybalení.
Je smutné, že spojenie medzi nimi je také jemné ako kedykoľvek predtým a ak ste čelili problémom s pripojením v systéme Windows 11 , nie ste sami. Tu je všetko, čo potrebujete vedieť o riešení problémov s pripojením Airpods v systéme Windows 11.
Čo sa zmenilo pre Airpods v systéme Windows 11?
Windows 11 teraz spravuje vaše profily Airpods automaticky hneď po vybalení. To znamená, že keď pripojíte Airpods k počítaču so systémom Windows 11, už sa nebudú zobrazovať s dvomi profilmi slúchadiel; jeden pre Stereo Audio a jeden pre Mono Audio s mikrofónom. Tieto profily sú už k dispozícii v akejkoľvek aplikácii a zdá sa, že OS medzi nimi inteligentne prepína v závislosti od vašich potrieb a požiadaviek.
Proces prepínania je však stále vo fáze testovania, prinajmenšom s chybami, ktoré sa vyskytujú tu a tam, keď potrebujete najčastejšie prepínať medzi profilmi. Dobrým príkladom je to, ako sa Airpods používajú a zobrazujú pri videohovoroch na vašom PC. V našich prípadoch sa púčiky prepnú na Mono Audio na použitie s mikrofónom a jednoducho odmietnu prepnúť späť na Stereo zvuk. Jedinou opravou bolo opätovné pripojenie, vloženie púčikov späť do puzdra a ich vybratie o niekoľko sekúnd neskôr, alebo jednoducho pokračovať v používaní Mono Audio pri videohovoroch.
Ako vyriešiť problémy s pripojením Airpods v systéme Windows 11 alebo 10
1. Pripojte Airpods znova ručne

Skôr ako prejdeme k opravám, odporúčame vám prečítať si viac o tom, ako by ste mali svoje Airpods znova pripojiť k Windowsu 11, keď ich spárujete. Ako ste si mohli všimnúť, Airpods sa teraz efektívne pripájajú k Windowsu 11 vždy, keď je puzdro otvorené, avšak je to len dovtedy, kým Airpods nepripojíte k inému zariadeniu. Po pripojení sa Airpods už nepripojí k vášmu zariadeniu so systémom Windows 11, aj keď máte otvorený kryt a pokúsite sa pripojiť manuálne.
Trik je v tom, že na svojich Airpodoch musíte zadať režim párovania a potom v aplikácii Nastavenia stlačiť „Pripojiť“. Podržte stlačené tlačidlo Setup na zadnej strane vašich Airpodov s otvoreným vekom, kým neuvidíte blikajúce biele svetlo. To znamená, že ste vstúpili do režimu párovania a teraz môžete na svojom počítači kliknúť na „Pripojiť“.
Pri opätovnom pripájaní nebudete musieť Airpods zakaždým odstraňovať a znova párovať na vašom PC, ale na opätovné pripojenie budete musieť na Airpodoch vstúpiť do režimu párovania. Okrem toho, ak Airpods nepripojíte k inému zariadeniu, môžete si jednoducho vychutnať automatické pripojenie po otvorení krytu Airpods so zapnutým Bluetooth na vašom PC.
2. Opätovne spárujte svoje Airpody
Ak chcete znova spárovať svoje Airpods, uistite sa, že ste reštartovali počítač a na počítači je zapnuté Bluetooth. Teraz otvorte veko puzdra Airpods a podržte tlačidlo „Setup“ na zadnej strane, kým svetlo nezačne blikať „White“. To znamená, že ste na svojich Airpodoch vstúpili do režimu párovania a teraz ich môžete spárovať s počítačom pomocou nižšie uvedeného sprievodcu.
Stlačte Windows + iklávesnicu a kliknite na položku „Bluetooth a zariadenia“ vľavo.
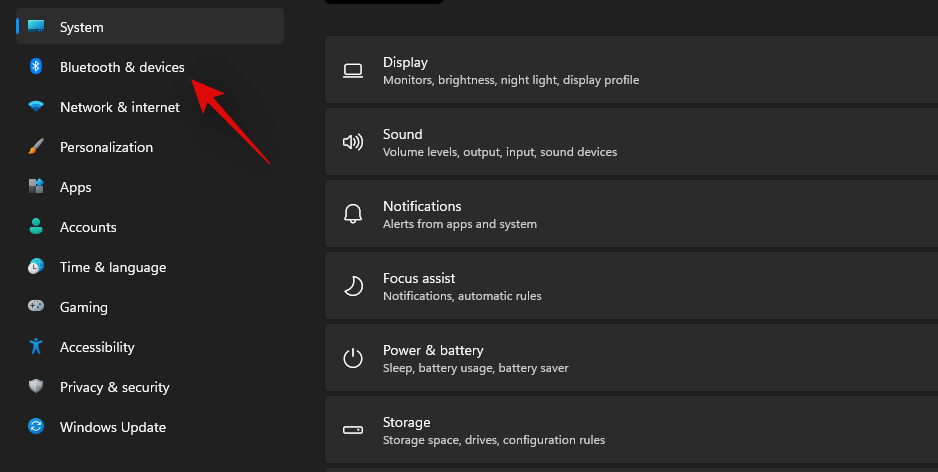
Kliknite na 'Pridať zariadenie' v hornej časti.
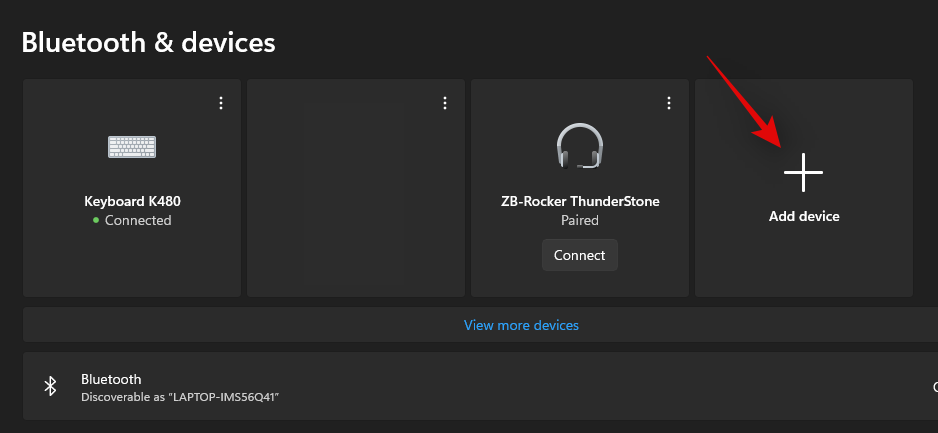
Teraz kliknite na 'Bluetooth'.
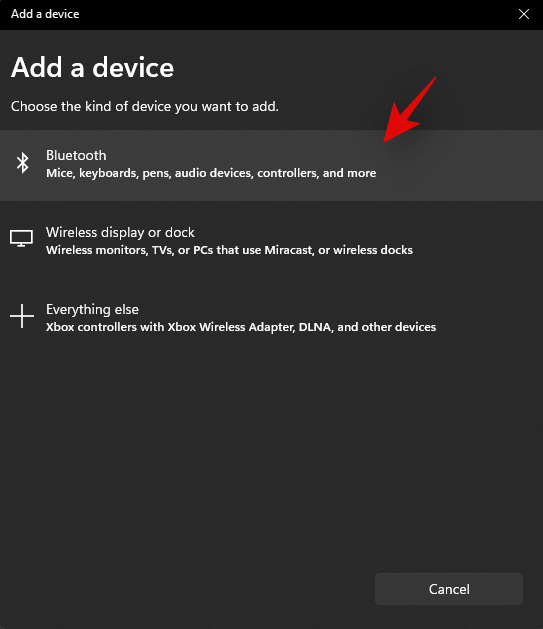
Kliknite na „Airpods“, keď sa zobrazia v zozname.
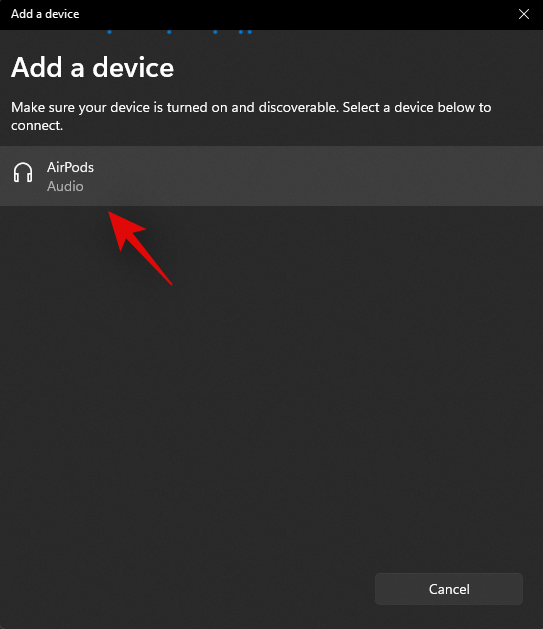
Po dokončení procesu párovania kliknite na „Hotovo“.
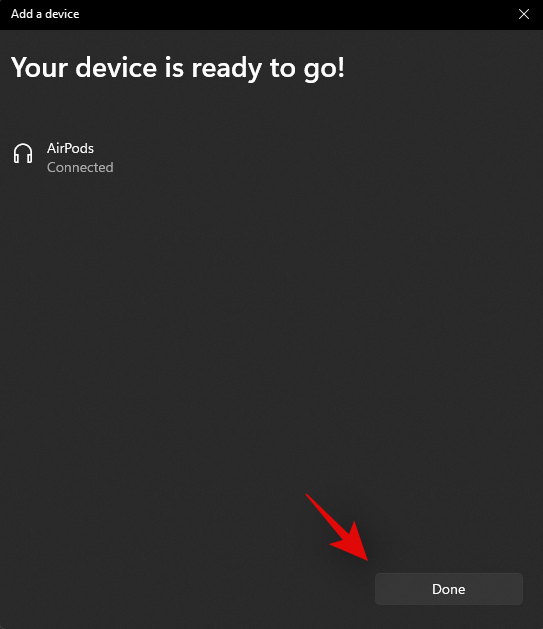
Vaše púčiky by teraz mali byť automaticky spárované a ak všetko fungovalo tak, ako bolo zamýšľané, mali by ste byť teraz schopní bez problémov používať Airpods s počítačom so systémom Windows 11.
3. Uistite sa, že ste vybrali správne výstupné a vstupné zariadenia
Uistite sa, že máte v systéme Windows 11 vybraté správne výstupné vstupné zariadenia, keď máte slúchadlá AirPods pripojené k počítaču. Ide o jednoduchú kontrolu, ale ak so systémom používate viacero výstupných zariadení Bluetooth a zvuku, môže to byť pre vás problém.
Stlačte Windows + ina klávesnici a kliknite na „Zvuk“ na pravej strane.
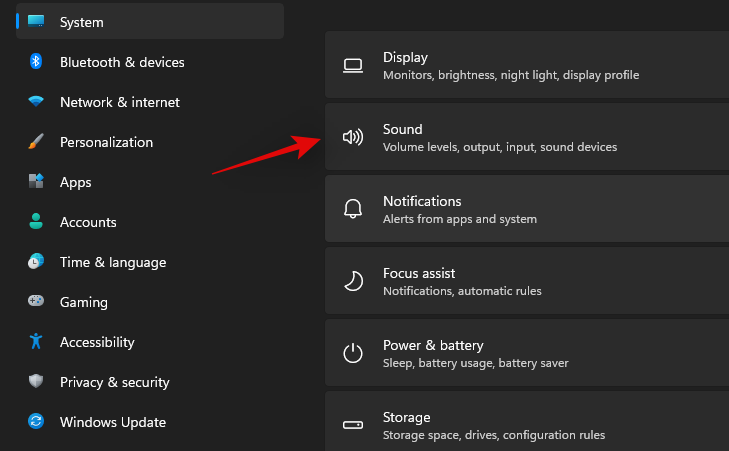
Teraz kliknite a vyberte „Slúchadlá“ v časti „Výstup“.
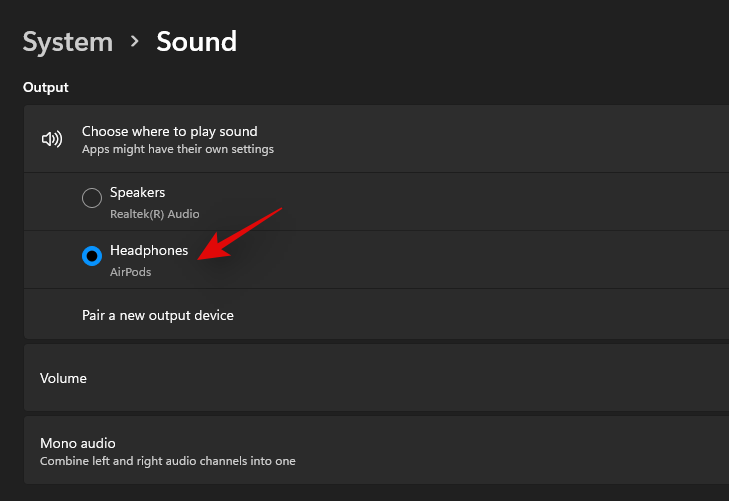
Podobne vyberte 'Airpods' v sekcii 'Input', ak máte k systému pripojených viacero vstupných zariadení. Ak nie, mikrofón Airpods by mal byť vybratý predvolene.
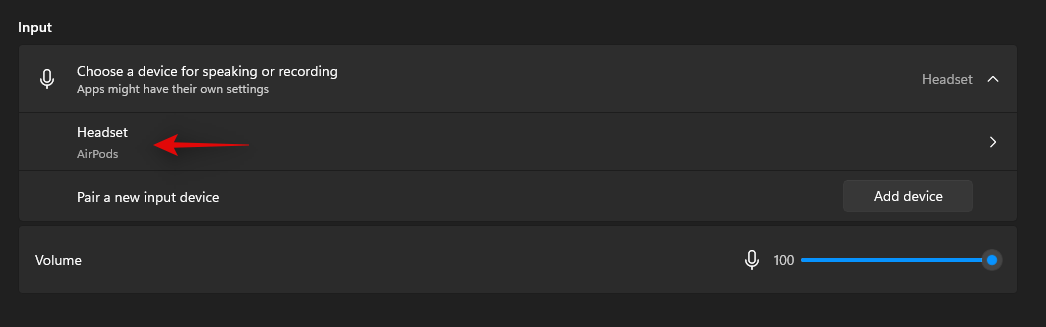
Teraz spustite ponuku Štart, vyhľadajte „Ovládací panel“ a spustite to isté z výsledkov vyhľadávania.

Kliknite na rozbaľovaciu ponuku v pravom hornom rohu a vyberte možnosť „Veľké ikony“.

Teraz kliknite na 'Zvuk'.
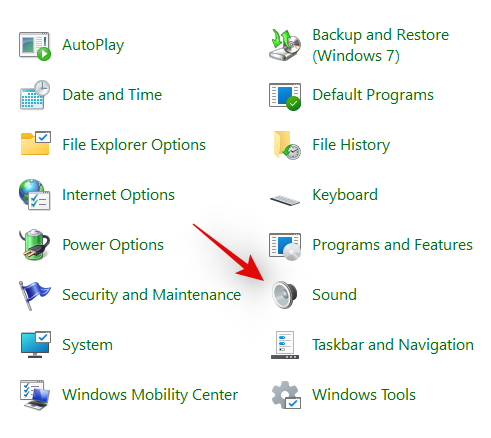
Kliknite a vyberte „Airpods“ a potom kliknite na „Nastaviť predvolené“ v spodnej časti okna.
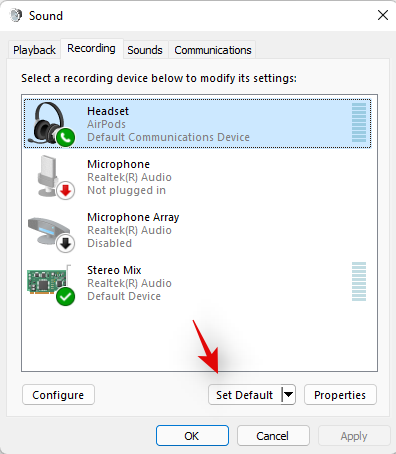
Kliknutím na tú istú prepnite na kartu „Nahrávanie“ v hornej časti.
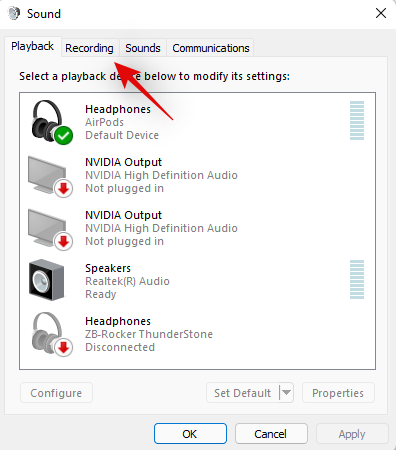
Znova vyberte AirPods a kliknite na „Nastaviť predvolené“.
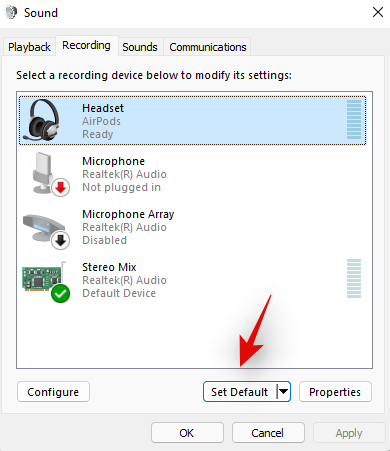
Kliknutím na 'OK' zatvorte okno.
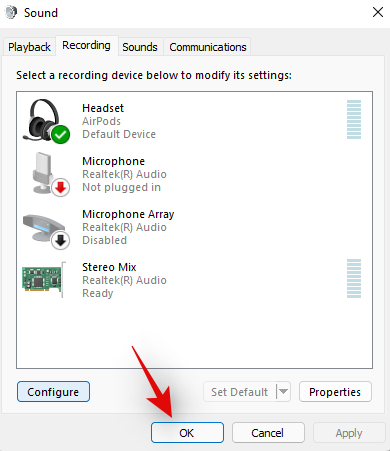
Ak boli Airpods vaším predvoleným zariadením na všetkých týchto miestach, potom ste prešli touto kontrolou a pokračujte v príručke. Ak však Airpods neboli vybraté ako predvolené zariadenie, odporúčame vám urobiť to isté a pred pokračovaním v príručke vyskúšať vaše Airpods.
4. Uistite sa, že Airpods sa zobrazujú v Zariadeniach a tlačiarňach
Napriek početnému úsiliu spoločnosti Microsoft zostáva Zariadenia a tlačiarne nejakým spôsobom stránka Nastavenia, kde môžete správne spravovať všetky svoje pripojené zariadenia bez akýchkoľvek problémov. Bežným problémom ovplyvňujúcim zariadenia BT v systéme Windows 11 je to, že sa zariadenia zobrazia ako pripojené v aplikácii Nastavenia, ale nebudú dostupné na stránke Zariadenia a tlačiarne. Reštartovanie zvyčajne rieši tento problém, ale ak sa vaše Airpods nezobrazujú na neurčito, môžete mať problémy s ovládačom alebo párovaním. Na kontrolu Airpodov vám odporúčame použiť sprievodcu nižšie.
Spustite ponuku Štart, vyhľadajte Ovládací panel a spustite to isté z výsledkov vyhľadávania.

Kliknite na rozbaľovaciu ponuku v pravom hornom rohu obrazovky a vyberte možnosť „Veľké ikony“.

Teraz v zozname kliknite na „Zariadenia a tlačiarne“.

V tomto zozname vyhľadajte Airpods, ak ich nájdete, kliknite a vyberte to isté a stlačte Alt + Enterna klávesnici.
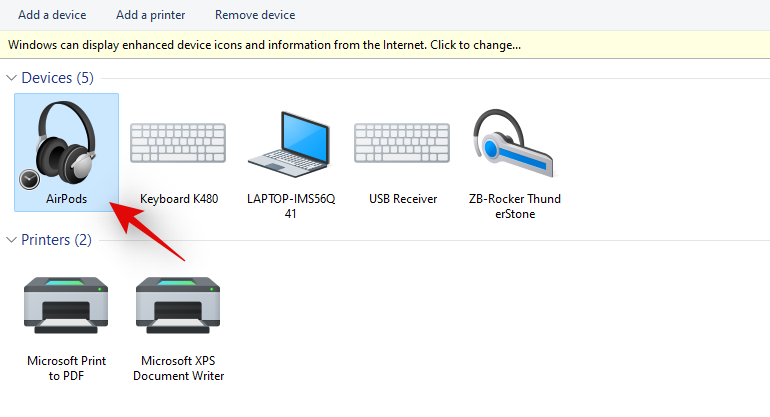
Teraz prejdite na kartu „Hardvér“ a skontrolujte konfliktný ovládač. Mali by ste vidieť '?' alebo výstražná značka vedľa každého konfliktného vodiča.
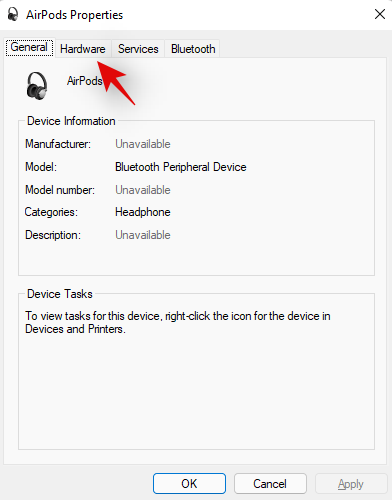
Ak nájdete takéto problémy, budete musieť úplne odstrániť Airpods zo systému a znova spárovať svoje zariadenie.
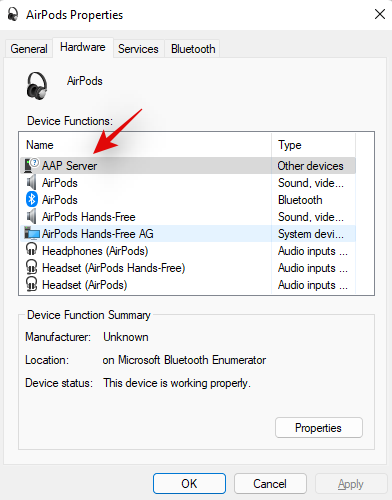
Ak sa však Airpods objavia bez akýchkoľvek konfliktov s ovládačmi, na vyriešenie problému môžete použiť ďalšie opravy v tomto zozname. Napriek tomu odporúčame skúsiť opätovné spárovanie, pretože je známe, že rieši väčšinu problémov s pripojením v systéme Windows 11.
5. Odstráňte skryté položky
Teraz vám odporúčame odstrániť všetky skryté položky pre Airpods zo Správcu zariadení. Išlo o známy problém v systéme Windows 10, ktorý podľa všetkého stále existuje v systéme Windows 11. Odstránenie skrytých položiek by malo pomôcť vášmu operačnému systému predvoliť správne nainštalované zariadenie, čo by vám malo pomôcť obnoviť a spustiť všetko vo vašom systéme. Na začiatok použite sprievodcu nižšie.
Stlačte Windows + Xna klávesnici a vyberte „Správca zariadení“.

Teraz kliknite na 'Zobraziť' v hornej časti.

Vyberte možnosť „Zobraziť skryté zariadenia“.

Dvakrát kliknite a rozbaľte adaptér Bluetooth. V našom prípade sa zobrazuje jednoducho ako „Bluetooth“. Ak nájdete nejaké sivé položky súvisiace s 'Airpods', kliknite naň pravým tlačidlom myši.

Kliknite na 'Odinštalovať zariadenie'.

Opätovným kliknutím na to isté potvrďte svoju voľbu.

Vybrané zariadenie sa teraz odinštaluje z vášho systému. Opakujte vyššie uvedené kroky, aby ste z počítača odstránili všetky ostatné sivé zariadenia súvisiace s Airpods.
Ako preventívne opatrenie vyhľadajte ďalšie zariadenia a adaptéry Bluetooth vo svojom počítači, najmä ak používate externé adaptéry Bluetooth. Ak nejaké nájdete, zopakujte vyššie uvedené kroky pre všetky zariadenia súvisiace s Airpods nainštalované vo vašom počítači.
Po odstránení reštartujte systém. Teraz sa môžete pokúsiť znova použiť / znova pripojiť Airpods a mali by fungovať tak, ako bolo zamýšľané, bez akýchkoľvek problémov.
6. Úplne odstráňte zariadenie
Ak vám odstránenie skrytých položiek nefungovalo alebo ak ste nenašli žiadne skryté položky pre Airpods, potom vám teraz odporúčame úplne odstrániť a znova spárovať Airpods v systéme Windows 11. Na začiatok použite nižšie uvedenú príručku.
6.1 Odstrániť zo zariadení a tlačiarní
Spustite ponuku Štart, vyhľadajte Ovládací panel a spustite to isté z výsledkov vyhľadávania.

Po spustení kliknite na rozbaľovaciu ponuku v pravom hornom rohu obrazovky a vyberte možnosť „Veľké ikony“.

Teraz kliknite na „Zariadenia a tlačiarne“.

Kliknite pravým tlačidlom myši na „Airpods“ a vyberte „Odstrániť zariadenie“.
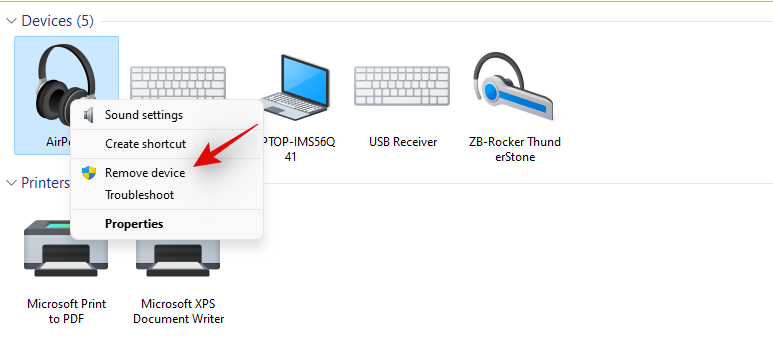
Svoj výber potvrďte kliknutím na „Áno“.
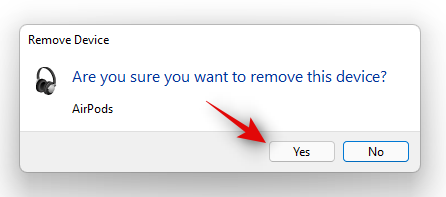
Airpods budú teraz odstránené z vášho zariadenia. Teraz vám odporúčame odstrániť všetky nasledujúce položky Airpods zo Správcu zariadení pomocou nižšie uvedeného sprievodcu.
6.2 Odstrániť zo Správcu zariadení
Poďme odstrániť Airpods zo Správcu zariadení vo vašom systéme. Na začiatok použite sprievodcu nižšie.
Stlačte Windows + Xna klávesnici a vyberte „Správca zariadení“.

Teraz kliknite na 'Zobraziť' v hornej časti.

Vyberte možnosť „Zobraziť skryté zariadenia“.

Dvakrát kliknite a rozbaľte adaptér Bluetooth. V našom prípade sa zobrazuje jednoducho ako „Bluetooth“. Ak nájdete nejaké sivé položky súvisiace s 'Airpods', kliknite naň pravým tlačidlom myši.

Kliknite na 'Odinštalovať zariadenie'.

Opätovným kliknutím na to isté potvrďte svoju voľbu.

Vybrané zariadenie sa teraz odinštaluje z vášho systému. Opakujte vyššie uvedené kroky, aby ste z počítača odstránili všetky ostatné sivé zariadenia súvisiace s Airpods. Podobne hľadajte Airpods aj v nasledujúcich kategóriách. Ak sa nájde, kliknite pravým tlačidlom myši a odstráňte zariadenie z počítača, ako je znázornené vyššie.
- Audio vstupy a výstupy
- Ovládače zvuku, videa a hier
- Iné zariadenia
- Periférne zariadenia Xbox 360
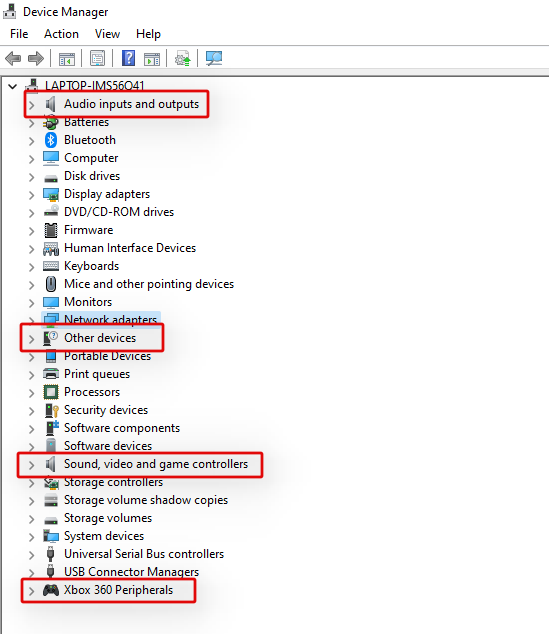
Po odstránení odporúčame prejsť na ďalší krok a reštartovať počítač.
6.3 Reštartujte počítač
V tomto bode odporúčame reštartovať počítač. Pomôže to odstrániť všetky ovládače uložené vo vyrovnávacej pamäti, obnoviť a reštartovať služby BT, ako aj vyčistiť všetky potrebné údaje z Airpodov uložených vo vašom PC. Po reštartovaní počítača môžete Airpody znova spárovať pomocou nižšie uvedeného návodu.
7. Aktualizujte ovládače BT
Zneužívanie Bluetooth je v súčasnosti pomerne bežné a spoločnosť Apple pravidelne vydáva viaceré aktualizácie firmvéru pre všetky svoje zariadenia. To znamená, že môžete čeliť konfliktu ovládača a firmvéru, keď aktuálny firmvér vašich Airpodov nie je kompatibilný s vašou staršou verziou ovládača Bluetooth.
Odporúčame vám skontrolovať aktualizácie ovládačov alebo použiť webovú stránku podpory OEM a získať najnovšie ovládače pre váš adaptér Bluetooth. Voliteľné aktualizácie ovládačov v systéme Windows 11 môžete skontrolovať aj tak, že prejdete do časti Nastavenia > Windows Update > Rozšírené možnosti > Voliteľné aktualizácie > Aktualizácie ovládačov .
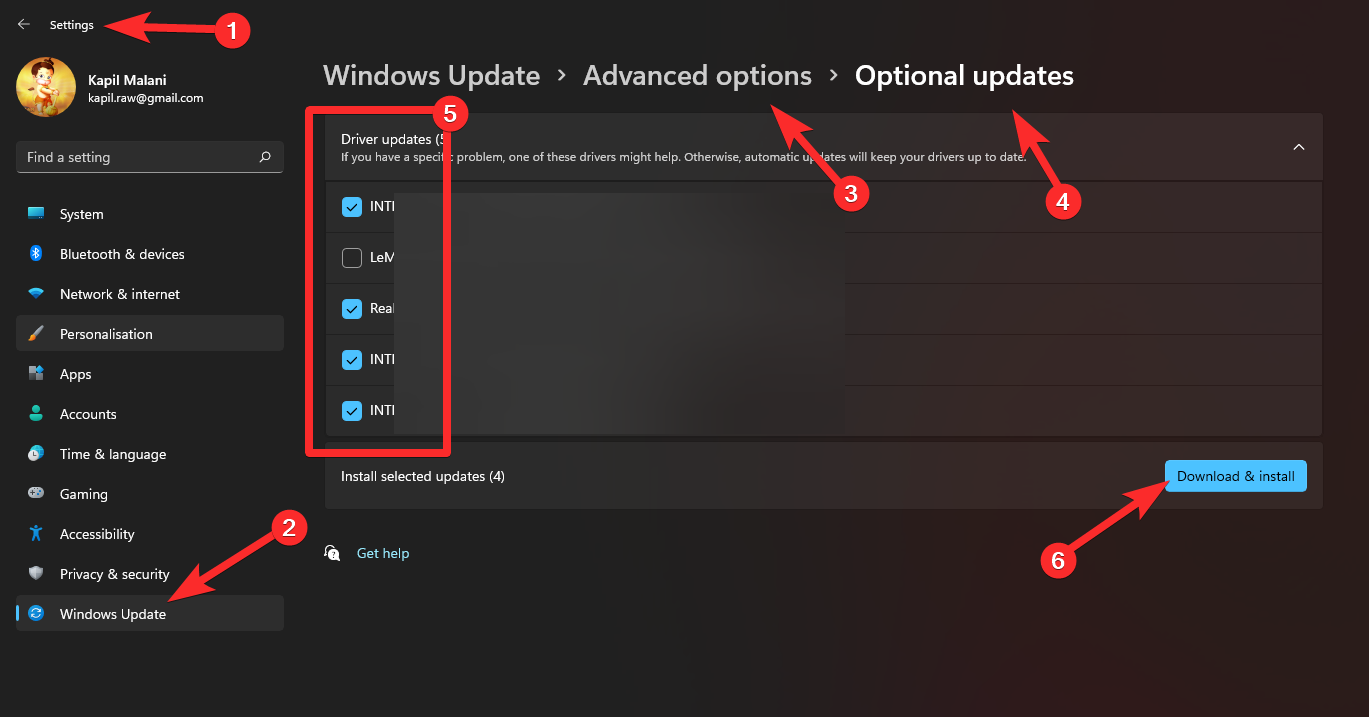
8. Vypnite službu Wireless iAP
Bezdrôtová služba iAP vám umožňuje používať hlasové príkazy a rozpoznávanie reči v systéme Windows 11. Toto však využíva veľké množstvo šírky pásma a je známou príčinou problémov s pripojením v systéme Windows 11. Ak s počítačom nepoužívate hlasové príkazy, dôrazne odporúčame že vypnete službu Wireless iAP pomocou nižšie uvedenej príručky.
Ak chcete začať, spustite ponuku Štart a vyhľadajte ovládací panel.

Kliknite na rozbaľovaciu ponuku v pravom hornom rohu a vyberte možnosť „Veľké ikony“.

Kliknite na „Zariadenia a tlačiarne“.

Vyberte „Airpods“ a stlačte Alt + Enterklávesnicu.

Kliknutím na tú istú v hornej časti okna prepnite na kartu „Služby“.

Deaktivujte službu „Wireless iAP“ zrušením začiarknutia.
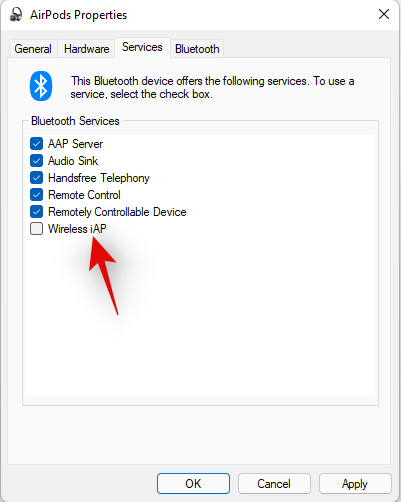
Po dokončení kliknite na 'OK'.
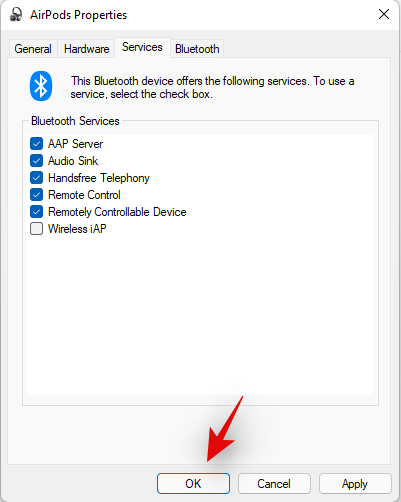
9. Vypnite diaľkové ovládanie
Windows 11 má teraz natívnu podporu prehrávania pre všetky gestá Airpods a to je skvelá správa. V našom počiatočnom testovaní sme boli schopní ovládať prehrávanie vo všetkých populárnych webových aplikáciách na konzumáciu médií, ako sú YouTube, Twitch, Discord a ďalšie. Ovládacie prvky tiež fungovali dobre s natívnymi aplikáciami pre Spotify, Apple Music, Deezer a ďalšie. Tieto ovládacie prvky prehrávania však spúšťajú službu vzdialeného pripojenia, ktorá spôsobuje problémy s pripojením v systéme Windows 11, najmä ak vlastníte zariadenia Airpods (Gen 1) alebo Airpods (Gen 2). Pomocou nižšie uvedeného sprievodcu deaktivujte tieto služby a opravte problémy s pripojením vo vašom systéme.
Poznámka: Netreba dodávať, že prídete o možnosť používať gestá prehrávania v systéme Windows 11.
Spustite ponuku Štart, vyhľadajte „Ovládací panel“ a spustite to isté z výsledkov vyhľadávania.

Kliknite na rozbaľovaciu ponuku v pravom hornom rohu a vyberte možnosť „Veľké ikony“.

Po výbere kliknite na „Zariadenia a tlačiarne“.

Teraz vyberte Airpods a stlačte Alt + Enterklávesnicu.

Kliknite a prepnite sa na kartu „Služby“ v hornej časti.

Teraz zrušte začiarknutie políčok pre nasledujúce služby.
- Diaľkové ovládanie
- Diaľkovo ovládateľné zariadenie
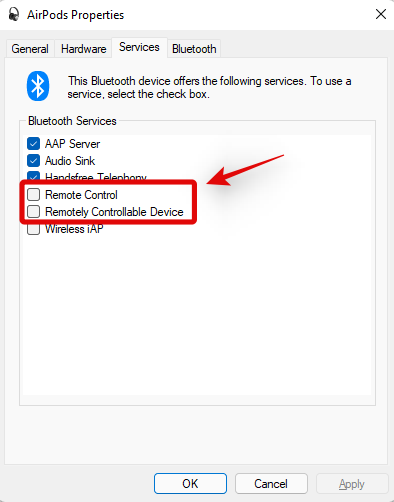
Po dokončení kliknite na 'OK'.
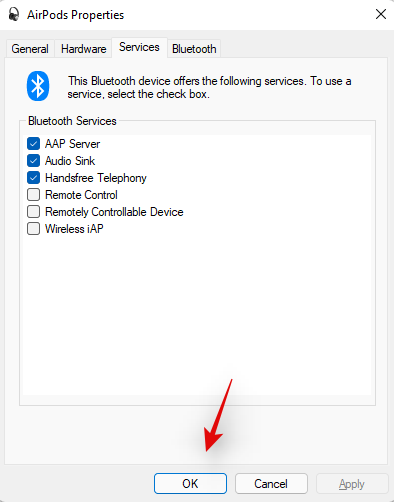
Teraz vám odporúčame reštartovať počítač, aby ste boli v bezpečí a znova otestovať svoje Airpody. Ak všetko prebehlo správne, potom by ste už nemali čeliť problémom s pripojením Airpods na vašom počítači so systémom Windows 11.
11. Vypnite telefónnu službu (ak chcete iba zvukový výstup)
Spustite ponuku Štart, vyhľadajte „Ovládací panel“ a spustite to isté z výsledkov vyhľadávania.

Kliknite na rozbaľovaciu ponuku v pravom hornom rohu obrazovky a vyberte možnosť „Veľké ikony“.

Kliknite na „Zariadenia a tlačiarne“.

Kliknite a vyberte „Airpods“ zo svojich zariadení a stlačte Alt + Enterna klávesnici.

Kliknutím na tú istú kartu v hornej časti obrazovky prepnite na kartu „Služby“.

Zrušte začiarknutie políčka „Handsfree telefonovanie“.
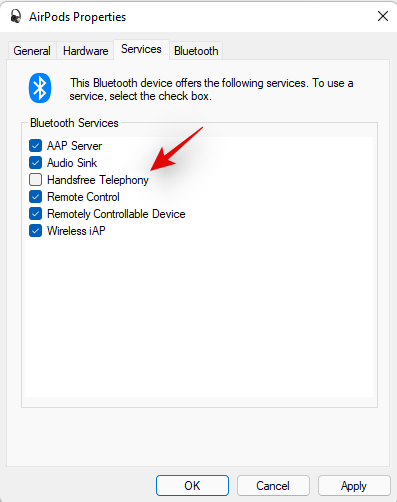
Kliknutím na 'OK' uložte zmeny.
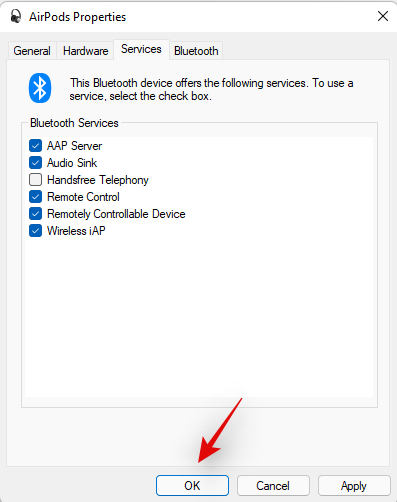
Zvuk by sa teraz mal automaticky prepnúť a začať používať stereo zvuk, ktorý by vám mal pomôcť získať vysokokvalitný zvuk pri používaní Airpodov.
12. Vypnite absolútnu hlasitosť
Ak sa pri používaní Airpodov stretávate s problémami s nízkou hlasitosťou alebo prerušovaným pripojením, odporúčame vám vypnúť absolútnu hlasitosť pre zariadenia BT vo vašom systéme. Toto nastavenie pomáha pri správnom ovládaní hlasitosti zvukových zariadení BT na diaľku na moderných zariadeniach, ale spôsobuje problémy s určitými jedinečnými zariadeniami, ktoré používajú iné alebo staršie protokoly, podobne ako Airpods. Vypnutie absolútnej hlasitosti by malo pomôcť vyriešiť problémy s pripojením a hlasitosťou vo vašom systéme. Tu je návod, ako ho môžete vo svojom systéme zakázať.
Stlačte Windows + Rna klávesnici, zadajte nasledujúce a stlačte Enter.
regedit
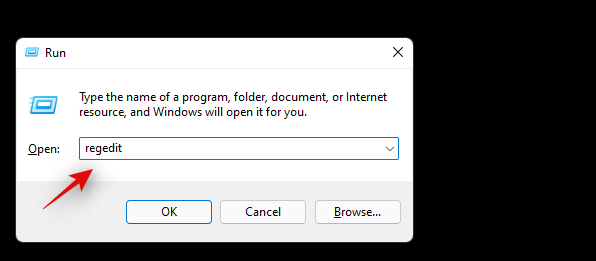
V editore databázy Registry vyhľadajte nasledujúce umiestnenie. Môžete tiež skopírovať a prilepiť cestu uvedenú nižšie do panela s adresou v hornej časti.
Computer\HKEY_LOCAL_MACHINE\SYSTEM\ControlSet001\Control\Bluetooth\Audio\AVRCP\CT
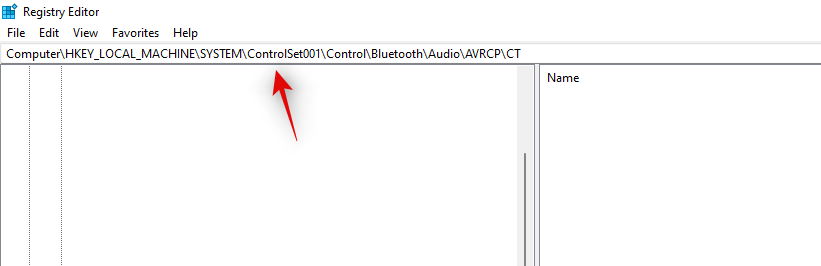
Dvakrát kliknite na „DisableAbsoluteVolume“ vpravo.
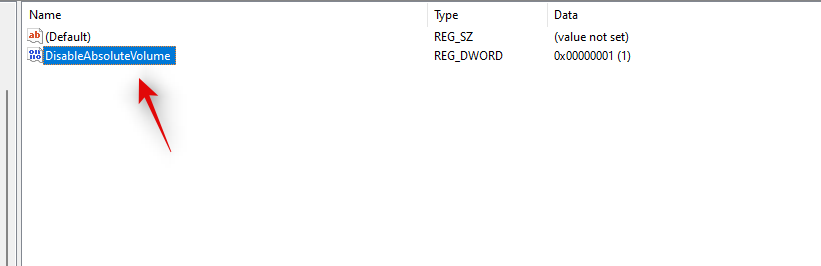
Nastavte 'Value data' ako '1'.
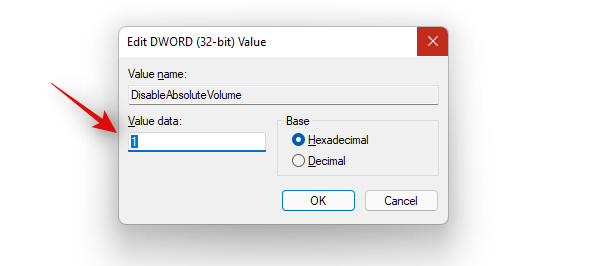
Po dokončení kliknite na 'OK'.
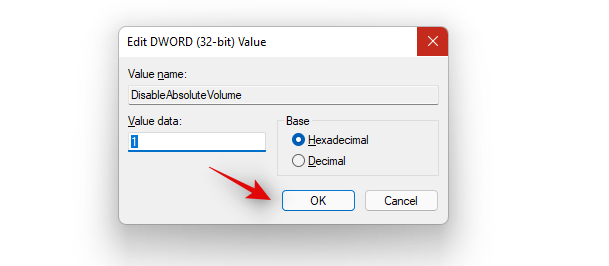
Absolútna hlasitosť je teraz vo vašom systéme zakázaná a teraz vám odporúčame reštartovať systém čo najskôr. Potom môžete Airpods znova spárovať so systémom Windows 11 a už by ste nemali mať problémy s pripojením vo vašom systéme.
2. Resetujte svoje Airpody
To môže byť nepohodlné, pretože budete musieť znova spárovať svoje Airpods s každým zariadením, ktoré vlastníte, toto je však známa oprava väčšiny problémov, ktoré môžete mať so zvukom alebo pripojením v systéme Windows. Resetovanie vašich Airpodov vám umožní začať odznova a ich spárovanie so systémom Windows by malo pomôcť, aby všetko fungovalo tak, ako má. Pomocou nižšie uvedeného sprievodcu resetujte svoj pár a potom ho pripojte k systému Windows pomocou vyššie uvedeného sprievodcu.
Poznámka: Uistite sa, že ste Airpods odstránili z počítača ako zariadenie. Odporúčame vám použiť sprievodcov v tomto príspevku na jeho odstránenie najskôr z ovládacieho panela a potom zo Správcu zariadení (ak sa zobrazí).

Resetovanie Airpodov je pomerne jednoduchý proces, umiestnite Airpods do puzdra a nechajte ho niekoľko minút na pokoji. Teraz sa vráťte, otvorte veko a podržte tlačidlo Setup na zadnej strane vašich Airpodov približne 15 sekúnd. Potom by ste mali vidieť svetlo blikajúce oranžovo a potom biele. Teraz zatvorte veko, zadajte režim párovania a skúste ich pripojiť k počítaču so systémom Windows 11 ako nové zariadenie. Ak všetko prebehne správne, na vašom zariadení by mal fungovať zvuk a pripojenie. Teraz môžete použiť sprievodcu vyššie na konfiguráciu vašich Airpodov podľa plánu.
Ak stále máte problémy s pripojením s Airpods, je načase, aby sme vyskúšali nejaké riešenie problémov. Najprv vám odporúčame vykonať nižšie uvedené kontroly, aby ste sa uistili, že všetko je vo vašom systéme správne nastavené.
Poznámka: Odporúčame, aby ste svoje Airpods pripojili a spárovali s počítačom, aby ste mohli vykonať tieto opravy problémov podľa plánu.
Máte problémy s videohovormi? Tu je všetko, čo potrebujete vedieť
Je to dosť náročné a závisí od verzie ovládača BT a od toho, či používate Windows 11 alebo Windows 10. Ak používate Windows 10, Airpods sa zobrazia ako dve rôzne zariadenia, jedno s názvom „Airpods handsfree“ a druhé s názvom „Airpods stereo“. Ak máte najnovší počítač kompatibilný so systémom Windows 11 s rovnakým systémom, vo väčšine prípadov sa Airpods teraz zobrazia ako jedno zariadenie s už povoleným inteligentným prepínaním. Ak však máte starší adaptér BT alebo staršie ovládače BT, vo vašom systéme sa skutočne zobrazí ako dve zariadenia.
Trik je v tom, že pri pokuse o použitie Airpodov v aplikáciách pre videokonferencie, ak máte dve zariadenia, vyberiete možnosť „Airpods hands-free volanie“. Ak ho máte, znova povolíte službu Telefón, ak ste ju predtým zakázali. Následne budete musieť zvýšiť úroveň mikrofónu, aby ste získali spravovateľnú kvalitu zvuku vo vašom systéme. Testovali sme nasledujúce videokonferenčné aplikácie s Airpods (Gen 1) a tu je návod, ako to dopadlo.
Najprv sme testovali Google Meet, kde sa Airpods ukázali ako tri rôzne zariadenia pre zvuk aj video. Výber buď neurobil absolútne nič. Zvukový výstup a vstup sa predvolene nastavili na pravé slúchadlo a vstup ani výstup sa nemuseli prepínať.
Potom sme testovali Microsoft Teams a veci boli podobne sklamaním. Teams odvádza skvelú prácu pri samočinnom prepínaní medzi stereo a mono zvukom, keď hovoríte alebo počúvate, teda kým sa to nestáva príliš často. Mikrofón potom jednoducho prestane fungovať a prepnutím tlačidla Mute sa to po prvom alebo druhom pokuse vyrieši. V najhorších prípadoch budete musieť púčiky vložiť späť do puzdra, počkať niekoľko sekúnd a znova ich nosiť, aby všetko fungovalo. Neznie to zle, ale ak to musíte robiť každých 10 minút, Airpods sa jednoducho neoplatí používať. Bolo by lepšie mať jeden púčik, ktorý funguje bezchybne, ako dva púčiky, ktoré fungujú len zriedka. Sme si istí, že je to celkom nové a Microsoft sa to snaží časom vylepšiť.
Dúfame, že vám táto príručka pomohla vyriešiť problémy s pripojením s Airpods a Windows 11. Ak narazíte na nejaké ďalšie problémy, neváhajte pridať ďalšie informácie do sekcie komentárov nižšie.