Ako odstrániť duplicitné súbory a ušetriť tak pamäť počítača pomocou CCleanera

CCleaner vyhľadá duplicitné súbory za pár minút a potom vám umožní rozhodnúť sa, ktoré z nich je bezpečné odstrániť.
Na riešenie problémov súvisiacich so systémom v systéme Windows často využívame vstavané diagnostické nástroje systému Windows. Jedným z takýchto nástrojov je SFC alebo Kontrola systémových súborov. Aj keď je to vo väčšine prípadov užitočné, niekedy sa môžu vyskytnúť problémy. Napríklad mnohí používatelia, ktorí spustili nástroj na kontrolu SFC, dostali správu, že „Ochrana prostriedkov systému Windows našla poškodené súbory, ale niektoré z nich nedokázala opraviť“. Chybové hlásenie v príkazovom riadku ďalej pridáva „Podrobnosti sú zahrnuté v CBS.Log windir\Logs\CBS\CBS.log. Napríklad C:\Windows\Logs\CBS\CBS.log.“
Aj keď sa problém môže zdať neriešiteľný, nie je to tak. V tomto príspevku sa pozrieme na niektoré z najlepších spôsobov, ako problém vyriešiť. Ale predtým sa pozrime na niektoré príčiny, ktoré môžu viesť k tomuto problému –
Dôvody ochrany prostriedkov systému Windows našli poškodené súbory
Čo robiť, keď narazíte na ochranu prostriedkov systému Windows, našla sa poškodené súbory
Riešenie č. 1 – Skontrolujte prítomnosť vírusov
Ak sa SFC vzdal a vracia chybu „Ochrana prostriedkov systému Windows našla poškodené súbory“, je pravdepodobné, že kritické systémové súbory nahradil alebo poškodil malvér alebo škodlivá hrozba. Tu môžete uviesť do platnosti antivírusový nástroj.
Jedným z takýchto nástrojov je Systweak Antivirus. Chráni váš počítač pred všetkými druhmi škodlivých hrozieb v reálnom čase a je vybavený rôznymi bezpečnostnými funkciami , vďaka ktorým sa do vášho počítača nedostane žiadna vírusová hrozba.
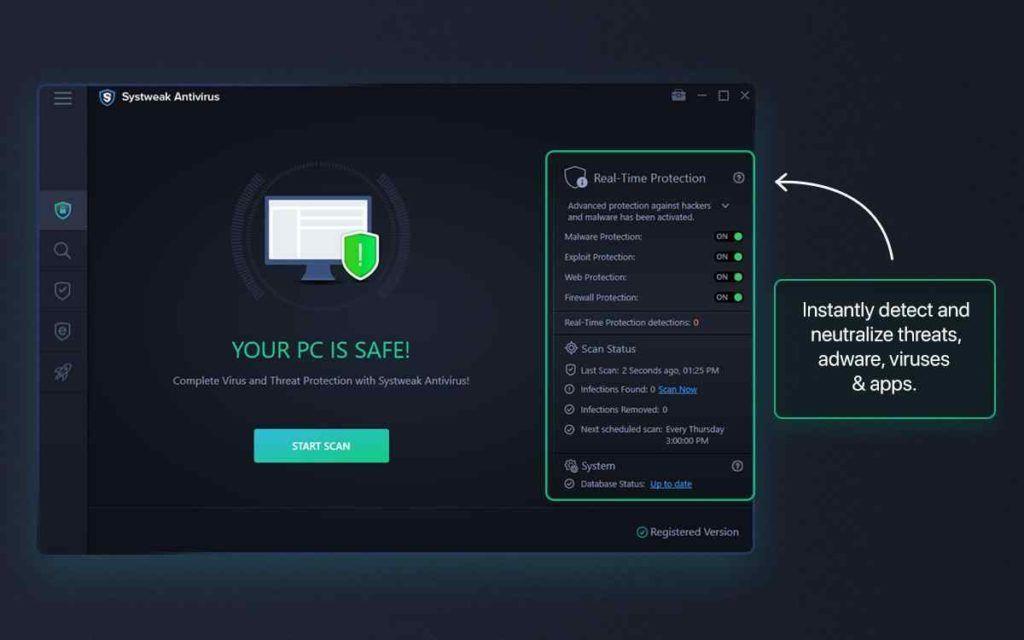
Tu sú niektoré z pozoruhodných funkcií Systweak Antivirus –
Všetky tieto funkcie a fungovanie Systweak Antivirus sme rozobrali v tomto príspevku .
Riešenie č. 2 – Spustite nástroj Check Disk Utility
Pomôcka Check Disk Utility alebo pomôcka CHKDSK vo zvýšenom príkazovom riadku pomáha skenovať váš pevný disk, či neobsahuje nezrovnalosti alebo chybné sektory.
Krok 1 – Do vyhľadávacieho panela Windows zadajte cmd a kliknite na Spustiť ako správca na pravej strane.
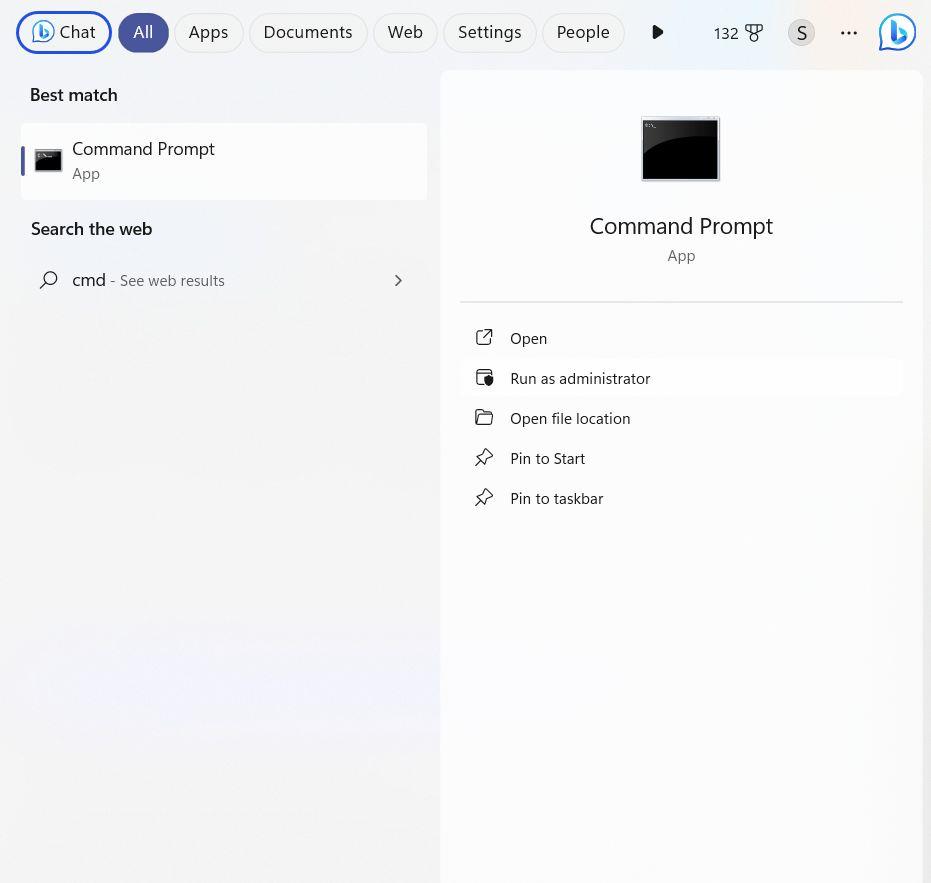
Krok 2 – Keď sa otvorí príkazový riadok , zadajte chkdsk /c /f a stlačte kláves Enter .
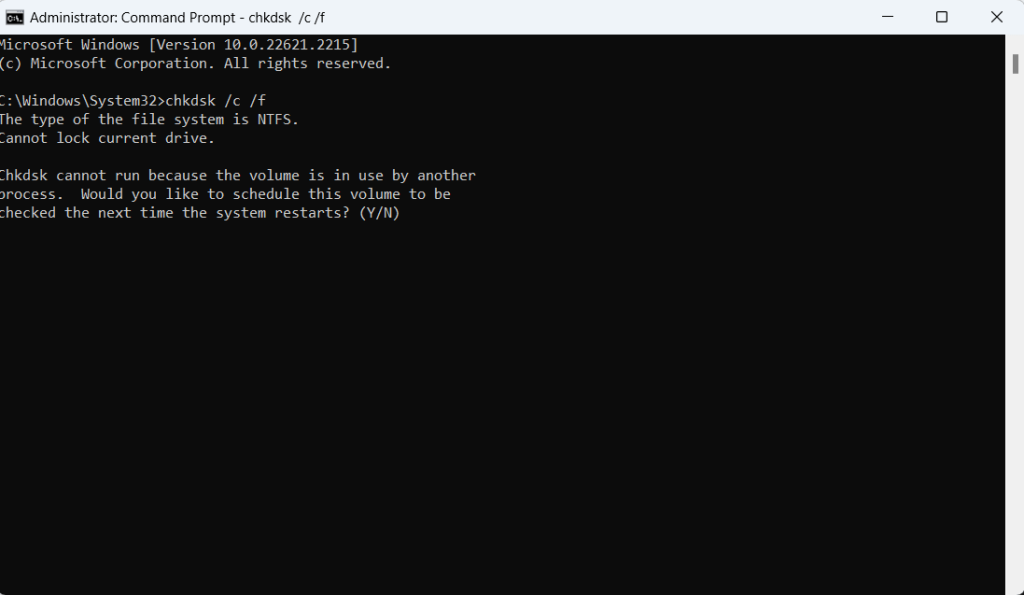
Krok 3 – Stlačte Y .
Riešenie č. 3 – Spustite príkaz DISM
Ak príkazy SFC zlyhajú a vrátia chyby ako „Ochrana prostriedkov systému Windows našla poškodené súbory“, môžete namiesto toho použiť príkaz DISM v príkazovom riadku správcu. Je to skratka pre Deployment Image Service and Management. Pomáha opraviť problémy opravou obrazov systému Windows. Tu je návod, ako môžete spustiť príkaz DISM –
Krok 1 – Otvorte administratívny príkazový riadok, ako je znázornené vyššie.
Krok 2 – Keď sa otvorí príkazový riadok, zadajtedism /Online /Cleanup-Image /RestoreHealth
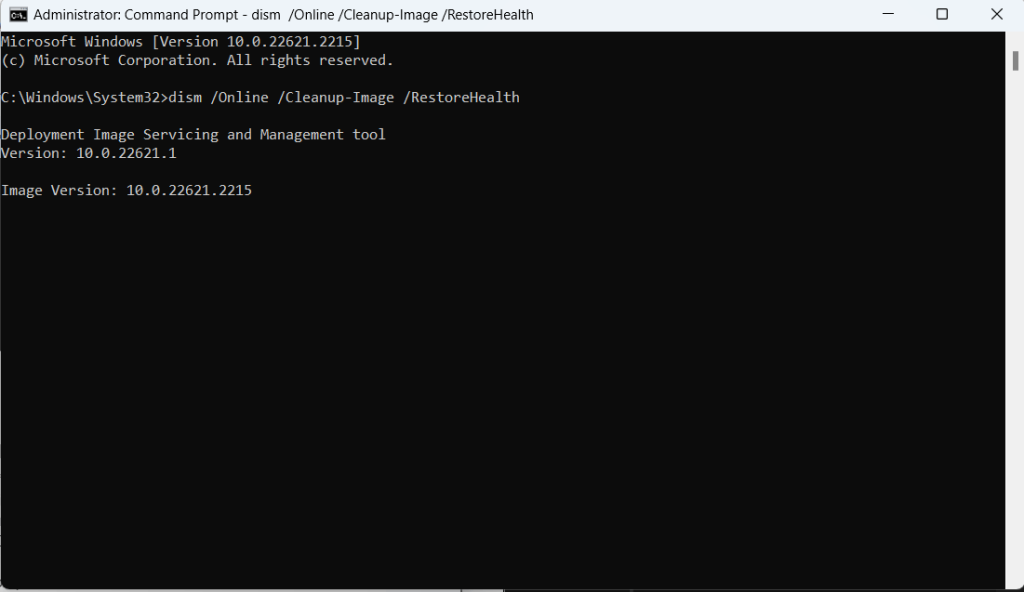
Riešenie č. 4 – Aktualizujte Windows
Rovnako ako v prípade väčšiny problémov, ak vaša kontrola SFC vráti chybu „Ochrana prostriedkov systému Windows našla poškodené súbory“, je pravdepodobné, že ste už nejaký čas neaktualizovali operačný systém Windows. Ak pravidelne neaktualizujete počítač so systémom Windows, musíte sa stretnúť s chybami a zraniteľnosťami. Tu je návod, ako môžete aktualizovať počítač so systémom Windows –
Krok 1 – Stlačením Windows + I otvorte Nastavenia .
Krok 2 – Na ľavej table kliknite na Windows Update , čo je posledná možnosť.
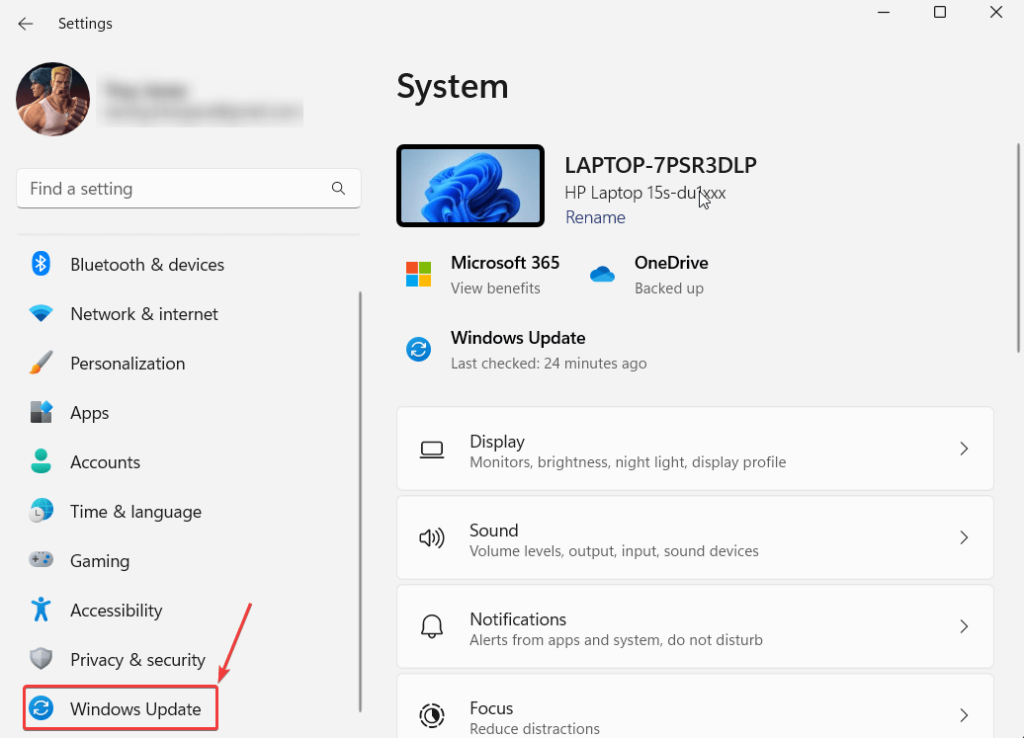
Krok 3 – Na pravej strane kliknite na Skontrolovať aktualizácie a ak je k dispozícii aktualizácia, postupujte podľa pokynov na obrazovke a stiahnite si ju.
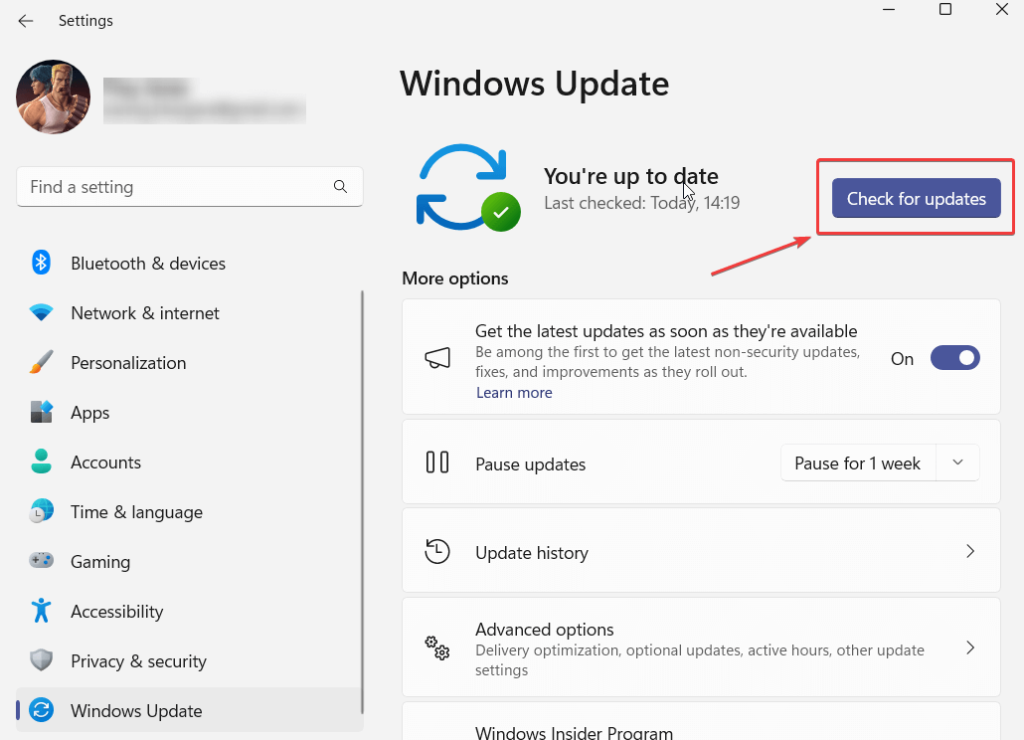
Tu je návod, ako môžete skontrolovať a aktualizovať svoj počítač so systémom Windows 10 .
Riešenie č. 5 – Spustite príkazy DISM aj SFC v núdzovom režime
V prípade, že vyššie uvedené riešenia nie sú funkčné, môžete skúsiť spustiť príkazy SFC aj DISM v núdzovom režime . Tu je návod, ako môžete spustiť systém v núdzovom režime . Po spustení počítača v núdzovom režime spustite oba príkazy.
Riešenie č. 6 – Skúste resetovať tento počítač
Je možné, že ste nesprávne nakonfigurovali systémové nastavenie, kvôli ktorému sa objavila chyba. V takom prípade môžete skúsiť resetovať počítač. Predtým, ako to urobíte, vás však vyzývame, aby ste si vopred urobili zálohu počítača .
Krok 1 – Otvorte Nastavenia . Stlačením Windows + I.
Krok 2 – Kliknite na Systém na ľavej table (ak ešte nie je vybratá).
Krok 3 – V časti Možnosti obnovenia kliknite na Reset PC a postupujte podľa pokynov na obrazovke.
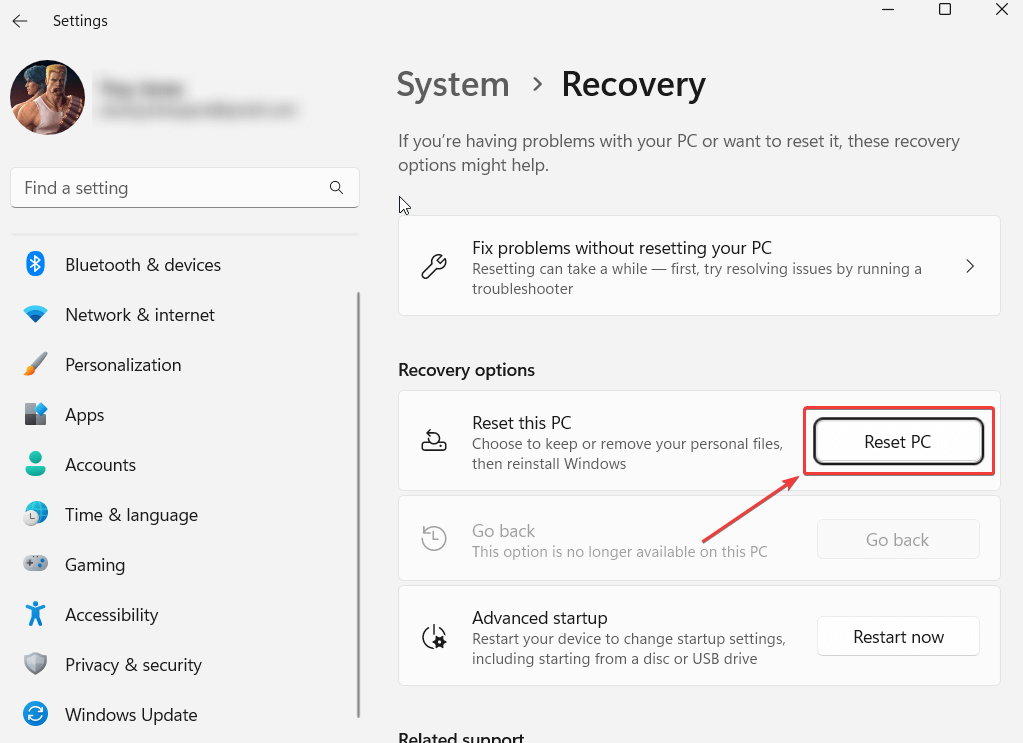
Riešenie č. 7 – Spustite SFC vo WinRE (Windows Recovery Environment)
Ak nemôžete spustiť SFC Scan za normálnych podmienok, môžete vyskúšať Windows Recovery Environment alebo WinRE a hostiť SFC Scan. WinRE pracuje s minimálnymi zdrojmi, a preto možno budete môcť spustiť kontrolu SFC. Tu sú kroky, ako to urobiť –
Krok 1 – Stlačte tlačidlo Štart , kliknite na tlačidlo napájania, podržte kláves Shift a potom stlačte tlačidlo Reštartovať .
Krok 2 – Kliknite na Riešenie problémov .
Krok 3 – Kliknite na Rozšírené možnosti .
Krok 4 – Vyberte príkazový riadok .
Krok 5 – Spustite príkaz sfc / scannow .
Zabaliť sa
Stretnutie s „Ochranou prostriedkov systému Windows našla poškodené súbory“ môže byť frustrujúce, ale nie je to niečo, čo by ste nemohli vyriešiť. Dúfame, že vyššie uvedené riešenia vám pomôžu problém vyriešiť. Môžete začať kontrolou počítača na prítomnosť škodlivého softvéru pomocou antivírusu a ak sa zdá, že nič iné nefunguje, môžete spustiť kontrolu SFC v režime WinRE. Pre viac takéhoto obsahu pokračujte v čítaní BlogWebTech360. Nájdete nás aj na Facebooku, Instagrame, Pintereste, YouTube a Flipboarde.
CCleaner vyhľadá duplicitné súbory za pár minút a potom vám umožní rozhodnúť sa, ktoré z nich je bezpečné odstrániť.
Tento článok vám pomôže opraviť chybu „Zabezpečenie systému Windows sa nedá spustiť v systéme Windows 11“.
Metódy v tomto článku vám pomôžu skryť alebo chrániť priečinky systému Windows pred zvedavými očami.
Existuje mnoho spôsobov, ako zobraziť konfiguráciu počítača a notebooku.
Väčšina chýb systému Windows sa vyskytuje po prihlásení do počítača. Chyba „Služba používateľských profilov zlyhala pri prihlásení“ vám však vôbec neumožňuje prihlásiť sa, a preto je jej oprava ťažšia ako u iných chýb systému Windows.
Zostavenie vlastného počítača nie je jednoduchá úloha, najmä pre začiatočníkov. Našťastie je na internete k dispozícii množstvo pomoci.
Chyba „Vyskytla sa neošetrená výnimka“ nesúvisí s konkrétnou aplikáciou, čo sťažuje jej riešenie. Tento článok vás prevedie niekoľkými spôsobmi, ako opraviť chybu „Vyskytla sa neošetrená výnimka“ v systéme Windows 10.
V súčasnosti väčšina počítačov a zariadení Apple dokáže spracovať súbory MOV aj MP4, aspoň do istej miery. Potreba konvertovať video súbory MOV do súborov MP4 sa však nezmenšila.
Chcete zrýchliť Windows 10, zlepšiť rýchlosť Windowsu 10 alebo zrýchliť spustenie Windowsu 10? Všetky spôsoby, ako zrýchliť Windows 10, sú uvedené v tomto článku. Prečítajte si ho a použite ho, aby váš počítač so systémom Windows 10 bežal rýchlejšie!
Či už pracujete v kaviarni alebo si kontrolujete e-maily na letisku, tieto bezpečnejšie alternatívy ochránia vaše údaje bez toho, aby ste obetovali svoje pripojenie.








