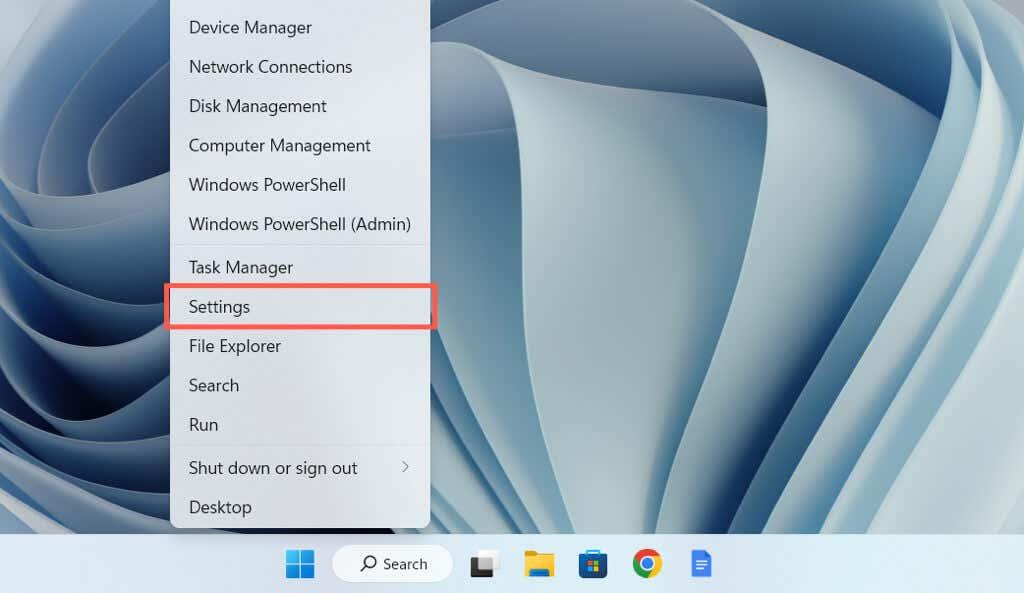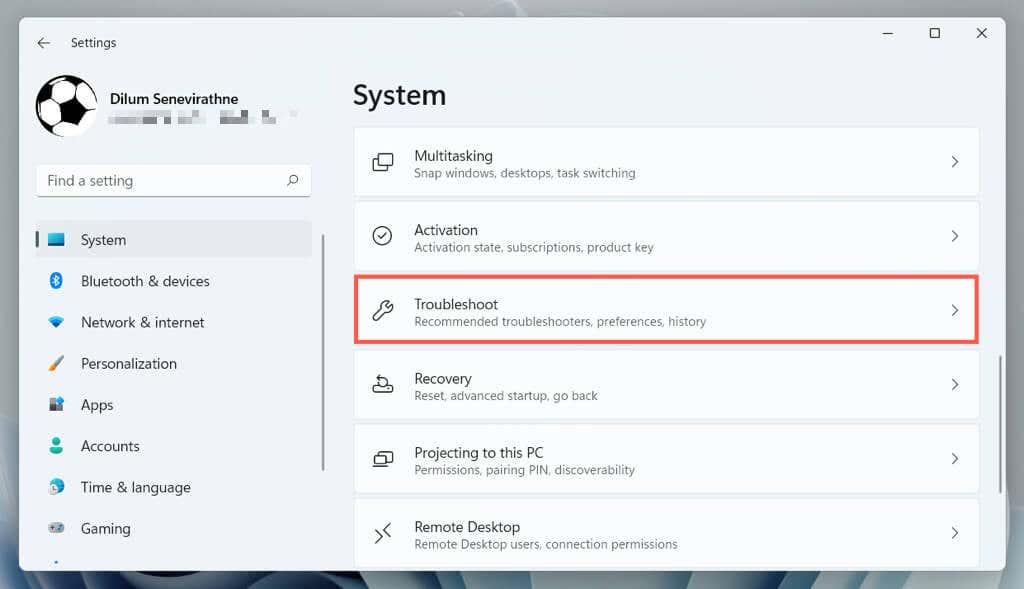Máte problém s registráciou klávesu Escape na stolnom počítači alebo notebooku so systémom Windows 11/10? Existuje niekoľko dôvodov, prečo sa to deje. Môže to byť napríklad spôsobené chybou softvéru, konfliktným nastavením operačného systému alebo poškodeným ovládačom klávesnice.
Existuje tiež možnosť, že kľúč ESC je chybný, pravdepodobne kvôli nečistotám, fyzickému poškodeniu alebo opotrebovaniu pri pravidelnom používaní. Najlepšie je však prejsť opravami, ktoré nasledujú, skôr ako dospejete k tomuto záveru.
Obsah

1. Použite Poradcu pri riešení problémov s klávesnicou
Windows 10 a 11 majú špeciálny nástroj na riešenie problémov, ktorý automaticky zisťuje a opravuje problémy špecifické pre klávesnice. Ak chcete spustiť:
- Kliknite pravým tlačidlom myši na tlačidlo Štart a vyberte položku Nastavenia .
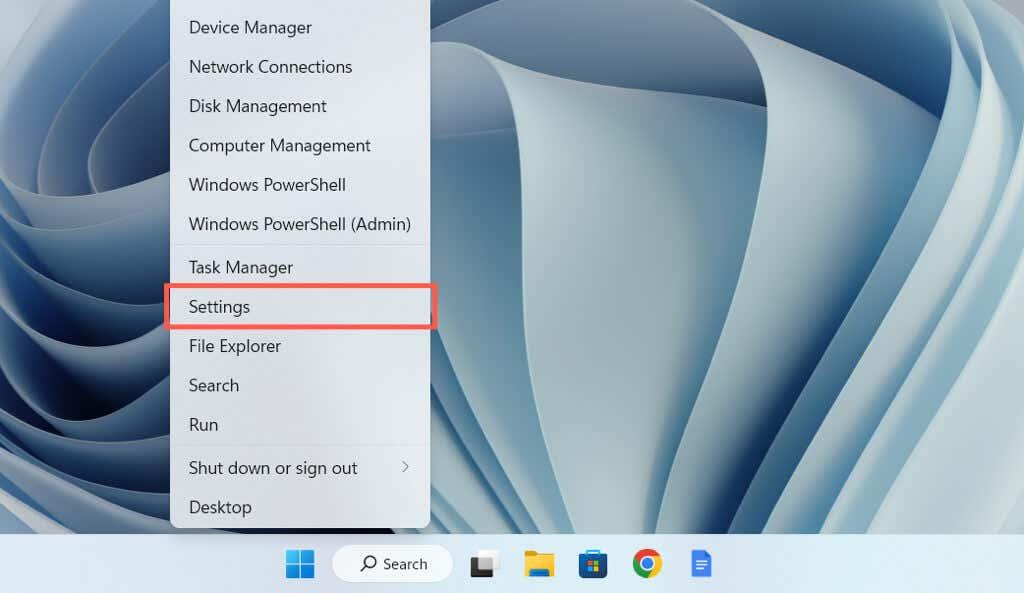
- Prejdite do časti Systém > Riešenie problémov .
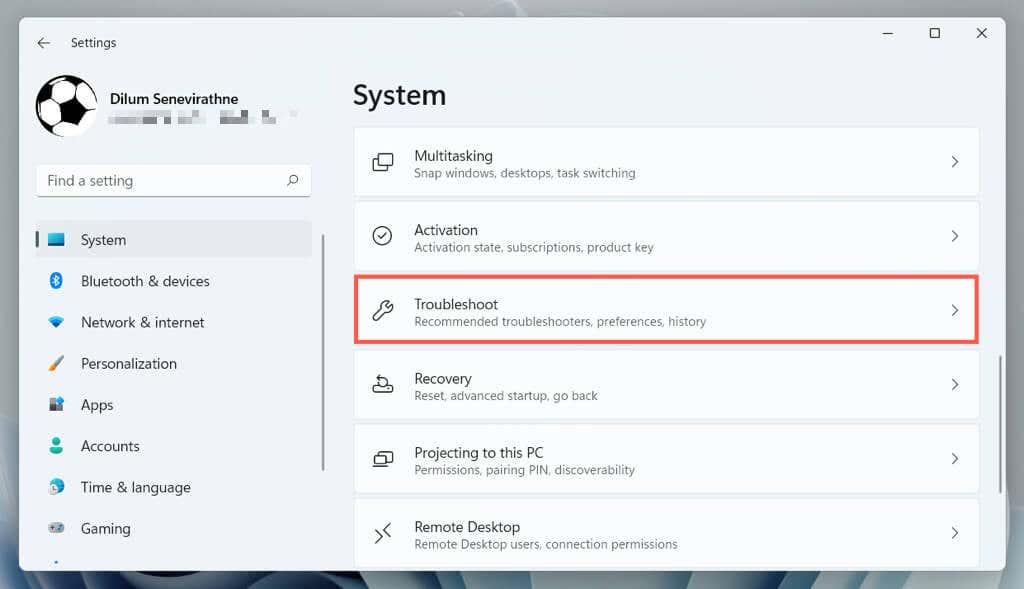
- Vyberte položku Ďalšie / iné nástroje na riešenie problémov .
- Vyberte položku Spustiť vedľa položky Klávesnica .
- Postupujte podľa pokynov na obrazovke nástroja na riešenie problémov s klávesnicou a opravte všetky problémy, ktoré zistí.
2. Prepnite porty USB
Porty USB môžu zlyhať a brániť správnemu fungovaniu pripojených zariadení. Je vhodné zapojiť klávesnicu do iného portu USB a skontrolovať, či sa tým problém nevyrieši. Ak používate bezdrôtovú klávesnicu, skúste iný port pre jej bezdrôtový prijímač.
Tiež by ste sa mali vyhnúť pripájaniu klávesnice k akýmkoľvek rozbočovačom USB; namiesto toho ho zapojte priamo do portu na kryte CPU.
3. Reštartujte počítač
Reštartovanie počítača vymaže dočasné údaje operačného systému a vyprázdni vyrovnávaciu pamäť ovládača hardvéru , čím sa vyriešia rôzne problémy súvisiace s klávesnicou.
Stačí otvoriť ponuku Štart a vybrať Napájanie > Reštartovať . Ak existujú nejaké nedokončené aktualizácie systému Windows, vyberte možnosť Aktualizovať a reštartovať .
4. Vypnite tlačidlá filtra
Filter Keys je vstavaná funkcia zjednodušenia ovládania v systéme Windows, ktorá filtruje náhodné stlačenia klávesov, ale môže tiež spôsobiť, že kláves ESC nebude fungovať. Ak ju chcete deaktivovať:
- Otvorte aplikáciu Windows Settings a vyberte Accessibility > Keyboard .
- Vypnite prepínač vedľa položky Použiť klávesy filtra .
5. Vypnite Sticky Keys
Sticky Keys je ďalšia funkcia prístupnosti, ktorá aktivuje klávesy Ctrl, Alt a Shift, kým nestlačíte iný kláves. Skúste ho vypnúť, ak kláves Esc – vrátane iných, ako sú funkčné klávesy – reaguje nepravidelne.
Ak to chcete urobiť, zrušte začiarknutie políčka vedľa položky Použiť rýchle klávesy na tej istej obrazovke vyššie — Nastavenia > Prístupnosť > Klávesnica .
6. Zakázať klávesy filtra a lepiace klávesy (metóda Alt)
Ak máte problémy s otvorením aplikácie Nastavenia systému Windows , môžete deaktivovať klávesy filtra a rýchle klávesy prostredníctvom ovládacieho panela v počítači. Urobiť to:
- Otvorte ponuku Štart , napíšte Ovládací panel a vyberte položku Otvoriť .
- Vyberte položku Zjednodušenie prístupu .
- V časti Centrum zjednodušenia prístupu vyberte možnosť Zmeniť fungovanie klávesnice .
- Zrušte začiarknutie políčka vedľa položiek Zapnúť klávesy filtra a Zapnúť rýchle klávesy .
- Vyberte Použiť a potom OK .
7. Nainštalujte softvér výrobcu klávesnice
Niektoré klávesnice nemusia fungovať normálne, pokiaľ si nestiahnete ďalšie ovládače a aplikácie – napr. Logi Options+ pre klávesnice značky Logitech. Vyhľadajte webovú stránku výrobcu, stiahnite si akýkoľvek dostupný softvér a skontrolujte, či je to rozdiel.
Ak už máte, skúste softvér odstrániť a znova nainštalovať. Urobiť to:
- Kliknite pravým tlačidlom myši na tlačidlo Štart a vyberte položku Aplikácie a funkcie .
- Vyberte softvér klávesnice a vyberte možnosť Odinštalovať .
- Reštartujte počítač a potom si stiahnite a preinštalujte najnovšiu verziu softvéru na správu klávesnice z webovej lokality výrobcu.
8. Skontrolujte prítomnosť škodlivého softvéru
Únos klávesnice je bežným útokom na počítačové vírusy, takže ďalšia oprava zahŕňa kontrolu, či sa v počítači nenachádza škodlivý softvér. Na spustenie antivírusovej kontroly použite vstavanú pomôcku zabezpečenia systému Windows:
- Otvorte aplikáciu Nastavenia a vyberte Súkromie a zabezpečenie / Aktualizácia a zabezpečenie > Zabezpečenie systému Windows .
- Vyberte položku Ochrana pred vírusmi a hrozbami .
- Vyberte Možnosti skenovania .
- Vyberte prepínač vedľa položky Úplné skenovanie .
- Vyberte možnosť Skenovať teraz .
Pokračujte pomocou nástroja na odstránenie škodlivého softvéru tretej strany a vyhľadajte ďalšie formy škodlivého softvéru. Napr. bezplatná verzia Malwarebytes robí výnimočnú prácu pri zisťovaní a odstraňovaní trójskych koní, spywaru a keyloggerov.
9. Spustite Poradcu pri riešení problémov s hardvérom a zariadeniami
Nástroj na riešenie problémov s hardvérom a zariadeniami od spoločnosti Microsoft môže vyriešiť ďalšie problémy s klávesnicou, ktoré pramenia z konfliktov hardvéru a softvéru vo vašom počítači. Ak chcete spustiť:
- Stlačením klávesu Windows + R otvorte dialógové okno Spustiť, skopírujte a prilepte nasledujúce do poľa Hľadať a vyberte OK :
msdt. exe -id DeviceDiagnostic
- V nástroji na riešenie problémov s hardvérom a zariadeniami, ktorý sa zobrazí, vyberte položku Rozšírené , začiarknite políčko vedľa položky Použiť opravy automaticky a vyberte položku Ďalej .
- Postupujte podľa pokynov na obrazovke nástroja na riešenie problémov s hardvérom a zariadeniami a opravte problémy, ktoré zistí.
10. Aktualizujte ovládač klávesnice
Ak problém s klávesom ESC pretrváva, skúste aktualizovať ovládač klávesnice na najnovšiu verziu. Urobiť to:
- Kliknite pravým tlačidlom myši na ponuku Štart a vyberte položku Správca zariadení .
- Rozbaľte kategóriu Klávesnice , kliknite pravým tlačidlom myši na ovládač klávesnice (napr. HID Keyboard Device ) a vyberte Aktualizovať ovládač .
- Vyberte možnosť Automaticky vyhľadať ovládač .
- Vyberte možnosť Vyhľadať aktualizované ovládače na lokalite Windows Update .
- Nainštalujte všetky dostupné aktualizácie ovládačov klávesnice, ktoré služba Windows Update zistí.
11. Preinštalujte ovládač klávesnice
Poškodený ovládač klávesnice je ďalším dôvodom, prečo kláves ESC nefunguje v systéme Windows. Odstráňte a znova nainštalujte, aby ste problém vyriešili. Urobiť to:
- Kliknite pravým tlačidlom myši na ovládač klávesnice v Správcovi zariadení a vyberte možnosť Odinštalovať zariadenie .
- Vo vyskakovacom okne s potvrdením vyberte možnosť Odinštalovať .
- Reštartujte počítač.
Systém Windows by mal automaticky preinštalovať ovládače klávesnice pri spustení počítača. Ak klávesnica po reštarte nereaguje, znova otvorte Správcu zariadení a na paneli s ponukami vyberte položku Akcia > Vyhľadať zmeny hardvéru .
12. Nainštalujte aktualizácie operačného systému
Aktualizácia systému Windows na najnovšiu verziu môže vyriešiť neočakávané problémy súvisiace s klávesnicou vyplývajúce z nekompatibility softvéru a hardvéru.
Stačí otvoriť aplikáciu Nastavenia, vybrať položku Windows Update a vybrať možnosť Skontrolovať aktualizácie . Ak služba Windows Update zistí aktualizáciu, nainštalujte ju výberom možnosti Stiahnuť a nainštalovať.
13. Spustite skenovanie SFC a DISM
Poškodenie systému Windows bráni fungovaniu rôznych funkcií súvisiacich s klávesom ESC a klávesových skratiek – napr. otvorenie Správcu úloh pomocou klávesovej skratky Ctrl – Shift – Esc . Ak chcete opraviť operačný systém, spustite nástroj Kontrola systémových súborov a DISM (Obsluha a správa obrazu nasadenia) .
- Do ponuky Štart napíšte cmd a vyberte Spustiť ako správca .
- Spustite dva príkazy jeden po druhom:
- sfc /scannow
- DISM. exe /Online /Cleanup-Image /Restorehealth
14. Vykonajte obnovenie systému
Obnovením systému Windows do predchádzajúceho stavu sa vyriešia problémy, ktoré vznikajú v dôsledku konfliktných inštalácií programov, aktualizácií ovládačov hardvéru a iných nedávnych zmien operačného systému. Urobiť to:
- Napíšte rstrui do poľa Spustiť a vyberte OK .
- V sprievodcovi obnovením systému vyberte Ďalej .
- Začiarknite políčko vedľa položky Zobraziť ďalšie body obnovenia , vyberte bod obnovenia a vyberte položku Ďalej .
- Ak chcete zobraziť zoznam programov, ktoré budú ovplyvnené, vyberte možnosť Vyhľadať ovplyvnené programy . Pokračujte výberom položky Dokončiť .
- Počkajte, kým systém Windows vráti inštaláciu operačného systému do určeného bodu obnovenia.
15. Skontrolujte hardvérové problémy
Ak žiadna z vyššie uvedených opráv nepomôže opraviť kľúč ESC, problém pravdepodobne súvisí s hardvérom. Tu je niekoľko spôsobov, ktoré vám pomôžu určiť, či je to tak.
- Načítajte online nástroj na testovanie klávesnice, ako je KeyboardTester.com , stlačte kláves ESC a skontrolujte, či sa zaregistruje.
- Otvorte klávesnicu na obrazovke v systéme Windows (cez ponuku Štart > Všetky aplikácie > Prístupnosť ), vykonajte akciu, ktorá zahŕňa kláves ESC (napr. ukončenie aplikácie na celú obrazovku) a skontrolujte, či funguje.
- Pripojte klávesnicu k inému počítaču a skontrolujte, či sa nevyskytol rovnaký problém. Ak používate prenosný počítač, pripojte externú klávesnicu a otestujte, či systém Windows reaguje na kláves ESC.
Ak všetky znaky naznačujú hardvérový problém s klávesom Esc, pomocou vyťahovača krytov klávesov vyberte kľúč a skontrolujte, či nie je poškodený mechanický spínač alebo membrána pod ním. V prípade potreby ho vyčistite alebo vymeňte. Klávesnicu môžete tiež nechať opraviť počítačovým technikom, vymeniť ju v rámci záruky alebo si kúpiť novú klávesnicu .
Medzitým môžete použiť nástroj na prispôsobenie klávesnice tretej strany, napríklad SharpKeys , na premapovanie ESC na iný kláves klávesnice.