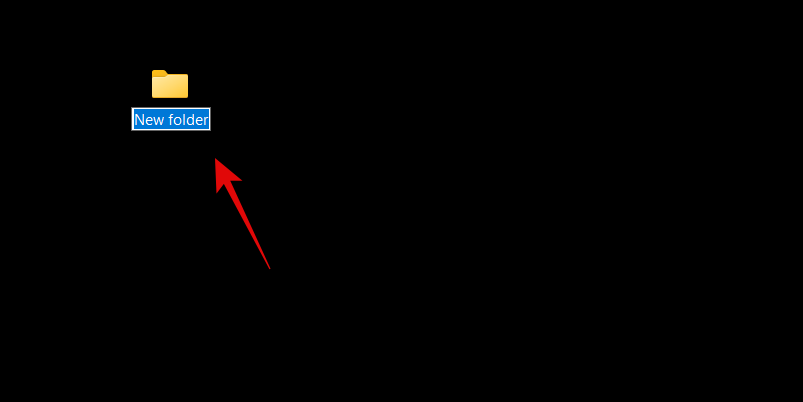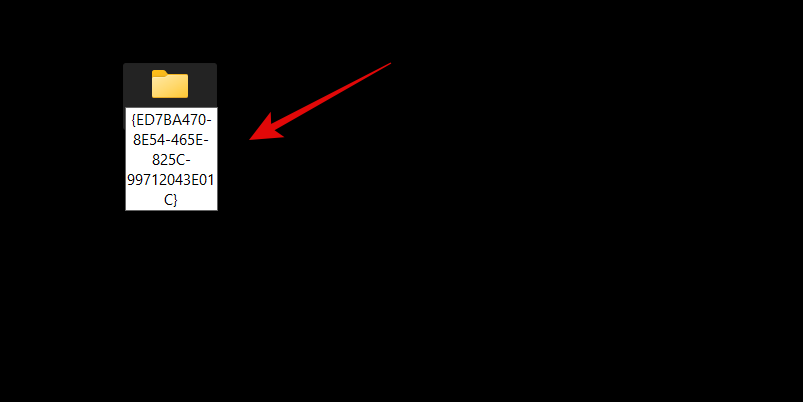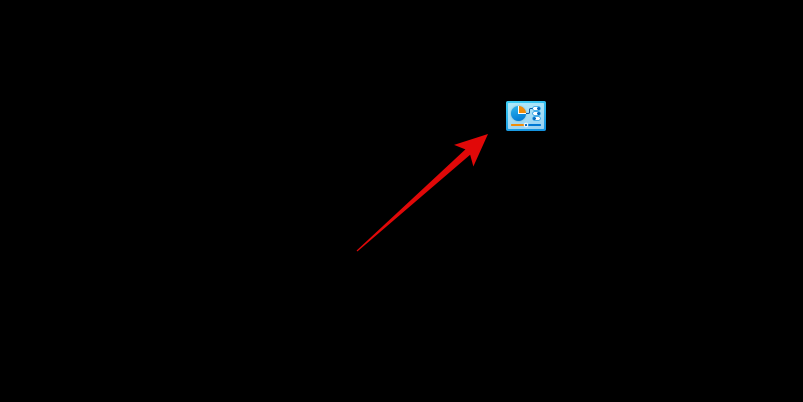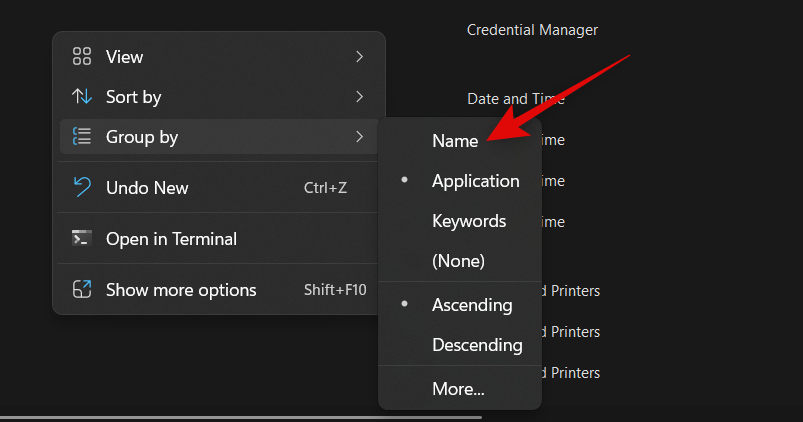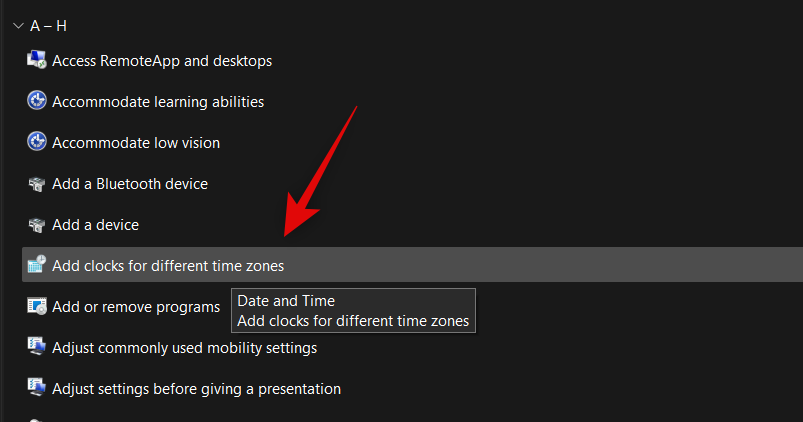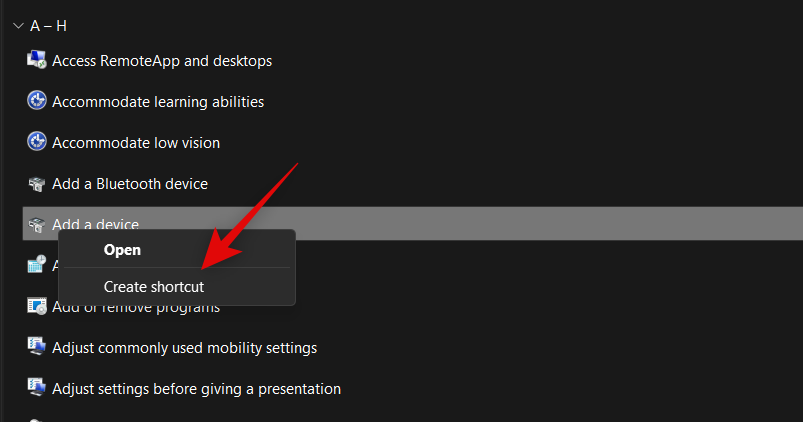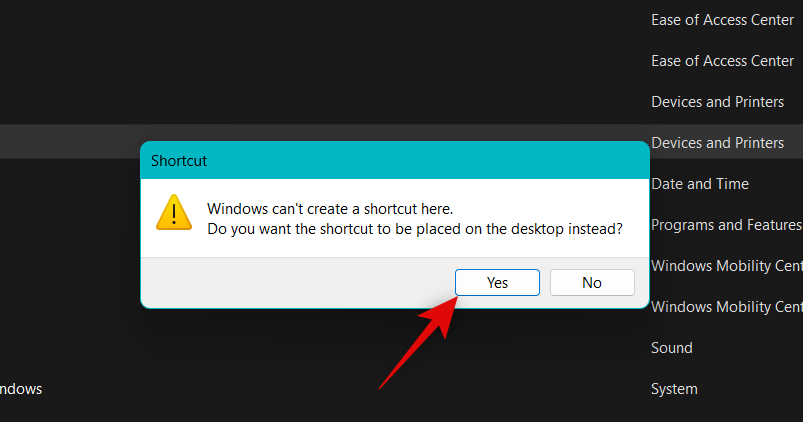Od prvého vydania systému Windows 11 pre verejnosť uplynul už viac ako rok . Operačný systém odvtedy prešiel dlhú cestu a za posledných pár mesiacov dostal veľké vylepšenia. Veľkou sťažnosťou na jeho vydanie však bol nedostatok ľahko prístupných pokročilých nastavení systému, ktoré sú všade skryté.
To trochu sťažilo prechod pre pokročilých používateľov na Windows 10, kde skúsení používatelia považujú za únavné prechádzať všetkými ponukami, aby našli nastavenie, ktoré bolo predtým dostupné. Našťastie nedávny trik God Mode objavený v systéme Windows 11 to pomáha ľahko vyriešiť. Ak však God Mode nepoznáte, máme pre vás ideálny príspevok. Tu je všetko, čo potrebujete vedieť o režime God v systéme Windows 11 a o tom, ako ho môžete využiť vo svoj prospech.
Čo je režim Boha v systéme Windows
God Mode je prispôsobený priečinok, ktorý si môžete vytvoriť v systéme Windows 11 (alebo Windows 10), aby ste mali jednoduchý prístup ku všetkým základným a pokročilým nastaveniam na jednom mieste. Tento priečinok automaticky umiestni väčšinu systémových nastavení na jedno miesto, ktoré možno jednoducho prepínať jednoduchým dvojitým kliknutím na počítači. Windows 11 obsahuje ľahko použiteľné používateľské rozhranie, ktoré je o krok vpred pred predchádzajúcimi verziami systému Windows. Nové používateľské rozhranie a aplikácia Nastavenia je zameraná na nových používateľov a uľahčuje novým a začínajúcim používateľom navigáciu vo väčšine systémových nastavení.
Tiež to však sťažuje nájdenie ľahko dostupných pokročilých nastavení systému, ako je zmena časových pásiem, možnosti dostupnosti, možnosti priečinkov a oveľa viac. Tieto nastavenia sú teraz skryté za viac ako niekoľkými kliknutiami, čo je miesto, kde sa God Mode hodí. Tento nový priečinok vám umožňuje prístup ku všetkým nastaveniam systému na jednom mieste, čo môže byť skvelý spôsob, ako spravovať váš systém priamo z pracovnej plochy.
Čo môžete robiť s režimom God v systéme Windows
Pomocou režimu God máte prístup ku všetkým pokročilým a základným nastaveniam systému na jednom mieste. Odstráni to problémy s navigáciou v aplikácii Nastavenia, ako aj v ovládacom paneli na správu a zmenu rôznych aspektov počítača so systémom Windows. God Mode vám pomôže ľahko pristupovať k skrytým nastaveniam a manipulovať s väčšinou funkcií vášho počítača. Ak ste teda považovali navigáciu v používateľskom rozhraní systému Windows za únavnú, aby ste spravovali rôzne aspekty a nastavenia vášho počítača, potom je pre vás God Mode ideálnou voľbou.
Ako povoliť režim Boha v systéme Windows 11
God Mode môžete jednoducho povoliť vytvorením nového priečinka na pracovnej ploche. Postupujte podľa nižšie uvedených krokov, ktoré vám pomôžu s procesom.
Začnite tým, že prejdete na pracovnú plochu. Kliknite kdekoľvek na pracovnej ploche a potom stlačte Ctrl + Shift + Nna klávesnici. (Alebo kliknite pravým tlačidlom myši na pracovnú plochu a potom vyberte položku Nový > Priečinok.) Tým sa vytvorí nový priečinok na pracovnej ploche.
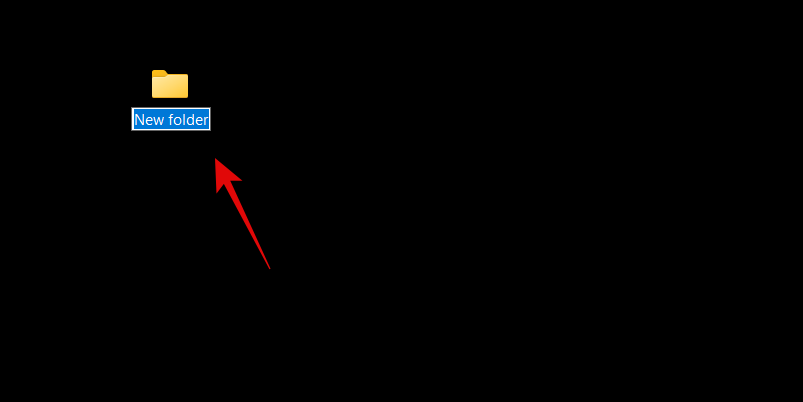
Pomenujte svoj nový priečinok nasledujúcim reťazcom znakov zobrazeným nižšie.
GodMode.{ED7BA470-8E54-465E-825C-99712043E01C}
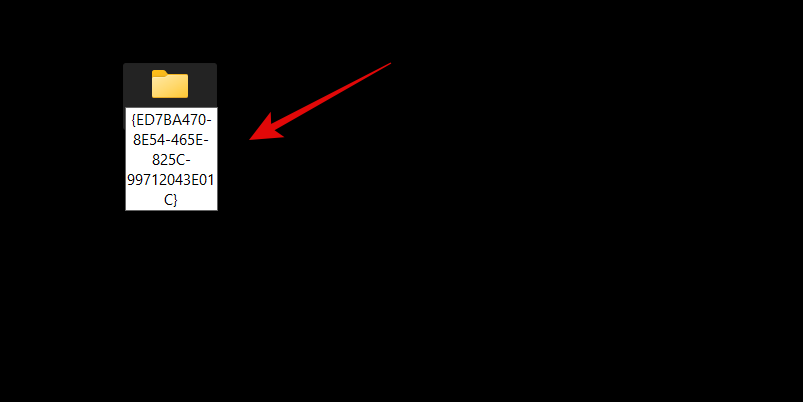
Stlačením klávesu Enter na klávesnici vytvorte nový priečinok. Po vytvorení nový priečinok nebude mať názov a namiesto toho sa uchýli k použitiu ikony ovládacieho panela.
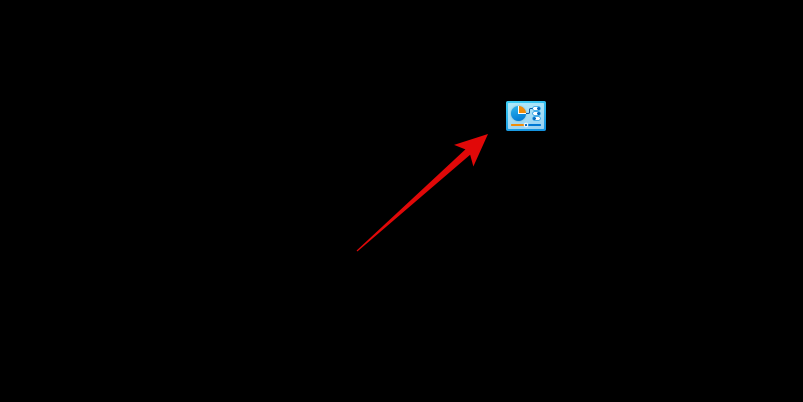
Hotový. Pozrime sa, čo ďalej.
Teraz môžete dvakrát kliknúť a otvoriť priečinok God Mode a zobraziť všetky rozšírené systémové nastavenia na jednom mieste. Okrem toho môžete kliknúť pravým tlačidlom myši na prázdnu oblasť a vybrať položku Zoskupiť podľa > Názov, aby ste zoradili nastavenia, aby ste sa v nich mohli ľahko orientovať a nájsť tie, ktoré potrebujete.
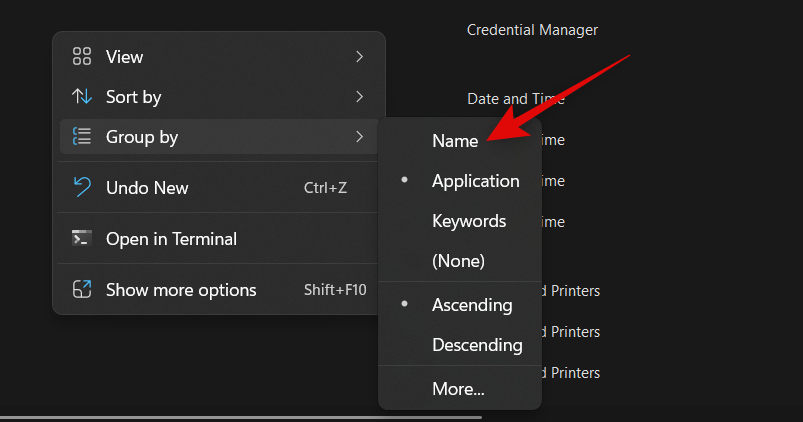
Kliknutím pravým tlačidlom myši na príslušné nastavenie môžete vytvoriť aj skratky pre nastavenia, ktoré často používate.
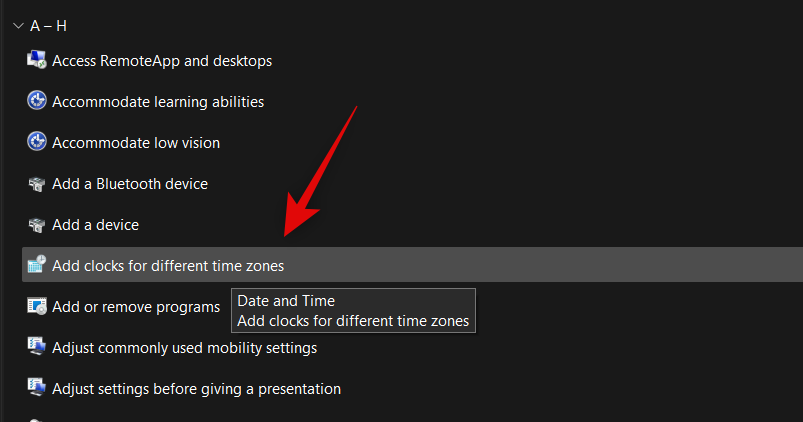
Teraz vyberte Vytvoriť odkaz .
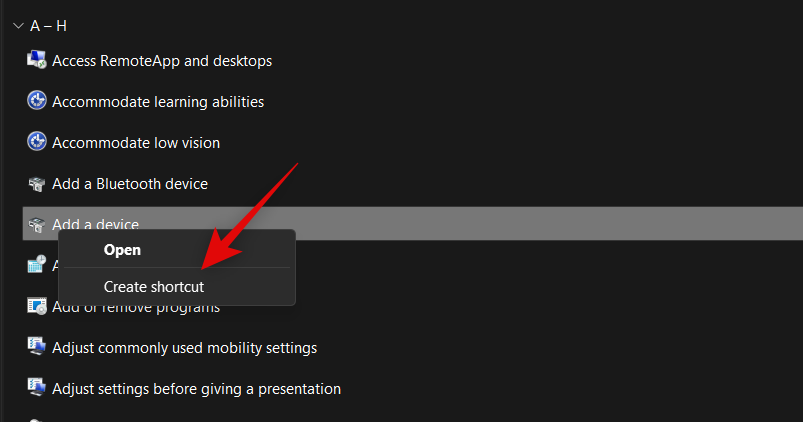
Systém Windows vás teraz informuje, že v priečinku God Mode nie je možné vytvoriť odkaz. Budete vyzvaní, aby ste namiesto toho vytvorili odkaz na pracovnej ploche. Kliknite na tlačidlo Áno a na pracovnej ploche sa automaticky vytvorí odkaz pre príslušné nastavenie.
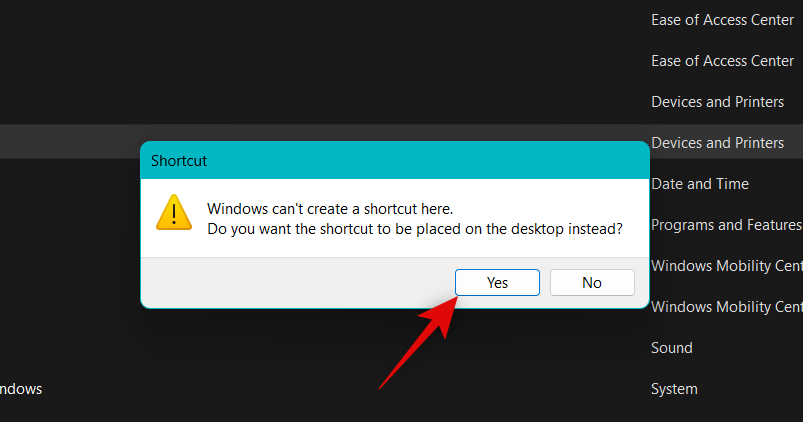
A takto môžete povoliť God Mode na vašom PC.
5 skvelých trikov, ktoré môžete robiť s režimom God
S režimom God Mode na svojom počítači môžete robiť veľa. Ak hľadáte, kde začať, tu je päť skvelých trikov a ľahko prístupných nastavení, ktoré môžete použiť s režimom God Mode na počítači so systémom Windows 11.
Tip 1: Jednoduché spúšťanie nástrojov na riešenie problémov
Prvou veľkou zvláštnosťou režimu God je jednoduchý prístup k rôznym nástrojom na riešenie problémov na vašom počítači. To vám môže pomôcť jednoducho vyriešiť rôzne problémy na vašom počítači a vyriešiť chyby, ktoré by vás mohli dočasne ovplyvniť. Poradcovia pri riešení problémov so systémom Windows od svojho prvého uvedenia prešli dlhú cestu a teraz majú prístup k serverom spoločnosti Microsoft, aby vyriešili všetky známe problémy a dokonca nasadili opravy na diaľku.
Ak teda máte problémy s počítačom, už nemusíte pristupovať k nástrojom na riešenie problémov z aplikácie Nastavenia. Môžete ich bez problémov spustiť priamo z priečinka God Mode na pracovnej ploche.
Tip 2: Jednoducho nastavte pripojenia a zariadenia
Môžete tiež použiť priečinok God Mode na jednoduché spustenie nastavení pre rôzne pripojenia, či už ide o ethernet, telefonické pripojenie a ďalšie. Priečinok God Mode môžete použiť aj na jednoduché nastavenie periférií a zariadení.
Môžete napríklad spustiť nastavenie mikrofónu priamo z priečinka God Mode bez toho, aby ste museli pristupovať do aplikácie Nastavenia. To vám môže pomôcť jednoducho pripojiť zariadenia k počítaču bez toho, aby ste museli pristupovať k rôznym stránkam nastavení na dokončenie nastavenia.
Tip 3: Ľahko prepínajte možnosti dostupnosti
God Mode vám tiež môže pomôcť prepínať rôzne možnosti dostupnosti pomocou niekoľkých kliknutí. To zahŕňa funkcie prístupnosti, ako je Moderátor, ubytovanie pre slabozraké, lupa, veľkosť ukazovateľa myši, vysoký kontrast a oveľa viac. Ak teda potrebujete pravidelne prepínať možnosti dostupnosti, potom vám God Mode môže pomôcť urobiť to isté priamo z pracovnej plochy.
Tip 4: Jednoducho vytvorte a spravujte body obnovenia
Body obnovenia sú skvelým spôsobom, ako vyriešiť pretrvávajúce problémy s počítačom. Obnovenie systému vám môže pomôcť obnoviť váš počítač do predtým známeho bodu obnovenia, keď všetko fungovalo podľa plánu. Počas tohto procesu váš počítač vráti všetky zmeny vykonané v počítači po vybratom bode obnovenia vrátane nainštalovaných aplikácií, ovládačov, nastavení a ďalších.
Vytvorenie bodu obnovenia v systéme Windows 11 však zvyčajne vyžaduje, aby ste vstúpili do ovládacieho panela a potom v možnostiach obnovenia vytvorili bod obnovenia. To isté platí, keď sa pokúšate obnoviť počítač pomocou funkcie Obnovovanie systému. God Mode vám s tým môže pomôcť tým, že vám umožní prístup k nástroju Obnovovanie systému priamo z pracovnej plochy.
Tip 5: Ľahko spravujte možnosti napájania
Ak máte laptop, ďalšou výhodou používania God Mode je jednoduchý prístup k možnostiam napájania priamo z pracovnej plochy. Môžete zmeniť nastavenia batérie, zmeniť, čo sa stane, keď zatvoríte a otvoríte kryt prenosného počítača, zmeniť správanie tlačidiel napájania a oveľa viac.
To sa môže hodiť, najmä ak máte výkonnú konfiguráciu s vyhradeným GPU, ktorá môže spotrebovať veľa energie batérie. Jednoduchý spôsob, ako zmeniť a ovládať možnosti napájania vášho notebooku, je teda skvelý spôsob, ako kontrolovať spotrebu energie vášho počítača a režim God Mode vám s tým môže pomôcť priamo z pracovnej plochy.
Je bezpečné povoliť Boží režim?
Áno, je celkom bezpečné povoliť a používať God Mode na vašom PC. Nevyžaduje žiadne skripty alebo nástroje tretích strán, ktoré by mohli predstavovať riziko pre bezpečnosť vášho počítača. God Mode je skrytá funkcia systému Windows zabudovaná do operačného systému, a preto je celkom bezpečné povoliť režim God.
Prečo by ste mali používať režim Boha?
Microsoft plánuje v blízkej budúcnosti postupne vyradiť Control Panel. To znamená, že väčšina nastavení bude skrytá za rôznymi stránkami a kategóriami v aplikácii Nastavenia.
Aj keď to môže byť pre nových používateľov intuitívnejší spôsob, ako objaviť a nájsť potrebné nastavenia, môže to byť trochu únavné, ak viete, čo hľadáte. God Mode vám môže pomôcť s tým istým tým, že vám umožní prístup takmer ku všetkým nastaveniam priamo z pracovnej plochy.
Bude God Mode fungovať na všetkých budúcich verziách Windowsu 11?
Neexistuje žiadna záruka na to isté, ale je pravdepodobné, že God Mode bude ľahko fungovať na väčšine budúcich verzií Windowsu 11. Zdá sa, že ide o skrytú funkciu, ktorá má pomôcť vývojárom, a zatiaľ nič nenaznačuje, že God Mode bude odstránené zo systému Windows.
Funguje God Mode v systéme Windows 10?
Áno, God Mode funguje aj v systéme Windows 10. Ak ste teda neaktualizovali na systém Windows 11, stále môžete použiť príručku vyššie na aktiváciu režimu Boha v systéme Windows 10 a prístup ku všetkým nastaveniam počítača priamo z pracovnej plochy.
Dúfame, že vám tento príspevok pomohol ľahko sa zoznámiť s režimom God Mode v systéme Windows 11. Ak narazíte na nejaké problémy alebo máte ďalšie otázky, neváhajte ich napísať do komentárov nižšie.