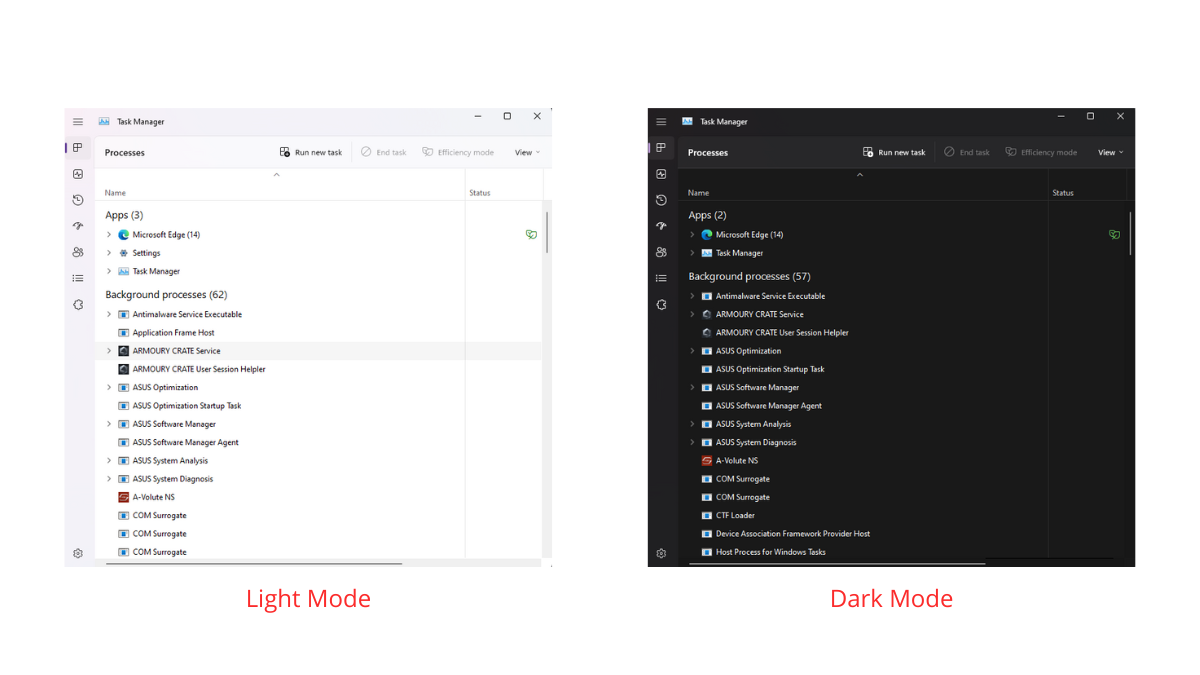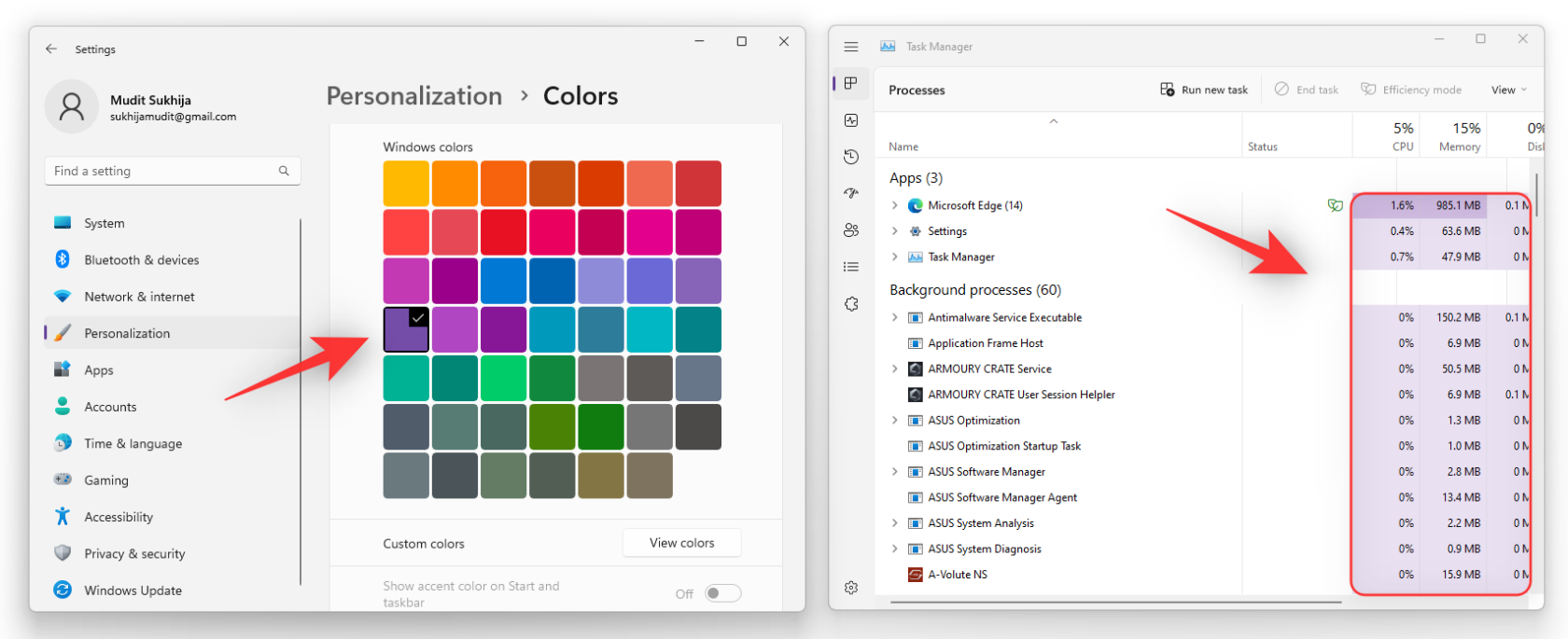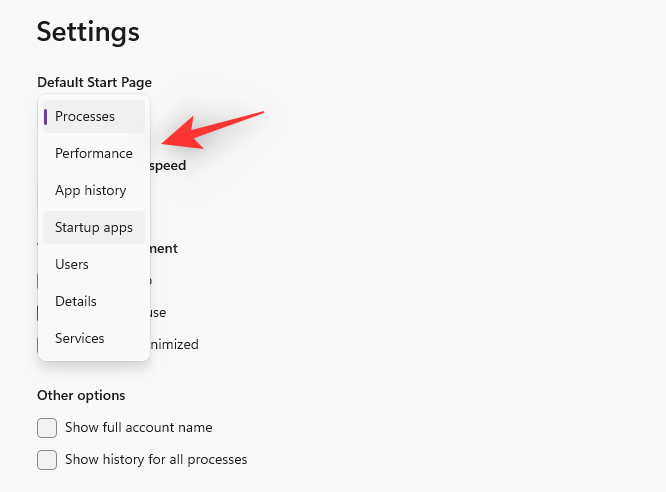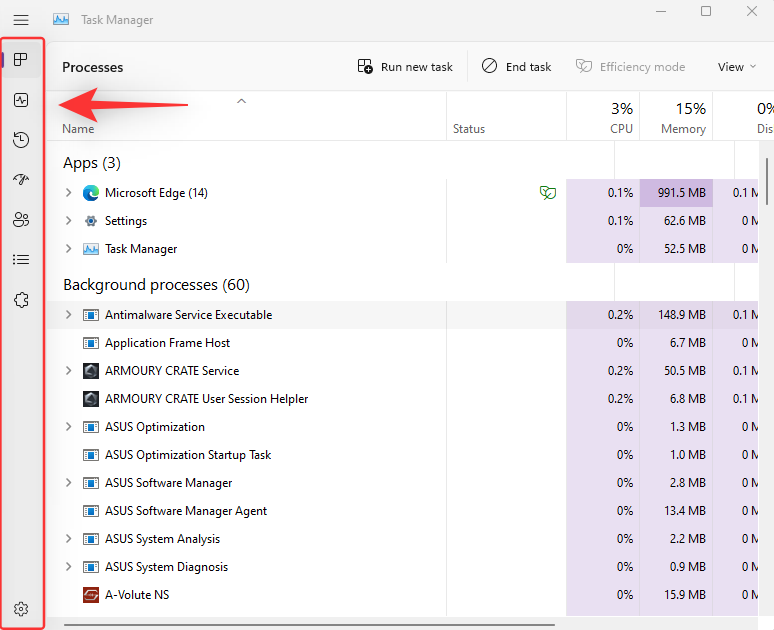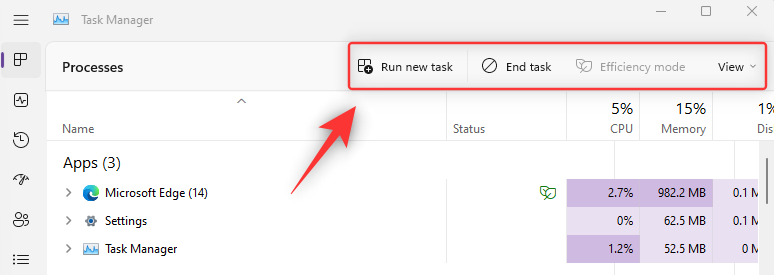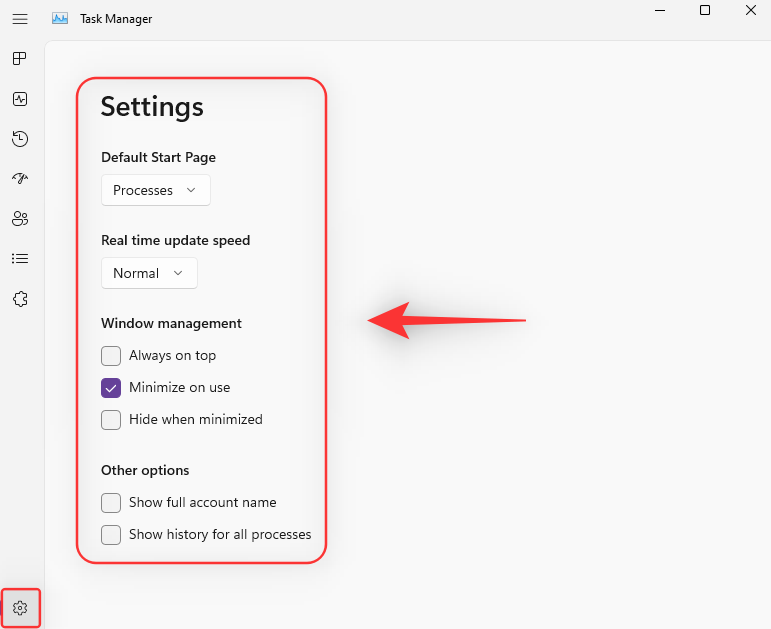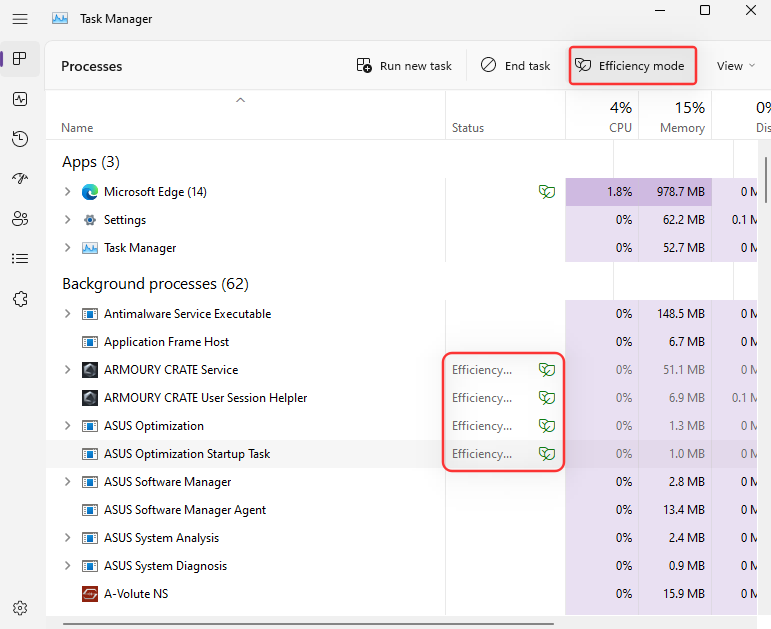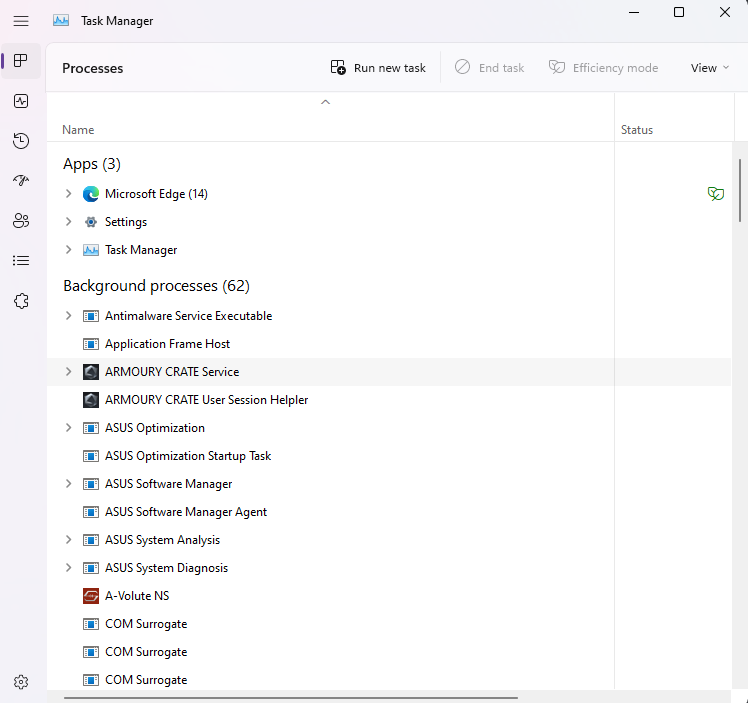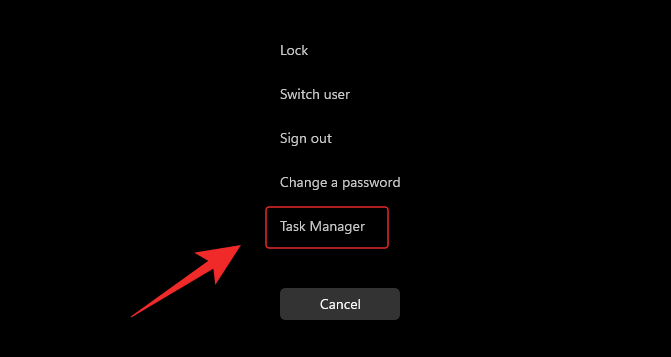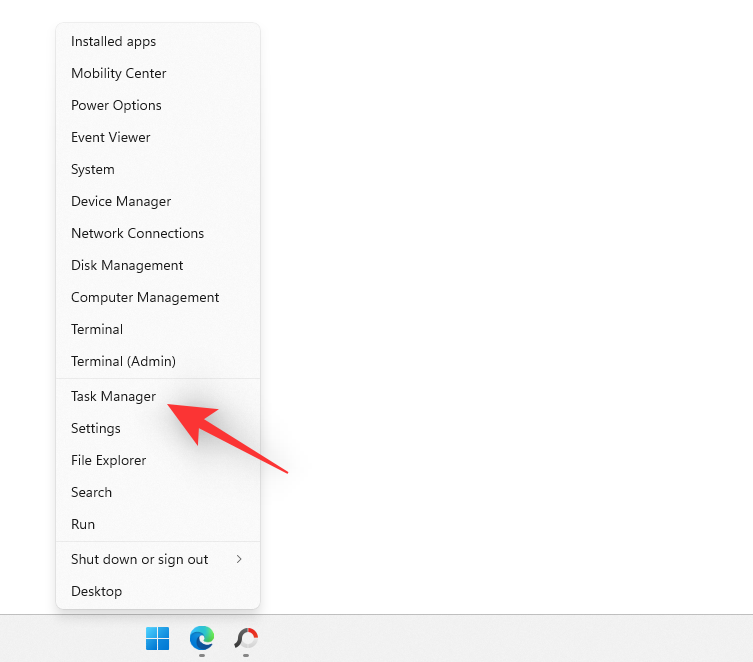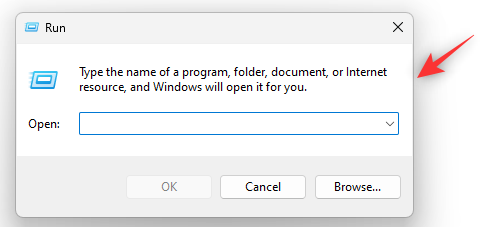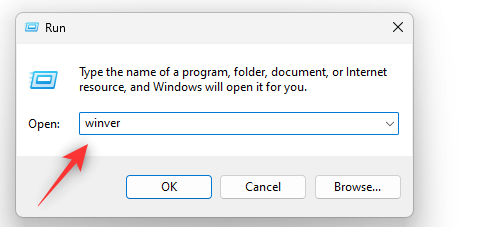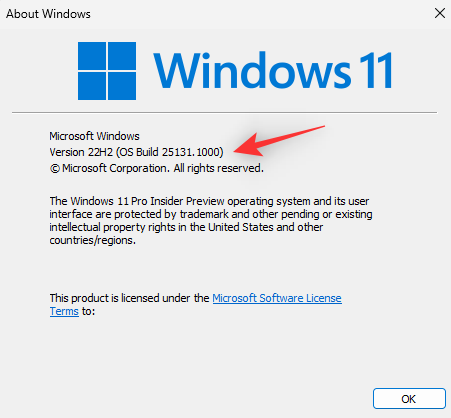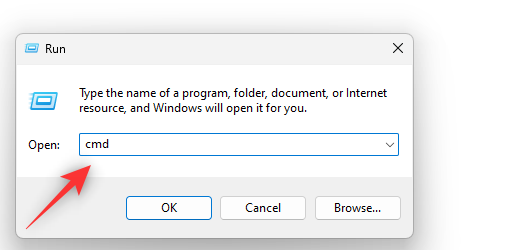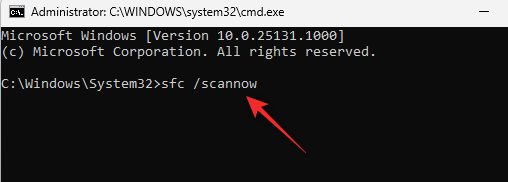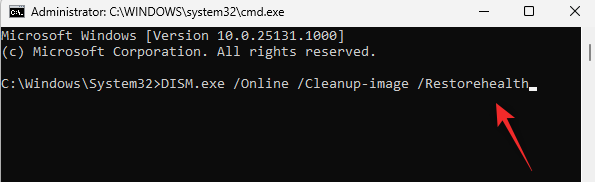Windows 11 22H2 sa očakával už dlho a je to tak správne. Prvá aktualizácia funkcií vydaná od vydania systému Windows 11 prináša množstvo nových funkcií a vylepšení. Medzi nimi je nový a vylepšený Správca úloh. Poďme sa o tom dozvedieť viac.
Nové funkcie v novom Správcovi úloh v systéme Windows 11
Nový správca úloh sa môže pochváliť množstvom nových funkcií a vylepšení. Tu je ich rýchly pohľad, ktorý vám pomôže zoznámiť sa s novým Správcom úloh.
1. Podpora tmavého režimu
Správca úloh teraz podporuje tmavý režim a teraz môže podľa potreby sledovať váš systémový motív.
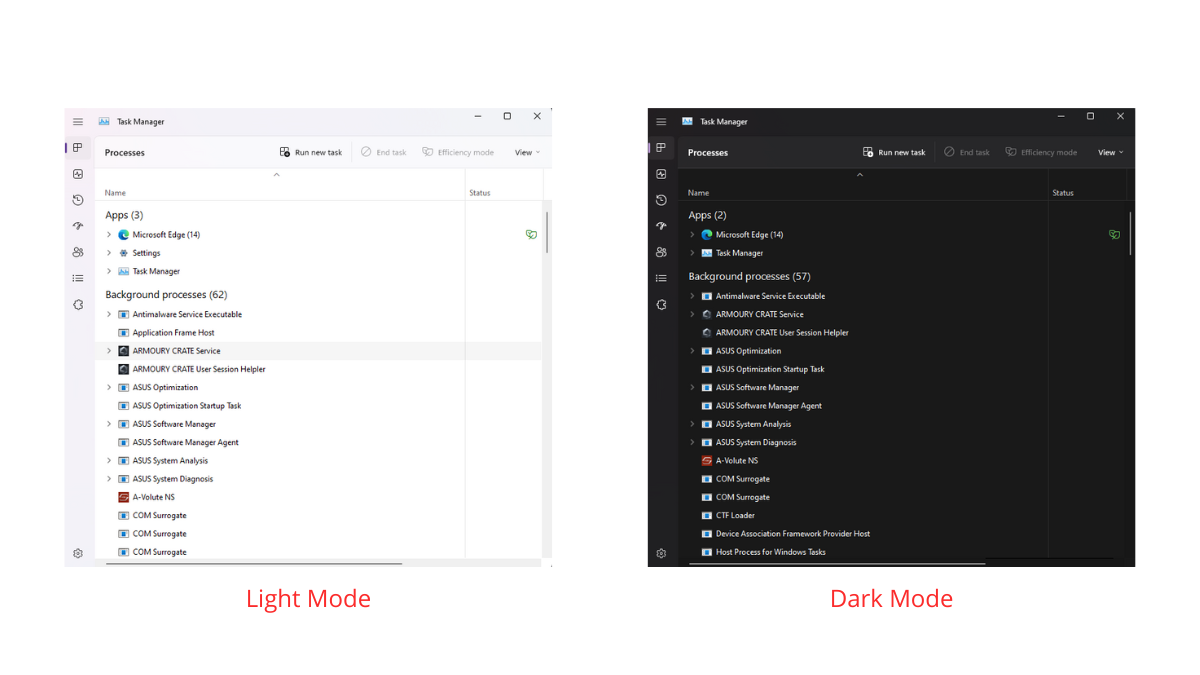
2. Podpora farieb témy
Okrem tmavého režimu bude nový správca úloh používať aj farbu vašej témy, rovnako ako ostatné súčasti systému Windows s efektmi priehľadnosti použiteľnými vo vhodných oblastiach.
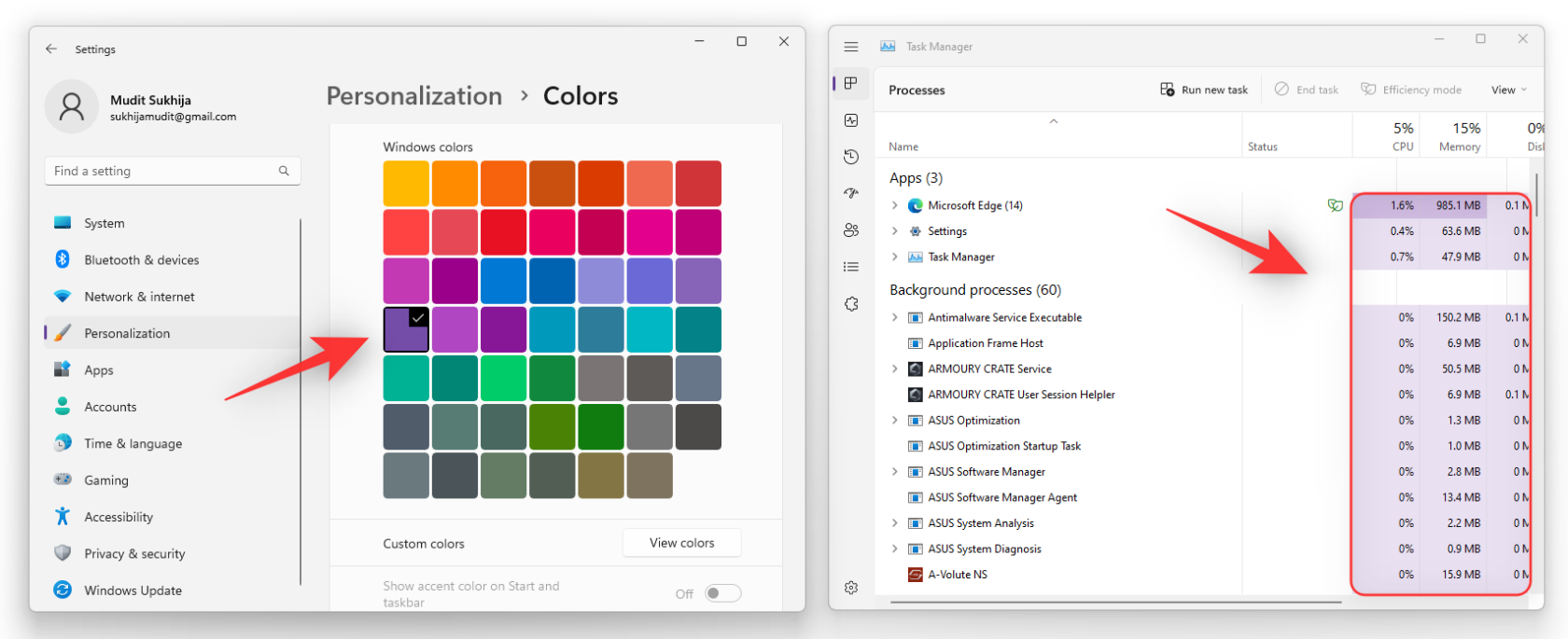
3. Podpora dizajnových komponentov WinUI 3.0
Na rozdiel od predchádzajúcej verzie nový Správca úloh teraz podporuje sľudové efekty Windowsu 11 a tiež nový akrylový dizajn. To prepožičiava lepšiu estetiku a celkový vzhľad v systéme Windows 11.
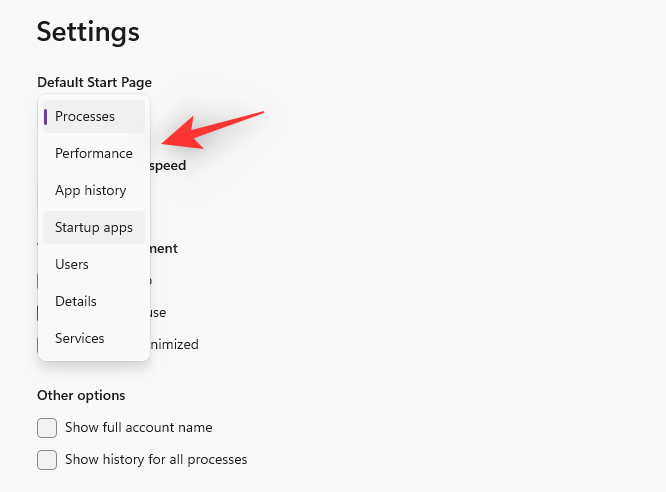
Nový správca úloh už nemá zobrazenie s kartami a namiesto toho používa bočný panel na prístup ku všetkým vašim rôznym kategóriám výkonu, procesov a služieb.
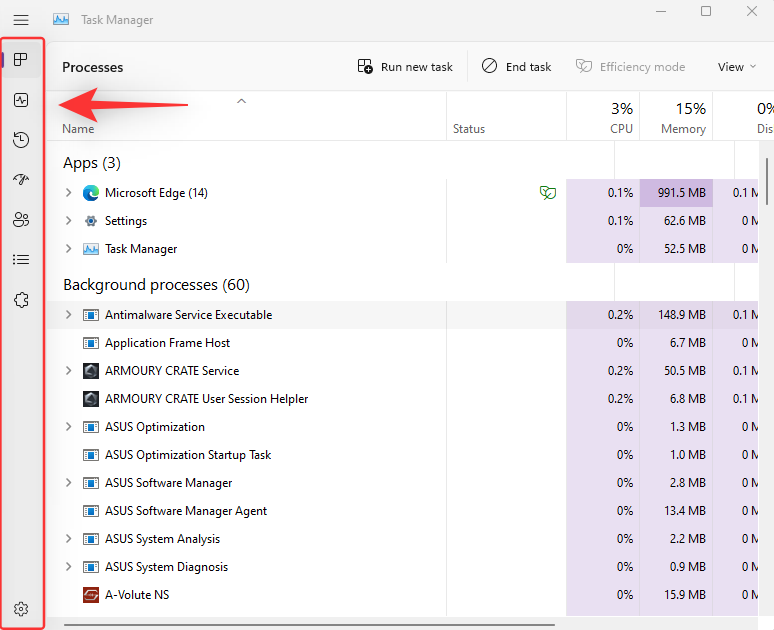
5. Skratky rýchleho prístupu
V hornej časti Správcu úloh máme tiež skratky rýchleho prístupu k Ukončiť úlohu, Spustiť novú úlohu a Režim účinnosti.
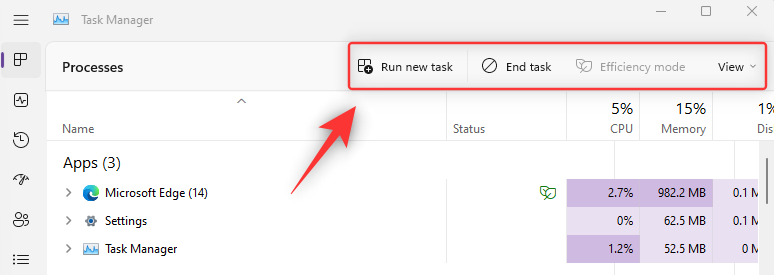
6. Ďalšie nastavenia
Správca úloh má teraz ľahko prístupnú stránku Nastavenia, ktorá vám umožňuje vybrať predvolenú stránku pri spustení Správcu úloh. Môžete si tiež vybrať rýchlosť aktualizácie údajov v reálnom čase a správanie správcu úloh, keď je na obrazovke otvorených viacero okien. Okrem toho si môžete zvoliť zobrazenie celého názvu účtu a histórie všetkých procesov, ktoré sú momentálne spustené vo vašom systéme.
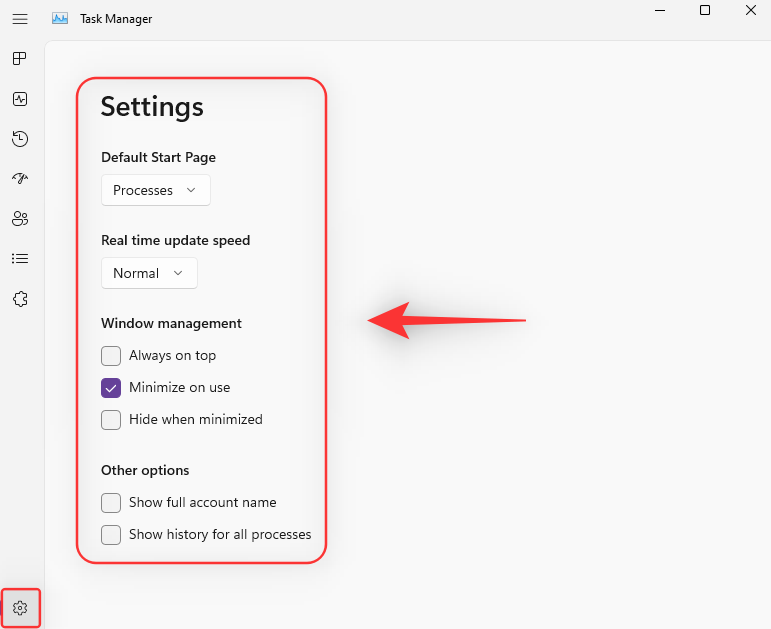
7. Režim účinnosti
Spoločnosť Microsoft tiež pridala do Správcu úloh nový režim účinnosti, ktorý vám umožňuje manuálne znížiť spotrebu energie pre všetky procesy, ktoré sú momentálne spustené vo vašom systéme. Režim účinnosti funguje tak, že sa zníži priorita procesu a potom sa na spustenie úlohy na pozadí použije maximálne nastavenie CPU. To dáva prednosť úlohám s vysokou prioritou na vašom počítači pre oveľa lepší výkon a výdrž batérie.
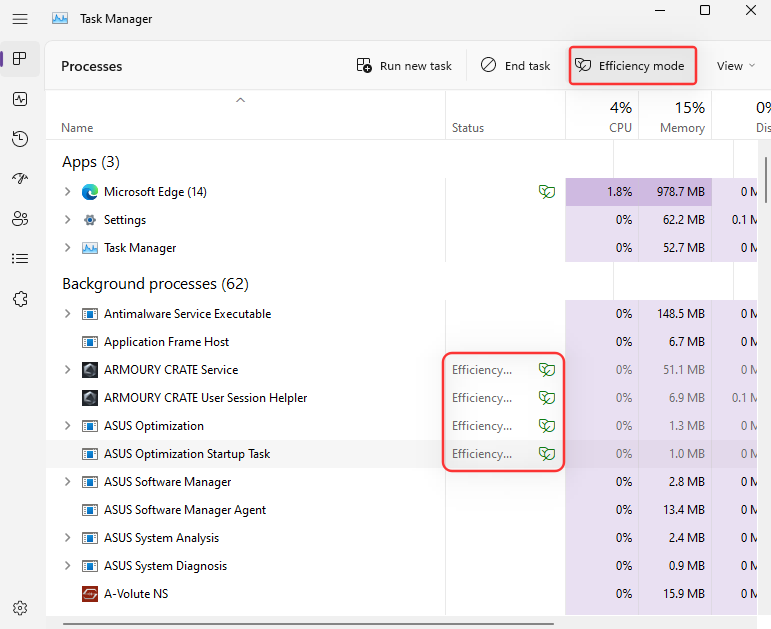
Súvisiace: Ako používať nálepky na pracovnej ploche v systéme Windows 11
Ako získať nového Správcu úloh v systéme Windows 11 s novou aktualizáciou 22H2
Od 6. júna 2022 je potrebné nainštalovať aktualizáciu 22H2 pre Windows 11 v rámci programu Windows insiders. Ak potrebujete pomoc s týmto, pozrite si našu stránku o tom, ako nainštalovať aktualizáciu 22H2 tu .
Pri aktualizácii 22H2 je nový Správca úloh už súčasťou vášho systému a nemusíte robiť nič navyše, aby ste ho aktivovali alebo dostali do vášho PC. Jednoducho otvorte nového Správcu úloh a uvidíte iba všetko. Ak chcete rýchlo otvoriť panel úloh, jednoducho stlačte Ctrl + Shift + Escna klávesnici.
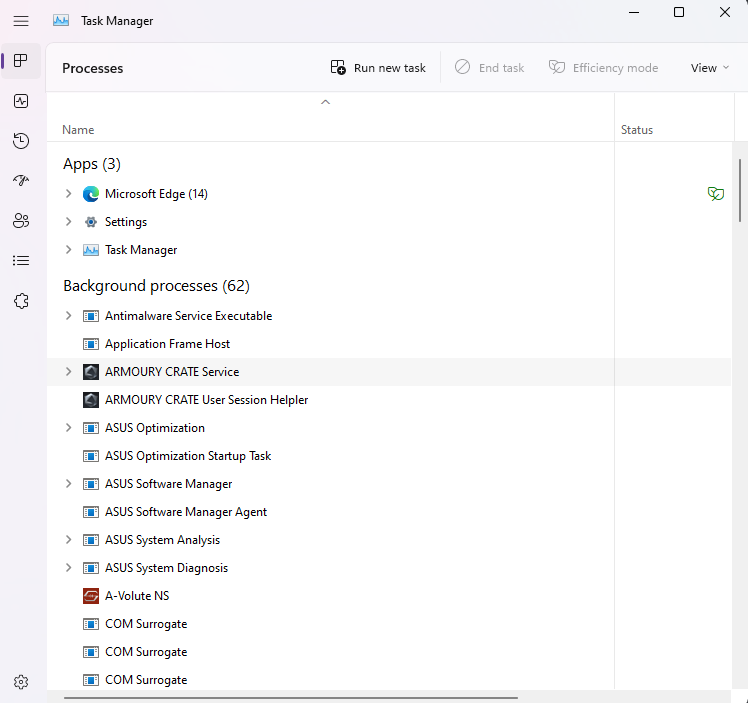
Prípadne môžete tiež stlačiť Ctrl + Alt + Delkláves na klávesnici a potom v zozname možností kliknúť na položku Správca úloh .
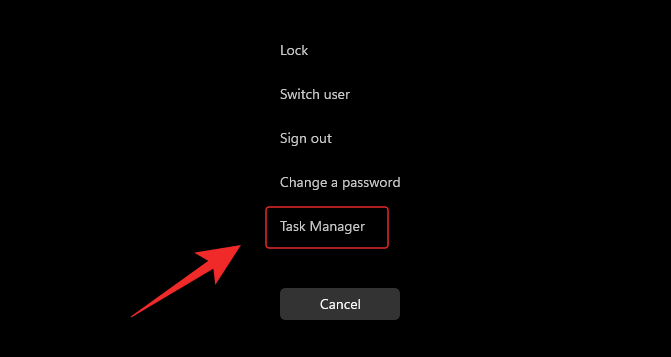
Môžete tiež kliknúť pravým tlačidlom myši na ikonu ponuky Štart a kliknutím na položku Správca úloh spustiť to isté na vašom počítači.
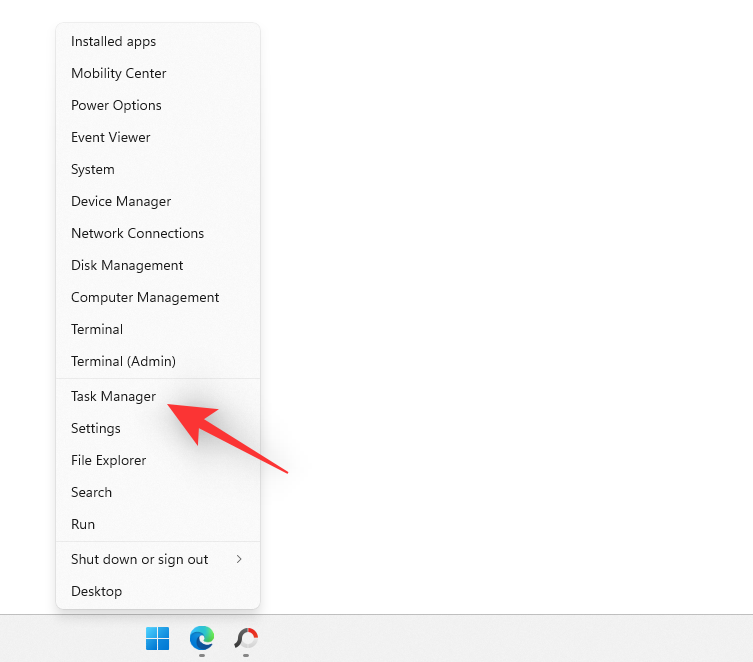
Prečo nemám nového Správcu úloh v systéme Windows 11?
Ak sa vám zdá, že stále máte starého správcu úloh, odporúčame vám overiť, či používate najnovšiu verziu systému Windows 22H2 alebo nie. Môžete to urobiť pomocou nasledujúcich krokov nižšie.
Stlačením Windows + Rspustíte Run .
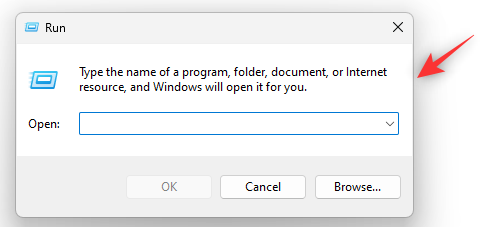
Zadajte nasledujúce a stlačte Enter.
winver
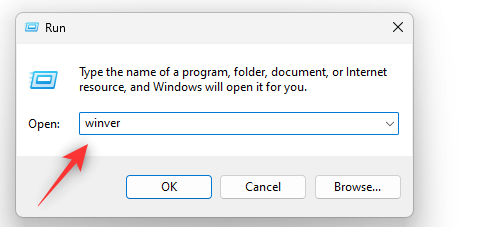
Teraz sa vám zobrazí vaša verzia systému Windows v novom dialógovom okne v hornej časti, ako je znázornené nižšie.
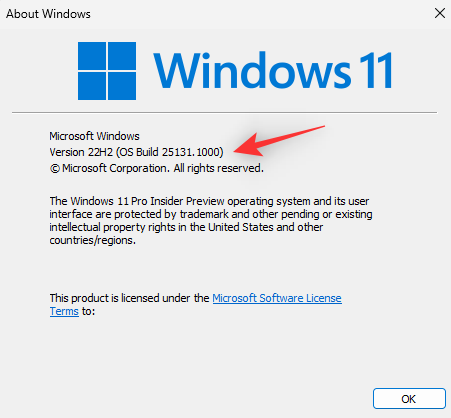
Ak ste si istí, že používate Windows 11 22H2, odporúčame vám spustiť kontrolu SFC a DISM. Urobte to isté pomocou krokov uvedených nižšie.
Stlačením Windows + Rspustíte Run.

Zadajte nasledujúce a stlačte Ctrl + Shift + Enter.
cmd
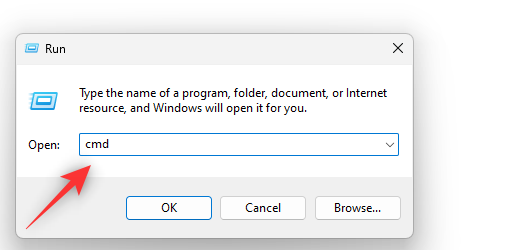
Teraz použite nasledujúci príkaz na spustenie skenovania SFC.
sfc /scannow
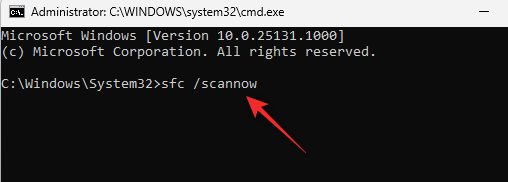
Po dokončení príkazu použite nasledujúci príkaz na opravu obrazu systému Windows.
DISM.exe /Online /Cleanup-image /Restorehealth
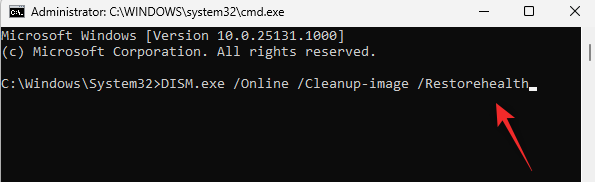
Teraz môžete reštartovať systém. Po reštartovaní systému by mal byť nový Správca úloh dostupný v systéme Windows 11, ak máte spustenú zostavu Sun Valley.
Dúfame, že vám tento príspevok pomohol zoznámiť sa s novým Správcom úloh v systéme Windows 11. Ak narazíte na nejaké problémy alebo máte nejaké otázky, pokojne ich napíšte do komentárov nižšie.
SÚVISIACE: