Error 0xc000007b – Čo to je a ako to opraviť

Zistite, ako opraviť chybu 0xc000007b v našej podrobnej príručke, ktorá sa zaoberá príčinami tohto chybového kódu a zoznamom overených riešení.
BSOD alebo modré obrazovky smrti sú obávané chyby systému Windows, ktoré môžu spôsobiť vážne problémy s vaším systémom. Môžu vám zabrániť v zavádzaní systému Windows a v najhoršom prípade vám úplne zabrániť v prístupe k vašim údajom. Mnoho používateľov systému Windows 11 nedávno čelilo chybe BSOD s kódom zastavenia Chyba stránky v nestránkovanej oblasti .
Toto je pomerne široké vysvetlenie pre stop kód bez uvedenia toho, ktorá systémová služba alebo ovládač spôsobuje túto chybu. Ak ste na rovnakej lodi, tu je všetko, čo potrebujete vedieť o tomto BSOD.
Čo spôsobuje BSOD „Chyba stránky v nestránkovanej oblasti“?
Hlavnou príčinou chyby stránky v nestránkovanej oblasti BSOD sú zlyhávajúce systémové služby, systémové komponenty alebo chybné ovládače. V niektorých prípadoch môže tento problém spôsobiť aj bezpečnostný softvér tretej strany. To zahŕňa antivírusy, anti-cheat motory a ďalšie.
Chyba stránky v nestránkovanej oblasti BSOD nastane, keď sa program, systémová služba alebo ovládač pokúsi o prístup k súboru stránky, ktorý by mal existovať vo vašom systéme, ale momentálne neexistuje. To spôsobí, že sa Windows 11 zastaví a zlyhá s chybovým kódom stránky v nestránkovanej oblasti pre BSOD.
Ako opraviť BSOD „Chyba stránky v nestránkovanej oblasti“ v systéme Windows 11
Keďže ide o kód zastavenia, ktorý môže odkazovať na viacero chýb, odporúčame vám začať pomocou opráv uvedených nižšie. Ak sa vám nedarí zaviesť systém Windows vo vašom systéme, odporúčame vám skúsiť použiť tieto opravy v núdzovom režime.
Môžete tiež použiť médium na obnovenie a CMD, ak váš systém zlyhá aj v núdzovom režime. Začnime.
Metóda 1: Vráťte sa k starým ovládačom
Najčastejšou príčinou tohto BSOD sú chybné alebo nekompatibilné ovládače. Ak ste nedávno aktualizovali ovládače pre hardvérový komponent vo vašom systéme, môže to byť príčinou chyby stránky v nestránkovanej oblasti BSOD.
Tu je niekoľko bežných hardvérových komponentov, ktoré nedávno dostali aktualizácie ovládačov, ktoré zrejme spôsobujú tento BSOD pre mnohé systémy.
A viac. Identifikujte príslušný hardvérový komponent a pomocou nižšie uvedeného sprievodcu odinštalujte príslušný ovládač z vášho systému. Po odinštalovaní môžete znova nainštalovať predtým známy funkčný ovládač, aby sa všetko znova spustilo.
Stiahnite si najnovšiu verziu pre DriverStoreExplorer pomocou vyššie uvedeného odkazu a rozbaľte archív. Po extrahovaní dvakrát kliknite na Rapr.exe .
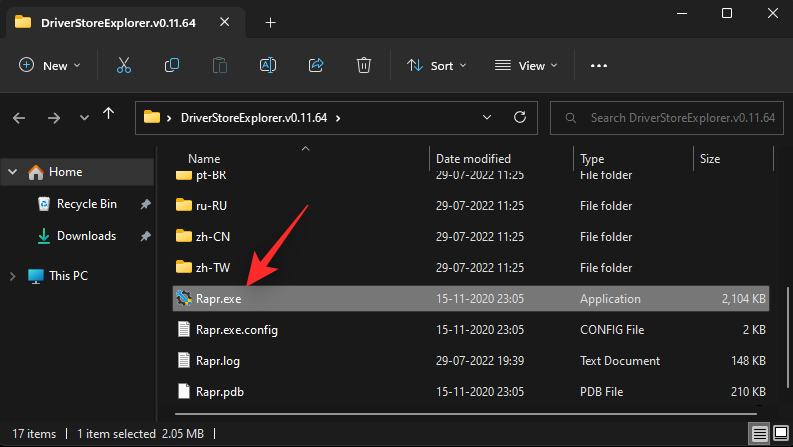
DriverStoreExplorer teraz prehľadá váš systém a vyplní zoznam všetkých ovládačov, ktoré sú v ňom nainštalované. Nájdite nedávno nainštalovaný ovládač v zozname na obrazovke a začiarknite ho. Na identifikáciu príslušných ovládačov môžete použiť stĺpec Názov zariadenia a Poskytovateľ .
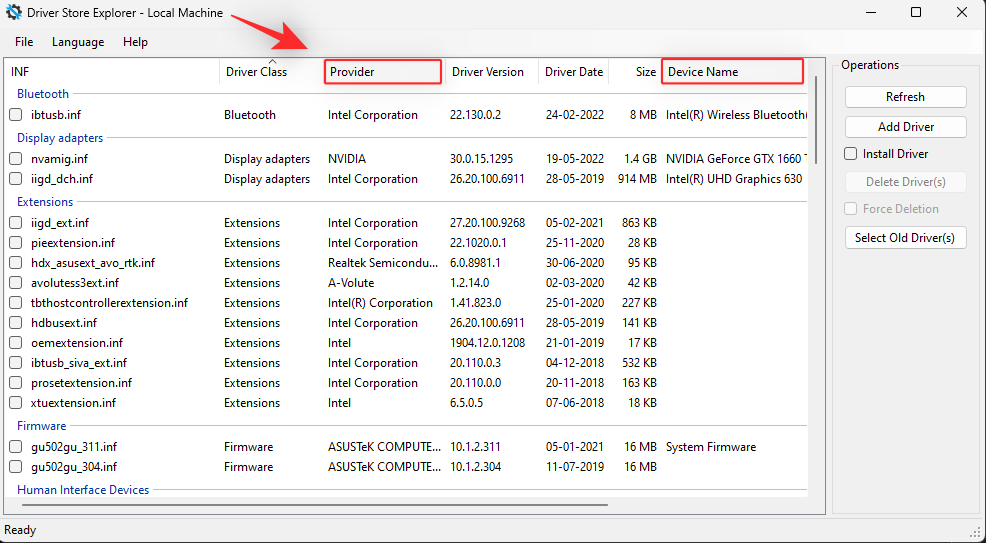
Ak máte pre príslušné zariadenie nainštalovaných viacero ovládačov, začiarknite políčka pri všetkých ovládačoch.
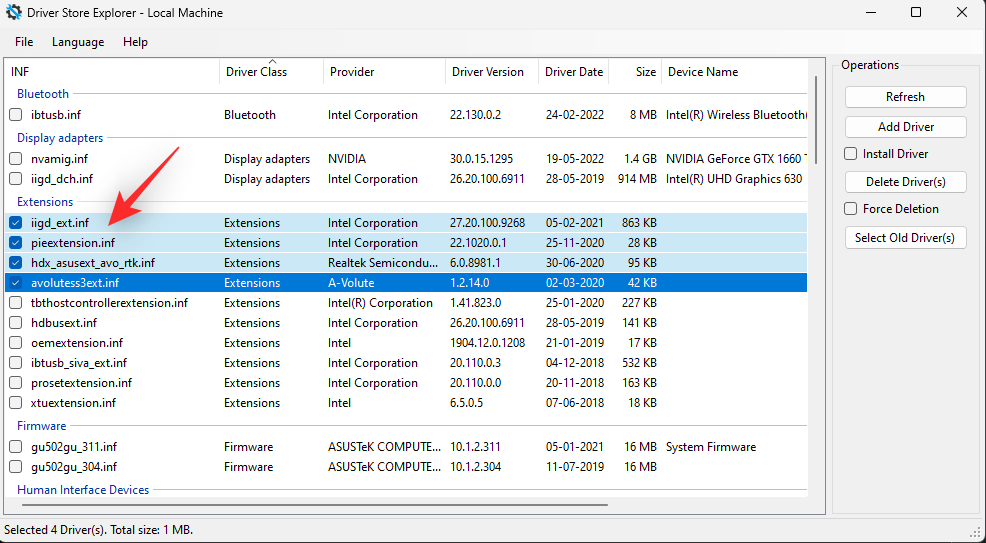
Teraz začiarknite políčko Vynútiť odstránenie .
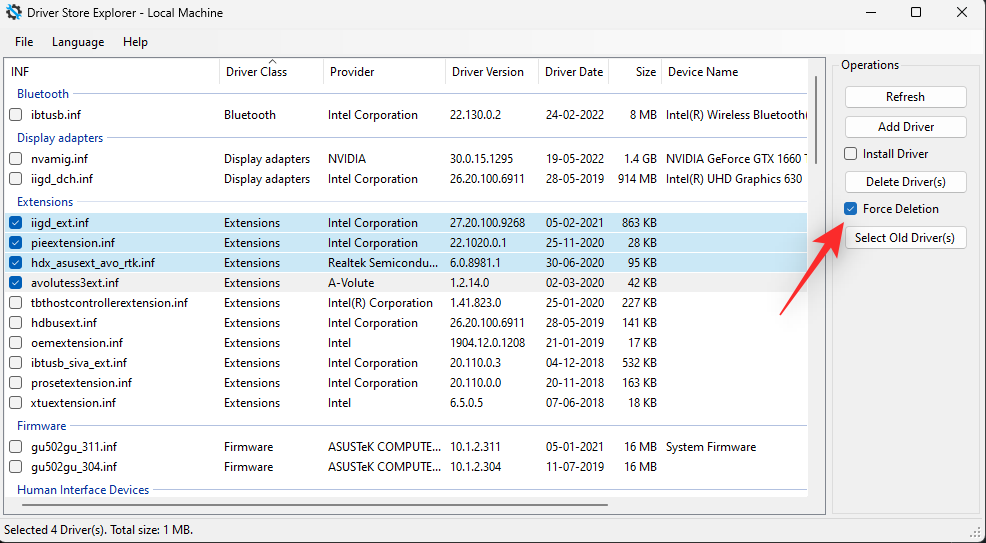
Kliknite na položku Odstrániť ovládače .
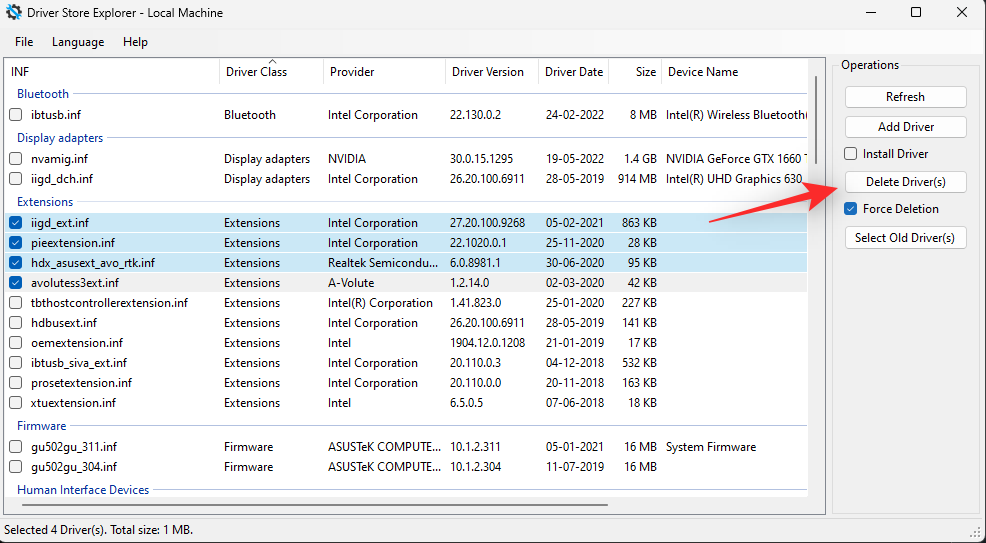
Kliknutím na tlačidlo OK potvrďte svoju voľbu.
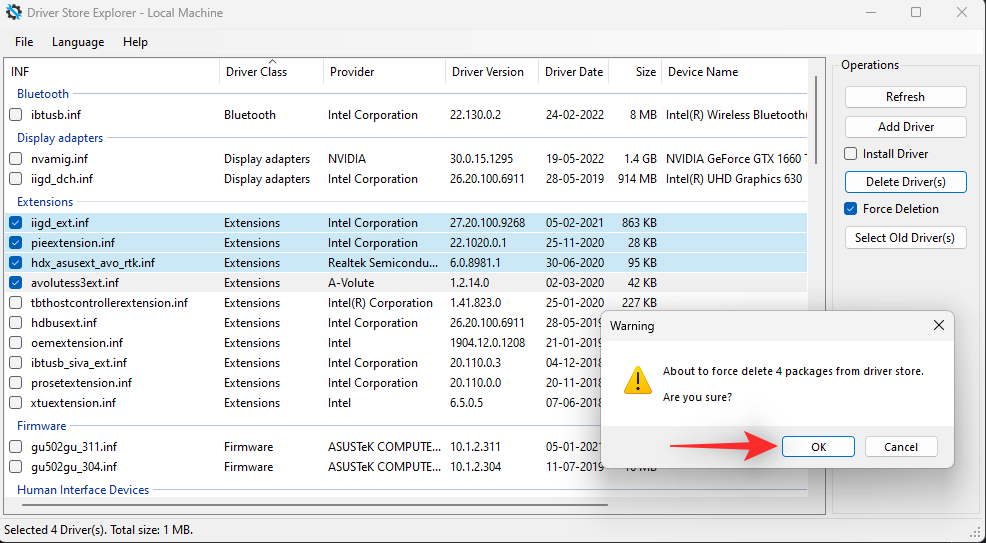
Vybraté ovládače budú teraz odstránené z vášho systému. V tomto bode odporúčame reštartovať systém. Po reštartovaní znova nainštalujte známy funkčný ovládač pre príslušný hardvérový komponent a skúste na chvíľu použiť počítač. Ak bol príčinou vášho problému nedávno nainštalovaný ovládač, mal by byť teraz vo vašom systéme opravený.
Metóda 2: Skontrolujte a opravte disk
Ďalšou častou príčinou chyby stránky v BSOD nestránkovanej oblasti sú chybné sektory na zavádzacej jednotke. Vaša zavádzacia jednotka je primárnym umiestnením vášho stránkovacieho súboru a systém Windows predvolene automaticky spravuje jeho veľkosť.
Zlé a poškodené sektory na vašej zavádzacej jednotke však môžu spôsobiť zmiznutie údajov zo súboru stránky, čo môže spôsobiť chybu stránky v BSOD nestránkovanej oblasti vo vašom systéme.
Odporúčame vám najprv skontrolovať, či na disku nie sú chyby, a potom spustiť kontroly na opravu disku a obrazu systému Windows. Postupujte podľa nižšie uvedených krokov, ktoré vám pomôžu s procesom.
Stlačte Windows + ia kliknite na Obnovenie .
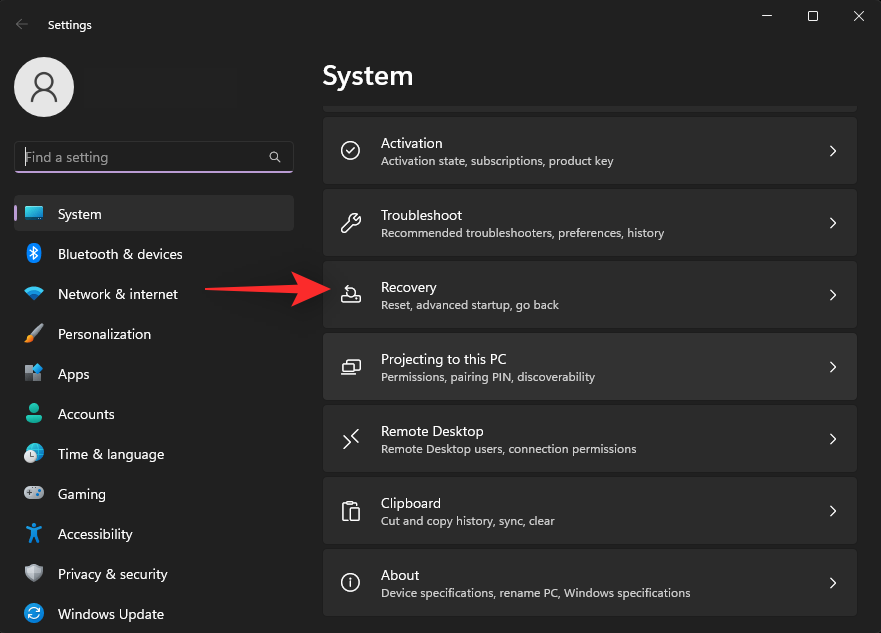
Kliknite na položku Reštartovať teraz vedľa položky Rozšírené spustenie .
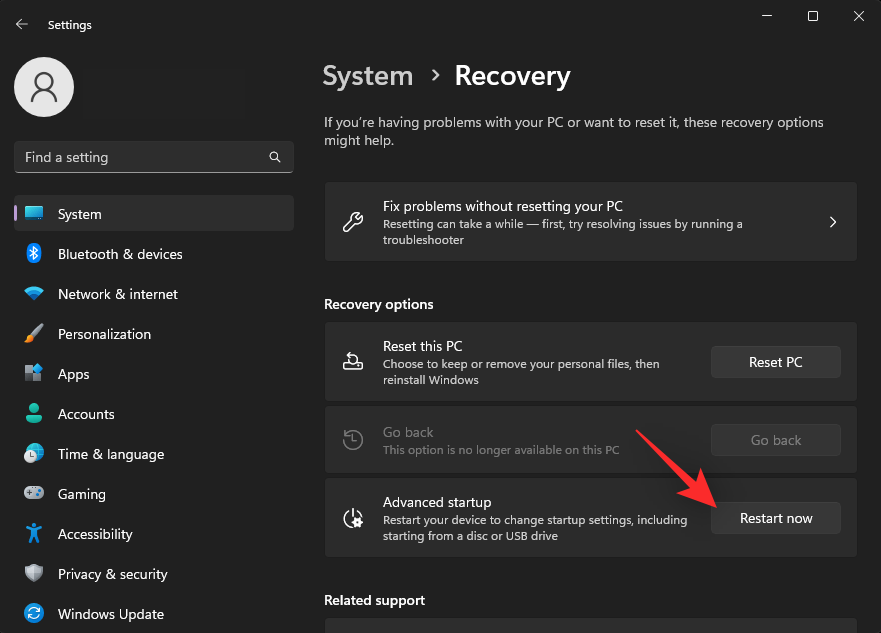
Váš počítač sa teraz spustí s možnosťami rozšírenej obnovy. Kliknite na položku Riešenie problémov .
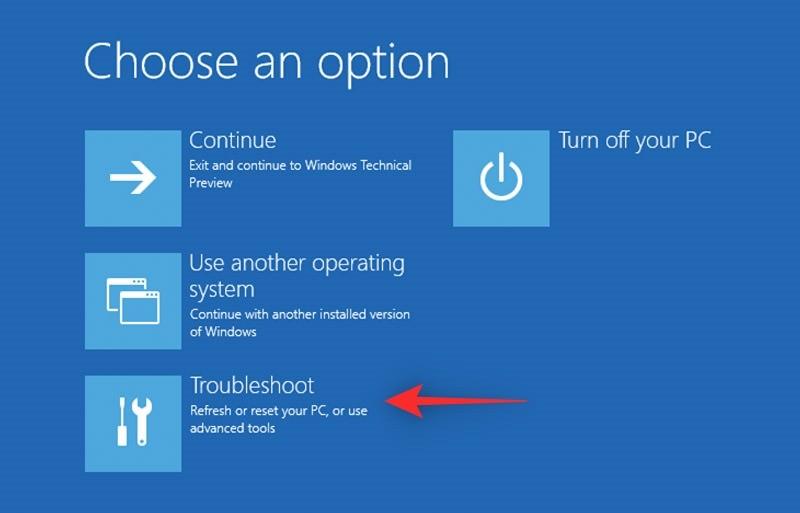
Teraz kliknite na Príkazový riadok .
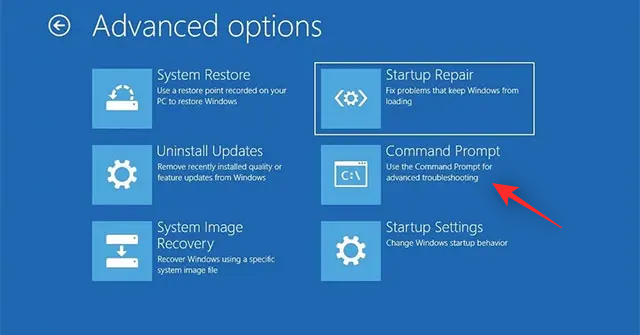
CMD sa teraz spustí na vašej obrazovke. Na skenovanie primárnej zavádzacej jednotky použite nasledujúci príkaz. Nahraďte C: písmenom pre vašu zavádzaciu jednotku, ak je to potrebné.
chkdsk c: /x /r
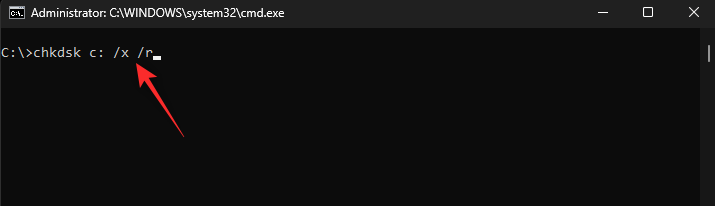
Počkajte na dokončenie skenovania, po dokončení spustite nasledujúci príkaz a skontrolujte chyby.
sfc /scannow
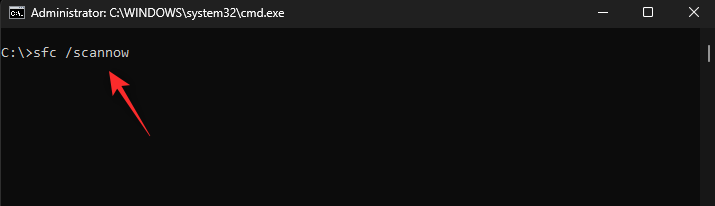
Teraz použite nasledujúci príkaz na zatvorenie CMD.
exit
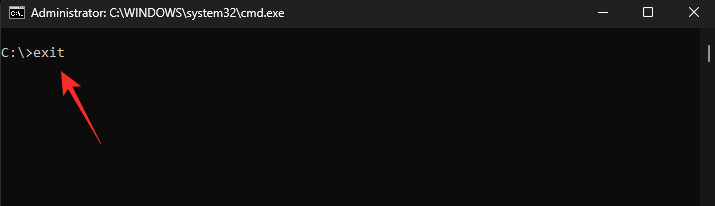
Po dokončení reštartujte počítač ako zvyčajne a stlačením Windows + Rspustite Spustiť .

Poznámka: Ak nemôžete zaviesť počítač normálne, odporúčame vám ho spustiť v núdzovom režime so sieťou.
Teraz zadajte nasledujúce a stlačte Ctrl + Shift + Enter.
cmd
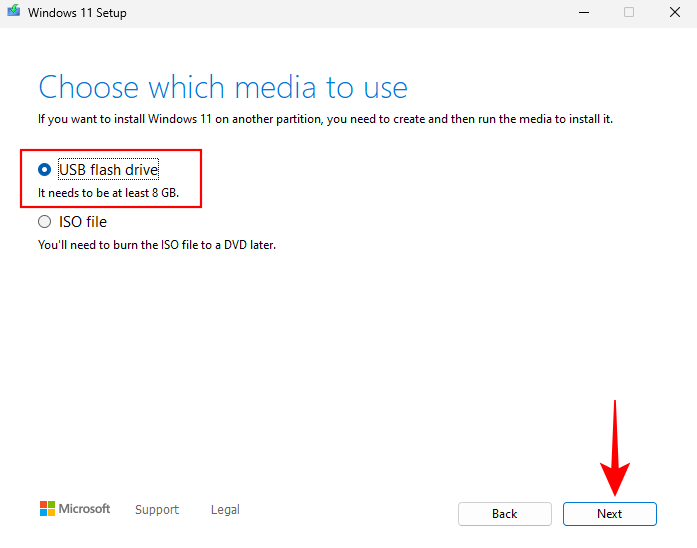
Na kontrolu a opravu obrazu systému Windows použite nasledujúci príkaz.
DISM /Online /Cleanup-Image /RestoreHealth
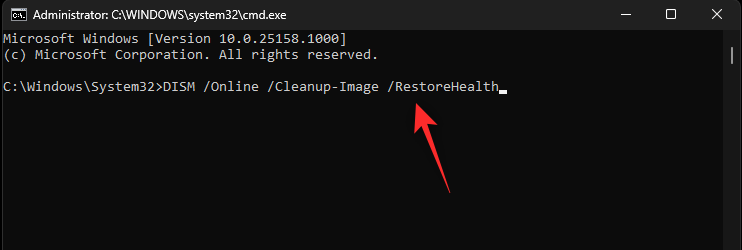
Teraz počkajte na dokončenie procesu. Môže to chvíľu trvať a je to úplne normálne. Po dokončení reštartujte počítač a skúste systém znova použiť. Ak chybné sektory na zavádzacej jednotke alebo poškodený obraz systému Windows spôsobili chybu stránky v nestránkovanej oblasti BSOD, mali by ste to teraz opraviť pre váš počítač.
Metóda 3: Skontrolujte a nainštalujte čakajúce aktualizácie systému Windows
Ako je uvedené vyššie, nekompatibilita ovládačov môže tiež spôsobiť BSOD s kódom zastavenia Page Fault v nestránkovanej oblasti . Je pravdepodobné, že systém Windows bude potrebné aktualizovať na nový ovládač, aby všetko fungovalo tak, ako má vo vašom systéme. Pomocou nižšie uvedeného sprievodcu skontrolujte a nainštalujte všetky čakajúce aktualizácie systému Windows vo vašom systéme.
Stlačte Windows + ia kliknite na položku Windows Update .
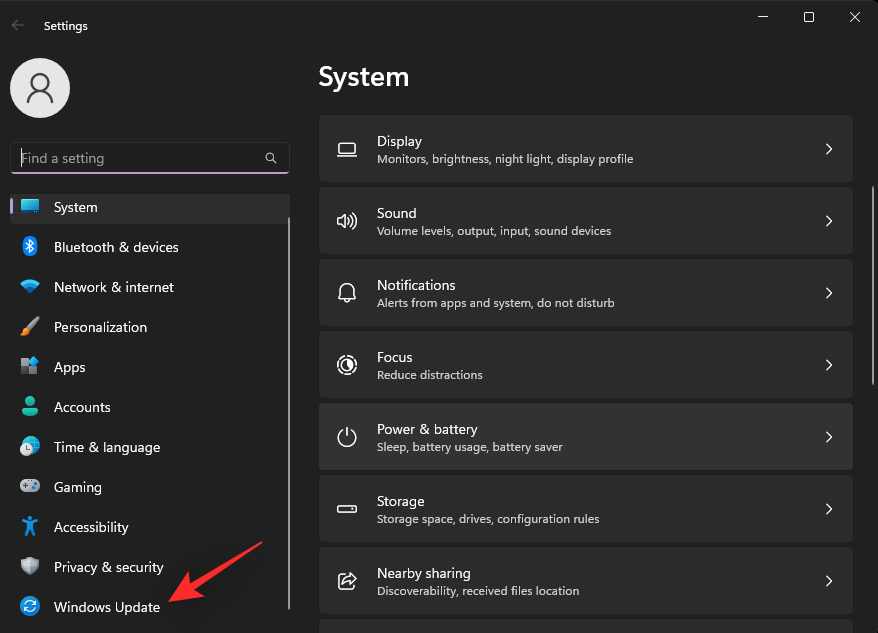
Teraz kliknite na Skontrolovať aktualizácie . Stiahnite si a nainštalujte všetky aktualizácie systému Windows, ktoré sa zobrazia vo vašom systéme.
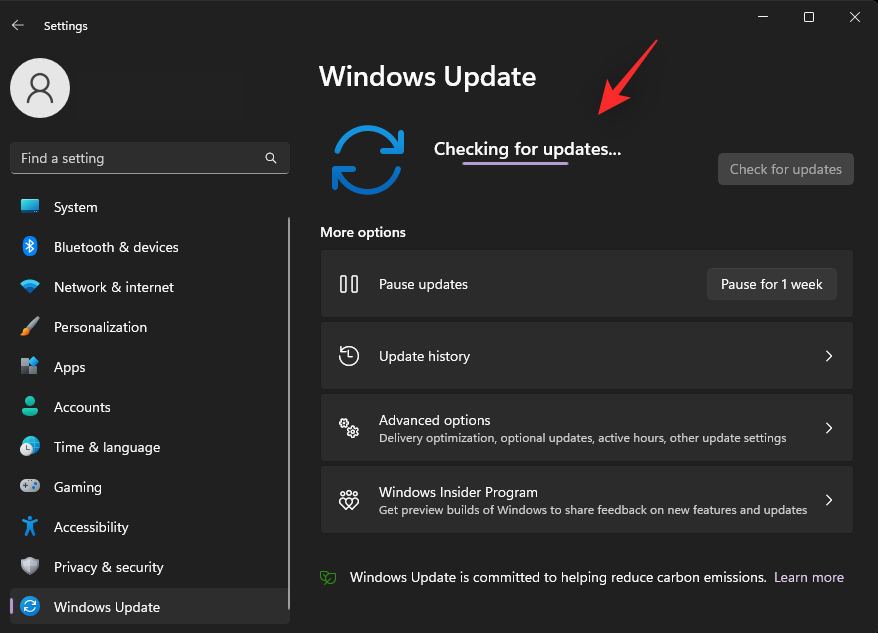
Okrem toho kliknite na položku Rozšírené možnosti .
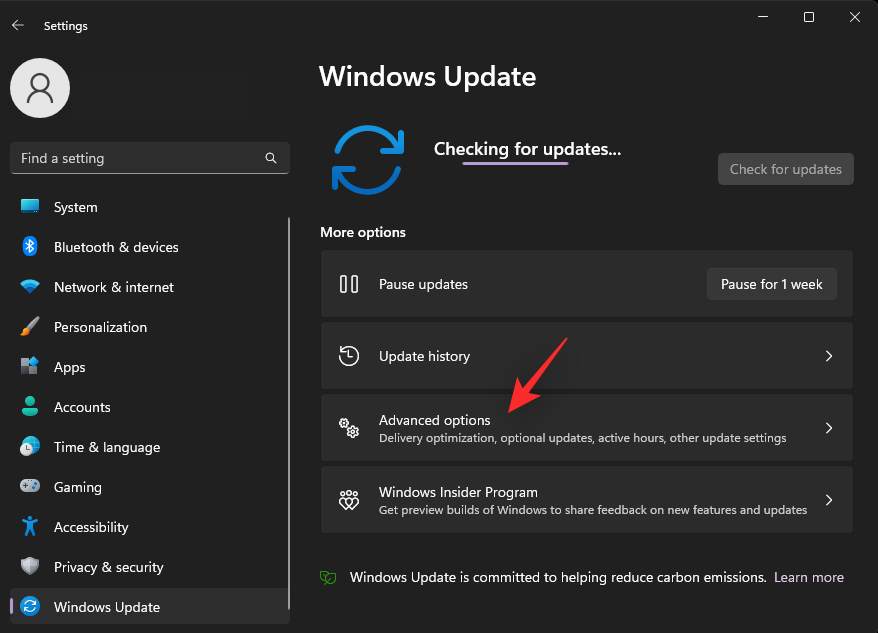
Teraz kliknite na položku Voliteľné aktualizácie .
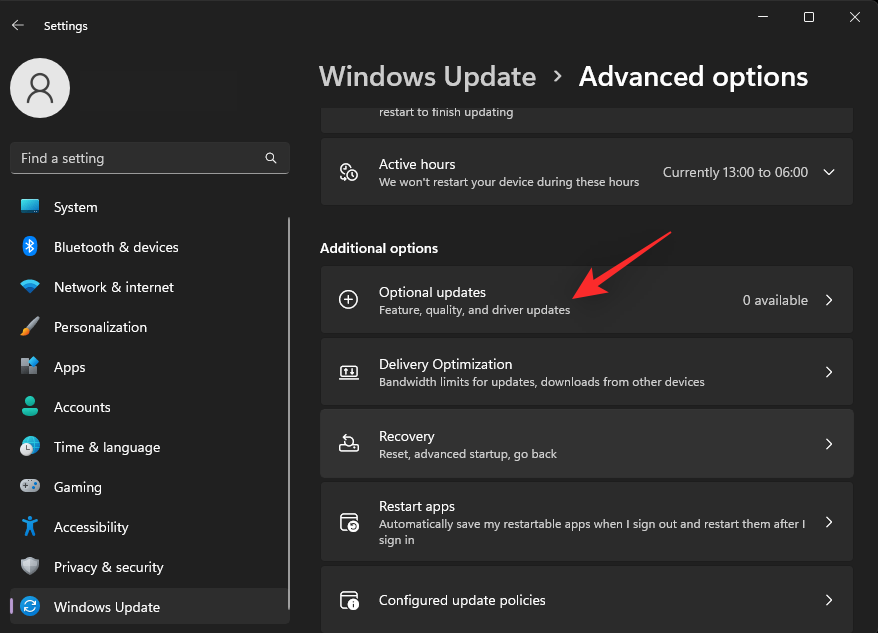
Vyhľadajte dostupné aktualizácie pre akýkoľvek podozrivý hardvérový komponent, ktorý by mohol spôsobovať tento BSOD vo vašom systéme. Stiahnite si a nainštalujte aj príslušné aktualizácie. Po dokončení reštartujte počítač. Ak boli potrebné čakajúce aktualizácie, aby najnovší ovládač fungoval podľa plánu, malo by to pomôcť opraviť chybu stránky v BSOD nestránkovanej oblasti vo vašom systéme.
Metóda 4: Nastavte vlastnú veľkosť súboru stránky
Keďže vieme, že stránkovací súbor má vo vašom systéme problémy, môžeme mu skúsiť priradiť vlastnú veľkosť. Systém Windows štandardne spravuje stránkovací súbor na vašom pevnom disku v závislosti od pamäte, ktorú váš systém potrebuje, a miesta, ktoré je na vašom disku k dispozícii.
To môže niekedy spôsobiť problémy a viesť k BSOD so stop kódom Chyba stránky v nestránkovanej oblasti . Nastavenie vlastnej a statickej veľkosti súboru stránky môže pomôcť vyriešiť tento problém v takýchto scenároch. Použite nižšie uvedené kroky, ktoré vám pomôžu spolu s procesom.
Stlačte Windows + ia kliknite na O mne .
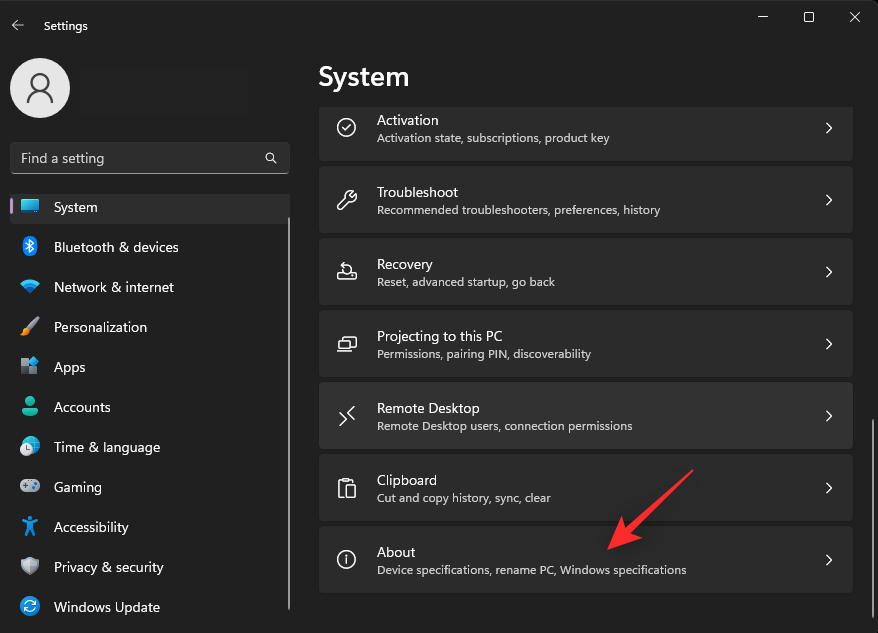
Kliknite na položku Rozšírené nastavenia systému .
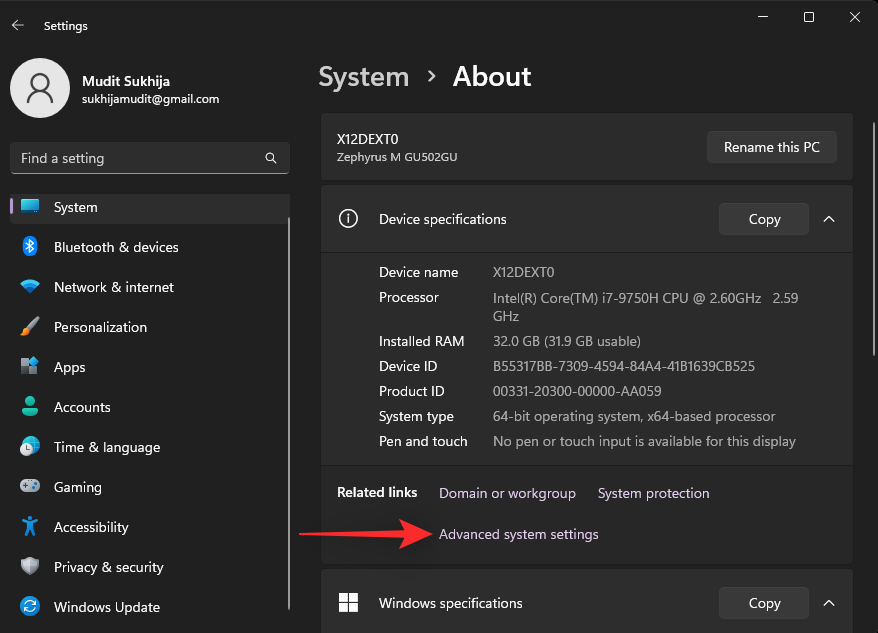
Kliknite na položku Nastavenia v časti Výkon .
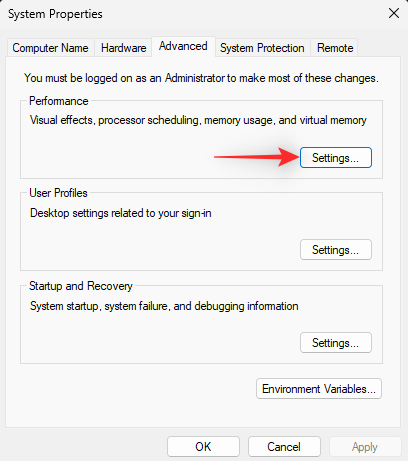
Kliknite a prepnite sa na kartu Rozšírené v hornej časti.
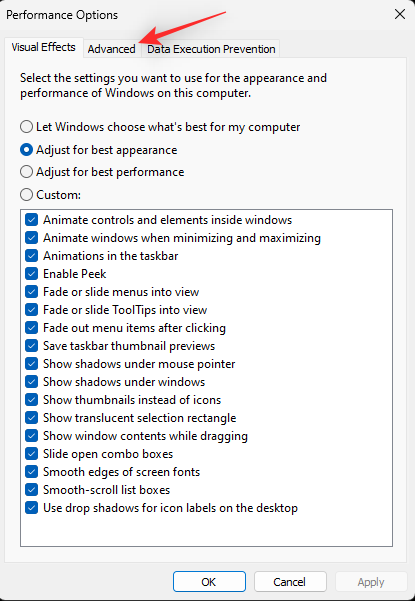
Kliknite na položku Zmeniť v časti Virtuálna pamäť .
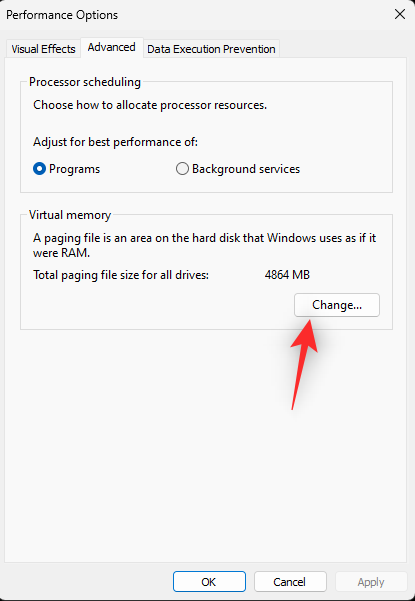
Kliknite a vyberte svoju zavádzaciu jednotku zo zoznamu v hornej časti.
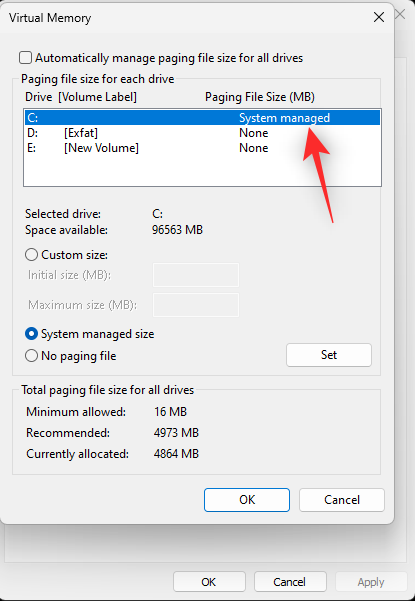
Kliknite na položku Vlastná veľkosť .
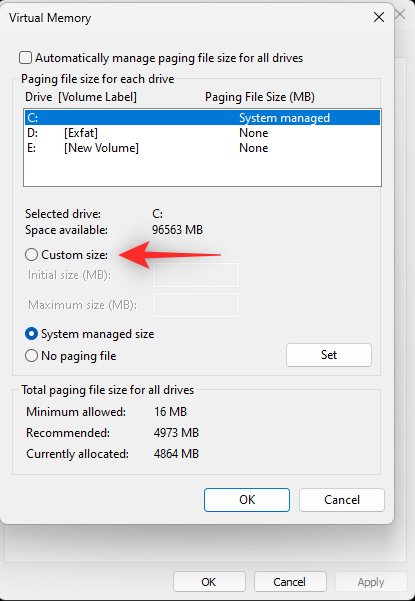
Teraz skontrolujte sekciu v dolnej časti a vezmite do úvahy odporúčanú veľkosť súboru stránky.
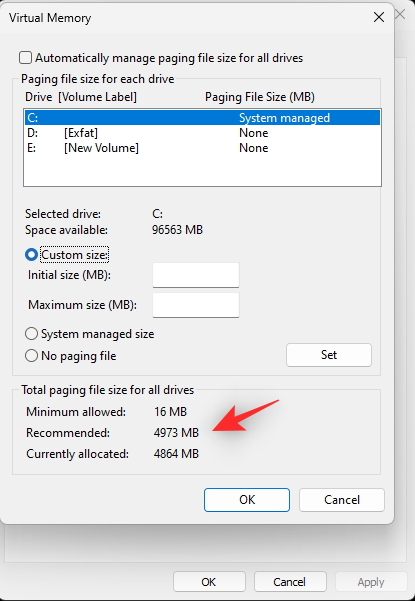
Odporúčame vám použiť veľkosť stránkového súboru väčšiu, ako je odporúčaná veľkosť, a zadať rovnakú veľkosť vedľa položky Počiatočná veľkosť (MB) v hornej časti.
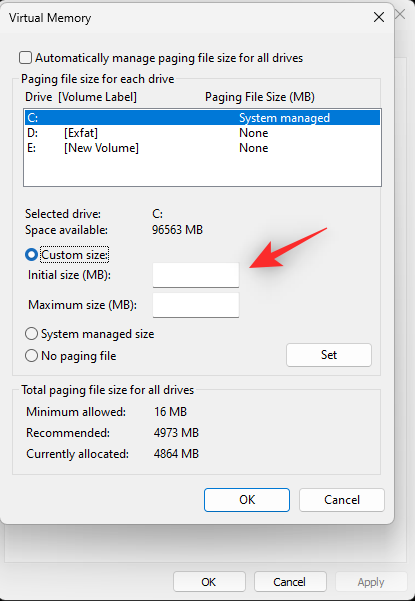
Vyberte požadovanú maximálnu hodnotu pre súbor stránky a zadajte ju vedľa položky Maximálna veľkosť (MB) .
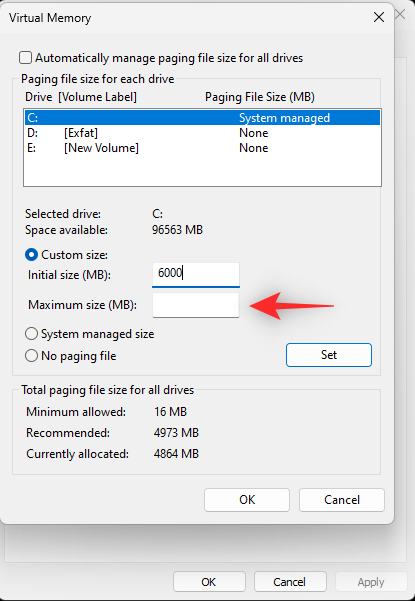
Kliknite na položku Nastaviť .
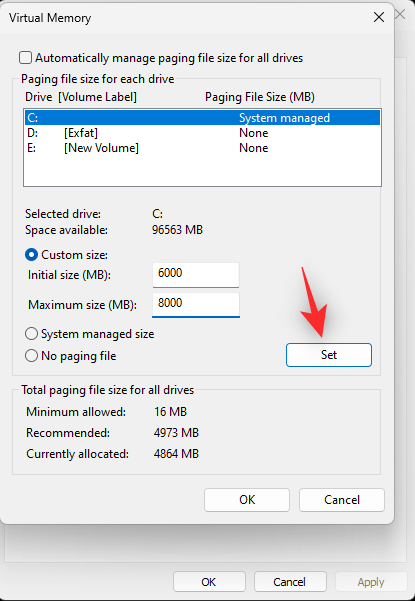
Opakujte vyššie uvedené kroky, aby ste nastavili veľkosť statického stránkovacieho súboru aj pre vaše ďalšie disky (ak je to možné). Po dokončení kliknite na tlačidlo OK .
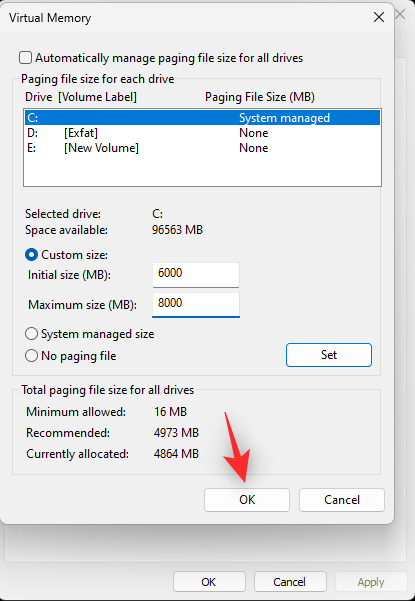
Zatvorte všetky Windows a zobrazí sa výzva na reštartovanie systému. Kliknutím na Reštartovať teraz reštartujete systém.
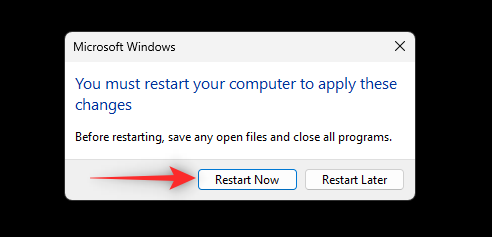
Po reštartovaní by mal byť súbor stránky nastavený na novú veľkosť. Ak bol príčinou vášho problému automaticky spravovaný súbor stránky, mal by byť teraz opravený vo vašom systéme.
Metóda 5: Odstráňte a zakážte súbor stránky
Ak nastavenie vlastnej a statickej veľkosti súboru stránky tento problém nevyriešilo, odporúčame vám zakázať a odstrániť súbor stránky. To by malo pomôcť zabrániť chybe stránky v BSOD nestránkovanej oblasti vo vašom systéme. Postupujte podľa nižšie uvedených krokov, ktoré vám pomôžu s procesom.
Stlačte Windows + ia vpravo kliknite na O mne .
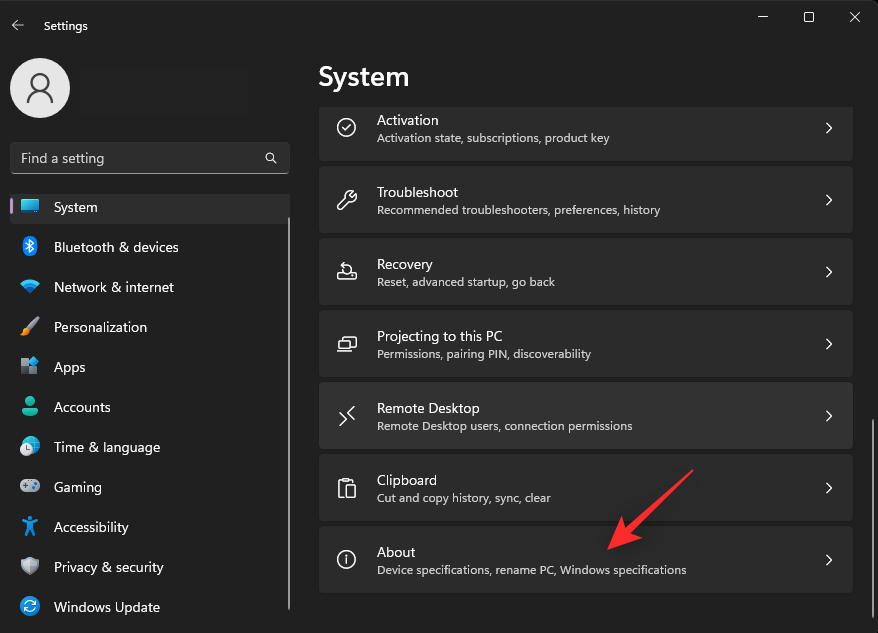
Vyberte položku Rozšírené nastavenia systému .
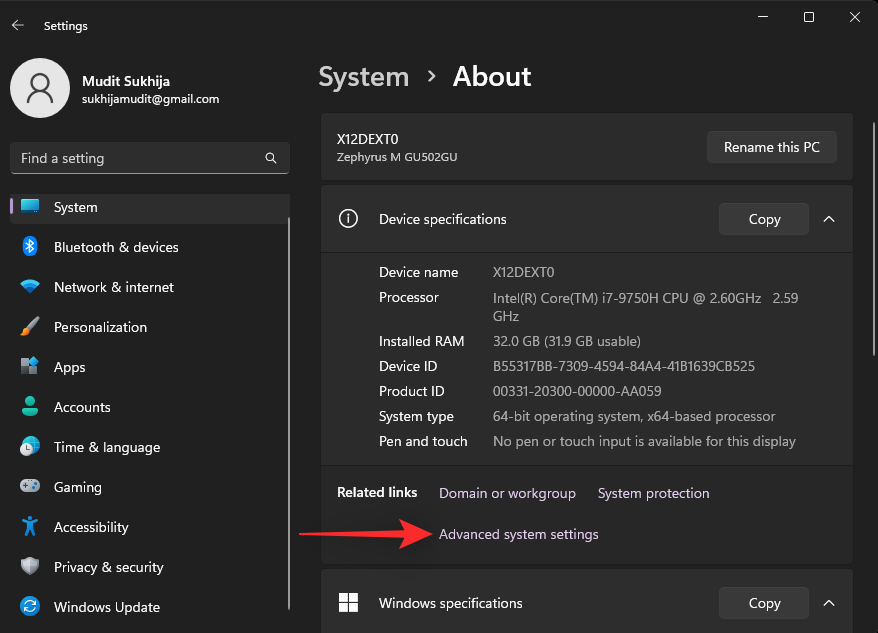
Teraz kliknite na položku Nastavenia v časti Výkon .
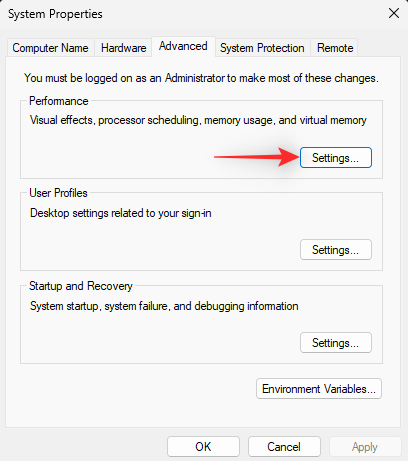
Kliknite na položku Rozšírené v hornej časti.
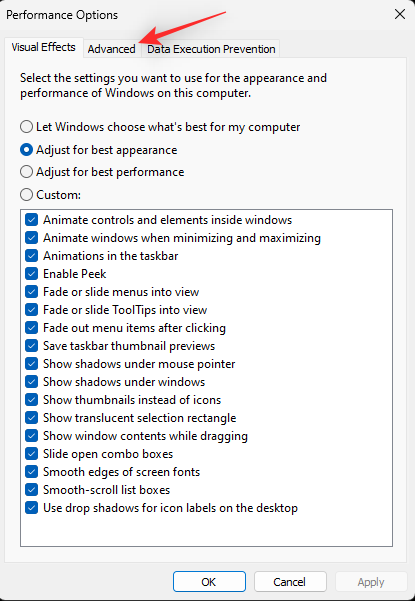
Kliknite na položku Zmeniť v časti Virtuálna pamäť .
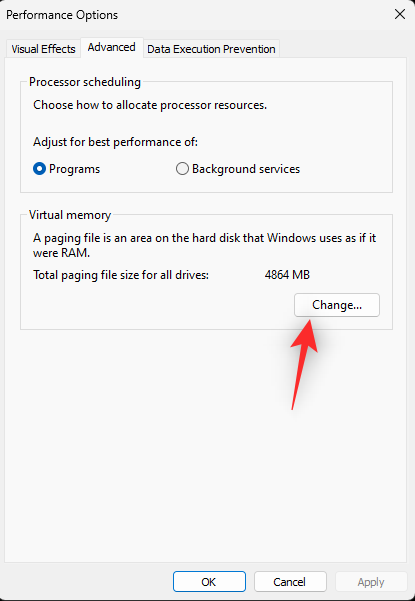
Teraz kliknite a vyberte spúšťaciu jednotku v hornej časti.
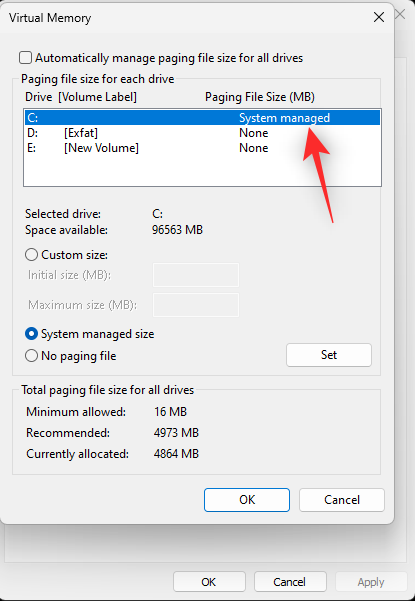
Kliknite na položku Žiadny stránkovací súbor .
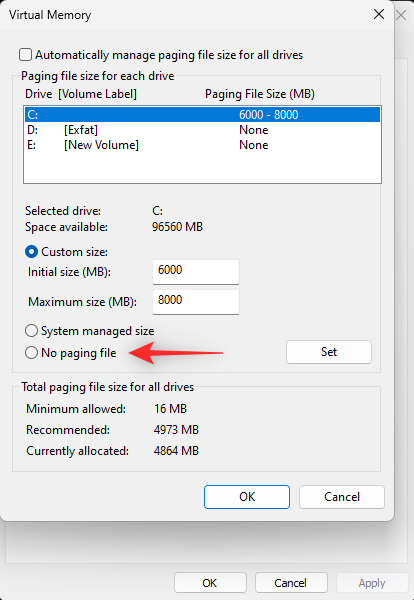
Kliknite na položku Nastaviť .
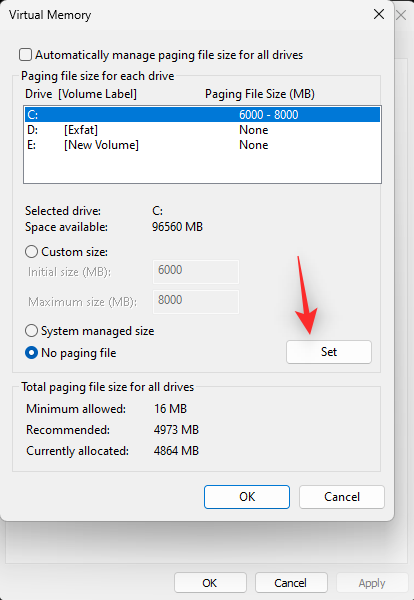
Zopakovaním vyššie uvedených krokov zakážete stránkovací súbor pre ostatné jednotky vo vašom systéme. Po dokončení kliknite na tlačidlo OK .
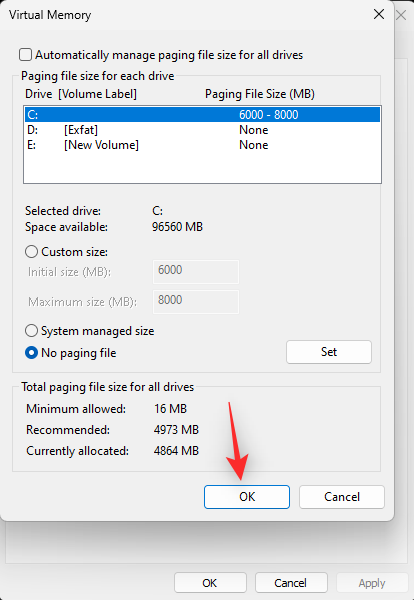
Znova kliknite na tlačidlo OK .
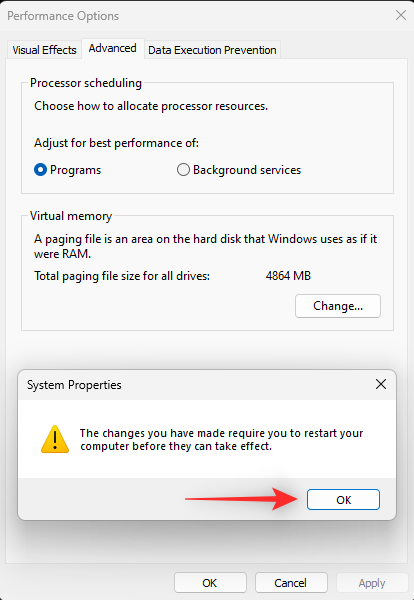
Nakoniec kliknutím na tlačidlo OK zatvorte nastavenia systému.
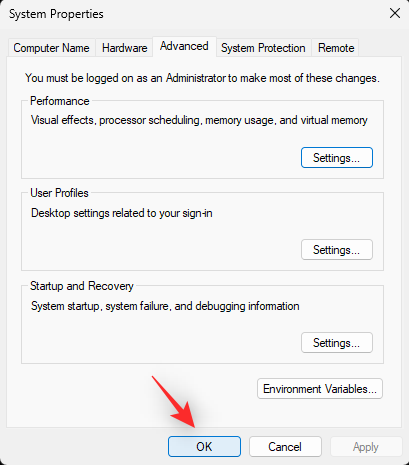
Teraz sa zobrazí výzva na reštartovanie systému. Odporúčame vám čo najskôr reštartovať systém, aby ste uplatnili potrebné zmeny. Kliknite na tlačidlo Reštartovať teraz .
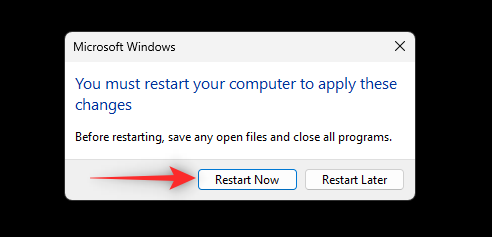
A je to! Po reštartovaní systému by ste už nemali čeliť chybe stránky v BSOD nestránkovanej oblasti .
Metóda 6: Znovu vložte pamäť RAM
RAM je ďalší hardvérový komponent, ktorý môže v systémoch spôsobiť poruchu stránky v BSOD nestránkovanej oblasti. Môže k tomu dôjsť v dôsledku pretaktovania, novej pamäte RAM alebo zmien rýchlosti pamäte RAM. Časovanie RAM môže tiež poškodiť váš systém, a tak spôsobiť BSOD v procese.
Ak ste nedávno pretaktovali svoju RAM, zmenili časovanie alebo nainštalovali novú páčku, potom je to pravdepodobne príčinou chyby stránky v nestránkovanej oblasti BSOD vo vašom systéme. Ak vám vyhovuje otváranie počítača, odporúčame vám skúsiť vymazať pamäť CMOS a znova vložiť pamäť RAM. Jednoducho otvorte počítač a po odpojení batérie (ak je k dispozícii) vyberte kompatibilné pamäťové moduly RAM.
Po vybratí kľúčov RAM vymažte CMOS systému vybratím batérie na 10 sekúnd. Po dokončení znova vložte batériu a pamäť RAM sa zablokuje. Pre istotu odporúčame vymeniť sloty, ak sú k dispozícii. Teraz môžete skúsiť znova spustiť počítač. Ak bola príčinou vášho problému nesprávne umiestnená pamäť RAM, mala by byť teraz vo vašom systéme opravená.
Metóda 7: Skúste zaviesť systém s jednou pamäťou RAM
Môže sa to zdať neintuitívne, ale zdá sa, že ide o opravu, ktorá funguje pre mnohých používateľov. Ak máte vo svojom systéme nainštalovanú dvojkanálovú pamäť, môže sa stať, že vaša druhá páčka čelí problémom s dodávkou energie v závislosti od veku vášho systému.
Môže sa tiež stať, že používate pamäťové karty RAM s nezhodným načasovaním, čo spôsobuje tento problém vo vašom systéme. Odporúčame vám vybrať druhý kľúč a pokúsiť sa spustiť počítač iba s jedným kľúčom RAM. Ak máte prenosný počítač, môžete skúsiť odstrániť externú pamäť RAM a spustiť systém pomocou spájkovanej pamäte.
Ak sa zdá, že váš počítač funguje podľa plánu s jednou pamäťou RAM, pravdepodobne máte problémy s hardvérom s druhou pamäťou RAM. Odporúčame vám, aby ste sa skontaktovali s vaším OEM alebo certifikovaným technikom, aby ste ďalej riešili problém s chybnou pamäťou RAM.
Metóda 8: Vráťte CPU, GPU a RAM na rýchlosť zásob
Pretaktovanie môže mať tiež nepriaznivé účinky na váš systém v závislosti od dostupného priestoru pre vaše komponenty. Pretaktovanie RAM je hlavnou príčinou chyby stránky v BSOD nestránkovanej oblasti v systémoch a ak používate profily XMP, odporúčame vám vrátiť sa k rýchlosti zásob. Pretaktovanie CPU a GPU môže tiež spôsobiť problémy s celkovým dodávaním energie vo vašom systéme.
To môže mať za následok chybnú pamäť a v najhorších prípadoch aj úplné zlyhanie pamäte RAM. Ak vrátenie pamäte RAM na štandardné rýchlosti nepomôže, odporúčame vám vrátiť aj CPU a GPU na štandardné rýchlosti. Väčšina systémov vám umožní resetovať pretaktovanie tvrdým resetom napájania.
Ak sa vám nedarí zaviesť systém Windows, môže vám to pomôcť vrátiť sa k rýchlosti zásob. Okrem toho, ak používate stolný počítač, je pravdepodobné, že môžete ovládať pretaktovanie RAM a CPU z BIOSu. Vráťte sa na rýchlosť zásob pomocou systému BIOS a vo vašom systéme by mala byť opravená chyba stránky v nestránkovanej oblasti BSOD.
Metóda 9: Odstráňte všetky virtuálne jednotky
Virtuálne disky sú ďalším dôvodom chyby stránky v BSOD nestránkovanej oblasti na mnohých systémoch. Zdá sa, že problém pramení zo spôsobu, akým programy tretích strán inštalujú ovládače virtuálnych jednotiek. Tieto ovládače môže systém Windows nesprávne rozpoznať, čo môže viesť k chybám pamäte vo vašom systéme.
Virtuálne jednotky môžete odinštalovať odstránením príslušného programu tretej strany zo systému. Môžete tiež vynútiť odinštalovanie virtuálnych jednotiek zo Správcu zariadení alebo nástroja Správa diskov . Pomocou krokov uvedených nižšie vám pomôžu odstrániť virtuálne disky z vášho systému.
Poznámka: Odstránenie a vymazanie virtuálnych jednotiek spôsobí stratu údajov, ktoré sa na nich nachádzajú. Odporúčame vám zálohovať si dôležité údaje predtým, ako budete pokračovať podľa nižšie uvedených krokov.
Možnosť 1: Odstráňte virtuálnu jednotku pomocou Správcu zariadení
Stlačte Windows + Xa vyberte Správca zariadení .
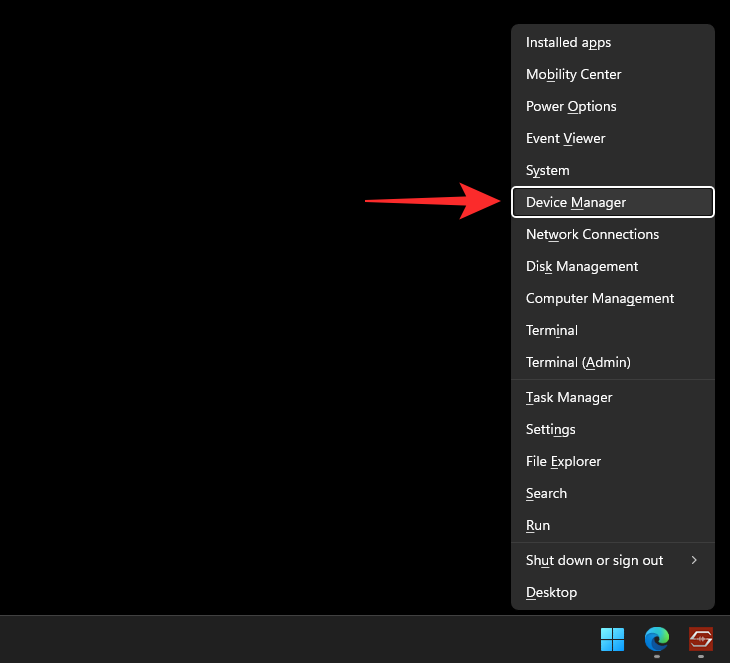
Dvakrát kliknite na Diskové jednotky .
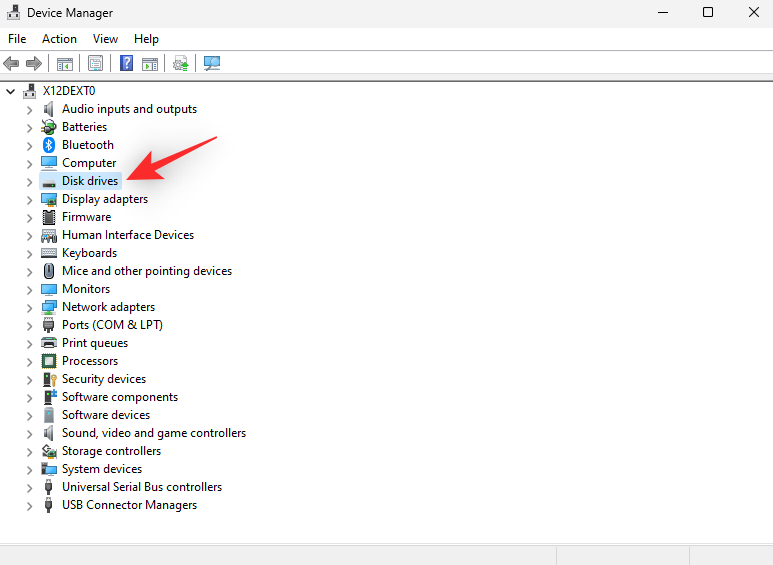
Teraz kliknite pravým tlačidlom myši na svoju virtuálnu jednotku zo zoznamu.
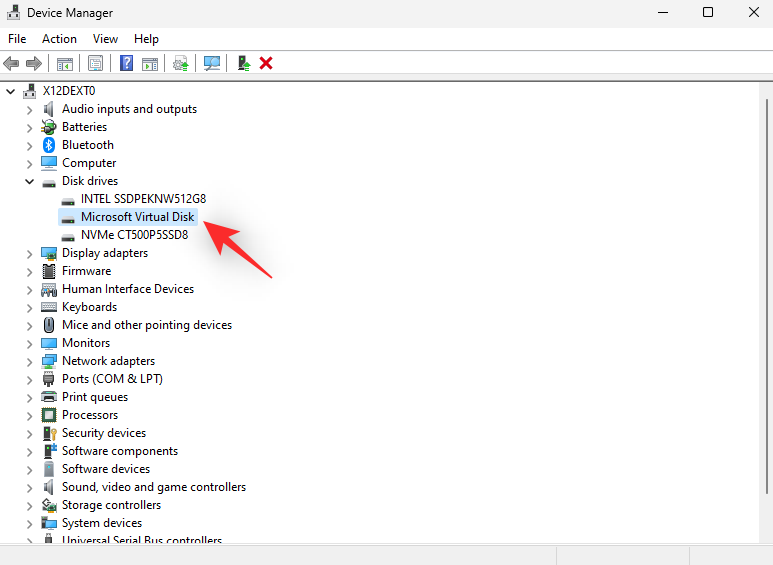
Vyberte možnosť Odinštalovať zariadenie .
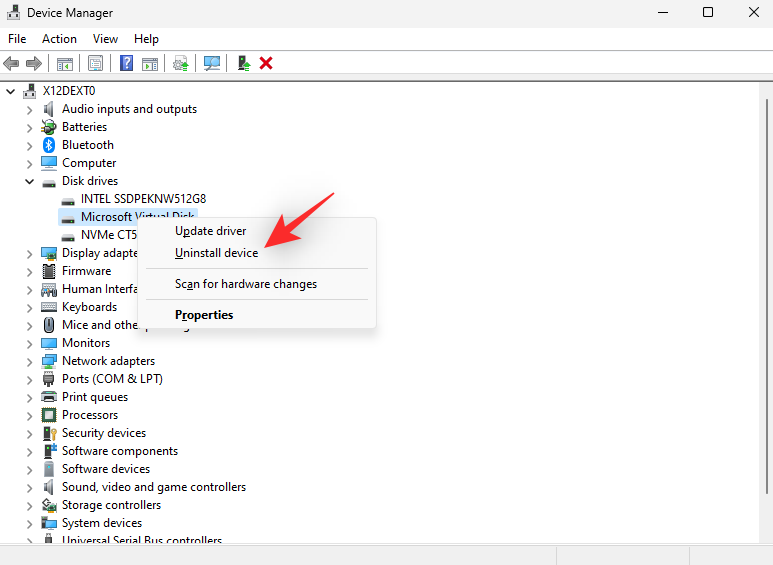
Kliknite na položku Odinštalovať .
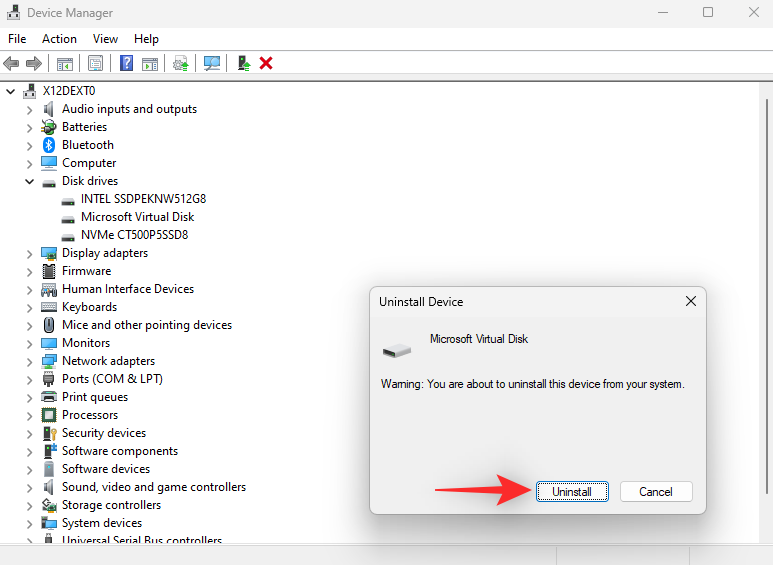
Vybraný virtuálny disk sa teraz odinštaluje z vášho systému. Opakujte vyššie uvedené kroky, aby ste z vášho systému podľa potreby odinštalovali ďalšie virtuálne disky.
Možnosť 2: Odstráňte virtuálnu jednotku pomocou správy diskov
Spustite ponuku Štart, vyhľadajte položku Správa diskov a spustite ju z výsledkov vyhľadávania.
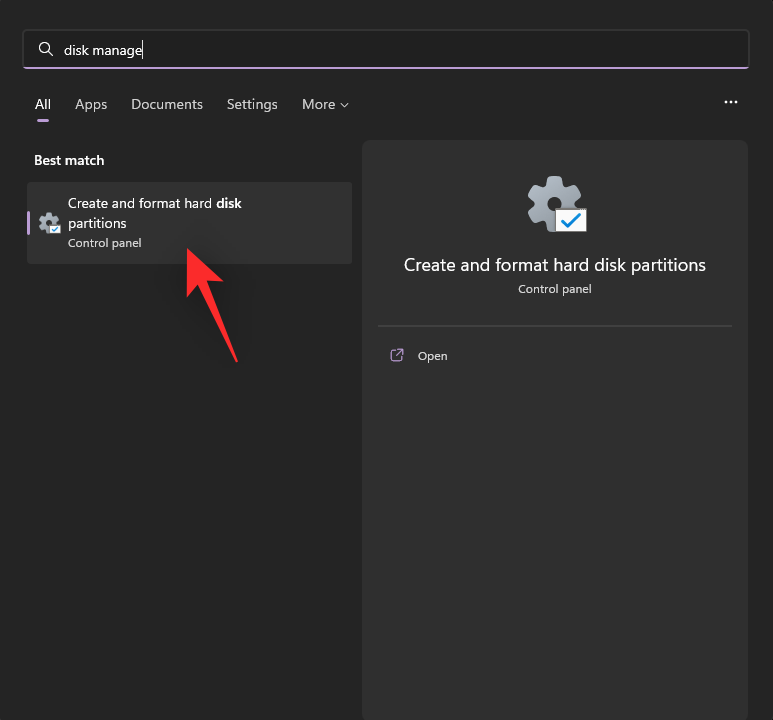
Teraz prejdite do spodnej časti a nájdite svoju virtuálnu jednotku. Po nájdení kliknite pravým tlačidlom myši na to isté.
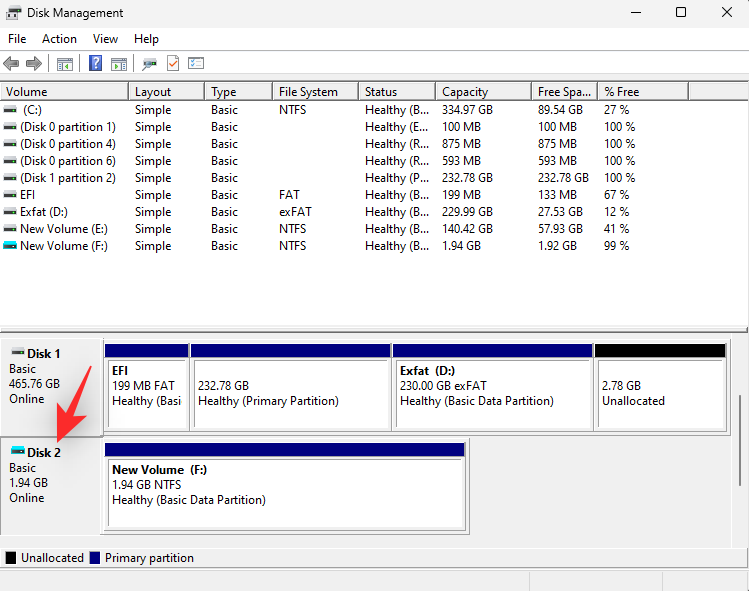
Vyberte možnosť Offline .
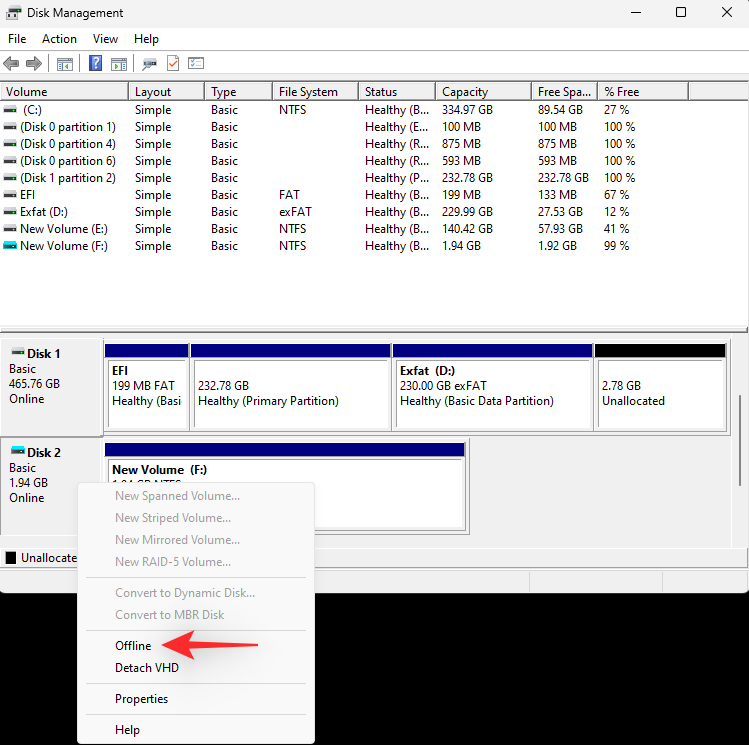
Znova kliknite pravým tlačidlom myši na virtuálnu jednotku a vyberte možnosť Odpojiť VHD .
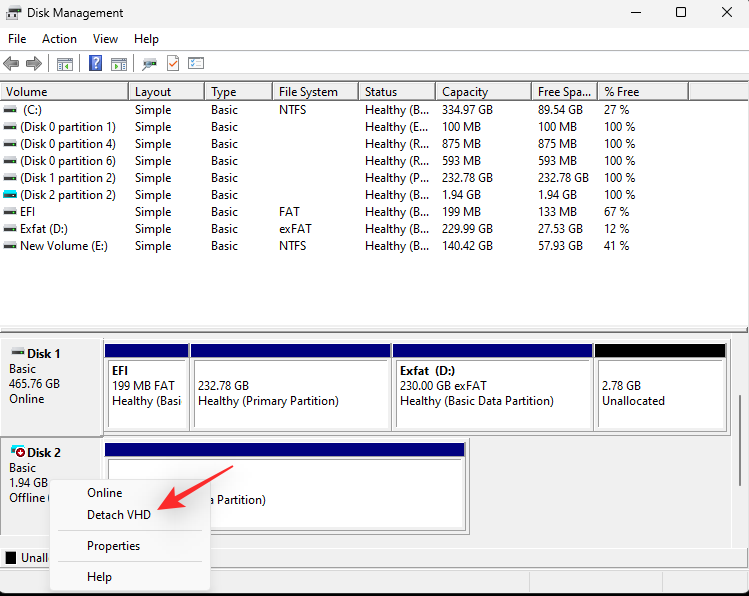
Kliknite na tlačidlo OK .
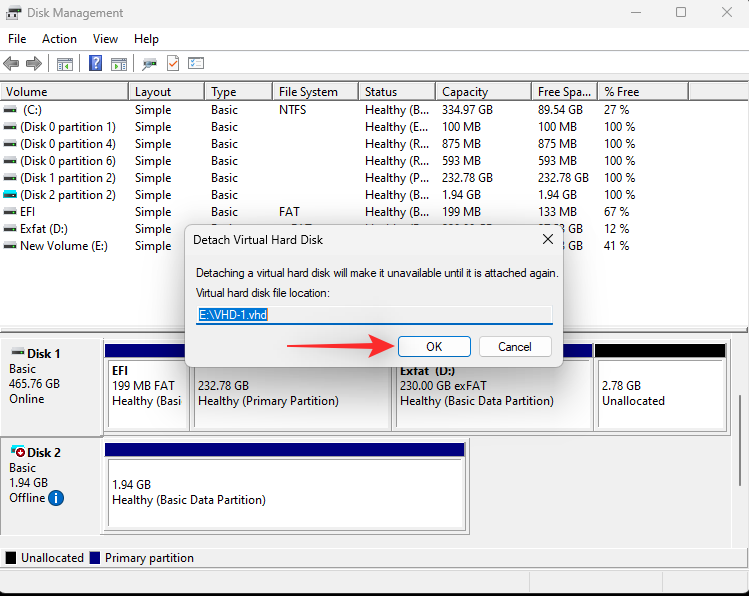
Teraz môžete pokračovať a odstrániť súbor virtuálnej jednotky z lokálneho úložiska, aby ste uvoľnili rezervovaný priestor. Ak chcete odstrániť a odstrániť ďalšie virtuálne jednotky z počítača, zopakujte vyššie uvedené kroky.
Metóda 10: Odstráňte hry pomocou nástrojov Anti-Cheat, ktoré sa spoliehajú na TPM a SecureBoot
Anti-Cheat motory sa spoliehajú na moderné hardvérové bezpečnostné funkcie, ktoré pomáhajú overiť vašu identitu a zabraňujú podvádzaniu. Tieto nástroje však môžu bežať na pozadí neustále a čeliť problémom pri používaní virtuálnych jednotiek, diskov a pretaktovania RAM.
Niektoré cheaty nefungujú dobre s inými programami, čo môže tiež spôsobiť chyby so stránkovacím súborom vo vašom systéme. Odporúčame vám skúsiť zakázať alebo odstrániť hry, ktoré používajú anti-cheat engine vo vašom systéme, aby ste zistili, či sa tým problém vyrieši.
Ak anti-cheat motory spôsobovali chybu stránky v nestránkovanej oblasti BSOD vo vašom systéme, problém by mal byť teraz vyriešený.
Metóda 11: Spustite nástroj na diagnostiku pamäte systému Windows
Môžete tiež skúsiť spustiť diagnostický nástroj pamäte Windows a otestovať RAM vo vašom systéme. Tento test pamäte je pomerne komplexný a vo väčšine prípadov by mal pomôcť identifikovať problémy s vašou pamäťou. Postupujte podľa nižšie uvedených krokov, ktoré vám pomôžu spustiť diagnostický nástroj pamäte Windows vo vašom systéme.
Poznámka: Váš počítač sa počas tohto procesu reštartuje. Odporúčame vám, aby ste si pred pokračovaním v príručke nižšie uložili všetky dôležité práce otvorené vo vašom systéme.
Stlačením Windows + Rspustíte Run .
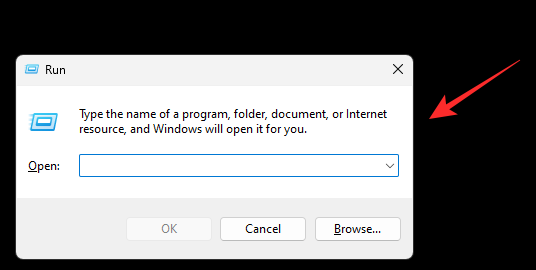
Zadajte nasledujúce a stlačte kláves Enter.
mdsched.exe
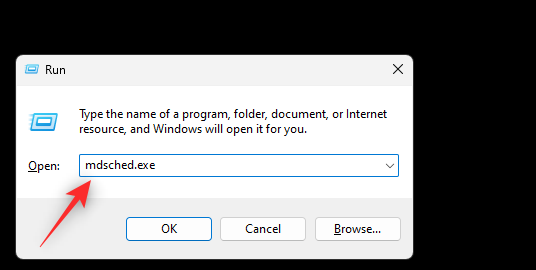
Kliknite na Reštartovať teraz a skontrolujte problémy (odporúča sa) .
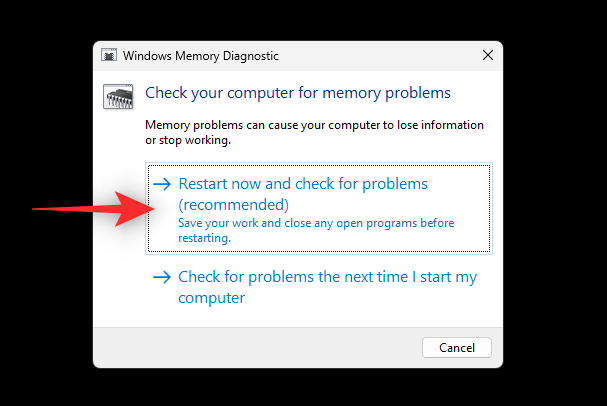
Windows sa teraz reštartuje a spustí test pamäte vo vašom systéme. Môže to chvíľu trvať v závislosti od vášho nastavenia. Priebeh testu môžete sledovať pomocou Stavu v hornej časti.
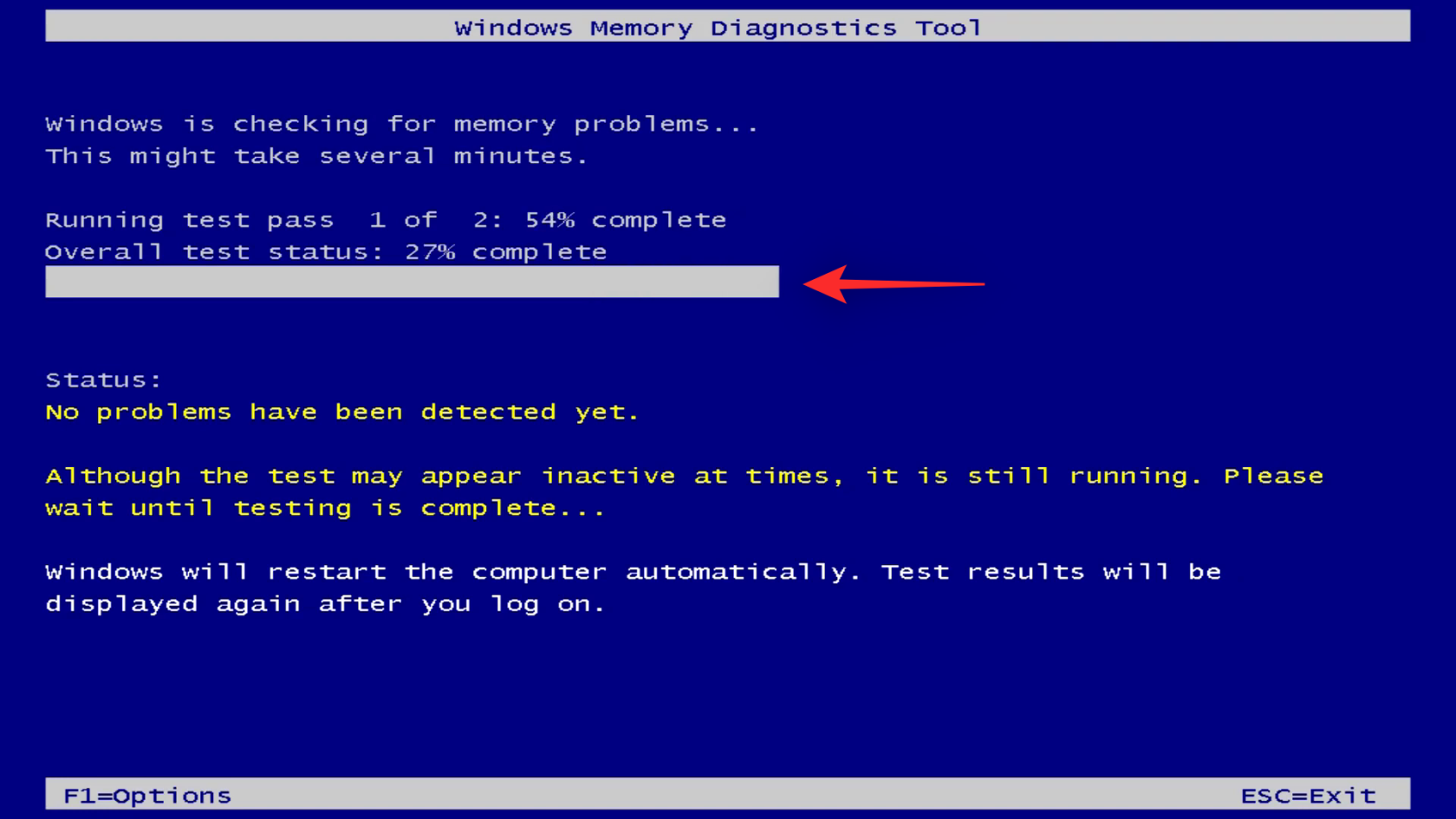
Po dokončení testu sa váš počítač znova normálne reštartuje. Prihláste sa do svojho účtu a na pracovnej ploche by sa vám mala zobraziť správa o teste.
Metóda 12: Zakážte bezpečnostný softvér tretej strany
Nástroje zabezpečenia tretích strán sú skvelým spôsobom údržby systému, ak sa nechcete spoliehať na program Windows Defender. Niekedy však môžu spôsobiť problémy so stránkovacím súborom v závislosti od bezpečnostných opatrení nasadených vo vašom systéme. Ak sa vám v tomto bode stále zobrazuje chyba stránky v nestránkovanej oblasti BSOD, je to pravdepodobne spôsobené vaším bezpečnostným softvérom tretej strany. Odporúčame vám to dočasne vypnúť a zistiť, či sa tým problém nevyrieši.
Môžete tiež skúsiť odinštalovať to isté a chvíľu používať program Windows Defender. Jednoducho odinštalujte príslušný bezpečnostný softvér z aplikácie Nastavenia a Windows by sa mal automaticky prepnúť na Windows Defender ako váš predvolený bezpečnostný softvér. Po odinštalovaní by ste už nemali čeliť chybe stránky v BSOD nestránkovanej oblasti vo vašom systéme, ak bol príčinou vášho problému bezpečnostný softvér tretej strany.
Metóda 13: Preinštalujte systém Windows na inú jednotku (Last Resort)
Ak v tomto bode váš systém stále čelí chybe stránky v BSOD nestránkovanej oblasti, je čas na nejaké drastické opatrenia. Odporúčame vám zahodiť aktuálnu zavádzaciu jednotku a skúsiť preinštalovať systém Windows na inú jednotku. Vaša zavádzacia jednotka sa pravdepodobne zhoršuje a čelí hardvérovým poruchám, ktoré zase spôsobujú problémy so súborom stránky. V takýchto prípadoch môže problém vyriešiť preinštalovanie systému Windows na inú jednotku.
Ak však nemáte inú jednotku, v tomto bode možno nemáte na výber. Namiesto toho môžete použiť externú jednotku alebo dočasne skúsiť získať inú jednotku pre váš systém, aby ste mohli otestovať novú inštaláciu systému Windows 11.
Potom môžete použiť túto komplexnú príručku od nás na formátovanie zavádzacej jednotky a preinštalovanie systému Windows na inú jednotku.
Dúfame, že vám tento príspevok pomohol opraviť chybu stránky v BSOD nestránkovanej oblasti vo vašom systéme. Ak máte ďalšie otázky, neváhajte nás kontaktovať pomocou komentárov nižšie.
Zistite, ako opraviť chybu 0xc000007b v našej podrobnej príručke, ktorá sa zaoberá príčinami tohto chybového kódu a zoznamom overených riešení.
Čo je chyba 0x80070026? Zistite to v tomto podrobnom sprievodcovi, ktorý tiež skúma overené riešenia na opravu tejto chyby a obnovenie funkčnosti vášho počítača.
Čo robiť, keď čas na počítači so systémom Windows 11 tajomne nezobrazuje správny čas? Vyskúšajte tieto riešenia.
Chcete odstrániť Windows služby, ktoré nechcete na svojom počítači s Windows 11? Zistite tu niekoľko bezproblémových metód, ktorým môžete dôverovať!
Ak odstránite body obnovenia systému vo Windows 11, ktoré sú poškodené, môžete zabezpečiť, aby vaše záložné súbory mohli zachrániť pred rozšírenými poruchami.
Objavte niekoľko opráv pre chybu aktivácie systému Windows 11, ak máte problémy s aktivačným kľúčom systému Windows 11.
Neprajete si, aby sa niekto dostal k vášmu počítaču, zatiaľ čo nie ste blízko? Vyskúšajte tieto efektívne spôsoby, ako uzamknúť obrazovku vo Windows 11.
Máte problémy s načítaním webových stránok alebo vás znepokojuje ochrana údajov? Zistite, ako vyprázdniť a resetovať DNS cache vo vašich počítačoch so systémom Windows 11 alebo starších!
Potrebujete tlačiť vzdialene na sieťovej tlačiarni v kancelárii alebo inej miestnosti doma? Tu nájdete, ako pridať tlačiareň pomocou IP adresy vo Windows 11.
Ak sa snažíte opraviť kód chyby 0x80860010 na vašom počítači, nájdite tu možné riešenia.








