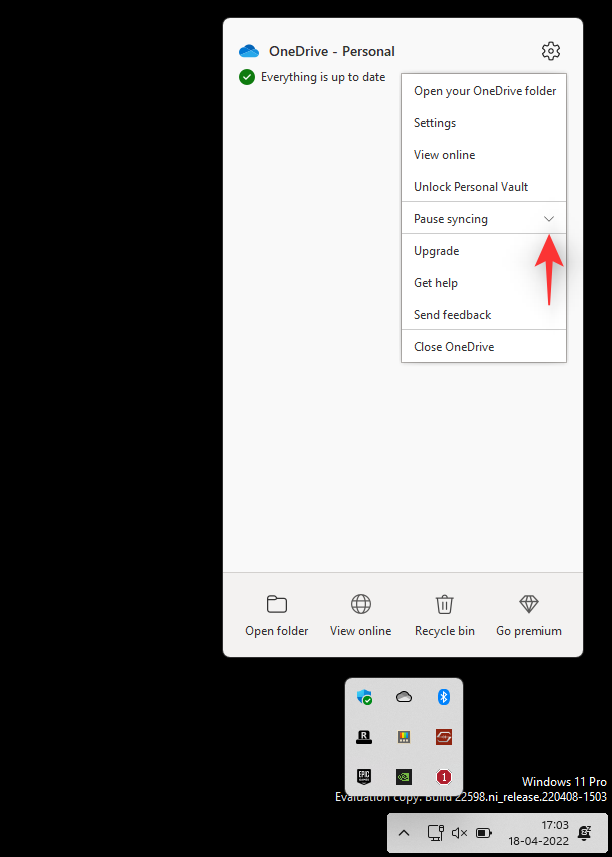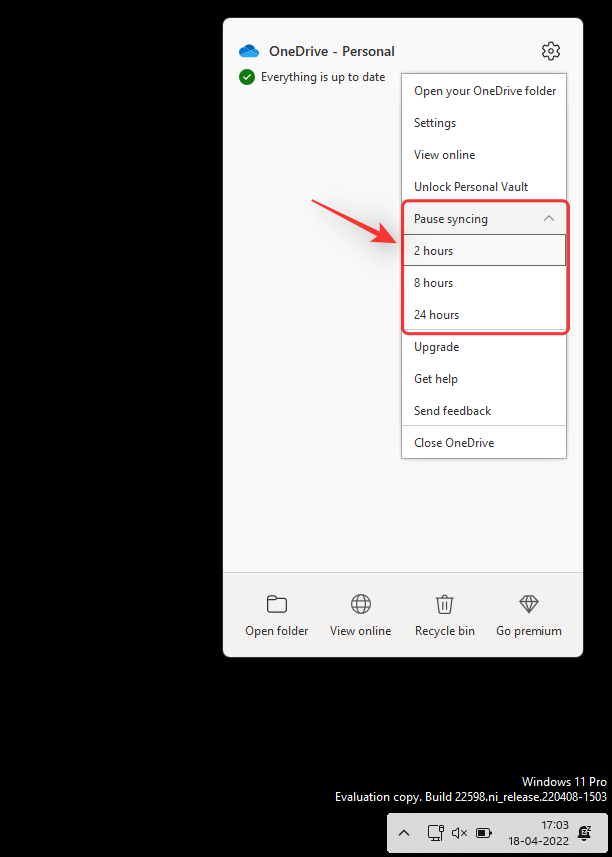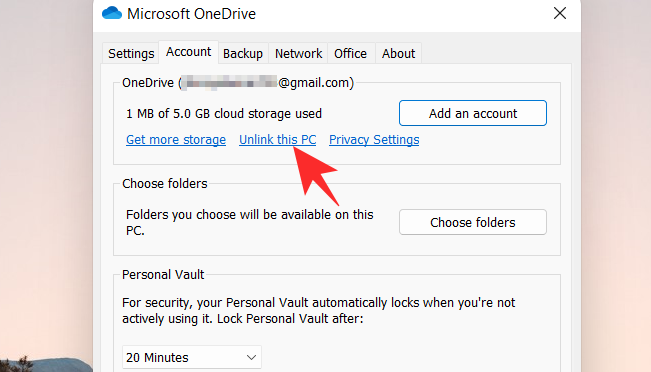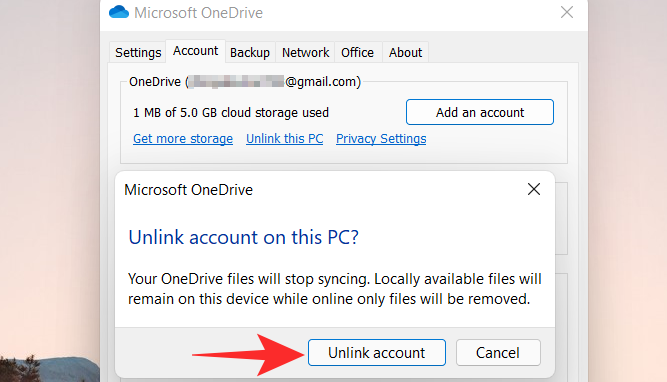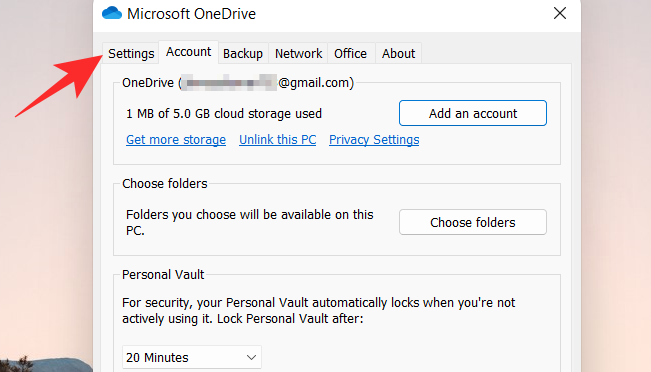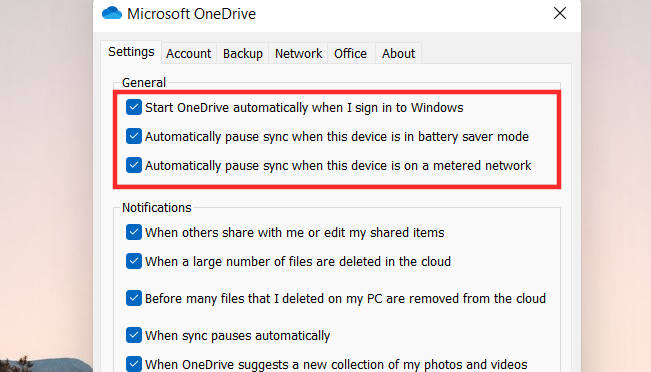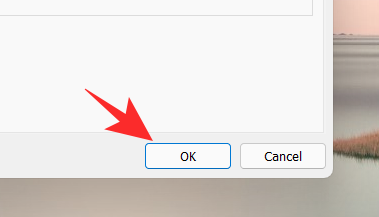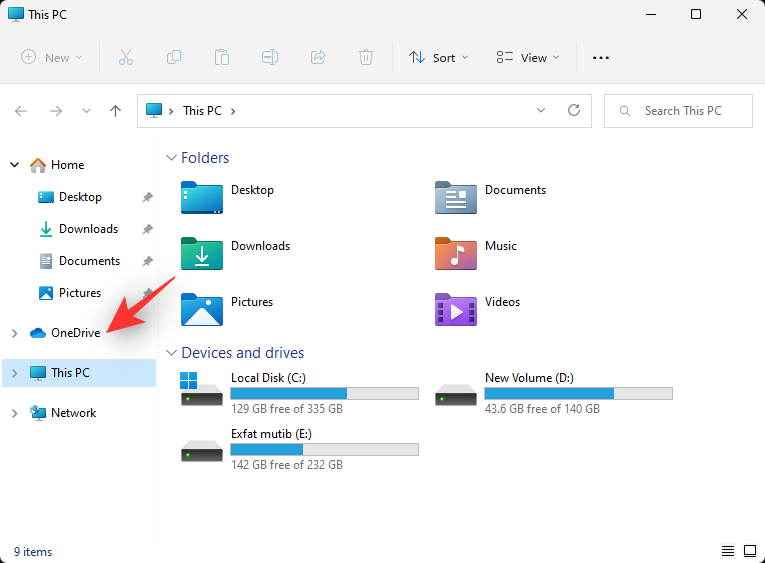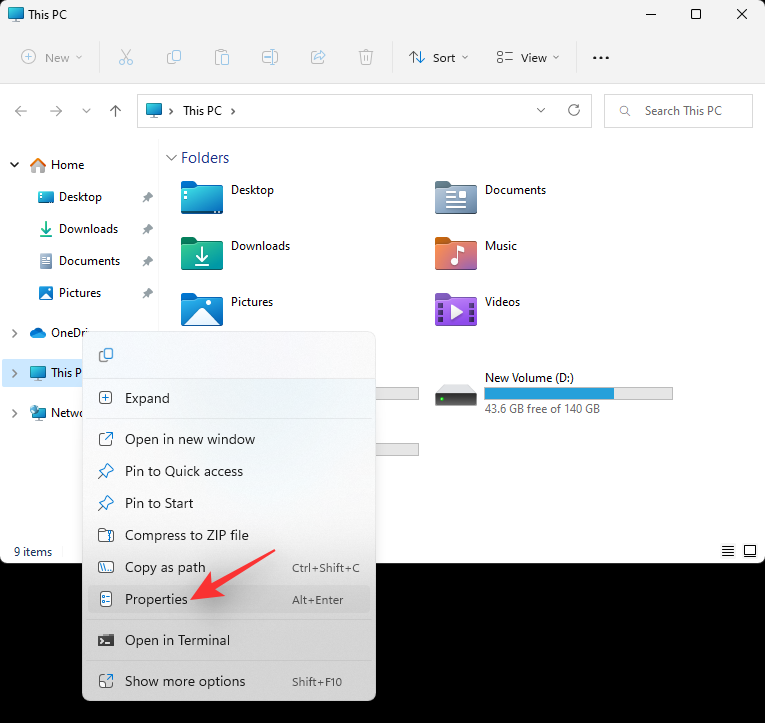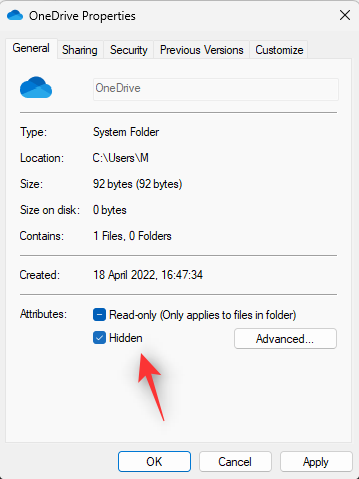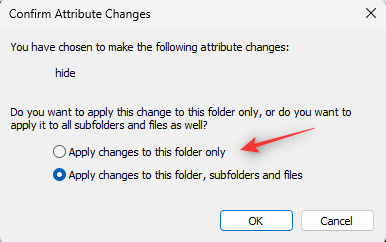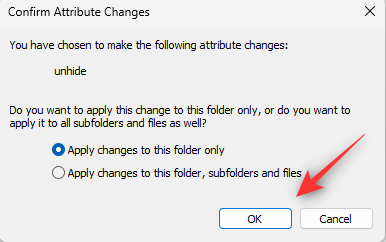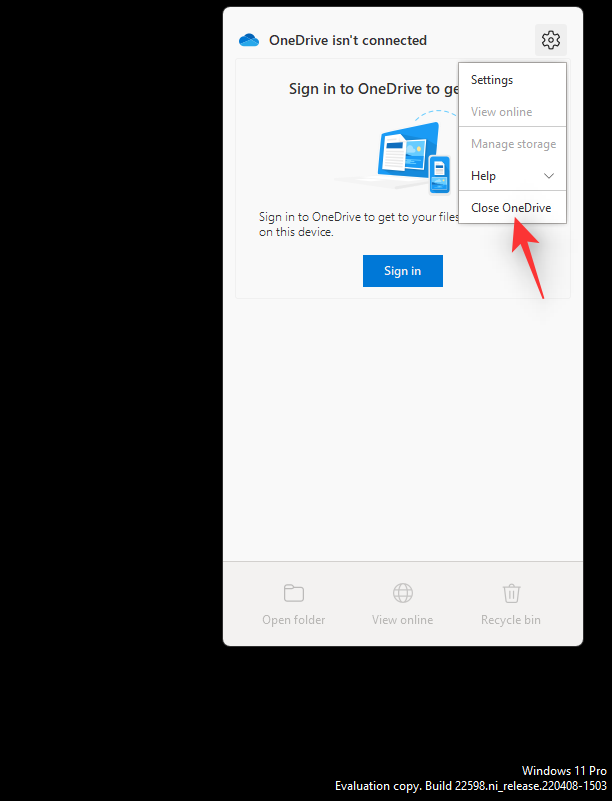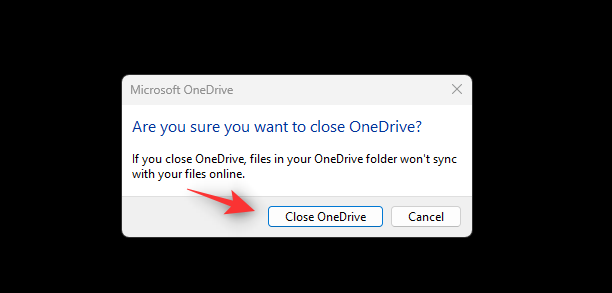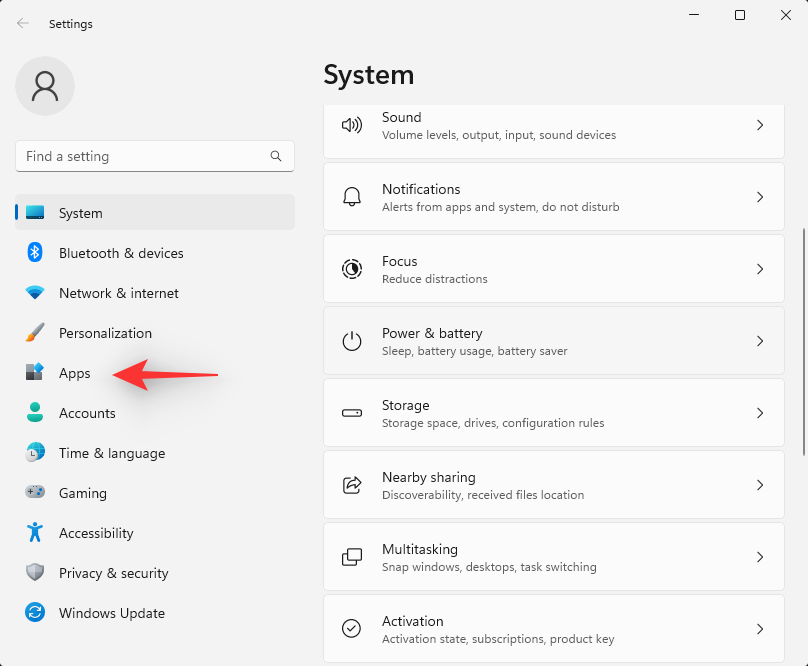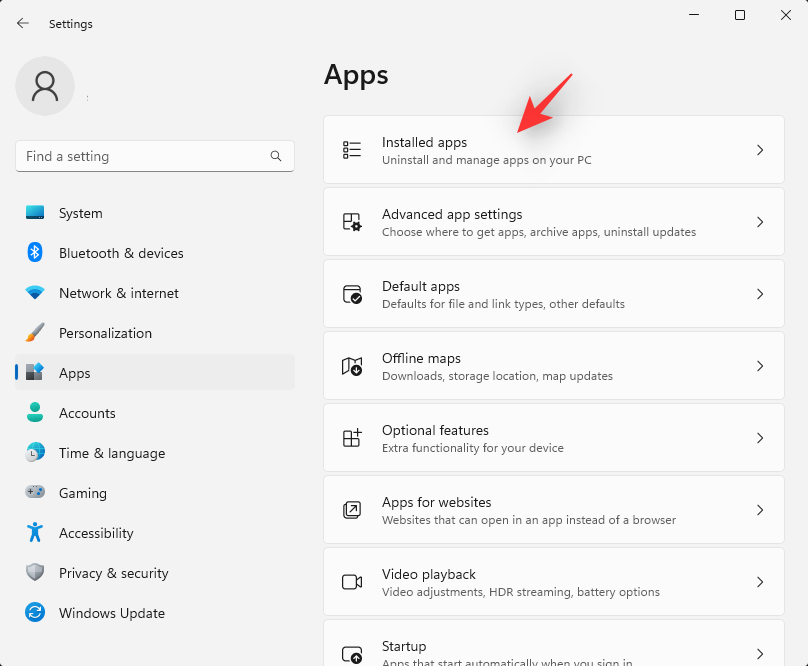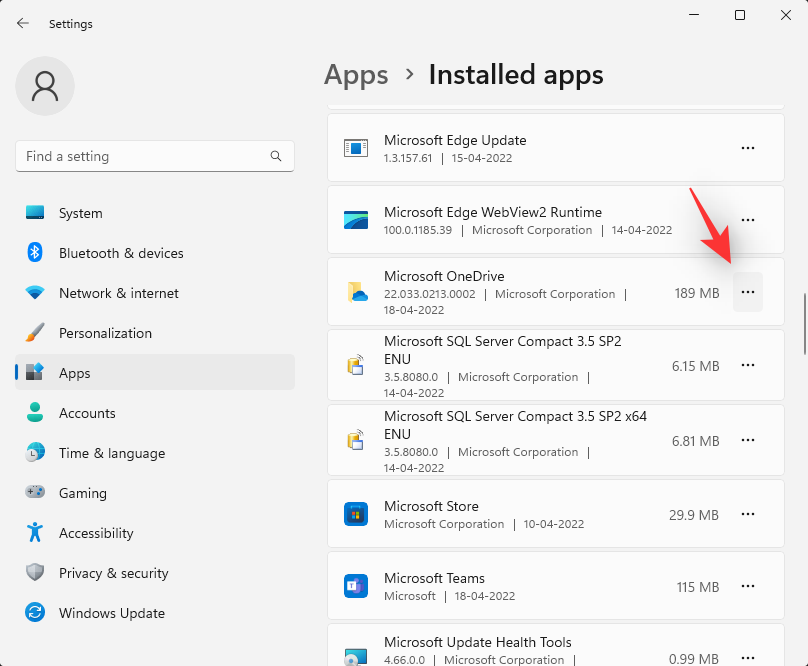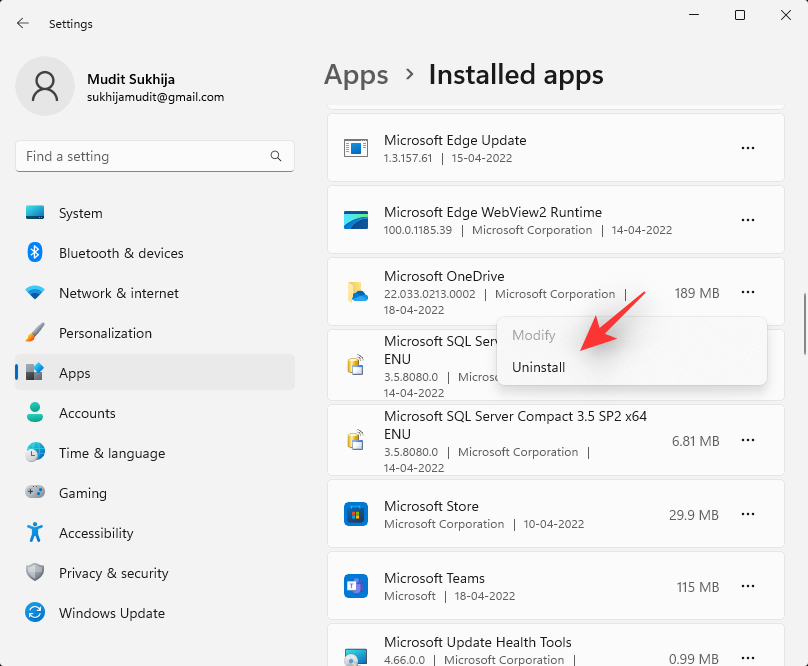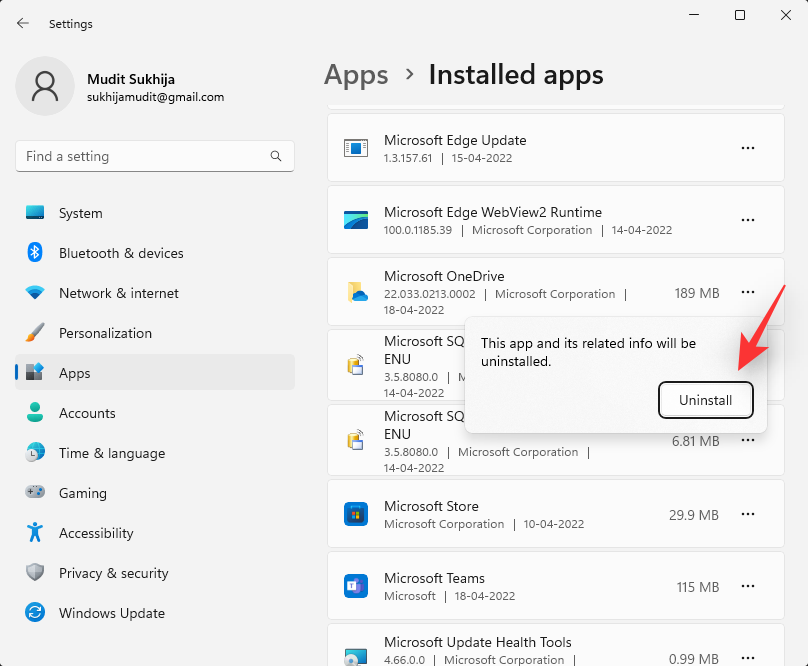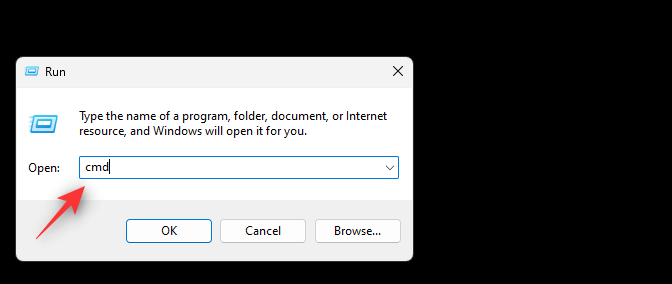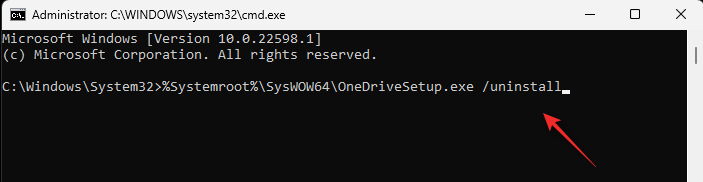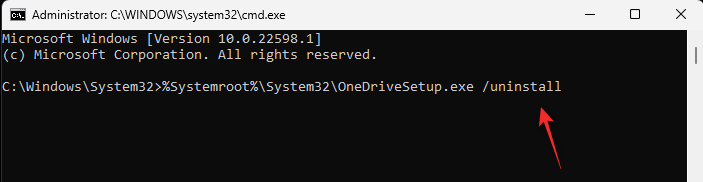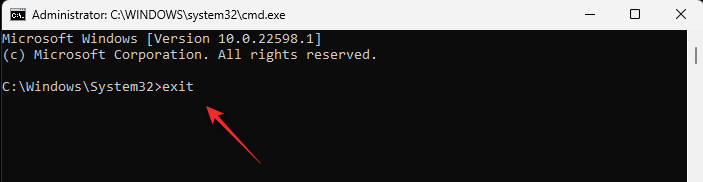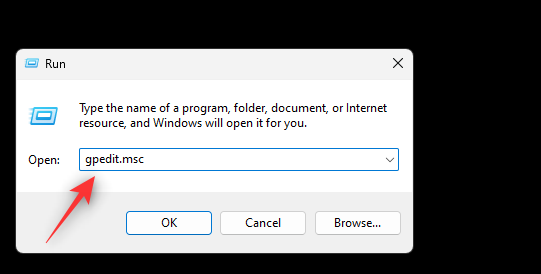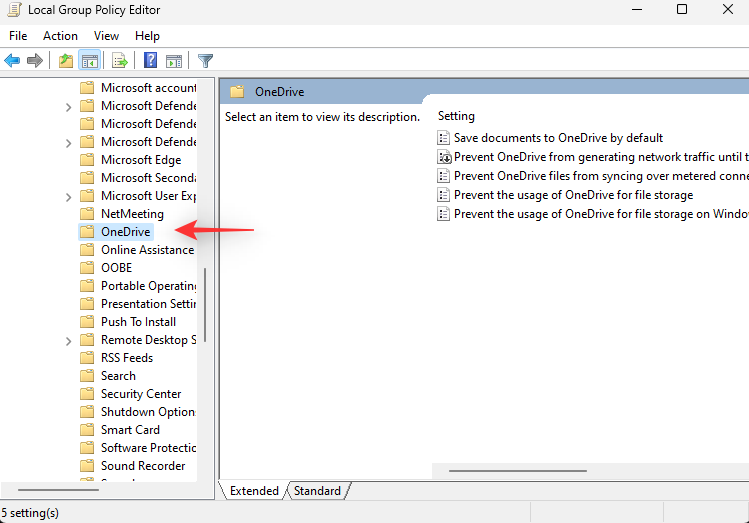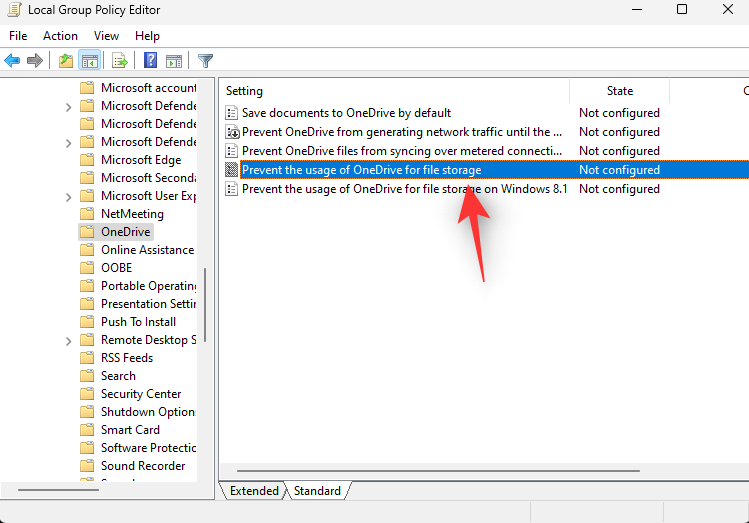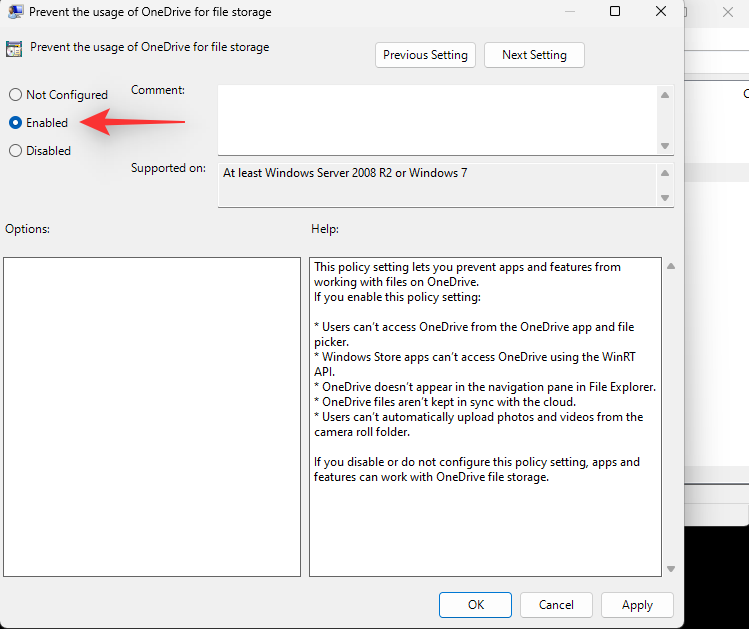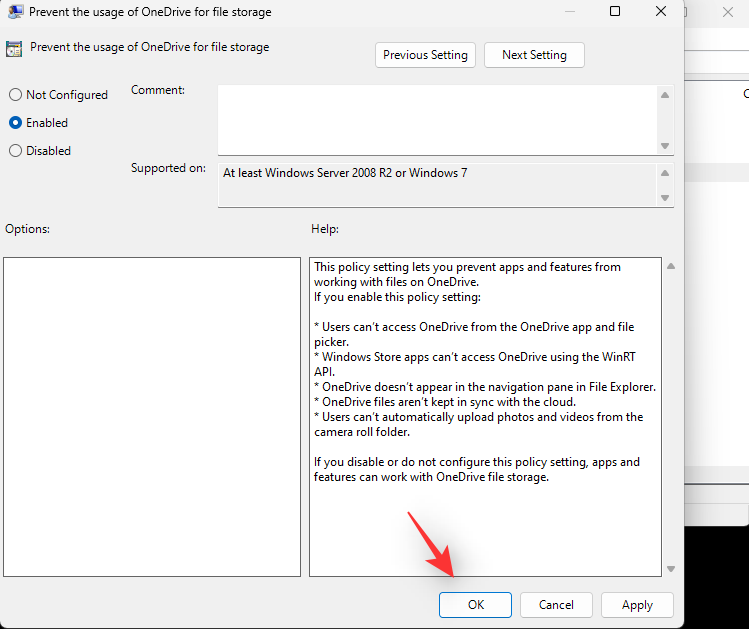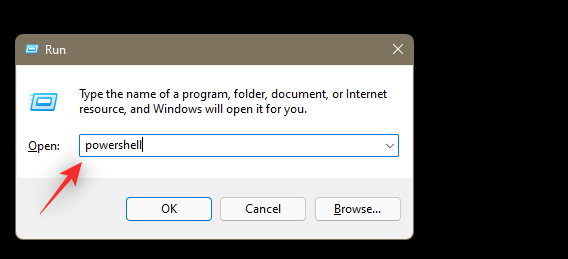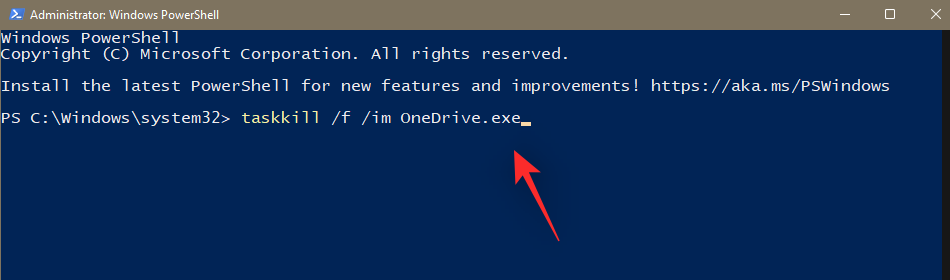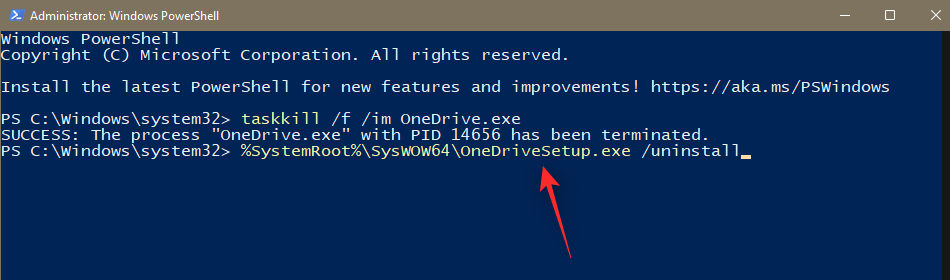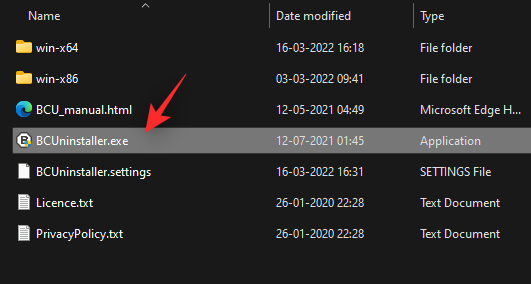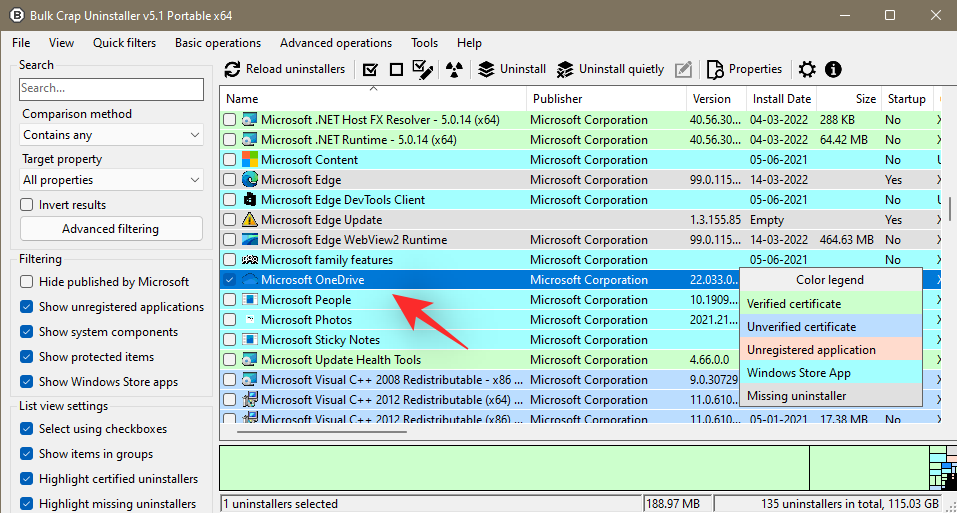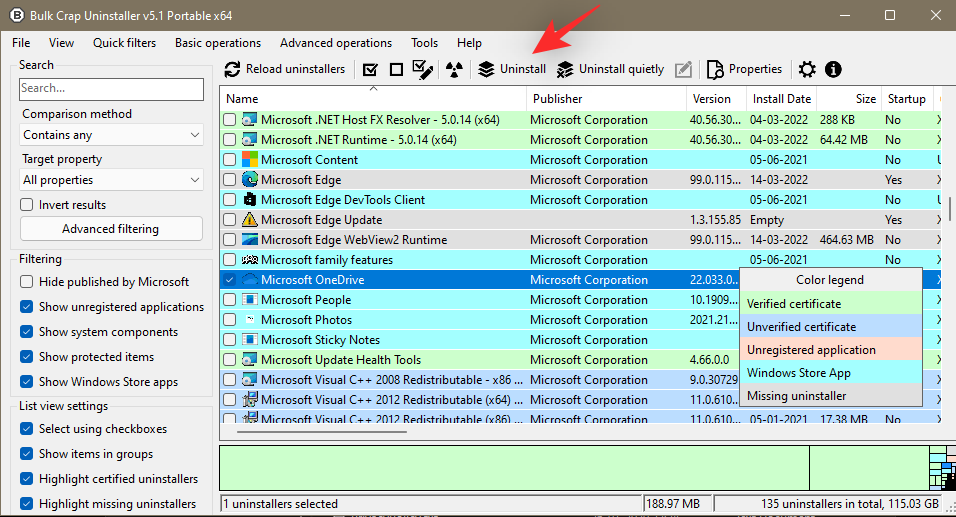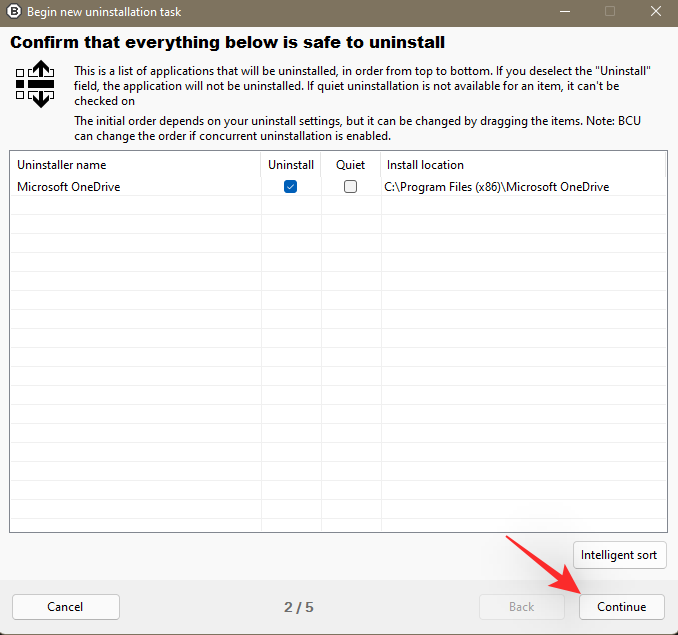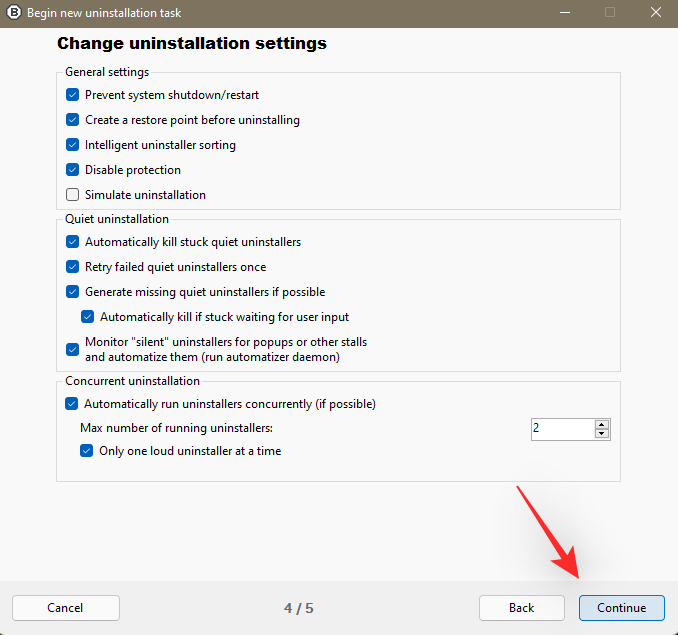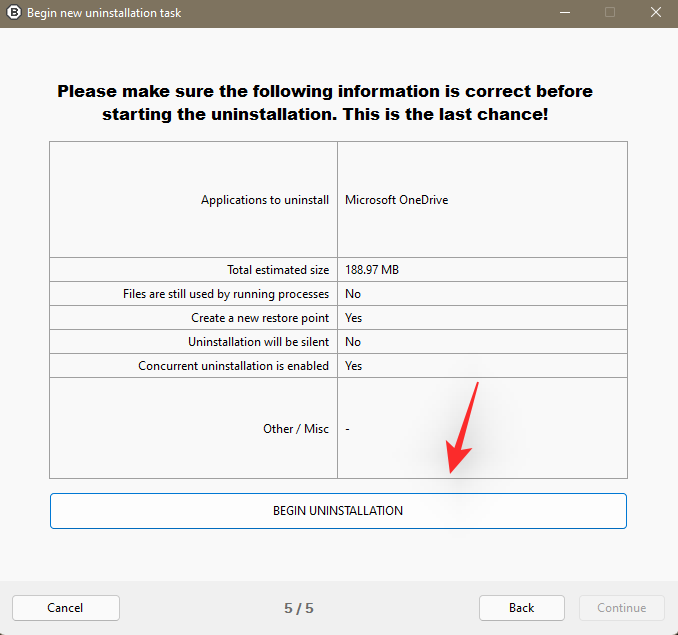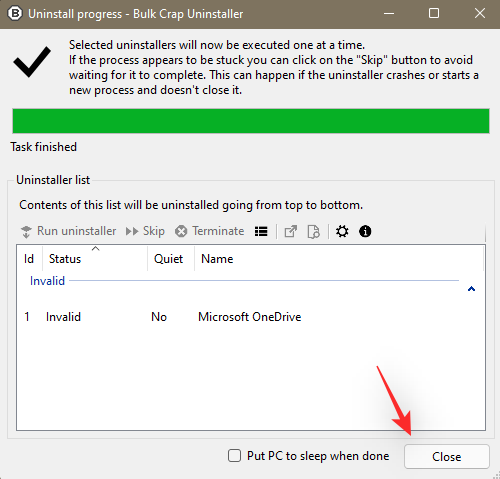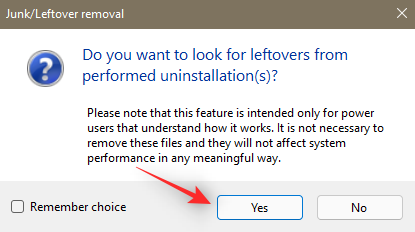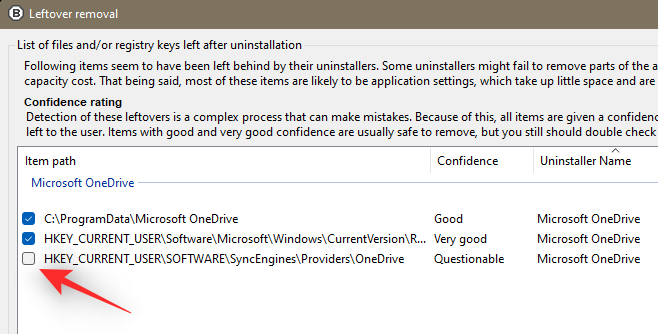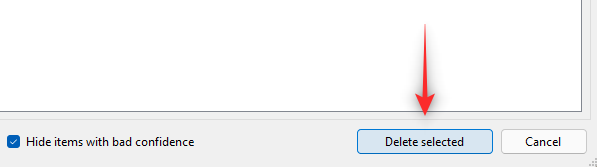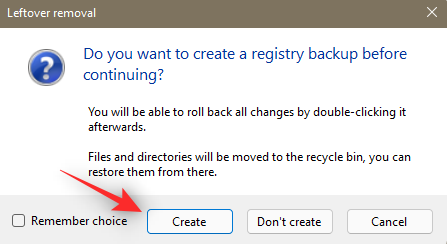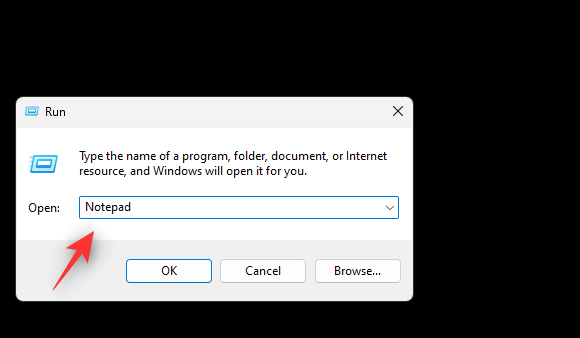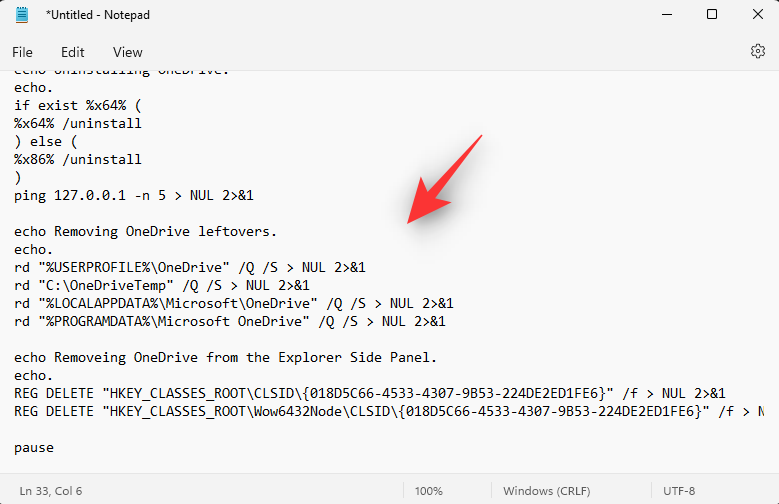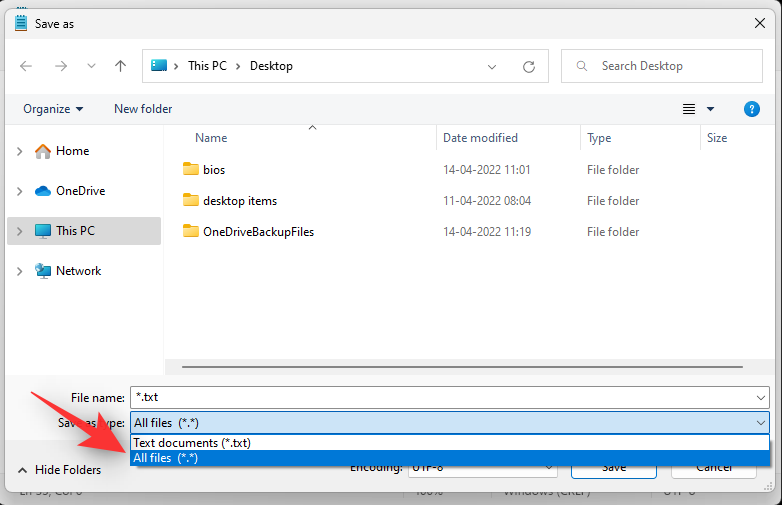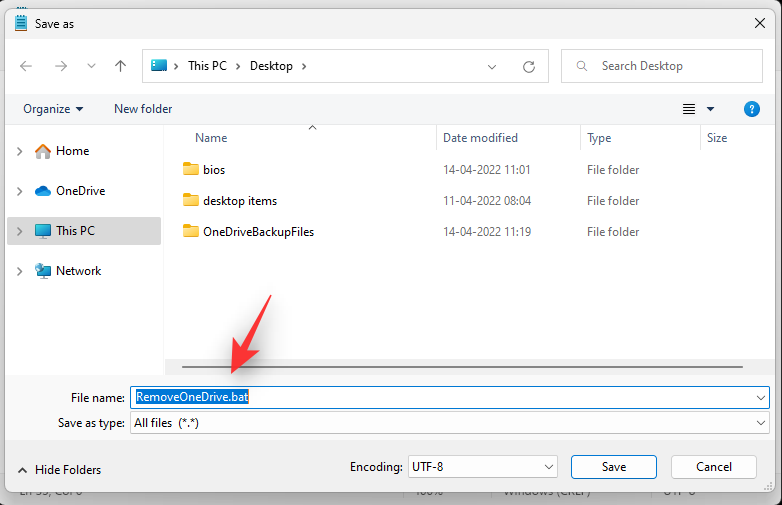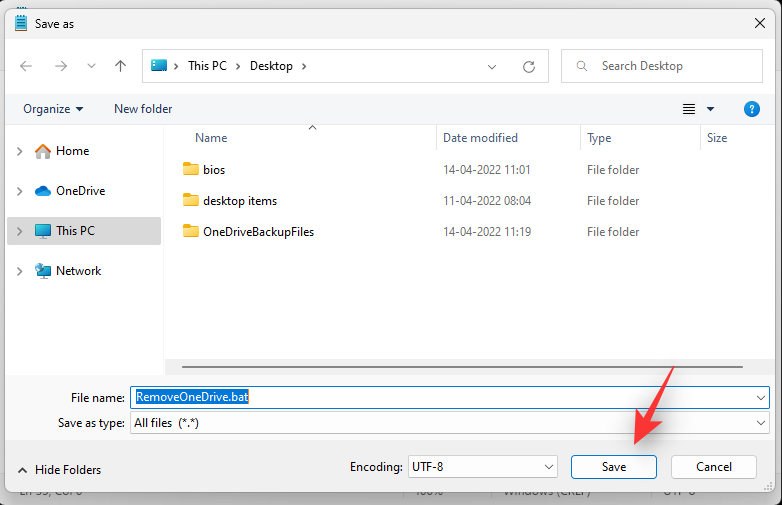OneDrive je ponuka cloudového úložiska od spoločnosti Microsoft, ktorá je štandardne dodávaná so systémom Windows 11. Rovnako ako Microsoft Edge, balenie OneDrive tiež čelilo ostrej kritike zo strany používateľov, pretože mnohí hľadali spôsoby, ako ho odstrániť zo svojich počítačov. Ak ste na rovnakej lodi a chceli by ste odstrániť OneDrive, tu je všetko, čo o tom potrebujete vedieť.
Čo sa stane, keď vypnete OneDrive?
Vypnutie OneDrive má svoje výhody aj nevýhody. Tu je to, čo sa stane, keď vo svojom systéme zakážete OneDrive.
- Vaše súbory sa už nebudú synchronizovať s cloudom
- OneDrive nebude pravidelne zálohovať vaše dáta
- Pravidlá manuálneho zálohovania a ďalšie budú neaktívne
- Ikona OneDrive môže byť stále viditeľná v Prieskumníkovi súborov, ak ste ju neodinštalovali zo systému.
- Zakázanie OneDrive neovplyvní vaše miestne súbory.
Môžete odstrániť OneDrive v systéme Windows 11?
Áno, OneDrive môžete oficiálne odstrániť z Windowsu 11 pomocou možnosti odinštalovania (pozrite si možnosť 5 nižšie). To však ponecháva zvyšky OneDrive vo vašom počítači, takže ho možno ľahko obnoviť.
Ak chcete OneDrive odstrániť natrvalo, budete sa musieť rozhodnúť pre robustnejšie riešenie, ako je jeho odstránenie pomocou skriptu .bat, príkazov CMD, odinštalačného programu tretej strany a ďalších. Príručky pre všetky tieto metódy nájdete v možnosti 5 nižšie.
Súvisiace: 14 spôsobov vymazania vyrovnávacej pamäte systému Windows 11
Ako zakázať OneDrive v systéme Windows 11: vašich 5 možností
Tu je všetko, ako môžete zakázať OneDrive v systéme Windows 11. Postupujte podľa niektorej z nižšie uvedených sekcií a dočasne alebo natrvalo vypnite OneDrive vo vašom systéme v závislosti od vašich preferencií.
Pre informáciu, spomedzi piatich nižšie uvedených možností, zatiaľ čo možnosti 1 až 4 sa týkajú zakázania OneDrive na vašom počítači, možnosť 5 je o jeho odinštalovaní.
Možnosť 1: Pozastavte synchronizáciu OneDrive a zakážte ju
Môžete začať pozastavením synchronizácie OneDrive, ak ju chcete dočasne zakázať. Týmto pozastavíte všetky aktivity a služby OneDrive spustené na pozadí. Toto je odporúčaný spôsob, ak sa chcete dočasne zbaviť OneDrive.
Budete si môcť vybrať časové obdobie, počas ktorého bude OneDrive na vašom zariadení zakázaný. Po jeho dokončení sa OneDrive opäť automaticky začne synchronizovať na vašom zariadení.
Použite sprievodcu nižšie, ktorý vám pomôže spolu s procesom.
Kliknite na ikonu OneDrive na paneli úloh.

Vyberte Nastavenia v pravom hornom rohu.

Teraz kliknite na Pozastaviť synchronizáciu.
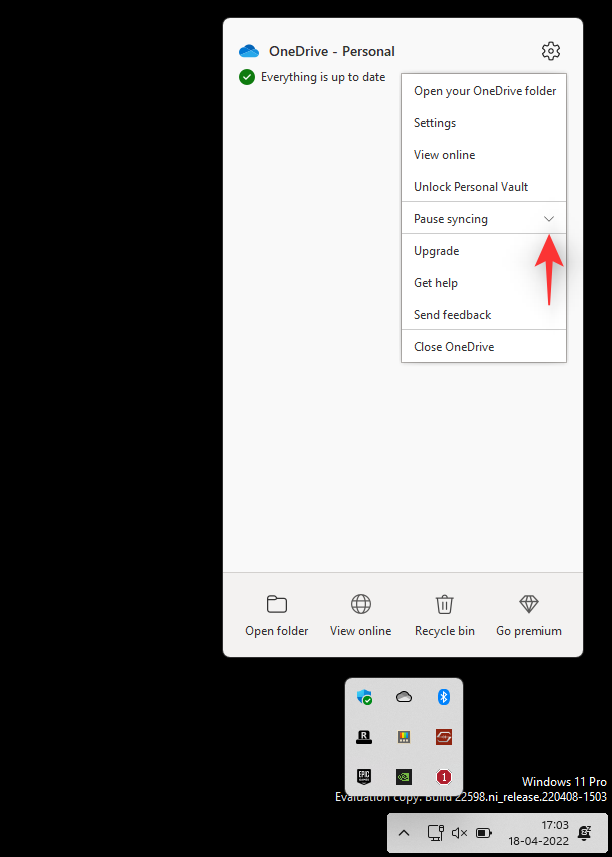
Kliknite na šípku rozbaľovacej ponuky a vyberte jednu z nasledujúcich možností v závislosti od vašich preferencií.
- 2 hodiny
- 8 hodín
- 24 hodín
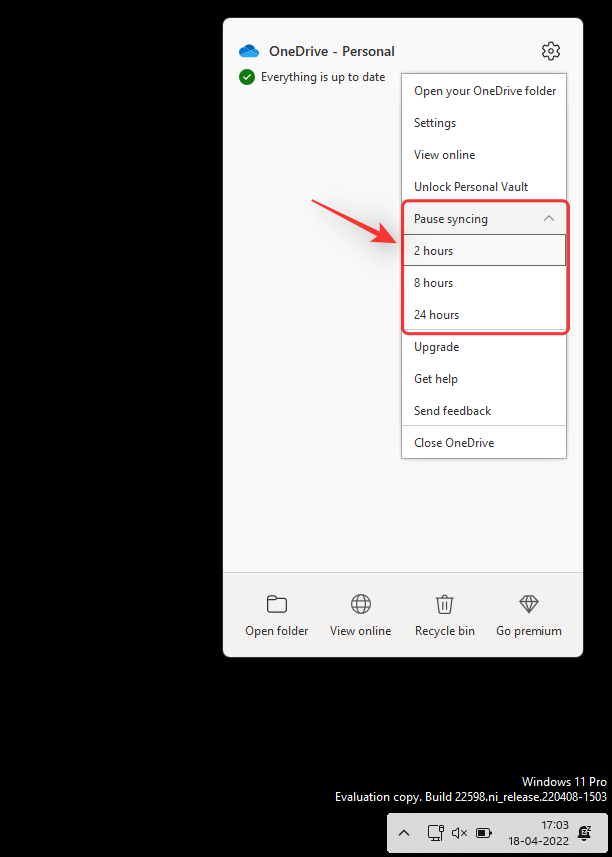
Teraz budete mať na svojom zariadení pozastavenú synchronizáciu OneDrive na vybraté obdobie.
Súvisiace články: Ako zakázať zvuky výstrah systému Windows 11
Možnosť 2: Odpojte OneDrive a zakážte ho
Táto možnosť je určená pre používateľov, ktorí chcú odstrániť svoje konto OneDrive z konkrétneho počítača a zároveň zachovať lokálne súbory. Váš účet OneDrive bude odpojený od aktuálneho počítača a vaše súbory sa už nebudú synchronizovať s cloudom.
Z vášho lokálneho úložiska sa odstránia iba súbory OneDrive, pričom ostatné súbory sa zachovajú. Použite sprievodcu nižšie, ktorý vám pomôže spolu s procesom.
Kliknite na ikonu OneDrive na paneli úloh.

Kliknite na ikonu v pravom hornom rohu.

Vyberte položku Nastavenia .

Zobrazí sa malé okno a predvolene sa vyberie karta Účet . Kliknite na Unlink this PC pod tým istým.
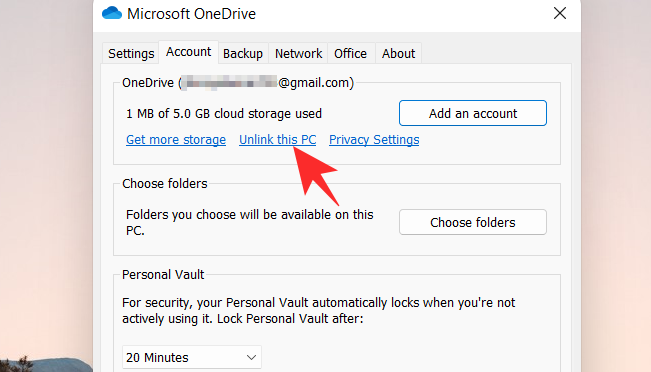
Svoj výber potvrďte kliknutím na položku Odpojiť účet .
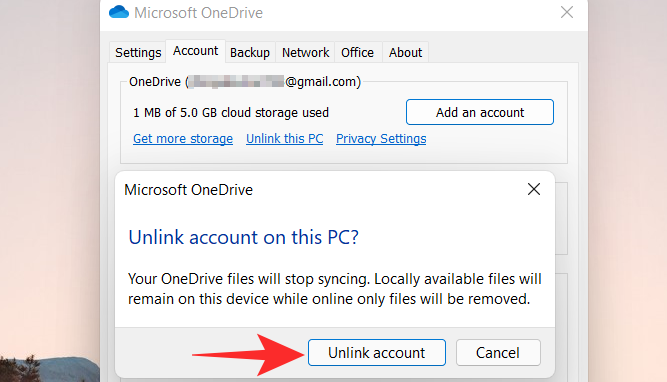
Súvisiace: Ako vyčistiť register v systéme Windows 11 [4 spôsoby]
Možnosť 3: Zastavte otváranie OneDrive pri spustení
Môžete tiež zastaviť otváranie OneDrive pri spustení, aby ste zabránili jeho automatickému spusteniu. Týmto spôsobom môžete aplikáciu používať iba v prípade potreby vo vašom systéme bez toho, aby bola neustále spustená na pozadí.
Toto je odporúčané riešenie, ak používate OneDrive príležitostne a chceli by ste ho vypnúť, keď ho nepoužívate. Postupujte podľa nižšie uvedených krokov, ktoré vám pomôžu s procesom.
Kliknite na ikonu cloudu OneDrive na paneli úloh.

Kliknite na ikonu v pravom hornom rohu.

V rozbaľovacej ponuke vyberte položku Nastavenia .

Kliknite a prepnite sa na kartu Nastavenia .
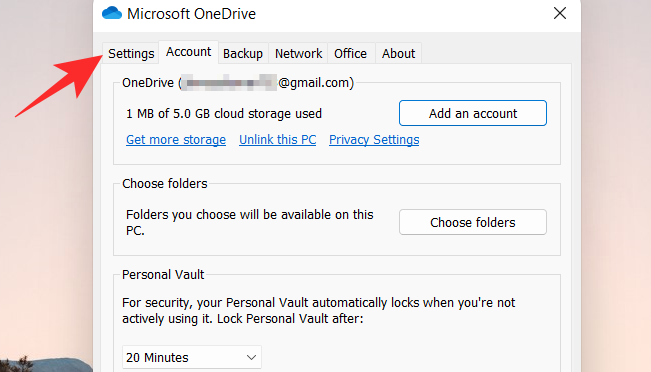
Zrušte začiarknutie všetkých políčok v časti Všeobecné .
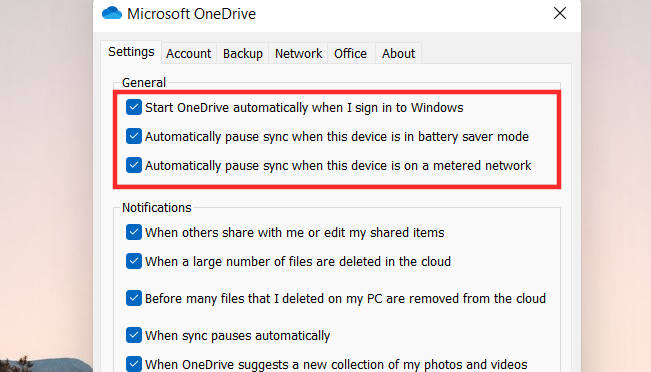
Kliknite na tlačidlo OK .
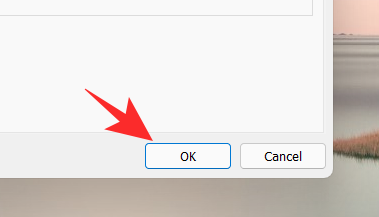
Súvisiace články: Ako pridať WinRAR alebo 7Zip do kontextovej ponuky Windows 11
Možnosť 4: Skrytie OneDrive v systéme Windows 11
Môžete tiež skryť OneDrive zo svojho systému, ak sa z neho chcete dočasne oddeliť. Aj keď sa tým neodstráni ani nezakáže synchronizácia OneDrive, odstráni sa záznam OneDrive z vášho Prieskumníka súborov.
Ide o ideálne riešenie pre používateľov, ktorí chcú svoje online súbory chrániť pred zvedavými očami a zároveň k nim mať v prípade potreby prístup. OneDrive bude naďalej fungovať na pozadí podľa plánu. Použite nižšie uvedené kroky, ktoré vám pomôžu spolu s procesom.
Otvorte Prieskumníka a kliknite pravým tlačidlom myši na OneDrive.
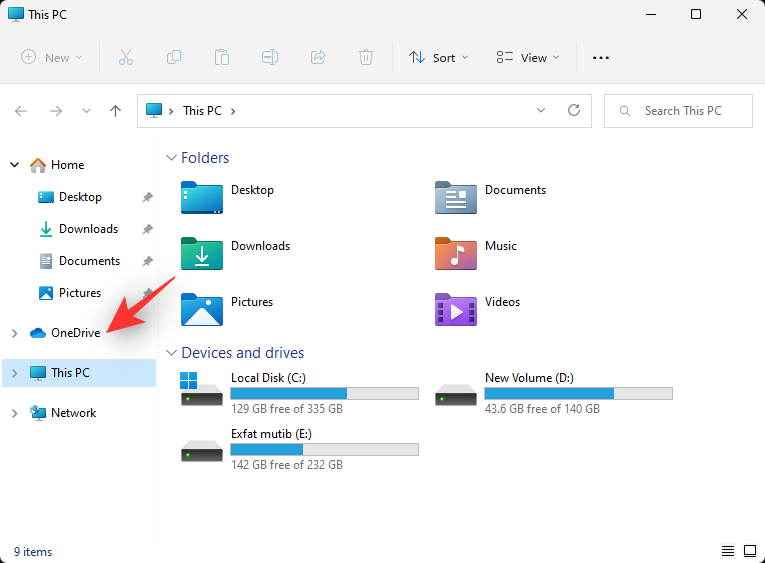
Vyberte Vlastnosti.
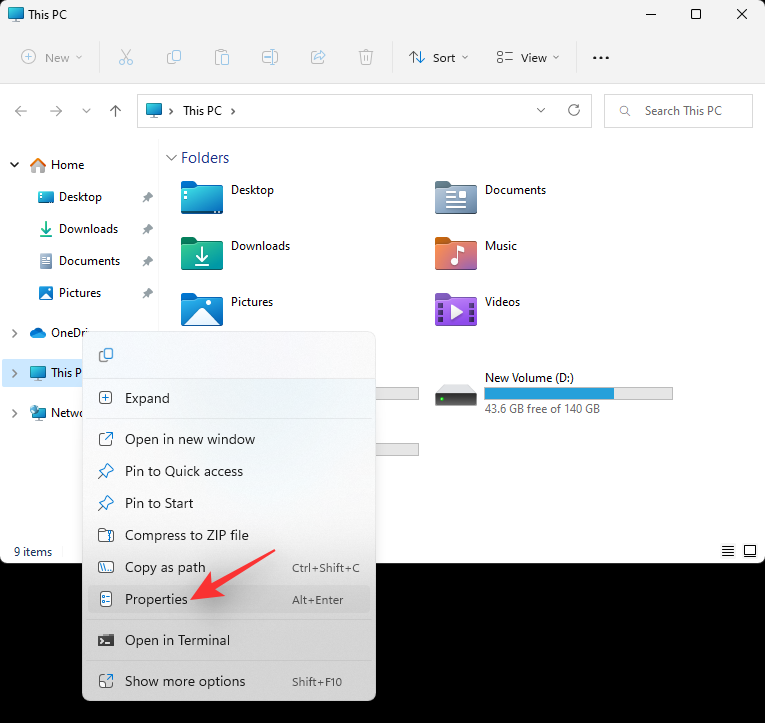
Začiarknite políčko Skryté v časti Atribúty.
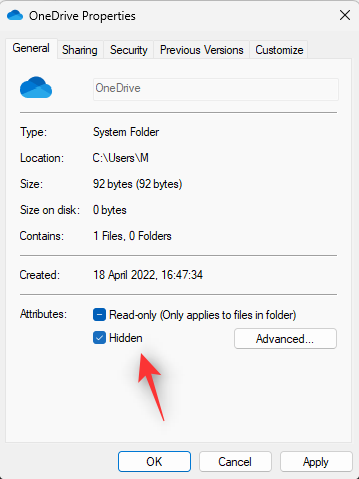
Toto skryje OneDrive z Prieskumníka súborov. Po dokončení kliknite na tlačidlo OK . Vyberte možnosť Použiť zmeny iba v tomto priečinku.
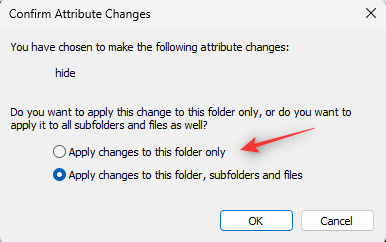
Kliknite na tlačidlo OK.
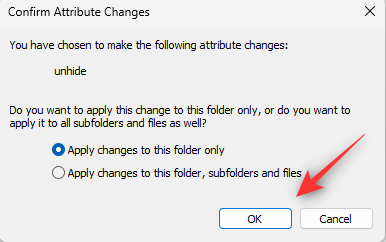
Kliknite na ikonu OneDirve na paneli úloh a vyberte ikonu .

Kliknite na položku Zavrieť OneDrive.
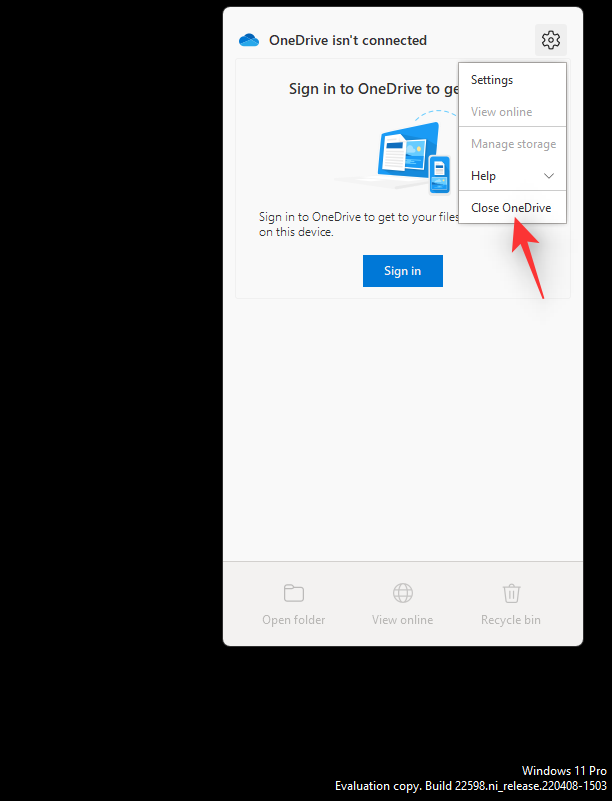
Svoj výber potvrďte kliknutím na to isté.
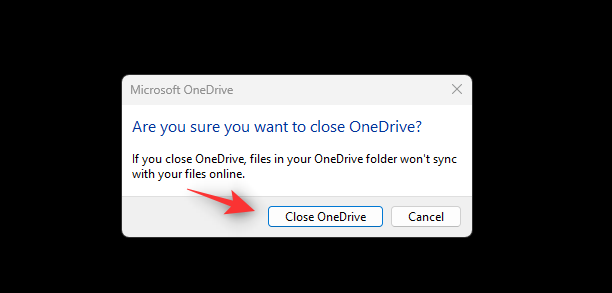
OneDrive sa teraz ukončí a bude skrytý na paneli úloh. Odporúčame vám postupovať podľa vyššie uvedeného návodu, aby ste zabránili jeho spusteniu pri spustení a dočasne ho deaktivovali v počítači.
Súvisiace: Panel úloh systému Windows 11 sa nezobrazuje? Ako opraviť
Možnosť 5: Natrvalo odinštalujte OneDrive (vysvetlených 6 spôsobov)
Ak hľadáte trvalejšie riešenie, odporúčame vám úplne odstrániť OneDrive zo systému. Ak si chcete ponechať niektoré inštalačné súbory a služby na pozadí, aby ste ich mohli jednoduchšie nastaviť pre ostatných používateľov, môžete OneDrive odstrániť pomocou aplikácie Nastavenia.
Ak však chcete OneDrive odstrániť natrvalo, odporúčame vám použiť jedno z ďalších riešení uvedených nižšie. Postupujte podľa príslušnej časti nižšie, ktorá vám pomôže s procesom.
Metóda 1: Pomocou aplikácie Nastavenia
Stlačte Windows + ina klávesnici a vyberte položku Aplikácie a funkcie.
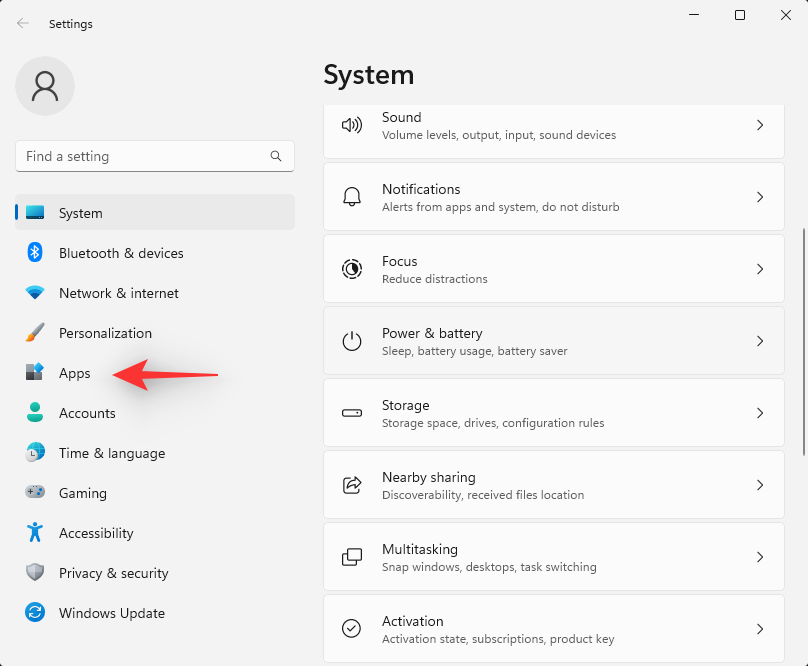
Kliknite na položku Nainštalované aplikácie.
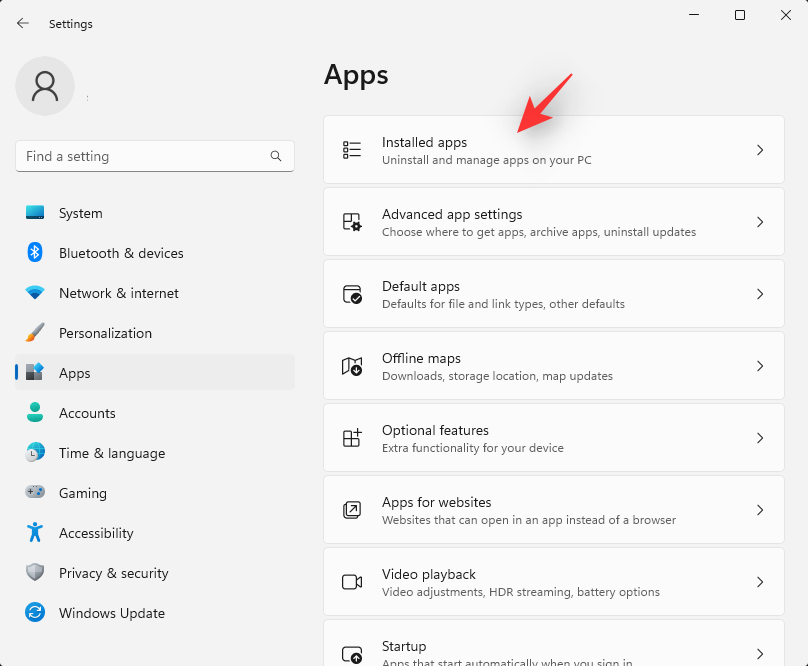
Nájdite Microsoft OneDrive v zozname a kliknite na ikonu vedľa neho.
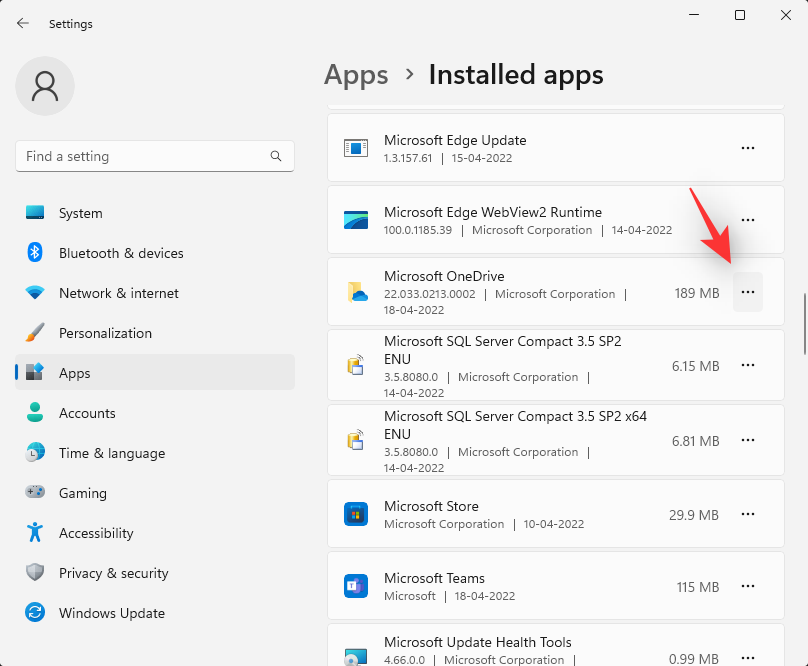
Vyberte možnosť Odinštalovať.
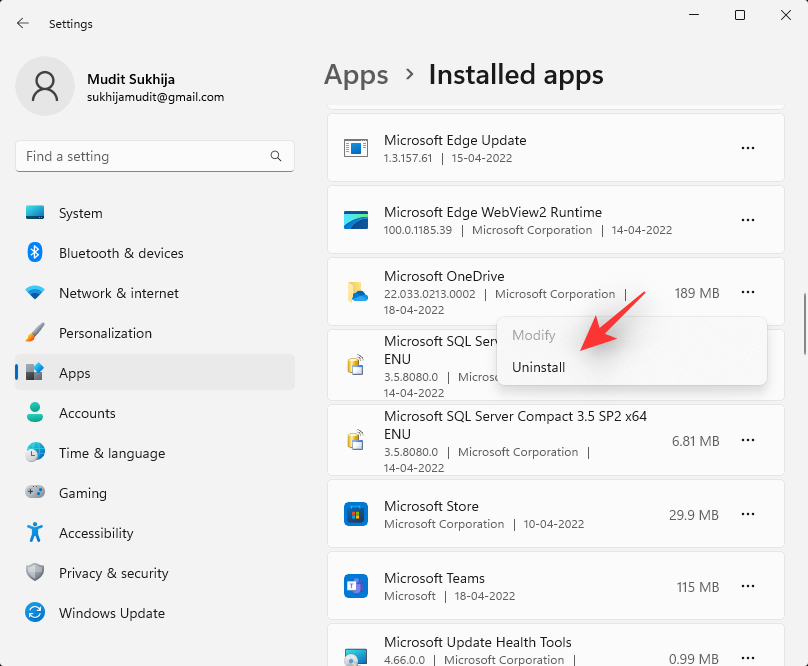
Opätovným kliknutím na tlačidlo Odinštalovať potvrďte svoju voľbu.
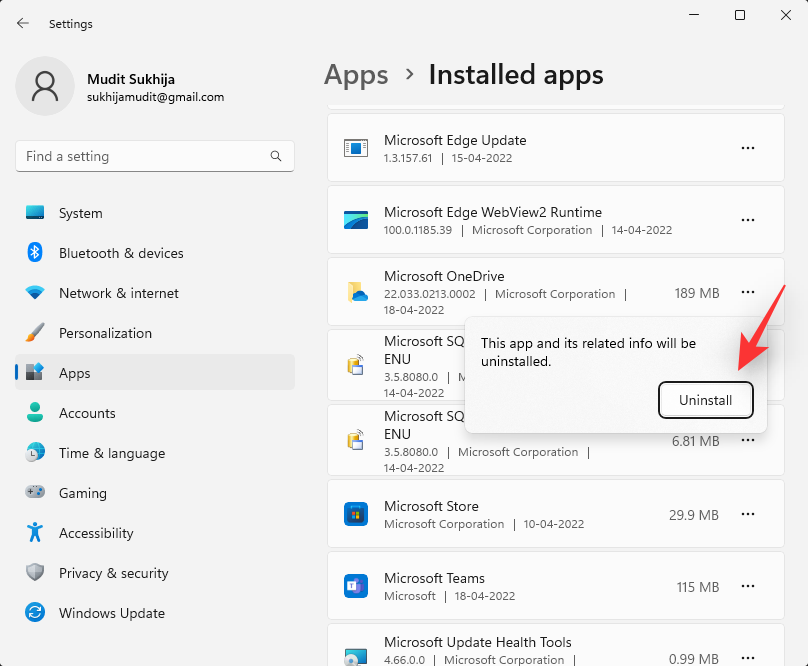
Dokončite proces podľa pokynov na obrazovke a OneDrive by teraz mal byť odstránený z vášho systému.
Metóda 2: Použitie príkazového riadka
Príkazový riadok vám môže pomôcť natrvalo odstrániť Microsoft OneDrive. Postupujte podľa nižšie uvedených krokov, ktoré vám pomôžu s procesom.
Stlačte Windows + Ra zadajte nasledujúce. Po dokončení stlačte Ctrl + Shift + Enterna klávesnici.
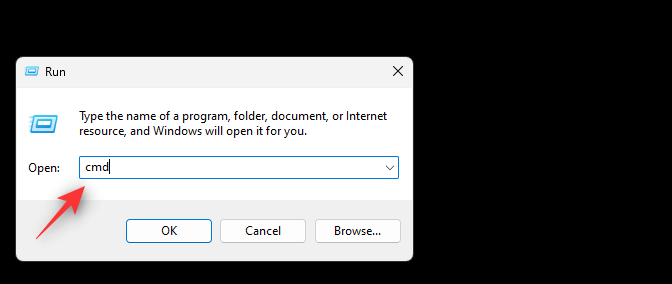
Potvrďte výzvu UAC a potom zadajte nasledujúce príkazy jeden po druhom a spustite ich stlačením klávesu Enter na klávesnici.
Pre 64-bitových používateľov
%Systemroot%\SysWOW64\OneDriveSetup.exe /uninstall
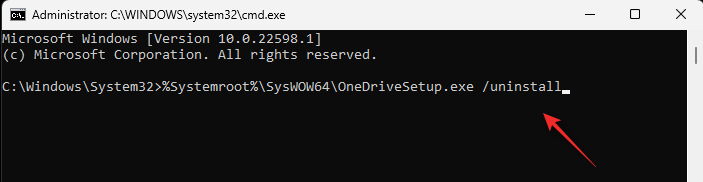
Pre 32-bitových používateľov
%Systemroot%\System32\OneDriveSetup.exe /uninstall
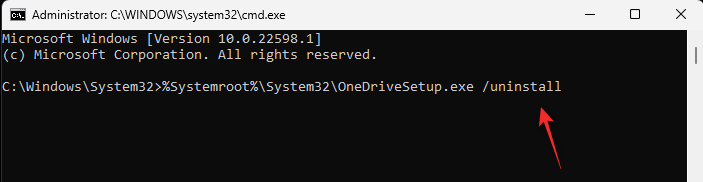
Na zatvorenie príkazového riadka použite nasledujúci príkaz.
exit
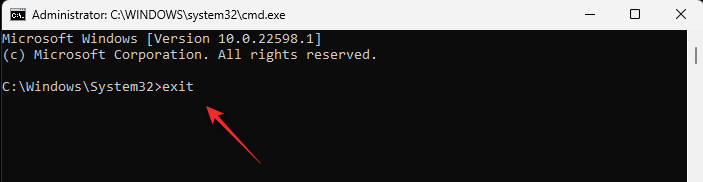
A je to! Teraz budete mať z počítača odstránený OneDrive.
Metóda 3: Použitie Editora zásad skupiny
Stlačte Windows + R, zadajte nasledujúce a stlačte Enter.
gpedit.msc
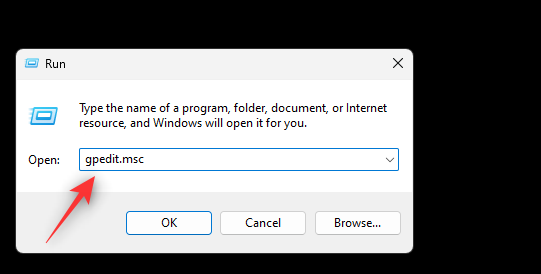
Pomocou ľavého bočného panela prejdite na nasledujúcu cestu.
Computer Configuration > Administrative Templates > Windows Components > OneDrive
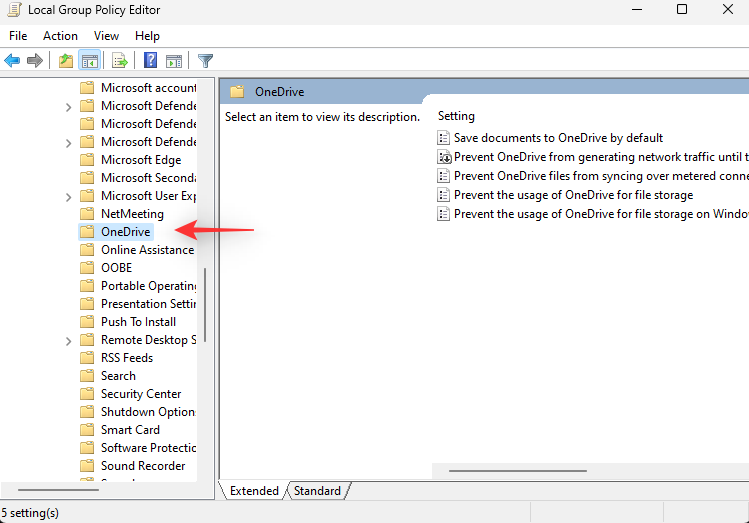
Dvakrát kliknite na hodnotu Zabrániť používaniu OneDrive na ukladanie súborov vpravo.
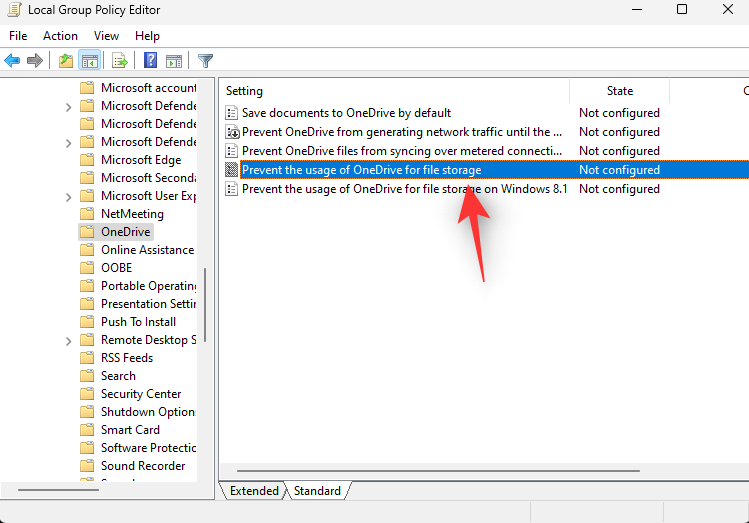
Vyberte možnosť Povolené.
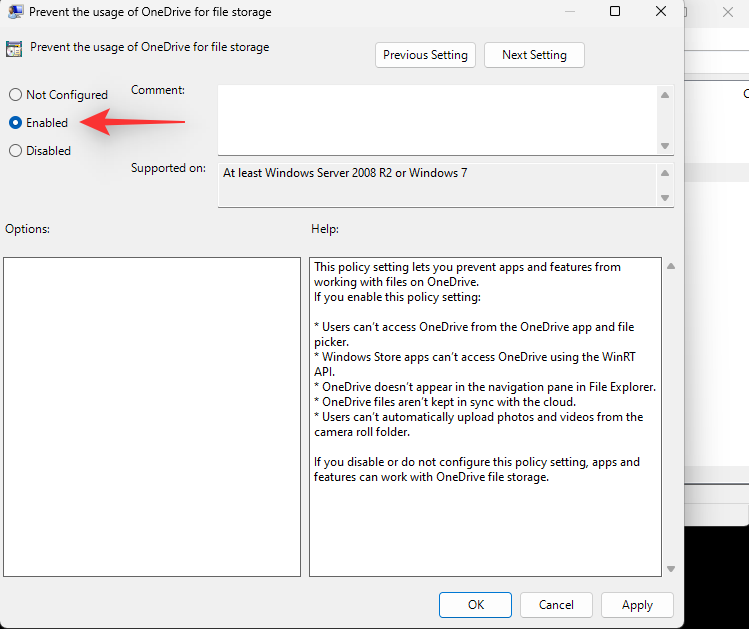
Teraz kliknite na OK.
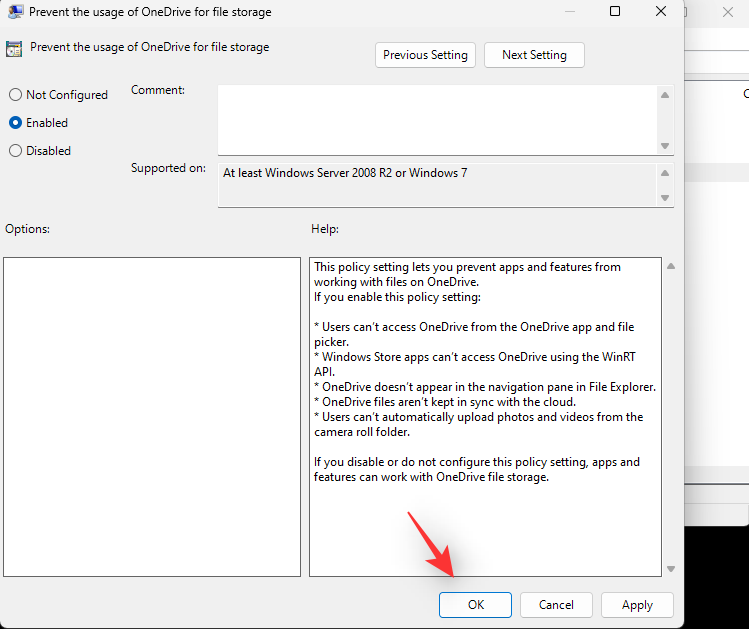
Reštartujte počítač a OneDrive by mal byť teraz vo vašom systéme vypnutý.
Metóda 4: Použitie prostredia PowerShell
Stlačte Windows + R na klávesnici a potom zadajte nasledujúce. Stlačte Ctrl + Shift + Enter na klávesnici.
powershell
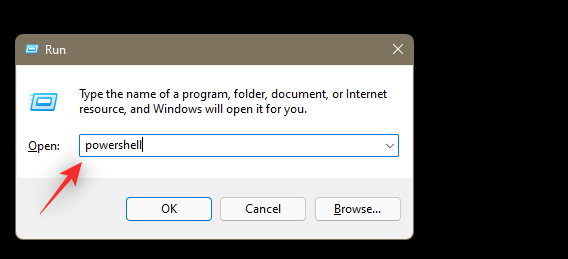
Teraz zadajte nasledujúce príkazy jeden po druhom a po každom stlačte kláves Enter na klávesnici.
taskkill /f /im OneDrive.exe
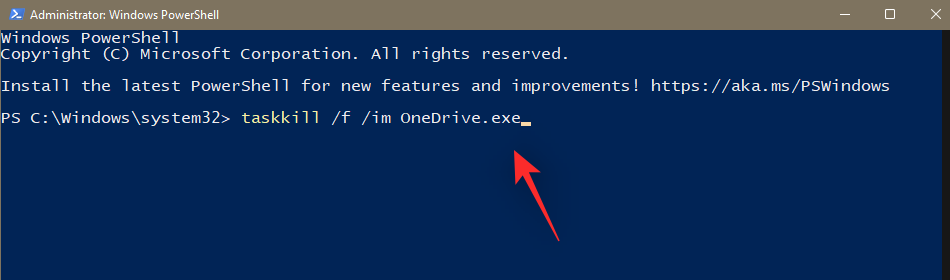
%SystemRoot%\SysWOW64\OneDriveSetup.exe /uninstall
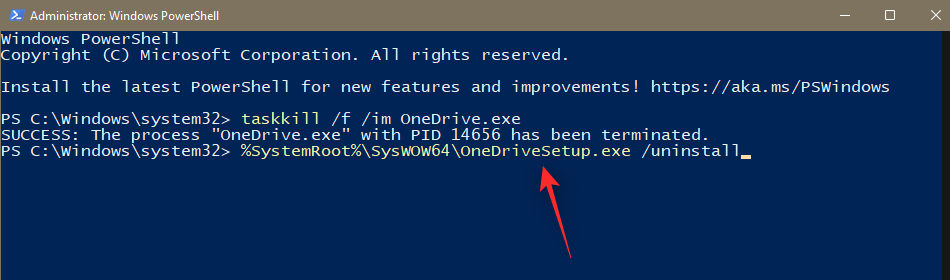
Prvý príkaz by zabil proces OneDrive vo vašom počítači. Ďalší ho odinštaluje z vášho systému. Reštartujte počítač, aby ste dokončili proces.
Metóda 5: Použitie odinštalačného programu tretej strany
Na odstránenie OneDrive zo systému vám odporúčame použiť open source odinštalačný program aplikácie tretej strany. Použite sprievodcu nižšie, ktorý vám pomôže spolu s procesom.
Navštívte vyššie uvedený odkaz a stiahnite si odinštalačný program do miestneho úložiska. Odporúčame vám získať prenosnú verziu. Po stiahnutí dvakrát kliknite na spustiteľný súbor a spustite ho.
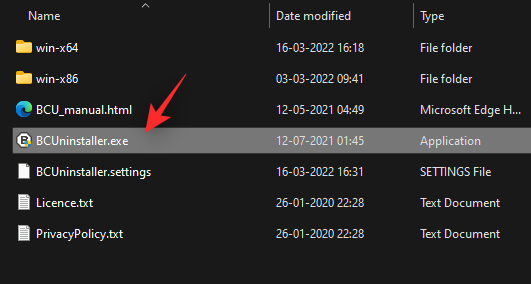
BCUninstaller teraz prehľadá váš systém, či neobsahuje všetky nainštalované aplikácie. Po dokončení prejdite zoznamom a skontrolujte záznam pre Microsoft OneDrive .
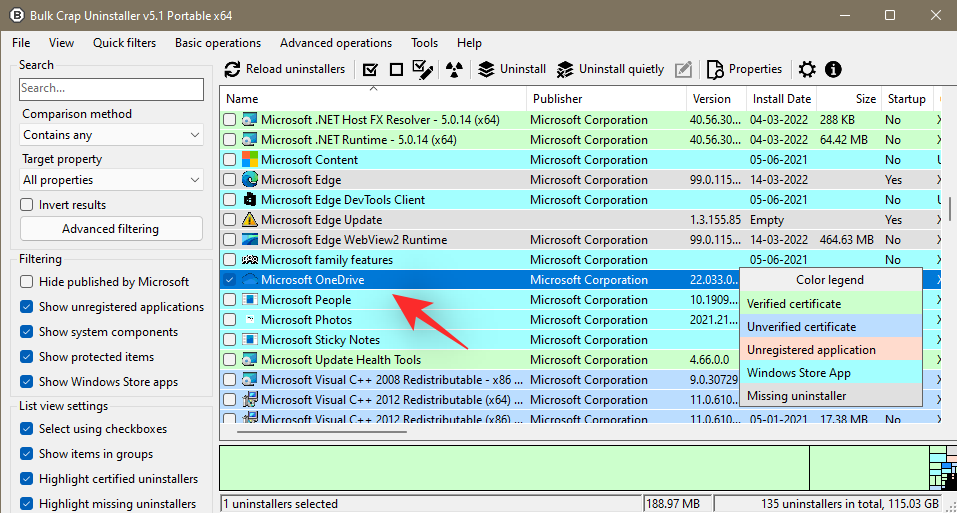
Teraz kliknite na Odinštalovať v hornej časti.
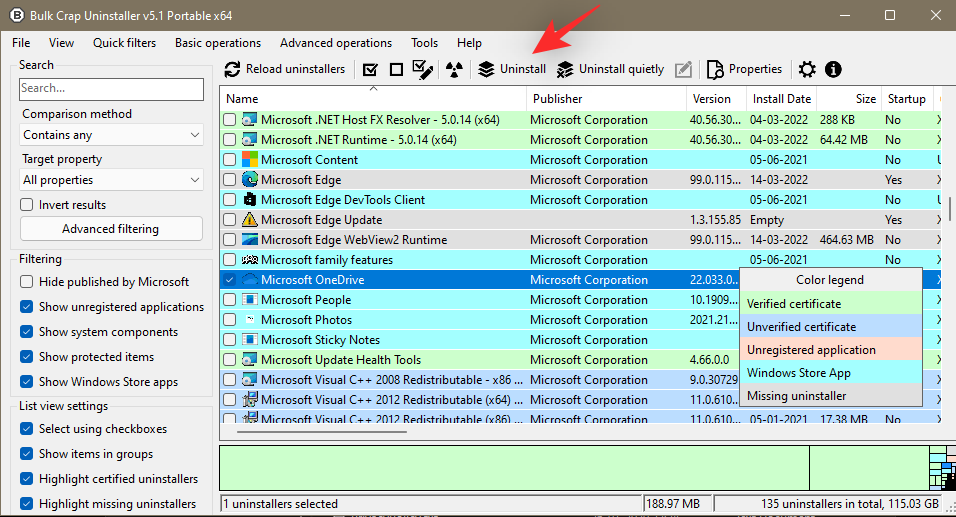
Kliknite na Pokračovať v pravom dolnom rohu obrazovky.
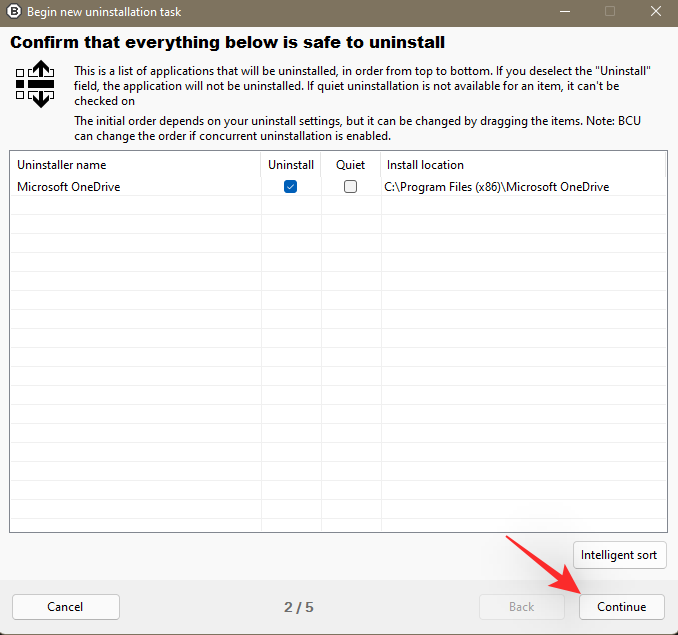
Nechajte predvolené možnosti tak, ako sú, a znova kliknite na Pokračovať .
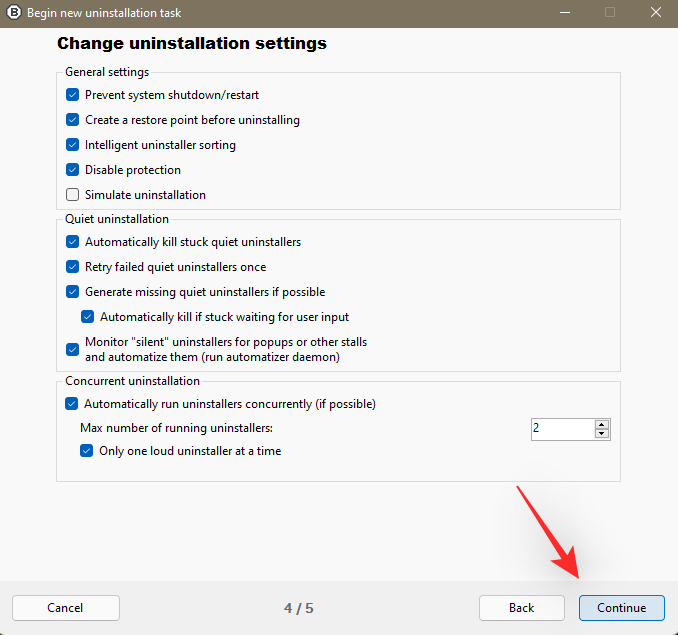
Nakoniec kliknite na ZAČAŤ ODINŠTALÁCIU .
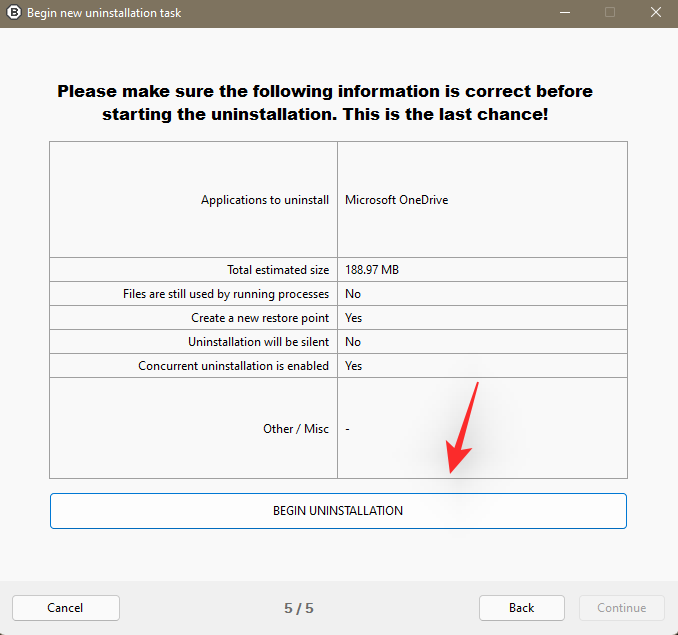
Po dokončení procesu kliknite na Zavrieť .
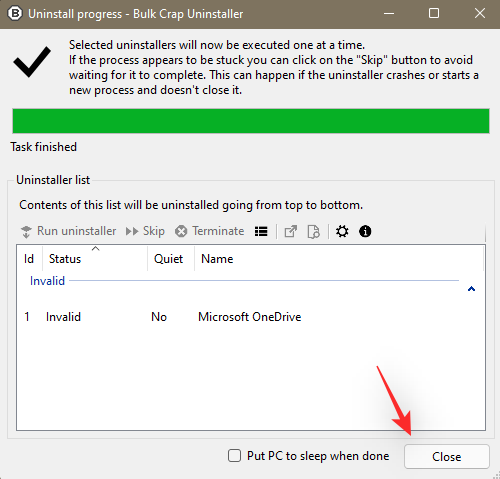
Po zobrazení výzvy na vyhľadanie zvyškov kliknite na Áno .
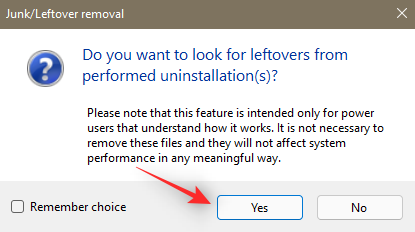
Teraz sa vám zobrazia kľúče databázy Registry a položky spojené s OneDrive. Predvolene sa vyberú potvrdené súbory. Budete musieť skontrolovať tie, ktoré neboli vybraté, a manuálne vybrať tie, ktoré súvisia s OneDrive.
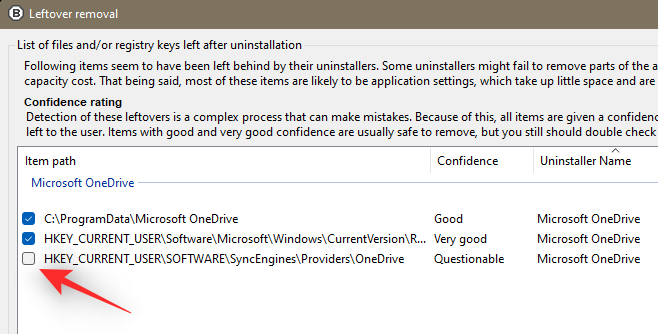
Po dokončení kliknite na Odstrániť vybraté .
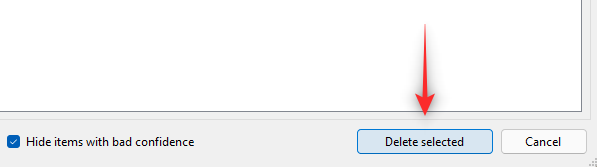
Odporúčame vám vytvoriť zálohu registra kliknutím na to isté.
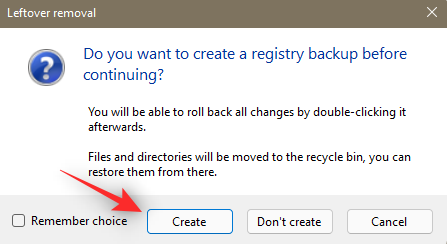
OneDrive by teraz mal byť odstránený z vášho systému po dokončení procesu. Odporúčame vám reštartovať systém, aby sa zmeny prejavili.
Metóda 6: Použitie skriptu .bat
Môžete tiež vytvoriť a použiť skript .bat na odinštalovanie OneDrive zo systému. Postupujte podľa nižšie uvedených krokov, ktoré vám pomôžu začať.
Stlačte Windows + R, zadajte nasledovné a stlačte Enter.
Notepad
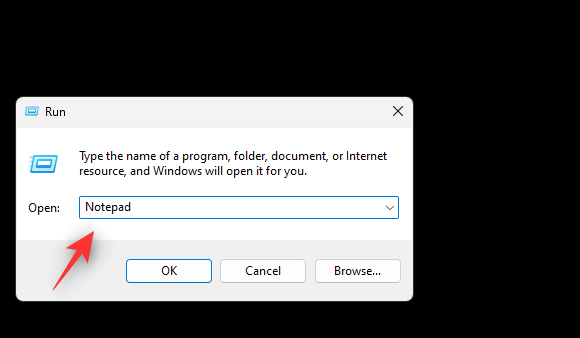
Skopírujte a prilepte nasledujúci kód tak, ako je v poznámkovom bloku.
@echo off
cls
set x86="%SYSTEMROOT%\System32\OneDriveSetup.exe"
set x64="%SYSTEMROOT%\SysWOW64\OneDriveSetup.exe"
echo Closing OneDrive process.
echo.
taskkill /f /im OneDrive.exe > NUL 2>&1
ping 127.0.0.1 -n 5 > NUL 2>&1
echo Uninstalling OneDrive.
echo.
if exist %x64% (
%x64% /uninstall
) else (
%x86% /uninstall
)
ping 127.0.0.1 -n 5 > NUL 2>&1
echo Removing OneDrive leftovers.
echo.
rd "%USERPROFILE%\OneDrive" /Q /S > NUL 2>&1
rd "C:\OneDriveTemp" /Q /S > NUL 2>&1
rd "%LOCALAPPDATA%\Microsoft\OneDrive" /Q /S > NUL 2>&1
rd "%PROGRAMDATA%\Microsoft OneDrive" /Q /S > NUL 2>&1
echo Removeing OneDrive from the Explorer Side Panel.
echo.
REG DELETE "HKEY_CLASSES_ROOT\CLSID\{018D5C66-4533-4307-9B53-224DE2ED1FE6}" /f > NUL 2>&1
REG DELETE "HKEY_CLASSES_ROOT\Wow6432Node\CLSID\{018D5C66-4533-4307-9B53-224DE2ED1FE6}" /f > NUL 2>&1
pause
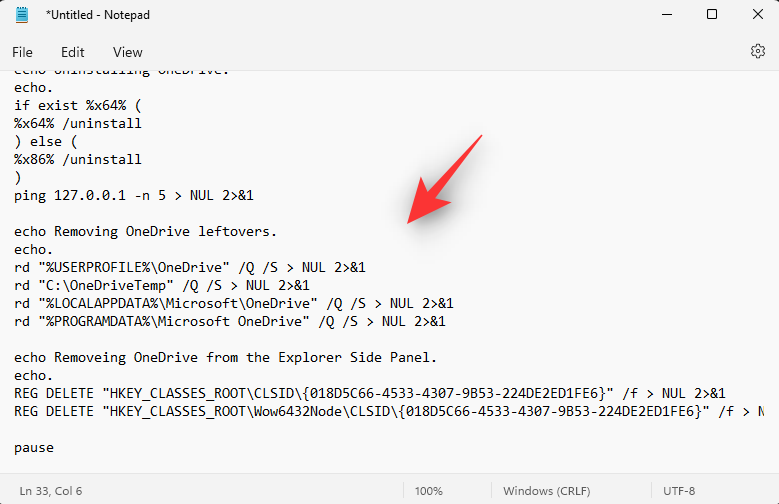
Stlačte Ctrl + Shift + Sna klávesnici. Kliknite na rozbaľovaciu ponuku v dolnej časti a vyberte položku Všetky súbory.
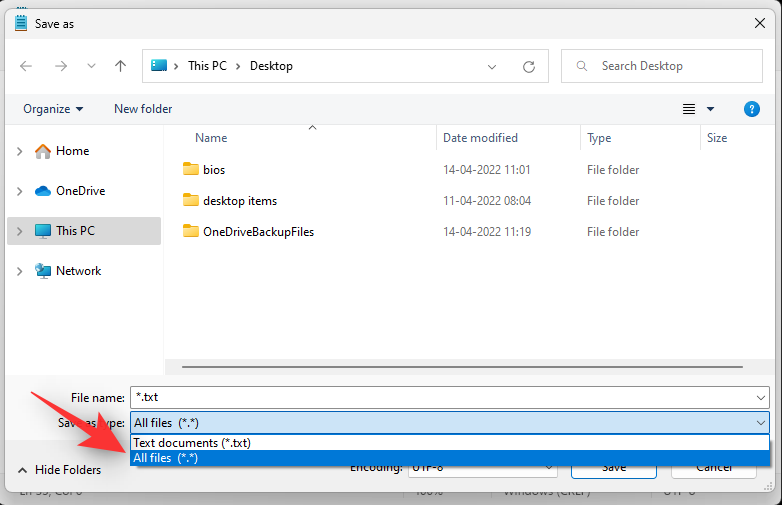
Zadajte požadovaný názov súboru a za ním príponu .bat . Uistite sa, že ste vybrali názov bez medzier alebo špeciálnych znakov.
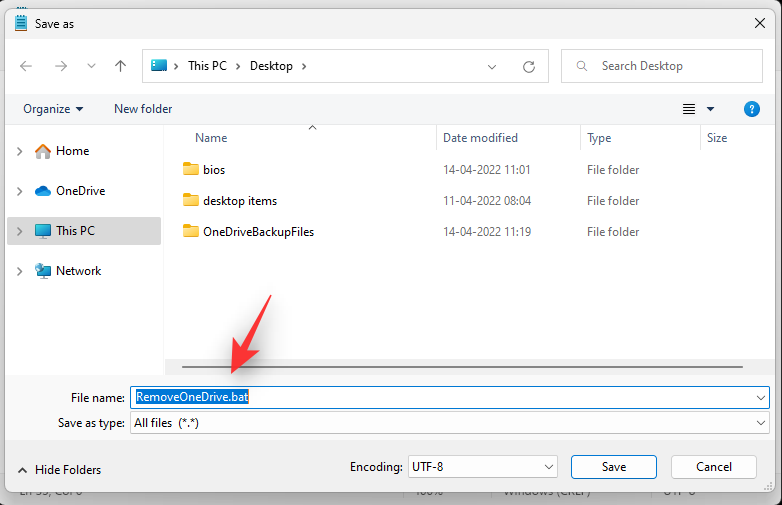
Vyberte umiestnenie pre váš súbor .bat a kliknite na tlačidlo Uložiť.
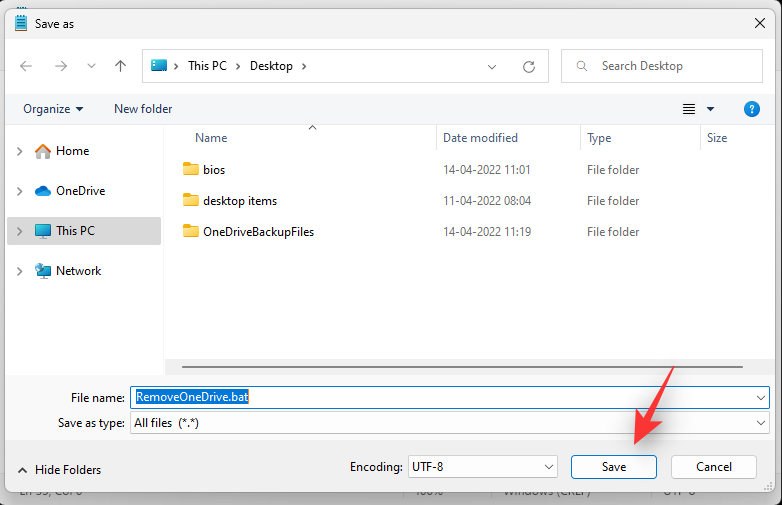
Súbor .bat bude teraz vytvorený a uložený na zvolenom mieste. Prejdite na to isté, dvakrát kliknite a spustite súbor .bat .
OneDrive bude teraz odstránený z vášho systému.
často kladené otázky
Tu je niekoľko často kladených otázok o deaktivácii OneDrive, ktoré by vám mali pomôcť získať najnovšie informácie.
Je používanie OneDrive bezpečné?
Systémy Windows vďaka svojej obrovskej používateľskej základni priťahujú veľkú pozornosť hackerov na celom svete. OneDrive, ktorý je preferovanou službou cloudového úložiska od Microsoftu, tiež musel čeliť svojmu zneužívaniu. Napriek nespočetnému množstvu útokov však OneDrive nebol zneužitý, čo núti hackerov vrátiť sa domov s prázdnymi rukami.
OneDrive šifruje všetky vaše údaje a dokumenty ich synchronizáciou s nástrojom BitLocker, ktorý je na vašom pevnom disku. Počas prenosu je Microsoft Cloud zodpovedný za spracovanie šifrovania, ktoré je samo o sebe dosť vzduchotesné.
OneDrive od Microsoftu navyše šifruje vaše údaje na základe jednotlivých súborov. Takže ak dôjde k ohrozeniu akéhokoľvek kľúča, hackeri budú môcť získať prístup iba k tomuto konkrétnemu súboru, nie ku všetkým súborom v tomto priečinku alebo jednotke. Celkovo vzaté, Microsoft OneDrive je tak bezpečný, ako len môže, a ponúka dostatočnú ochranu pre bežných používateľov aj profesionálov.
Odstránia sa vaše údaje pri odinštalovaní OneDrive?
Nie, vaše údaje uložené v cloude alebo lokálne nebudú pri odinštalovaní OneDrive ovplyvnené. Hoci súbory dočasne stiahnuté do miestneho úložiska cez OneDrive budú pri odinštalovaní aplikácie odstránené.
Prečo by ste mali vypnúť OneDrive?
OneDrive sa spúšťa automaticky a beží na pozadí, kým ho nezakážete, čo môže mať vplyv na počítače s nízkymi zdrojmi. Zakázanie OneDrive teda môže byť dobrou voľbou na skrátenie využitia pamäte RAM a procesora.
Ovplyvňuje Microsoft OneDrive výkon počítača?
Microsoft OneDrive pravidelne kontroluje nové súbory na synchronizáciu, čo vo všeobecnosti nespôsobuje vášmu počítaču žiadne problémy. Ak však začne žonglovať s príliš veľa súbormi, existuje vysoká pravdepodobnosť, že sa váš počítač spomalí. V takom prípade môžete zastaviť proces synchronizácie vášho OneDrive a získať späť určitú dôveru.
Aké sú dobré alternatívy OneDrive?
Tu je niekoľko populárnych alternatív cloudového úložiska, ktoré ponúkajú podobnú integráciu s Windowsom 11, ktoré môžete vyskúšať namiesto OneDrive.
Dúfame, že vám tento príspevok pomohol ľahko odstrániť OneDrive z vášho systému. Ak máte ďalšie otázky, pokojne ich napíšte do komentárov nižšie.
SÚVISIACE