Error 0xc000007b – Čo to je a ako to opraviť

Zistite, ako opraviť chybu 0xc000007b v našej podrobnej príručke, ktorá sa zaoberá príčinami tohto chybového kódu a zoznamom overených riešení.
Hodiny zobrazenia na paneli úloh sú jednou z najzákladnejších a najtrvalejších funkcií systému Windows alebo akéhokoľvek iného operačného systému. Windows však nepodporuje všetky jednotky času.
Staršie verzie systému Windows mali možnosť zobrazovať aktualizácie v sekundách v systémových hodinách. Neskoršie verzie systému Windows však túto funkciu vypustili a používatelia sa museli spoliehať na aplikácie tretích strán, aby zobrazovali sekundy na paneli úloh.
Teraz, našťastie, Microsoft priniesol späť možnosť zobrazovať sekundy v hodinách systémovej lišty. Tu je všetko, čo o nej potrebujete vedieť.
Upozornenie na novú funkciu: Microsoft vracia sekundy v hodinách na paneli úloh v systéme Windows 11
Dlho oneskorená funkcia zobrazovania sekúnd v hodinách na paneli úloh je teraz späť, počnúc Windows 11 Dev build 25247 . Ak nie ste súčasťou programu Insider, možno budete musieť chvíľu počkať, kým sa táto funkcia zavedie do stabilných verejných verzií.
Až do systému Windows 10 mohli používatelia upraviť kľúč databázy Registry ShowSecondsInSystemClock v Editore databázy Registry na zobrazenie sekúnd. To prinútilo Windows Explorer aktualizovať panel úloh a zobraziť sekundy v hodinách systémovej lišty. Počnúc systémom Windows 11 však prieskumník začal preskakovať kontrolu tohto kľúča kdekoľvek v registri.
V reakcii na spätnú väzbu od používateľov sa spoločnosť Microsoft rozhodla vrátiť možnosť zobrazovať sekundy v hodinách na systémovej lište, na veľkú radosť používateľov, ktorí potrebujú sledovať sekundy.
ignorujúci.
Súvisiace: Ako zmeniť čas a dátum v systéme Windows 11
Ako zobraziť sekundy v hodinách na paneli úloh 5 spôsobmi
Pridanie tejto funkcie otvára niekoľko rôznych natívnych spôsobov, pomocou ktorých môžete zobrazovať sekundy v hodinách na paneli úloh, nielen prostredníctvom aplikácií tretích strán. Tu je návod, ako zobraziť sekundy v hodinách na paneli úloh.
Metóda 1: Použitie nastavení panela úloh
Najjednoduchší spôsob zobrazenia sekúnd v hodinách na paneli úloh je z okna Nastavenia panela úloh. Pamätajte však, že túto metódu môžete použiť iba vtedy, ak túto funkciu máte ako súčasť najnovších aktualizácií (viac informácií nájdete v časti vyššie). Tu je postup:
Stlačením Win+Iotvoríte Nastavenia. Potom kliknite na Prispôsobenie v ľavom paneli.
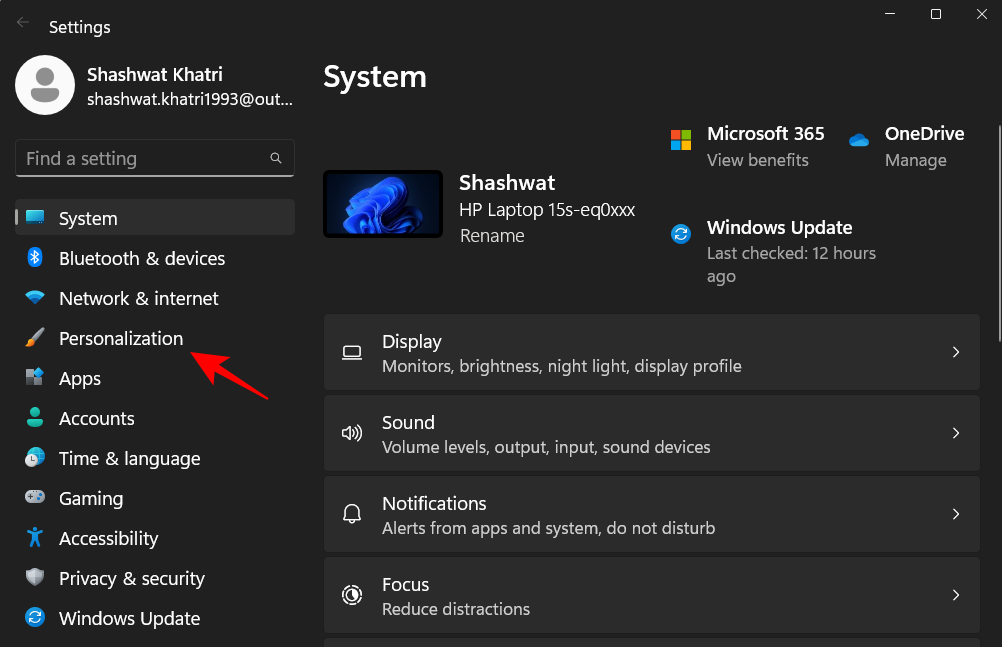
Posuňte sa vpravo dole a kliknite na panel úloh .
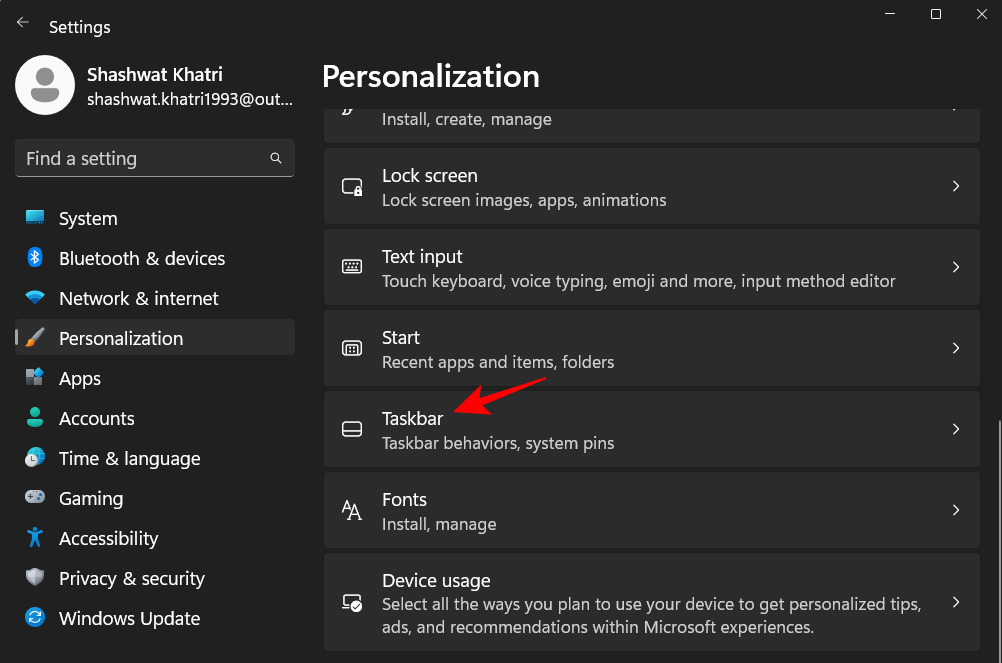
(Na túto stránku nastavení sa môžete tiež dostať kliknutím pravým tlačidlom myši na panel úloh a výberom položky Nastavenia panela úloh .)
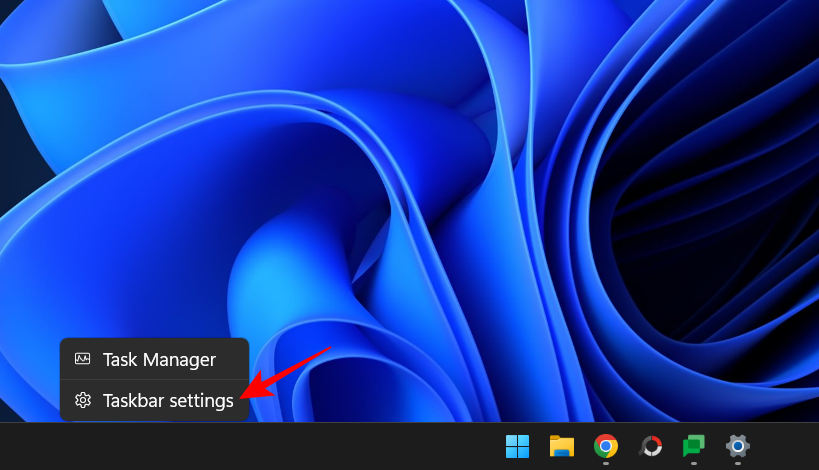
Takže v nastaveniach panela úloh vyberte položku Správanie panela úloh .
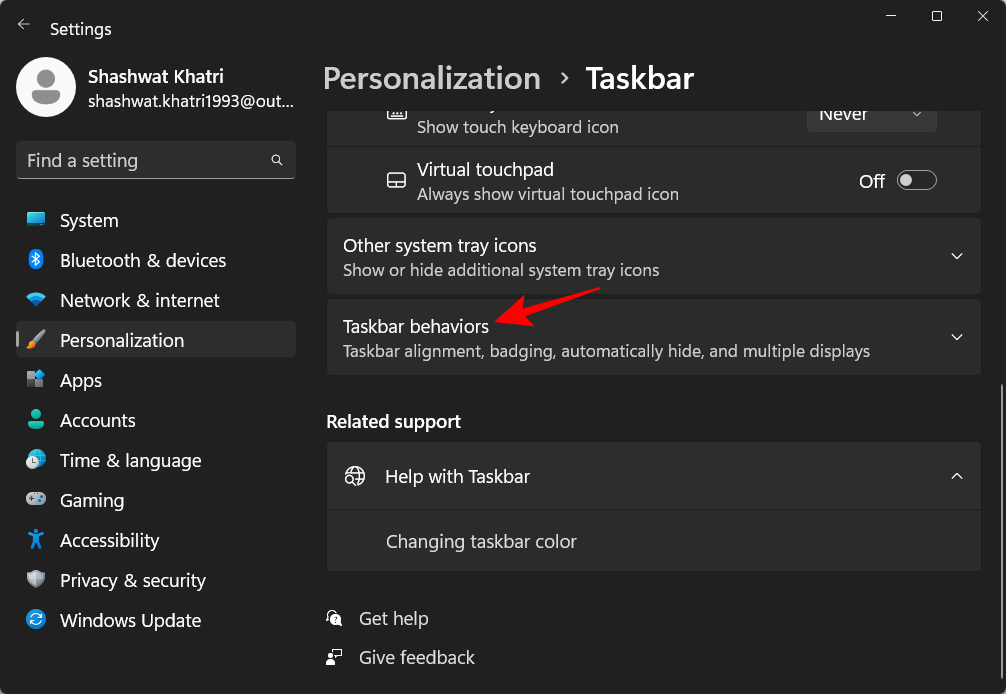
Teraz kliknite a začiarknite políčko vedľa položky Zobraziť sekundy v hodinách systémovej lišty .
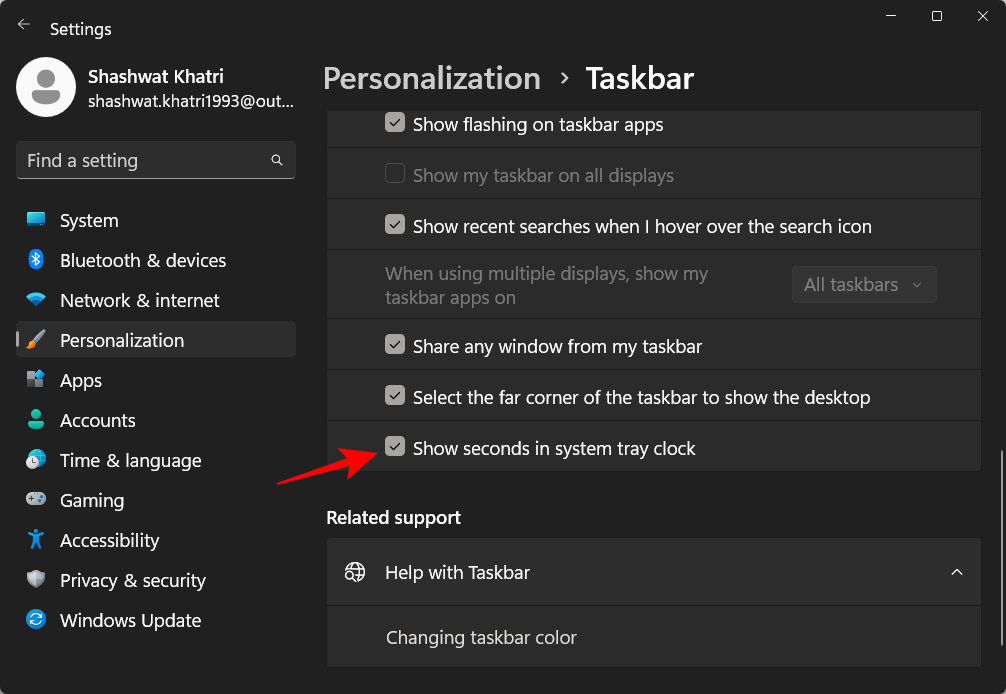
Teraz by ste mali vidieť sekundy zobrazené v hodinách na paneli úloh.
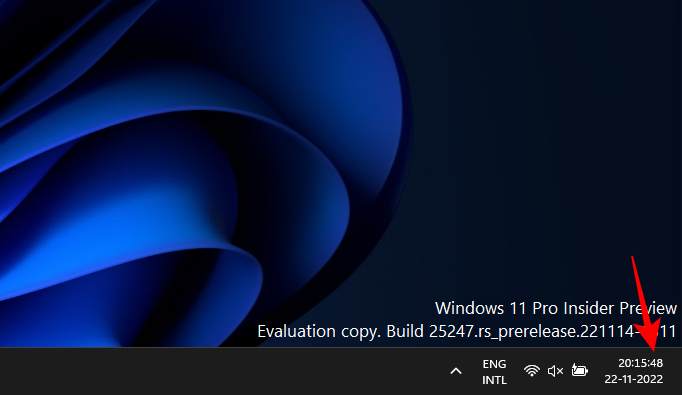
Súvisiace články: Ako zmeniť písmo v systéme Windows 11
Metóda 2: Použitie databázy Registry
Tu je návod, ako pomocou databázy Registry zobraziť sekundy v hodinách na paneli úloh.
Stlačte Štart, napíšte editor databázy Registry a stlačte Enter.
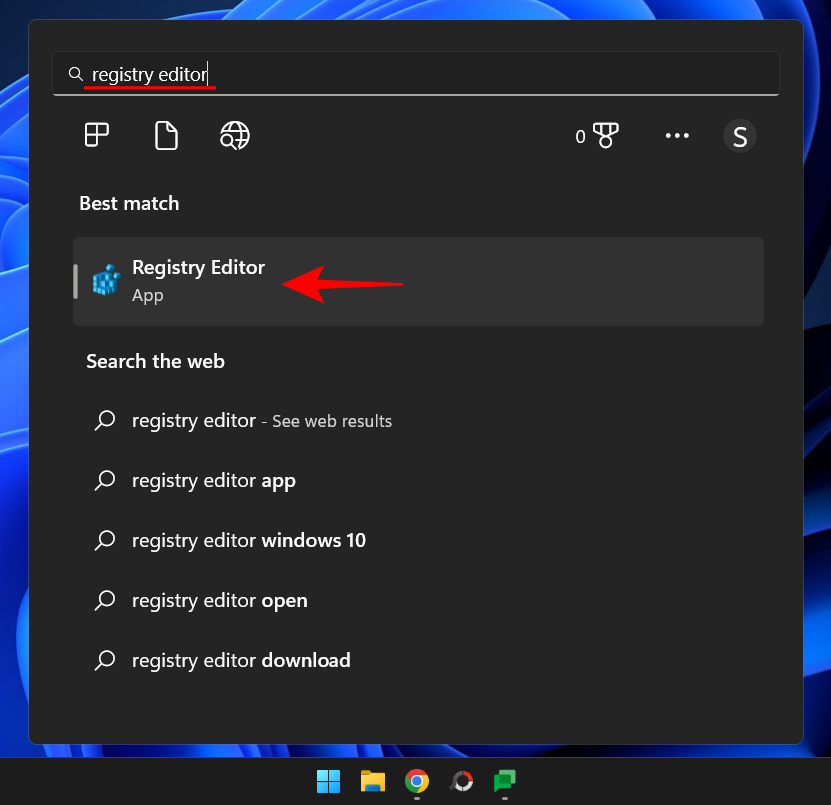
V editore databázy Registry prejdite na nasledujúcu adresu:
HKEY_CURRENT_USER\Software\Microsoft\Windows\CurrentVersion\Explorer\Advanced
Alebo skopírujte vyššie uvedené a vložte ho do panela s adresou editora databázy Registry.
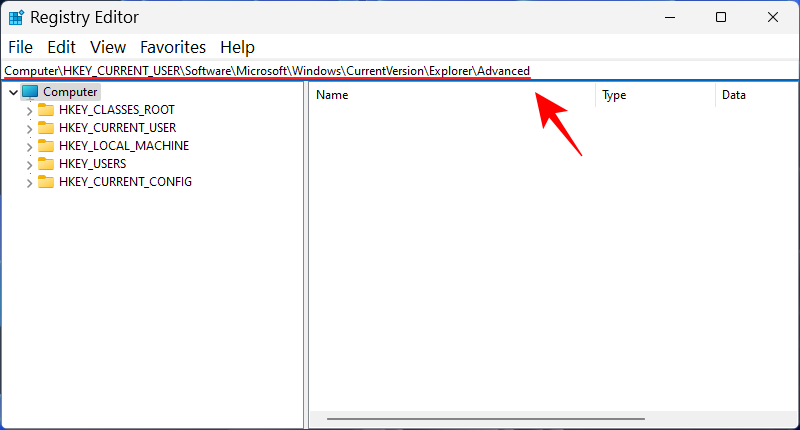
Potom stlačte Enter. Vpravo prejdite nadol a dvakrát kliknite na kľúč ShowSecondsInSystemClock .
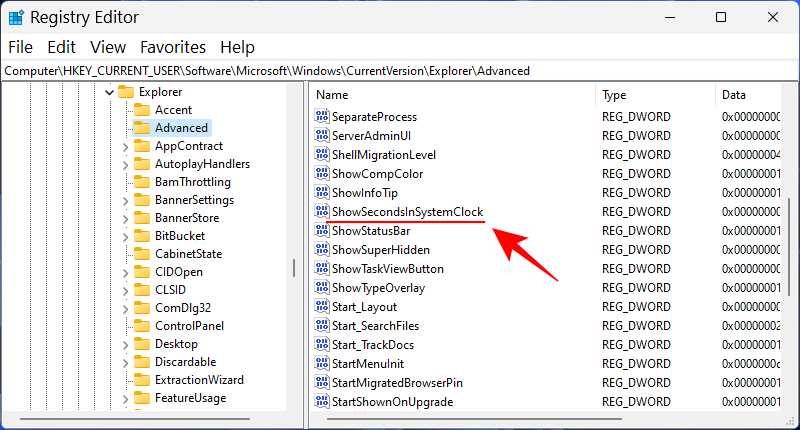
Tu zmeňte hodnotu z 0 na 1 .
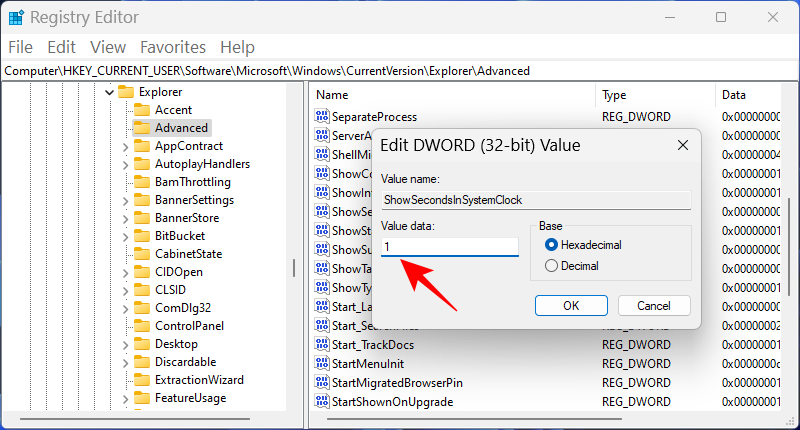
Potom kliknite na tlačidlo OK .
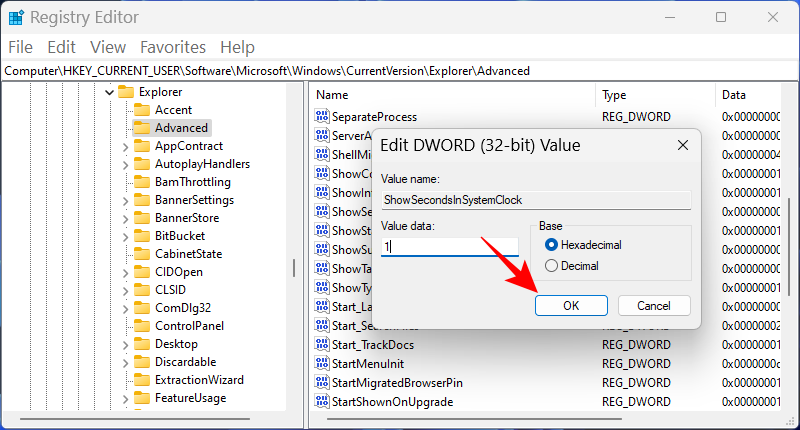
Metóda 3: Použitie príkazového riadka (CMD) alebo Powershell alebo Windows Terminal
Na vykonanie zmeny a zobrazenie sekúnd v hodinách systémovej lišty môžete použiť aj príkazové terminály, ako je PowerShell a príkazový riadok. Tu je postup, ako to urobiť pomocou PowerShell:
Stlačte Štart, napíšte PowerShell , kliknite pravým tlačidlom myši na výsledok a vyberte Spustiť ako správca .
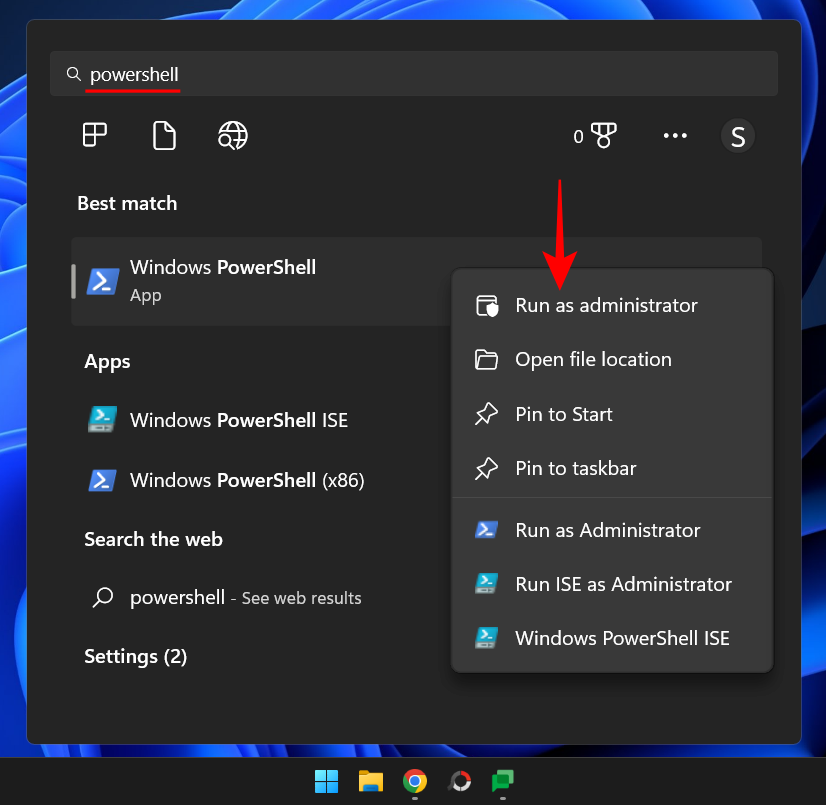
Teraz zadajte nasledujúci príkaz:
Set-ItemProperty -Path HKCU:\Software\Microsoft\Windows\CurrentVersion\Explorer\Advanced -Name ShowSecondsInSystemClock -Value 1 -Force
Prípadne skopírujte vyššie uvedené a vložte ho do PowerShell.
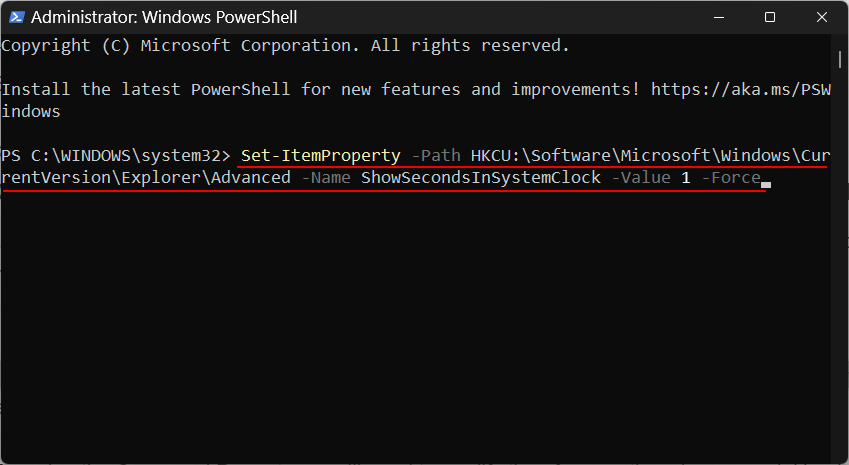
Stlačte Enter. Teraz by ste mali vidieť sekundy zobrazené v hodinách na paneli úloh.
Ak uprednostňujete používanie príkazového riadka, budete musieť upraviť vyššie uvedený príkaz. Tu je návod, ako na to:
Stlačte Štart, napíšte cmd , kliknite pravým tlačidlom myši na výsledok (Príkazový riadok) a vyberte Spustiť ako správca .
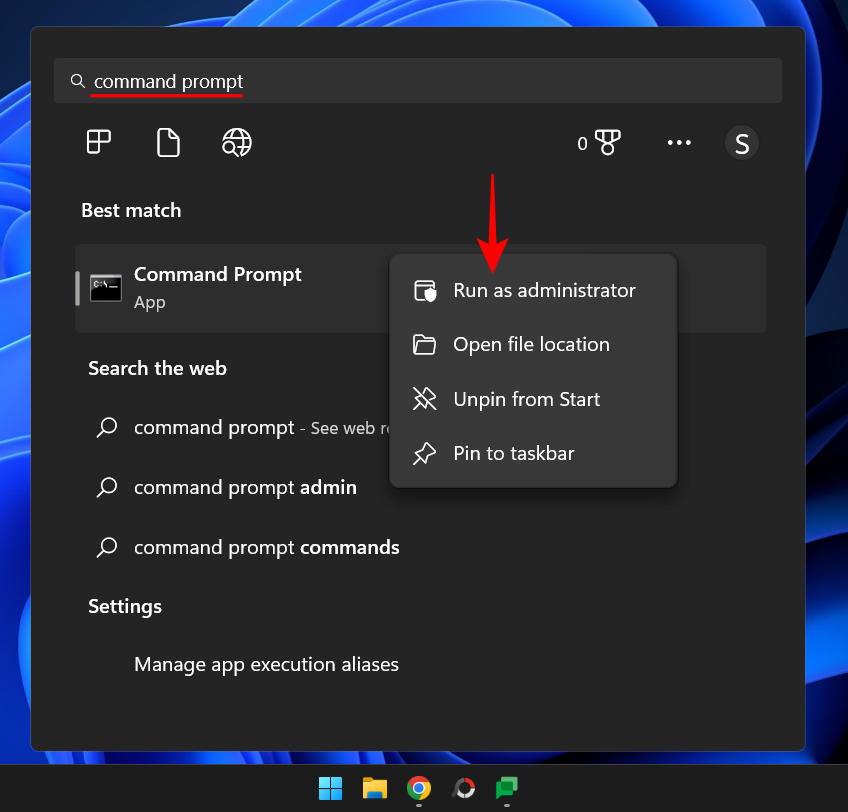
Teraz zadajte nasledujúci príkaz:
powershell.exe Set-ItemProperty -Path HKCU:\Software\Microsoft\Windows\CurrentVersion\Explorer\Advanced -Name ShowSecondsInSystemClock -Value 1 -Force
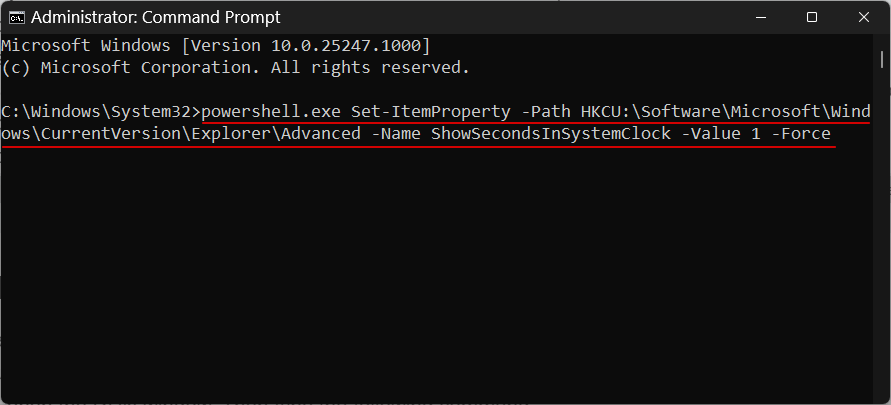
Stlačte Enter. A hotovo.
Metóda 4: Použitie RUN
Na spustenie vyššie uvedených príkazov môžete použiť aj dialógové okno RUN. Vyžaduje sa však mierna úprava predchádzajúceho príkazu. Tu je návod, ako na to.
Stlačením Win+Rotvoríte okno RUN. Potom zadajte nasledujúci príkaz:
cmd /c powershell.exe Set-ItemProperty -Path HKCU:\Software\Microsoft\Windows\CurrentVersion\Explorer\Advanced -Name ShowSecondsInSystemClock -Value 1 -Force
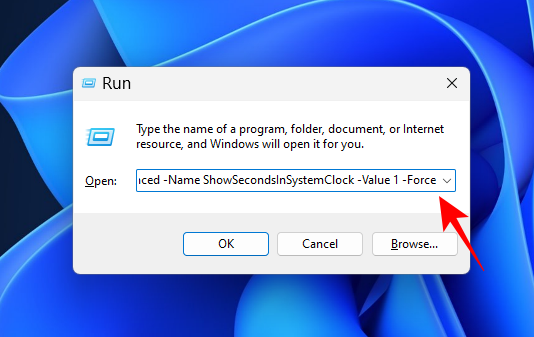
Potom stlačte Enter.
Metóda 5: Použitie ElevenClock (aplikácia tretej strany)
Pred pridaním tejto natívnej možnosti zobrazenia sekúnd na systémovej lište sa používatelia museli uchýliť k aplikáciám tretích strán, ako je ElevenClock. Ak z nejakého dôvodu nemôžete použiť natívnu možnosť „zobraziť sekundy v hodinách systémovej lišty“ z vyššie uvedených metód, možno nemáte inú možnosť, ako použiť túto aplikáciu.
Poznámka: Možno budete chcieť vyskúšať opravu uvedenú nižšie, aby ste skontrolovali, či sú všetky veci v poriadku skôr, ako sa rozhodnete pre toto riešenie.
Na stiahnutie: ElevenClock
Ak chcete začať, postupujte podľa vyššie uvedeného odkazu. Prejdite nadol na stránke a kliknite na Elevenclock.Installer.exe .
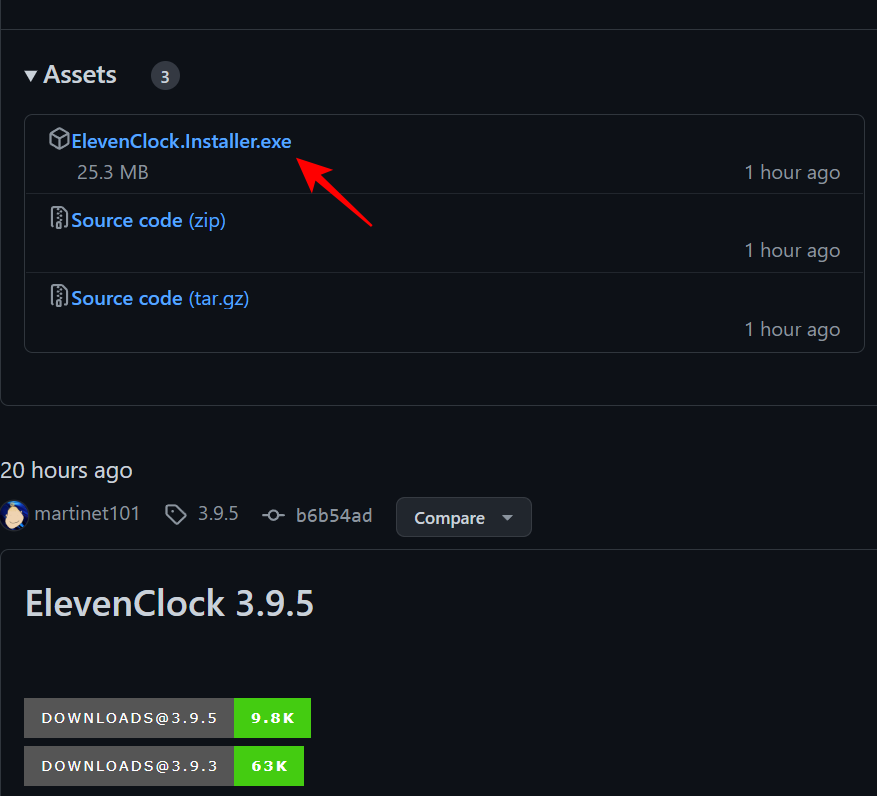
Kliknutím na Ponechať spustíte sťahovanie.
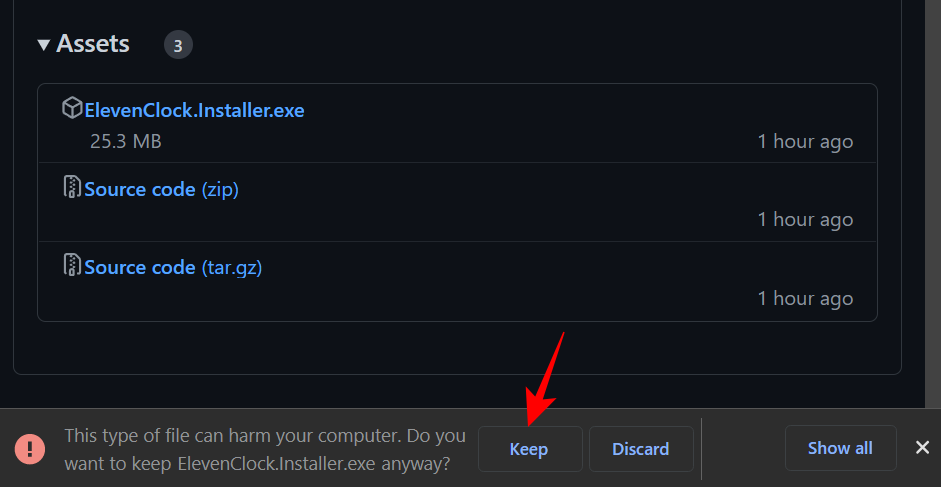
Po stiahnutí spustite spustiteľný súbor. Ak sa zobrazí obrazovka „Windows protected your PC“, kliknite na Viac informácií .
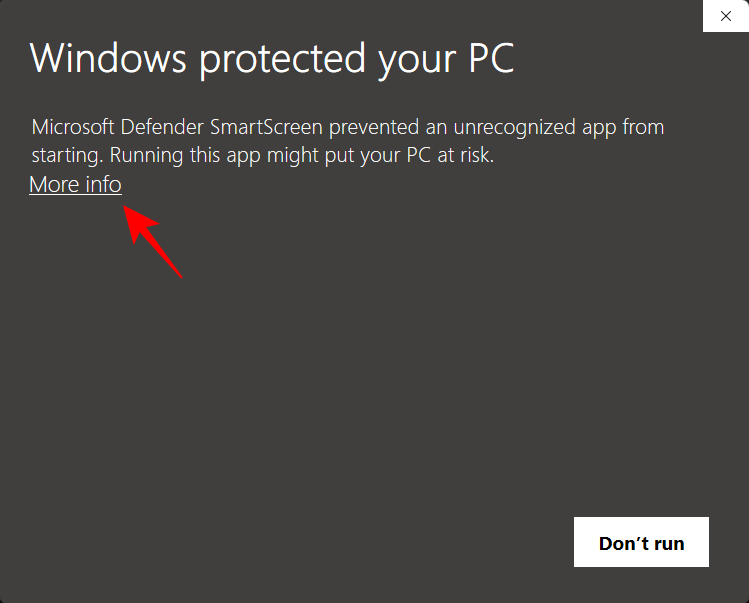
Potom vyberte možnosť Napriek tomu spustiť .
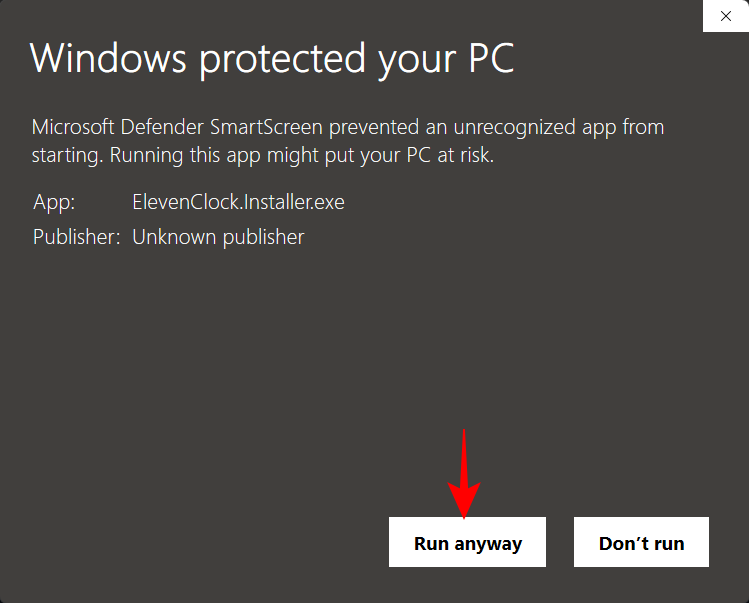
Kliknite na tlačidlo OK .
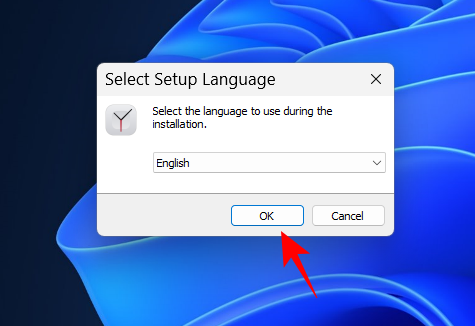
Kliknite na tlačidlo Ďalej .
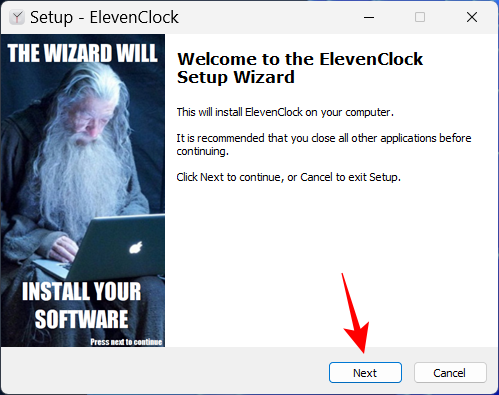
Prijmite licenčnú zmluvu a potom kliknite na tlačidlo Ďalej .
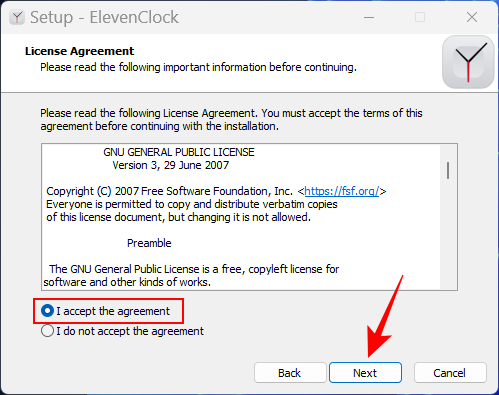
Potom kliknite na Inštalovať .
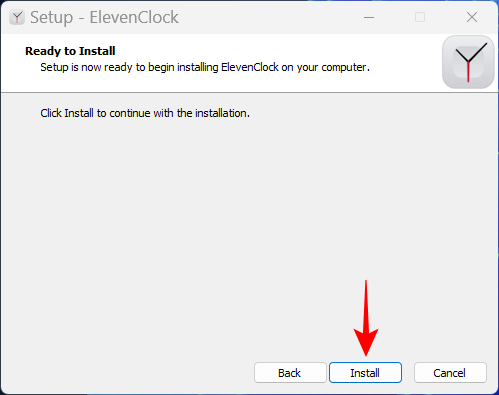
Po dokončení inštalácie kliknite na Dokončiť .
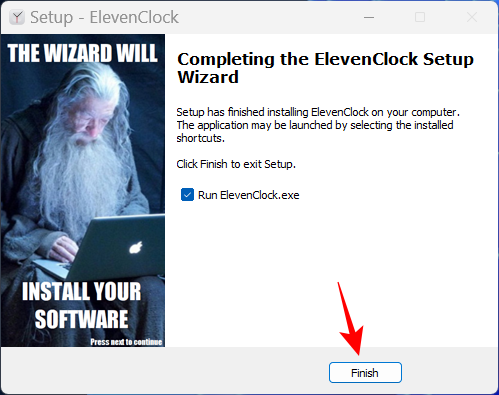
Po otvorení ElevenClock kliknite na Štart .
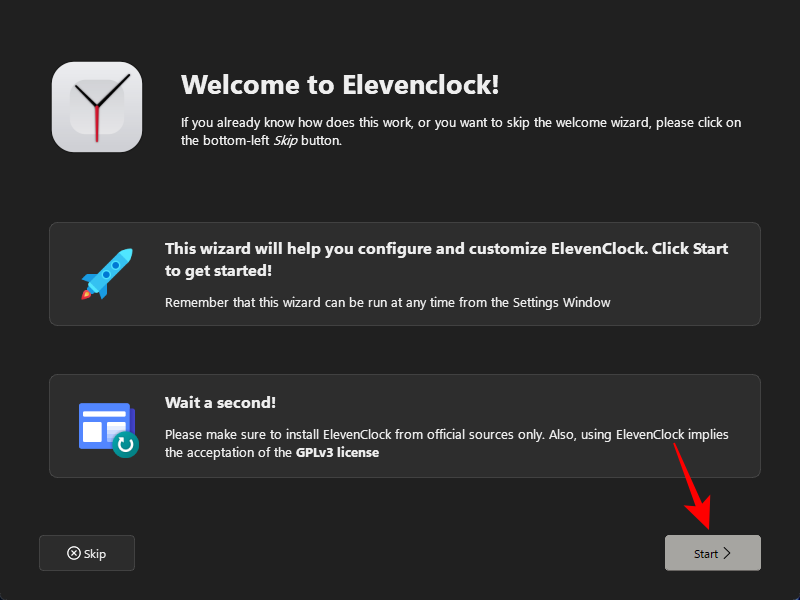
Vyberte, či chcete synchronizovať s internetovým časom alebo ponechať iba miestny čas. Potom kliknite na ďalšiu šípku.
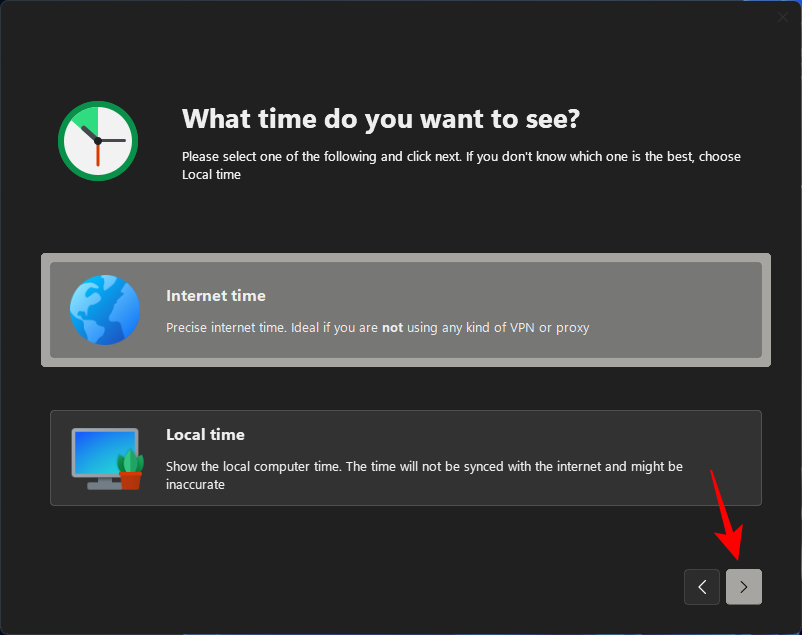
Vyberte, či chcete skryť alebo zobraziť hodiny počas celej obrazovky, a potom kliknite na šípku ďalej.
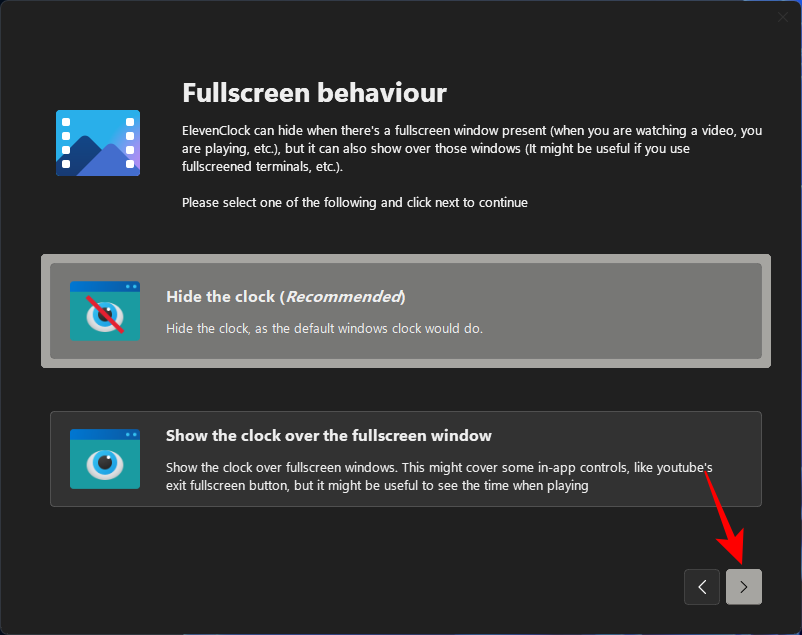
Teraz vyberte Ft. sekúnd a kliknite na ďalšiu šípku.
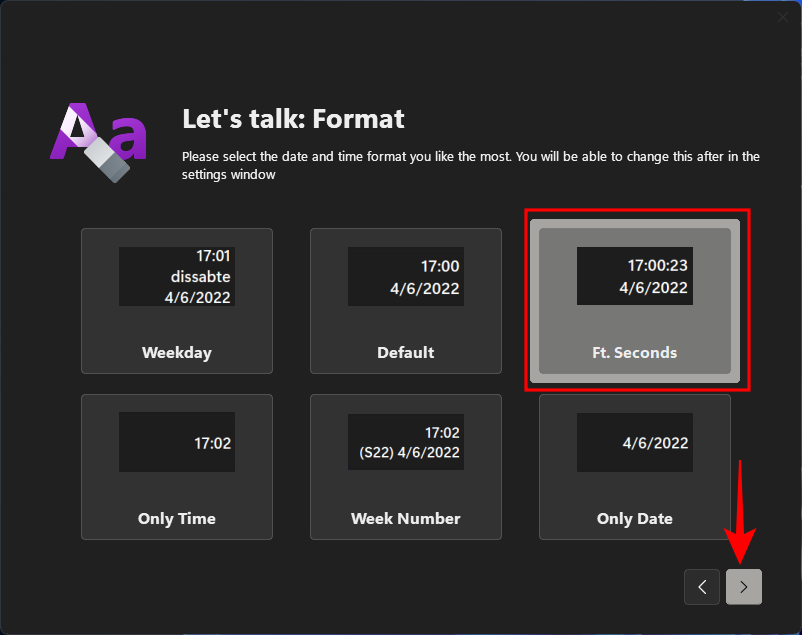
Hneď ako vyberiete tento formát, mali by ste vidieť sekundy, ktoré sa zobrazia v hodinách systémovej lišty.
Na ďalšej obrazovke si budete môcť vybrať štýl pre svoje hodiny. Vyberte si jeden a potom kliknite na ďalšiu šípku.
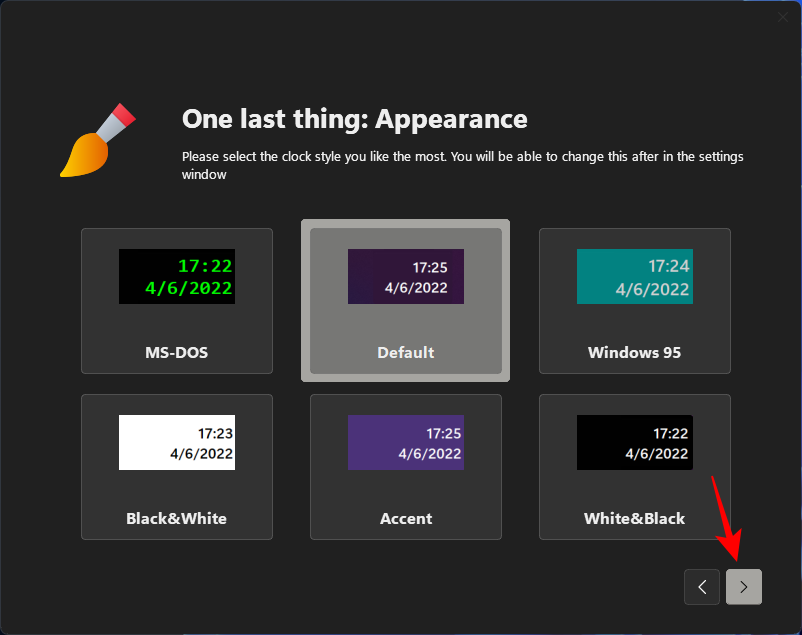
Nakoniec kliknite na Dokončiť .
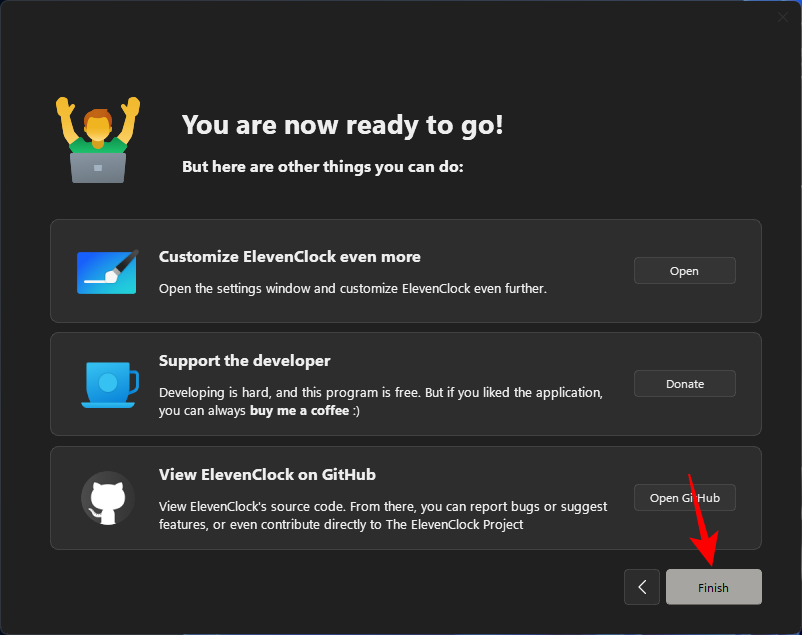
Kde boli celé tie sekundy?
Niekto by sa mohol čudovať, prečo Microsoft neaktualizoval hodiny na systémovej lište v systéme Windows, zatiaľ čo na niečo tak zdanlivo malé, ako je zobrazenie sekúnd. Dôvodom je predovšetkým výkon.
Zakaždým, keď sa v hodinách aktualizuje druhá jednotka, váš počítač míňa vzácne zdroje na aktualizáciu, stránkovanie a prekreslenie hodín na paneli úloh. Na počítačoch s viacerými používateľmi sú tie isté zdroje rozdelené viackrát, aby sa robili to isté. Aj keď sú moderné počítače dostatočne schopné zvládnuť tieto duplikácie, dobrý výkon je rovnako výsledkom uprednostňovania úloh ako aj schopností.
Koniec koncov, prečo by systém Windows uprednostňoval aktualizáciu sekúnd hodín, čo priťahuje kontrolu a spotrebuje veľa zdrojov, keď by mohol nasmerovať rovnaké množstvo zdrojov na niečo lepšie, ako je predpovedanie ďalšej napísanej vety alebo zabezpečenie toho, aby sa video hrá hladko?
Ako Microsoft zdôraznil na blogu začiatkom tohto roka, „aktualizácia sekúnd v hodinách na paneli úloh nie je pre používateľské rozhranie nevyhnutná“. Zdá sa však, že si to rozmysleli a dali aspoň možnosť nechať používateľov, aby si vybrali sami. česť!
OPRAVA: Nemožno nájsť možnosť zobrazenia sekúnd v hodinách systémovej lišty
Ak nemôžete nájsť možnosť „Zobraziť sekundy v hodinách na paneli úloh“ v nastaveniach panela úloh, je to s najväčšou pravdepodobnosťou preto, že aktualizácia pre vás nebola zavedená. V čase písania tejto príručky je táto funkcia dostupná iba v zostave Developer Build 25247, ktorú možno získať, ak sa stanete súčasťou programu Windows Insider Program. Alebo môžete počkať, kým ho Microsoft postupne zavedie prostredníctvom stabilnej zostavy.
Oprava: Showsecondsinsystemclock nefunguje
Vo väčšine prípadov, ak konfigurácia nastavení na zobrazenie sekúnd v hodinách systémovej lišty nefunguje okamžite, môže pomôcť rýchly reštart systému alebo reštart prieskumníka Windows. To sa môže stať, ak je to prvýkrát, čo zapínate sekundy v hodinách systémovej lišty, pretože príprava kanálov na spustenie zobrazovania sekúnd chvíľu trvá. Reštartovaním systému sa obnovia balíky a nanovo sa prečítajú súbory registra.
často kladené otázky
V tejto časti sa snažíme odpovedať na niekoľko často kladených otázok o zobrazovaní sekúnd v hodinách systému Windows 11.
Ako zobrazím sekundy v hodinách systému Windows 11?
Ak používate verziu pre vývojárov 25247 alebo novšiu, môžete prejsť na Správanie panela úloh v Nastaveniach panela úloh a zapnúť možnosť Zobraziť sekundy v hodinách systémovej lišty . Ďalšie metódy a informácie nájdete v našej príručke vyššie.
Ako zobrazím sekundy na hodinách počítača?
Existuje mnoho spôsobov, ako zobraziť sekundy na hodinách počítača. Môžete použiť aplikácie tretích strán, ako je ElevenClock, alebo zapnúť natívnu podporu na niekoľko sekúnd v hodinách systémovej lišty. Viac informácií nájdete v našom sprievodcovi vyššie.
Čas je vzácna vec. Je však schopnosť vidieť sekundy v hodinách na paneli úloh vzácnejšia ako vaše systémové prostriedky? Microsoft vám teraz dáva na výber. A dúfame, že teraz viete, ako zobraziť sekundy v hodinách na paneli úloh, ak sa pre to rozhodnete.
SÚVISIACE
Zistite, ako opraviť chybu 0xc000007b v našej podrobnej príručke, ktorá sa zaoberá príčinami tohto chybového kódu a zoznamom overených riešení.
Čo je chyba 0x80070026? Zistite to v tomto podrobnom sprievodcovi, ktorý tiež skúma overené riešenia na opravu tejto chyby a obnovenie funkčnosti vášho počítača.
Čo robiť, keď čas na počítači so systémom Windows 11 tajomne nezobrazuje správny čas? Vyskúšajte tieto riešenia.
Chcete odstrániť Windows služby, ktoré nechcete na svojom počítači s Windows 11? Zistite tu niekoľko bezproblémových metód, ktorým môžete dôverovať!
Ak odstránite body obnovenia systému vo Windows 11, ktoré sú poškodené, môžete zabezpečiť, aby vaše záložné súbory mohli zachrániť pred rozšírenými poruchami.
Objavte niekoľko opráv pre chybu aktivácie systému Windows 11, ak máte problémy s aktivačným kľúčom systému Windows 11.
Neprajete si, aby sa niekto dostal k vášmu počítaču, zatiaľ čo nie ste blízko? Vyskúšajte tieto efektívne spôsoby, ako uzamknúť obrazovku vo Windows 11.
Máte problémy s načítaním webových stránok alebo vás znepokojuje ochrana údajov? Zistite, ako vyprázdniť a resetovať DNS cache vo vašich počítačoch so systémom Windows 11 alebo starších!
Potrebujete tlačiť vzdialene na sieťovej tlačiarni v kancelárii alebo inej miestnosti doma? Tu nájdete, ako pridať tlačiareň pomocou IP adresy vo Windows 11.
Ak sa snažíte opraviť kód chyby 0x80860010 na vašom počítači, nájdite tu možné riešenia.








