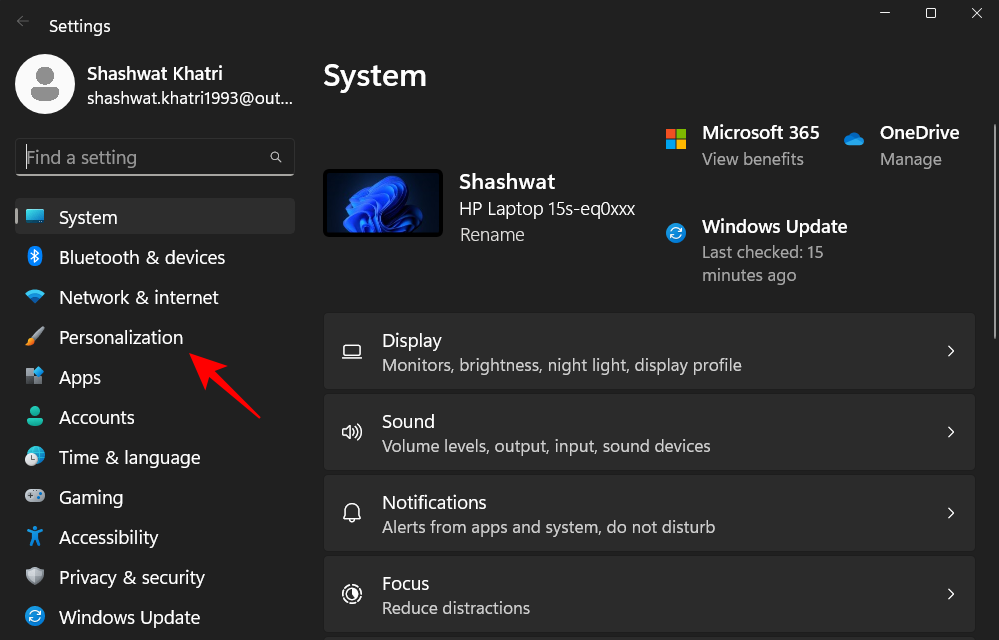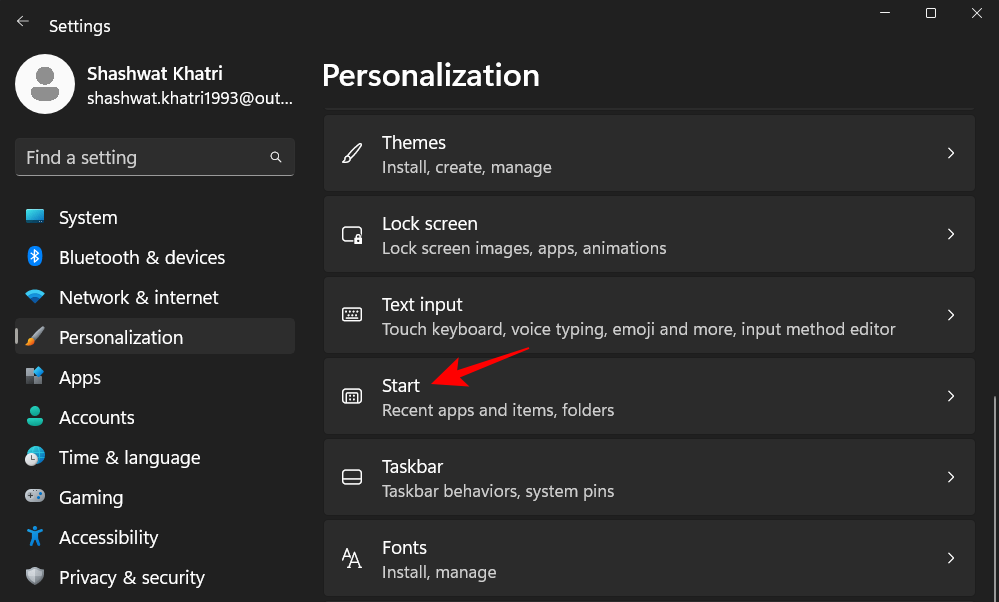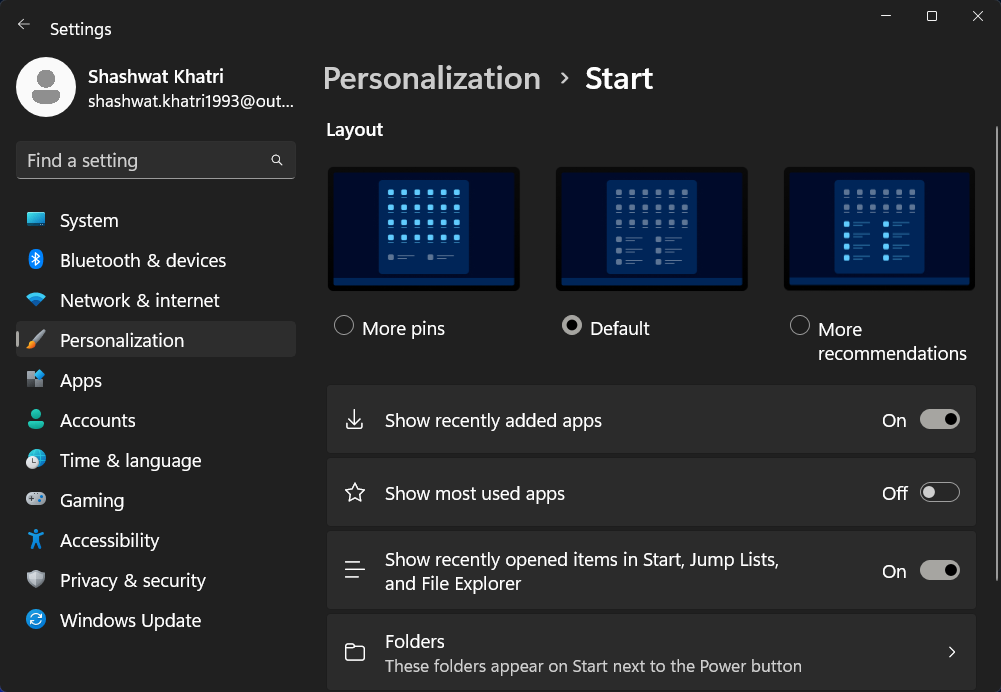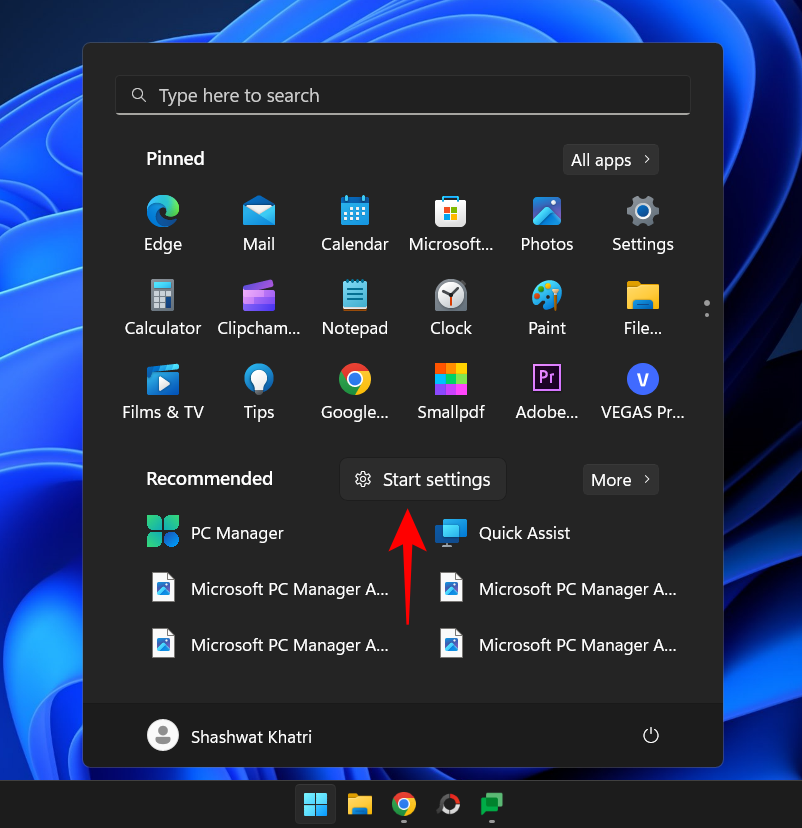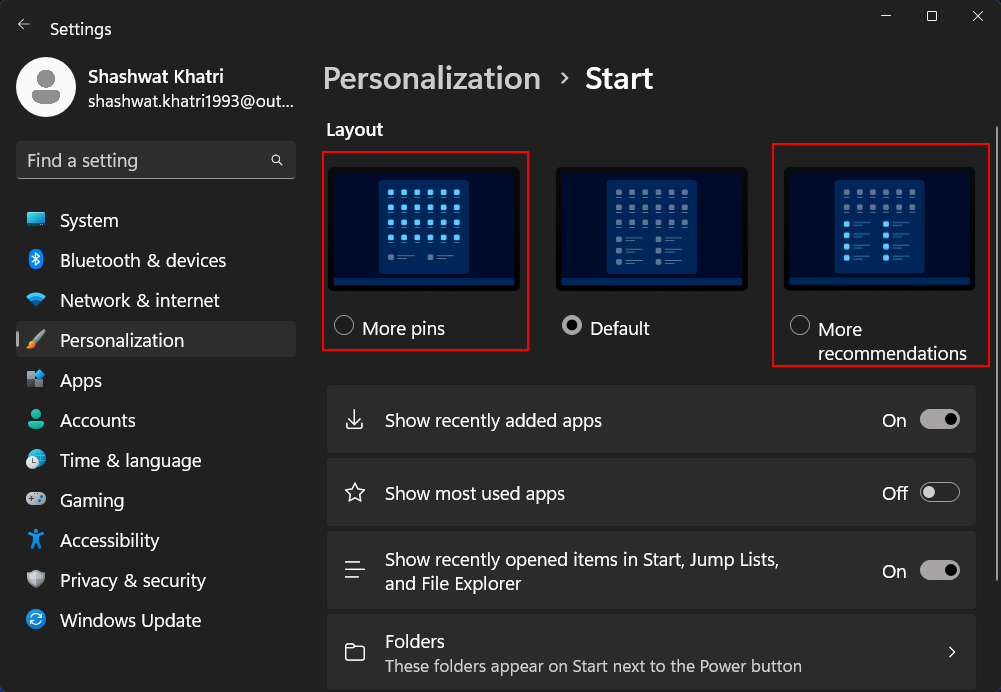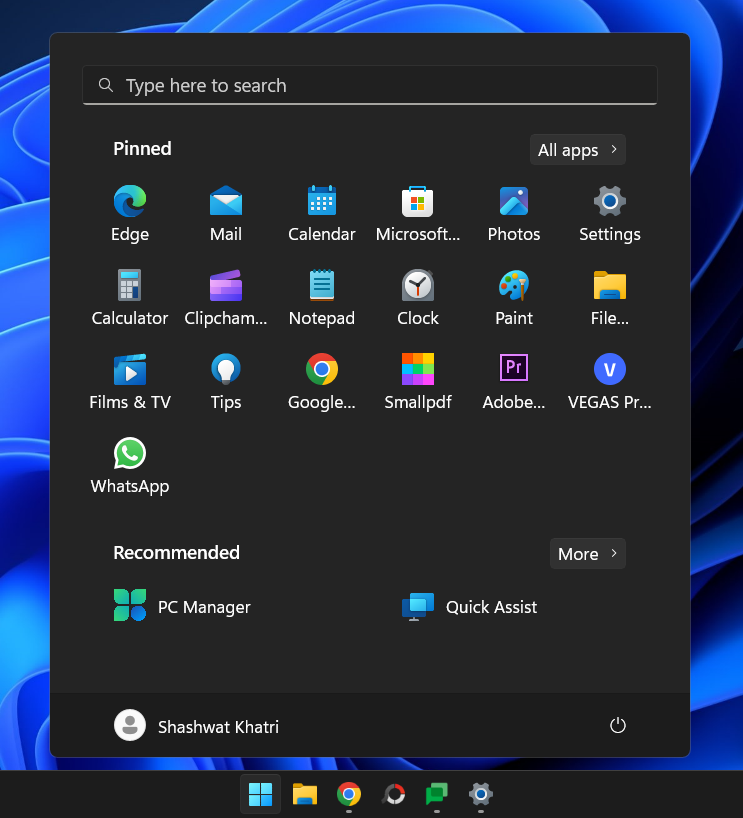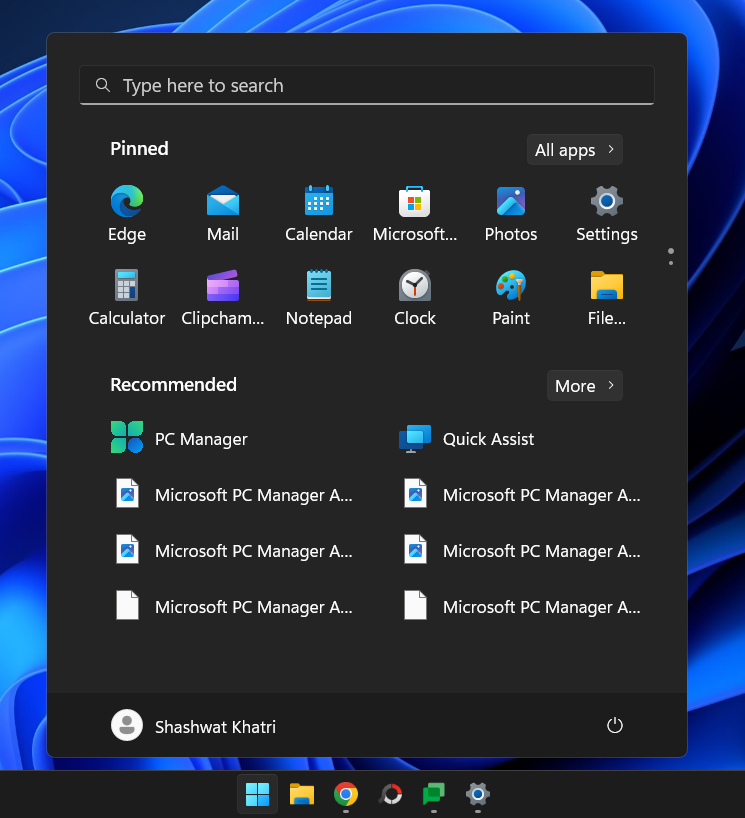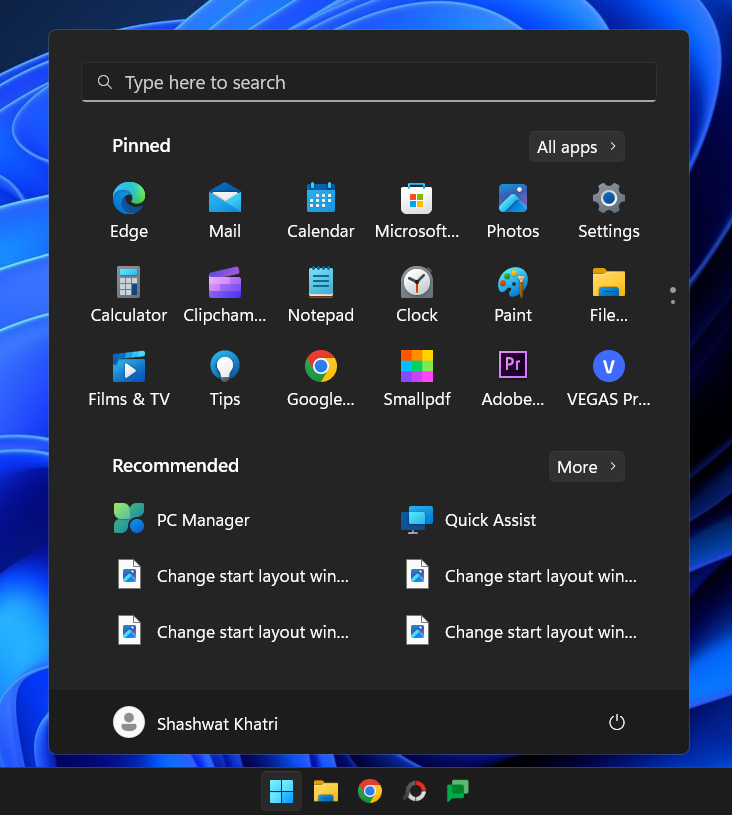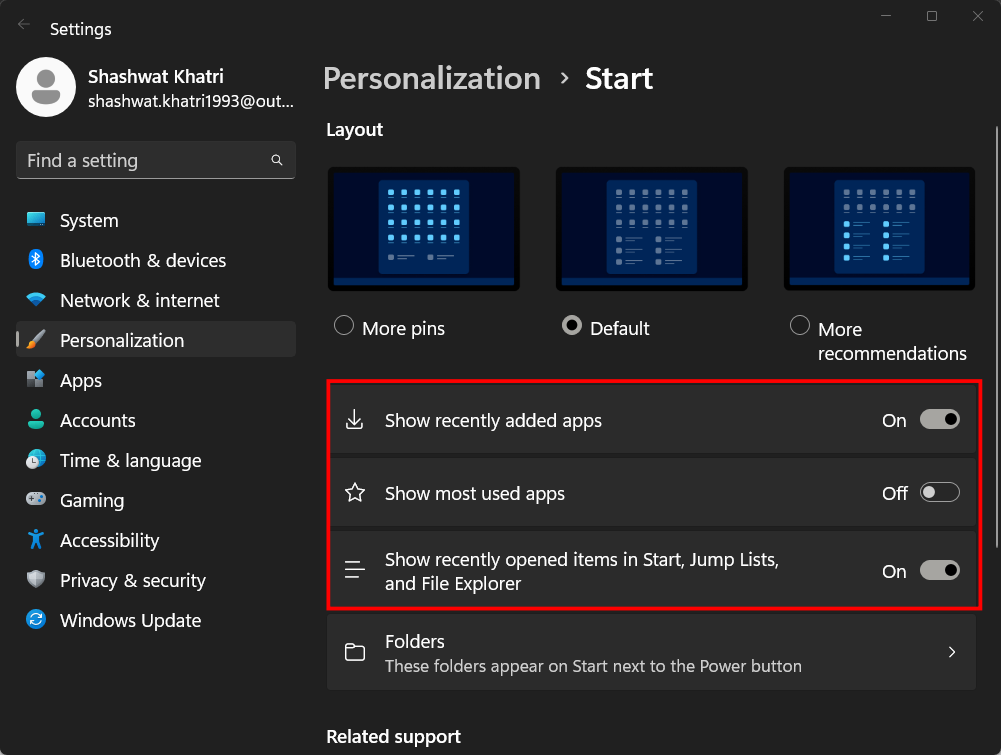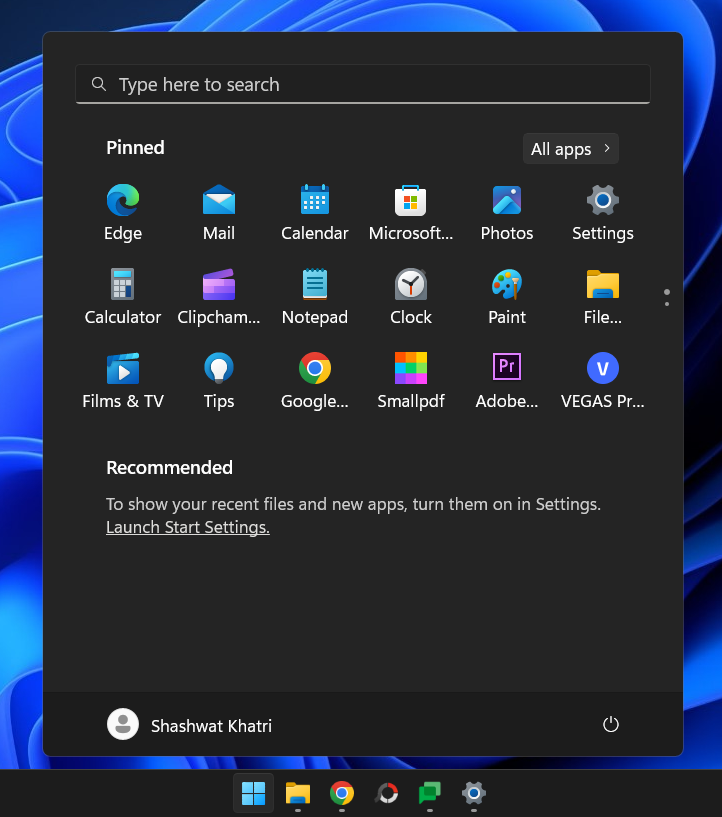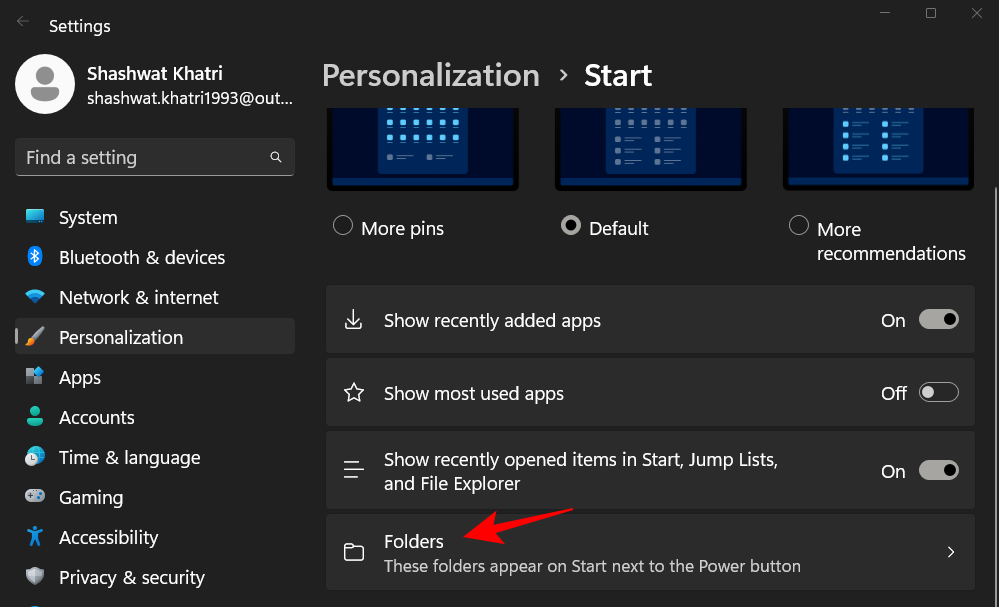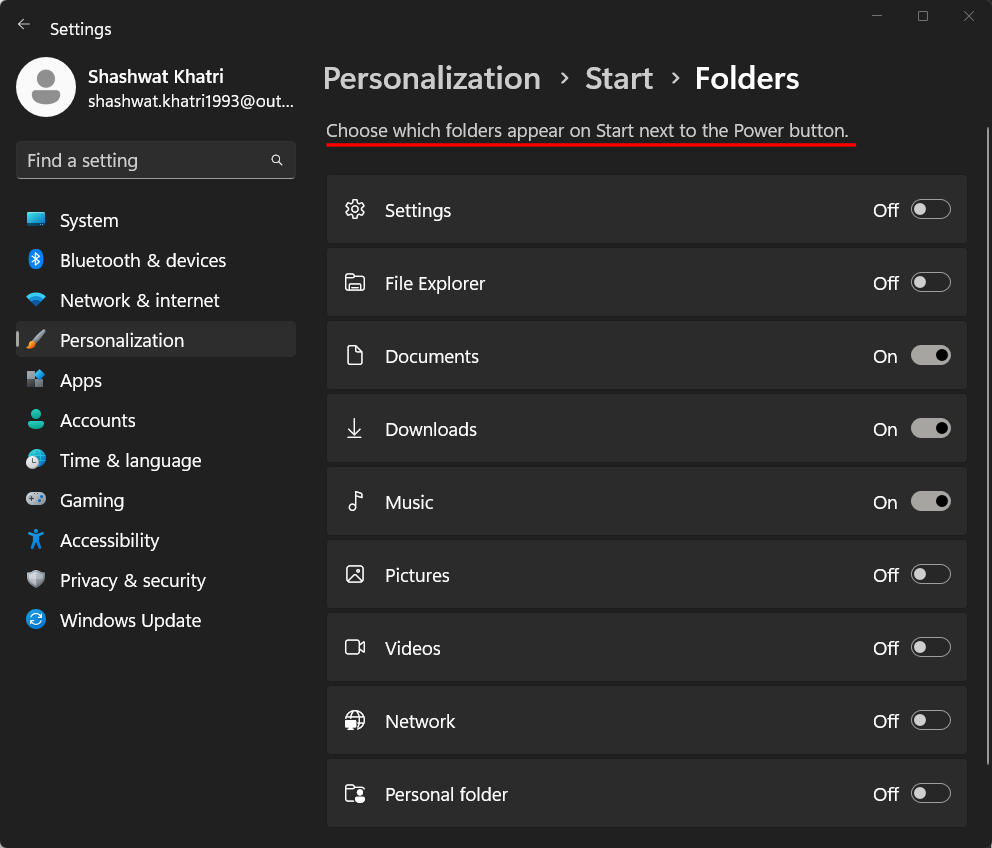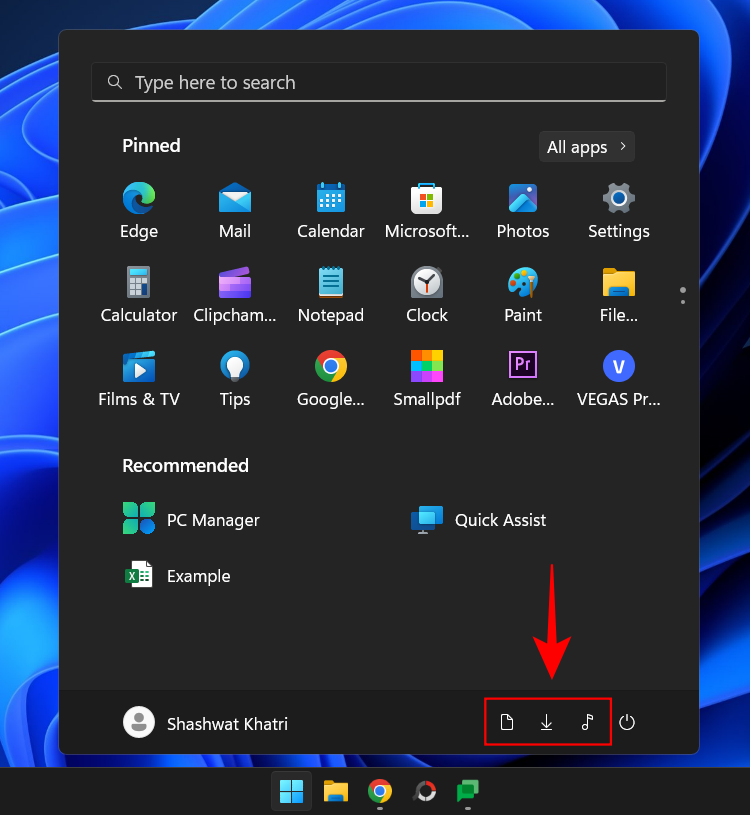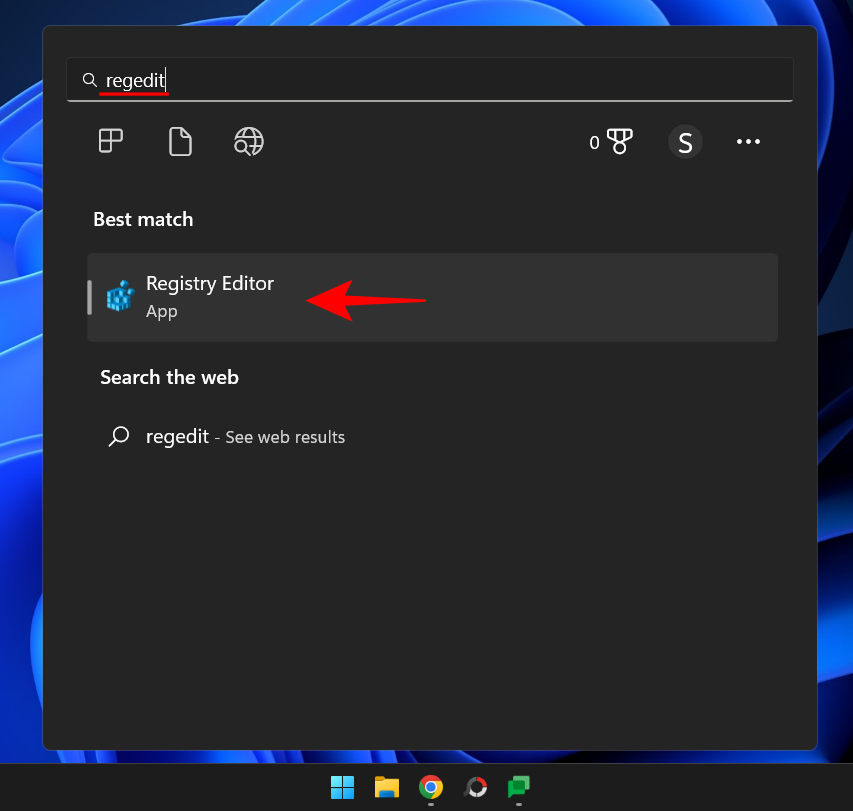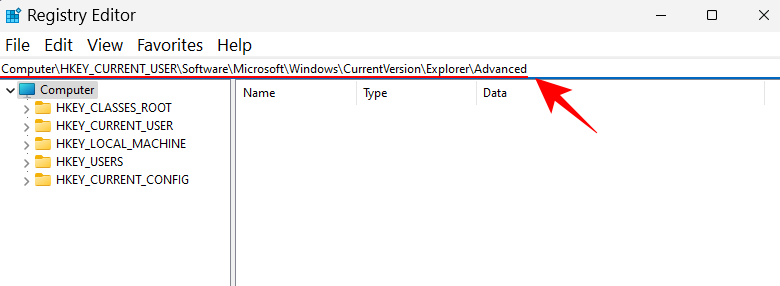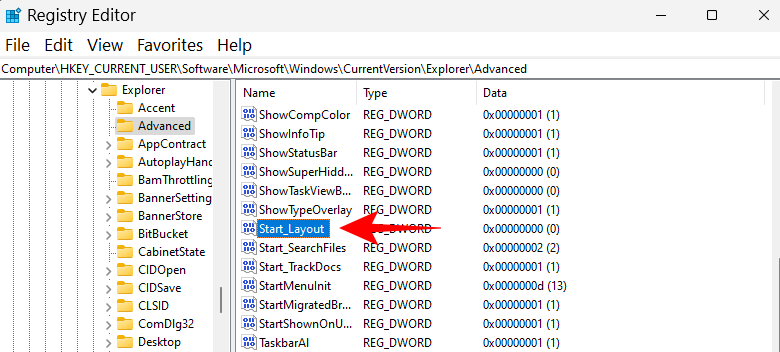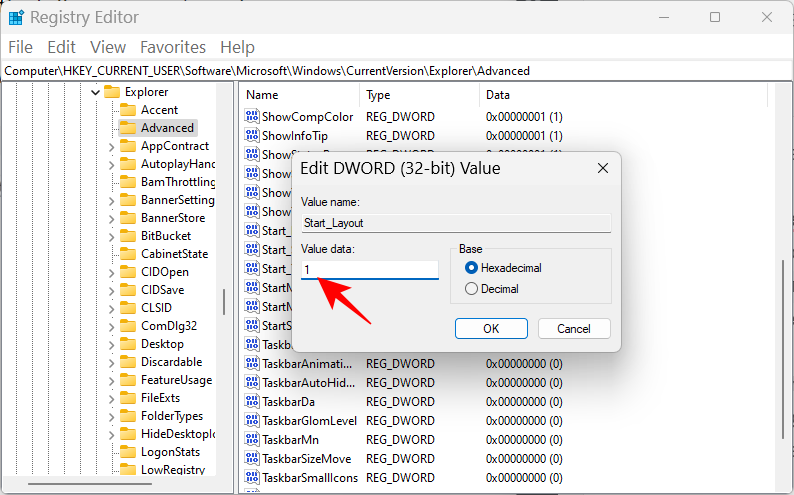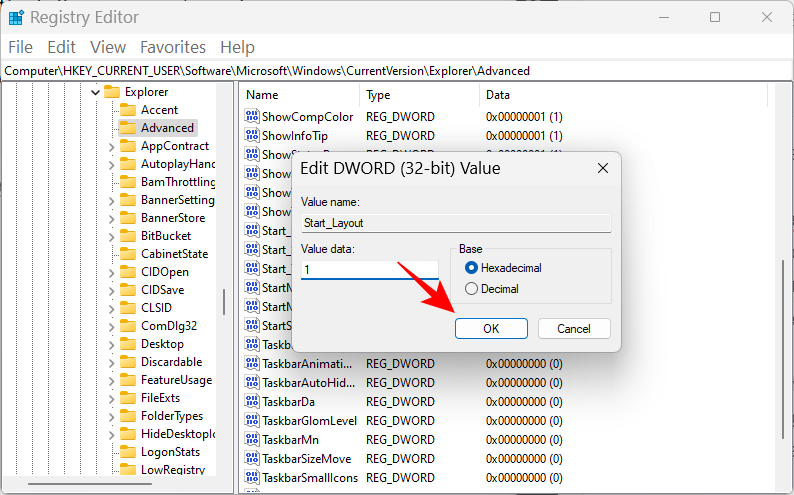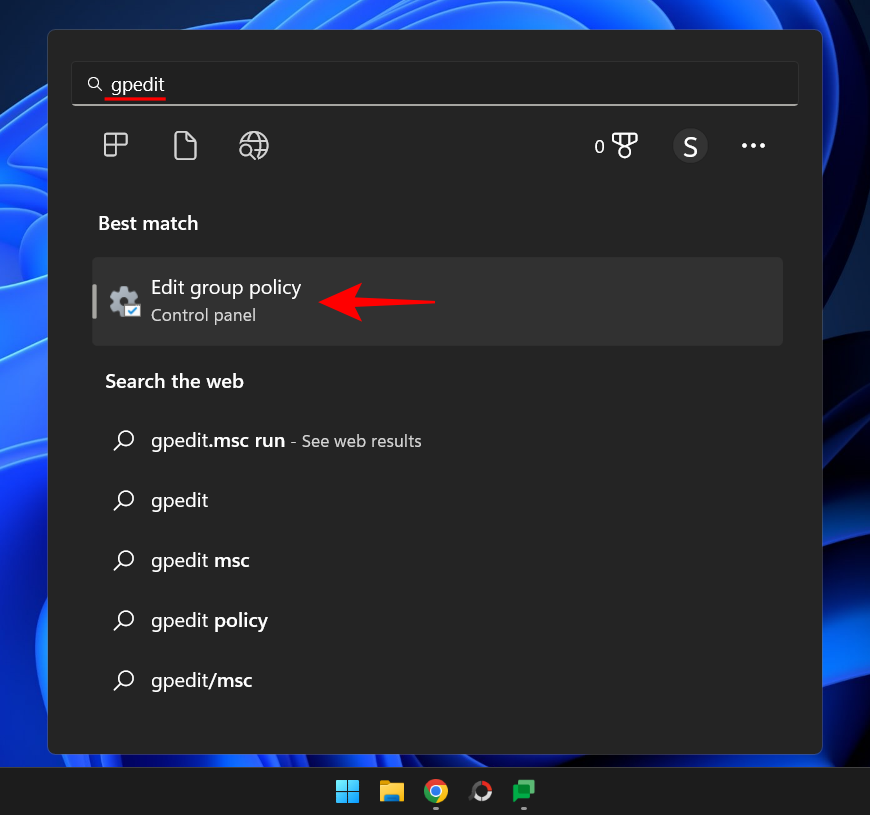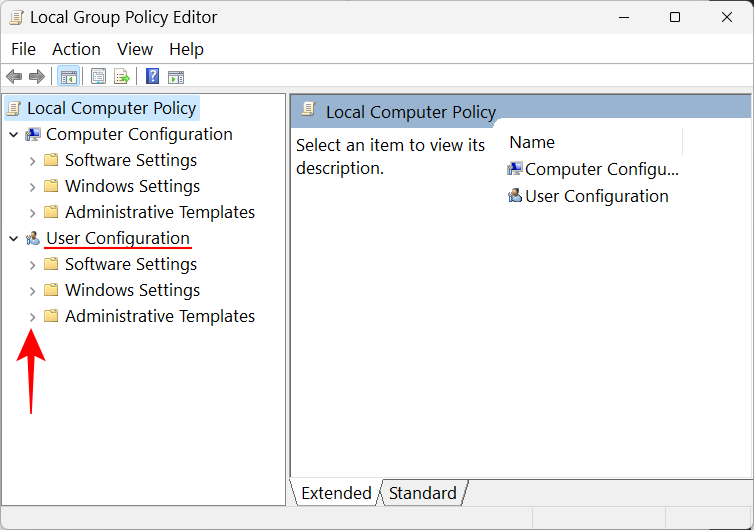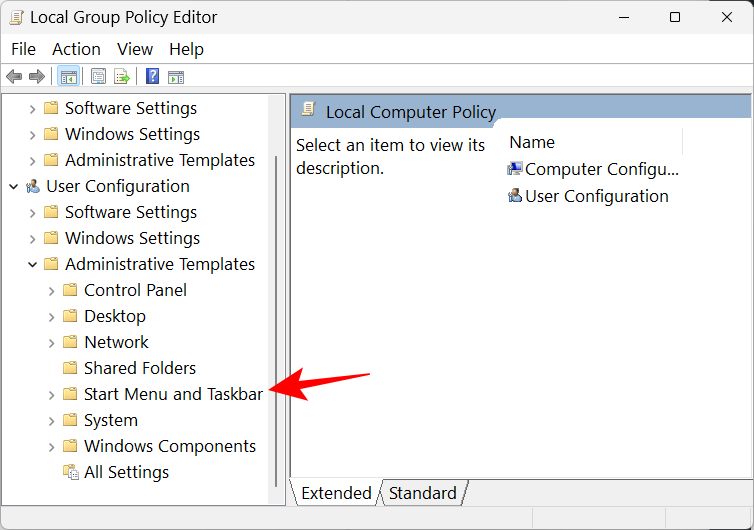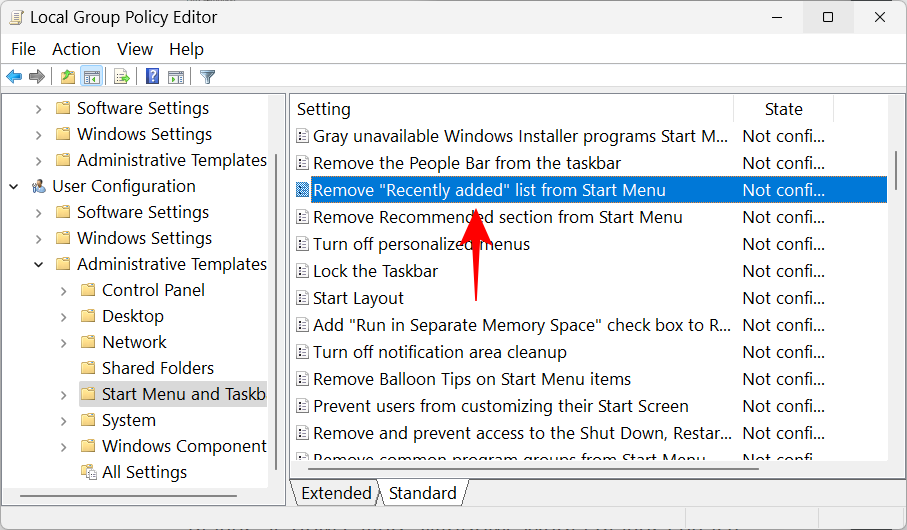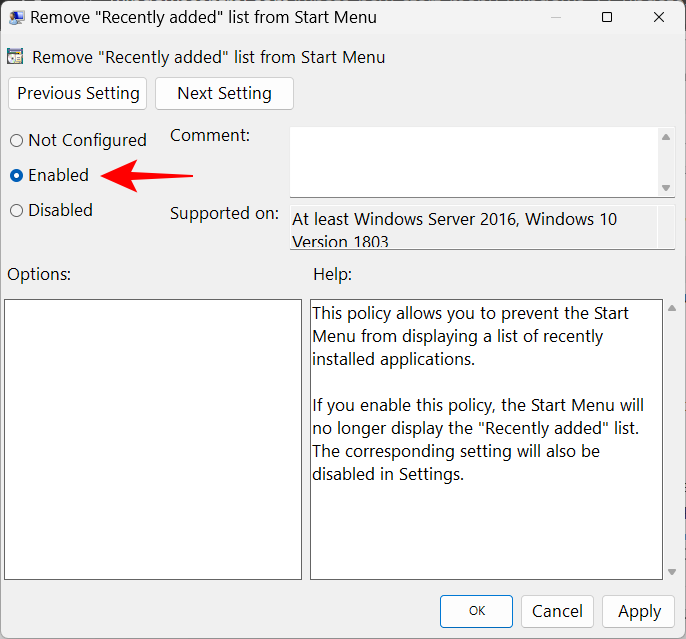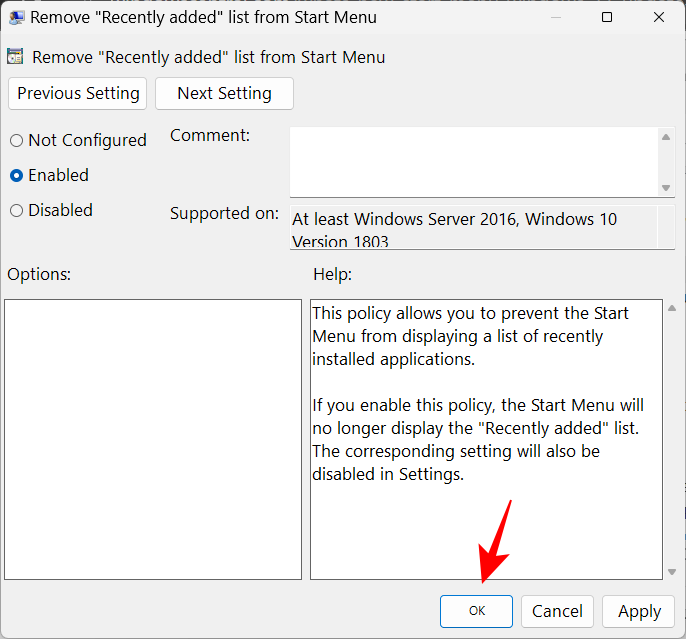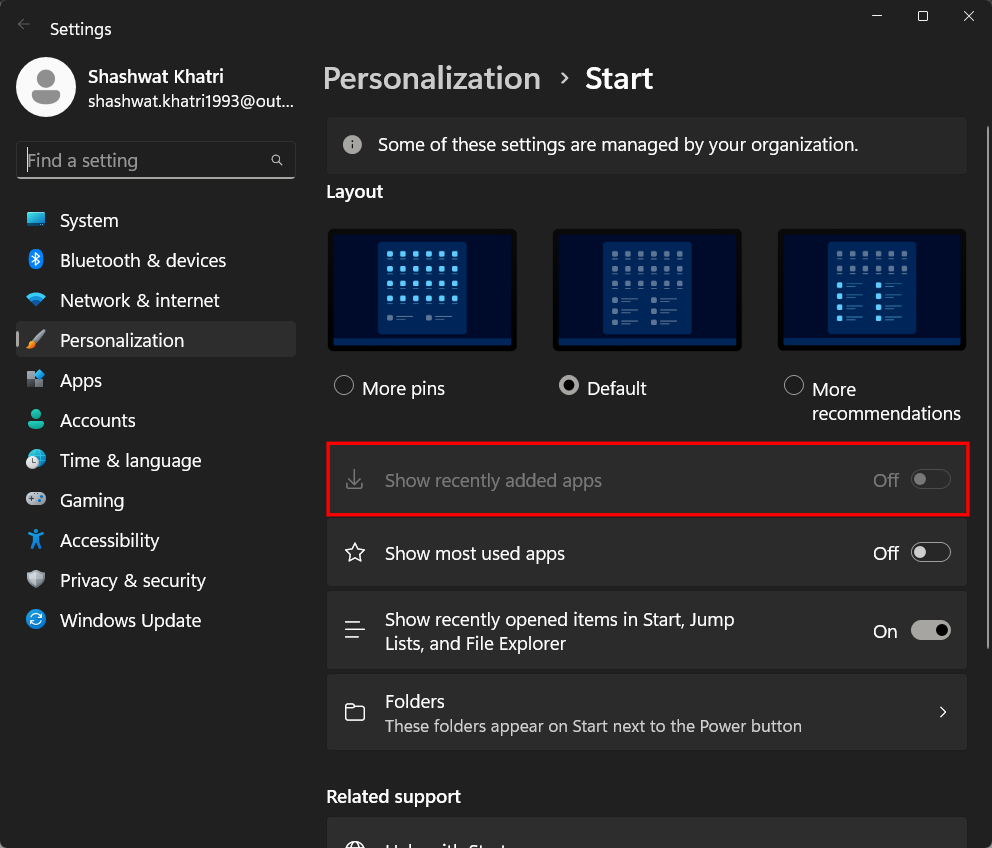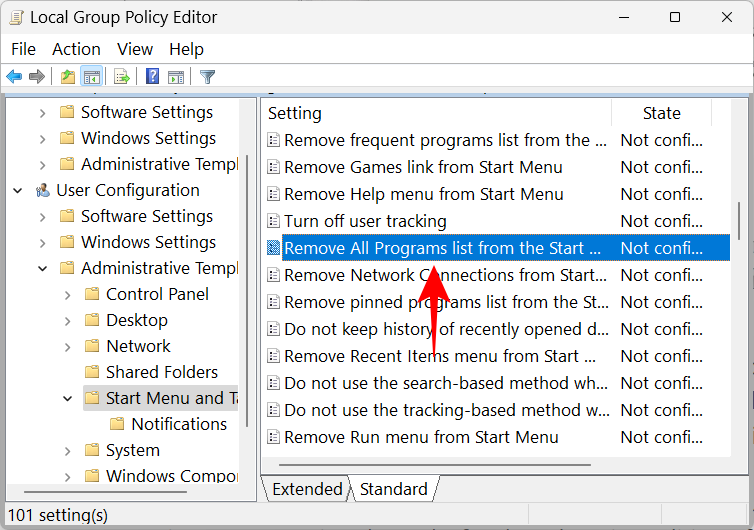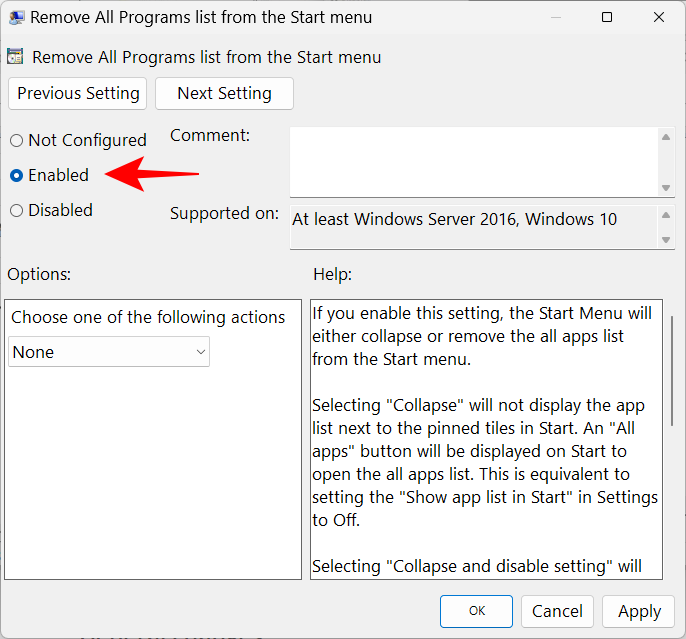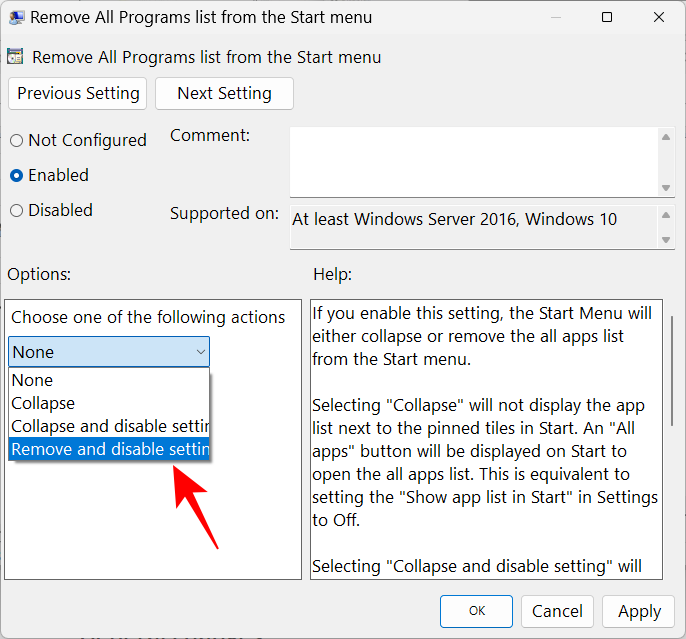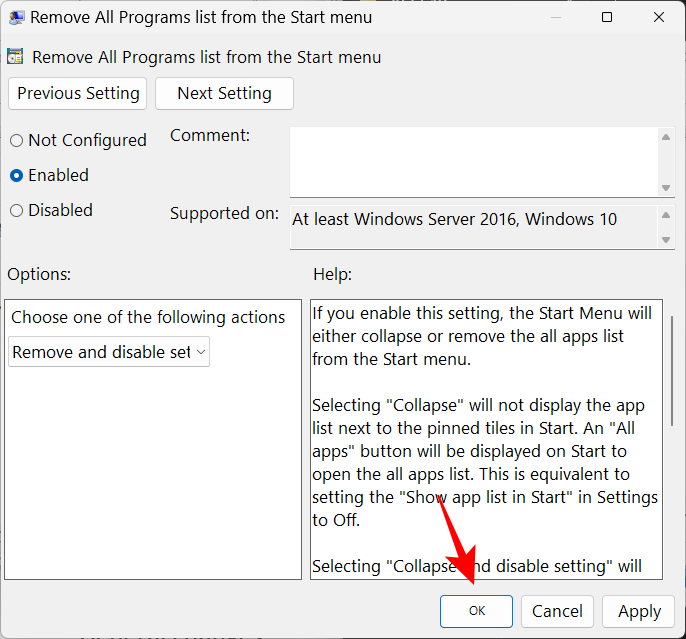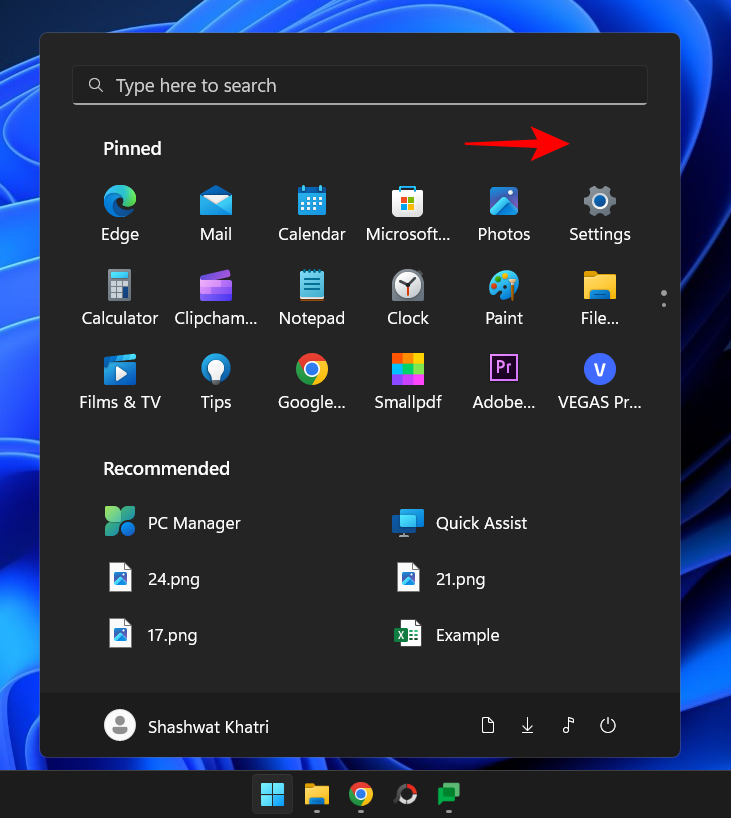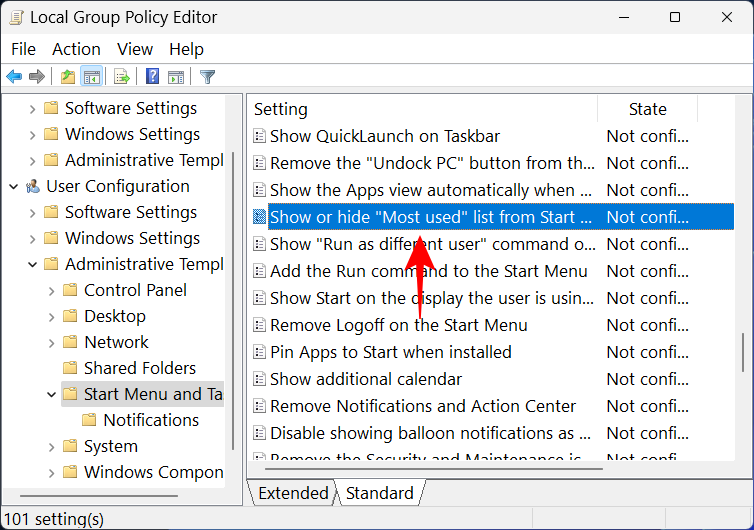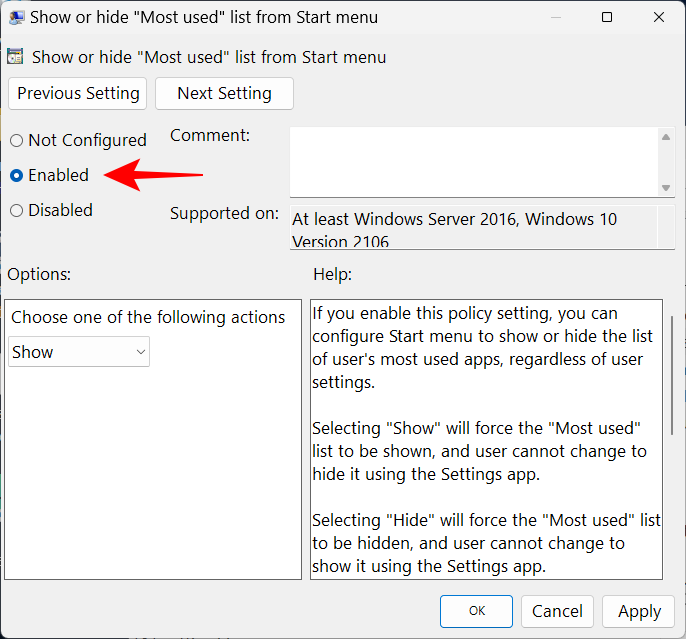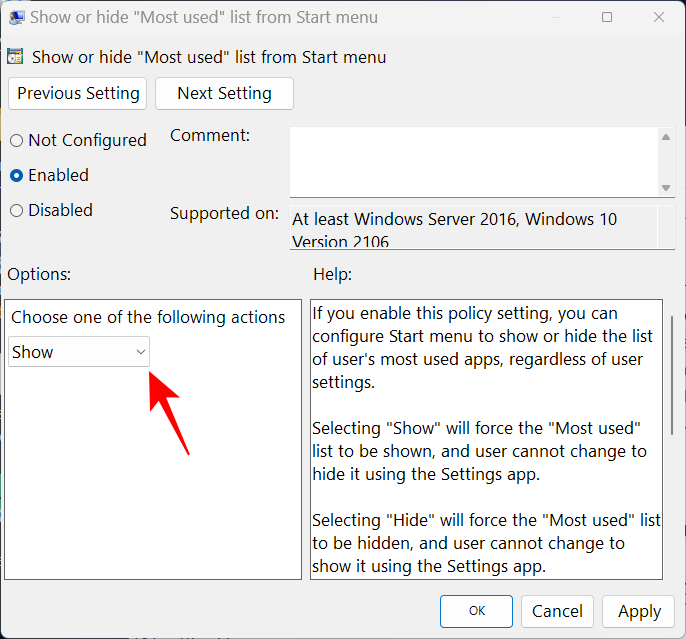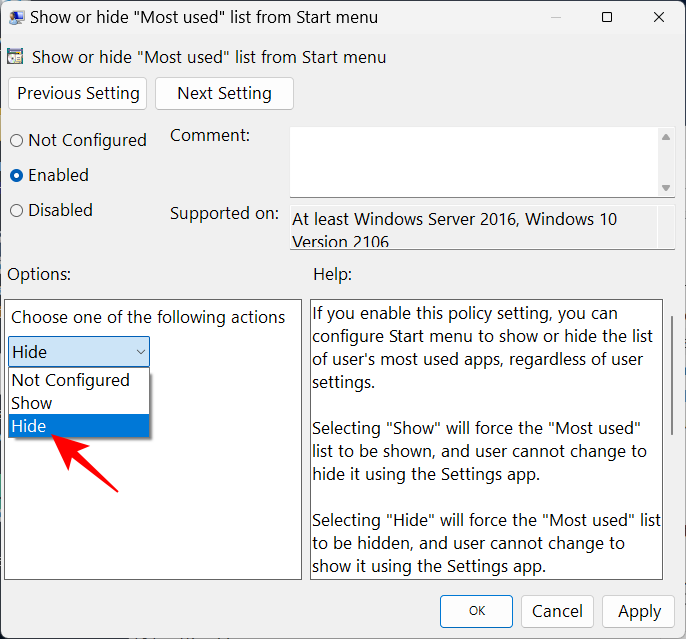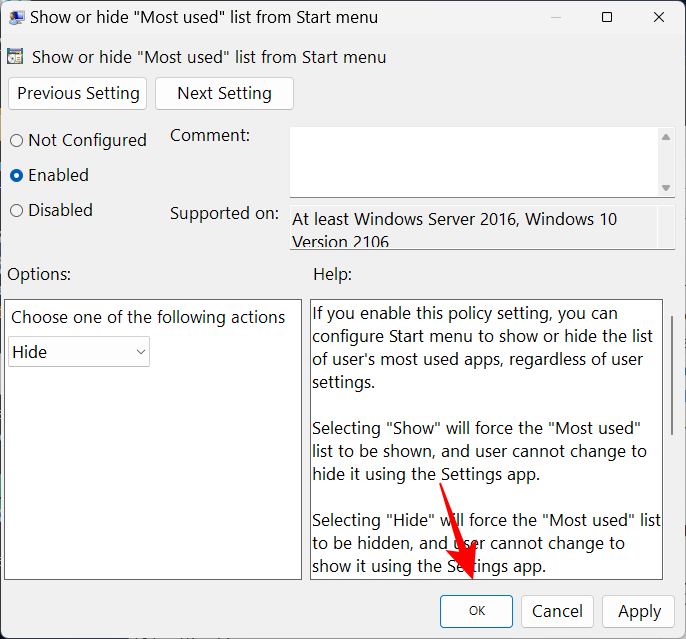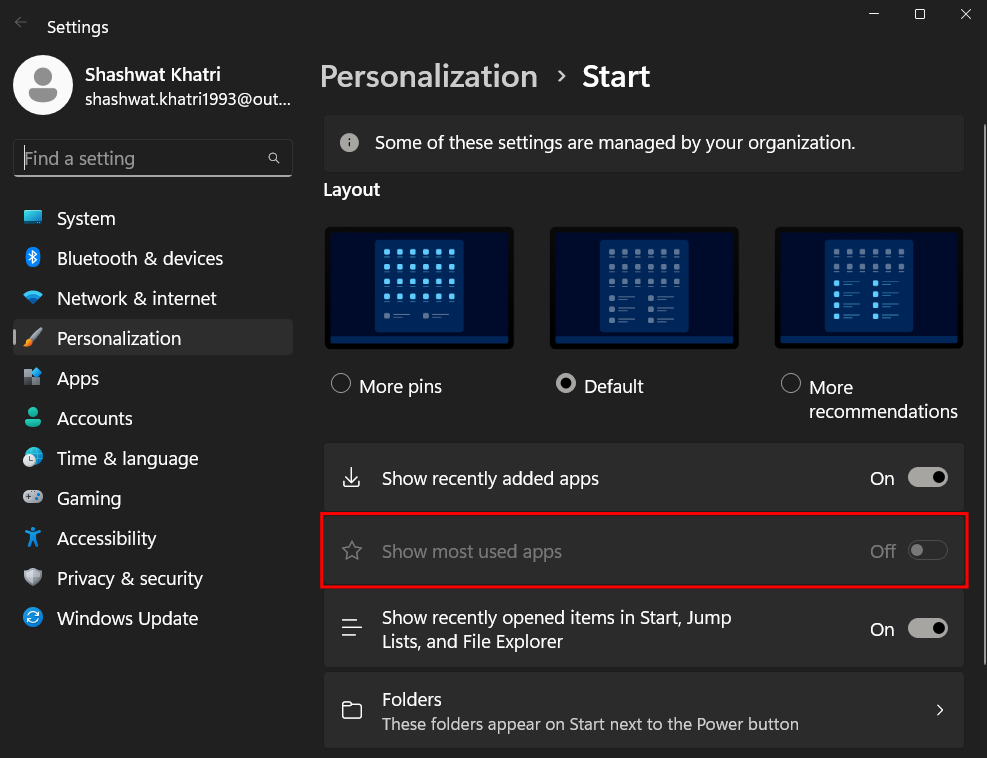Aktualizácia 22H2 sa ukázala ako vítaná aktualizácia systému Windows 11. Spolu s ním prichádza množstvo vylepšení kvality života, zvýšená produktivita, úplne nové funkcie pre PC aj tablety a pridané funkcie prispôsobenia.
Ponuka Štart je jednou z oblastí, ktorá prešla viacerými zmenami, ako napríklad možnosť zoskupiť aplikácie do priečinka a zmeniť to, čo sa zobrazuje v ponuke Štart. Ak vás už nebaví predvolené rozloženie ponuky Štart a želáte si, aby ste ho mohli zmeniť tak, aby odrážalo vaše preferencie, čítajte ďalej a zistite, ako zmeniť rozloženie ponuky Štart v systéme Windows 11.
Metóda 1: Použitie nastavení
Možnosti uvedené nižšie sa dodávajú spolu s aktualizáciou 22H2. Ak ste teda ešte neaktualizovali systém Windows, prejdite do aplikácie „Nastavenia“ (stlačte Win+Iskratku), vyberte položku Windows Update a kliknite na položku Skontrolovať aktualizácie .
Po aktualizácii znova otvorte aplikáciu Nastavenia a vyberte položku Prispôsobenie .
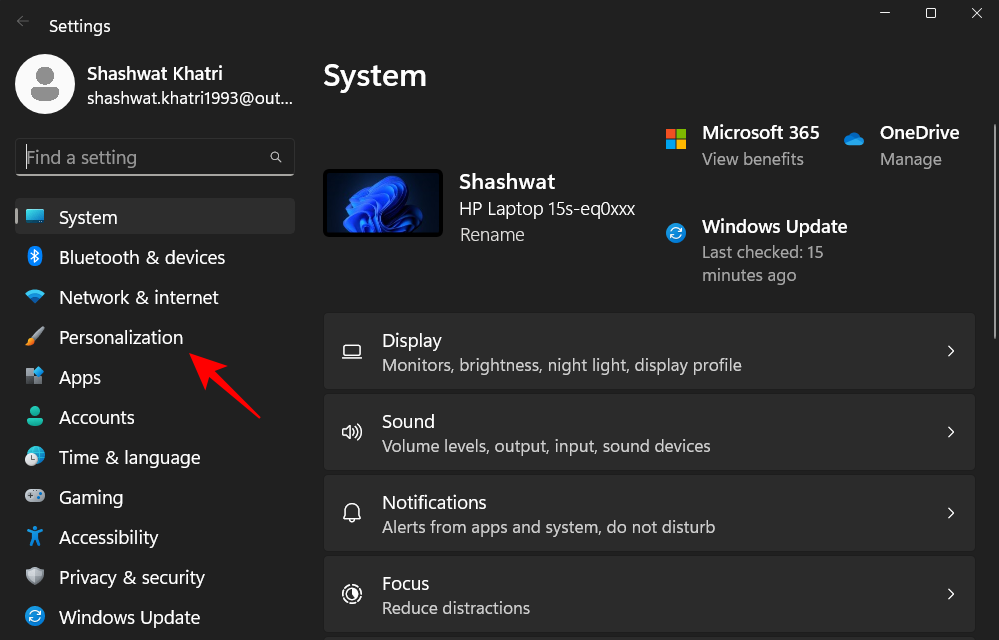
Potom vyberte Štart .
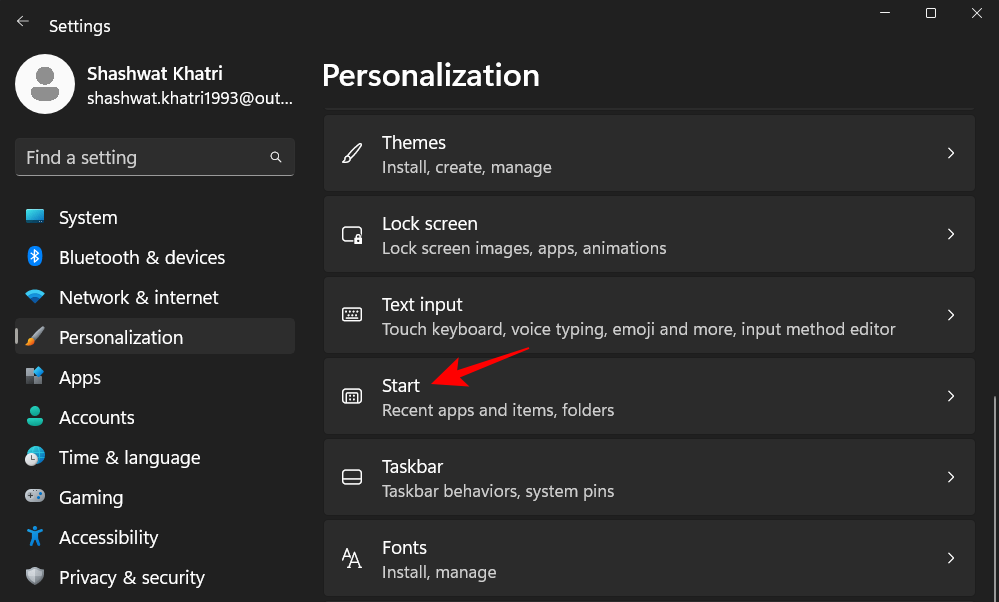
Tým sa otvorí stránka s nastaveniami ponuky Štart.
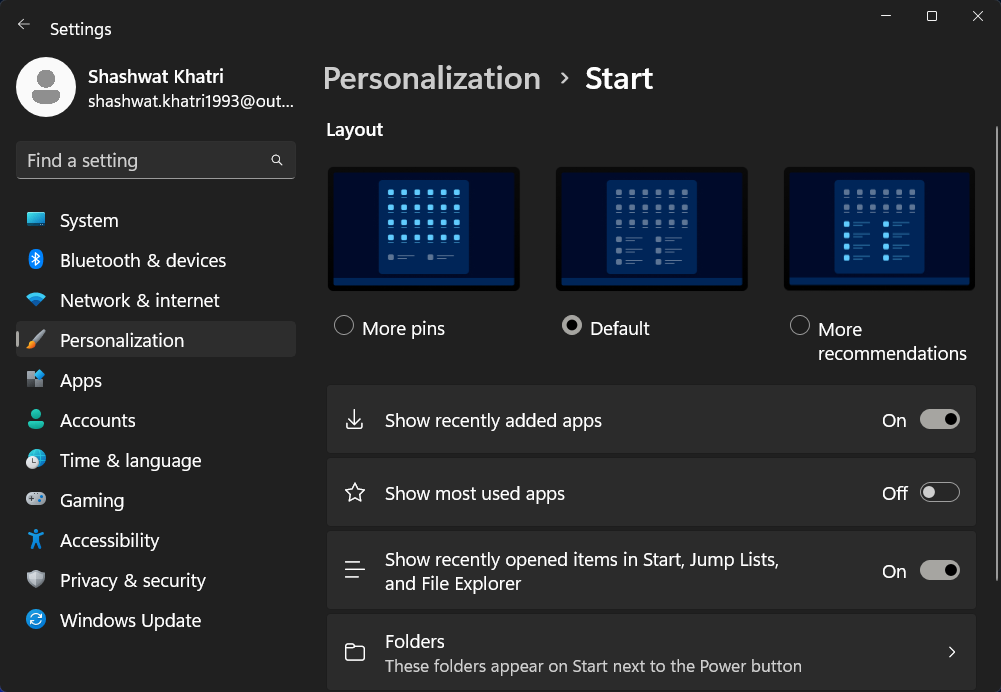
Alternatívne môžete túto stránku otvoriť aj otvorením ponuky Štart, kliknutím pravým tlačidlom myši otvorte kontextovú ponuku a výberom položky Štart Nastavenia .
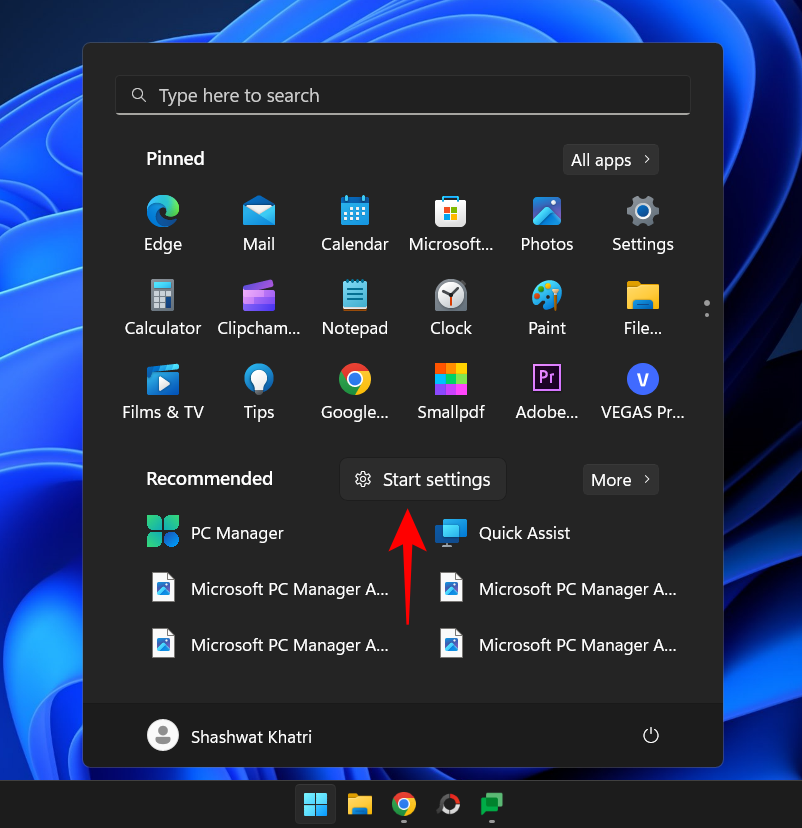
Získajte viac alebo menej pinov a odporúčaní
Predtým bolo rozloženie ponuky Štart pevné a nemenné. Predvolené nastavenie malo hornú časť pre aplikácie „Pripnuté“ a dolnú časť „Odporúčané“ pre nedávno otvorené aplikácie a súbory.
S najnovšou aktualizáciou máme okrem predvoleného nastavenia dve ďalšie nastavenia rozloženia – „Viac pinov“ a „Viac odporúčaní“.
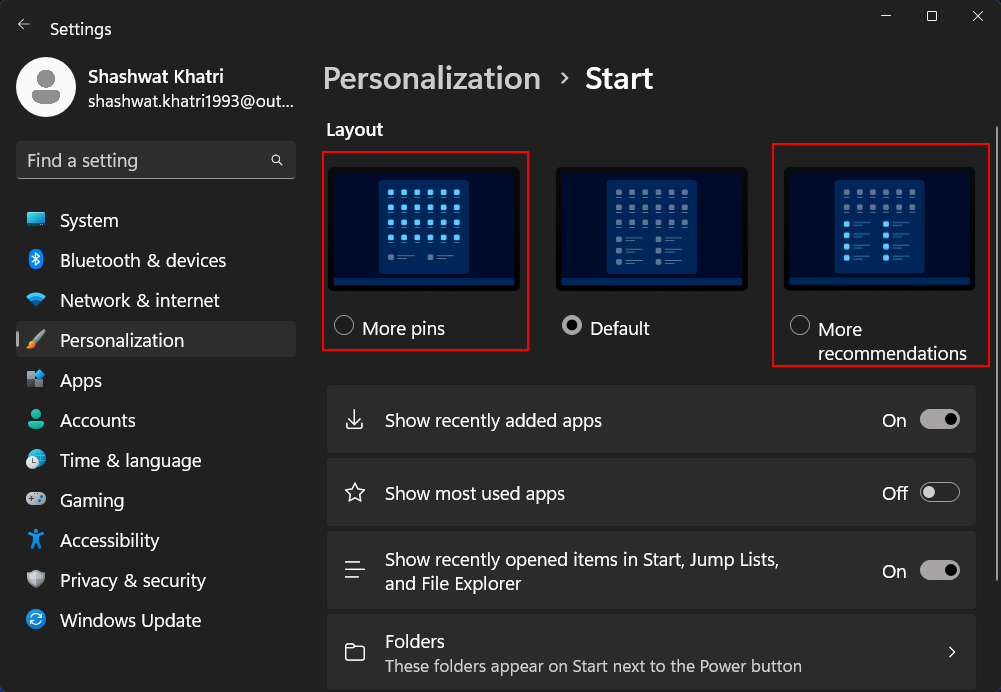
Takto vyzerajú tri nastavenia ponuky Štart:
Viac pinov: Toto nastavenie rozloženia poskytuje dva ďalšie riadky pre vaše pripnuté aplikácie. Je ideálny pre tých, ktorí chcú mať prístup k viacerým pripnutým aplikáciám z ponuky Štart bez toho, aby museli posúvať.
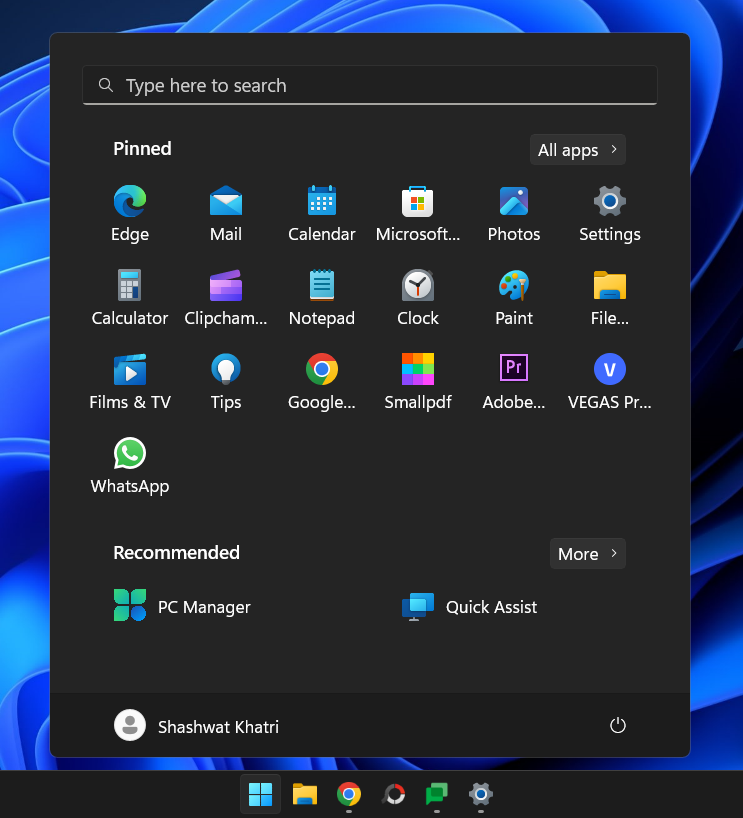
Viac odporúčaní: Toto rozloženie umožňuje viac priestoru v oblasti „Odporúčané“. Ak uprednostňujete prístup k nedávno otvoreným aplikáciám a súborom z ponuky Štart, toto rozloženie ponuky Štart sa vám bude hodiť.
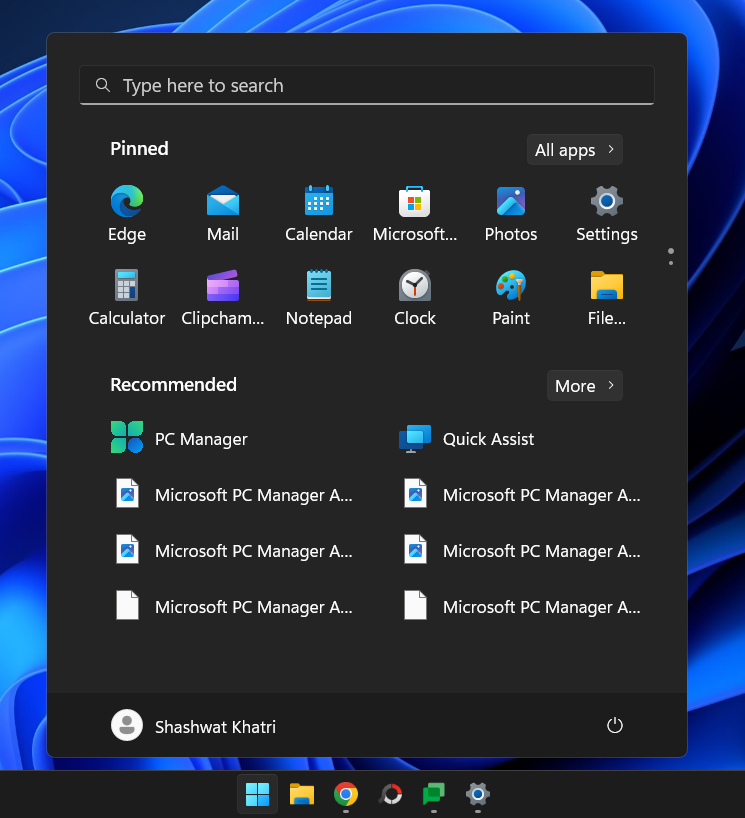
Predvolené: Predvolené rozloženie ponuky Štart je akýmsi stredom medzi sekciou „Pins“ a „Recommended“ s tromi riadkami pre piny a odporúčané súbory/aplikácie.
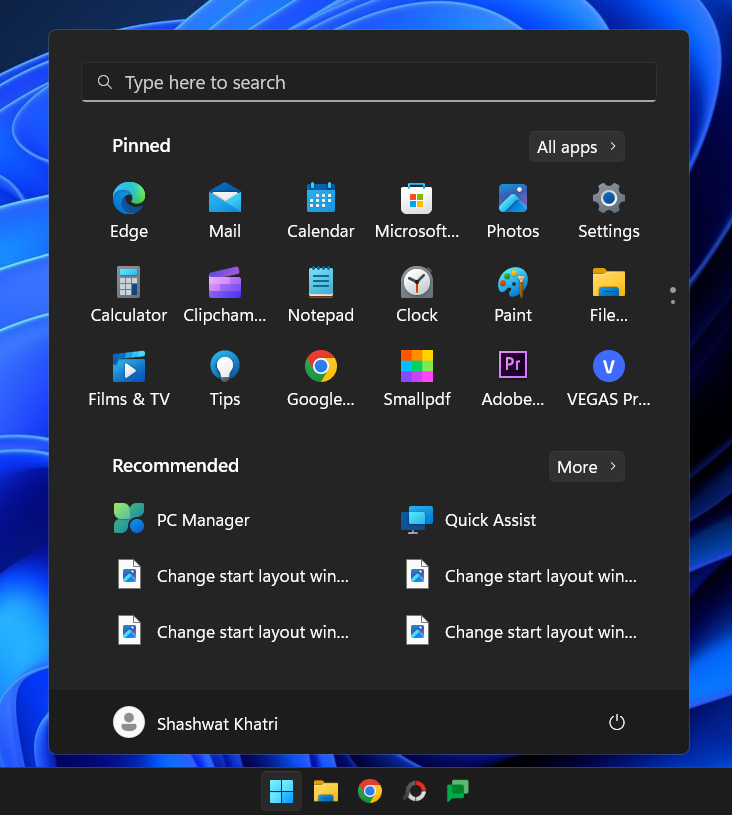
Ak chcete získať viac miesta na pripnutie aplikácií a priečinkov, vyberte Viac pripináčikov . Podobne, ak chcete získať viac odporúčaní a menej pripináčikov, vyberte Ďalšie odporúčania . Ak chcete vrátiť zmeny späť a súhlasiť s tým, čo spoločnosť Microsoft považovala za najlepšie nastavenie, jednoducho vyberte možnosť Predvolené .
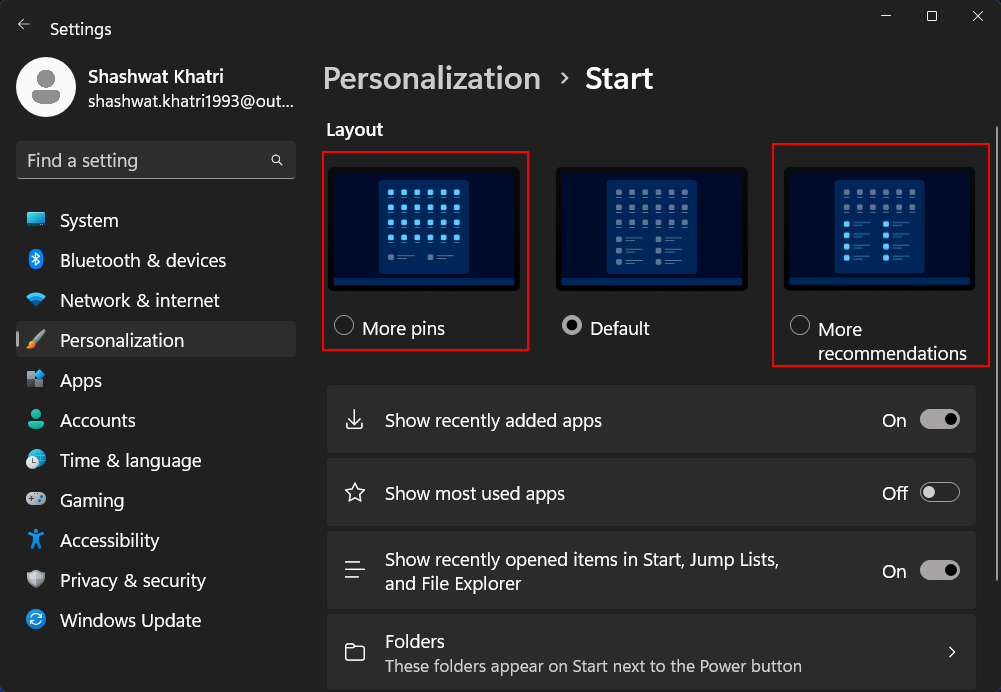
Povoľte alebo zakážte Najpoužívanejšie aplikácie, Nedávno nainštalované aplikácie a ďalšie
Okrem toho si môžete prispôsobiť, či chcete, aby sa nedávno pridané aplikácie, najpoužívanejšie aplikácie a nedávno otvorené súbory zobrazovali v časti „Odporúča sa“ v ponuke Štart. Môžete si dokonca vybrať, ktoré skratky priečinkov sa zobrazia v blízkosti tlačidla napájania v ponuke Štart.
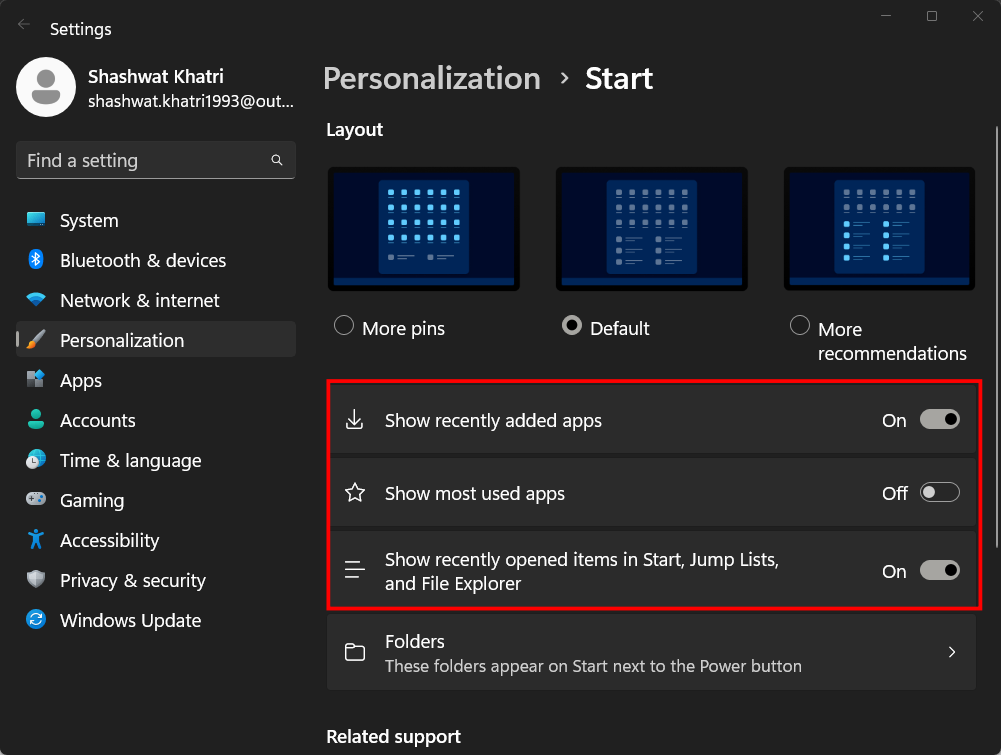
Ak chcete zistiť, čo vám vyhovuje a čo nie, experimentujte s týmito tromi možnosťami tak, že ich vypnete alebo zapnete. Ak toto všetko vypnete, v sekcii „Odporúčané“ neuvidíte nič. Ale sekcia tam bude stále.
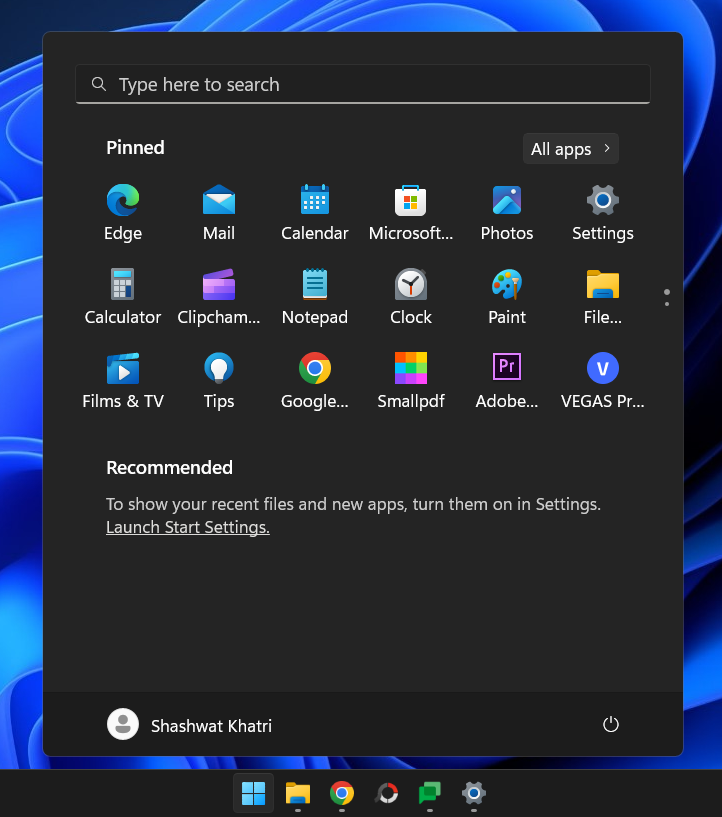
Pridajte skratky priečinkov v blízkosti tlačidla napájania
Okrem toho je teraz na stránke Nastavenia spustenia k dispozícii aj možnosť „Priečinky“.
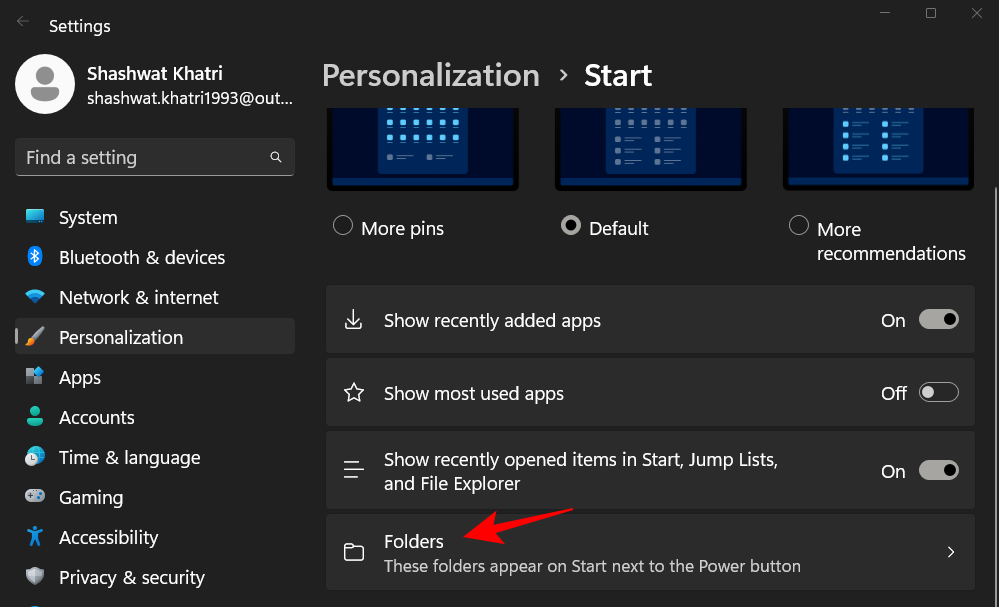
Toto sú všetky priečinky, ktoré môžete mať hneď vedľa tlačidla „Napájanie“ v ponuke Štart pre rýchly prístup. Zapnite tie, ktoré chcete, tým, že ich zapnete...
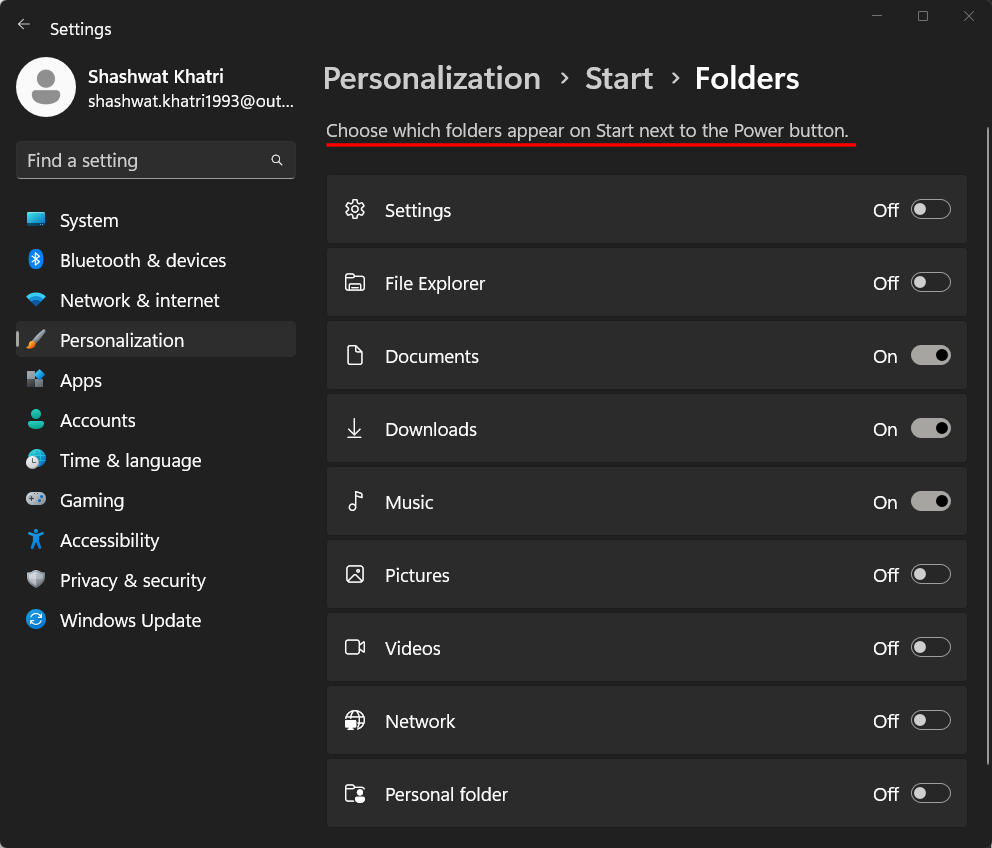
a uvidíte, ako sa zobrazia v ponuke Štart.
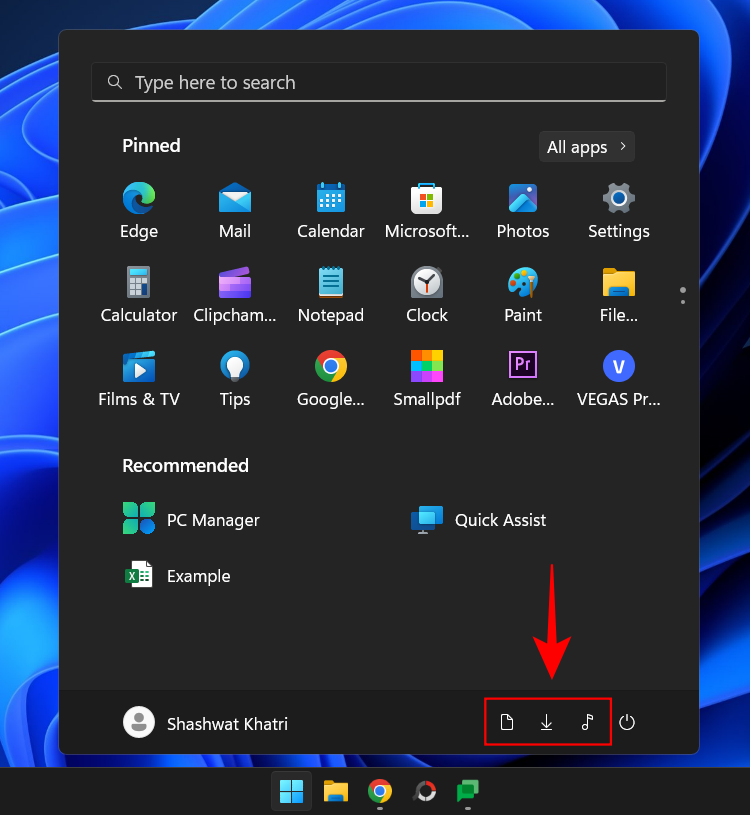
Metóda 2: Použitie databázy Registry
Editor databázy Registry možno použiť aj na zmenu rozloženia ponuky Štart. Postup:
Stlačte Štart, napíšte regedit a stlačte Enter.
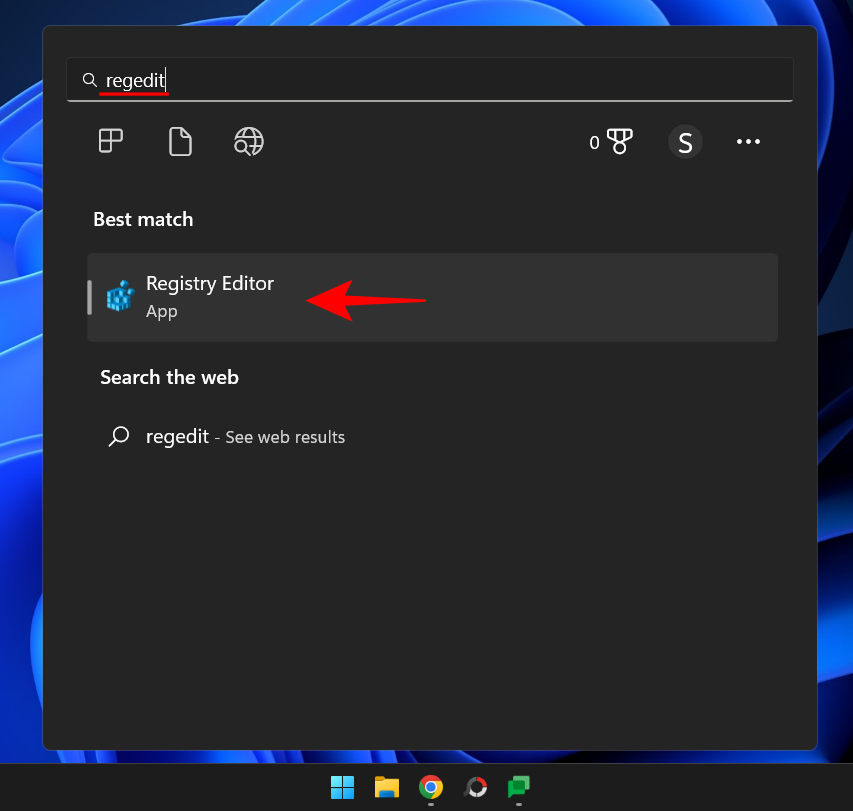
Po otvorení Editora databázy Registry prejdite na nasledujúcu adresu:
Computer\HKEY_CURRENT_USER\Software\Microsoft\Windows\CurrentVersion\Explorer\Advanced
Prípadne skopírujte vyššie uvedený text a vložte ho do panela s adresou editora databázy Registry a stlačte kláves Enter.
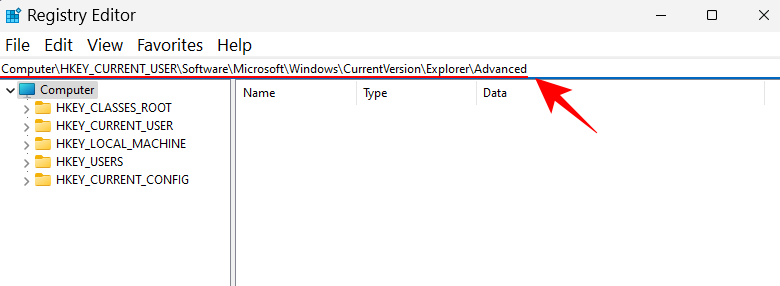
Teraz prejdite nadol vpravo a nájdite kľúč Start_Layout. Potom naň dvakrát kliknite.
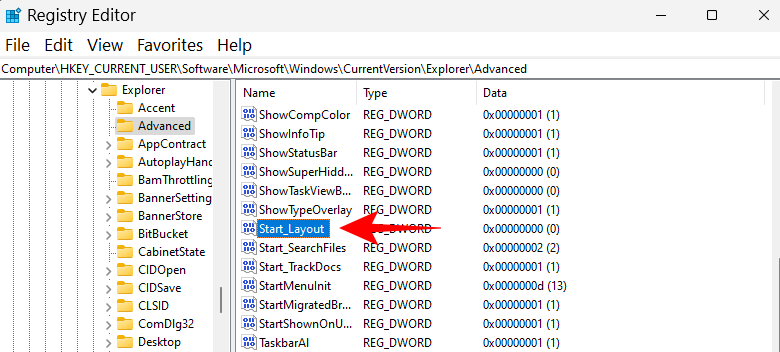
Tu zmeníme údaje hodnoty tak, aby odrážali iné rozloženie ponuky Štart. Nasledujú tri hodnoty, ktoré môžete zadať, a čo znamenajú.
0 – Predvolené rozloženie ponuky Štart
1 – Rozloženie Viac pinov
2 – Rozloženie ďalších odporúčaní
Zadajte hodnotu v závislosti od požadovaného rozloženia ponuky Štart. V našom príklade chceme viac pinov, preto zadávame hodnotu „1“.
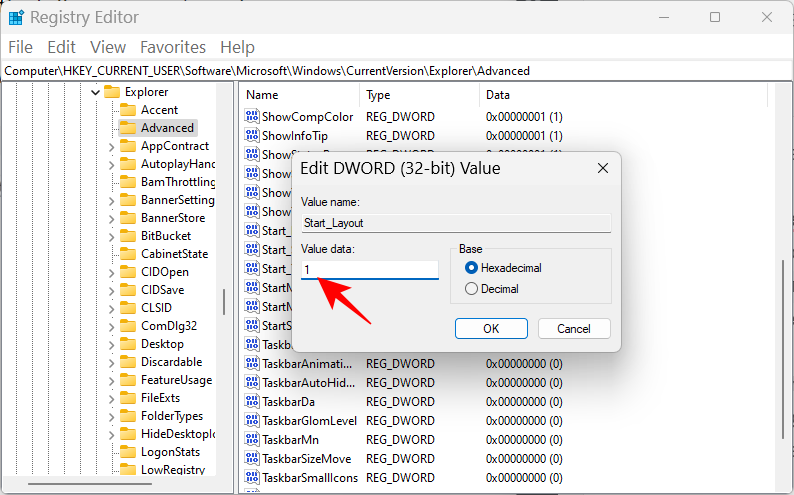
Potom kliknite na tlačidlo OK .
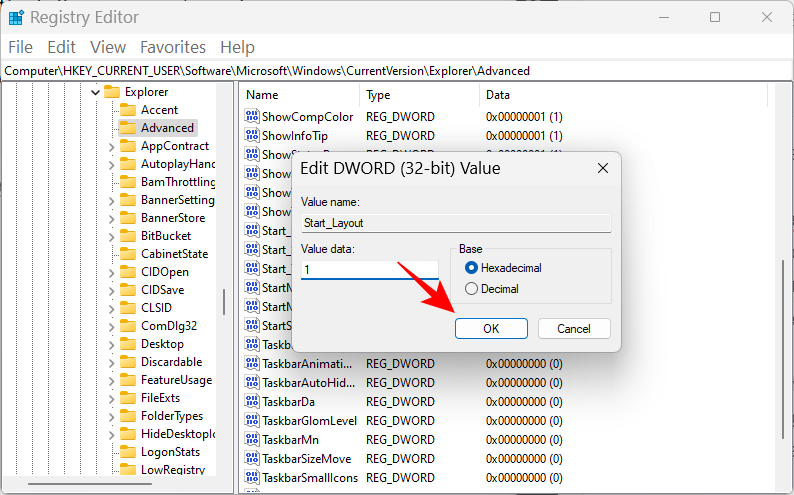
Tým sa zmení rozloženie ponuky Štart.
Metóda 3: Použitie Editora zásad skupiny
Editor politiky skupiny možno použiť na zmenu rozloženia ponuky Štart, ako aj na vykonanie ďalších úprav, ktoré môžu pridať alebo odstrániť konkrétne časti ponuky Štart.
S najnovšou aktualizáciou 22H2 spoločnosť Microsoft pridala aj nový zoznam skupinových zásad pre ponuku Štart.
Najprv otvorme Editor zásad skupiny a prejdite na zásady ponuky Štart. Stlačte Štart, napíšte gpedit a stlačte Enter.
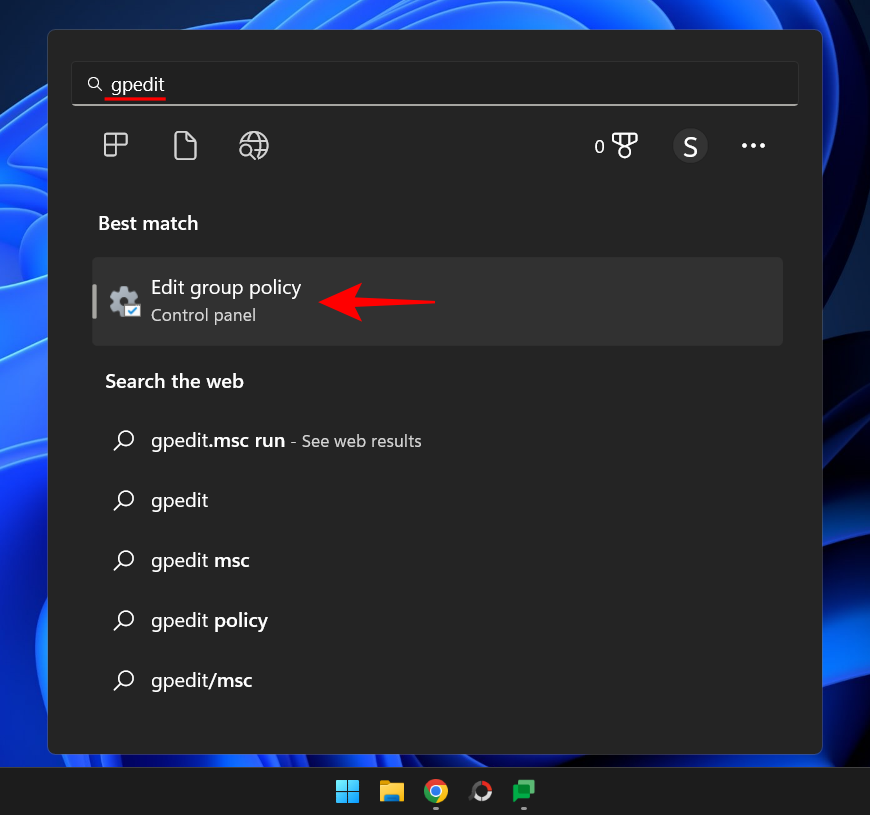
V editore skupinovej politiky rozbaľte položku Šablóny pre správu v časti „Konfigurácia používateľa“ na ľavej table.
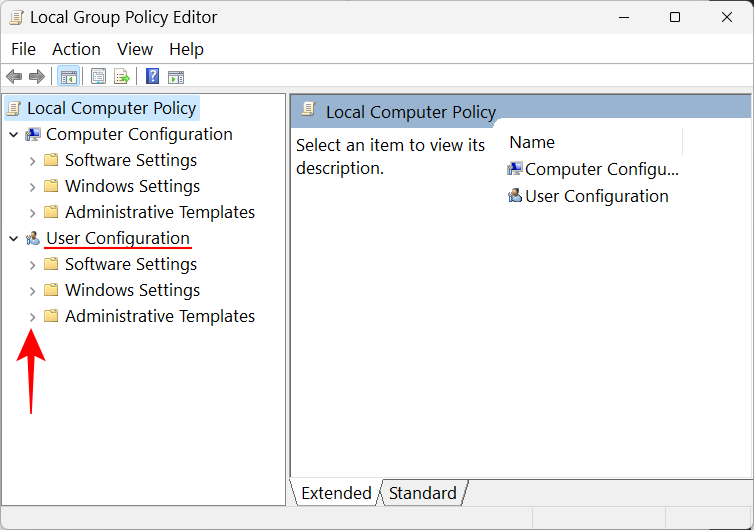
Poznámka: Ak chcete vykonať zmeny vo svojom používateľskom profile, vykonajte zmeny v časti „Konfigurácia používateľa“. Na druhej strane, ak chcete vykonať zmeny pre všetkých, bez ohľadu na prihláseného používateľa, vykonajte zmeny v časti „Konfigurácia počítača“.
Potom kliknite na ponuku Štart a panel úloh .
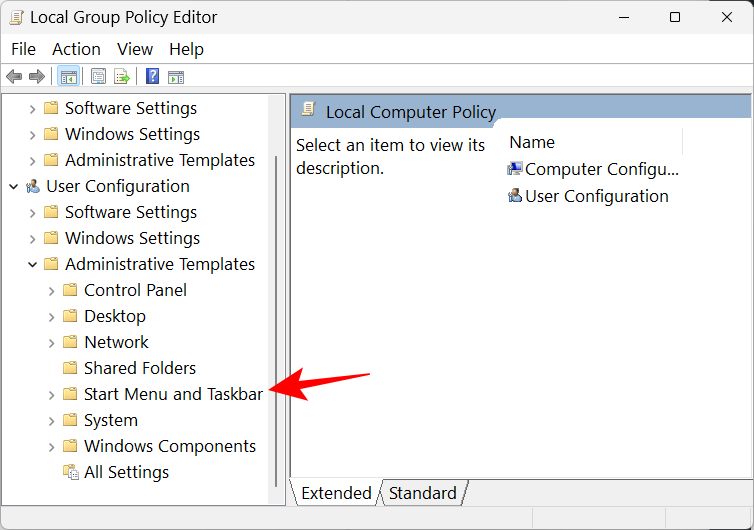
Tu nájdete množstvo zásad, s ktorými si môžete pohrať. Niektoré z nich však budú fungovať, iba ak máte Windows 11 Education edition. Preto uvádzame tie, ktoré môžu fungovať vo všetkých vydaniach systému Windows s Editorom zásad skupiny a majú výrazný vplyv na rozloženie ponuky Štart. Tu sú:
Odstráňte „Nedávno pridané“ v sekcii Odporúčané pomocou GPE
Ak chcete odstrániť aplikácie „Nedávno pridané“, aby sa nezobrazovali v sekcii „Odporúčané“ v ponuke Štart, nájdite a dvakrát kliknite na položku Odstrániť „Nedávno pridaný zoznam“ v ponuke Štart .
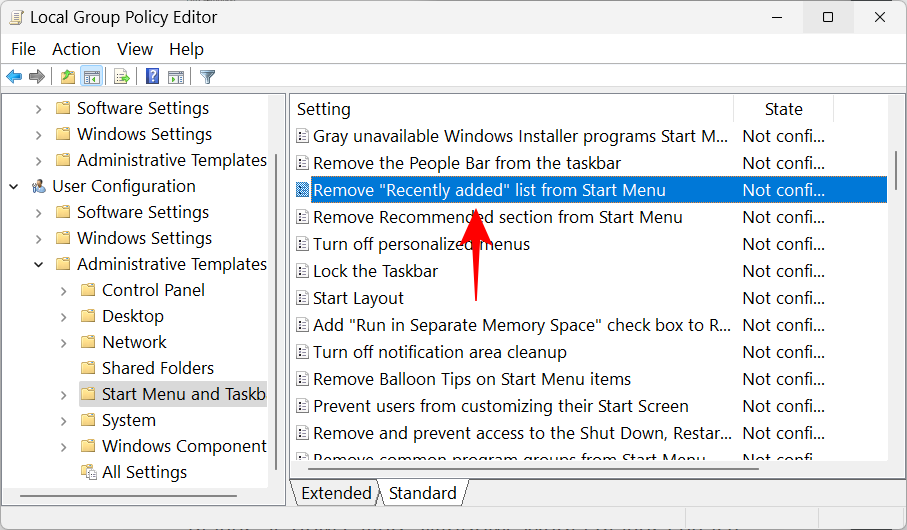
Kliknite na Povolené .
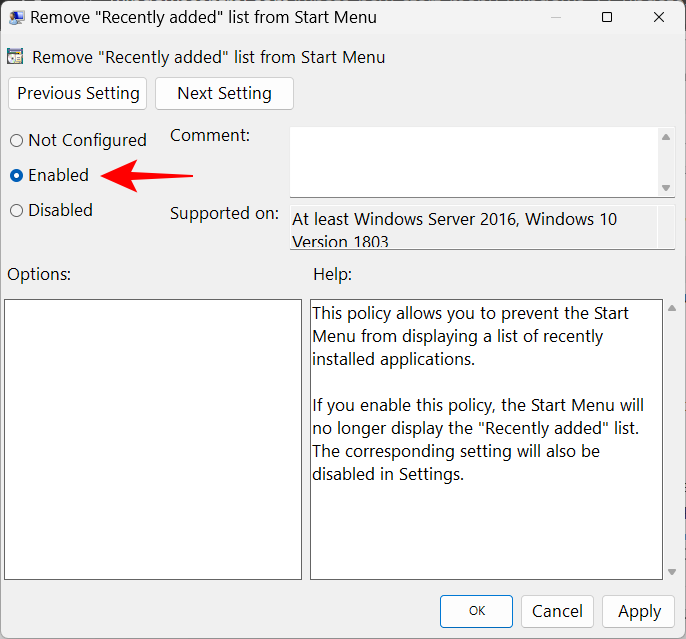
Potom kliknite na tlačidlo OK .
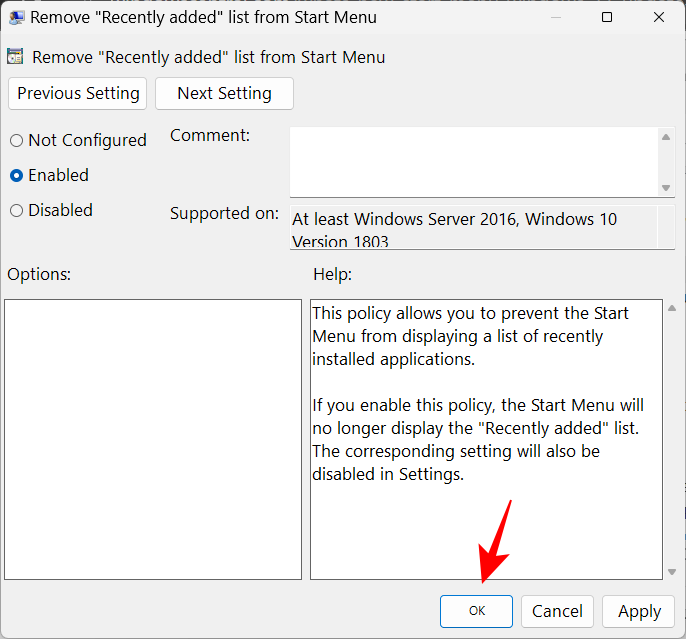
Je to ekvivalentné vypnutiu „Zobraziť nedávno pridané aplikácie“ v Nastaveniach Štart a toto nastavenie sa úplne deaktivuje.
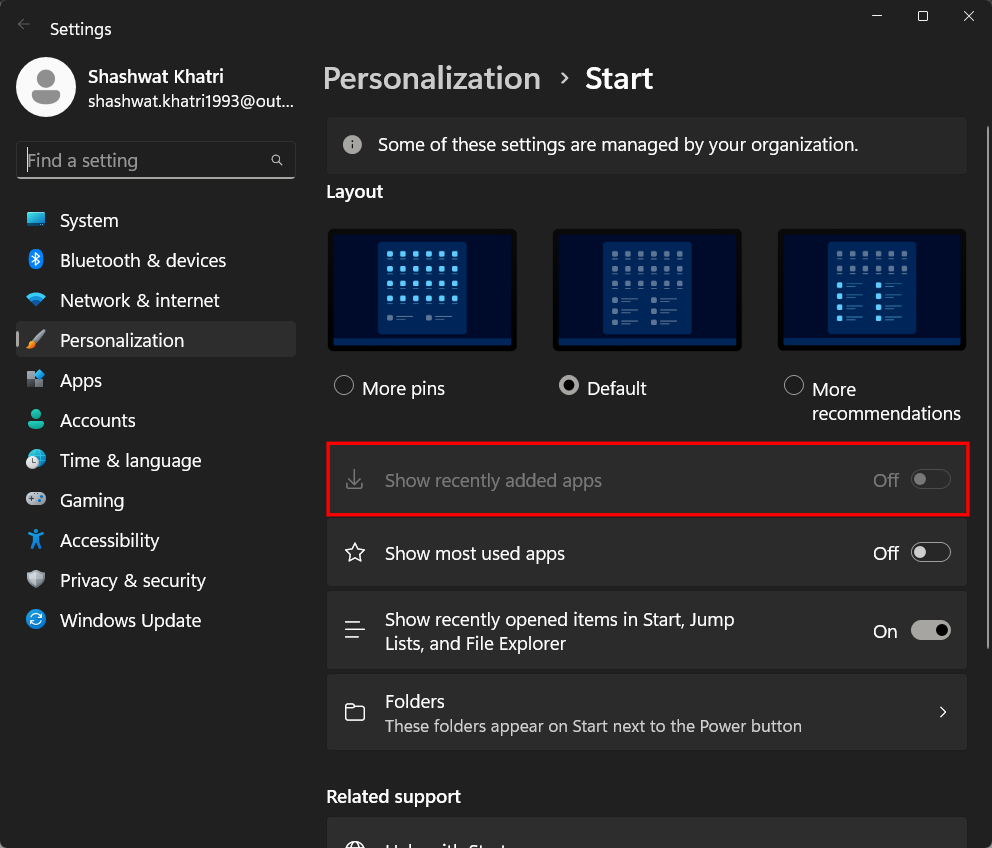
Môžete tiež odstrániť tlačidlo zoznamu „Všetky aplikácie“ v ponuke Štart. Ak to chcete urobiť, nájdite v ponuke Štart zásadu s názvom Odstrániť všetky programy a dvakrát na ňu kliknite.
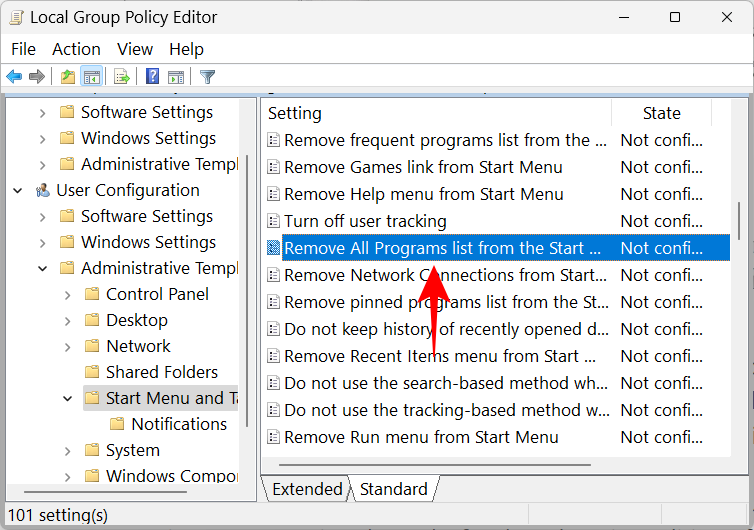
Potom vyberte možnosť Povolené .
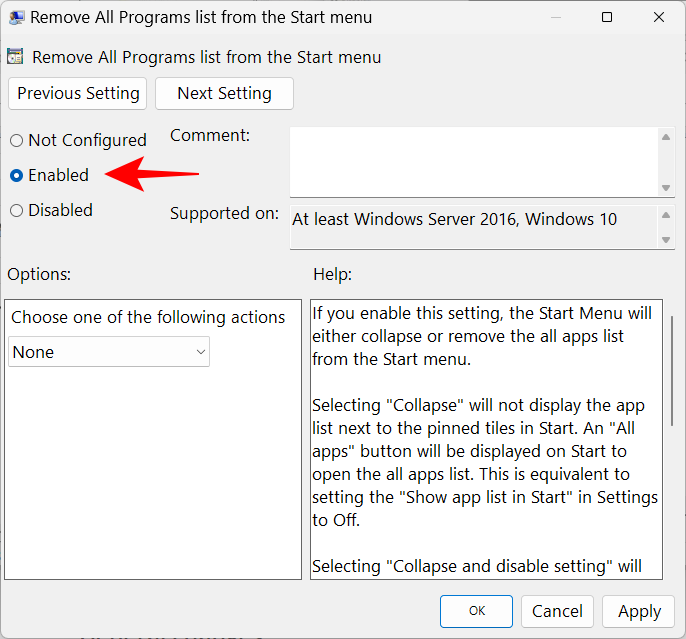
Teraz kliknite na rozbaľovaciu ponuku v časti „Vyberte jednu z nasledujúcich akcií“ a vyberte možnosť Odstrániť a zakázať nastavenie .
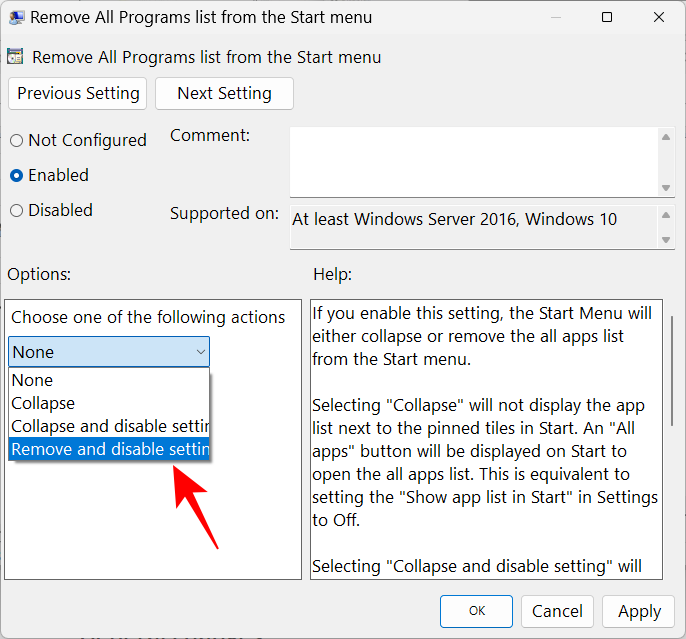
Kliknite na tlačidlo OK .
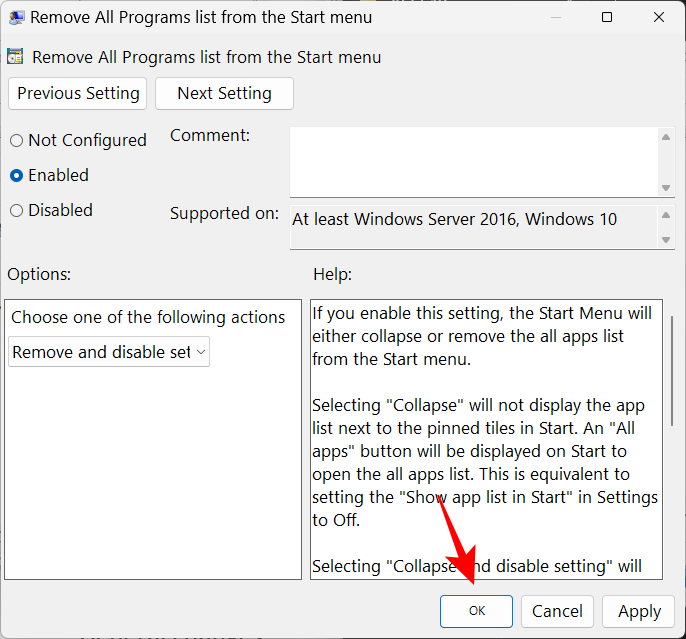
Reštartujte systém, aby sa zmeny prejavili. Ak teraz stlačíte tlačidlo Štart, tlačidlo zoznamu „Všetky aplikácie“ bude odstránené.
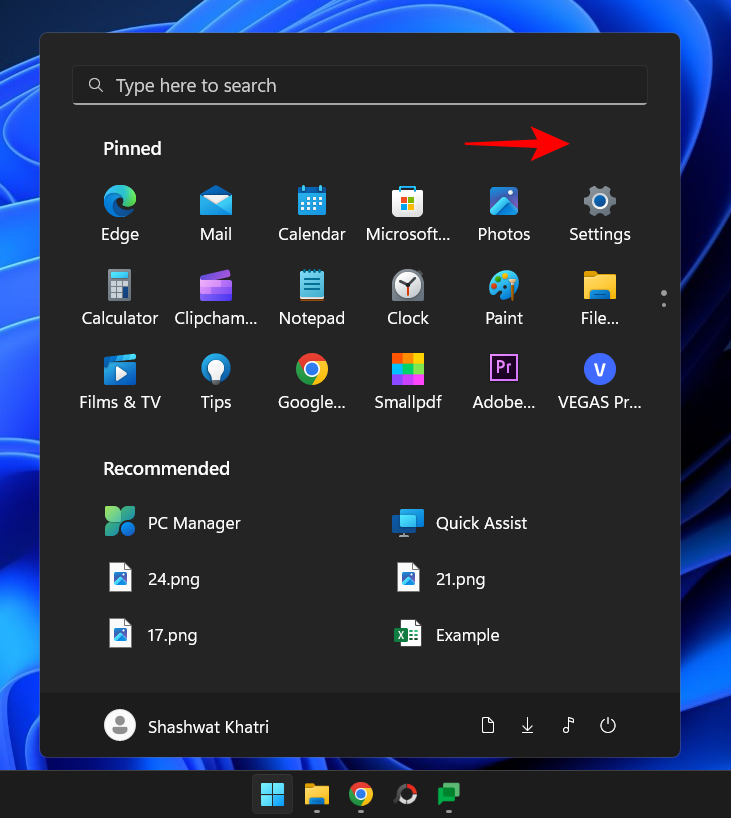
Skryť zoznam „Najpoužívanejšie“.
Editor skupinovej politiky vám tiež umožňuje odstrániť vaše „najpoužívanejšie“ aplikácie a položky, aby sa nezobrazovali v sekcii Odporúčané v ponuke Štart. Nájdite a dvakrát kliknite na zoznam Zobraziť alebo skryť „Najpoužívanejšie“ v zásade ponuky Štart.
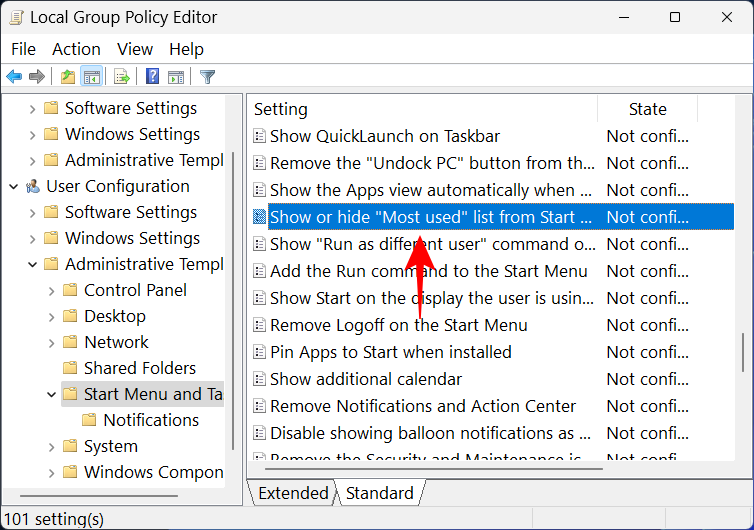
Kliknite na Povolené .
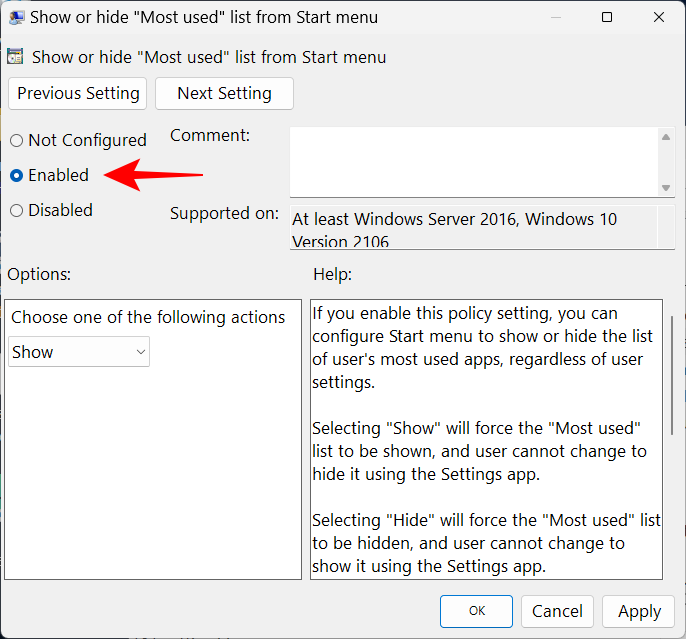
Potom kliknite na rozbaľovaciu ponuku v časti „Vyberte jednu z nasledujúcich možností“.
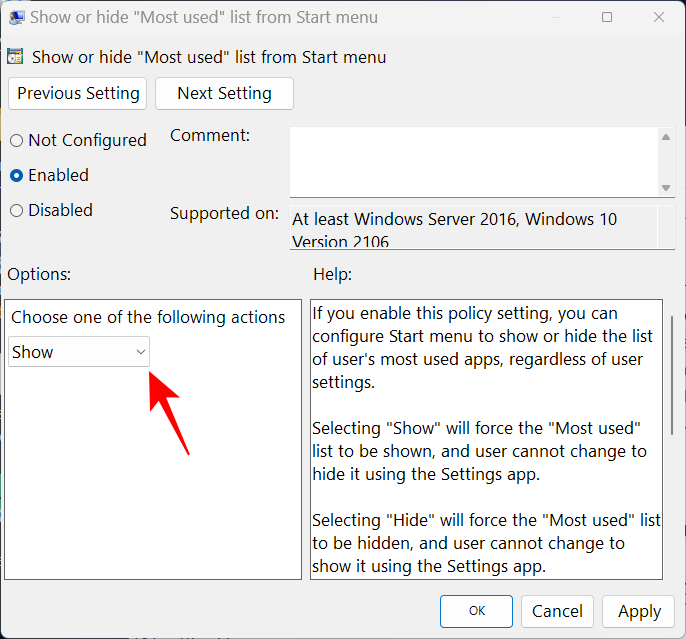
Ak chcete skryť zoznam Všetky aplikácie v ponuke Štart, vyberte možnosť Skryť.
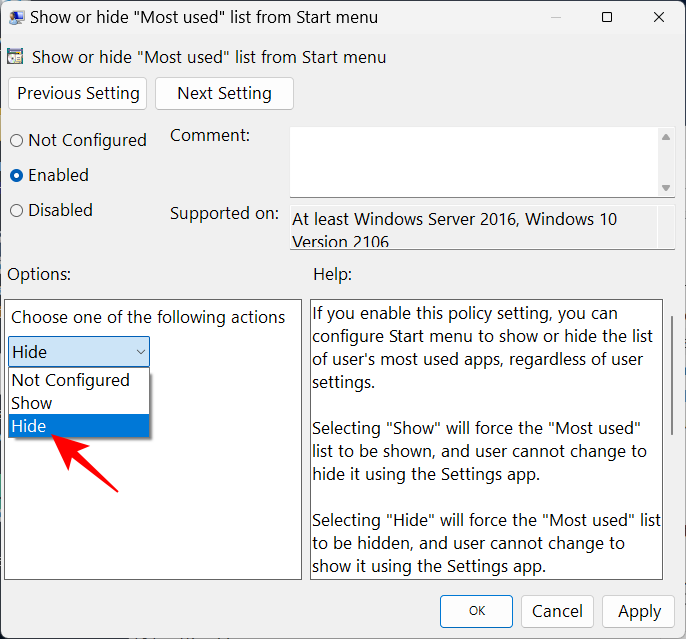
Kliknite na tlačidlo OK .
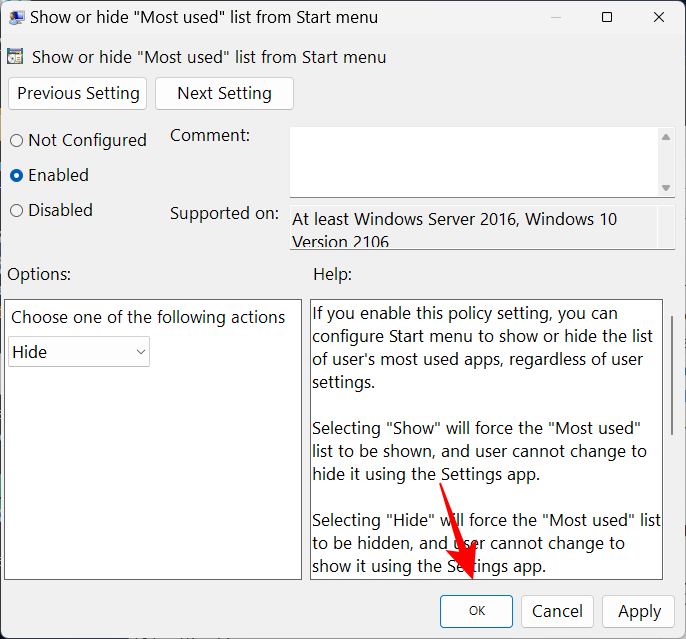
Ponuka Štart teraz v odporúčanej sekcii nezobrazí vaše najpoužívanejšie aplikácie. Tým sa prepíše aj „Zobraziť potrebné aplikácie“ v Nastaveniach ponuky Štart.
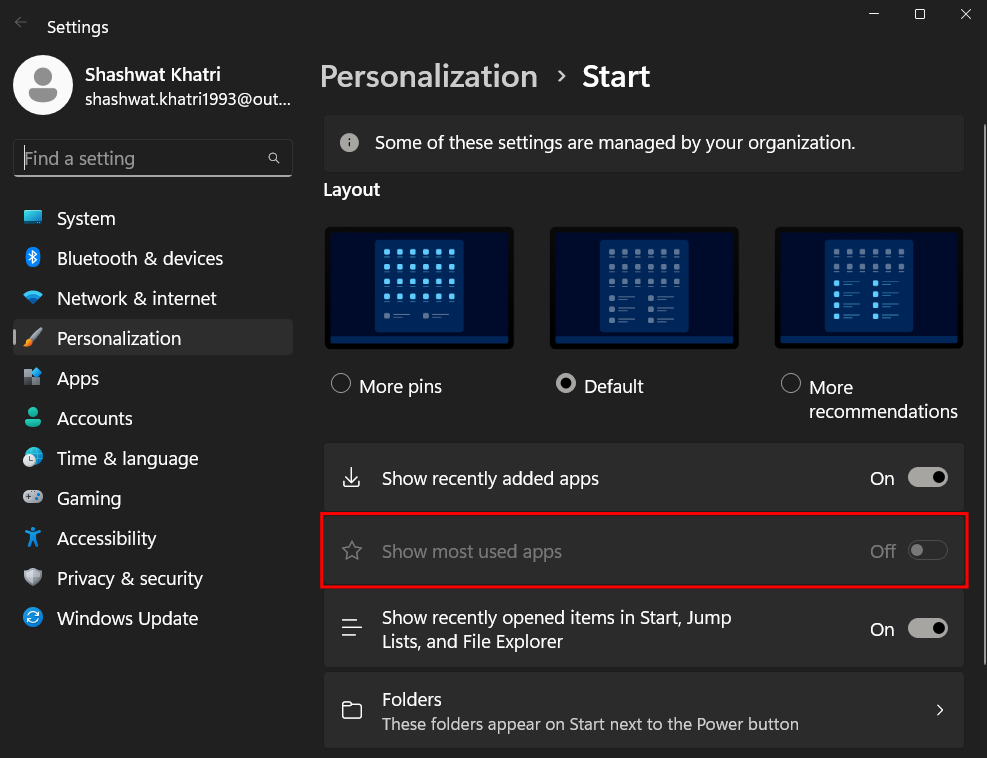
Toto boli niektoré zo spôsobov, ako môžete zmeniť rozloženie ponuky Štart v systéme Windows 11, ak máte najnovšiu aktualizáciu 22H2. Dúfame, že sa vám podarilo získať požadované rozloženie ponuky Štart.