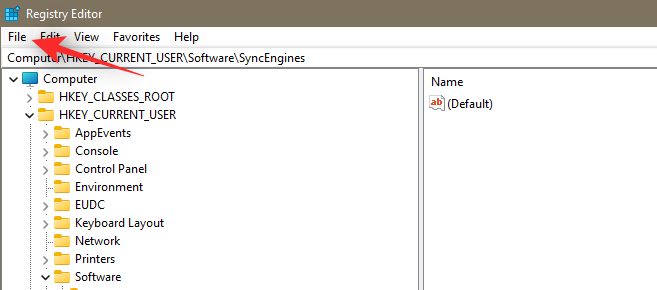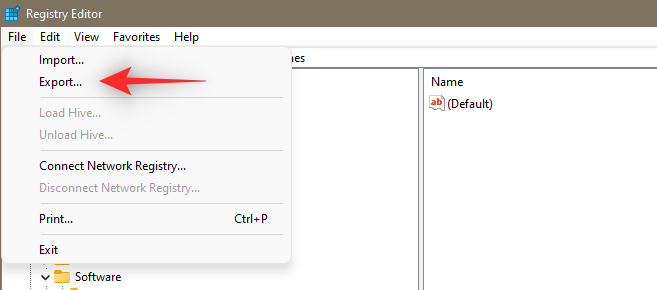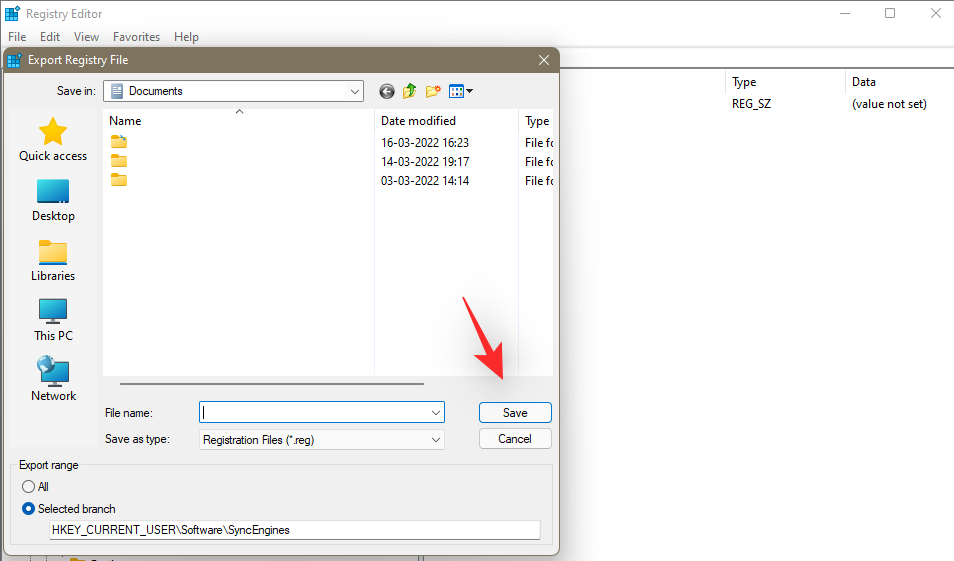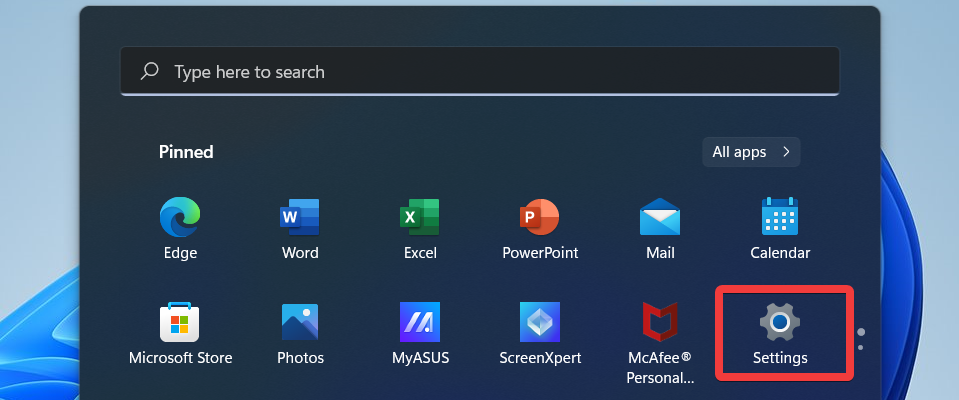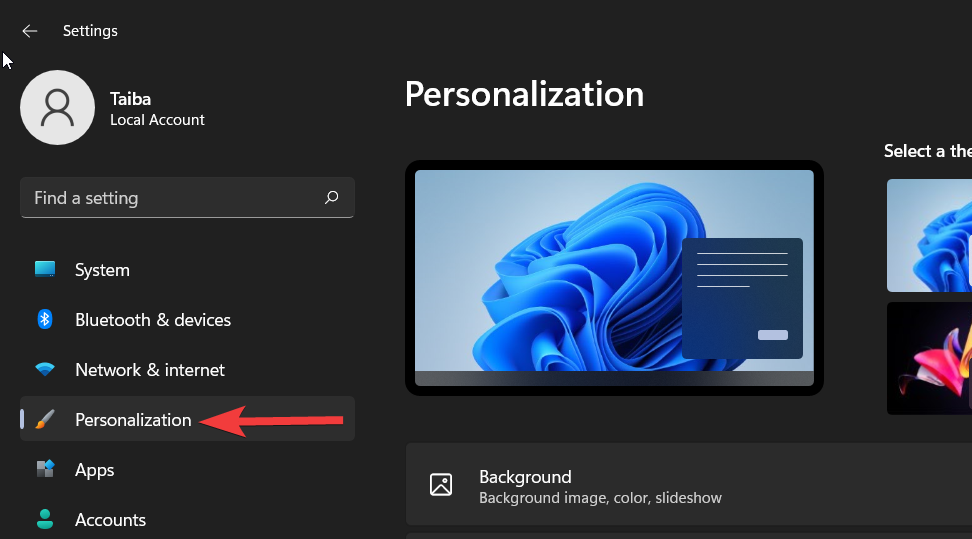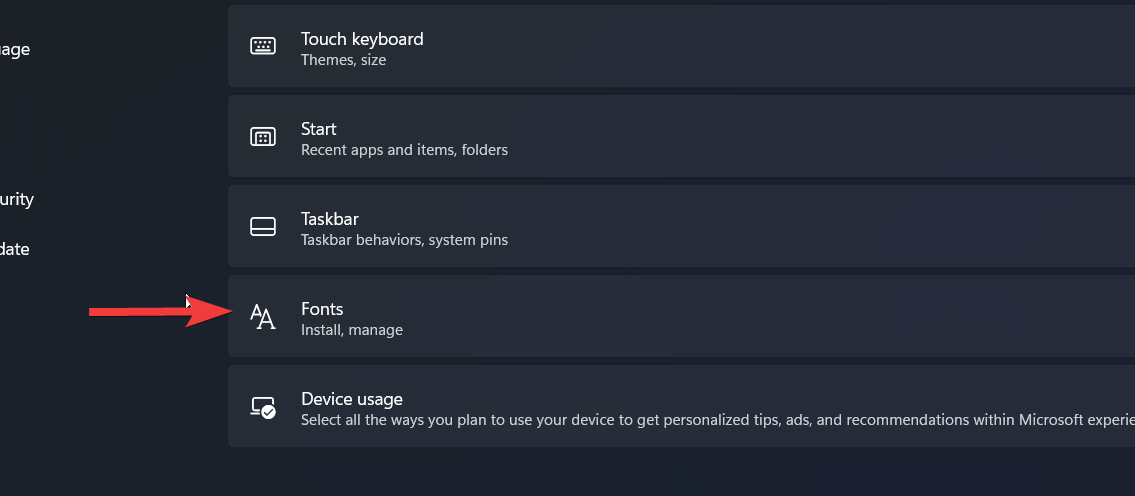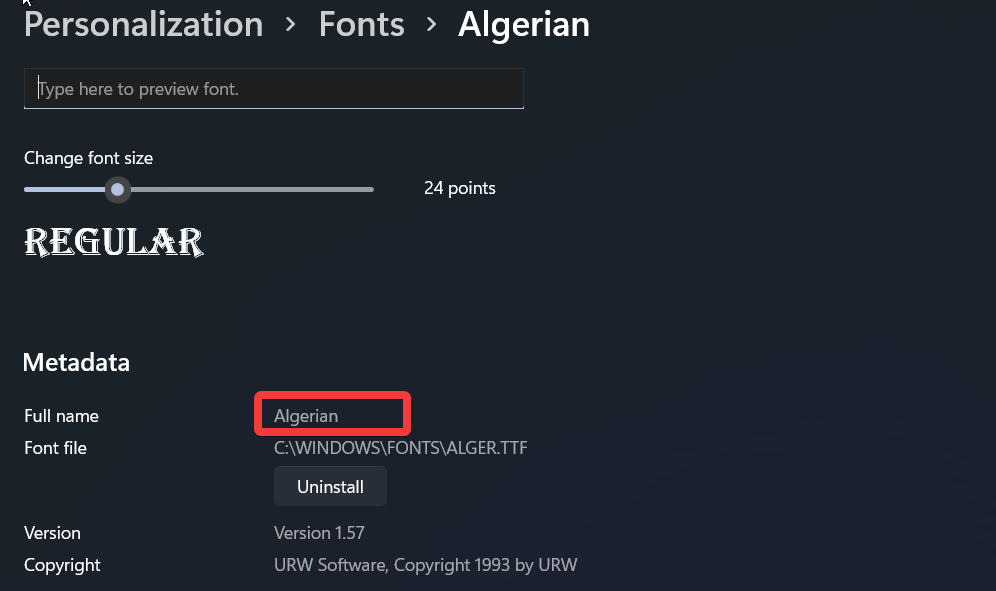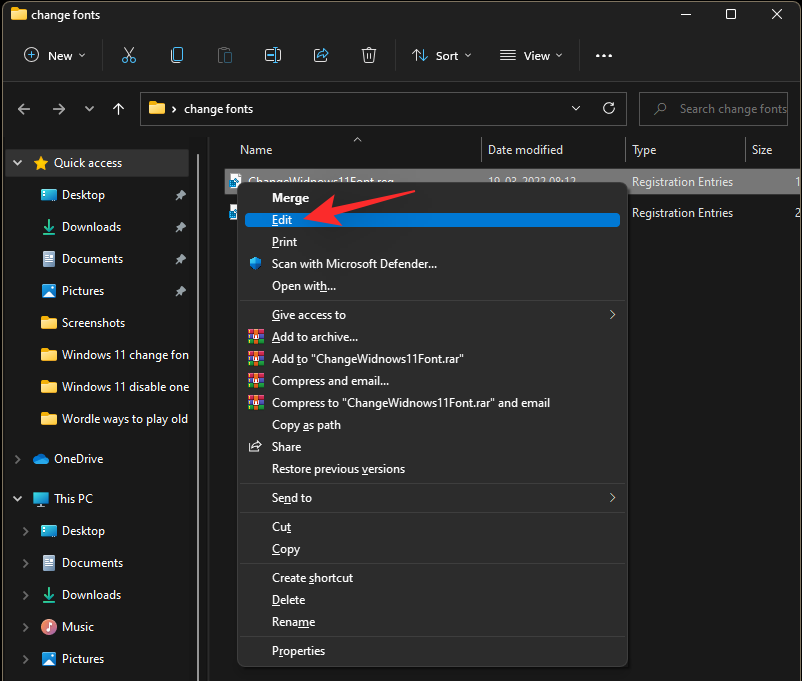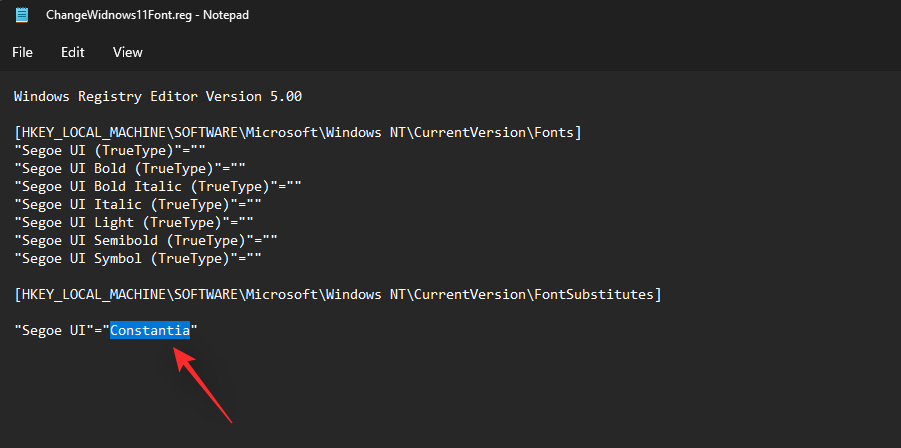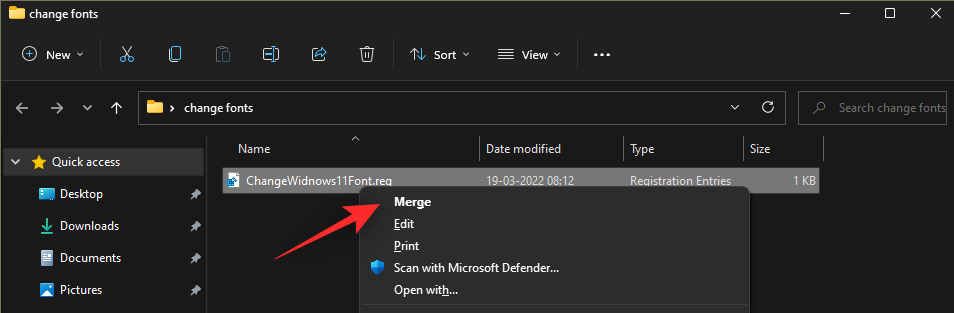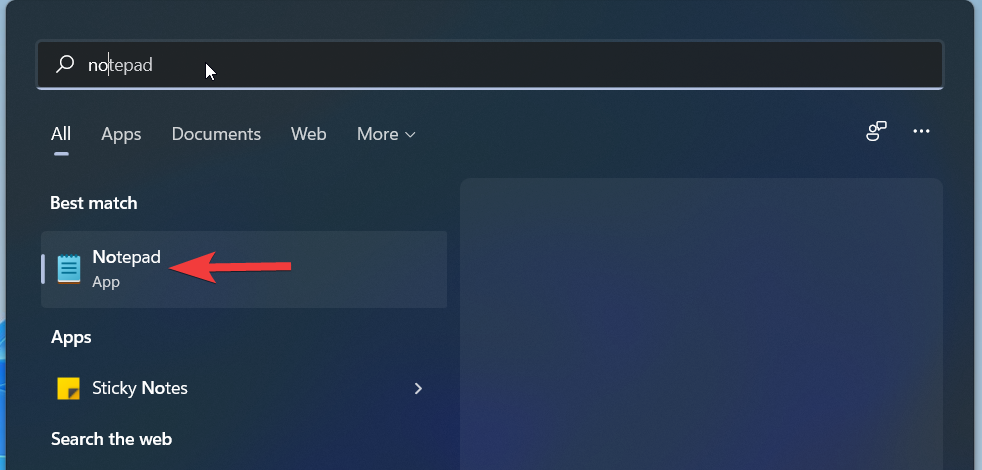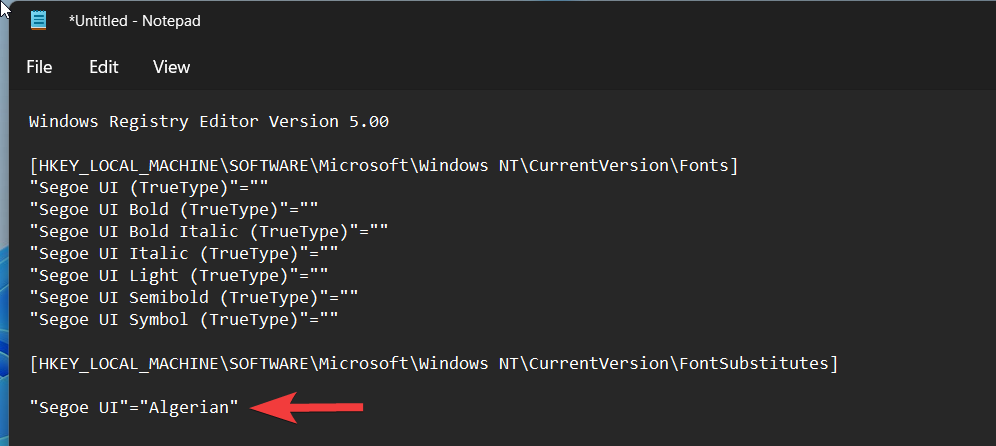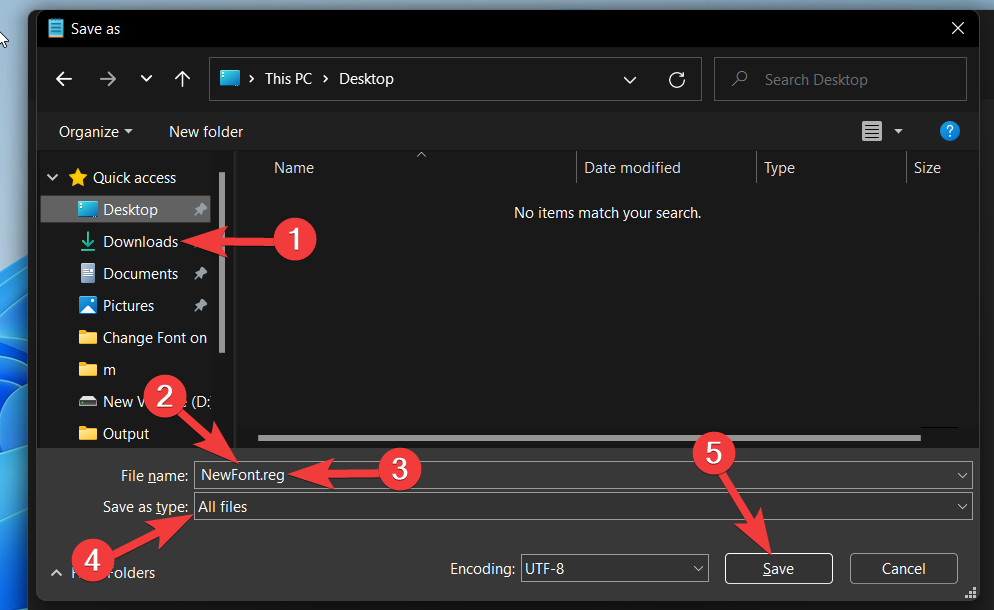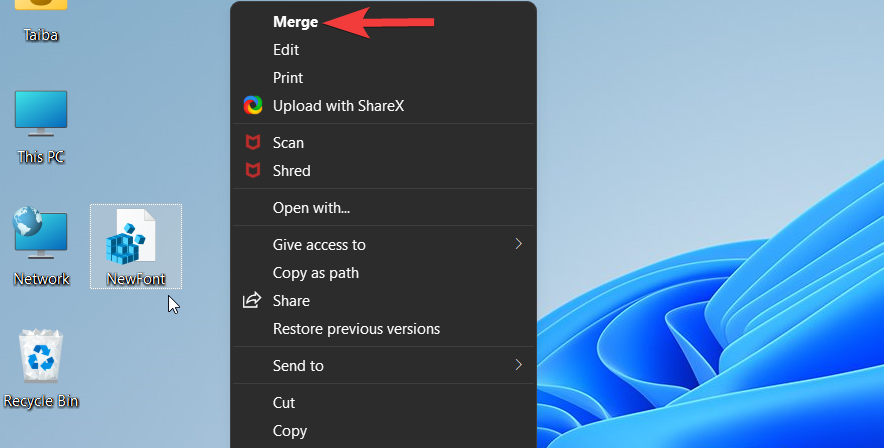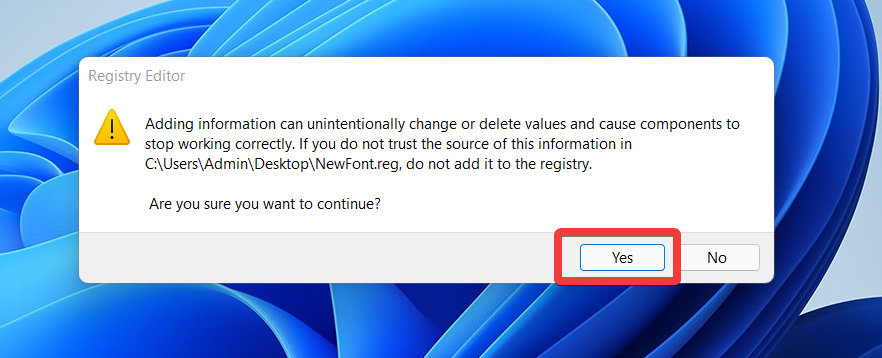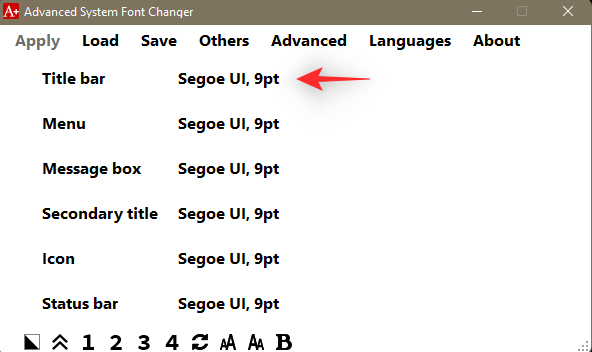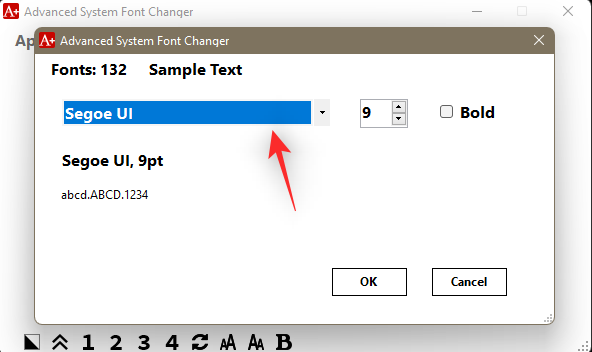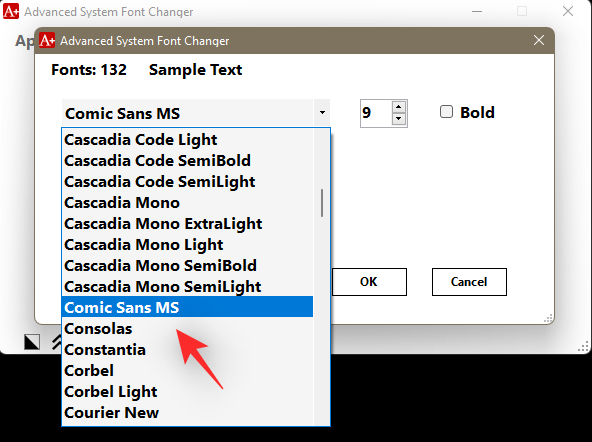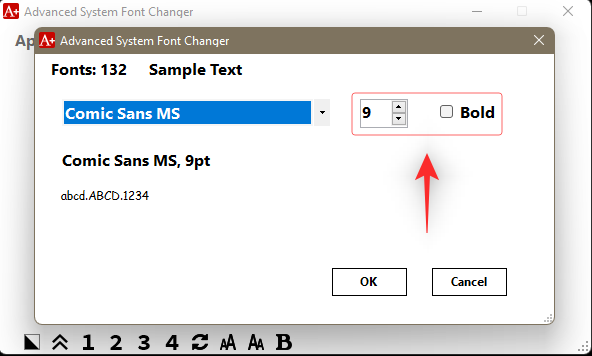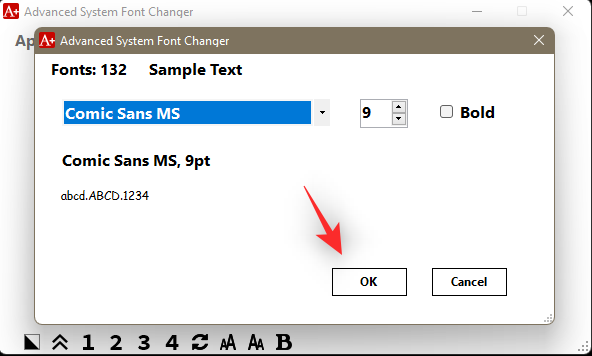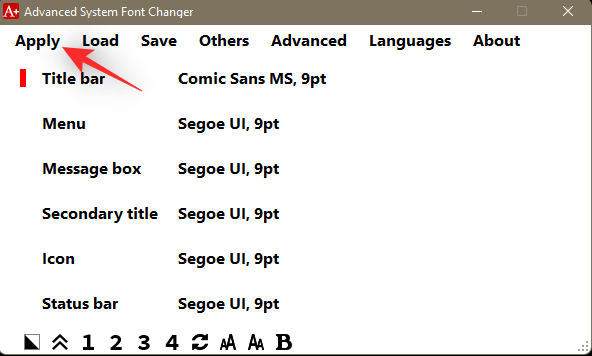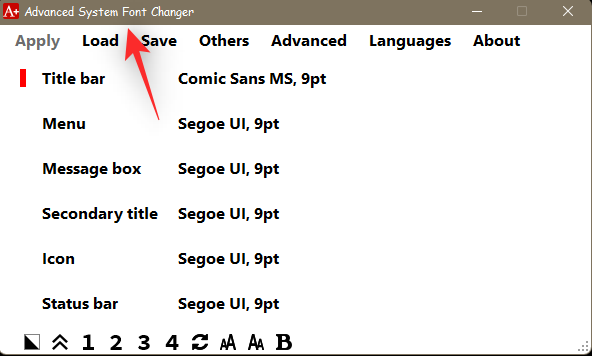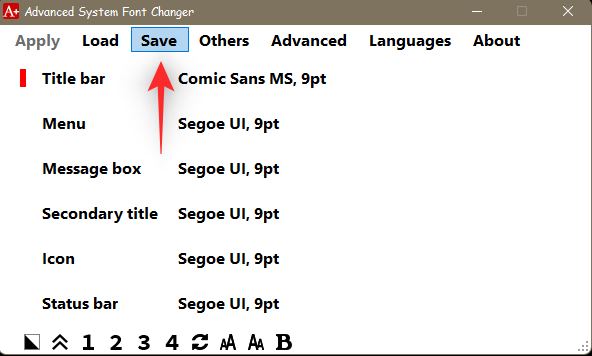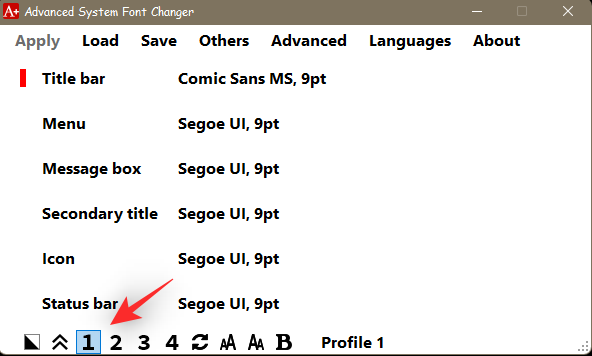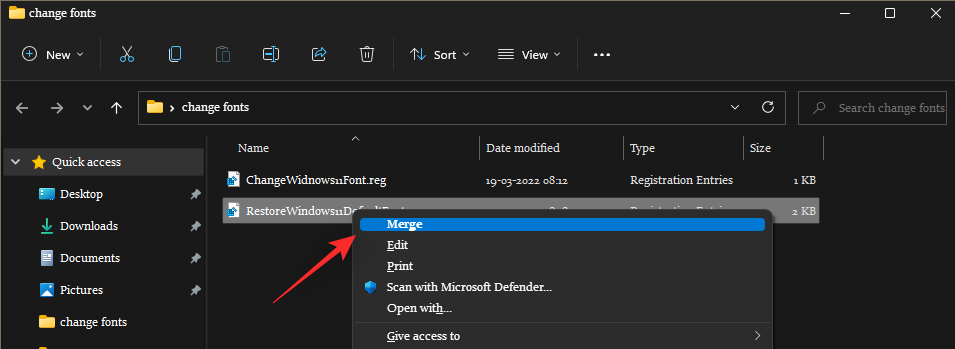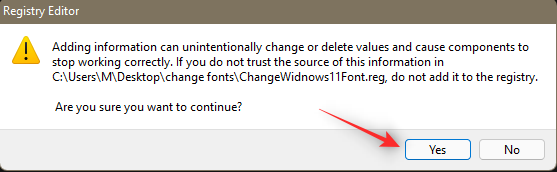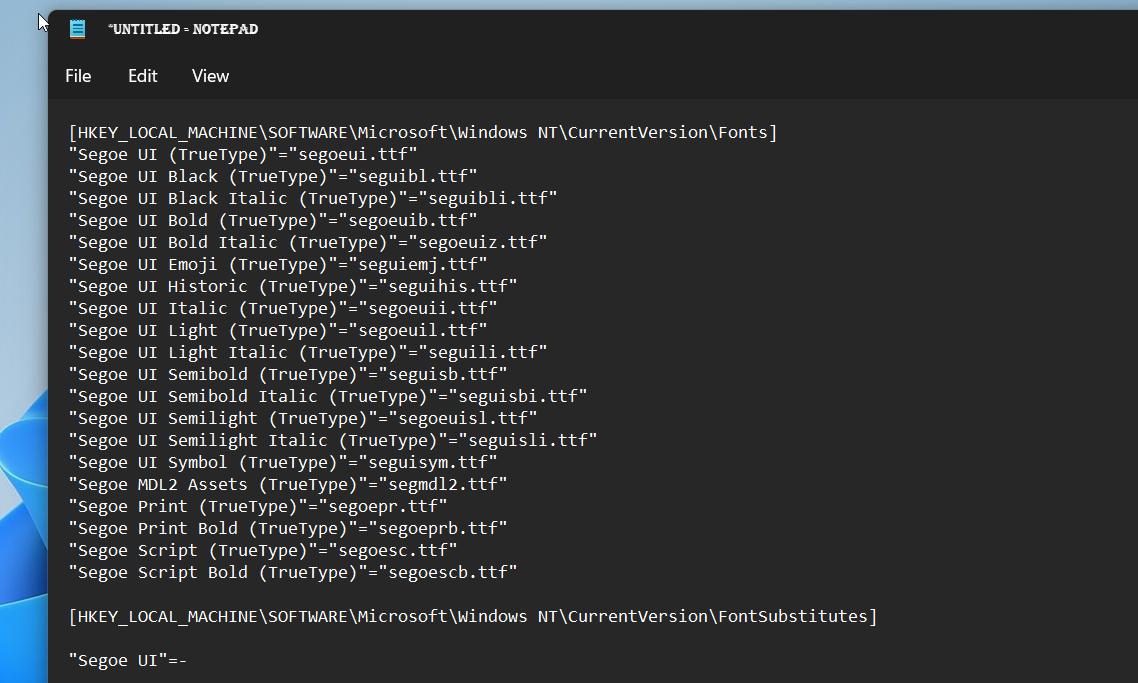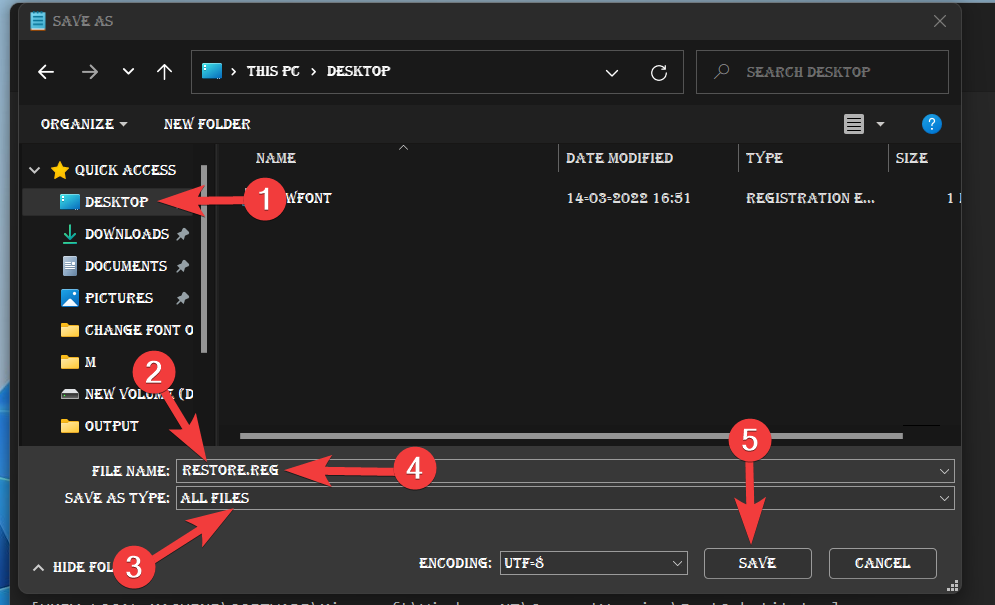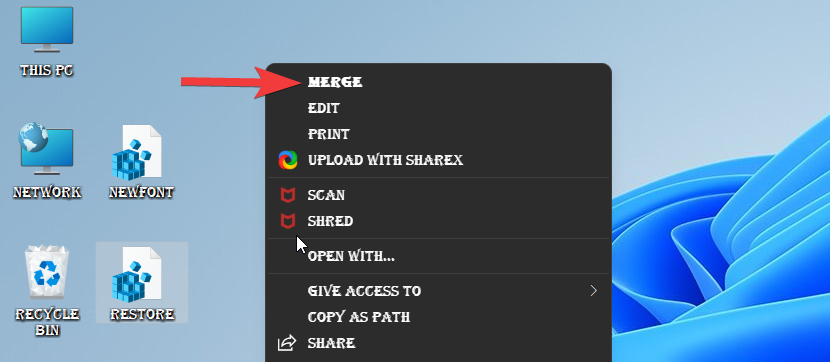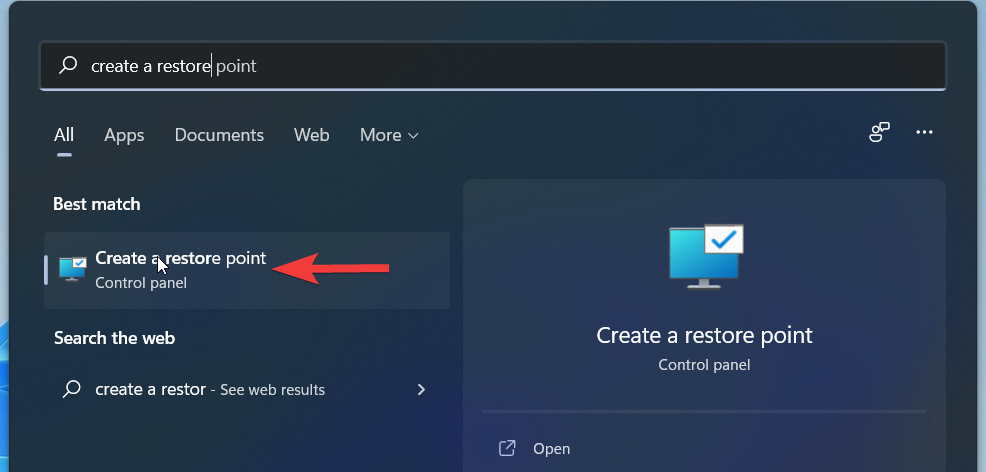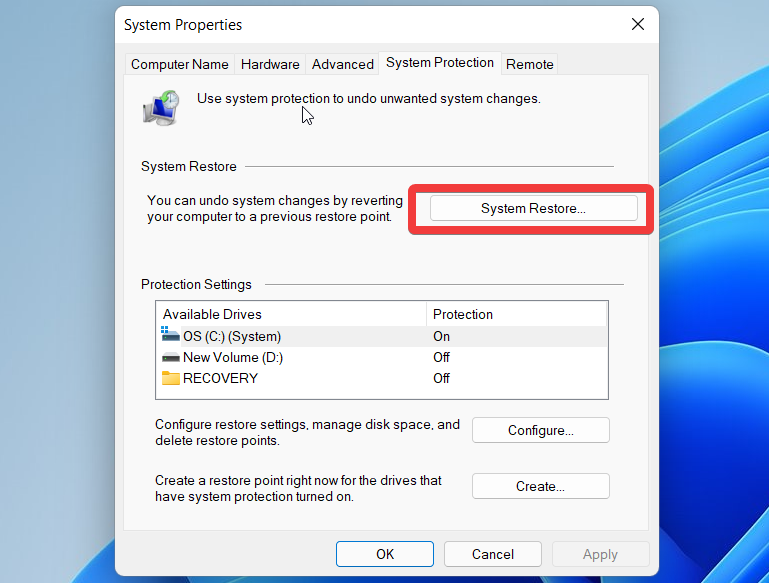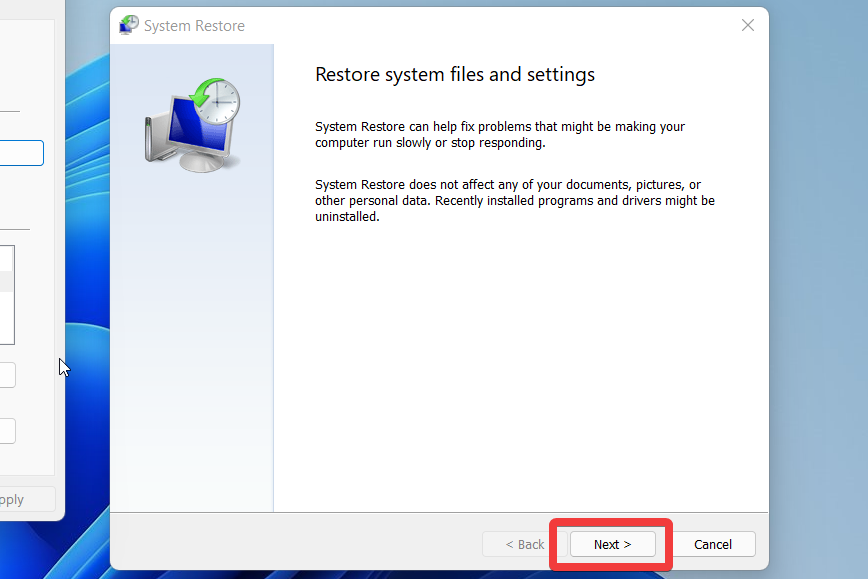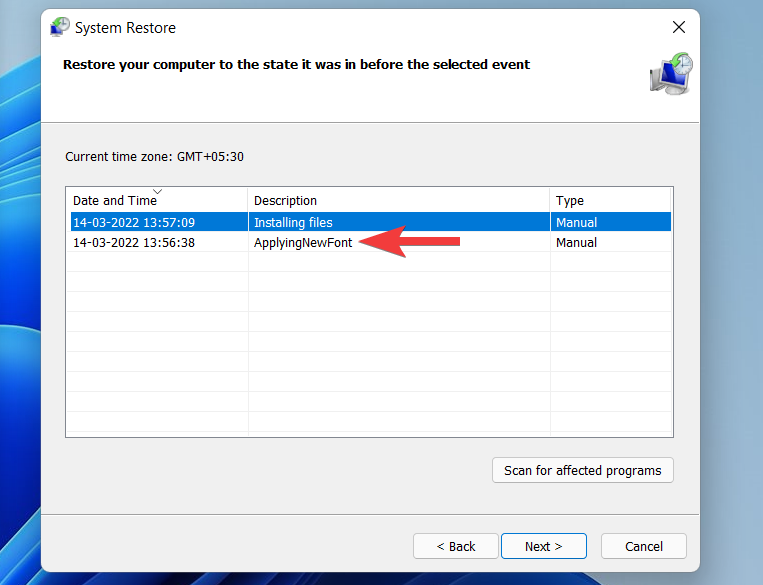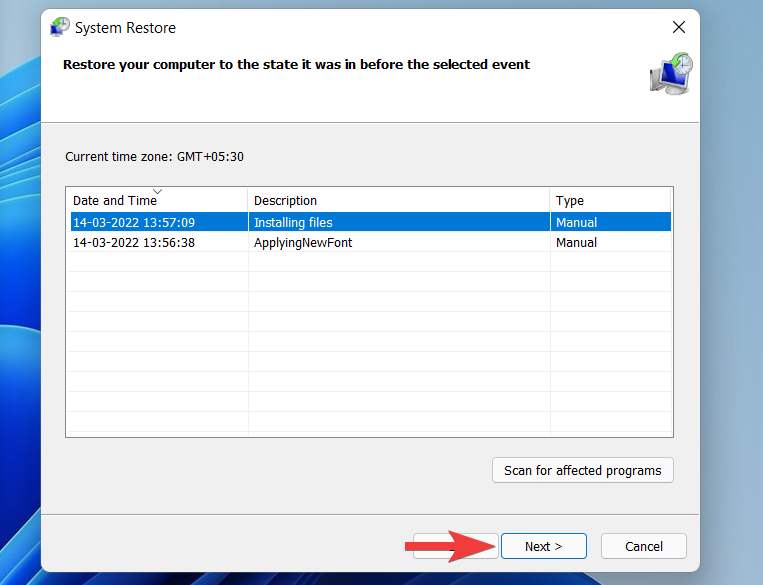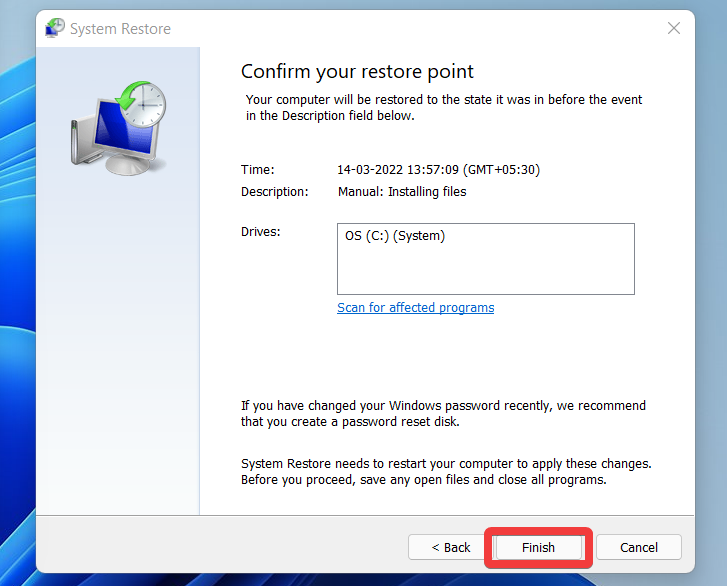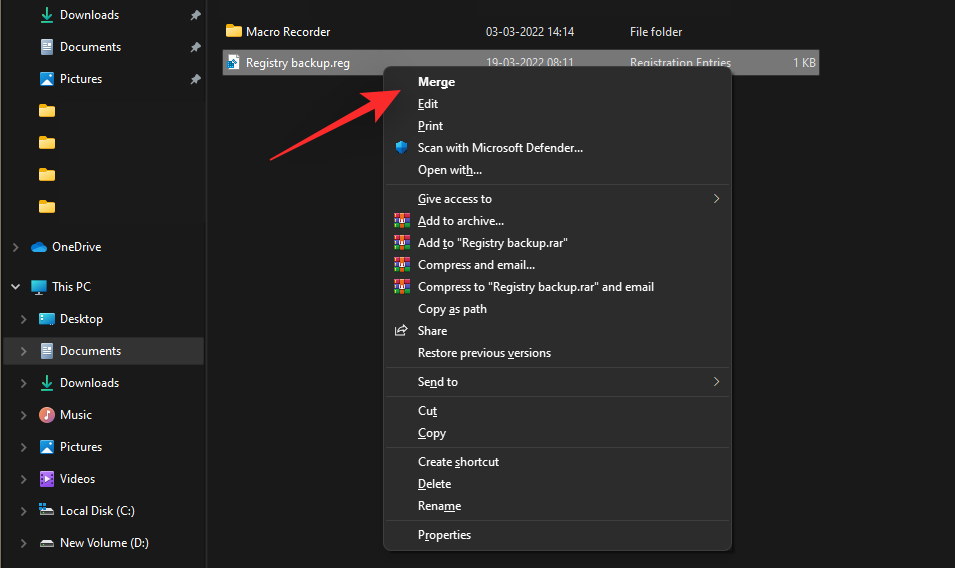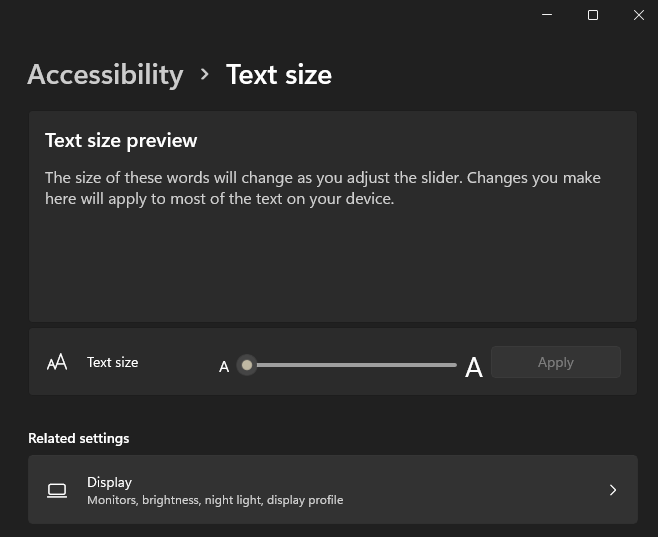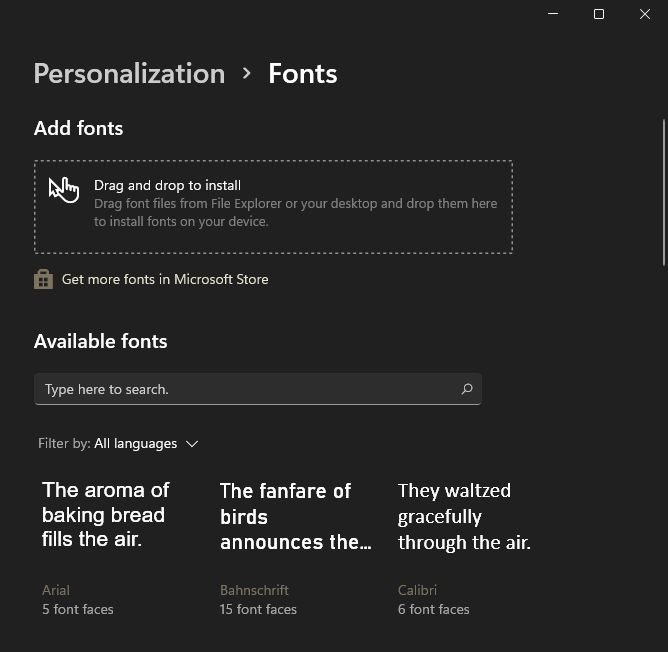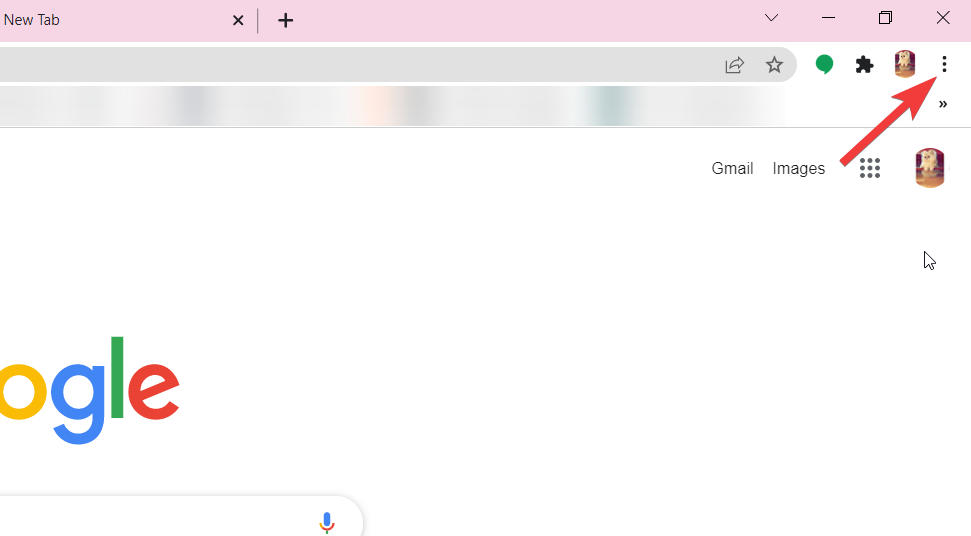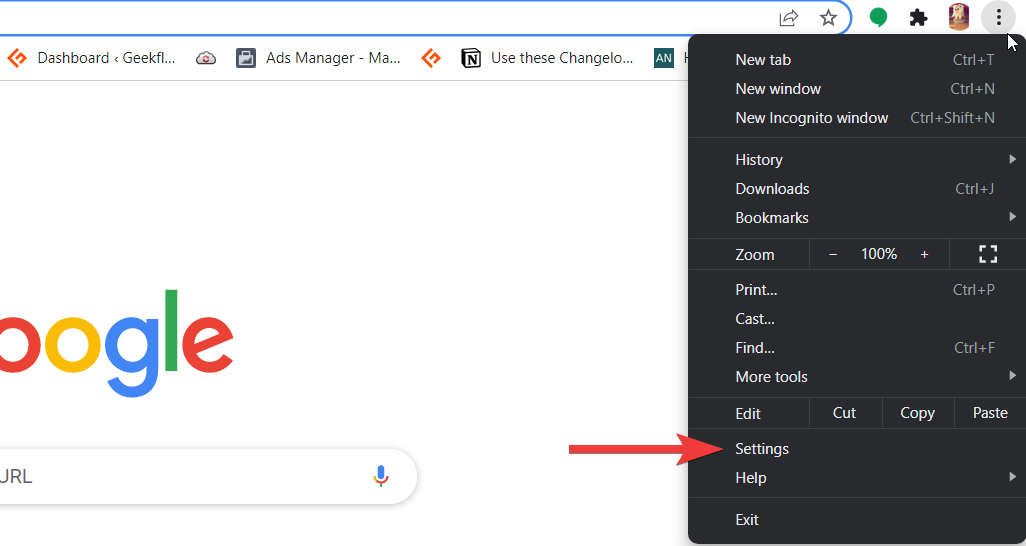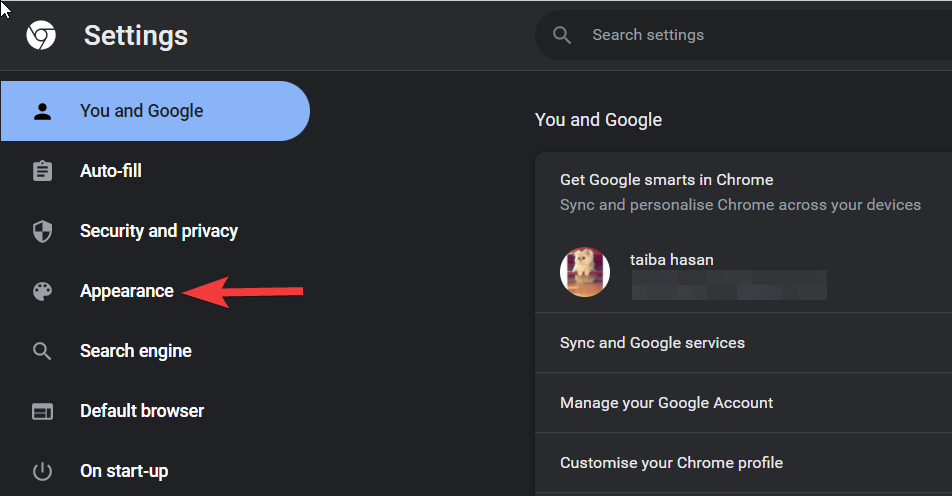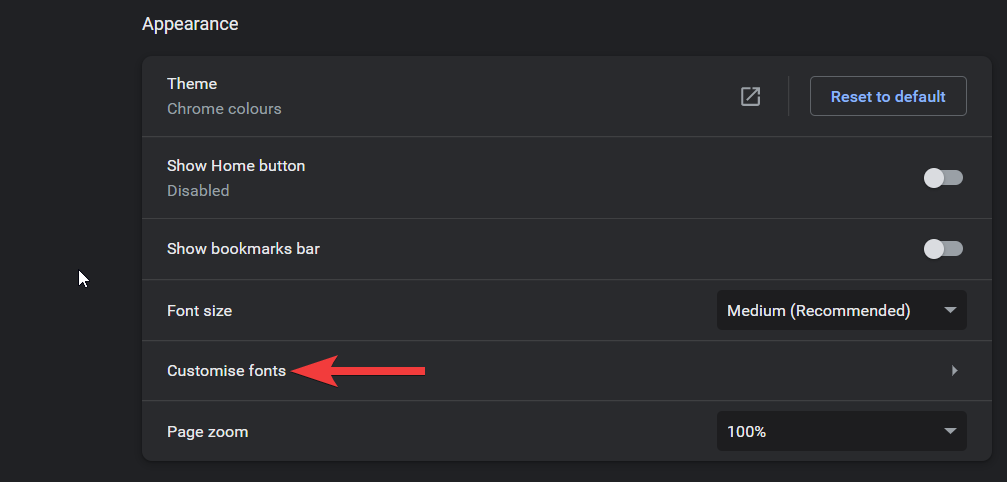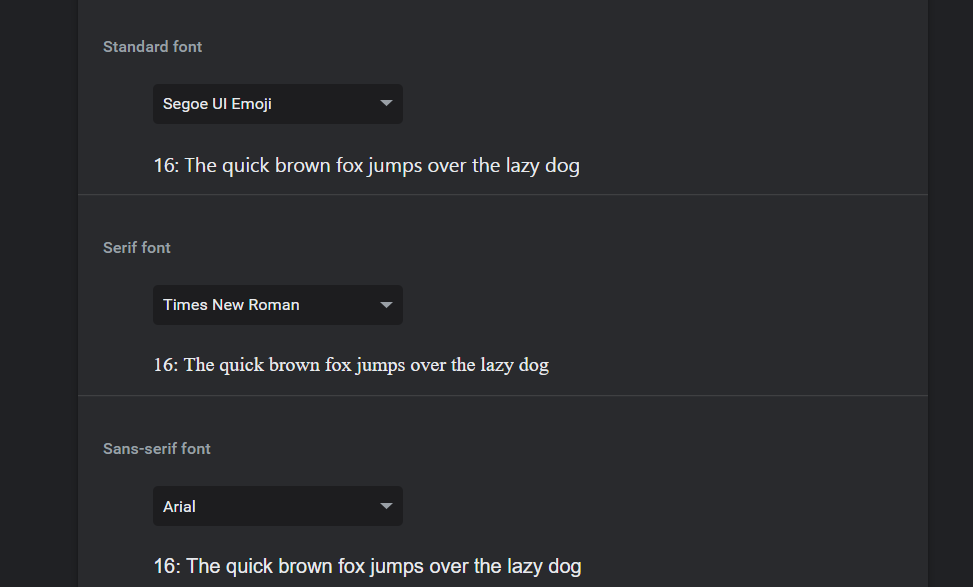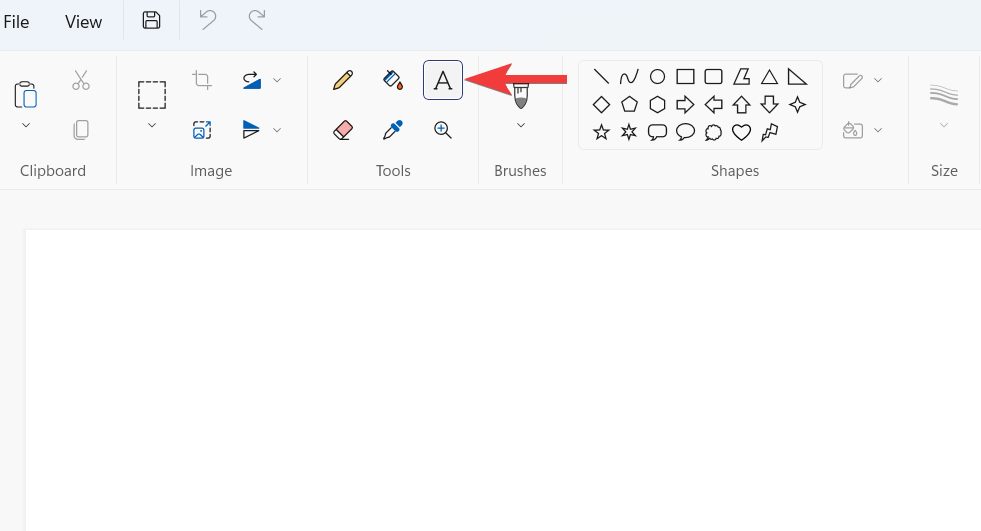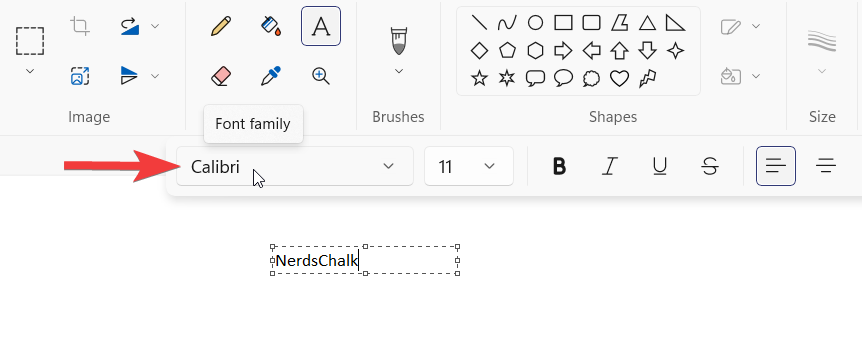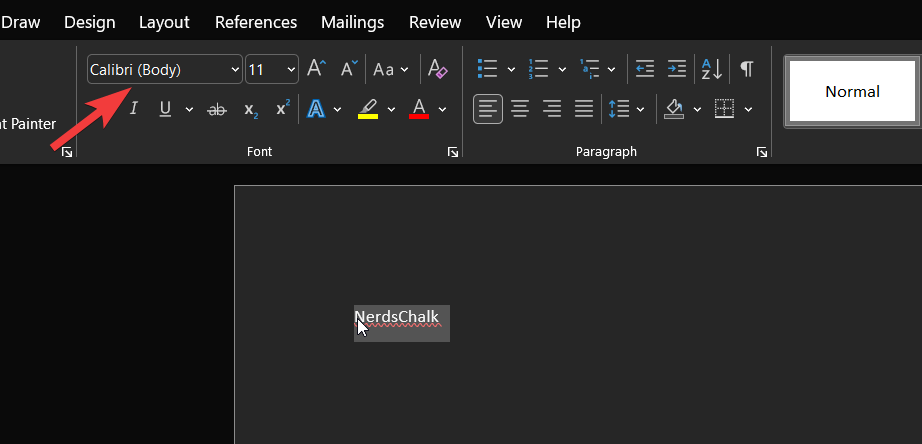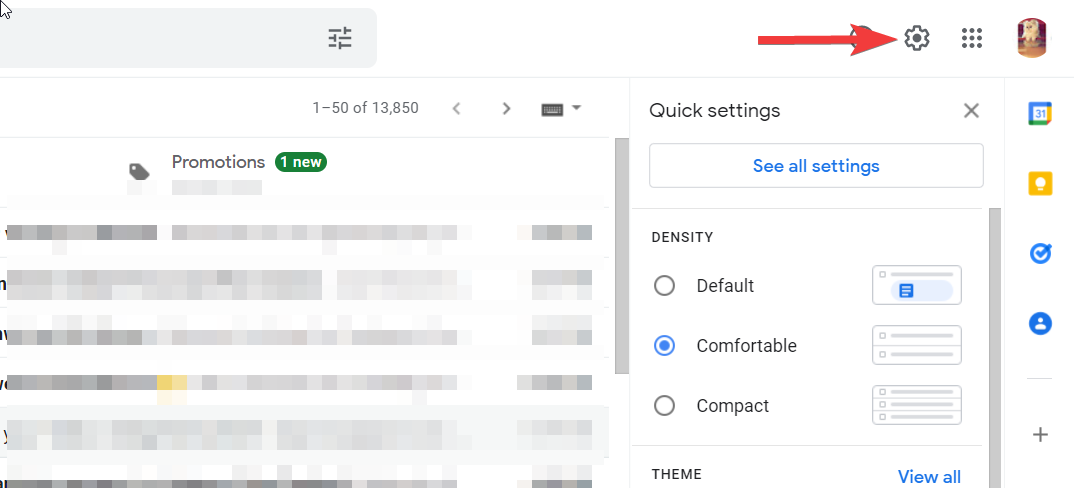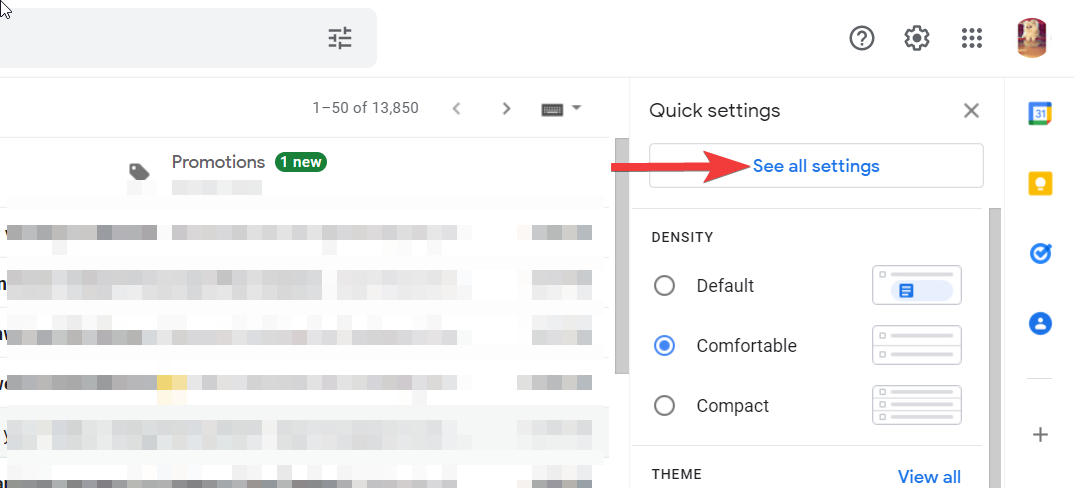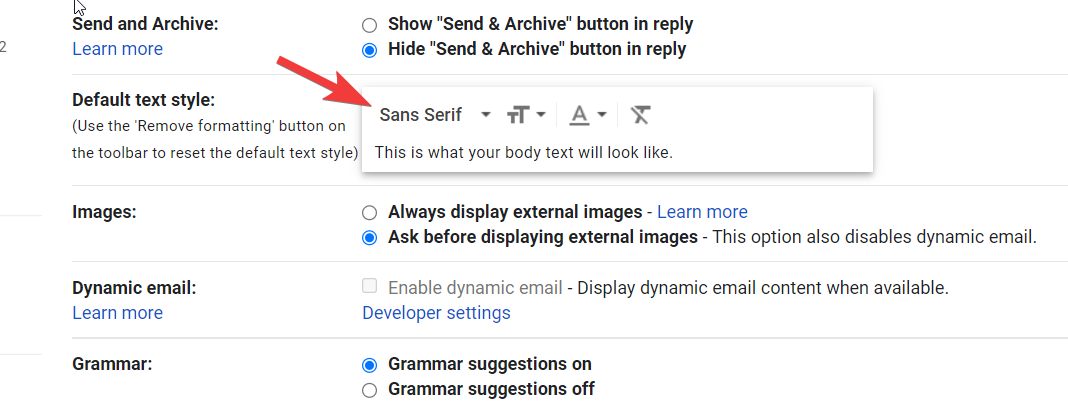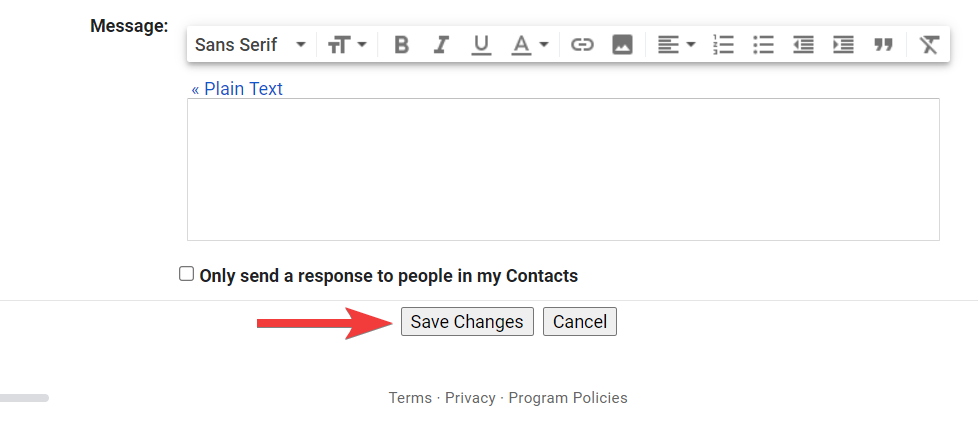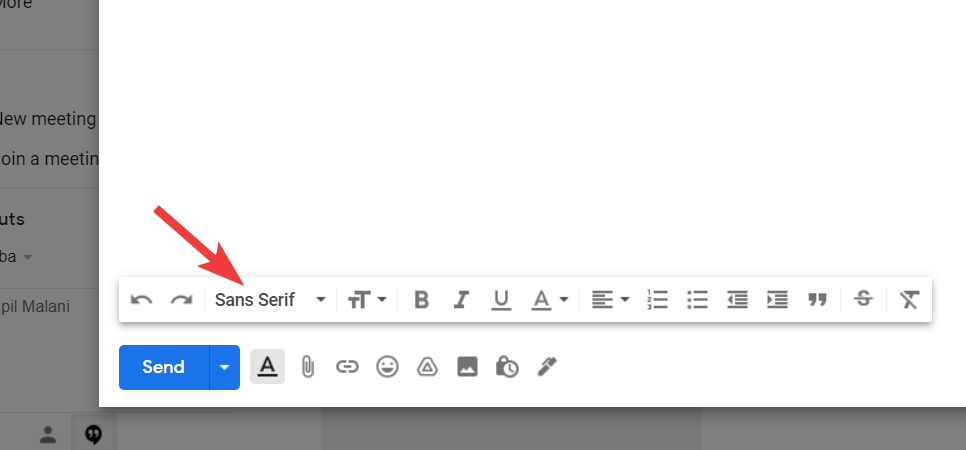Microsoft vám dal slobodu do určitej miery prispôsobiť Windows 11. Môžete voľne vyladiť vzhľad pracovnej plochy, aby ste získali iný vzhľad a dojem z Windowsu 11. Ak vás však už tieto vstavané nastavenia nudia a čo vyskúšať niečo nové, zmena písma na počítači so systémom Windows 11 sa oplatí vyskúšanie.
Bohužiaľ neexistuje žiadny priamy spôsob, ako zmeniť predvolené písmo v najnovšej iterácii systému Windows. Je to však možné urobiť pomocou celkom elegantného riešenia. Začnime.
Aké je predvolené písmo v systéme Windows 11?
Segoe UI Variable je predvolené systémové písmo pre Windows 11. Nový variant klasického Segoe, Segoe UI Variable, využíva technológiu variabilného písma, aby dynamicky ponúkal výraznú čitateľnosť. Funguje to aj pri veľmi malých veľkostiach písma a vylepšuje obrysy pre veľkosti displeja. Okrem toho úplne nové používateľské rozhranie Segoe poskytuje lepšiu čitateľnosť na zobrazovacích zariadeniach s väčším počtom pixelov na palec vďaka lepším možnostiam škálovania.
Ako zmeniť predvolené písmo v systéme Windows 11
Tu je návod, ako môžete zmeniť predvolené písmo v systéme Windows 11 pomocou hacknutia registra. Začnime zálohovaním registra, aby ste mohli jednoducho obnoviť svoje nastavenia v prípade, že sa niečo pokazí.
Krok 1. Zálohujte si register
Tu je postup, ako môžete zálohovať nastavenia databázy Registry v systéme Windows 11.
Stlačte Windows + Rklávesnicu, zadajte nasledujúce a stlačte Enterna klávesnici.
regedit

Teraz kliknite na 'Súbor' v ľavom hornom rohu.
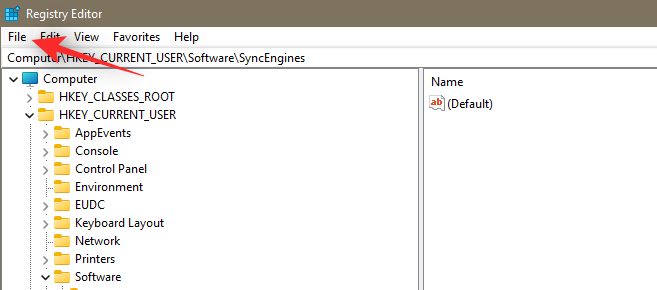
Vyberte možnosť „Exportovať“.
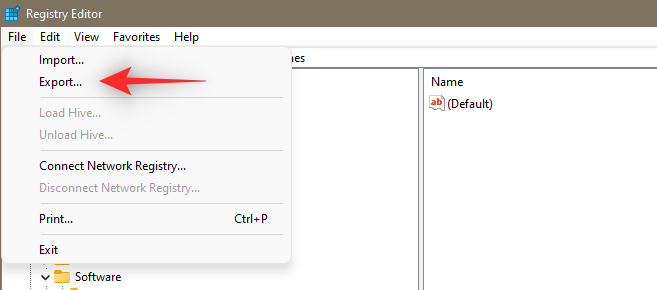
Teraz vyberte umiestnenie zálohy a kliknite na „Uložiť“.
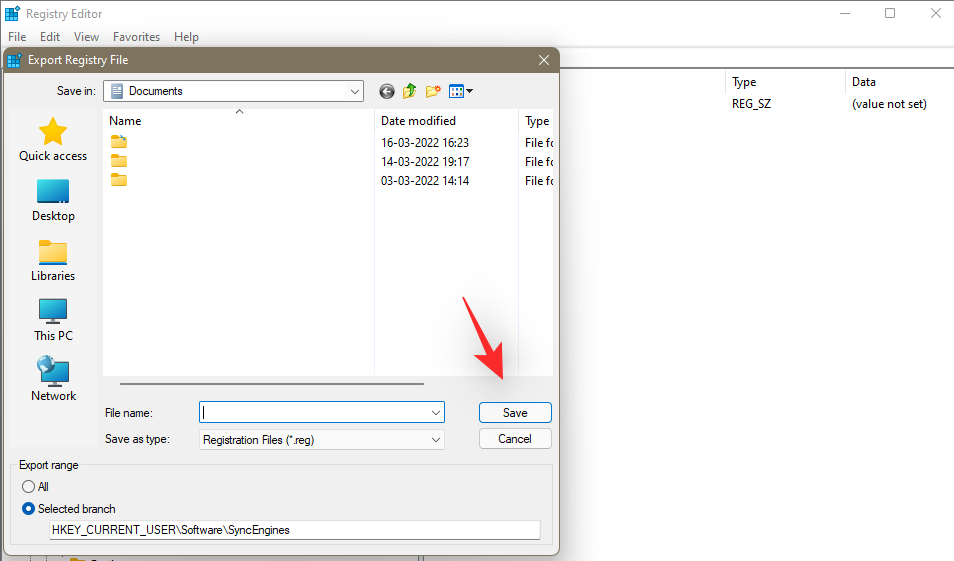
Teraz ste zálohovali nastavenia registra. Teraz môžete použiť nasledujúcu časť na výber písma, ktoré sa použije na vašom počítači.
Súvisiace články: Ako získať Obchod Google Play a Gapps v systéme Windows 11
Krok 2. Vyberte písmo
Prístup k nastaveniam systému Windows 11 získate z pripnutých aplikácií v ponuke Štart. Prípadne môžete použiť aj Windows + iklávesovú skratku na vyvolanie okna Nastavenia.
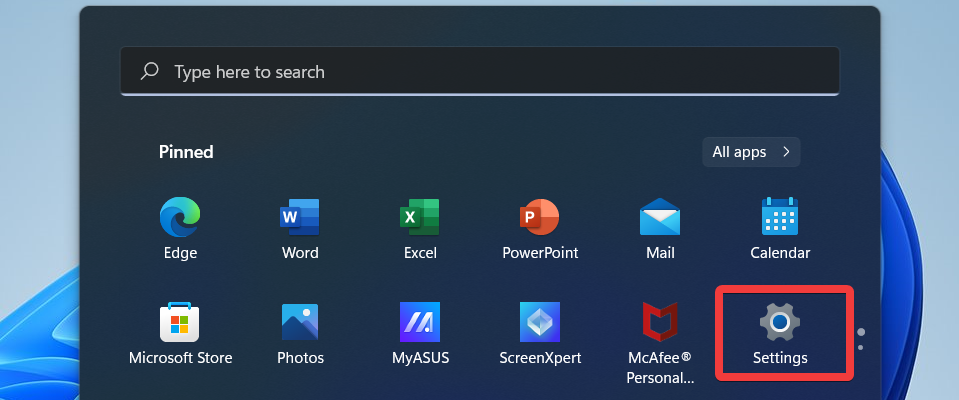
Potom v ľavom navigačnom paneli vyberte položku Personalizácia.
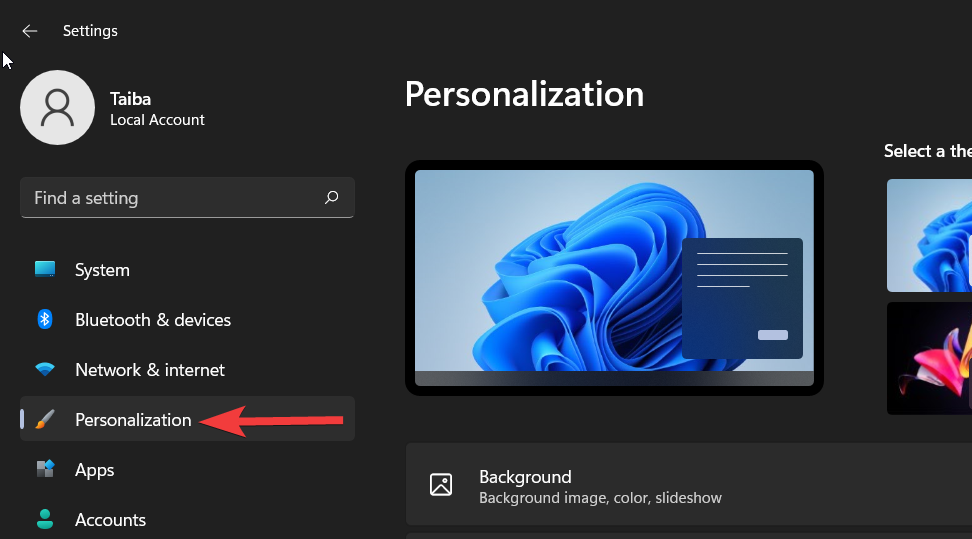
Ďalej kliknite na možnosť Písma sprava.
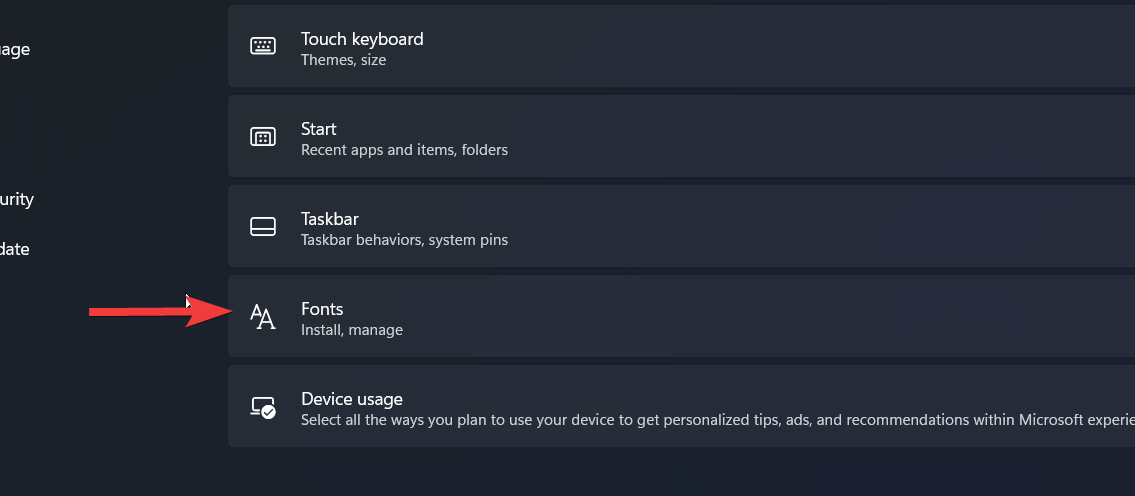
Na ďalšej obrazovke uvidíte všetky dostupné písma. Kliknite na ten, ktorý chcete použiť.

Poznačte si celý názov štýlu písma, ktorý chcete použiť, a zatvorte okno Nastavenia.
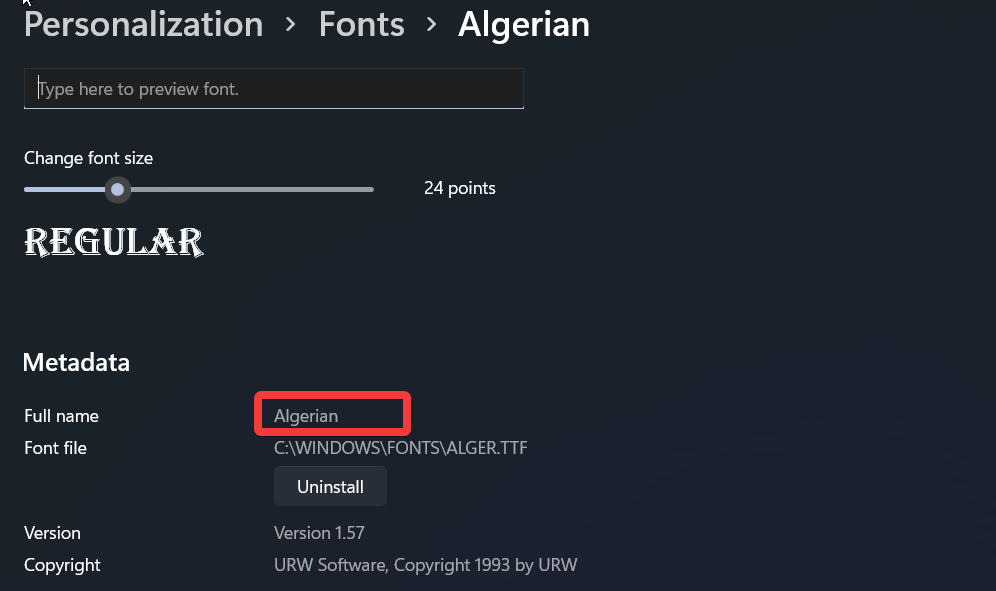
Súvisiace: Ako vyhľadávať v systéme Windows 11
Krok 3. Zmeňte písmo
Teraz môžeme zmeniť písmo v systéme Windows 11. Buď môžete použiť nami nahraný vopred pripravený súbor .reg a podľa toho ho upraviť alebo vytvoriť súbor .reg ručne. Na zmenu predvoleného písma v systéme Windows 11 môžete použiť aj nástroj tretej strany. S týmto procesom vám pomôže niektorá z nižšie uvedených sekcií.
Metóda #01: Použitie vopred pripraveného súboru .reg
Stiahnite si súbor prepojený vyššie do svojho lokálneho úložiska, kliknite naň pravým tlačidlom myši a vyberte „Upraviť“.
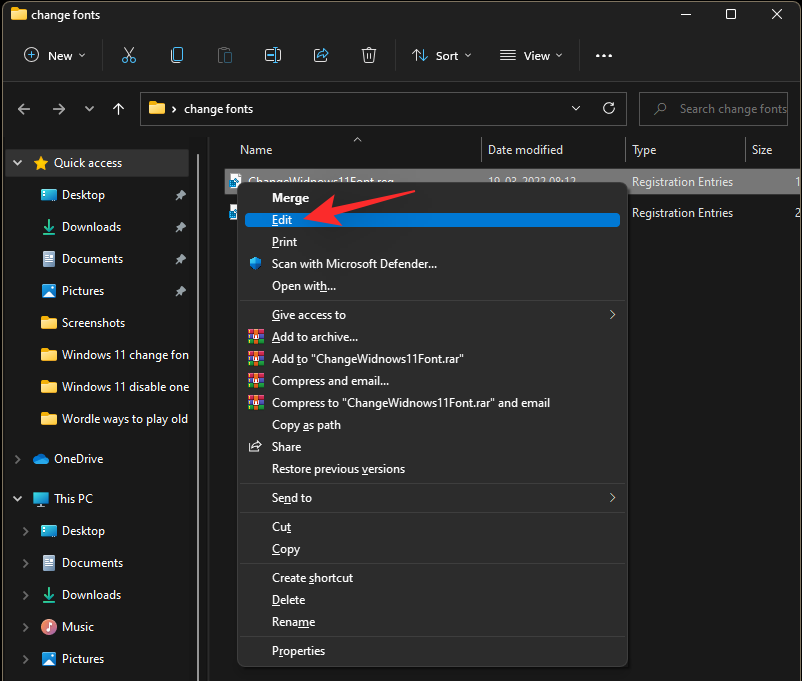
Teraz nahraďte „New-Font-Name“ v spodnej časti kódu názvom písma pre písmo, ktoré ste si vybrali skôr.
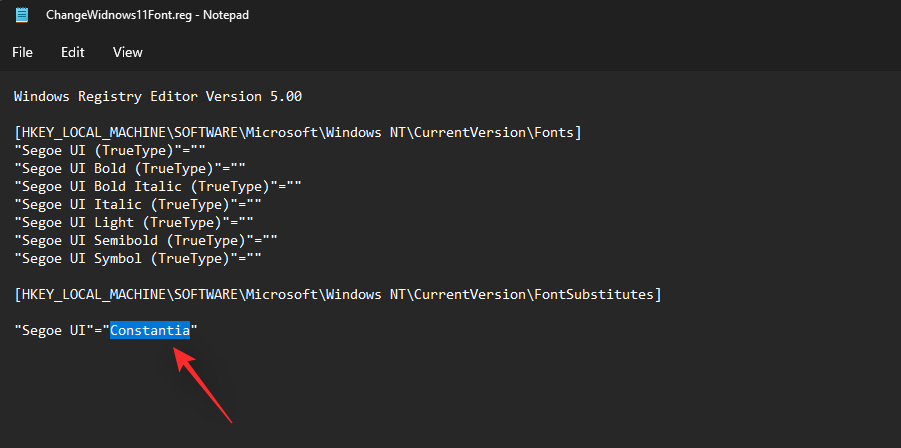
Stlačením Ctrl + Sna klávesnici uložte zmeny a zatvorte súbor.
Poznámka: Ak je vybratá možnosť Textový dokument, v rozbaľovacej ponuke v dolnej časti vyberte možnosť Všetky súbory.
Kliknite pravým tlačidlom myši na súbor a tentoraz vyberte možnosť Zlúčiť.
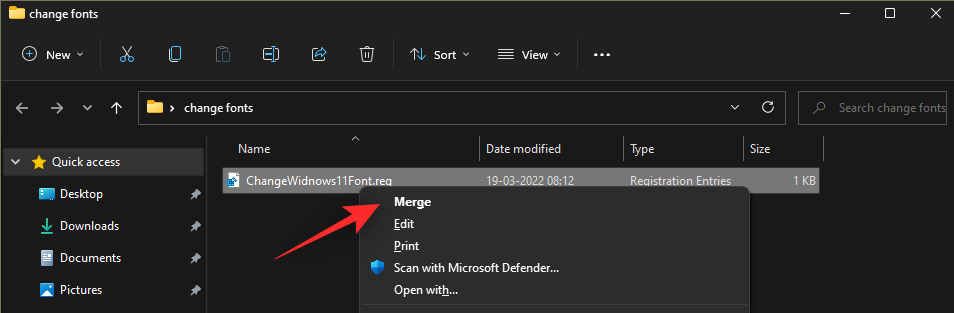
Po zlúčení súboru registra s registrom reštartujte systém. Nové písmo by sa teraz malo použiť na všetky kompatibilné prvky v používateľskom rozhraní systému Windows 11.
Metóda #02: Manuálne vytvorte svoj vlastný súbor .reg
Otvorte ponuku Štart, do vyhľadávacieho panela napíšte „Poznámkový blok“ a kliknite na príslušný výsledok vyhľadávania.
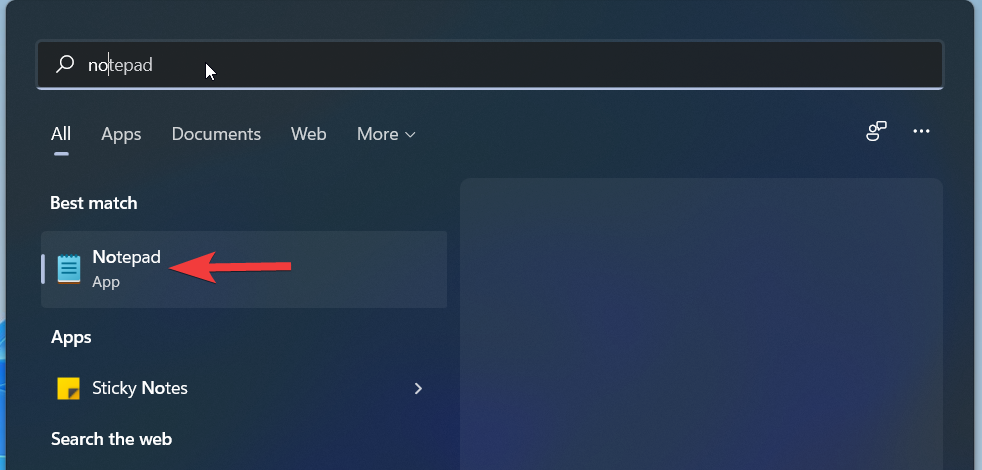
Skopírujte a prilepte nasledujúci kód databázy Registry do nového súboru programu Poznámkový blok
Windows Registry Editor Version 5.00
[HKEY_LOCAL_MACHINE\SOFTWARE\Microsoft\Windows NT\CurrentVersion\Fonts]
"Segoe UI (TrueType)"=""
"Segoe UI Bold (TrueType)"=""
"Segoe UI Bold Italic (TrueType)"=""
"Segoe UI Italic (TrueType)"=""
"Segoe UI Light (TrueType)"=""
"Segoe UI Semibold (TrueType)"=""
"Segoe UI Symbol (TrueType)"=""
[HKEY_LOCAL_MACHINE\SOFTWARE\Microsoft\Windows NT\CurrentVersion\FontSubstitutes]
"Segoe UI"="New-Font-Name"
Nahraďte New-Font-Name úplným názvom písma. Pozrite si obrázok nižšie.
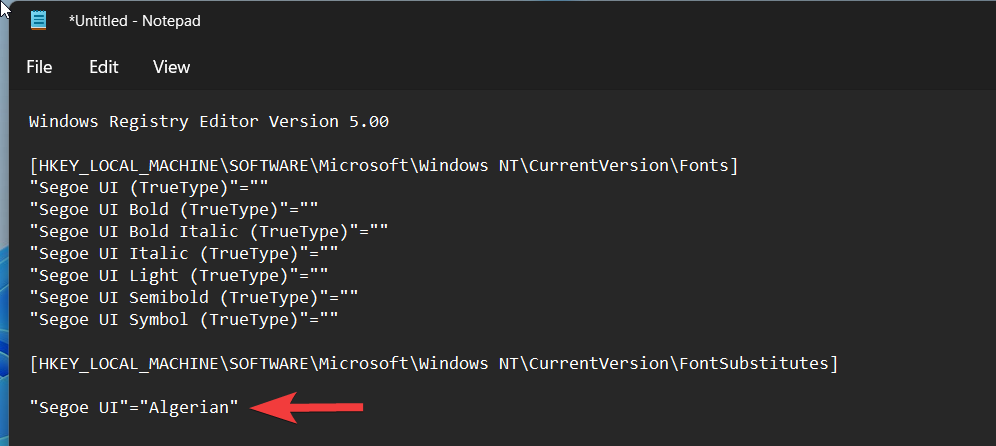
Po dokončení použite Ctrl + Sskratku na uloženie súboru. V okne Uložiť ako vyberte ako umiestnenie súboru Pracovná plocha. Priraďte súboru zmysluplný názov a ako príponu súboru zadajte .reg. Nezabudnite nastaviť „Všetky súbory“ v rozbaľovacej ponuke „Uložiť ako typ“. Po dokončení kliknite na „Uložiť“ v pravom dolnom rohu.
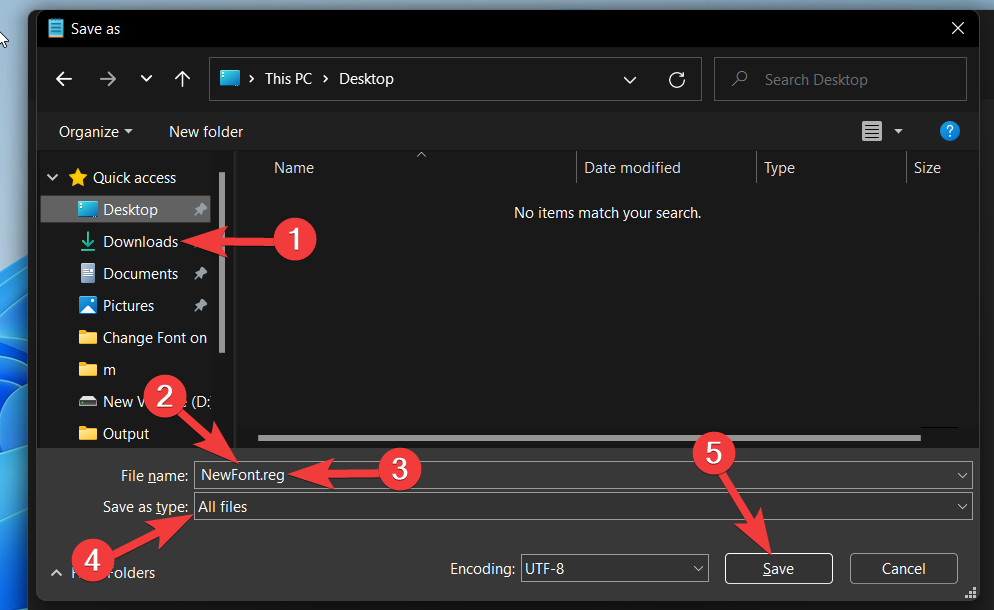
Teraz prejdite na pracovnú plochu a kliknite pravým tlačidlom myši na súbor. V kontextovej ponuke vyberte možnosť „Zlúčiť“.
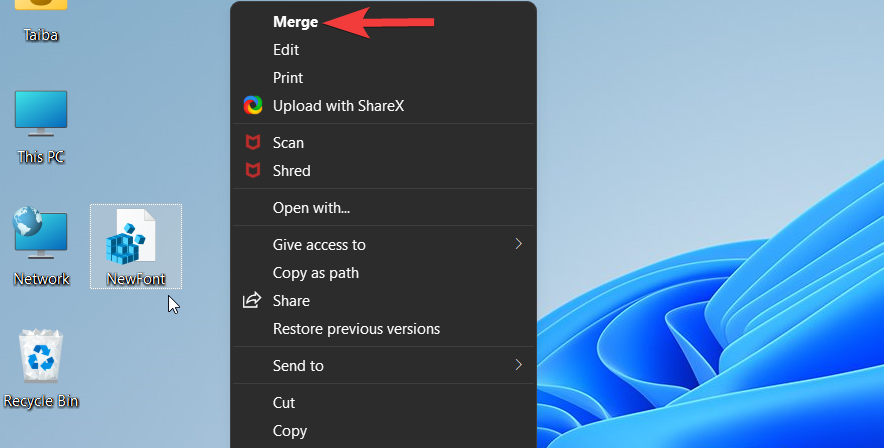
Vo výzvach, ktoré sa objavia na obrazovke, vyberte Áno a nakoniec reštartujte počítač.
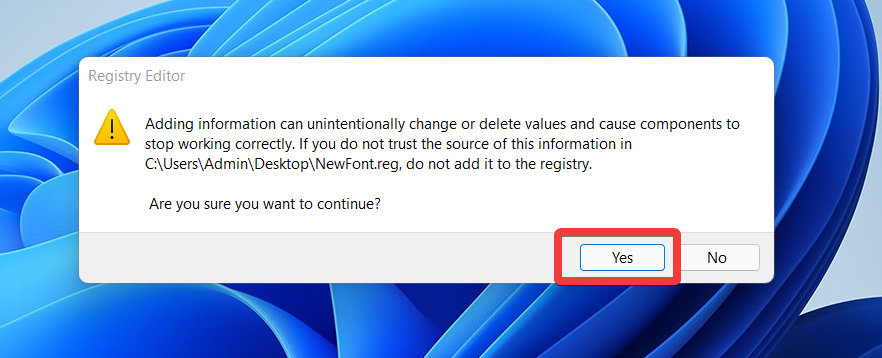
Keď sa počítač reštartuje, uvidíte, že nové písmo sa použije na všetky textové prvky vášho systému.
Metóda č. 03: Použitie aplikácie tretej strany
Aplikácie tretích strán vám tiež môžu pomôcť zmeniť písmo systému Windows 11 jediným kliknutím. Odporúčame vám vyskúšať Menič písiem prepojený vyššie. Kliknite a stiahnite si nástroj do miestneho úložiska. Po dokončení spustite spustiteľný súbor a teraz by ste mali mať možnosť vybrať písma vo vašom systéme. Ako príklad zmeňme písmo 'Title bar' vo vašom systéme. Kliknite na písmo vedľa toho istého.
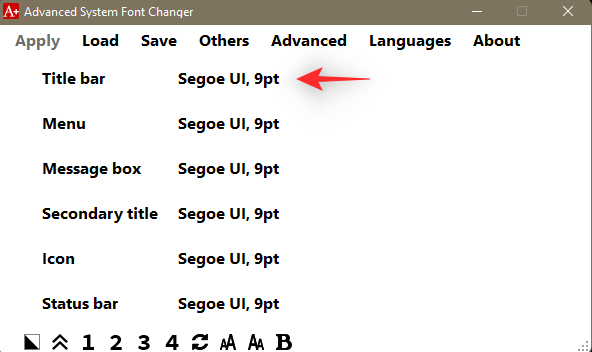
Teraz kliknite na rozbaľovaciu ponuku a vyberte preferované písmo.
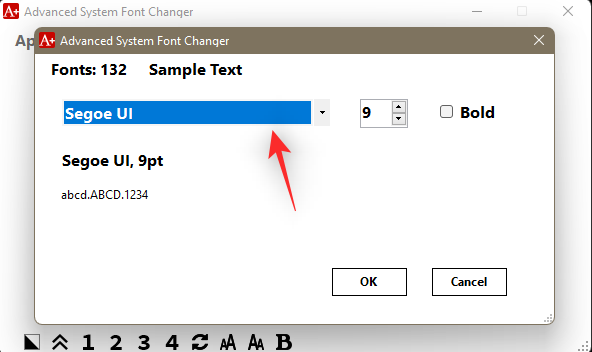
Kliknite a vyberte požadované písmo zo zoznamu na obrazovke.
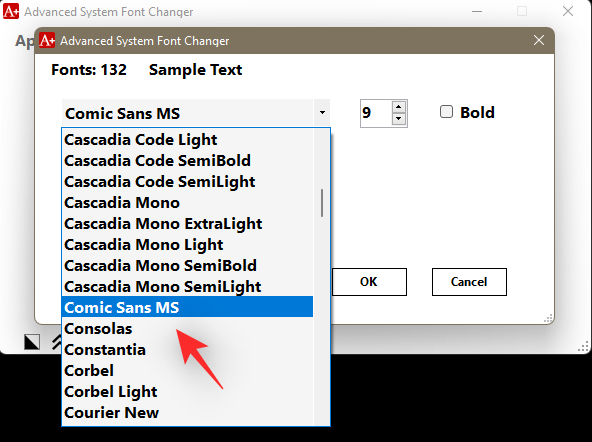
Ak je to potrebné, zmeňte veľkosť písma a začiarknite políčko „Tučné“, ak chcete písmo v titulných pruhoch systému zobraziť tučným písmom.
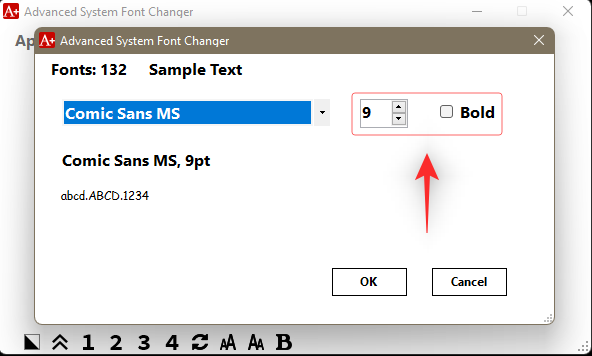
Po dokončení kliknite na 'OK'.
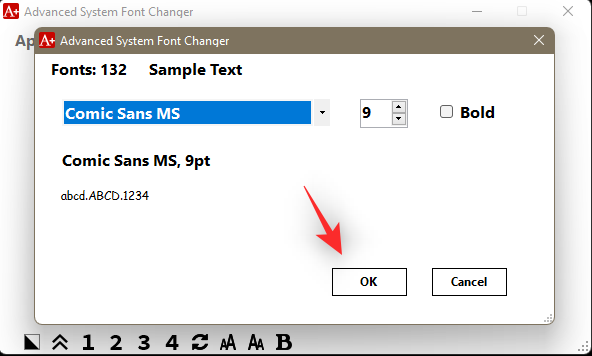
Podobne zmeňte ďalšie písma pre váš systém podľa potreby. Po vykonaní všetkých zmien kliknite na „Použiť“ v hornej časti.
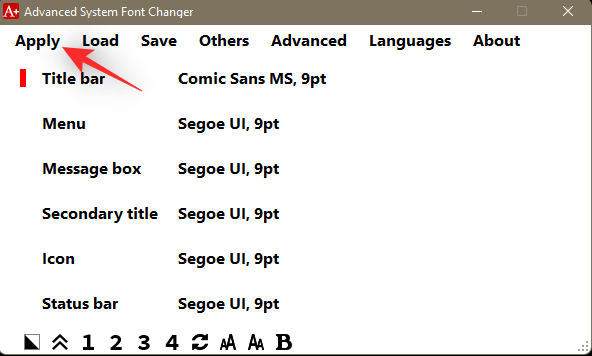
Písma by sa teraz mali zmeniť v systéme Windows 11 na vašom počítači.
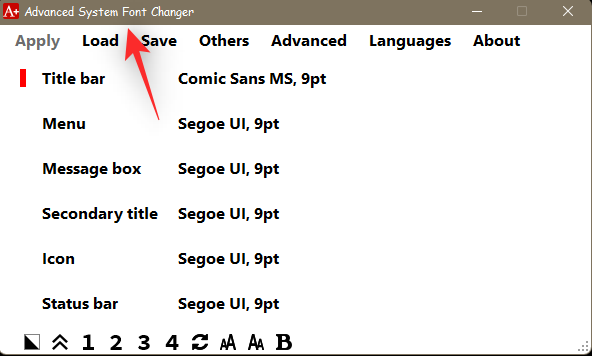
Teraz môžete uložiť to isté ako profil kliknutím na „Uložiť“ v hornej časti.
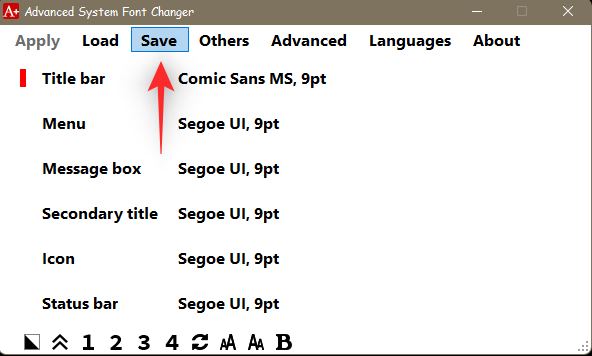
Potom môžete použiť čísla v spodnej časti na prepínanie medzi profilmi vo vašom systéme.
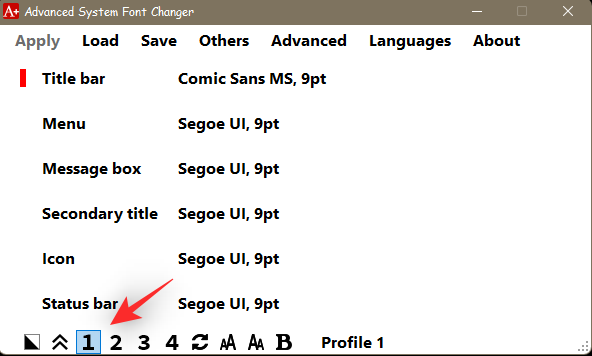
A je to! Teraz budete mať zmenené písmo vo vašom systéme.
Ako obnoviť predvolené písmo v systéme Windows 11
Nepáči sa vám váš nový výber písma? Tu je návod, ako sa môžete vrátiť k predvolenému písmu v systéme Windows 11.
Metóda #01: Použitie vopred pripraveného súboru .reg
Stiahnite si vyššie uvedený súbor a kliknite naň pravým tlačidlom myši. V kontextovej ponuke vyberte možnosť „Zlúčiť“.
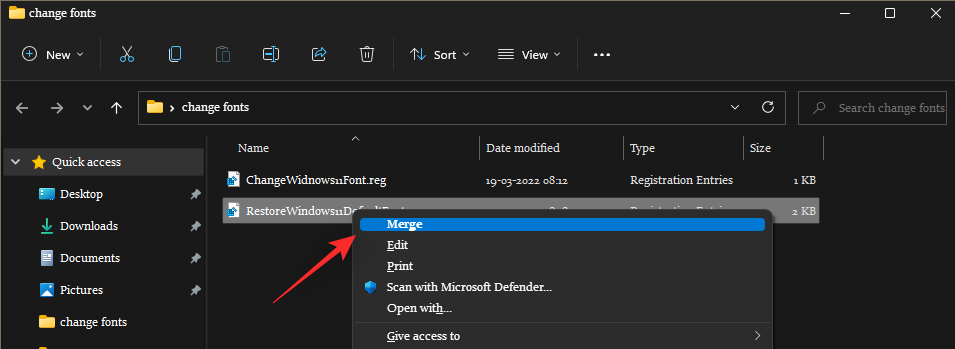
Svoj výber potvrďte kliknutím na „Áno“.
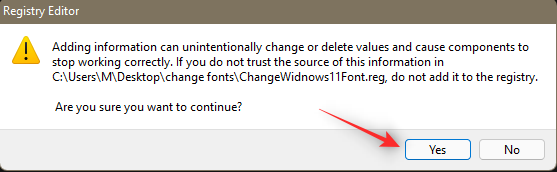
Teraz reštartujte počítač. Po reštartovaní počítača by sa písmo malo vrátiť späť.
Metóda #02: Manuálne vytvorte svoj vlastný súbor .reg
Otvorte nový dokument v programe Poznámkový blok a skopírujte a prilepte kód uvedený nižšie do prázdneho dokumentu.
Windows Registry Editor Version 5.00
[HKEY_LOCAL_MACHINE\SOFTWARE\Microsoft\Windows NT\CurrentVersion\Fonts]
"Segoe UI (TrueType)"="segoeui.ttf"
"Segoe UI Black (TrueType)"="seguibl.ttf"
"Segoe UI Black Italic (TrueType)"="seguibli.ttf"
"Segoe UI Bold (TrueType)"="segoeuib.ttf"
"Segoe UI Bold Italic (TrueType)"="segoeuiz.ttf"
"Segoe UI Emoji (TrueType)"="seguiemj.ttf"
"Segoe UI Historic (TrueType)"="seguihis.ttf"
"Segoe UI Italic (TrueType)"="segoeuii.ttf"
"Segoe UI Light (TrueType)"="segoeuil.ttf"
"Segoe UI Light Italic (TrueType)"="seguili.ttf"
"Segoe UI Semibold (TrueType)"="seguisb.ttf"
"Segoe UI Semibold Italic (TrueType)"="seguisbi.ttf"
"Segoe UI Semilight (TrueType)"="segoeuisl.ttf"
"Segoe UI Semilight Italic (TrueType)"="seguisli.ttf"
"Segoe UI Symbol (TrueType)"="seguisym.ttf"
"Segoe MDL2 Assets (TrueType)"="segmdl2.ttf"
"Segoe Print (TrueType)"="segoepr.ttf"
"Segoe Print Bold (TrueType)"="segoeprb.ttf"
"Segoe Script (TrueType)"="segoesc.ttf"
"Segoe Script Bold (TrueType)"="segoescb.ttf"
[HKEY_LOCAL_MACHINE\SOFTWARE\Microsoft\Windows NT\CurrentVersion\FontSubstitutes]
"Segoe UI"=-
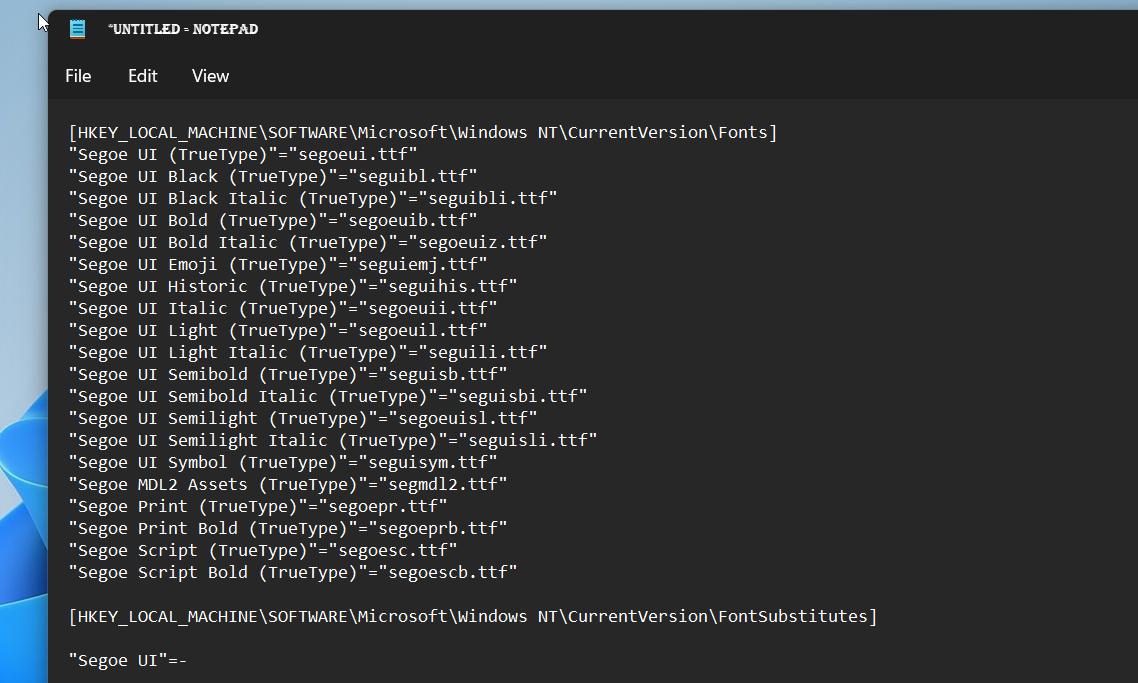
Uložte súbor pomocou Ctrl + Sodkazu na plochu. Zvoľte „Uložiť ako typ“ ako „Všetky súbory“ a použite príponu .reg na konci názvu súboru. Po dokončení kliknite na tlačidlo „Uložiť“.
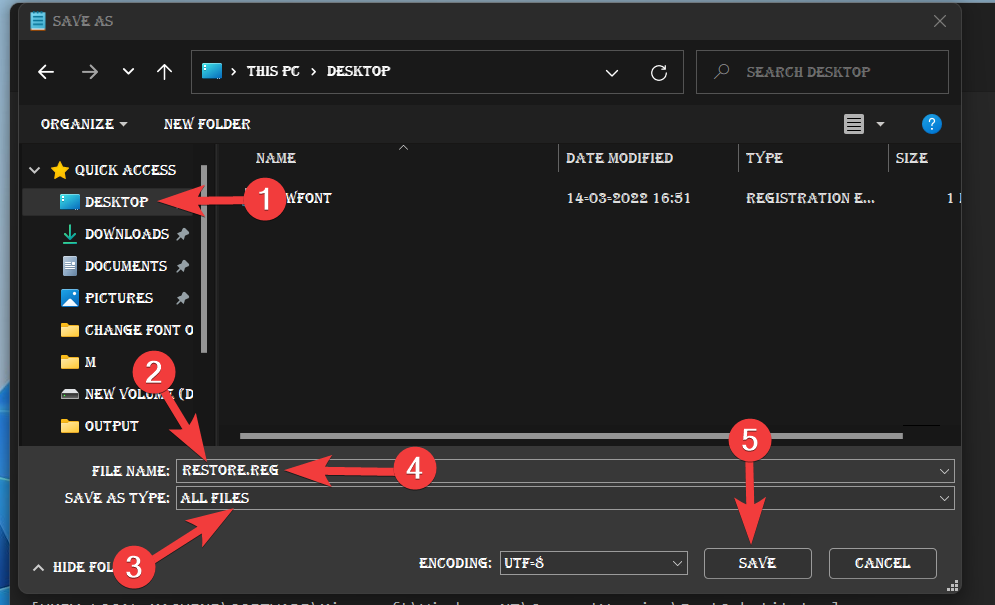
Teraz prejdite do kontextovej ponuky súboru databázy Registry, ktorý ste práve uložili na plochu, a kliknite na možnosť Zlúčiť.
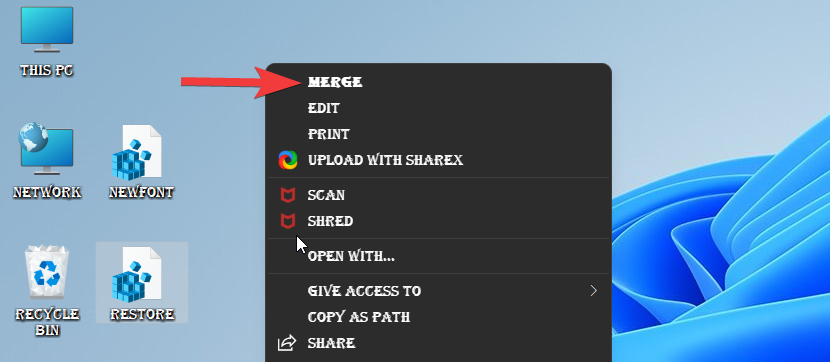
Ak sa na obrazovke objaví varovanie, vyberte možnosť Áno.

Ako bolo zamýšľané, na vašom počítači so systémom Windows 11 sa použije predvolené písmo.
Poznámka: Zmeny sa prejavia po reštartovaní systému.
Metóda #03: Použitie nástroja Obnovovanie systému Windows
Ak ste vytvorili bod obnovenia pred úpravou registra, môžete ho použiť na vrátenie zmien vykonaných v nastaveniach písma.
Postupujte takto:
Stlačte kláves Windows a do vyhľadávacieho panela zadajte Vytvoriť bod obnovenia. Kliknite a otvorte to isté z výsledkov vyhľadávania.
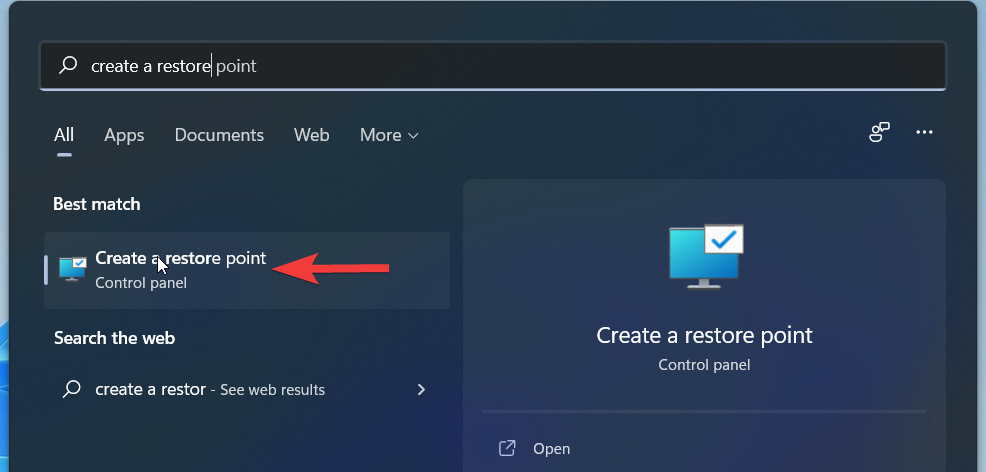
Kliknite na 'Obnovenie systému'.
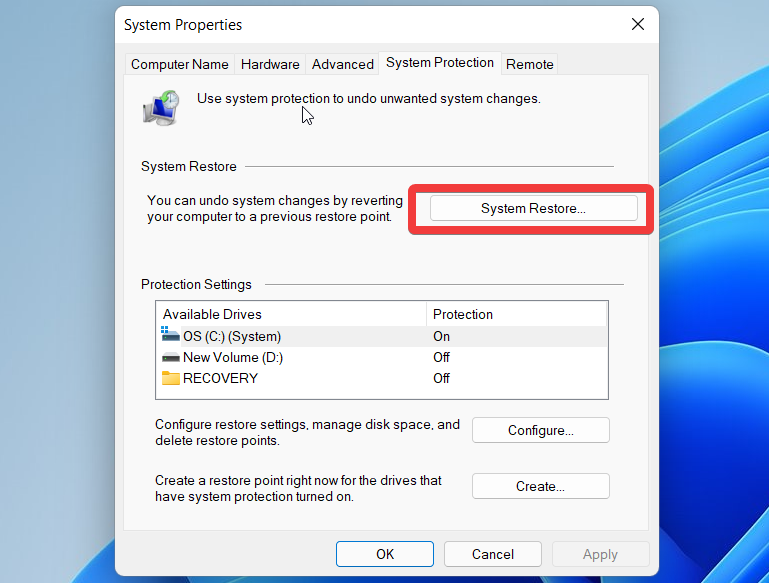
V novom okne, ktoré sa otvorí, kliknite na tlačidlo „Ďalej“.
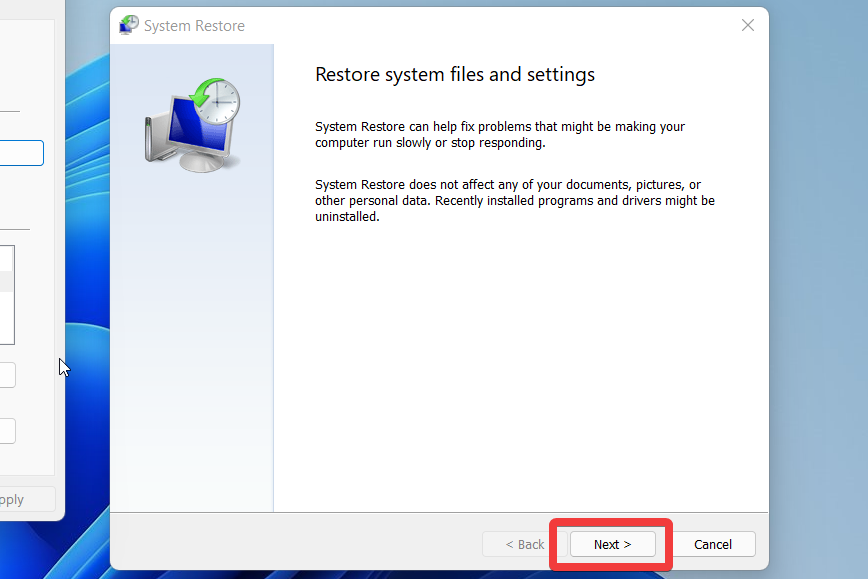
Teraz vyberte bod obnovenia, ktorý ste vytvorili pred úpravou registra.
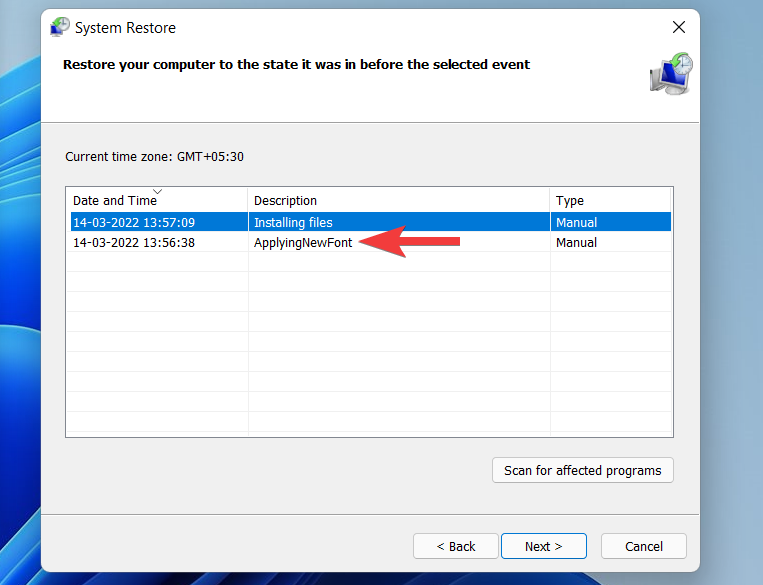
Kliknite na 'Next' v dolnej časti.
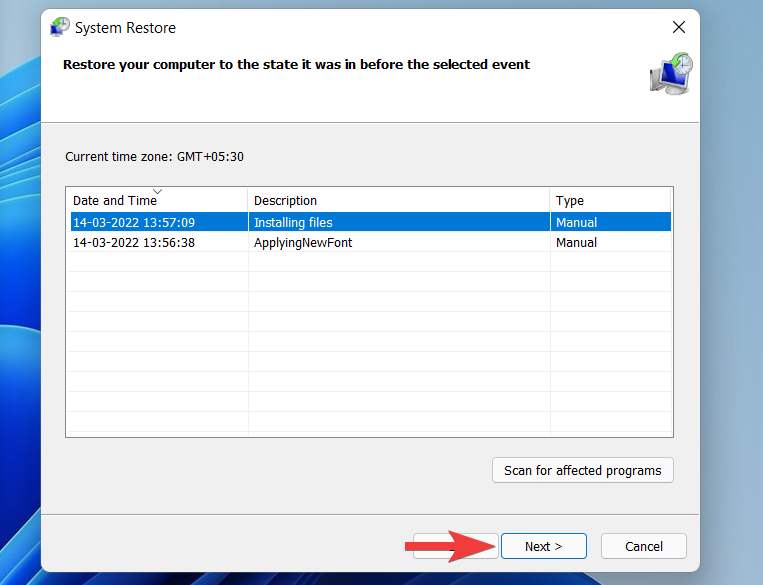
Nakoniec kliknite na 'Dokončiť', aby ste použili zmeny.
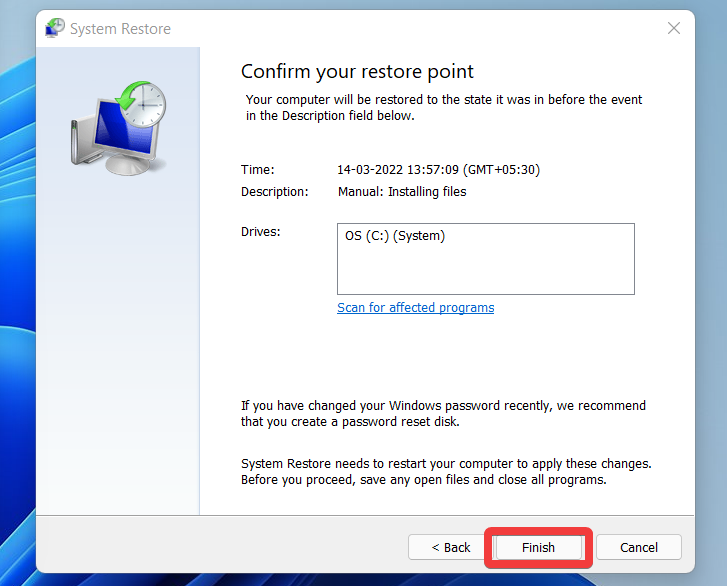
Teraz trpezlivo počkajte, kým sa systém nevráti na predchádzajúci bod obnovenia. Po dokončení by sa malo vo vašom systéme obnoviť predvolené písmo systému Windows 11.
Metóda #04: Použitie zálohy registra
Ak ste pred zmenou písma vytvorili zálohu databázy Registry, tu je návod, ako ju môžete použiť na obnovenie predvoleného písma na počítači so systémom Windows 11.
Prejdite na záložný súbor registra, ktorý sme uložili do vášho lokálneho úložiska. Po nájdení kliknite pravým tlačidlom myši na to isté a vyberte možnosť „Zlúčiť“.
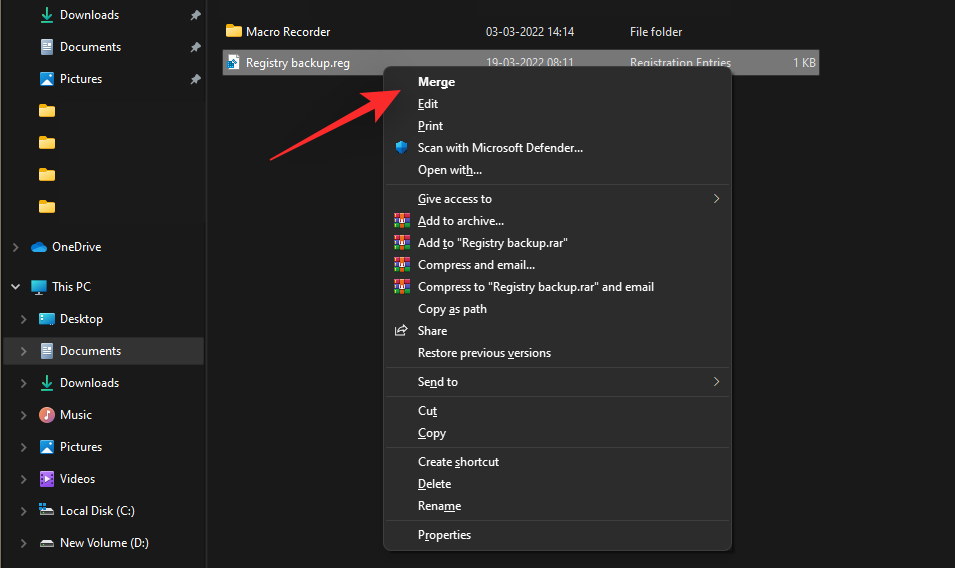
Teraz kliknite na „Áno“, keď sa zobrazí výzva na zlúčenie položiek do vášho aktuálneho registra. Po zlúčení reštartujte systém a predvolené písmo by sa teraz malo obnoviť v systéme Windows 11.
Ako zmeniť veľkosť písma v systéme Windows 11
Ak máte problémy s čitateľnosťou, zväčšenie veľkosti písma môže pomôcť tento problém zmierniť.
Ak chcete zväčšiť veľkosť písma, prejdite do časti Nastavenia > Prístupnosť > Veľkosť textu .
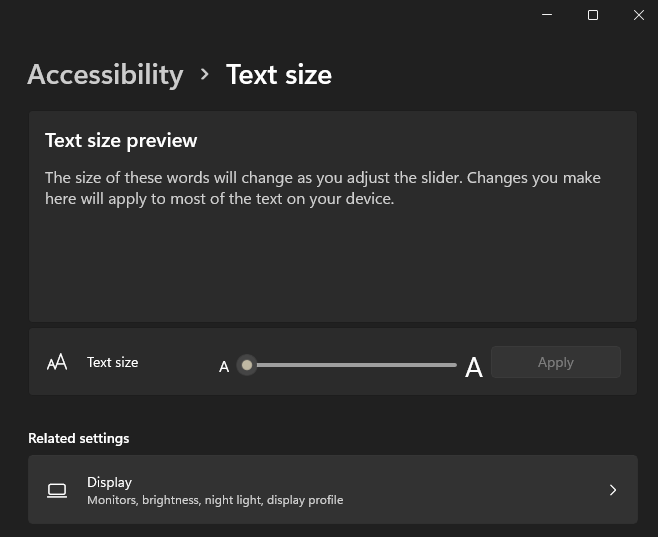
Tu môžete posúvať posúvač, aby ste získali požadovanú veľkosť textu. Pred použitím zmien si môžete zobraziť ukážku výsledkov v okne náhľadu textu.
Ako pridať nové písma v systéme Windows 11
Nové písma v systéme Windows 11 si môžete stiahnuť a nainštalovať z obchodu Microsoft Store.
Na tento účel prejdite do časti Nastavenia > Prispôsobenie > Písma . Tu nájdete odkaz na Microsoft Store. Kliknite naň.
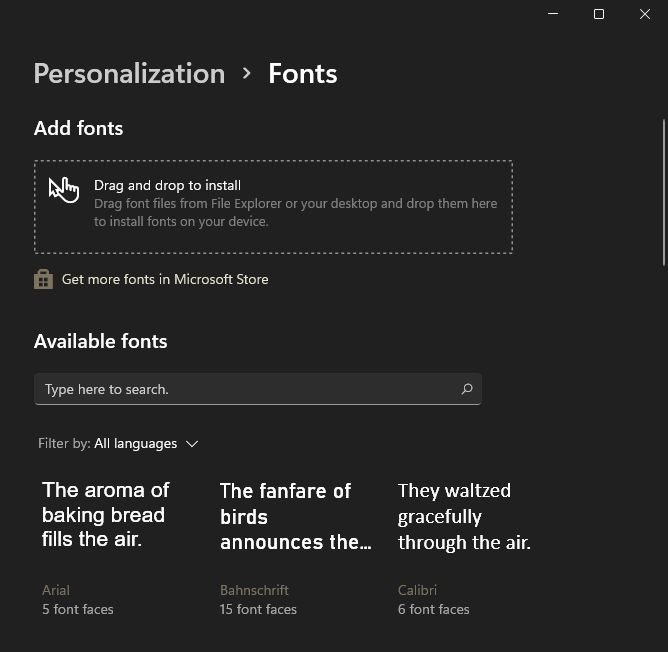
Ak chcete nainštalovať písmo, ktoré ste si stiahli z webovej lokality tretej strany, môžete ho presunúť z pracovnej plochy do poľa nad odkazom Microsoft Store.
Ako zmeniť písmo v aplikáciách tretích strán
Vlastné písma môžete použiť aj v obľúbených aplikáciách tretích strán. To vám pomôže prispôsobiť vzhľad vášho natívneho používateľského rozhrania aj v aplikáciách tretích strán, čo by malo umožniť väčšiu kreatívnu kontrolu. Ak chcete prispôsobiť písmo v aplikáciách tretích strán, postupujte podľa jednej z nižšie uvedených sekcií.
1. Zmeňte písmo v prehliadači Google Chrome
Kliknite na ikonu 'Menu' v pravom hornom rohu.
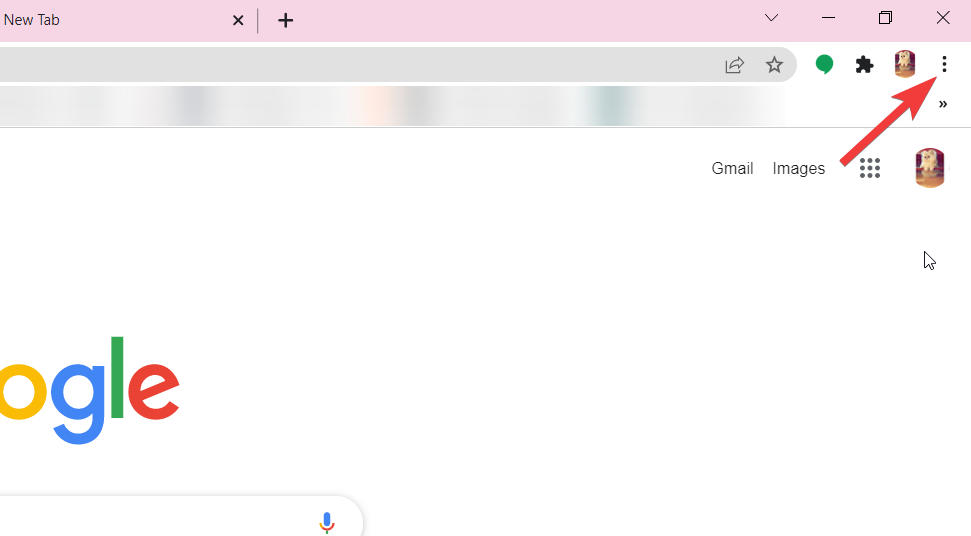
V rozbaľovacej ponuke vyberte položku Nastavenia.
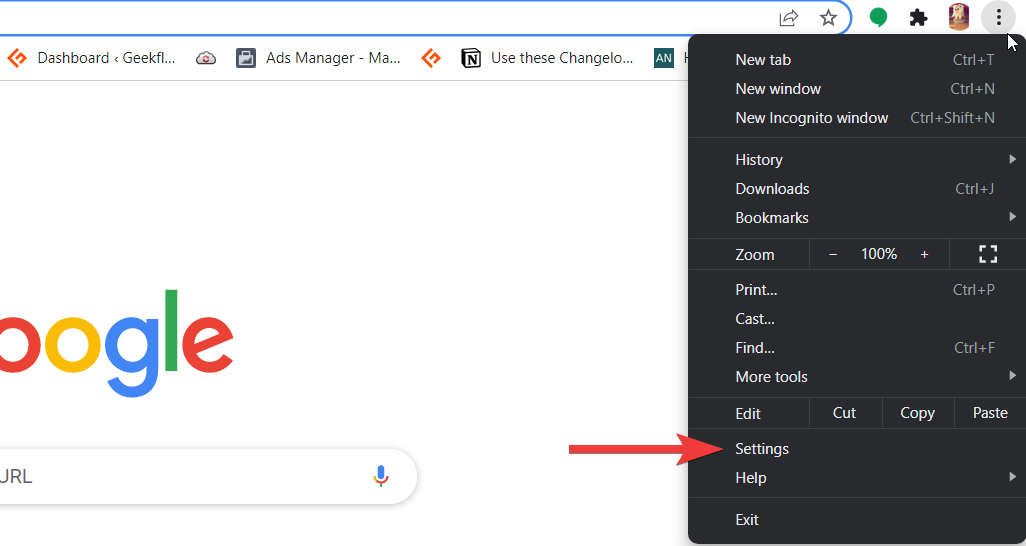
Teraz vyberte „Vzhľad“ na ľavom bočnom paneli.
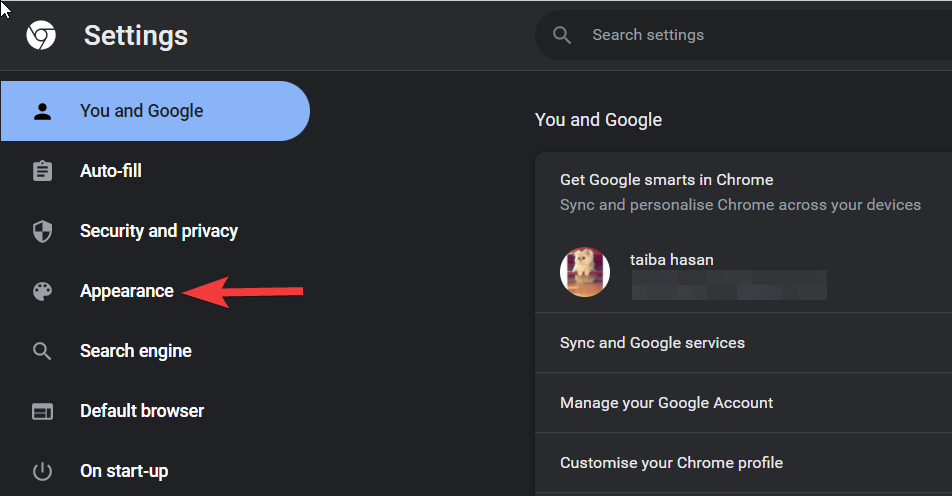
Ďalej kliknite na „Prispôsobiť písma“.
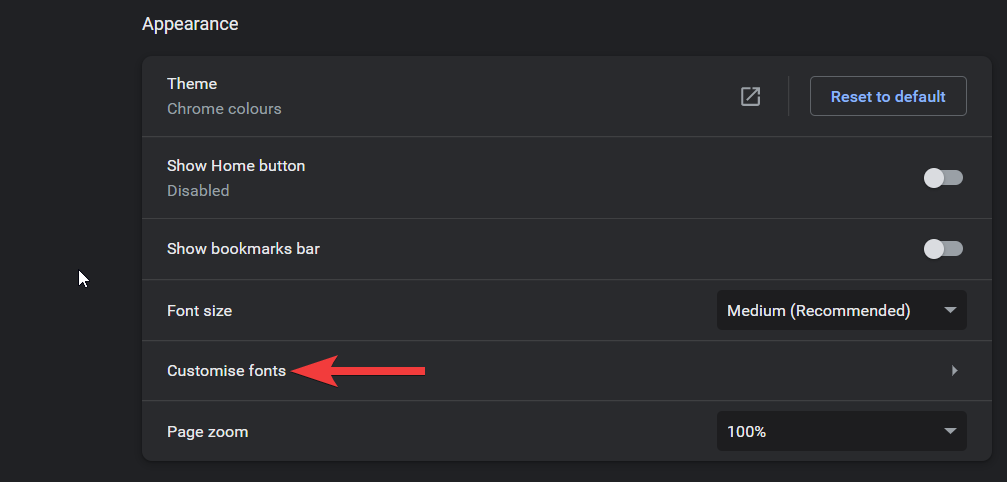
Teraz môžete určiť štýl písma, ktorý chcete použiť v typoch písma Standard, Serif, Sans-serif a Fixed Width.
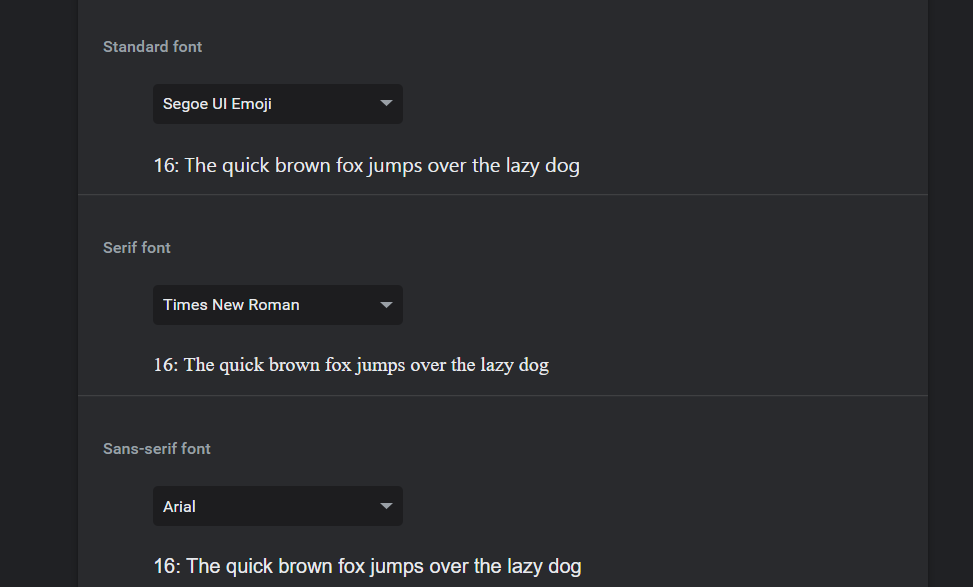
Kliknite na rozbaľovaciu ponuku a vyberte požadované písmo pre každý typ. Po dokončení reštartujte Chrome a prehliadač by mal teraz používať vybraté vlastné písma.
2. Zmeňte písmo v programe MS Paint
Zmena písma pre text v programe MS Paint je hračka. Tu je to, čo musíte urobiť:
Vyberte textový nástroj a kliknutím kdekoľvek umiestnite textové pole do oblasti kreslenia.
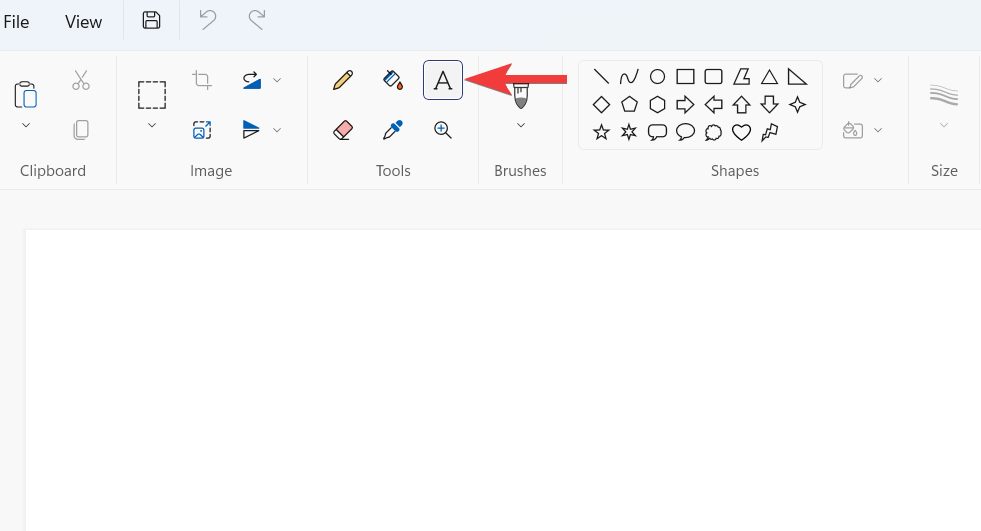
Hneď ako tak urobíte, v hornej časti obrazovky sa zobrazí panel s nástrojmi. Pomocou nástrojov na paneli s nástrojmi môžete zmeniť písmo, veľkosť, štýl písma, zarovnanie atď.
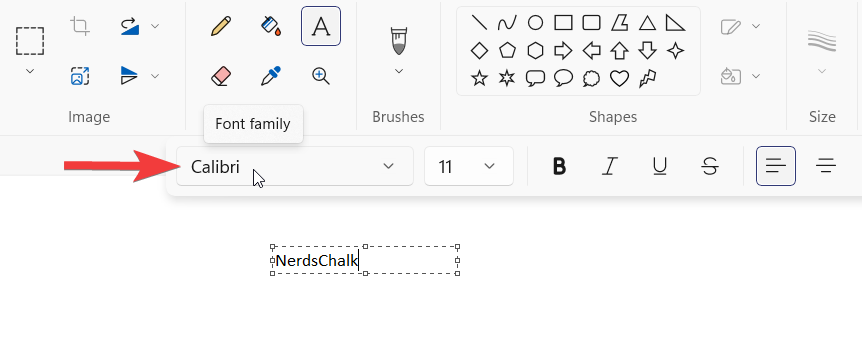
3. Zmeňte písmo vo Photoshope
Ak si nie ste istí, ako zmeniť písmo vo Photoshope v systéme Windows 11, sme tu, aby sme vám pomohli! Otvorte nový dokument a zadajte text. Uistite sa, že text je v textovej vrstve.
Teraz vyberte nástroj na presun a dvojitým kliknutím na text ho vyberte. Hneď ako vyberiete text, na paneli možností sa zobrazia možnosti na úpravu písma, veľkosti písma, farby písma a ďalších. Po zmene typu písma kliknite na začiarknutie umiestnené vpravo. Brnkačka!
4. Zmeňte písmo v programe MS Word
Spoločnosť Microsoft poskytla možnosť upraviť typ písma, ktorý môže zmeniť typ písma dokumentu a dokonca aj jednotlivé slovo alebo vetu.
Všetko, čo musíte urobiť, je vybrať text, pre ktorý chcete zmeniť typ písma, a kliknutím na rozbaľovaciu ponuku typu písma vybrať iné písmo, ktoré sa vám páči.
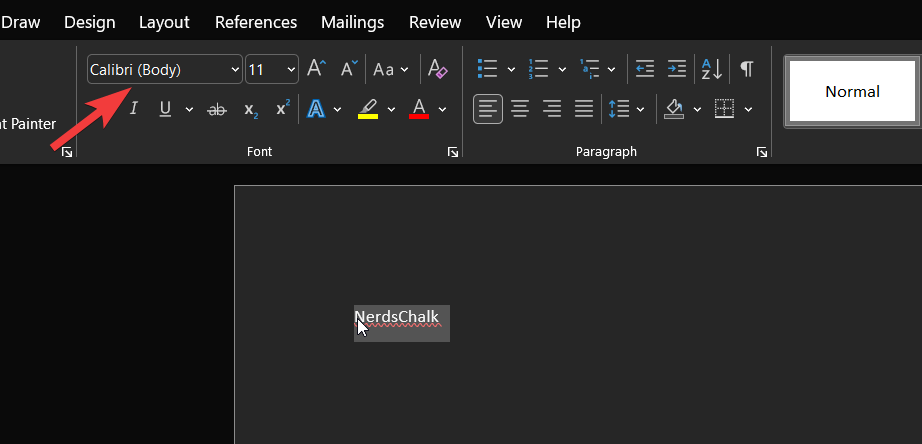
Ak chcete zmeniť písmo celého dokumentu, vyberte celý text pomocou skratky Ctrl + A a potom vyberte požadované písmo z rozbaľovacej ponuky.
5. Zmeňte písmo v Gmaile
Kliknite na ikonu ozubeného kolieska v pravom hornom rohu.
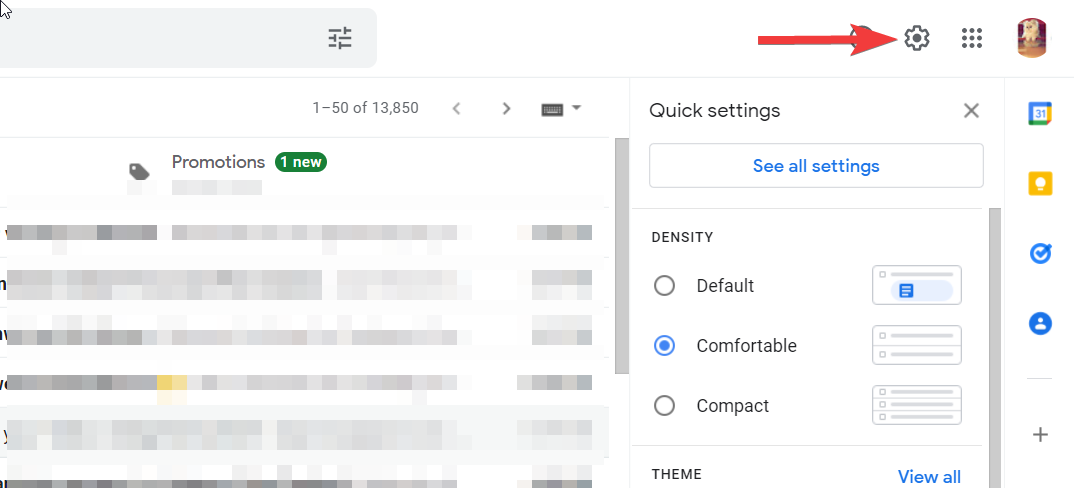
Potom kliknite na možnosť „Zobraziť všetky nastavenia“.
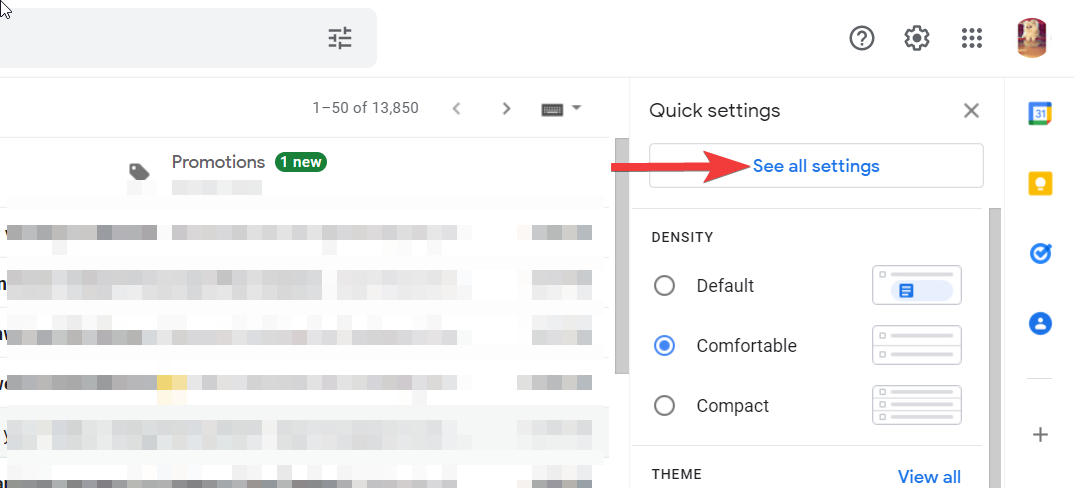
Posuňte zobrazenie nadol a vyhľadajte časť „Predvolený štýl textu“.
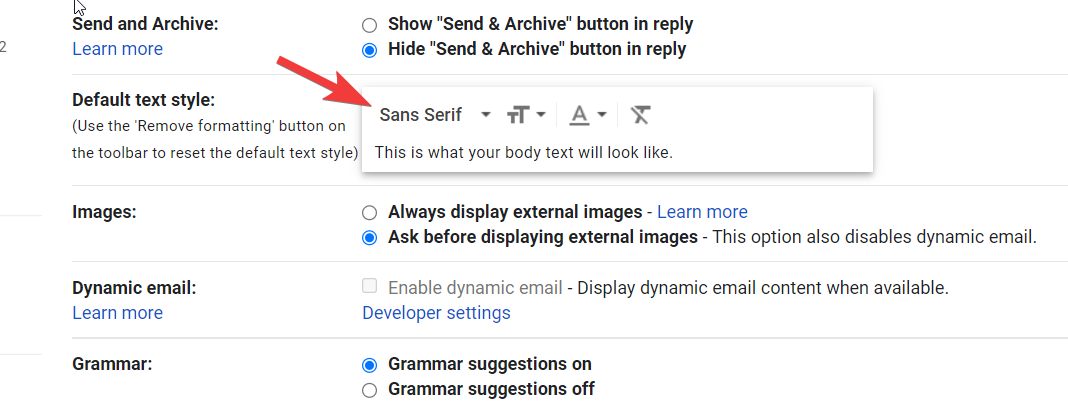
Teraz kliknite na prvú rozbaľovaciu ponuku a vyberte štýl textu, ktorý chcete použiť na všetky e-maily, ktoré napíšete v budúcnosti. Po dokončení prejdite do spodnej časti stránky a kliknite na tlačidlo „Uložiť zmeny“.
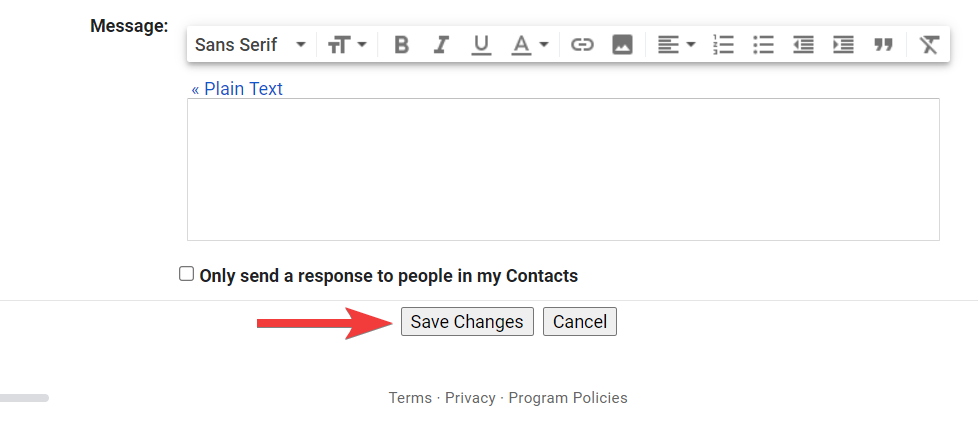
V prípade, že chcete zmeniť písmo konkrétneho e-mailu, možnosť na to nájdete v spodnej časti okna na písanie správy.
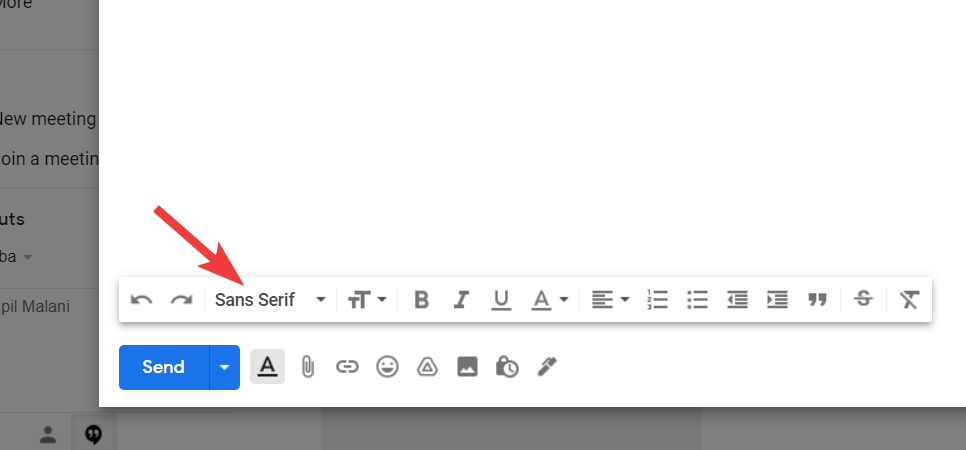
Súvisiace: Ak odmietnem inováciu na Windows 11, môžem ju získať neskôr? [vysvetlené]
často kladené otázky
Tu je niekoľko často kladených otázok o zmene písma v systéme Windows 11, ktoré by vám mali pomôcť zoznámiť sa s najnovšími dostupnými informáciami.
Môžem použiť vlastné písma v systéme Windows 11?
Áno, v systéme Windows 11 môžete používať vlastné písma. Písmo si budete musieť stiahnuť do miestneho úložiska a potom naň kliknúť pravým tlačidlom myši a vybrať možnosť „Inštalovať“. Toto nainštaluje písmo do vášho počítača. Potom môžete použiť jednu z vyššie uvedených metód na príslušnú aplikáciu písma na prvky vášho systému.
Ovplyvní zmena písma výkon?
To sa môže stať na určitých systémoch v závislosti od vašej grafickej karty a nastavení displeja. Nekompatibilné a zle kódované písma, ktoré prekračujú limity Ui, môžu spôsobiť problémy s výkonom. Ak narazíte na to isté, odporúčame vám skúsiť použiť iné písmo vo vašom systéme a odoslať hlásenie o chybe vývojárovi.
Dúfame, že vám tento príspevok pomohol ľahko zmeniť písmo v systéme Windows 11. Ak máte nejaké problémy alebo máte nejaké otázky, neváhajte nás kontaktovať pomocou sekcie komentárov nižšie.
SÚVISIACE