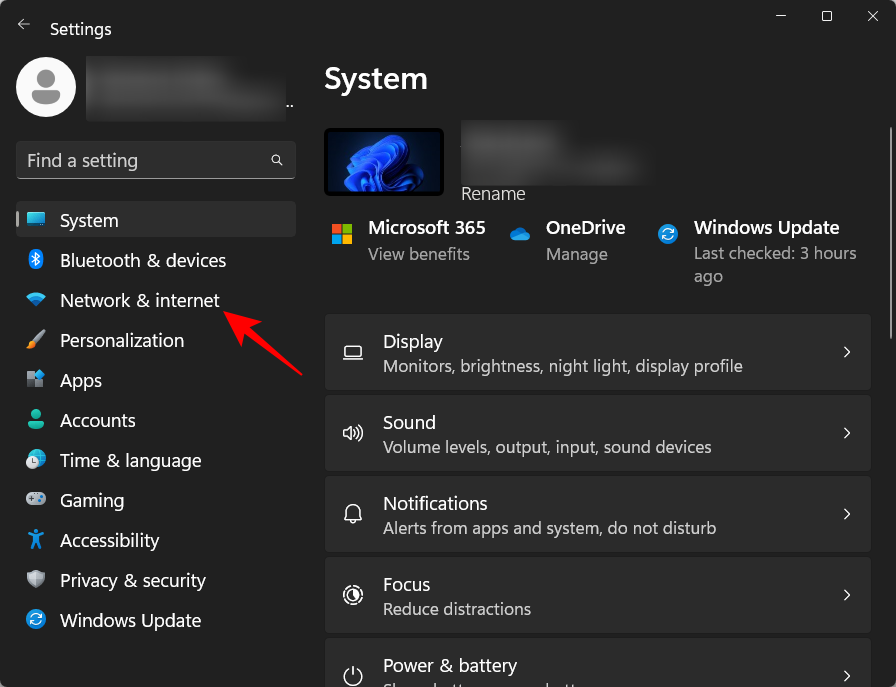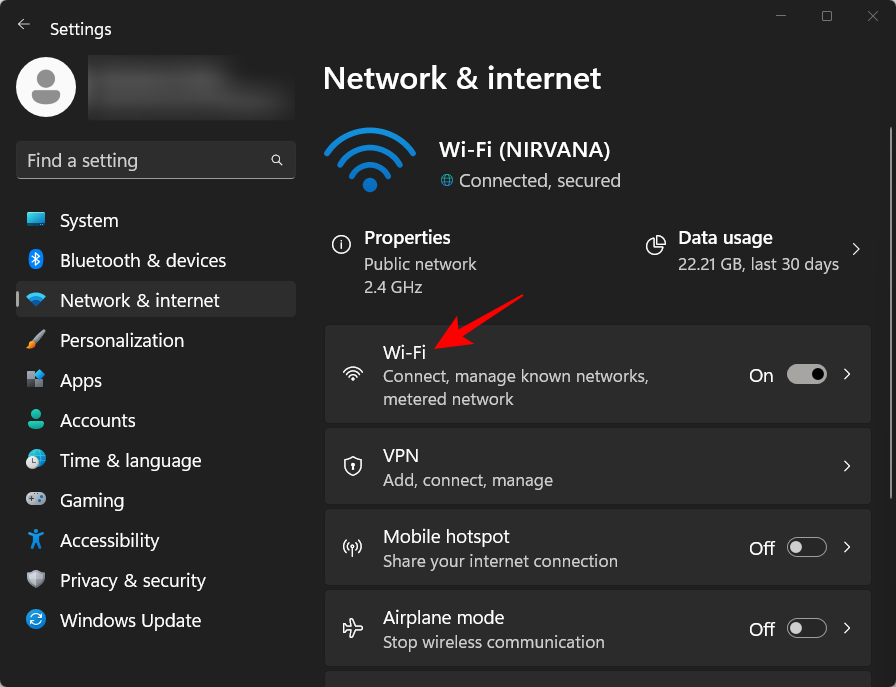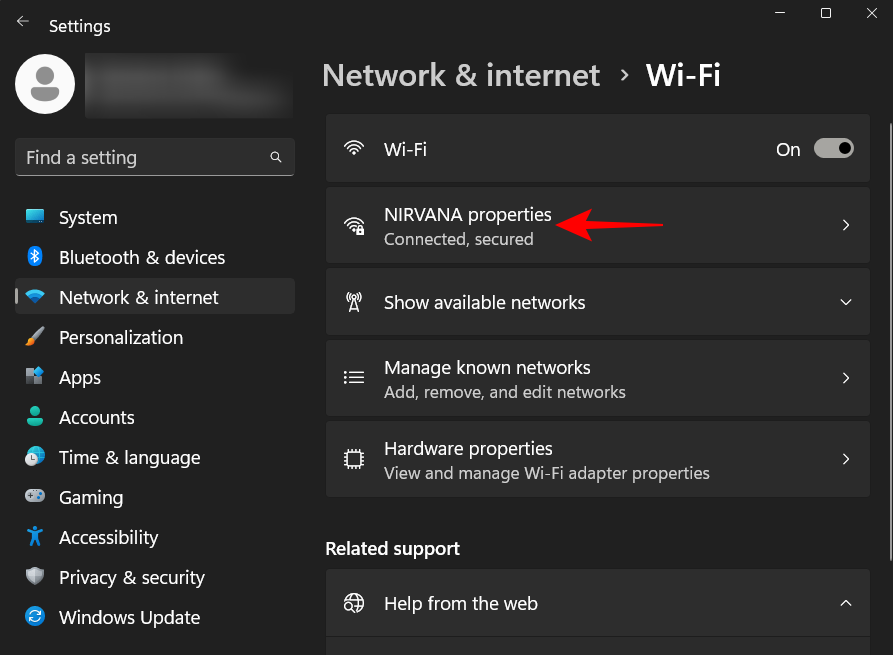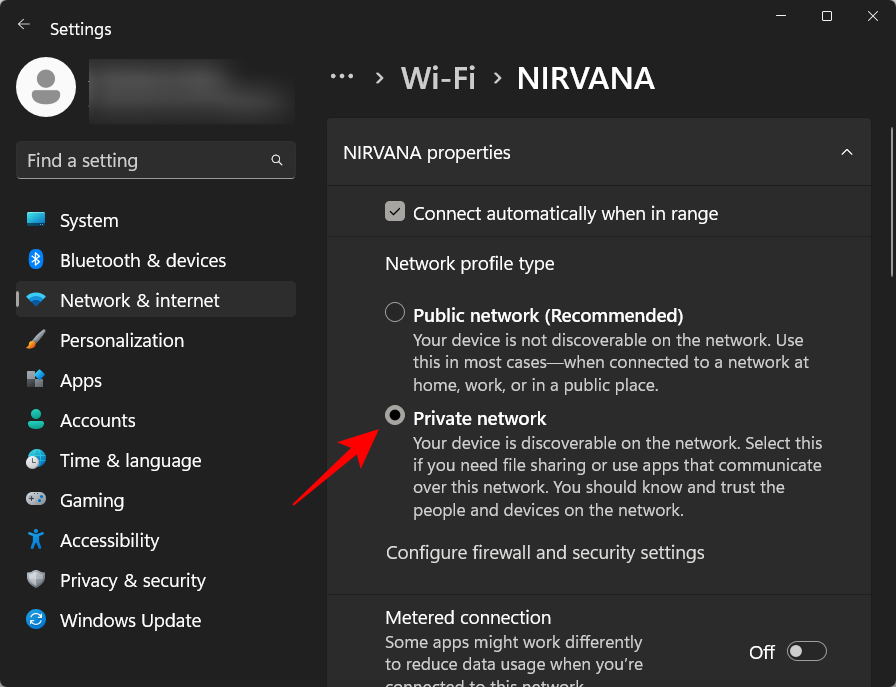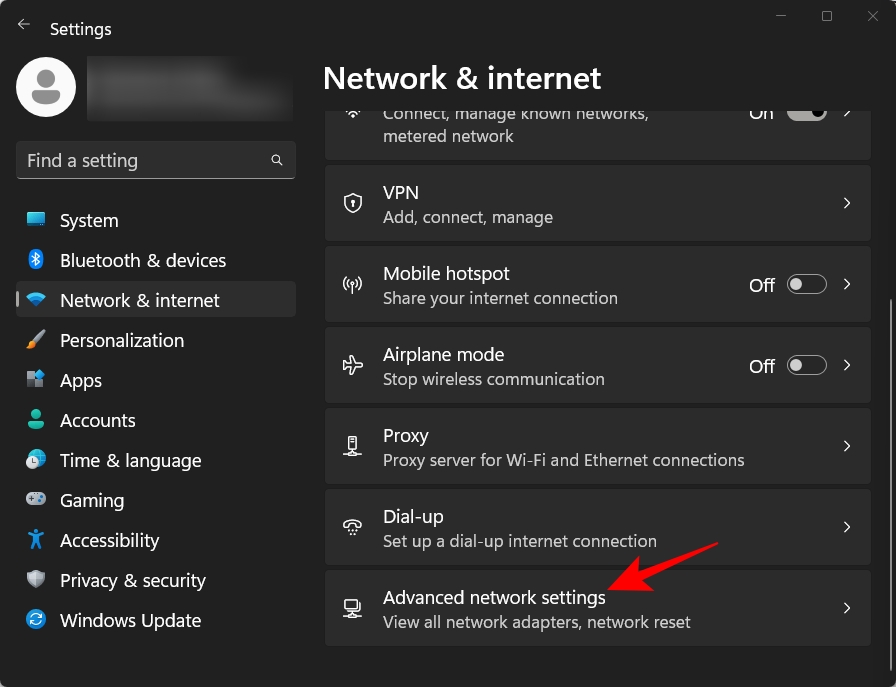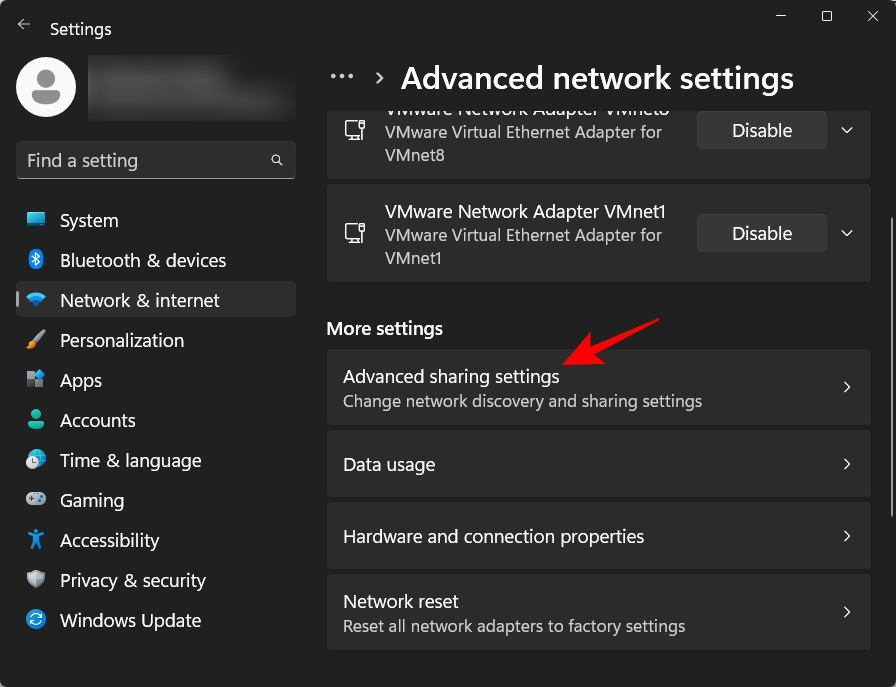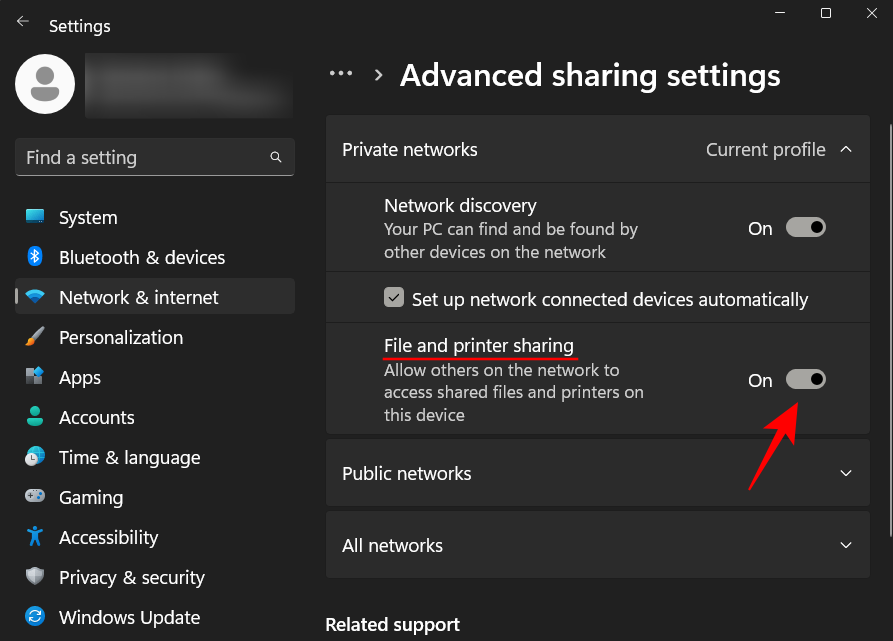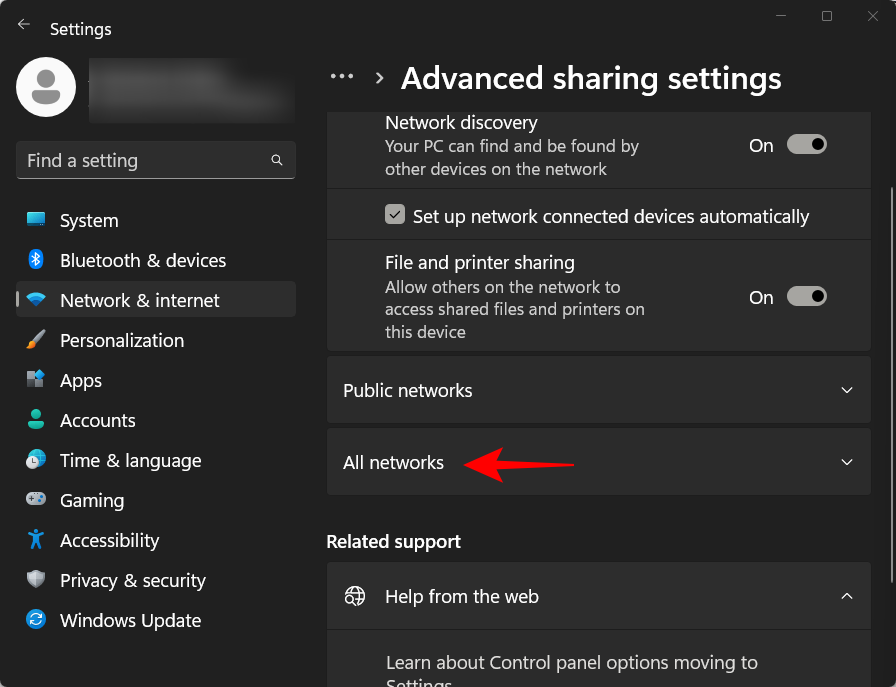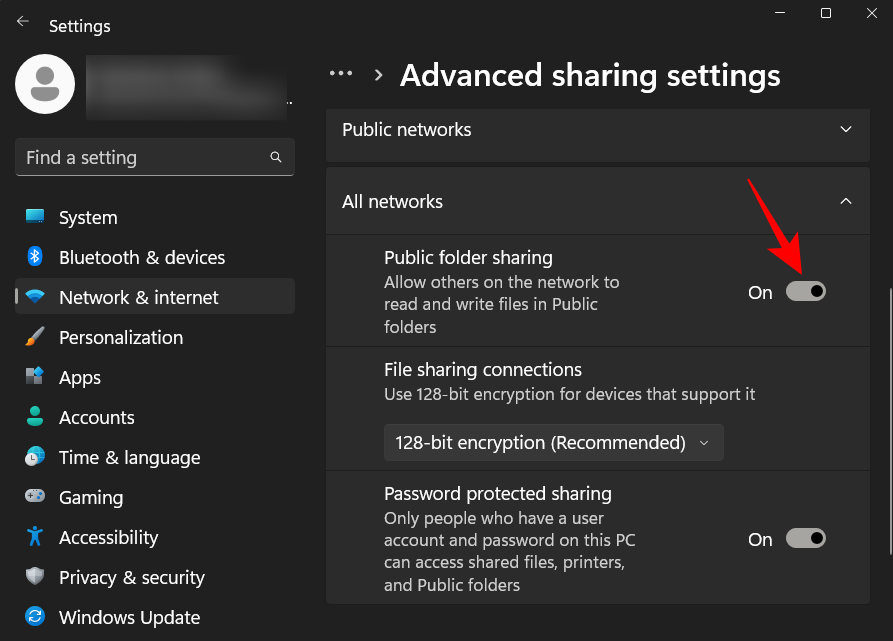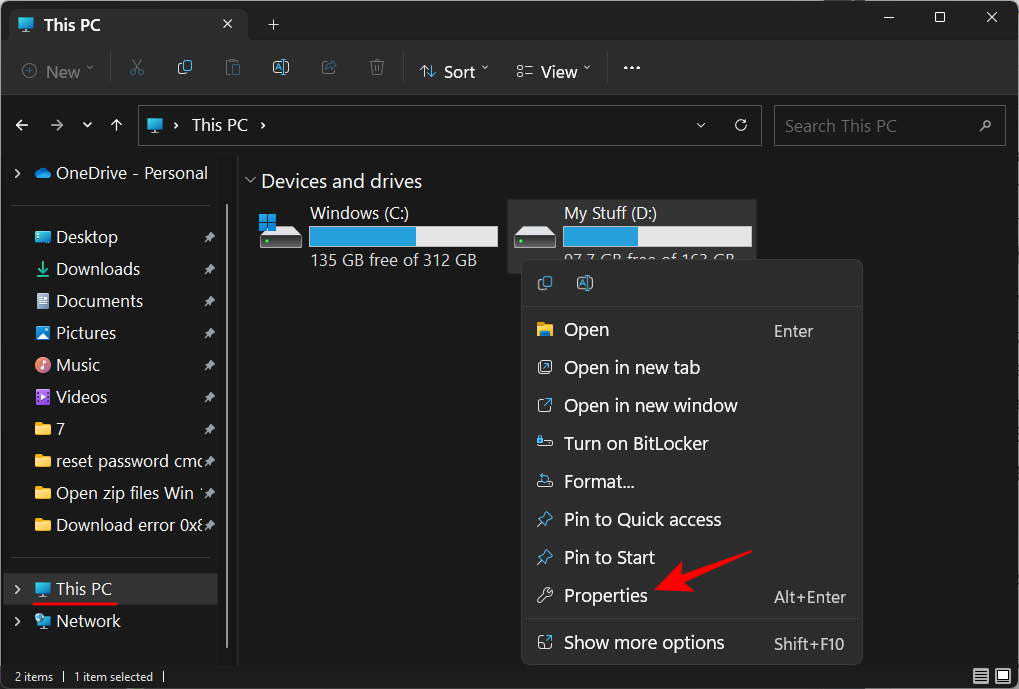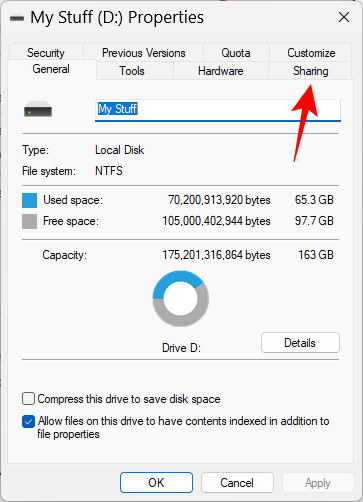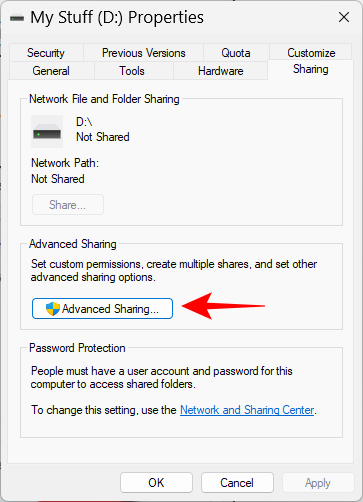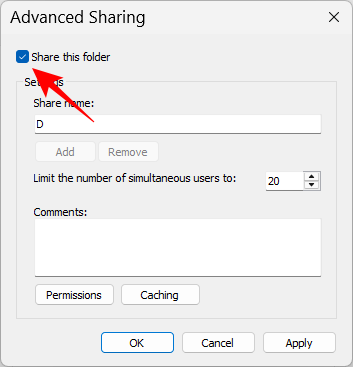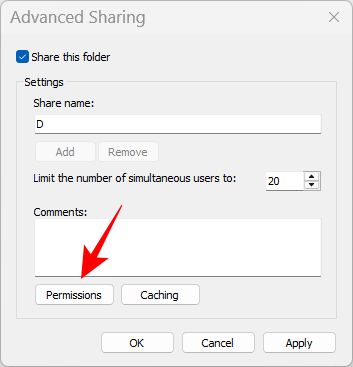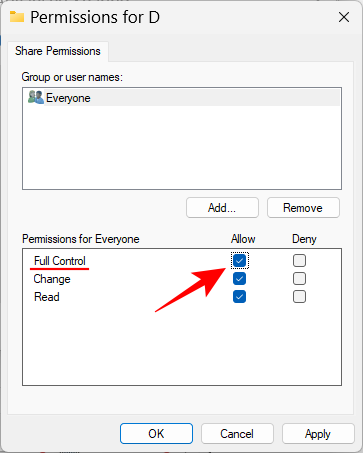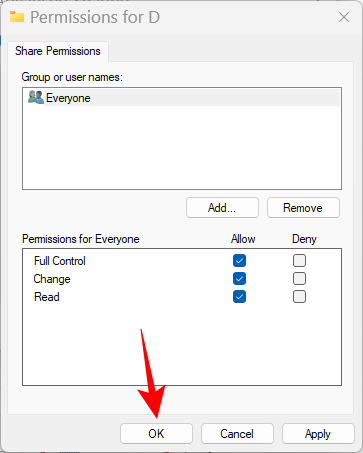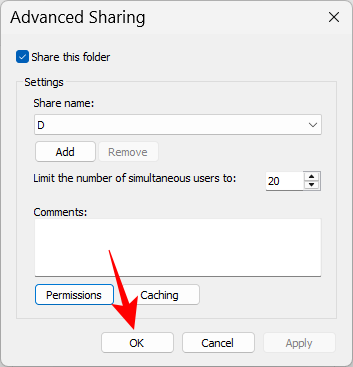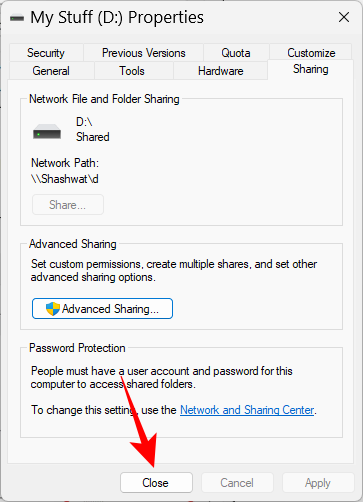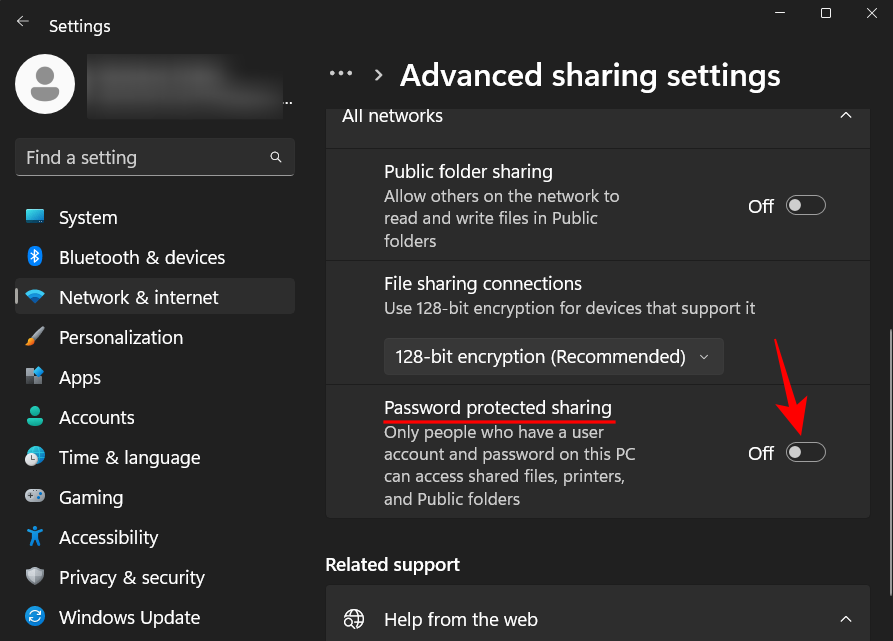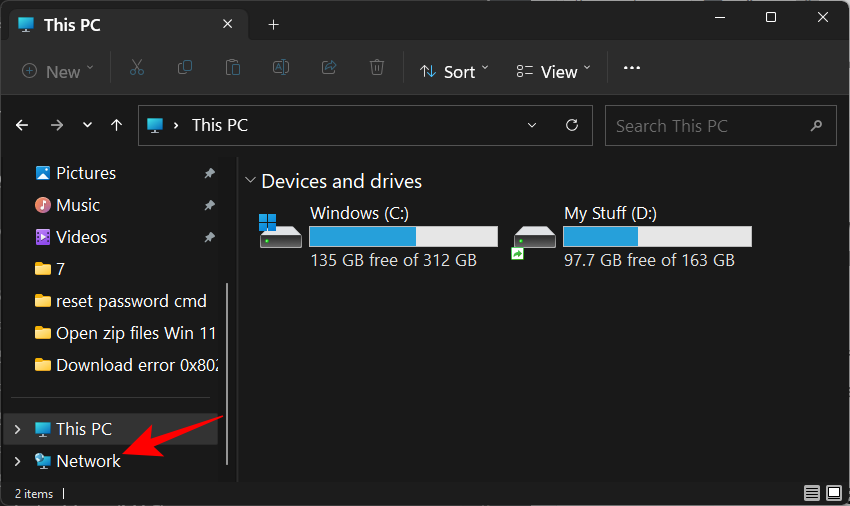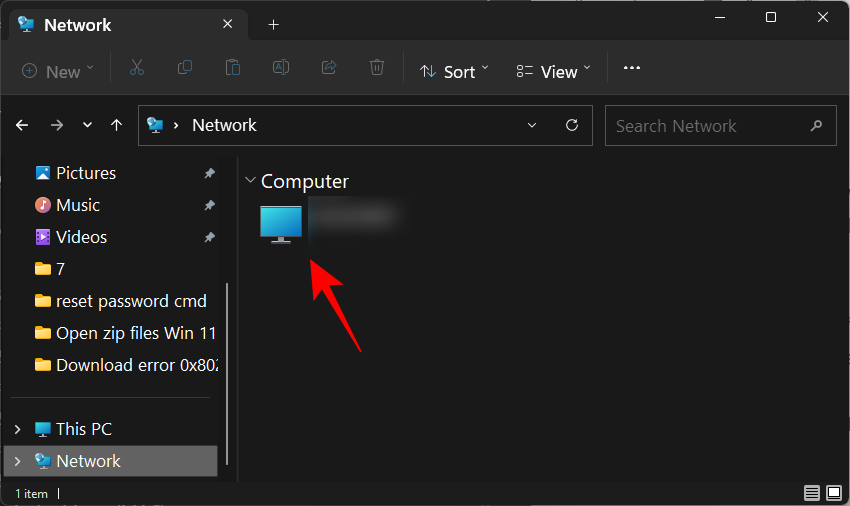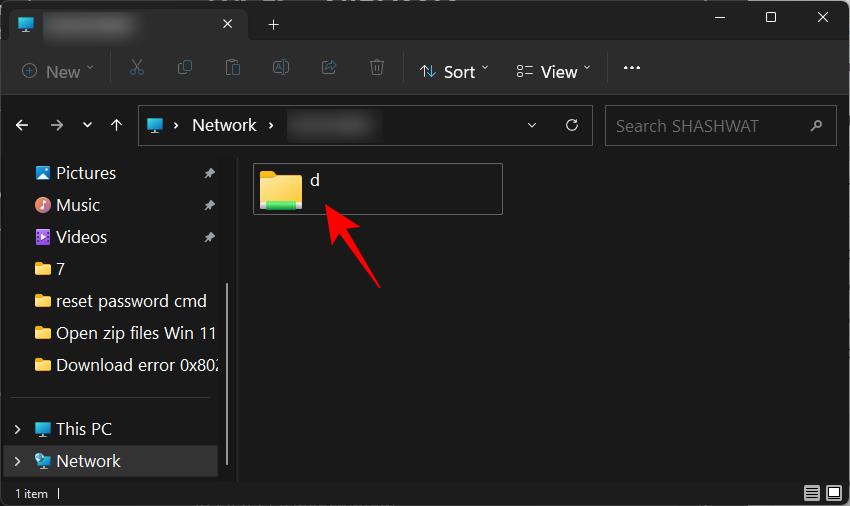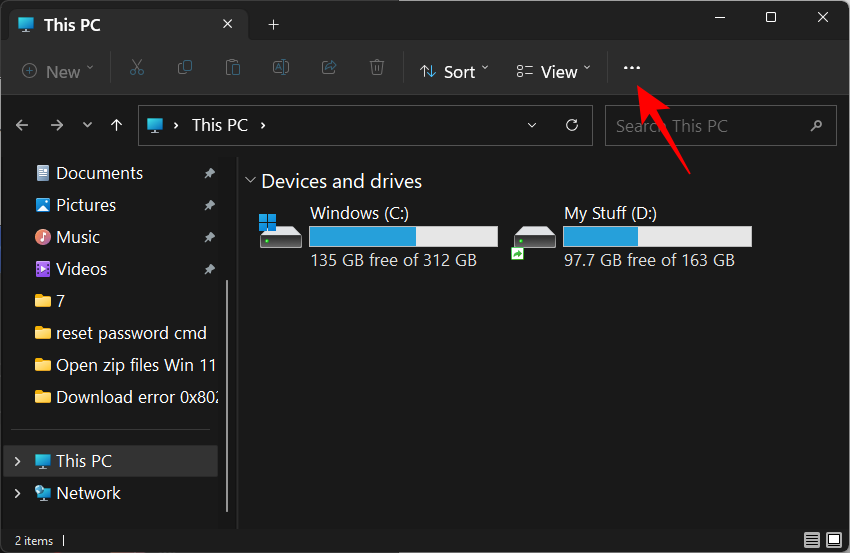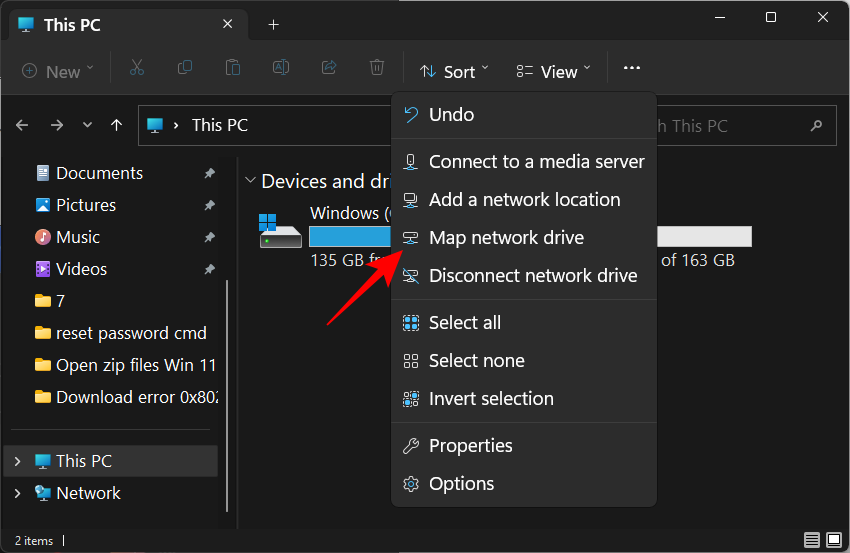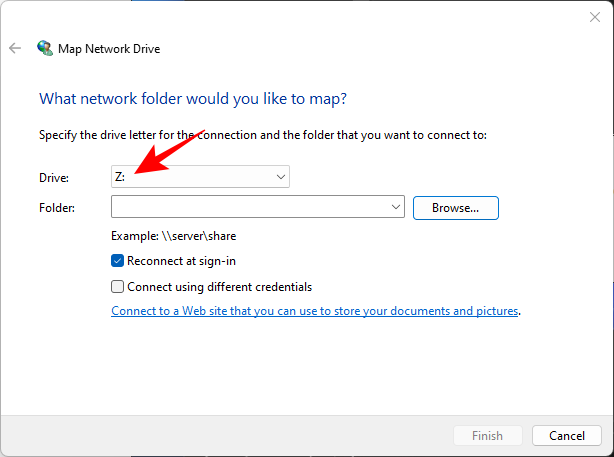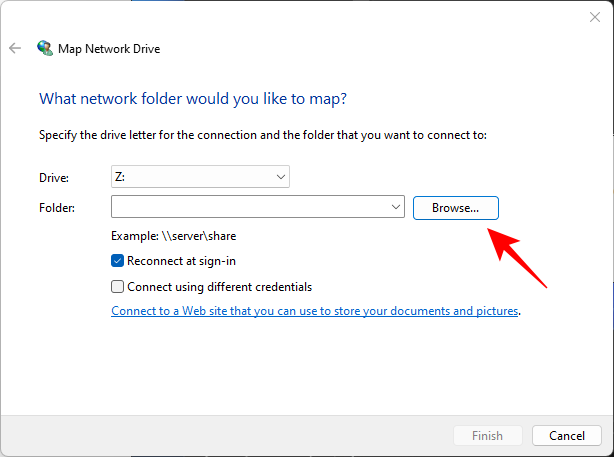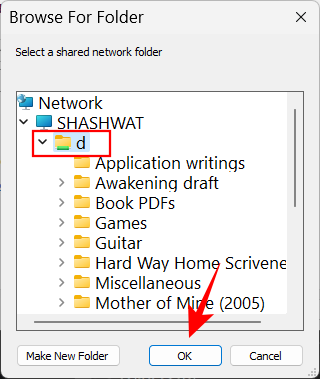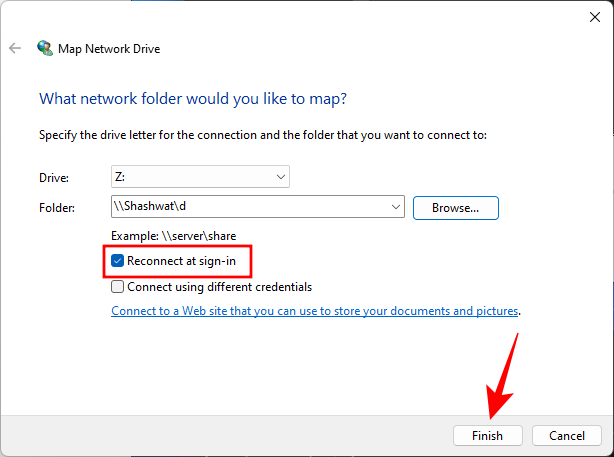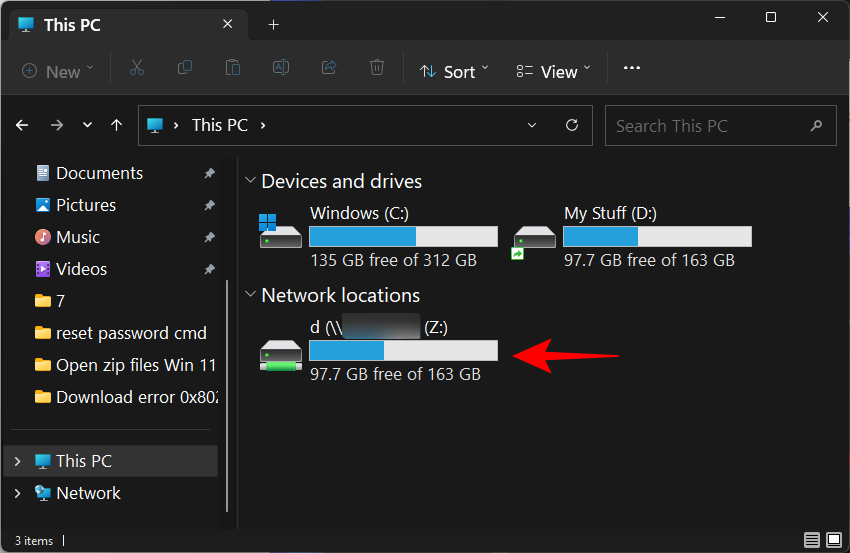Spolupráca s ostatnými vyžaduje prístup k zdieľaným zdrojom bez ohľadu na to, či zdieľate vy alebo iní. Zdieľanie súborov a priečinkov je rýchly a jednoduchý proces v systéme Windows 11. Ale čo zdieľanie plnohodnotných diskov?
Ak ostatní závisia od súborov na jednom z vašich diskov a potrebujú k nim často pristupovať, z dlhodobého hľadiska je z dlhodobého hľadiska lepšou alternatívou zdieľanie celého disku. V tejto príručke sa pozrieme na to, ako môžete zdieľať disk v systéme Windows 11, ako nakonfigurovať celé nastavenie a ako k nemu môžu pristupovať ostatní.
Ako zdieľať disk v systéme Windows 11
Zdieľanie vašich diskov v sieti môže byť zdĺhavý proces. Aby to nebolo jednoduché, rozdelili sme proces do troch základných krokov. Sú to nasledovné:
Krok 1: Nakonfigurujte nastavenia siete
Prvá vec, ktorú musíte urobiť, je nakonfigurovať nastavenia siete tak, aby bolo vaše zariadenie viditeľné vo vašej súkromnej sieti.
Ak chcete začať, stlačením Win+Iotvorte Nastavenia. Potom kliknite na Sieť a internet .
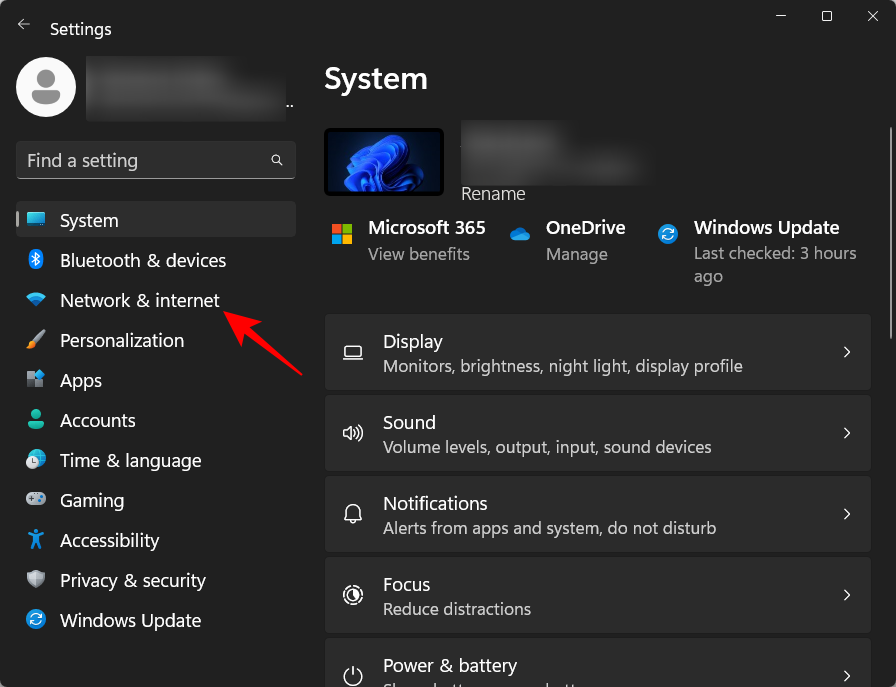
Vyberte si Wi-Fi alebo Ethernet.
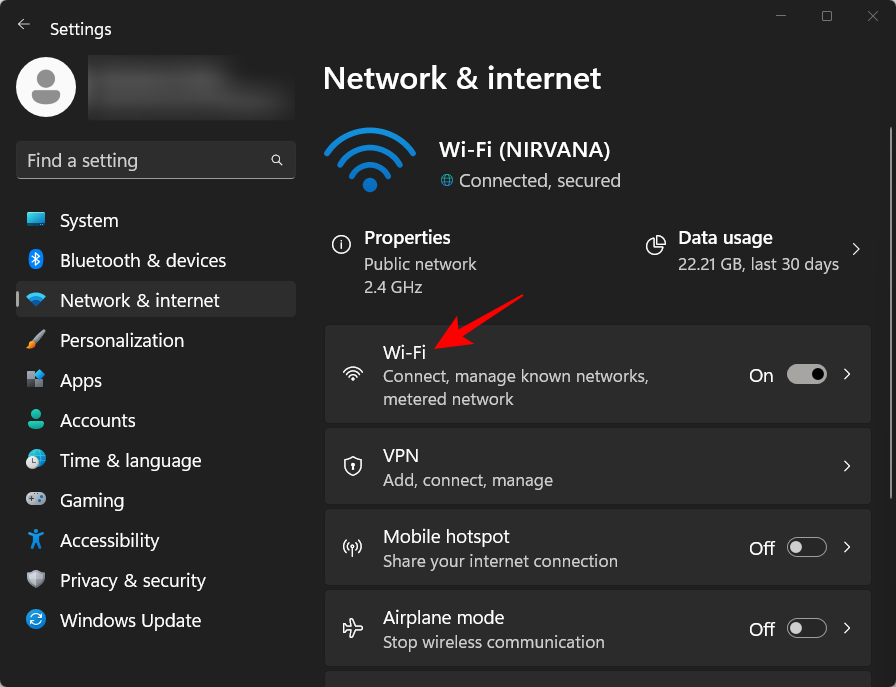
Potom kliknite na vlastnosti siete .
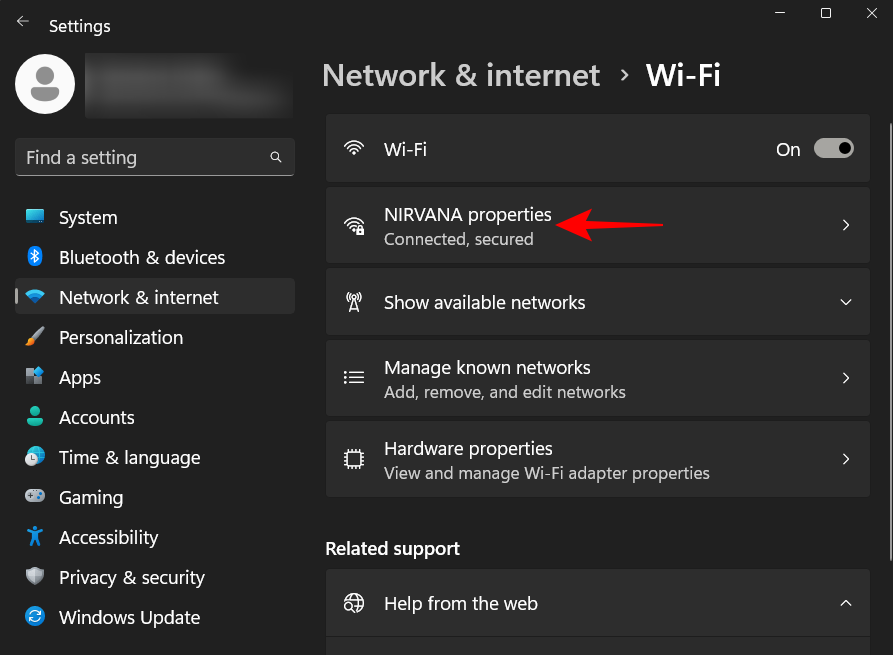
Tu vyberte Súkromná sieť .
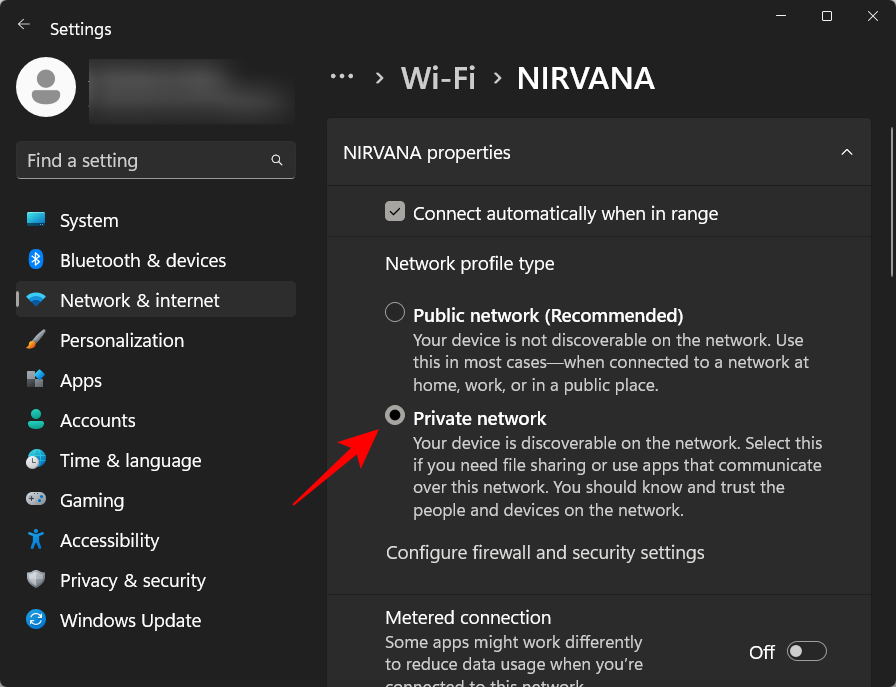
Výber typu profilu verejnej siete obmedzí, aby sa vaše zariadenie predvolene stalo zistiteľným. Aj keď máte možnosť to zmeniť, z bezpečnostných dôvodov sa neodporúča povoliť zisťovanie zariadení pre verejné siete.
Krok 2: Zapnite zdieľanie súborov
Ďalší krok zahŕňa zapnutie zdieľania súborov a priečinkov pre vašu sieť. Tu je návod, ako na to:
Na tej istej stránke nastavení „Sieť a internet“ prejdite nadol a kliknite na položku Rozšírené nastavenia siete .
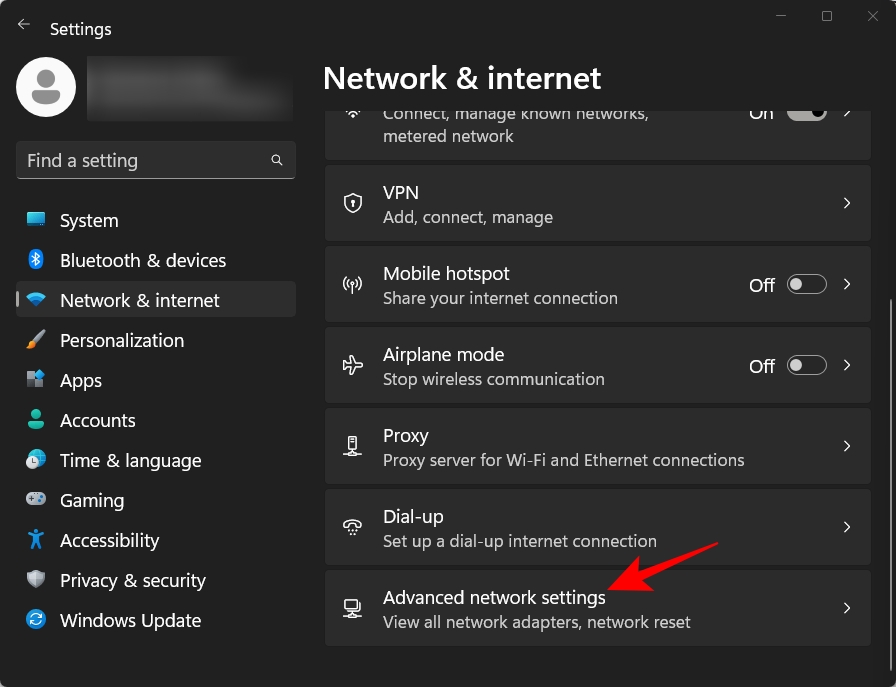
Potom prejdite nadol a kliknite na Rozšírené nastavenia zdieľania v časti „Ďalšie nastavenia“.
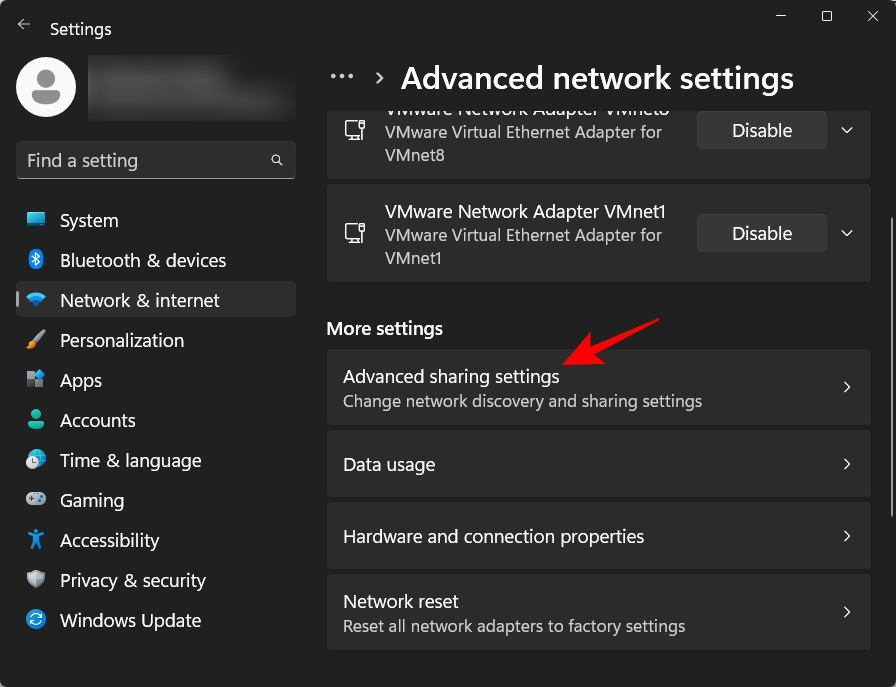
Zapnite Zdieľanie súborov a tlačiarní v časti Súkromné siete.
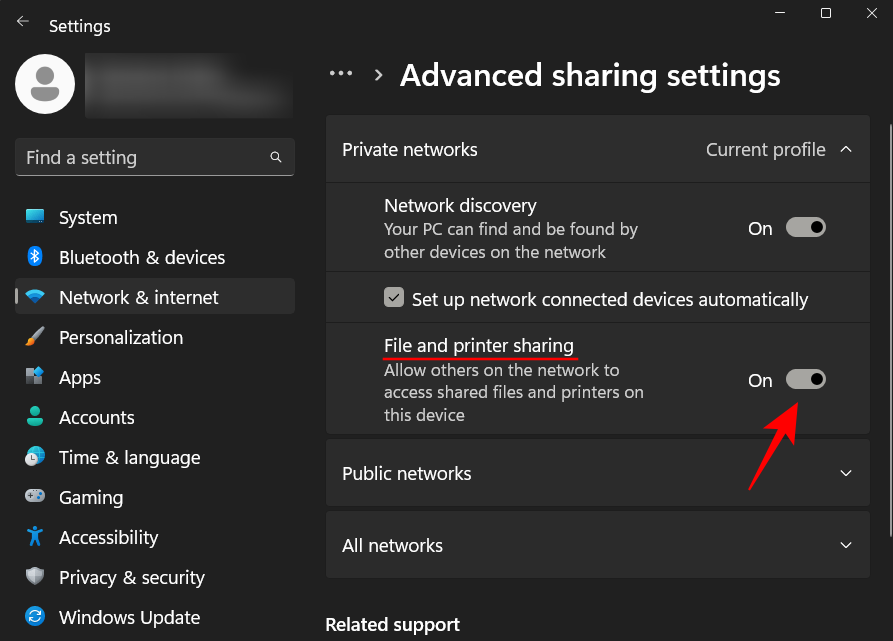
Potom kliknite na položku Všetky siete a rozbaľte ju.
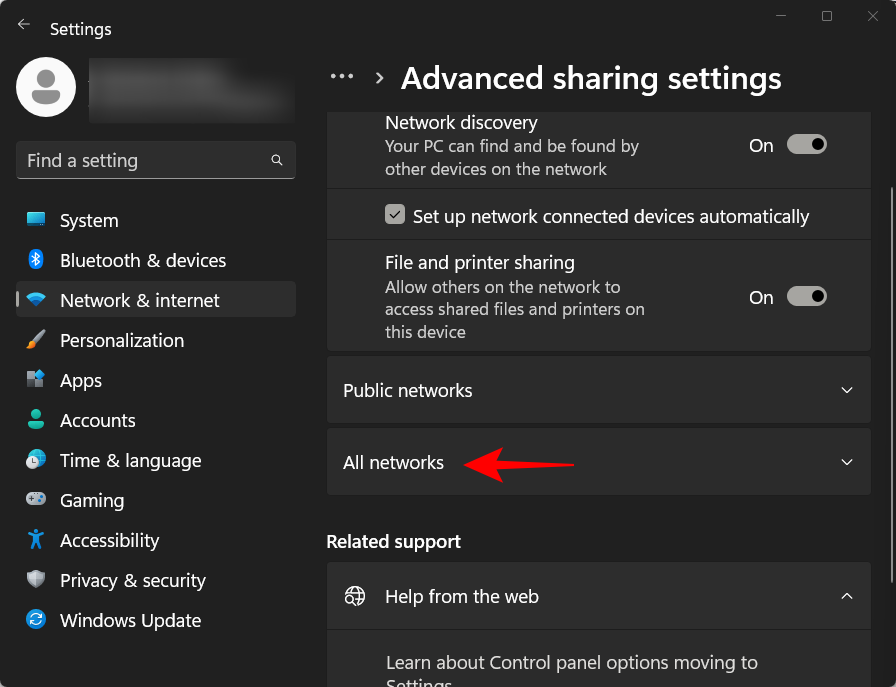
Teraz zapnite zdieľanie verejných priečinkov .
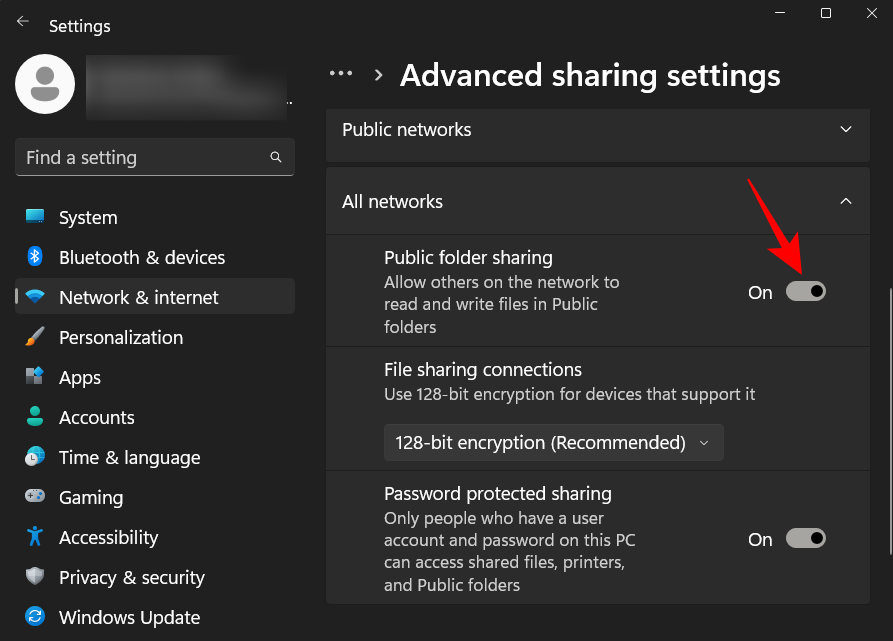
A to je všetko. Teraz ste zapli zdieľanie súborov a priečinkov, takže ktokoľvek je v rovnakej sieti ako vy, má jednoduchý prístup k obsahu disku.
Krok 3: Zdieľajte disk v sieti
Teraz, keď sme sa postarali o predbežné požiadavky, pozrime sa, ako postupovať pri zdieľaní disku v sieti v systéme Windows 11:
Najprv stlačením Win+Eotvorte Prieskumník súborov. Potom kliknite pravým tlačidlom myši na jednotku, ktorú chcete zdieľať, a vyberte položku Vlastnosti .
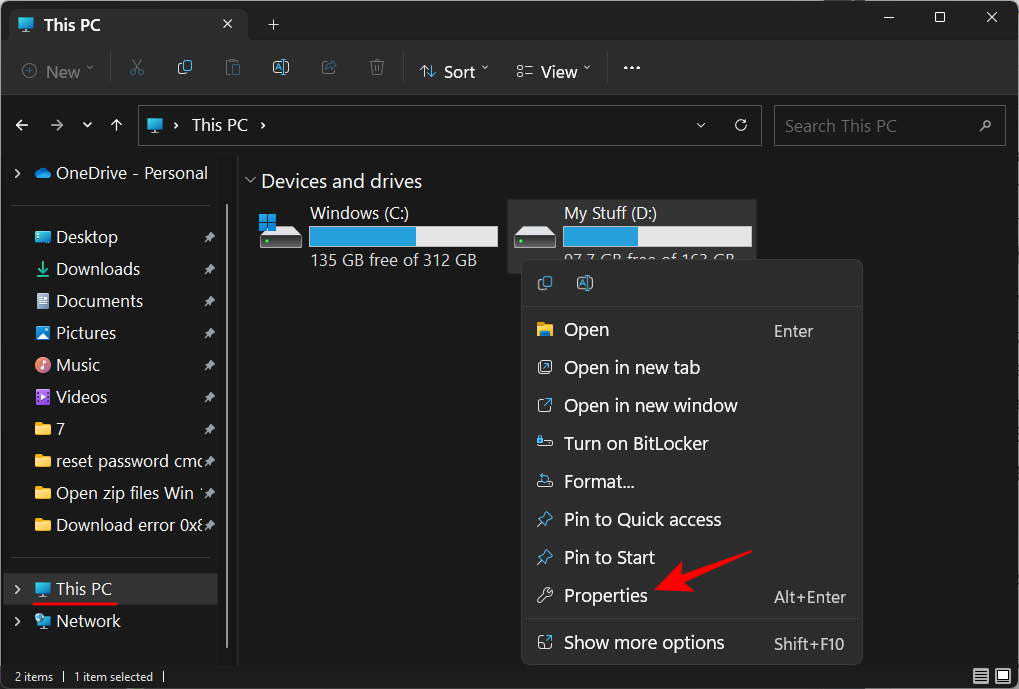
Poznámka: Ak sa v Prieskumníkovi súborov otvorí „Rýchly prístup“, kliknite na „Tento počítač“ v ľavom paneli.
Po otvorení vlastností disku kliknite na kartu Zdieľanie .
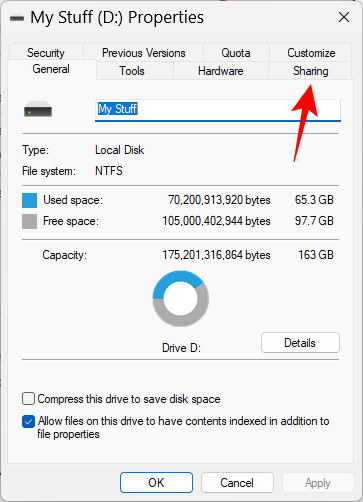
Potom kliknite na Rozšírené zdieľanie .
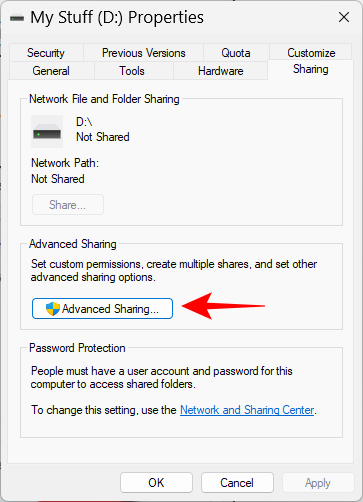
Potom začiarknite políčko Zdieľať tento priečinok .
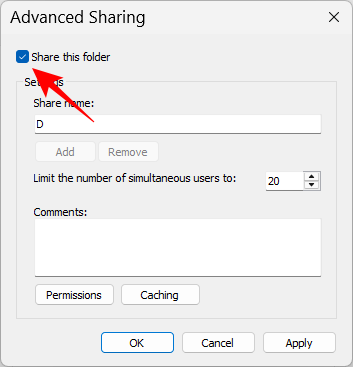
Teraz kliknite na Povolenia .
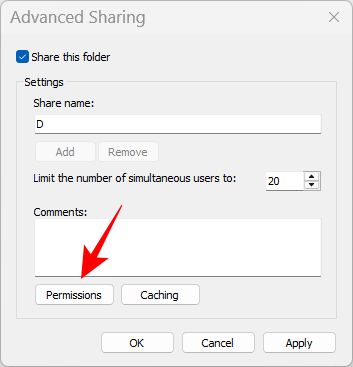
Zmeňte povolenia podľa svojich potrieb. Ak chcete ostatným umožniť úplnú kontrolu, kliknite na políčko pod „Povoliť“.
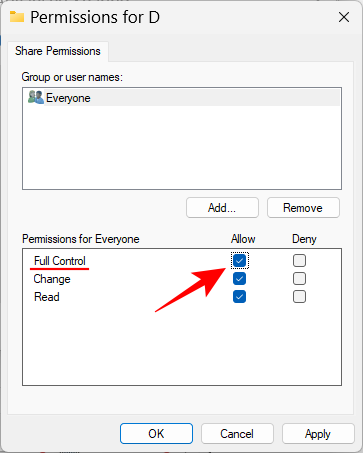
Potom kliknite na tlačidlo OK .
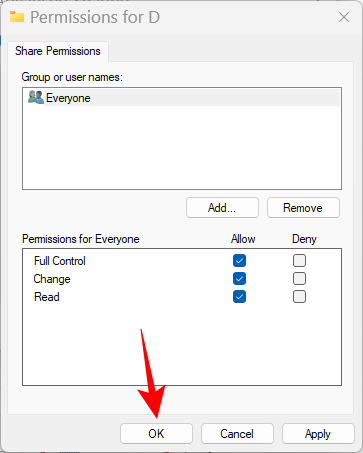
Znova kliknite na tlačidlo OK .
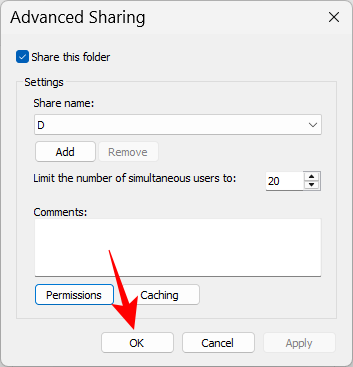
Potom kliknite na Zavrieť .
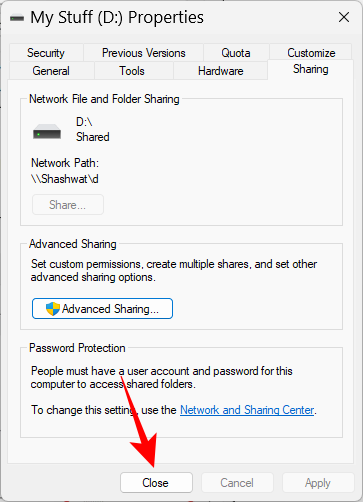
Váš disk bude teraz zdieľaný s ostatnými počítačmi v rovnakej sieti. Disk bude teraz prístupný tým, ktorí majú používateľský účet a heslo pre váš počítač.
Ako odstrániť ochranu heslom zo zdieľaného disku
Ak chcete odstrániť heslo, otvorte okno „Rozšírené nastavenia zdieľania“, ako je znázornené v kroku 2 vyššie. Potom prejdite nadol a vypnite zdieľanie chránené heslom .
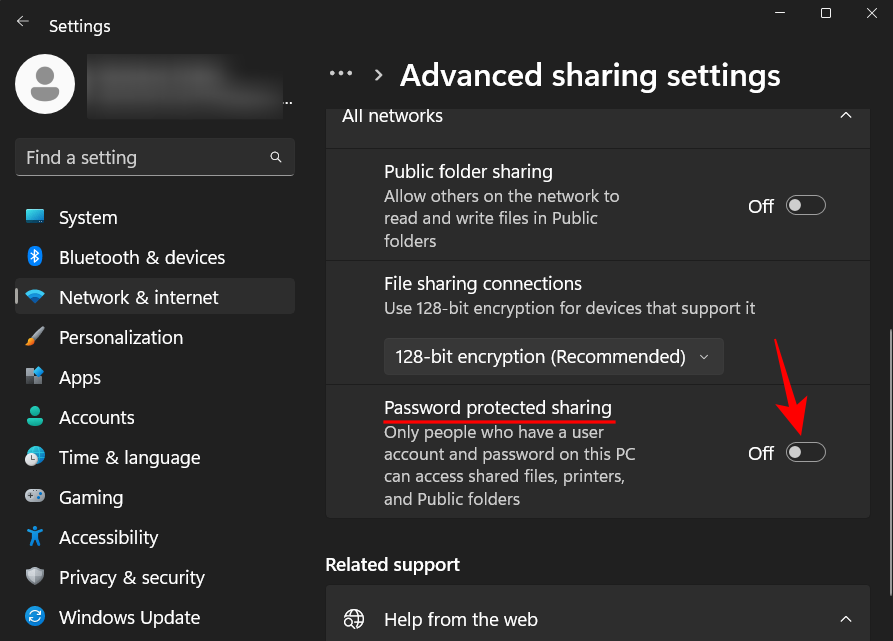
Ako skontrolovať, či je disk zdieľaný v sieti
Ak chcete skontrolovať, či je disk teraz dostupný vo vašej sieti, otvorte Prieskumník súborov stlačením Win+E. Potom kliknite na Sieť v ľavom paneli.
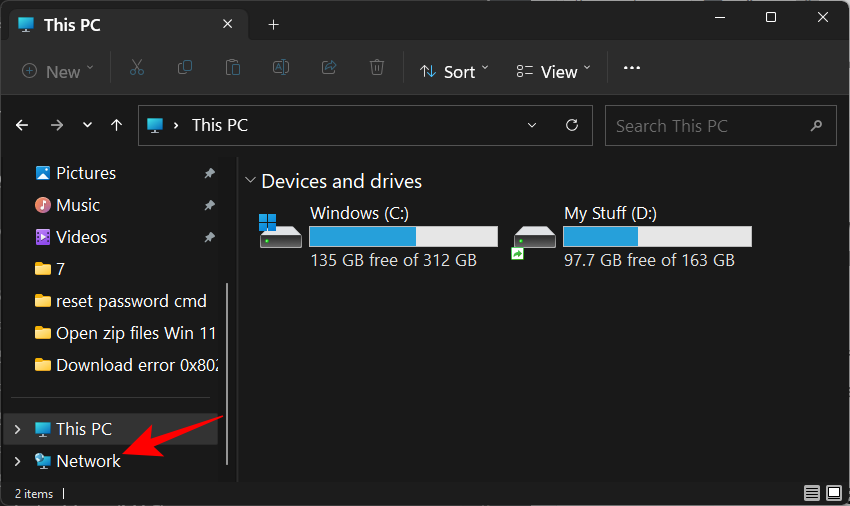
Počkajte, kým sieť vyhľadá zdieľané počítače. Potom dvakrát kliknite na názov počítača.
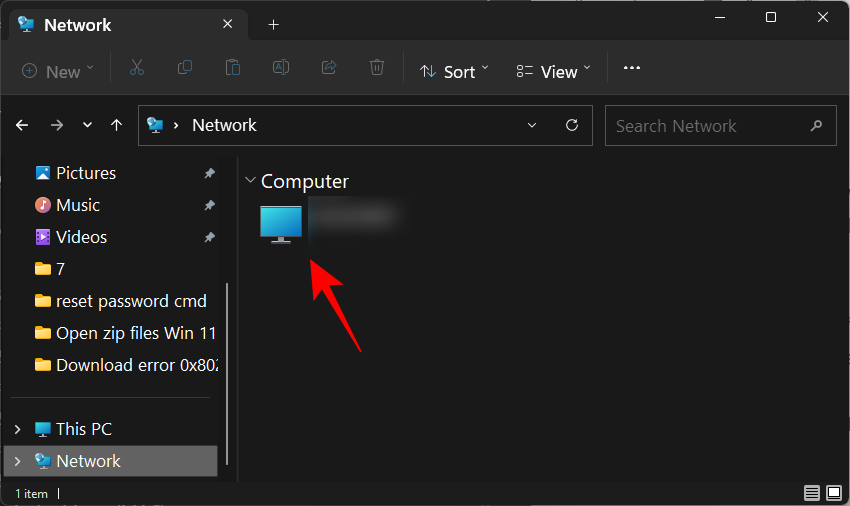
Tu uvidíte svoje zdieľané priečinky a disky.
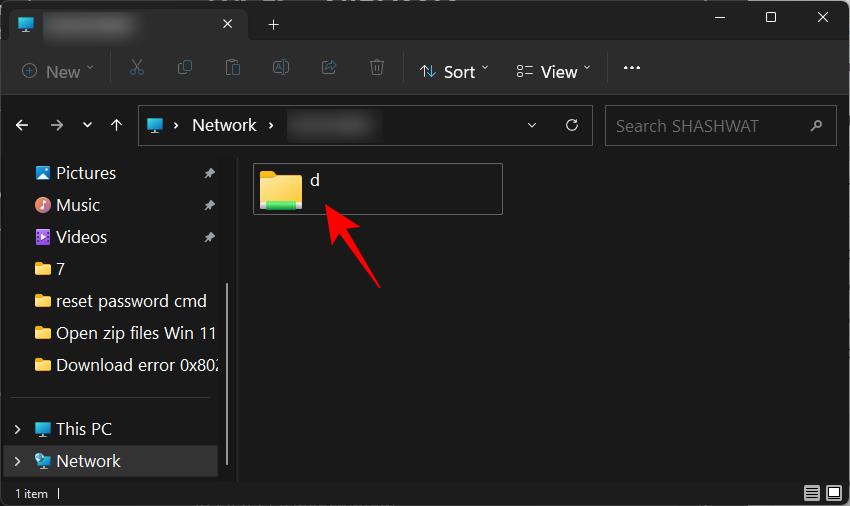
Dvojitým kliknutím naň skontrolujte zdieľaný priečinok.
Ako získať prístup k zdieľaným diskom v sieti
Ak chcete získať prístup k zdieľaným diskom, ostatní budú musieť otvoriť stránku „Sieť“ z Prieskumníka súborov, ako je uvedené vyššie.
Ďalším, oveľa lepším spôsobom, ako natrvalo zobraziť váš spoločný disk v ich Prieskumníkovi súborov, je mapovanie disku. Mapovanie jednotky je pomerne jednoduchý postup. Ak to chcete urobiť, kliknite na ikonu s tromi bodkami na paneli s nástrojmi Prieskumníka.
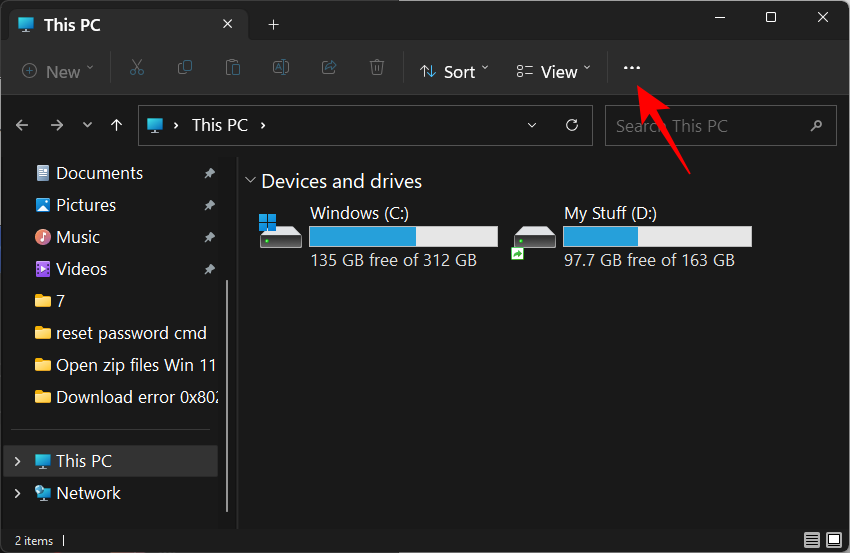
Potom vyberte možnosť Mapovať sieťovú jednotku .
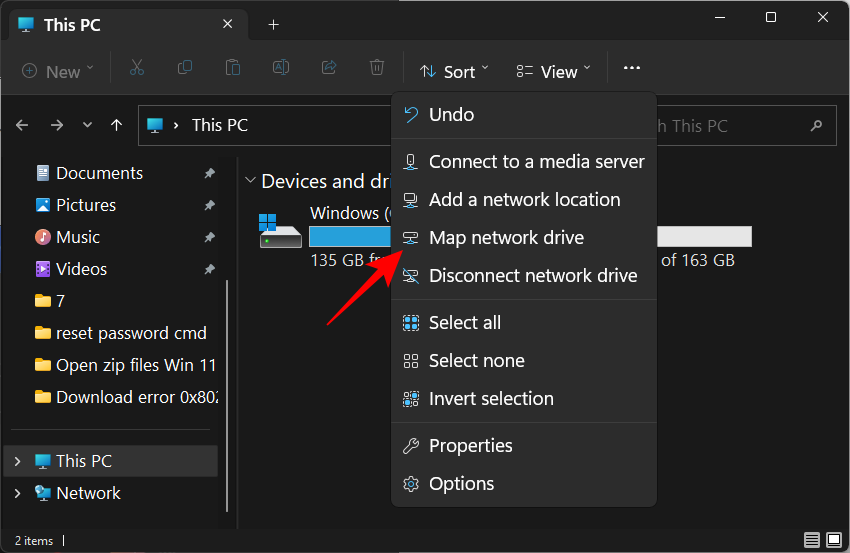
V okne „Map Network Drive“ vyberte písmeno jednotky, ktoré sa má zobraziť v Prieskumníkovi súborov.
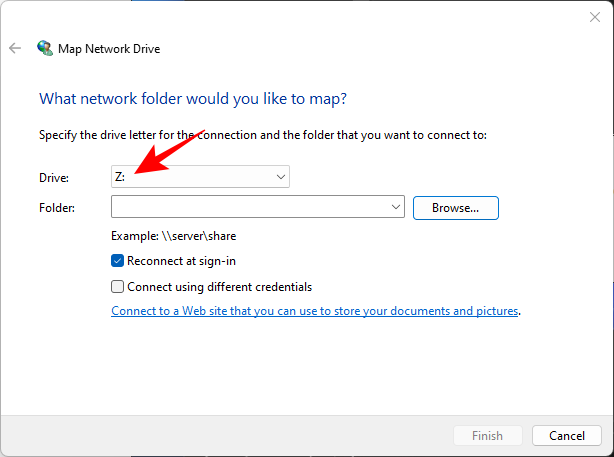
Potom kliknite na tlačidlo Prehľadávať vedľa položky „Priečinok“ a vyberte priečinok na mapovanie.
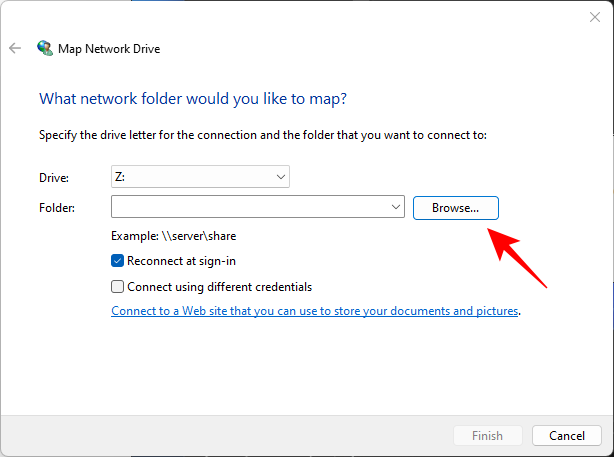
Teraz vyberte priečinok, ktorý chcete mapovať. Ak chcete zmapovať celý disk, vyberte disk. Potom kliknite na tlačidlo OK .
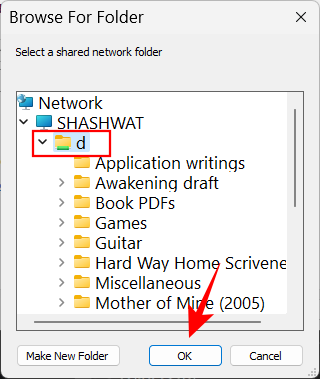
Ak chcete, aby mapovanie disku prebiehalo automaticky pri každom prihlásení, skontrolujte, či je začiarknuté políčko Znovu pripojiť pri prihlásení . Potom kliknite na Dokončiť.
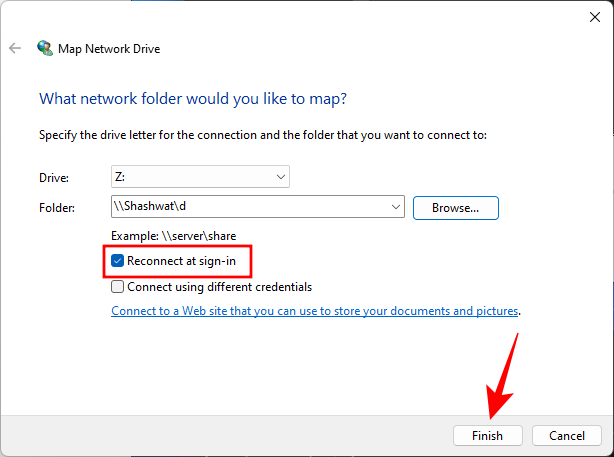
Po dokončení by ste mali vidieť namapovanú jednotku na stránke „Tento počítač“ v Prieskumníkovi súborov.
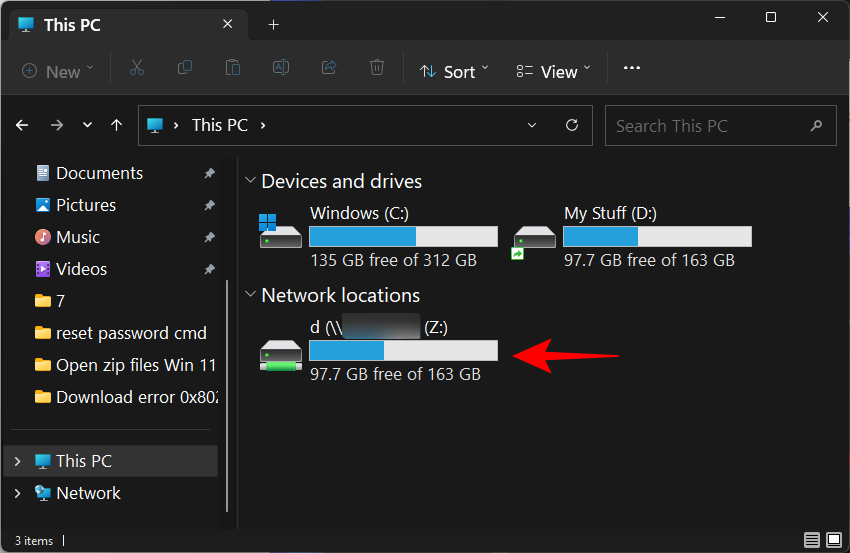
Ak sa chcete dozvedieť viac o mapovaní jednotiek v systéme Windows 11, prečítajte si našu príručku o mapovaní jednotky v systéme Windows 11 .
Súvisiace: Ako mapovať disk v systéme Windows 11
často kladené otázky
Tu sa pozrieme na niekoľko často kladených otázok a odpovedí o zdieľaní jednotiek v systéme Windows 11.
Ako môžem zdieľať súbory medzi počítačmi v rovnakej sieti Windows 11?
Existuje niekoľko spôsobov, ako zdieľať súbory medzi počítačmi v rovnakej sieti. Jedným zo spôsobov je zdieľať priečinok alebo jednotku, ktorá ich obsahuje, ako je uvedené v príručke vyššie. Prípadne, ak chcete zdieľať s ostatnými bez ohľadu na to, či sú vo vašej sieti alebo nie, môžete použiť zdieľanie nablízku, zdieľanie pomocou aplikácií, aplikácií Edge a Photos atď. Ak sa chcete dozvedieť viac, pozrite si, ako zdieľať v systéme Windows 11 .
Ako získam prístup k jednotkám v systéme Windows 11?
Ak chcete získať prístup k jednotkám zdieľaným v sieti, uistite sa, že zisťovanie siete je zapnuté na stránke „Rozšírené nastavenia zdieľania“ v aplikácii Nastavenia a potom kliknite na „Sieť“ v Prieskumníkovi súborov.
Prečo nemôžem zdieľať disky v systéme Windows 11?
Ak nemôžete zdieľať disky, možno máte vypnuté zdieľanie verejných priečinkov a zisťovanie siete na stránke Rozšírené nastavenia zdieľania v aplikácii Nastavenia. Po zapnutí by ste mali opäť pokračovať v zdieľaní jednotiek a priečinkov.
Dúfame, že ste mohli zdieľať svoje disky s ostatnými v sieti v systéme Windows 11.
SÚVISIACE