Error 0xc000007b – Čo to je a ako to opraviť

Zistite, ako opraviť chybu 0xc000007b v našej podrobnej príručke, ktorá sa zaoberá príčinami tohto chybového kódu a zoznamom overených riešení.
McAfee bol kedysi považovaný za najpopulárnejšie antivírusové riešenia na trhu. V priebehu rokov si však medzi používateľmi systému Windows získal dosť neslávu a je známy tým, že používatelia spamujú množstvom vyskakovacích okien a upozornení .
Je pravda, že niektoré z nich sú legitímne upozornenia, ktoré si vyžadujú vašu pozornosť v súvislosti s antivírusovými kontrolami a zabezpečením zariadenia . Veľa z toho sa však mieša aj s upozorneniami o obnovení predplatného a vyslovene reklamami . A to nie je to najmenej! Existuje dokonca aj online podvod, ktorý sa vydáva za správu o obnovení predplatného McAfee.
So všetkými týmito potenciálne nebezpečnými vyskakovacími oknami v ceste sa z McAfee môže stať bolestivá aplikácia na vašom PC. Ale zatiaľ to nemusíte pustiť z rúk. Existuje niekoľko spôsobov, ako zakázať rôzne typy kontextových okien a upozornení, ktoré nesú odznak ikony M-shield. Tu je všetko, čo potrebujete vedieť o zastavení automaticky otváraných okien McAfee v systéme Windows 11 a vyhýbaní sa škodlivým online upozorneniam.
Súvisiace: Ako zapnúť program Windows Defender v systéme Windows 11
Ako zakázať kontextové okná a upozornenia v aplikácii McAfee [4 veci, ktoré treba urobiť]
Ako už používatelia McAfee vedia, kontextové okná a upozornenia McAfee môže byť ťažké úplne ignorovať alebo zakázať. Je to preto, že existuje viac ako len jeden typ upozornenia. V tejto časti poskytujeme podrobného sprievodcu, ako ich všetky deaktivovať, aby aplikácia McAfee nezostala žiadnym spôsobom.
1. Vypnite upozornenia brány firewall v aplikácii McAfee
Ak je vaša brána firewall vypnutá, McAfee vám bude pravidelne pripomínať, aby ste ju znova zapli. Tu je postup, ako zastaviť tieto upozornenia:
Otvorte aplikáciu McAfee. Potom kliknite na ikonu ozubeného kolieska v ľavom dolnom rohu.
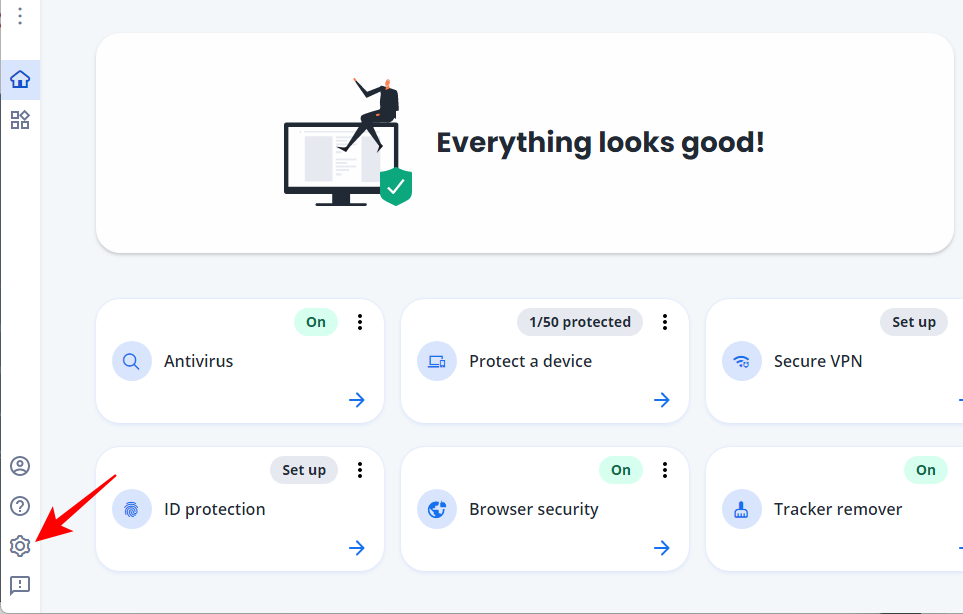
Vyberte položku Nastavenia .
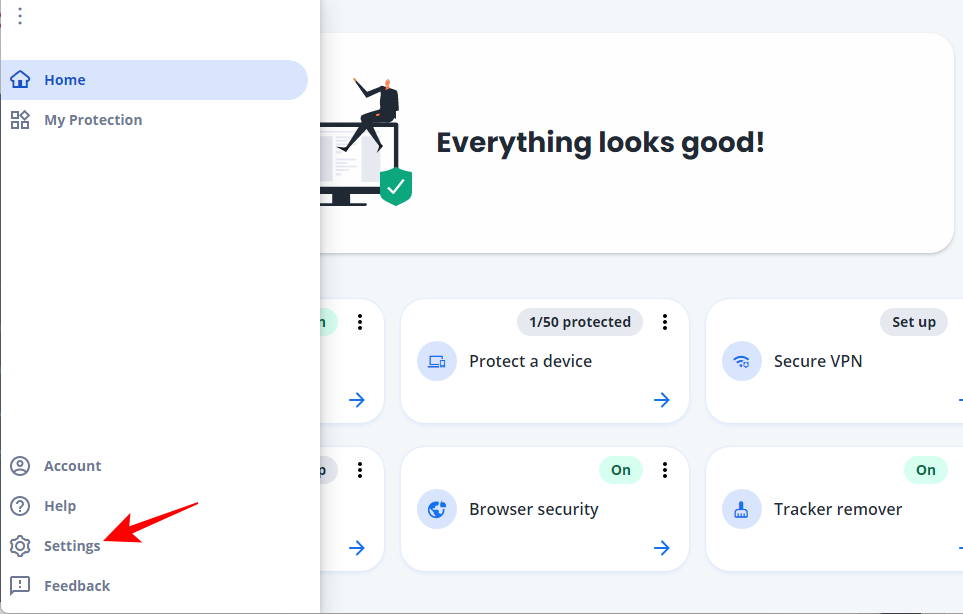
Kliknite na Všeobecné nastavenia a upozornenia .
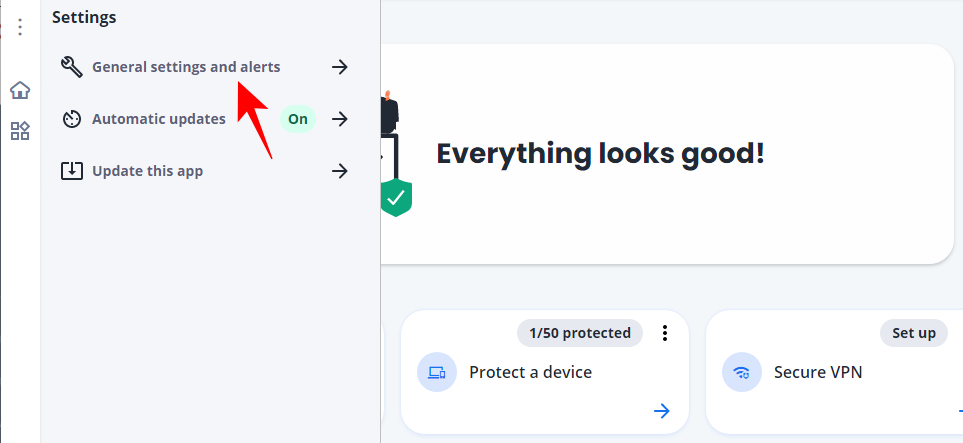
Kliknutím na položku Ochranné upozornenia ju rozbalíte.
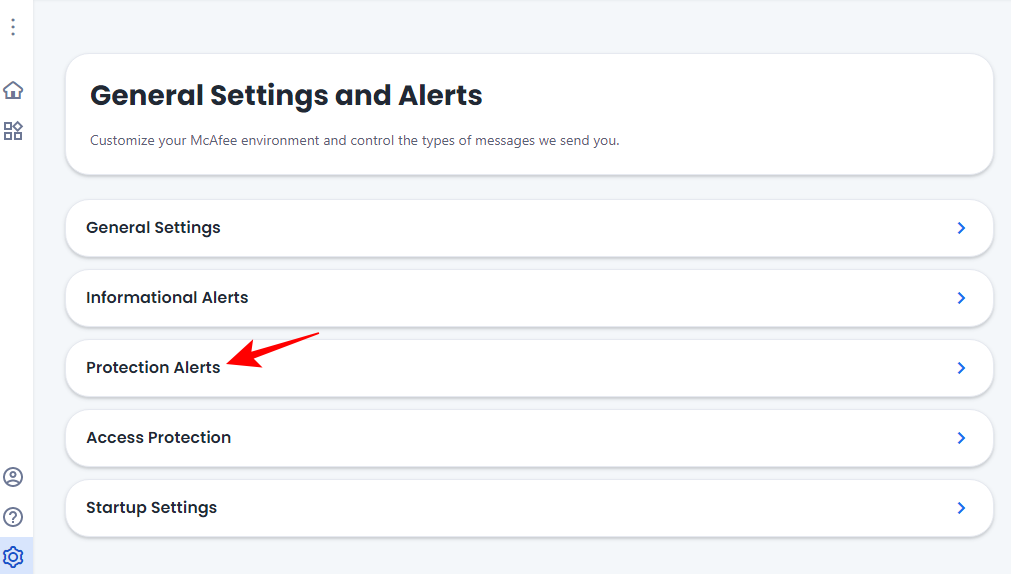
Začiarknite políčko Nezobrazovať upozornenie, keď je brána firewall vypnutá .
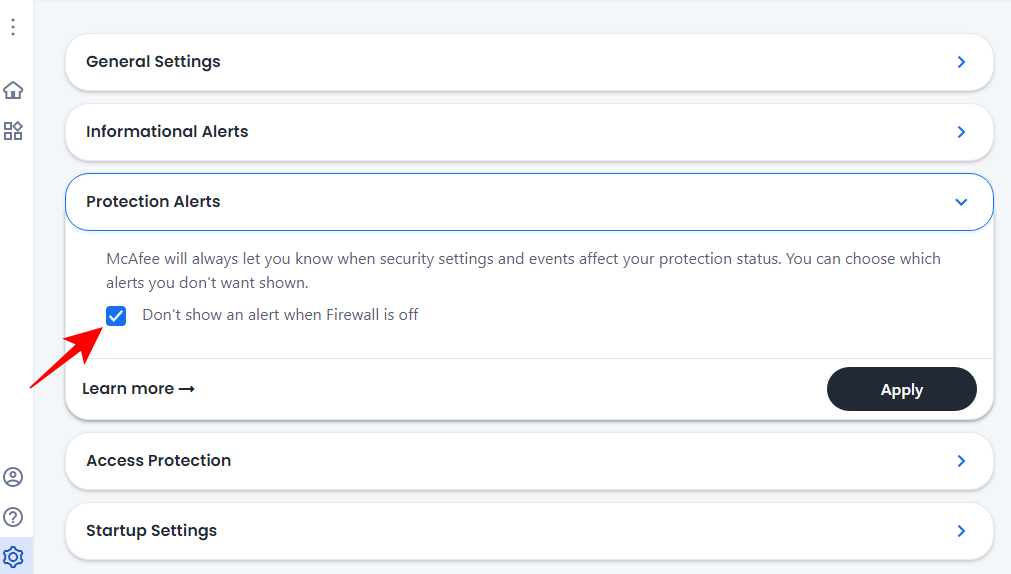
Potom kliknite na tlačidlo Použiť .
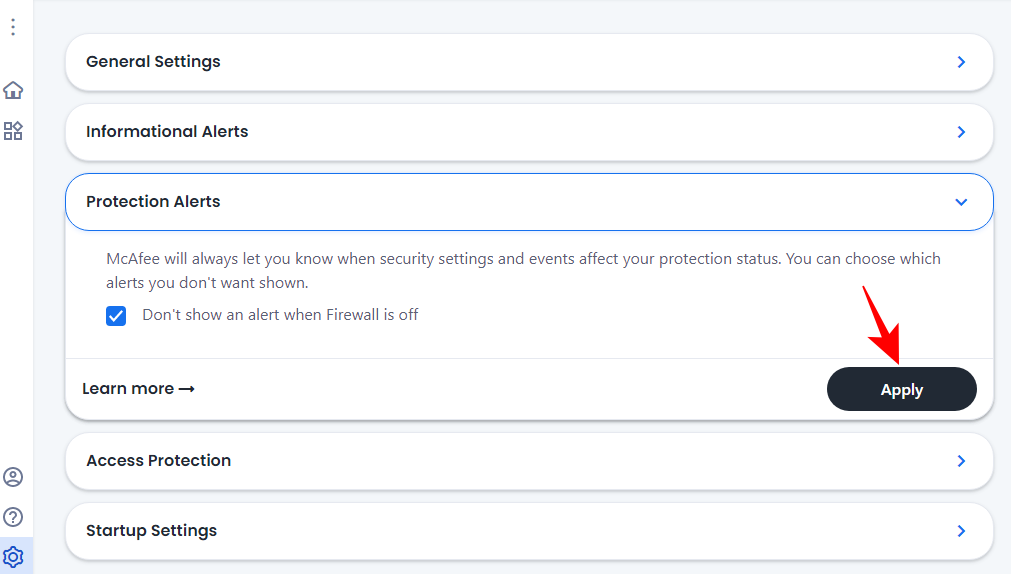
To je o jedno upozornenie menej, ktoré dostanete od spoločnosti McAfee.
Súvisiace: Ako odinštalovať McAfee v systéme Windows 11 [5 spôsobov]
2. Vypnite informačné upozornenia
Upozornenia na systémové udalosti sú neoddeliteľnou súčasťou každého antivírusového programu. Ale veci sa môžu vymknúť spod kontroly, ak sa objavia zakaždým, keď sa nejaký program pokúša pripojiť na internet, dokonca aj tie, ktoré ste nainštalovali vy. Informačné upozornenia na McAfee vypnete takto:
Otvorte aplikáciu McAfee a prejdite na „Všeobecné nastavenia a upozornenia“, ako je uvedené vyššie.
Teraz kliknite na Informačné upozornenia , aby ste ich rozbalili.
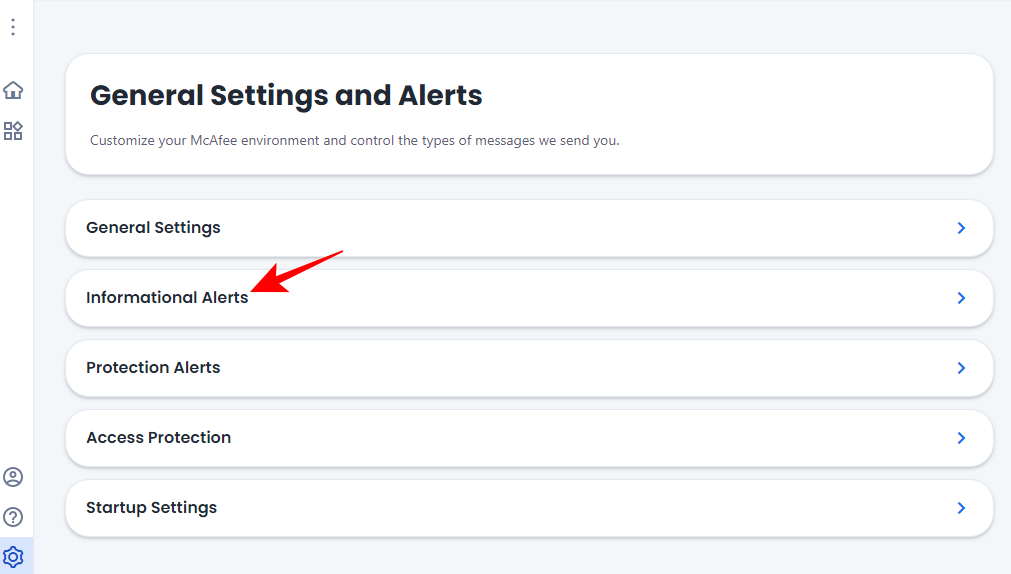
Tu sa uistite, že možnosti „Zobraziť informačné upozornenia...“ nie sú začiarknuté.
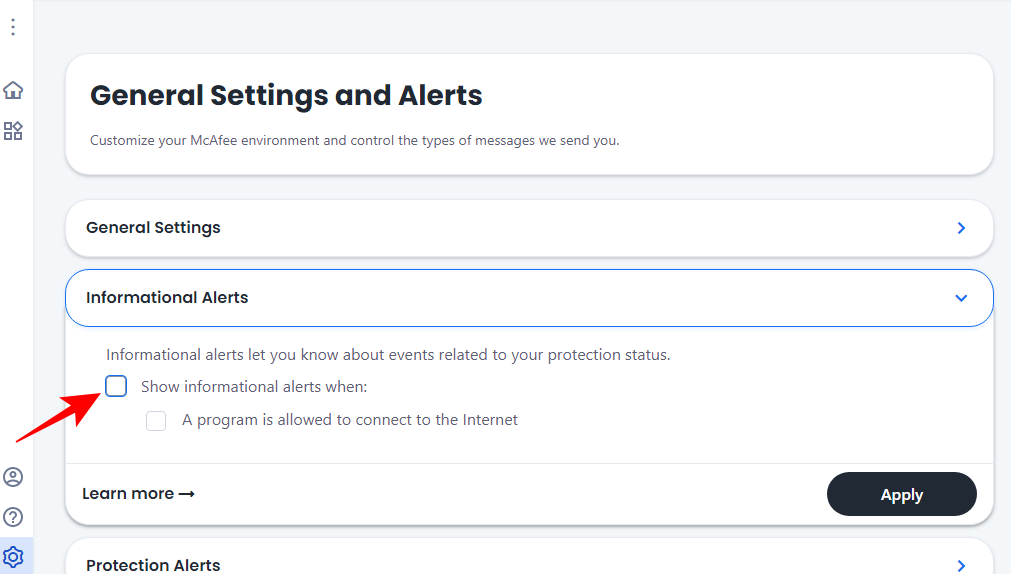
V prípade potreby kliknite na Použiť .
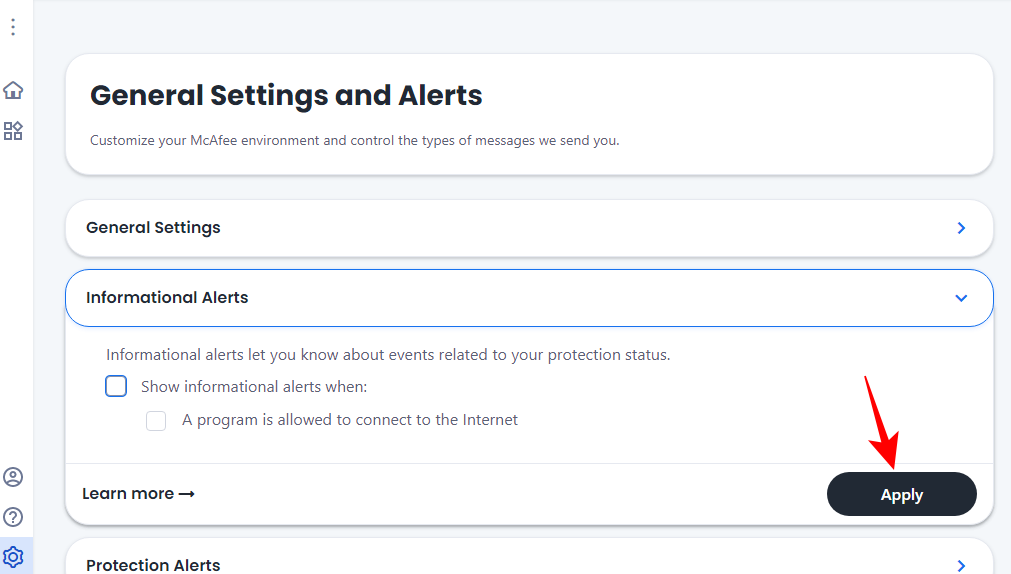
3. Zakážte upozornenia na aktualizácie
Aplikácia McAfee bude predvolene nastavená na automatické sťahovanie a inštaláciu aktualizácií. Ak však dostávate upozornenia, keď sú dostupné aktualizácie na inštaláciu, môže to byť spôsobené zmenou nastavenia. Tu je postup, ako nakonfigurovať McAfee, aby ste nedostávali žiadne upozornenia na aktualizácie:
Otvorte nastavenia McAfee, ako je uvedené vyššie. Potom kliknite na položku Automatické aktualizácie .
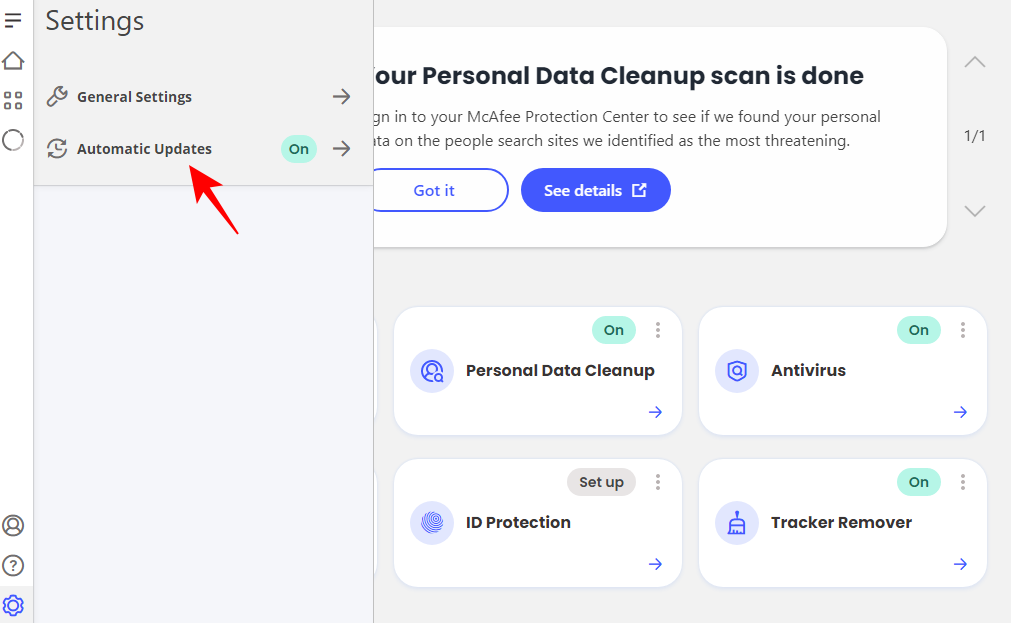
Tu sa uistite, že je vybratá možnosť Stiahnuť a nainštalovať aktualizácie automaticky .
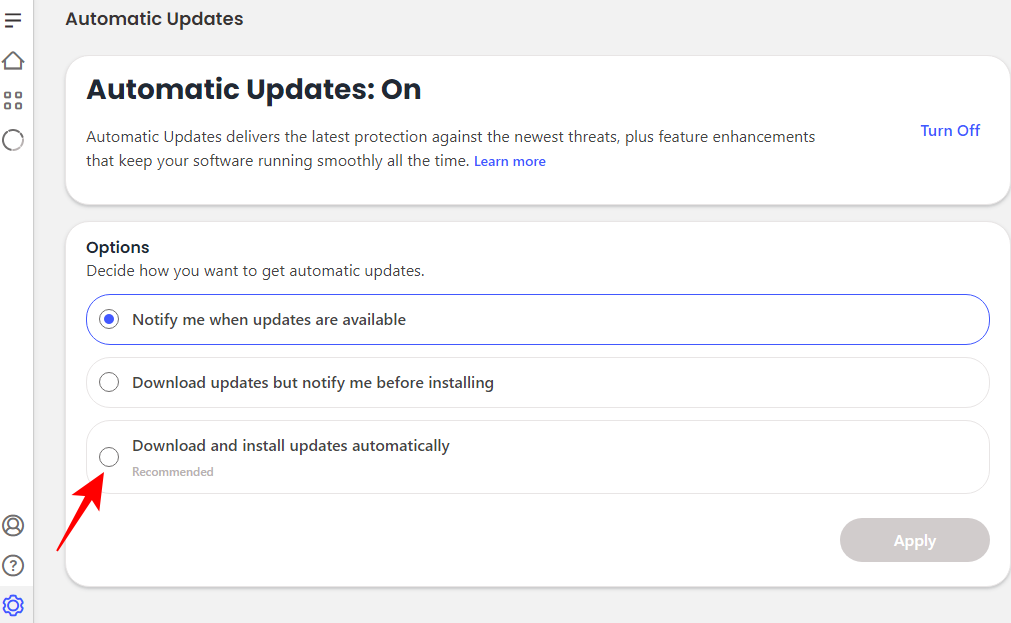
Potom kliknite na Použiť .
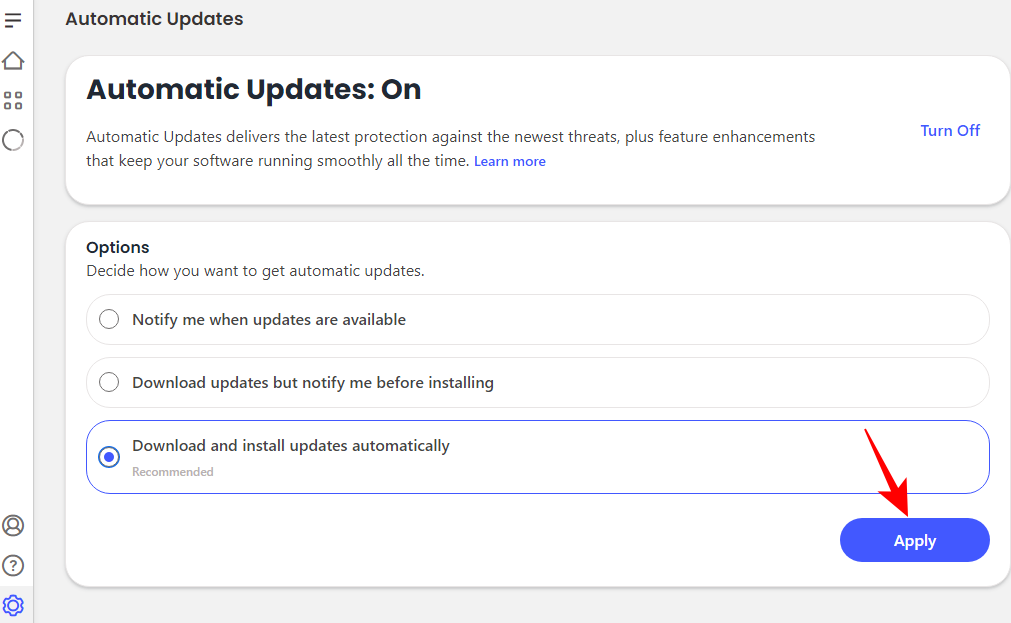
Prípadne môžete automatické aktualizácie úplne vypnúť kliknutím na Vypnúť v hornej časti.
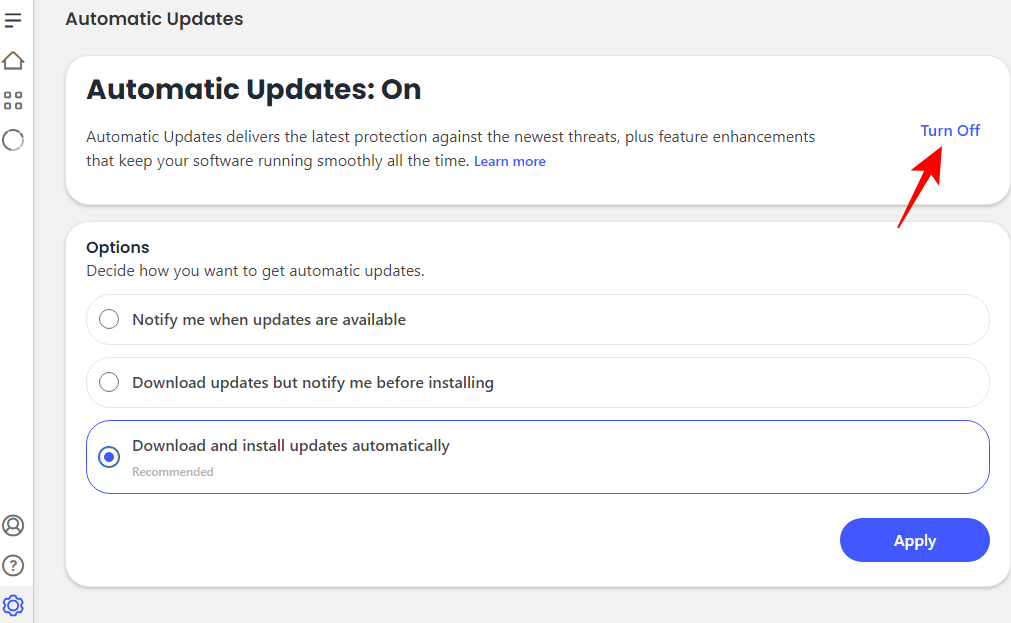
4. Odstráňte rozšírenie McAfee WebAdvisor
Softvérový balík McAfee nainštaluje rozšírenie McAfee WebAdvisor aj pre vaše prehliadače. Ak sa vyskakovacie okná objavia z vášho prehliadača, je na vine toto rozšírenie WebAdvisor. Postup odstránenia:
Otvorte Chrome. Potom kliknite na ikonu dielika puzzle (rozšírenia) napravo od panela s adresou.
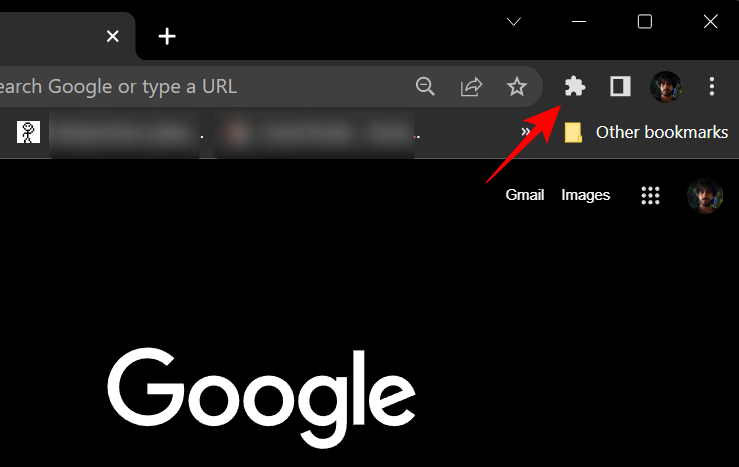
Tu kliknite na ikonu s tromi bodkami vedľa McAfee WebAdvisor .
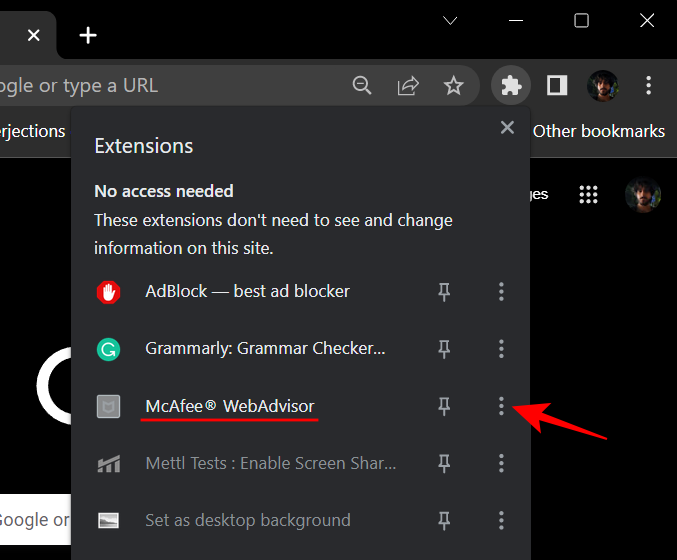
Potom kliknite na Odstrániť z prehliadača Chrome .
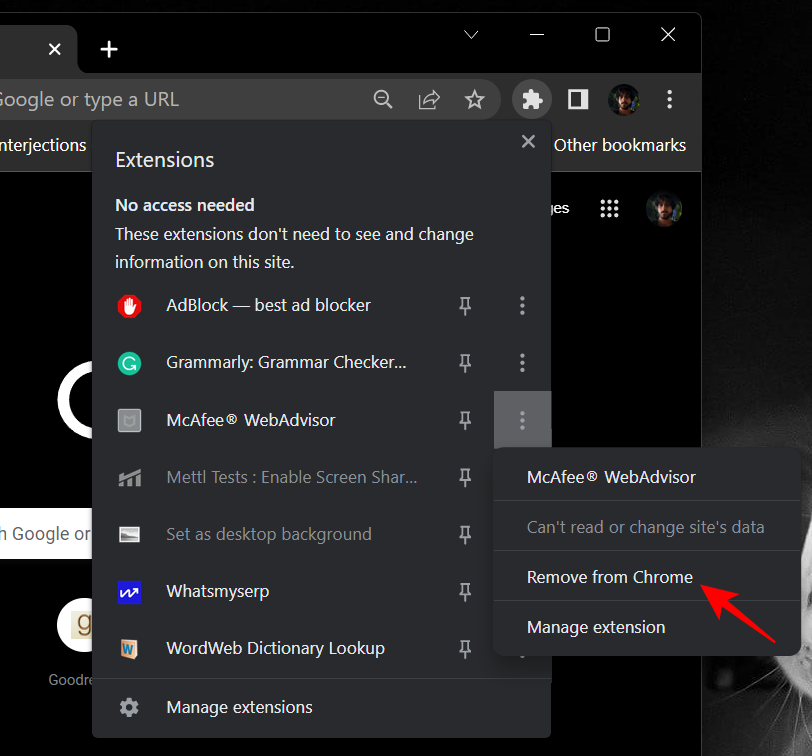
Po zobrazení výzvy kliknite na Odstrániť .
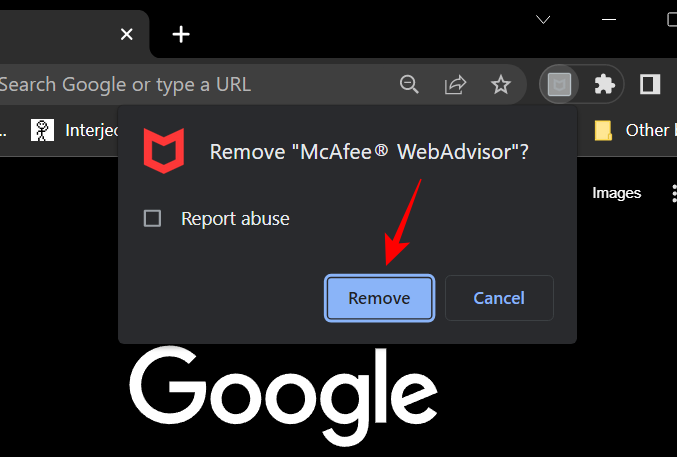
A práve tak by ste odstránili rozšírenie WebAdvisor zo zobrazovania kontextových okien.
Čo robiť, ak kontextové okná a upozornenia McAfee pretrvávajú? [4 riešenia]
Ak McAfee naďalej zobrazuje kontextové okná a upozornenia, možno by ste mali zvážiť jeho úplné odinštalovanie. Napriek všetkej bezpečnosti a ochrane, ktorú poskytuje, je McAfee dobre známe, že je to lepkavá aplikácia, ktorá sa vkladá hlboko do systému a môže byť odolná voči čisteniu. Normálne odinštalovanie McAfee a následné použitie nástroja MCPR vám však môže pomôcť vykonať hlbšie odinštalovanie. Tu je návod, ako na to:
1. Odinštalujte McAfee
Stlačením Win+Iotvoríte Nastavenia. Potom kliknite na Aplikácie v ľavom paneli.
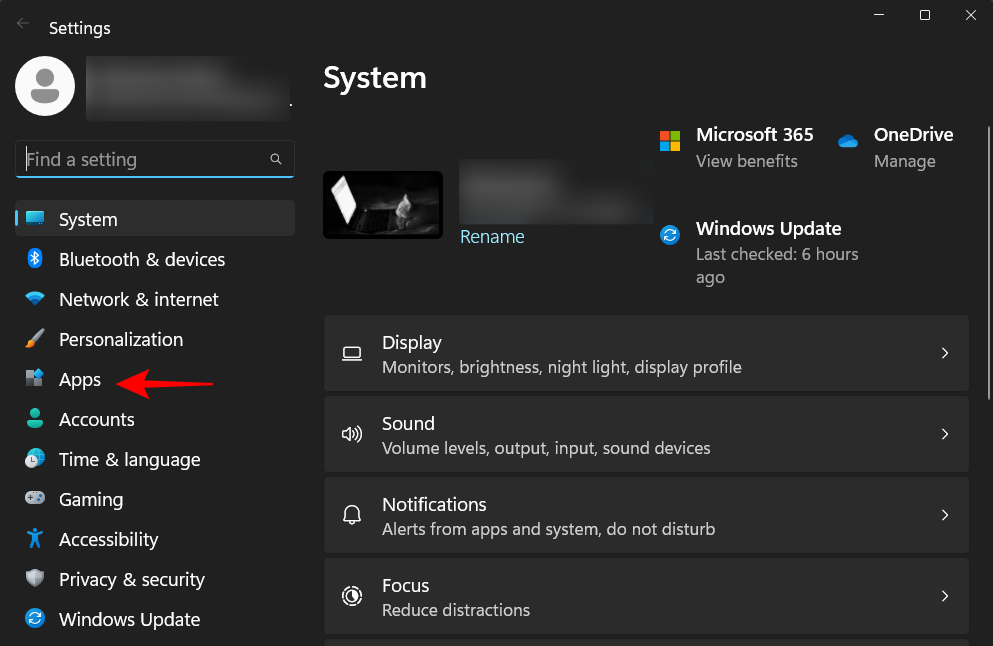
Potom kliknite na Inštalované aplikácie .
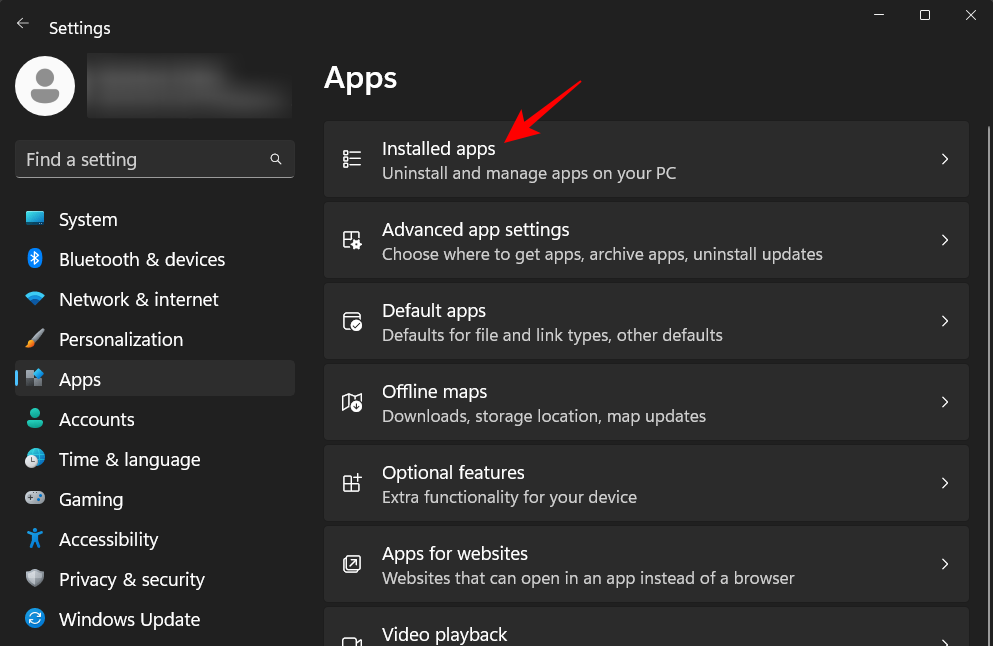
Nájdite McAfee v zozname a kliknite na ikonu s tromi bodkami napravo od neho.
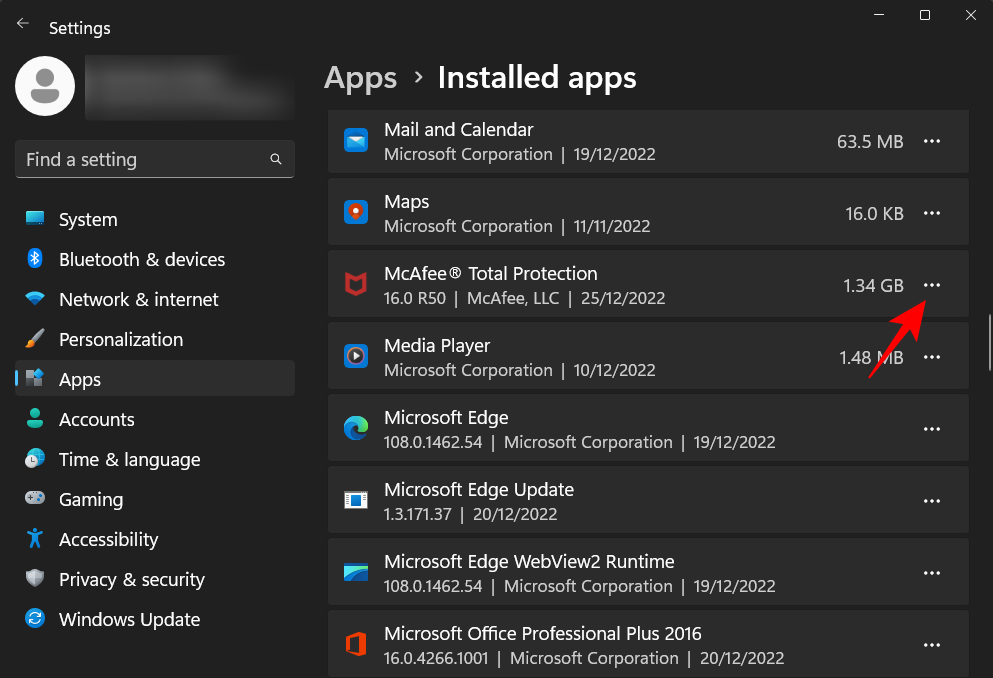
Vyberte možnosť Odinštalovať .
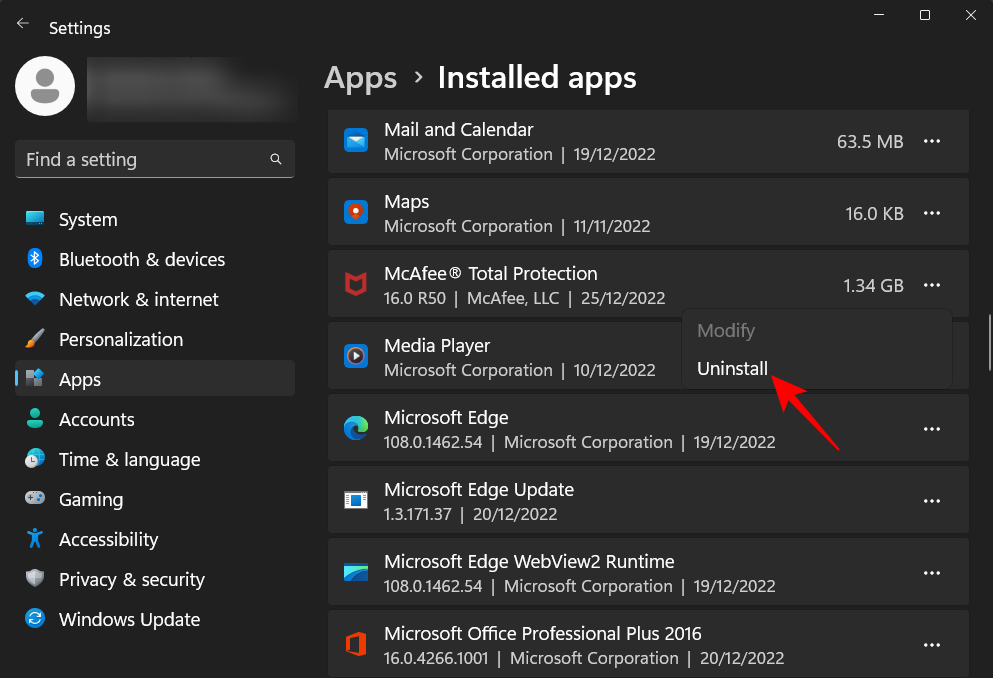
Potom znova kliknite na Odinštalovať .
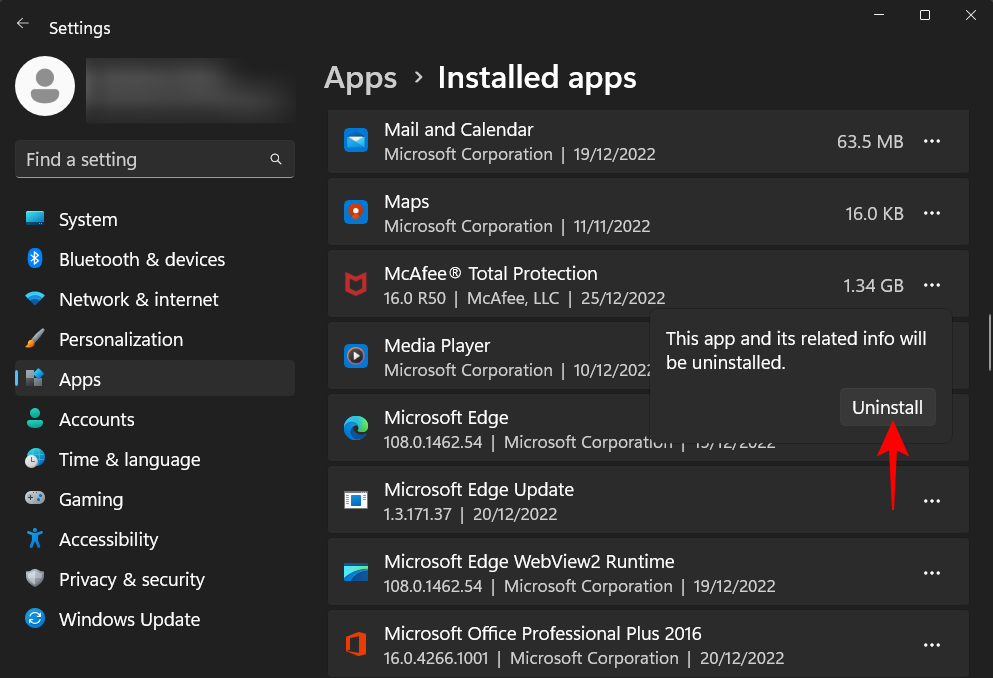
Tým sa otvorí sprievodca odinštalovaním. Umiestnite kontrolu pred McAfee Total Protection .
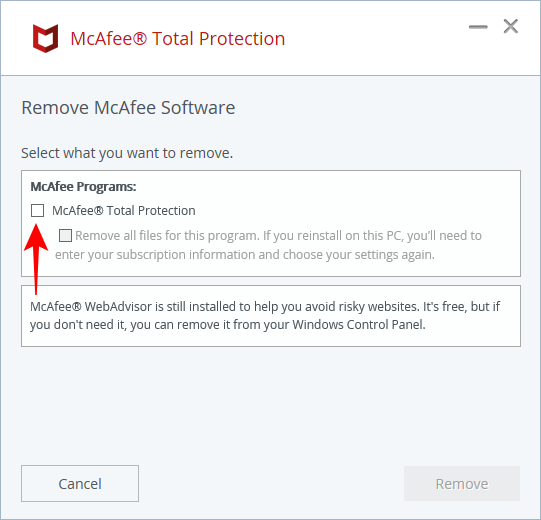
Potom začiarknite políčko Odstrániť všetky súbory pre tento program …
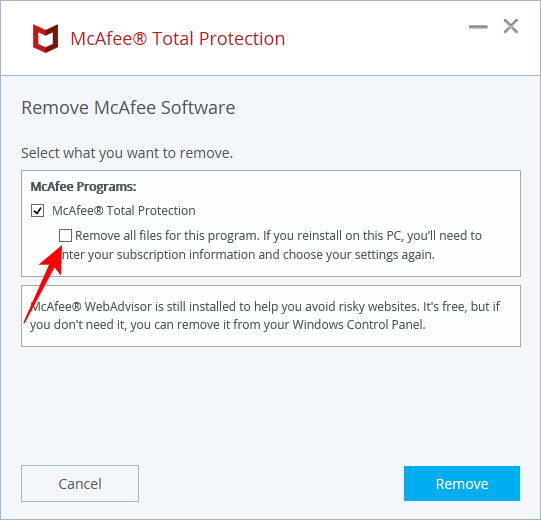
Kliknite na Odstrániť .
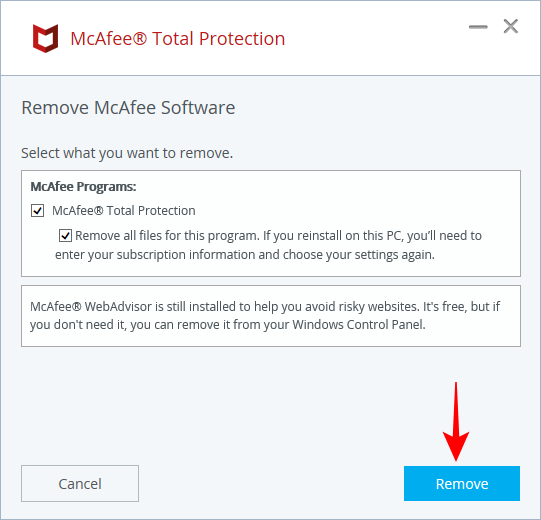
Znova kliknite na Odstrániť .
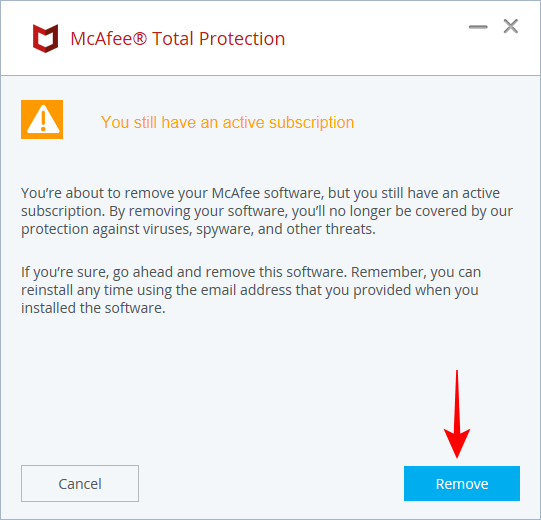
Počkajte na dokončenie odinštalovania (môže to chvíľu trvať).
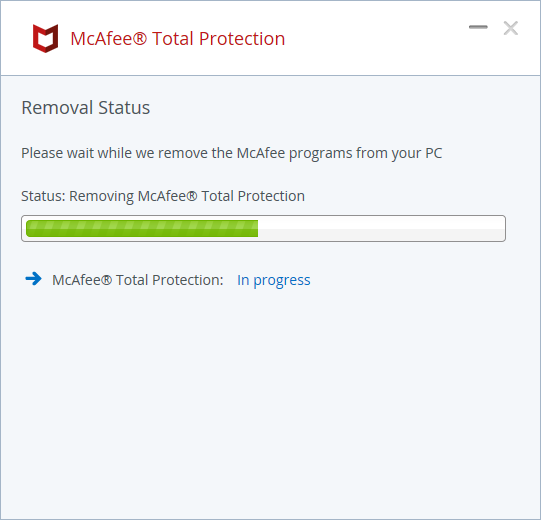
Nakoniec kliknite na Reštartovať teraz a reštartujte systém.
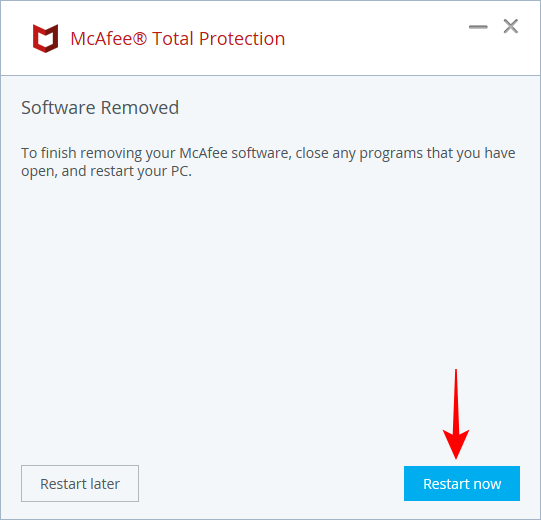
2. Použite nástroj McAfee Consumer Product Removal Tool (MCPR)
Nástroj McAfee Consumer Product Removal Tool poskytne vášmu počítaču ďalšiu kontrolu a odinštaluje súčasti, ktoré môžu zostať. Ak chcete začať používať nástroj MCPR, postupujte podľa nasledujúcich krokov:
Najprv si stiahnite nástroj z tohto odkazu McAfee a spustite program. Po otvorení kliknite na Ďalej .
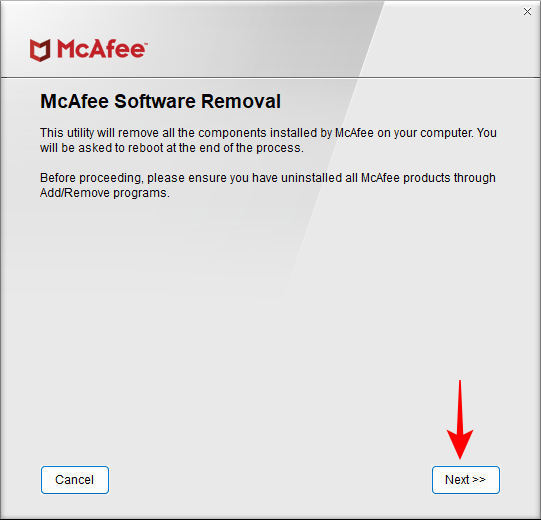
Súhlaste s podmienkami a kliknite na Ďalej .
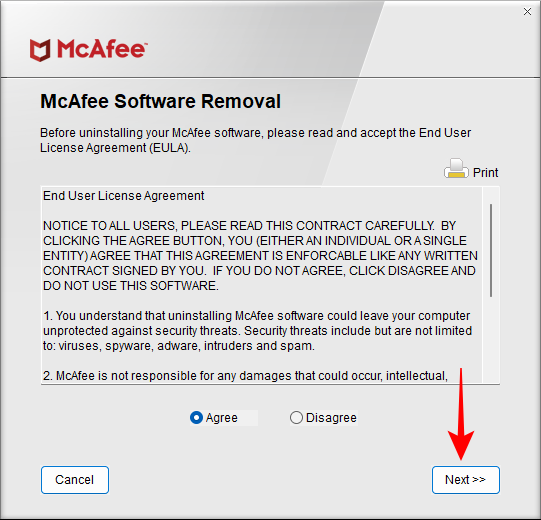
Zadajte znaky overenia zabezpečenia a kliknite na tlačidlo Ďalej .
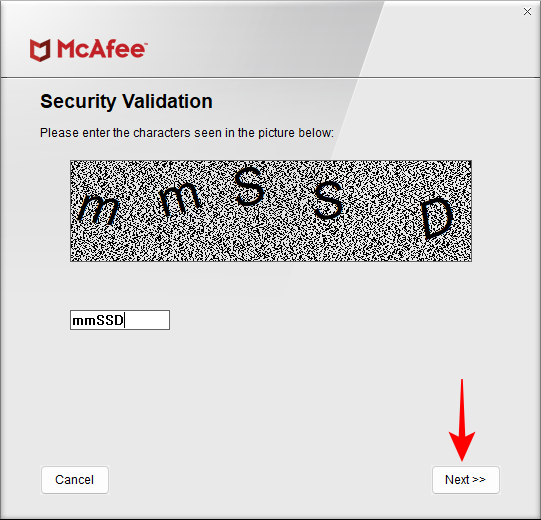
Teraz počkajte, kým sa program odinštaluje.
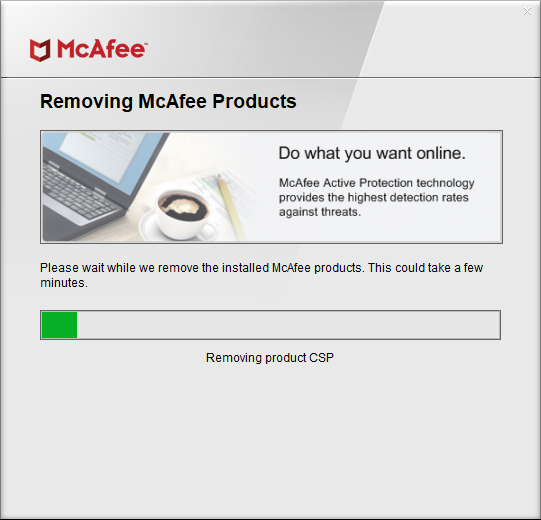
Po dokončení kliknite na Reštartovať .
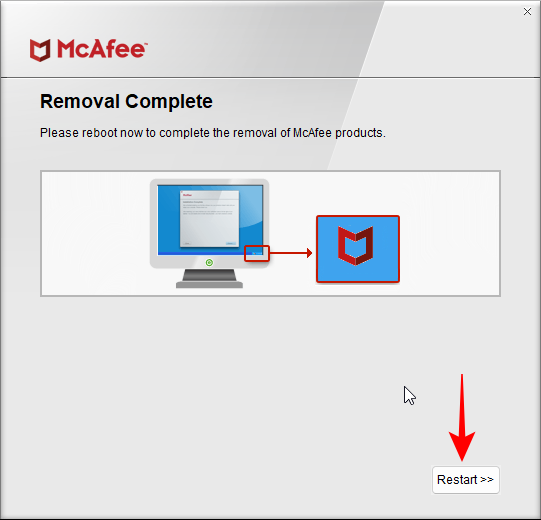
3. Odstráňte zostávajúce súbory ručne
Toto nie je alternatíva, ale pridaná metóda, ktorú musíte manuálne odstrániť, aby ste odstránili komponenty McAfee, s ktorými sa odinštalátori neobťažovali. Tu je postup:
Stlačením Win+Rotvoríte okno RUN. Napíšte %appdata% a stlačte Enter.
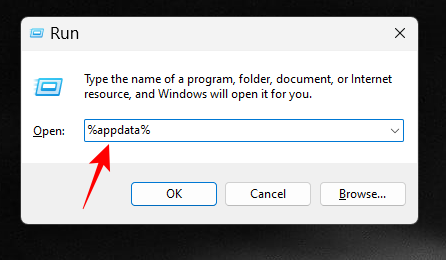
Tým sa otvorí priečinok AppData. Tu uvidíte priečinok s názvom McAfee.
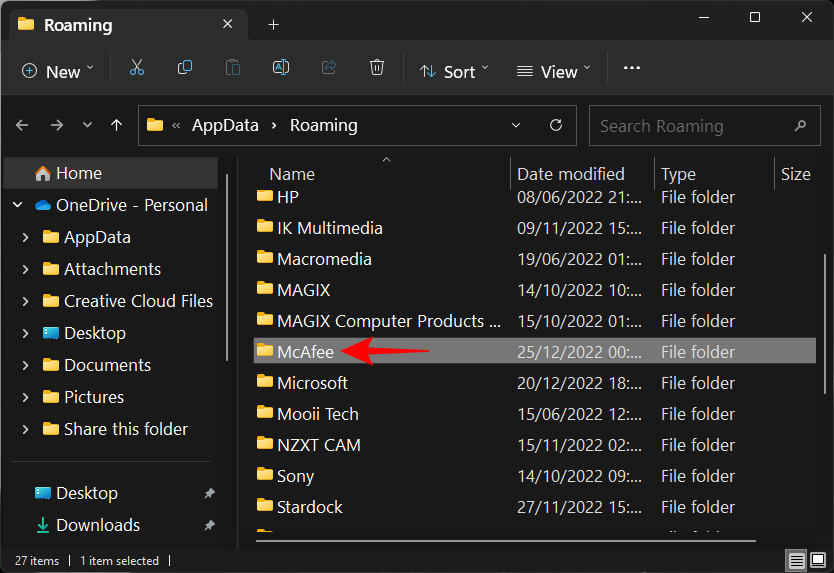
Vyberte ho a potom stlačením tlačidla Shift+Deleteho definitívne vyhoďte do koša.
4. Uistite sa, že sú vypnuté služby McAfee
Pretože hádajte čo! McAfee stále nie je úplne preč. Jeho služby stále pretrvávajú vo vašom systéme, aj keď nie viac ako len pozostatky. Napriek tomu je dobré skontrolovať, či to tak zostane. Postup:
Stlačte Štart, napíšte Služby a otvorte aplikáciu Služby.
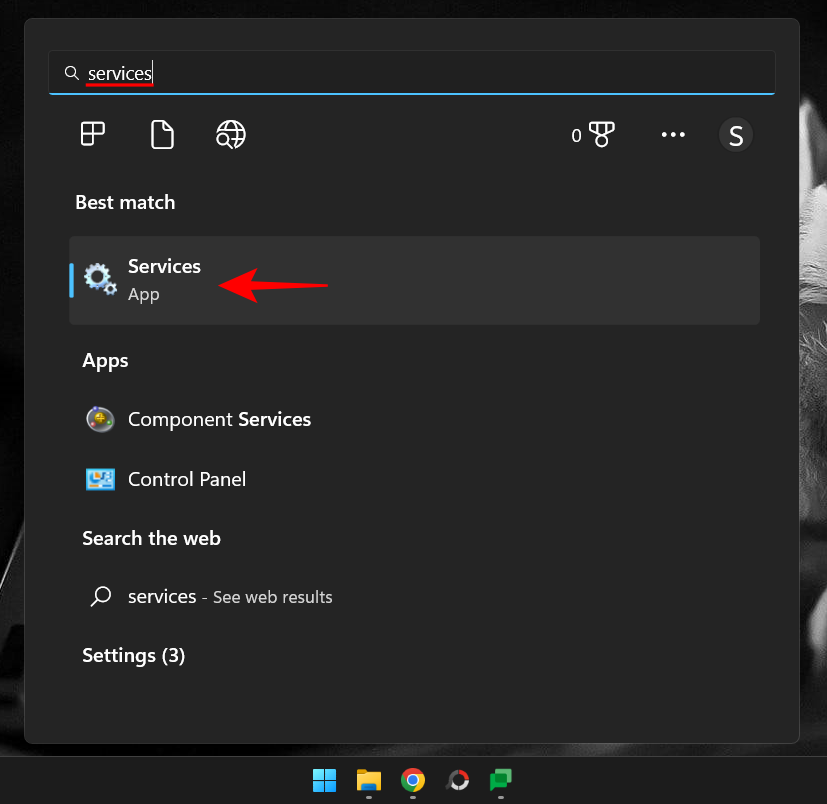
Prejdite nadol v zozname a nájdete skupinu služieb McAfee. Vo väčšine prípadov by ich popis zobrazoval „Nepodarilo sa prečítať...“ a ich stav by bol prázdny.
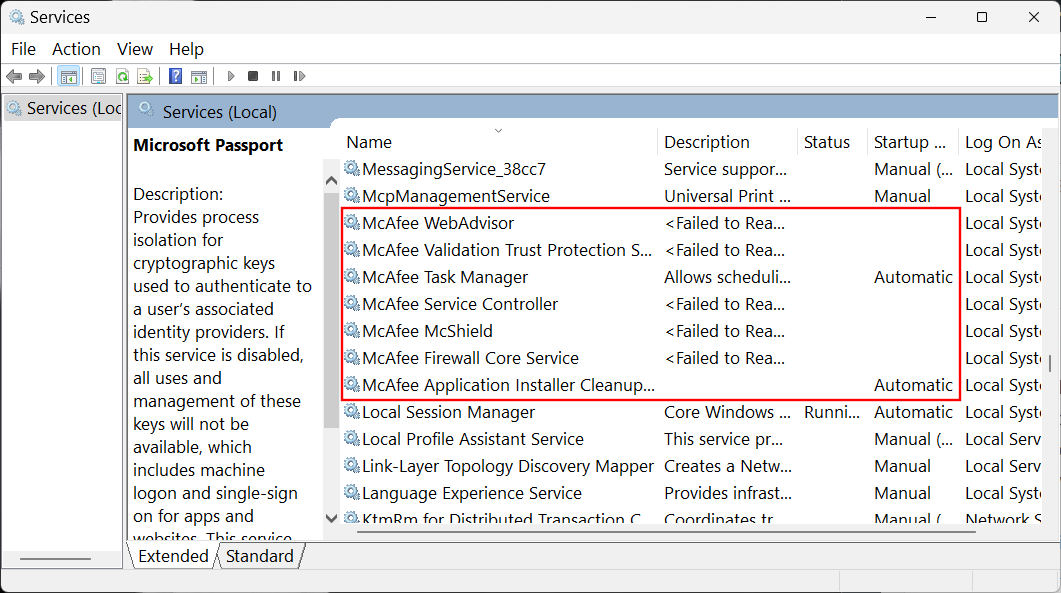
Je to preto, že súbory, na ktoré sa spoliehajú, tam už nie sú. Môže však existovať jedna alebo dve služby McAfee, ktoré budú stále nastavené na automatické spúšťanie pri spustení. Dvakrát na ne kliknite.
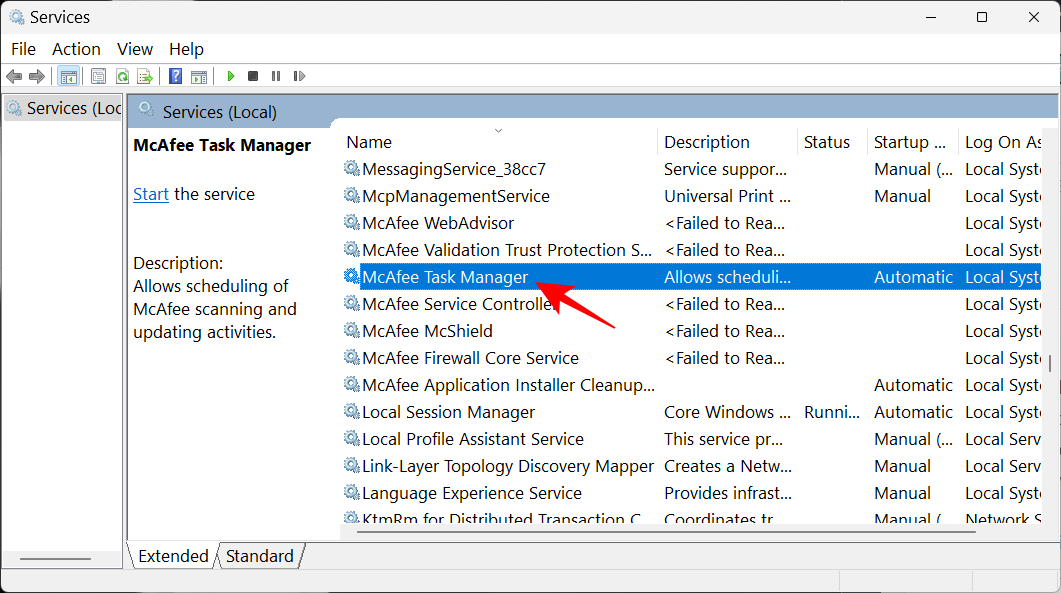
Kliknite na rozbaľovaciu ponuku vedľa položky „Typ spustenia“.
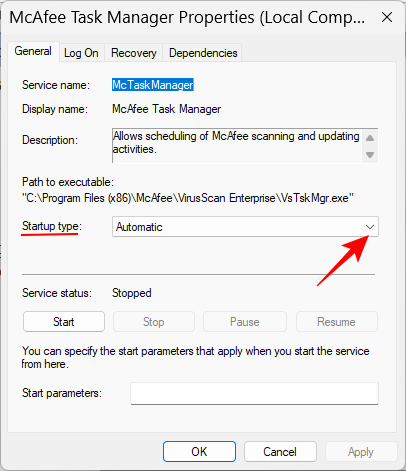
Vyberte možnosť Zakázané .
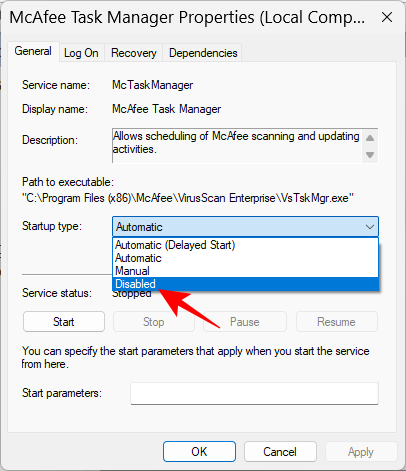
Nakoniec kliknite na tlačidlo OK .
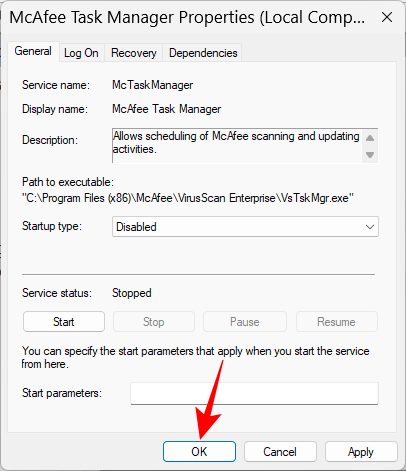
Dávajte si pozor na pop-up podvody McAfee
Teraz McAfee ako program nie je vždy zodpovedný za vyskakovacie okná M-shield, ktoré môžete vidieť. V posledných mesiacoch bol v obehu aj neslávne známy podvod spoločnosti McAfee, ktorý vám hovorí, aby ste si kúpili alebo obnovili predplatné.
Tí, ktorí nemajú spustené predplatné, by ľahko vedeli, že ide o podvod. Používatelia prihlásení na odber si ho však môžu pomýliť so skutočným kontextovým upozornením spoločnosti McAfee so žiadosťou o informácie o vašej kreditnej karte a platbe. Nestaňte sa jej obeťou.
Tieto veci nie je také ťažké odhaliť. Ak nie ste aktívnym odberateľom alebo ak aplikáciu nemáte otvorenú, prípadne ak sa s tým stretnete ako vyskakovacie okná na špinavom webe, je to s najväčšou pravdepodobnosťou falošné. Jedným zo spôsobov, ako zablokovať tieto kontextové okná, je pridanie rozšírenia AdBlocker do vášho prehliadača.
Pridajte do prehliadača Chrome rozšírenie AdBlocker
AdBlocker je dobre známe rozšírenie prehliadača Chrome, ktoré zabránilo miliónom používateľov na celom svete upadnúť do takýchto pascí tým, že v prvom rade blokuje reklamy a kontextové okná. Ak ho chcete nainštalovať, postupujte podľa nasledujúcich krokov:
AdBlock | Odkaz na rozšírenie Chrome
Kliknite na odkaz vyššie a kliknite na Pridať do chrome .
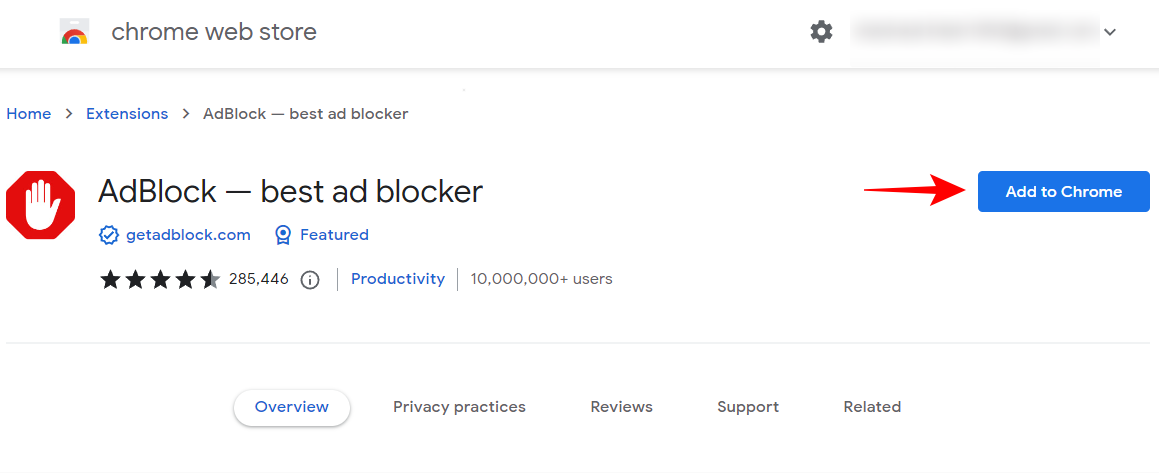
Kliknite na Pridať rozšírenie .
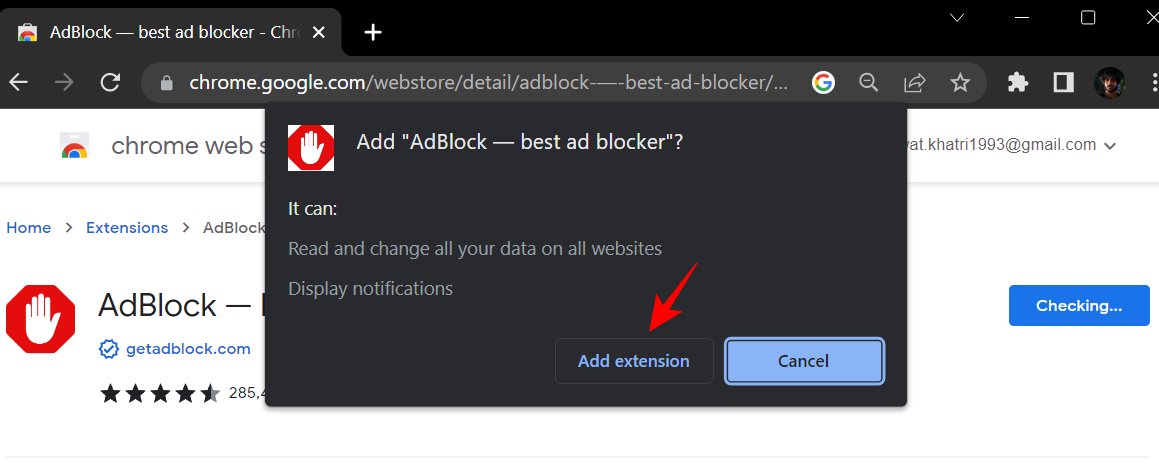
A rýchly ako vietor, teraz máte ochranu pred kontextovými reklamami v prehliadači Chrome.
Zakázať kontextové okná a presmerovania v prehliadači Chrome
Ak sa na konkrétnej webovej lokalite naďalej zobrazujú kontextové okná podobné podvodom, dobrou alternatívou je úplné zakázanie kontextových okien pre danú lokalitu. Postup:
Otvorte prehliadač Chrome a kliknite na ikonu s tromi bodkami v pravom hornom rohu.
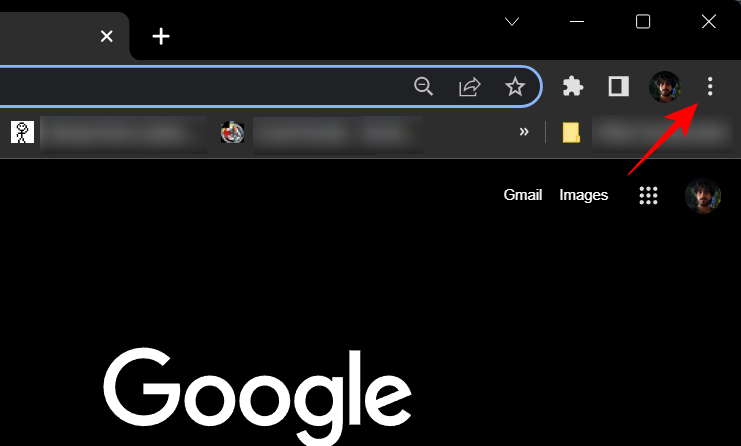
Vyberte položku Nastavenia .
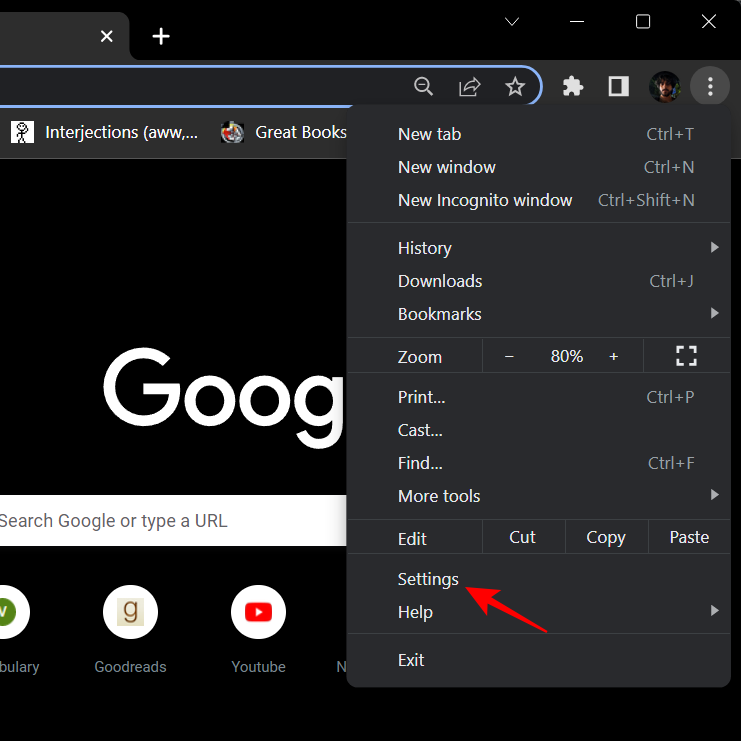
Kliknite na Súkromie a zabezpečenie v ľavom paneli.
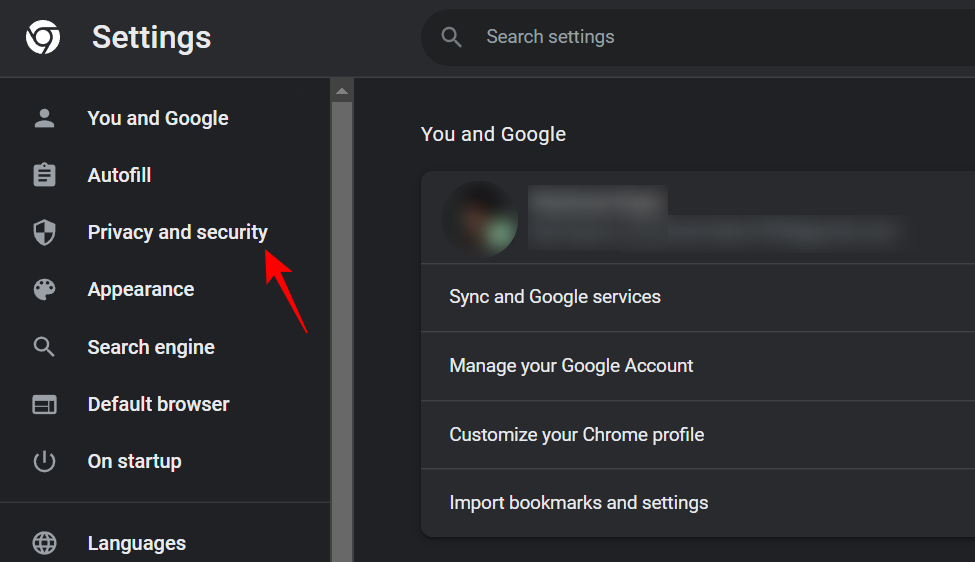
V pravej časti prejdite nadol a kliknite na položku Nastavenia lokality .
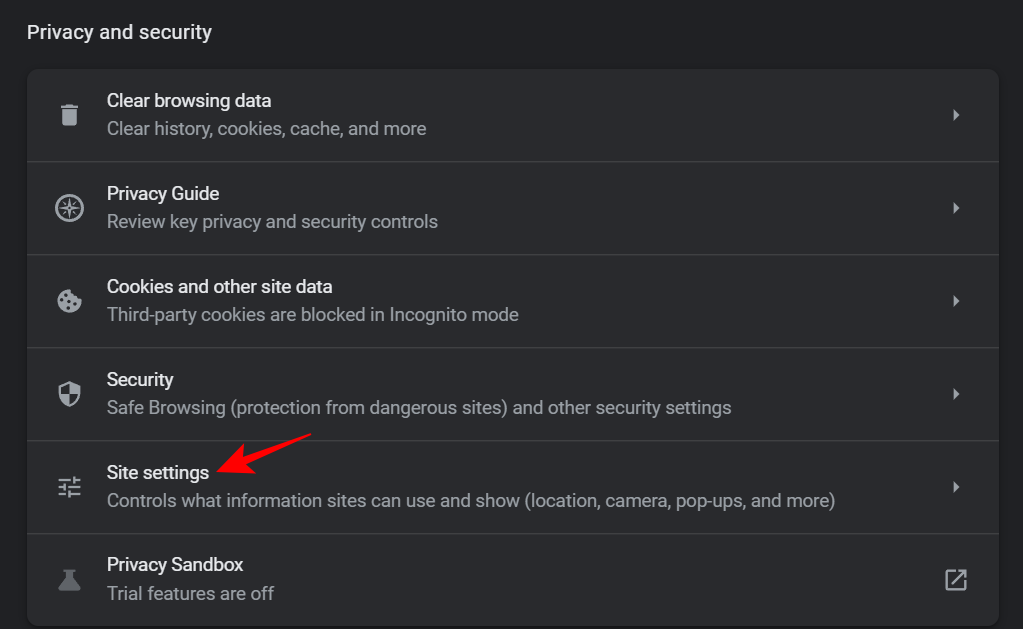
Potom vyberte Kontextové okná a presmerovania .
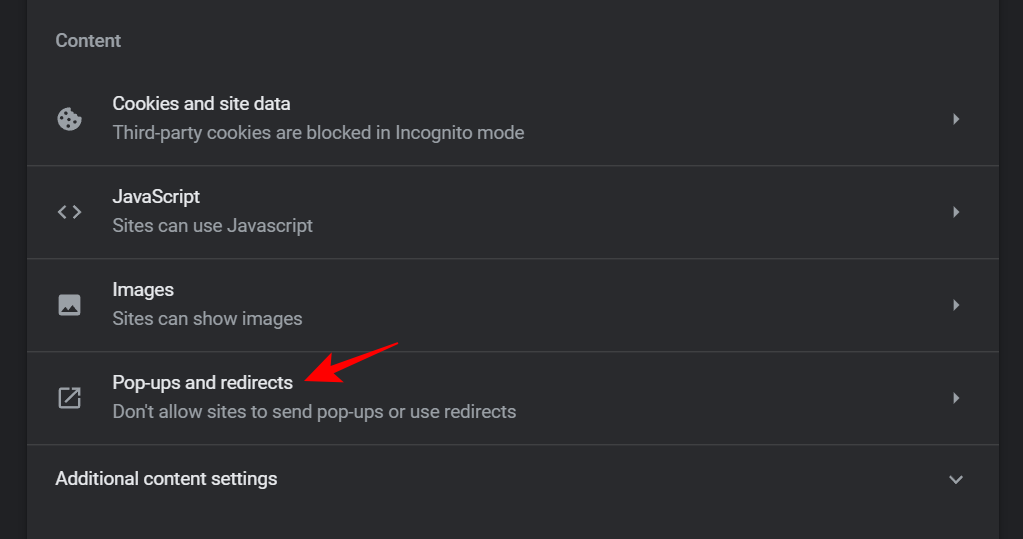
Ak chcete zakázať kontextové okná pre všetky webové stránky, kliknite na položku Nepovoliť webom odosielať kontextové okná alebo používať presmerovania .
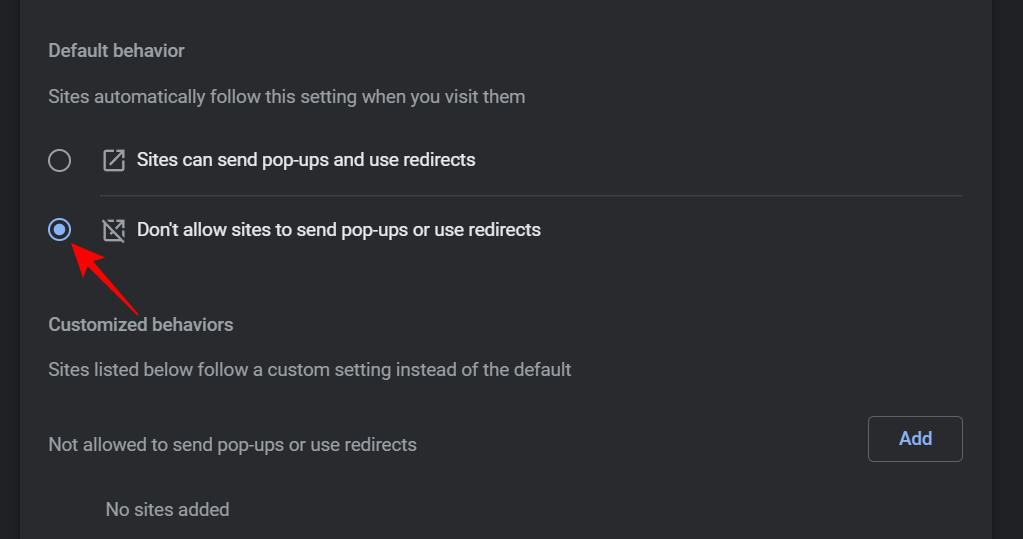
V opačnom prípade, ak chcete blokovať kontextové okná iba z konkrétnej webovej stránky, kliknite na Pridať vedľa položky „Nepovolené odosielať kontextové okná alebo používať presmerovania“ v časti „Prispôsobené správanie“.
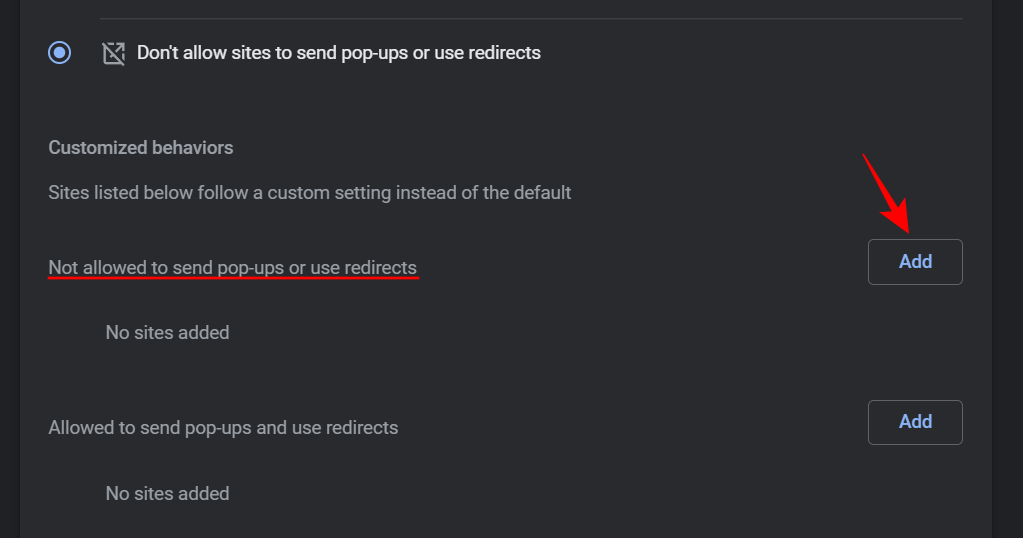
Potom skopírujte URL webovej stránky a vložte ju sem a kliknite na Pridať .
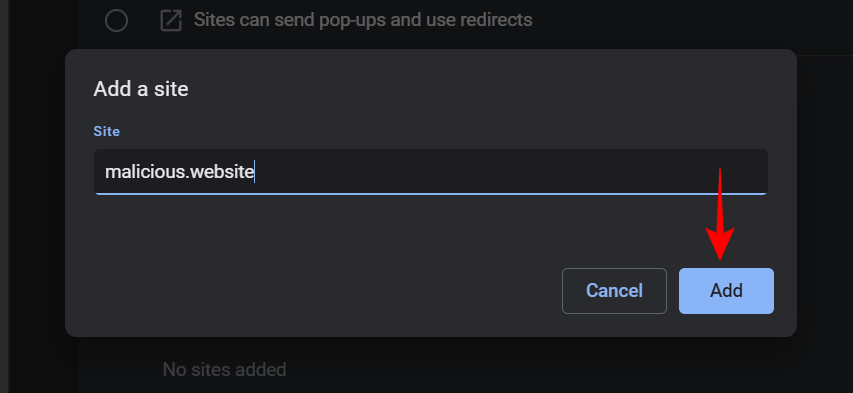
A to je všetko. Teraz ste tejto webovej lokalite zabránili v zobrazovaní kontextových okien.
Samozrejme, toto všetko McAfee ubližuje a robí to zle, a preto ich o tom nájdete obšírne hovoriť aj na ich stránke podpory . Všetko, čo bolo povedané, dúfame, že zostanete v bezpečí a zachováte si dobrý stupeň skepticizmu voči všetkým takýmto kontextovým oknám, ktoré sa vám objavia.
často kladené otázky
V tejto časti sa pozrieme na niekoľko často kladených otázok o spoločnosti McAfee a zastavení jej kontextových upozornení.
Odinštalovaný McAfee, ale stále sa zobrazujú kontextové okná
Ak ste odinštalovali McAfee, ale naďalej sa vám zobrazujú kontextové okná, môže to byť spôsobené tým, že stále máte prehliadač McAfee. V opačnom prípade môžete vidieť podvod maskovaný ako falošné upozornenie McAfee.
Ako zastaviť kontextové okná McAfee v prehliadači Chrome?
Ak chcete zastaviť kontextové okná McAfee v prehliadači Chrome, môžete pridať rozšírenie na blokovanie reklám alebo zakázať webovú stránku, ktorá kontextové okná generuje. Ak chcete vedieť viac, pozrite si posledné dve časti v príručke vyššie.
Dúfame, že ste sa dokázali dostať z upozornení a pop-up neporiadku spoločnosti McAfee a boli ste schopní ich úplne zakázať. Dobudúcna. Zostať v bezpečí!
SÚVISIACE
Zistite, ako opraviť chybu 0xc000007b v našej podrobnej príručke, ktorá sa zaoberá príčinami tohto chybového kódu a zoznamom overených riešení.
Čo je chyba 0x80070026? Zistite to v tomto podrobnom sprievodcovi, ktorý tiež skúma overené riešenia na opravu tejto chyby a obnovenie funkčnosti vášho počítača.
Čo robiť, keď čas na počítači so systémom Windows 11 tajomne nezobrazuje správny čas? Vyskúšajte tieto riešenia.
Chcete odstrániť Windows služby, ktoré nechcete na svojom počítači s Windows 11? Zistite tu niekoľko bezproblémových metód, ktorým môžete dôverovať!
Ak odstránite body obnovenia systému vo Windows 11, ktoré sú poškodené, môžete zabezpečiť, aby vaše záložné súbory mohli zachrániť pred rozšírenými poruchami.
Objavte niekoľko opráv pre chybu aktivácie systému Windows 11, ak máte problémy s aktivačným kľúčom systému Windows 11.
Neprajete si, aby sa niekto dostal k vášmu počítaču, zatiaľ čo nie ste blízko? Vyskúšajte tieto efektívne spôsoby, ako uzamknúť obrazovku vo Windows 11.
Máte problémy s načítaním webových stránok alebo vás znepokojuje ochrana údajov? Zistite, ako vyprázdniť a resetovať DNS cache vo vašich počítačoch so systémom Windows 11 alebo starších!
Potrebujete tlačiť vzdialene na sieťovej tlačiarni v kancelárii alebo inej miestnosti doma? Tu nájdete, ako pridať tlačiareň pomocou IP adresy vo Windows 11.
Ak sa snažíte opraviť kód chyby 0x80860010 na vašom počítači, nájdite tu možné riešenia.








