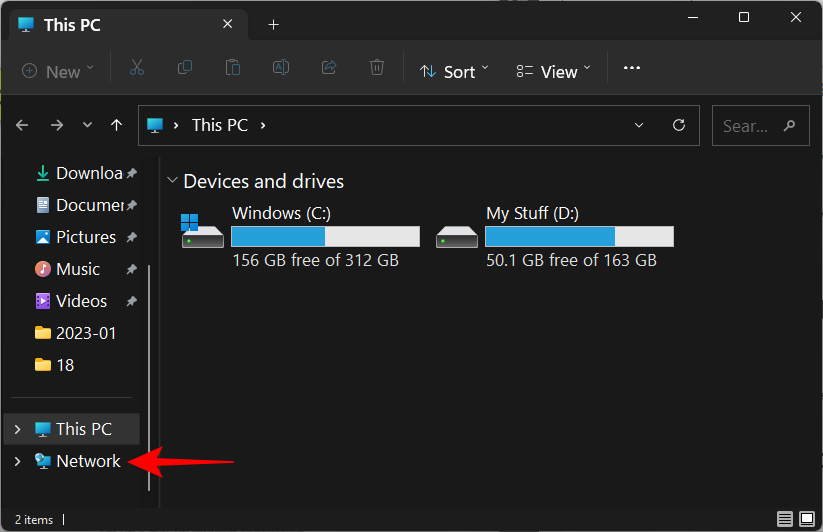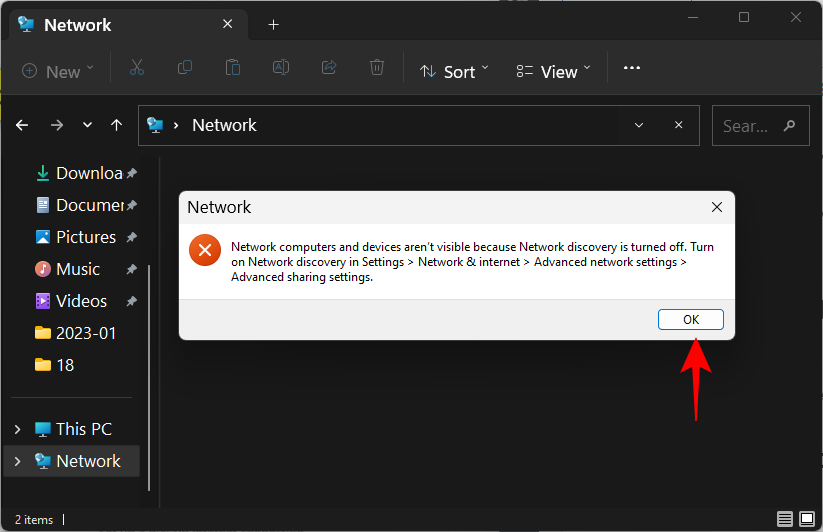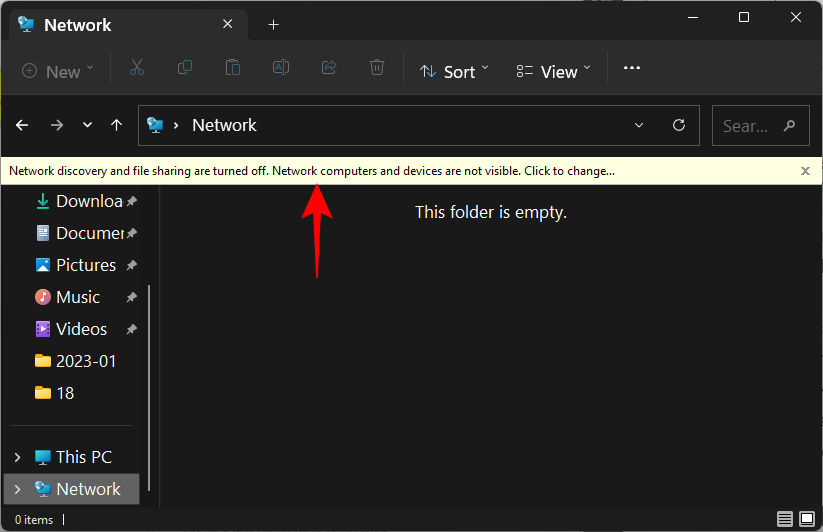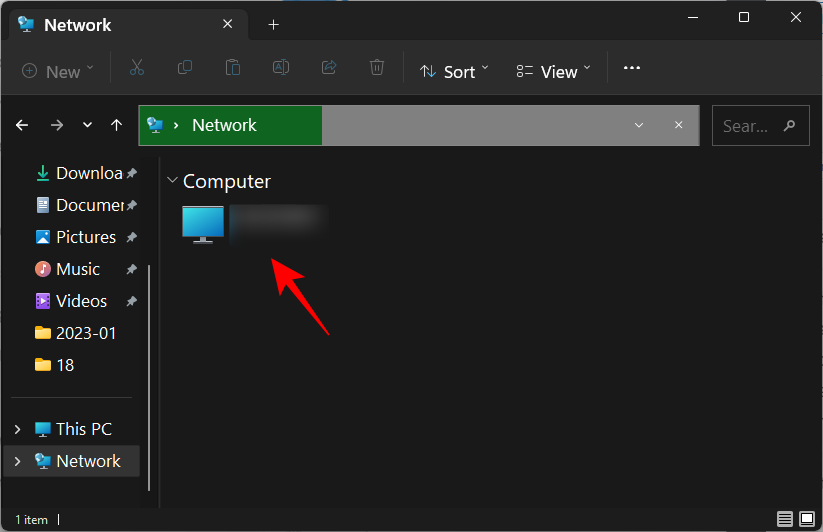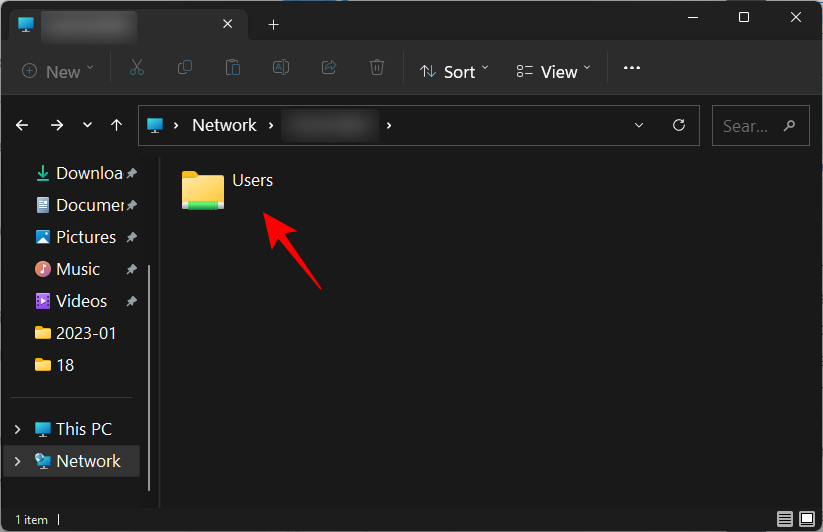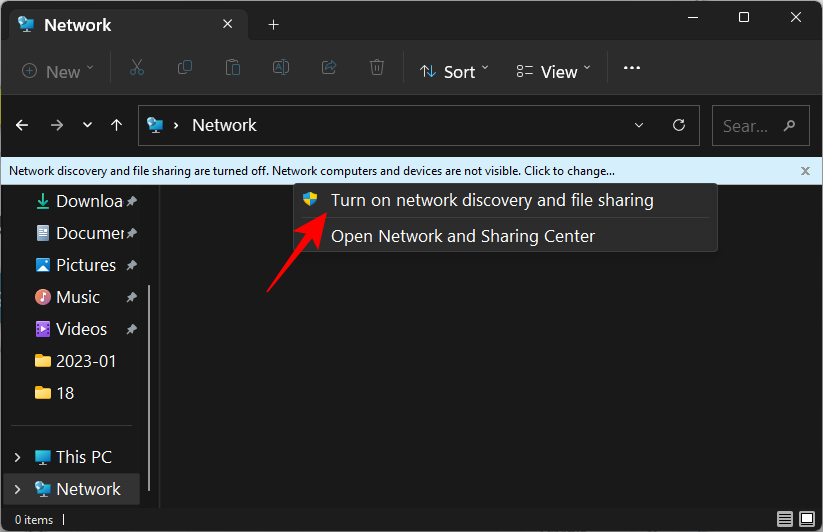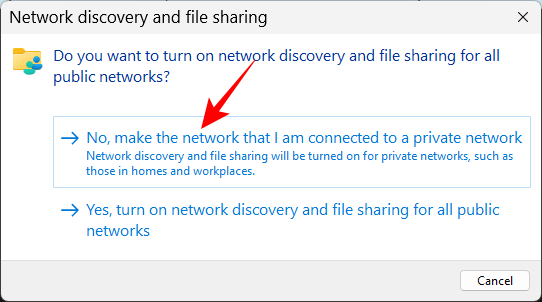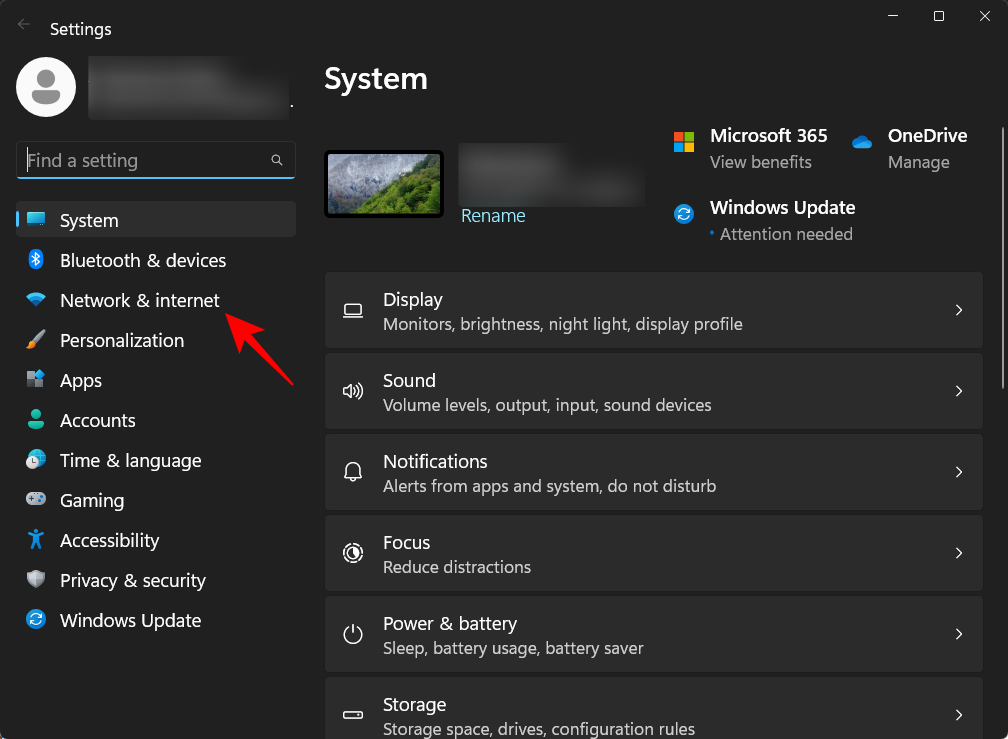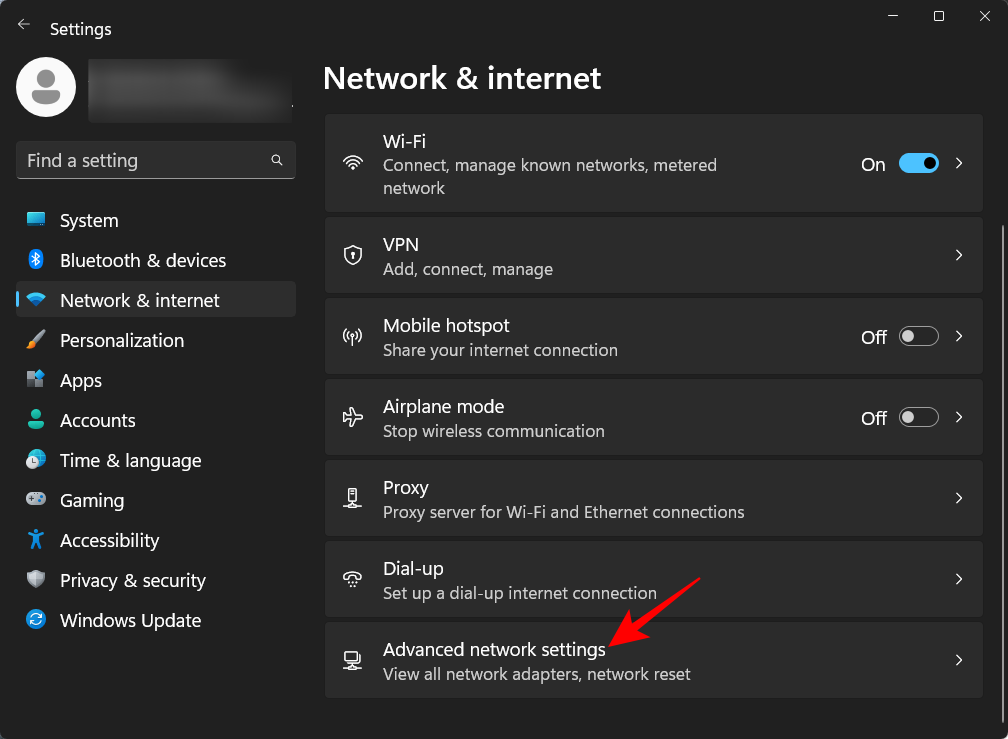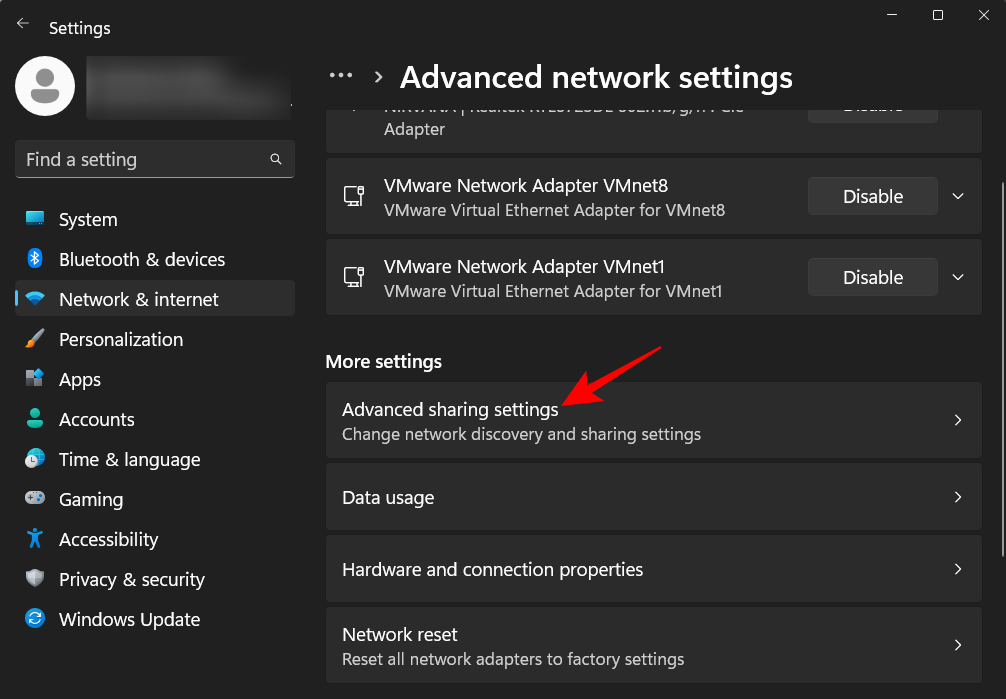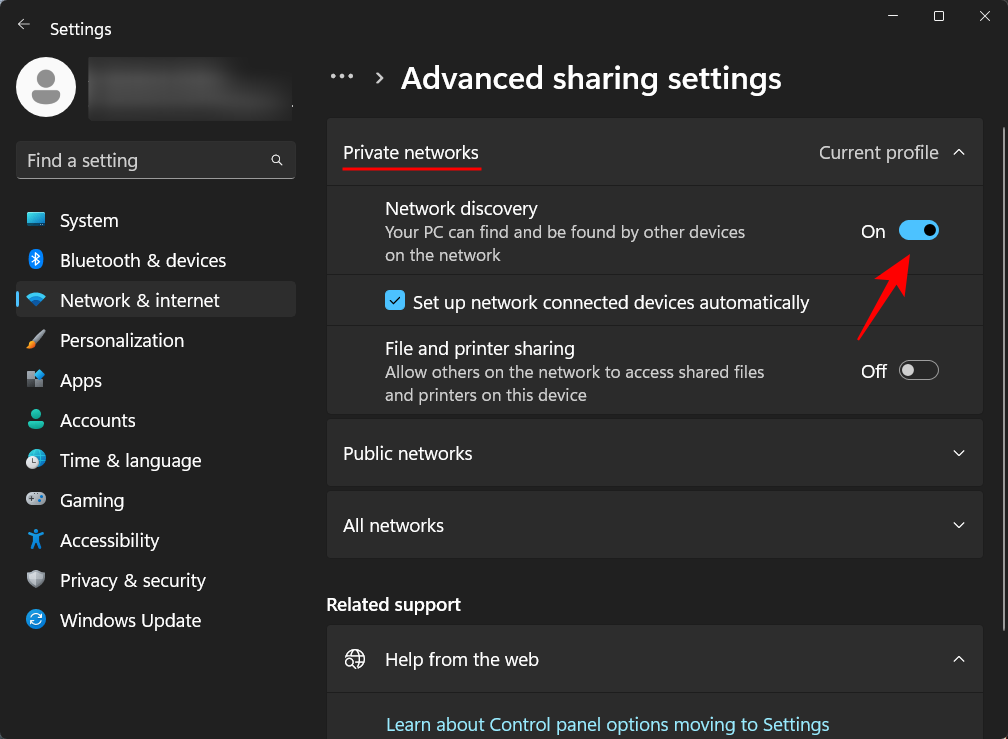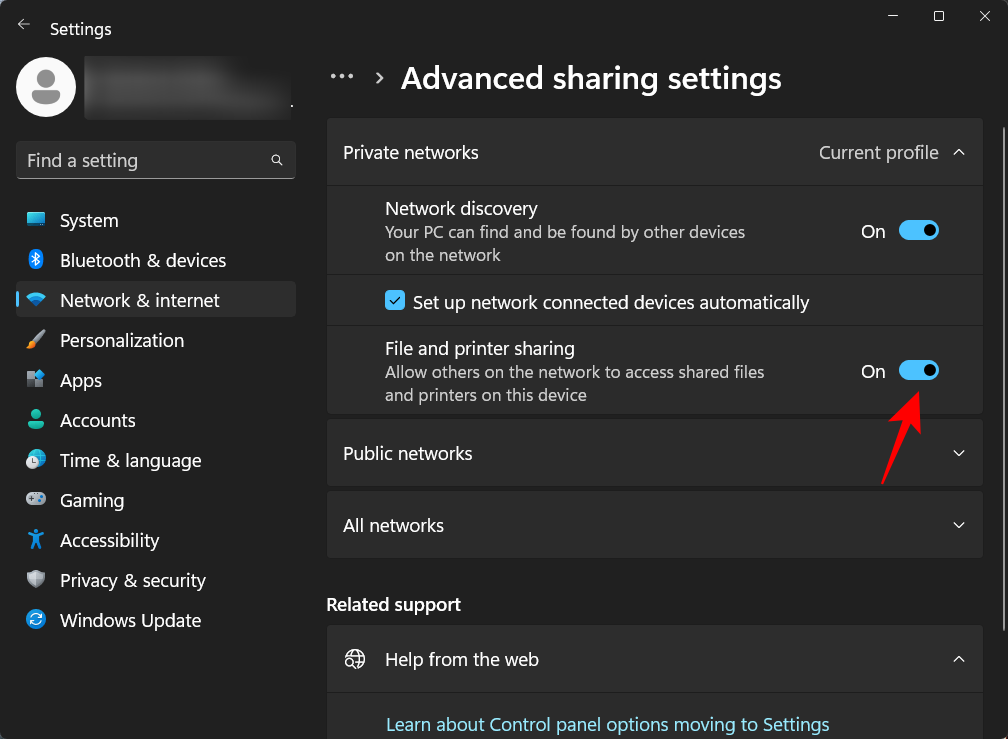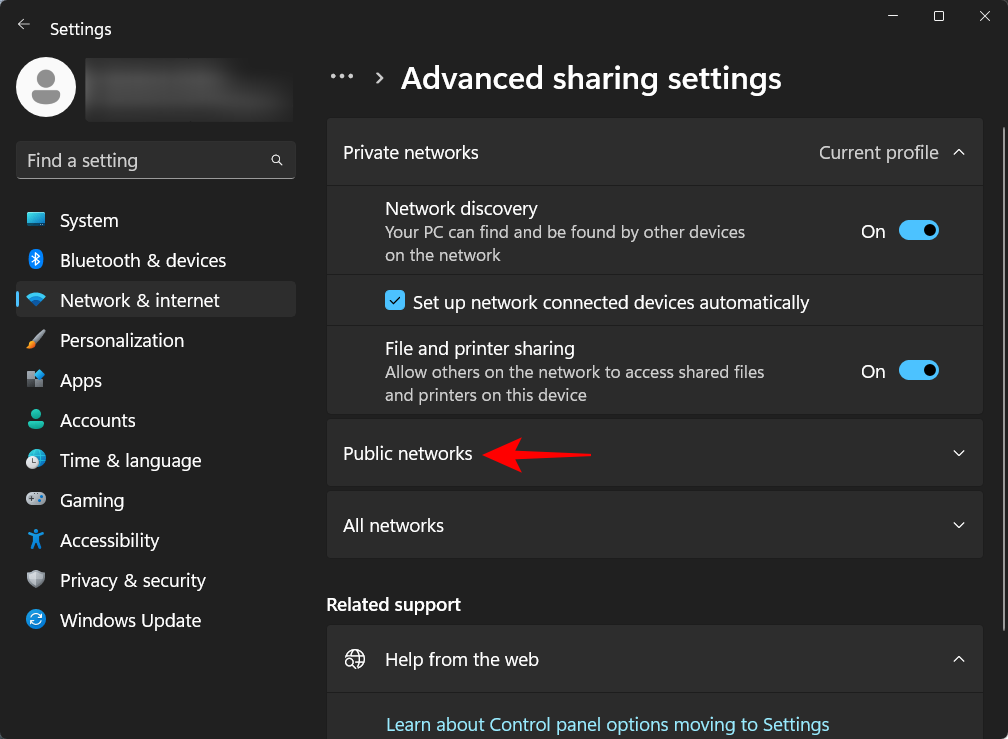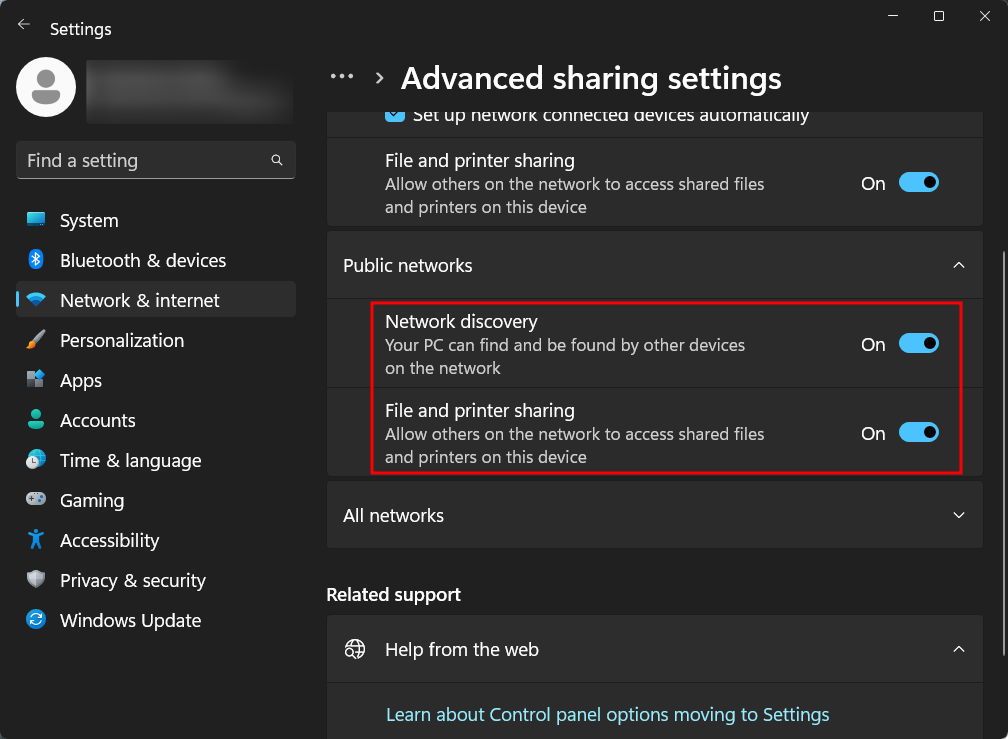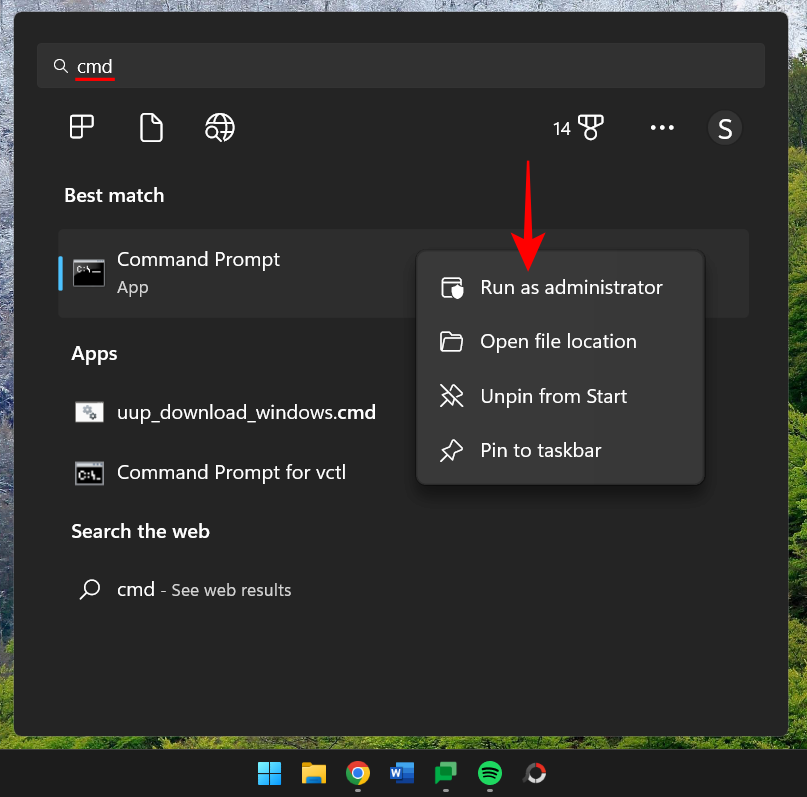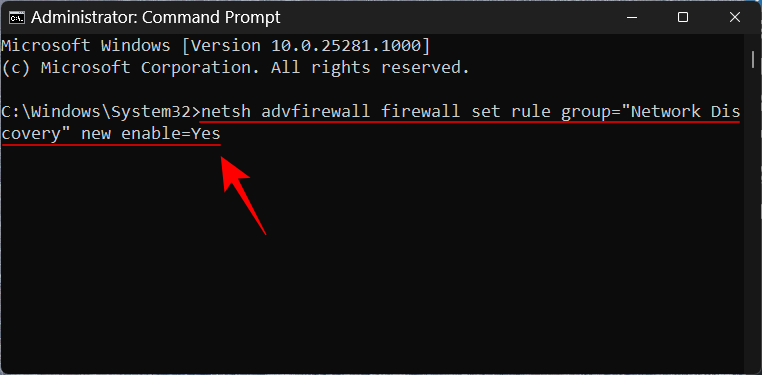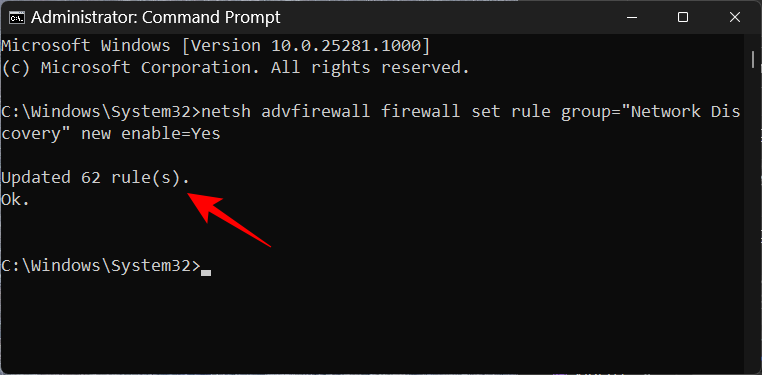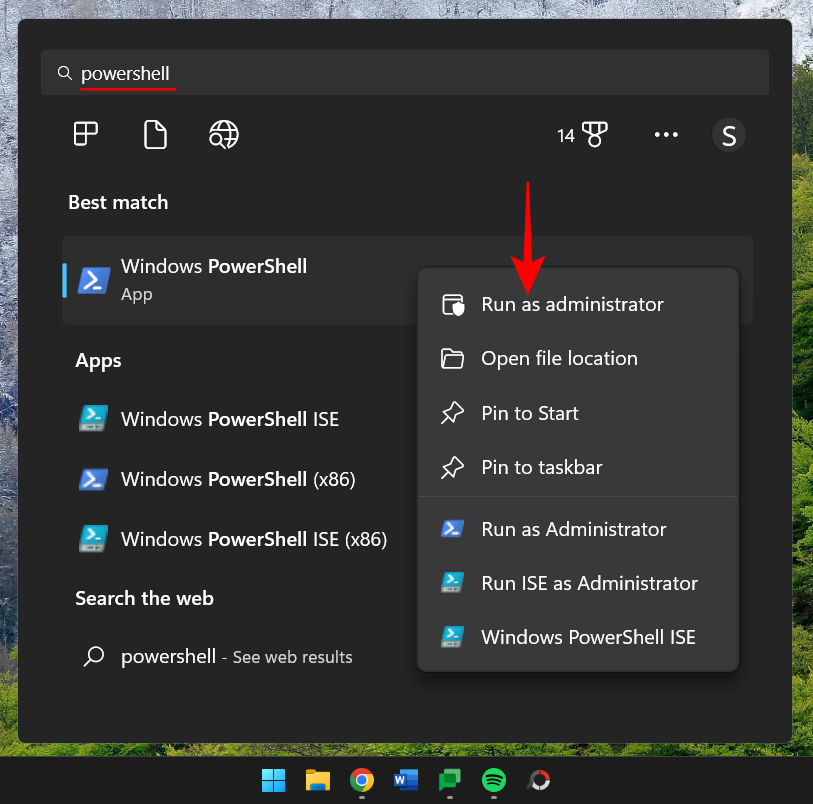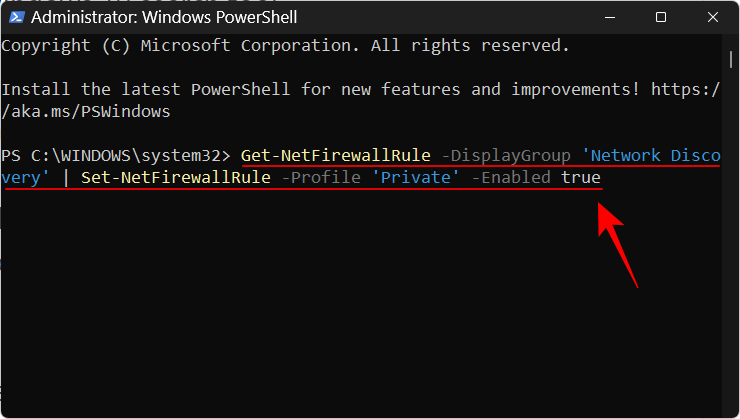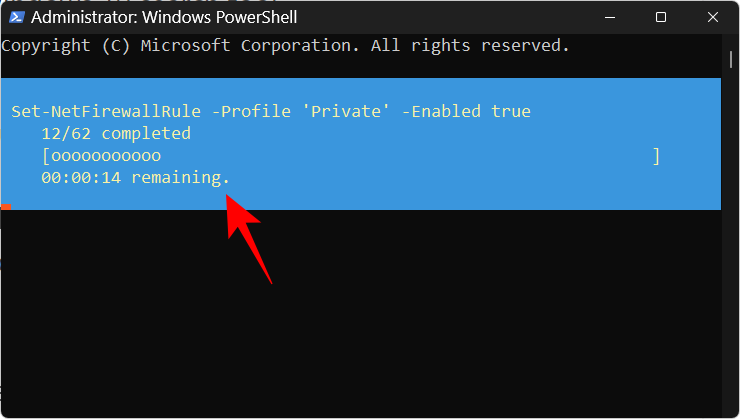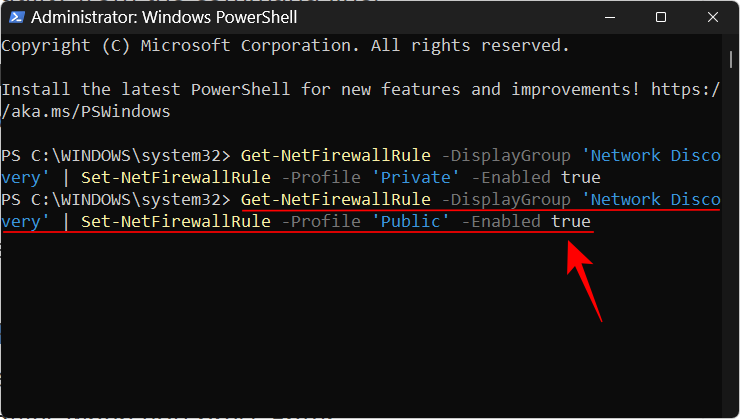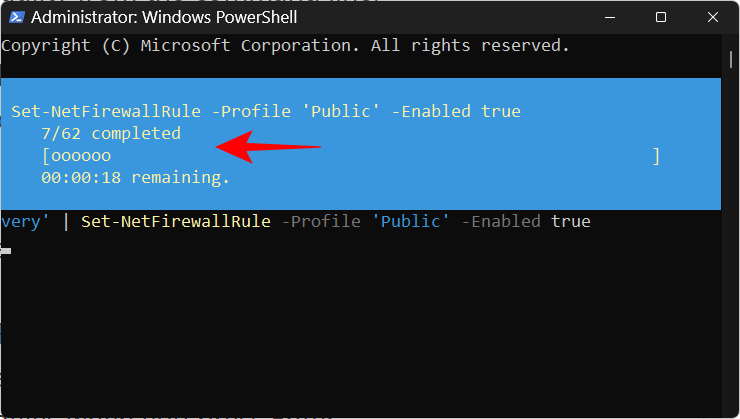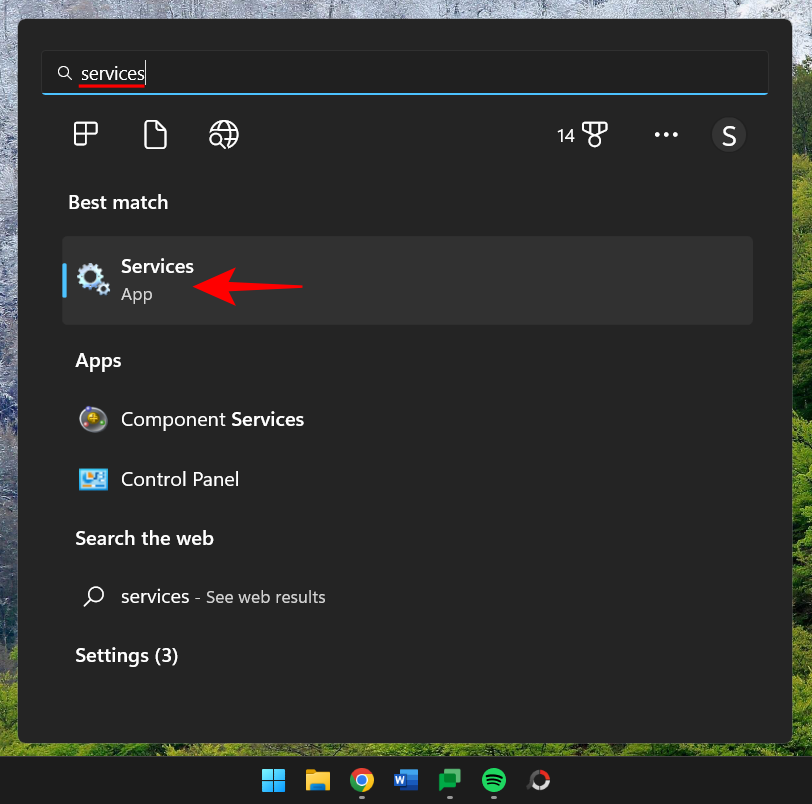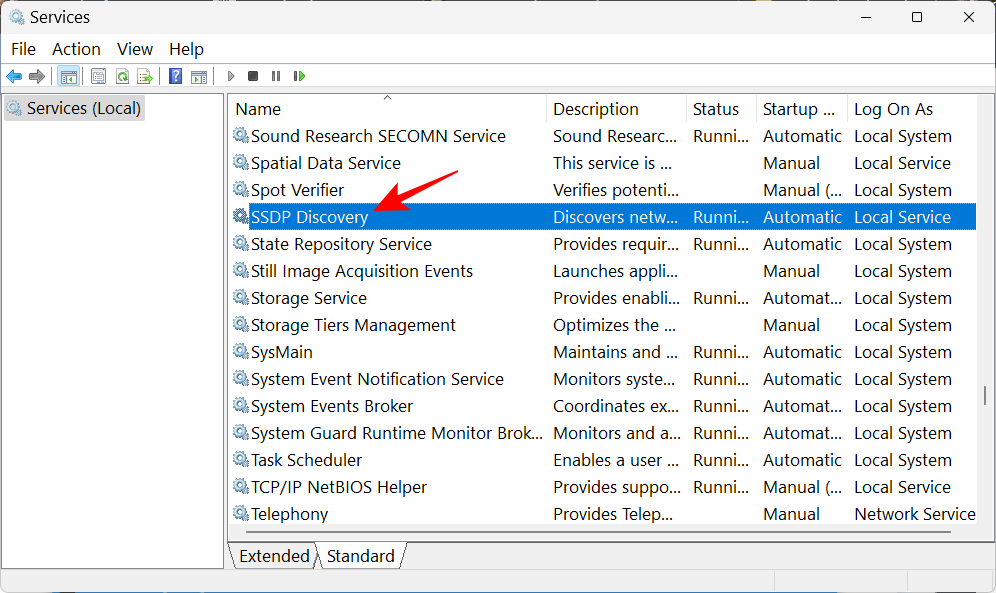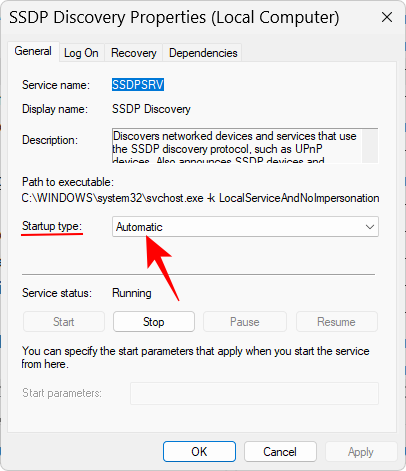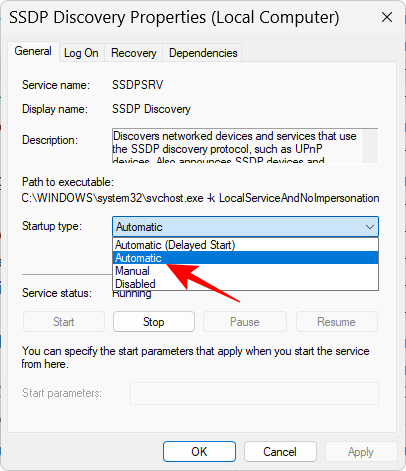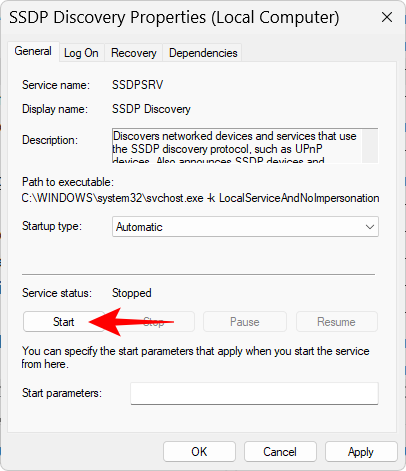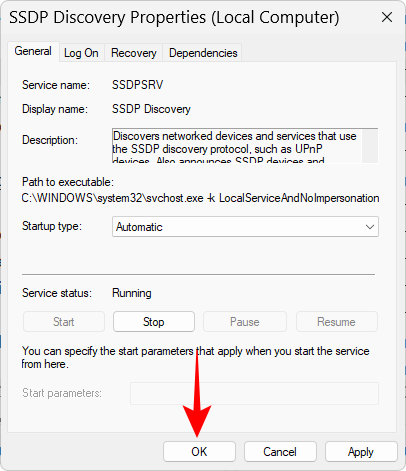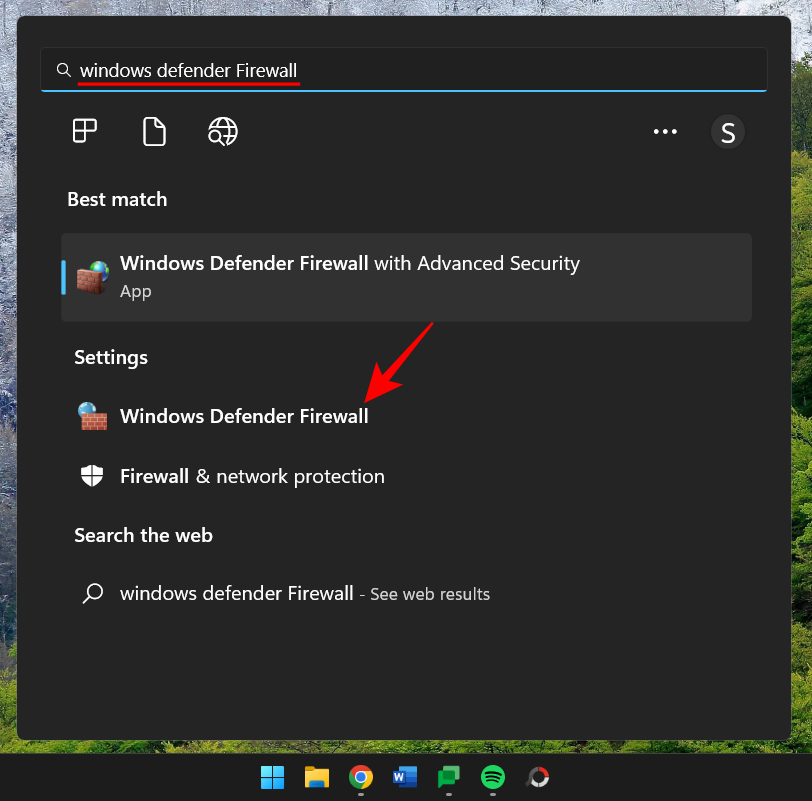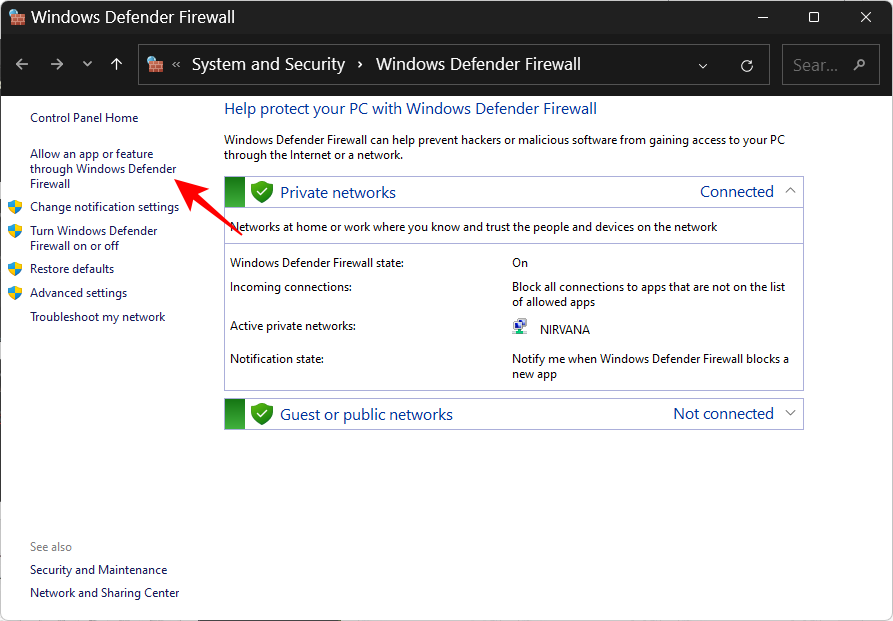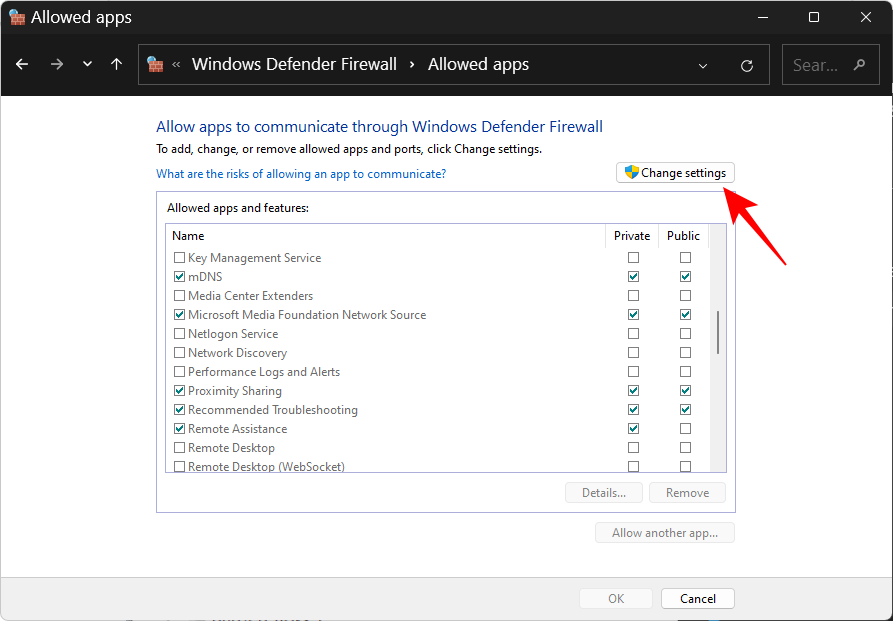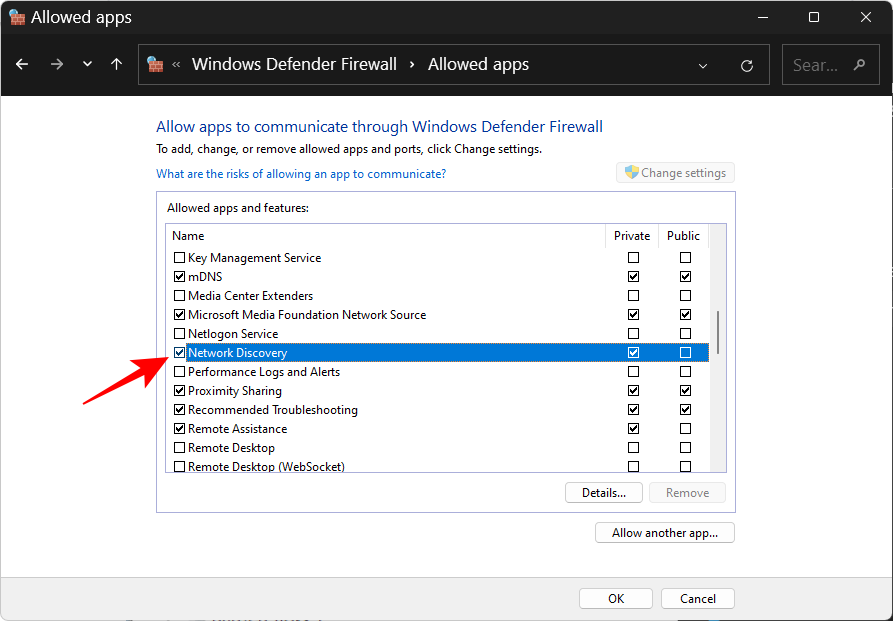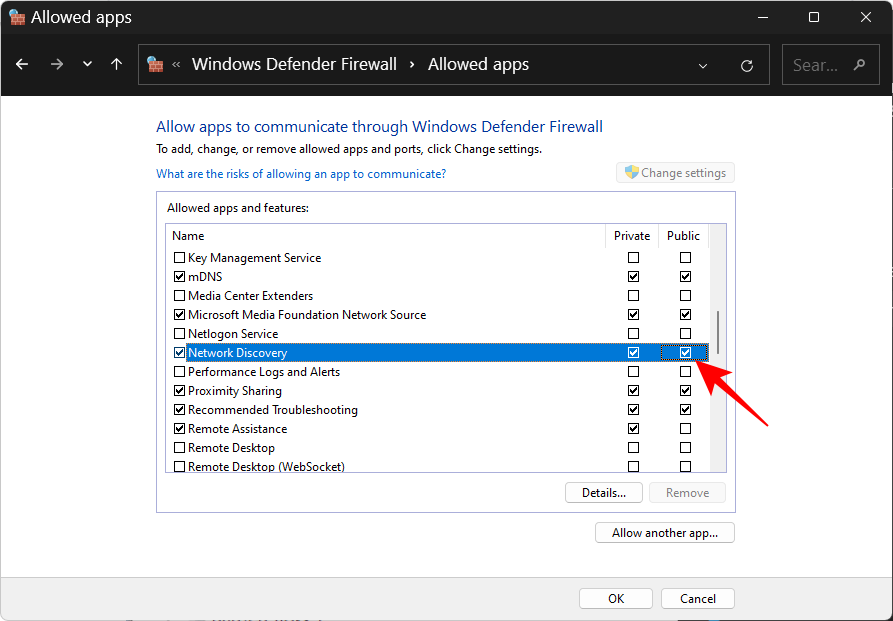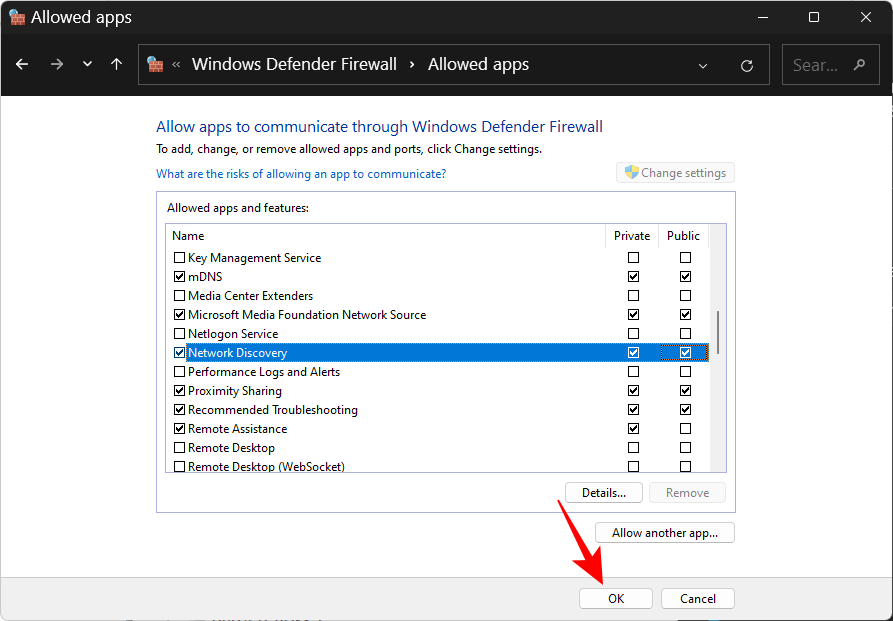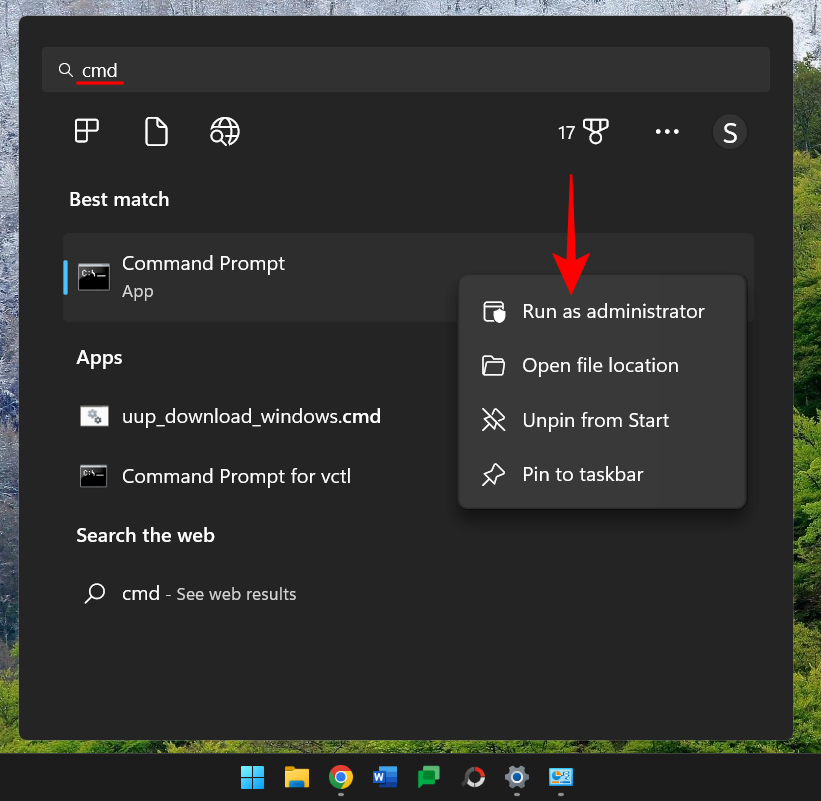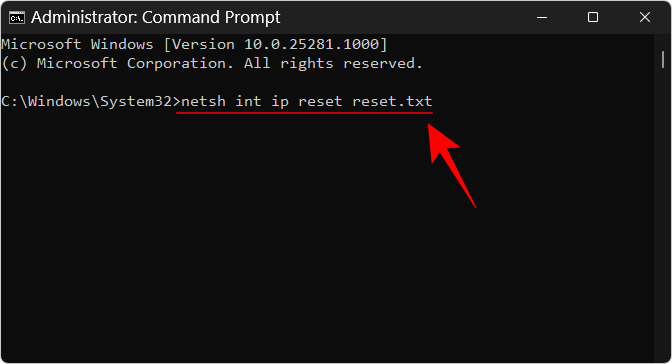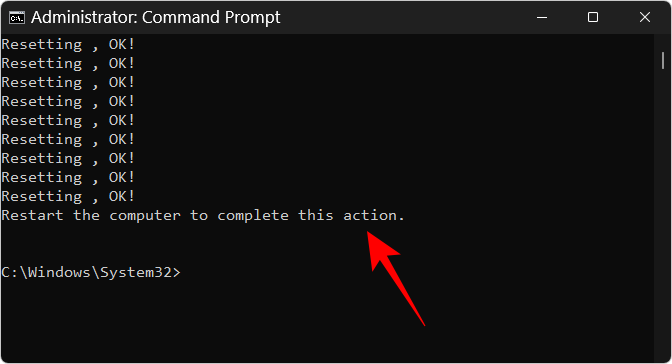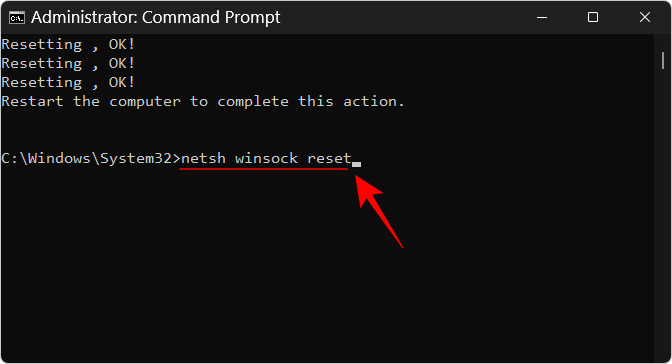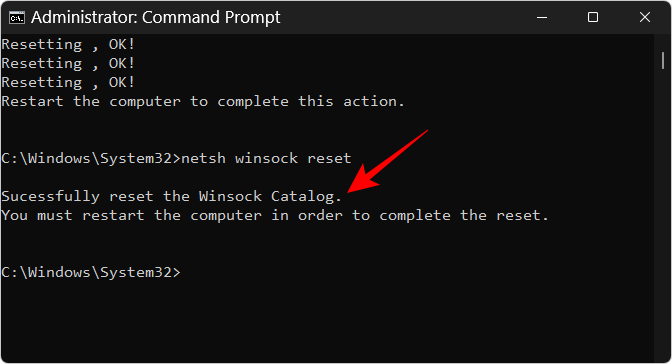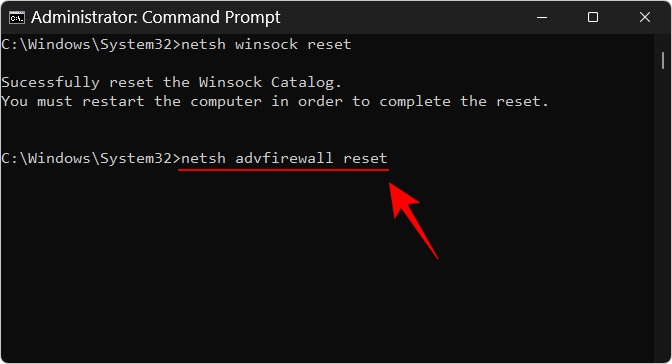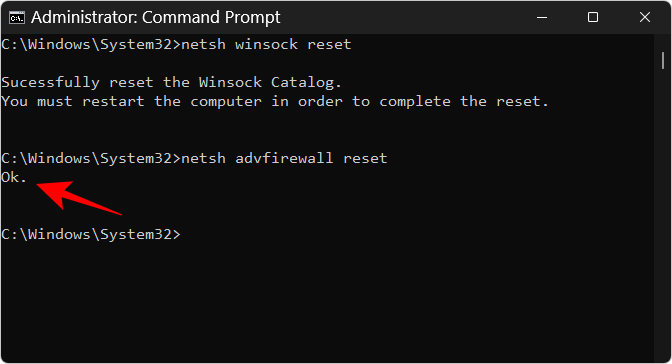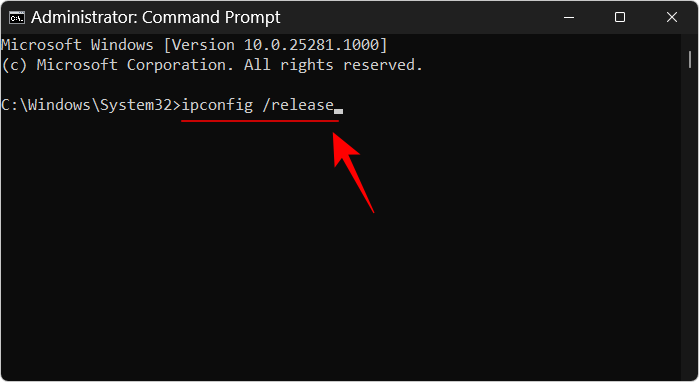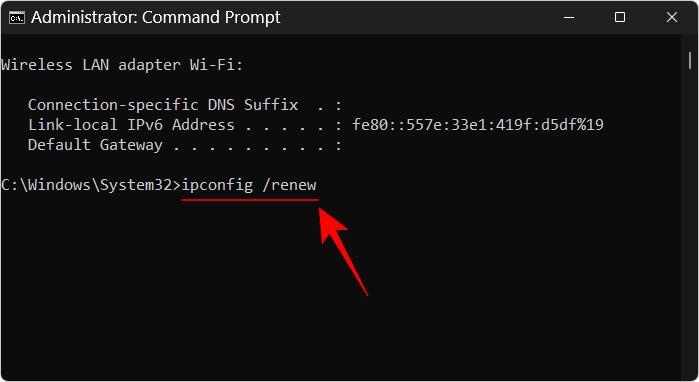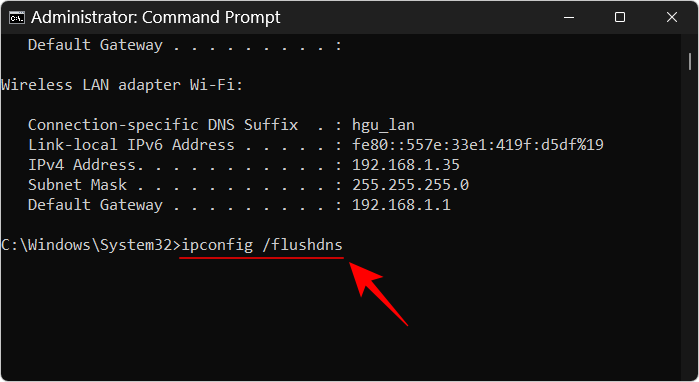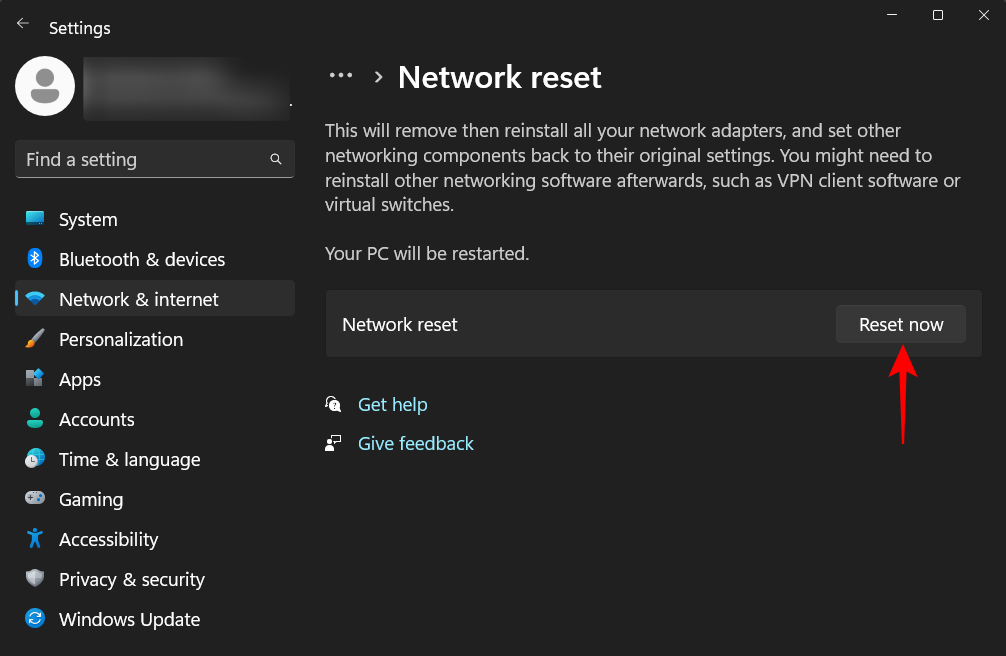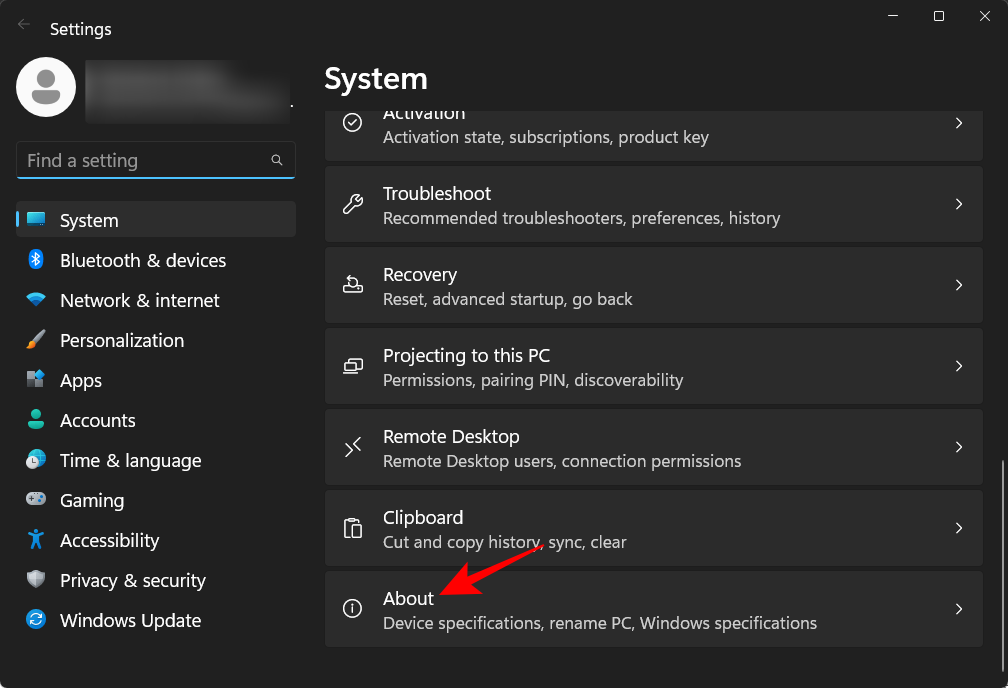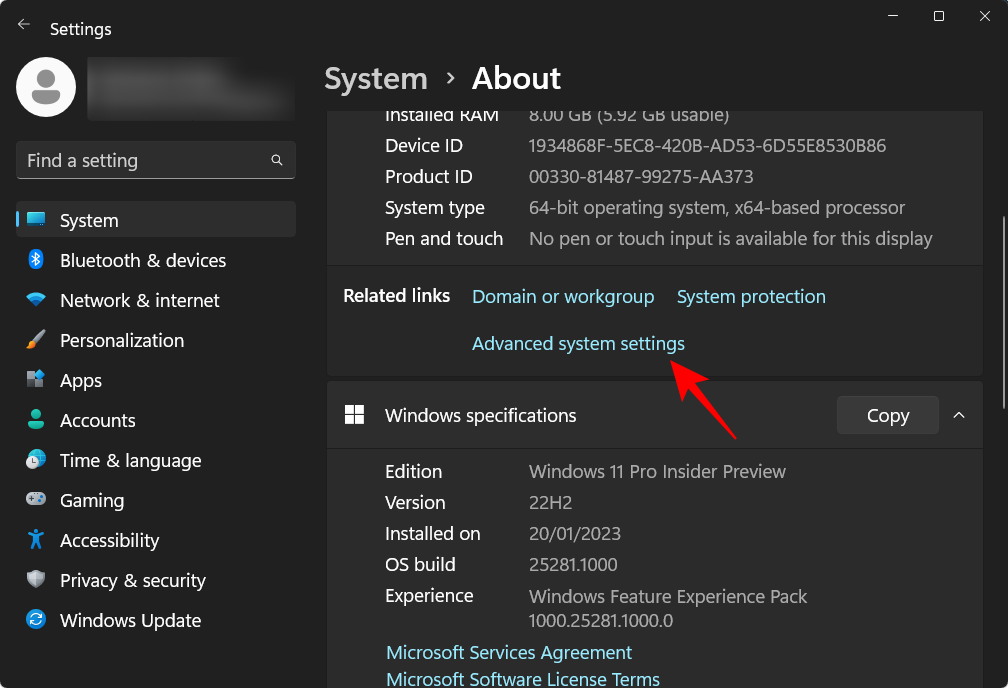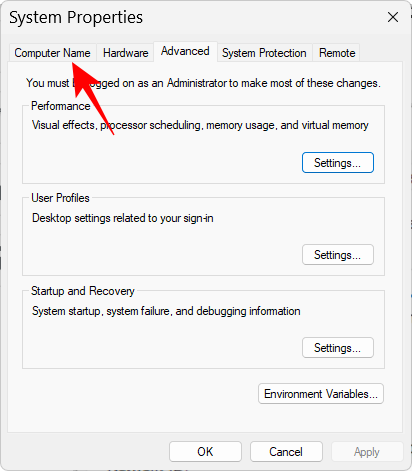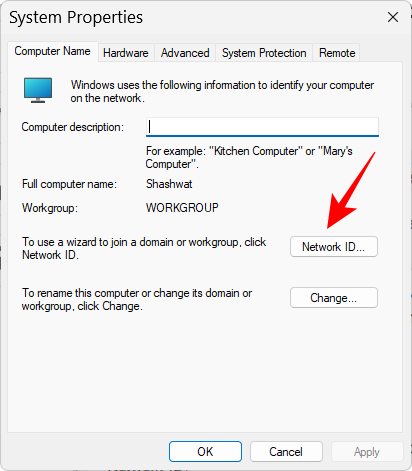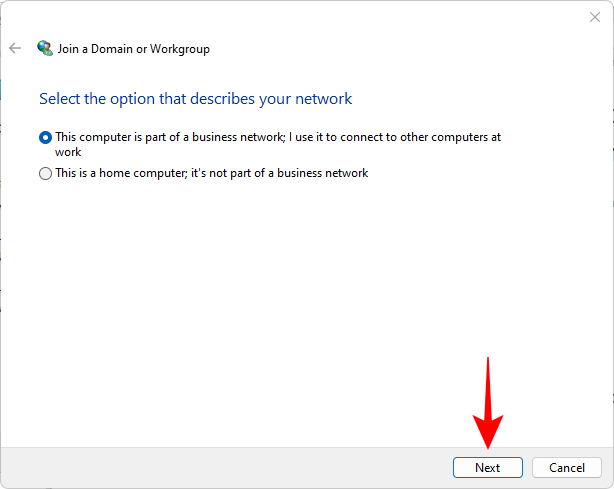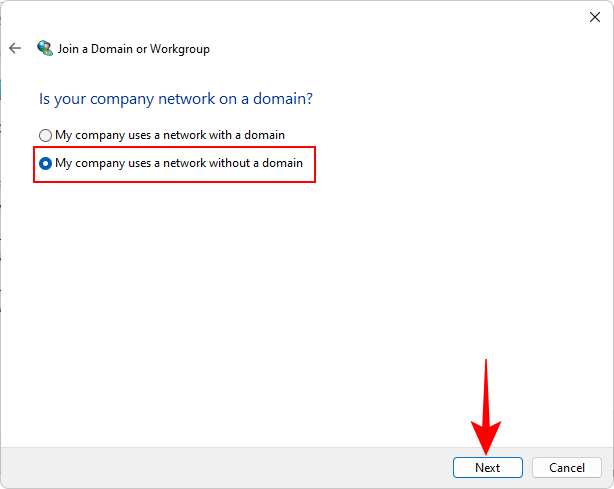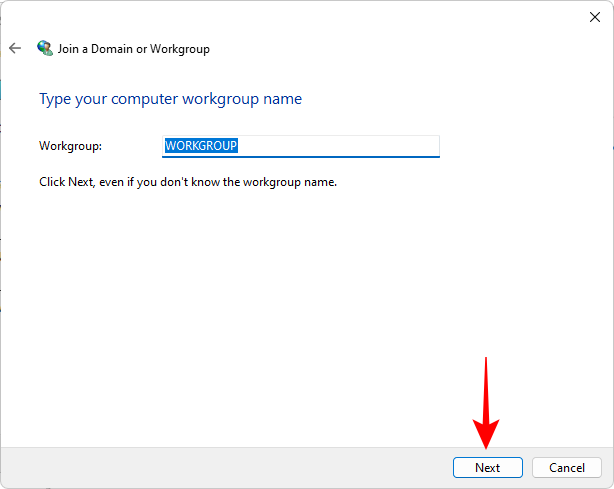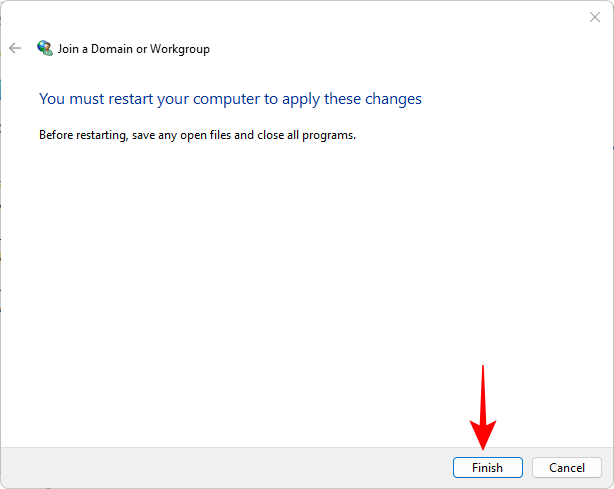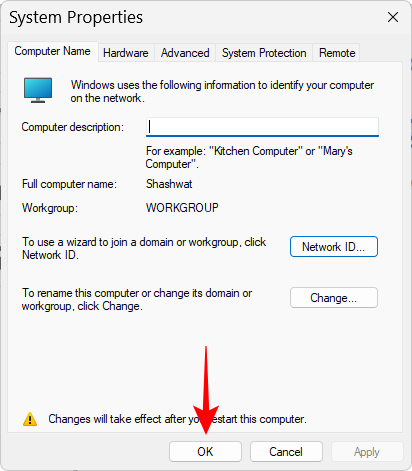Zisťovanie siete je dôležité nastavenie systému Windows pre tých, ktorí chcú zdieľať súbory a priečinky v sieti. Ak je táto funkcia povolená, váš počítač bude viditeľný pre ostatných v sieti a súčasne pre vás.
Vedieť, ako zapnúť zisťovanie siete, je kľúčové pre tých, ktorí pracujú v skupinách a na moderných pracoviskách, ako aj pre tých, ktorí chcú jednoducho zdieľať súbory medzi počítačmi bez externého disku. Čítajte ďalej a dozviete sa všetko o zisťovaní siete – ako ho zapnúť, kedy by ste to mali urobiť a ako obísť niektoré problémy, ktoré s tým súvisia.
Je bezpečné zapnúť zisťovanie siete?
Bezpečnosť, ako veľa vecí, je relatívna. Ak ste vy a vaši kolegovia v práci alebo škole pripojení k zdieľanej súkromnej sieti, zapnutie zisťovania siete vám umožní pripojiť sa k párty a voľne zdieľať súbory a priečinky. Ale ak ste v kaviarni alebo na termináli s ostatnými cestujúcimi, ktorí zdieľajú rovnakú sieť Wi-Fi, zapnutie zisťovania siete nemusí byť také múdre, najmä ak máte dôležité súbory stále nastavené na zdieľanie. Všetko závisí od vašej polohy a typu siete. A trochu dôvery.
Ako skontrolovať, či je zapnuté zisťovanie siete?
Znalosť stavu zisťovania siete vo vašom počítači môže byť užitočná pri riešení problémov, ktoré s tým súvisia (viac o tom neskôr). Je to však tiež dobrý spôsob, ako zabezpečiť, aby váš počítač a jeho zdieľané súbory neboli viditeľné pre ostatných vo verejných sieťach alebo sieťach, ktorým nedôverujete. Iná vec je, ak chcete skontrolovať, či je počítač niekoho iného v sieti zistiteľný, pri čom budete musieť zapnúť aj vlastné nastavenie zisťovania siete a potvrdiť to isté.
Bez ohľadu na dôvod, najrýchlejší spôsob, ako skontrolovať, či je zisťovanie siete zapnuté, je z Prieskumníka súborov.
Otvorte Prieskumníka (stlačte Win+E) a kliknite na Sieť v ľavom paneli.
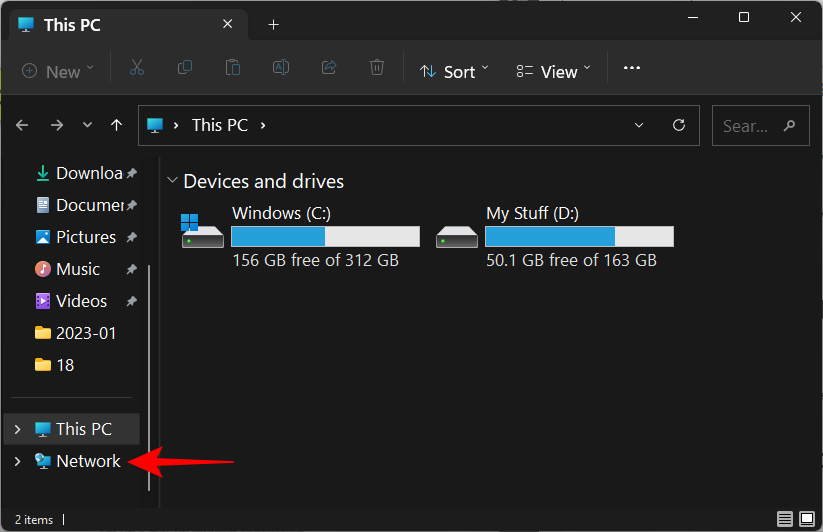
Ak je zisťovanie siete vypnuté, dostanete správu, ktorá vám povie to isté.
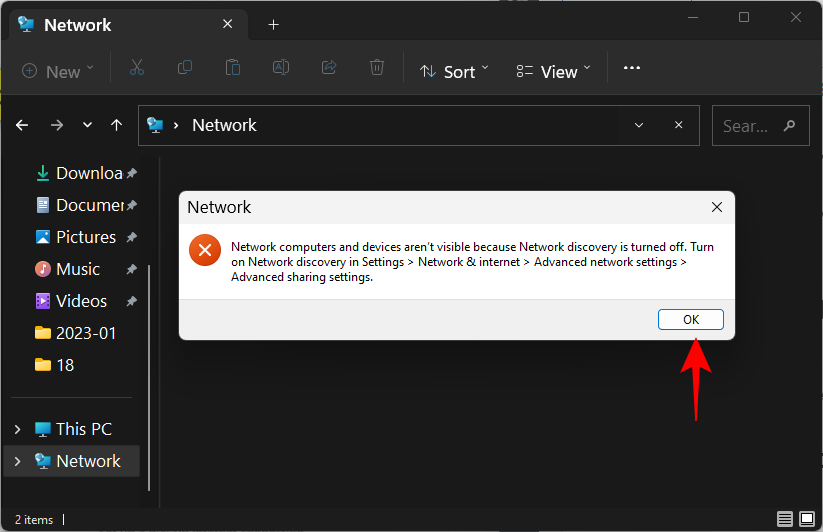
A dostanete to isté ako upozornenie na banner.
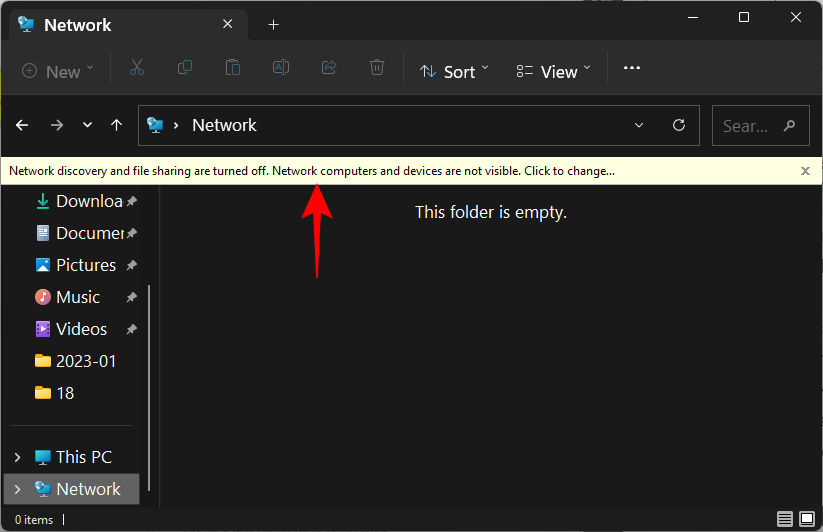
Ak je zapnutá, uvidíte priečinok s názvom vášho počítača.
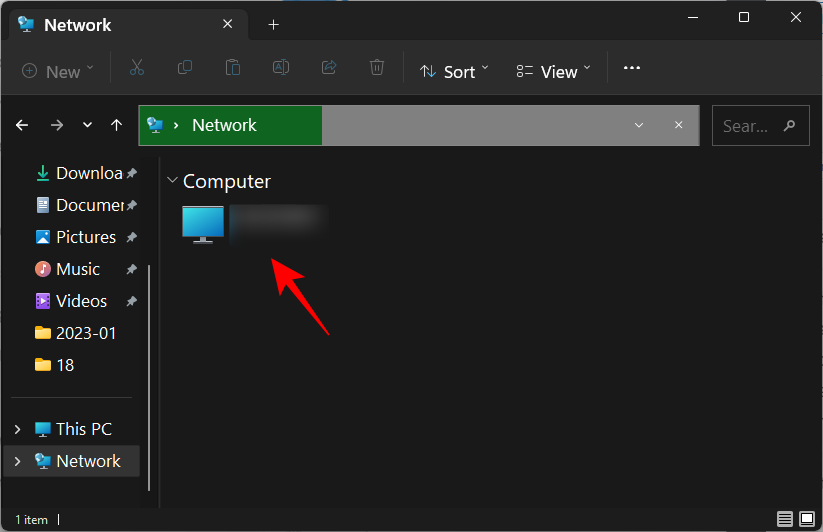
V jeho vnútri nájdete priečinky, ktoré sú nastavené na zdieľanie v počítači.
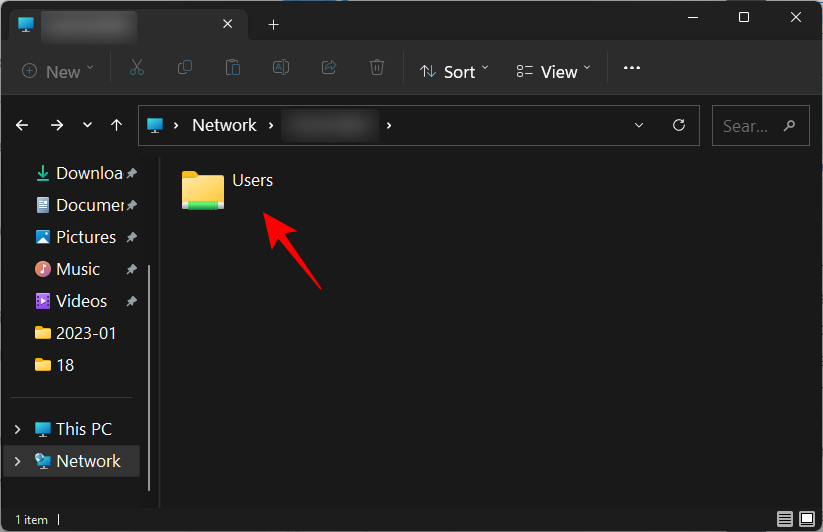
Ako zapnúť zisťovanie siete v systéme Windows 11
Existuje niekoľko spôsobov, ako zapnúť zisťovanie siete v systéme Windows 11. Poďme si ich prejsť krok za krokom, aby ste sa mohli rozhodnúť, ktorý z nich vám najlepšie vyhovuje.
1. Z Prieskumníka súborov
Pamätáte si banner Prieskumníka, ktorý vás upozornil, že zisťovanie siete bolo vypnuté? Kliknutím naň zmeníte zisťovanie siete z vypnutej na zapnutú. Potom vyberte Zapnúť zisťovanie siete a zdieľanie súborov .
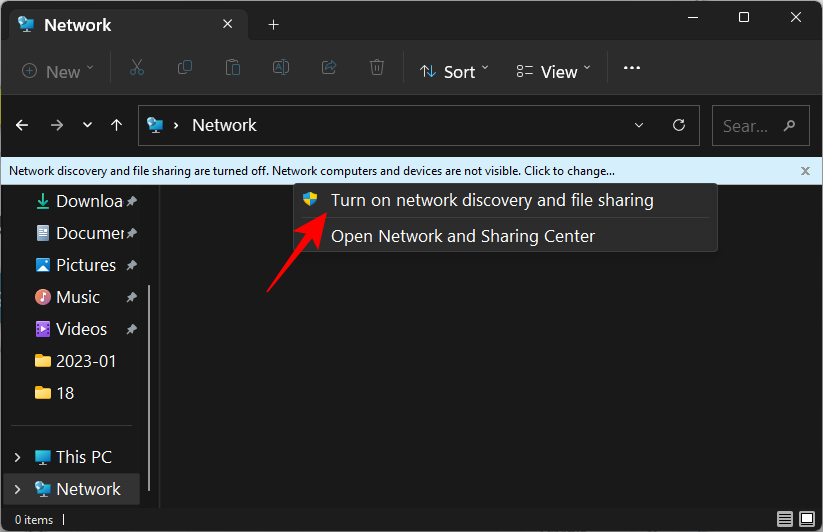
A práve tak ste zapli zisťovanie siete.
V predvolenom nastavení systém Windows zapne zistiteľnosť iba pre siete, ktoré sú označené ako „súkromné“. Ak ste však pripojení k sieti, ktorá je nastavená ako „verejná“, zobrazí sa ďalšia výzva.
Tu môžete zo siete buď urobiť súkromnú sieť a ponechať predvolené nastavenia nezmenené. Alebo to nechajte ako verejnú sieť a zapnite zisťovanie siete pre všetky verejné siete. Berúc do úvahy vyššie uvedené bezpečnostné dôvody, je lepšie zvoliť prvý z nich a vytvoriť sieť, ku ktorej ste pripojení, súkromnú sieť, než zapnúť zistiteľnosť pre všetky verejné siete. Stručne povedané, kliknite na Nie .
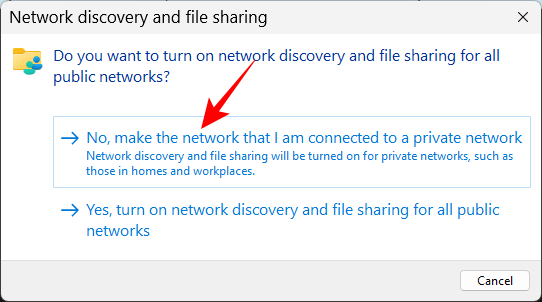
Teraz ste zapli zisťovanie siete pre vašu súkromnú sieť.
2. Z Nastavenia
Po zaradení niekoľkých možností ovládacieho panela sa aplikácia Nastavenia stala jedinečným krytom pre všetky nastavenia systému Windows vrátane tých, ktoré pomáhajú spravovať siete. Tu je návod, ako ho použiť na zapnutie zisťovania siete.
Stlačením Win+Iotvoríte aplikáciu Nastavenia. Potom kliknite na Sieť a internet v ľavom paneli.
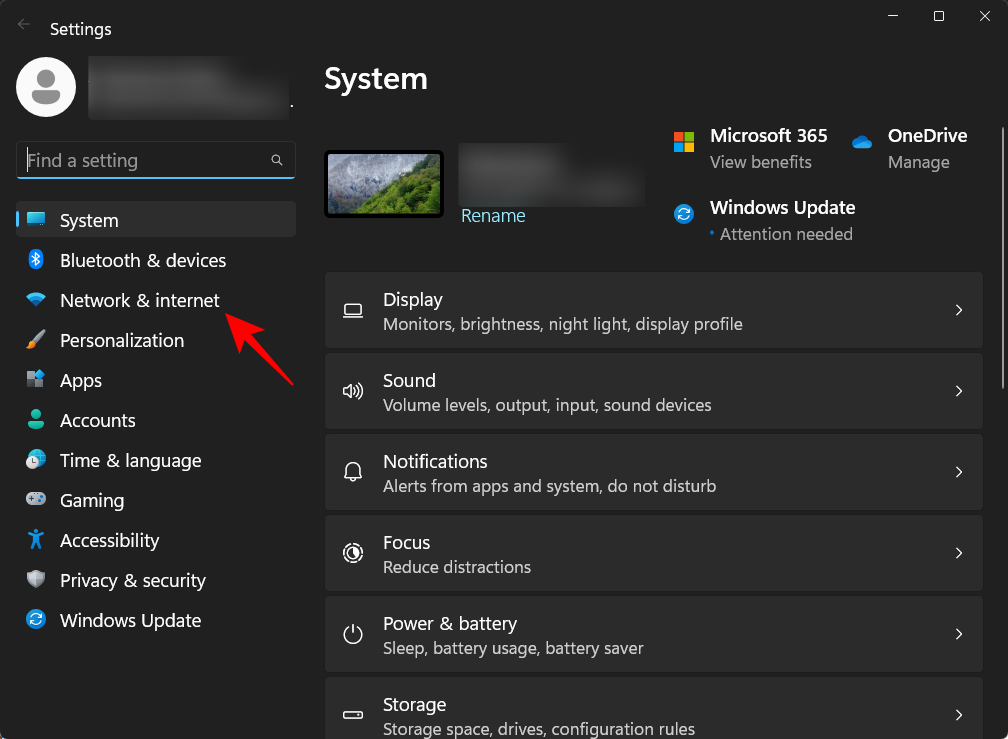
Kliknite na Rozšírené nastavenia siete v spodnej časti.
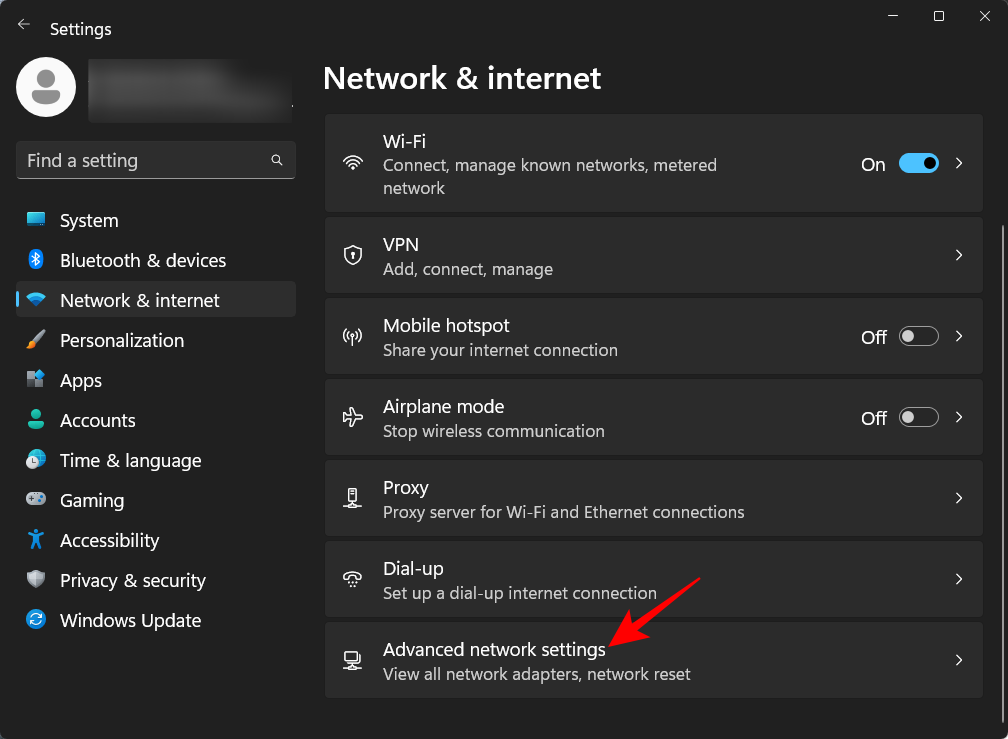
Kliknite na Rozšírené nastavenia zdieľania v časti „Ďalšie nastavenia“.
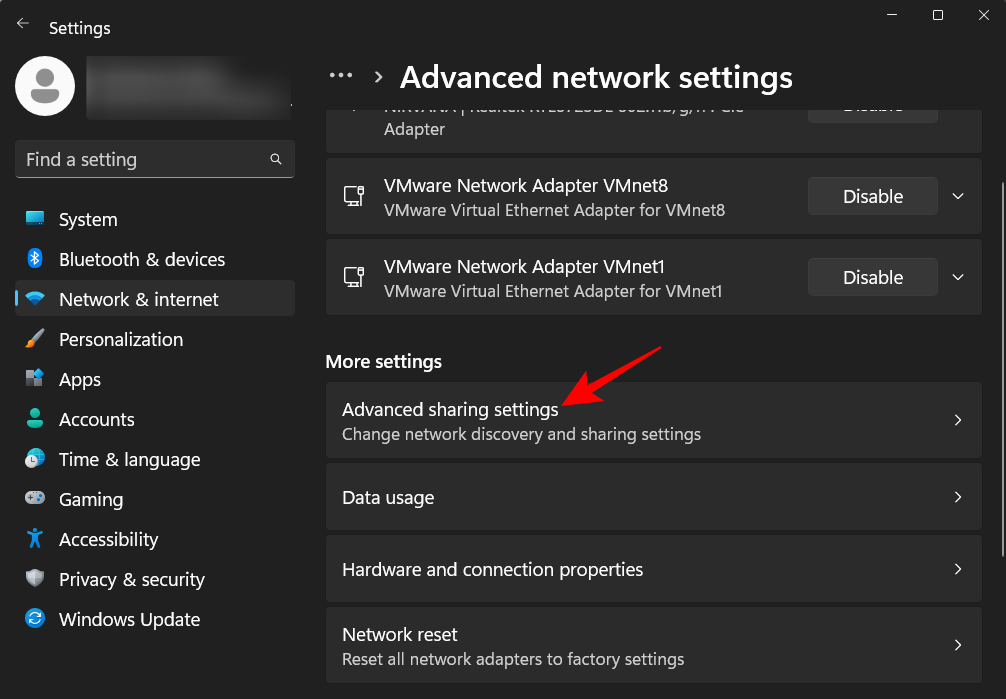
Teraz zapnite zisťovanie siete v časti „Súkromné siete“.
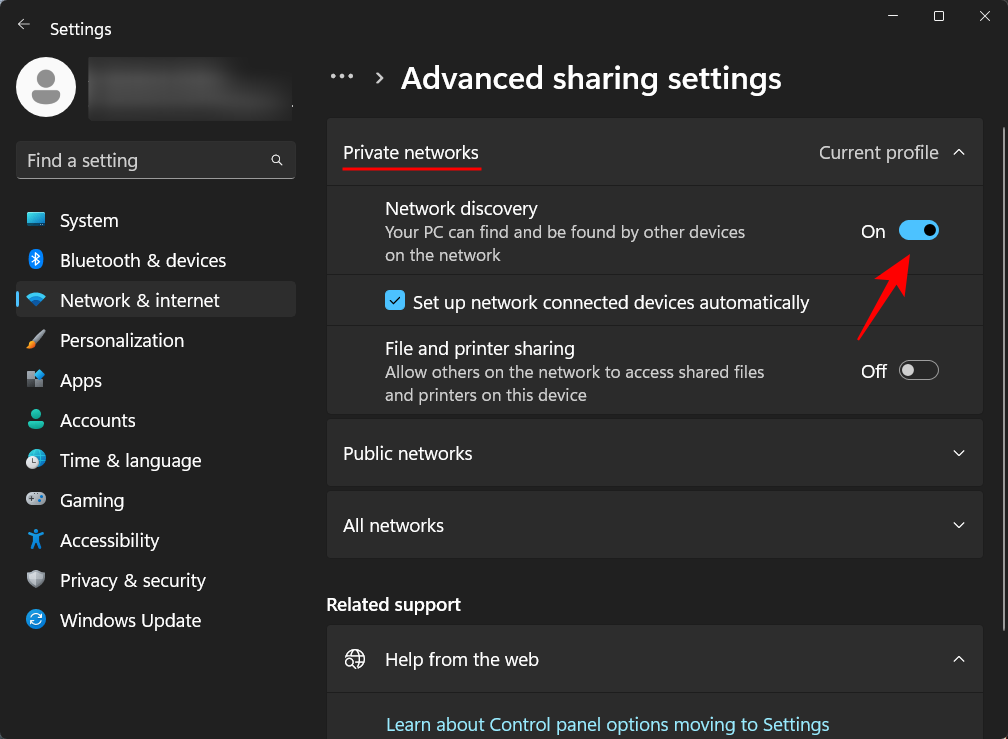
Povoliť tiež zdieľanie súborov a tlačiarní .
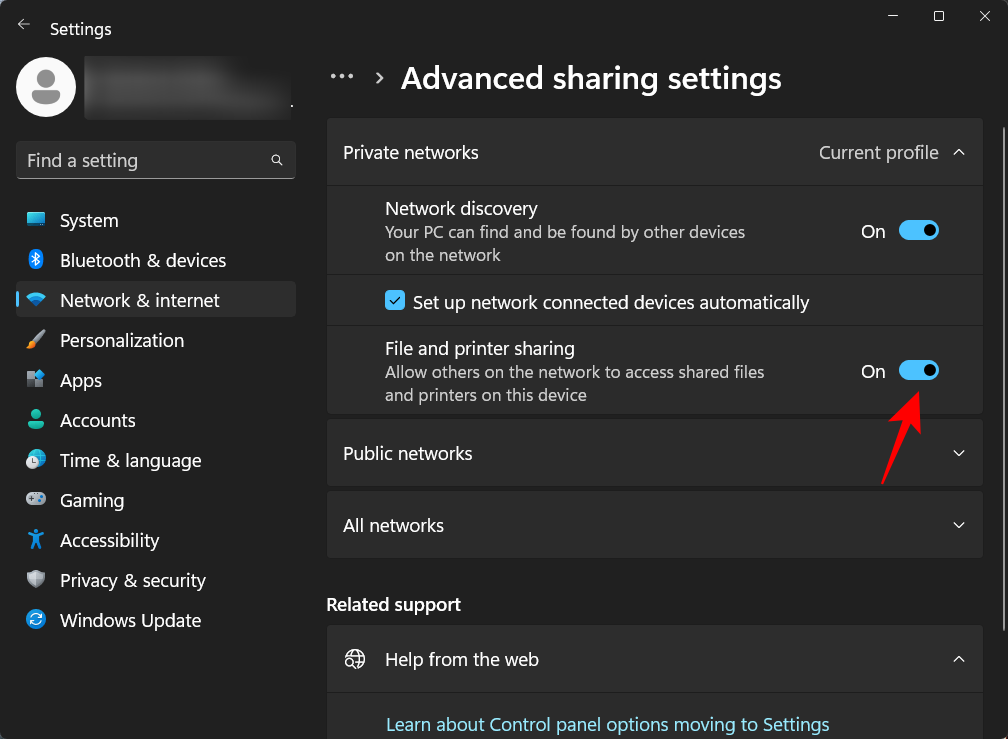
Ak chcete povoliť zisťovanie siete pre verejné siete, môžete to isté urobiť rozšírením sekcie Verejné siete ...
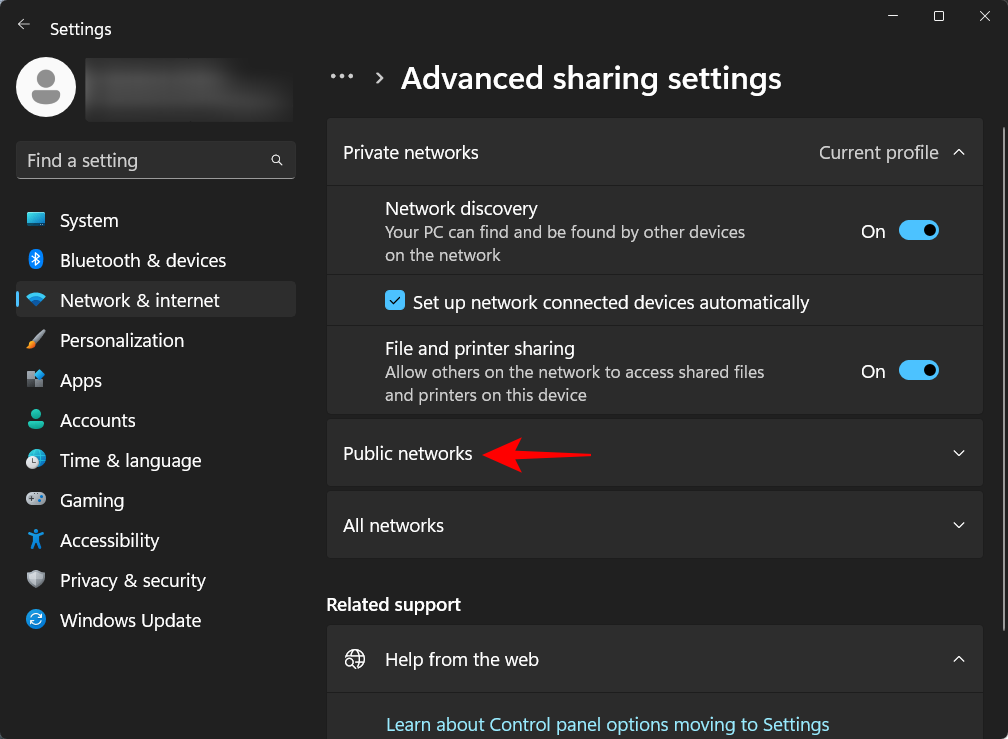
Potom zapnite „Zisťovanie siete“ a „Zdieľanie súborov a tlačiarní“.
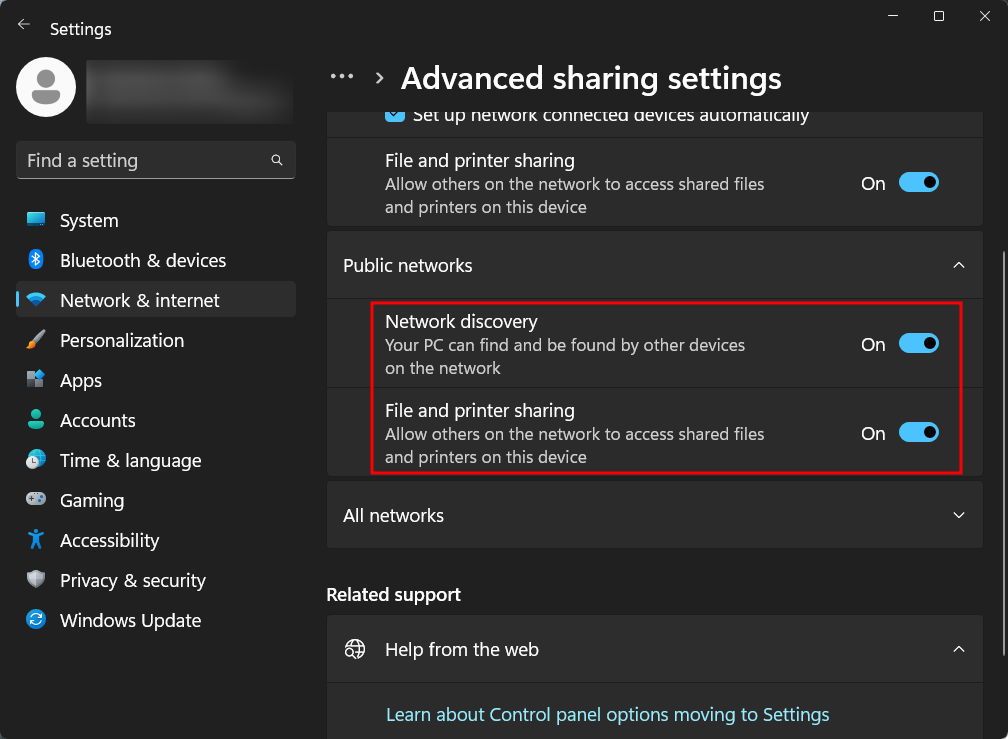
3. Pomocou príkazového riadka
Tu je návod, ako môžete použiť príkazový riadok na povolenie zisťovania siete:
Najprv otvorte príkazový riadok z ponuky Štart.
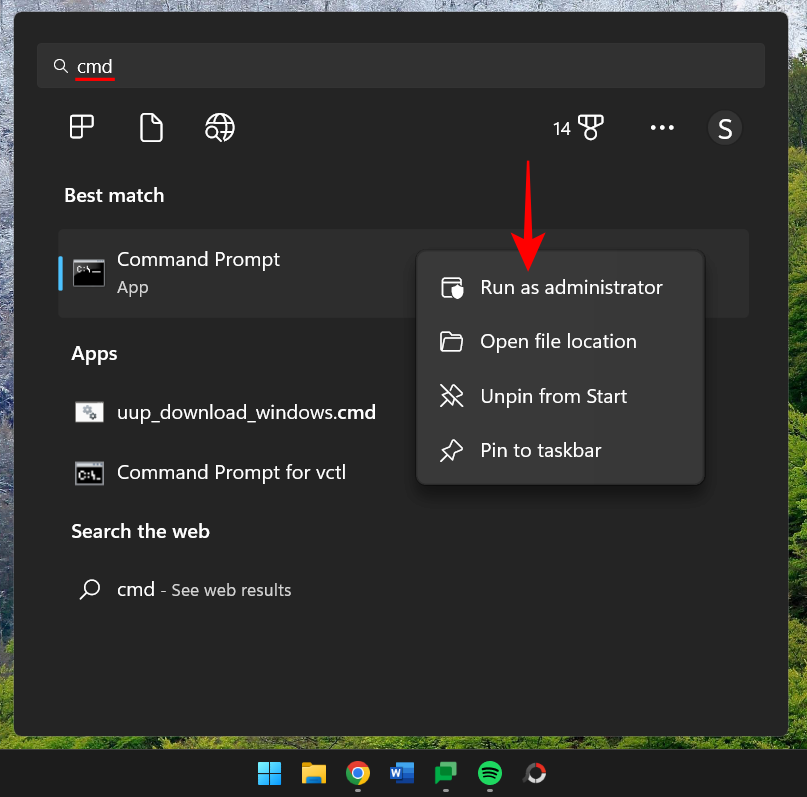
Teraz zadajte nasledujúci príkaz:
netsh advfirewall firewall set rule group="Network Discovery" new enable=Yes
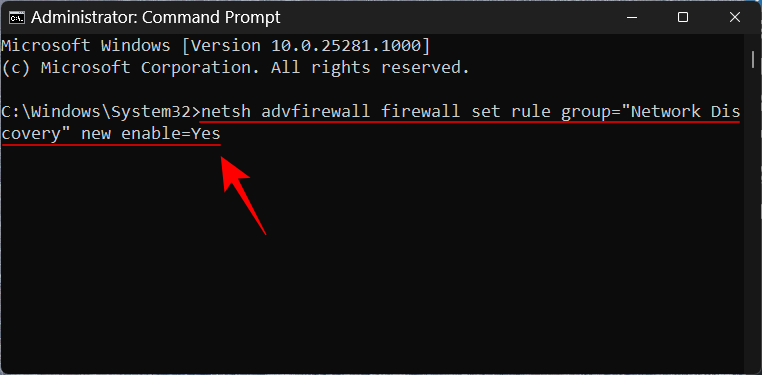
Potom stlačte Enter. Keď dostanete správu „aktualizované pravidlo“, zisťovanie siete sa zapne.
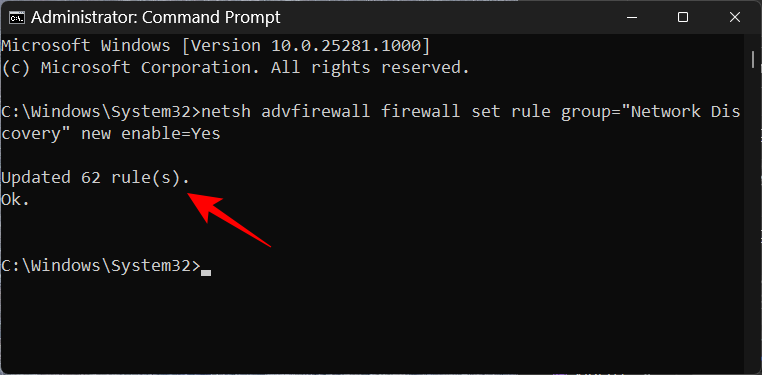
4. Používanie prostredia PowerShell
Pre tých, ktorí uprednostňujú PowerShell, tu je návod, ako ho použiť na umožnenie zisťovania siete:
Stlačte Štart, napíšte powershell , kliknite naň pravým tlačidlom myši a spustite ho ako správca.
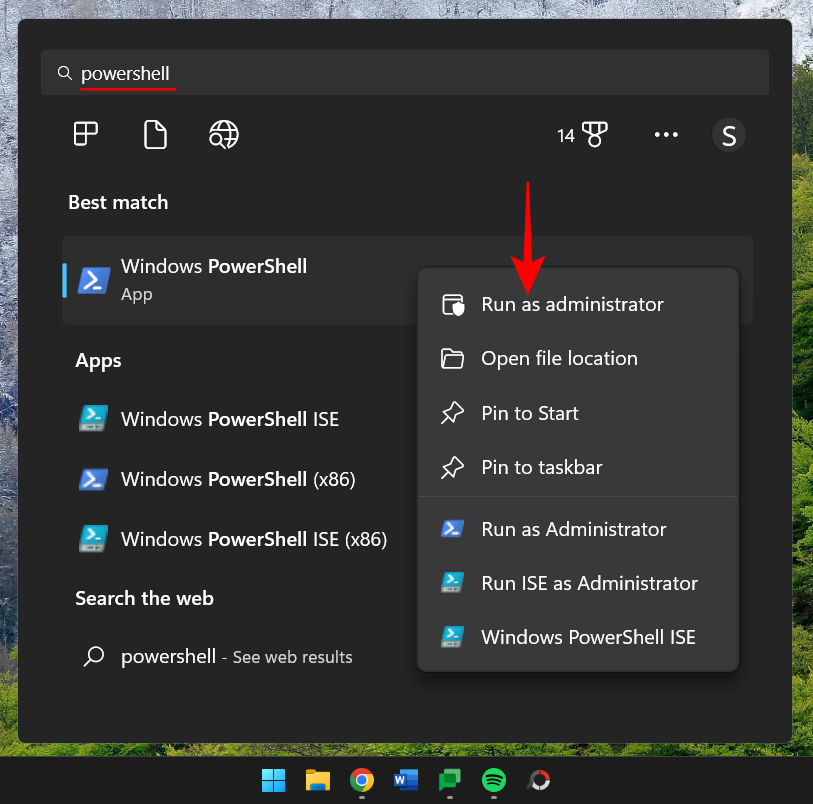
Teraz zadajte nasledujúci príkaz, aby ste povolili zisťovanie siete pre súkromné siete:
Get-NetFirewallRule -DisplayGroup 'Network Discovery' | Set-NetFirewallRule -Profile 'Private' -Enabled true
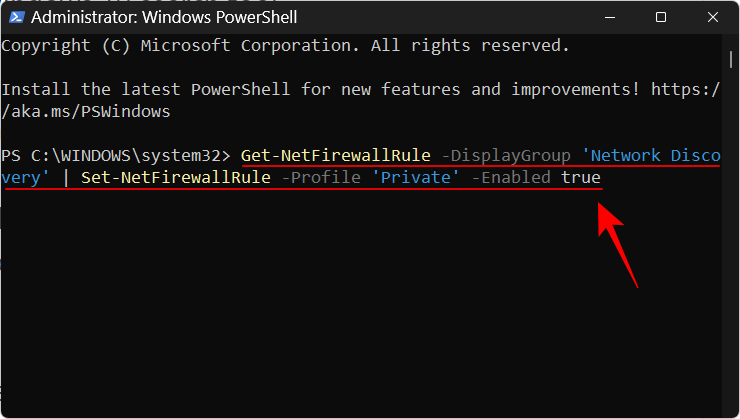
Potom stlačte Enter. Počkajte, kým sa pravidlo uplatní.
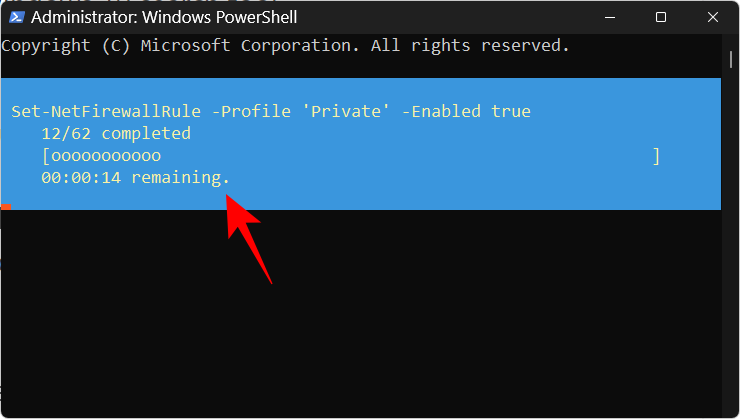
Po dokončení bude zisťovanie siete zapnuté pre súkromné siete.
Ak chcete povoliť zisťovanie siete pre verejné siete, zadajte nasledovné:
Get-NetFirewallRule -DisplayGroup 'Network Discovery' | Set-NetFirewallRule -Profile 'Public' -Enabled true
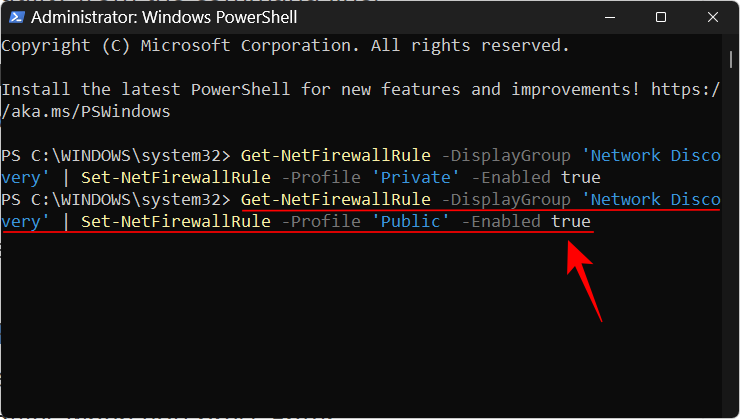
Stlačte Enter. Rovnako ako predtým, počkajte, kým sa pravidlo uplatní.
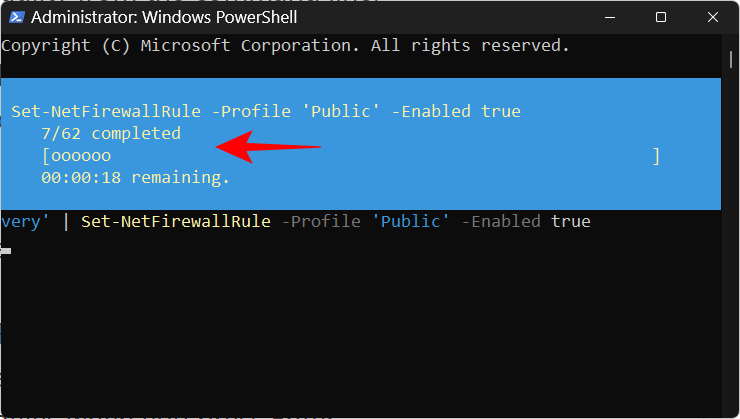
Váš počítač bude teraz viditeľný vo verejných sieťach.
OPRAVENÉ: Zisťovanie siete sa v systéme Windows 11 stále vypína
Vaše nastavenia zisťovania siete závisia nielen od malého tlačidla, ktoré ho aktivuje alebo deaktivuje. Existuje niekoľko služieb, ktoré musia byť spustené (alebo nastavené na automatické spúšťanie, keď je to potrebné) a váš firewall firewallu systému Windows Defender to tiež musí dať do toho. Vo väčšine prípadov do nich nie je potrebné zasahovať. Ak však máte problémy s nastaveniami zisťovania siete, je potrebné vykonať niekoľko zmien.
1. Nastavte služby zisťovania siete tak, aby sa spúšťali „Automaticky“
Existuje päť služieb, ktoré musia byť nastavené na automatické spúšťanie pri povolení zisťovania siete. Sú to nasledovné:
- SSDP Discovery
- Klient DNS
- Funkcia Discovery Resource Publication
- Hostiteľ poskytovateľa zisťovania funkcií
- Hostiteľ zariadenia UPnP
Ak nie sú, môžete mať problémy so zistiteľnosťou siete v sieti. Tu je postup, ako zabezpečiť, aby tieto služby fungovali:
Stlačte Štart, napíšte services a stlačte Enter.
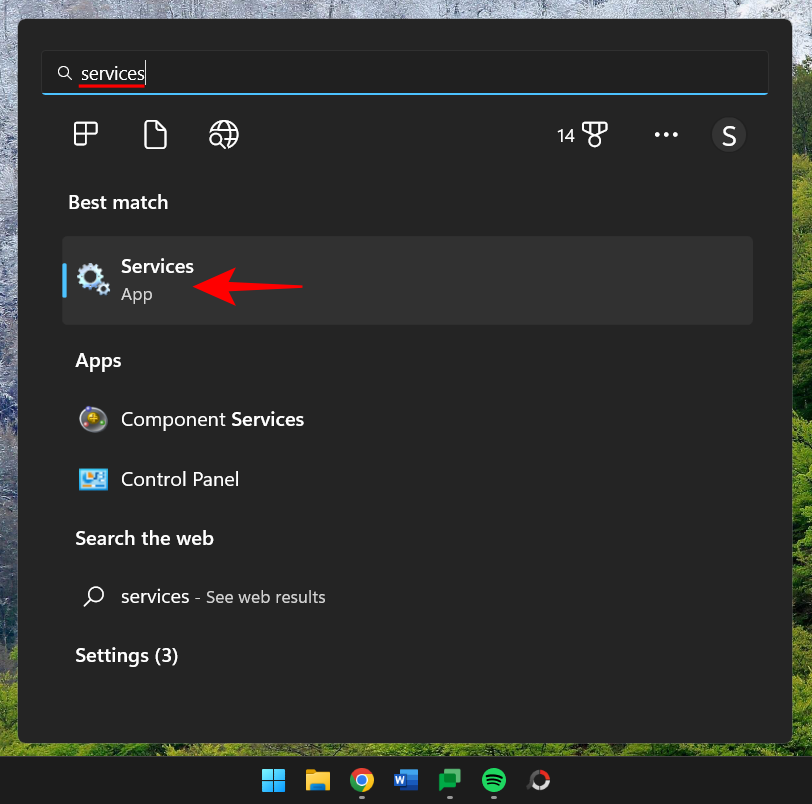
Nájdite službu, povedzme, SSDP Discovery, a dvakrát na ňu kliknite.
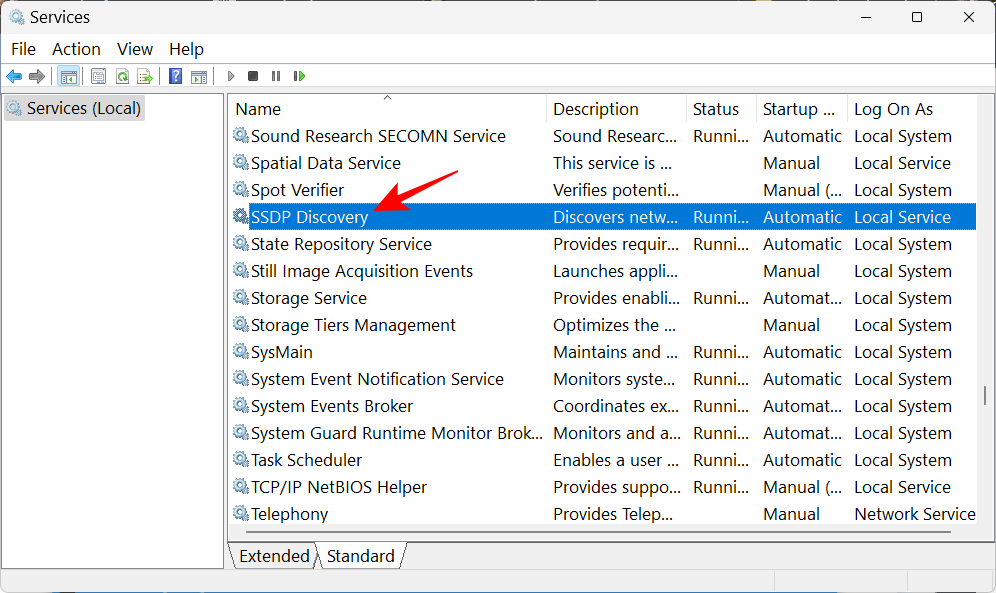
Uistite sa, že „Typ spustenia“ je nastavený na Automaticky .
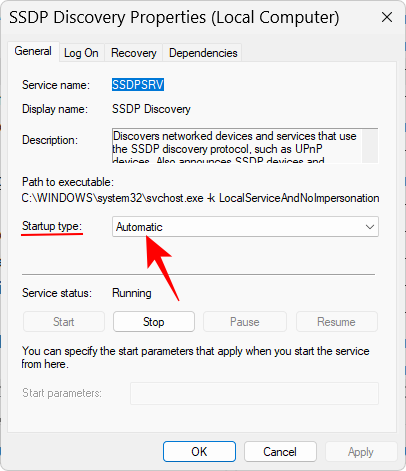
Ak nie je, v rozbaľovacej ponuke vyberte možnosť „Automaticky“.
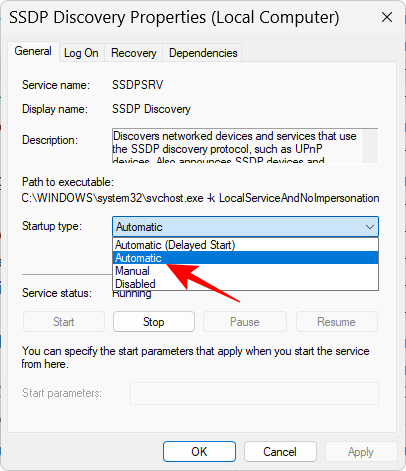
Tiež sa uistite, že stav služby je „Spustený“. Ak nie, kliknite na „Štart“.
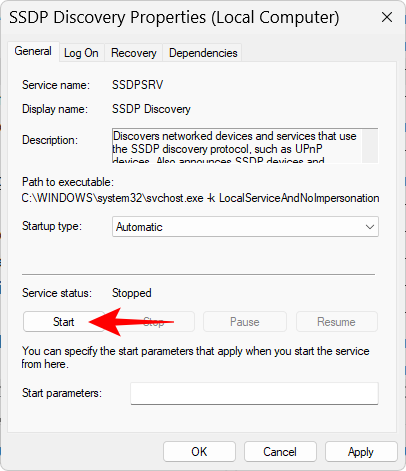
Službu môžete tiež reštartovať kliknutím na „Stop“ a potom na „Štart“. Po dokončení kliknite na tlačidlo OK .
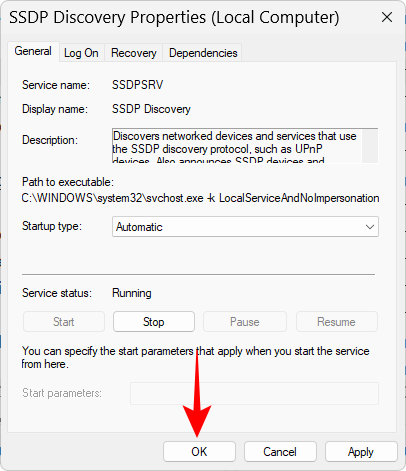
Urobte tak pre všetky služby uvedené vyššie a potom zapnite zisťovanie siete, ako je uvedené vyššie.
2. Uistite sa, že vo vašej bráne firewall je povolené zisťovanie siete
Povolenie zisťovania siete k ničomu nepovedie, ak s tým váš firewall nesúhlasí. Ak sa zisťovanie siete nezapne, možno budete musieť upraviť nastavenia brány firewall. Tu je návod, ako na to:
Povoľte zisťovanie siete, ako je uvedené vyššie. Potom stlačte Štart, napíšte windows Defender firewall a vyberte ho z výsledkov.
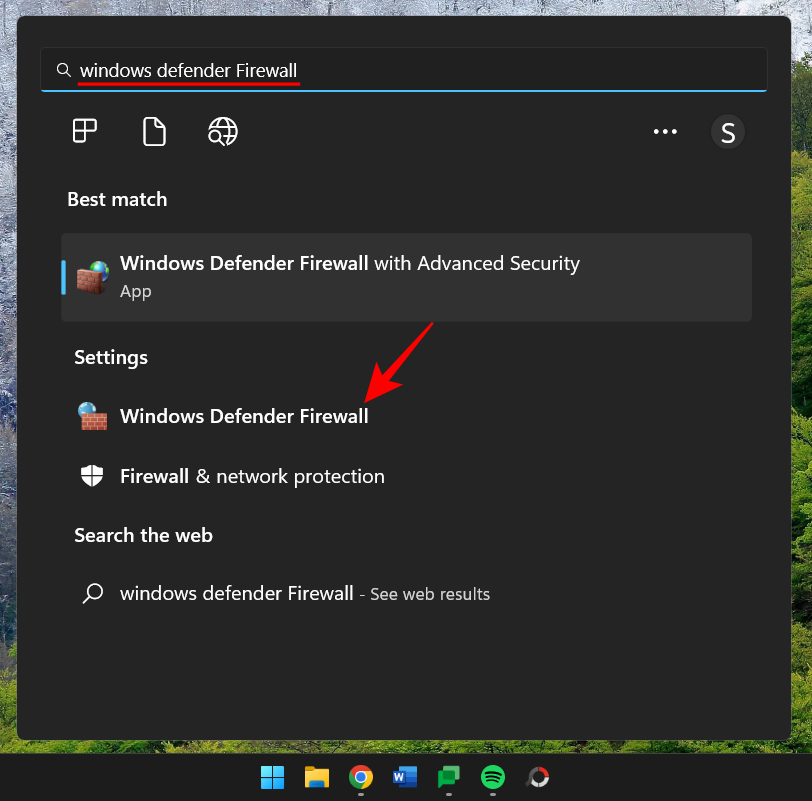
Po otvorení kliknite na Povoliť aplikáciu alebo funkciu prostredníctvom brány Windows Defender Firewall vľavo.
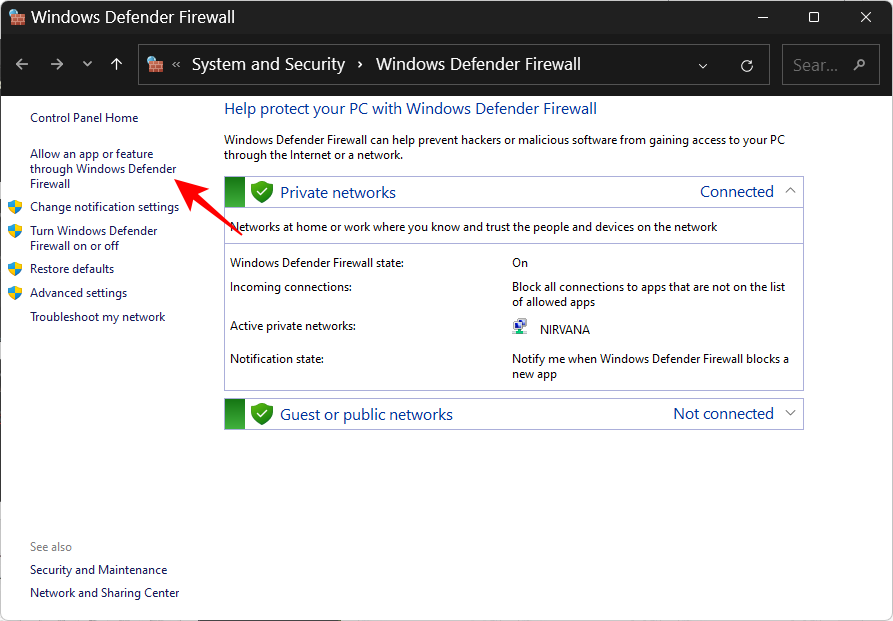
Prejdite nadol a nájdite „Zisťovanie siete“. Ak nie je povolená, kliknite na Zmeniť nastavenia .
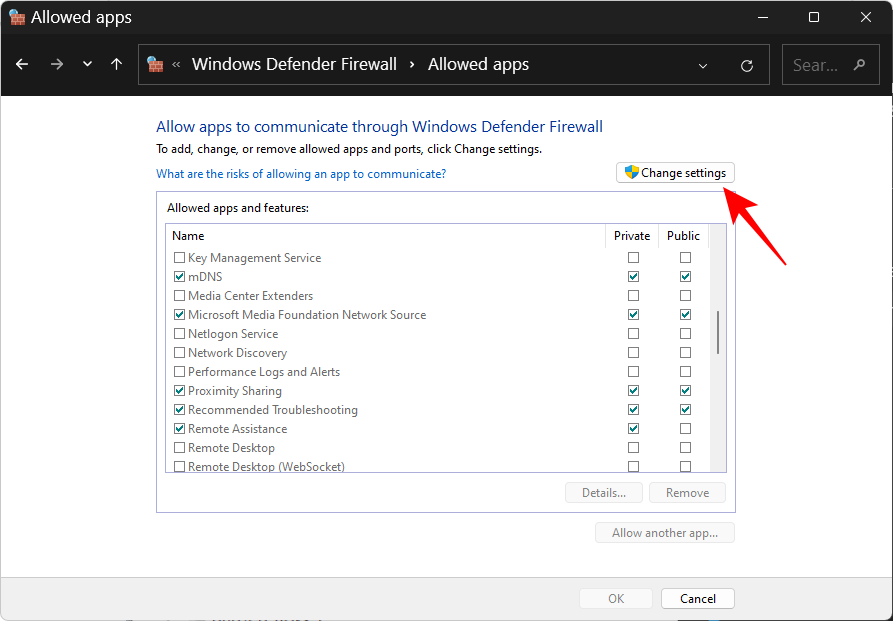
Potom začiarknite políčko „Objavenie siete“. To umožní zisťovanie siete pre súkromné siete.
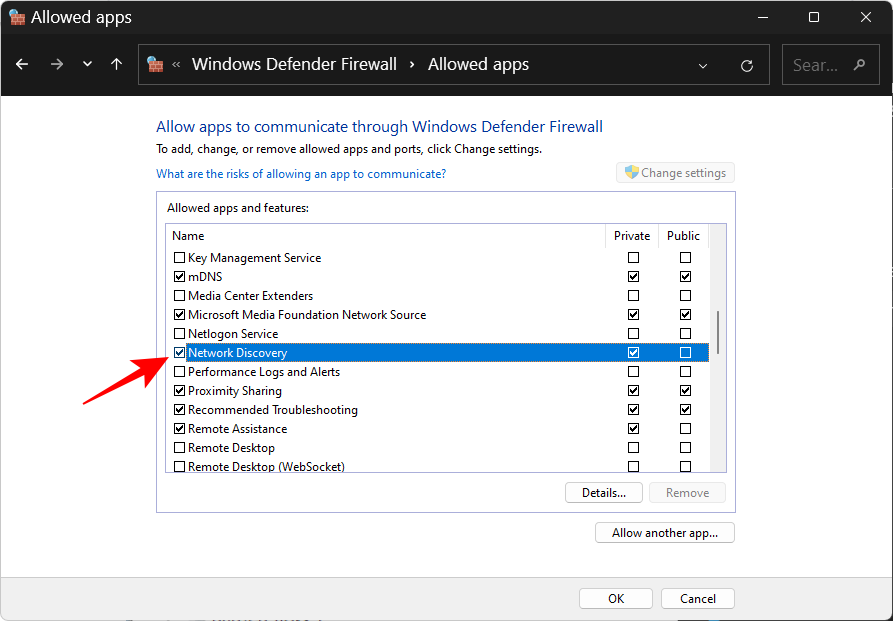
Ak chcete povoliť vyhľadávanie sietí pre verejné siete, začiarknite aj stĺpec „Verejné“.
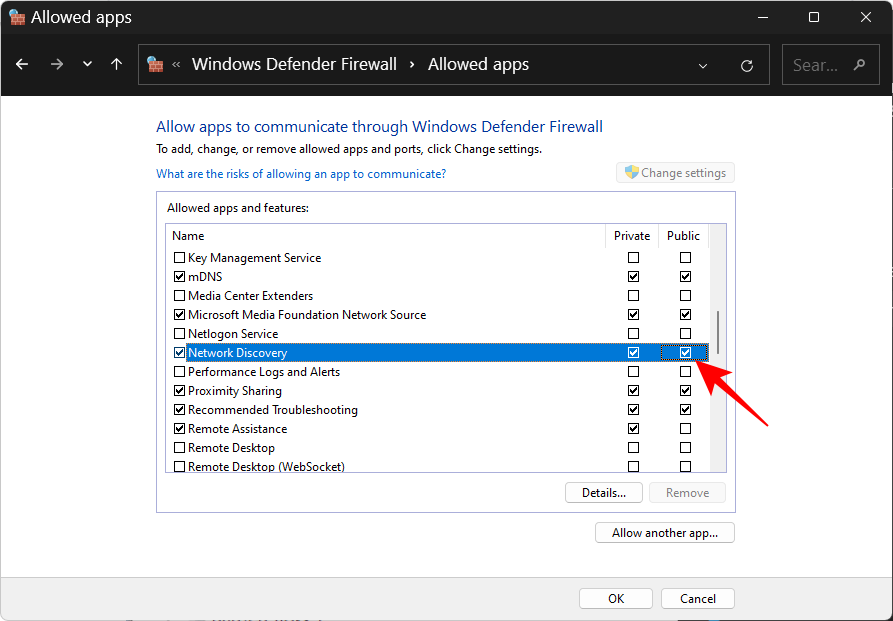
Potom kliknite na tlačidlo OK .
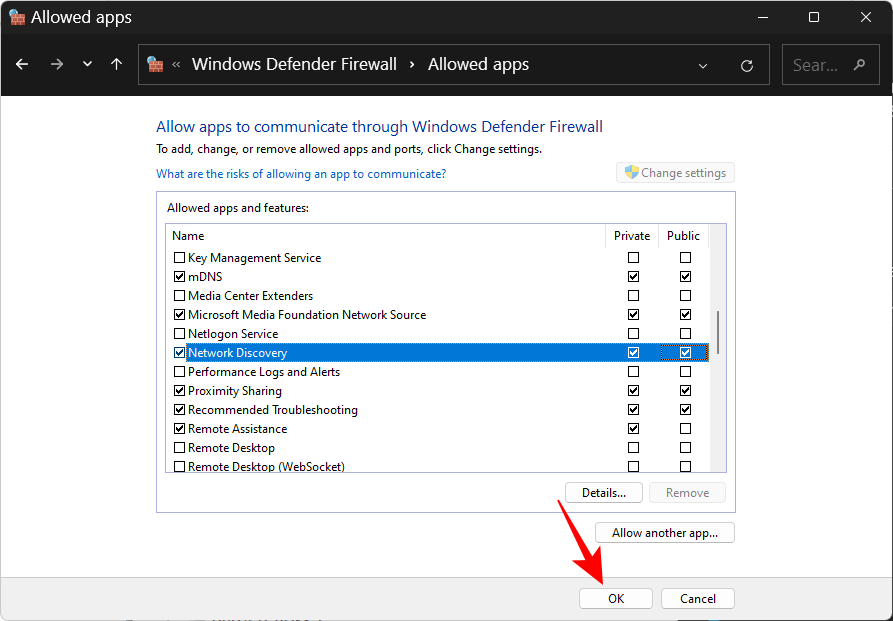
3. Obnoviť sieť, obnoviť IP, prepláchnuť DNS
Ak sa zisťovanie siete stále samo od seba vypína, môže pomôcť obnoviť nastavenia siete, obnoviť IP a vyprázdniť DNS. Tie umožnia systému Windows obnoviť predvolené nastavenia siete. Tu je návod, ako na to:
Stlačte Štart, napíšte cmd , kliknite naň pravým tlačidlom myši a vyberte Spustiť ako správca .
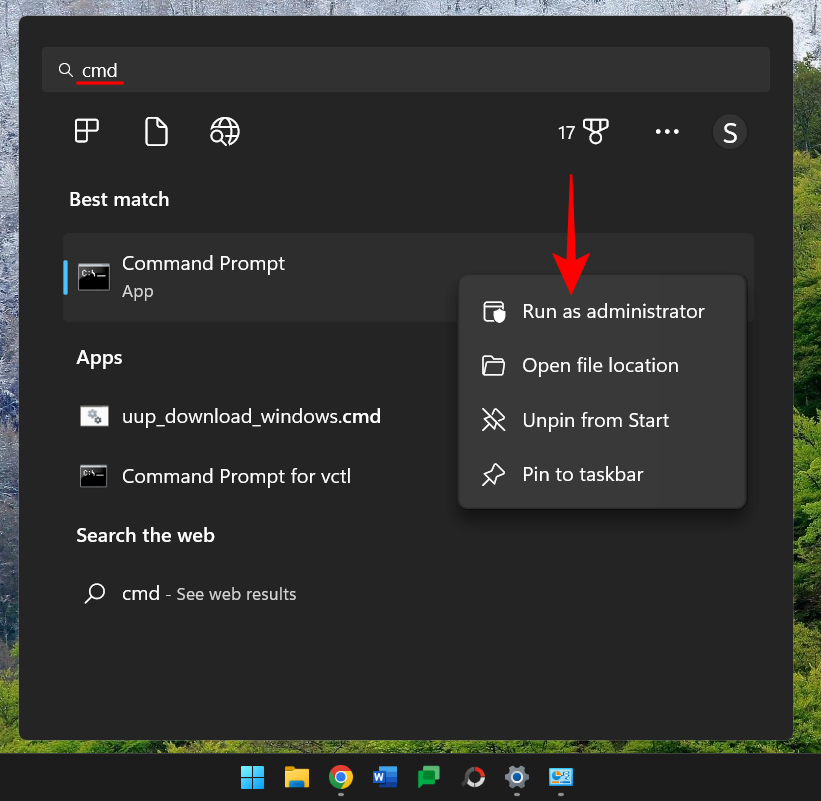
Teraz zadajte nasledujúce príkazy na obnovenie siete:
netsh int IP reset reset.txt
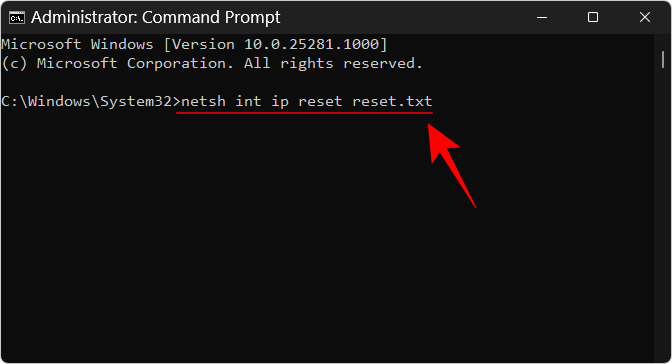
Stlačte Enter.
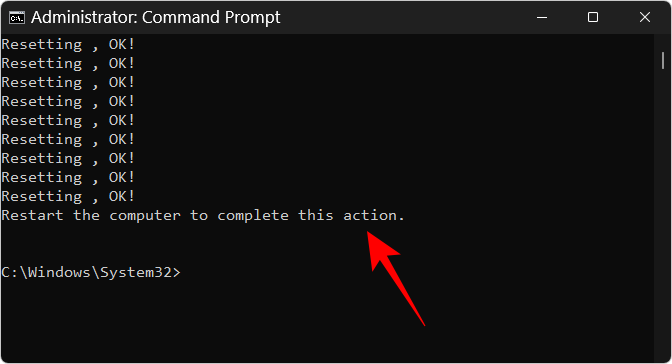
Teraz zadajte nasledovné:
netsh winsock reset
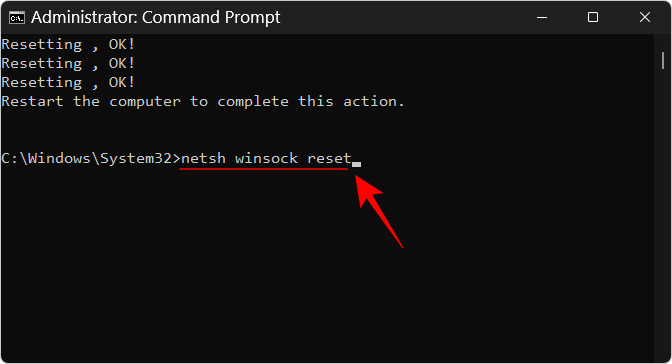
Stlačte Enter.
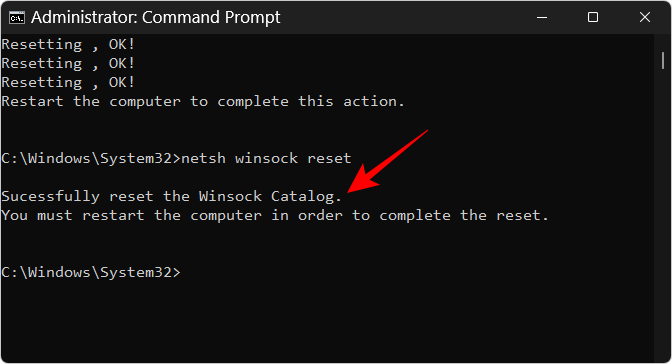
Potom zadajte nasledujúce, aby ste obnovili pravidlá brány firewall:
netsh advfirewall reset
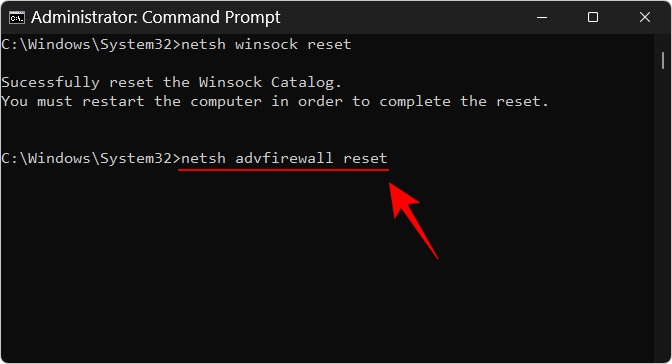
Stlačte Enter.
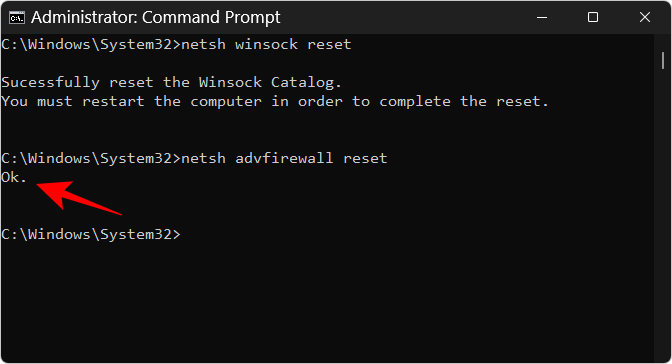
Potom zadajte nasledujúce tri príkazy na obnovenie IP a vyprázdnenie DNS a po každom stlačte Enter:
ipconfig /release
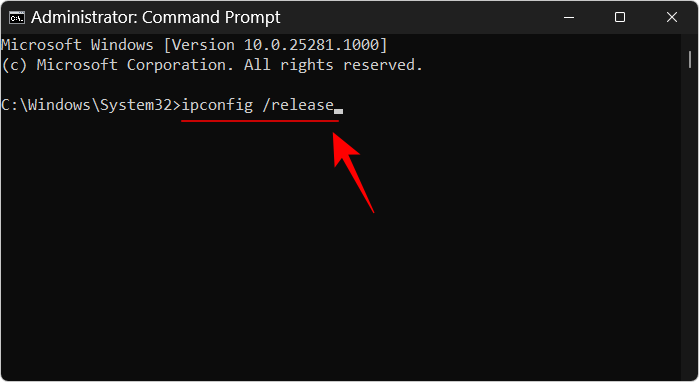
ipconfig /renew
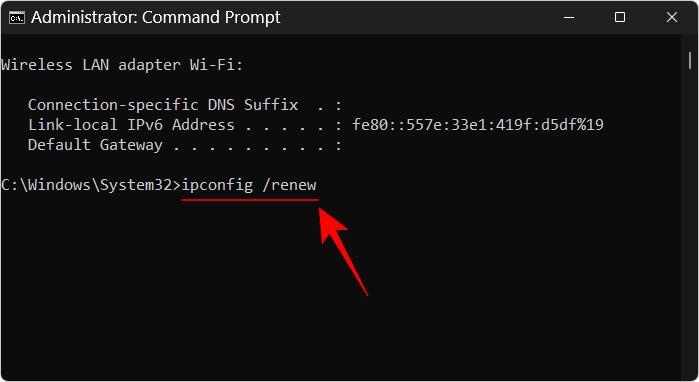
ipconfig /flushdns
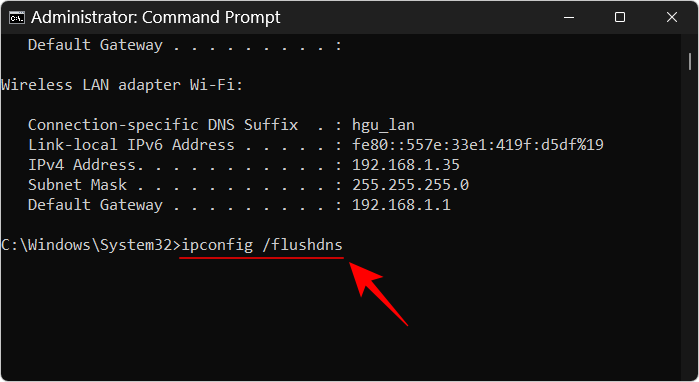
Po dokončení reštartujte počítač. Sieť môžete resetovať aj na stránke Nastavenia siete a internetu. Vyberte „Rozšírené nastavenia siete“, potom „Obnovenie siete“ a kliknite na Resetovať teraz .
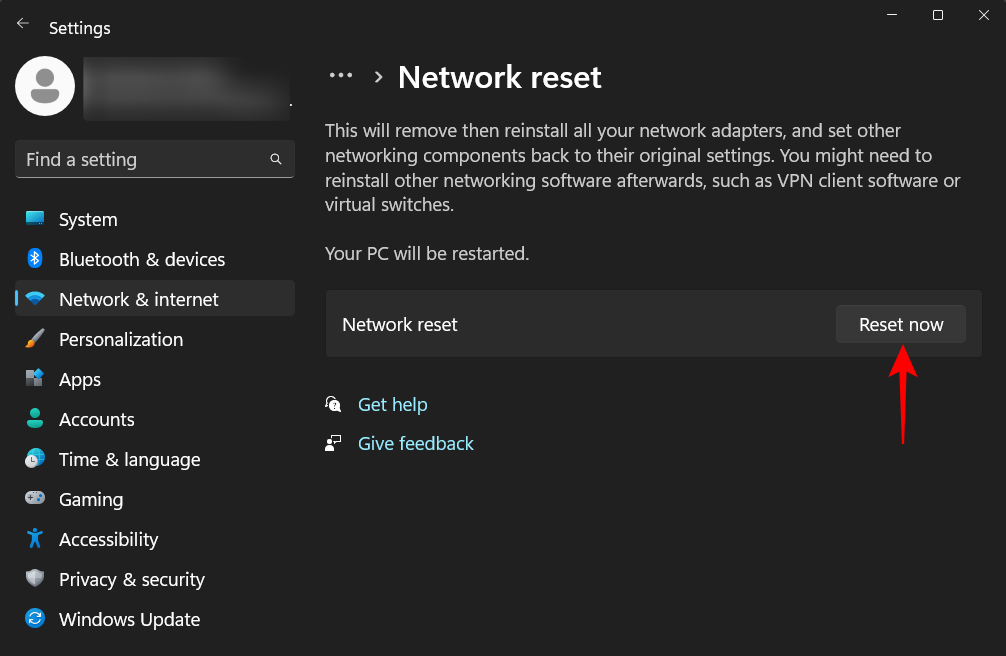
Keď je toto všetko hotové, zapnite zisťovanie siete a potom to isté povoľte vo firewalle. Nemali by ste mať problém so zapnutým zisťovaním siete.
Ako zobraziť všetky počítače v zdieľanej sieti
Ak nie sú nastavenia pracovnej skupiny správne, možno nebudete môcť vidieť zistiteľné počítače v sieti, aj keď je vaše vlastné zisťovanie siete zapnuté. Vždy však môžete k nim presmerovať svoj počítač tak, že ich pridáte do pracovnej skupiny. Tu je návod, ako na to:
Stlačte Win+Ia otvorte aplikáciu Nastavenia. Potom prejdite nadol vpravo a vyberte položku O .
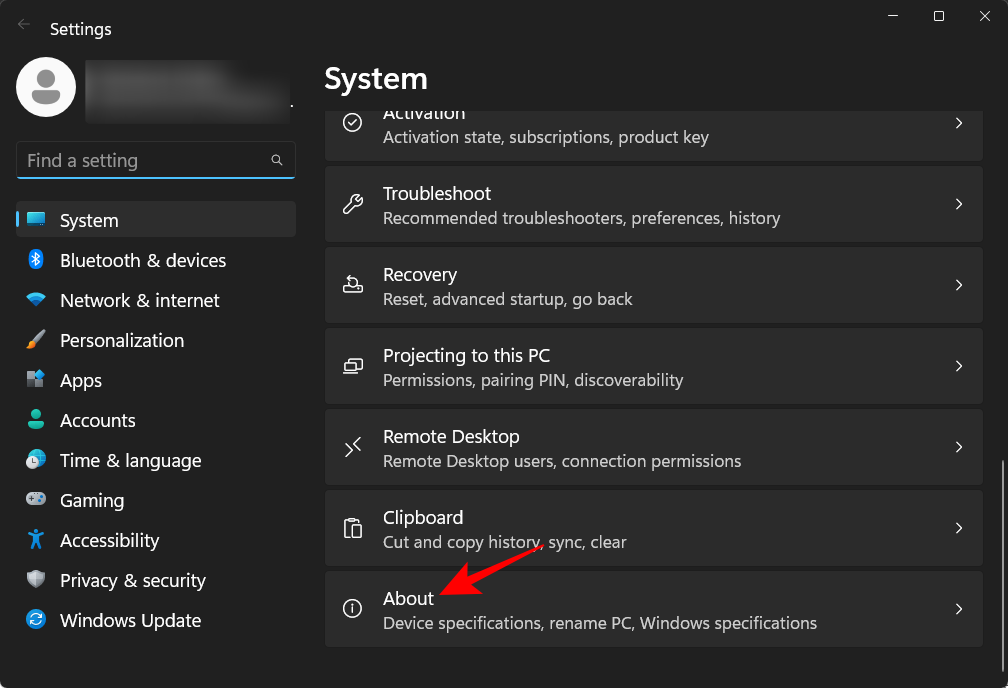
Kliknite na Rozšírené systémové nastavenia .
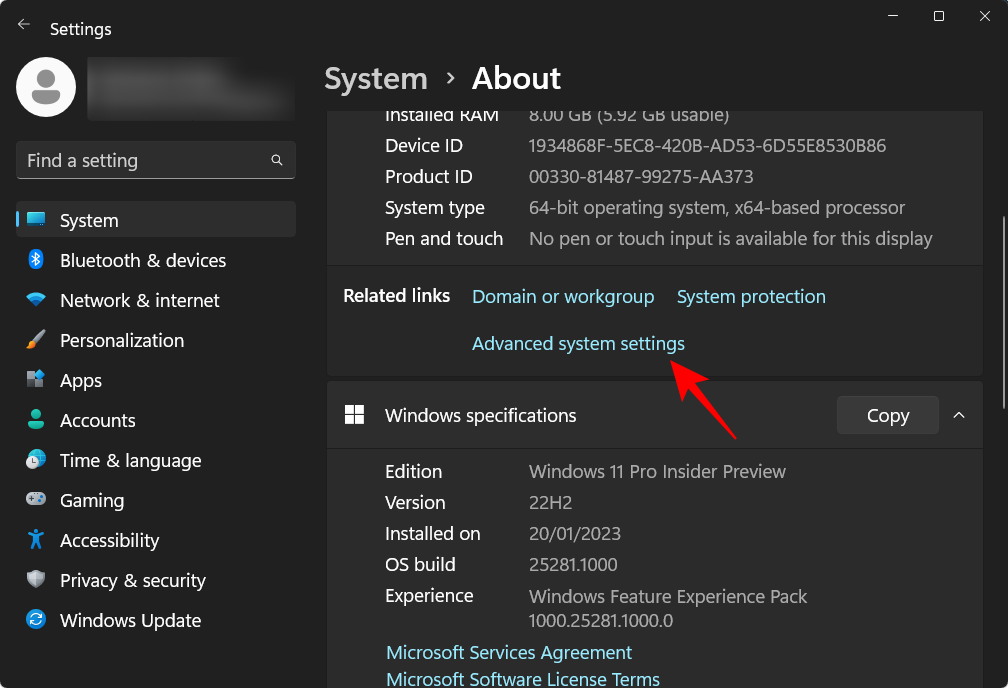
Vyberte kartu Názov počítača .
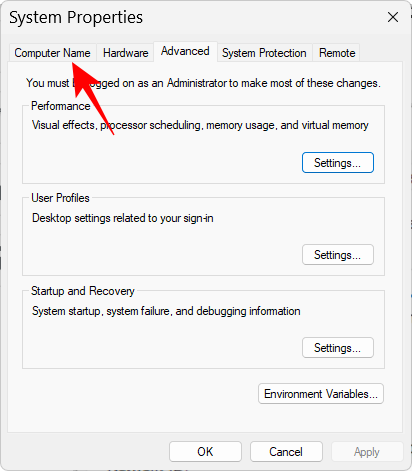
Kliknite na ID siete…
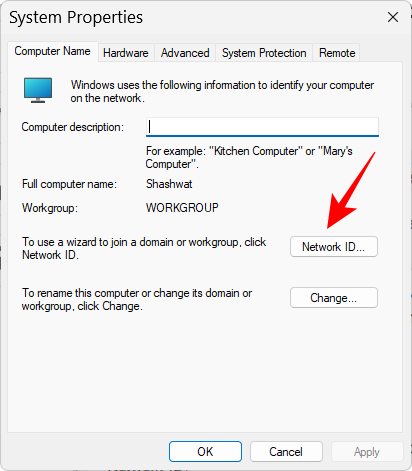
Vyberte „Tento počítač je súčasťou obchodnej siete; Používam ho na pripojenie k iným počítačom v práci“. Potom kliknite na tlačidlo Ďalej .
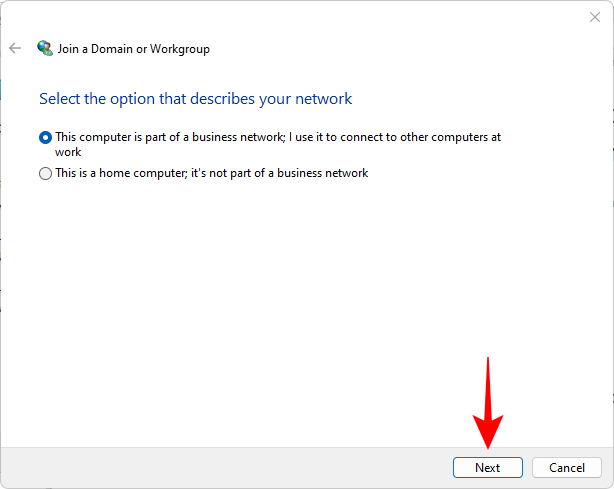
Vyberte Moja spoločnosť používa sieť bez domény . Potom kliknite na tlačidlo Ďalej .
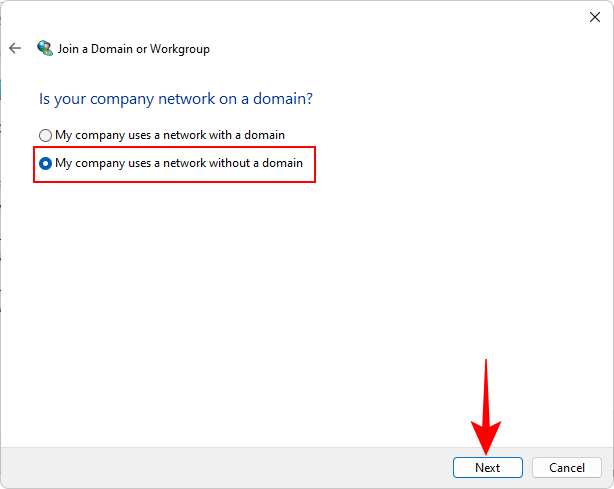
Zadajte názov pracovnej skupiny alebo kliknite na tlačidlo Ďalej .
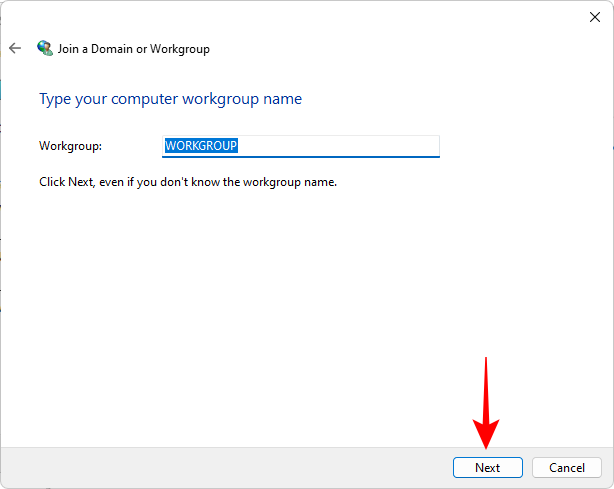
Nakoniec kliknite na Dokončiť .
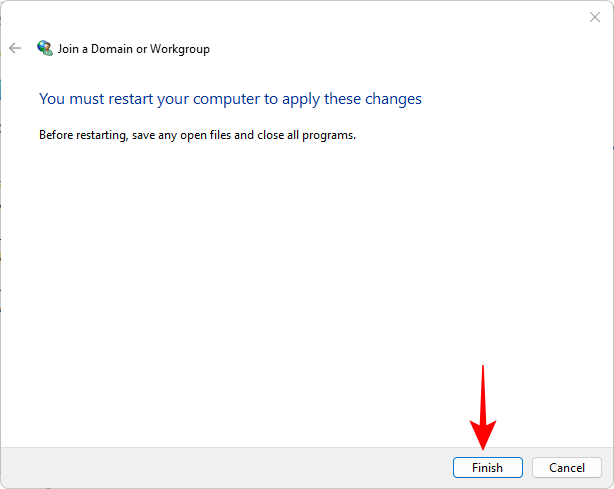
Kliknite na tlačidlo OK .
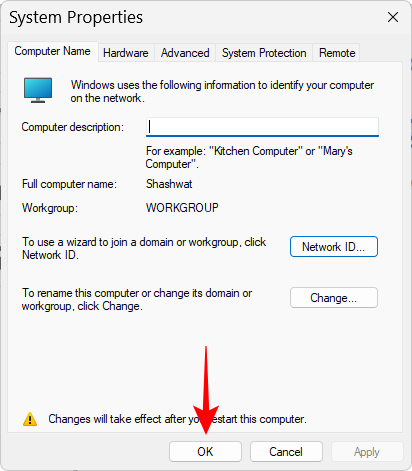
Reštartujte počítač a skontrolujte zistiteľné počítače v sieťovom prostredí.
často kladené otázky
V tejto časti sa pozrieme na niekoľko často kladených otázok týkajúcich sa zisťovania siete v systéme Windows 11.
Ako zapnete zisťovanie siete?
Zisťovanie siete môžete zapnúť niekoľkými spôsobmi – v časti „Sieť“ v Prieskumníkovi súborov, v časti „Rozšírené nastavenia siete“ na stránke Nastavenia siete a internetu alebo pomocou terminálov príkazového riadka. Pozrite si našu príručku vyššie a pozrite si postup krok za krokom.
Prečo nevidím všetky počítače v sieti Windows 11?
Ak nevidíte všetky počítače v sieti, môže to byť spôsobené nesprávnym nastavením pracovnej skupiny. Ak chcete vedieť, ako ich znova pridať do siete, pozrite si poslednú časť v príručke vyššie.
Ako povolím zdieľanie súborov a tlačiarní v systéme Windows 11?
Možnosť povoliť zdieľanie súborov a tlačiarní je k dispozícii hneď pod zisťovaním siete v aplikácii Nastavenia. Vo vyššie uvedenej príručke sa dozviete, ako povoliť zdieľanie súborov a tlačiarní pre súkromné aj verejné siete.
Dúfame, že sa vám podarilo zapnúť zisťovanie siete na vašom počítači so systémom Windows. V prípade, že sa zisťovanie siete automaticky vypne hneď, ako opustíte aplikáciu Nastavenia, možno budete musieť obnoviť nastavenia siete a/alebo povoliť zisťovanie siete v bráne Windows Defender Firewall. To je všetko priatelia! Zostať v bezpečí.