Error 0xc000007b – Čo to je a ako to opraviť

Zistite, ako opraviť chybu 0xc000007b v našej podrobnej príručke, ktorá sa zaoberá príčinami tohto chybového kódu a zoznamom overených riešení.
Čo treba vedieť
Medzi mnohými novými funkciami, ktoré boli testované ako súčasť zostavení programu Windows Insider a ktoré sa teraz dostávajú globálne ku všetkým, patrí ovládanie jasu prispôsobené obsahu. Hoci si medzi používateľmi systému Windows nenašiel fanúšikov, stále to považujeme za jednu z lepších funkcií na úsporu energie, ktoré by ste teraz mali povoliť.
Tu je všetko, čo potrebujete vedieť o riadení jasu prispôsobeného obsahu – čo to je, ako ho povoliť alebo zakázať a ako sa líši od bežného adaptívneho jasu.
Súvisiace: Prispôsobte si Windows 11 20 spôsobmi: Sprievodca krok za krokom
Čo je riadenie jasu adaptívneho obsahu (CABC)?
Content Adaptive Brightness Control alebo CABC je nová funkcia, ktorá umožňuje systému Windows upravovať jas a kontrast obrazovky na základe obsahu obrazovky. Kľúčovou frázou je tu „založené na obsahu“.
Ak napríklad pracujete na programe Microsoft Word s tmavou témou a potom prepnete na čítanie webovej stránky s bielym pozadím, nie nepodobným tejto, potom CABC zníži úrovne jasu a kontrastu, aby ste predišli namáhaniu očí a šetrí aj výdrž batérie. Funguje to aj pri prezeraní videí s tmavšími nočnými scénami, po ktorých nasledujú svetlejšie denné scény, a obmedzí rušivé prechody úpravou úrovní jasu a kontrastu.
Súvisiace: 8 spôsobov, ako opraviť Windows 11 pomocou príkazového riadka (CMD)
Ako sa CABC líši od adaptívneho jasu?
CABC sa líši od Adaptive Brightness v tom, že jeho úpravy sú založené na obsahu vašich obrazoviek. Adaptívny jas na druhej strane závisí od okolitého osvetlenia okolo vás. Takže bez ohľadu na to, či má váš monitor svetelný senzor alebo nie, regulácia jasu prispôsobená obsahu bude stále fungovať.
Okrem toho môže CABC fungovať, aj keď je váš laptop pripojený k zdroju napájania. Ale samozrejme, budete ho musieť prepnúť na toto nastavenie. To nás privádza k…
Ako povoliť alebo zakázať ovládanie jasu prispôsobeného obsahu v systéme Windows 11
Ak chcete povoliť ovládanie jasu prispôsobeného obsahu, otvorte aplikáciu Nastavenia z ponuky Štart alebo stlačte skratku Win+I.
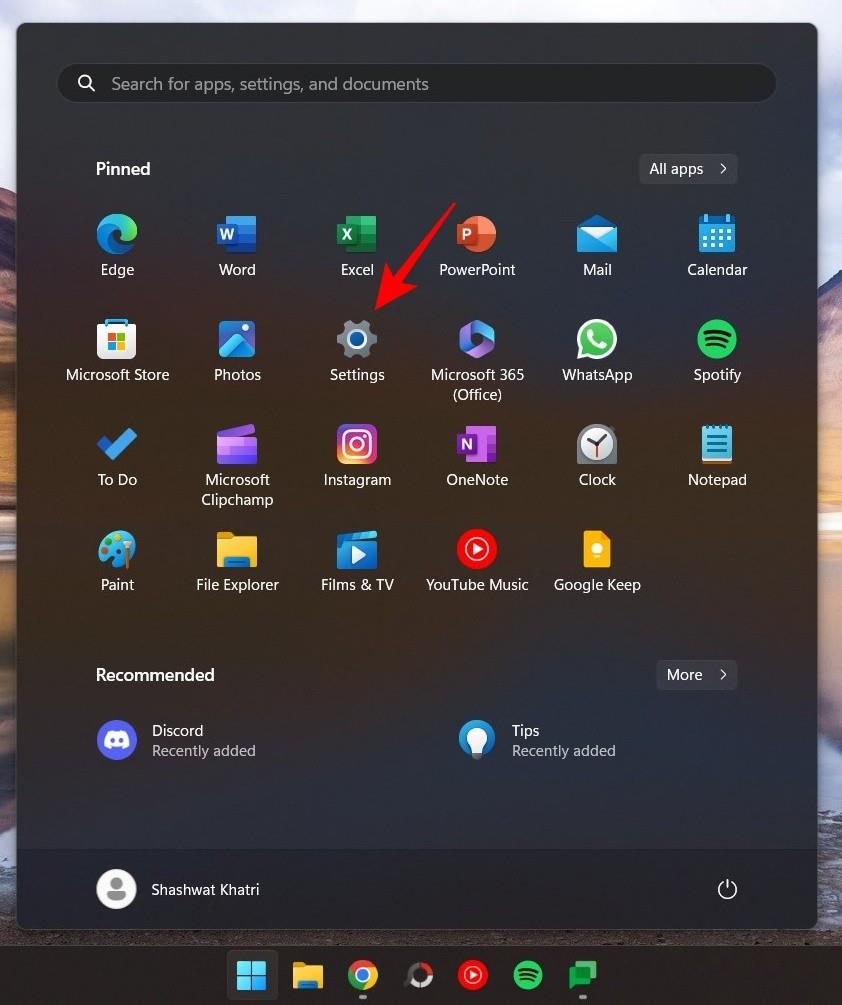
Keď je v ľavom paneli vybratá možnosť „Systém“, kliknite na pravej strane na položku Displej .
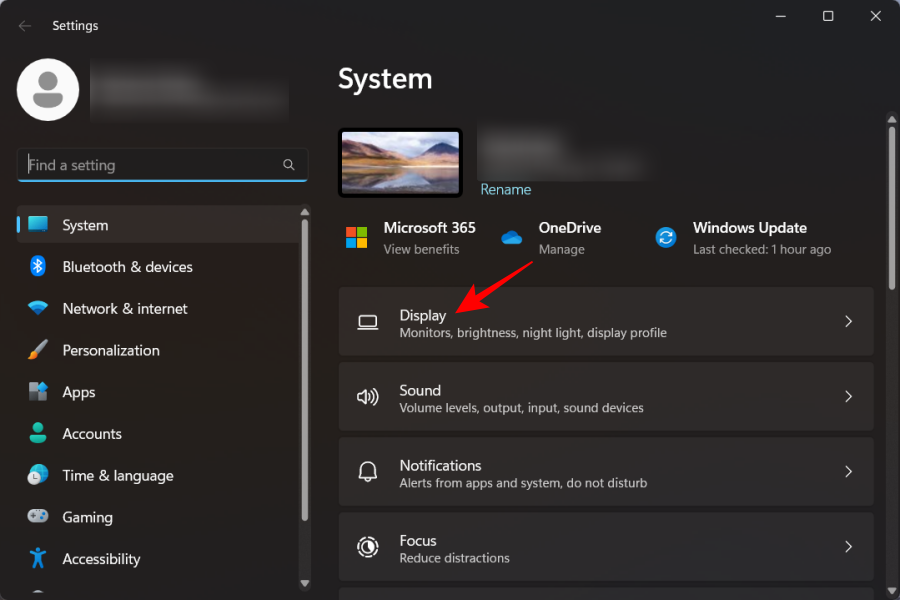
Potom kliknite na Jas , aby ste ho rozbalili.
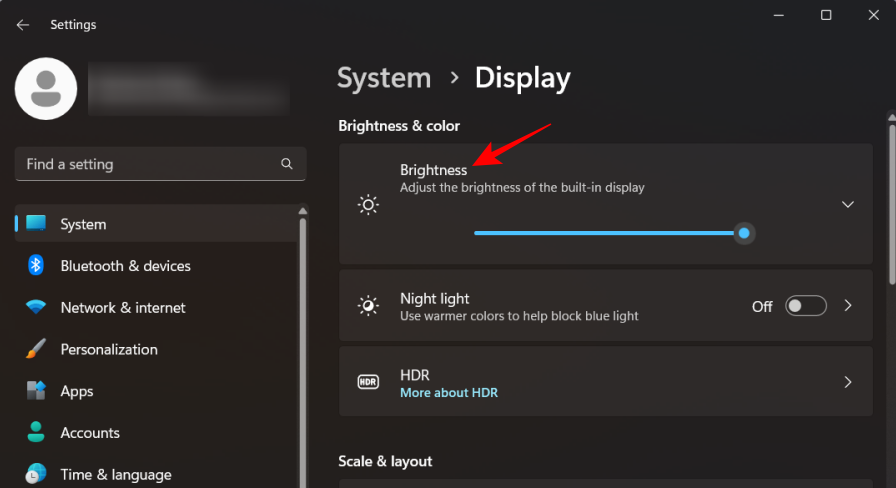
Tu uvidíte možnosť Zmeniť jas na základe obsahu . Kliknite na rozbaľovaciu ponuku vedľa nej.
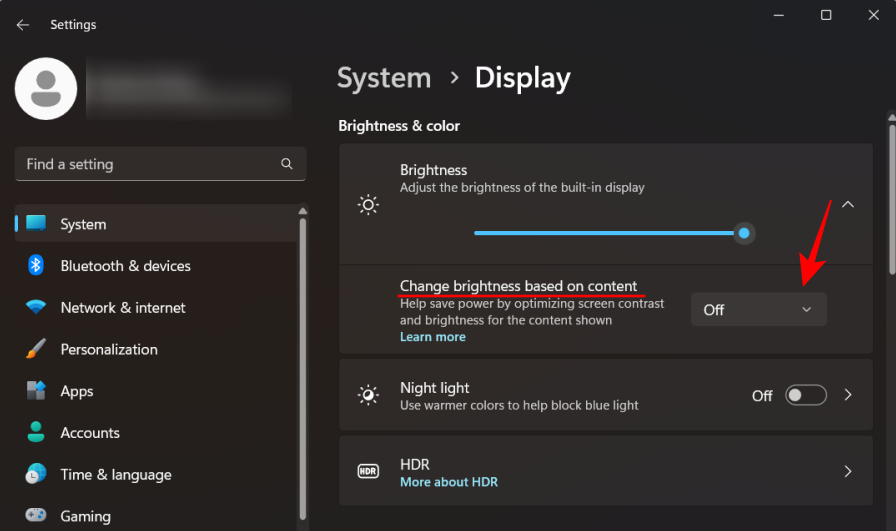
A vyberte, či chcete CABC vypnúť , zapnúť Vždy alebo Len na batériu .
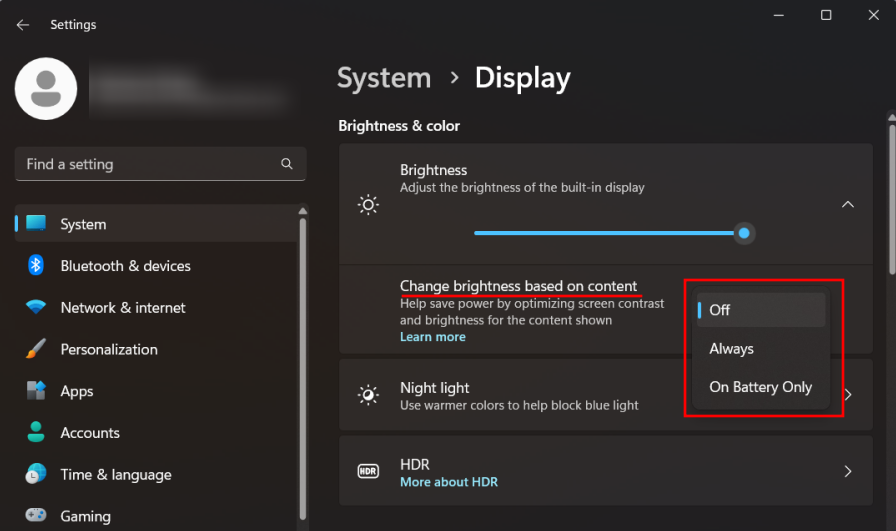
Väčšina používateľov si nevšimne príliš veľkú zmenu, ako by to malo byť, a stále majú lepší výkon batérie a nižšiu spotrebu energie. Ak však pracujete s aplikáciami pre fotografie a videá a presnosť farieb je dôležitá, možno ju budete chcieť úplne zakázať.
FAQ
Pozrime sa na niekoľko často kladených otázok týkajúcich sa regulácie jasu adaptívneho obsahu.
Ako vypnem prispôsobivý jas obsahu v systéme Windows 11?
Ak chcete vypnúť prispôsobivý jas obsahu, otvorte aplikáciu Nastavenia a potom prejdite do časti Systém > Displej > Jas. Potom z rozbaľovacej ponuky vedľa položky „Zmeniť jas na základe obsahu“ vyberte možnosť „Vypnuté“.
Prečo sa moja obrazovka automaticky rozjasňuje v systéme Windows 11?
Ak zistíte, že sa obrazovka automaticky rozjasňuje, je to pravdepodobne kvôli jednej alebo druhej forme adaptívneho jasu. Skontrolujte, či máte zapnuté adaptívne ovládanie jasu obsahu alebo adaptívny jas. Prvý z nich zmení jas na základe obsahu, zatiaľ čo druhý zmení jas na základe okolitého osvetlenia.
Automatické nastavenie jasu Content Adaptive Control je funkcia na úsporu energie, ktorá tiež znižuje namáhanie očí, najmä keď musíte pracovať dlhší čas. Ak vás tieto automatické úpravy rušia alebo chcete dosiahnuť lepšiu presnosť farieb, môžete ich kedykoľvek vypnúť. Ak však chcete lepší výkon batérie, je najlepšie nechať systém Windows určiť ideálne úrovne jasu a kontrastu na základe toho, čo vidíte na obrazovke.
Dúfame, že vám táto príručka pomohla pochopiť, čo je CABC a ako ju povoliť alebo zakázať. Dobudúcna!
SÚVISIACE
Zistite, ako opraviť chybu 0xc000007b v našej podrobnej príručke, ktorá sa zaoberá príčinami tohto chybového kódu a zoznamom overených riešení.
Čo je chyba 0x80070026? Zistite to v tomto podrobnom sprievodcovi, ktorý tiež skúma overené riešenia na opravu tejto chyby a obnovenie funkčnosti vášho počítača.
Čo robiť, keď čas na počítači so systémom Windows 11 tajomne nezobrazuje správny čas? Vyskúšajte tieto riešenia.
Chcete odstrániť Windows služby, ktoré nechcete na svojom počítači s Windows 11? Zistite tu niekoľko bezproblémových metód, ktorým môžete dôverovať!
Ak odstránite body obnovenia systému vo Windows 11, ktoré sú poškodené, môžete zabezpečiť, aby vaše záložné súbory mohli zachrániť pred rozšírenými poruchami.
Objavte niekoľko opráv pre chybu aktivácie systému Windows 11, ak máte problémy s aktivačným kľúčom systému Windows 11.
Neprajete si, aby sa niekto dostal k vášmu počítaču, zatiaľ čo nie ste blízko? Vyskúšajte tieto efektívne spôsoby, ako uzamknúť obrazovku vo Windows 11.
Máte problémy s načítaním webových stránok alebo vás znepokojuje ochrana údajov? Zistite, ako vyprázdniť a resetovať DNS cache vo vašich počítačoch so systémom Windows 11 alebo starších!
Potrebujete tlačiť vzdialene na sieťovej tlačiarni v kancelárii alebo inej miestnosti doma? Tu nájdete, ako pridať tlačiareň pomocou IP adresy vo Windows 11.
Ak sa snažíte opraviť kód chyby 0x80860010 na vašom počítači, nájdite tu možné riešenia.








