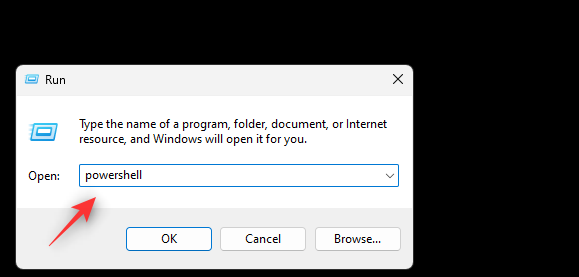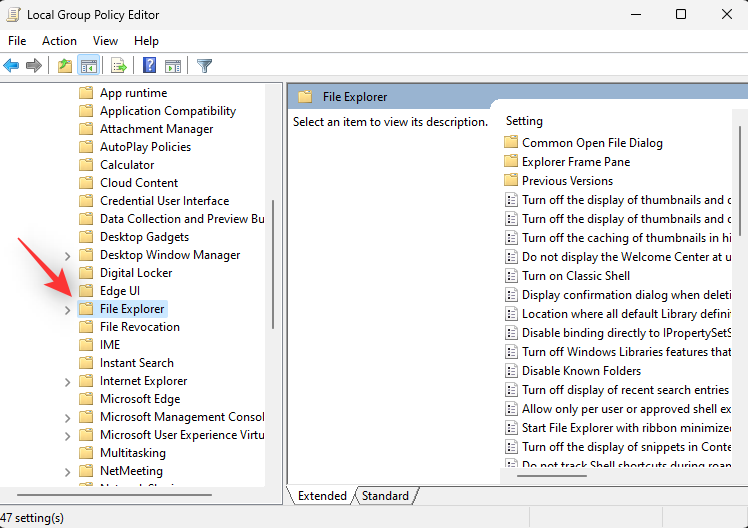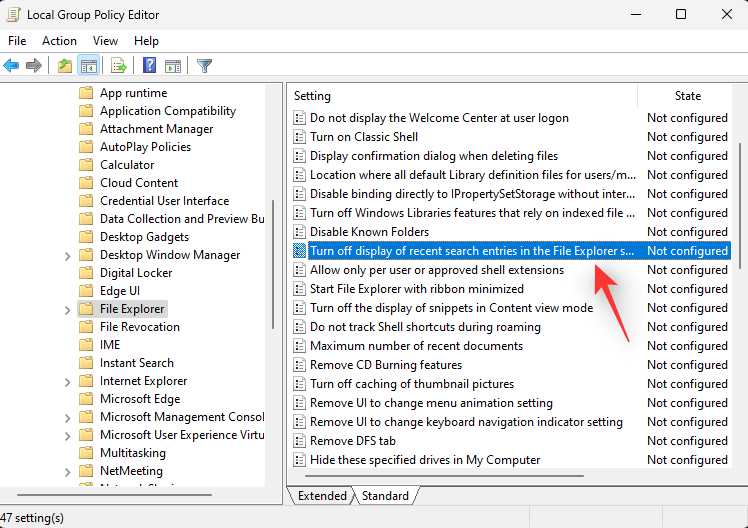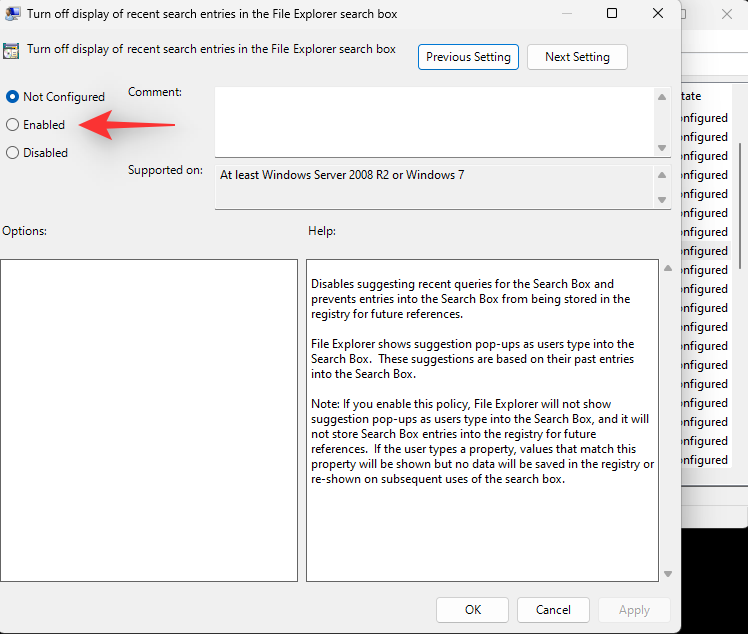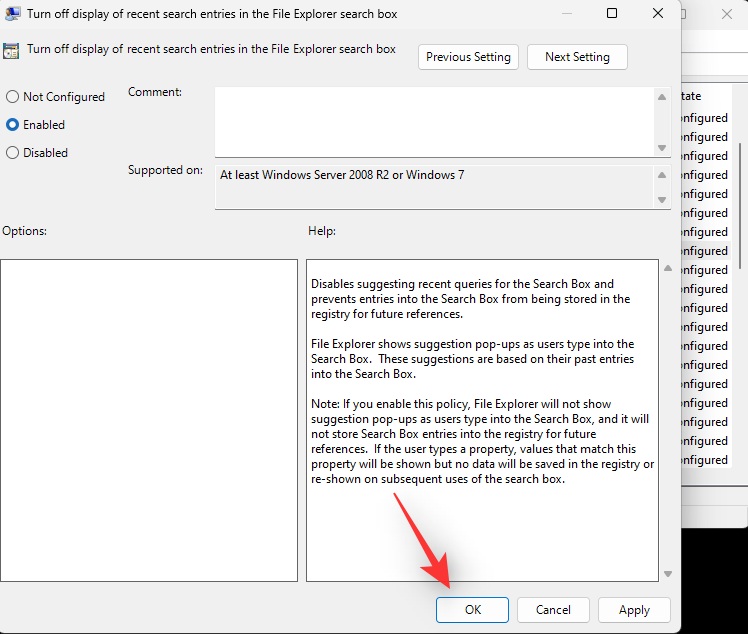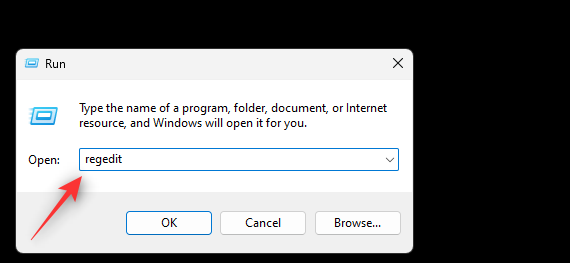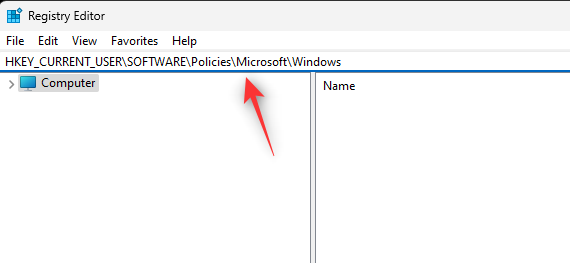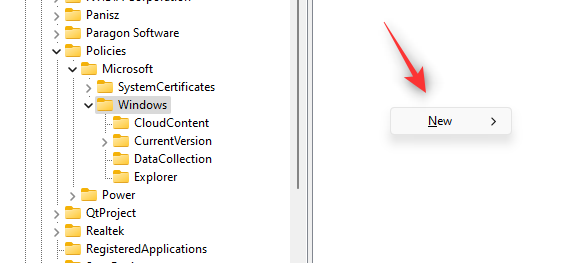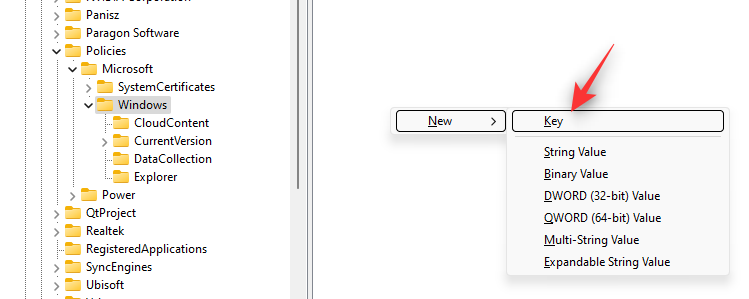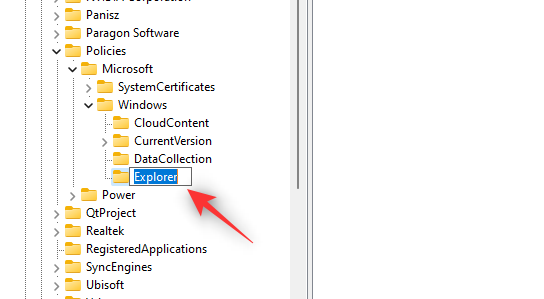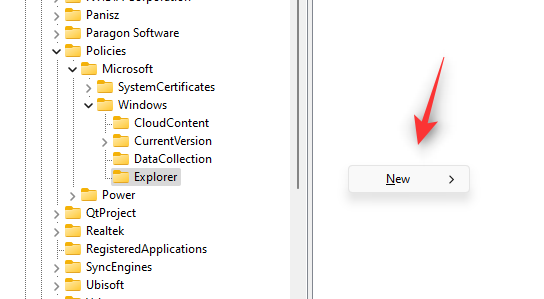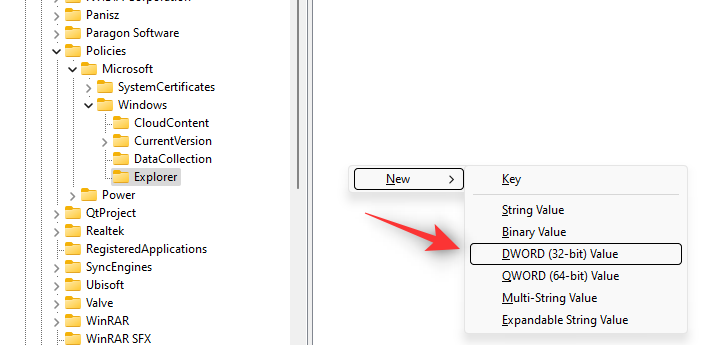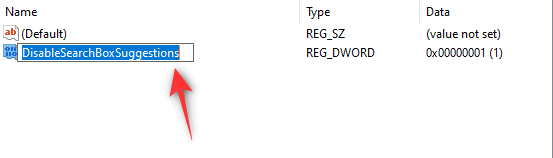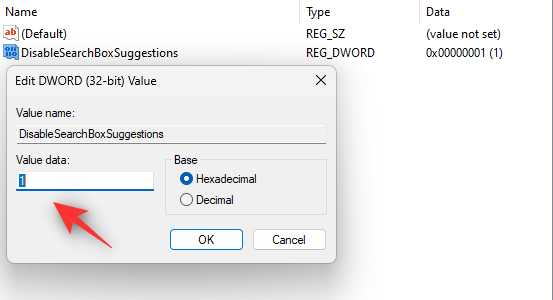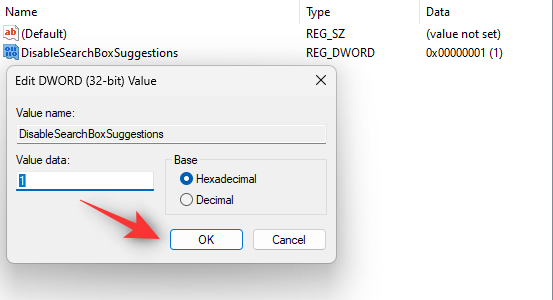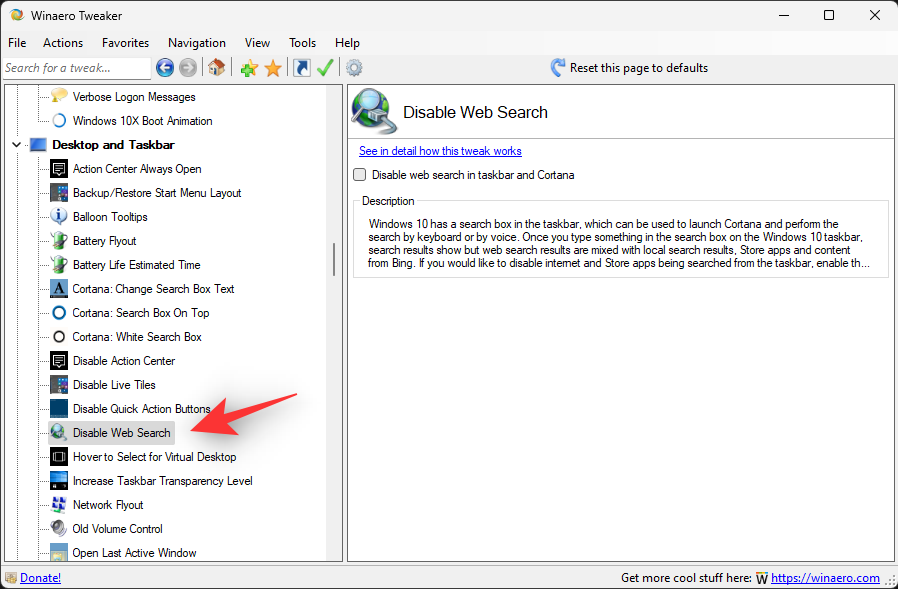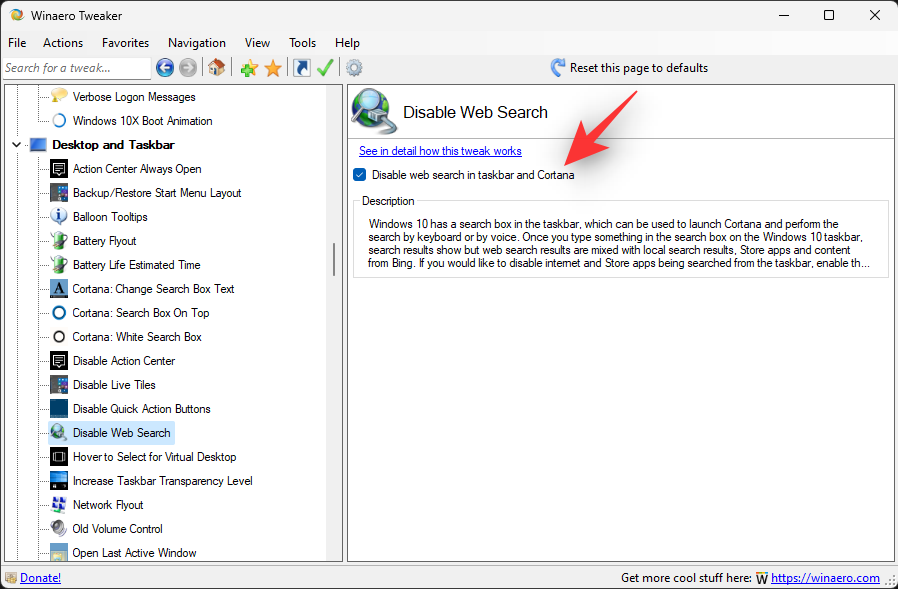Windows Search prešlo od prvých dní svojho vzniku dlhú cestu. Táto funkcia teraz podporuje indexovanie súborov, okamžité vyhľadávanie, automatické dopĺňanie, vyhľadávanie typov súborov a oveľa viac. Môžete tiež vyhľadávať na webe priamo z Windows Search a nájsť relevantné výsledky.
Môže to byť dvojsečná zbraň, pretože výsledky na webe môžu byť niekedy prekážkou pri plnení úlohy. Ak nie ste fanúšikom webových výsledkov vo vyhľadávaní vo Windowse, tu je návod, ako sa ich zbaviť v počítači.
Môžete oficiálne zakázať webové výsledky v službe Windows Search?
Nie, nemôžete oficiálne zakázať webové výsledky vo Windows Search. Na výsledky môžete použiť filtre obsahu, ale možnosť ich vypnutia momentálne nie je v systéme Windows 11 k dispozícii.
Môžete však použiť riešenia uvedené nižšie na zakázanie webových výsledkov v systéme Windows 11 na vašom počítači. Postupujte podľa niektorej z nižšie uvedených sekcií na základe vašich požiadaviek, ktoré vám pomôžu s procesom.
Súvisiace: Ako zakázať miniaplikácie v systéme Windows 11 (a skratka Windows + W)
Ako zakázať webové výsledky vo Windows Search v systéme Windows 11
Tu je návod, ako môžete zakázať webové výsledky vo Windows Search v systéme Windows 11. Začnime.
Metóda 1: Použitie Editora zásad skupiny (GPO)
Toto je odporúčané riešenie pre používateľov so systémom Windows 11 Pro alebo vyšším.
Stlačte Windows + R, zadajte nasledujúce a stlačte Enter.
gpedit.msc
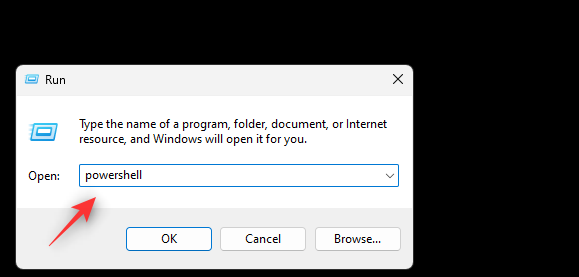
Teraz prejdite na nasledujúcu cestu pomocou ľavého bočného panela.
User Configuration > Administrative Templates > Windows Components > File Explorer
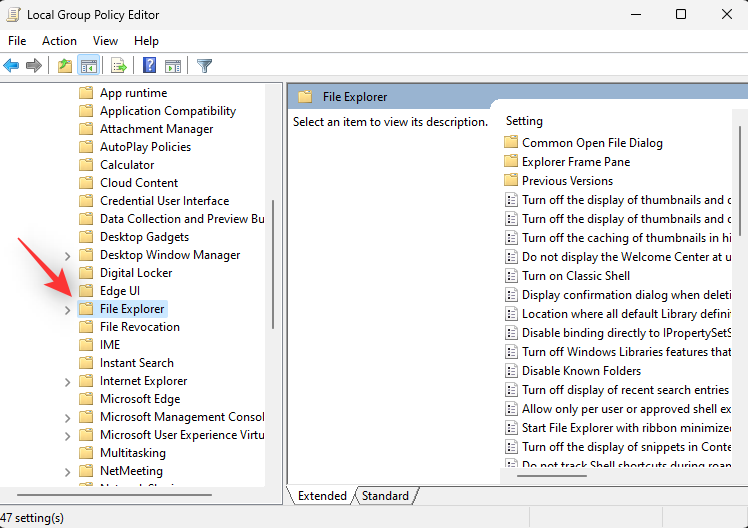
Dvakrát kliknite na položku Vypnúť zobrazenie nedávnych položiek vyhľadávania vo vyhľadávacom poli Prieskumníka súborov.
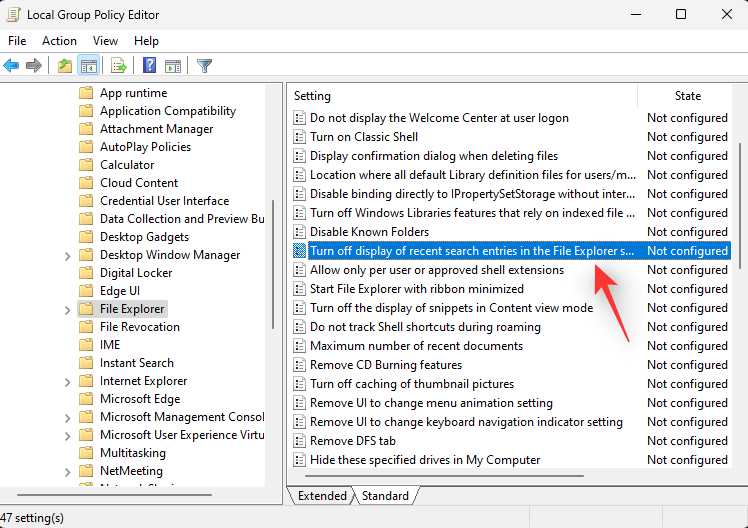
Kliknite na položku Povolené.
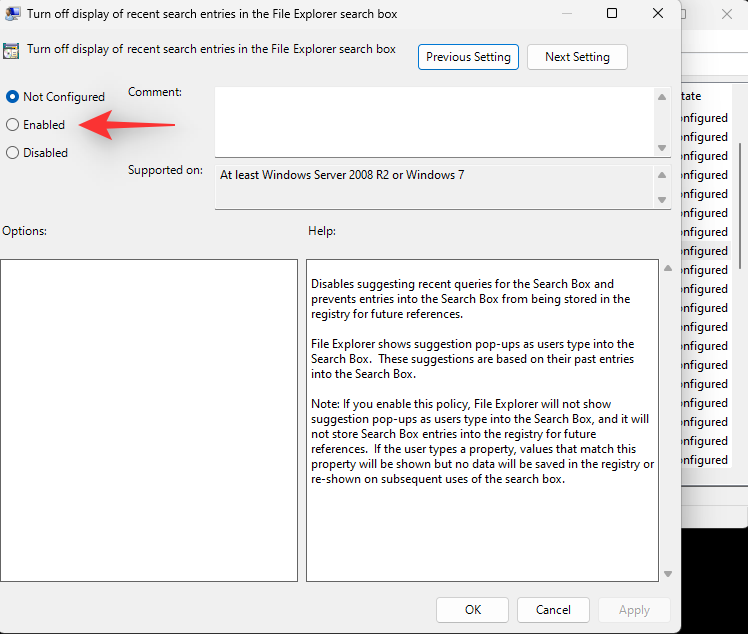
Kliknite na tlačidlo OK.
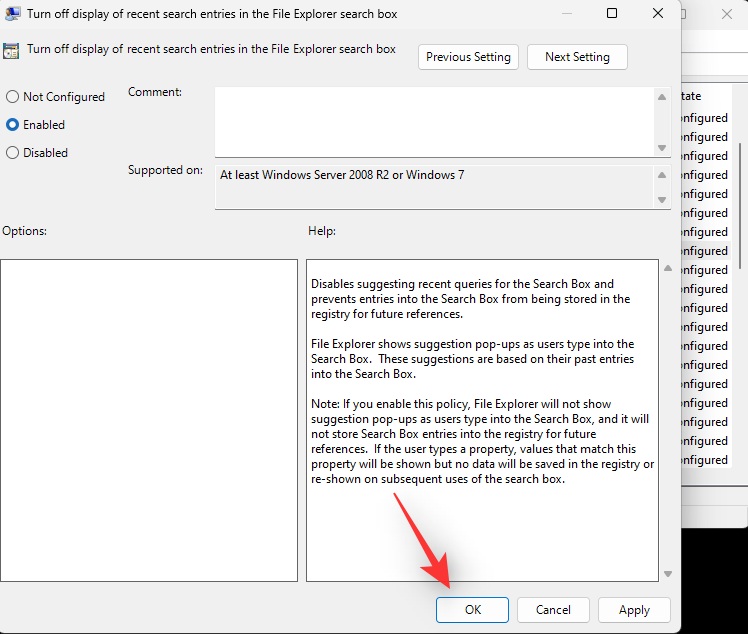
Reštartujte počítač a webové výsledky vo vyhľadávaní vo Windowse by teraz mali byť vo vašom systéme zakázané.
Metóda 2: Použitie Editora databázy Registry
Môžete tiež zakázať webové výsledky vo vyhľadávaní systému Windows pomocou Editora databázy Registry. Toto je odporúčaný spôsob pre väčšinu používateľov systému Windows 11 Home.
Stlačte Windows + R, zadajte nasledovné a stlačte Enter na klávesnici.
regedit
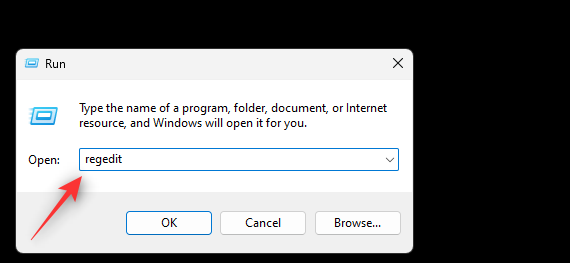
Teraz prejdite na nasledujúcu cestu. Môžete to tiež skopírovať a prilepiť do panela s adresou v hornej časti.
HKEY_CURRENT_USER\SOFTWARE\Policies\Microsoft\Windows
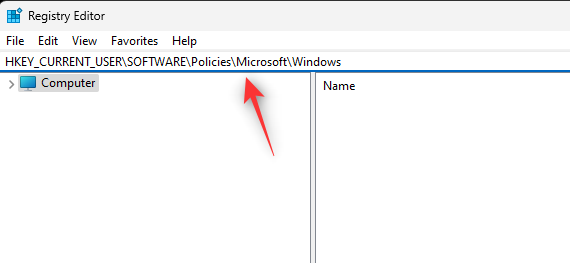
Teraz s vybratým systémom Windows na ľavej strane kliknite pravým tlačidlom myši na prázdnu oblasť a vyberte položku Nový. Ak máte v systéme Windows kľúč s názvom Prieskumník, môžete preskočiť ďalší krok.
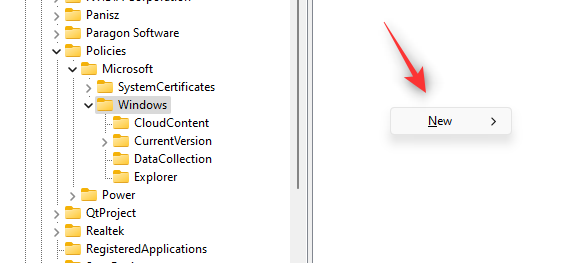
Vyberte položku Kľúč.
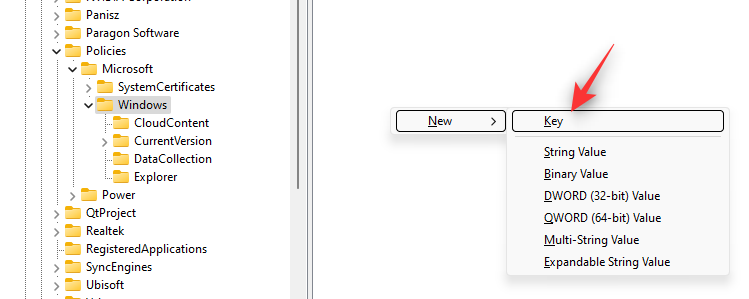
Pomenujte kľúč Prieskumník.
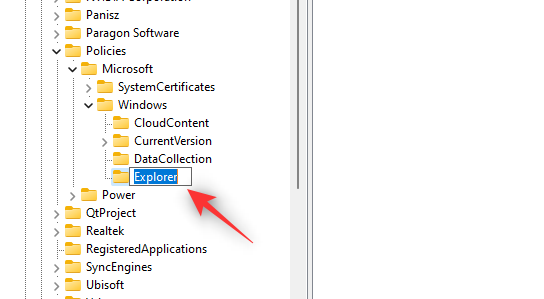
Keď je vybratý Prieskumník , znova kliknite pravým tlačidlom myši na prázdnu oblasť a vyberte položku Nový.
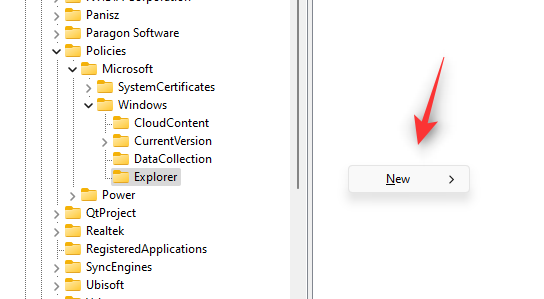
Vyberte hodnotu DWORD (32-bit).
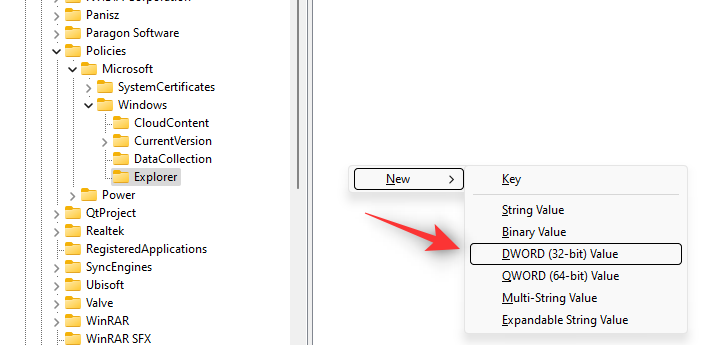
Novú hodnotu pomenujte DisableSearchBoxSuggestions.
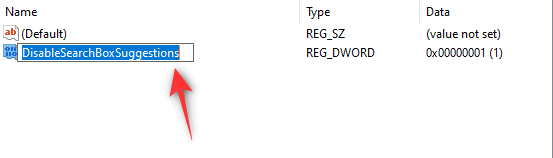
Dvakrát kliknite na novú hodnotu a nastavte jej Údaj hodnoty: na 1.
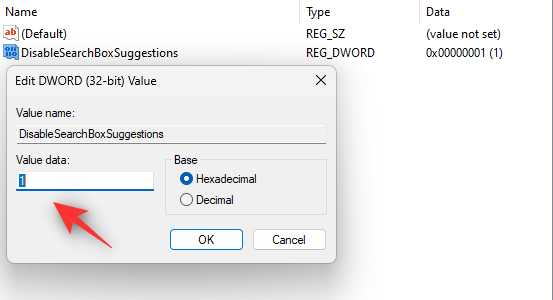
Kliknite na tlačidlo OK.
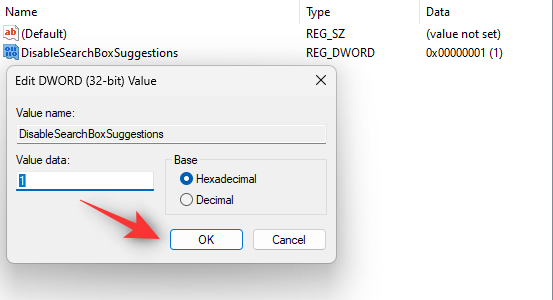
Zatvorte editor databázy Registry a reštartujte počítač. Po reštartovaní by sa mali webové výsledky v rámci Windows Search deaktivovať.
Metóda 3: Použitie nástroja tretej strany
Môžete tiež použiť nástroj tretej strany na zakázanie webových výsledkov v rámci Windows Search v systéme Windows 11. To vám dáva výhodu používania ďalších vylepšení a funkcií nástroja tretej strany. Odporúčame vám použiť vyššie uvedený odkaz na stiahnutie na stiahnutie a inštaláciu Winaero Tweaker na váš počítač. Po nainštalovaní postupujte podľa nižšie uvedeného sprievodcu, ktorý vám pomôže zakázať webové výsledky vo Windows Search.
Otvorte Winaero Tweaker a posuňte ľavý bočný panel, aby ste našli pracovnú plochu a panel úloh. Vyhľadajte položku Zakázať vyhľadávanie na webe a kliknite na ňu.
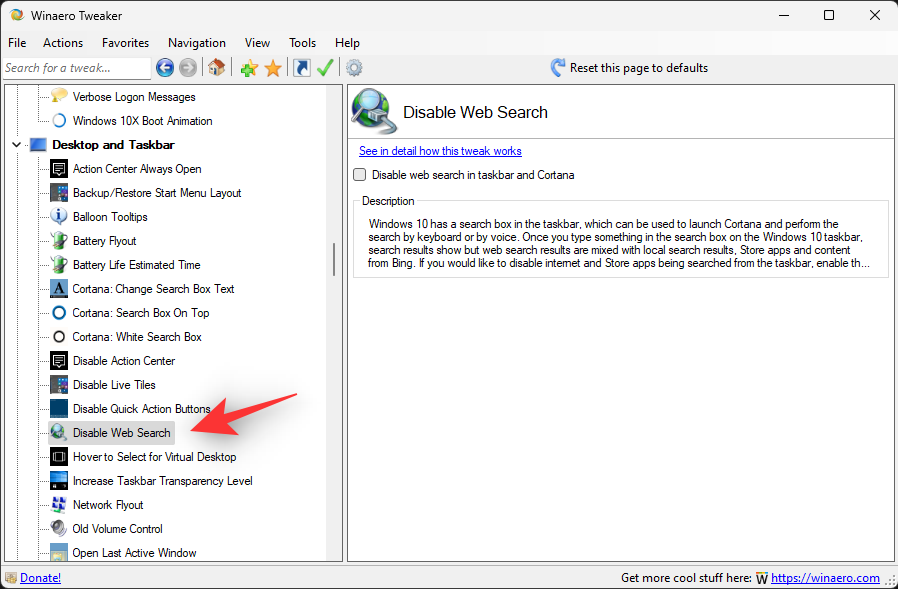
Začiarknite políčko Zakázať vyhľadávanie na webe na paneli úloh a Cortana na pravej strane.
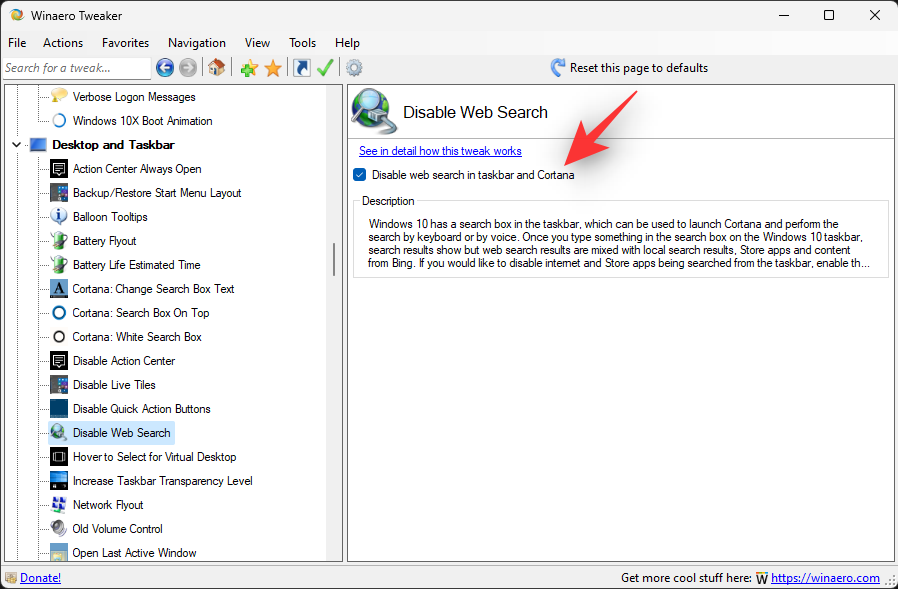
A je to! Webové výsledky budú teraz zakázané v rámci Windows Search na vašom PC.
Ako obnoviť vyhľadávanie na webe vo Windows Search v systéme Windows 11
Ak chcete obnoviť vyhľadávanie na webe v systéme Windows, budete musieť vrátiť zmeny vykonané vo vašom systéme v závislosti od metódy, ktorú ste použili. Ak ste použili metódu editora registra, budete musieť vymazať vytvorené hodnoty registra.
Ak používate Editor zásad skupiny, budete musieť zakázať povolené pravidlá a podľa toho reštartovať počítač. Po reštartovaní počítača by mali byť vo vašom systéme povolené miniaplikácie.
Ako filtrovať obsah zobrazený vo výsledkoch vyhľadávania na webe vo Windowse
Ak vyššie uvedené riešenia nie sú vašou šálkou čaju, môžete pokračovať v prijímaní webových výsledkov v službe Windows Search so zapnutým filtrovaním obsahu. Tým sa zabezpečí, že sa vo výsledkoch vyhľadávania na webe systému Windows nezobrazí žiadny citlivý alebo explicitný obsah. Postupujte podľa nižšie uvedeného sprievodcu, ktorý vám pomôže s procesom.
Stlačte Windows + ia kliknite na Súkromie a zabezpečenie .
Kliknite na Povolenia na vyhľadávanie.
Kliknite na Prísne v časti Bezpečné vyhľadávanie .
A je to! Všetky vaše webové výsledky vo Windows Search budú teraz presmerované cez filter obsahu.
často kladené otázky
Odpovedzme na niektoré z bežných otázok, ktoré môžete mať v súvislosti so zakázaním webových výsledkov v ponuke Štart systému Windows 11.
Je bezpečné odstrániť vyhľadávanie na webe z Windows Search?
Žiaľ, nie. Odstránenie vyhľadávania na webe môže ovplyvniť určité funkcie a dokonca prerušiť funkčnosť niektorých z nich. Najpozoruhodnejšia z nich je Cortana. Ak používate hlasového asistenta od spoločnosti Microsoft denne, možno budete chcieť zatiaľ vypnúť webové výsledky.
Budem musieť po nainštalovaní aktualizácií funkcií znova zakázať vyhľadávanie na webe?
Nie, keďže tieto zmeny sú vykonané v editore skupinovej politiky a editore databázy Registry, nebudete ich musieť znova aplikovať s aktualizáciami systému Windows vo vašom počítači.
V niektorých prípadoch sa však cesty a hodnoty registra môžu v budúcnosti zmeniť. V takýchto prípadoch budete musieť webové výsledky na svojom počítači znova zakázať.
Môžem úplne odstrániť vyhľadávanie na webe z Windows Search?
Nie, momentálne neexistuje spôsob, ako úplne odstrániť vyhľadávanie na webe z Windows Search. Zdá sa, že webové výsledky sa spoliehajú na komponenty webového zobrazenia Edge na pozadí, ktoré sú životne dôležité pre funkčnosť mnohých funkcií systému Windows 11.
Odstráni odstránenie Edge webové výsledky z Windows Search?
Nie, odstránením Edge sa neodstránia webové výsledky z vyhľadávania vo Windowse v systéme Windows 11.
Dúfame, že vám tento príspevok pomohol ľahko zakázať webové výsledky vo vyhľadávaní vo Windowse na vašom počítači so systémom Windows 11. Ak máte nejaké problémy alebo máte ďalšie otázky, neváhajte nás kontaktovať pomocou sekcie komentárov nižšie.
SÚVISIACE