Error 0xc000007b – Čo to je a ako to opraviť

Zistite, ako opraviť chybu 0xc000007b v našej podrobnej príručke, ktorá sa zaoberá príčinami tohto chybového kódu a zoznamom overených riešení.
Čo treba vedieť
Po naučení je písanie nevedomou úlohou. Viete, čo chcete napísať, a vaše prsty tancujú po klávesnici, aby ste to dostali von. Ak však konfigurácia vašej klávesnice nezodpovedá vašim návykom pri písaní alebo ak vám niektoré klávesy stále prekážajú, môže byť užitočné tieto klávesy úplne vypnúť.
Windows nemá natívny spôsob deaktivácie klávesov . Našťastie je to hračka pri používaní pomôcky PowerToys. Tu je všetko, čo potrebujete vedieť na deaktiváciu kláves na klávesnici, ako aj klávesových skratiek v systéme Windows 11.
Súvisiace: Ako natrvalo zakázať Sticky Keys v systéme Windows 11 [2023]
Ako zakázať kláves pomocou správcu klávesnice PowerToys
Pomôcka PowerToys poskytuje najjednoduchší spôsob, ako deaktivovať problematické klávesy v systéme Windows. Najprv si stiahnite a nainštalujte PowerToys z webovej stránky spoločnosti Microsoft. Viac informácií nájdete v našej príručke Ako nainštalovať PowerToys do počítača so systémom Windows .
Po nainštalovaní si pozrite nižšie uvedené časti, aby ste deaktivovali kláves na klávesnici, ako aj klávesové skratky.
Premapujte kľúč, aby ste ho deaktivovali
Spustite PowerToys a kliknite na Keyboard Manager vľavo.
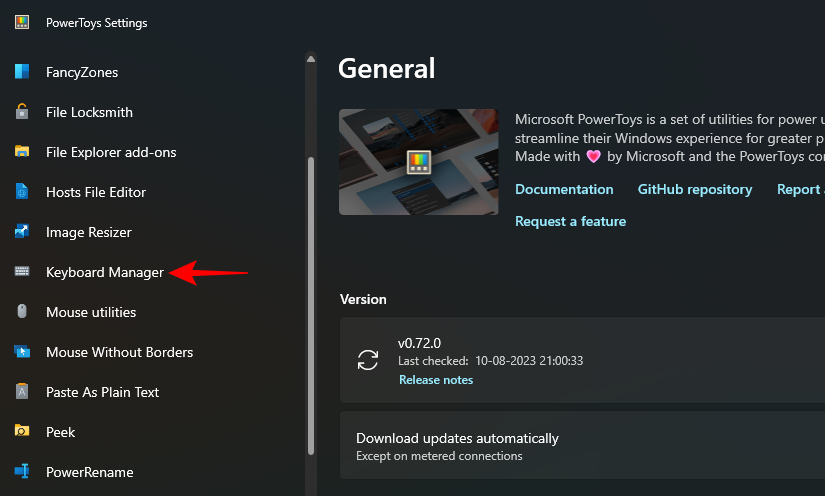
Vpravo sa najprv uistite, že je zapnutá možnosť Povoliť správcu klávesnice .
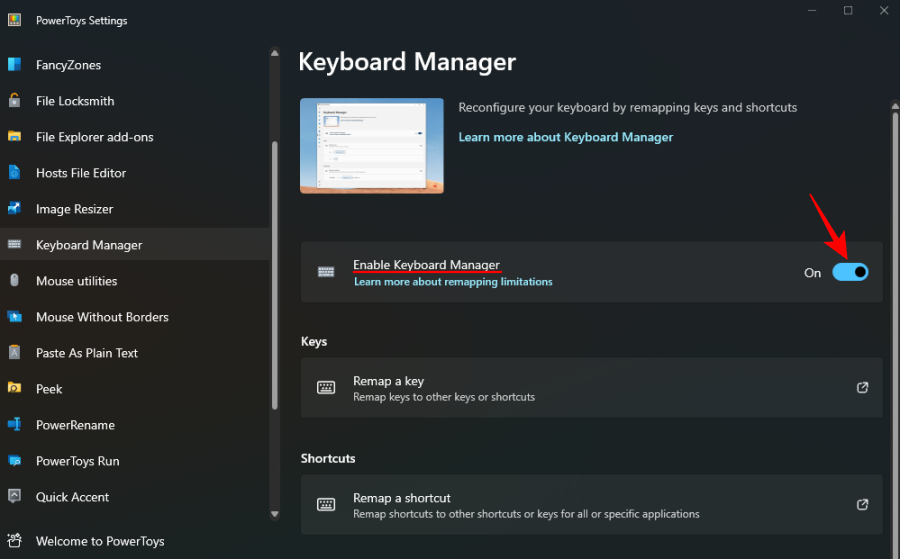
Bez toho sa mapovanie klávesnice (a deaktivácia kláves) neuplatní.
Teraz kliknite na Premapovať kľúč v časti „Kľúče“.
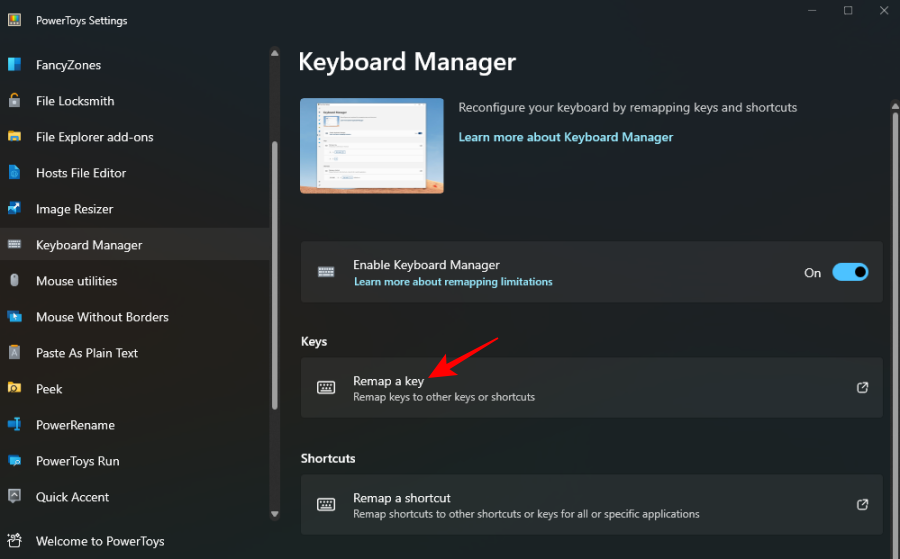
Tu kliknite na znamienko + pod 'Physical Key'.
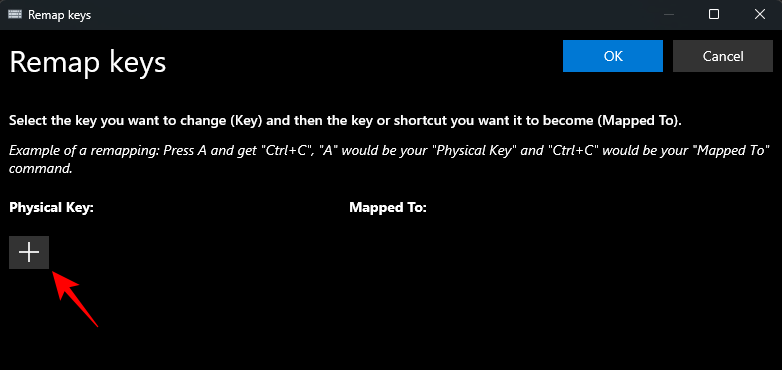
Mala by sa zobraziť možnosť „Typ“ a pod ňou rozbaľovacie pole. Toto sú dva spôsoby, ako môžete zadať kľúč, ktorý chcete deaktivovať. Ak chcete zadať kľúč, kliknite na položku Typ .
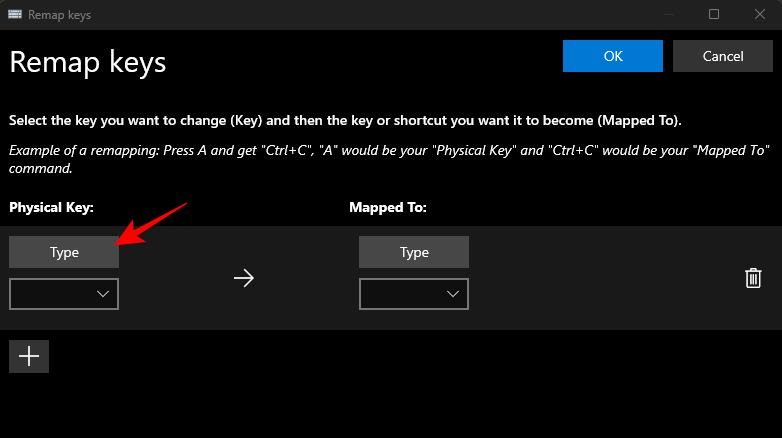
Potom stlačte kláves a mala by byť okamžite rozpoznaná.
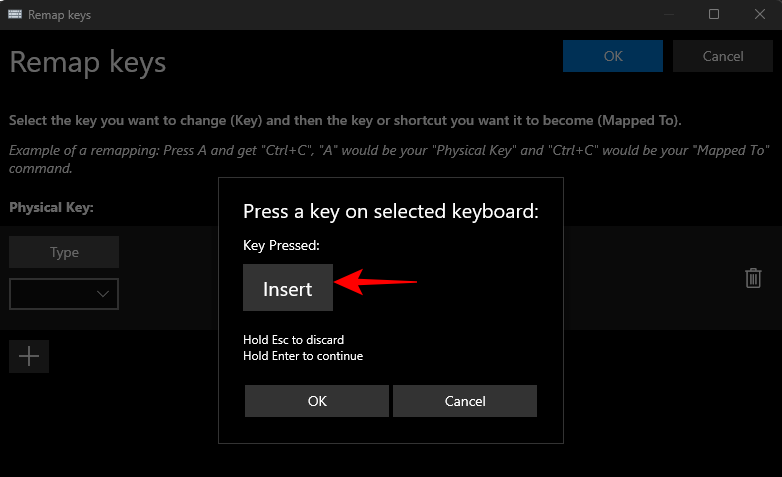
Pokračujte kliknutím na OK .
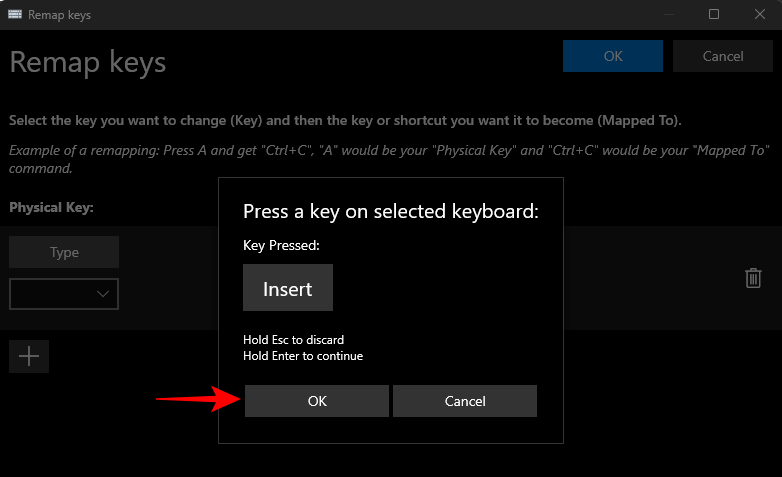
Prípadne, ak nemôžete písať, vyberte kľúč v rozbaľovacej ponuke.
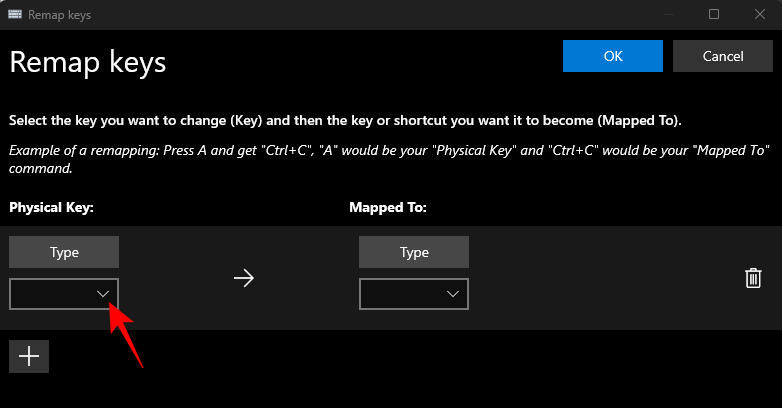
A nájdite svoj kľúč.
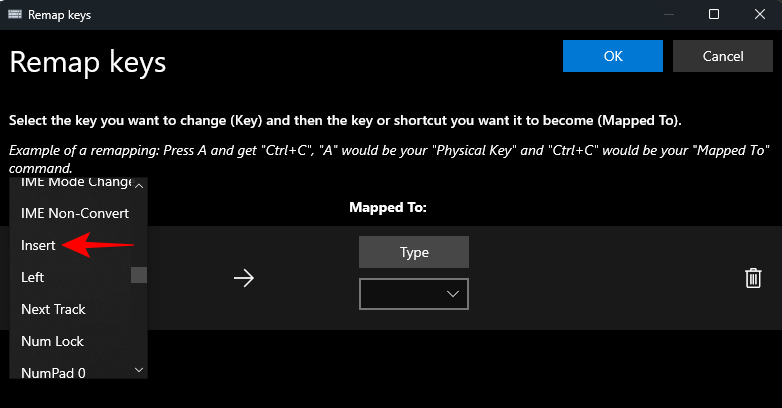
Teraz kliknite na rozbaľovaciu ponuku v časti „Mapované na“.
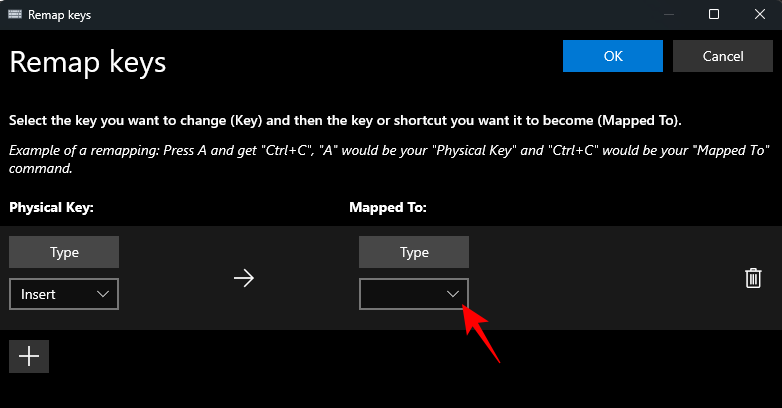
Posuňte sa úplne nahor a vyberte možnosť Vypnúť .
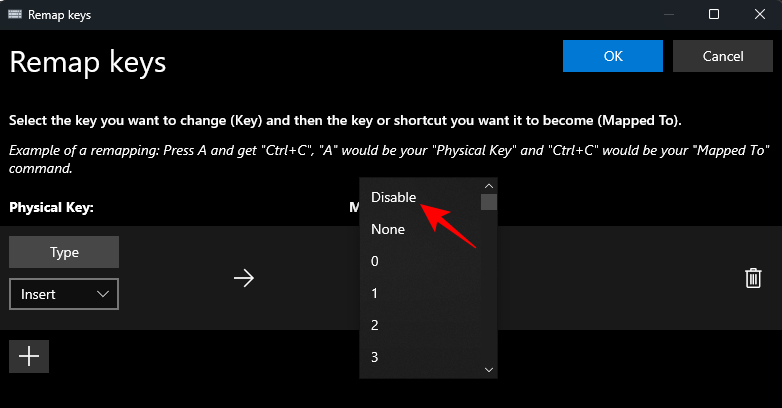
Nakoniec kliknite na tlačidlo OK v hornej časti.
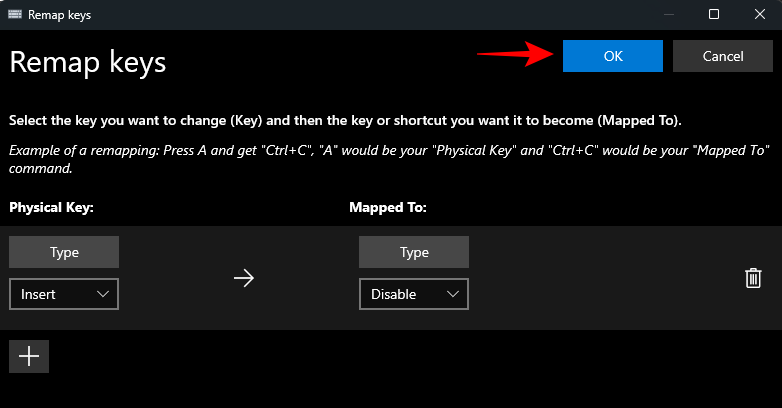
Budete upozornení, že kľúč nemá priradenie, čo je presne to, čo chceme. Pre potvrdenie kliknite na Pokračovať .
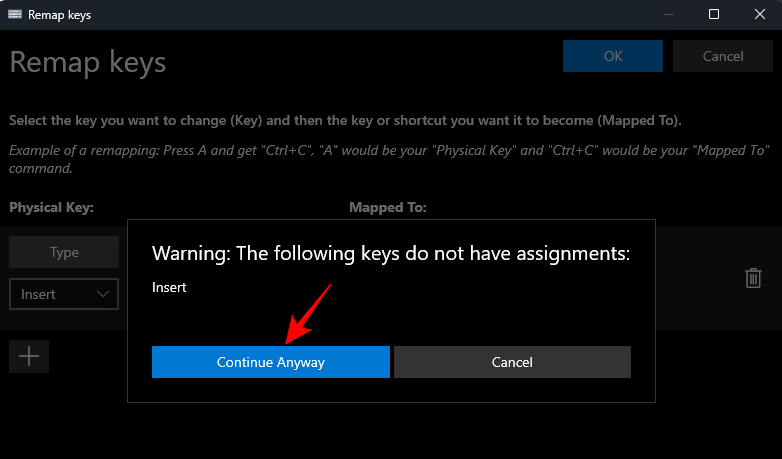
A práve tak bude váš kľúč deaktivovaný. To isté sa zobrazí na hlavnej stránke správcu klávesnice.
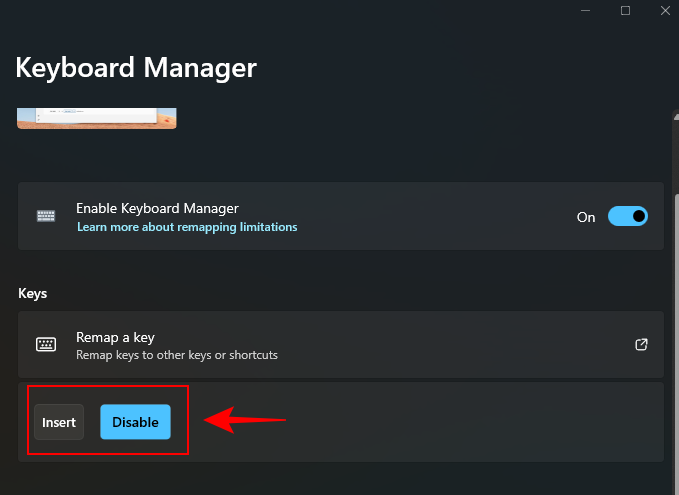
Súvisiace: Ako zakázať klávesnicu v systéme Windows 11
Premapujte klávesovú skratku, aby ste ju zakázali
Podobne, ak existujú klávesové skratky, ktoré sa neúmyselne zaregistrujú počas písania, môže byť výhodné ich tiež zakázať. Tu je návod, ako na to:
Najprv kliknite na Premapovať skratku v časti „Skratky“.
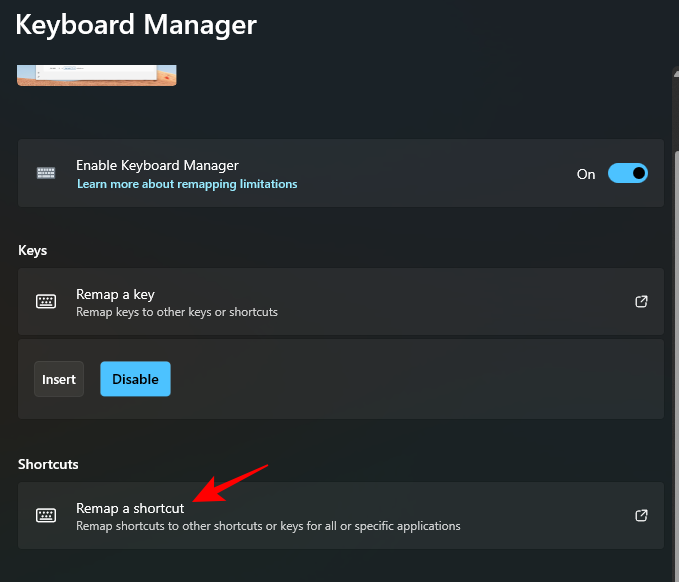
Rovnako ako predtým kliknite na ikonu + v časti „Fyzická skratka“.
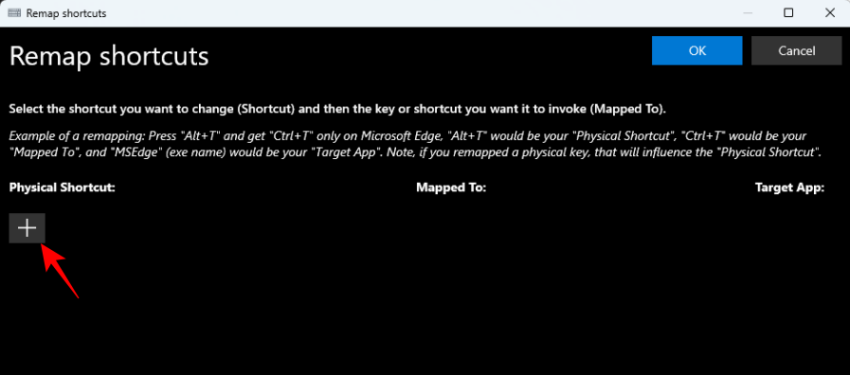
Ak chcete zadať skratku, kliknite na položku Typ .
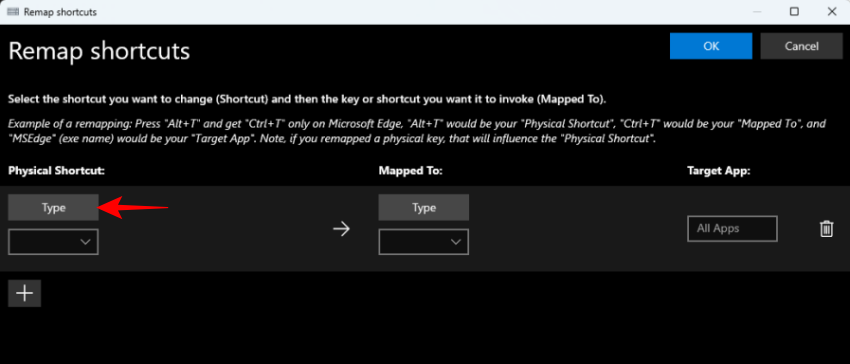
Potom stlačte kombináciu skratiek, ktorú chcete deaktivovať.
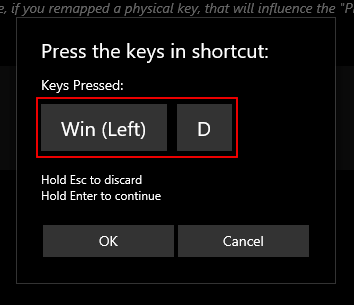
Po zvýraznení kliknite na tlačidlo OK .
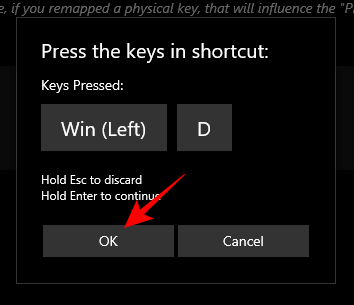
Potom kliknite na rozbaľovaciu ponuku v časti „Mapované na“.
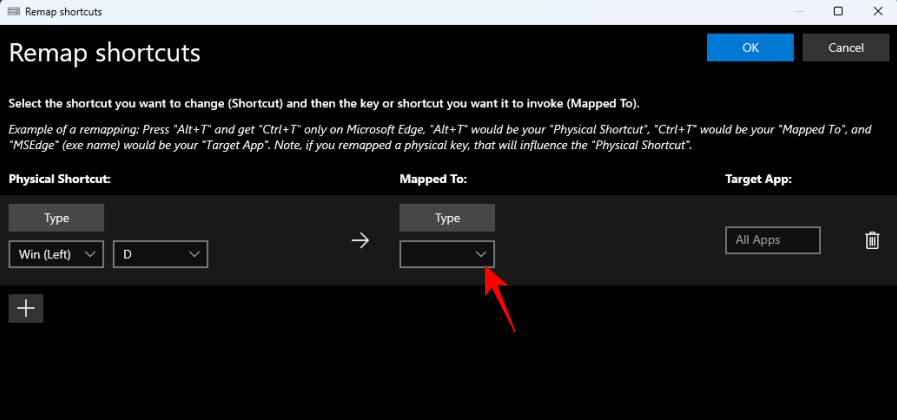
Posuňte zobrazenie nahor a vyberte možnosť Zakázať .
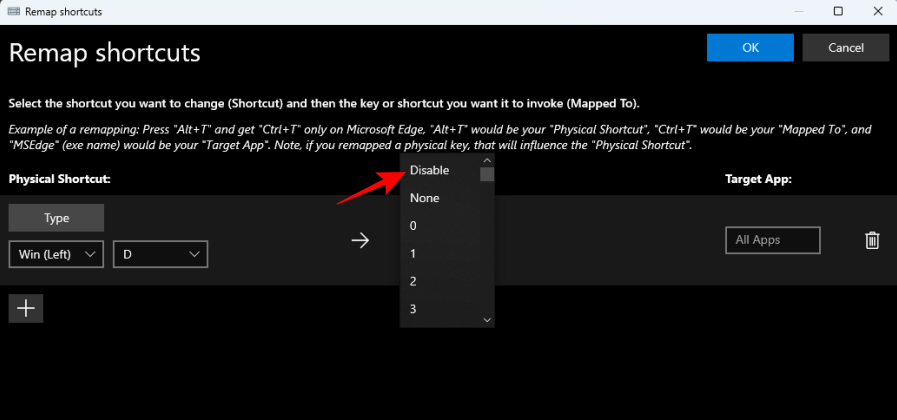
Kliknite na OK .
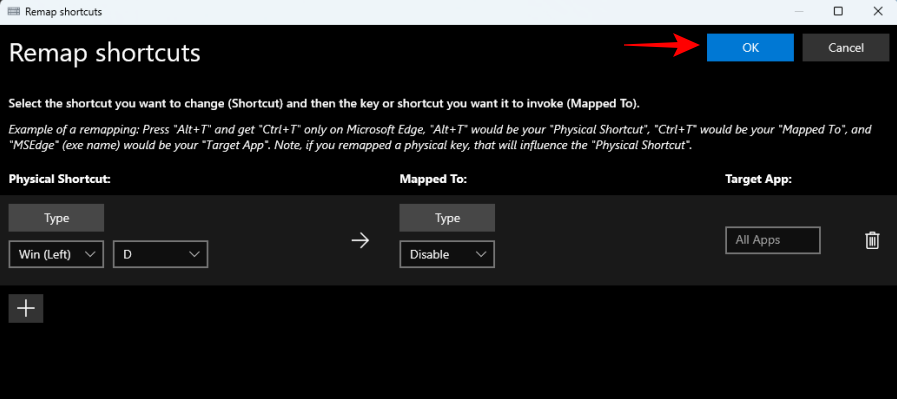
A to je všetko! Vami zvolená kombinácia klávesových skratiek je zakázaná.
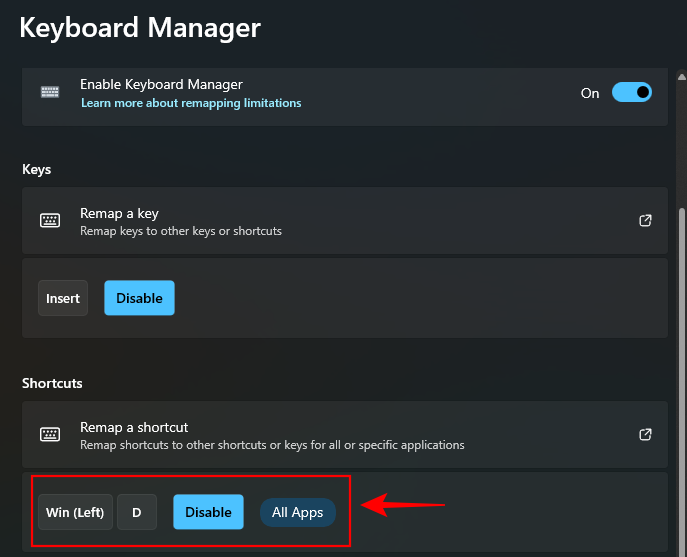
Obnovte deaktivované klávesy pomocou aplikácie PowerToys Keyboard Manager
Ak chcete obnoviť zakázané klávesy, vráťte sa do správcu klávesnice PowerToys. Potom znova kliknite na „Premapovať kľúč“.
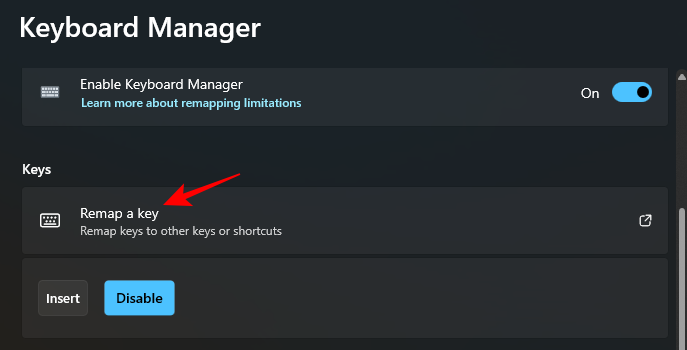
Tu uvidíte klávesy, ktoré ste premapovali (alebo deaktivovali). Kliknite na ikonu koša napravo od vypnutého kľúča.
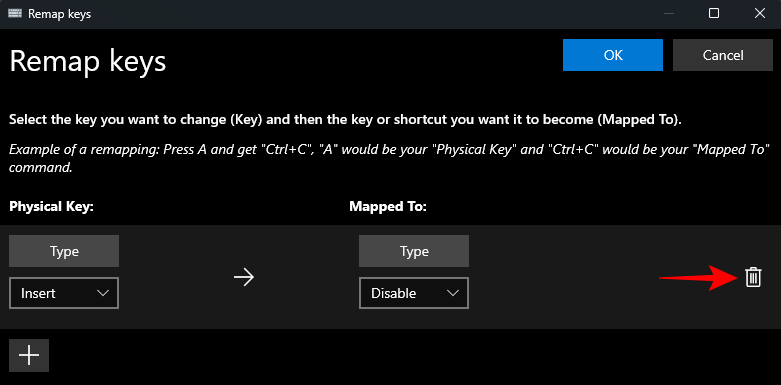
Potom kliknite na tlačidlo OK v hornej časti.
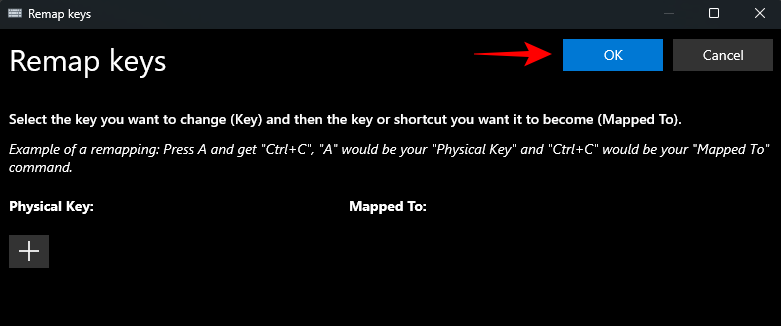
A práve tak bude váš kľúč obnovený. Urobte to isté pre všetky deaktivované skratky, ktoré chcete znova povoliť.
Ďalším spôsobom, ako obnoviť zakázané klávesy, je ukončiť PowerToys a ukončiť ho aj zo systémovej lišty.
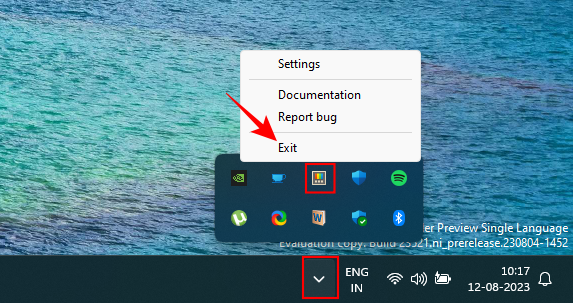
Ak pomôcka PowerToys nie je spustená, žiadna z vašich zmien na vašich kľúčoch nebude fungovať. Ak teda chcete rýchlo obnoviť zakázané klávesy, ukončite PowerToys.
FAQ
Pozrime sa na niekoľko často kladených otázok o zakázaní klávesu klávesnice v systéme Windows pomocou aplikácie PowerToys.
Ako premapujete klávesy na PowerToys?
Premapovanie klávesov je možné vykonať pomocou nástroja Keyboard Manager v aplikácii PowerToys pod možnosťou „Premapovať kláves“. Vyberte kľúč, ktorý chcete premapovať, vyberte cieľ a potvrďte uložením akcie premapovania. Uistite sa, že PowerToys beží na pozadí, aby premapovaný kľúč fungoval.
Čo sa stane, ak zakážete kľúč?
Ak kláves zakážete, tento kláves sa zmení na hlúposť a po stlačení nebude nič zadávať.
Môžete premapovať klávesy ovládača pomocou PowerToys?
Bohužiaľ, Keyboard Manager v PowerToys neposkytuje žiadnu možnosť premapovania klávesov ovládača. Ak chcete zmeniť tlačidlá ovládača a klávesové skratky, budete potrebovať nástroj ako DS4Windows.
PowerToys je viacúčelová aplikácia par excellence, ktorá vám umožní jednoducho premapovať a zakázať klávesy a skratky. Dúfame, že vám táto príručka pomohla pochopiť, ako na to. Dobudúcna!
SÚVISIACE
Zistite, ako opraviť chybu 0xc000007b v našej podrobnej príručke, ktorá sa zaoberá príčinami tohto chybového kódu a zoznamom overených riešení.
Čo je chyba 0x80070026? Zistite to v tomto podrobnom sprievodcovi, ktorý tiež skúma overené riešenia na opravu tejto chyby a obnovenie funkčnosti vášho počítača.
Čo robiť, keď čas na počítači so systémom Windows 11 tajomne nezobrazuje správny čas? Vyskúšajte tieto riešenia.
Chcete odstrániť Windows služby, ktoré nechcete na svojom počítači s Windows 11? Zistite tu niekoľko bezproblémových metód, ktorým môžete dôverovať!
Ak odstránite body obnovenia systému vo Windows 11, ktoré sú poškodené, môžete zabezpečiť, aby vaše záložné súbory mohli zachrániť pred rozšírenými poruchami.
Objavte niekoľko opráv pre chybu aktivácie systému Windows 11, ak máte problémy s aktivačným kľúčom systému Windows 11.
Neprajete si, aby sa niekto dostal k vášmu počítaču, zatiaľ čo nie ste blízko? Vyskúšajte tieto efektívne spôsoby, ako uzamknúť obrazovku vo Windows 11.
Máte problémy s načítaním webových stránok alebo vás znepokojuje ochrana údajov? Zistite, ako vyprázdniť a resetovať DNS cache vo vašich počítačoch so systémom Windows 11 alebo starších!
Potrebujete tlačiť vzdialene na sieťovej tlačiarni v kancelárii alebo inej miestnosti doma? Tu nájdete, ako pridať tlačiareň pomocou IP adresy vo Windows 11.
Ak sa snažíte opraviť kód chyby 0x80860010 na vašom počítači, nájdite tu možné riešenia.








