Error 0xc000007b – Čo to je a ako to opraviť

Zistite, ako opraviť chybu 0xc000007b v našej podrobnej príručke, ktorá sa zaoberá príčinami tohto chybového kódu a zoznamom overených riešení.
Každý herný nástroj je v súčasnosti dodávaný so svojim prekrytím. Či už ide o natívny herný panel Xbox v systéme Windows, spúšťače hier ako Steam, GOG, spúšťač Epic Games alebo obávané OEM nástroje dodávané s hernými notebookmi a stolnými počítačmi.
Prekrytia môžu byť celkom užitočné, ale ich aktívnych viacero súčasne môže brániť vášmu výkonu. Nvidia Overlay je jedno také prekrytie, o ktorom je známe, že spôsobuje problémy s určitými aplikáciami na celú obrazovku kvôli priemernej detekcii hier. To vedie mnohých používateľov k tomu, aby našli spôsoby, ako vypnúť prekrytie Nvidia, a ak ste na rovnakej lodi, tu je všetko, čo o tom potrebujete vedieť.
Môžete vypnúť prekrytie GeForce Experience?
Áno, v hre Nvidia GeForce Experience môžete jednoducho vypnúť prekrytie v hre.
Žiaľ, toto nie je jediné prekrytie, ktoré štandardne umožňuje Nvidia GeForce. V predvolenom nastavení máte povolené aj prekrytie Zdieľať a Okamžité prehratie. Nebojte sa, tu je návod, ako ich môžete všetky na svojom zariadení zakázať.
Súvisiace články: Ako skontrolovať a zmeniť obnovovaciu frekvenciu v systéme Windows 11
Ako vypnúť prekrytie Geforce pre všetky hry
Tu je návod, ako môžete vypnúť prekrytia GeForce, ak máte GPU Nvidia. Postupujte podľa niektorej z nižšie uvedených sekcií v závislosti od vašich aktuálnych potrieb.
Kliknite pravým tlačidlom myši na ikonu Nvidia na paneli úloh a vyberte GeForce Experience . Ak ikona nie je dostupná priamo a je skrytá v zásobníku, možno budete musieť kliknúť na tlačidlo so šípkou nahor ( obrázok ) na paneli úloh.

Kliknite na ikonu Nastavenia ().
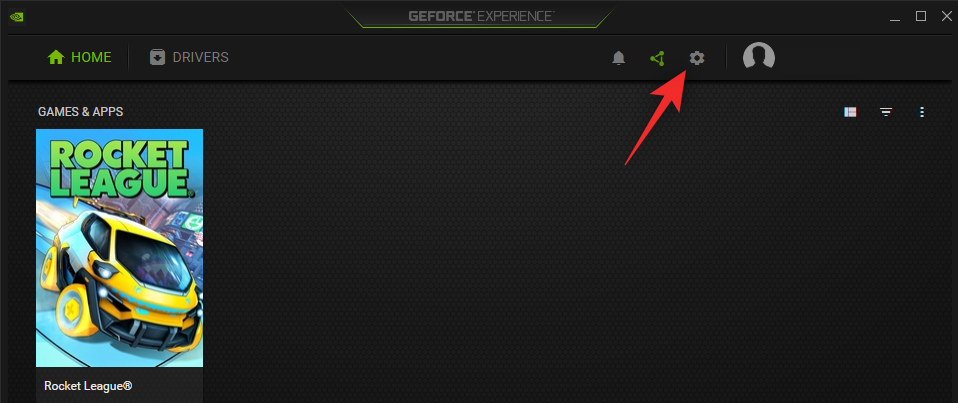
Po otvorení prejdite nadol na stránke s nastaveniami a vypnite prepínač PREKRÝVANIA V HRE .
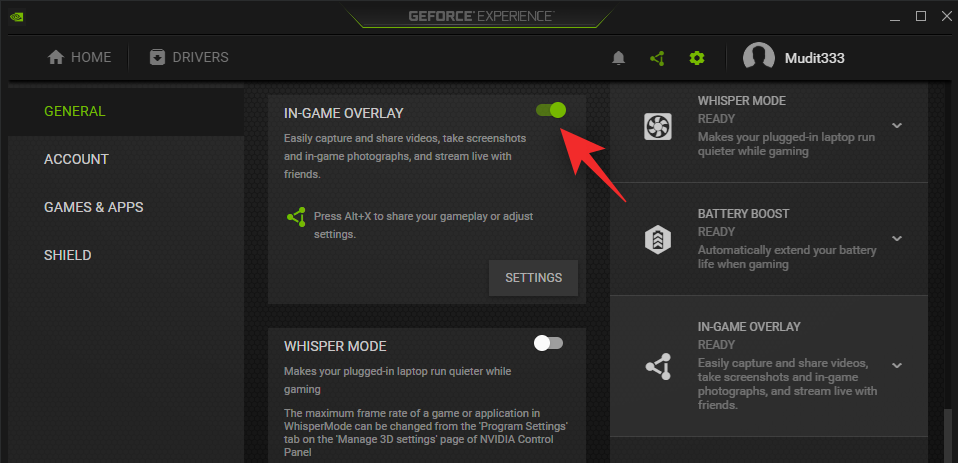
Po dokončení zatvorte a reštartujte prostredie GeForce. Môžete tiež reštartovať počítač.
A je to! Prekrytie v hre by teraz malo byť na vašom zariadení vypnuté.
Súvisiace: Ako spustiť staré hry v systéme Windows 11
Ako zatvoriť prekrytie Geforce pomocou klávesovej skratky
Klávesovú skratku môžete použiť Alt + Zna jednoduché zatvorenie (alebo otvorenie) prekrytia GeForce na vašom počítači. Ak však chcete zmeniť klávesovú skratku na otvorenie alebo zatvorenie prekrytia Geforce, postupujte podľa pokynov nižšie.
Stlačením Alt + Zna klávesnici ľahko otvoríte prekrytie GeForce. Teraz kliknite na ikonu Nastavenia ().
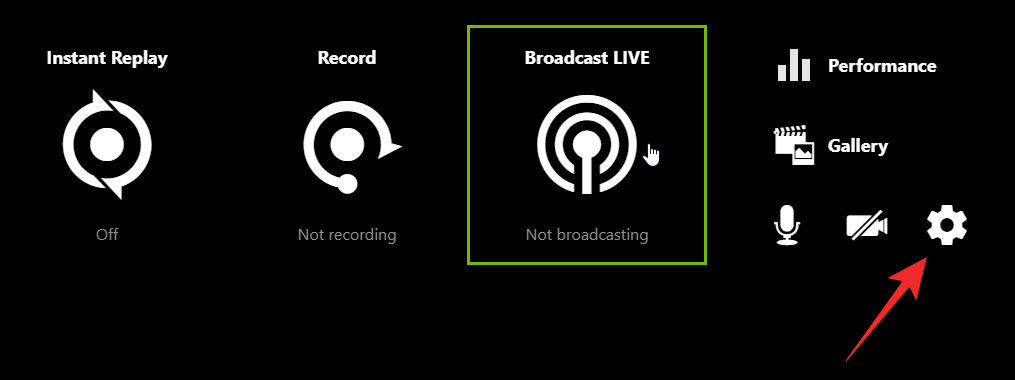
Kliknite na položku Klávesové skratky .
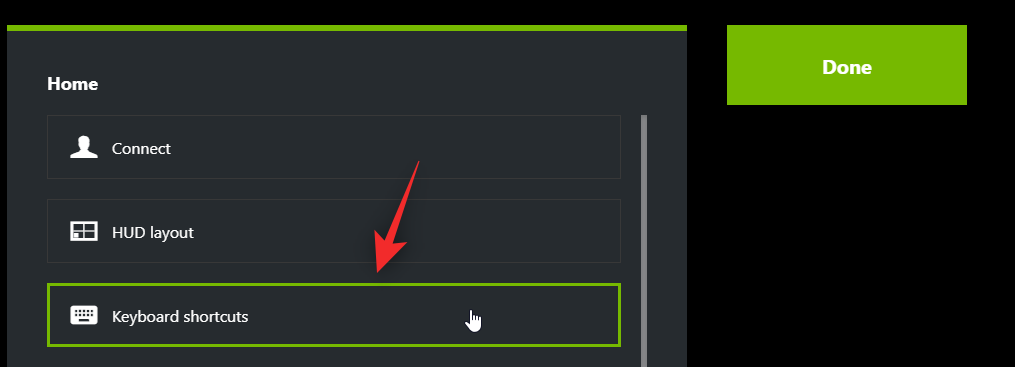
Kliknite Alt + Zv hornej časti a mala by sa zmeniť na zelenú.
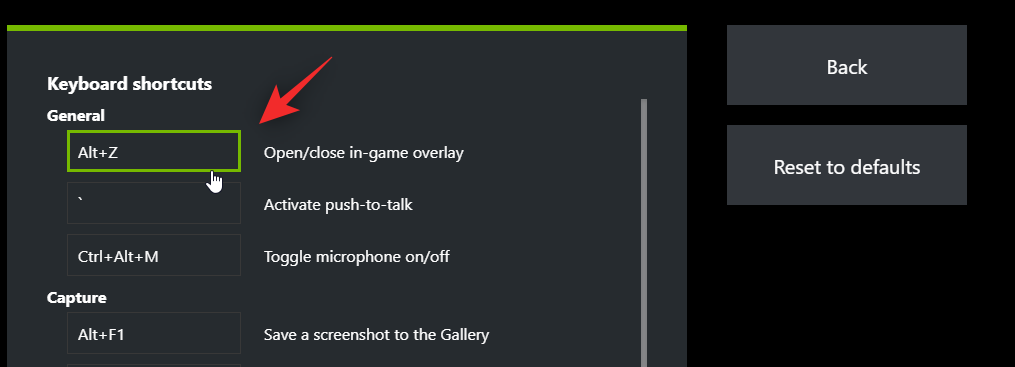
Teraz stlačte na klávesnici novú kombináciu klávesov, ktorú chcete použiť na aktiváciu a deaktiváciu prekrytia.
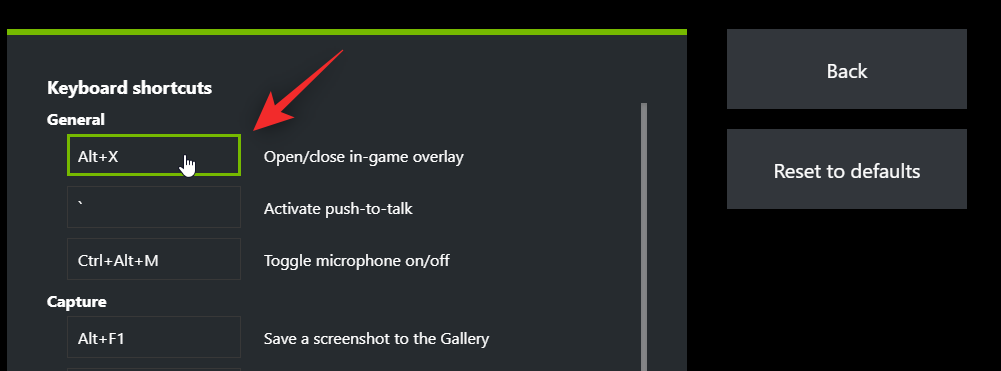
Kliknutím na X zatvorte prekrytie.
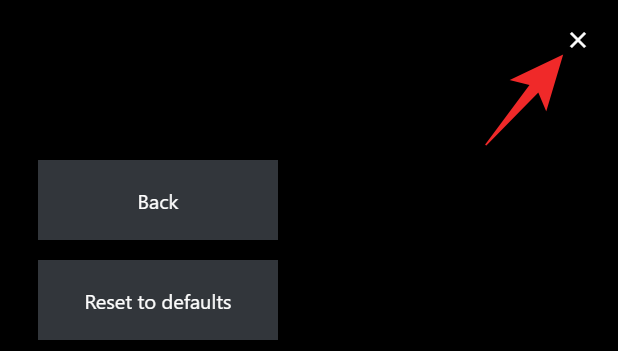
A je to! Teraz môžete použiť novú kombináciu kláves (Alt + X vo vyššie uvedenom príklade) na otváranie a zatváranie prekrytia Geforce, kedykoľvek budete chcieť.
Súvisiace články: Ako aplikovať filtre Nvidia Freestyle na PC hry
Ako vypnúť Geforce Overlay v jednej hre
Môžete tiež vylúčiť hru z prostredia GeForce a deaktivovať tak prekrytie v tejto hre. Tým sa vypne prekrytie Geforce v tejto jednej hre a zároveň zostane povolené pre ostatné hry. Postupujte podľa nižšie uvedených krokov, ktoré vám pomôžu s procesom.
Kliknite pravým tlačidlom myši na ikonu Nvidia na paneli úloh a vyberte GeForce Experience .

Po otvorení kliknite na ikonu.
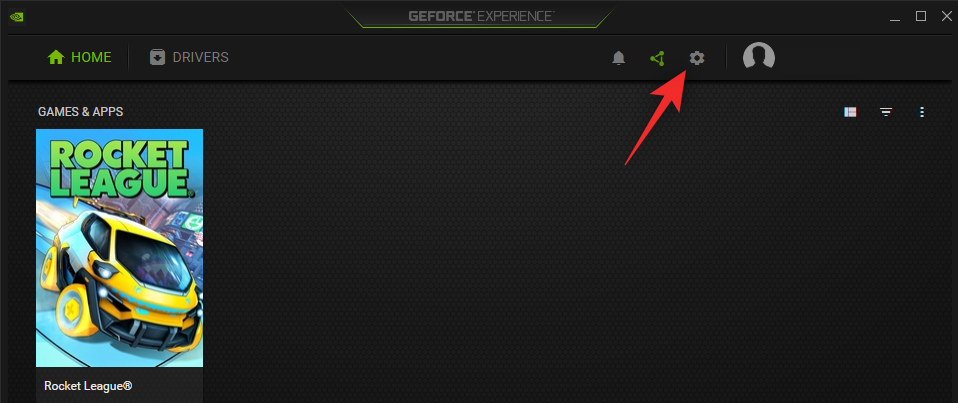
Kliknite na položku Hry a aplikácie .
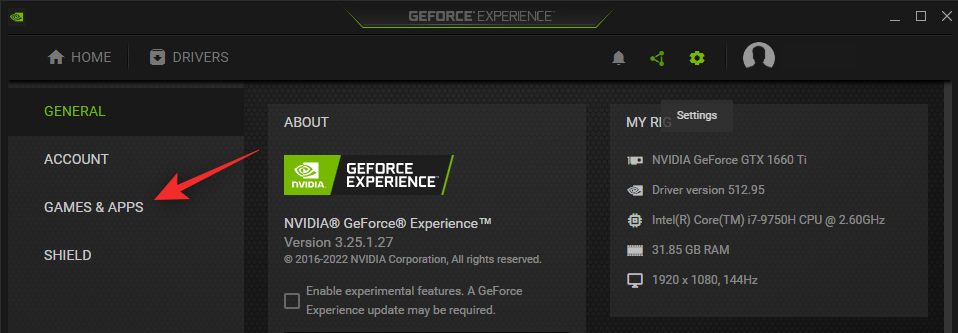
Teraz vyberte adresár pre hru, ktorú chcete odstrániť zo zážitku GeForce.
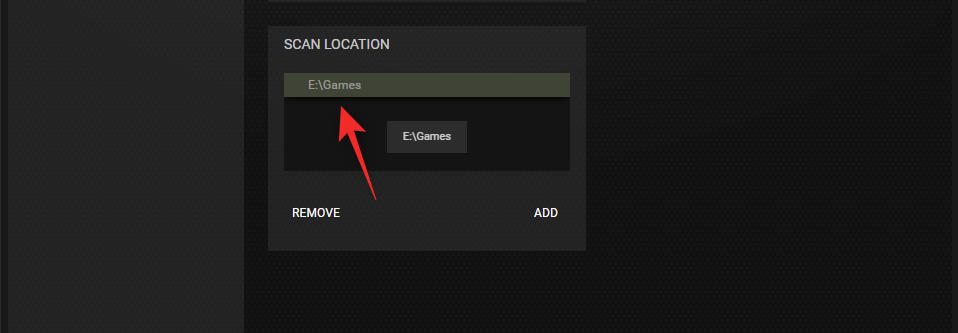
Kliknite na tlačidlo Odstrániť .
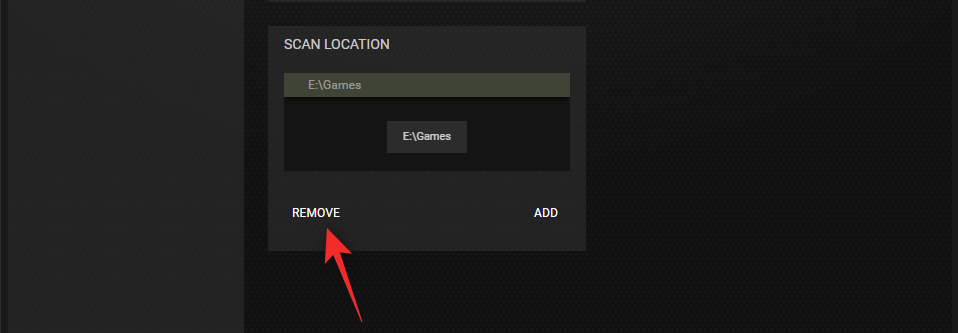
Teraz prejdite do adresára hry a dočasne premenujte jeho priečinok.
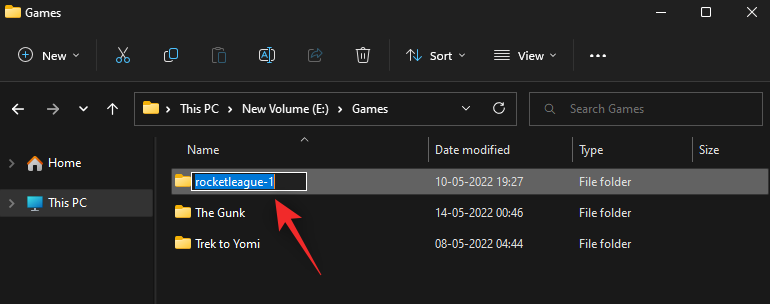
Vráťte sa do GeForce Experience a kliknite na SKENOVAŤ TERAZ .
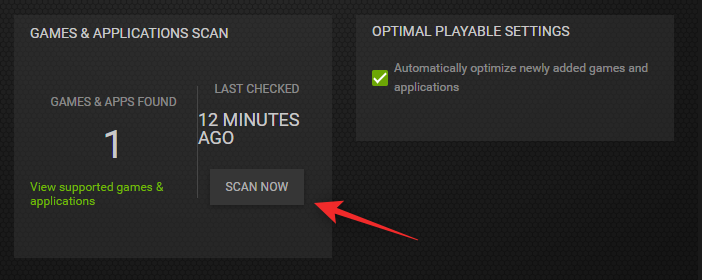
Teraz zrušte začiarknutie políčka Automaticky optimalizovať novo pridané hry a aplikácie .
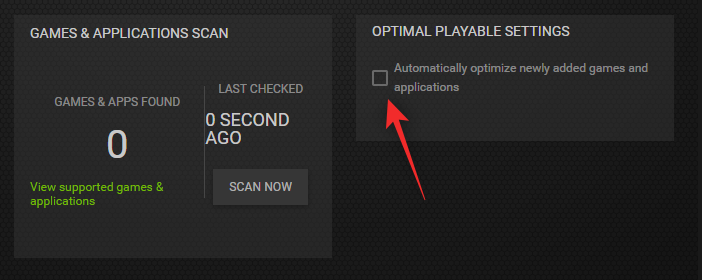
A je to! Vybraná hra bude teraz odstránená z GeForce Experience a prekrytie by už nemalo byť v hre dostupné, pokiaľ nie je manuálne aktivované. Teraz môžete priečinok premenovať na pôvodný názov.
Súvisiace: Ako ukončiť celú obrazovku v systéme Windows 11
Ako úplne odinštalovať GeForce Experience, aby ste sa zbavili Geforce Overlay na vašom PC
Vašou poslednou možnosťou bude úplné odinštalovanie GeForce. Postupujte podľa nižšie uvedených krokov, ktoré vám pomôžu s procesom.
Stlačte Windows + ina klávesnici a kliknite na položku Aplikácie .
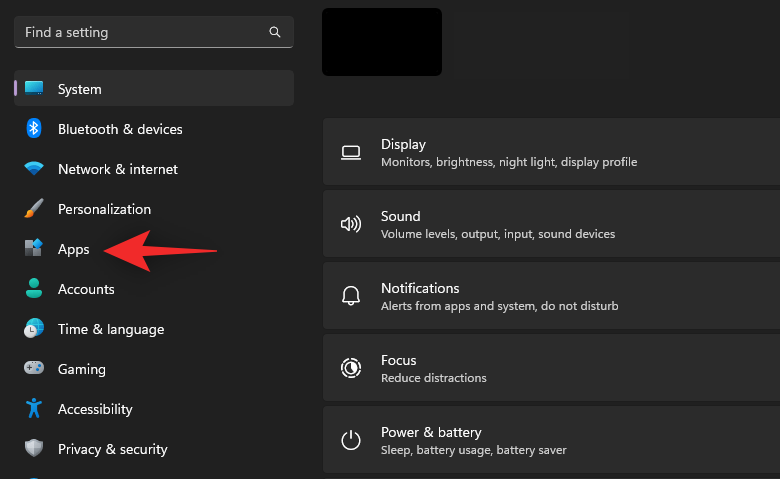
Kliknite na položku Nainštalované aplikácie .
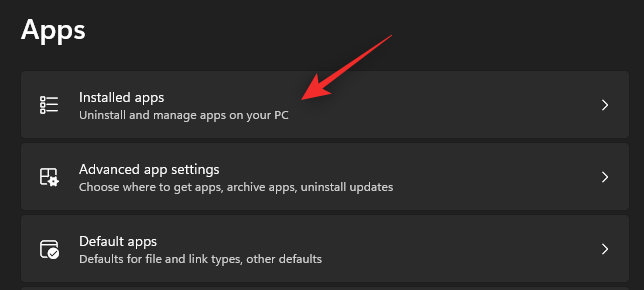
Teraz prejdite zoznamom a nájdite Nvidia GeForce Experience . Kliknite na ikonu vedľa nej.
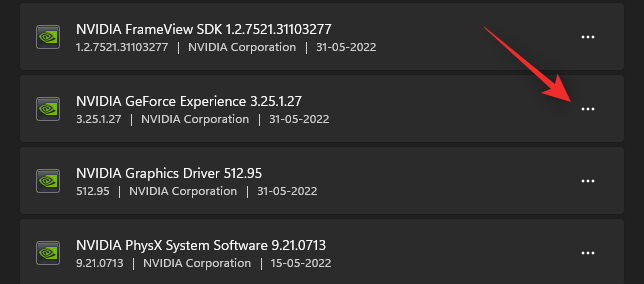
Vyberte možnosť Odinštalovať .
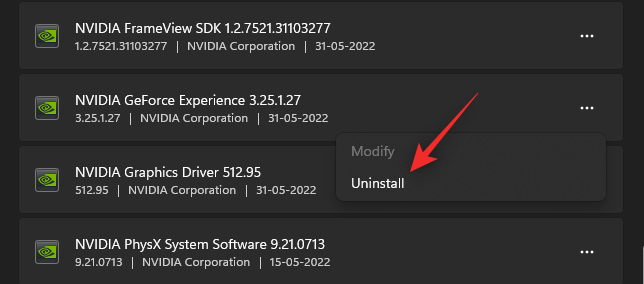
Kliknutím na tlačidlo Odinštalovať potvrďte svoju voľbu.
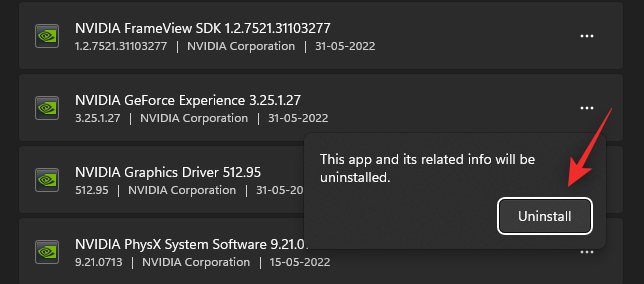
Teraz znova kliknite na Odinštalovať v odinštalátore Nvidia.
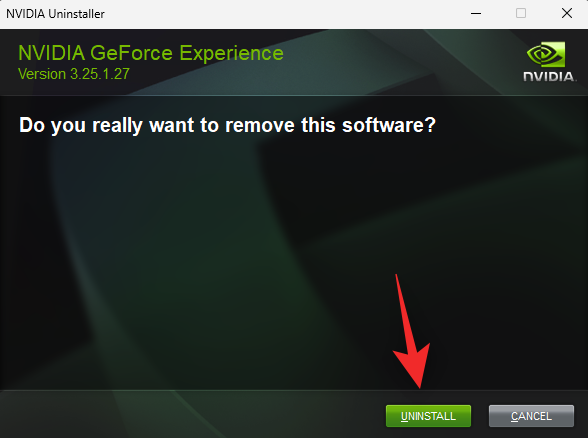
A to je všetko Pohodlne sa usaďte a prostredie GeForce sa teraz automaticky odstráni z vášho systému. Po dokončení reštartujte systém.
často kladené otázky
Tu je niekoľko často kladených otázok o prekrytí GeForce, ktoré by vám mali pomôcť odpovedať na niektoré pálčivé otázky.
Prečo používať prekrytie Geforce Overlay?
Používanie prekrytia Nvidia v hrách má veľa výhod, najmä ak máte radi streamovanie. Tu je niekoľko významných funkcií, ktoré by vám mali pomôcť zoznámiť sa s prekrytím.
Ovplyvňuje prekrytie Nvidia Geforce výkon systému?
Nie, vo väčšine prípadov prekrytie Nvidia neovplyvní výkon vášho počítača. Ak je však váš počítač obzvlášť nedostatočne napájaný alebo tepelne obmedzený, potom môže prekrytie skutočne ovplyvniť váš výkon. Pri aktivácii a deaktivácii prekrytia vám odporúčame sledovať FPS. Ak vidíte obrovské poklesy, odinštalovanie GeForce Experience môže byť pre vás tou najlepšou voľbou.
Prečo odstrániť Nvidia Geforce Overlay?
Môže existovať niekoľko dôvodov, prečo by ste sa mohli chcieť zbaviť prekrytia Nvidia GeForce Overlay. Najvýraznejšie z nich sú uvedené nižšie
Dúfame, že vám tento príspevok pomohol ľahko vypnúť prekrytie Nvidia na vašom počítači. Ak máte nejaké otázky, pokojne ich napíšte do komentárov nižšie.
SÚVISIACE
Zistite, ako opraviť chybu 0xc000007b v našej podrobnej príručke, ktorá sa zaoberá príčinami tohto chybového kódu a zoznamom overených riešení.
Čo je chyba 0x80070026? Zistite to v tomto podrobnom sprievodcovi, ktorý tiež skúma overené riešenia na opravu tejto chyby a obnovenie funkčnosti vášho počítača.
Čo robiť, keď čas na počítači so systémom Windows 11 tajomne nezobrazuje správny čas? Vyskúšajte tieto riešenia.
Chcete odstrániť Windows služby, ktoré nechcete na svojom počítači s Windows 11? Zistite tu niekoľko bezproblémových metód, ktorým môžete dôverovať!
Ak odstránite body obnovenia systému vo Windows 11, ktoré sú poškodené, môžete zabezpečiť, aby vaše záložné súbory mohli zachrániť pred rozšírenými poruchami.
Objavte niekoľko opráv pre chybu aktivácie systému Windows 11, ak máte problémy s aktivačným kľúčom systému Windows 11.
Neprajete si, aby sa niekto dostal k vášmu počítaču, zatiaľ čo nie ste blízko? Vyskúšajte tieto efektívne spôsoby, ako uzamknúť obrazovku vo Windows 11.
Máte problémy s načítaním webových stránok alebo vás znepokojuje ochrana údajov? Zistite, ako vyprázdniť a resetovať DNS cache vo vašich počítačoch so systémom Windows 11 alebo starších!
Potrebujete tlačiť vzdialene na sieťovej tlačiarni v kancelárii alebo inej miestnosti doma? Tu nájdete, ako pridať tlačiareň pomocou IP adresy vo Windows 11.
Ak sa snažíte opraviť kód chyby 0x80860010 na vašom počítači, nájdite tu možné riešenia.








