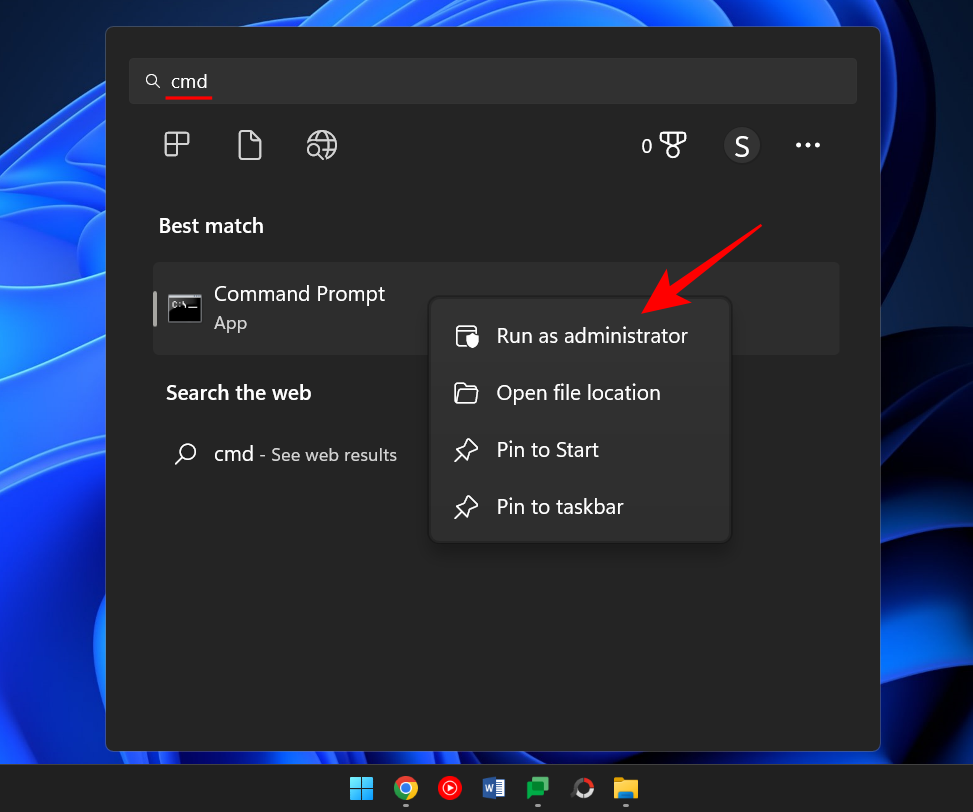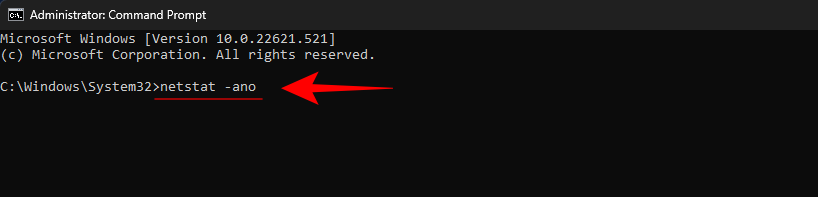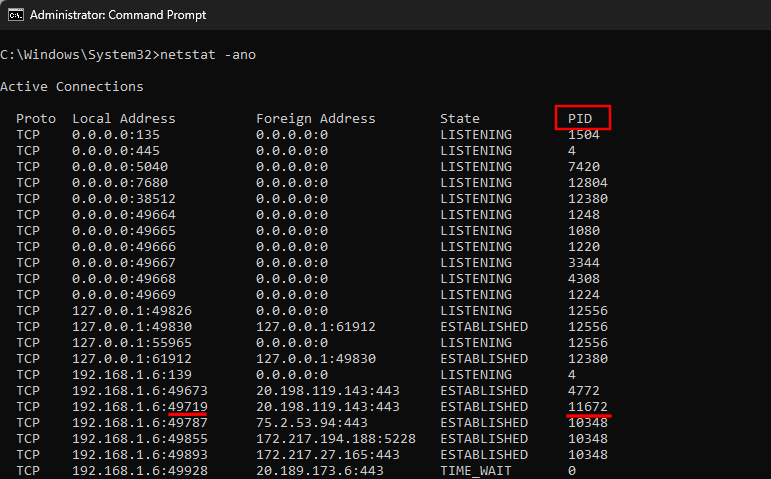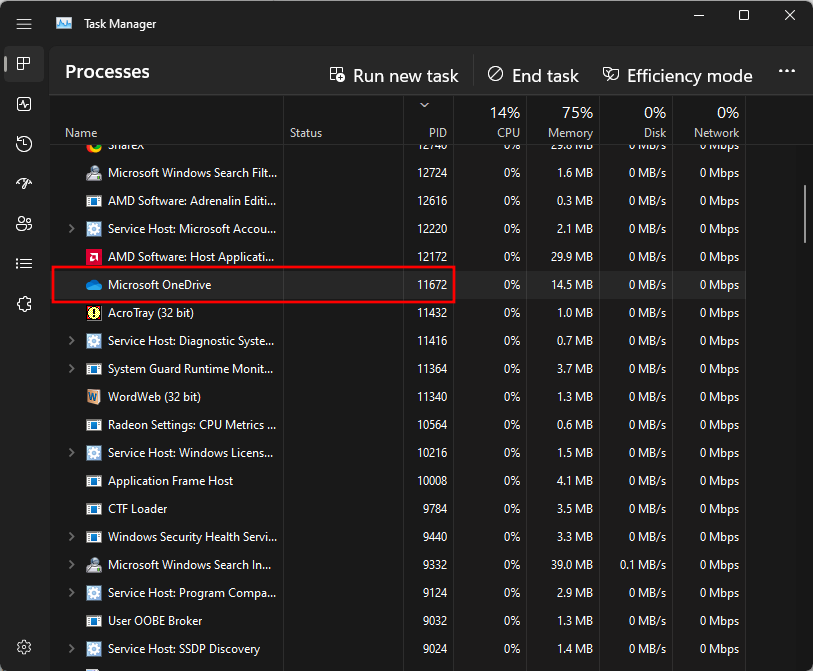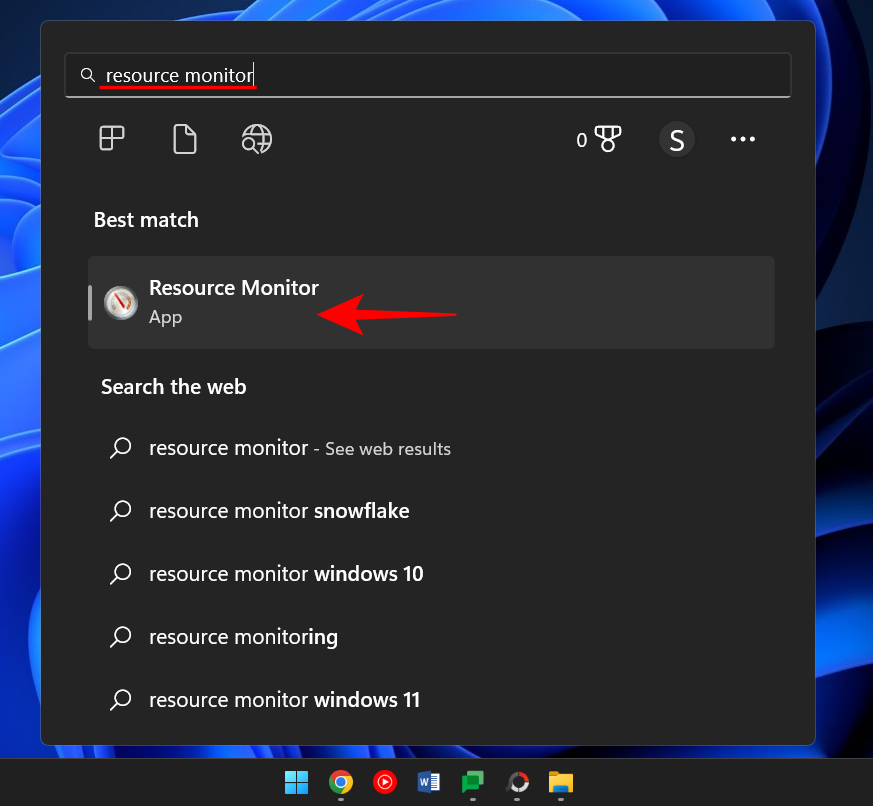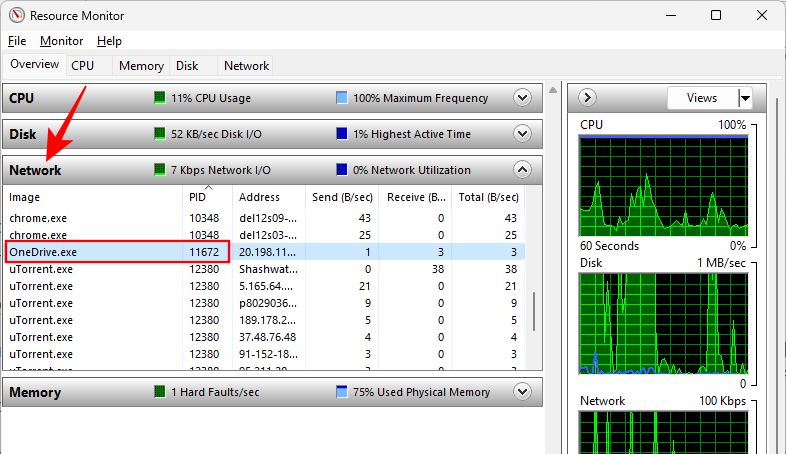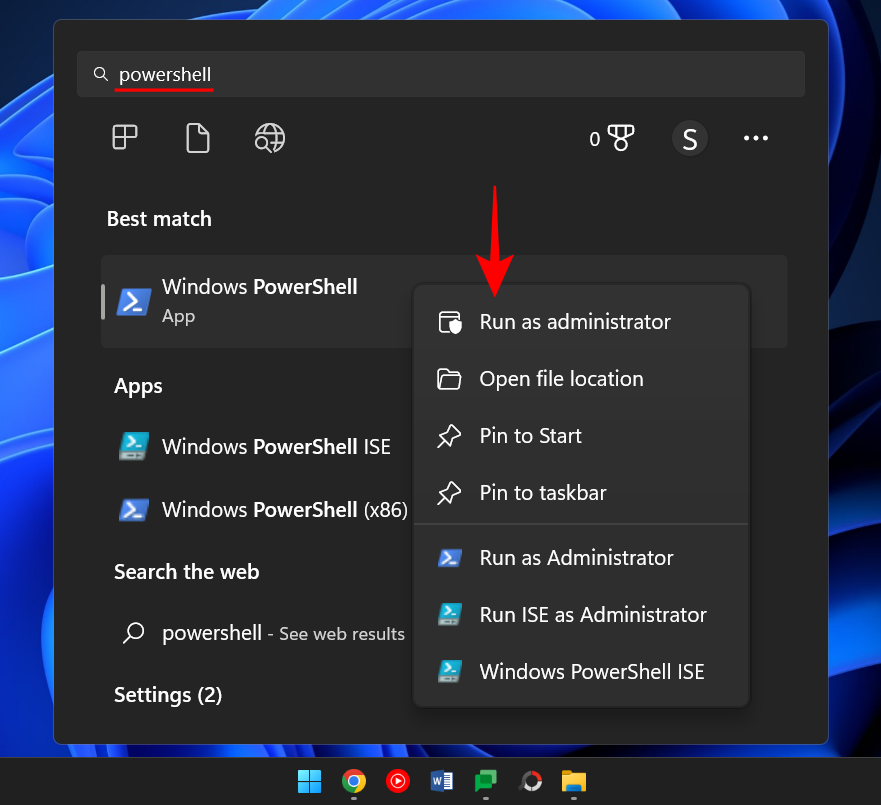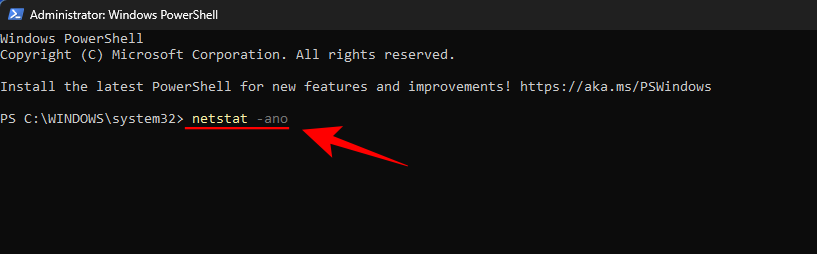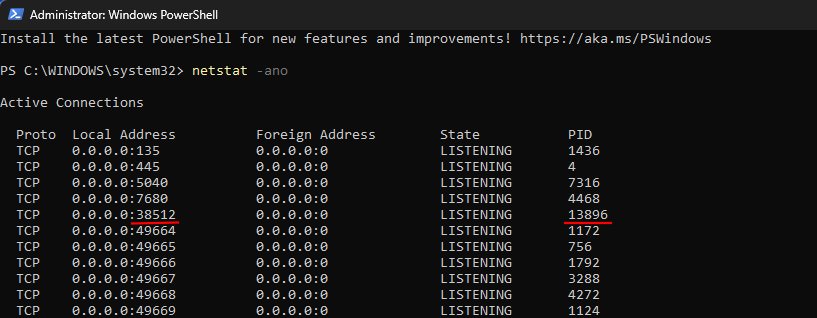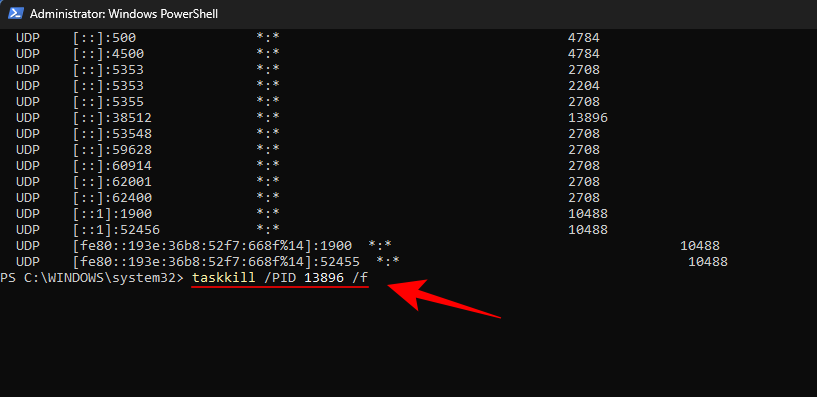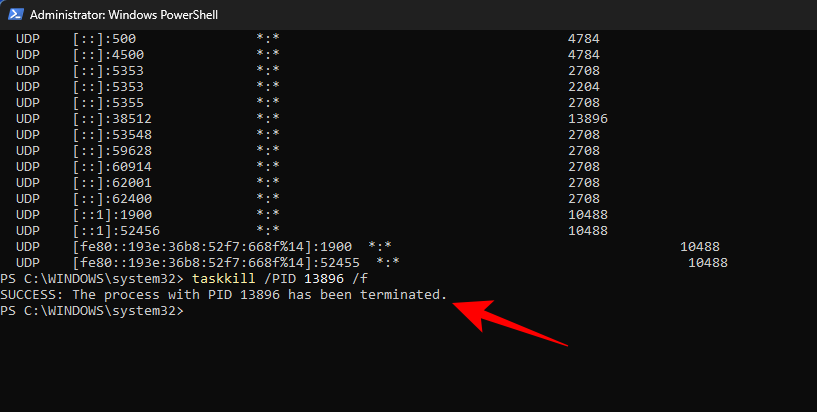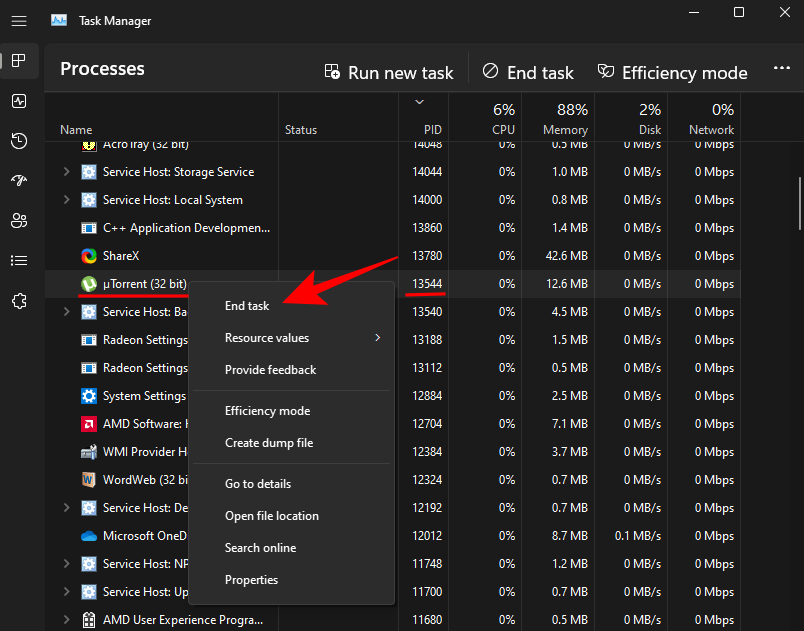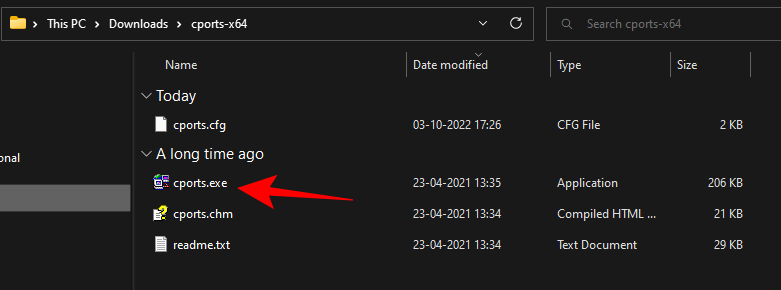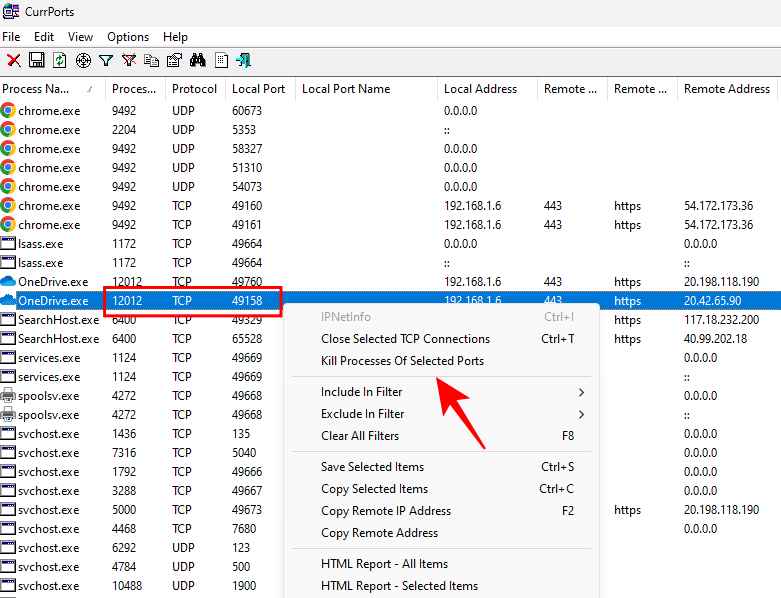Každý proces, ktorý je spustený v systéme Windows, používa iný port. Predpokladajme teda, že sa pokúšate spustiť aplikáciu, ktorá potrebuje využívať konkrétny port, ktorý sa už používa. V takom prípade sa môže stať, že sa vám zobrazí chybové hlásenie, ktoré znie ako – „Port 8080 sa používa“ alebo „Zadané číslo portu sa už používa“.
Jediný spôsob, ako obísť túto chybu, je manuálne zabiť proces, ktorý momentálne zaberá uvedený port. Článok nižšie ukazuje, ako môžete identifikovať, ktorý port používa ktorý proces, a rôzne metódy, ktoré vám ho umožnia zabiť, aby ste mohli tento port uvoľniť.
Ako zistiť, či sa port používa (a súvisiaci proces)
Najprv otvorte príkazový riadok. Stlačte Štart, zadajte cmd , kliknite pravým tlačidlom myši na „Príkazový riadok“ a vyberte možnosť Spustiť ako správca .
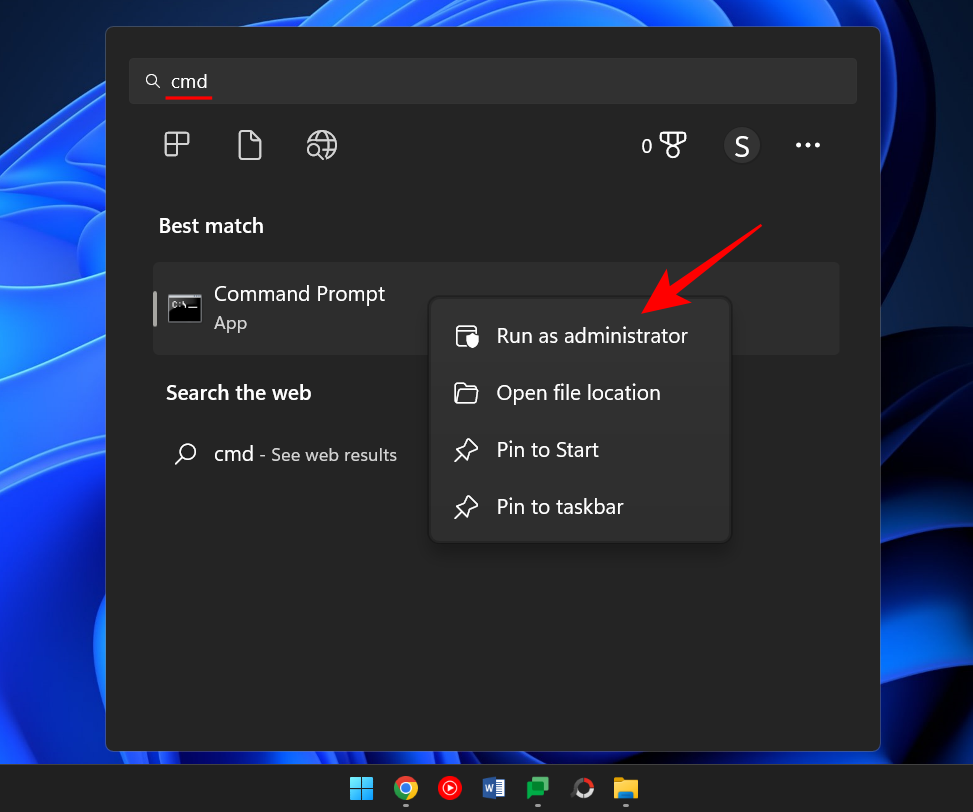
Zadajte nasledujúci príkaz, aby ste získali zoznam všetkých používaných portov.
netstat -ano
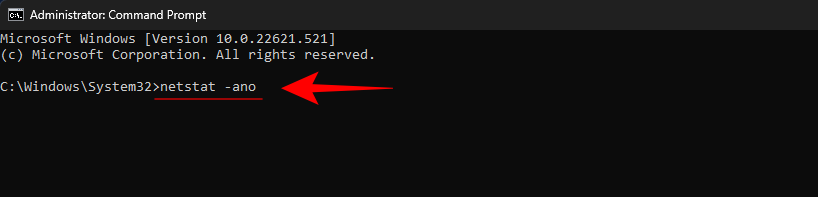
Stlačte Enter.
Teraz získate zoznam všetkých aktívnych portov vo vašom systéme. Niekoľko posledných číslic adresy (za poslednou dvojbodkou) tvorí číslo portu. Zatiaľ čo jeho zodpovedajúce PID je jedinečné ID číslo procesu, ktorý je s ním spojený.
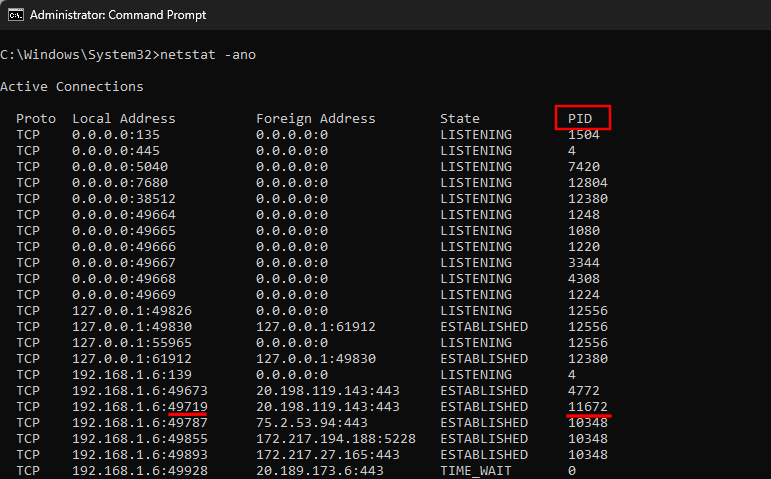
Ak chcete zistiť, či sa konkrétny port používa, zadajte nasledujúci príkaz:
netstat -ano | findstr :port-number
Nahraďte „číslo portu“ skutočným číslom portu a stlačte kláves Enter.

Ak sa používa, na pravej strane uvidíte PID spolu so slovami Listening alebo Established.

Ak chcete nájsť proces, otvorte Správcu úloh stlačením Ctrl+Shitf+Esc . Potom vyhľadajte proces s týmto PID.
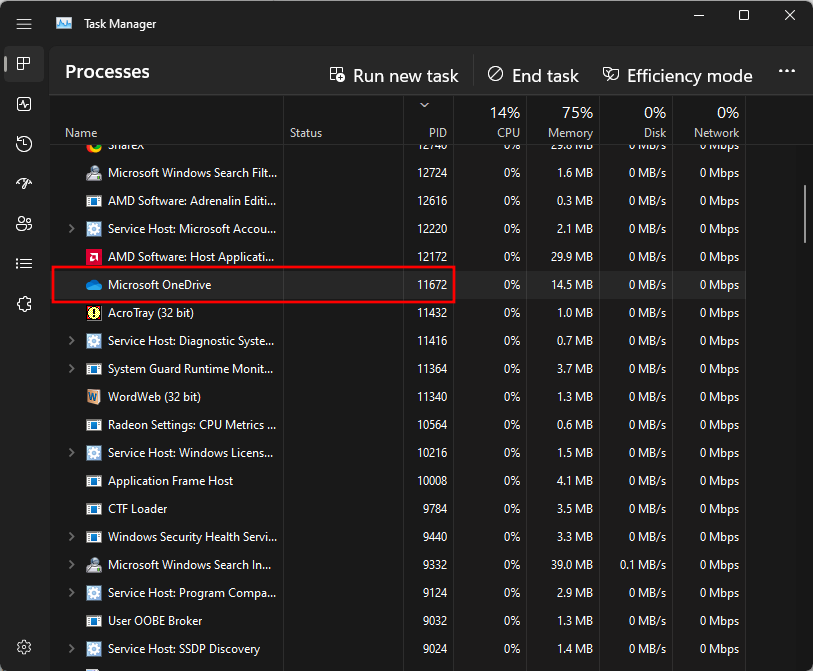
Ak nevidíte stĺpec PID, kliknite pravým tlačidlom myši na jeden zo stĺpcov a vyberte PID.

Prípadne môžete na nájdenie procesu použiť Monitor zdrojov. Stlačte tlačidlo Štart, napíšte monitor prostriedkov a otvorte ho.
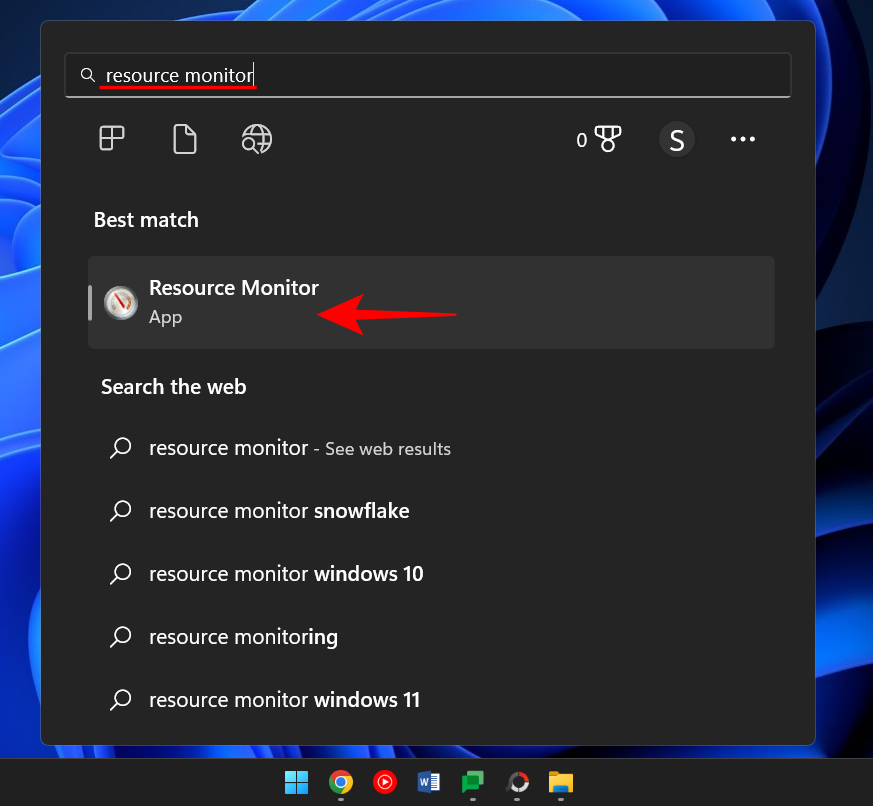
Rozbaľte Sieť a vyhľadajte proces s PID.
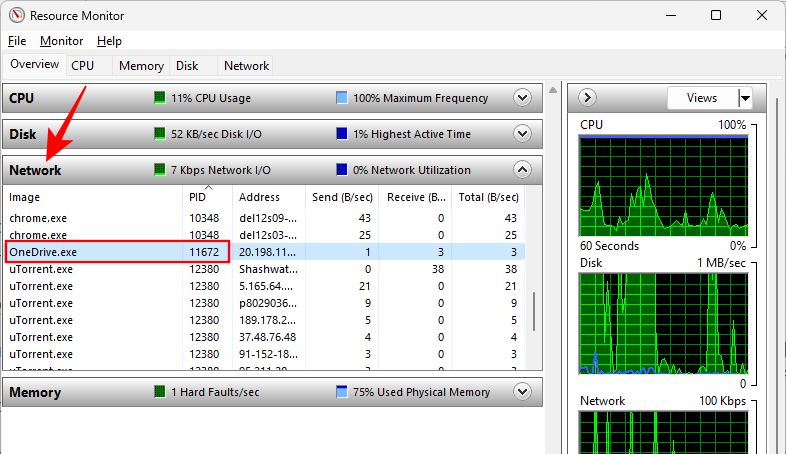
Ako zabiť proces na porte
Tu je niekoľko spôsobov, ktoré vám umožnia identifikovať, ktorý proces používa ktorý port a ako ho zabiť.
Metóda #1: Cez príkazový riadok
Po príkazovom riadku (ako je uvedené vyššie) a zadajte nasledujúci príkaz:
Ak chcete uvoľniť port a ukončiť proces, ktorý je s ním spojený, zadajte nasledujúci príkaz:
taskkill /PID /f

Potom stlačte Enter. Teraz by ste mali dostať správu, že proces bol ukončený.

Táto metóda je najbežnejšie používanou metódou na nájdenie a zabitie procesov, ktoré sú na sporných portoch, ako je port 8080 alebo 3000, ku ktorým môže chcieť pristupovať viacero procesov a programov.
Metóda č. 2: Cez PowerShell
Ukončenie procesu spojeného s portom je možné vykonať aj cez PowerShell. To je ako:
Stlačte Štart, napíšte Powershell, kliknite pravým tlačidlom myši na výsledok a kliknite na Spustiť ako správca.
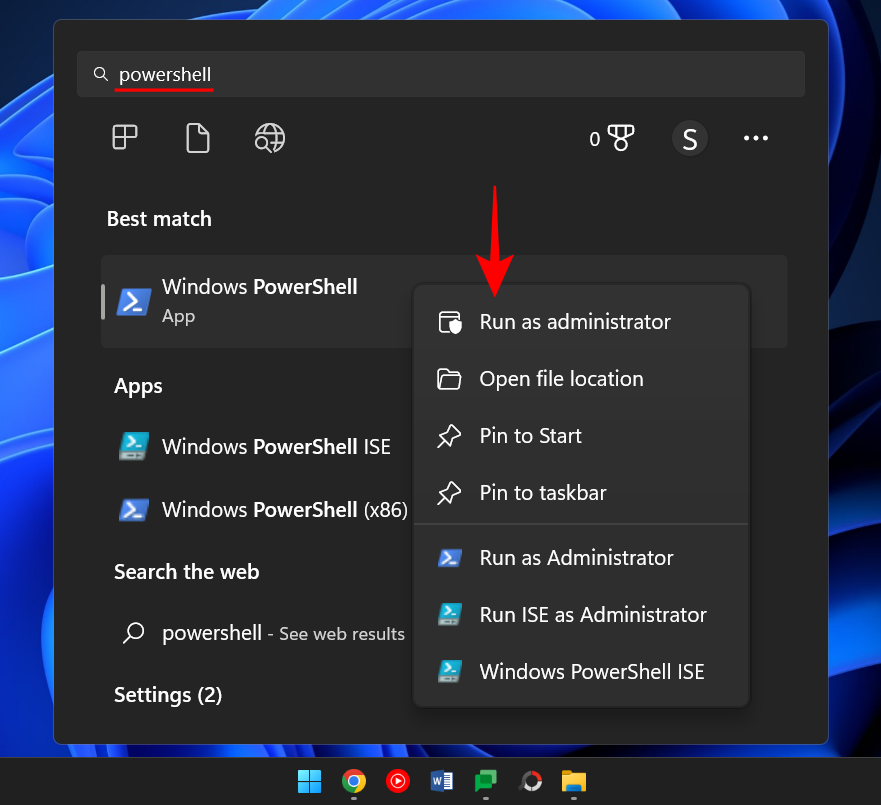
Podobne ako v príkazovom riadku zadajte v PowerShell nasledujúci príkaz:
netstat -ano
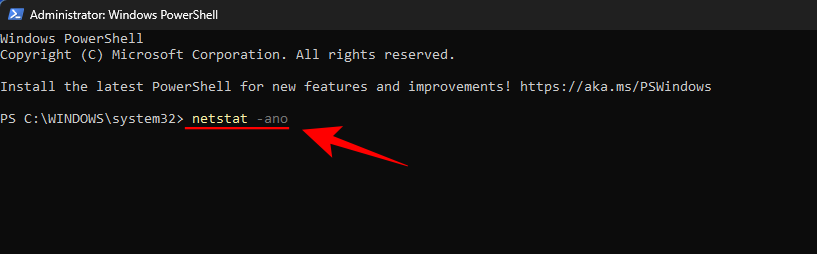
Potom stlačte Enter. Zobrazí sa zoznam všetkých aktívnych pripojení.
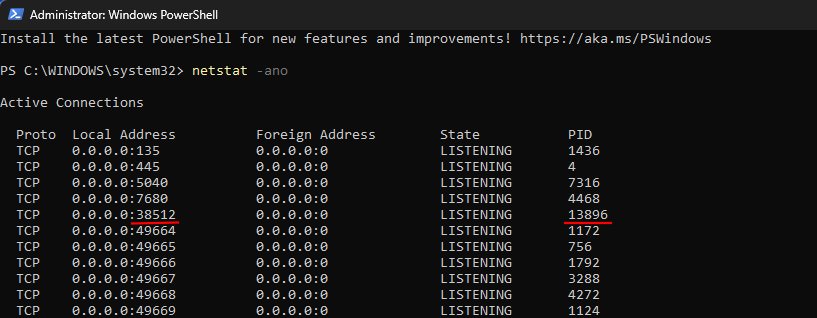
Keď budete mať port a jeho zodpovedajúce PID, môžete vedieť, ktorý proces je s ním prepojený (zobrazené vyššie). Poznamenajte si PID, ktorý využíva konkrétny port.
Ak chcete ukončiť proces, zadajte nasledujúci príkaz:
taskkill /PID /f
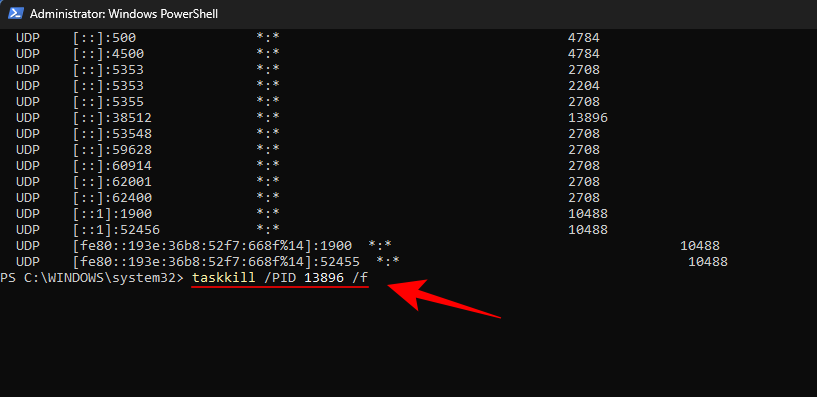
Stlačte Enter. Teraz dostanete správu, že proces bol ukončený.
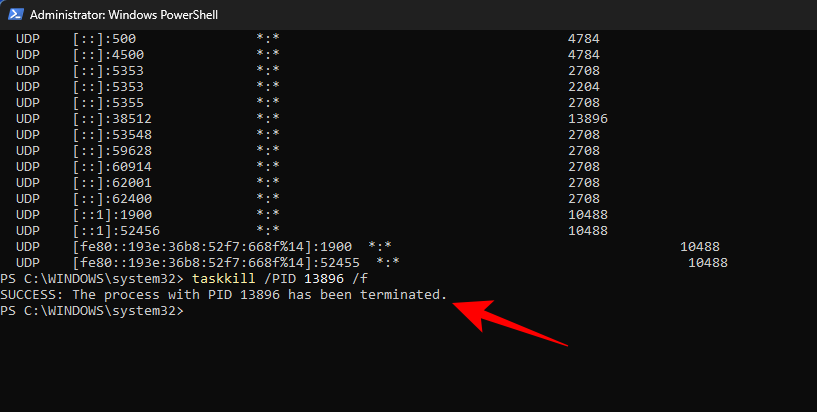
Metóda č. 3: Cez Správcu úloh
Táto metóda funguje iba vtedy, ak poznáte PID, ktorý je prepojený s portom, na tento účel budete musieť vždy prejsť na príkazový riadok alebo Powershell. Keď však nájdete port a s ním spojené PID, môžete tiež ukončiť jeho pridružený proces prostredníctvom Správcu úloh. Tu je postup, ako na to.
Stlačením Ctrl+Shift+Esc otvorte Správcu úloh. Tu, ak ešte nevidíte kartu PID, kliknite pravým tlačidlom myši na jednu z kariet a vyberte položku PID .

Teraz nájdite proces, ktorý je spojený s PID, ktorý chcete zabiť. Kliknite pravým tlačidlom myši na proces a vyberte možnosť Ukončiť úlohu .
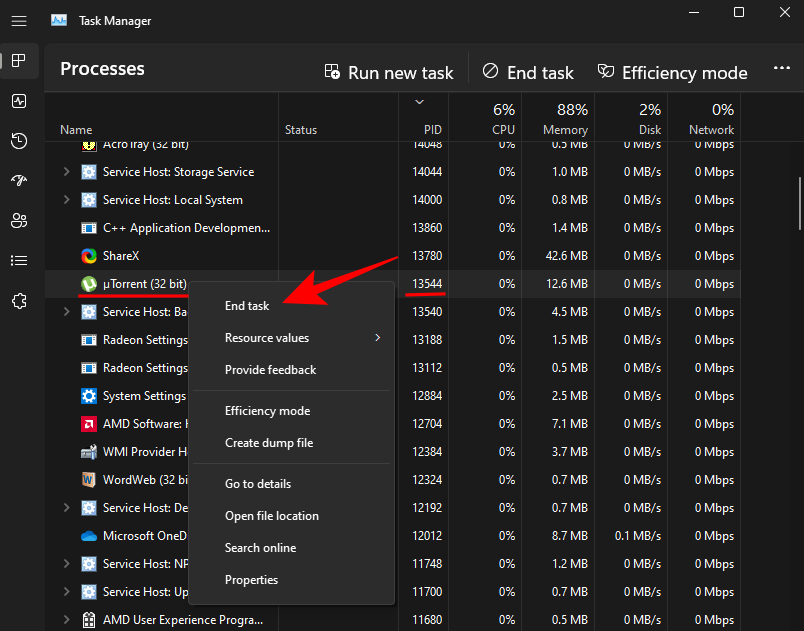
To je všetko. Teraz ste uvoľnili port, ktorý bol prepojený s týmto procesom/PID.
Metóda #4: Cez CurrPorts (softvér tretej strany)
Existuje niekoľko aplikácií tretích strán, ktoré vám umožňujú zastaviť proces spojený s portom jediným kliknutím. Jedným z nich je CurrPorts, bezplatný softvér, ktorý zvládne prácu za okamih.
Na stiahnutie: CurrPorts
Na vyššie uvedenom odkaze prejdite nadol a kliknite na Stiahnuť CurrPorts . Po stiahnutí súboru rozbaľte jeho obsah a potom spustite súbor cports.exe .
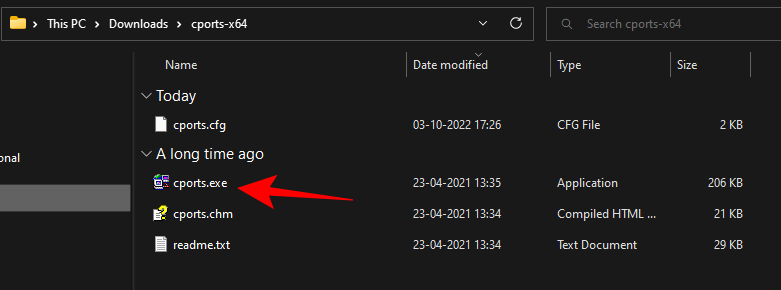
Hlavná stránka CurrPorts vám poskytne všetky informácie týkajúce sa daného procesu, vrátane jeho PID a používaného portu. Jednoducho kliknite pravým tlačidlom myši na proces, ktorý chcete zrušiť, a vyberte možnosť Zabiť procesy vybraných portov .
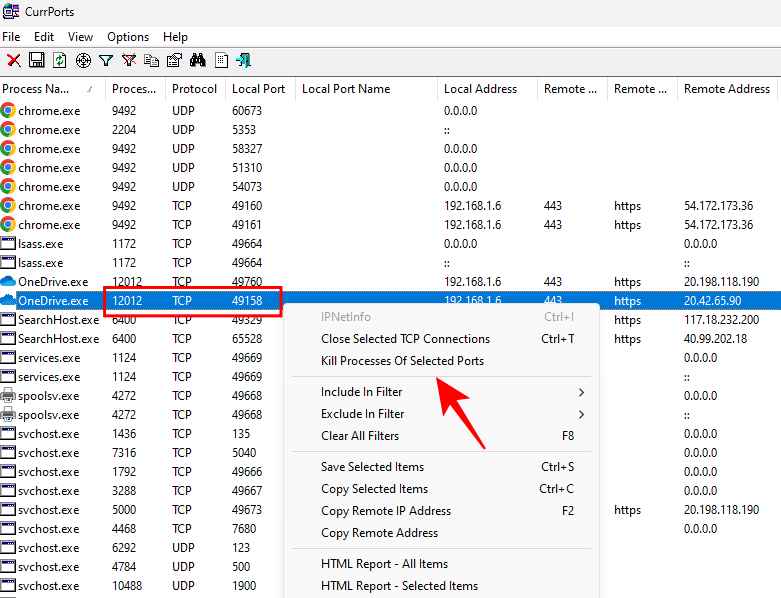
Váš port je teraz voľný.
Aj keď je veľa aplikácií tretích strán, príkazový riadok a PowerShell sú stále jednou z najpoužívanejších metód na zabitie procesu na porte, pretože pomáhajú identifikovať a spustiť proces bez akéhokoľvek zbytočného sťahovania. Dúfame, že vyššie uvedené metódy vám umožnili zabiť procesy na akomkoľvek danom porte v systéme Windows 11.