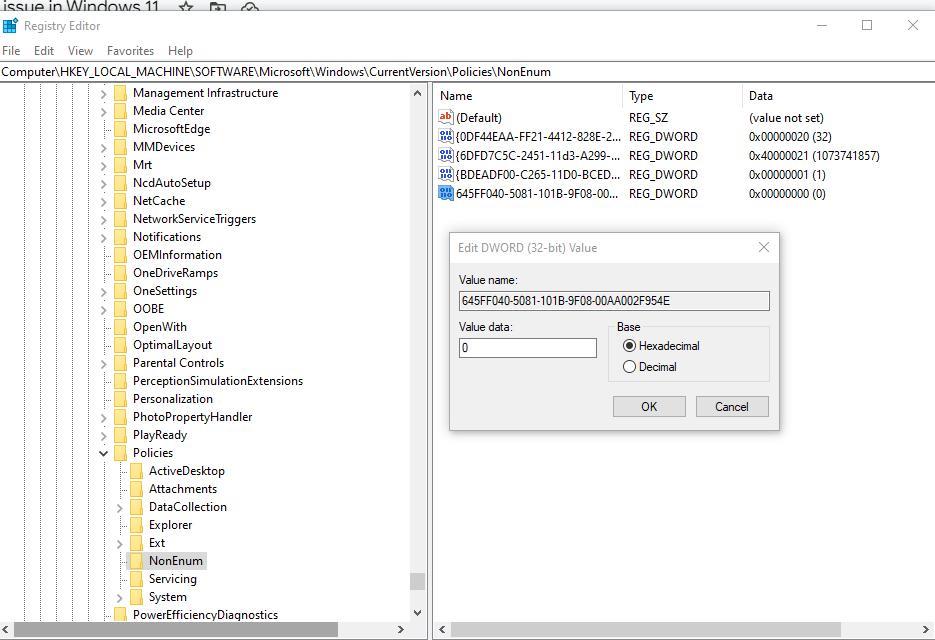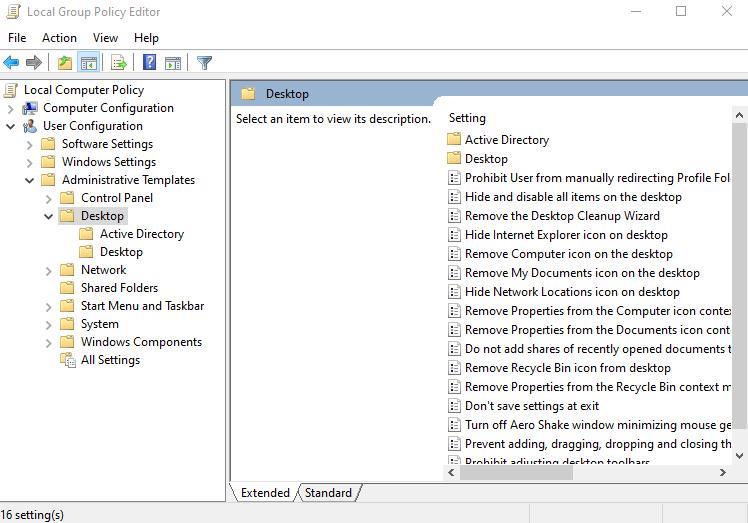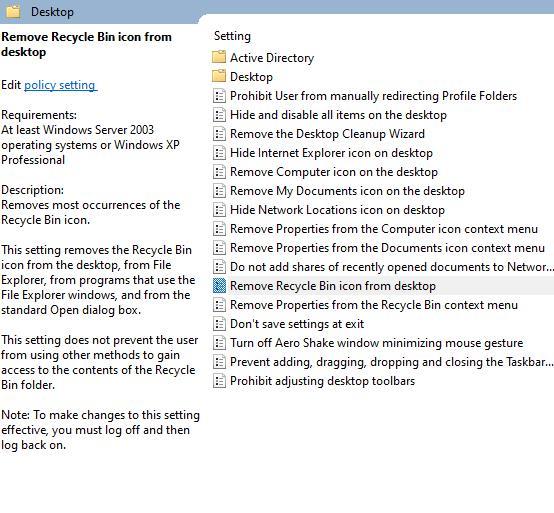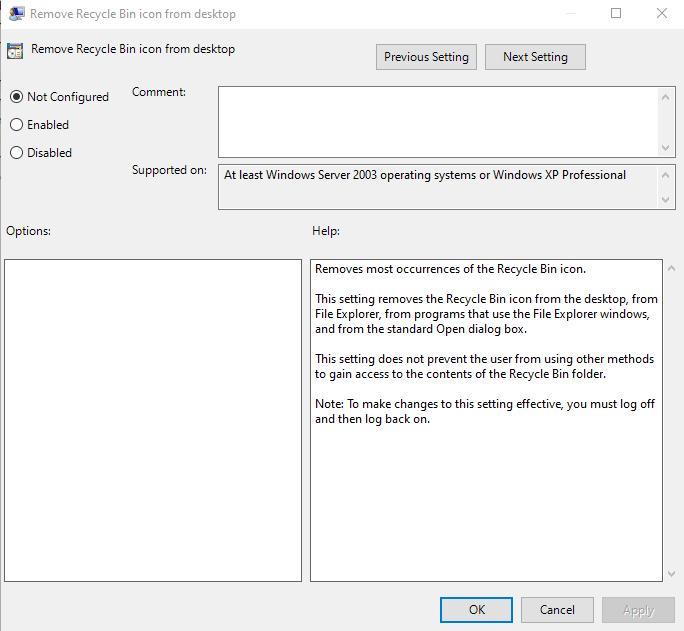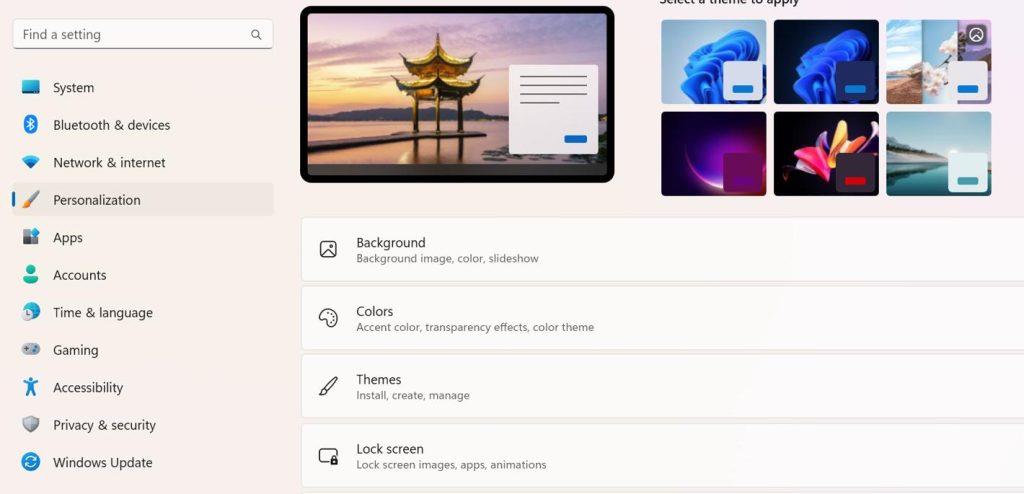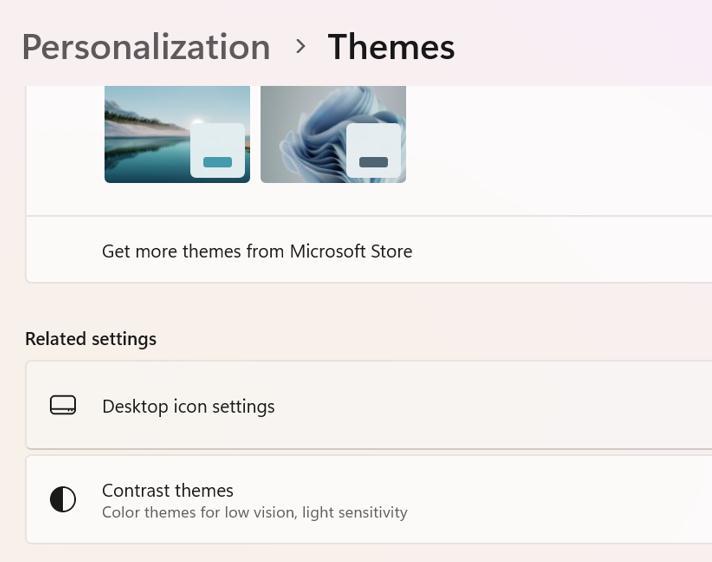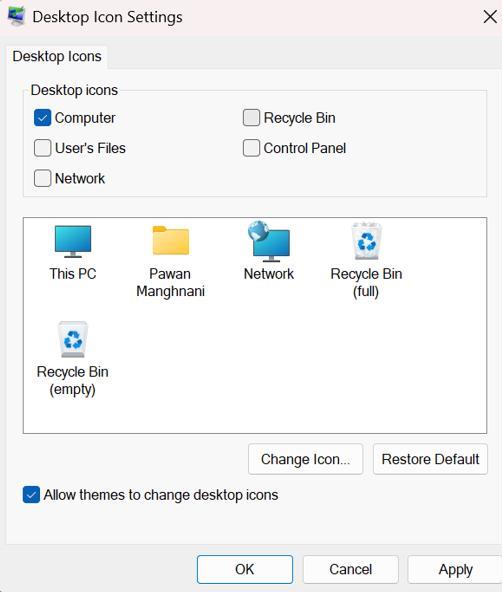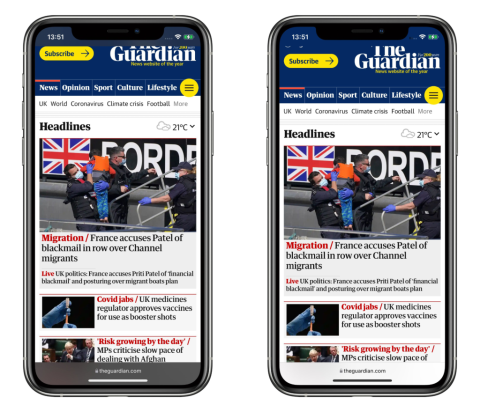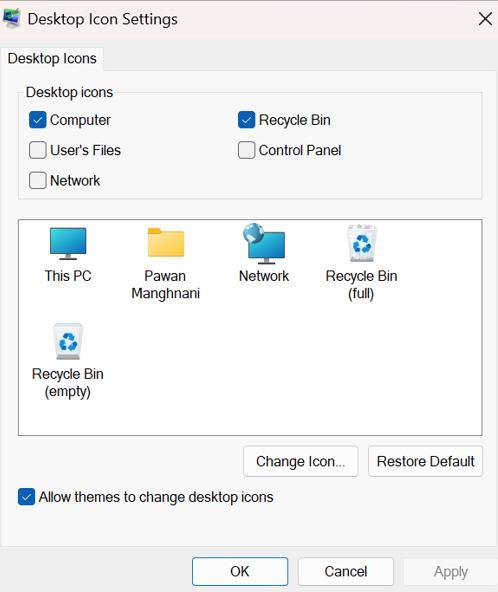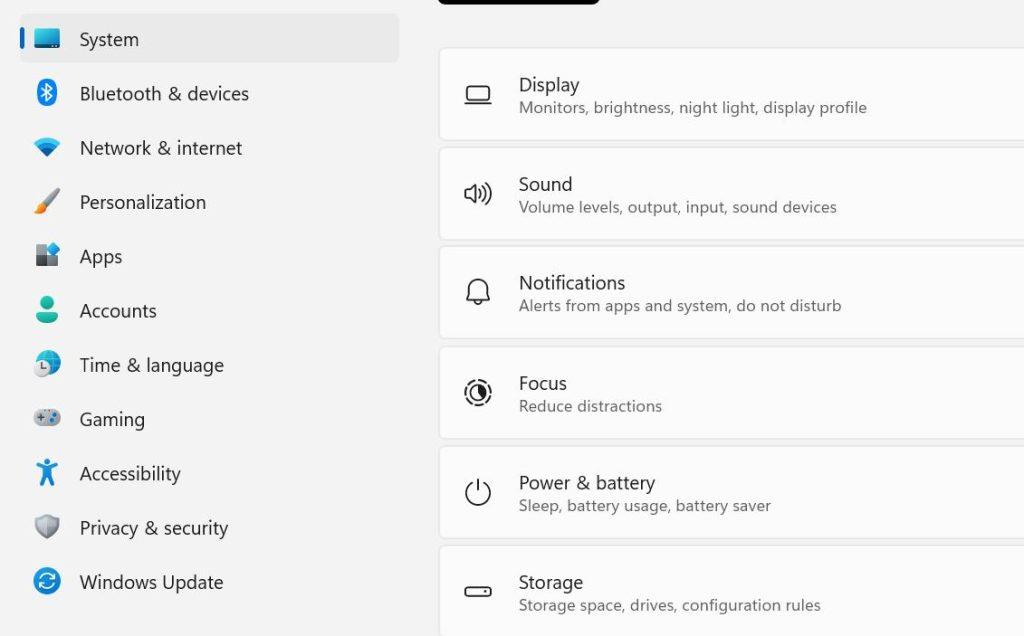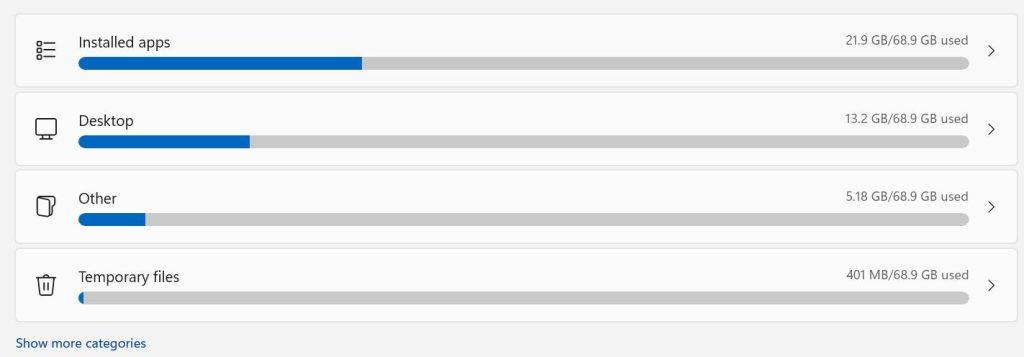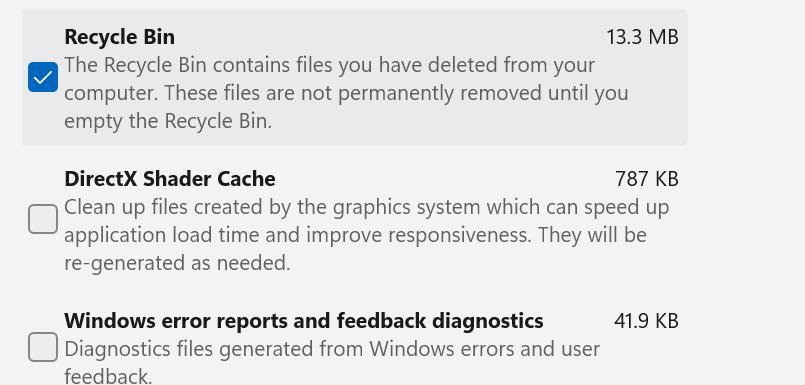Zošedivenie koša je problém, nad ktorým lamentujú používatelia systému Windows. Používatelia nemôžu obnoviť stratené údaje, pristupovať k nastaveniam koša ani pristupovať k samotnému košu. Tento blog sa bude zaoberať príčinami a riešeniami problému.
Prečo je kôš sivý?
Kôš vášho počítača môže byť z rôznych dôvodov sivý. Nižšie uvádzame niekoľko známych prípadov:
- Problémy s povoleniami používateľského účtu. Činnosti zahŕňajúce odpadkový kôš, ako je otváranie, vyprázdňovanie, obnovovanie atď., si občas vyžadujú administrátorské práva, pretože zahŕňajú systémové zmeny. Ak teda vo svojom účte nemáte poverenia správcu, výber môže byť sivý a nedostupný.
- Poškodený kôš. Problém môže nastať aj vtedy, ak malvér, vírusy alebo iná škodlivá aktivita naruší alebo poškodí kôš. Má vplyv na to, ako dobre funguje, a má potenciál rozpadať sa.
Tieto faktory sa môžu líšiť v závislosti od zariadenia. Problém však môžete vyriešiť pomocou metód popísaných v nasledujúcej časti.
Prečítajte si tiež: Ako zmeniť nastavenia úložiska v koši v systéme Windows 10?
Metóda 1: Zmeňte hodnotu koša
Register systému Windows uchováva všetky nastavenia aplikácií, nástrojov a funkcií v počítači so systémom Windows. Na vyriešenie tohto problému musíme upraviť určité nastavenia týkajúce sa koša.
Krok 1 : Stlačením klávesov Win + R otvorte pole RUN.
Krok 2: Do textového priestoru napíšte „Regedit“ a kliknite na tlačidlo OK.
Krok 3 : Zobrazí sa okno s výzvou na kontrolu používateľských účtov (UAC). Stlačte tlačidlo Áno.
Krok 4: Teraz sa otvorí Editor databázy Registry, kde musíte prejsť na nižšie uvedenú cestu.
Computer\HKEY_LOCAL_MACHINE\SOFTWARE\Microsoft\Windows\CurrentVersion\Policies\NonEnum
Poznámka: Vyššie uvedenú cestu môžete skopírovať a prilepiť do panela s adresou editora databázy Registry a potom stlačiť kláves Enter.
Krok 5: Pozrite sa na pravú stranu a nájdete veľa položiek databázy Registry. Nájdite {645FF040-5081-101B-9F08-00AA002F954E}.
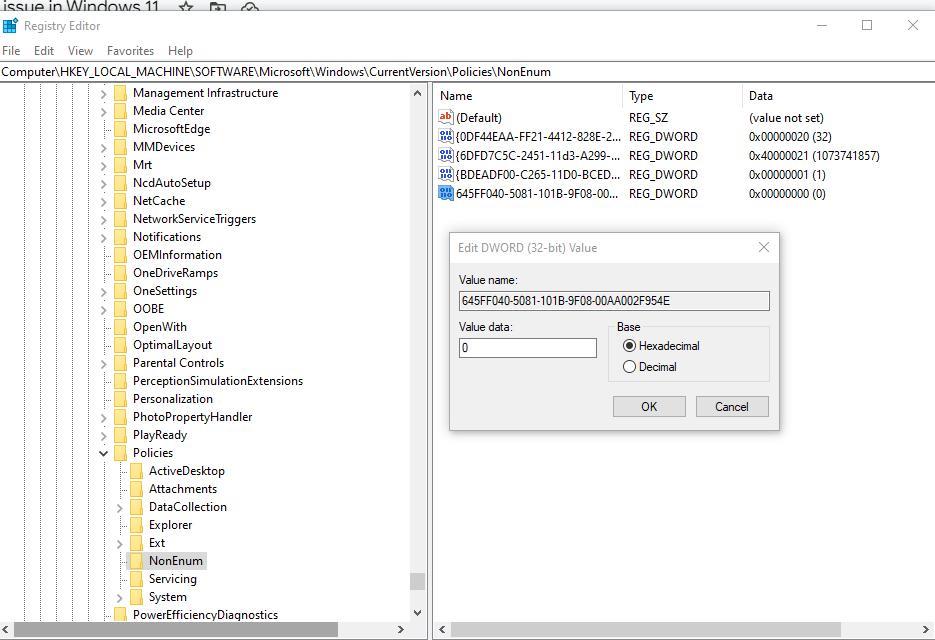
Krok 6 : Dvakrát kliknite na tento záznam a otvorí sa malé dátové pole, kde musíte zadať 0.
Krok 7: Kliknite na tlačidlo OK a ukončite editor databázy Registry.
Krok 8 : Reštartujte počítač, aby sa zmeny prejavili.
Prečítajte si tiež: Ako obnoviť stratenú ikonu koša v systéme Windows 10
Metóda 2: Vypnite skupinovú politiku koša
Skupinová politika vám umožňuje odstrániť symbol koša z vašej pracovnej plochy. Okamžite to zakážte podľa nižšie uvedených krokov.
Krok 1 : Stlačením klávesov Win + R otvorte pole RUN.
Krok 2: Do textového priestoru zadajte „gpedit.msc“ a stlačte kláves Enter.
Krok 3: Prejdite na nasledujúcu cestu v okne Editora zásad skupiny.
User Configuration\Administrative Templates\Desktop
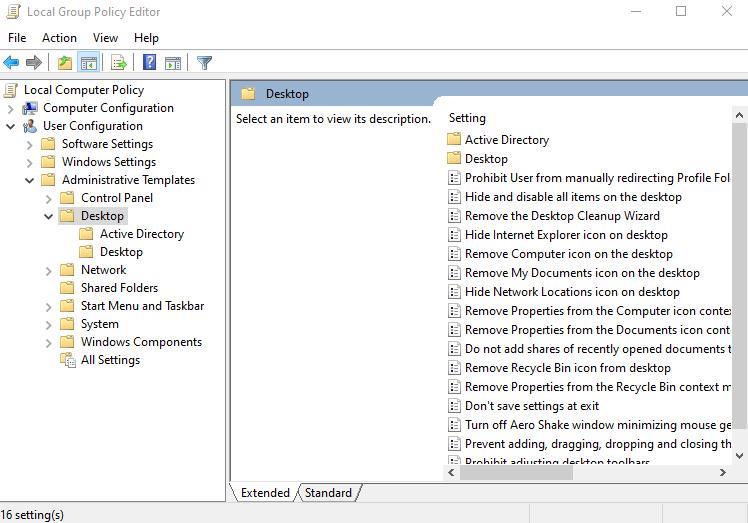
Krok 4: Pozrite sa na pravý panel a nájdite politiku označenú ako „ikona Odstrániť kôš z pracovnej plochy“.
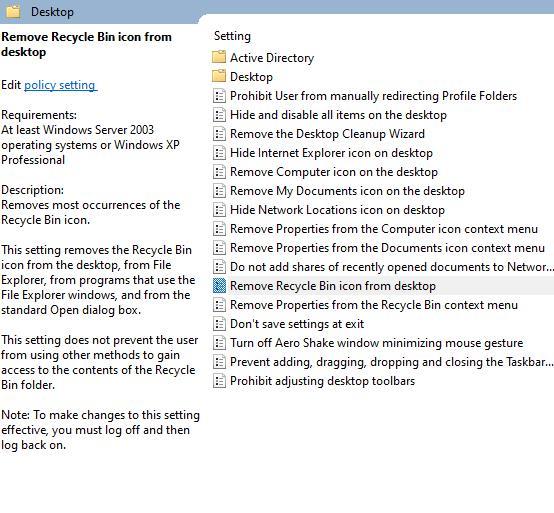
Krok 5: Dvakrát kliknite na túto zásadu a otvorí sa nové pole.
Krok 6: Kliknite na kruhové tlačidlo vedľa položky „Nekonfigurované“.
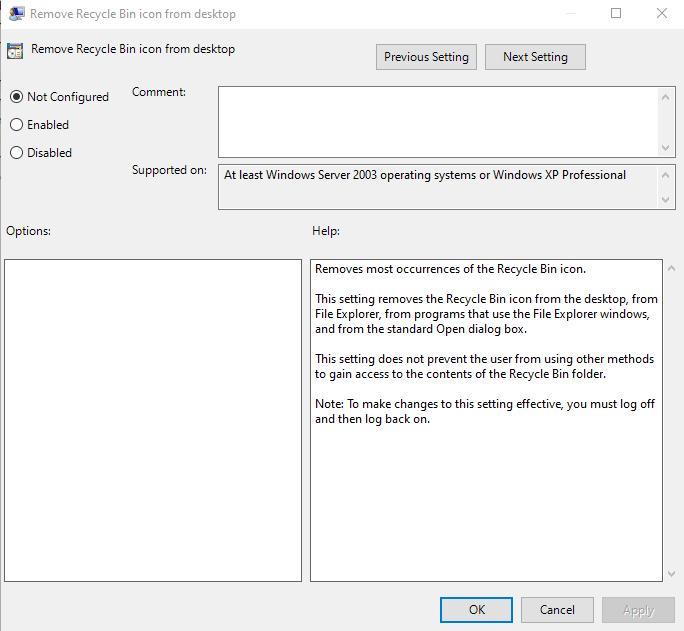
Krok 7 : Nakoniec kliknite na Použiť a potom kliknite na OK.
Krok 8: Ukončite Editor zásad skupiny a reštartujte počítač.
Prečítajte si tiež: Ako opraviť Kôš je poškodený v systéme Windows 10
Metóda 3: Vykonajte zmeny pomocou ikony Kôš
Pri tejto metóde odstránime ikonu Kôš z pracovnej plochy a znova ju pridáme. Tu sú kroky:
Krok 1: Stlačením Win + I spustite nastavenia systému Windows.
Krok 2 : Kliknite na Prispôsobenie v ľavom paneli a potom kliknite na Témy vpravo.
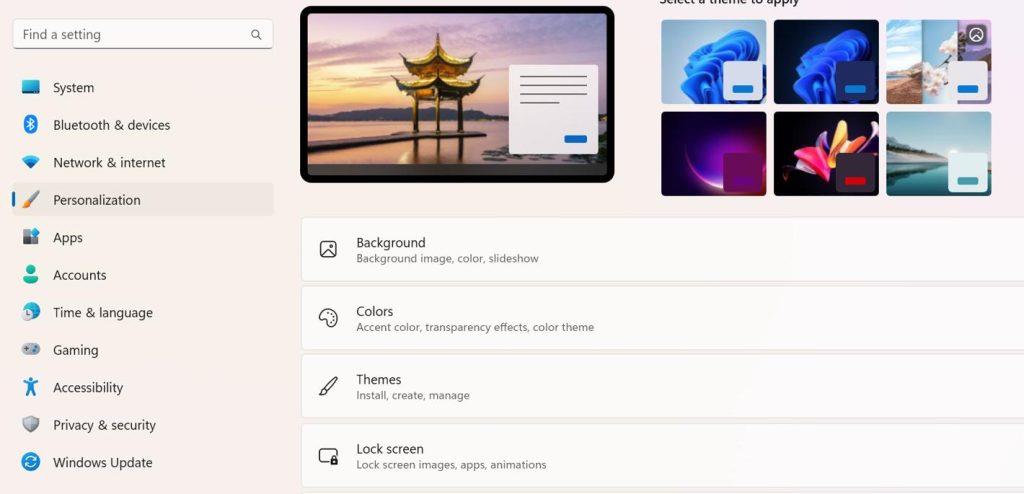
Krok 3: Posuňte zobrazenie nadol v pravom paneli a kliknite na ikonu Nastavenia pracovnej plochy.
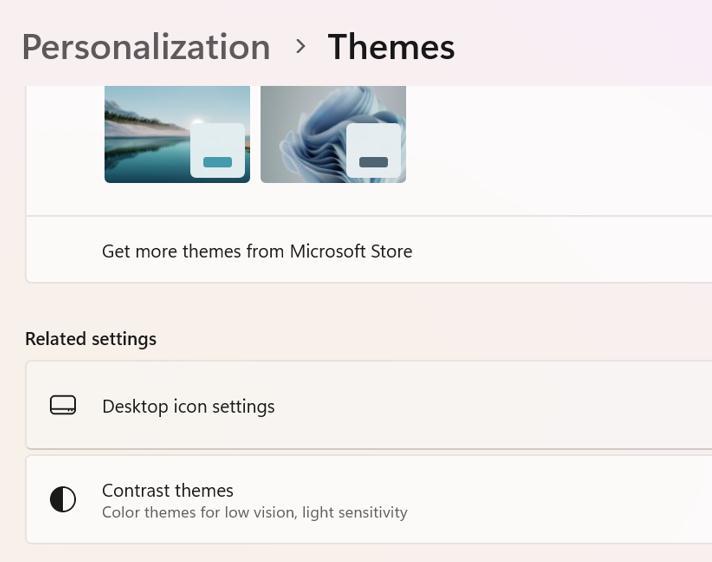
Krok 4: Odstráňte začiarknutie vedľa položky Kôš a kliknite na tlačidlo Použiť a potom na tlačidlo OK.
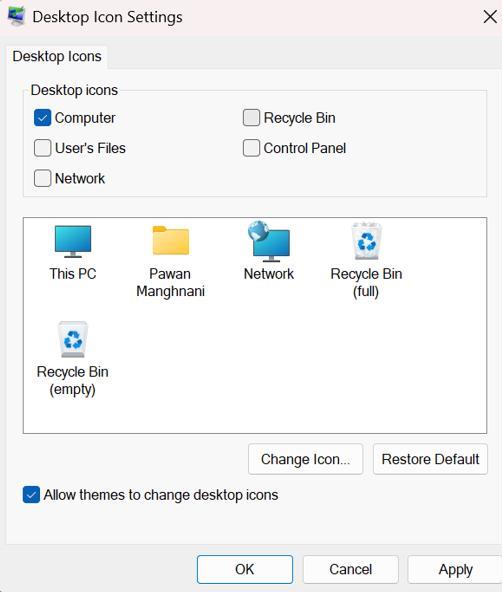
Poznámka: Týmto odstránite ikonu Kôš z pracovnej plochy.
Krok 5: Opätovným stlačením Win + R otvorte pole RUN.
Krok 6 : Napíšte „ desk.cpl ,,5 “ a kliknite na tlačidlo OK.
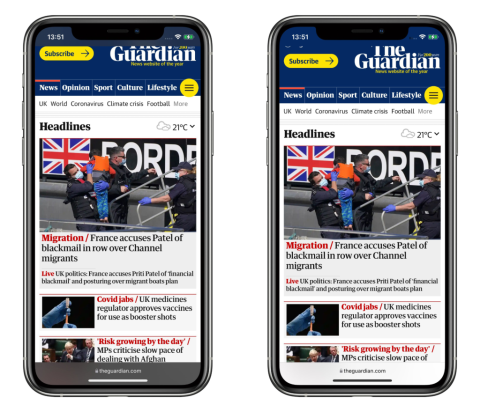
Krok 7: Teraz kliknite na začiarkavacie políčko vedľa koša a kliknite na tlačidlo OK.
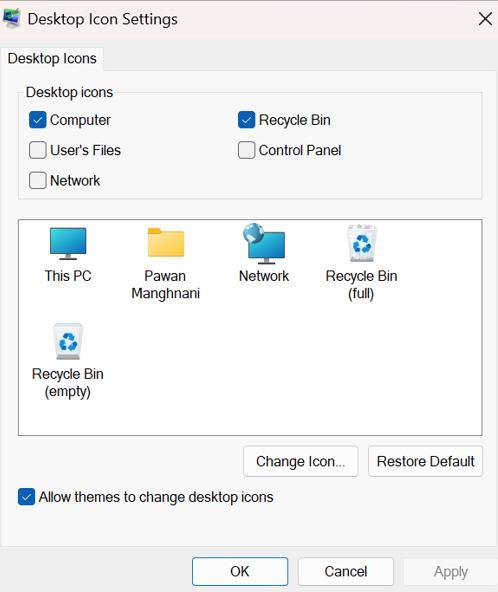
Prečítajte si tiež: Ako obísť kôš v systéme Windows 10?
Metóda 4: Vyprázdnite kôš
Posledným krokom, ktorý môžete vyskúšať, je vyčistiť kôš . V koši sa môžu nachádzať určité súbory, ktoré mohli spôsobiť túto chybu. Keďže je kôš sivý, nebudete ho môcť vysypať bežným spôsobom. Tu je to, čo musíte urobiť:
Krok 1: Stlačením klávesov Windows + I otvorte Nastavenia.
Krok 2: Kliknite na kartu Systém na ľavom paneli a potom kliknite na Úložisko na pravom paneli.
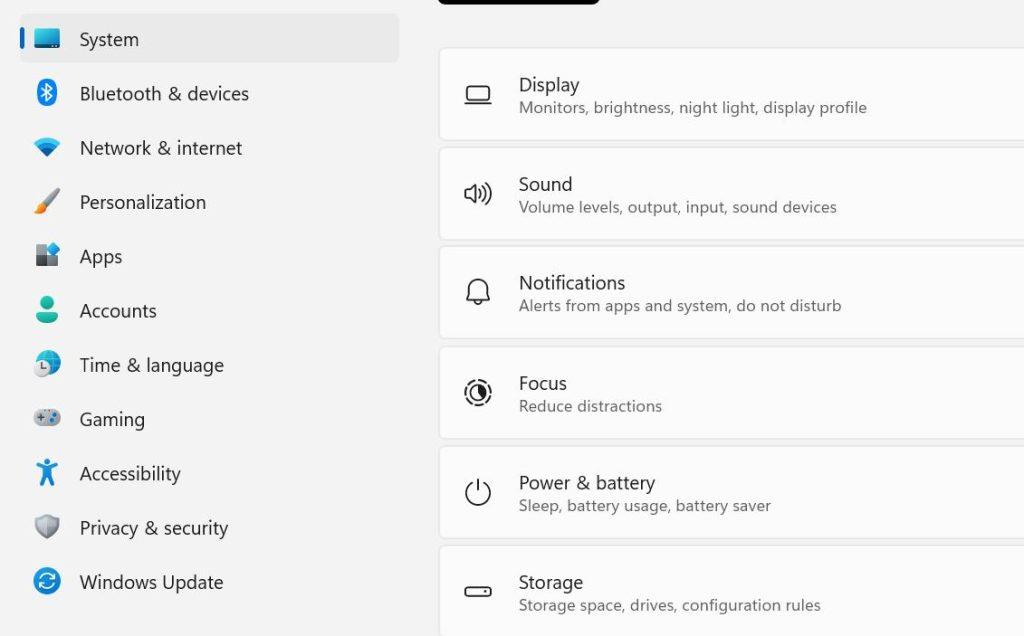
Krok 3: Kliknite na „Dočasné súbory“ v pravej časti.
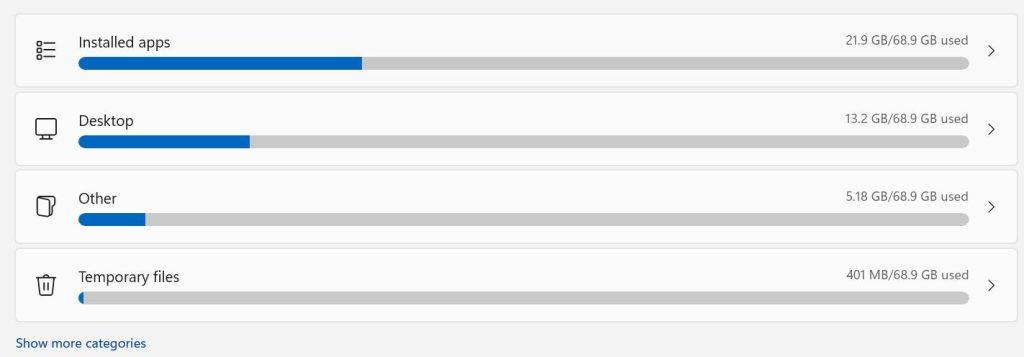
Krok 4: Začiarknite políčko vedľa koša a potom kliknite na tlačidlo Odstrániť súbory.
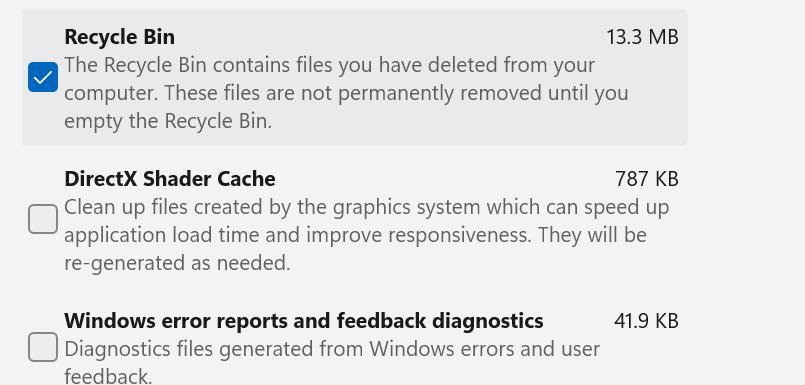
Krok 5 : Stlačte tlačidlo Pokračovať.
Prečítajte si tiež: Ako opraviť chybu priradenia koša v systéme Windows 10
Záverečné slovo o tom, ako vyriešiť problém „sivého koša“ v systéme Windows 11?
Dúfame, že teraz môžete vyriešiť problém so zašednutým košom na počítači so systémom Windows pomocou vyššie uvedených krokov. Tieto odborníkmi odporúčané metódy sú odskúšané a testované a mali by sa jeden po druhom dodržiavať.
Ak máte nejaké otázky alebo odporúčania, dajte nám vedieť v komentároch nižšie. Radi Vám poskytneme riešenie. Často publikujeme rady, triky a riešenia bežných technických problémov. Nájdete nás aj na Facebooku, Twitteri, YouTube, Instagrame, Flipboarde a Pintereste.