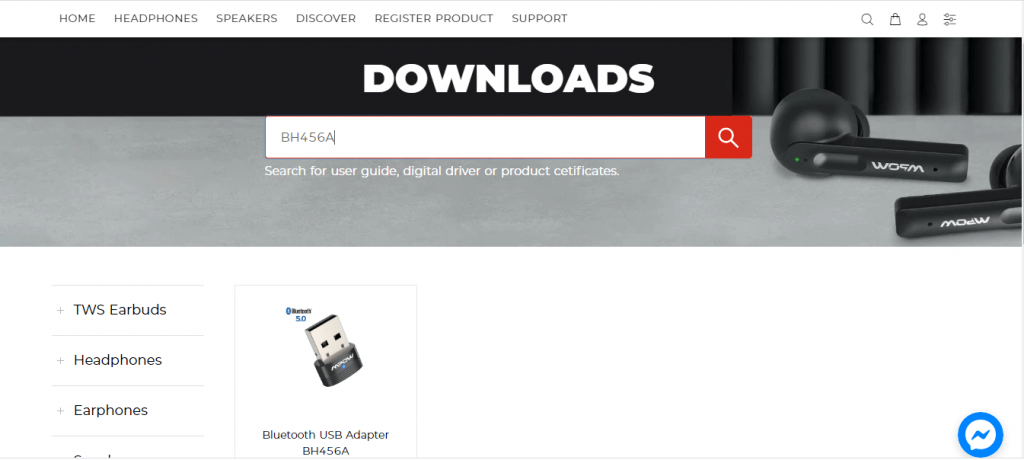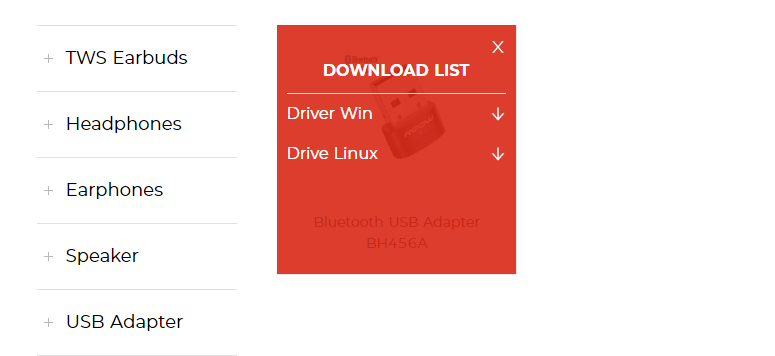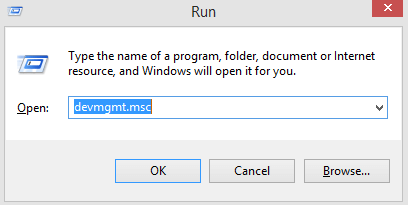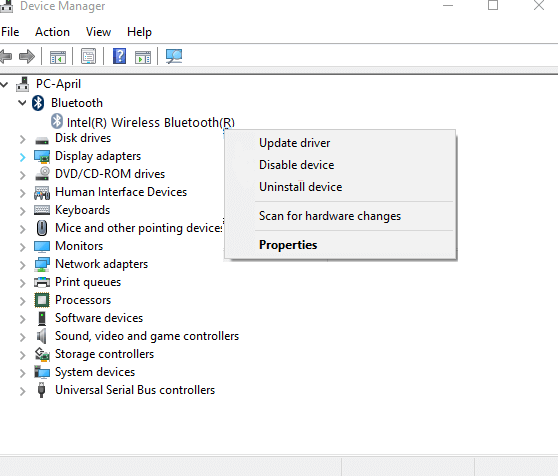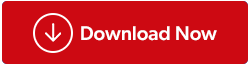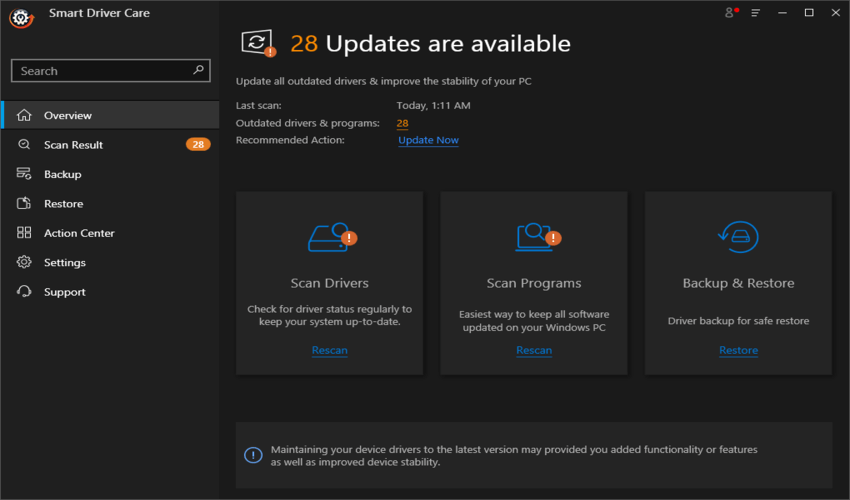Ak v počítači nemáte vstavaný adaptér Bluetooth, nebudete môcť pripojiť žiadne zo zariadení Bluetooth, ako sú reproduktory a slúchadlá. Ak to chcete urobiť, musíte si zakúpiť a pripojiť adaptér Bluetooth k počítaču. Jedným z najpopulárnejších a najefektívnejších adaptérov Bluetooth je MPOW, ktorý môže pomôcť pripojiť zariadenia cez Bluetooth. Každý nový hardvér by však od používateľov vyžadoval stiahnutie a aktualizáciu ovládačov a MPOW nie je iné. Tento článok prevedie používateľov výberom najlepšej metódy aktualizácie ovládača MPOW Bluetooth v počítači.
Rôzne spôsoby sťahovania a aktualizácie ovládača MPOW Bluetooth
Ak chcete stiahnuť ovládače akéhokoľvek zariadenia, máte na to tri rôzne spôsoby. Všetky tieto metódy by vo väčšine prípadov viedli k rovnakému výsledku, ale proces je odlišný. S tým sa v každom prípade líši aj vynaložený čas a úsilie. Pozrime sa podrobne na každý proces:
Metóda 1: Použite oficiálnu webovú stránku podpory
Každý výrobca hardvéru spravuje oficiálnu webovú stránku, ktorú možno použiť na stiahnutie najnovších a aktualizovaných ovládačov pre svoj hardvér. A to isté platí pre produkty MPOW, kde máme vyhradenú stránku podpory. Postupujte podľa nižšie uvedených krokov na stiahnutie a aktualizáciu ovládača MPOW v systéme Windows 10.
Krok 1 : Prejdite na oficiálnu webovú stránku alebo kliknutím na tento odkaz ju otvorte vo svojom predvolenom prehliadači.
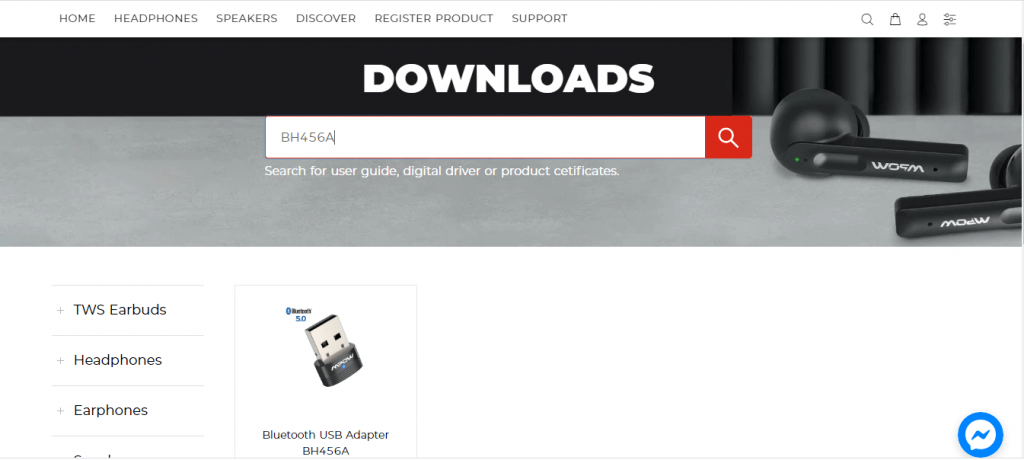
Obrazový kredit: MPOW
Krok 2 : Po načítaní stránky sa v strede stránky zobrazí vyhľadávacie pole. Zadajte svoj produkt do vyhľadávacieho poľa a kliknite na ikonu lupy vedľa neho.
Krok 3 : Kliknite na obrázok vášho produktu vo výsledkoch vyhľadávania a zobrazia sa možnosti na stiahnutie ovládača pre váš operačný systém. Vyberte Driver Win a ovládače sa začnú sťahovať v komprimovanom formáte (.zip).
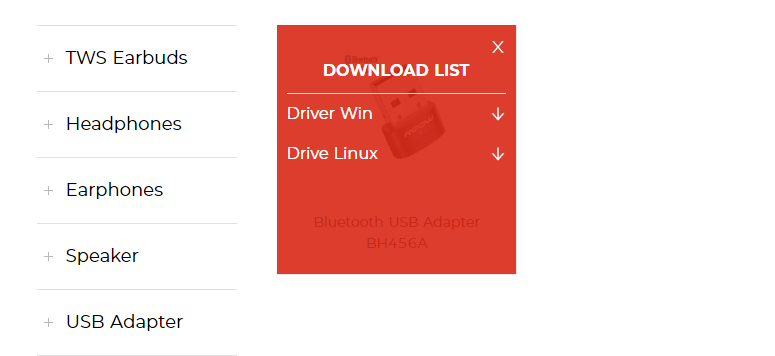
Obrazové kredity: MPOW
Krok 4 : Vyhľadajte súbor stiahnutý prostredníctvom Prieskumníka a kliknutím pravým tlačidlom myši naň zobrazte kontextovú ponuku. Vyberte možnosť Extrahovať všetko a potom vyberte cieľ na extrahovanie súborov.
Krok 5 : Po rozbalení súborov nájdite a spustite inštalačný súbor a postupujte podľa pokynov na obrazovke.
Krok 6 : Reštartujte počítač, aby systém Windows 10 mohol aktualizovať ovládače Bluetooth.
Ak nemôžete nájsť oficiálnu webovú stránku podpory vášho produktu, nemali by ste pre svoj produkt sťahovať žiadny podobný alebo takmer identický ovládač. To buď nezmení váš súčasný stav, alebo skôr vytvorí anomálie vo vašom systéme. Namiesto toho prejdite na ďalšiu metódu.
Metóda 2: Použite Správcu zariadení
Ďalšou alternatívou k ovládaču adaptéra MPOW Bluetooth je nástroj na aktualizáciu ovládačov zavedený spoločnosťou Microsoft v operačnom systéme Windows 10. Tento nástroj je bezplatný a je zabudovaný do všetkých počítačov so systémom Windows. Tu sú kroky na použitie pomôcky Správca zariadení na aktualizáciu ovládačov MPOW.
Krok 1 : Stlačením klávesov Windows + R vyvolajte pole RUN a zadajte Devmgmt.msc a potom stlačte kláves Enter na klávesnici.
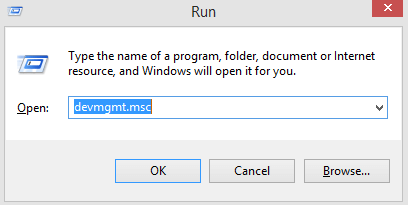
Krok 2 : Na obrazovke sa zobrazí okno Správca zariadení.
Krok 3 : V zozname ovládačov kliknite na Bluetooth, aby ste zobrazili ďalšie možnosti.
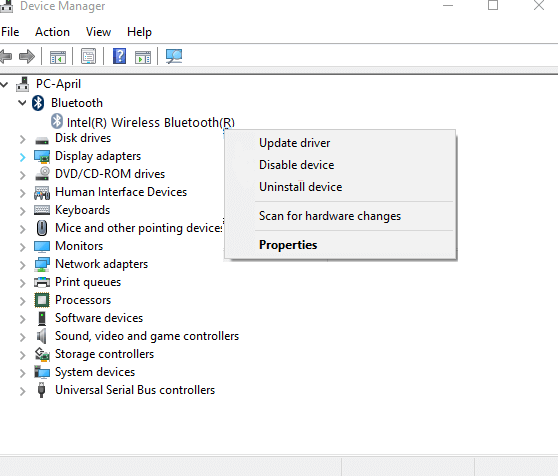
Krok 4 : Vyhľadajte ovládač MPOW Bluetooth zo zoznamu a kliknutím pravým tlačidlom myši zobrazte možnosti kontextovej ponuky a potom vyberte položku Aktualizovať ovládač.
Krok 5 : Kliknite na Automaticky vyhľadať ovládače a vykonajte pokyny, ktoré sa zobrazia na obrazovke.
Krok 6 : Správca zariadení vyhľadá na serveroch spoločnosti Microsoft najkompatibilnejšiu aktualizáciu a stiahne a nainštaluje ju za vás.
Krok 7 : Reštartujte počítač, aby ste dokončili aktualizáciu ovládača MPOW v systéme Windows 10.
Používanie Správcu zariadení je jednoduchý proces a nevyžaduje manuálne vyhľadávanie ovládača, jeho sťahovanie a inštaláciu. Vyhľadávanie aktualizácií je však obmedzené na servery spoločnosti Microsoft, čo znamená, že je pravdepodobné, že ovládač adaptéra MPOW Bluetooth v dohľadnej dobe nenájdete.
Metóda 3: Použite Smart Driver Care
Posledným spôsobom aktualizácie ovládačov MPOW v systéme Windows 10 je použitie softvéru na aktualizáciu ovládačov tretej strany , ako je napríklad Smart Driver Care . Táto aplikácia neustále udržiava vyhradenú databázu aktualizovaných ovládačov a je nepravdepodobné, že by ste požadované ovládače nenašli. Okrem toho, Smart Driver Care dokáže okamžite skenovať hardvér vášho počítača a identifikovať problémy s ovládačmi, ako sú chýbajúce, poškodené a zastarané ovládače . potom si môže stiahnuť aktualizované a najkompatibilnejšie ovládače a nahradiť ovládače vo vašom počítači. Tu sú kroky na používanie Smart Driver Care na vašom PC:
Krok 1 : Stiahnite si a nainštalujte Smart Driver Care do svojho systému z nižšie uvedeného odkazu:
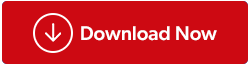
Krok 2 : Po dokončení procesu inštalácie otvorte aplikáciu a kliknite na tlačidlo Spustiť skenovanie.
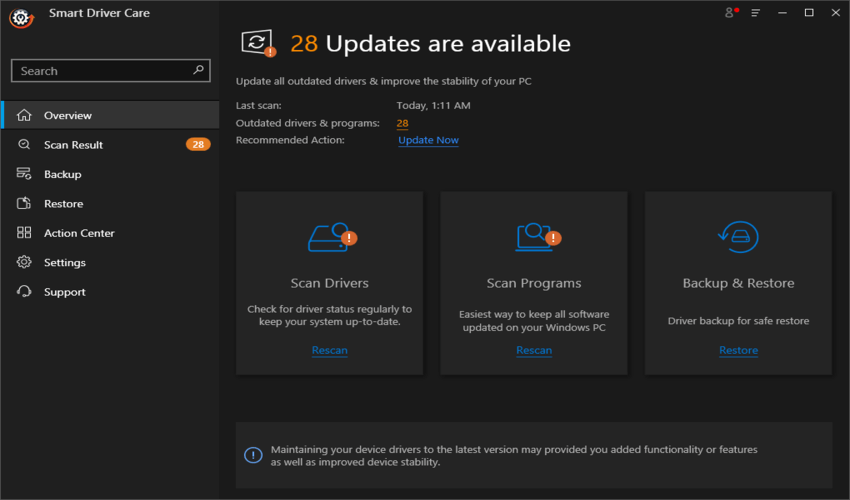
Krok 3 : Aplikácia vyhľadá problémy s ovládačmi vo vašom počítači.
Krok 4 : Nezabudnite nechať adaptér MPOW Bluetooth pripojený k počítaču. Nájdete ho pod zoznamom problémov s ovládačom na obrazovke.
Krok 5 : Kliknite na odkaz Aktualizovať ovládač vedľa adaptéra MPOW Bluetooth a najnovšie ovládače sa stiahnu a aktualizujú automaticky.
Krok 6 : Reštartujte počítač a skontrolujte adaptér MPOW pripojením akéhokoľvek zariadenia kompatibilného s Bluetooth.
Takto môžete rýchlo a jednoducho vykonať proces aktualizácie ovládača Bluetooth systému Windows 10.
Vaša voľba, ako stiahnuť a aktualizovať ovládač MPOW Bluetooth
To boli rôzne spôsoby aktualizácie ovládača MPOW Bluetooth na počítači so systémom Windows 10. Konečný výber spôsobu, ktorý si vyberiete, je úplne na vás. Sťahovanie aktualizovaných ovládačov z oficiálnej webovej stránky síce zaisťuje najaktuálnejšie ovládače, ale je to trochu ťažké a únavné. Odporúčame používať Smart Driver Care, pretože by sa aktualizovali aj všetky ostatné ovládače a výsledkom by bol celkovo hladký a bezchybný systém.