Error 0xc000007b – Čo to je a ako to opraviť

Zistite, ako opraviť chybu 0xc000007b v našej podrobnej príručke, ktorá sa zaoberá príčinami tohto chybového kódu a zoznamom overených riešení.
Čo treba vedieť
%LocalAppdata%\Packages\Microsoft.Windows.ContentDeliveryManager_cw5n1h2txyewy/LocalState/Assetsv Prieskumníkovi súborov alebo v príkazovom poli RUN. dir | rename-item -NewName {$_. name + ".png"}.Okná nikdy nepatrili k tým, ktorí by prehliadali estetiku. Od bukolických zelených polí XP až po modrý vírivý dizajn Windowsu 11, predvolená tapeta pracovnej plochy bola pre používateľov v priebehu rokov zdrojom potešenia.
Vďaka Windows Spotlight máte teraz každý deň prístup ku krásnym, úžasným obrázkom priamo na uzamknutej obrazovke a tapetám pracovnej plochy. Bohužiaľ, tieto obrázky nezostanú visieť. Ak ste sa zamilovali do jedného z obrázkov Windows Spotlight, potom by ste chceli vedieť, ako si ich stiahnuť, aby ste si ich mohli ponechať ako pozadie ešte chvíľu. Tu je všetko, čo o nej potrebujete vedieť.
Čo je Windows Spotlight?
Window Spotlight je automatický nástroj na aktualizáciu tapiet, ktorý je možné zapnúť v časti Prispôsobenie > Pozadie v aplikácii Nastavenia.
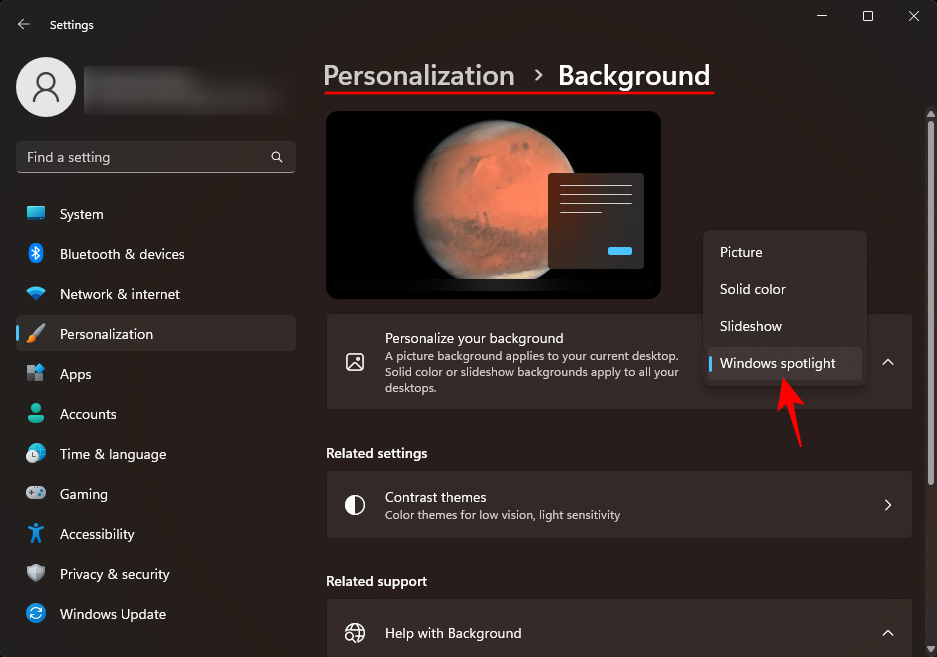
Obrázky pochádzajú z celého sveta a denne sa aktualizujú. V poslednej dobe bola vytvorená ďalšia ikona „Ďalšie informácie o tomto obrázku“ na pracovnej ploche, ktorá sa otvorí v službe Microsoft Bing, kde môžu používatelia získať ďalšie informácie o obrázku.
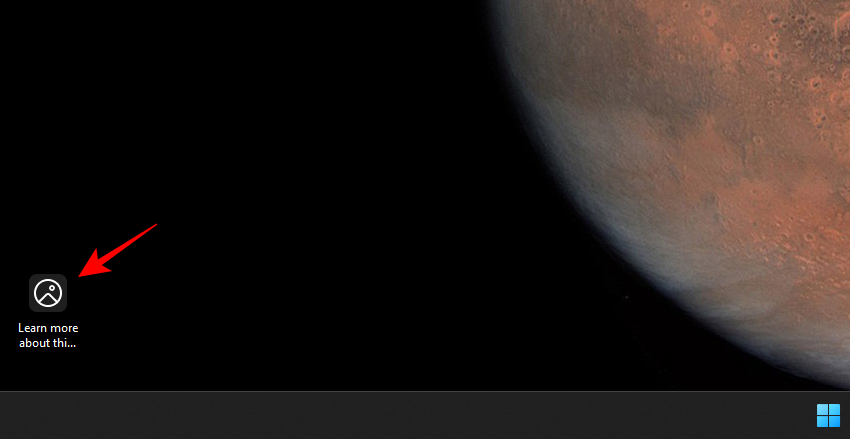
Jediným problémom Windows Spotlight je, že používatelia nemajú žiadnu kontrolu nad tým, ktoré obrázky dostanú (je to vždy prekvapenie) a ako dlho zostanú, kým budú nahradené (zvyčajne jeden deň).
Našťastie existuje niekoľko spôsobov, ako môžete uložiť obrázky Windows Spotlight, ktoré sa sťahujú do vášho počítača. Tu sú:
Ako získať obrázky Windows Spotlight
Obrazové súbory Windows Spotlight nie je ľahké nájsť. Prístup k nim je však možný nasledujúcim spôsobom:
Stlačením Win+Rotvorte príkazové pole RUN a skopírujte a prilepte doň nasledujúce:
%LocalAppdata%\Packages\Microsoft.Windows.ContentDeliveryManager_cw5n1h2txyewy/LocalState/Assets
Potom stlačte Enter.
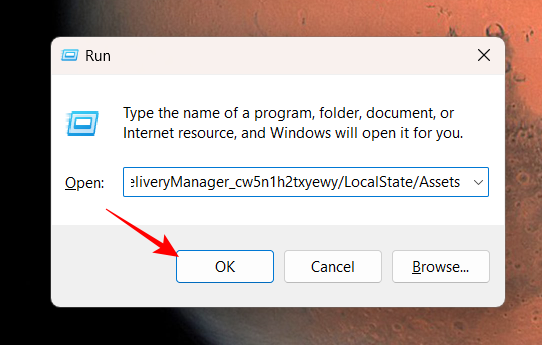
Tým sa otvoria súbory Windows Spotlight v skrytom priečinku Assets.
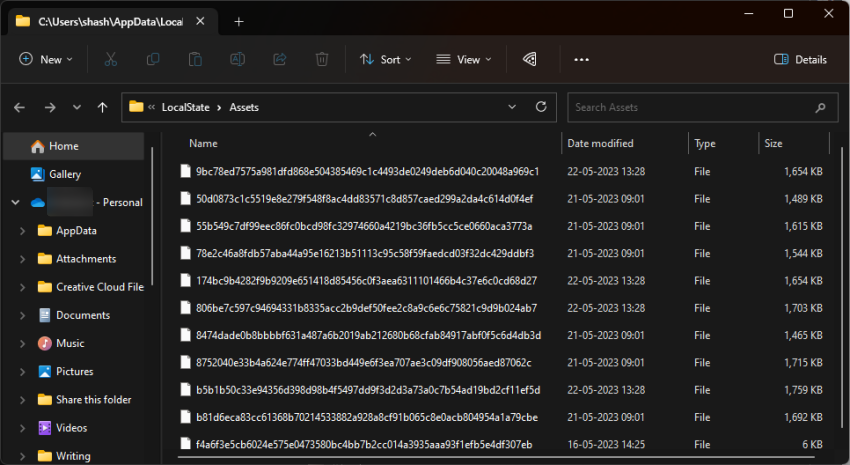
Funkcia Windows Spotlight prijíma svoje obrázky prostredníctvom systému doručovania obsahu systému Windows, a preto sú všetky súbory, ktoré vidíte, zakódované a bez akejkoľvek prípony súboru. Bez rozpoznateľného formátu obrázkov ich nebudete môcť zobraziť ani otvoriť. Ale to sa dá pomerne jednoducho napraviť.
1. Konvertujte súbory reflektorov do PNG jednotlivo
Keď ste v priečinku Assets, prvá vec, ktorú by ste mali urobiť, je zoradiť súbory podľa veľkosti. Ak to chcete urobiť, kliknite na stĺpec Veľkosť tak, aby najväčšie súbory boli navrchu.
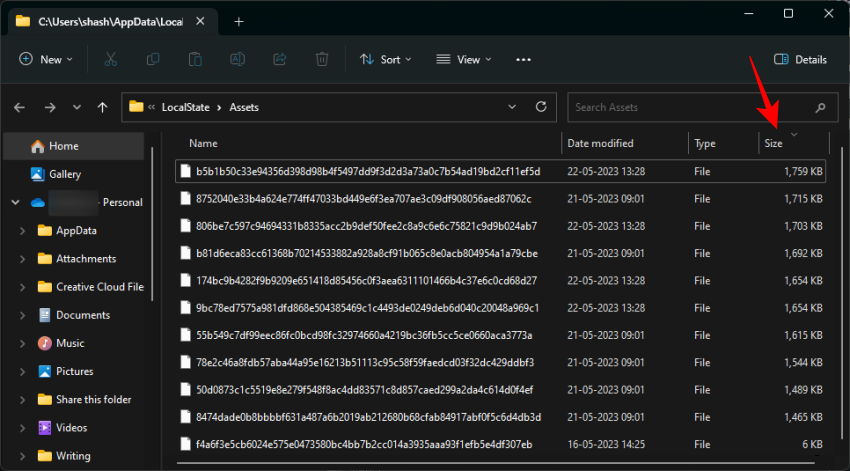
Týmto spôsobom zaistíte, že uvidíte súbory, ktoré majú obrázky v hornej časti, zatiaľ čo všetky ostatné súbory bez obrázkov sa presunú nadol.
Teraz je lepšie skopírovať tieto veľké súbory a vložiť ich do iného priečinka, aby originály zostali nedotknuté v prípade, že sa k nim Windows Spotlight rozhodne znova pristupovať. Vyberte súbory a stlačením Ctrl+Cich skopírujte.
Potom prejdite na miesto, kam chcete tieto súbory uložiť, a prilepte ich ( Ctrl+V). Vytvárame priečinok s názvom 'Windows Spotlight in 'Pictures' na uloženie týchto súborov.
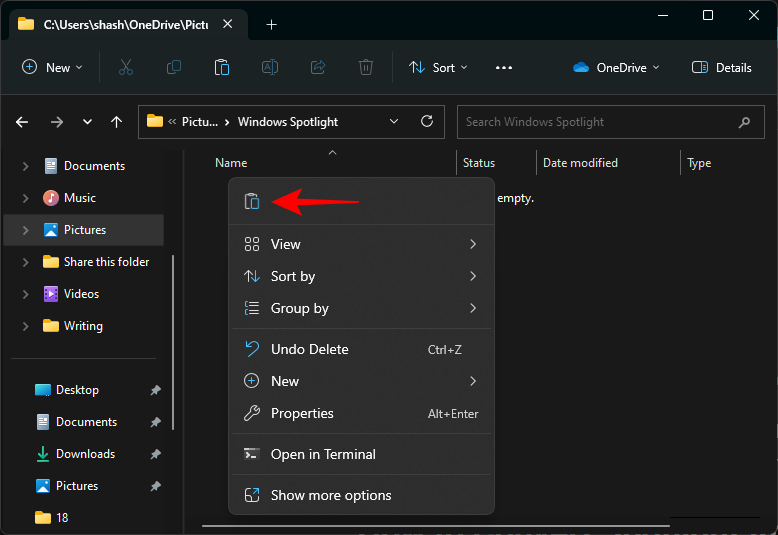
Ďalej vyberte súbor a potom kliknite na ikonu premenovania v hornej časti.
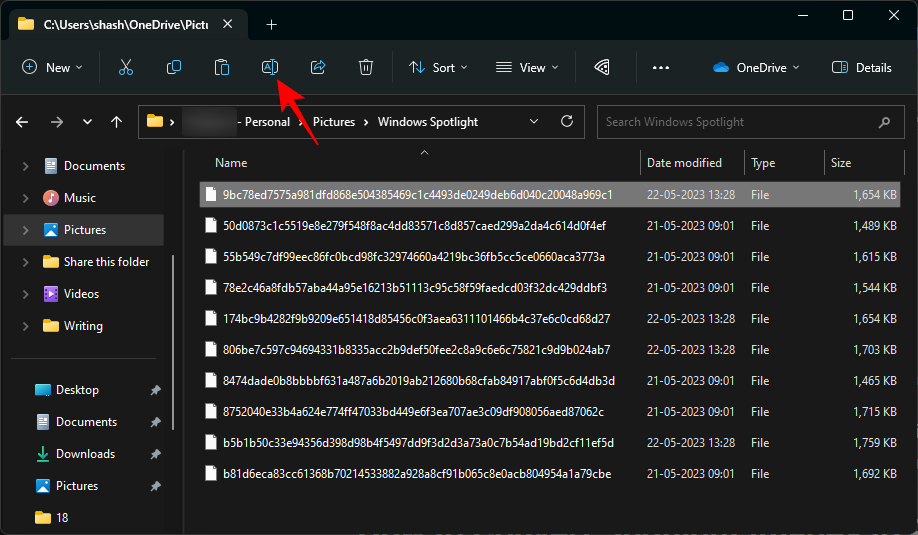
Teraz pridajte príponu .png na jej koniec.
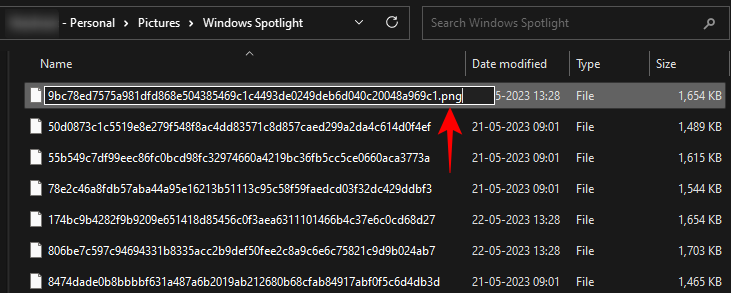
A stlačte Enter. Potom ho otvorte.
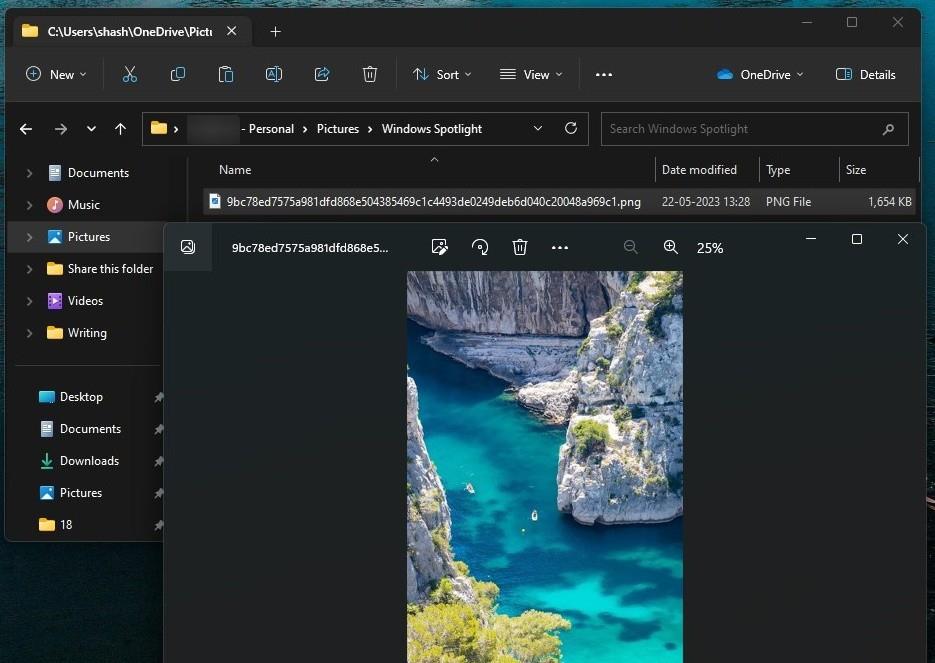
Teraz ste úspešne premenili zakódované súbory Windows Spotlight na skutočné obrazové súbory.
2. Hromadne konvertujte súbory reflektorov na PNG pomocou aplikácie terminálu
Premenovanie všetkých súborov a pridanie prípony súboru na koniec každého z nich manuálne môže byť únavné. Lepšou alternatívou je pridať rozšírenie ku všetkým pomocou terminálovej aplikácie naraz. Tu je návod, ako na to:
Najprv kliknite pravým tlačidlom myši do priečinka a vyberte možnosť Otvoriť v termináli .
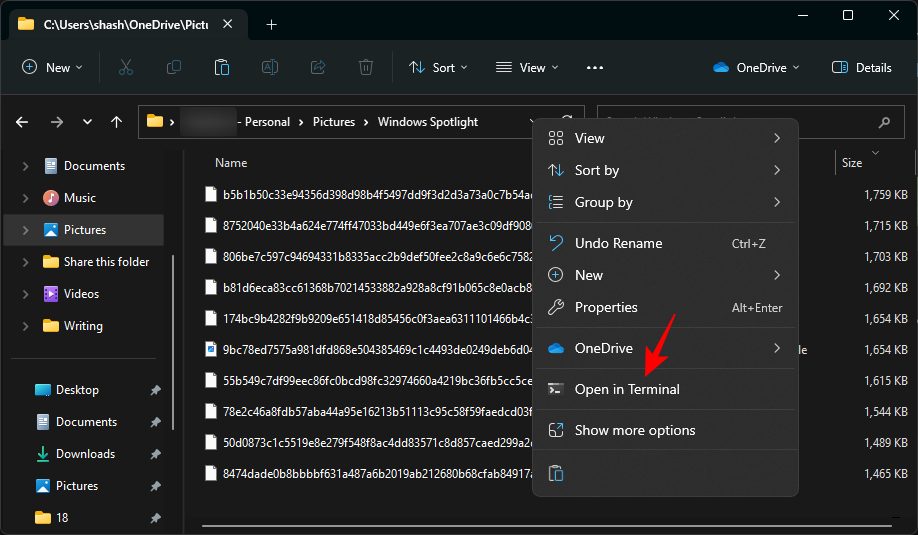
Tým sa otvorí Windows Terminal (PowerShell) v rovnakom adresári ako priečinok.
Prípadne, ak otvárate PowerShell samostatne, budete musieť najprv zadať nasledujúci príkaz:
cd "full_path"
Nahraďte full_path adresou priečinka.
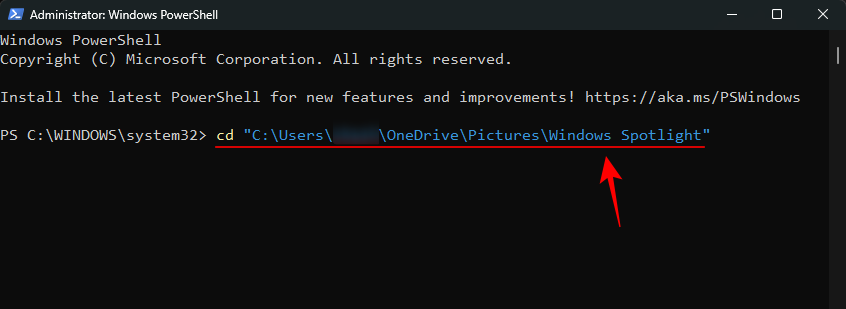
A stlačte Enter.
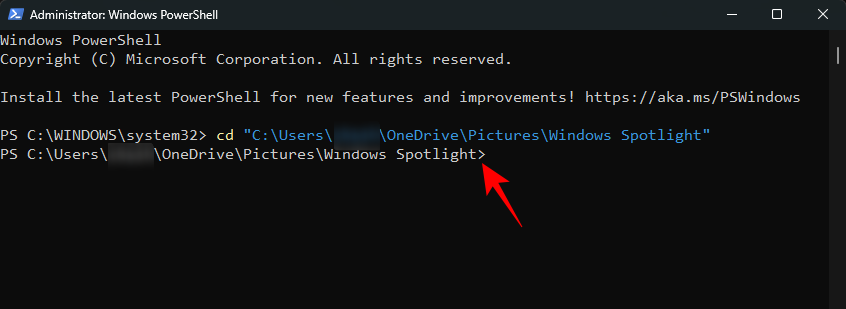
Teraz, keď terminál ukazuje na správny adresár, zadajte nasledujúci príkaz:
dir | rename-item -NewName {$_. name + ".png"}
Prípadne, aby ste sa vyhli chybám, skopírujte vyššie uvedený text a vložte ho do terminálu.
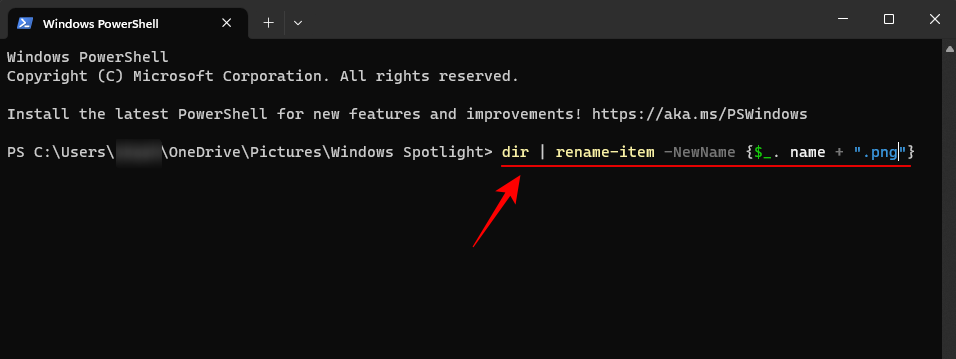
Potom stlačte Enter.
Všetky vaše súbory v priečinku budú premenované a bude k nim pridaná prípona .png.
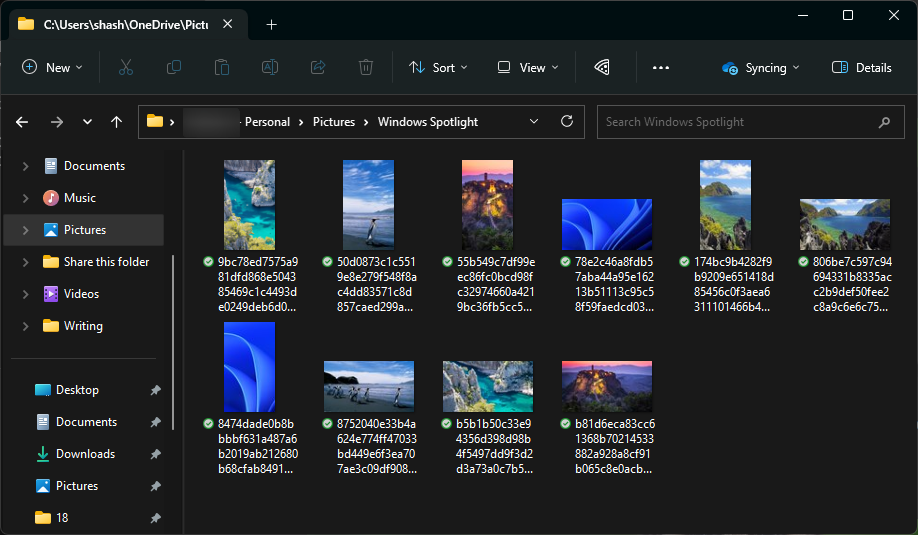
Vaše súbory Windows Spotlight sú teraz uložené ako obrázky. Pokračujte a skontrolujte ich.
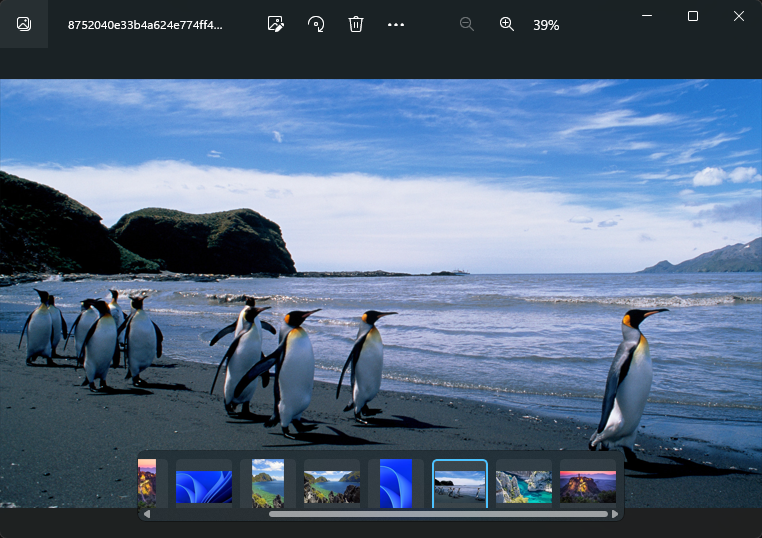
3. Použite obrazovú aplikáciu Windows Spotlight
Existuje aplikácia pre takmer všetko pod slnkom a jedna pre milovníkov Windows Spotlight. Otvorte teda „Microsoft Store“ od Štart.
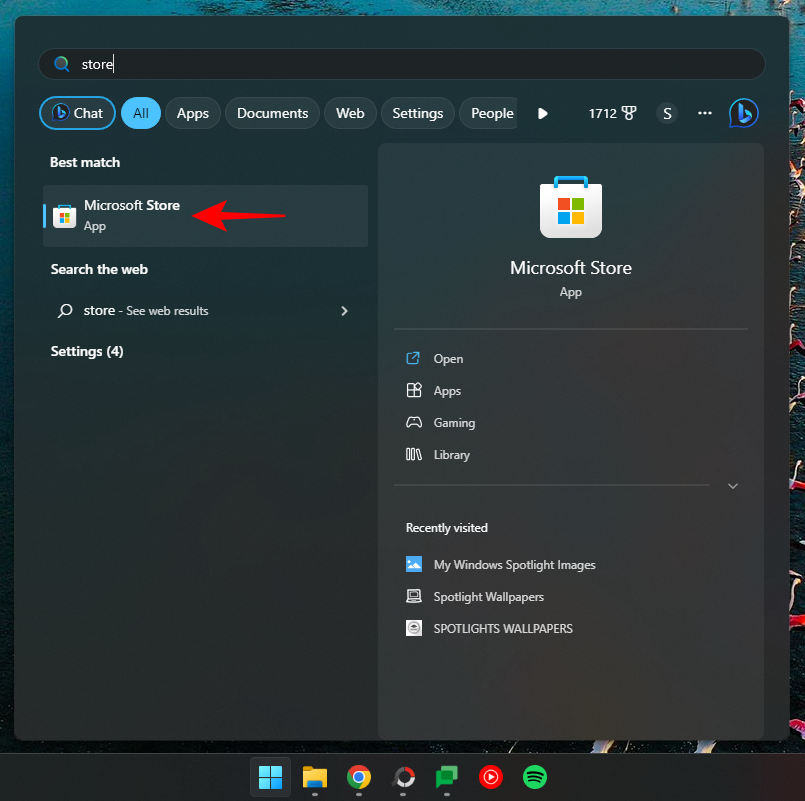
Hľadajte reflektor
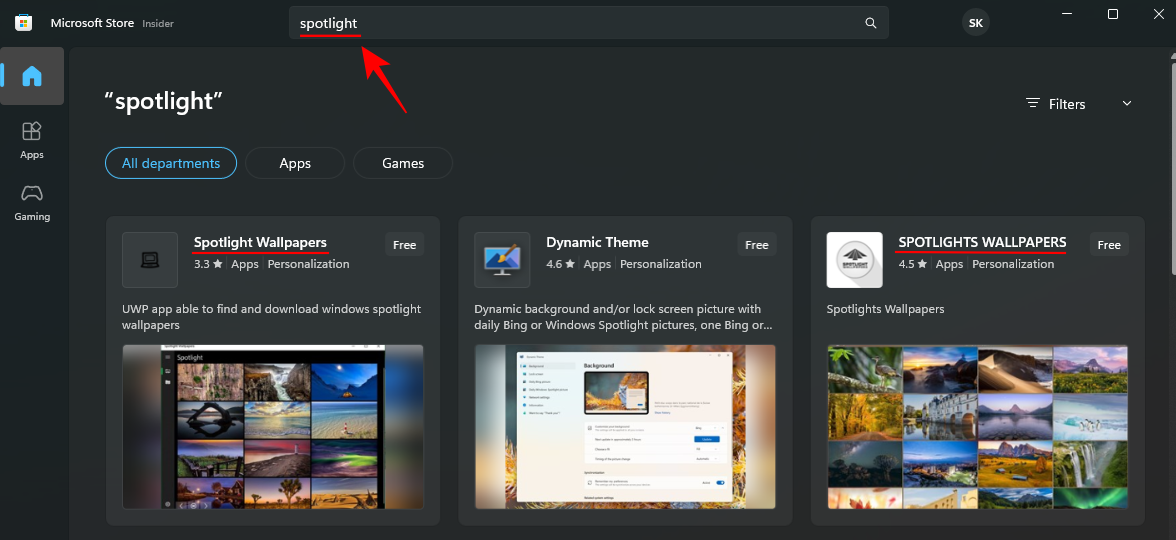
A vyberte si z dostupných aplikácií Spotlight a Bing tapety. Dve, ktoré sa nám naozaj páčili, boli Spotlight Wallpapers od Ram6ler a Spotlights Wallpapers od 665Apps .
Stačí na ne kliknúť a získať ich.
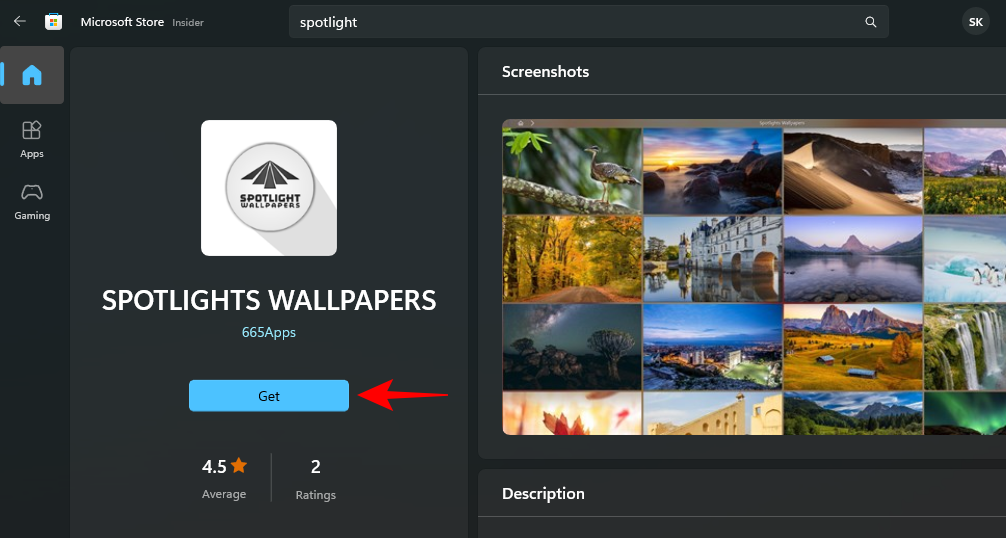
Po nainštalovaní kliknite na Otvoriť .
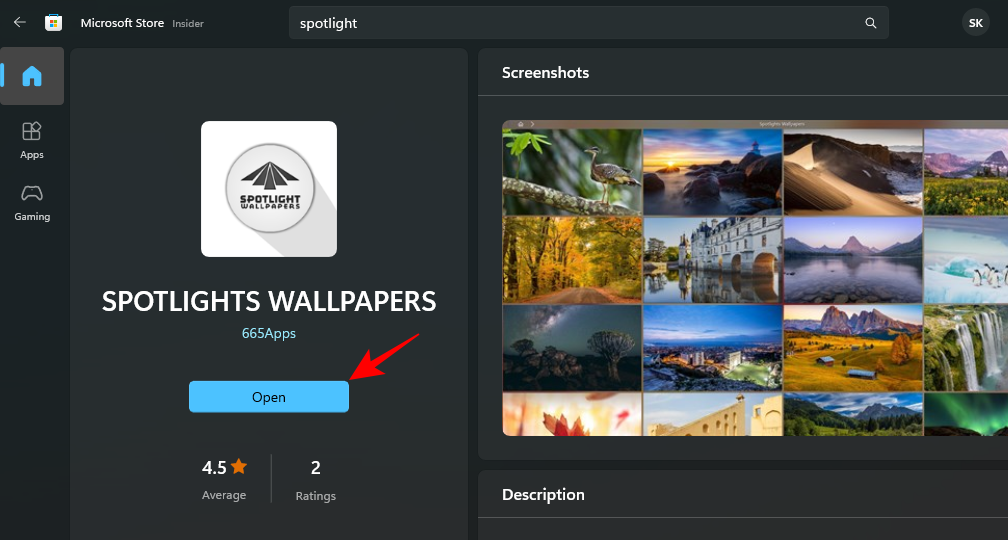
Našli ste obrázok, ktorý sa vám páči? Kliknutím naň získate ďalšie možnosti a nastavíte ho ako tapetu pracovnej plochy a/alebo uzamknutej obrazovky alebo si ho uložíte do počítača.
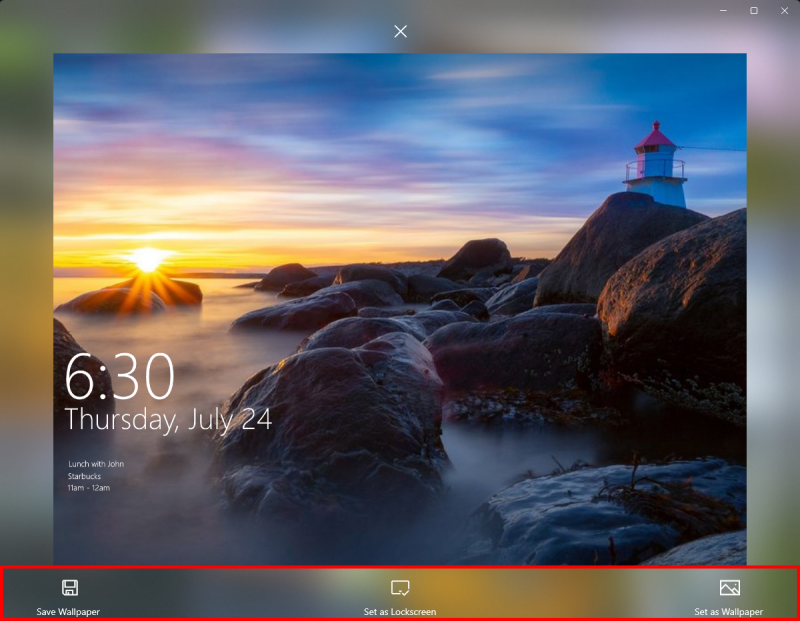
Všetky vaše obrázky Windows Spotlight, keď sú v podporovanom formáte, môžete nastaviť ako pozadie.
FAQ
Pozrime sa na niekoľko často kladených otázok o obrázkoch Windows Spotlight.
Ako nájdem obrázky Windows Spotlight na svojom počítači?
Súbory Windows Spotlight sú uložené v nasledujúcom umiestnení, %LocalAppdata%\Packages\Microsoft.Windows.ContentDeliveryManager_cw5n1h2txyewy/LocalState/Assetsktoré môžete zadať do panela s adresou Prieskumníka súborov alebo do príkazového poľa RUN. Súbory v tomto priečinku sú vaše obrazové súbory Windows Spotlight. Ale keďže nemajú žiadnu príponu, bude k nim musieť byť jedna pridaná (zvyčajne .jpg alebo .png), aby sa k nim dalo pristupovať ako k obrazovým súborom.
Ako stiahnem obrázky uzamknutej obrazovky Windows 11 Spotlight?
Obrazy uzamknutej obrazovky Windows 11 Spotlight sú rovnaké ako obrázky pracovnej plochy.
Ako často sa menia obrázky reflektorov systému Windows?
Obrazy reflektorov Windows sa menia každé 1-2 dni.
Keď je všetko povedané a urobené, pozadie pracovnej plochy je to, čo skutočne dodáva osobnému počítaču osobnosť a obrázky Windows Spotlight každý deň nový vzhľad. Dúfame, že sa vám podarilo nájsť obrázky, ktoré vás zaujali. Dobudúcna!
Zistite, ako opraviť chybu 0xc000007b v našej podrobnej príručke, ktorá sa zaoberá príčinami tohto chybového kódu a zoznamom overených riešení.
Čo je chyba 0x80070026? Zistite to v tomto podrobnom sprievodcovi, ktorý tiež skúma overené riešenia na opravu tejto chyby a obnovenie funkčnosti vášho počítača.
Čo robiť, keď čas na počítači so systémom Windows 11 tajomne nezobrazuje správny čas? Vyskúšajte tieto riešenia.
Chcete odstrániť Windows služby, ktoré nechcete na svojom počítači s Windows 11? Zistite tu niekoľko bezproblémových metód, ktorým môžete dôverovať!
Ak odstránite body obnovenia systému vo Windows 11, ktoré sú poškodené, môžete zabezpečiť, aby vaše záložné súbory mohli zachrániť pred rozšírenými poruchami.
Objavte niekoľko opráv pre chybu aktivácie systému Windows 11, ak máte problémy s aktivačným kľúčom systému Windows 11.
Neprajete si, aby sa niekto dostal k vášmu počítaču, zatiaľ čo nie ste blízko? Vyskúšajte tieto efektívne spôsoby, ako uzamknúť obrazovku vo Windows 11.
Máte problémy s načítaním webových stránok alebo vás znepokojuje ochrana údajov? Zistite, ako vyprázdniť a resetovať DNS cache vo vašich počítačoch so systémom Windows 11 alebo starších!
Potrebujete tlačiť vzdialene na sieťovej tlačiarni v kancelárii alebo inej miestnosti doma? Tu nájdete, ako pridať tlačiareň pomocou IP adresy vo Windows 11.
Ak sa snažíte opraviť kód chyby 0x80860010 na vašom počítači, nájdite tu možné riešenia.








