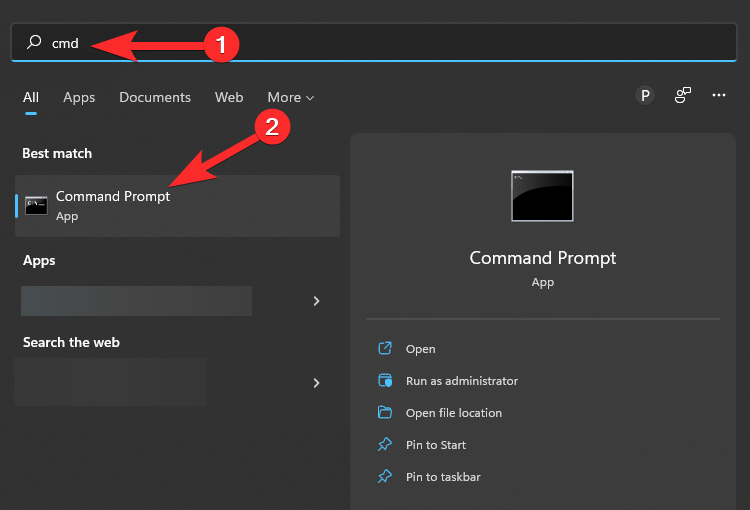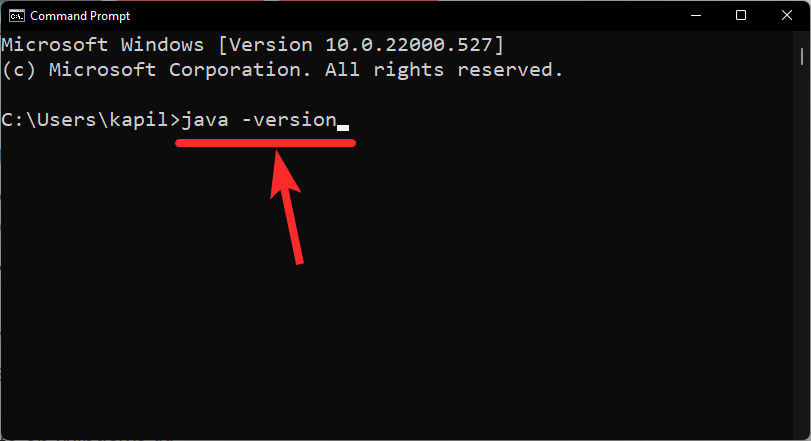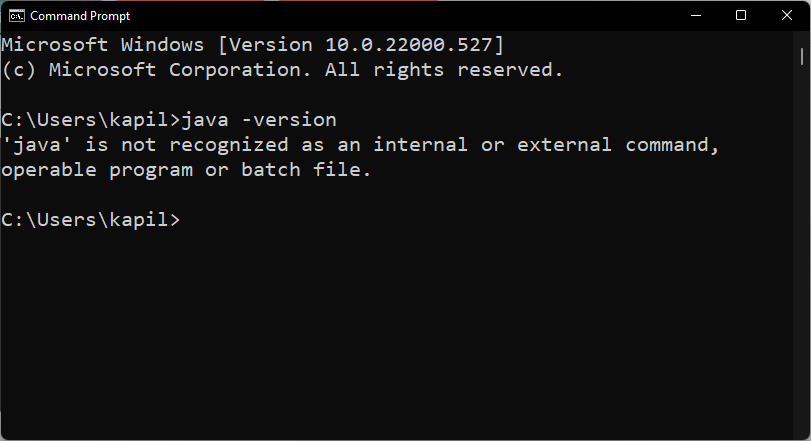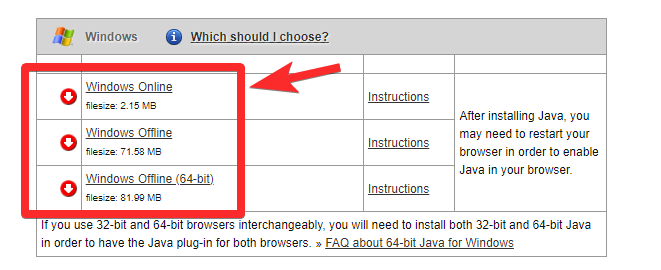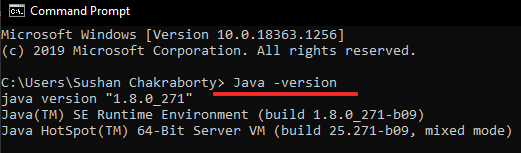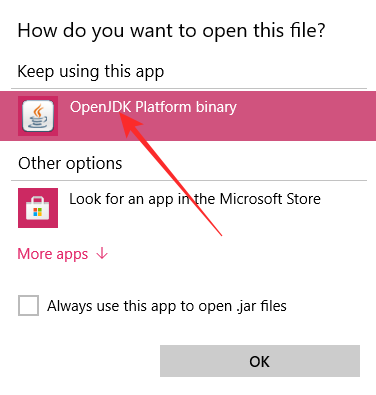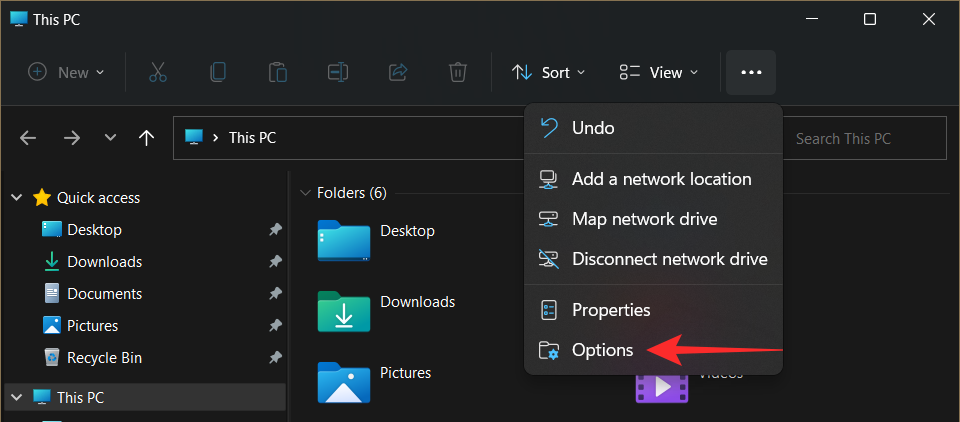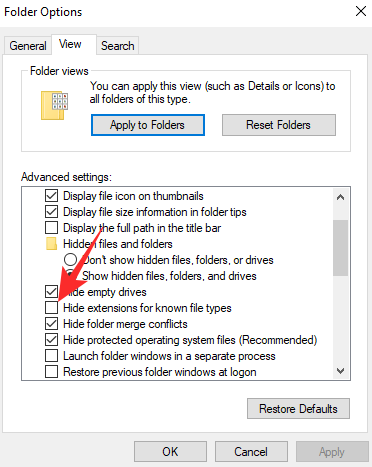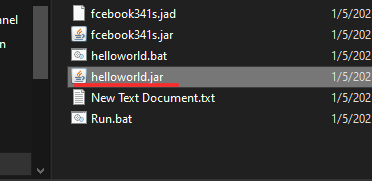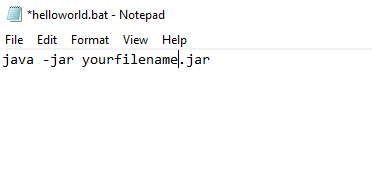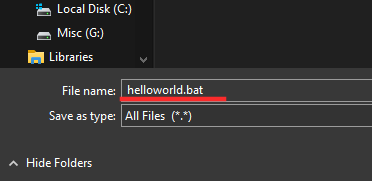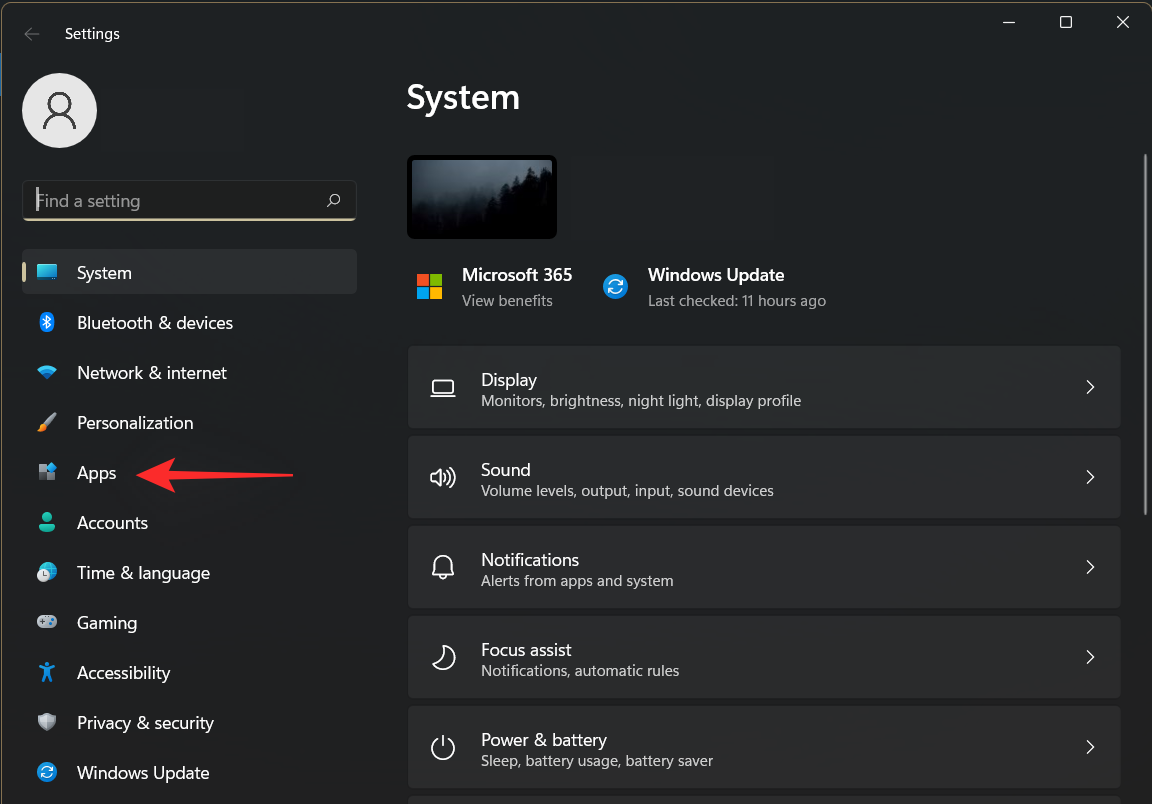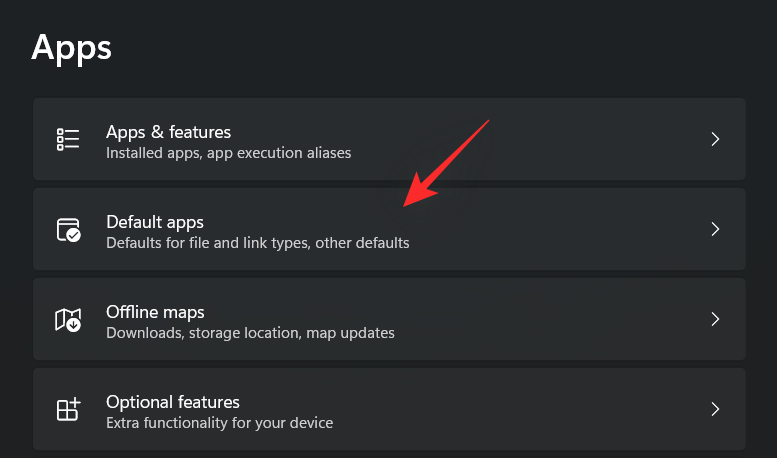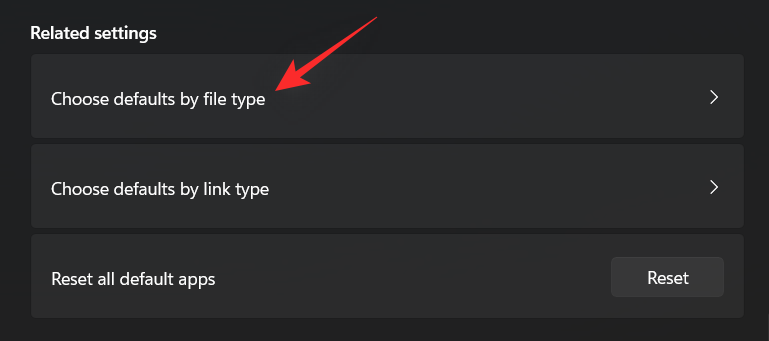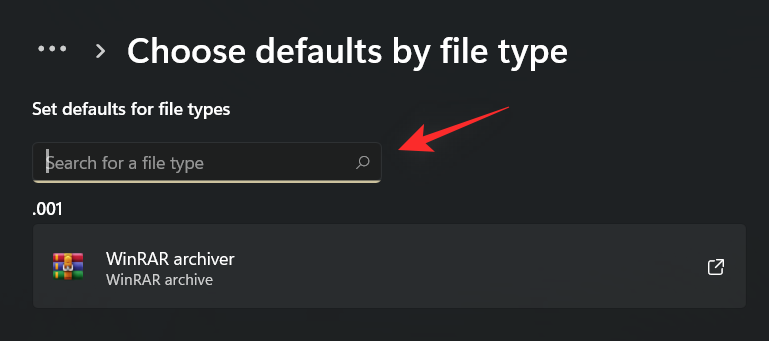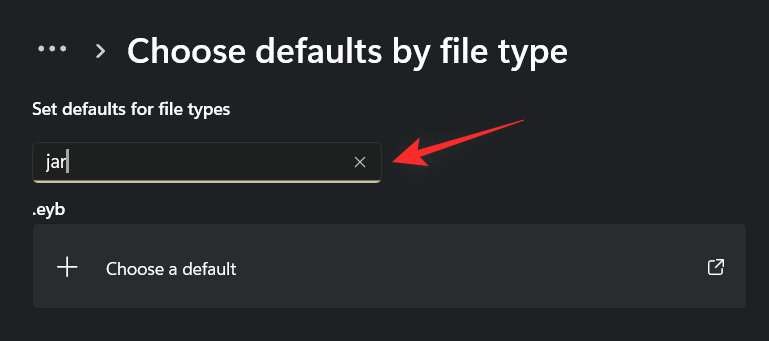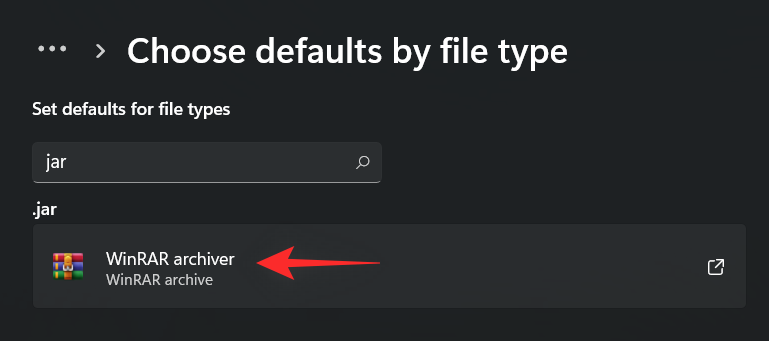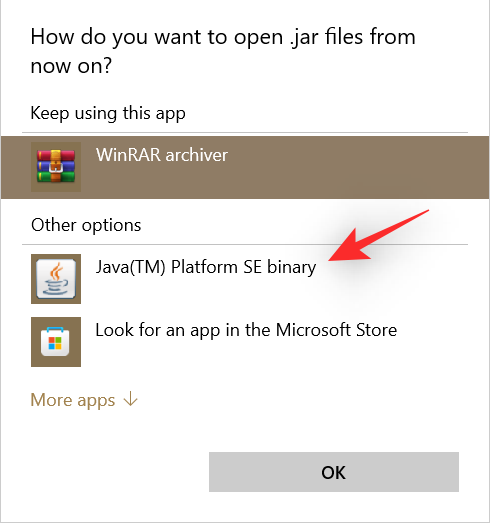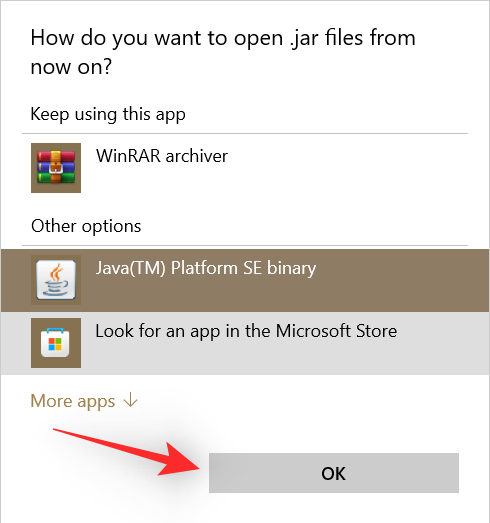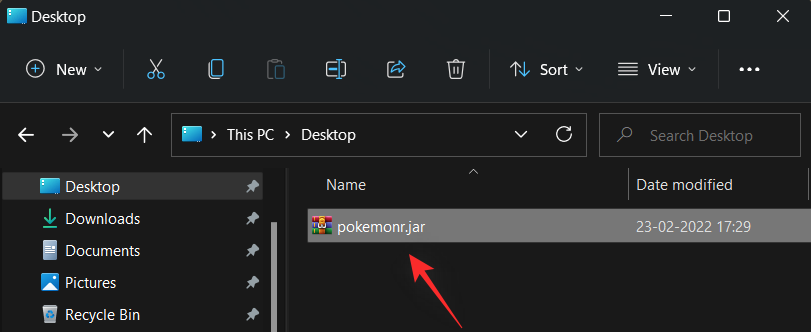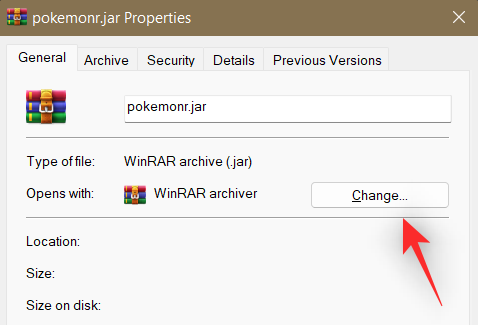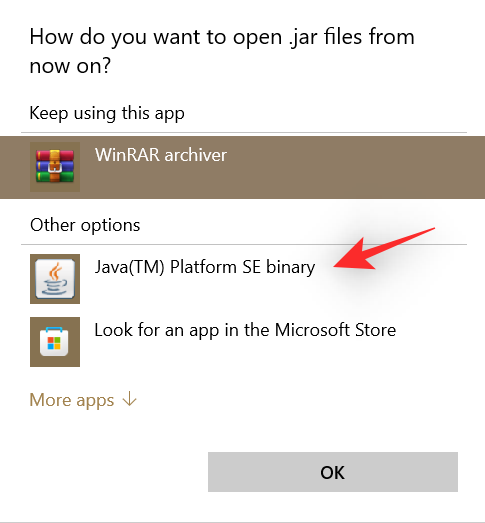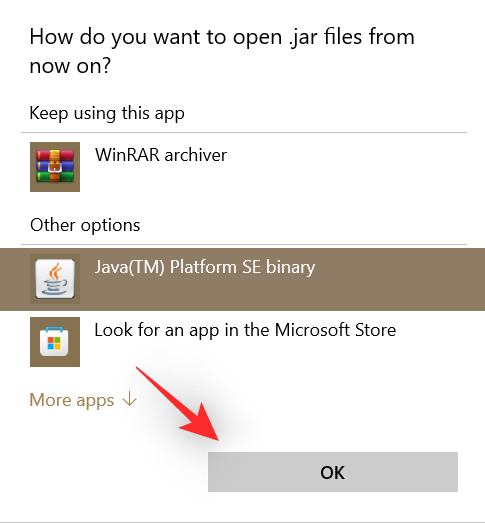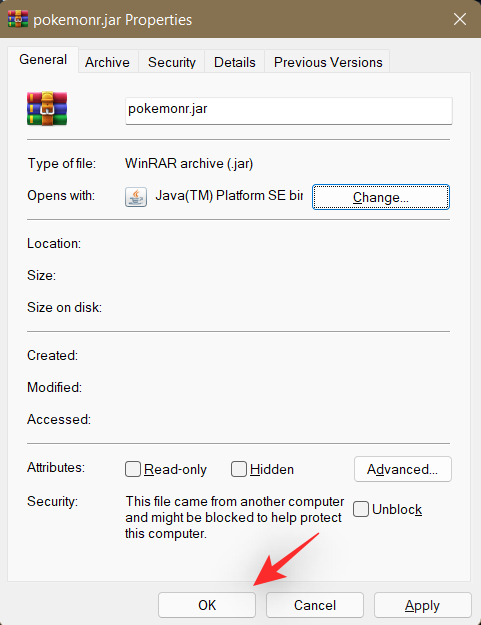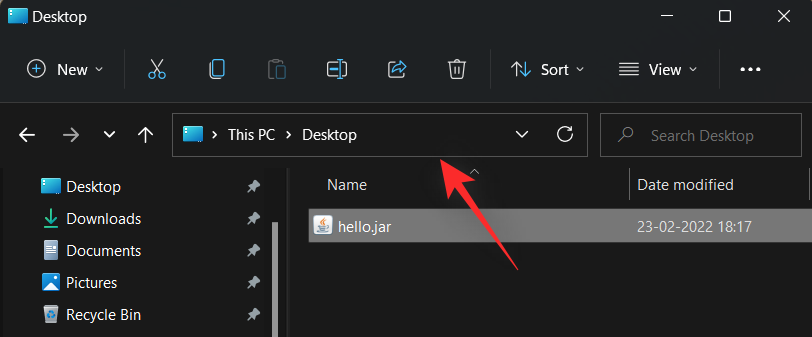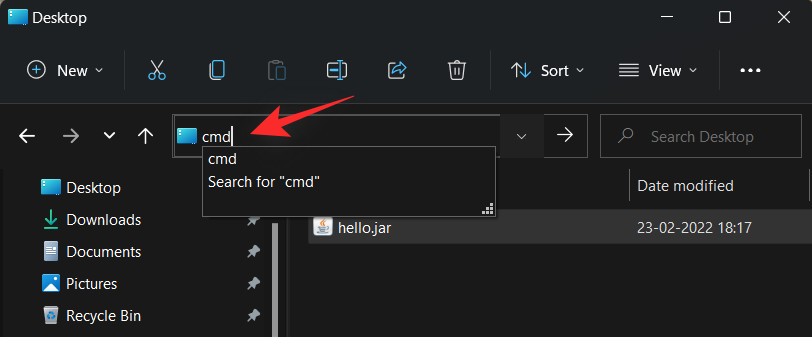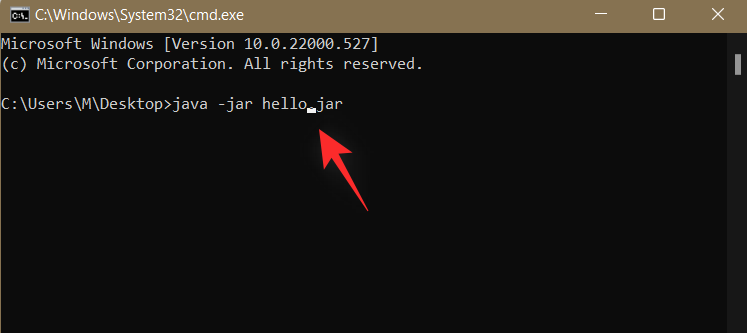Windows 11 dokáže spustiť množstvo typov súborov s externými aplikáciami tretích strán aj bez nich. Nielenže vám umožňuje vykonávať množstvo úloh z pohodlia vášho počítača, ale tiež zaisťuje, že môžete využiť surový výkon vášho počítača.
Dnes sa pozrieme na jeden komplikovaný typ súboru – jar – a povieme vám, ako ho otvoriť na počítači so systémom Windows 11 alebo Windows 10.
Čo je súbor jar?
jar je formát archívneho balíka, ktorý môže alebo nemusí obsahovať spustiteľný program Java. Tieto archívy môžu obsahovať buď java aplikácie alebo zdrojové kódy, ktoré sa potom dajú použiť na kompiláciu a spustenie aplikácií bez toho, aby ste museli písať individuálny kód pre každú aplikáciu. Súbory .jar môžete v systéme Windows 11 spúšťať rôznymi spôsobmi a nižšie uvádzame tie najbežnejšie. Postupujte podľa príslušných častí, ktoré vám pomôžu s procesom.
Súvisiace články: Ako skontrolovať typ pamäte RAM v systéme Windows 11: DDR3, DDR4 alebo DDR5?
Ako skontrolovať, či máte nainštalovanú Javu
Skôr než prejdeme ďalej, budete musieť skontrolovať, či máte na počítači so systémom Windows 11 nainštalovanú Java. Ak nepoužívate programovací jazyk Java alebo čokoľvek, čo sa mu podobá, je pravdepodobné, že váš počítač so systémom Windows 11 ešte stále nebol obdarený jazykom Java.
Ak chcete skontrolovať, či máte nainštalovanú Java alebo nie, spustite jednoduchý príkaz uvedený nižšie. Tu je návod.
Otvorte príkazový riadok. Stlačte kláves Windows na klávesnici a zadajte cmd . Potom kliknite na položku Príkazový riadok .
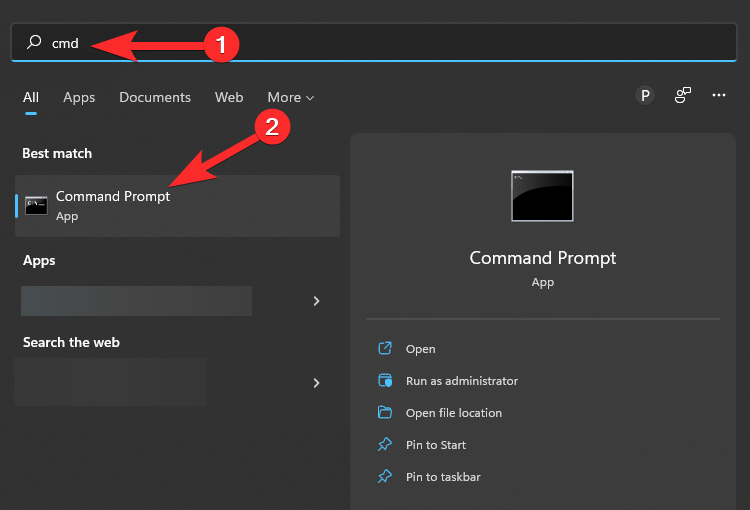
V príkazovom okne zadajte tento príkaz:
java verzia
Vaša obrazovka bude vyzerať takto:
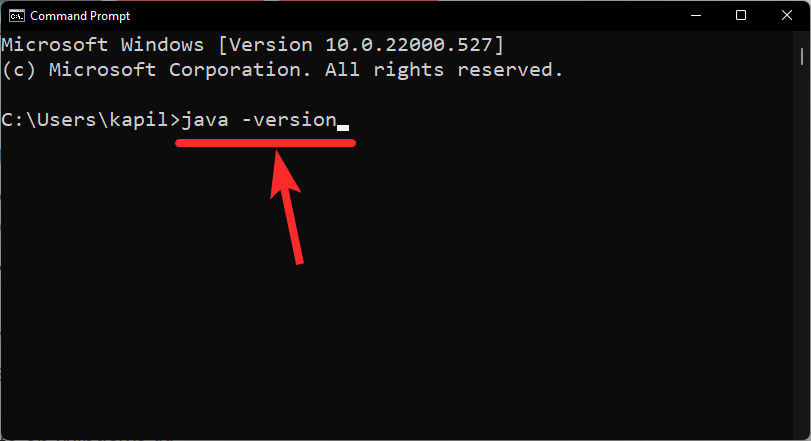
Teraz ho spustite stlačením klávesu Enter .
Ak teraz na svojom počítači nemáte Javu, zobrazí sa chyba, že príkaz nebol rozpoznaný.
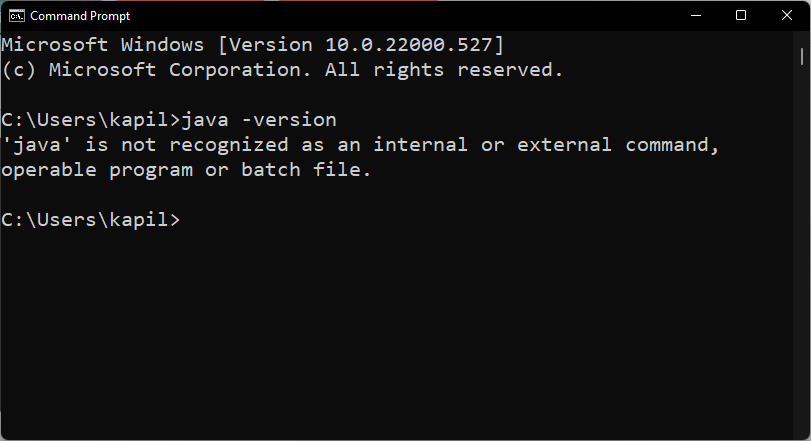
Súvisiace: Ako zmeniť rýchlosť hlasovania myši v systéme Windows 11
Ako nainštalovať Javu (ak ju nemáte)
Ak na svojom PC nemáte Javu a chcete si ju stiahnuť, aby ste mohli spúšťať Java aplikácie, budete si musieť nainštalovať Java Runtime Environment alebo JRE.
Ak si chcete stiahnuť najnovšiu verziu JRE, prejdite na webovú stránku sťahovania Java .
Teraz si stiahnite spustiteľný súbor pre Windows.
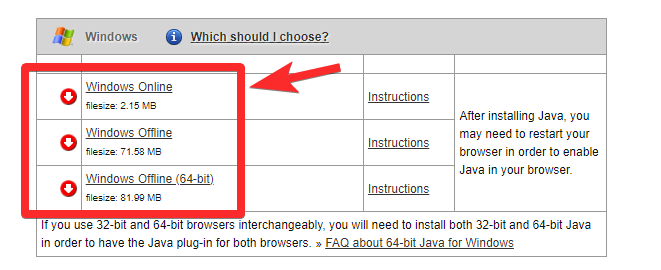
Po stiahnutí a inštalácii prejdite na príkazový riadok a znova zadajte „java -version“, ako je uvedené vyššie.
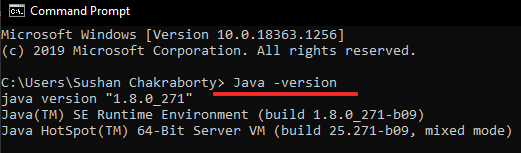
Teraz by ste mali vidieť verziu Java nainštalovanú vo vašom systéme.
Súvisiace články: Ako odstrániť zálohu iTunes v systéme Windows 11
4 spôsoby, ako spustiť jar súbory v systéme Windows
Spustenie jar súborov môže byť výnimočne jednoduché alebo frustrujúco ťažké. Začnime, samozrejme, základmi.
Metóda #01: Spustite dvojitým kliknutím
Po inštalácii JRE alebo JDK budete mať prostriedky na spustenie súboru jar natívne na vašom počítači. Mali by ste vidieť svoje jar súbory v spustiteľnej forme Java hneď na začiatku. Ak nie, budete musieť kliknúť pravým tlačidlom myši na súbor jar a zvoliť jeho spustenie pomocou knižnice platformy OpenJDK alebo podobne.
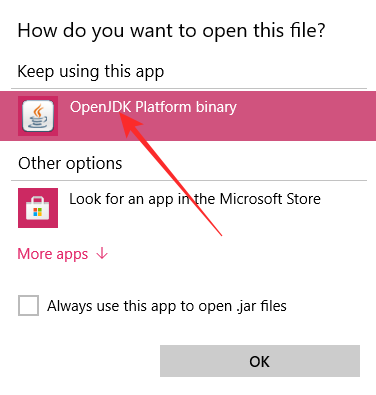
Pri troche šťastia jednoduchým dvojitým kliknutím spustíte súbor jar ako kúzlo.
Súvisiace: Ako zvýšiť rýchlosť sťahovania Windows 11
Metóda č. 02: Vytvorte súbor .bat na spustenie nepodpísaných alebo vlastných archívov .jar
Ak ste si sami zostavili archív .jar a chceli by ste to isté spustiť na iných počítačoch, súbor .bat vám môže pomôcť s tým istým. Ak to chcete urobiť, najprv otvorte ľubovoľné okno programu Windows Prieskumník, kliknite na ikonu ponuky s tromi bodkami a vyberte položku „Možnosti“.
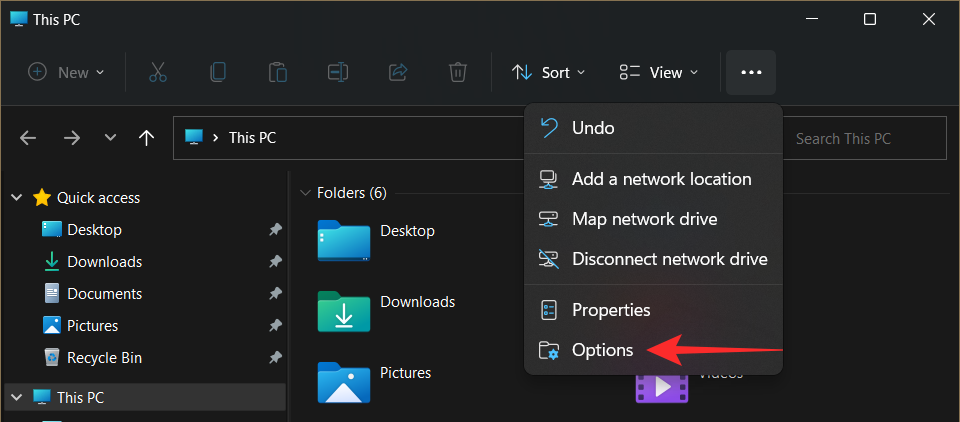
Teraz prejdite na kartu „Zobraziť“ a zrušte začiarknutie možnosti „Skryť rozšírenia pre známe typy súborov“.
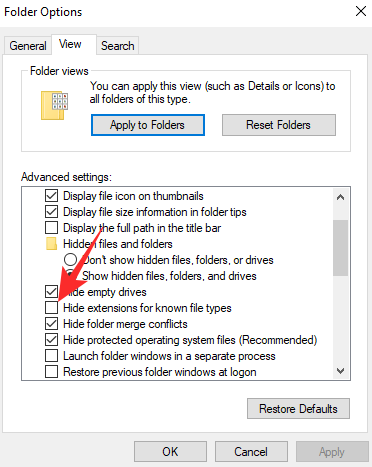
Tým sa odhalí celý názov – s príponou – vašich súborov.
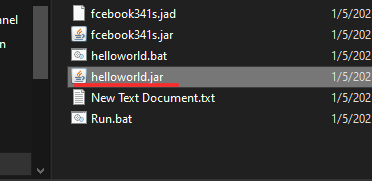
Teraz otvorte súbor programu Poznámkový blok v priečinku, kde sa nachádza príslušný súbor jar. Teraz pridajte tento riadok do textového súboru.
java -jar yourfilename.jar
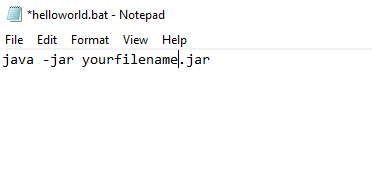
Teraz uložte súbor s príponou „.bat“. Môžete stlačiť Ctrl + Shift + S na klávesnici, aby ste urobili to isté.
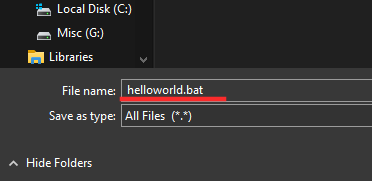
To je všetko. Teraz, zakaždým, keď dvakrát kliknete na dávkový súbor, bude presmerovaný na jar a spustiteľný súbor by sa mal spustiť podľa plánu.
Súvisiace: Ako vypnúť basy v systéme Windows 11
Metóda č. 03: Opravte priradenie súboru jar
Po vytvorení spustiteľného dávkového súboru a prepojení s Jar by ste mali byť schopní spustiť program bez problémov. Ak však z nejakého dôvodu nedosiahnete požadovaný výsledok, odporúčame vám skontrolovať priradenie súboru Java.
Balenie/rozbaľovanie aplikácií, ako sú WinZip, WinRAR a ďalšie, môže poškodiť priradenie súboru k JavaAW – programu, ktorý v konečnom dôsledku spúšťa vaše jar súbory. Postupujte podľa nižšie uvedeného sprievodcu, ktorý vám pomôže opraviť priradenia súborov .jar na vašom počítači.
3.1) Používanie nastavení
Stlačením Windows + ina klávesnici otvorte aplikáciu Nastavenia. Teraz kliknite na „Aplikácie“ na ľavej strane.
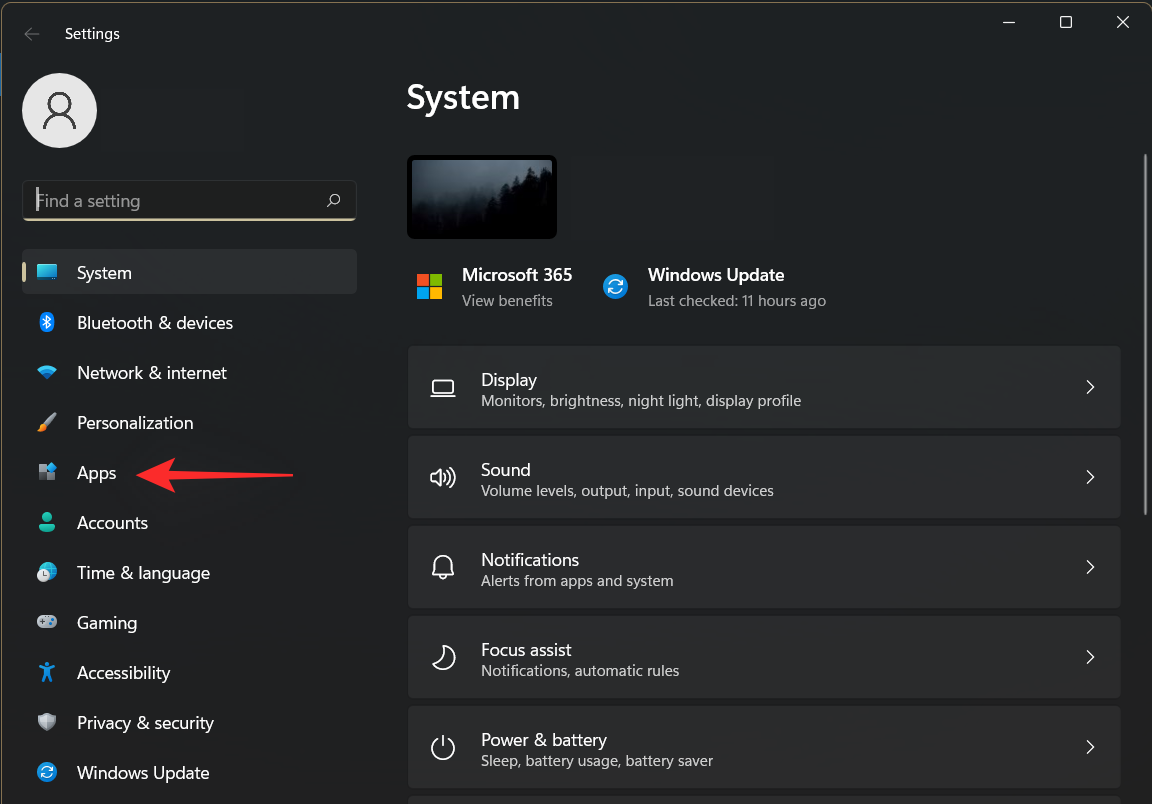
Teraz kliknite na „Predvolené aplikácie“.
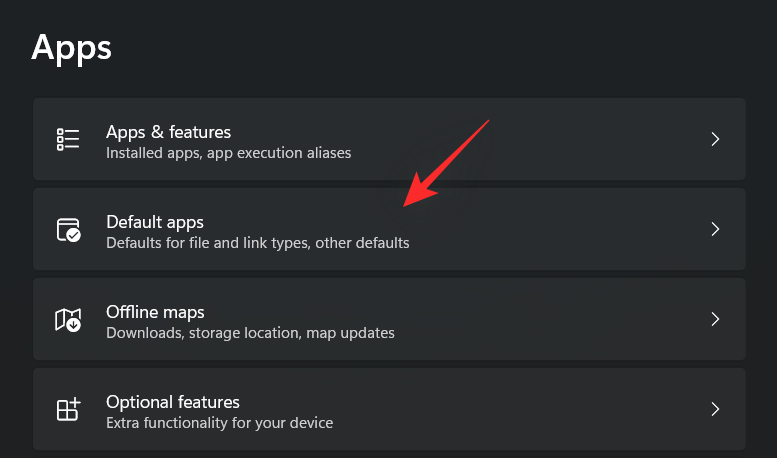
Prejdite nadol a kliknite na „Zmeniť predvolené nastavenia podľa typu súboru“.
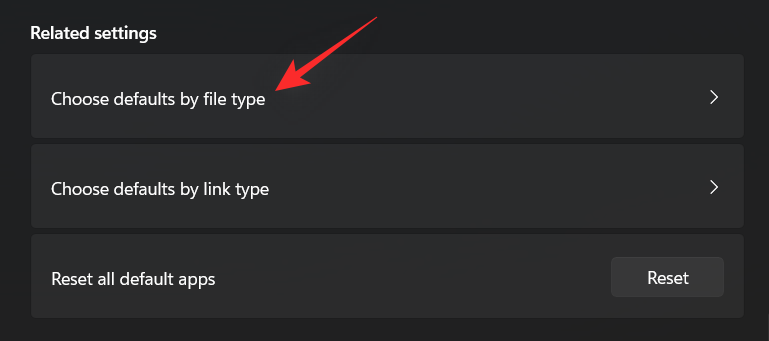
Kliknite na vyhľadávacie pole v hornej časti.
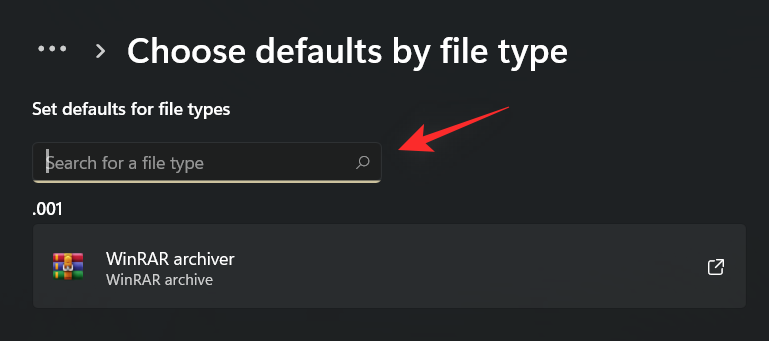
Teraz zadajte „jar“ a stlačte Enter na klávesnici.
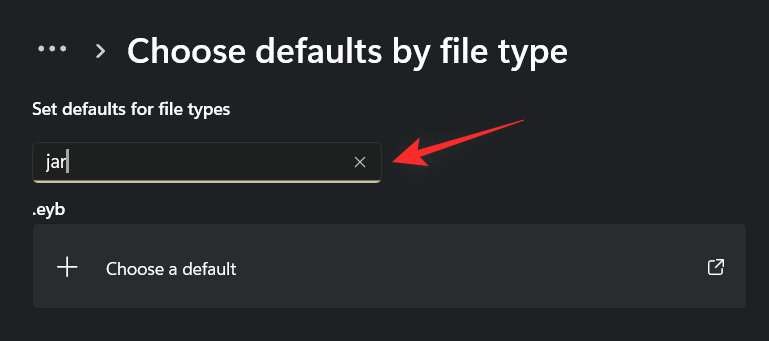
Kliknite na zoznam .jar vo výsledkoch vyhľadávania.
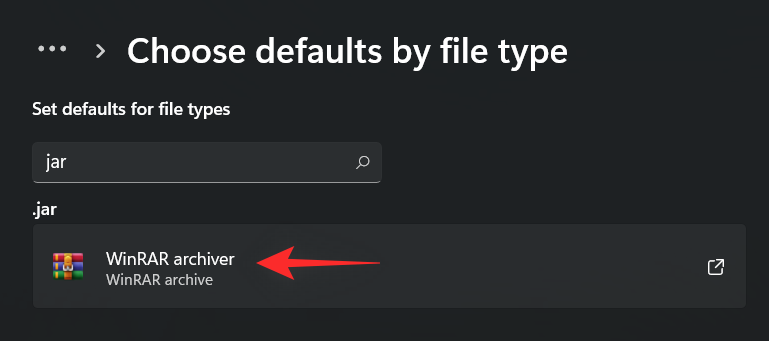
Kliknite na „Ďalšie aplikácie“ a vyberte Java, ktorú sme nainštalovali skôr.
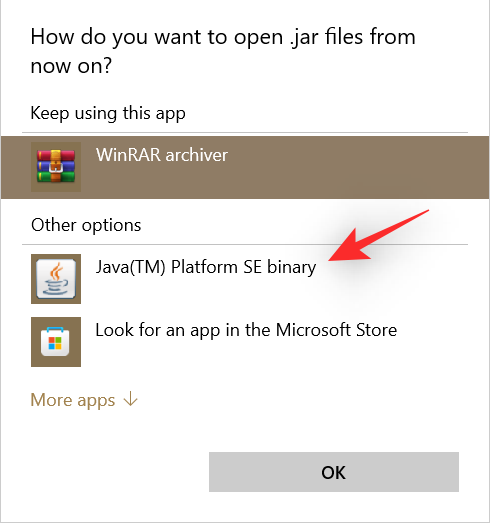
Po dokončení kliknite na 'OK'.
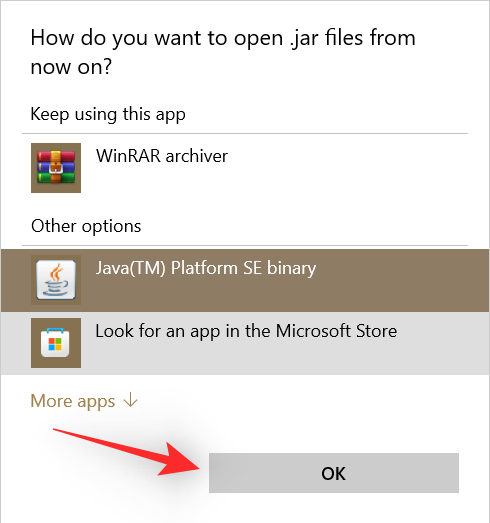
Priradenia typu súboru sa teraz zmenia pre príponu .jar. Teraz by ste mali byť schopní spustiť súbory .jar na vašom PC jednoduchým dvojitým kliknutím.
Súvisiace články: Ako preniesť hudbu z iPhone do iTunes Windows
3.2) Používanie vlastností súboru .jar
Vyberte súbor .jar, ktorý sa pokúšate otvoriť, a stlačte Alt + Enterklávesnicu.
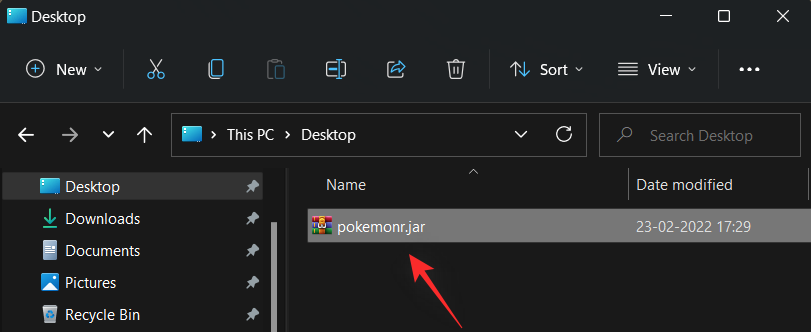
Kliknite na „Zmeniť“ vedľa „Otvára sa pomocou:“.
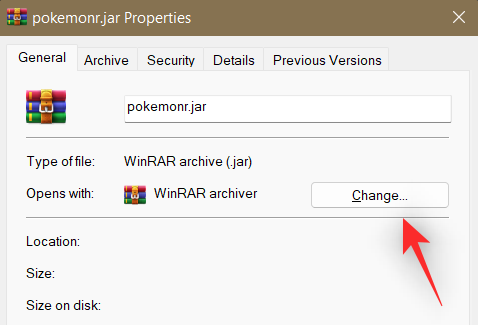
Kliknite na „Ďalšie aplikácie“ a potom na „Java“.
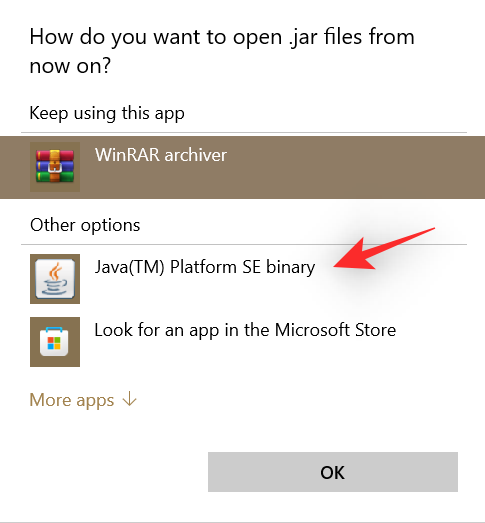
Po dokončení kliknite na 'OK'.
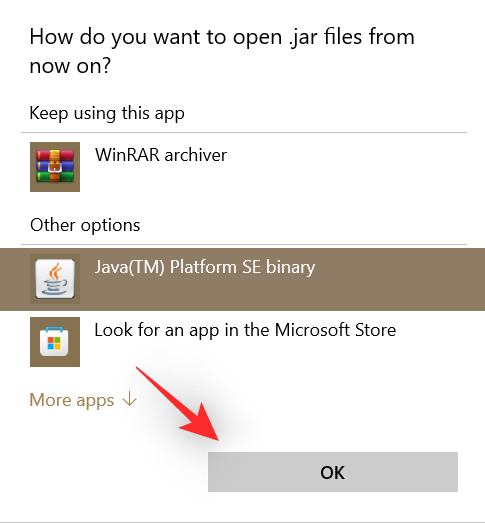
Opätovným kliknutím na 'OK' v okne vlastností použijete a uložíte zmeny.
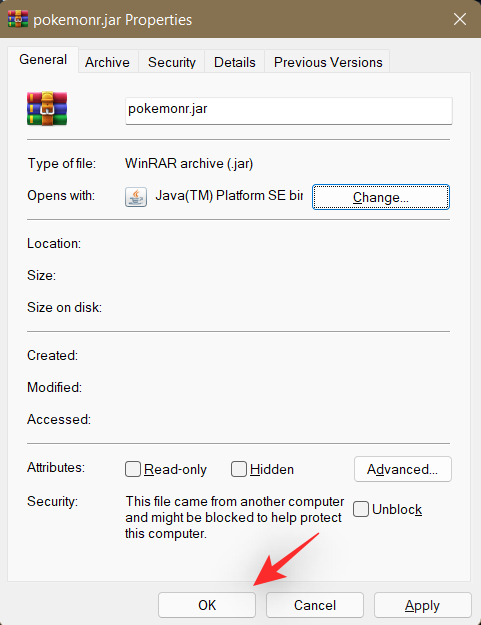
A je to! Typ súboru .jar bude teraz spojený s Java a mali by ste byť schopní otvoriť to isté na vašom zariadení jednoduchým dvojitým kliknutím.
Metóda #04: Spustite súbory .jar pomocou CMD
Súbory .jar môžete ľahko spustiť aj z CMD. Postupujte podľa jednej z nižšie uvedených metód, ktorá vám pomôže s procesom.
Otvorte priečinok, v ktorom sa nachádza váš súbor .jar, a kliknite na panel s adresou v hornej časti.
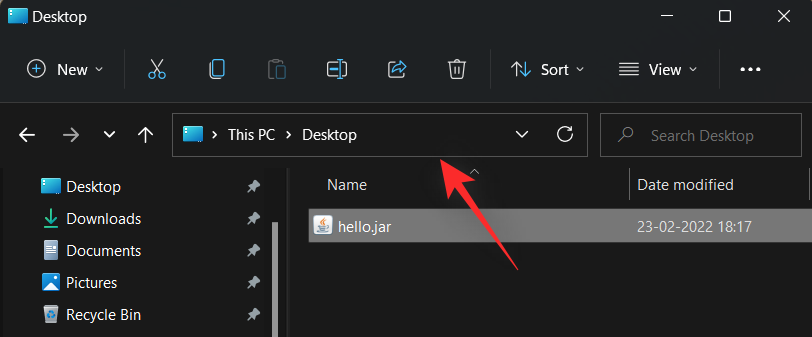
Napíšte „CMD“ a stlačte Enter na klávesnici.
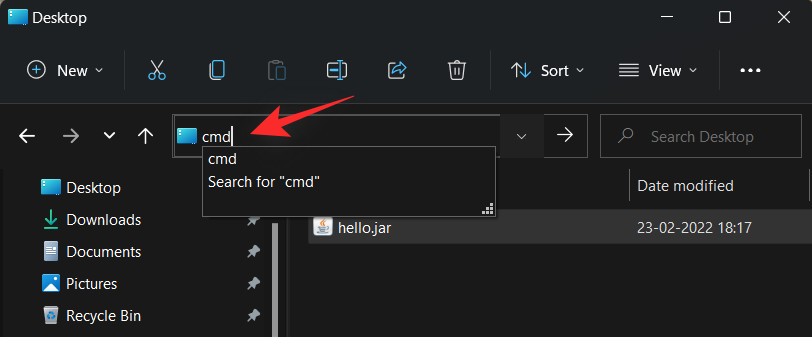
Príkazový riadok sa teraz spustí na rovnakom mieste. Zadajte nasledujúci príkaz a nahraďte „NAME“ presným názvom vášho súboru .jar v rovnakom adresári.
java -jar NAME.jar
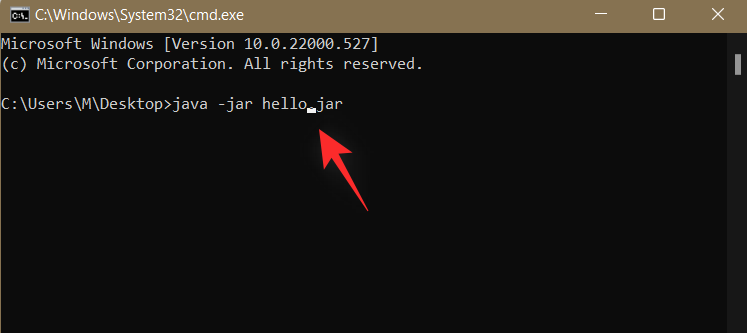
A je to! Teraz budete mať spustený požadovaný súbor .jar z príkazového riadka.
Súvisiace: Ako vypnúť šetrič obrazovky v systéme Windows 11
často kladené otázky
Archívy súborov .Jar môžu byť niekedy nesprávne interpretované ako spustiteľné súbory a naopak. Spôsob, ako otvoriť a spustiť oboje v systéme Windows, si vyžaduje rôzne prístupy, a preto uvádzame niekoľko často kladených otázok, ktoré by vám mali pomôcť dostať sa do tempa.
Môžem spustiť hry .jar pomocou týchto metód?
Nie, žiaľ, budete potrebovať nakladač hier .jar od tretej strany, ktorý vám pomôže spustiť a nakonfigurovať vaše hry zodpovedajúcim spôsobom. Hry tiež musia ukladať váš postup, ktorý tiež spracovávajú takéto aplikácie tretích strán.
Prečo nemôžem extrahovať archív .jar?
Odporúčame vám overiť súbor .jar a uistiť sa, že ide o archív. Vo väčšine prípadov je nepodporovaný obsah dôvodom, prečo nemôžete extrahovať súbory .jar vo vašom systéme. Okrem toho musí vývojár definovať súbor ako archív, aby bol na vašom zariadení rozpoznaný ako rovnaký.
Aký je najlepší spôsob spustenia súboru .jar?
Odporúčame vám držať sa metódy dvojitého kliknutia. Ak sú vaše priradenia k typom súborov zmätené, pomocou vyššie uvedeného sprievodcu to môžete opraviť na svojom zariadení. Ak však v zriedkavých prípadoch metódy dvojitého kliknutia nefungujú, odporúčame vám namiesto toho vyskúšať metódu príkazového riadka.
Súvisiace: Umiestnenie Microsoft Edge – kde sa nachádza vo vašom systéme
Dúfame, že vám tento príspevok pomohol ľahko spustiť súbory .jar vo vašom systéme. Ak máte nejaké problémy alebo máte ďalšie otázky, neváhajte nás kontaktovať pomocou sekcie komentárov nižšie.
SÚVISIACE: