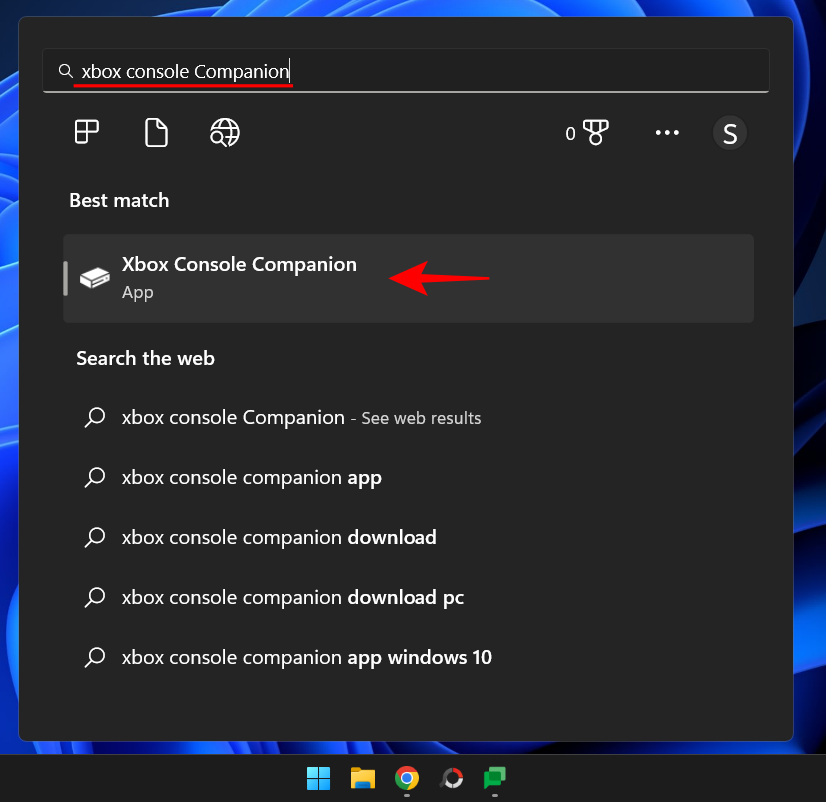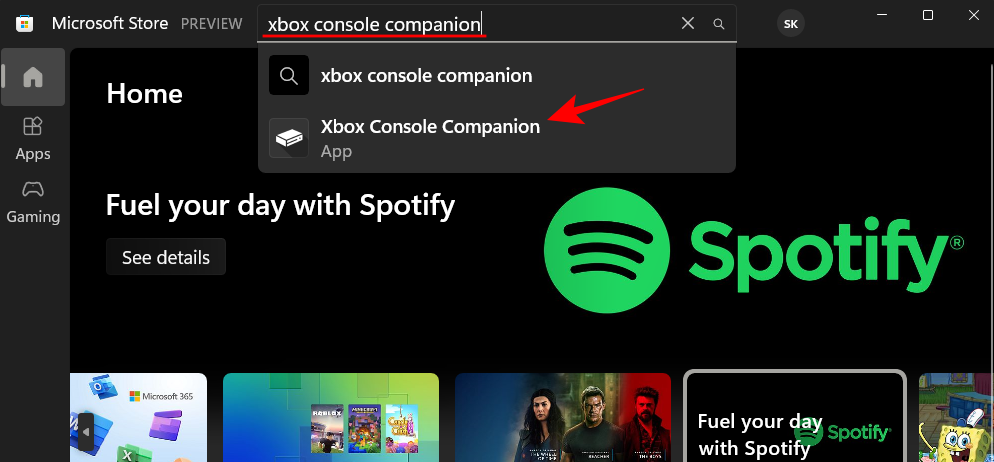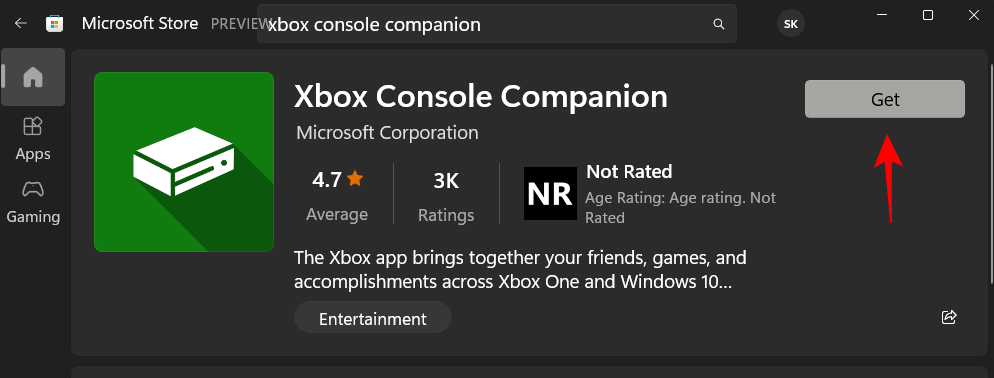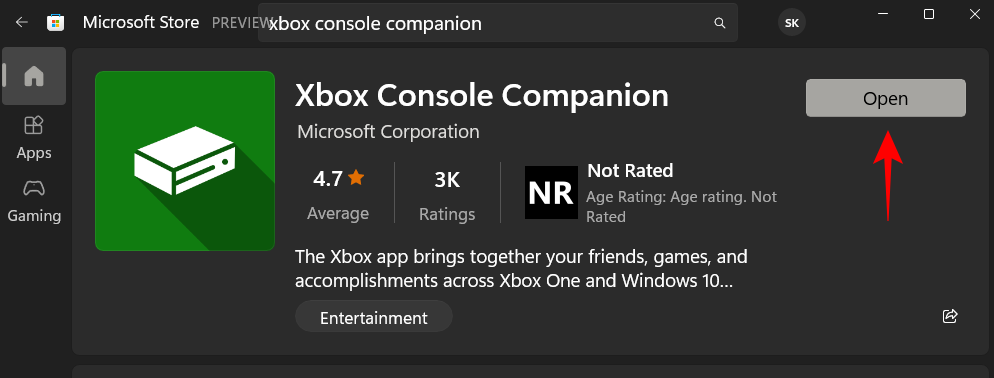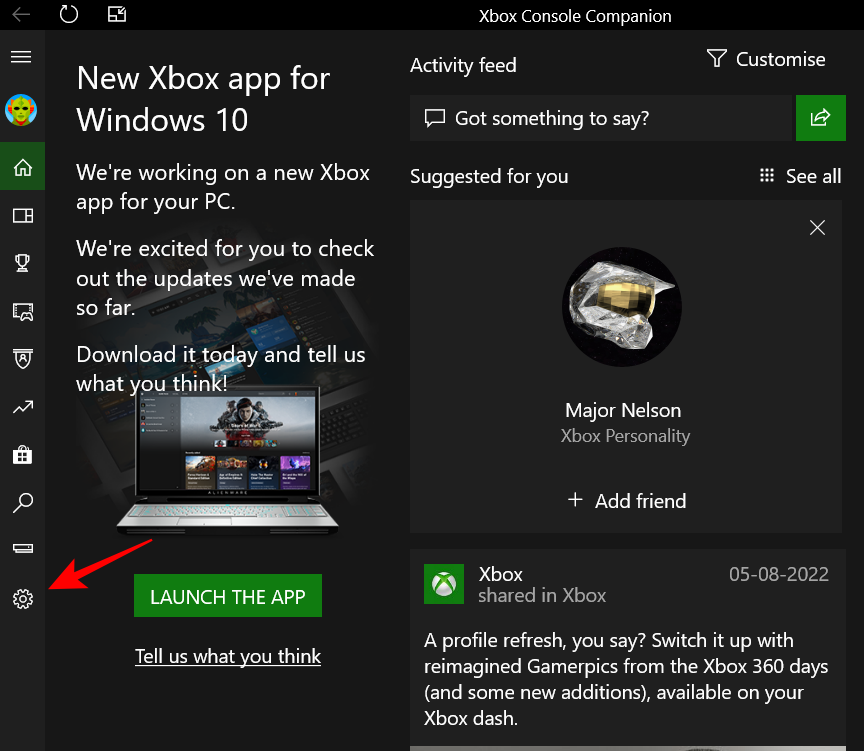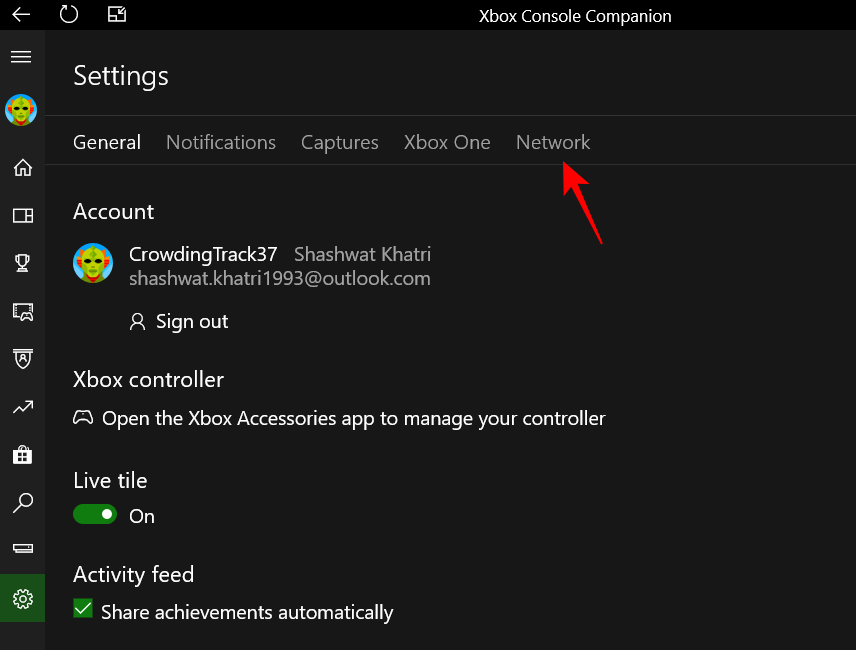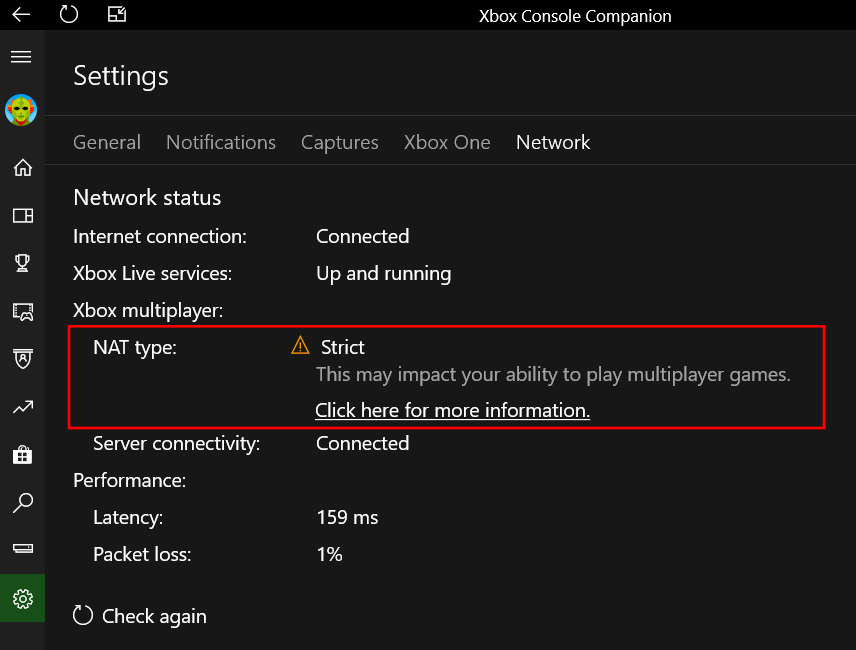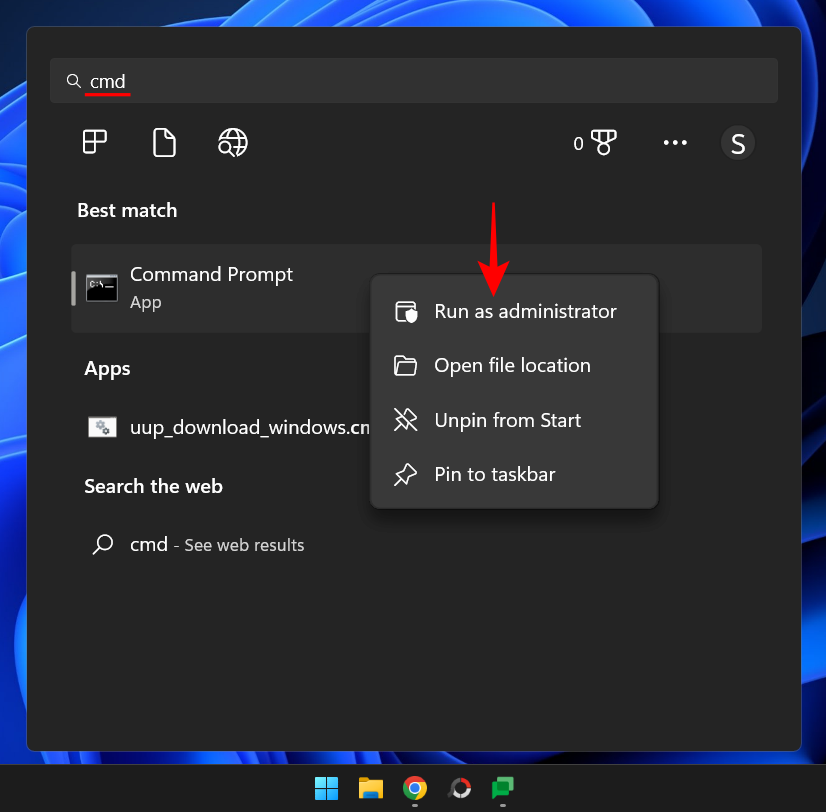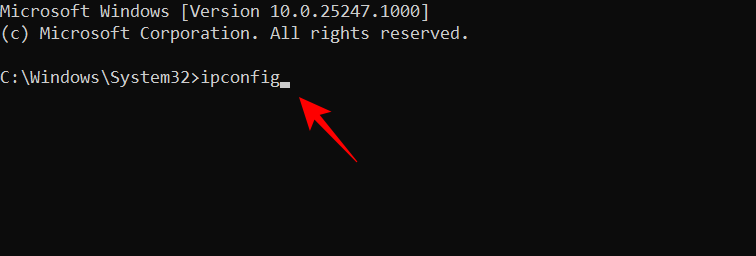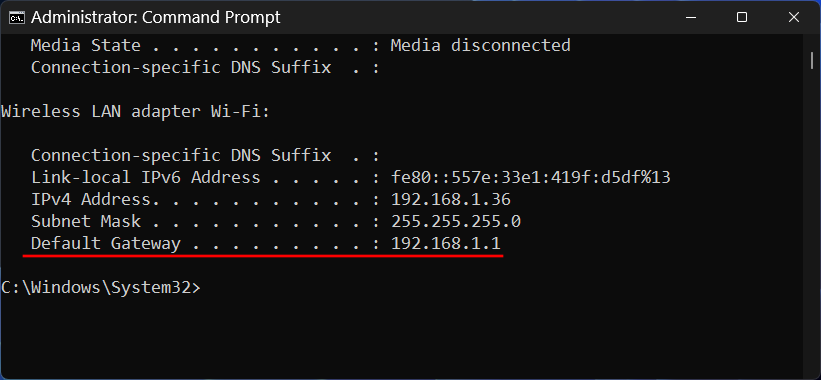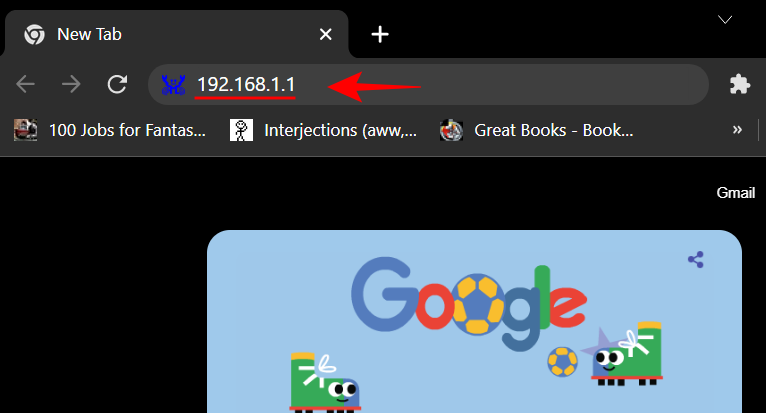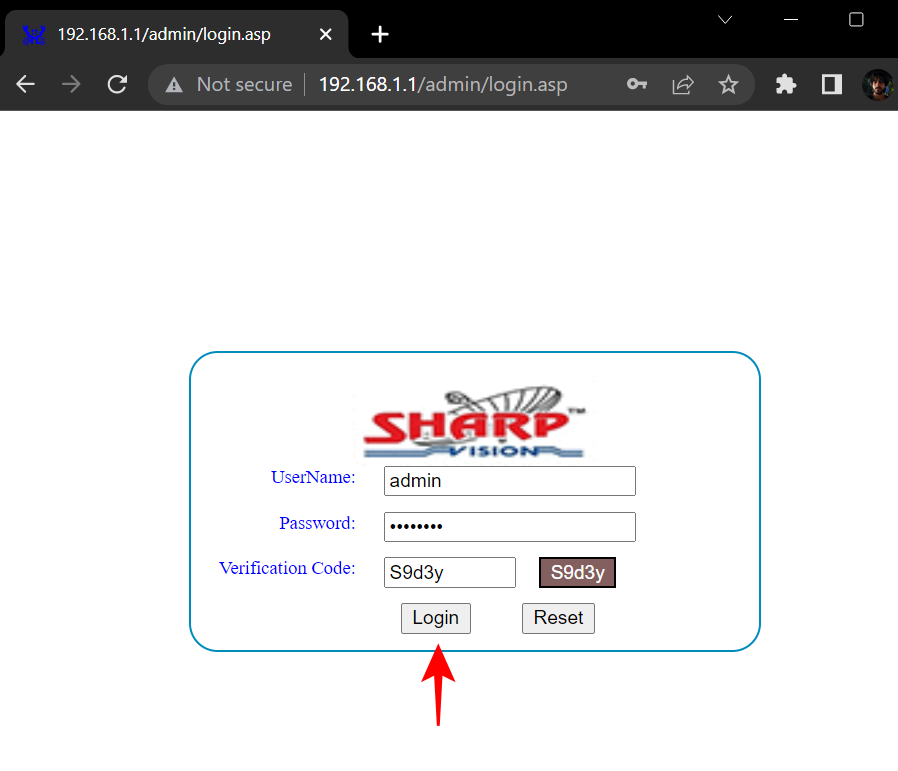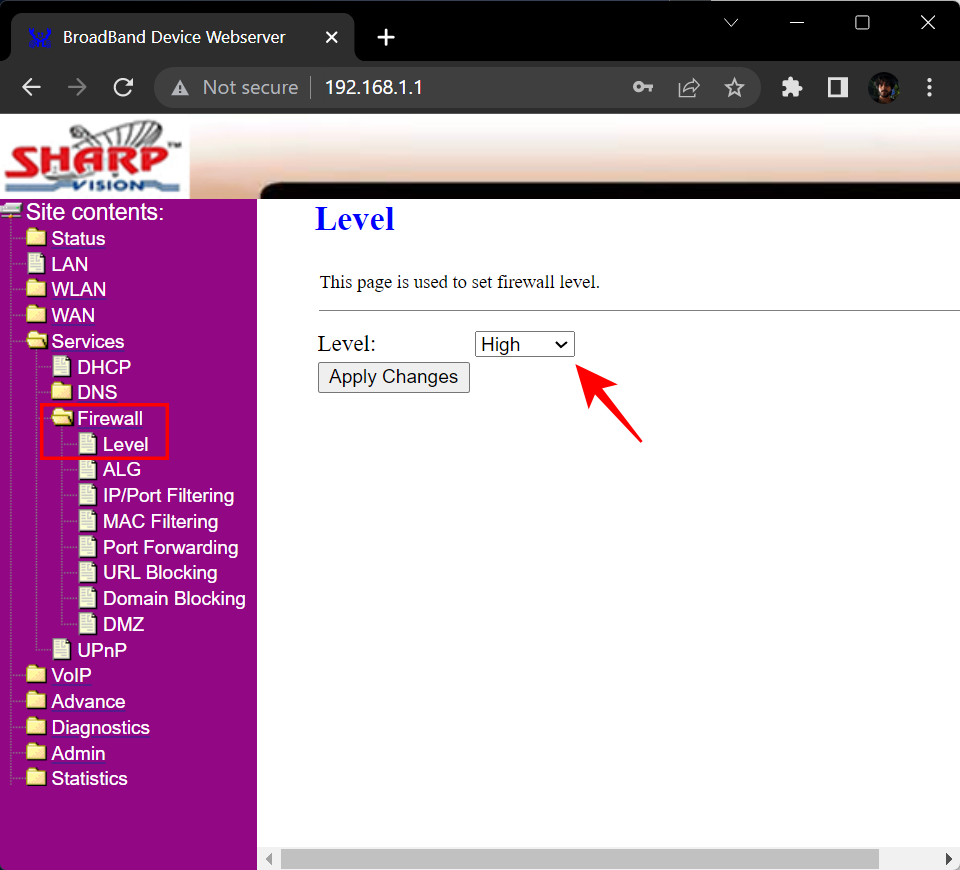Smrť oneskorením je to najhoršie, čo sa môže hráčovi online stať. Vedeli ste však, že nie vždy je to spôsobené pomalou rýchlosťou siete? Na rozdiel od všeobecného presvedčenia je to často problém s vaším typom NAT a nedá sa vyriešiť jednoduchým telefonátom vášmu poskytovateľovi internetových služieb.
Ale predtým, ako budete chtiac-nechtiac meniť svoj typ NAT, je dôležité pochopiť, aký je účel NAT, jeho rôzne typy a ako skontrolovať, s ktorým typom NAT momentálne pracujete v systéme Windows 11 . Tu je všetko, čo o nej potrebujete vedieť.
Čo je NAT a na čo slúži?
Networking Address Translation, alebo NAT, je sieťový systém, ktorý poskytuje spôsob, ako upraviť vašu lokálnu IP adresu na širšie internetové adresy. Takto môžete používať jednu IP adresu na mnohých zariadeniach v rovnakej lokálnej sieti.
NAT, ktorý funguje ako súčasť smerovača, v podstate premení váš smerovač na stredného manažéra medzi vašou lokálnou sieťou a širším internetom. Neexistuje však len jeden NAT. V skutočnosti sú tri, ktoré sa od seba líšia rýchlosťou a bezpečnosťou. V závislosti od toho, čo uprednostňujete, si môžete vybrať jednu z troch. Ale ktoré to sú a prečo by ste si vybrali jedno pred druhým? Tu je viac.
Súvisiace: Ako nájsť názov počítača v systéme Windows 11
Rôzne typy NAT a ktorý z nich by ste si mali vybrať
Existujú tri rôzne typy NAT – otvorený, mierny a prísny. Už len podľa ich názvov možno budete vedieť povedať, čo ponúkajú. Tu je to, čo o nich všetkých potrebujete vedieť.
OTVORENÉ
Toto je najliberálnejší typ NAT. Neexistujú žiadne dátové obmedzenia a všetky porty sú otvorené pre prenos dátových balíkov do vášho zariadenia, čím je zaručená rýchlosť. Otvorený typ NAT sa tiež ľahko pripája k iným typom NAT. Neexistuje však ani brána firewall, čo znamená, že ste zraniteľní voči malvéru, online hackom a iným typom online ohrozenia. Ak je však vašou prioritou bezproblémový online zážitok bez ukladania do vyrovnávacej pamäte alebo oneskorenia, najlepším je otvorený typ NAT.
Mierne
Druhý typ NAT je o niečo bezpečnejší. Je otvorených niekoľko portov, ktoré spolu s firewallom výrazne pomáhajú zabezpečiť vašu sieť. Táto bezpečnosť však prichádza na úkor rýchlosti. V porovnaní s otvoreným NAT môžete zaznamenať určitú vyrovnávaciu pamäť a oneskorenie so stredným NAT.
Prísne
V neposlednom rade, s výnimkou rýchlosti, je prísny NAT. Pretože tento typ NAT uprednostňuje bezpečnosť, rýchlosť je vo všeobecnosti prvým kompromisom. Pri tomto type NAT zažijete značné oneskorenie a vyrovnávaciu pamäť, ako aj niektoré problémy so sieťou. Tiež sa pripojí iba k otvoreným typom NAT, čo môže spôsobiť väčšie problémy v sieti. Ale pretože sú najlepšie v prevencii online útokov, je to zvyčajne typ NAT, ktorý je nastavený ako predvolený na väčšine smerovačov.
Poznanie účelu troch typov NAT vám pomôže rozhodnúť sa na základe ich pomeru rizika k odmene, ako aj vašich preferencií. Ako už môžete povedať, otvorený NAT je najmenej bezpečný, ale aj najrýchlejší. Zatiaľ čo striktný NAT je najbezpečnejší a najpomalší. Umiernený NAT zasiahne sladké miesto medzi týmito dvoma.
Súvisiace: Ako zabudnúť na sieť v systéme Windows 11
Ako skontrolovať typ NAT v systéme Windows 11
So všetkým, čo bolo povedané, ako môžete skontrolovať, aký je váš aktuálny typ NAT? Tu je niekoľko spôsobov.
Metóda 1: Použitie aplikácie Xbox Console Companion
Aplikácia Xbox Console Companion poskytuje najjednoduchší spôsob, ako skontrolovať typ NAT. Ak to chcete urobiť, stlačte tlačidlo Štart, zadajte výraz Xbox a vyberte položku Xbox Console Companion .
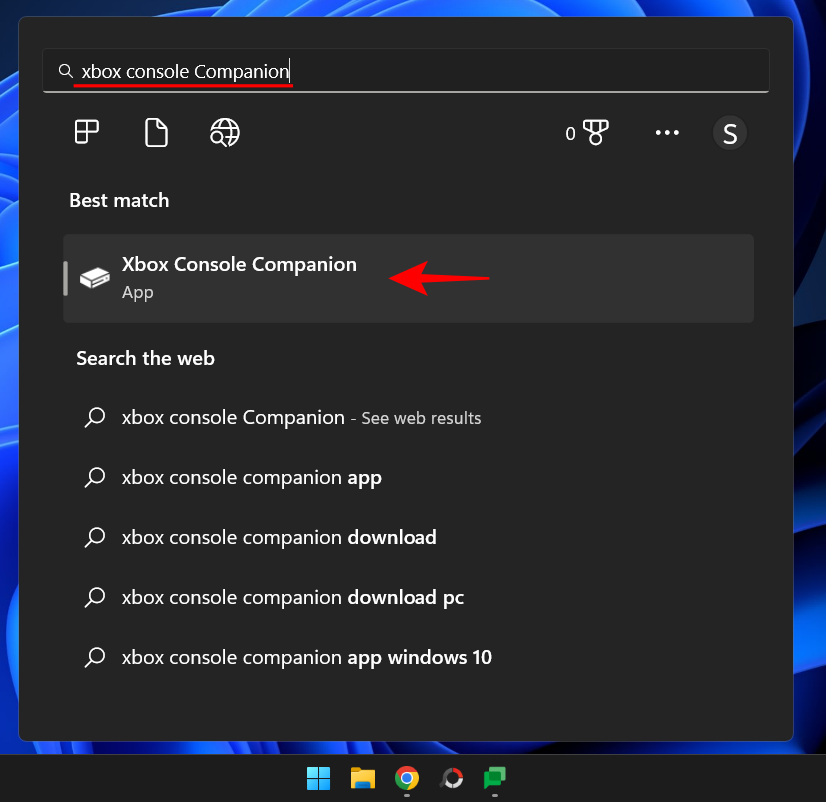
Ak nemáte sprievodnú aplikáciu konzoly Xbox, otvorte obchod Microsoft z ponuky Štart. Potom vyhľadajte sprievodnú aplikáciu konzoly Xbox a vyberte ju.
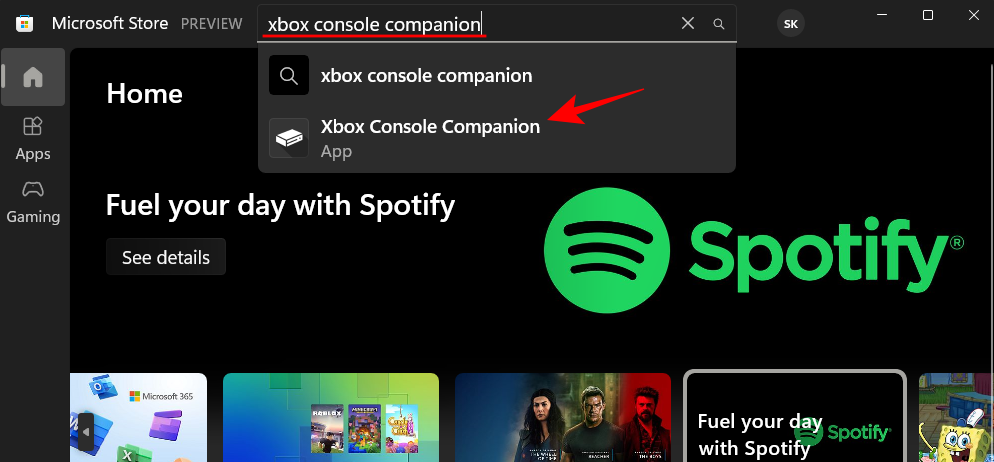
Kliknite na Získať .
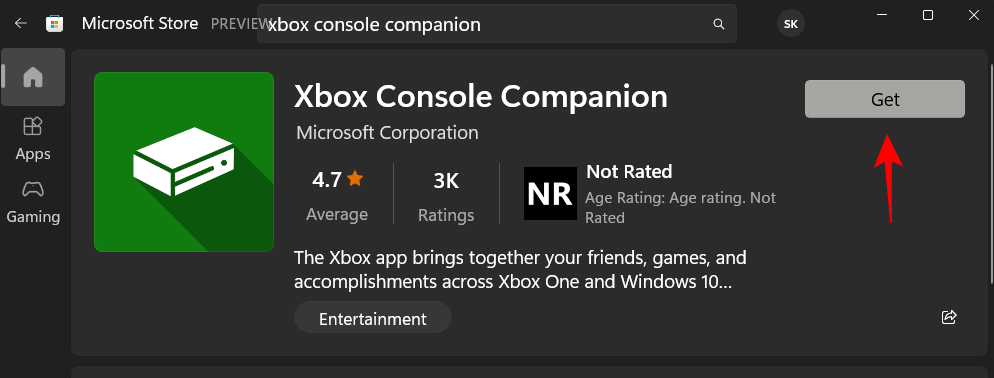
Po nainštalovaní kliknite na Otvoriť .
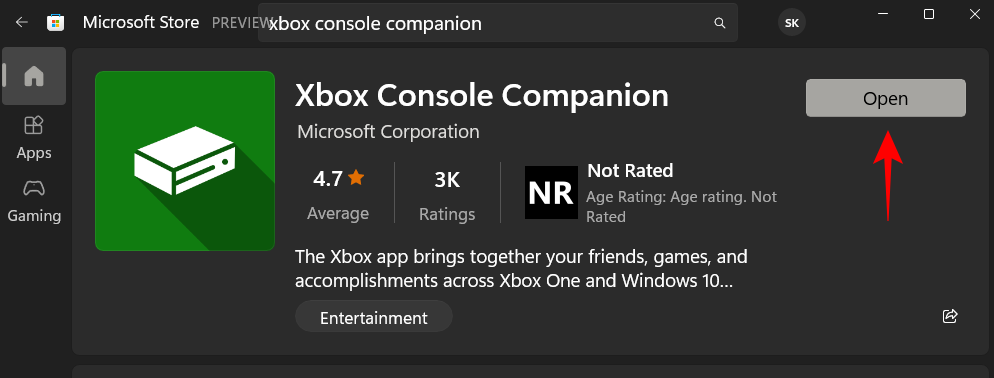
V sprievodnej aplikácii konzoly kliknite na bočnom paneli na Nastavenia (ikona ozubeného kolieska) .
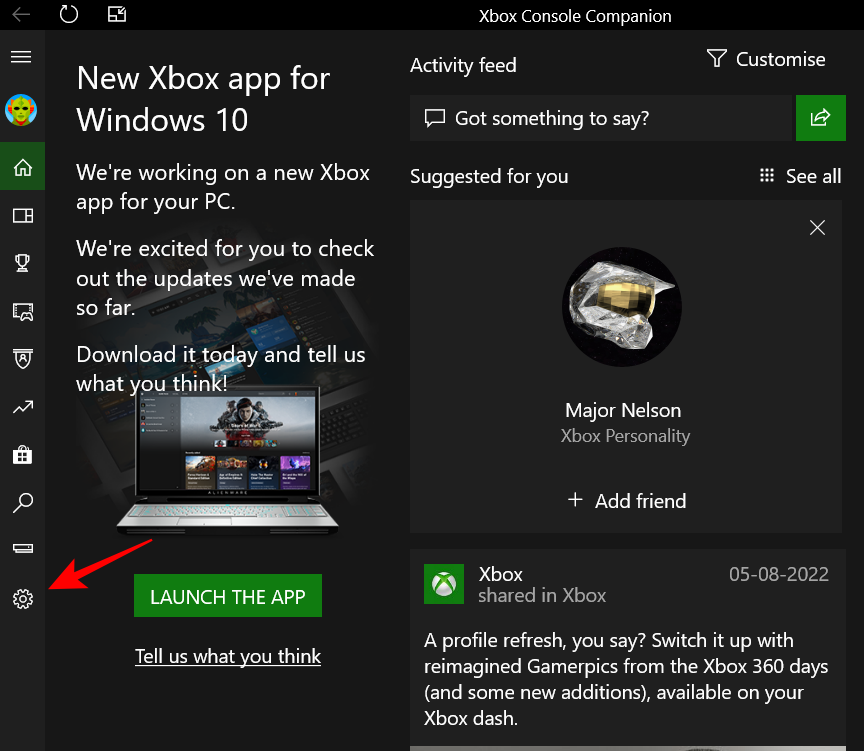
Potom kliknite na kartu Sieť .
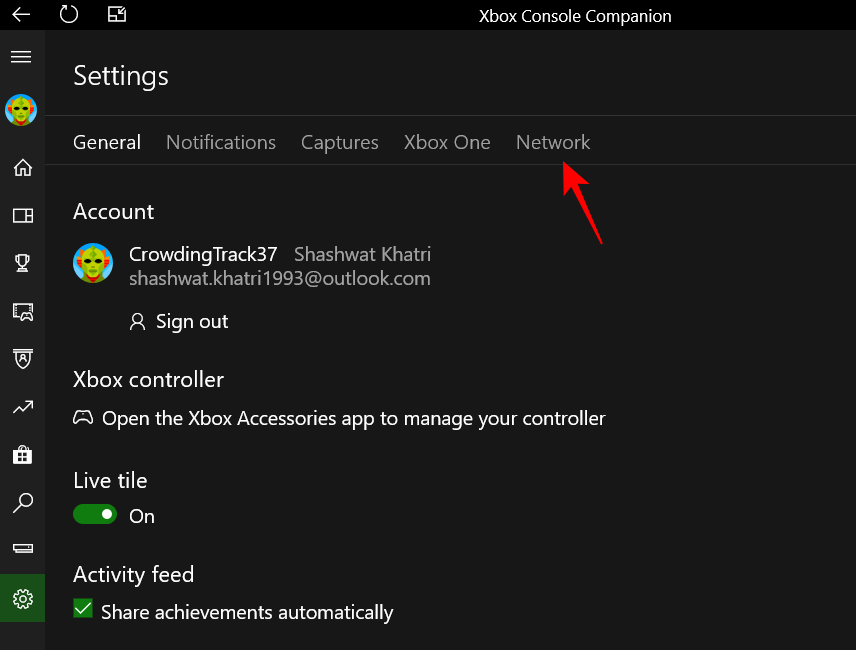
Počkajte, kým sa aplikácia pripojí a načíta podrobnosti.

Teraz uvidíte váš typ NAT.
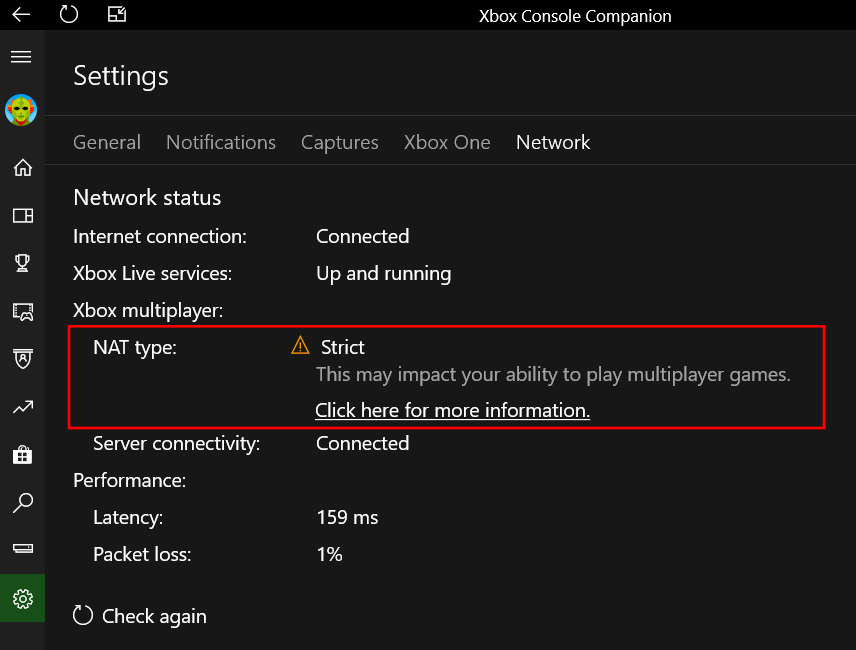
Súvisiace: Ako mapovať disk v systéme Windows 11
Metóda 2: V nastaveniach smerovača
Svoj typ NAT môžete skontrolovať aj na stránke nastavení smerovača. Postup:
Najprv stlačte tlačidlo Štart, napíšte CMD , potom kliknite pravým tlačidlom myši na najvhodnejšiu položku a vyberte možnosť Spustiť ako správca.
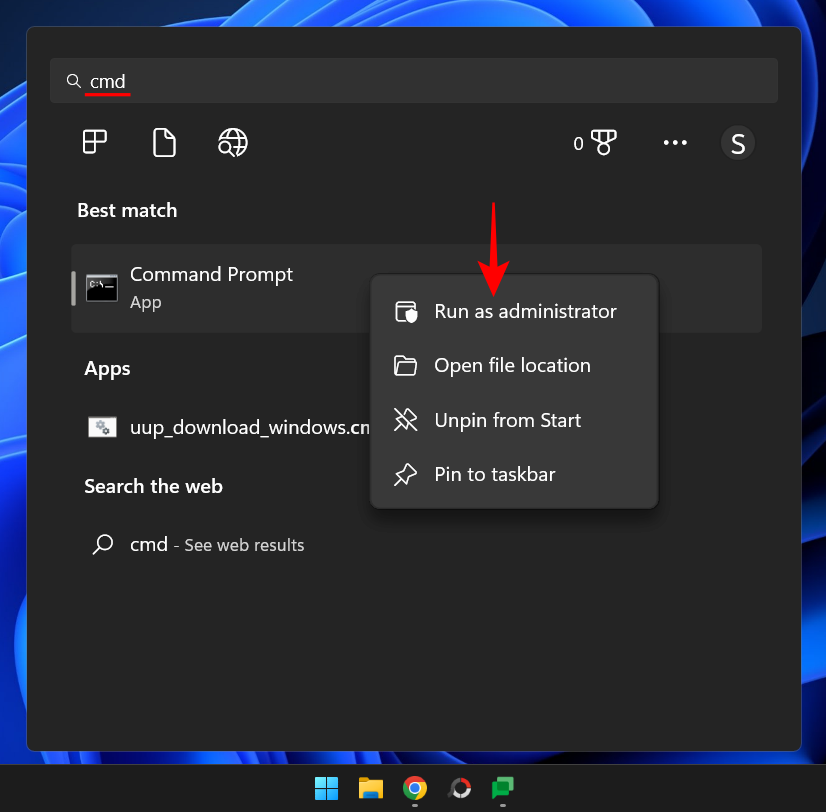
Zadajte nasledujúci príkaz:
ipconfig
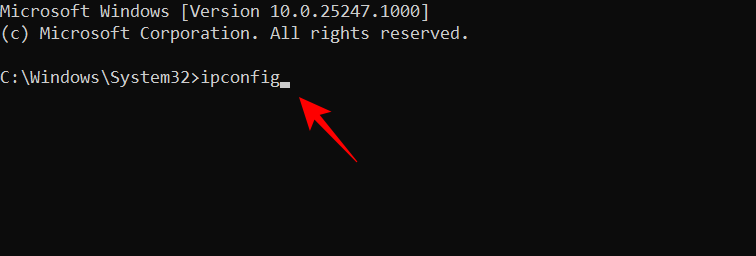
Stlačte Enter. Vyhľadajte Predvolenú bránu a poznamenajte si číslo vedľa nej.
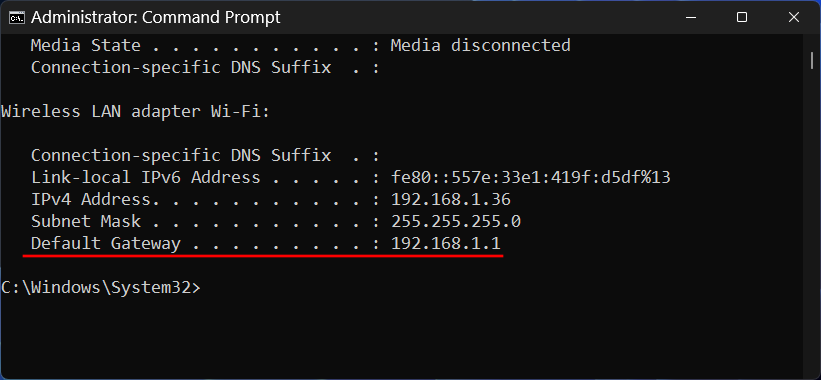
Potom otvorte prehliadač, zadajte toto číslo do panela s adresou a stlačte Enter.
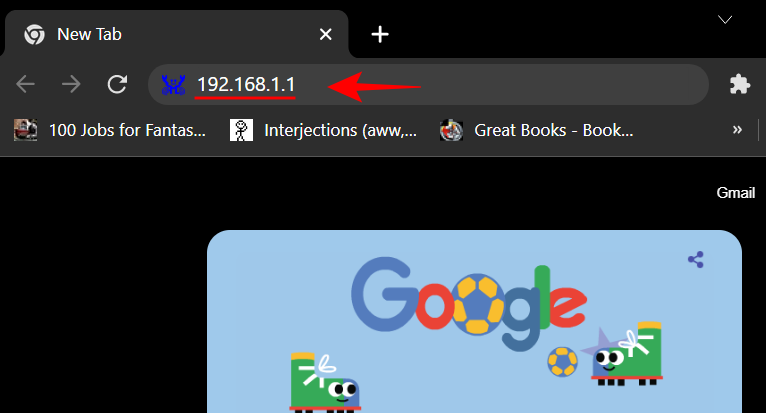
Tým sa otvorí stránka nastavení smerovača. Zadajte používateľské meno a heslo smerovača poskytnuté vaším ISP a kliknite na prihlásenie .
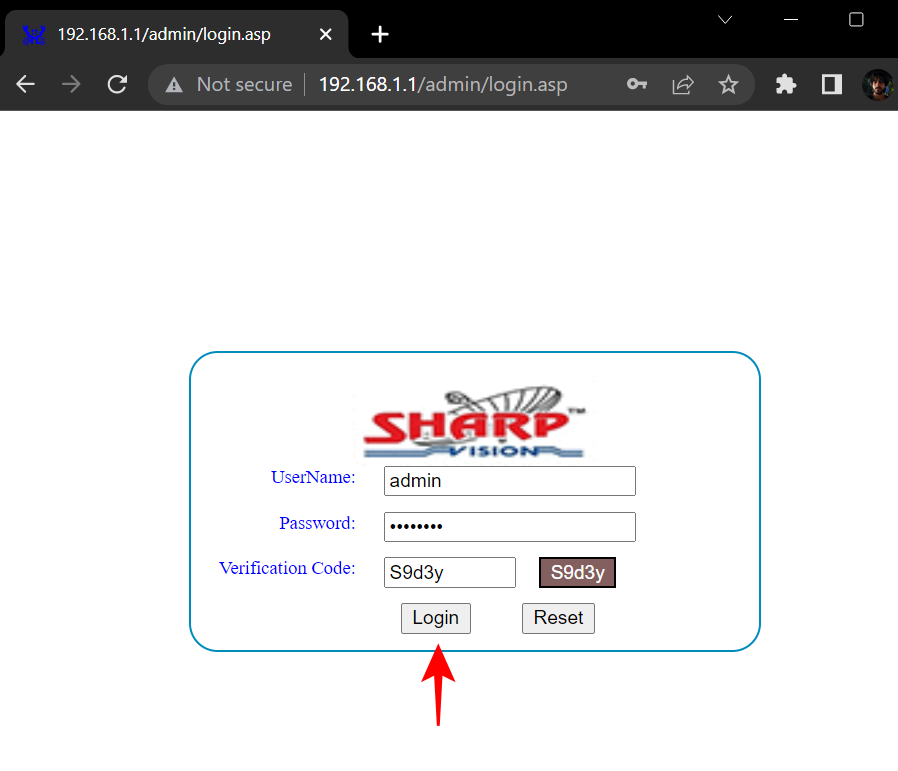
Teraz vyhľadajte typ NAT v nastaveniach smerovača. V závislosti od nastavení smerovača sa vám môže alebo nemusí zobraziť vyhradená možnosť nastavení „NAT“.
Ak nevidíte konkrétne nastavenie NAT, stále ho možno budete môcť skontrolovať, ak vidíte nastavenie „Firewall“.
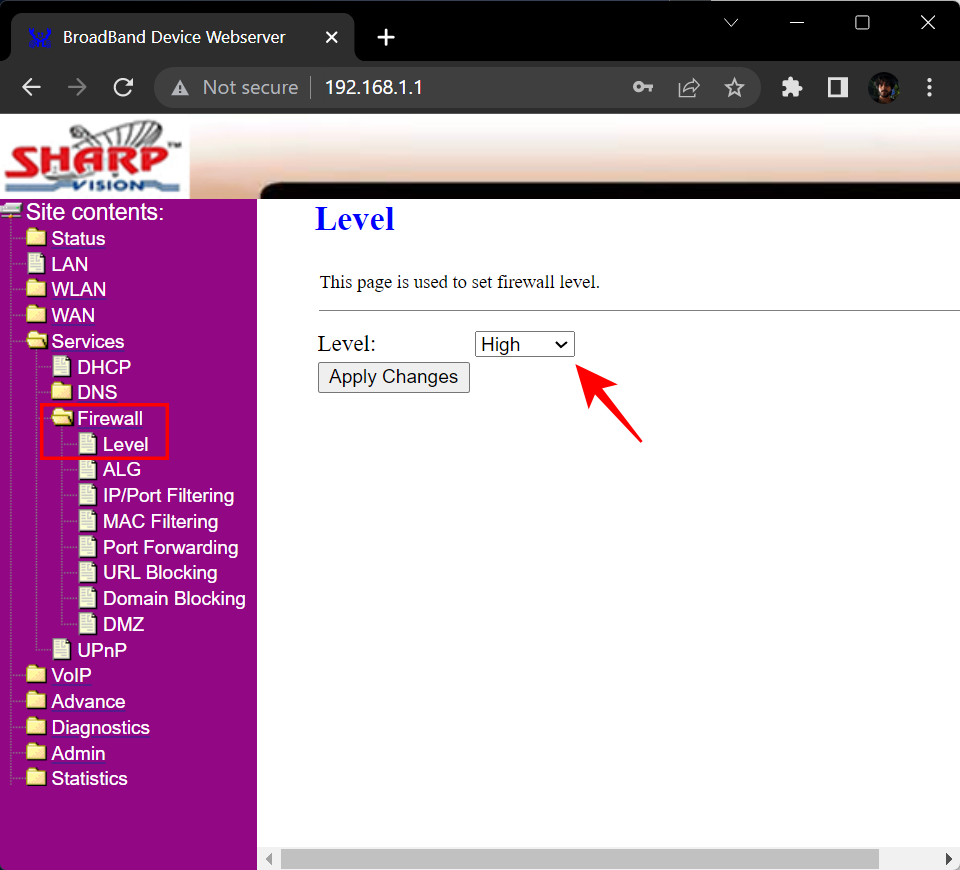
Ak je tu nastavené na „Vysoké“, znamená to, že váš typ NAT je Striktný. Ak je nastavená na 'Medium', je to Stredná NAT, a ak je nastavená na 'Low', váš typ NAT je Open.
často kladené otázky
Kontrola typu NAT vašej siete môže byť trochu problematická, ak si nie ste istí, kde hľadať a čo znamenajú rôzne nastavenia. V tejto časti odpovieme na niekoľko často kladených otázok o tom istom.
Ktorý typ NAT je najlepší?
Rozhodovanie o najlepšom type NAT je úplne relatívne. Čo funguje pre vás, nemusí fungovať pre ďalšieho chlapa. Ak ste hráč, ktorý nechce počas hrania žiadne oneskorenie ani čas ukladania do vyrovnávacej pamäte, bude pre vás najlepší typ otvoreného NAT. Ale ak ste niekto, kto oceňuje bezpečnosť nadovšetko, potom by vám najviac vyhovoval typ Strict NAT. Pre tých, ktorí sú medzi tým, by mal byť stredný NAT vhodný.
Môžete zmeniť typ NAT?
Hoci väčšina smerovačov v súčasnosti používa predvolený typ NAT Strict, typy NAT je možné zmeniť v závislosti od toho, čo chcete. Len sa uistite, že viete, aké sú kompromisy pre typ NAT, na ktorý chcete prejsť.
Znižuje otvorený NAT oneskorenie?
Open NAT má otvorené všetky porty a vpúšťa všetky dátové balíky, ktoré sú odoslané do vášho zariadenia. Z tohto dôvodu otvorený typ NAT znižuje oneskorenie a je najlepšou voľbou, ak sa chystáte hrať online.
Dúfame, že teraz rozumiete rozdielom medzi tromi typmi NAT a ako skontrolovať váš aktuálny typ NAT.
SÚVISIACE