4 najlepšie spôsoby, ako skryť alebo chrániť priečinok systému Windows bez inštalácie ďalšieho softvéru

Metódy v tomto článku vám pomôžu skryť alebo chrániť priečinky systému Windows pred zvedavými očami.
Časy, keď sa prehliadač PDF používal iba na otváranie a prezeranie dokumentov PDF, sú preč. Moderné prehliadače PDF obsahujú oveľa viac. Tiež preberajú úlohu správcu PDF. Pomocou jedného takéhoto nástroja môžete vykonávať viacero úloh. Môžete – prezerať súbory PDF, spájať ich, konvertovať do populárnych formátov súborov, šifrovať súbory PDF, usporiadať dokumenty, zmeniť orientáciu a zoznam pokračuje.
Ak si nie ste istí, ktorý prehliadač PDF si vybrať, tu je niekoľko užitočných tipov, ktoré vám pomôžu pri rozhodovaní. Aby sme vám pomohli nájsť ten správny prehliadač PDF pre váš Windows 11/10, rozdelili sme príspevok na dve časti –
1. Aké sú veci, ktoré by ste mali hľadať v prehliadači PDF
2. Príklad slušného prehliadača PDF
Aké sú veci, ktoré by som mal hľadať v prehliadači PDF
Hneď na začiatku by sme chceli spomenúť, že niektoré prehliadače PDF môžu ponúkať viac funkcií, ako je tu spomenuté. Tu sú však druhy vecí, ktoré by ste mali hľadať v prehliadači PDF.
1. Rôzne možnosti zobrazenia
Dobrý prehliadač PDF by vám mal ponúknuť viacero režimov zobrazenia, pomocou ktorých môžete otvárať viacero strán dokumentu PDF súčasne alebo otvárať strany jednotlivo vo väčšej veľkosti.
2. Jednoducho pridajte alebo odstráňte strany
Ak po prezeraní PDF cítite potrebu pridávať alebo odstraňovať strany z PDF, s touto funkciou by mal byť dodávaný aj prehliadač PDF.
3. Zmeňte usporiadanie strán
Je pravdepodobné, že existujú stránky, o ktorých si myslíte, že by mali nasledovať po alebo pred určitými stránkami. Preskupenie stránok je funkcia, s ktorou v súčasnosti prichádza veľa prehliadačov PDF.
4. Zlúčiť a rozdeliť dokumenty PDF
Prehliadač PDF by vám mal tiež umožniť zlúčiť niekoľko dokumentov PDF alebo rozdeliť jeden dokument PDF do samostatných súborov PDF.
5. Prevod PDF do obľúbeného formátu súboru
Sú chvíle, kedy možno budete chcieť previesť PDF do iného formátu súboru, napríklad do súboru Word alebo obrázka. Ak máte nainštalovaný prehliadač PDF, nemusíte hľadať na webe jeden takýto online nástroj.
6. Zmeňte orientáciu
Narazil na stránku PDF, ktorá je otočená hore nohami alebo obsahuje obrázky, ktoré by vyzerali lepšie v režime na šírku. Moderné prehliadače PDF vám tiež umožňujú zmeniť orientáciu, kde môžete otáčať súbory PDF alebo ich dokonca zmeniť na režim na šírku alebo na výšku.
7. Otvorte viacero súborov PDF
V dnešnej dobe multitaskingu, povedzme, musíte žonglovať s niekoľkými súbormi PDF naraz, alebo pri vykonávaní rôznych úloh na súboroch PDF by ste sa mali rozhodnúť pre prehliadač PDF, ktorý vám pomôže otvoriť toľko súborov PDF, koľko chcete súčasne. .
8. Ochrana súborov PDF heslom
Keď skončíte so všetkými úlohami, možno budete chcieť obmedziť prístup, aby súbor PDF mohli zobraziť iba ľudia, ktorí majú potrebné práva. Prehliadač PDF vám tiež umožňuje zabezpečiť súbory PDF pomocou hesiel.
Prečo je Advanced PDF Manager tým správnym prehliadačom PDF pre váš počítač so systémom Windows
– Otváranie viacerých súborov PDF naraz
Na uľahčenie multitaskingu s niekoľkými súbormi PDF a vykonávanie jednotlivých úloh na viacerých súboroch PDF vám Advanced PDF Manager umožňuje otvoriť toľko súborov PDF, koľko chcete, v jednej relácii.
– Viacero režimov zobrazenia
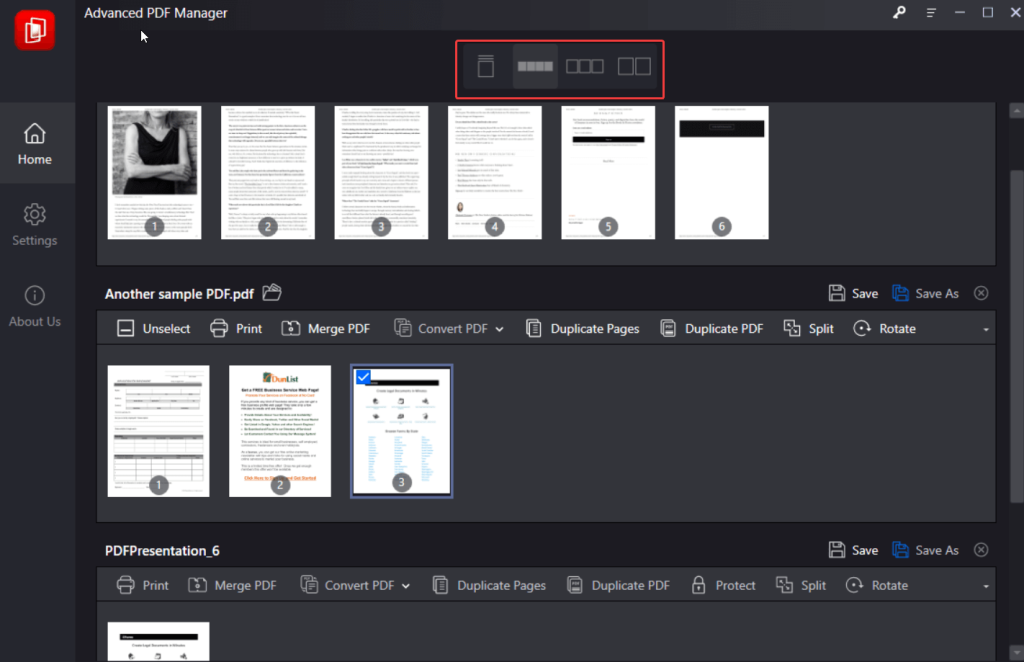
Pokročilé PDF ponúka 5 režimov prezerania, pomocou ktorých si môžete prezerať strany svojich PDF dokumentov. Tie obsahujú -
1. Zbaliť zobrazenie: Celý dokument PDF je zbalený a môžete vidieť miniatúru, ako aj počet strán, ktoré dokument PDF obsahuje.
2. Malé viacnásobné zobrazenie: Táto možnosť vám umožňuje zobraziť viacero strán PDF v malom kompaktnom zobrazení súčasne, takže môžete získať rýchly prehľad o všetkých stranách.
3. Stredné viacnásobné zobrazenie: V porovnaní s malým viacnásobným zobrazením si môžete prezerať stránky PDF v trochu väčšom formáte a získať tak širší prehľad o obsahu stránok.
4. Veľké viacnásobné zobrazenie: Ako už názov napovedá, toto zobrazenie vám poskytuje oveľa väčší prehľad o stránkach. Môžete si prečítať obsah stránok oveľa lepšie.
5. Single View: Single View (Jednoduché zobrazenie) zobrazuje jednu stránku naraz. Pomôže vám dôkladnejšie a prehľadnejšie prejsť celým obsahom stránky.
– Preusporiadať strany
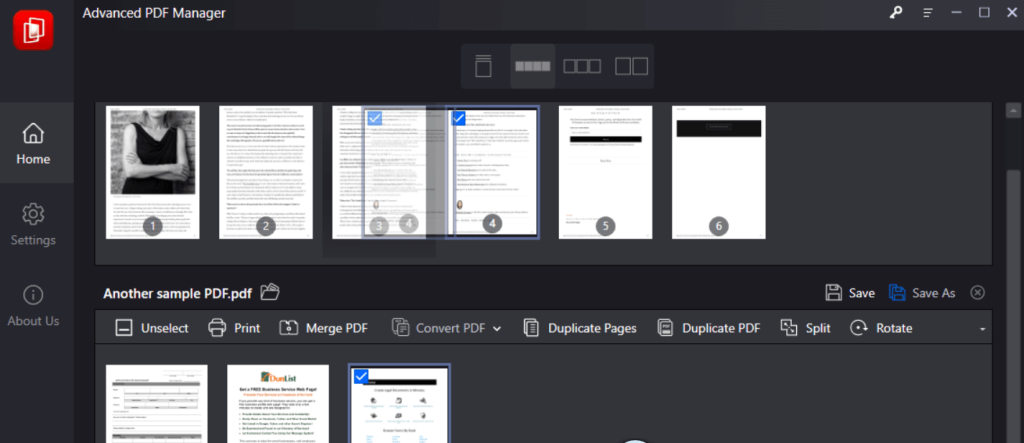
Pomocou Advanced PDF môžete otvárať strany dokumentu PDF a potom zmeniť ich poradie jednoduchým pretiahnutím strán tam a späť podľa toho, ako ich chcete usporiadať.
– Otáčajte súbory PDF
Pomocou Advanced PDF Manager môžete vybrať viacero strán a otočiť ich.
– Zlúčiť a rozdeliť
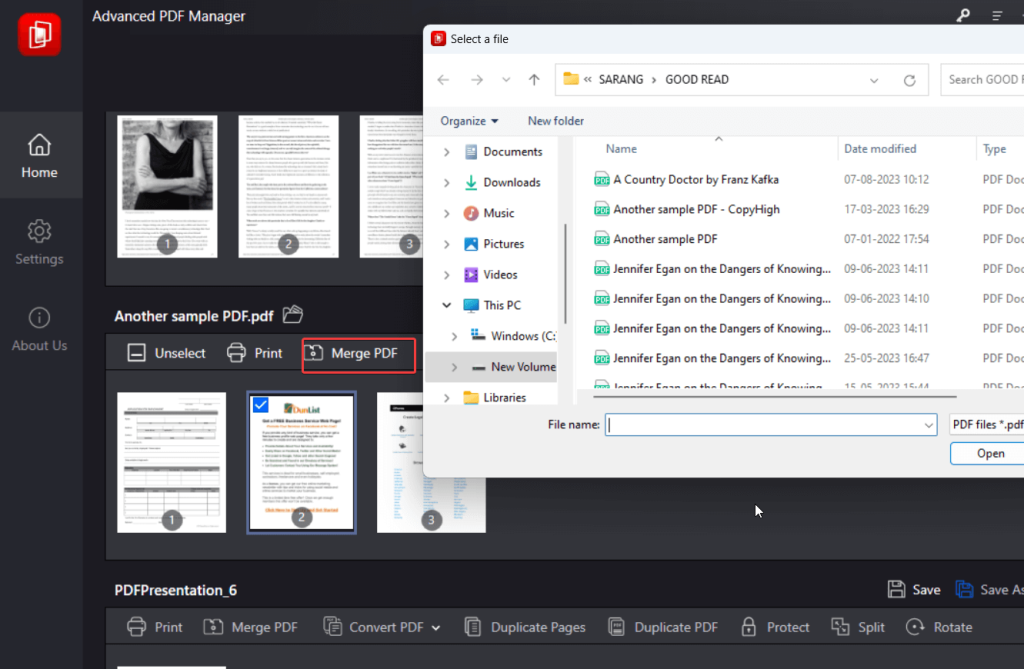
Pomôcka na správu PDF vám umožňuje skombinovať dva alebo viac PDF alebo strán. Zároveň môžete rozdeliť aj súbory PDF.
- Prevod PDF do populárnych formátov

Pokročilý správca PDF vám umožňuje konvertovať PDF do populárnych formátov súborov vo Worde, Exceli, PPT, obrázku a texte.
– Súbory PDF chránené heslom
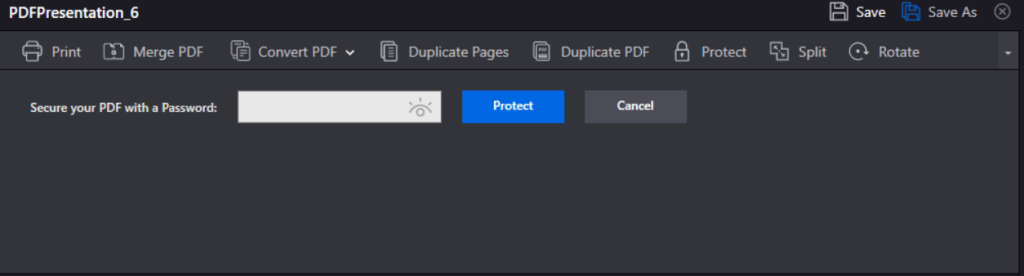
S pokročilým správcom PDF je zabezpečenie súborov PDF jednoduché. Všetko, čo musíte urobiť, je jednoducho kliknúť na Chrániť a potom môžete pridať heslo.
Odomknutie bezproblémového zážitku s PDF: Vyberte si svoj prehliadač PDF rozumne
Opäť by sme radi pripomenuli, že prehliadač PDF je oveľa viac než len otváranie a prezeranie dokumentov PDF . Áno! Môžu existovať prehliadače PDF, ktoré ponúkajú viac funkcií ako tie, ktoré sú tu uvedené, ale po prvé, toto sú druhy funkcií, ktoré by ste mali hľadať pri hľadaní správneho prehliadača PDF, a po druhé, ak hľadáte slušný prehliadač PDF, Rozšírené PDF Manažér môže byť skvelou voľbou.
Ak vám tento príspevok pomohol, dajte nám vedieť v sekcii komentárov nižšie. Ak chcete získať viac takéhoto obsahu – technické návody, návrhy softvéru/aplikácií/recenzií a oveľa viac, pokračujte v čítaní BlogWebTech360. Môžete nás tiež kontaktovať na Facebooku, Pintereste, YouTube, Instagrame a Flipboarde.
Metódy v tomto článku vám pomôžu skryť alebo chrániť priečinky systému Windows pred zvedavými očami.
Existuje mnoho spôsobov, ako zobraziť konfiguráciu počítača a notebooku.
Väčšina chýb systému Windows sa vyskytuje po prihlásení do počítača. Chyba „Služba používateľských profilov zlyhala pri prihlásení“ vám však vôbec neumožňuje prihlásiť sa, a preto je jej oprava ťažšia ako u iných chýb systému Windows.
Zostavenie vlastného počítača nie je jednoduchá úloha, najmä pre začiatočníkov. Našťastie je na internete k dispozícii množstvo pomoci.
Chyba „Vyskytla sa neošetrená výnimka“ nesúvisí s konkrétnou aplikáciou, čo sťažuje jej riešenie. Tento článok vás prevedie niekoľkými spôsobmi, ako opraviť chybu „Vyskytla sa neošetrená výnimka“ v systéme Windows 10.
V súčasnosti väčšina počítačov a zariadení Apple dokáže spracovať súbory MOV aj MP4, aspoň do istej miery. Potreba konvertovať video súbory MOV do súborov MP4 sa však nezmenšila.
Chcete zrýchliť Windows 10, zlepšiť rýchlosť Windowsu 10 alebo zrýchliť spustenie Windowsu 10? Všetky spôsoby, ako zrýchliť Windows 10, sú uvedené v tomto článku. Prečítajte si ho a použite ho, aby váš počítač so systémom Windows 10 bežal rýchlejšie!
Či už pracujete v kaviarni alebo si kontrolujete e-maily na letisku, tieto bezpečnejšie alternatívy ochránia vaše údaje bez toho, aby ste obetovali svoje pripojenie.
Keď si predstavíte monitor, možno si ho predstavíte pripojený k počítaču alebo notebooku. Tento monitor však v skutočnosti dokáže fungovať s mnohými inými zariadeniami.
Zaujíma vás, prečo sa v Prieskumníkovi súborov na disku zobrazuje ikona zámku? Tento článok vysvetľuje, čo to je a ako odstrániť ikonu zámku z disku v systéme Windows 10.








