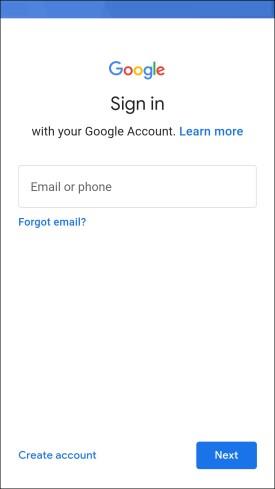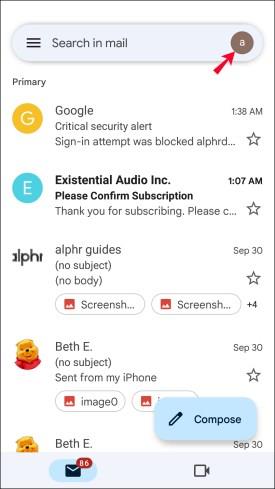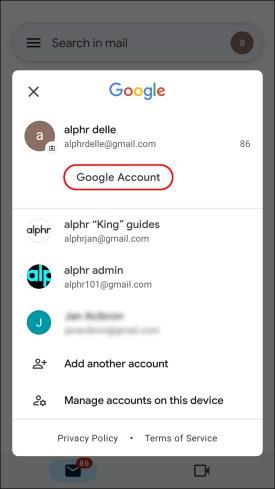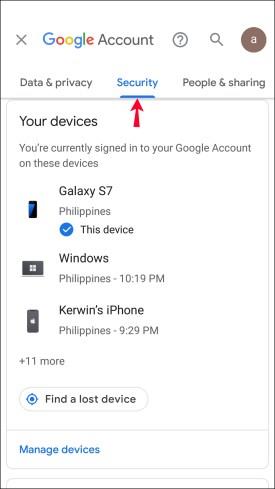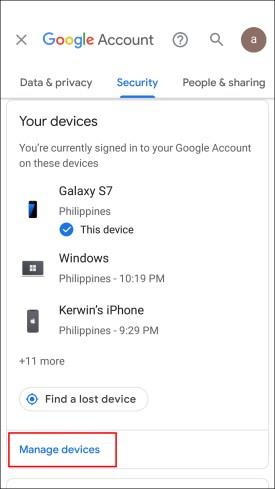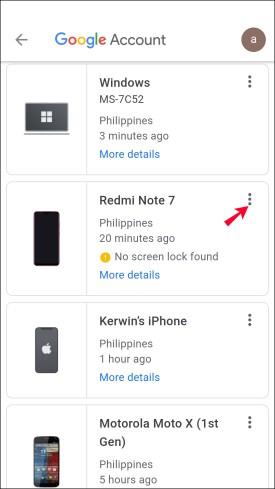Odkazy na zariadenia
Mnoho používateľov Gmailu uprednostňuje prihlásenie do viacerých účtov súčasne, pretože im to umožňuje spravovať osobné a pracovné konverzácie bez toho, aby sa museli prihlasovať a odhlasovať z každého účtu, kedykoľvek chcú prepnúť.

Bez ohľadu na to možno nebudete potrebovať konkrétny účet Google na jednom alebo viacerých zariadeniach, takže odhlásenie je najlepším riešením.
Existujú dva spôsoby odhlásenia z jedného účtu Google v systéme Windows, Mac alebo Linux, ktorý zahŕňa nasledujúce:
- Na odhlásenie z jedného účtu Google na cieľovom počítači môžete použiť iný počítač.
- Na odhlásenie z cieľového počítača môžete použiť aplikáciu Gmail na svojom zariadení iPhone/Android.
Odhláste sa z jedného účtu Google na PC pomocou Mac/Windows/Linux
Pomocou prehliadača Chrome alebo iného prehliadača sa môžete ponoriť do nastavení „Zabezpečenie“ prihláseného účtu Google a odhlásiť sa z iných zariadení. Všimnite si použitie „iných zariadení“. Ak nevidíte možnosť odhlásiť sa z konkrétneho zariadenia, práve toto zariadenie používate, čo znamená, že váš účet Google beží na pozadí. Na prístup k účtu Google a odhlásenie z požadovaného počítača so systémom Mac, Windows alebo Linux jednoducho potrebujete iný počítač. Tu je návod, ako na to.
- Pomocou iného počítača otvorte „Chrome“ alebo preferovaný prehliadač. Pamätajte, že niektoré nastavenia ochrany osobných údajov v konkrétnych prehliadačoch môžu blokovať komunikáciu prostredníctvom serverov Google.
- Do poľa URL zadajte „google.com“ alebo „gmail.com“ a stlačte „Enter“.
- Klepnite na svoju „ikonu profilu“ v pravej hornej časti okna prehliadača.
- Vyberte možnosť „Spravovať účet Google“.
- V ľavom menu nastavení vyberte „Zabezpečenie“ .
- Prejdite do časti „Vaše zariadenia“ a vyberte „Spravovať všetky zariadenia“.
- Kliknite na „ikonu so šípkou doprava“ vedľa cieľového zariadenia.
- Vyberte „Odhlásiť sa“.
Teraz by ste mali byť odhlásení z konkrétneho účtu Google na vybranom zariadení. Nezabudnite, že ak sa chcete odhlásiť z iných počítačov, musíte byť prihlásení do správneho účtu Google na sekundárnom počítači.
Odhláste sa z jedného účtu Google na počítači pomocou systému Android/iPhone
Okrem používania prehliadača na inom počítači môžete svoje zariadenie Android/iPhone použiť aj na odhlásenie z konkrétneho účtu Google na počítači. Budete musieť použiť aplikáciu Gmail pre Android alebo iPhone. Tu je postup, ako sa odhlásiť z jedného účtu na počítači Mac, Windows alebo Linux pomocou mobilnej aplikácie:
- Otvorte aplikáciu „ Gmail “ na svojom mobilnom zariadení a prihláste sa do účtu Gmail, z ktorého sa odhlásite v počítači.
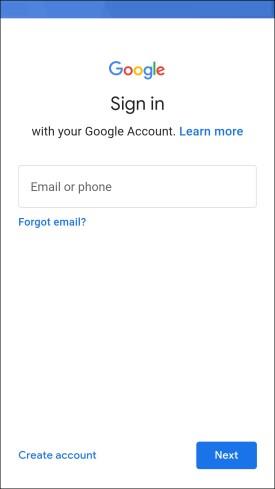
- Klepnite na svoju „ikonu profilu“ v pravom hornom rohu obrazovky Gmail.
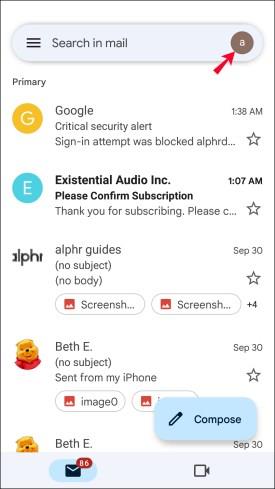
- Vyberte možnosť „Spravovať účet Google“.
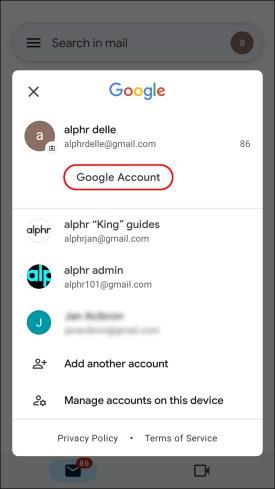
- Klepnite na kartu „Zabezpečenie“. Možno ho budete musieť posunúť do strany, aby ste ho videli.
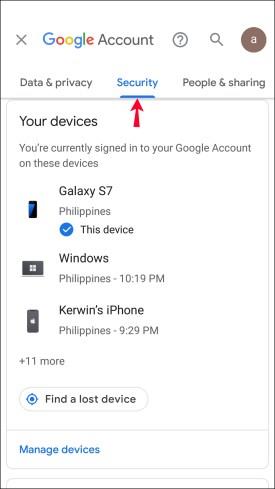
- Posuňte zobrazenie nadol do sekcie Vaše zariadenia a vyberte možnosť Spravovať všetky zariadenia.
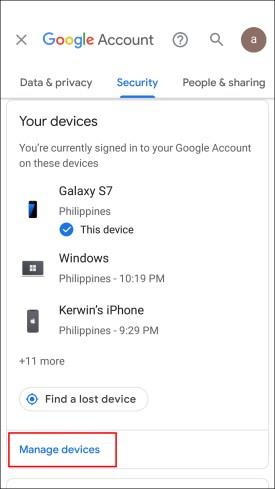
- Zobrazí sa zoznam zariadení aktuálne prihlásených do vášho účtu Gmail. Klepnite na „ikonu šípky smerujúcej doprava“ vedľa počítača, z ktorého sa chcete odhlásiť.
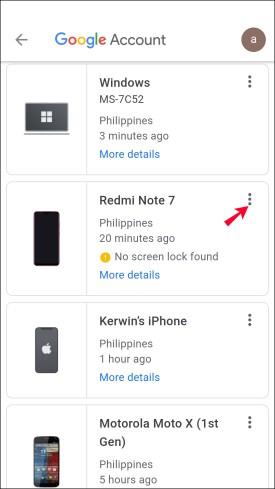
- Vyberte „Odhlásiť sa“ a máte hotovo.

Časté otázky: Odstránenie účtu Gmail z počítača
Môžete sa v prehliadači odhlásiť iba z jedného účtu Google?
Áno, ale ako je uvedené vyššie, na odhlásenie z individuálneho účtu Google/Gmail na požadovanom počítači musíte použiť iné zariadenie.
Môžem sa v aplikácii odhlásiť z jedného účtu Google?
Pomocou aplikácie Gmail sa nemôžete odhlásiť z jedného účtu na žiadnom počítači, najmä preto, že neexistuje žiadna natívna aplikácia účtu Google pre macOS, Windows alebo Linux. Aplikáciu však môžete použiť v systéme Android alebo macOS/iPhone/iPad.
Záver
Byť odhlásený zo všetkých účtov, keď sa chcete odhlásiť iba z jedného, je krok, ktorý by ste nemali robiť. To je dôvod, prečo mnohí používatelia úplne prešli z Gmailu na mobilnú aplikáciu. Na mobilnom zariadení sa na deaktiváciu stačí odhlásiť z konkrétneho účtu Google. Bez ohľadu na to by bolo nepochybne lepšie, keby Google problém vyriešil vo verzii pre počítače, takže dúfajme, že sa tak stane v budúcich aktualizáciách.