4 najlepšie spôsoby, ako skryť alebo chrániť priečinok systému Windows bez inštalácie ďalšieho softvéru

Metódy v tomto článku vám pomôžu skryť alebo chrániť priečinky systému Windows pred zvedavými očami.
Ak pôjdete podľa názvu tohto príspevku, je pre vás prirodzené, že sa raz zamyslíte: „Prečo by niekto potreboval konvertovať dokument PDF na prezentáciu v PowerPointe?“
V skutočnosti to bolo niečo, čo som si myslel aj ja. Stalo sa však, že raz som bol požiadaný, aby som pripravil komplexnú správu, ktorá obsahovala prvky ako štatistiky, tabuľky, zvýraznené texty atď. Tak som strávil hodiny vytváraním PDF . Myslel som, že PDF bude stačiť. Ale potom ma môj šéf požiadal, aby som urobil dynamickú prezentáciu a nemal som inú možnosť, ako previesť toto PDF do PowerPointu.
Našťastie som narazil na rýchle spôsoby, ako by som mohol ľahko previesť svoje PDF na PPT a rád by som sa o ne podelil tu –
Ako previesť dokument PDF na prezentáciu v PowerPointe
Tu sú 2 jednoduché spôsoby, ktorými môžete jednoducho previesť súbory PDF do formátu PPT. Neskôr v tomto príspevku tiež rozoberieme, za akých okolností môžu byť tieto spôsoby pre vás záchranou života –
– Použite nástroj na prevod PDF na PPT
Prvým a najviac odporúčaným spôsobom prevodu dokumentu PDF na PPT je použitie správcu PDF. Tu si vezmeme príklad programu Advanced PDF Manager, ktorý je jedným z najlepších a najjednoduchších nástrojov na správu PDF, vďaka ktorému je organizovanie a prevod úloh hračkou –
Krok 1 – Stiahnite si, spustite a nainštalujte Advanced PDF Manager.
Krok 2 – Otvorte PDF, ktoré chcete previesť do PowerPointu.
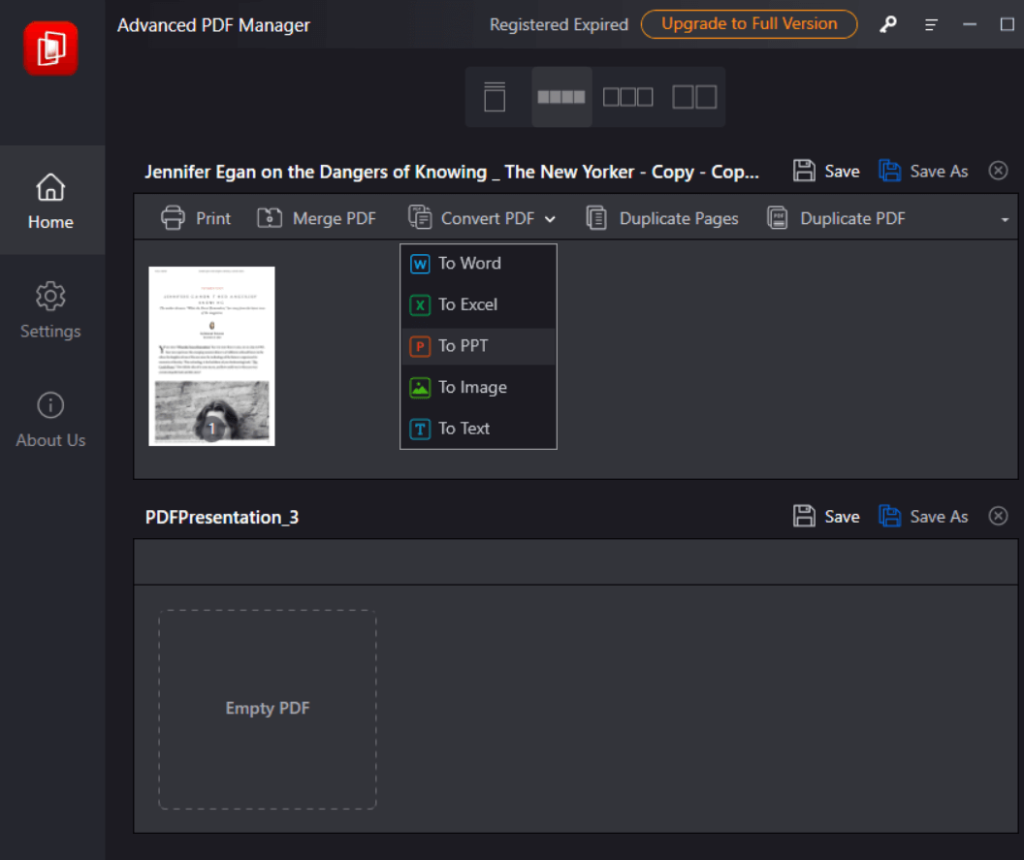
Krok 3 – Kliknite na rozbaľovaciu ponuku Previesť PDF a vyberte možnosť Na PPT
Krok 4 – Vyberte umiestnenie, kam chcete uložiť konvertovaný súbor.
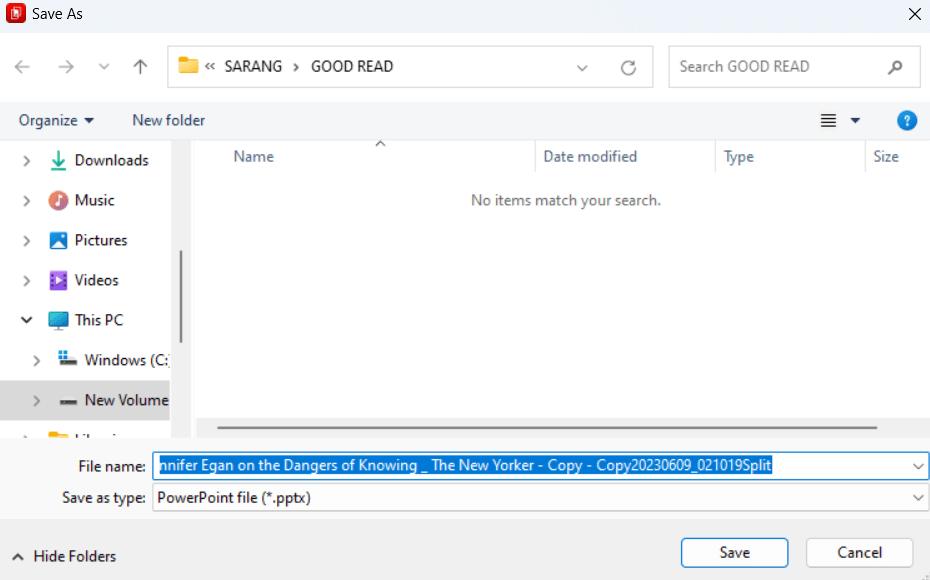
Okrem prevodu PDF na PPT môžete použiť Advanced PDF Manager na vykonávanie množstva ďalších úloh súvisiacich s organizáciou PDF, ako je uvedené v tomto príspevku .
– Prevod PDF do PowerPointu online
Je možné, že chcete previesť dokument PDF do formátu PPT, keď ste na cestách a nemáte v počítači softvér na konverziu PDF. V tomto scenári existuje veľa online platforiem, ktoré vám umožňujú bezplatne previesť PDF do PowerPointu. Tu si vezmeme príklad iLovePDF.
Ak ste však niekto, kto potrebuje často konvertovať PDF do PPT, odporúčame vám vyskúšať a investovať do špeciálneho nástroja.
Predtým, ako si však posvietime na niekoľko nevýhod používania online platformy, ak je to potrebné a ak musíte previesť niekoľko PDF do PPT, tu je návod, ako môžete použiť online platformu –
Krok 1 – Prejdite do iLovePDF a vyberte PDF do PowerPointu.
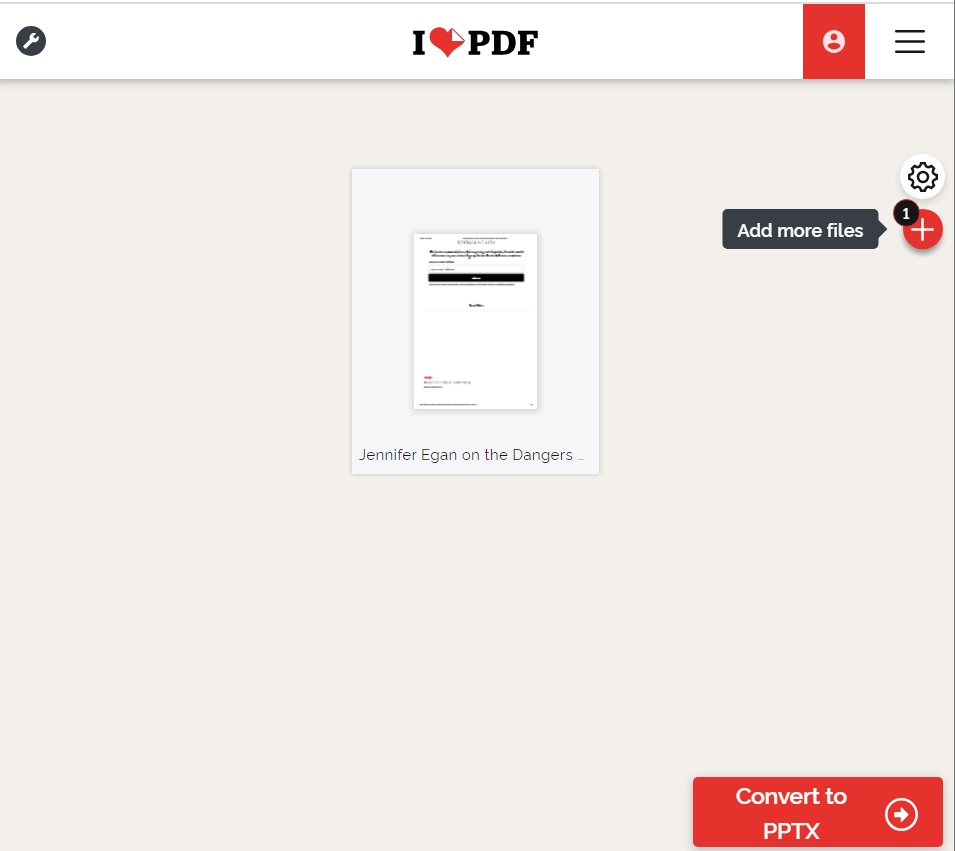
Krok 2 – Môžete vybrať súbor PDF alebo presunúť súbory PDF z miesta v počítači do iLovePDF. Umožňuje vám tiež pridávať súbory PDF z Dropboxu a Disku Google.
Krok 3 – Kliknite na Previesť na PPTX .
Krok 4 – Po niekoľkých sekundách kliknite na tlačidlo Stiahnuť POWERPOINT a stiahnite si skonvertovaný dokument.
Prečo si vybrať špecializovaného správcu PDF na prevod PDF na PPT?
Prečo konvertovať PDF do formátu PowerPoint (.PPT)?
Transformácia PDF na PPT: Vaša cesta k úžasným prezentáciám
Ak niekedy budete mať dokument PDF, o ktorom viete, že sa môže premeniť na úžasné prezentácie PPT, nemusíte sa vyhýbať skoku na cestu k sláve. Ak vám tento príspevok pomohol, šírte dobrotu svojim spolužiakom, kolegom a ďalším priateľom, ktorí možno hľadajú spôsob, ako previesť svoje súbory PDF do formátu PPT. Ak chcete získať ďalšie informácie, príručky na riešenie problémov, návrhy aplikácií/softvéru a oveľa viac, pokračujte v čítaní BlogWebTech360. Nájdete nás aj na Facebooku , Instagrame , YouTube , Pintereste , Flipboarde a Twitteri .
Metódy v tomto článku vám pomôžu skryť alebo chrániť priečinky systému Windows pred zvedavými očami.
Existuje mnoho spôsobov, ako zobraziť konfiguráciu počítača a notebooku.
Väčšina chýb systému Windows sa vyskytuje po prihlásení do počítača. Chyba „Služba používateľských profilov zlyhala pri prihlásení“ vám však vôbec neumožňuje prihlásiť sa, a preto je jej oprava ťažšia ako u iných chýb systému Windows.
Zostavenie vlastného počítača nie je jednoduchá úloha, najmä pre začiatočníkov. Našťastie je na internete k dispozícii množstvo pomoci.
Chyba „Vyskytla sa neošetrená výnimka“ nesúvisí s konkrétnou aplikáciou, čo sťažuje jej riešenie. Tento článok vás prevedie niekoľkými spôsobmi, ako opraviť chybu „Vyskytla sa neošetrená výnimka“ v systéme Windows 10.
V súčasnosti väčšina počítačov a zariadení Apple dokáže spracovať súbory MOV aj MP4, aspoň do istej miery. Potreba konvertovať video súbory MOV do súborov MP4 sa však nezmenšila.
Chcete zrýchliť Windows 10, zlepšiť rýchlosť Windowsu 10 alebo zrýchliť spustenie Windowsu 10? Všetky spôsoby, ako zrýchliť Windows 10, sú uvedené v tomto článku. Prečítajte si ho a použite ho, aby váš počítač so systémom Windows 10 bežal rýchlejšie!
Či už pracujete v kaviarni alebo si kontrolujete e-maily na letisku, tieto bezpečnejšie alternatívy ochránia vaše údaje bez toho, aby ste obetovali svoje pripojenie.
Keď si predstavíte monitor, možno si ho predstavíte pripojený k počítaču alebo notebooku. Tento monitor však v skutočnosti dokáže fungovať s mnohými inými zariadeniami.
Zaujíma vás, prečo sa v Prieskumníkovi súborov na disku zobrazuje ikona zámku? Tento článok vysvetľuje, čo to je a ako odstrániť ikonu zámku z disku v systéme Windows 10.








