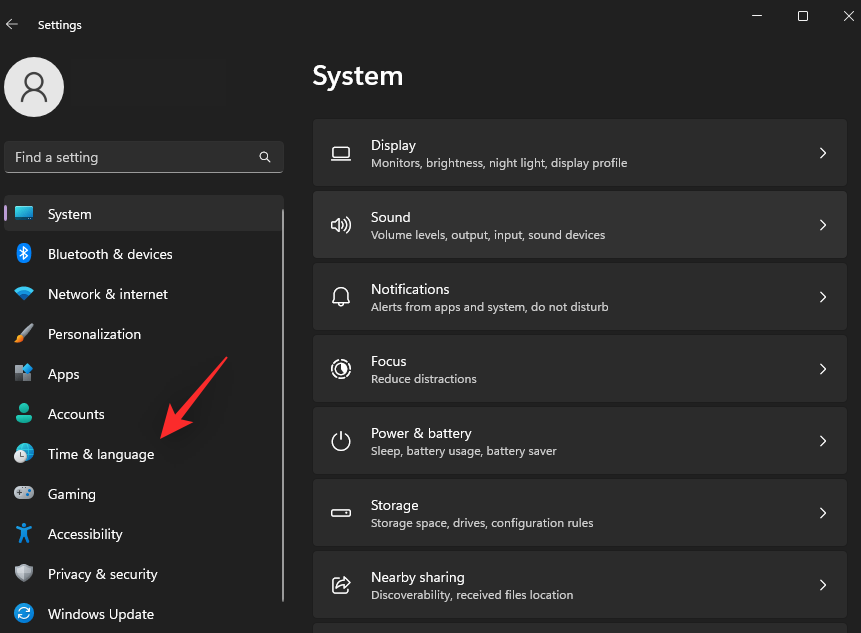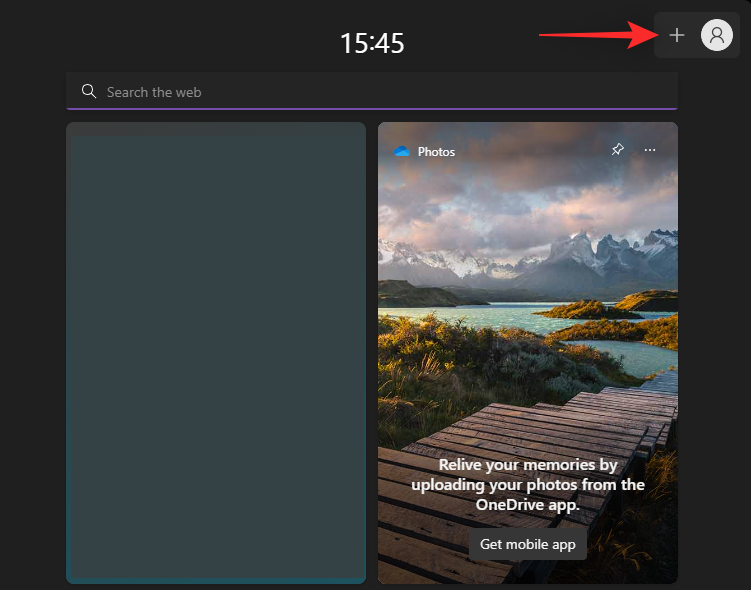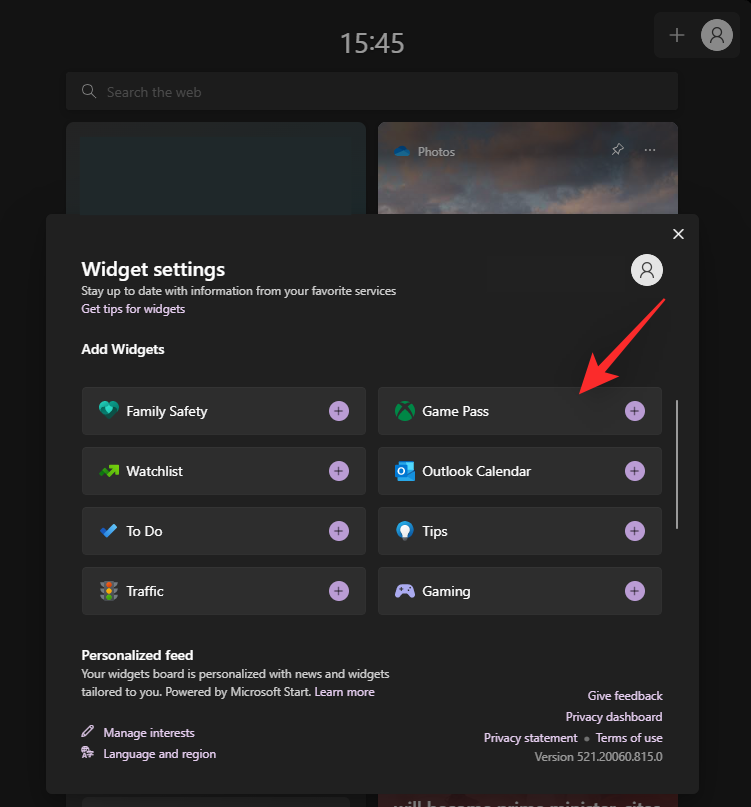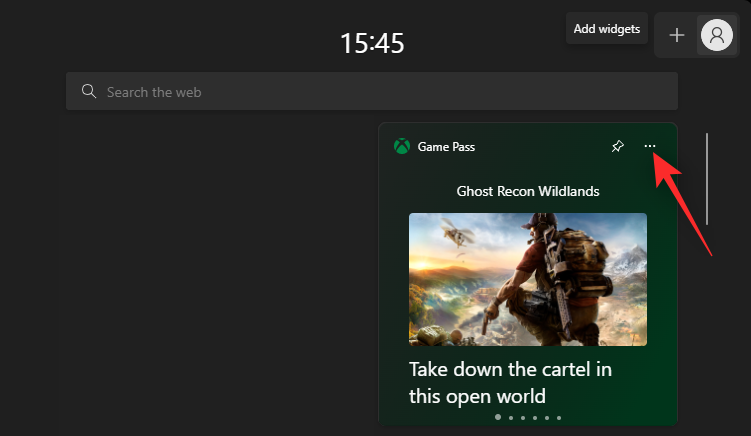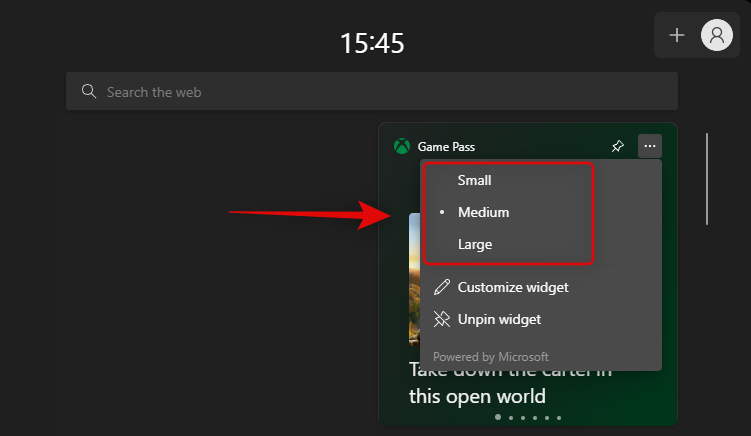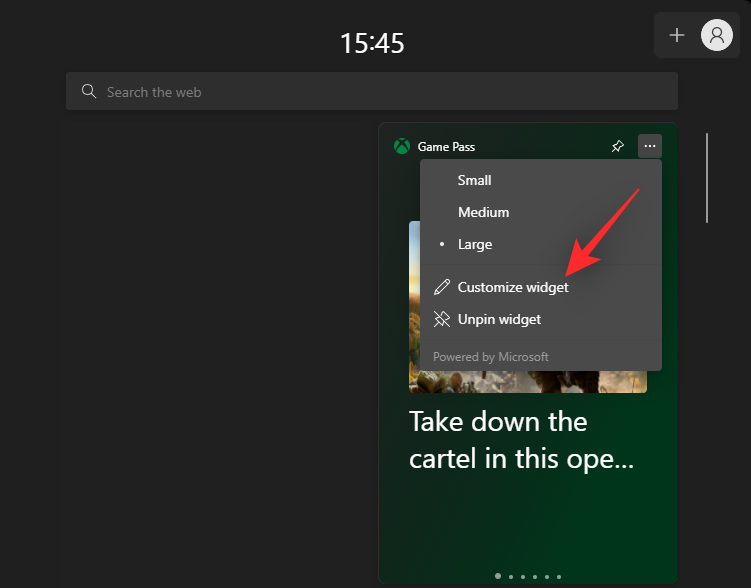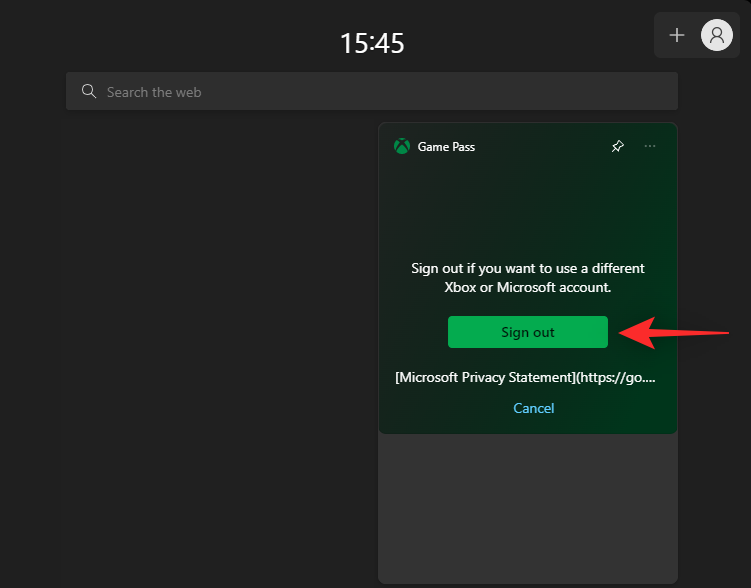Windows 11 od svojho prvého vydania pred rokom pridáva a testuje množstvo nových funkcií. Nedávne aktualizácie zaviedli karty Prieskumníka, nové pretečenie panela úloh a úryvky miniaplikácií na paneli úloh.
Zdá sa, že Microsoft posúva miniaplikácie v systéme Windows 11 o krok ďalej pridaním novej špeciálnej miniaplikácie pre Xbox Game Pass. Tu je všetko, čo o tom potrebujete vedieť.
Čo je miniaplikácia Game Pass v systéme Windows 11?
Miniaplikácia Game Pass predstavuje nový spôsob, ako zažiť Game Pass v systéme Windows 11. Môžete sledovať svoju knižnicu, nové herné doplnky, ako aj hry, ktoré budú čoskoro odstránené. Miniaplikácia Game Pass tiež zobrazuje hry z rôznych kategórií.
Tieto herné tituly sa pravidelne striedajú, aby ste mohli držať krok s najnovšími prírastkami. Môžete kliknúť na ľubovoľnú hru vo vašom widgete a budete automaticky presmerovaní do aplikácie Xbox. V aplikácii sa otvorí príslušná stránka obchodu a môžete si nainštalovať hru, skontrolovať recenzie, prečítať si popisy a dozvedieť sa viac o hre.
Ako používať miniaplikáciu Game Pass v systéme Windows 11
Stlačením Windows + Wzískate prístup k miniaplikáciám v systéme Windows 11. Môžete tiež kliknúť na úryvok miniaplikácie na paneli úloh.
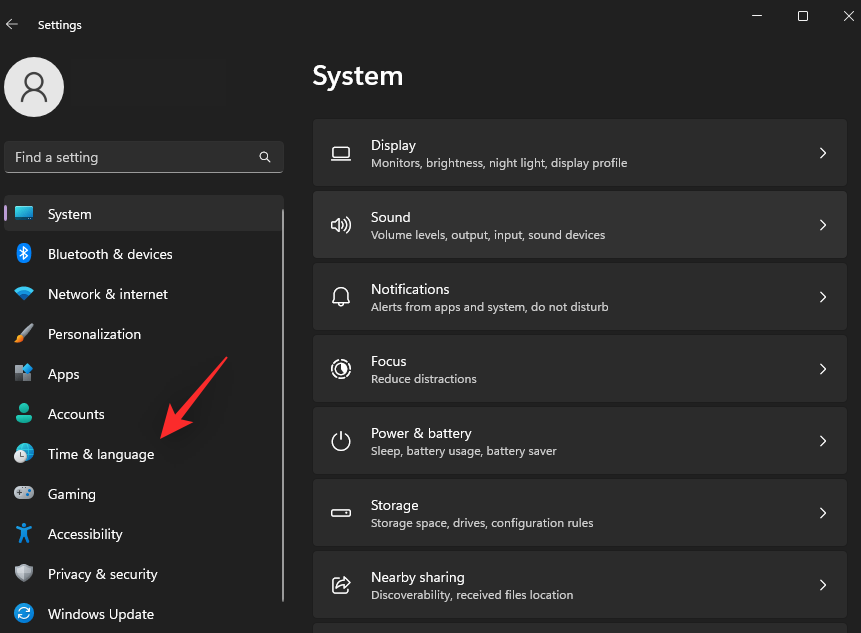
Kliknite na ikonu + v pravom hornom rohu vedľa vášho používateľského profilu.
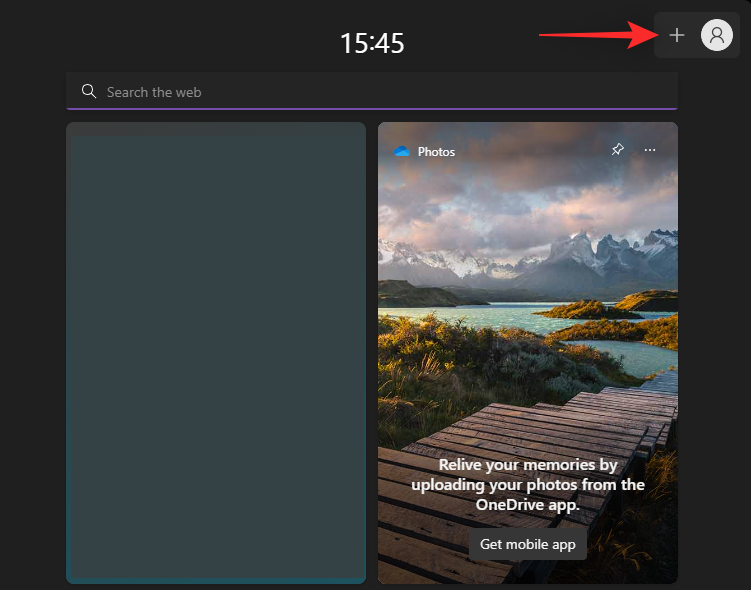
Kliknite na Game Pass + .
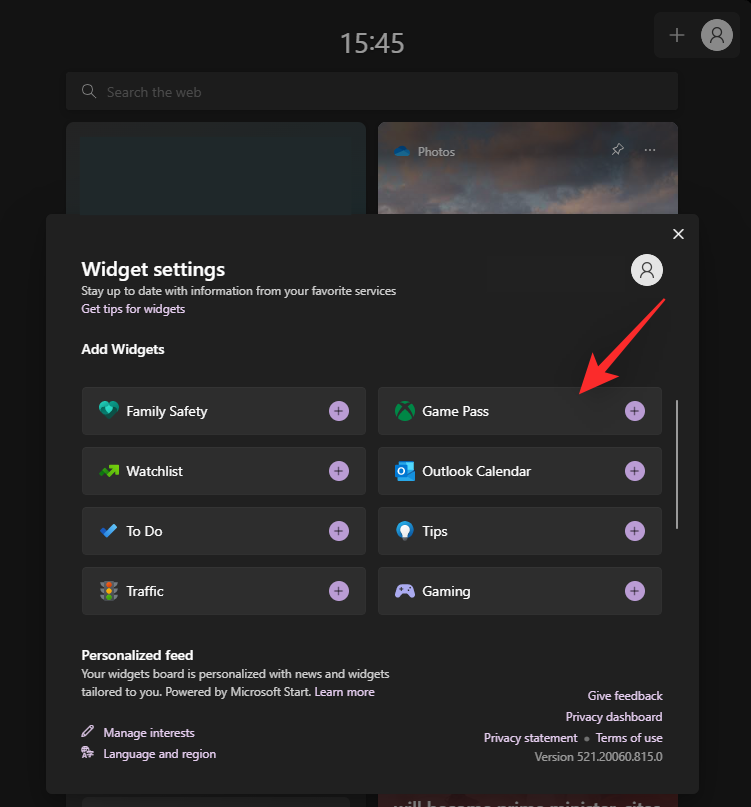
Miniaplikácia Game Pass bude teraz pridaná na váš panel miniaplikácií. Kliknutím na ikonu s tromi bodkami () prispôsobíte miniaplikáciu.
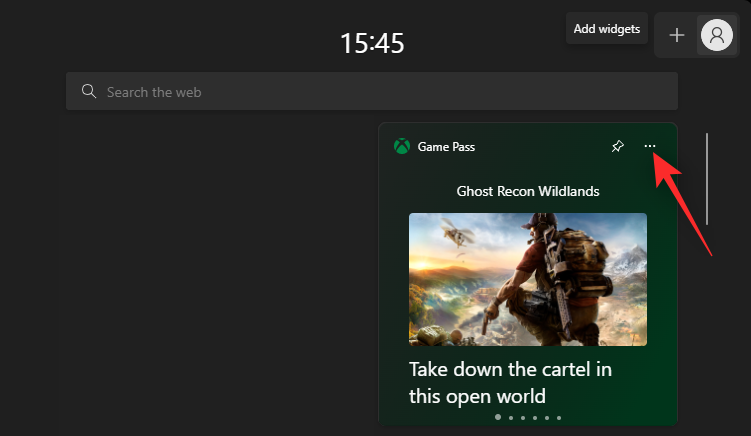
Začnite výberom veľkosti miniaplikácie, ktorá je pre vás relevantná. Môžete si vybrať z nasledujúcich veľkostí.
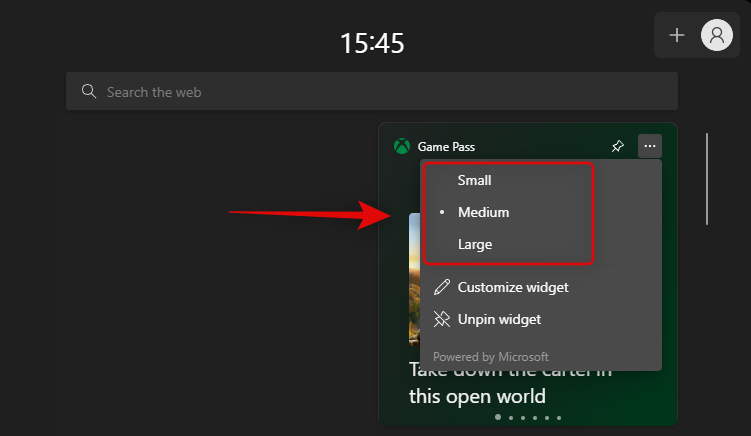
Po dokončení znova kliknite na ikonu s tromi bodkami () a vyberte položku Prispôsobiť miniaplikáciu .
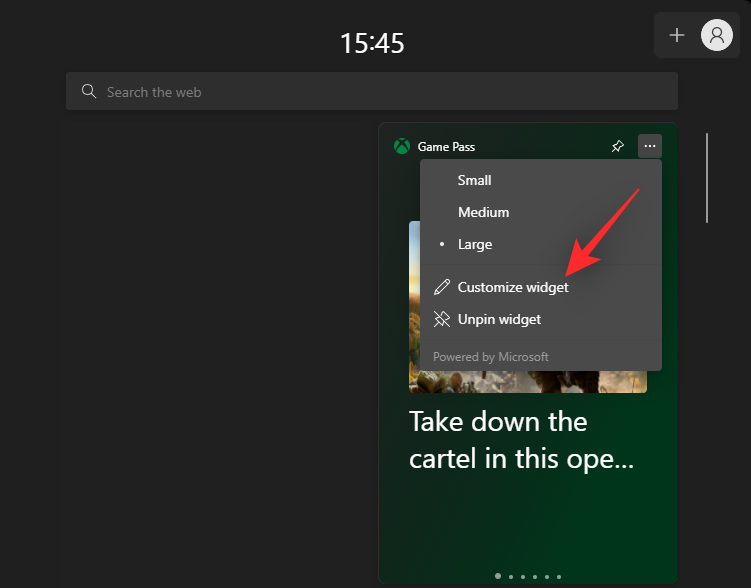
Teraz máte možnosť použiť pre miniaplikáciu Game Pass iné konto Microsoft. To sa môže hodiť, ak ste si predplatili Microsoft Game Pass z iného účtu. Kliknutím na Odhlásiť sa odhlásite zo svojho aktuálneho účtu.
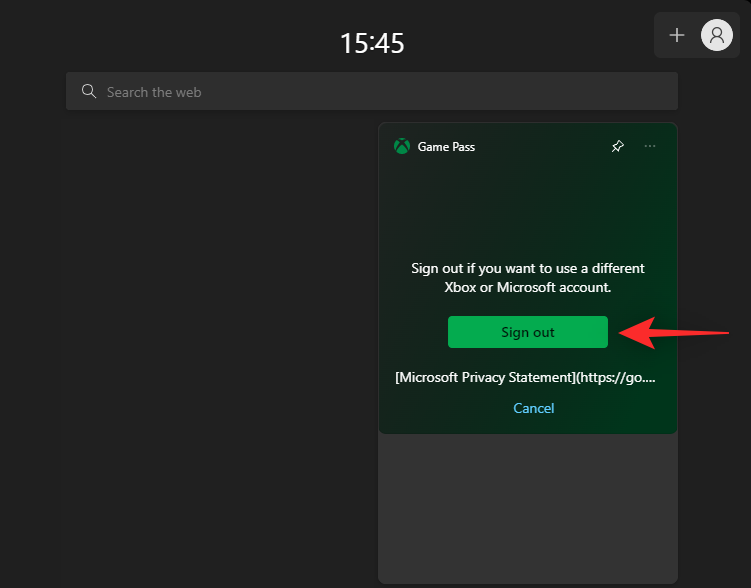
Potom sa môžete podľa potreby prihlásiť pomocou svojho druhého konta Microsoft.
Funkcie nového widgetu Game Pass
Widget Game Pass má niekoľko stránok, ktoré vám umožňujú zobraziť obsah z rôznych kategórií v knižnici Game Pass. Môžete si tiež pozrieť nedávno pridané tituly, ako aj možnosť prejsť do knižnice Game Pass priamo z widgetu. Tu sú všetky stránky, ktoré sú momentálne dostupné v miniaplikácii Game Pass v systéme Windows 11.
- Odporúčaný názov
- Najobľúbenejšie tituly
- Akčné dobrodružstvo
- Nedávno pridané tituly
- Prvý deň vychádza
Dúfame, že vám tento príspevok pomohol zoznámiť sa s novou miniaplikáciou Game Pass v systéme Windows 11. Ak máte ďalšie otázky, pokojne ich napíšte do komentárov nižšie.