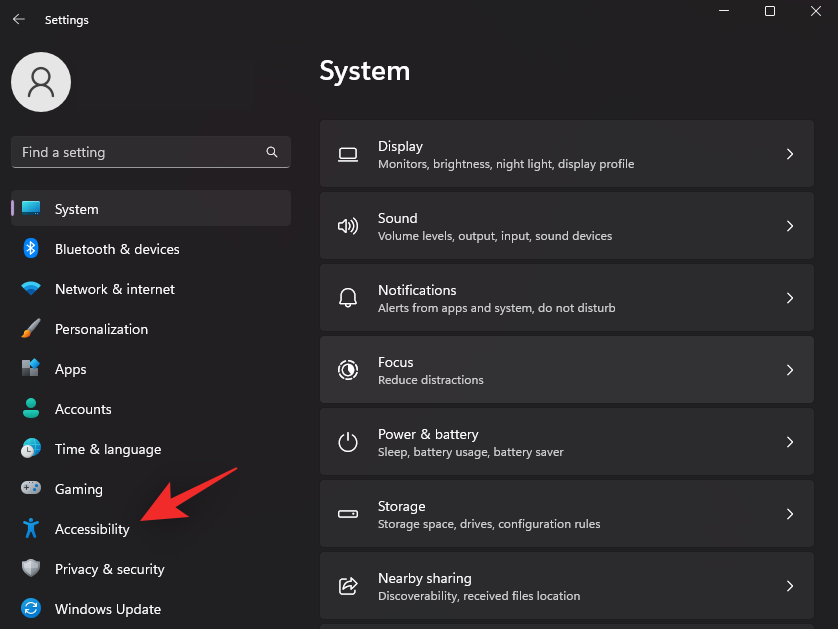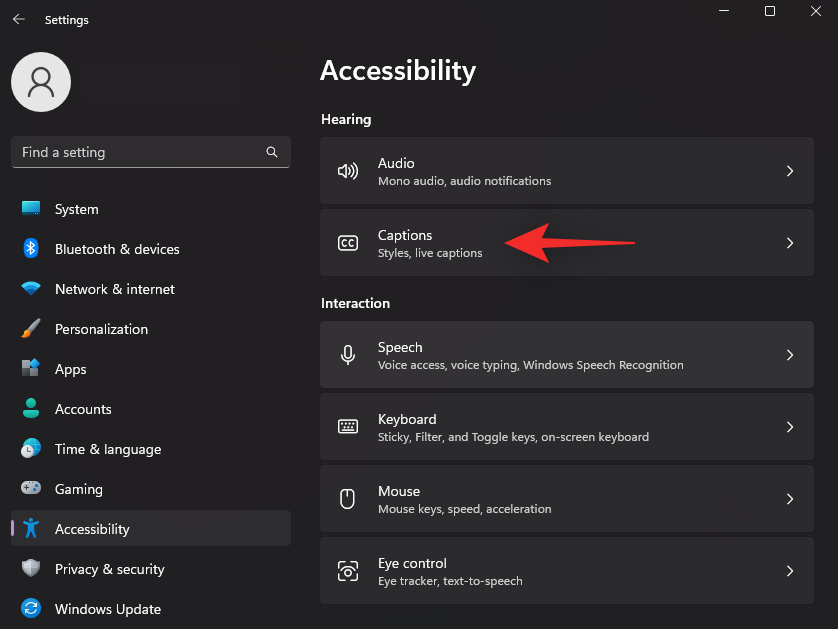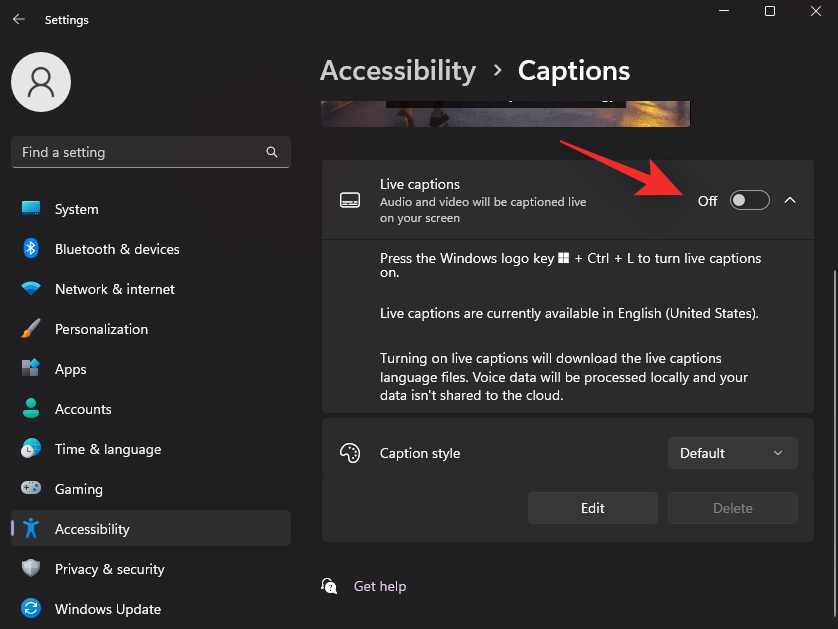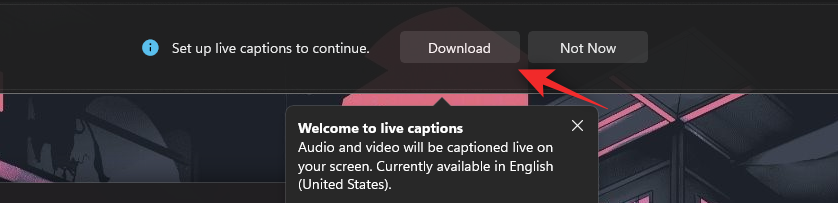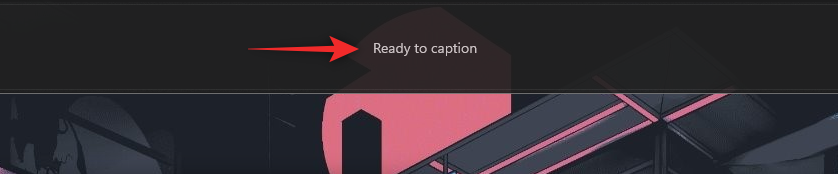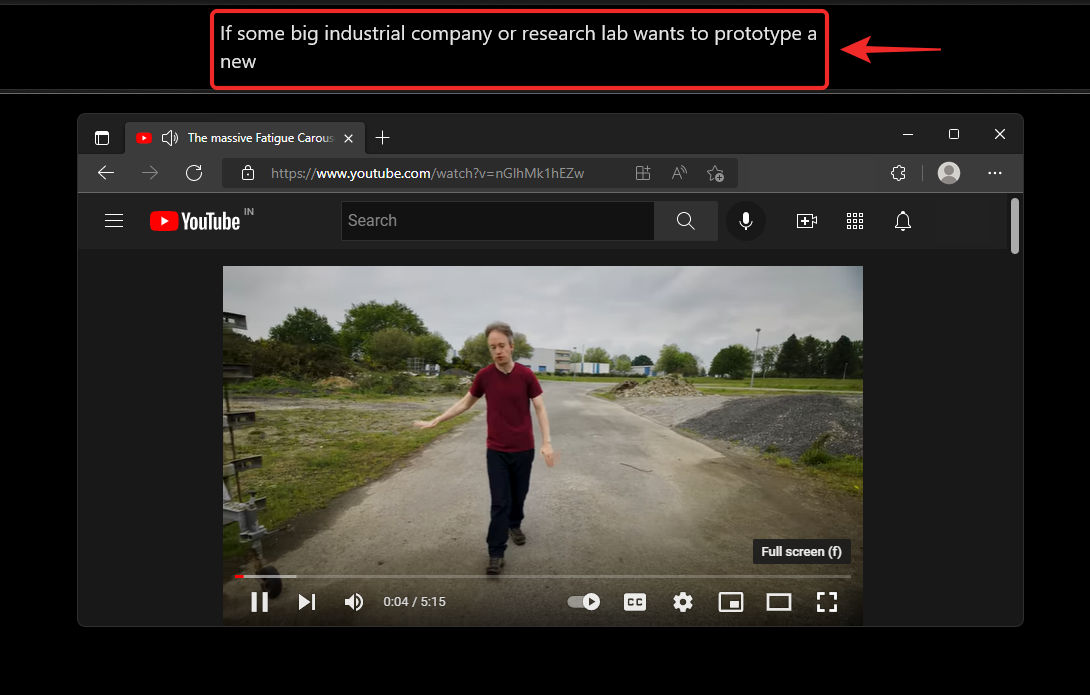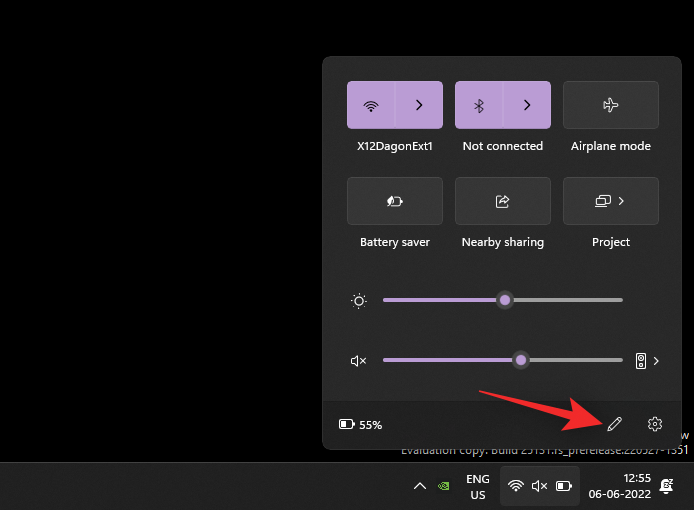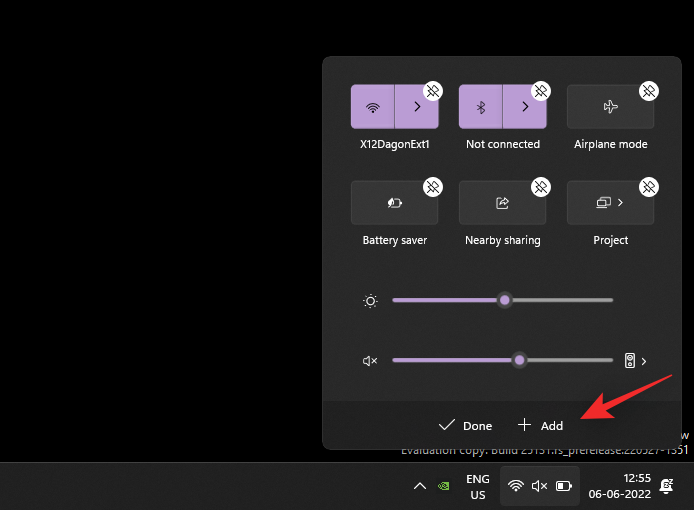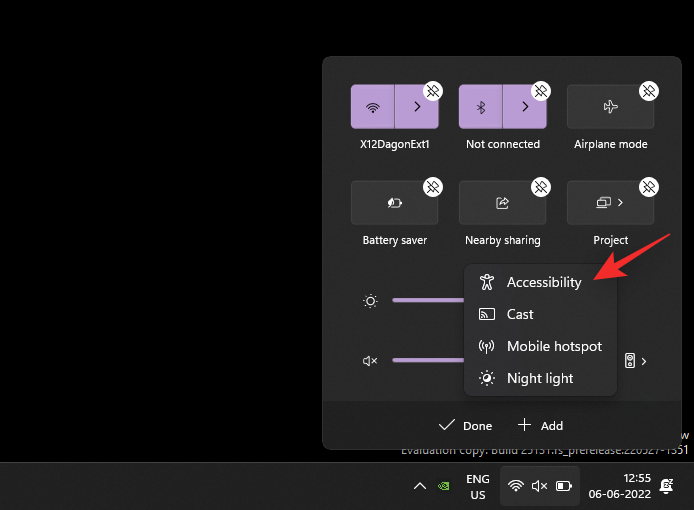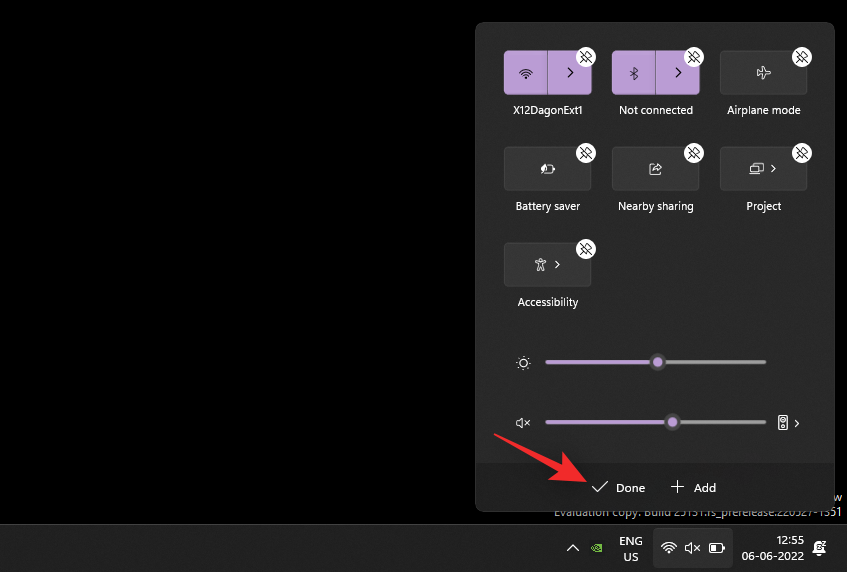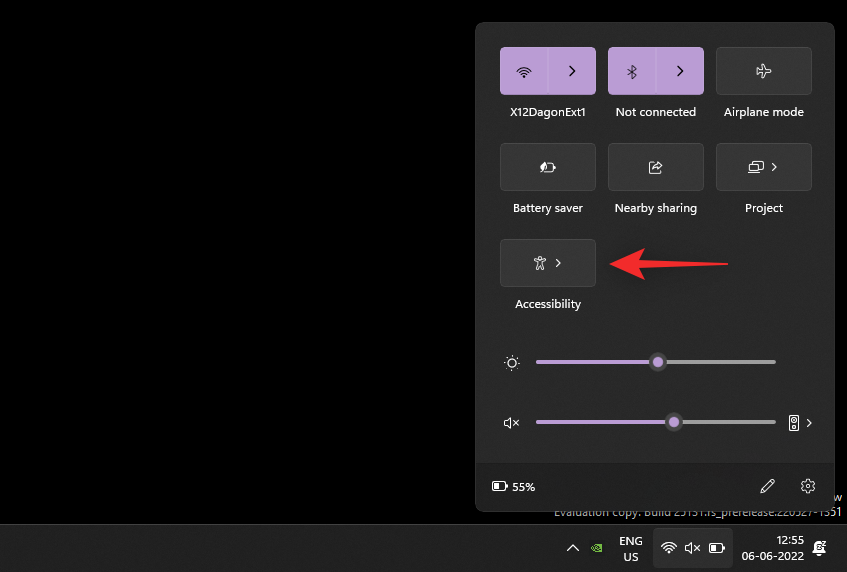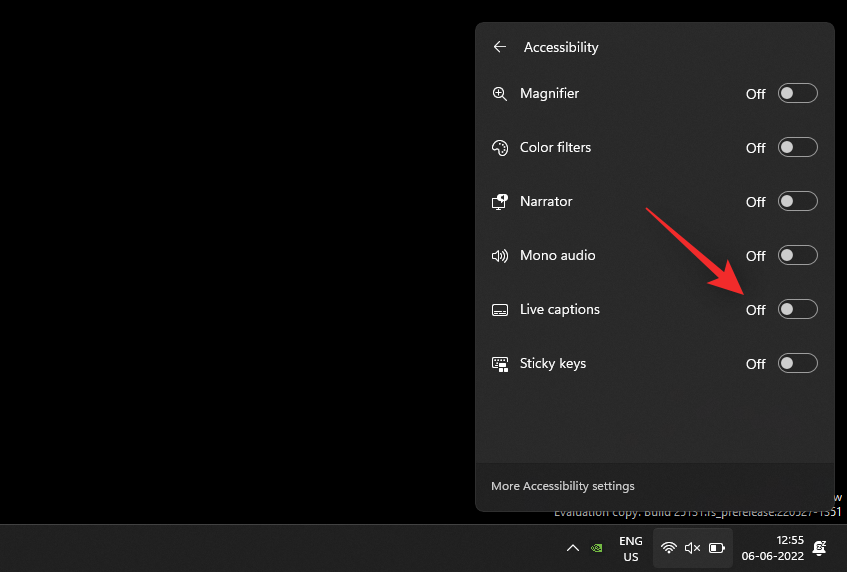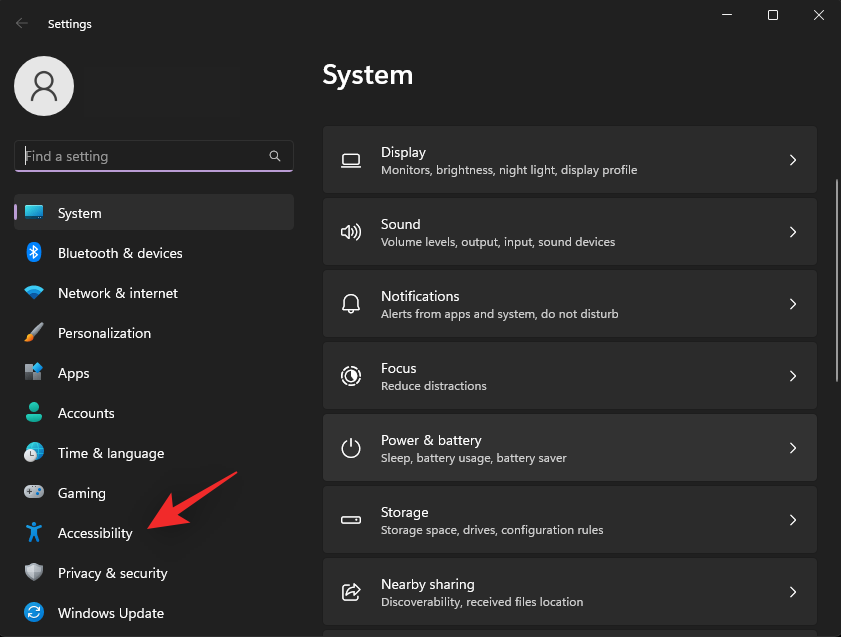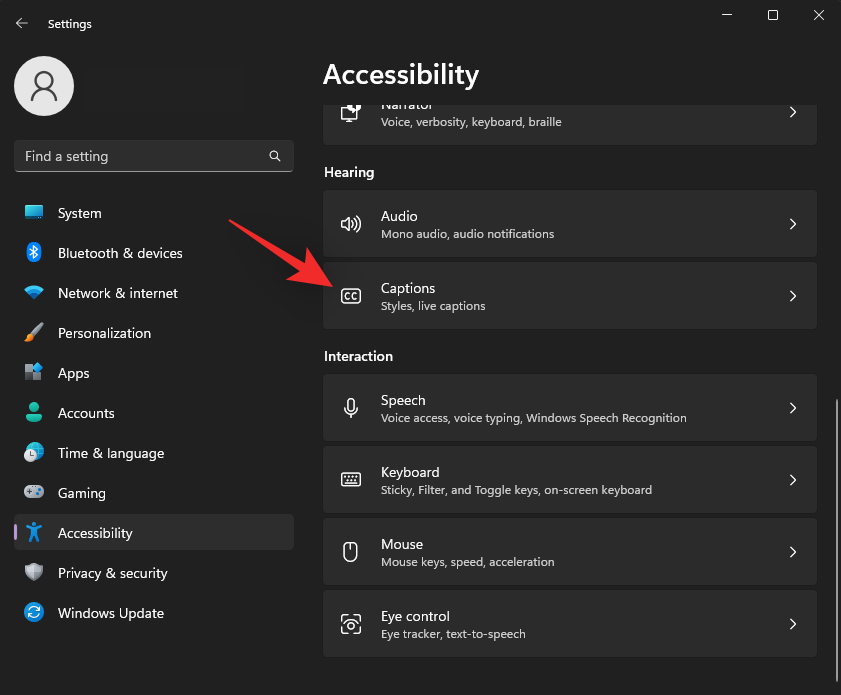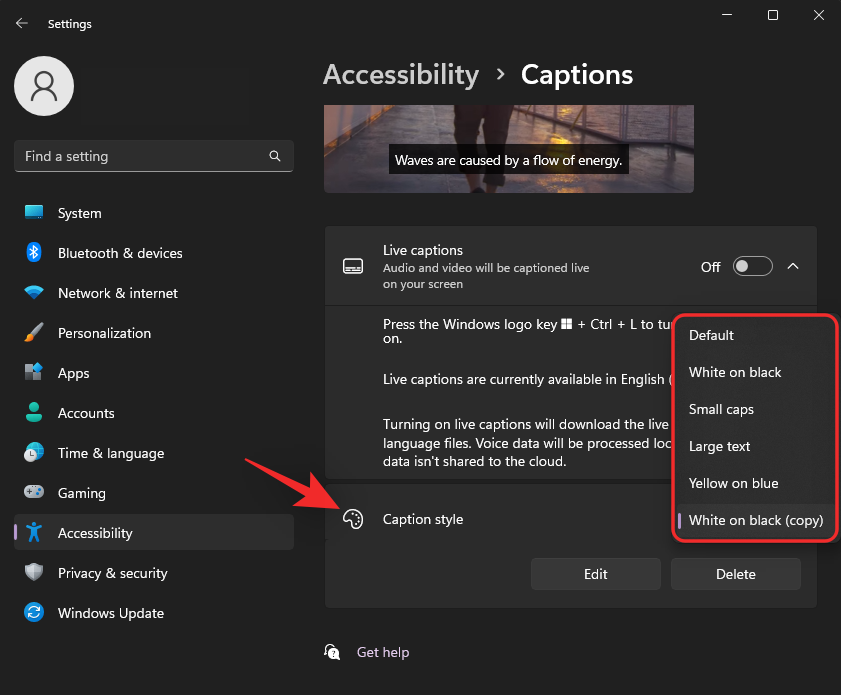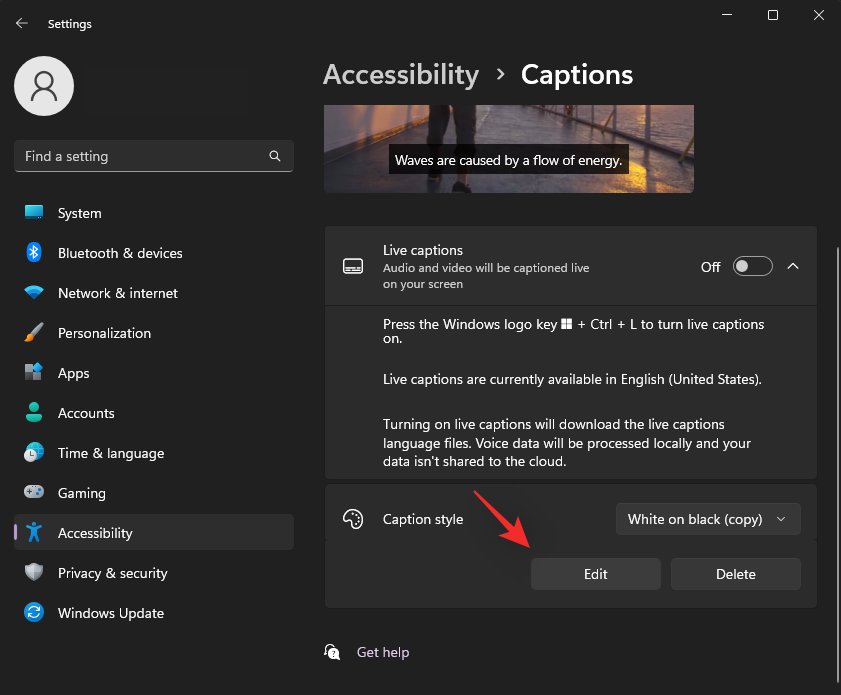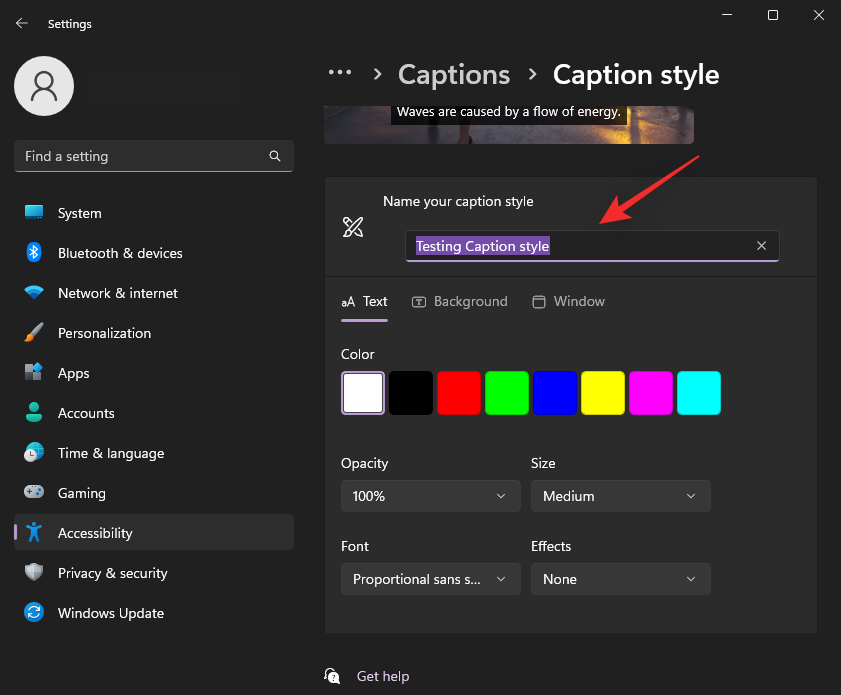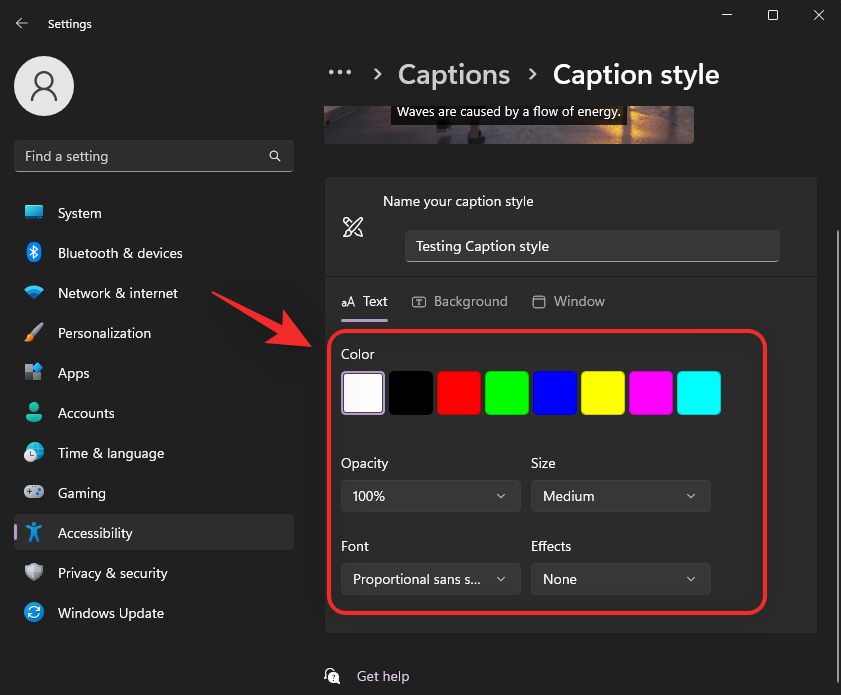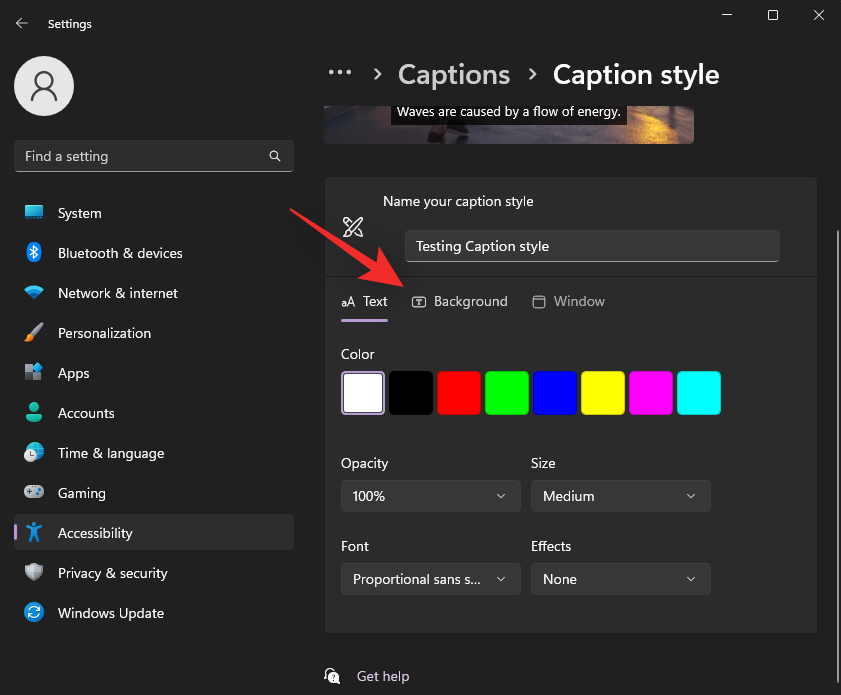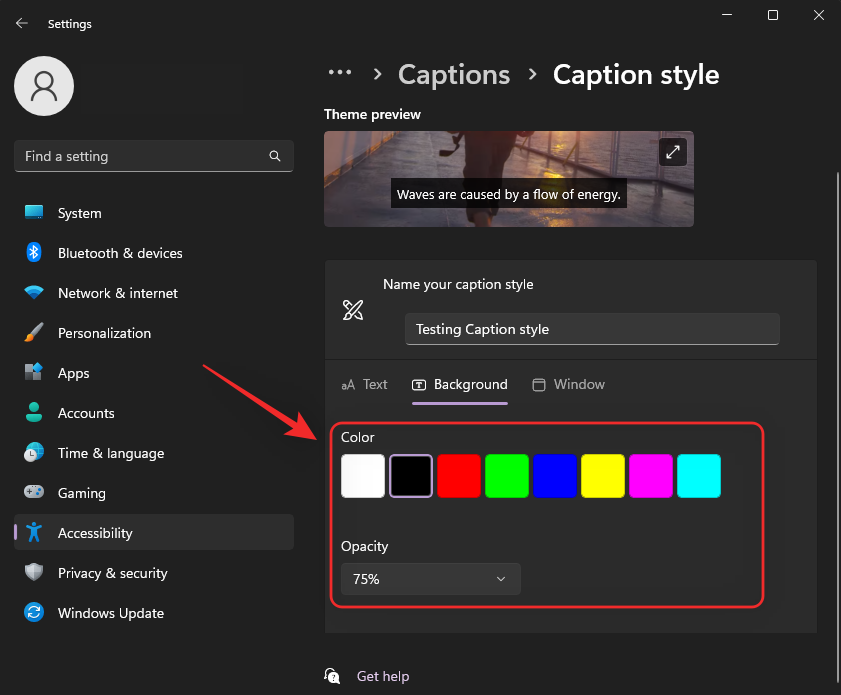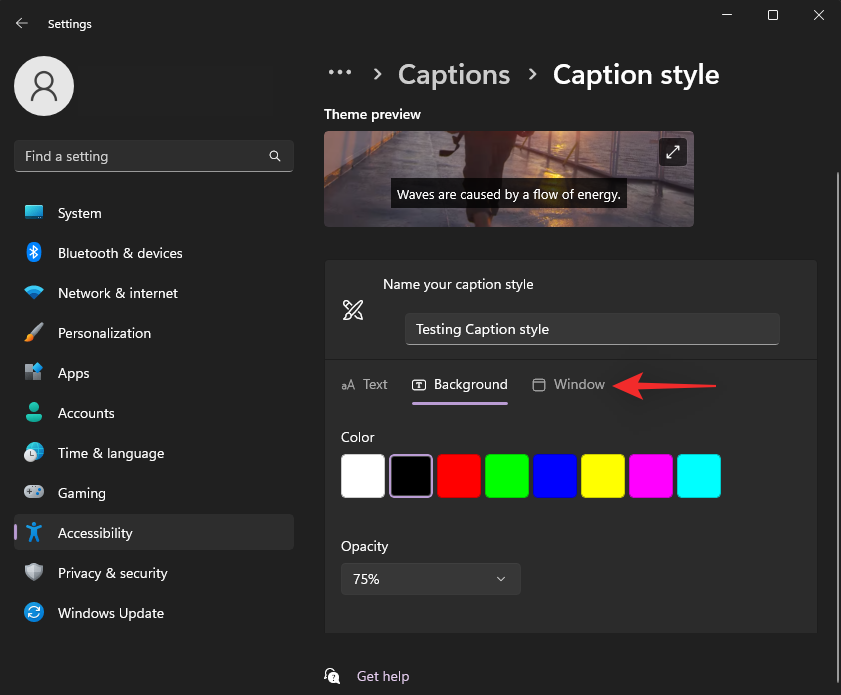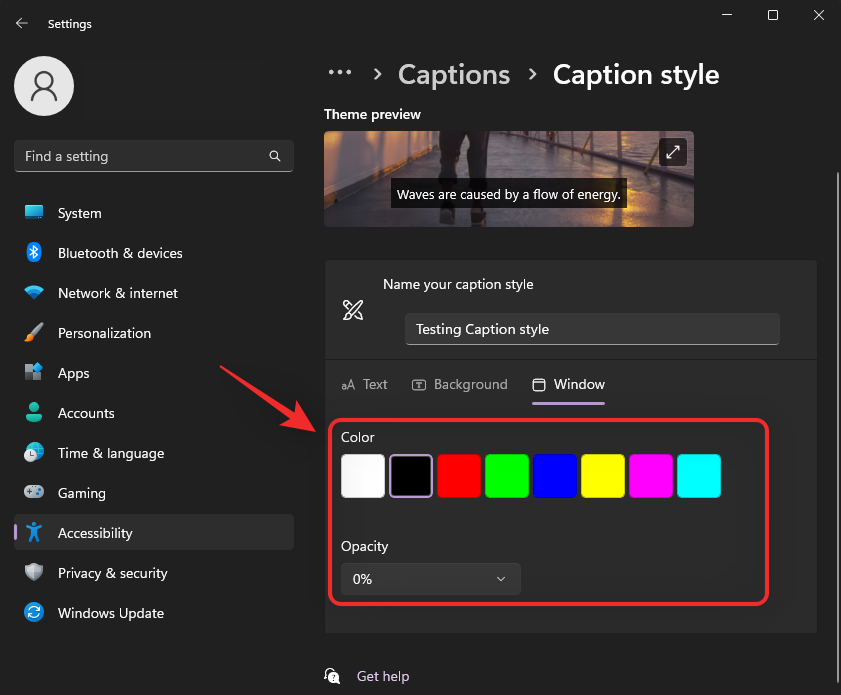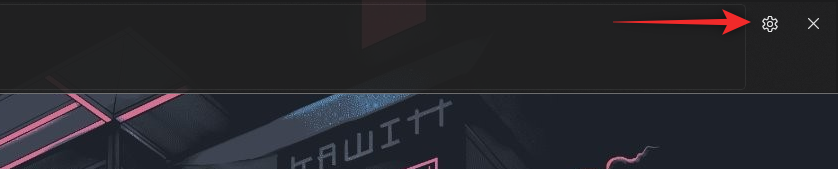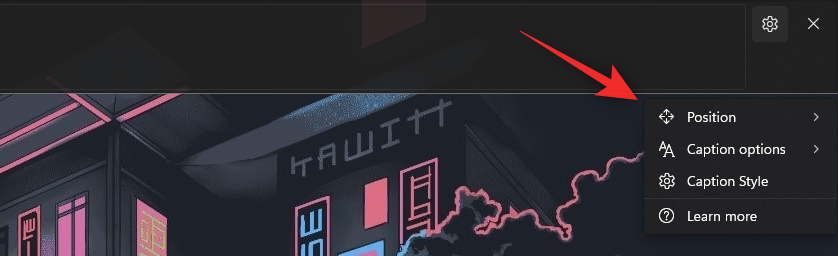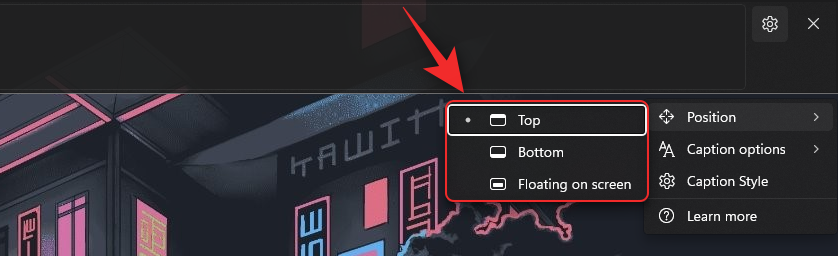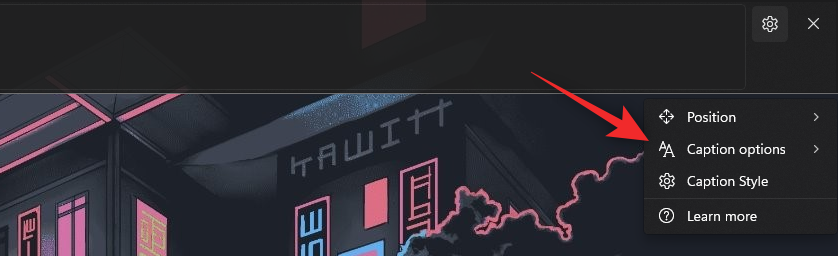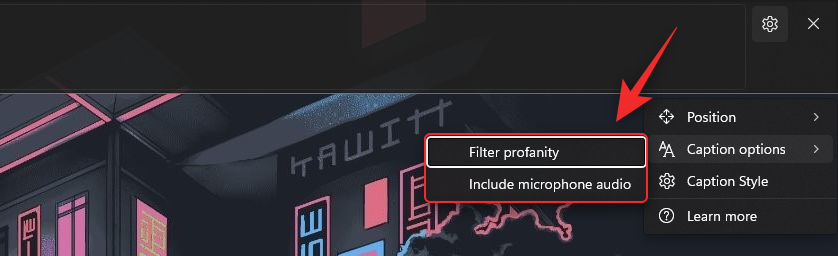Možnosti a funkcie funkcií Windows Accessibility sa pomaly rozširujú. Aktualizácia systému Windows 11 22H2 prináša niekoľko nových funkcií, medzi ktoré patrí aj možnosť používať vo vašom systéme živé prepisy pre celý systém. Toto bola veľmi žiadaná funkcia, najmä odkedy ju minulý rok začali zahŕňať iné platformy. Poďme sa o tom dozvedieť viac.
Čo sú to celosystémové živé titulky v systéme Windows 11?
Systémové živé titulky, ako už názov napovedá, vám pomôžu generovať titulky pre akýkoľvek zvuk, ktorý sa práve prehráva vo vašom systéme.
Toto je dôležitá funkcia prístupnosti pre sluchovo postihnutých používateľov a možno ju použiť aj na generovanie titulkov v nepodporovaných aplikáciách.
Živé prepisy môžete použiť aj na prepis zvukových súborov a vytvorenie nepočuteľného zvuku. Systémové živé prepisy sú dodávané so systémom Windows 11 22H2 hneď po vybalení a môžete ich začať používať, ak je aktualizácia aktuálne nainštalovaná vo vašom systéme.
Živé titulky spracovávajú vaše hlasové údaje a ďalšie zvukové súbory lokálne. Vaše údaje sa nikdy nezdieľajú so servermi spoločnosti Microsoft a nikdy sa neodovzdávajú do cloudu. Viac o prehlásení o ochrane osobných údajov Live Captions si môžete prečítať na tomto odkaze .
Súvisiace články: Čo je nové v Správcovi úloh v aktualizácii Windows 11 22H2
Ako povoliť živé prepisy v celom systéme
Tu je návod, ako môžete povoliť živé prepisy v celom systéme v systéme Windows 11.
Požiadavky:
sprievodca:
Stlačte Windows + ia kliknite na Prístupnosť .
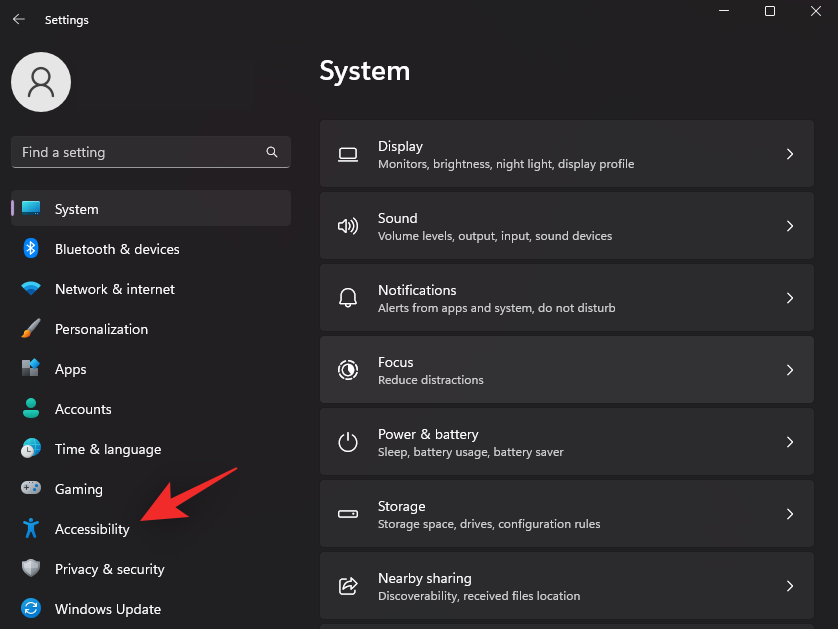
Kliknite na položku Titulky v časti Sluch .
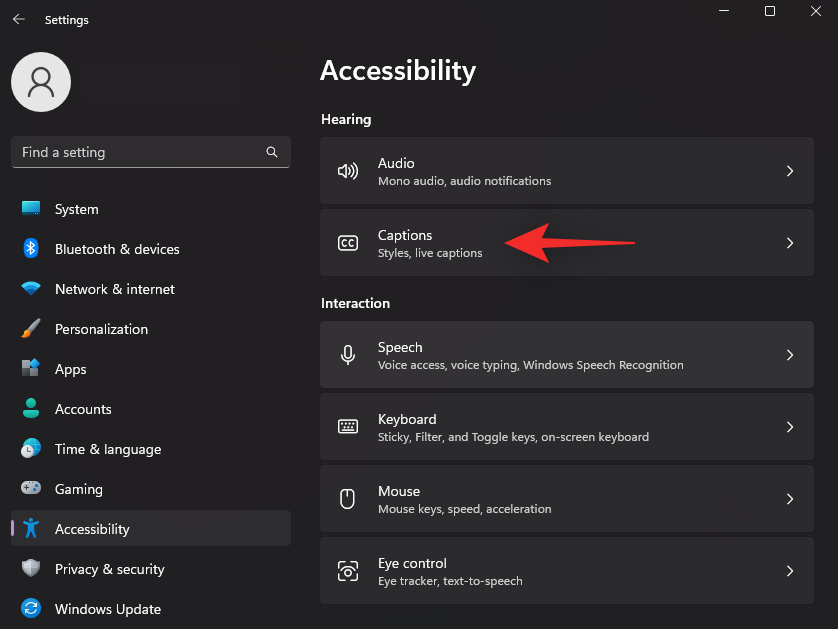
Teraz zapnite prepínač pre živé prepisy .
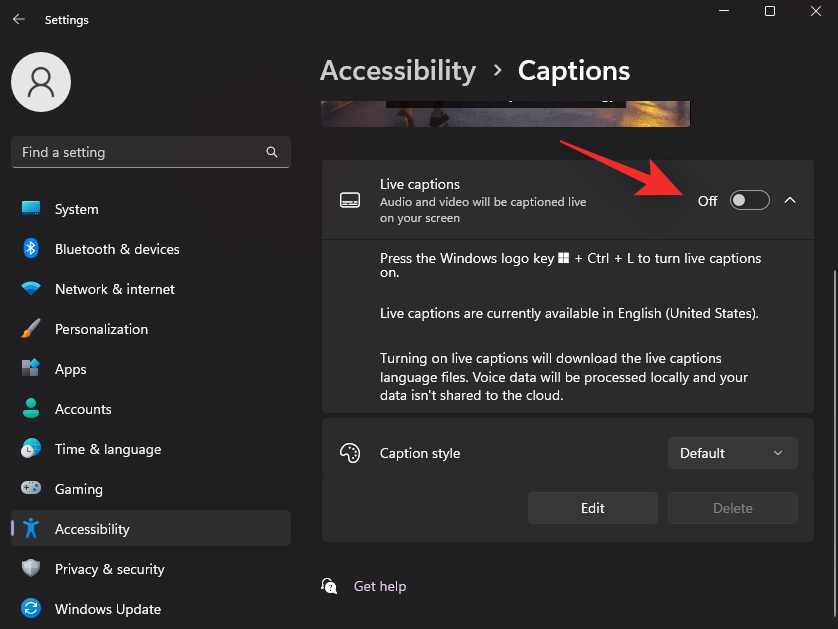
Kliknite na položku Stiahnuť v hornej časti. To umožní systému Windows stiahnuť potrebné jazykové súbory potrebné pre živé prepisy do vášho systému.
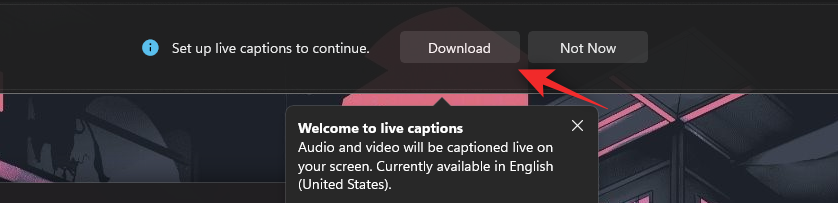
Po stiahnutí potrebných súborov sa v hornej časti obrazovky zobrazí text Pripravené na titulok .
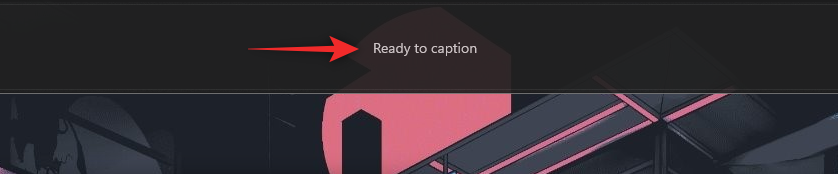
Teraz môžete živé prepisy prispôsobiť a používať vo svojom systéme pomocou sekcií nižšie.
Súvisiace články: Ako zapnúť alebo vypnúť režim účinnosti v systéme Windows 11
Ako získať prístup k živým titulkom v celom systéme
K živým titulkom v celom systéme v systéme Windows 11 môžete pristupovať dvoma spôsobmi. Postupujte podľa jednej z nižšie uvedených metód v závislosti od vašich aktuálnych požiadaviek.
Metóda 1: Použitie klávesovej skratky
Stlačením Windows + Ctrl + Lna klávesnici zapnete živé prepisy kdekoľvek v systéme Windows.
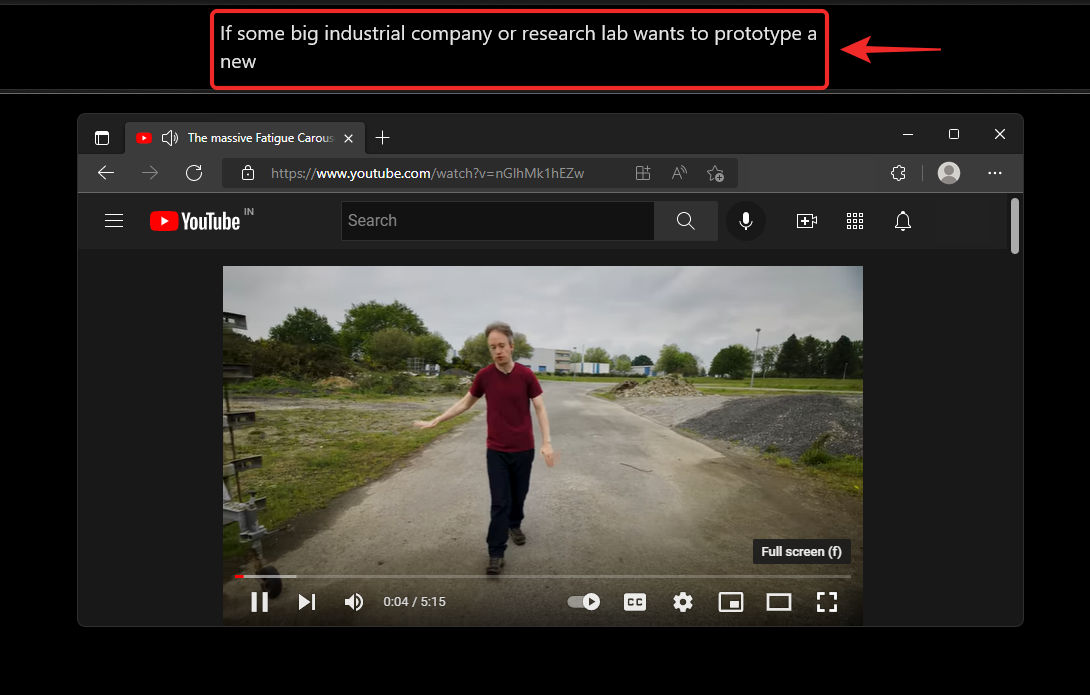
Systém Windows by mal automaticky spustiť titulkovanie aktuálne prehrávaného zvuku vo vašom systéme.
Metóda 2: Použitie nastavení rýchleho prístupu
Stlačením Windows + Azískate prístup k rýchlym nastaveniam vo vašom systéme. Kliknite na ikonu Upraviť .
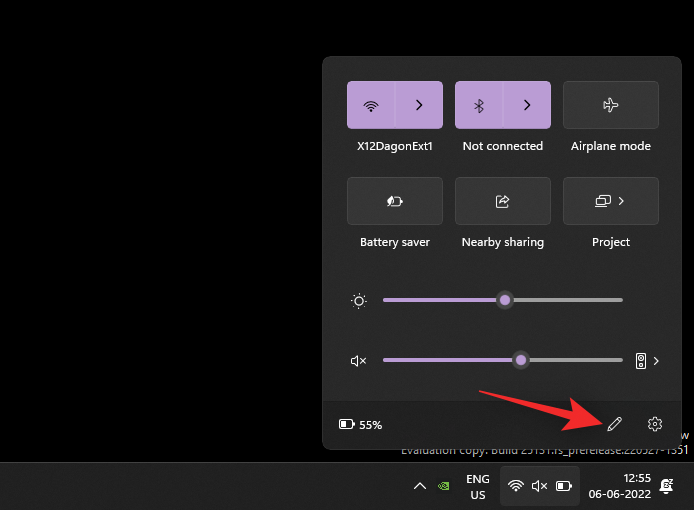
Kliknite na Pridať .
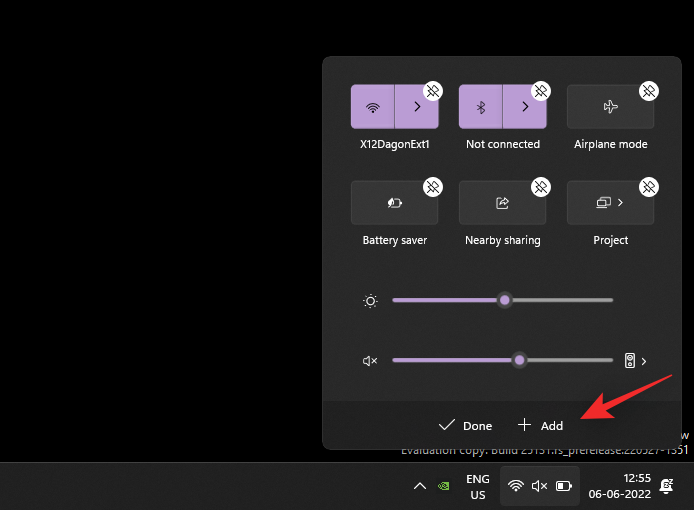
Vyberte položku Prístupnosť .
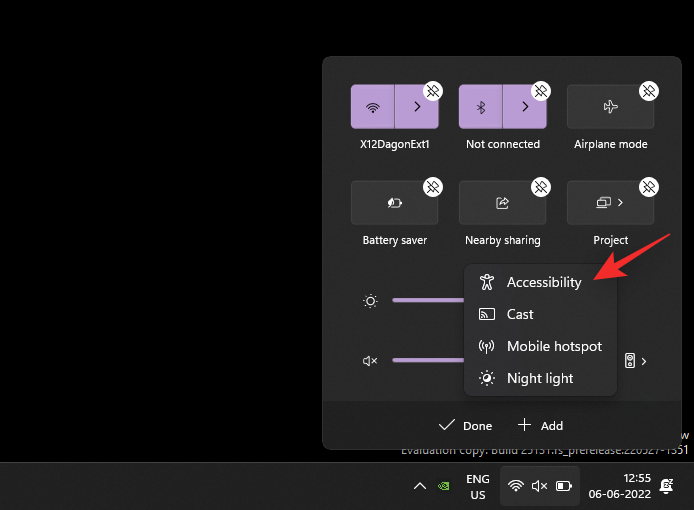
Po pridaní dostupnosti do rýchlych nastavení kliknite na Hotovo .
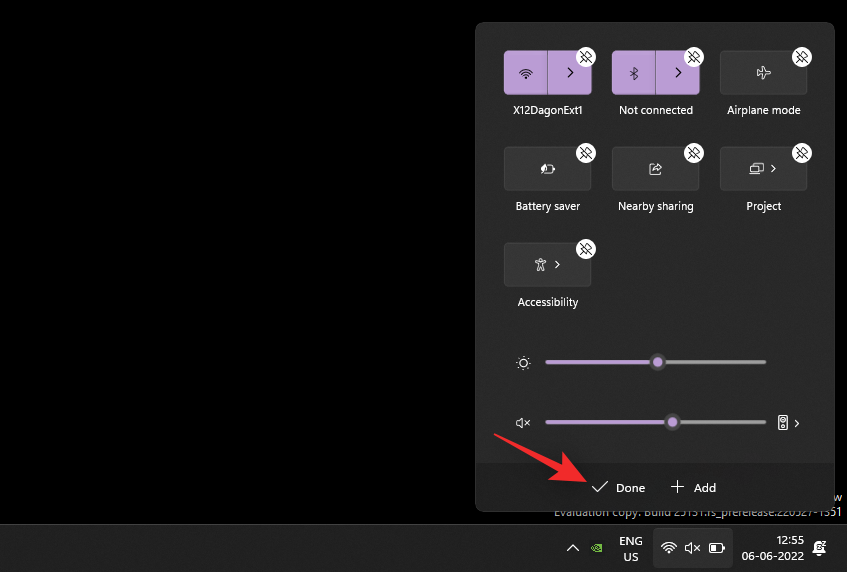
Teraz kliknite na Prístupnosť .
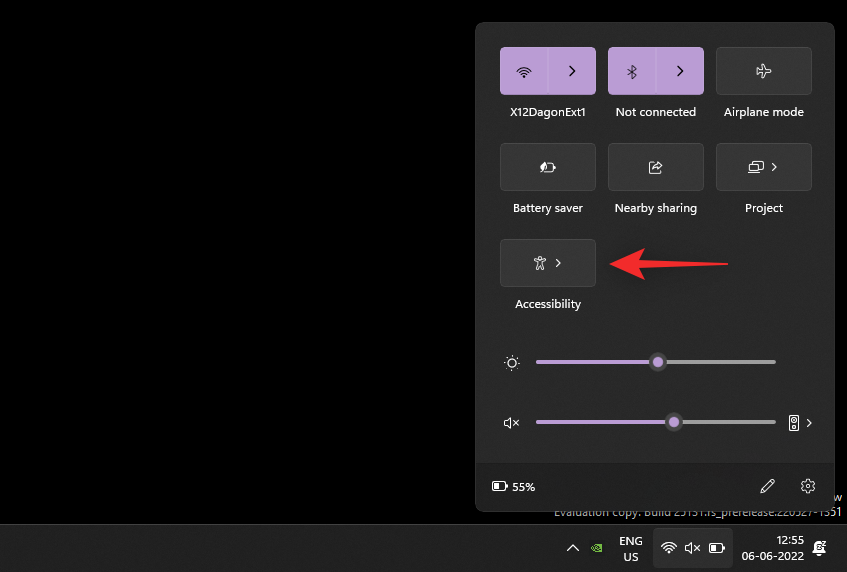
Zapnite prepínač pre živé prepisy .
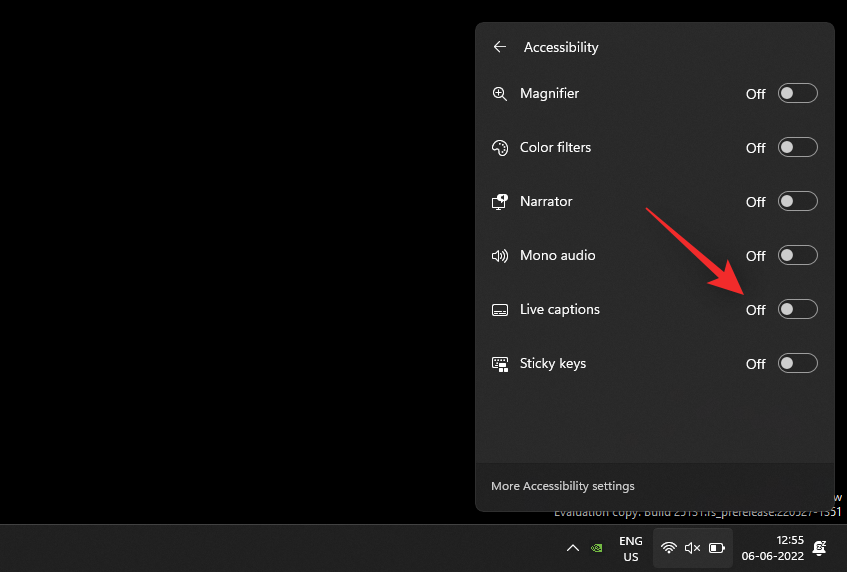
A je to! Teraz máte vždy prístup k živému prepisu z rýchlych nastavení.
Ako prispôsobiť živé prepisy
Prispôsobme si živé prepisy tak, aby vyhovovali vašim preferenciám. Postupujte podľa nižšie uvedených krokov, ktoré vám pomôžu s procesom.
Stlačte Windows + ina klávesnici a kliknite na položku Prístupnosť .
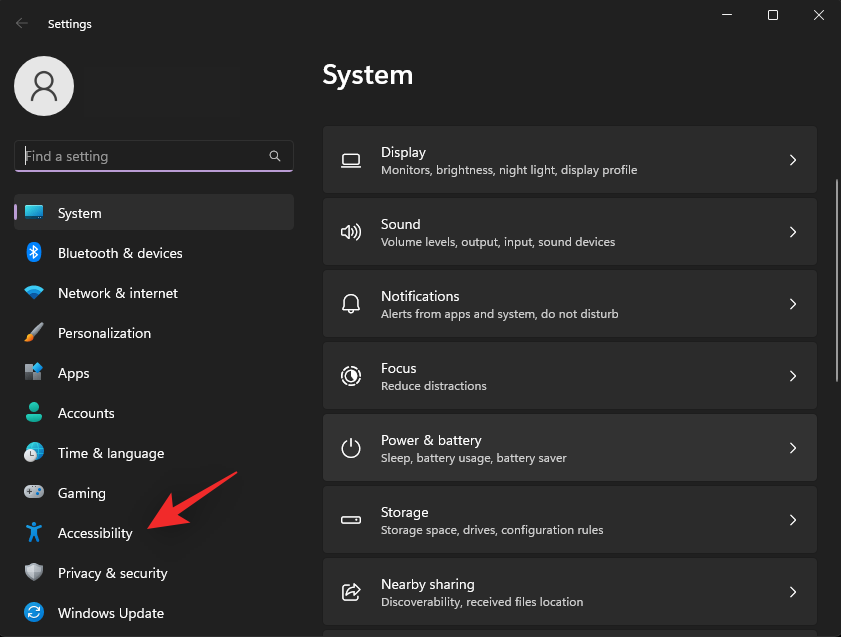
Kliknite na položku Titulky v časti Sluch .
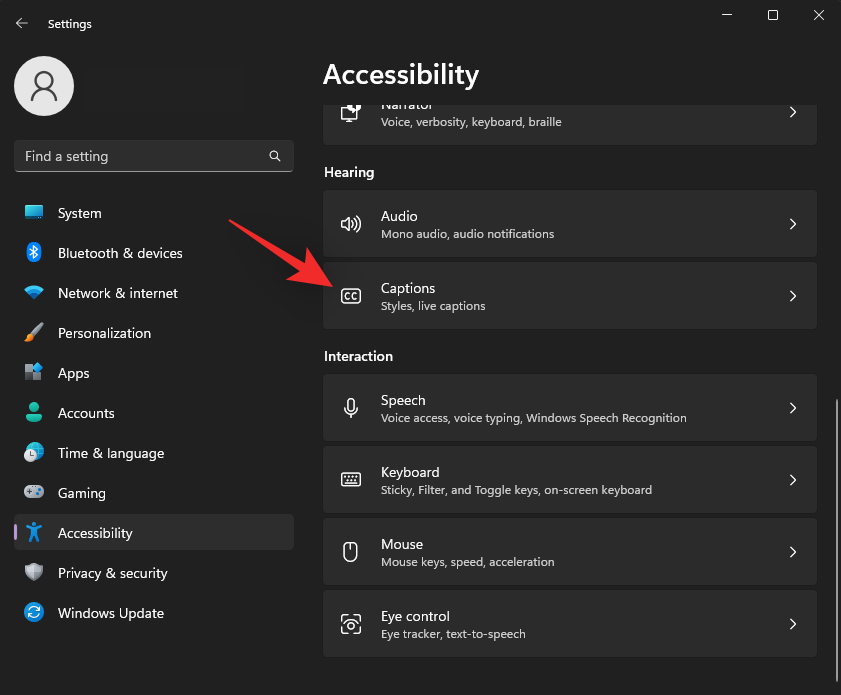
Kliknite na rozbaľovaciu ponuku Štýl titulkov a vyberte požadovaný štýl.
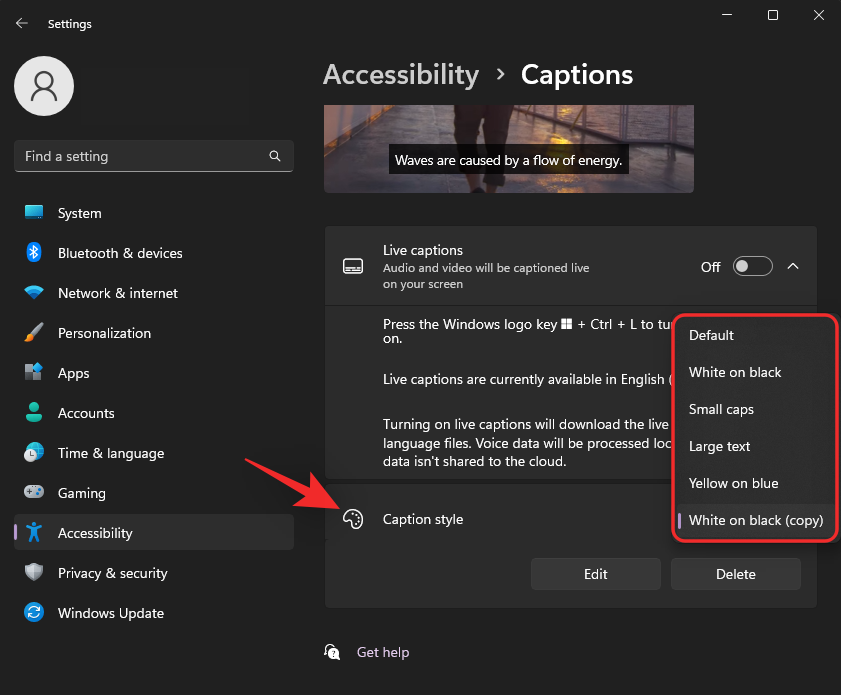
Ak chcete ďalej prispôsobiť štýl titulkov, kliknite na tlačidlo Upraviť .
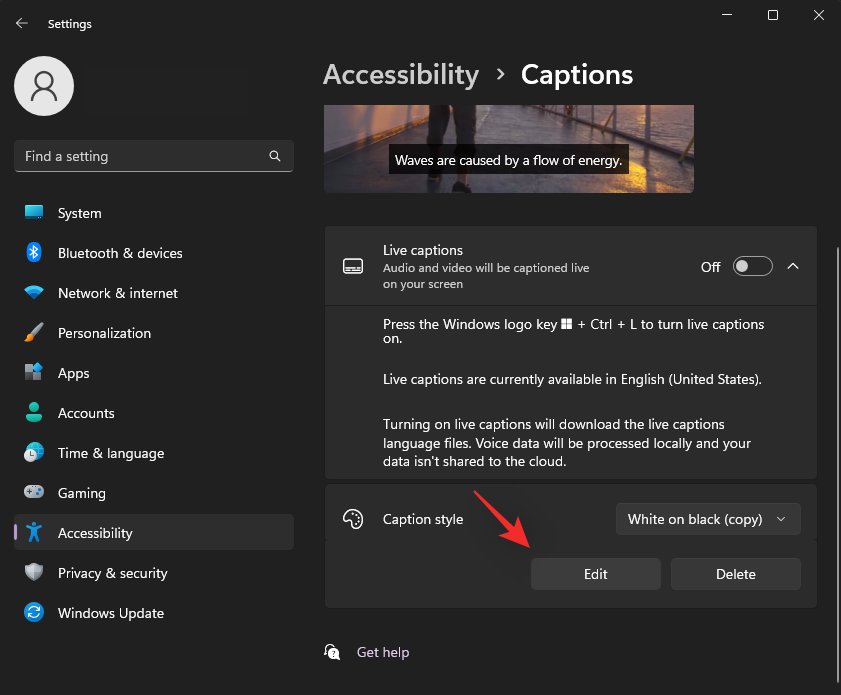
Premenujte svoj nový štýl v hornej časti.
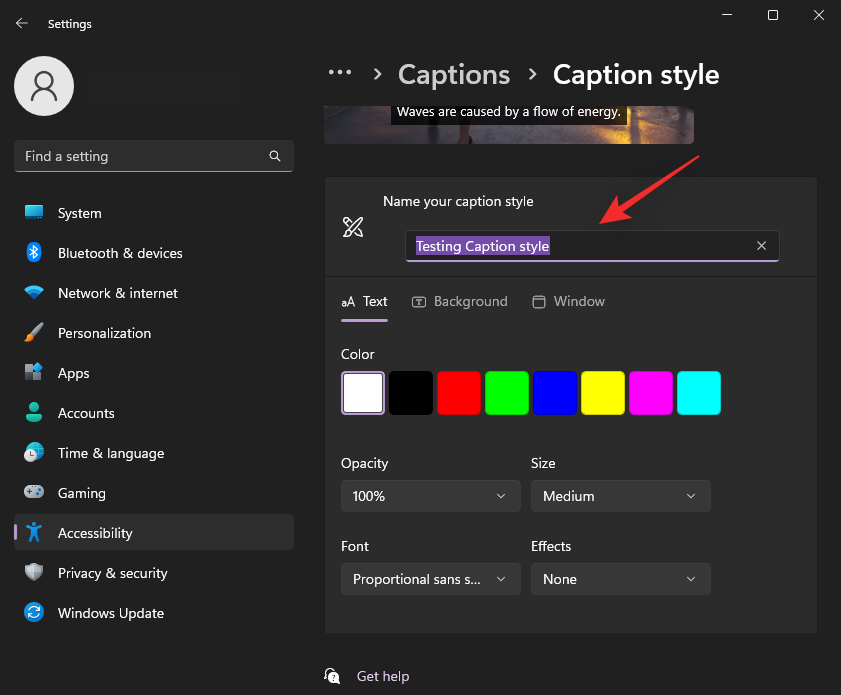
Text sa vyberie predvolene. Teraz si môžete prispôsobiť nasledujúce premenné podľa svojich preferencií.
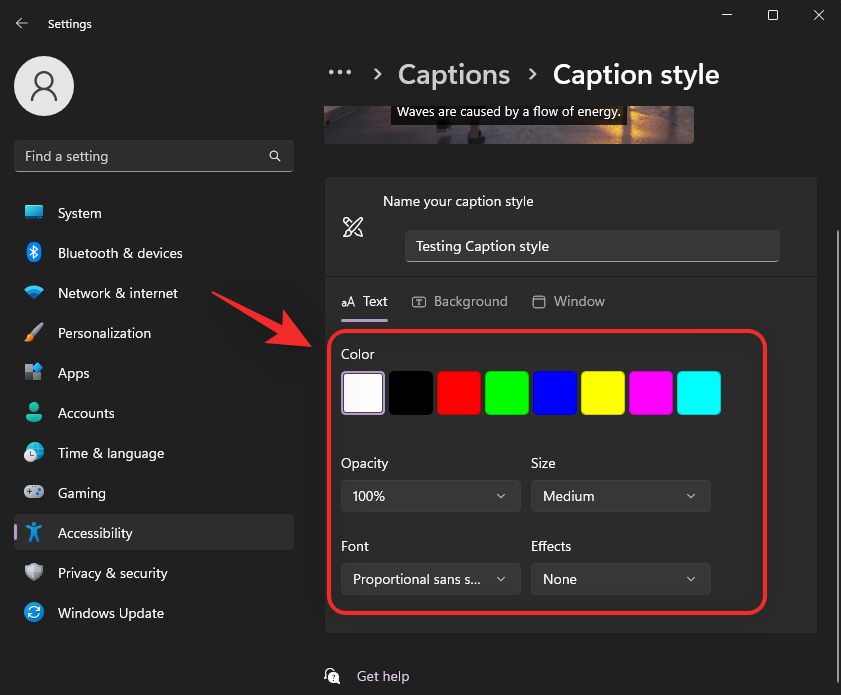
- Farba: Kliknite a vyberte požadovanú farbu.
- Nepriehľadnosť: Kliknite a pomocou rozbaľovacej ponuky vyberte, do akej miery má byť váš text nepriehľadný.
- Veľkosť: Pomocou tejto rozbaľovacej ponuky vyberte veľkosť textu.
- Písmo: Pomocou tejto rozbaľovacej ponuky vyberte písmo. V súčasnosti máte k dispozícii nasledujúce možnosti.
- Jednopätkové
- Proporcionálna pätka
- Mono sans serif
- Proporcionálne sans serif
- Neformálne
- Kurzíva
- Malé čiapky
- Efekt: Ak chcete, aby bol váš text výraznejší pomocou ďalších efektov, použite túto rozbaľovaciu ponuku. K dispozícii máte nasledujúce možnosti.
- Zvýšený
- Depresívne
- Uniforma
- Vrhať tieň
V hornej časti kliknite na položku Pozadie . Teraz prispôsobíme pozadie pre vaše živé prepisy.
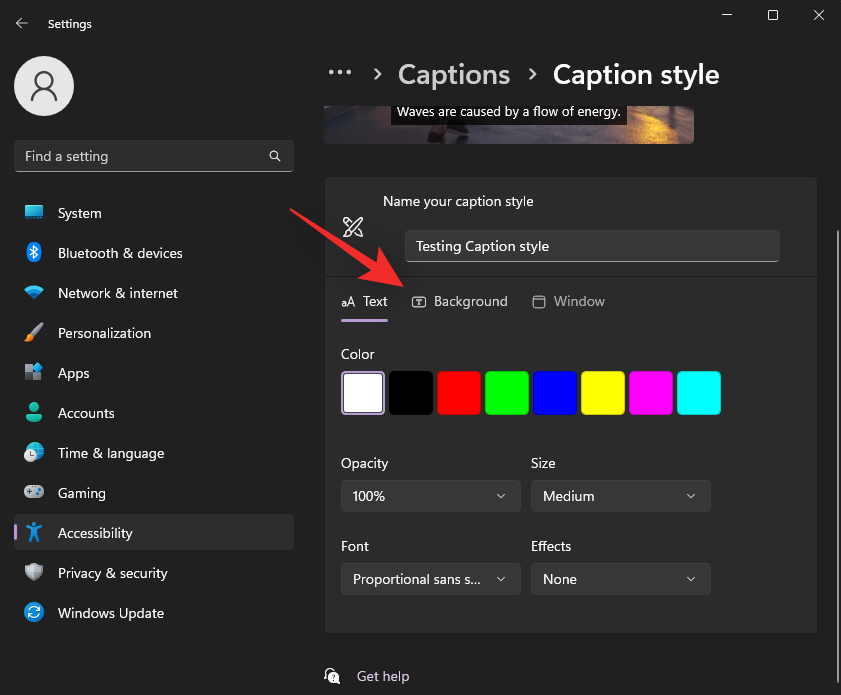
Na prispôsobenie pozadia titulkov použite nasledujúce možnosti, ktoré máte k dispozícii.
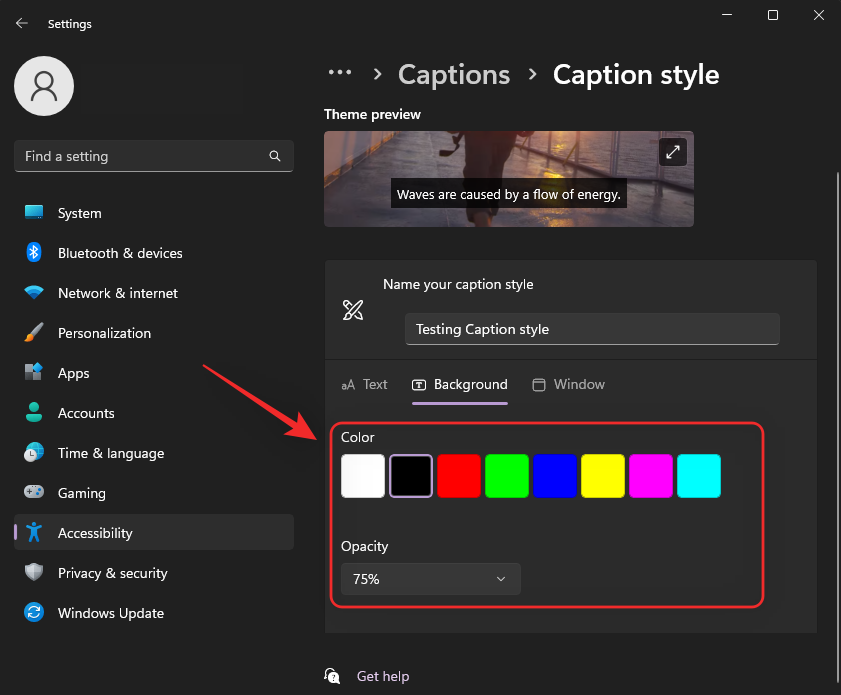
- Farba: Kliknite a vyberte farbu, ktorá sa vám páči pre pozadie.
- Nepriehľadnosť: Pomocou tejto rozbaľovacej ponuky vyberte, do akej miery má byť pozadie nepriehľadné.
Teraz kliknite na Okno v hornej časti, aby ste prispôsobili okno Titulky.
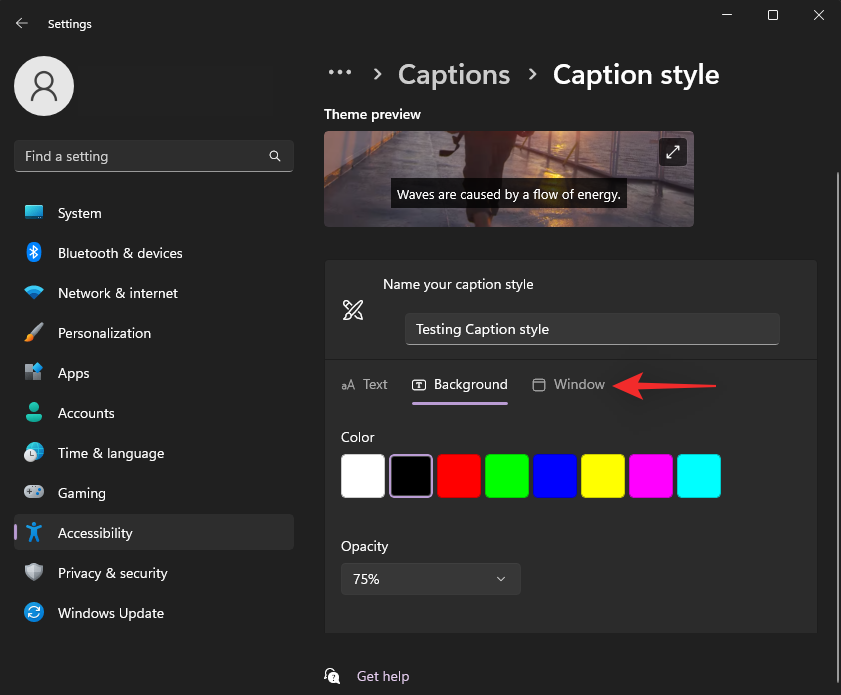
Na prispôsobenie okna titulkov máte rovnaké možnosti ako pozadie živých titulkov.
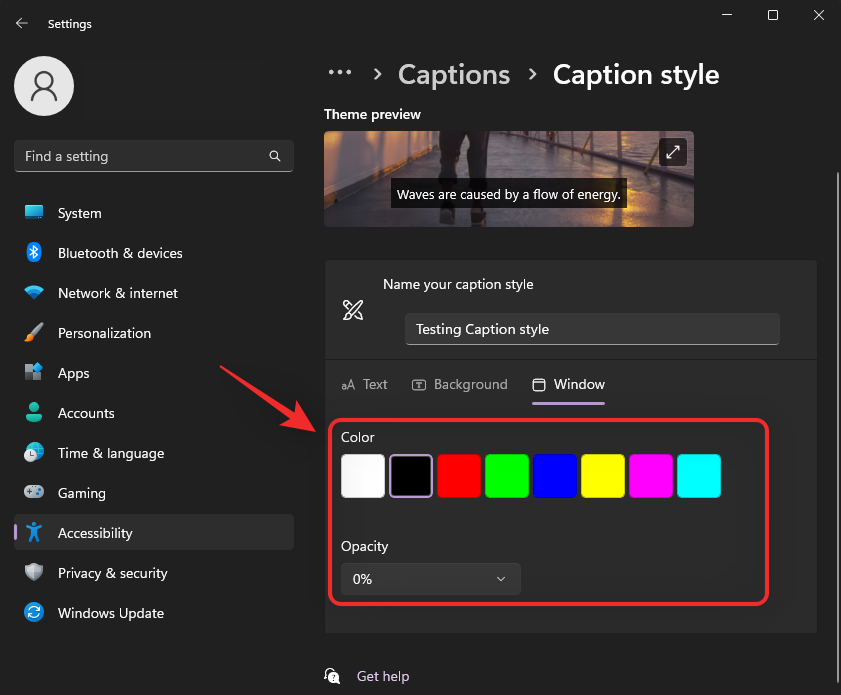
- Farba: Kliknite a pomocou tejto možnosti vyberte farbu pre okno Titulky.
- Nepriehľadnosť: Kliknite a pomocou tejto rozbaľovacej ponuky vyberte nepriehľadnosť okna Titulky.
Po dokončení zatvorte aplikáciu Nastavenia. V okne Živé prepisy je k dispozícii niekoľko ďalších možností na prispôsobenie prostredia. Spustite to isté na svojom počítači pomocou jednej z vyššie uvedených metód. Odporúčame vám použiť klávesovú skratku Windows + Ctrl + L. Teraz kliknite na ikonu ozubeného kolieska () v pravom hornom rohu.
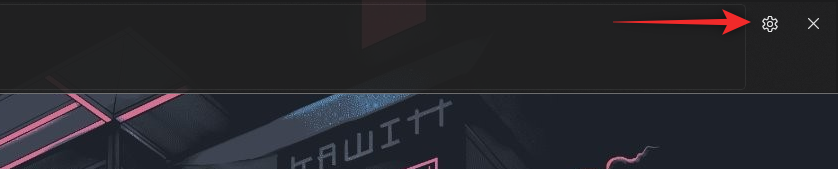
Umiestnite kurzor myši na položku Pozícia a vyberte polohu pre okno živých prepisov.
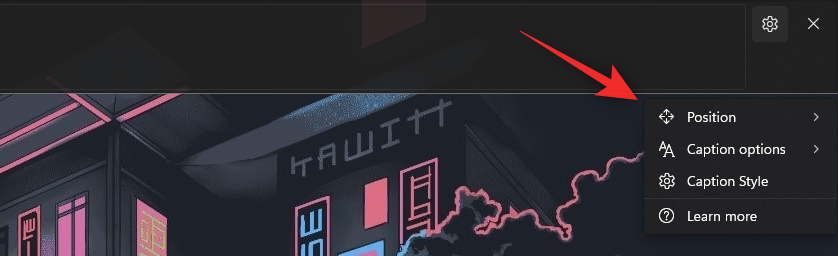
Pre možnosť Pozícia máte k dispozícii nasledujúce možnosti .
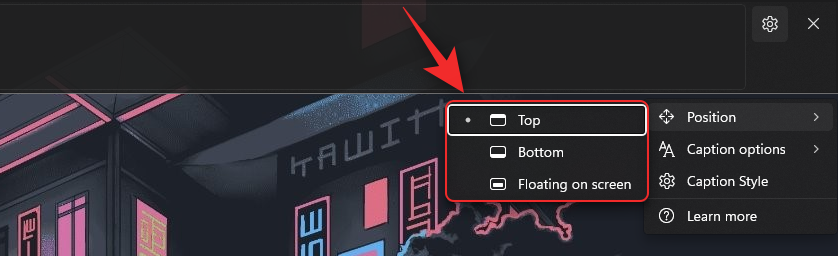
- Hore
- Spodná časť
- Plávajúca obrazovka
Podobne umiestnite kurzor myši na Možnosti titulkov a prispôsobte si, aký druh titulkov sa zobrazí na vašom počítači.
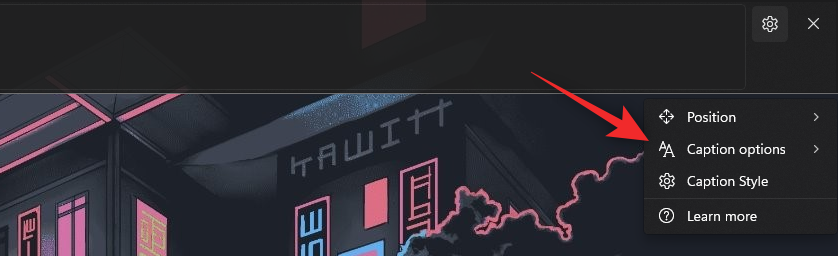
Pre Možnosti titulkov máte k dispozícii nasledujúce možnosti .
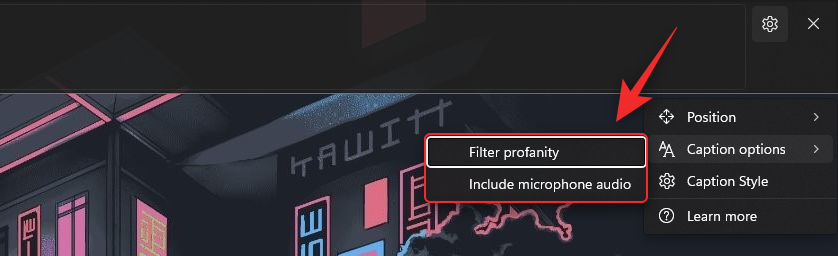
- Filtrujte vulgárne výrazy
- Zahrňte zvuk mikrofónu
A je to! Teraz budete mať vo svojom systéme prispôsobené živé prepisy podľa vašich preferencií.
často kladené otázky
Tu je niekoľko často kladených otázok o živých prepisoch v systéme Windows 11, ktoré by vám mali pomôcť získať najnovšie informácie.
Používa spoločnosť Microsoft moje hlasové údaje?
Áno, spoločnosť Microsoft spracováva vaše hlasové údaje, ak sú súčasťou funkcie Live Captioning. Aj keď sa tento proces deje úplne lokálne. Žiadny zvuk používaný systémom Windows na živé prepisovanie sa nikdy neodosiela do cloudu alebo dokonca na servery spoločnosti Microsoft.
Ktoré jazyky podporujú živé prepisy v celom systéme?
V súčasnosti živé prepisy podporujú ako podporovaný jazyk iba angličtinu (Spojené štáty americké). Očakáva sa, že Microsoft do budúcich aktualizácií zahrnie viac jazykov, ale zatiaľ o tom nie je oficiálne slovo.
Prečo potrebujem internet, keď povoľujem živé prepisy?
Internetové pripojenie potrebujete iba vtedy, keď prvýkrát povolíte živé prepisy. Po stiahnutí potrebných jazykových súborov do počítača už nebudete potrebovať internetové pripojenie, aby ste mohli používať živé prepisy v systéme Windows 11.
Dúfame, že vám tento príspevok pomohol zoznámiť sa so živými titulkami v systéme Windows 11. Ak narazíte na nejaké problémy alebo máte ďalšie otázky, pokojne ich napíšte do komentárov nižšie.
SÚVISIACE: