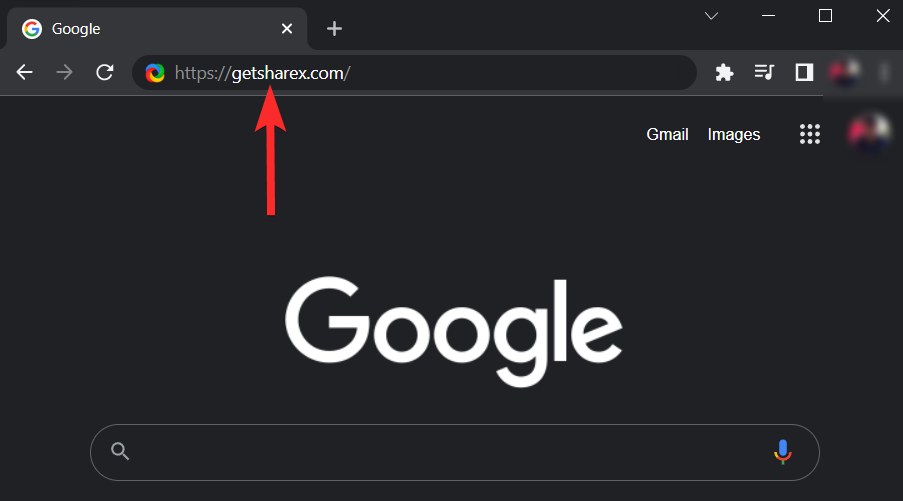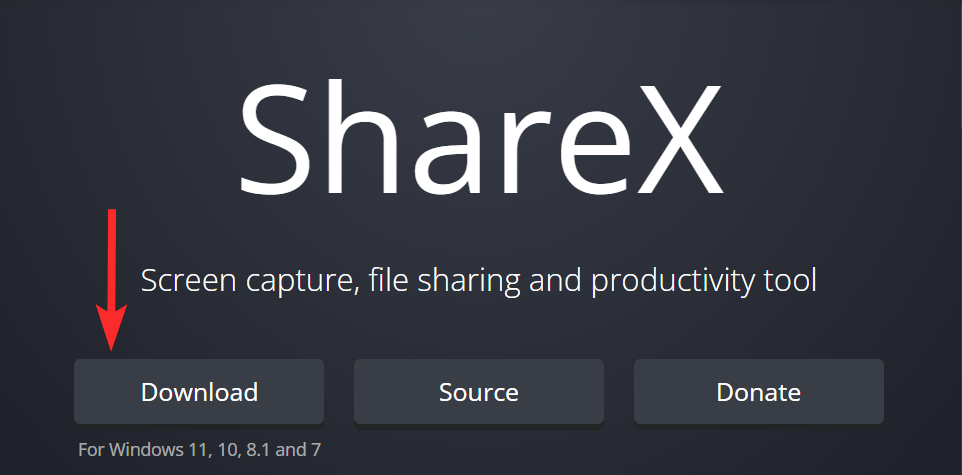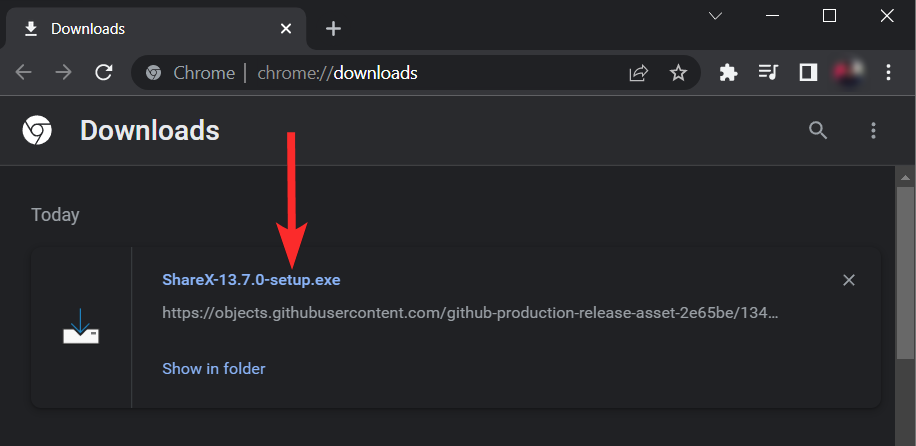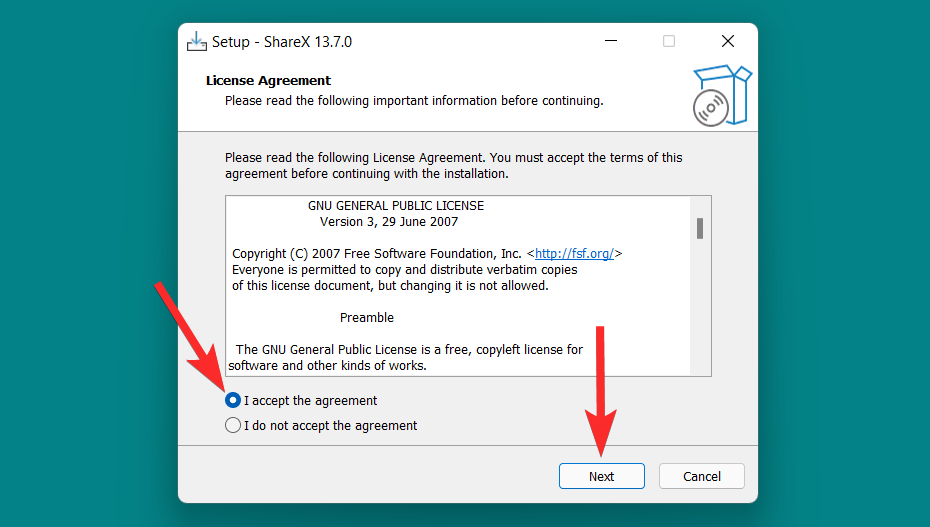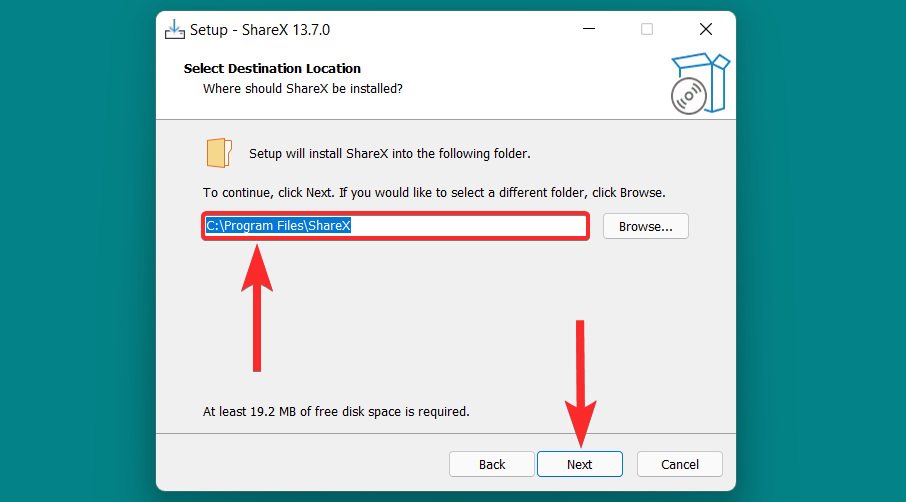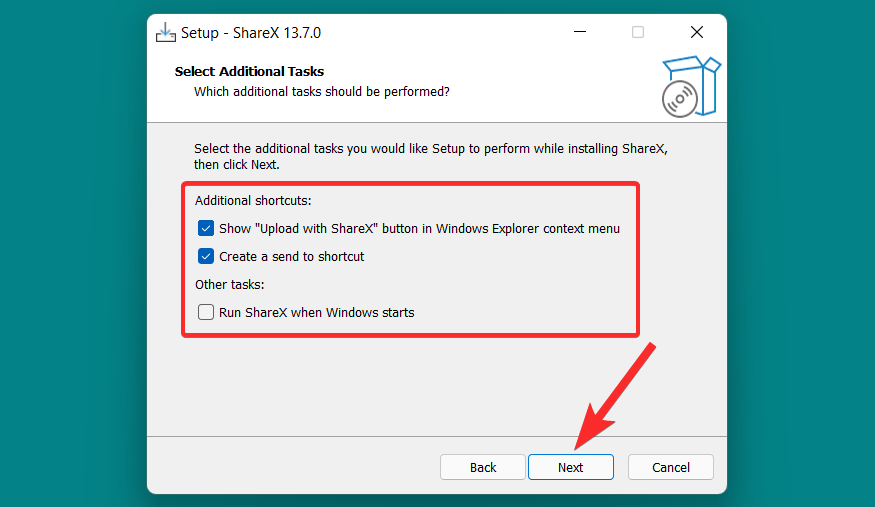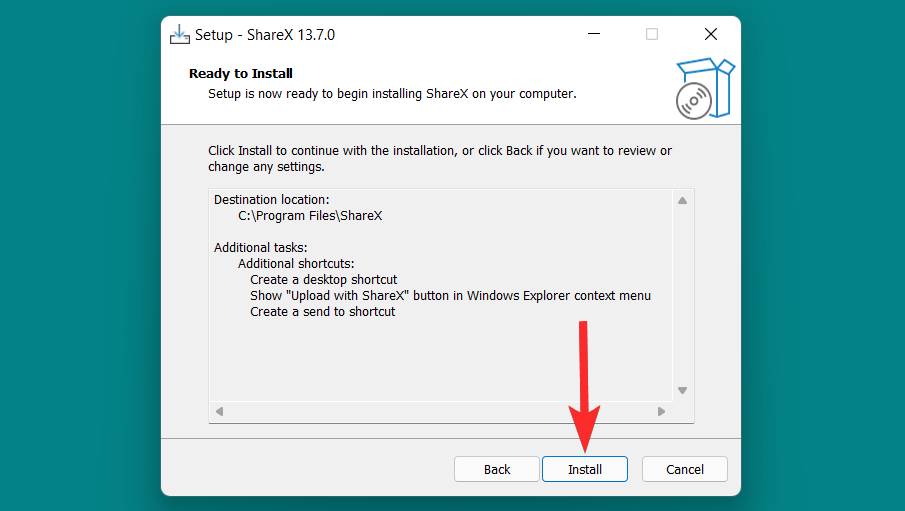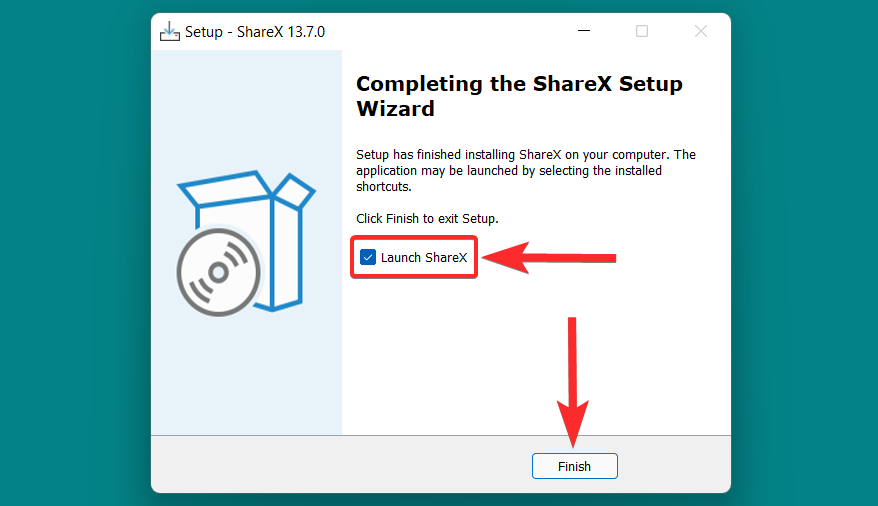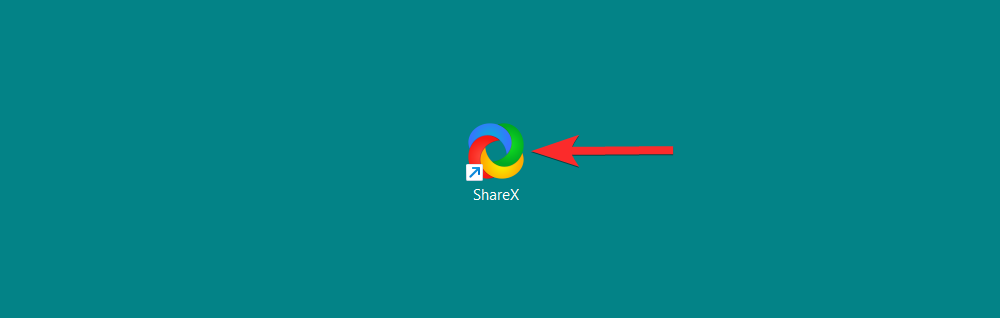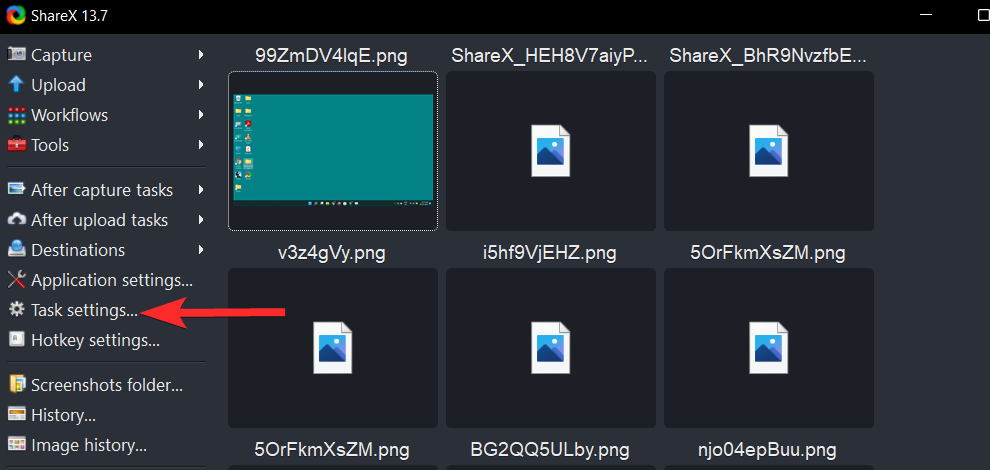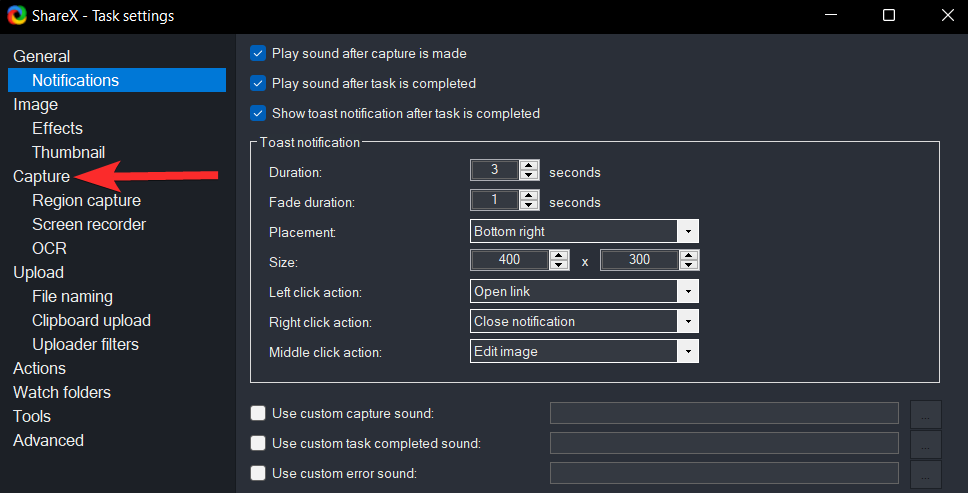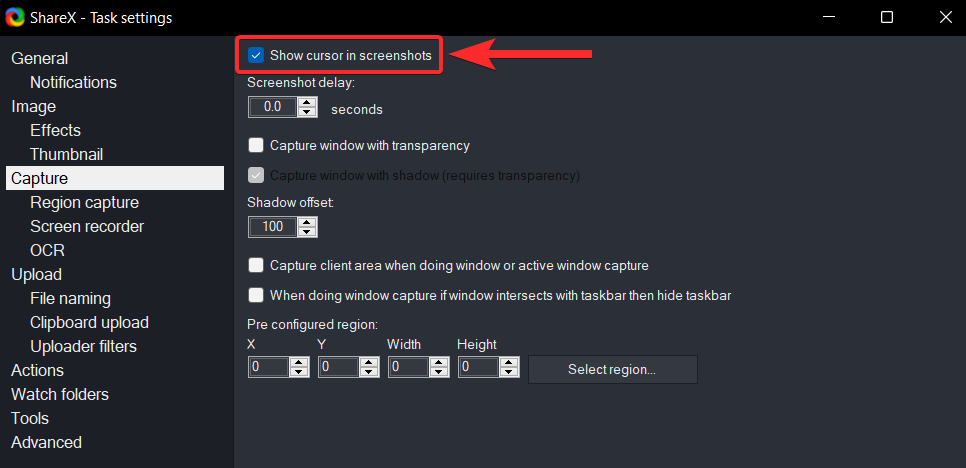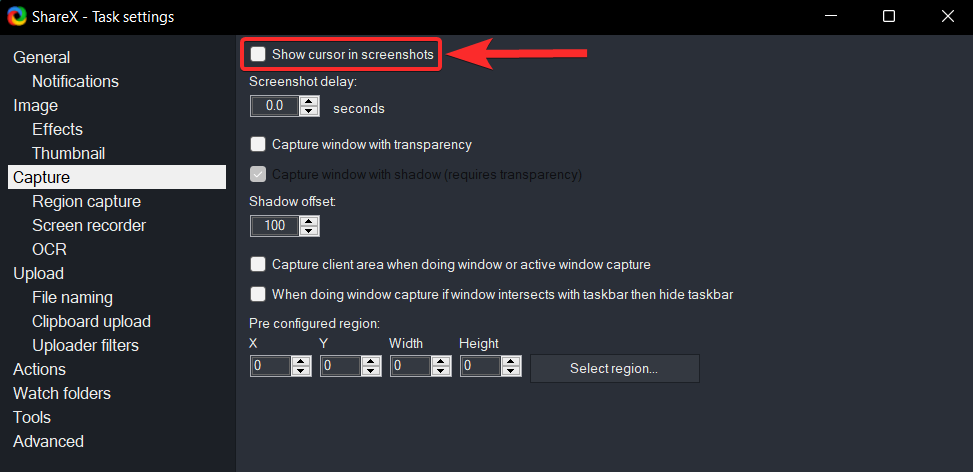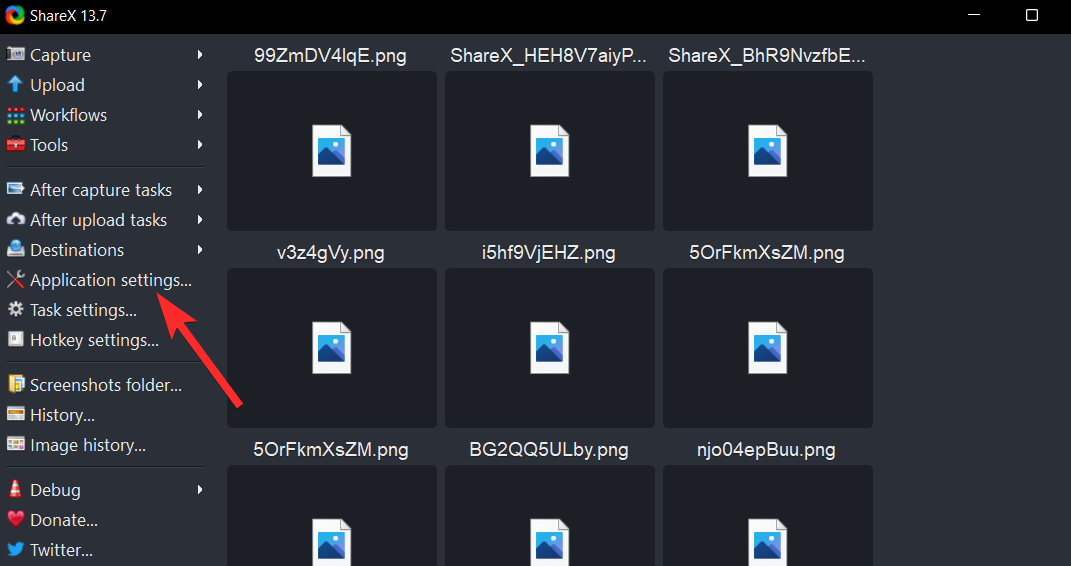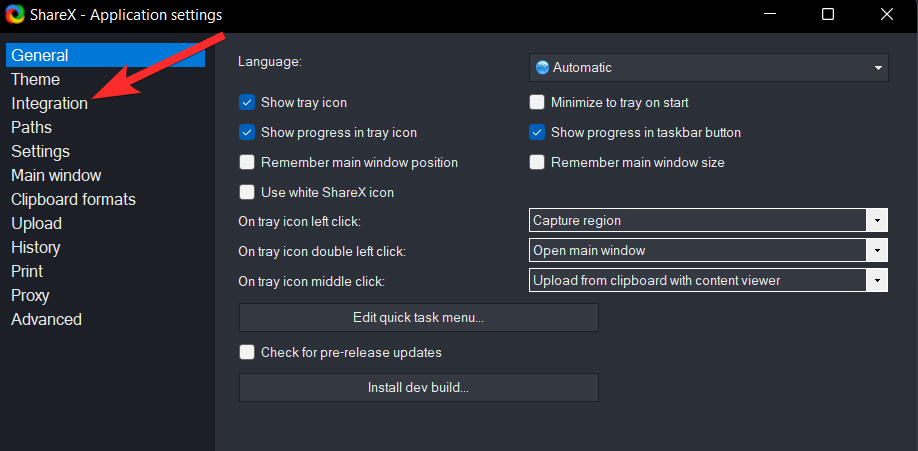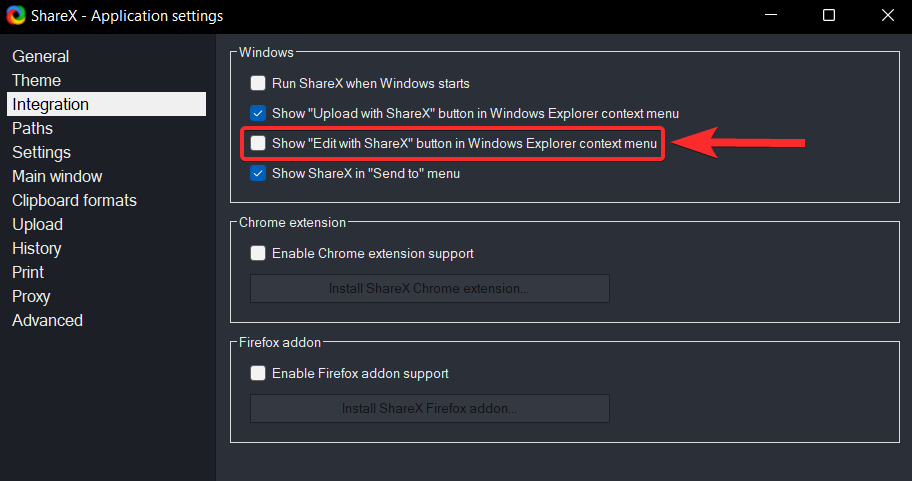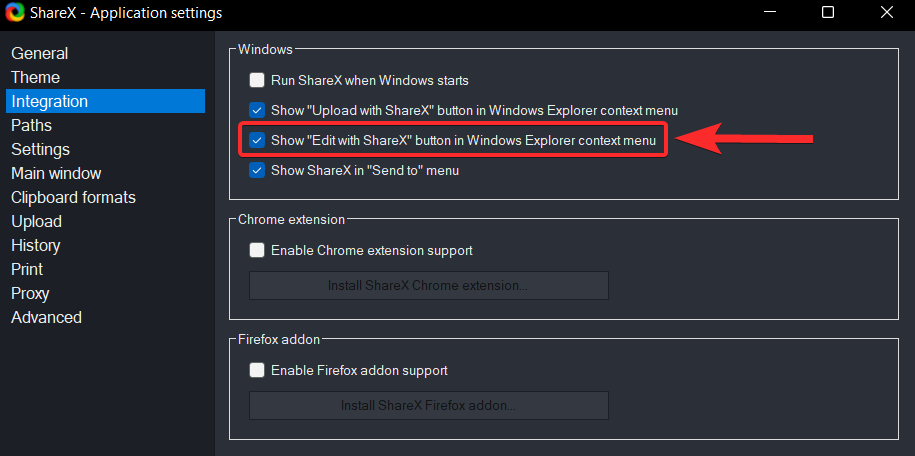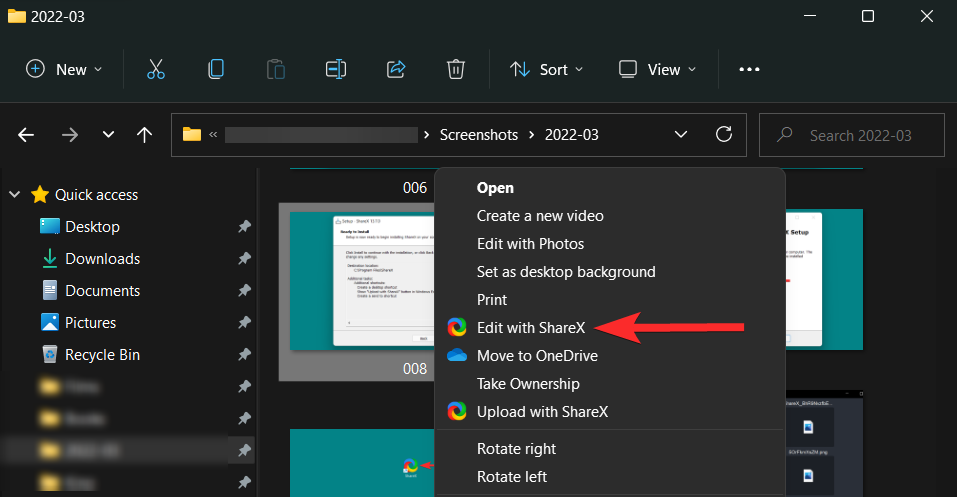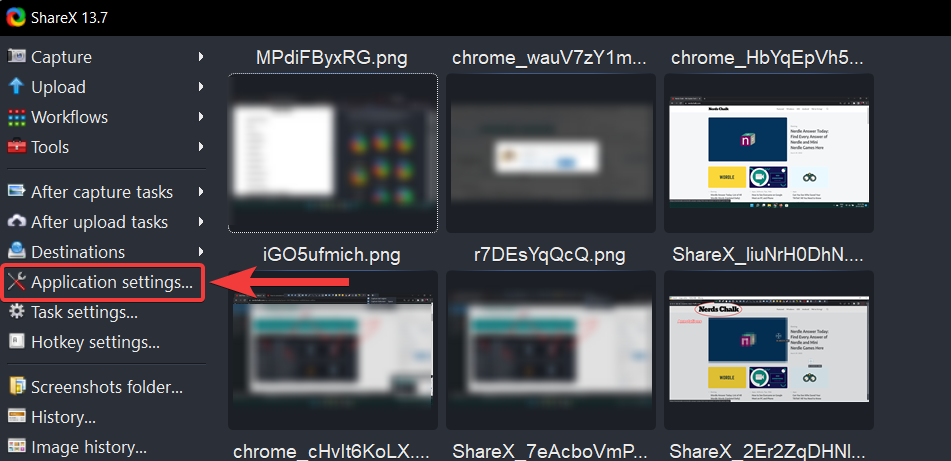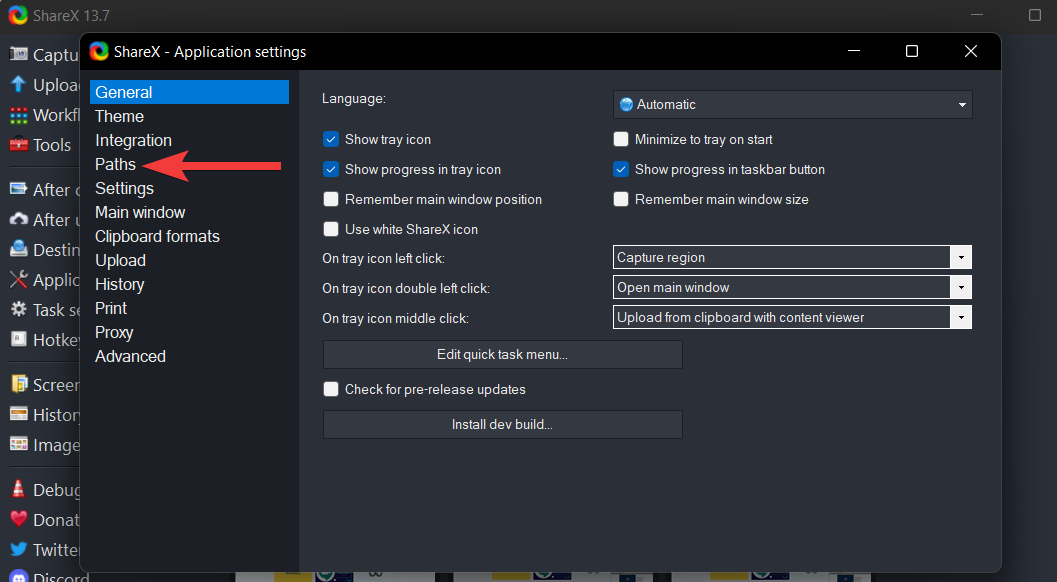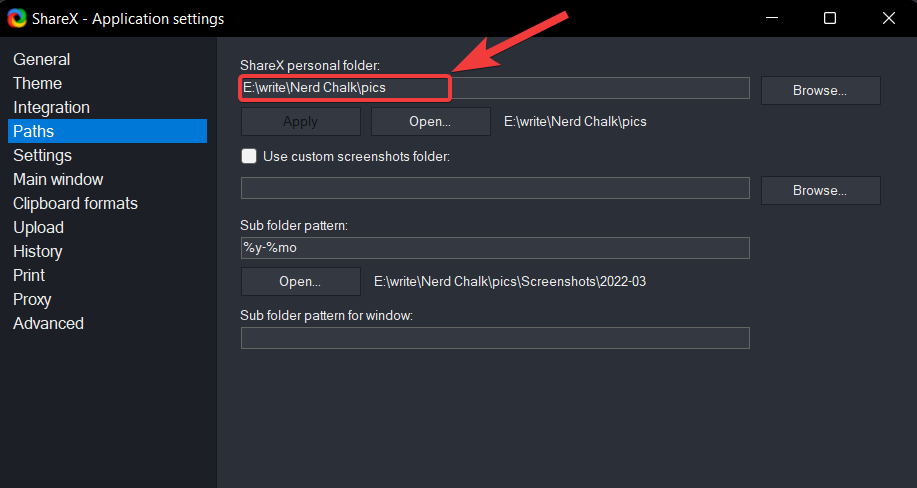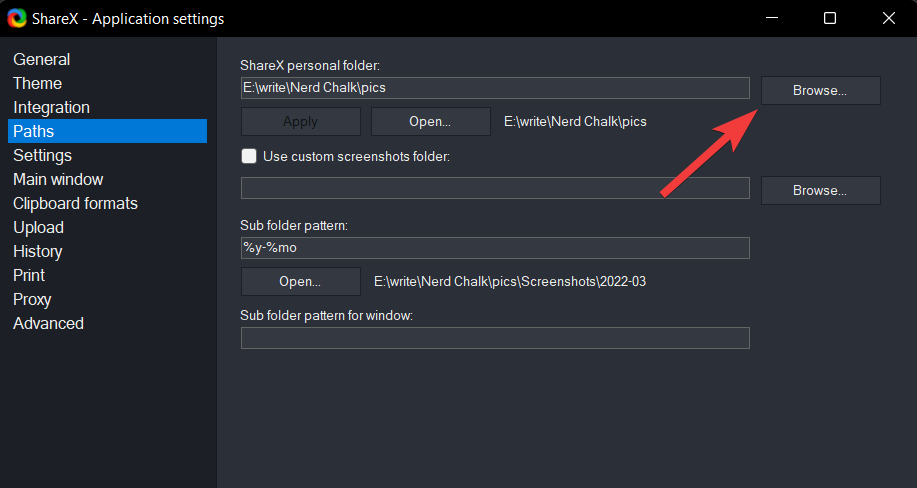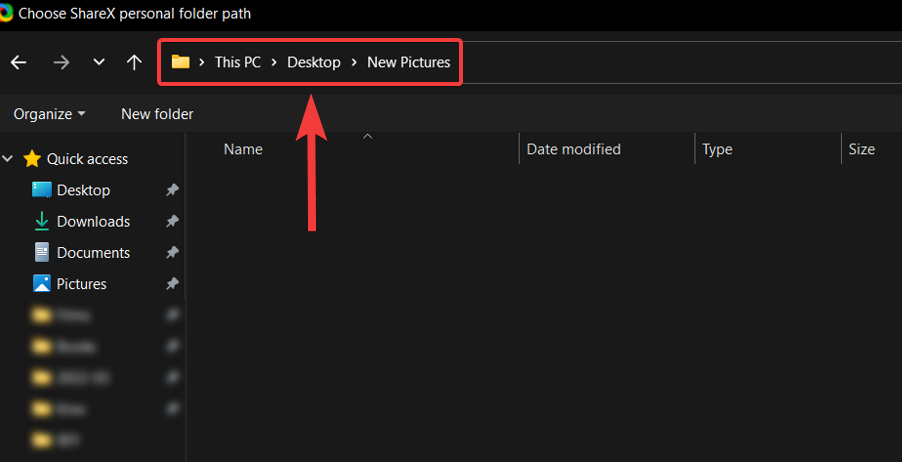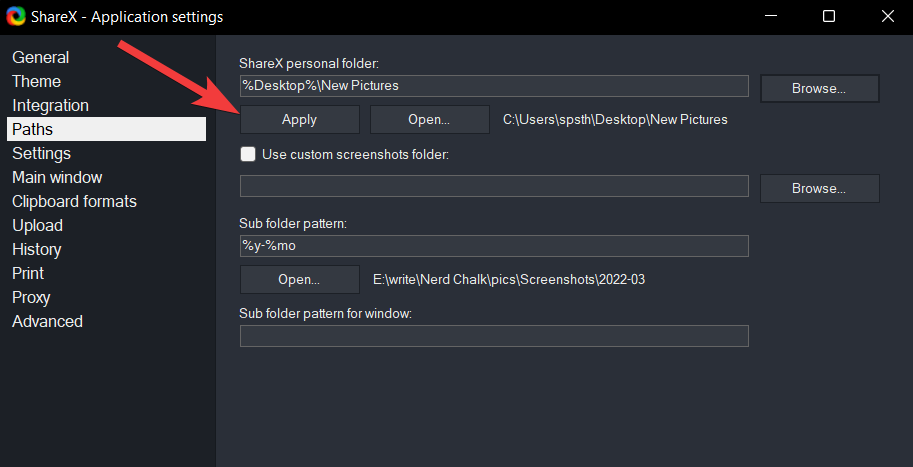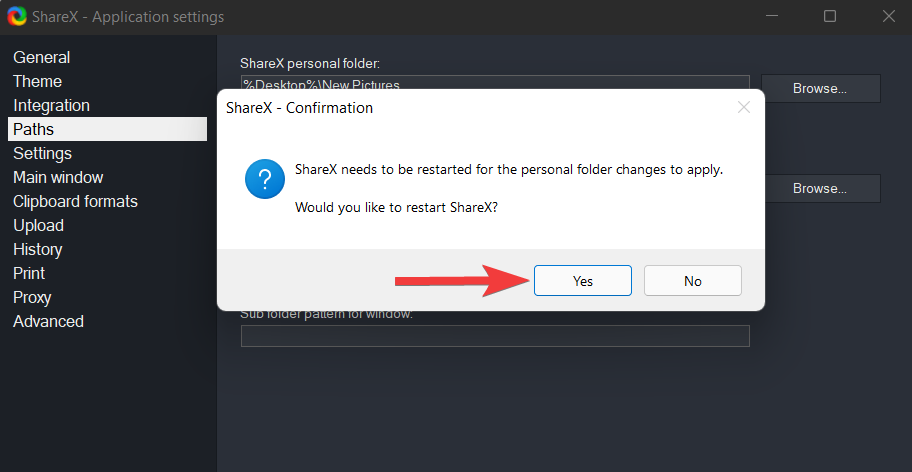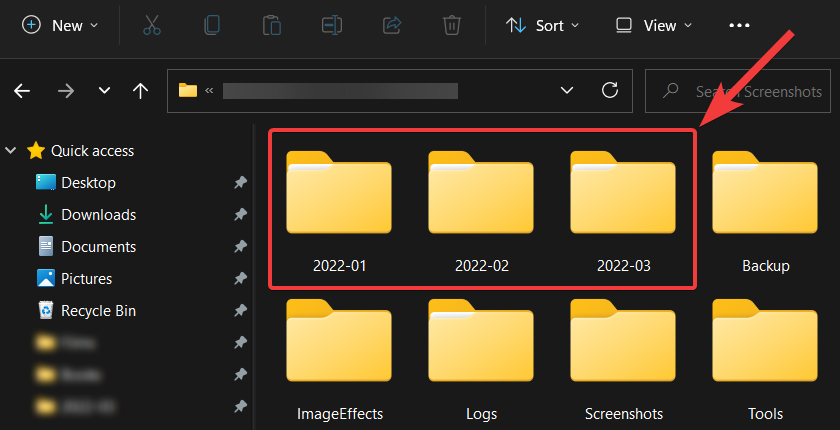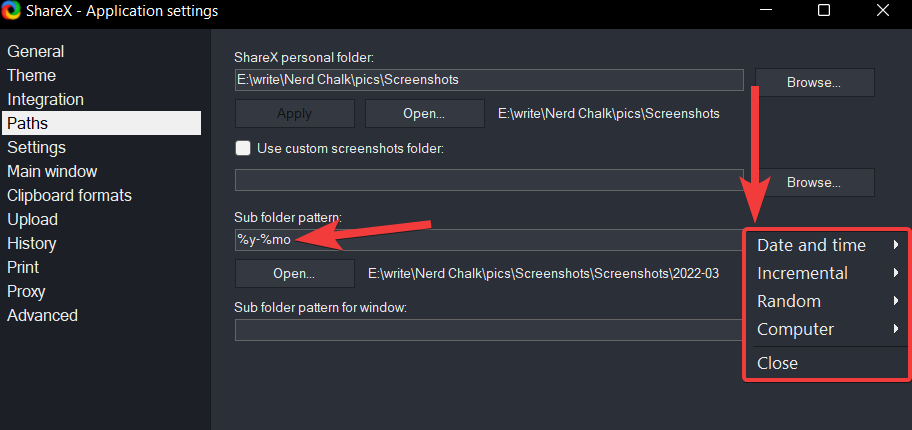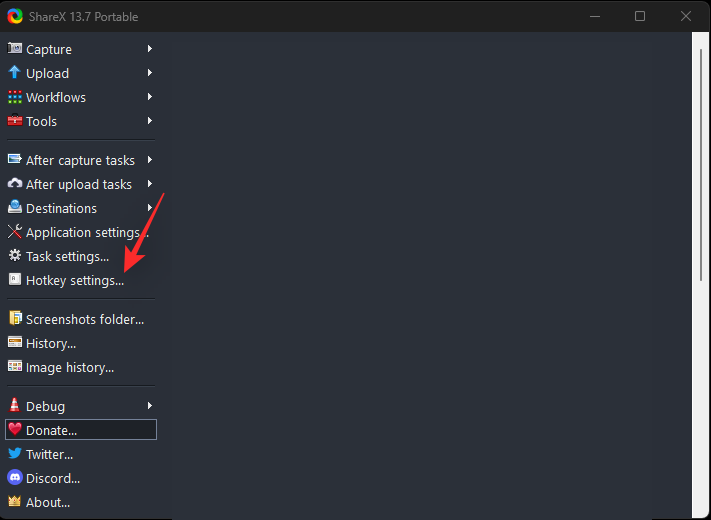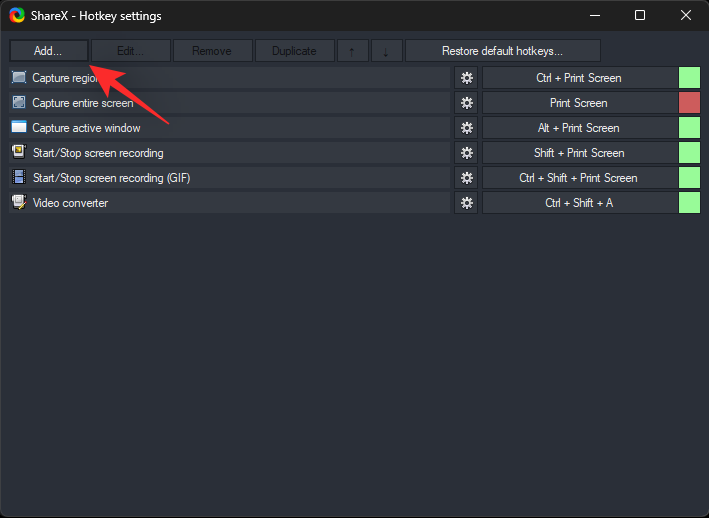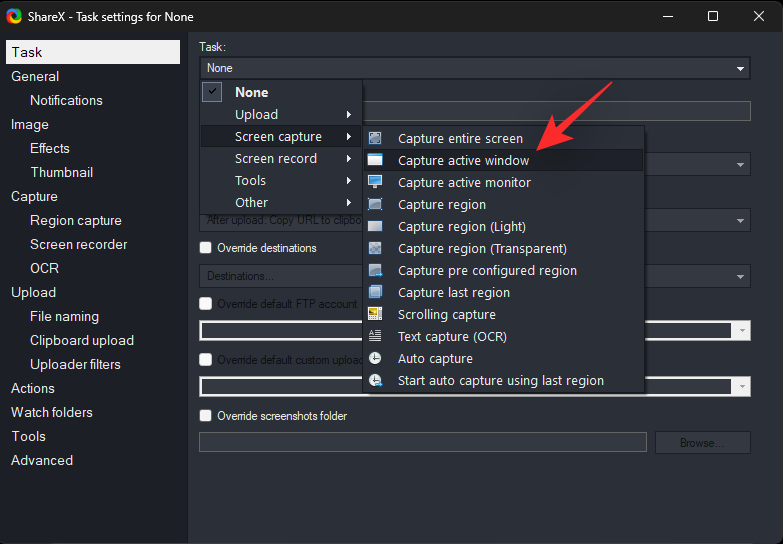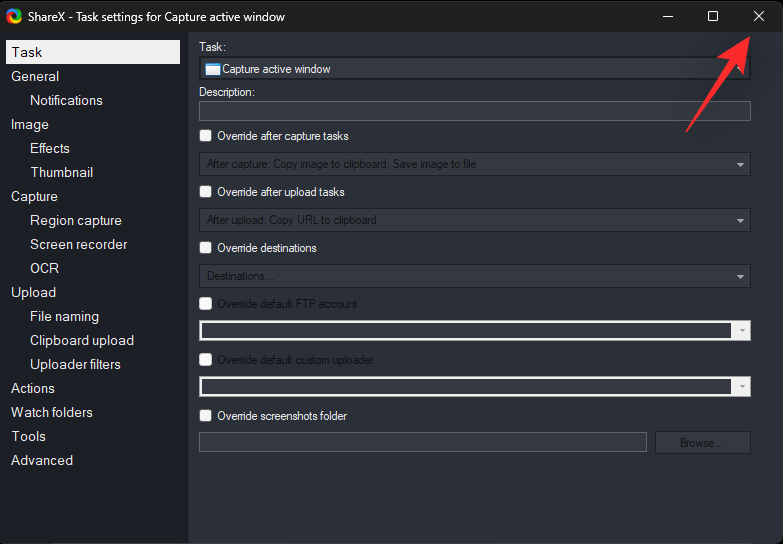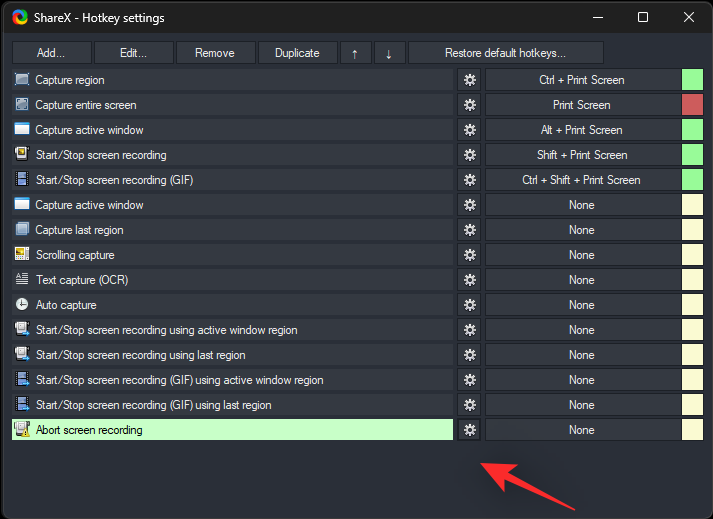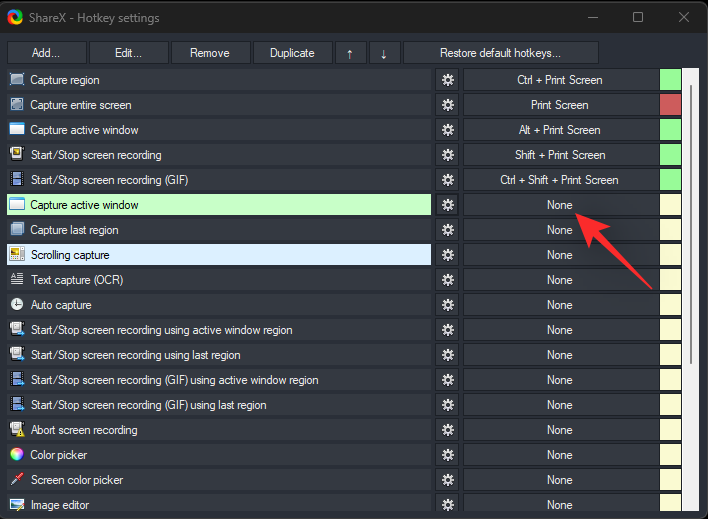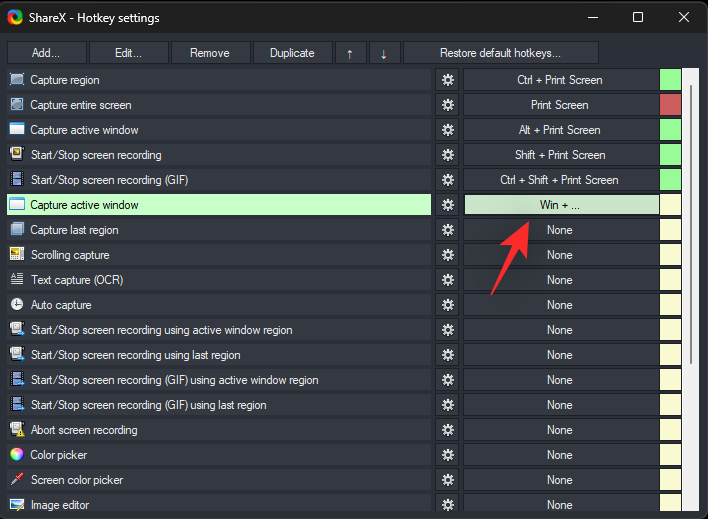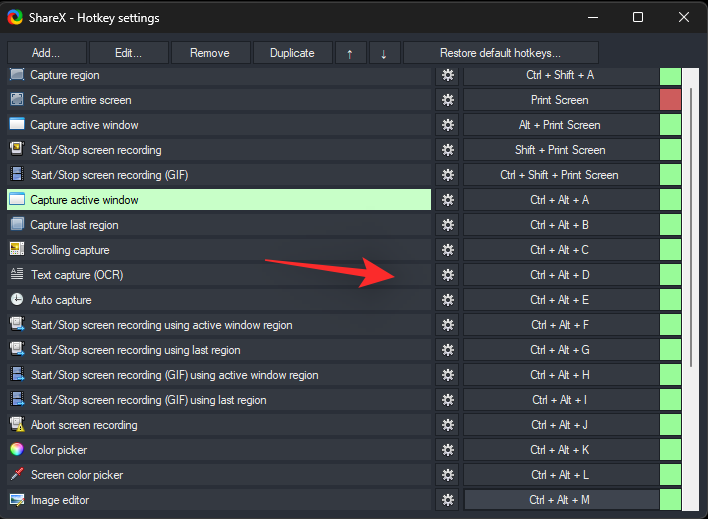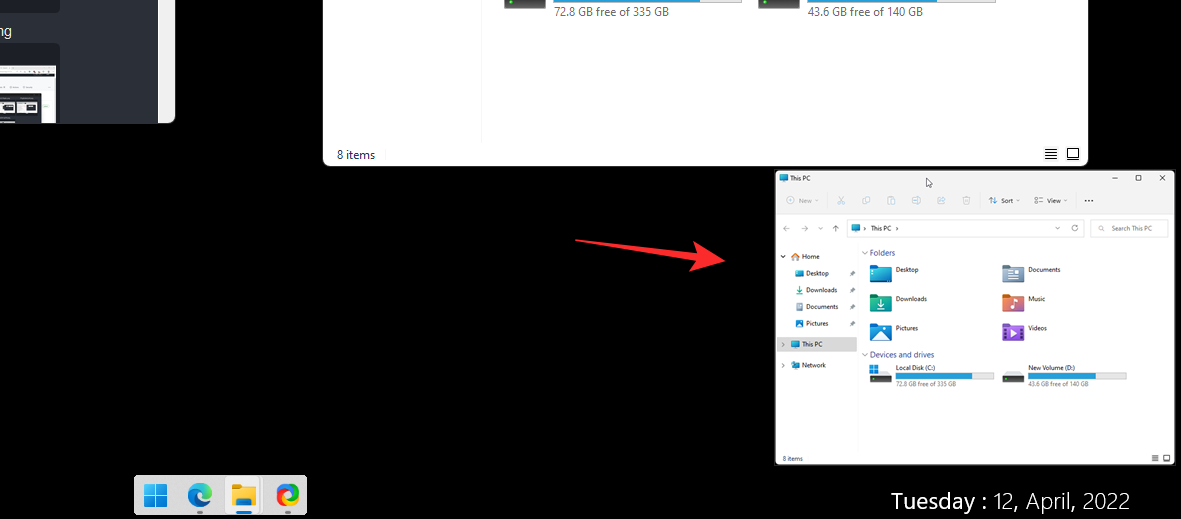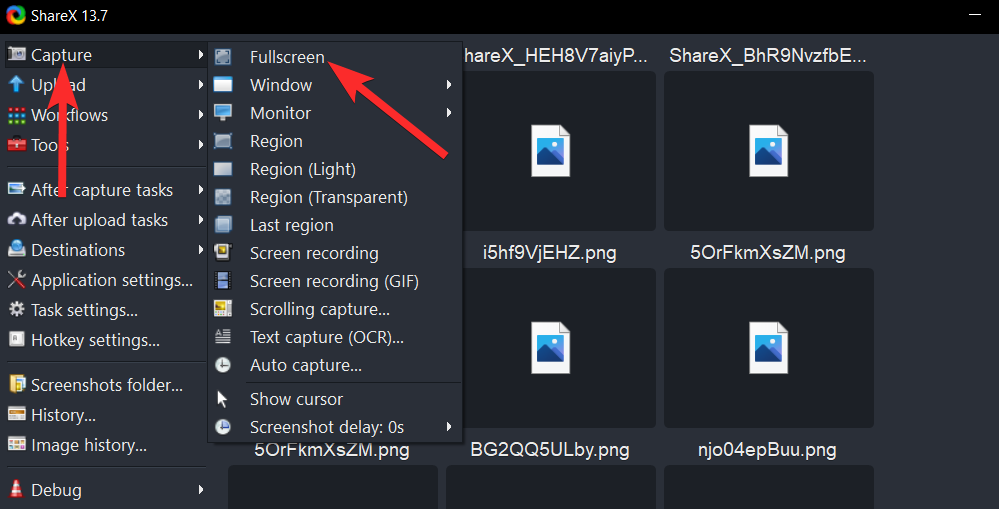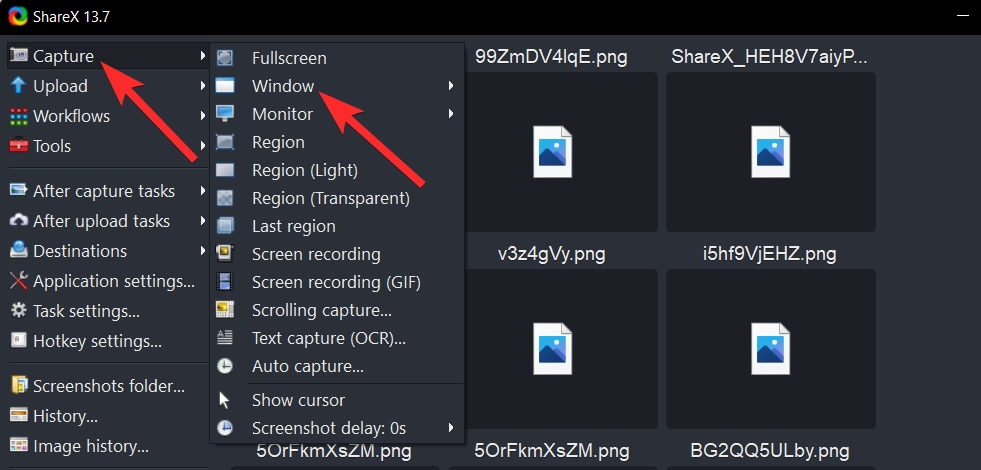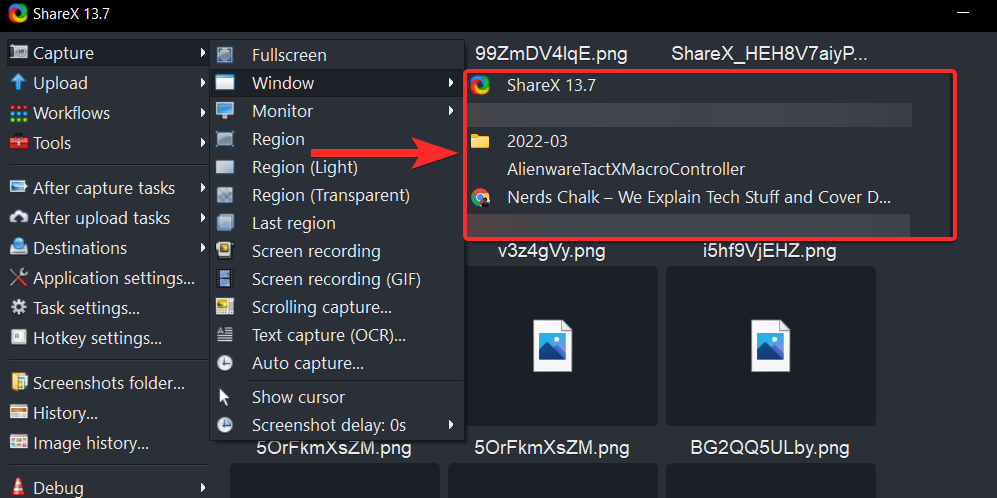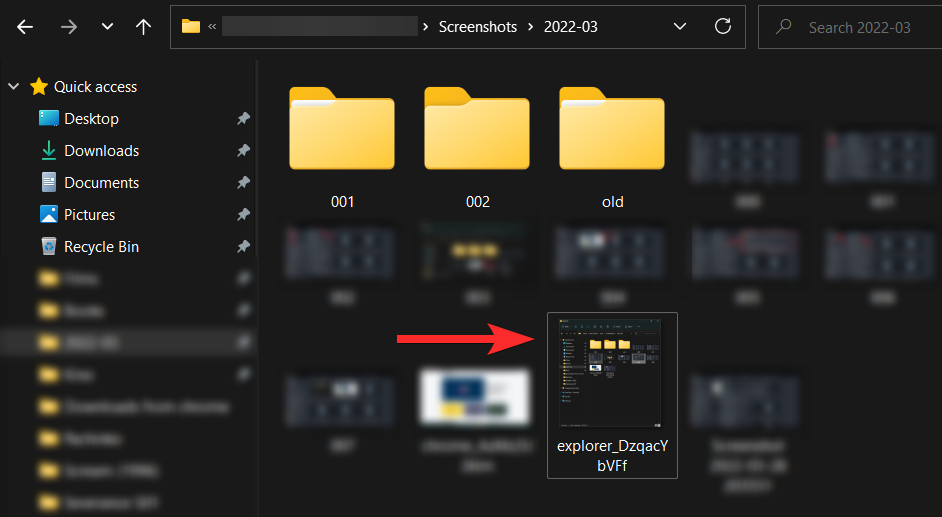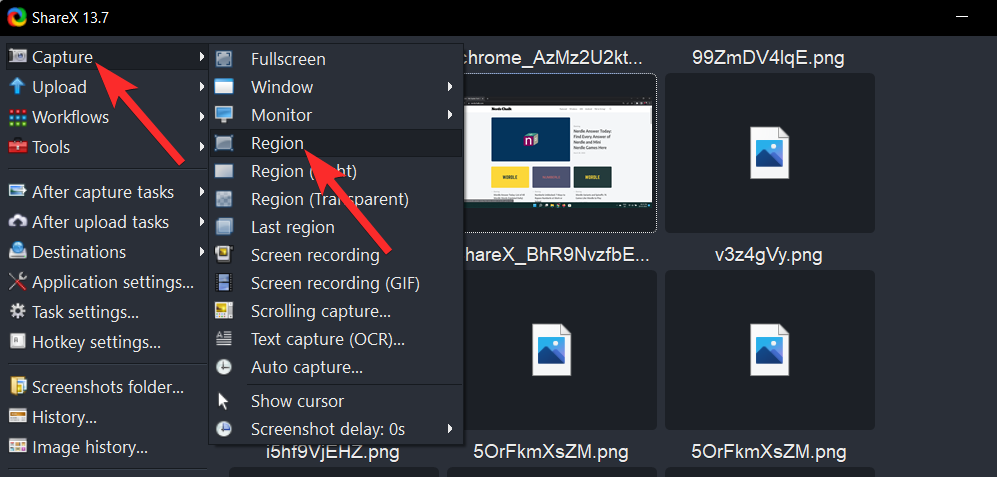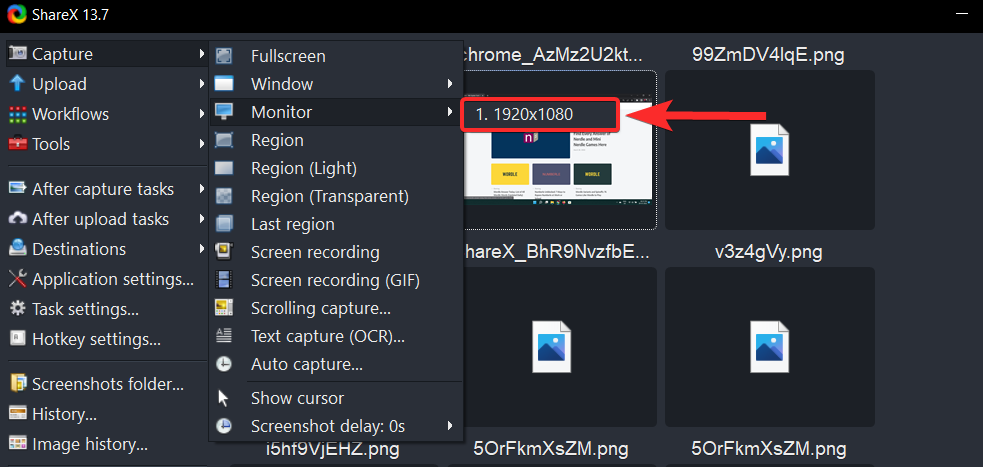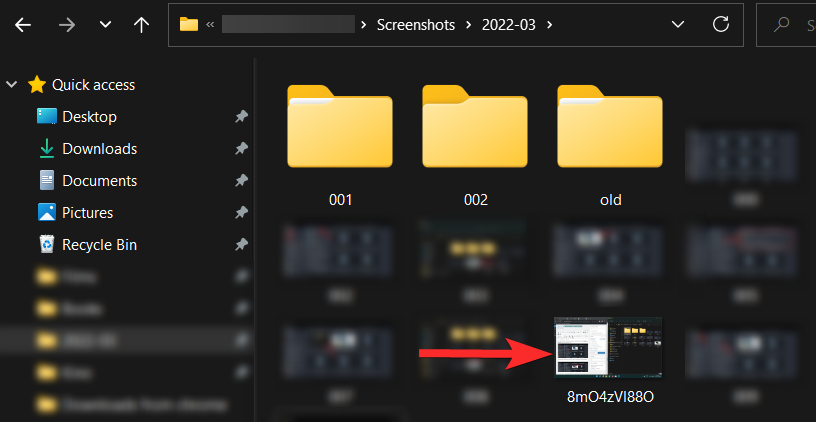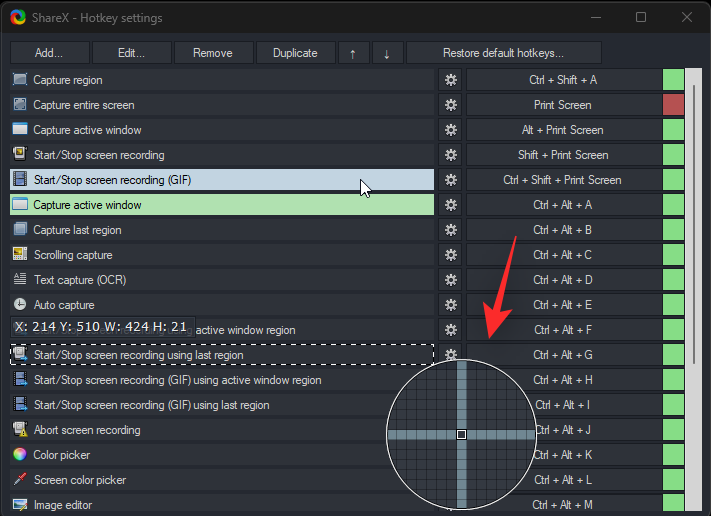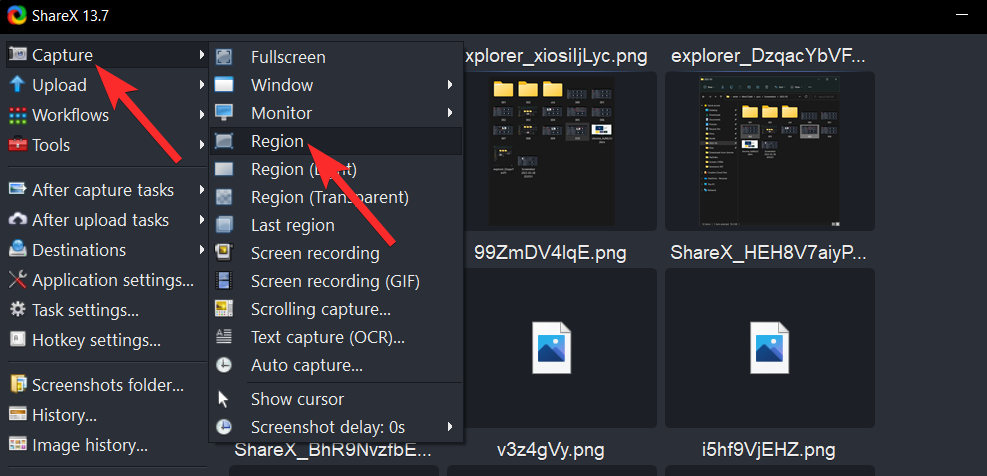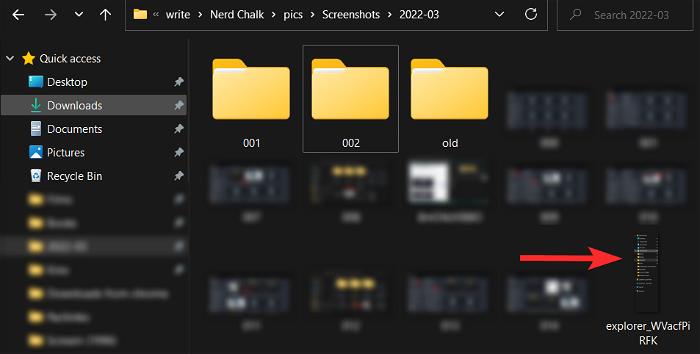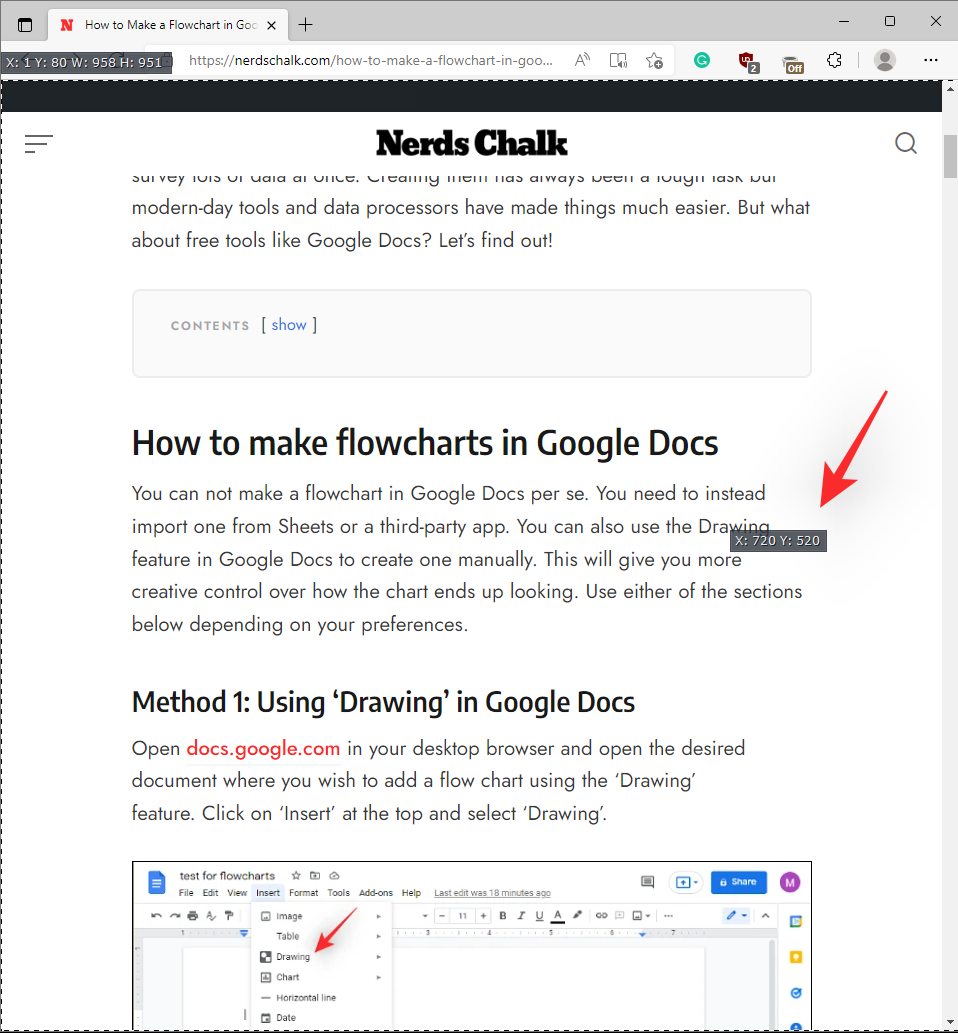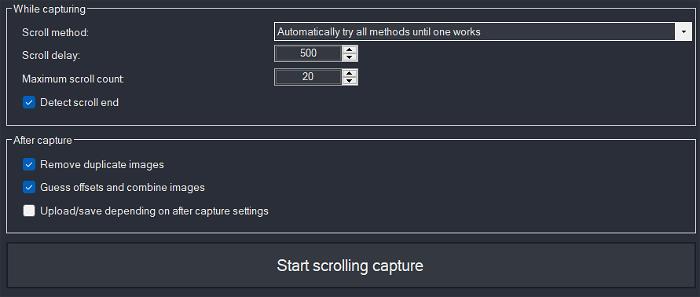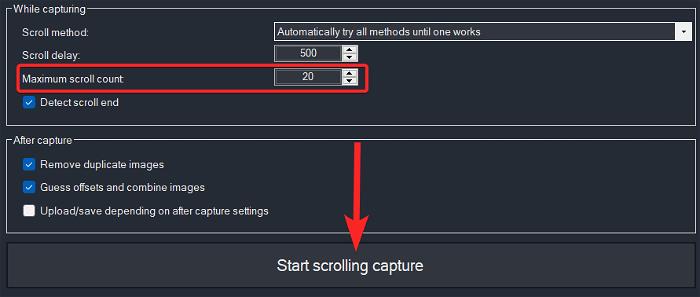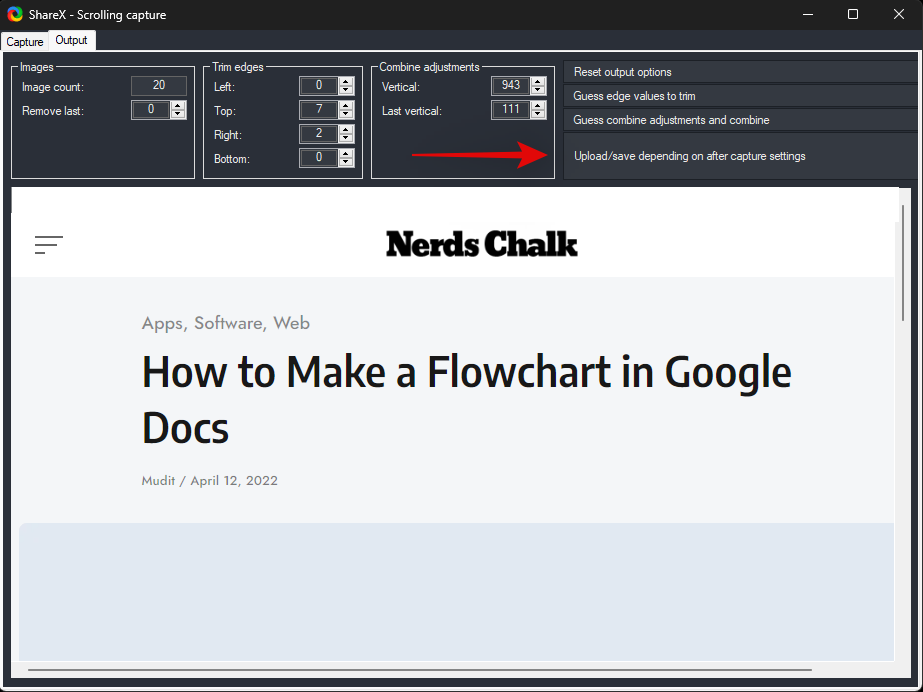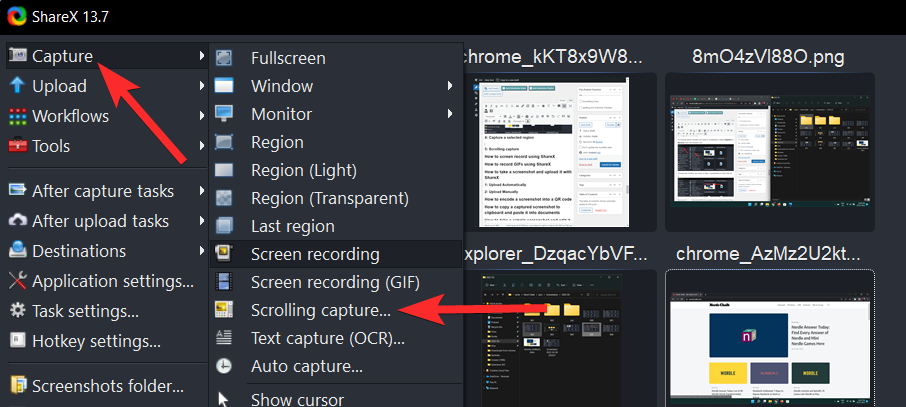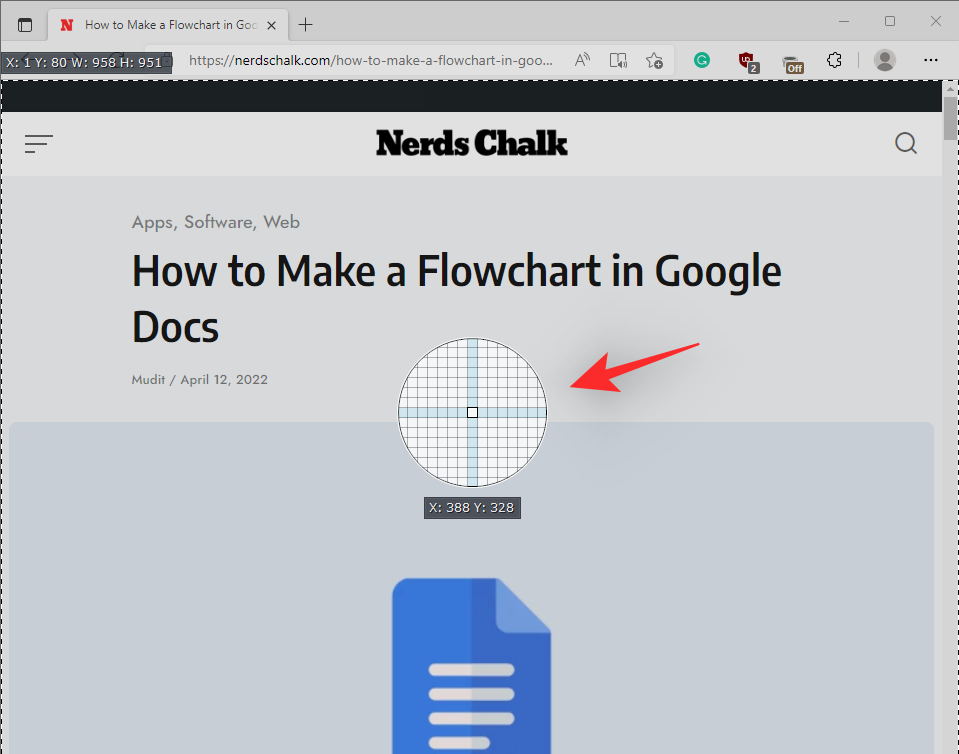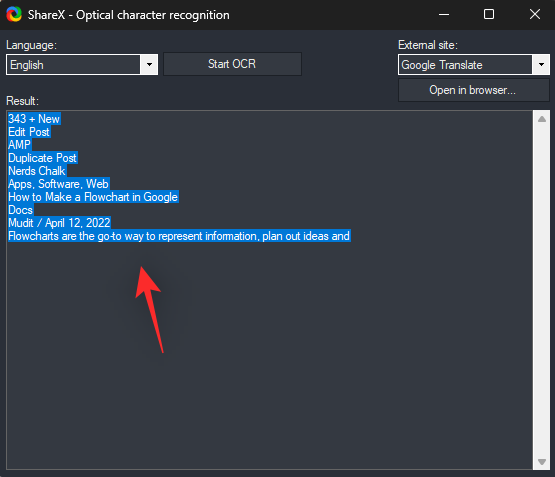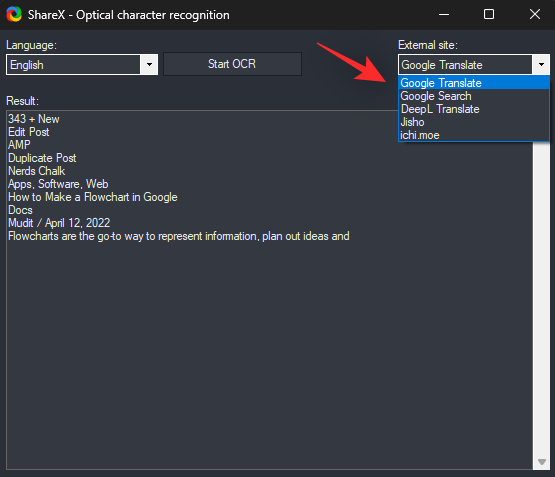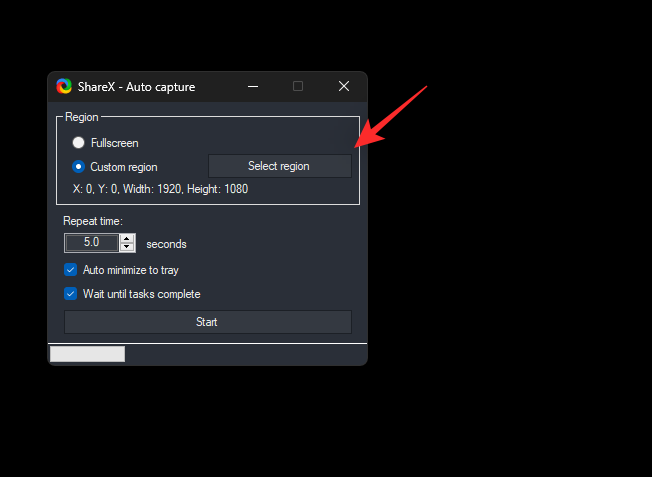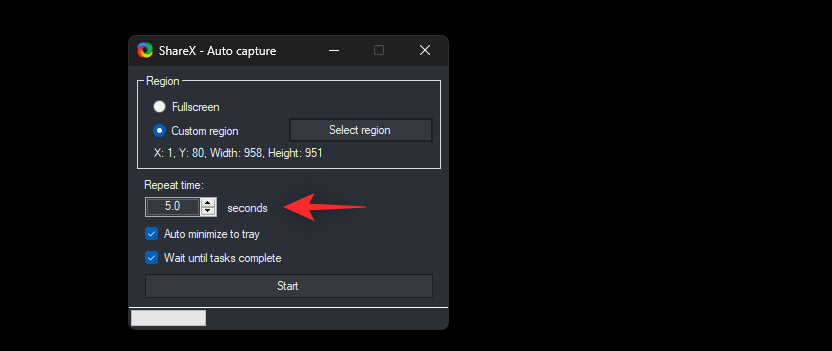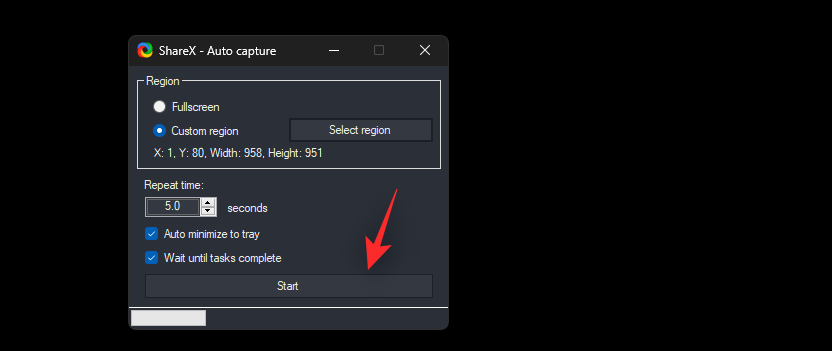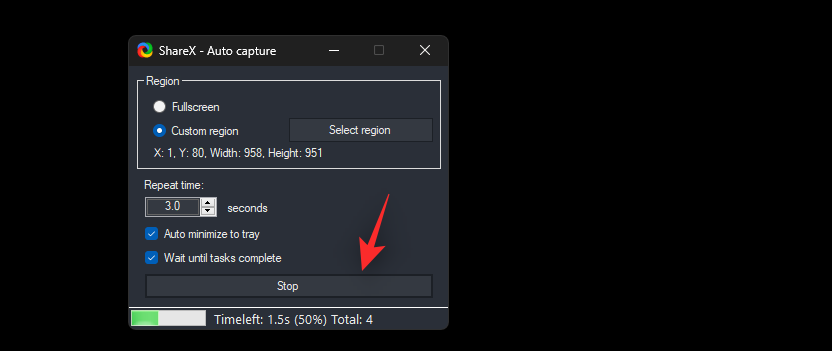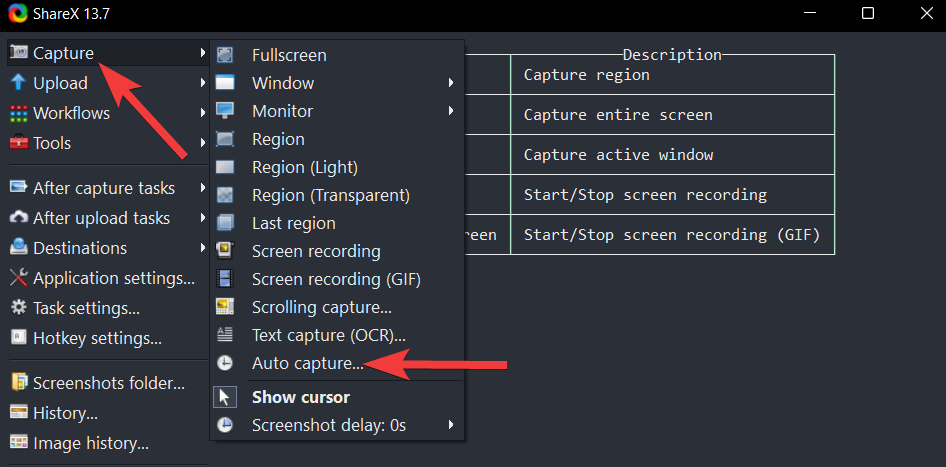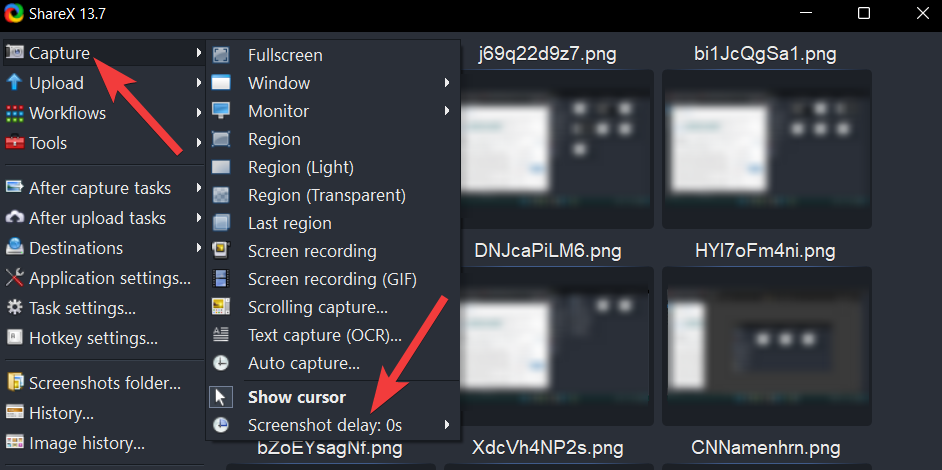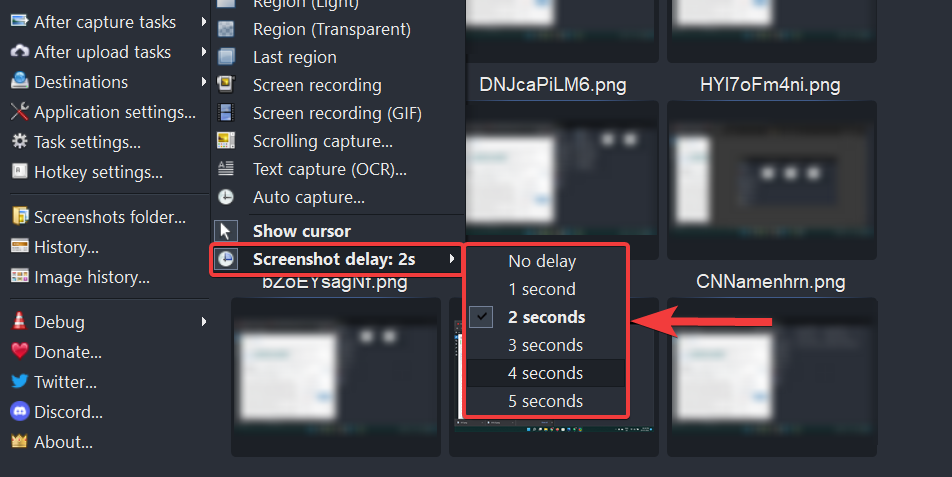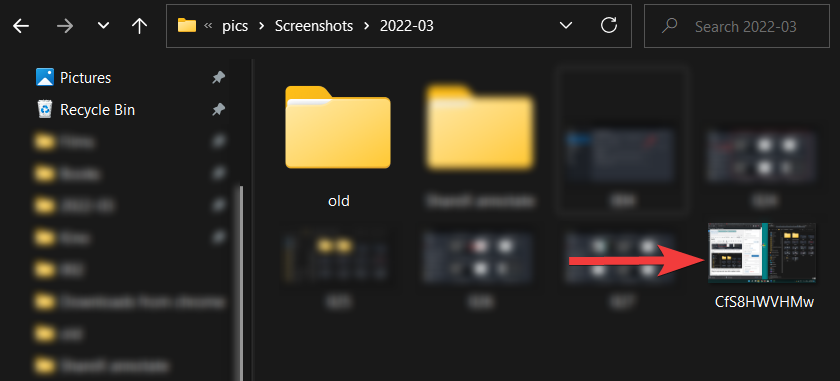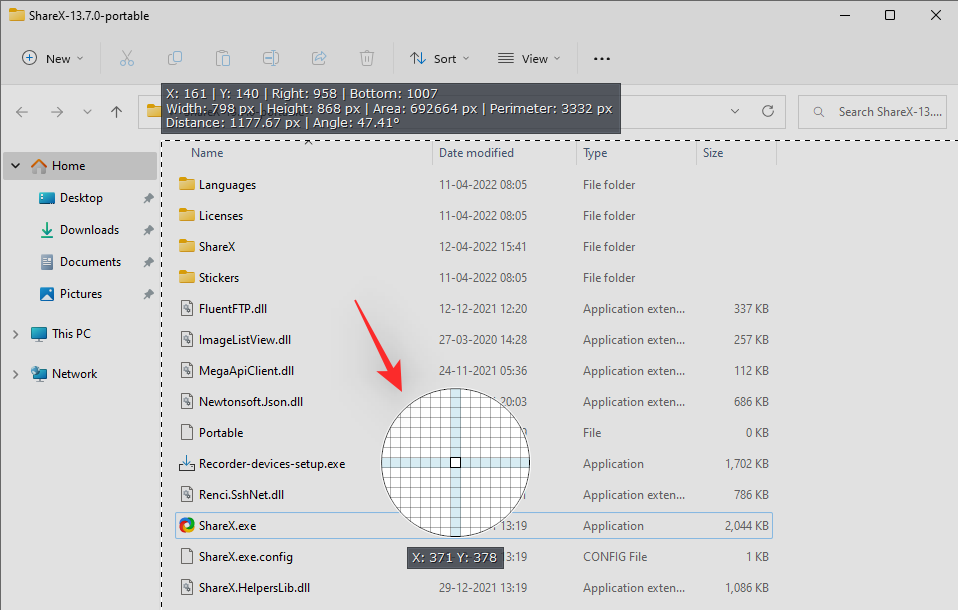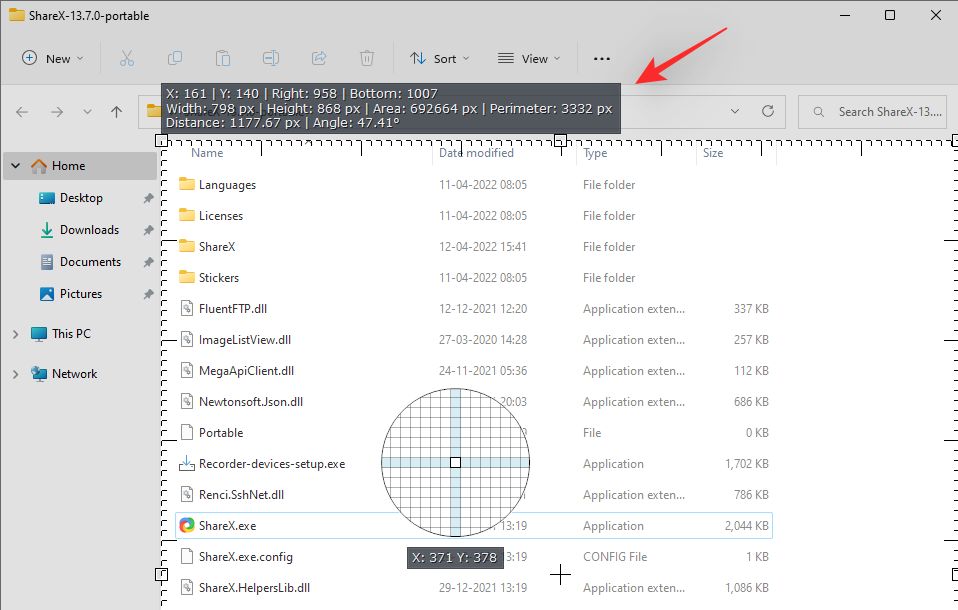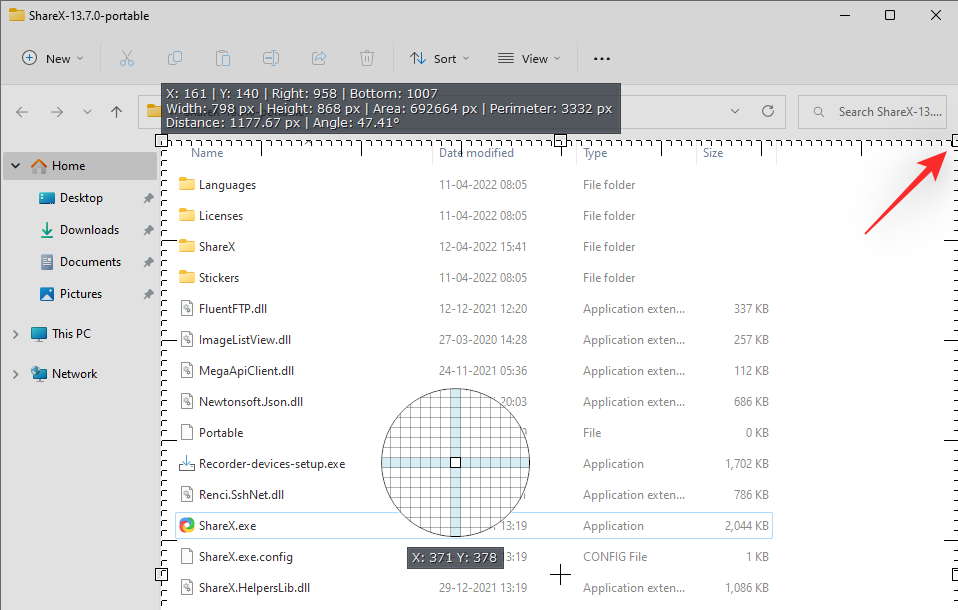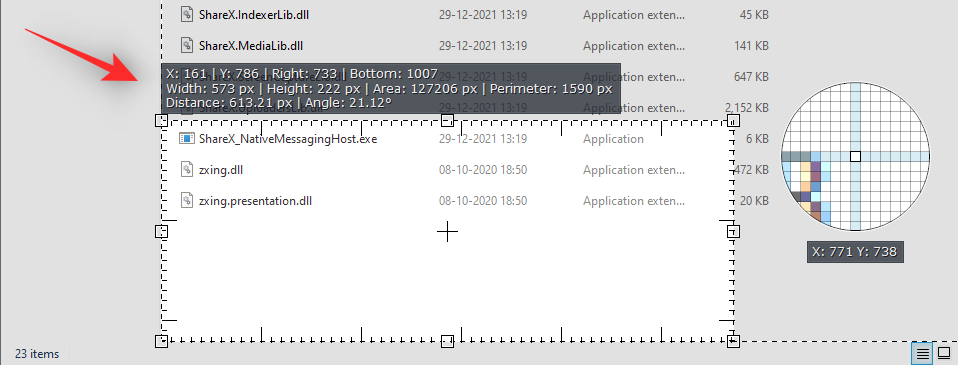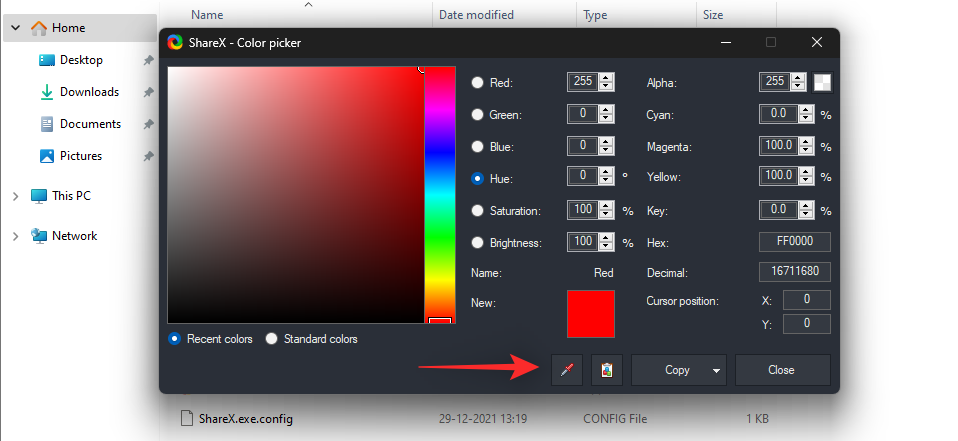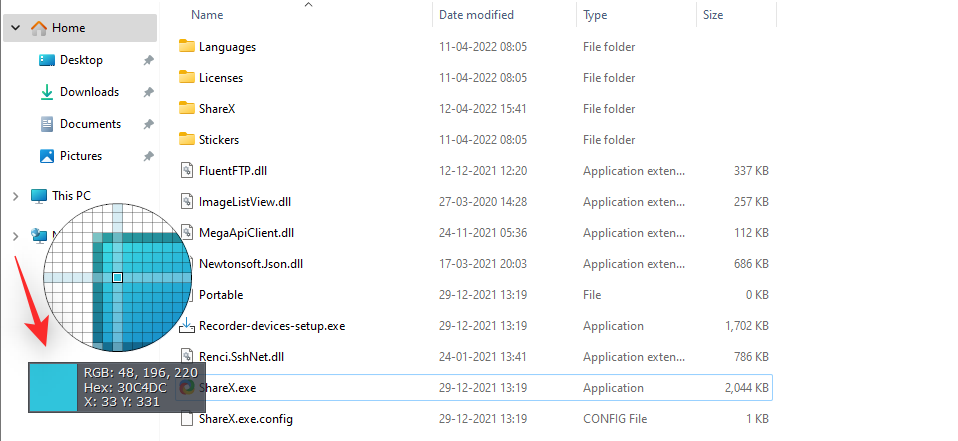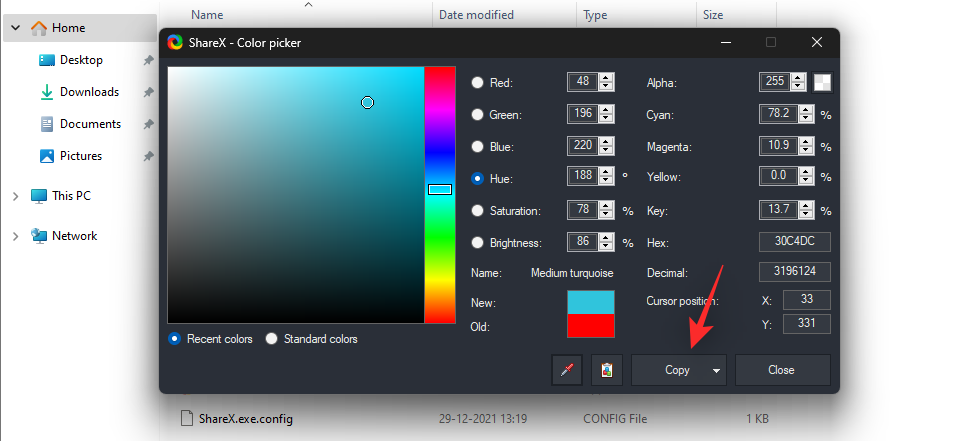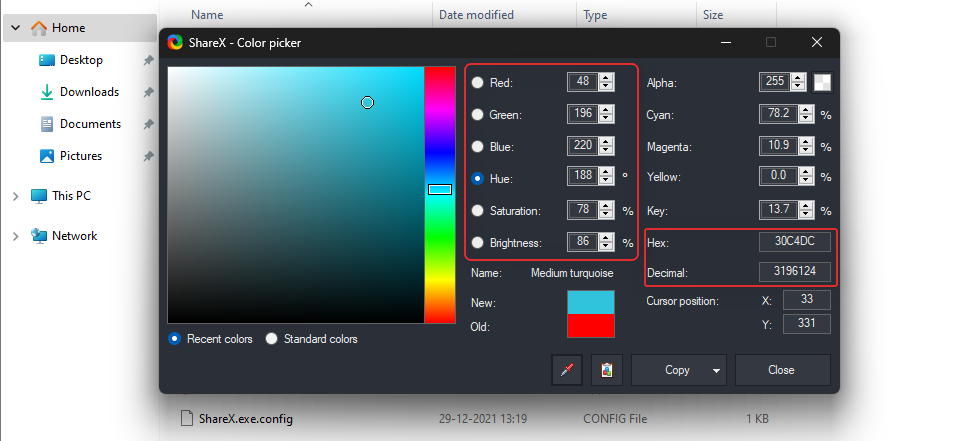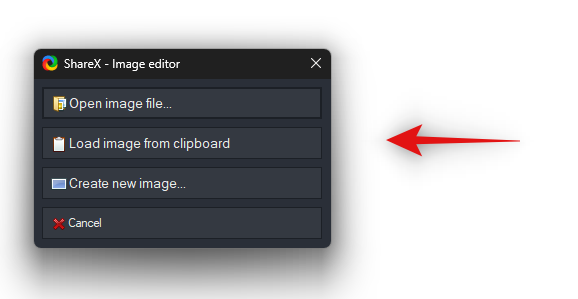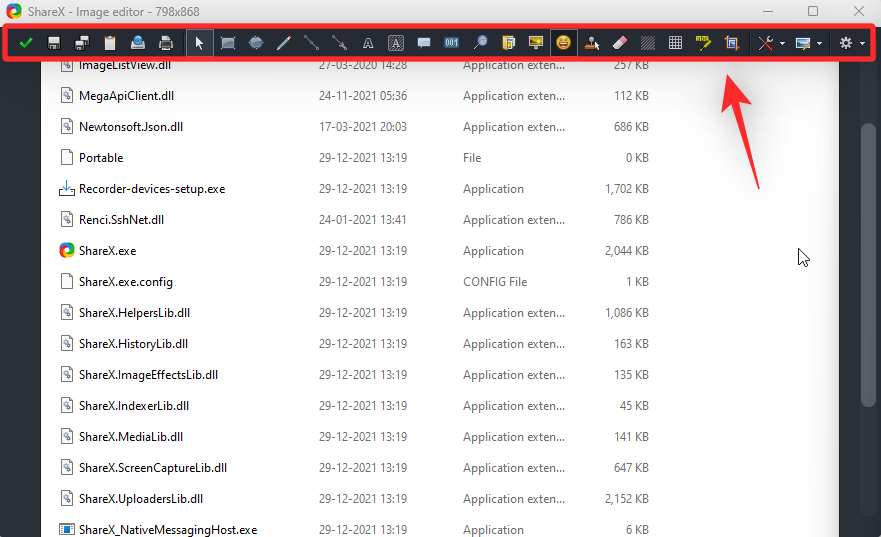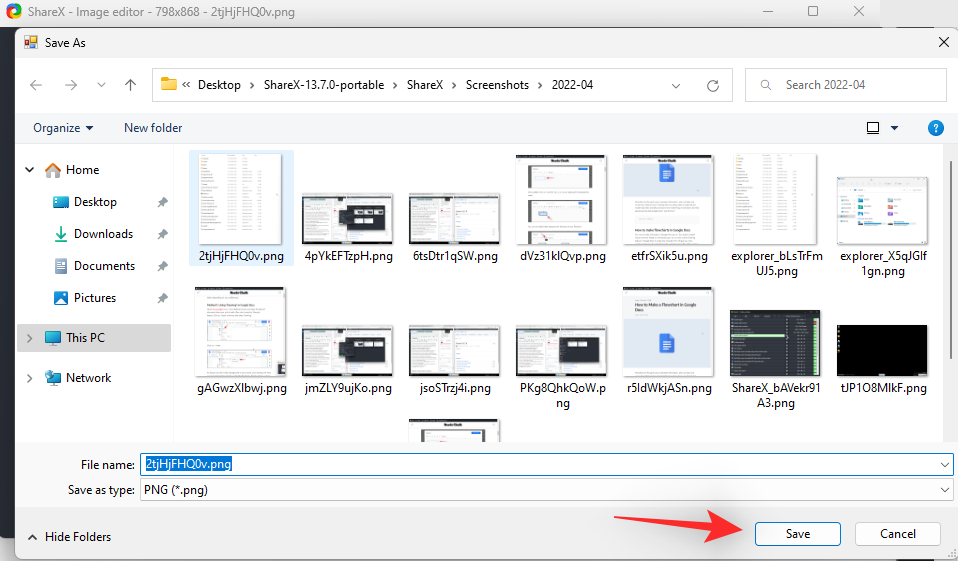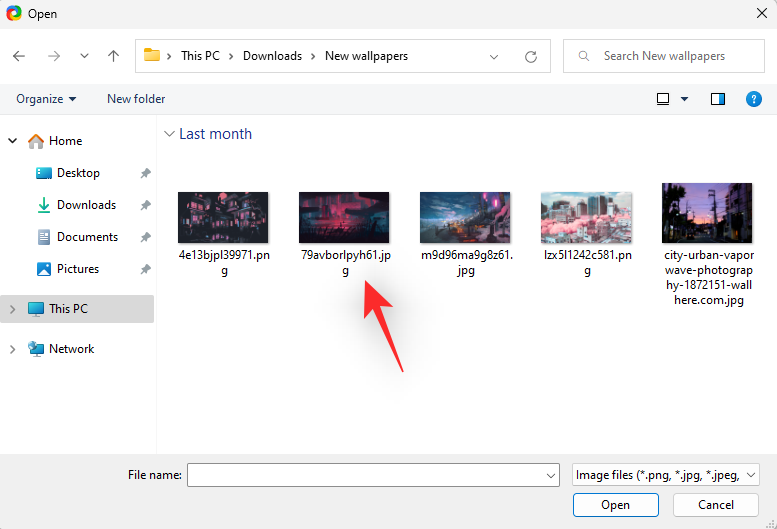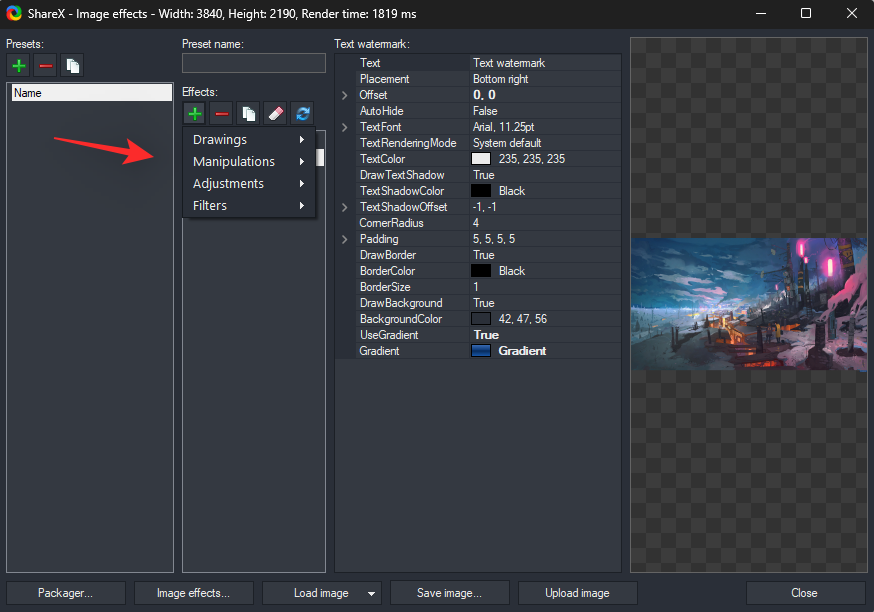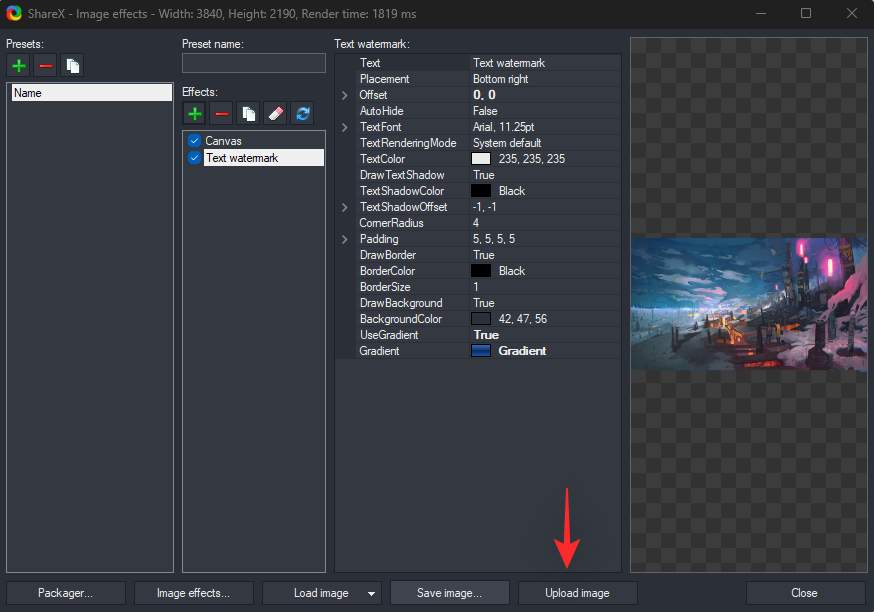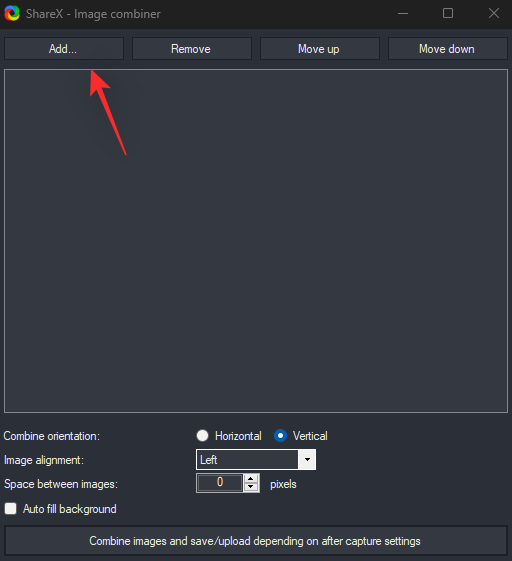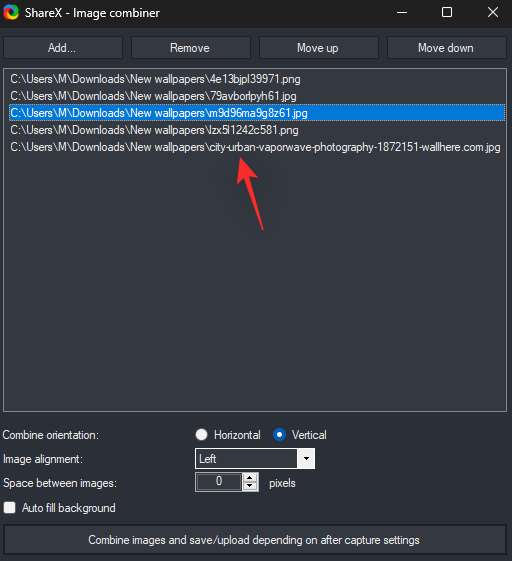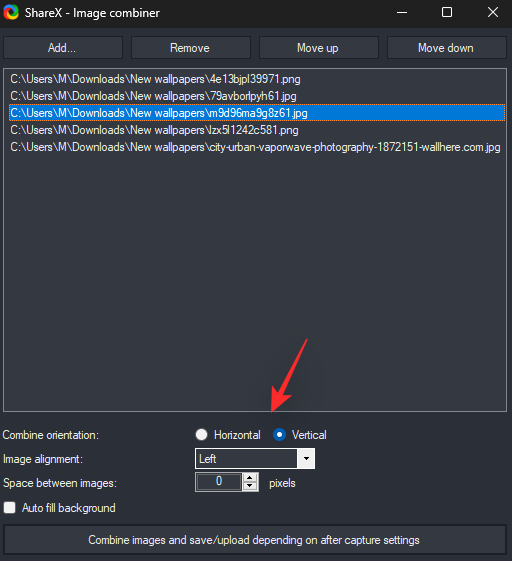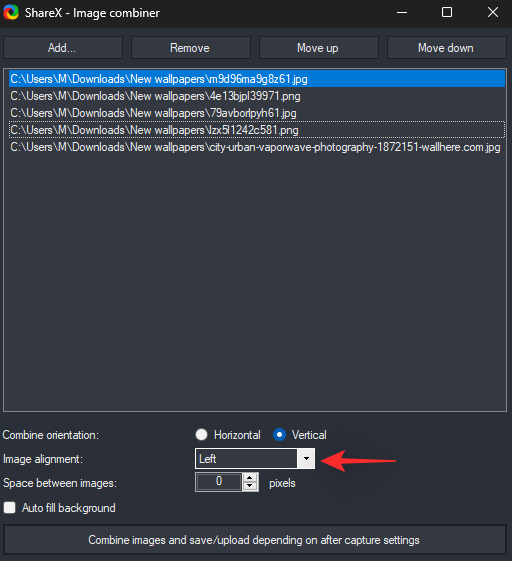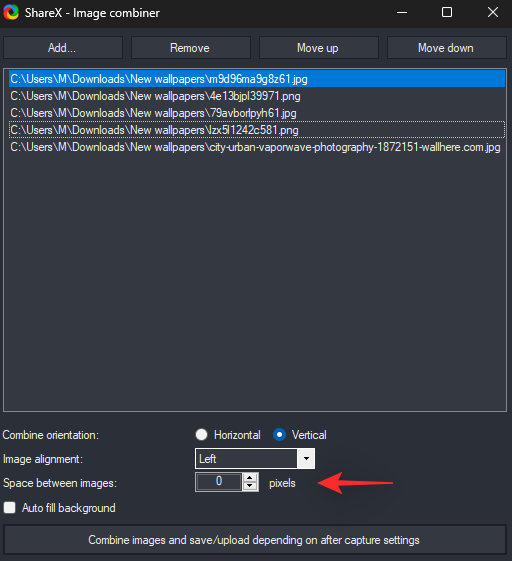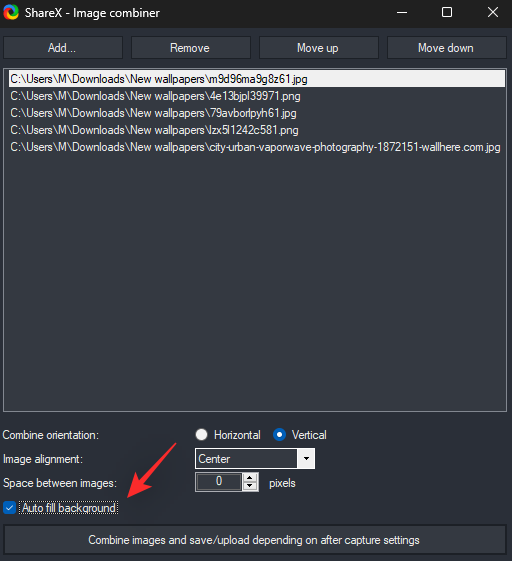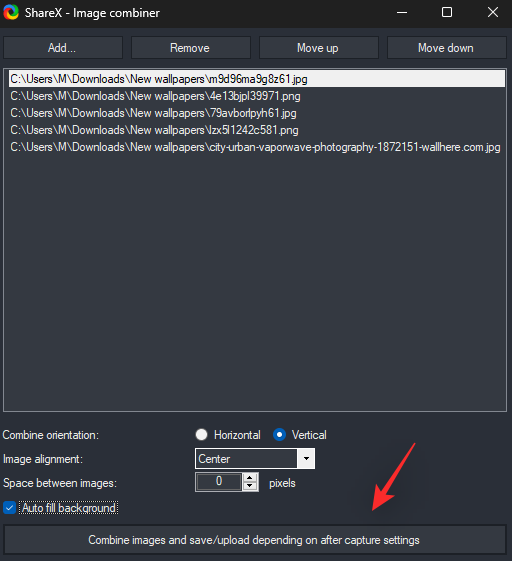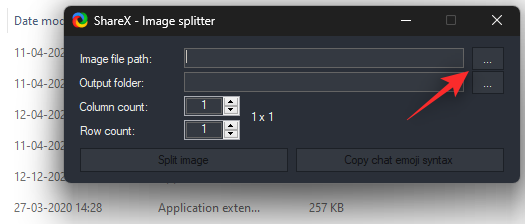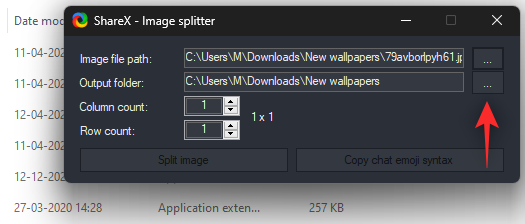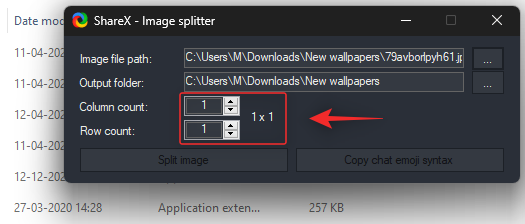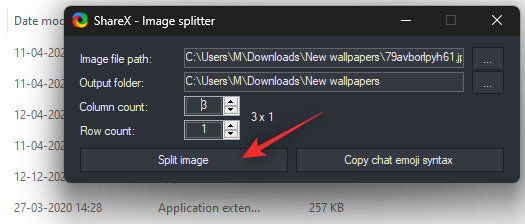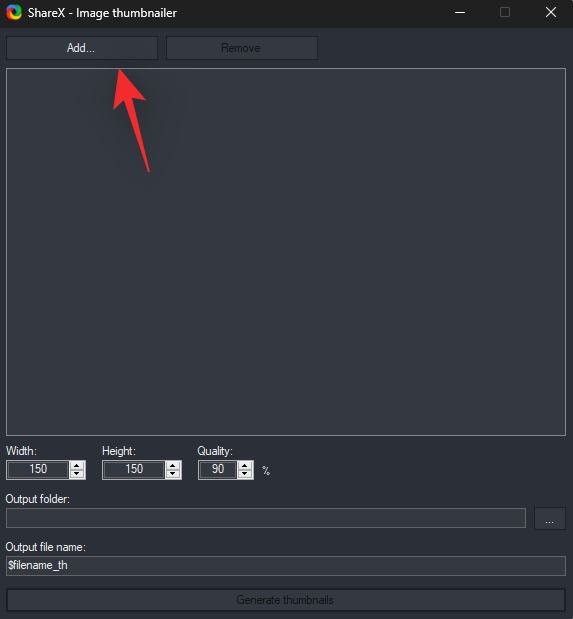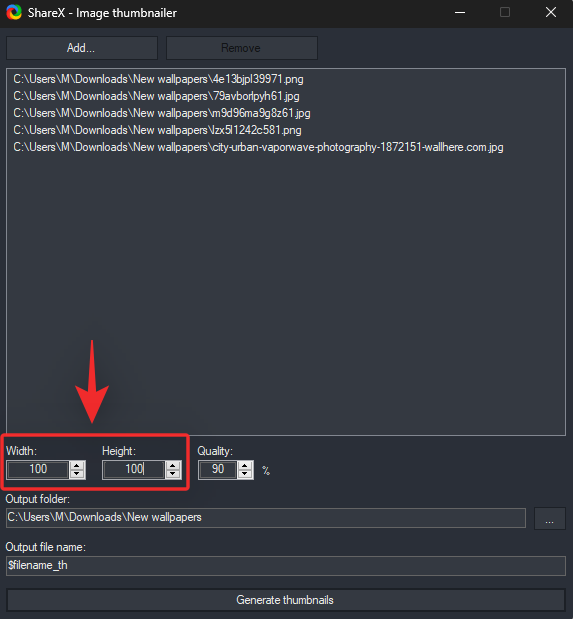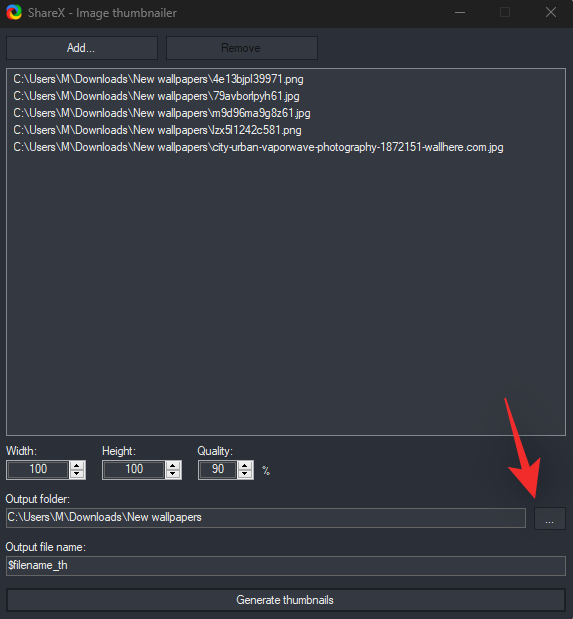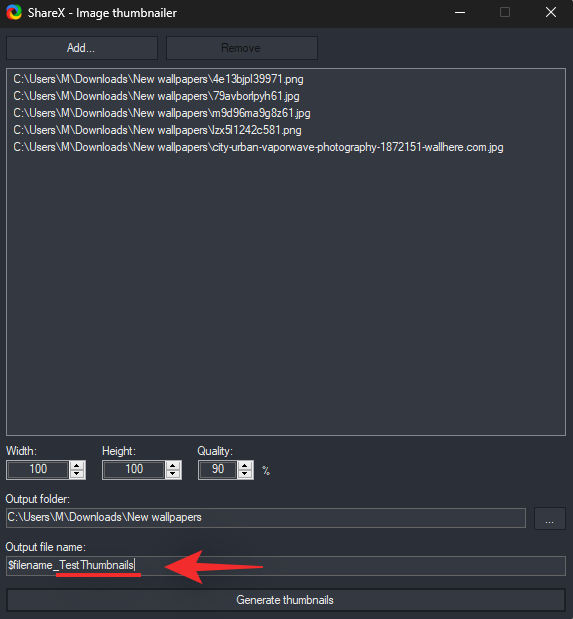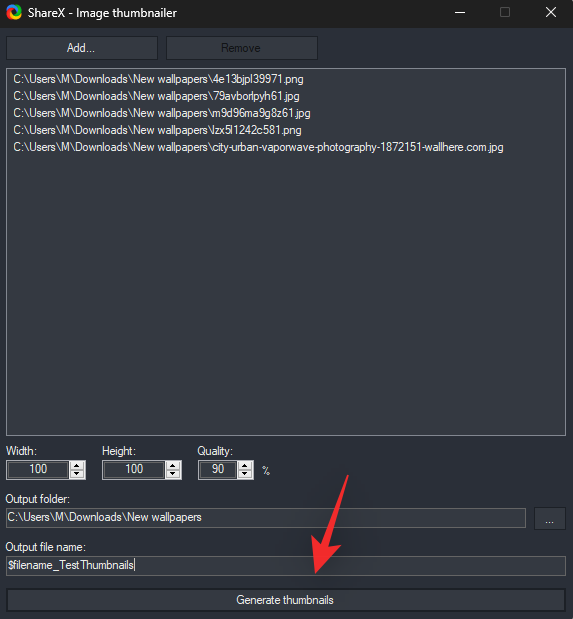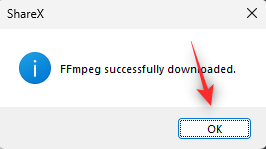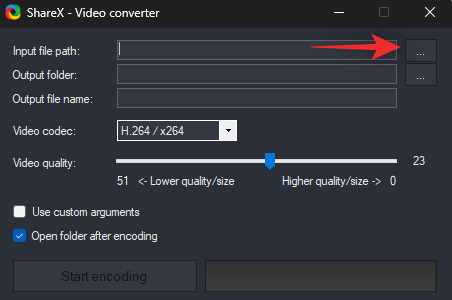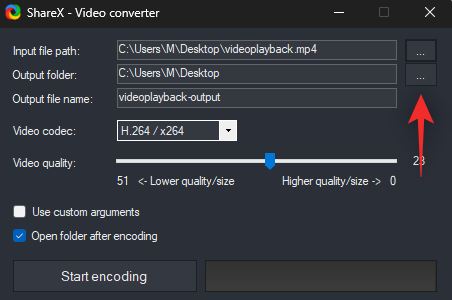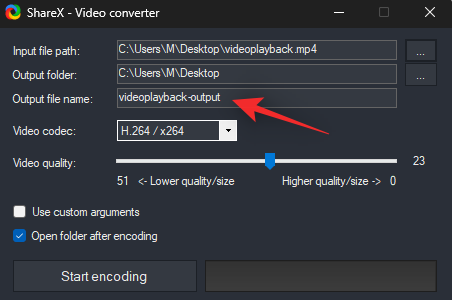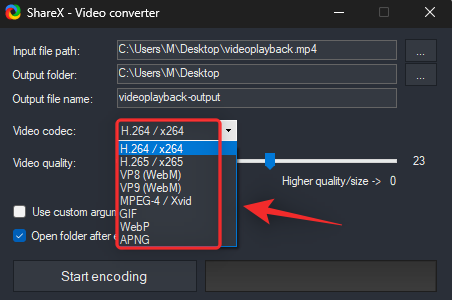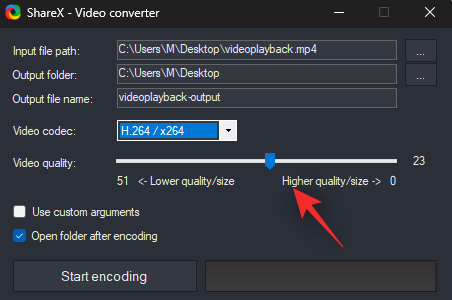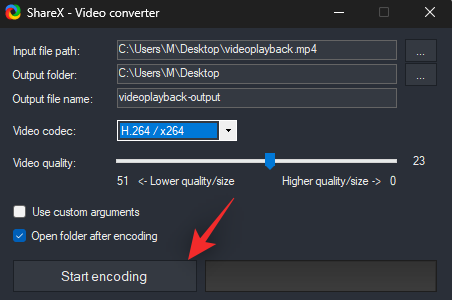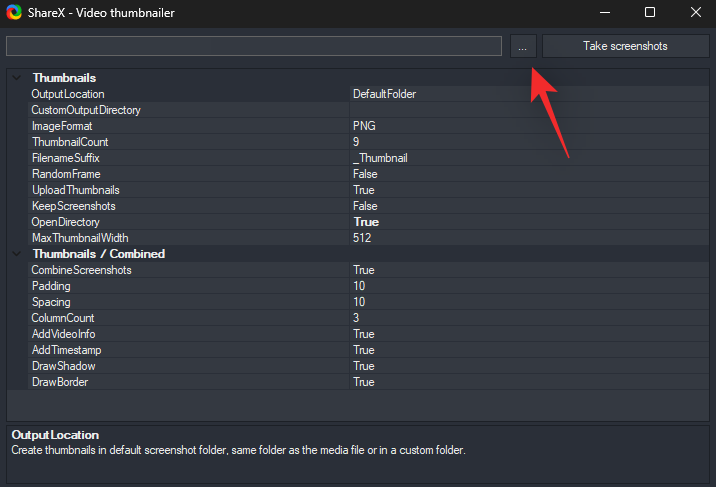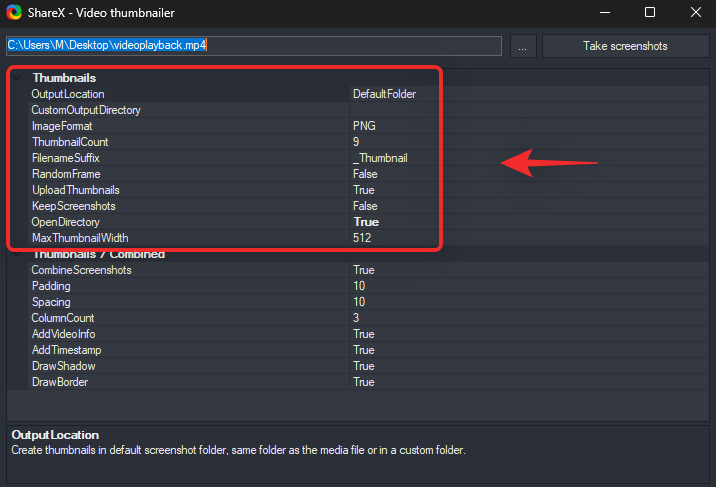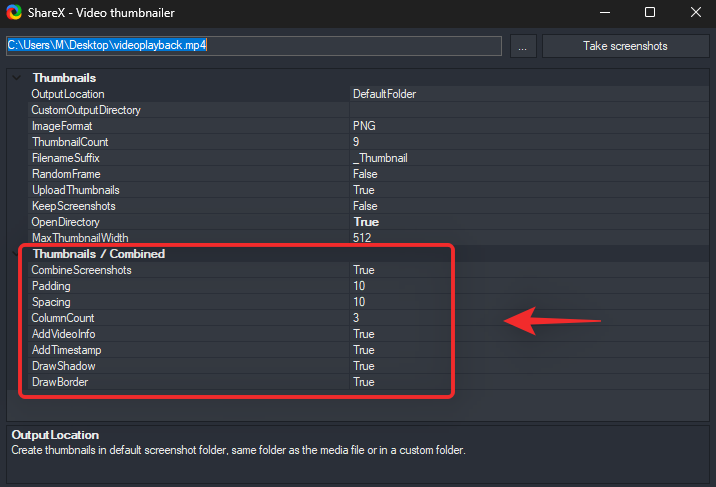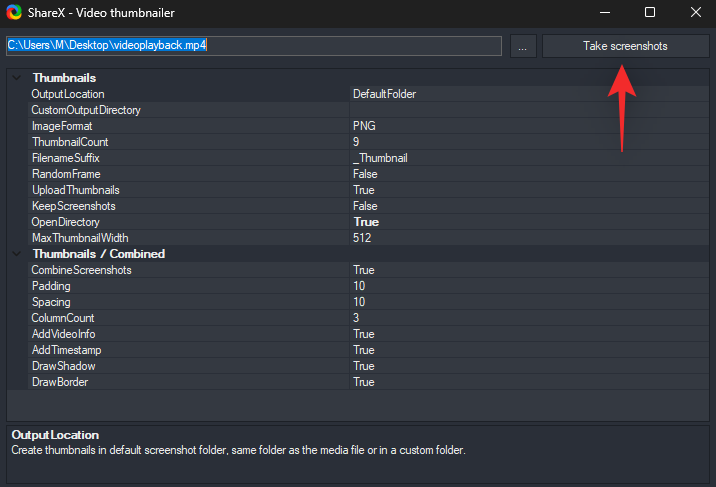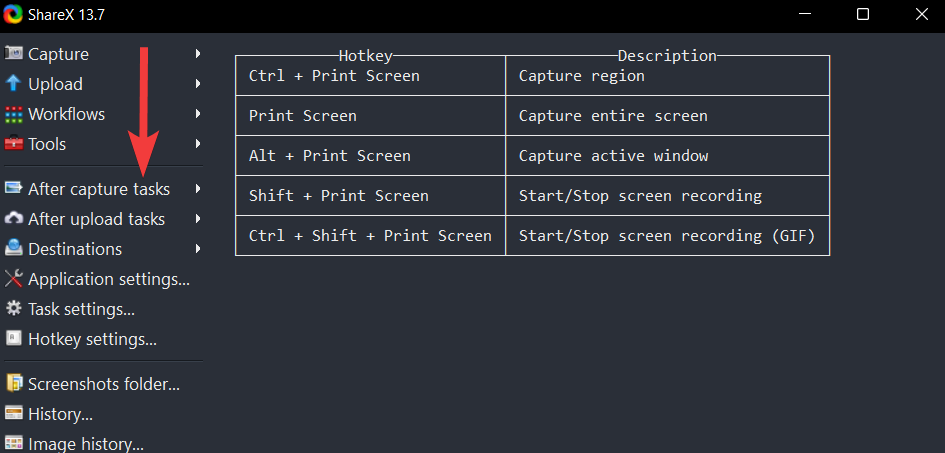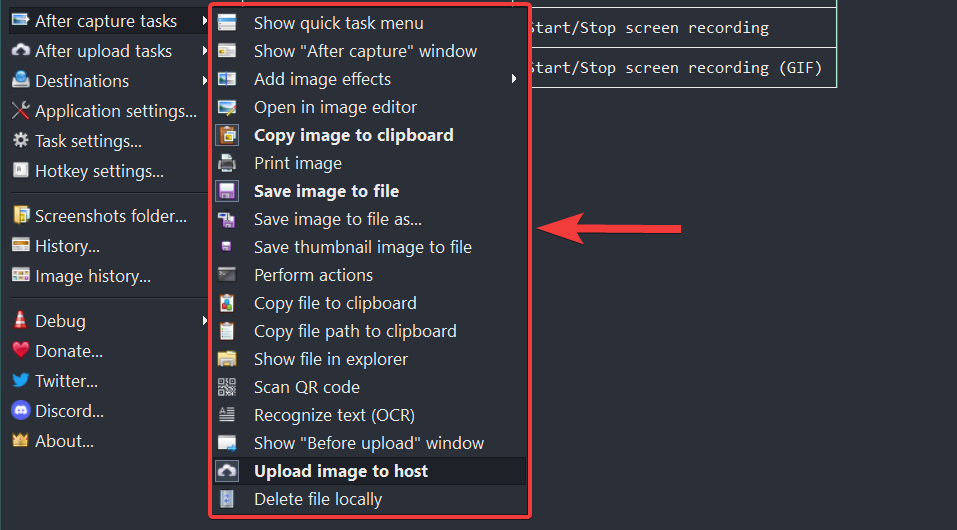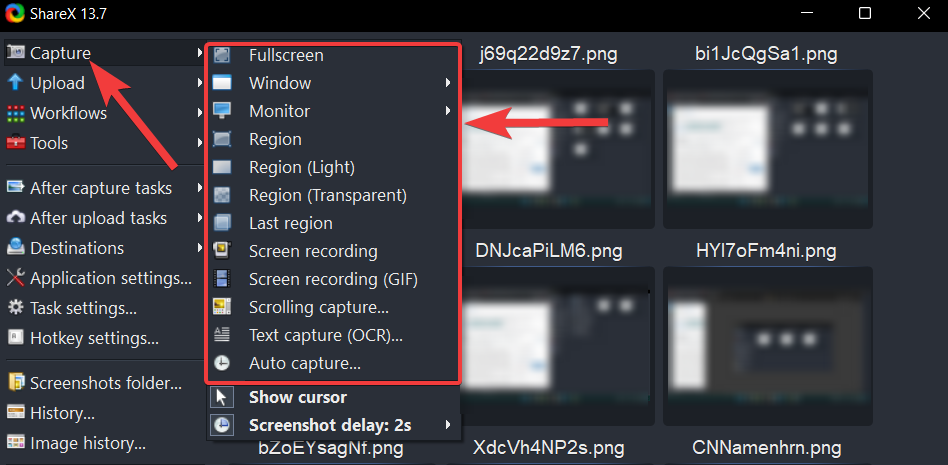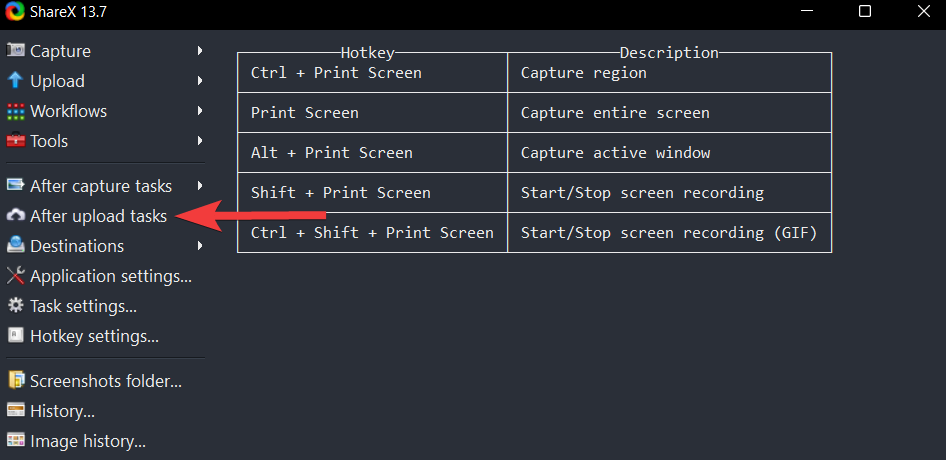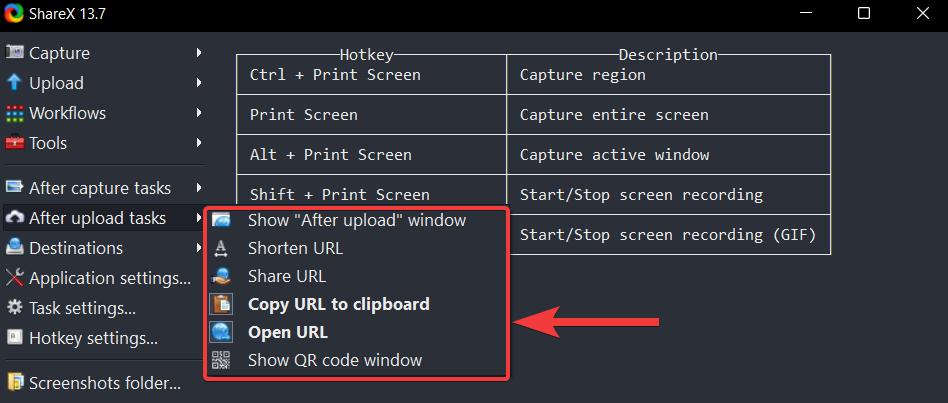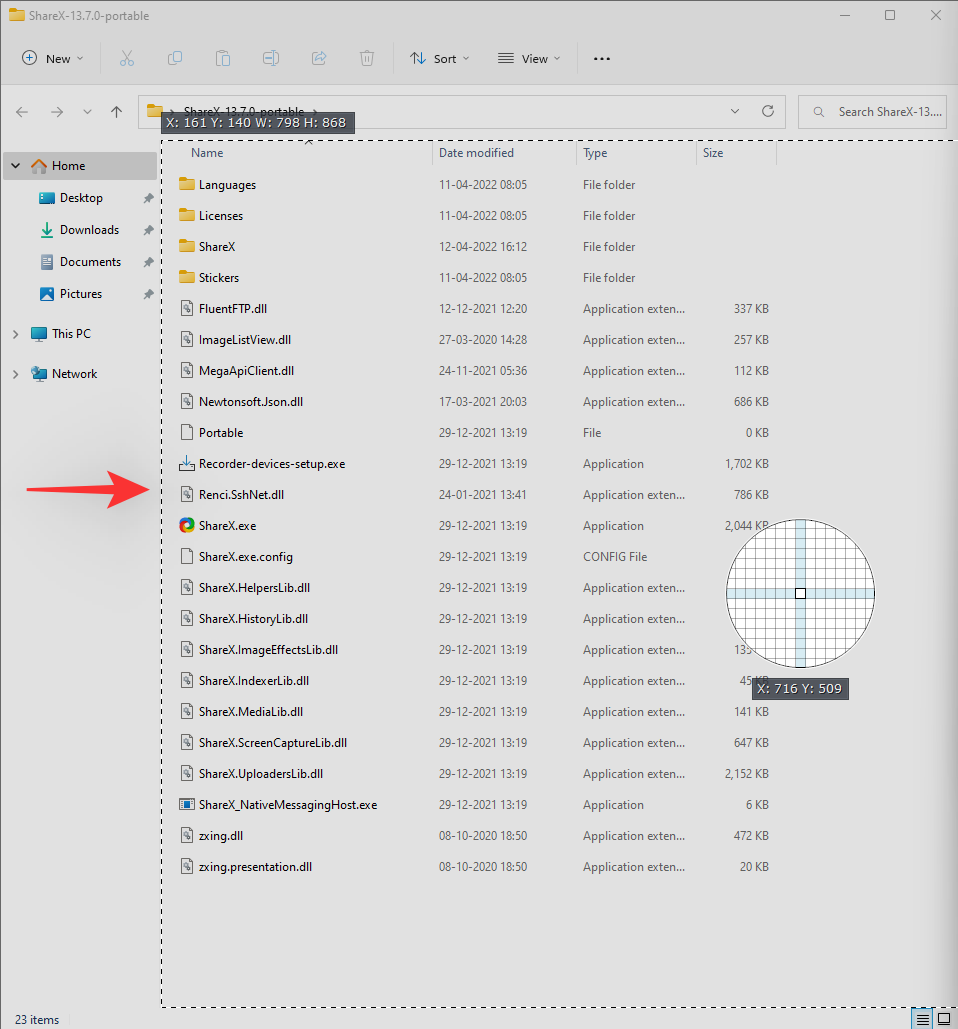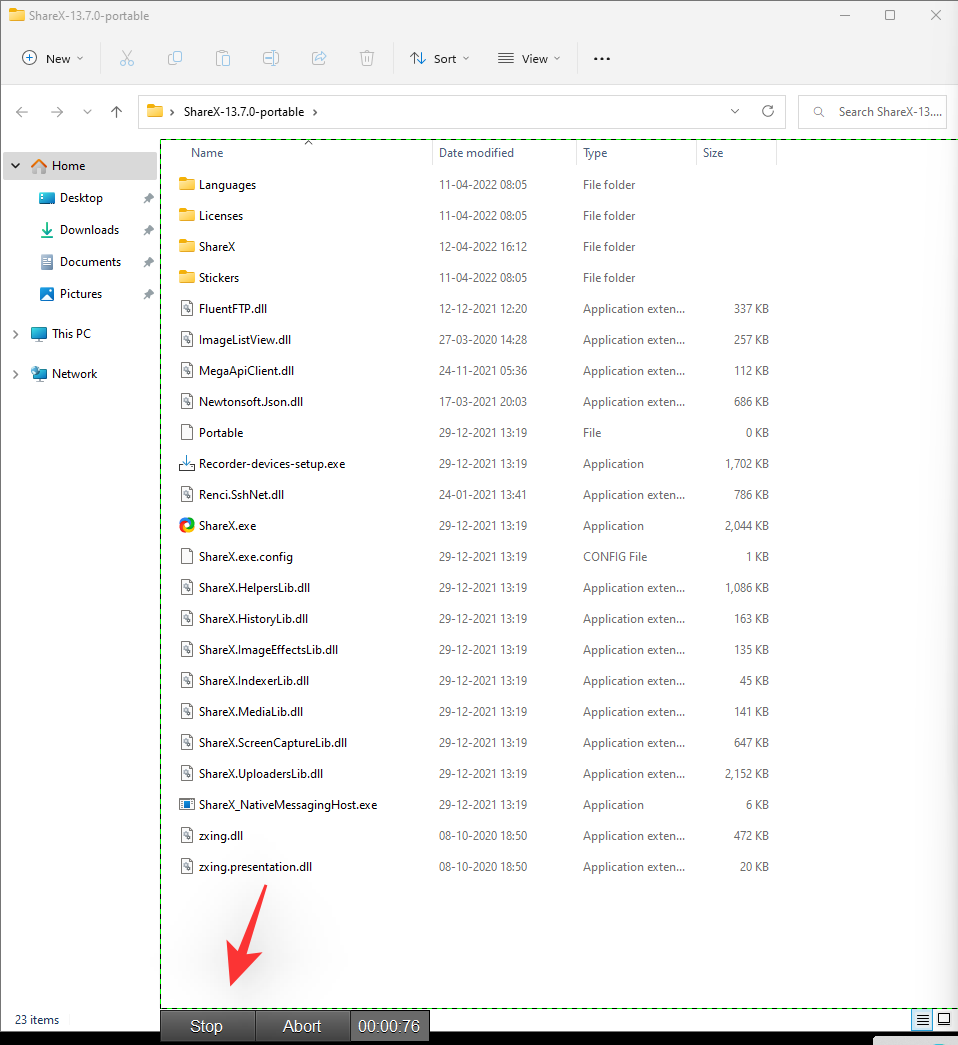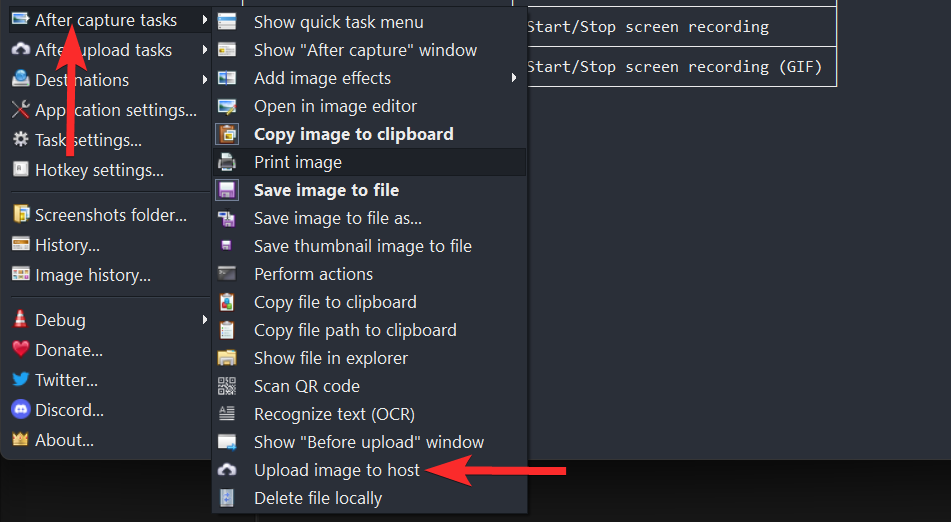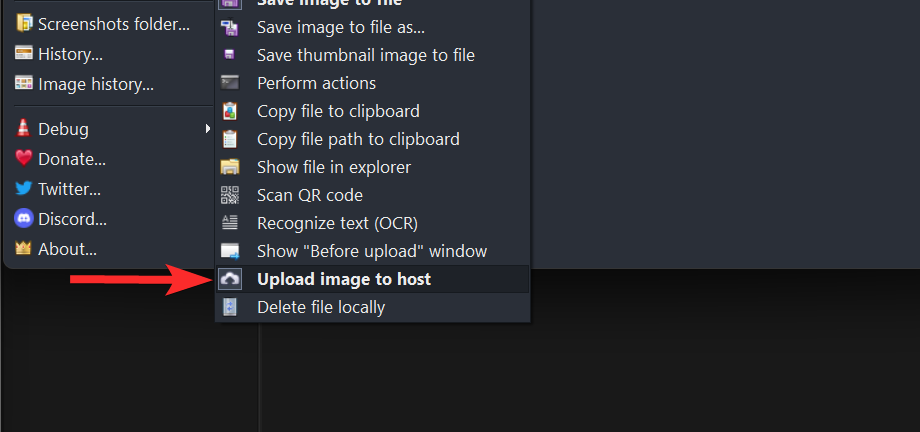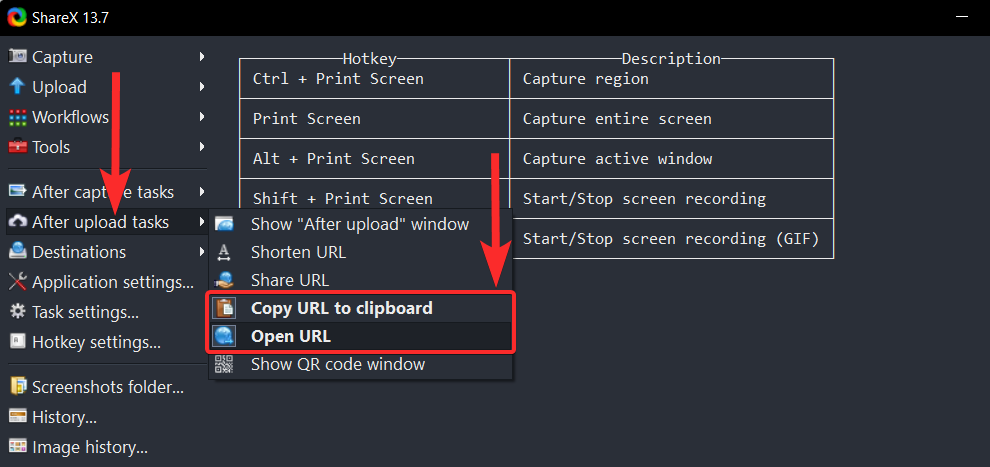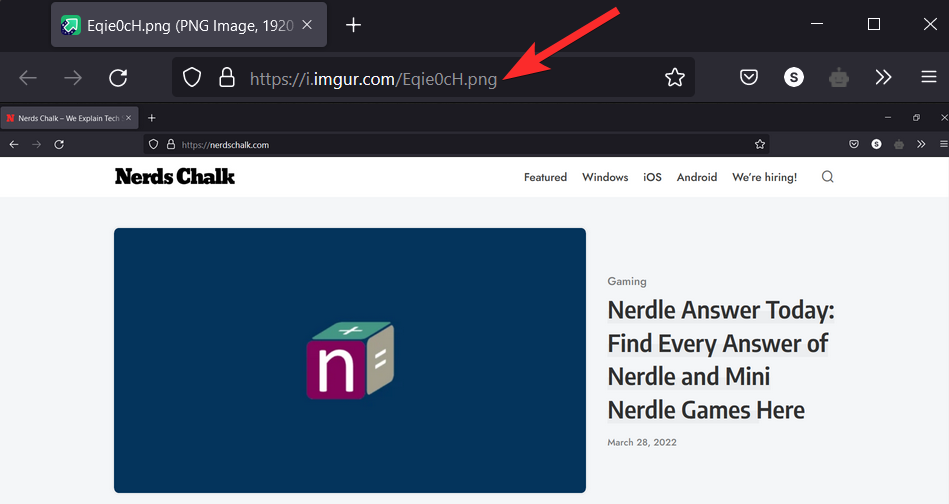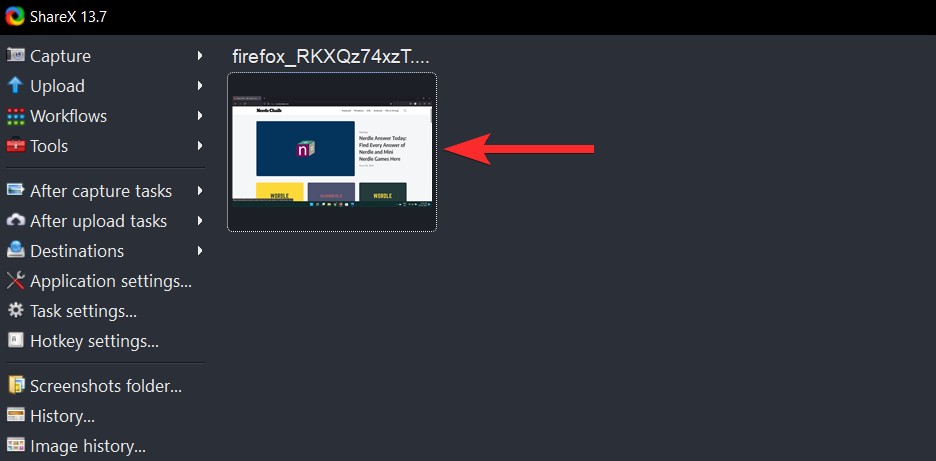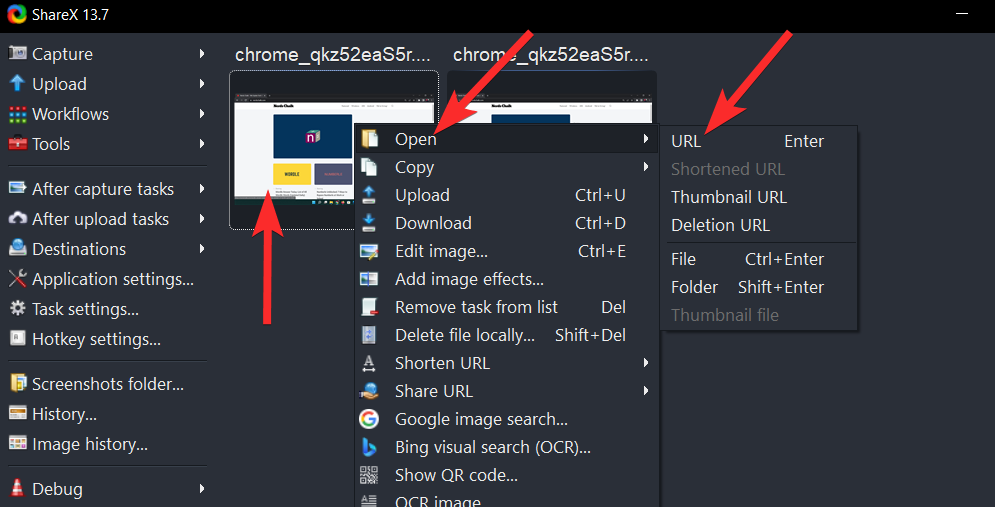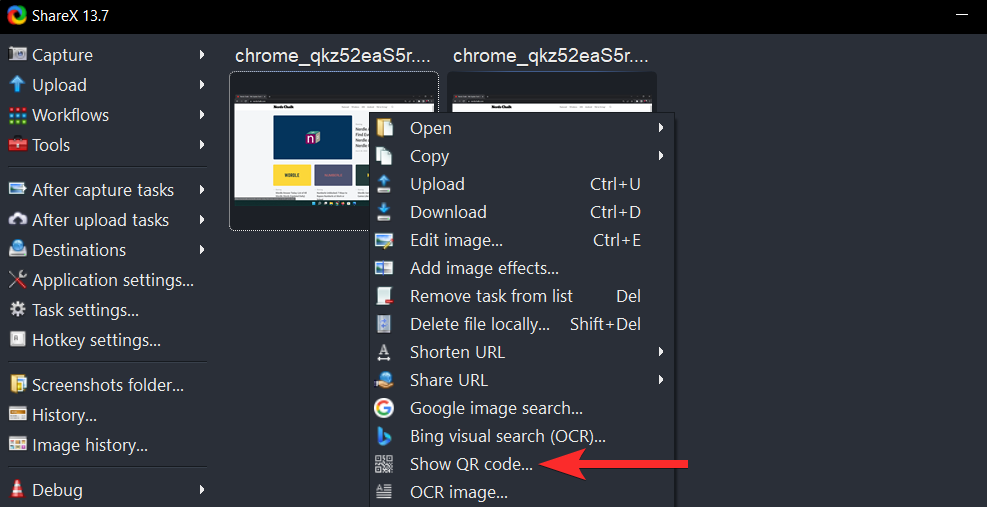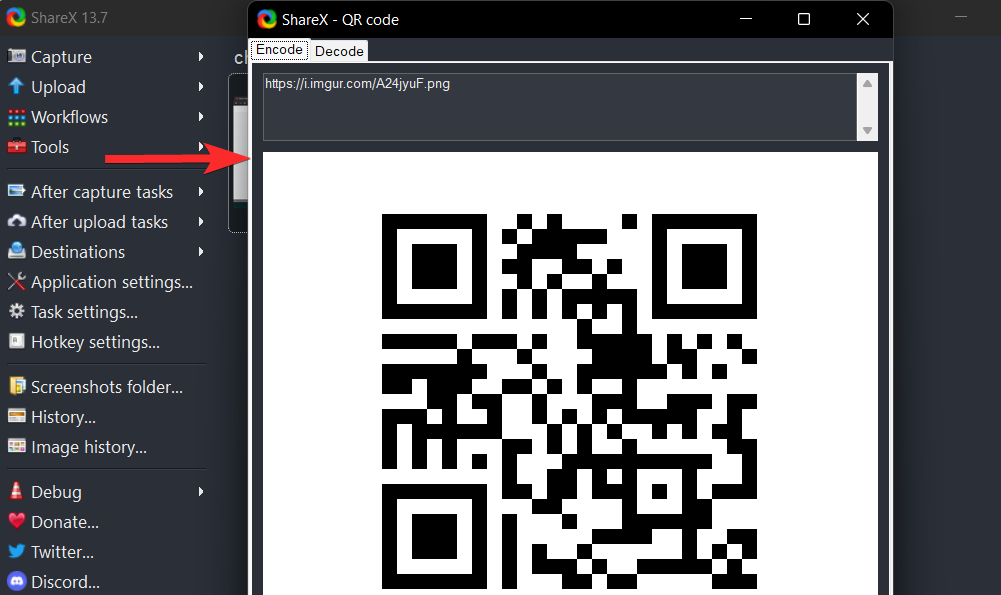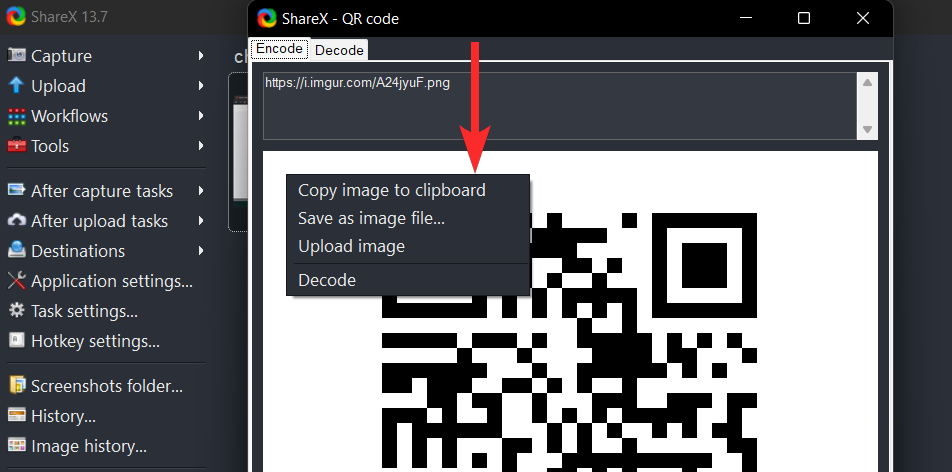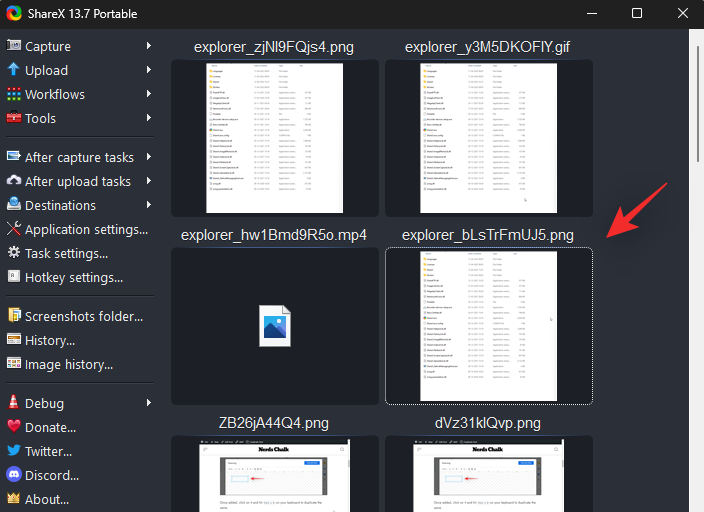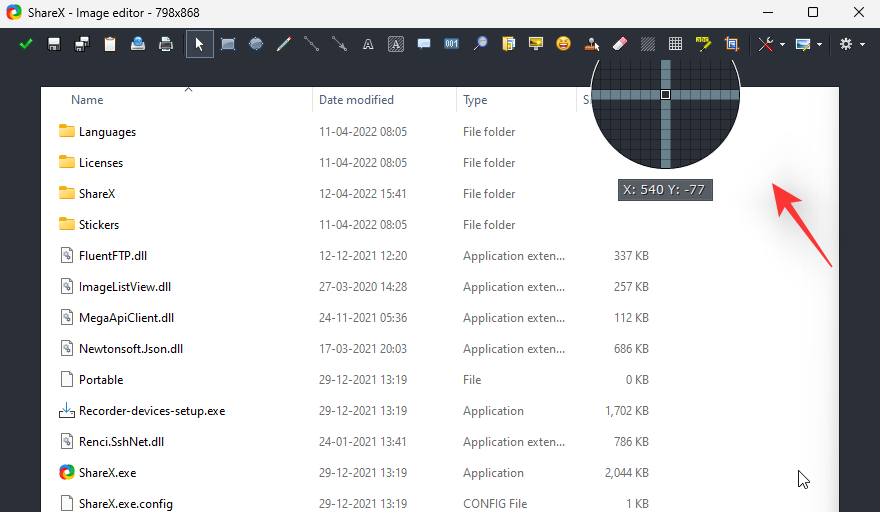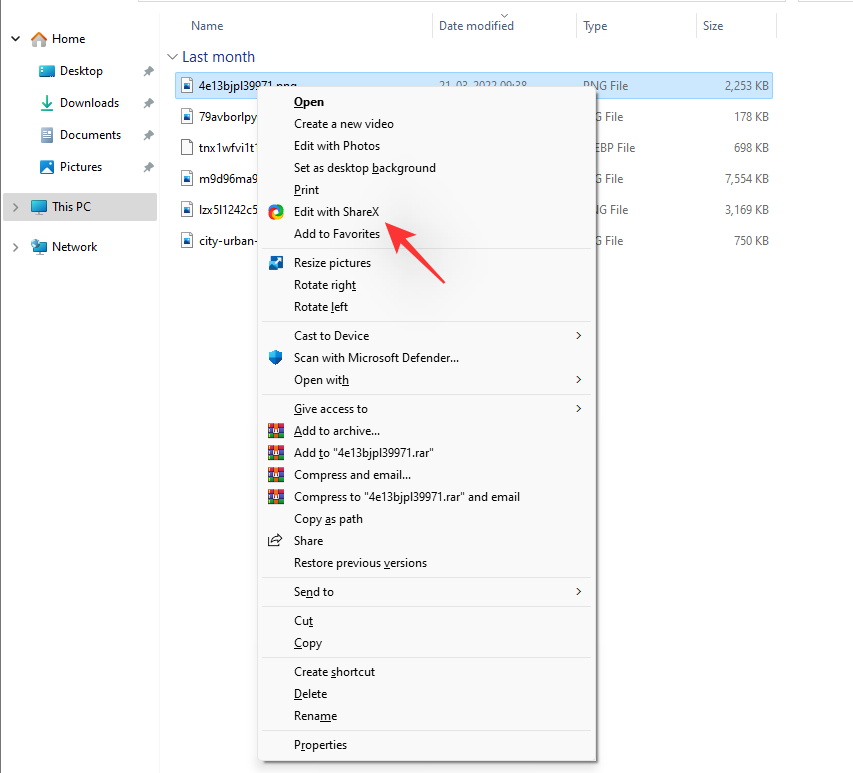ShareX je bezplatný nástroj na zvýšenie produktivity s otvoreným zdrojom, vďaka ktorému je proces snímania obrazovky a úpravy a zdieľania snímok obrazovky na vašom počítači pohodlný. ShareX je ľahký softvér, ktorý je nabitý funkciami a dokáže zachytiť takmer čokoľvek na vašej obrazovke, a je skvelým nástrojom pre každého, kto potrebuje zachytiť alebo upraviť snímky obrazovky na svojom počítači so systémom Windows.
Tu je návod, ako môžete nastaviť a používať ShareX na vašom PC pre maximálnu efektivitu.
Ako získať ShareX
Tu je návod, ako môžete získať a nainštalovať ShareX do svojho počítača.
ShareX je k dispozícii na stiahnutie na oficiálnej webovej stránke ShareX.
Ak chcete stiahnuť ShareX, navštívte vyššie uvedený odkaz vo webovom prehliadači na vašom PC a postupujte podľa nasledujúcich krokov.
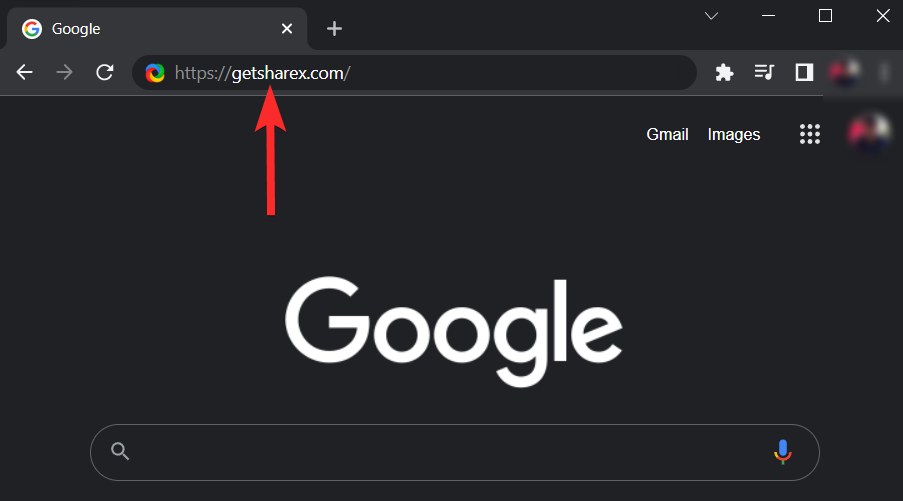
Na webovej lokalite ShareX kliknite na možnosť Stiahnuť .
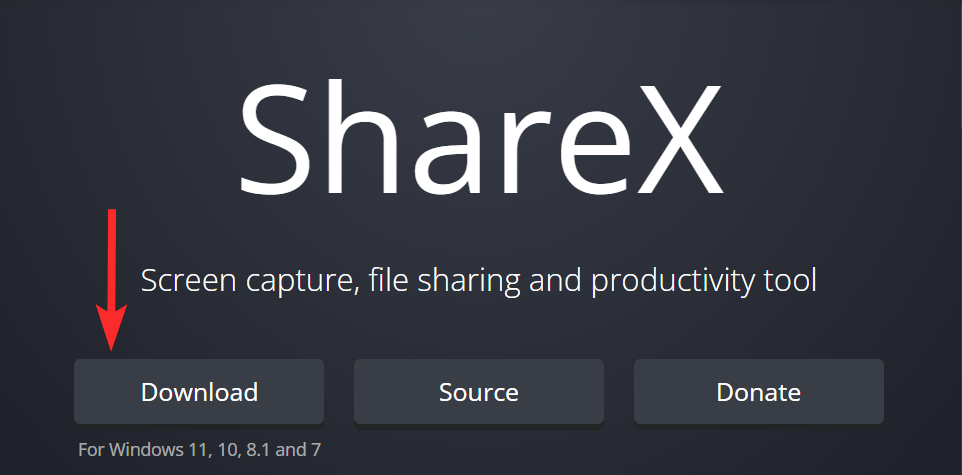
Inštalačný súbor ShareX je teraz stiahnutý do vášho počítača. Otvorte novo stiahnutý inštalačný súbor ShareX z vášho umiestnenia na stiahnutie a potvrďte výzvu UAC na spustenie tohto inštalačného súboru ako správca.
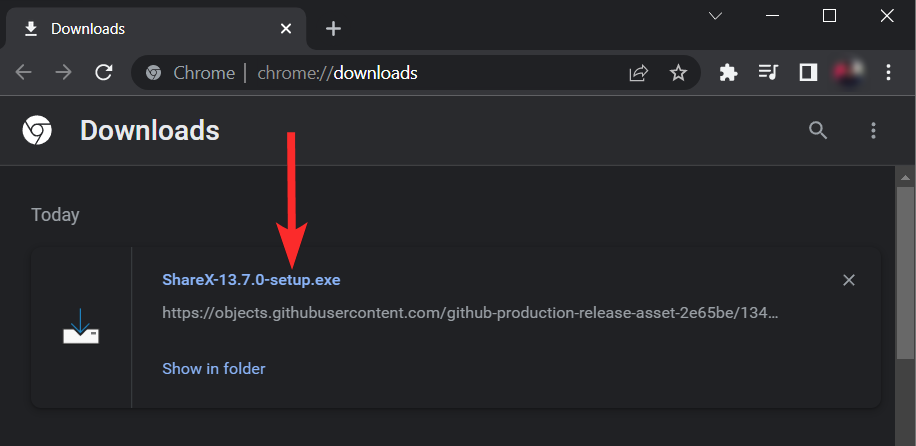
V nastavení ShareX sa uistite, že je začiarknuté políčko Súhlasím s dohodou a kliknite na Ďalej .
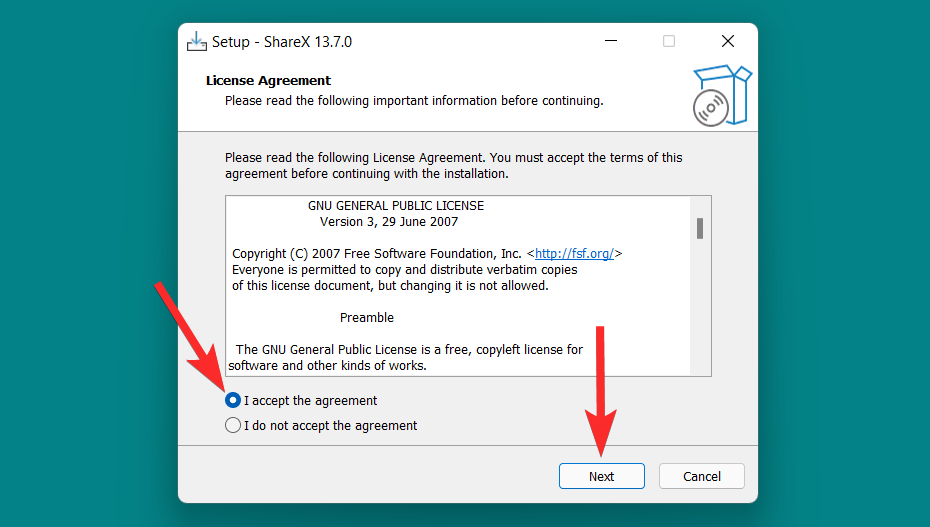
Vyberte cieľový priečinok, do ktorého chcete ShareX nainštalovať, a kliknite na Ďalej .
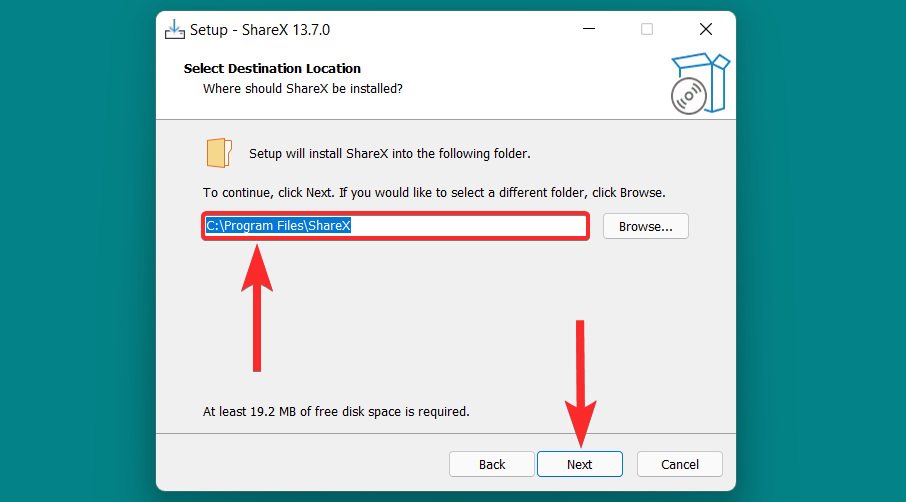
Vyberte ďalšie možnosti podľa svojich preferencií a kliknite na Ďalej .
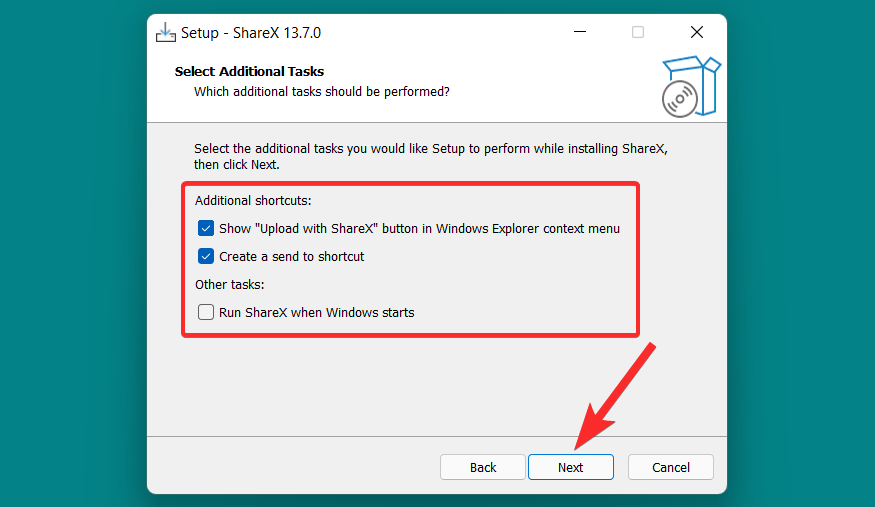
Kliknutím na Inštalovať spustíte inštaláciu ShareX do počítača.
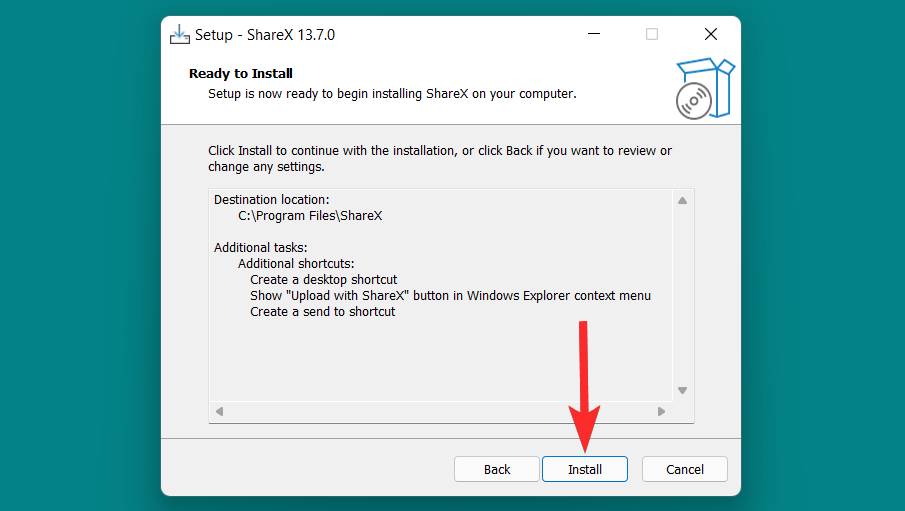
Po dokončení inštalácie kliknite na Dokončiť .
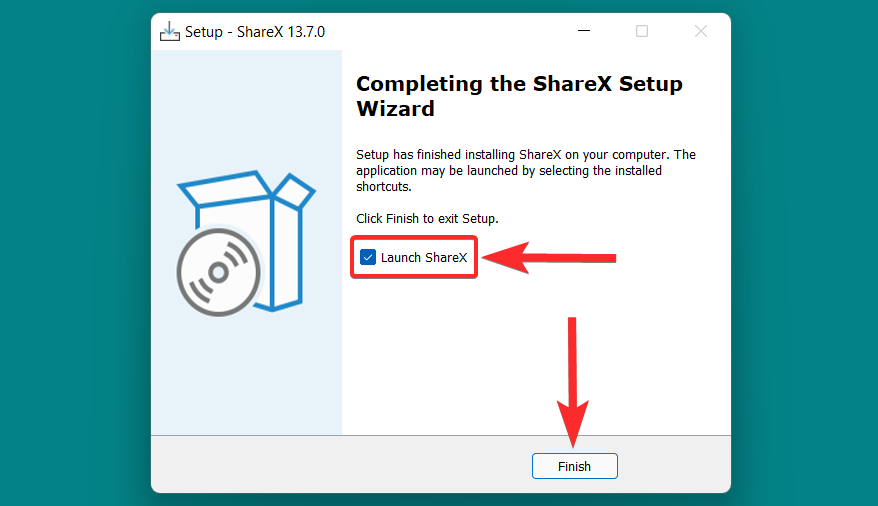
Skôr ako začnete
To, čo odlišuje ShareX od iného podobného softvéru na snímanie obrazovky, je jeho dostupnosť a spôsob, akým vám môže pomôcť urýchliť únavný proces vytvárania snímok obrazovky. ShareX je však nekonečná jama funkcií a v prvých dňoch používania ShareX môže byť ťažké dobre sa zorientovať vo všetkých jeho možnostiach.
Odporúčame, aby ste si pred vytvorením snímok obrazovky nakonfigurovali nasledujúce funkcie, aby ste ich mohli nájsť a použiť podľa svojich potrieb. Poďme sa rýchlo pozrieť na každú z nich.
Tip 1: Skryte kurzor
Otvorte ShareX z počítača.
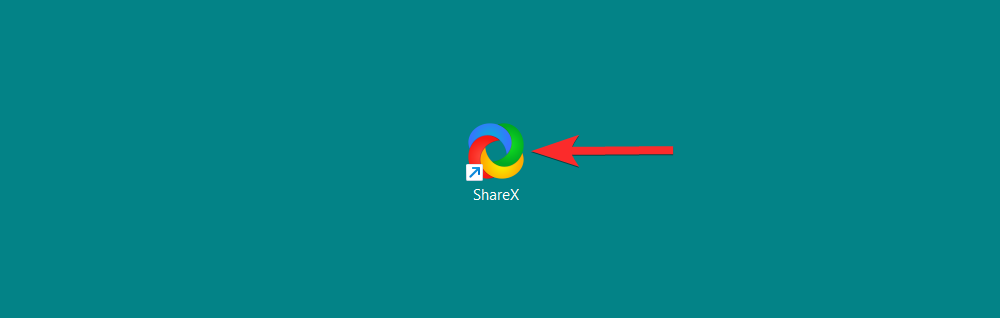
V ShareX kliknite na Nastavenia úloh .
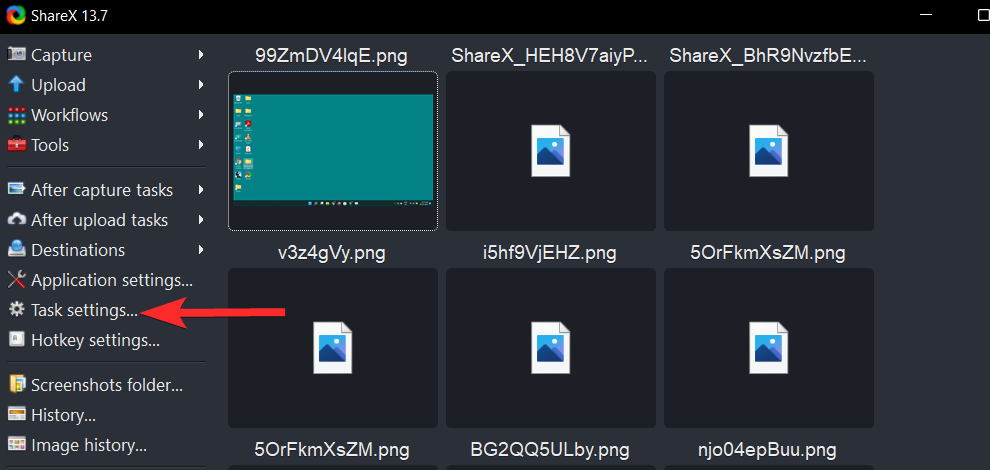
V Nastaveniach úlohy kliknite na možnosť Zachytiť .
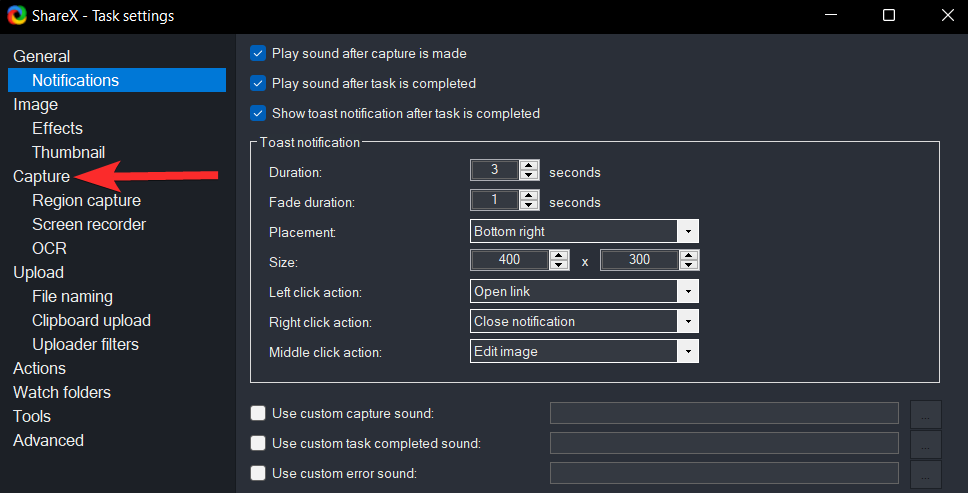
Kliknutím na začiarkavacie políčko Zobraziť kurzor na snímkach obrazovky zrušíte jeho začiarknutie.
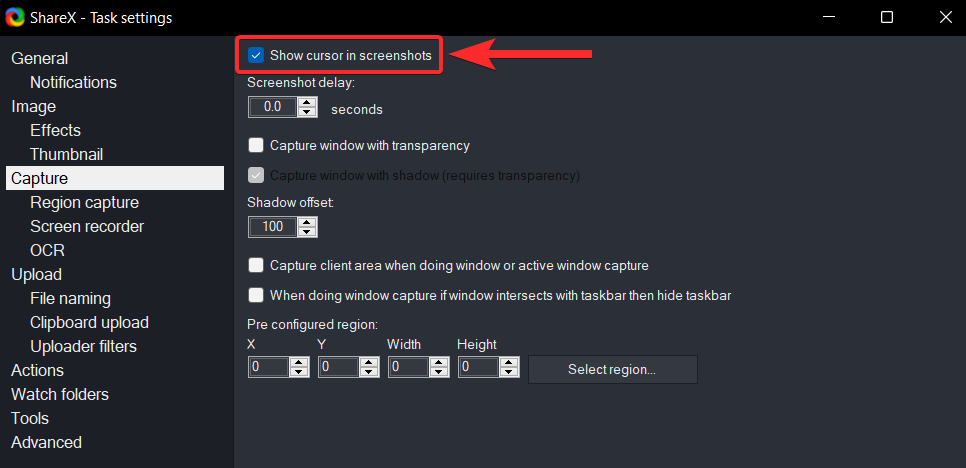
Uistite sa, že políčko Zobraziť kurzor na snímkach obrazovky nie je začiarknuté.
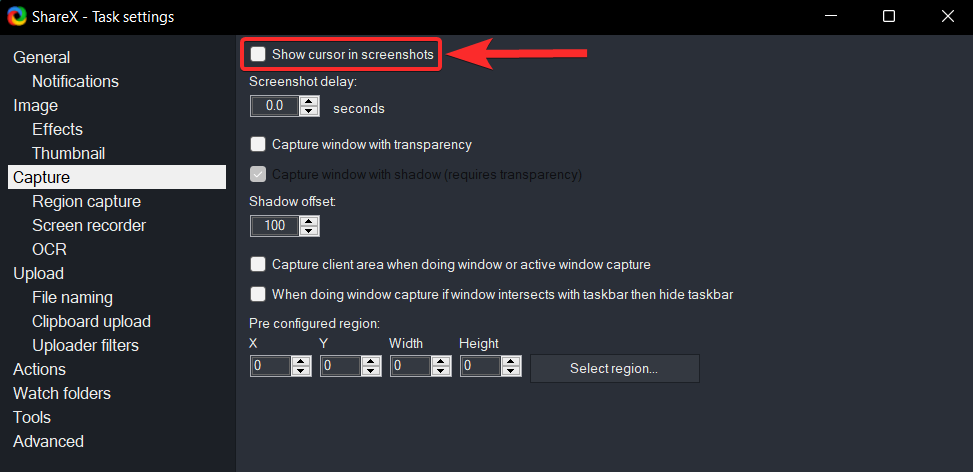
ShareX vám dáva možnosť pridať špeciálne tlačidlo Upraviť pomocou ShareX v kontextovej ponuke Prieskumníka Windows (ponuka po kliknutí pravým tlačidlom myši). Toto tlačidlo potom možno použiť na otvorenie obrázka priamo v editore obrázkov ShareX bez toho, aby ste museli samostatne otvárať nástroj ShareX.
Uistite sa, že je táto možnosť povolená v nástroji ShareX na vašom PC.
Otvorte ShareX z počítača.
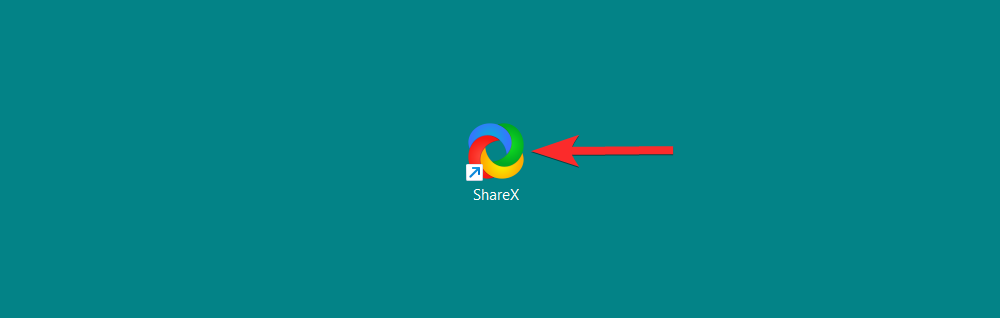
V ShareX kliknite na Nastavenia aplikácie .
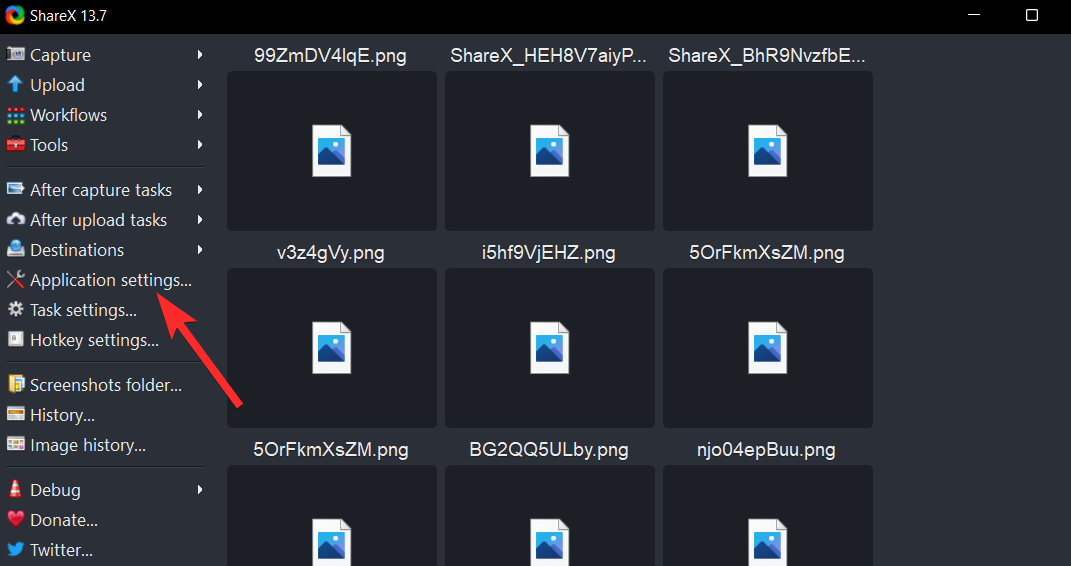
V Nastaveniach aplikácie kliknite na možnosť Integrácia .
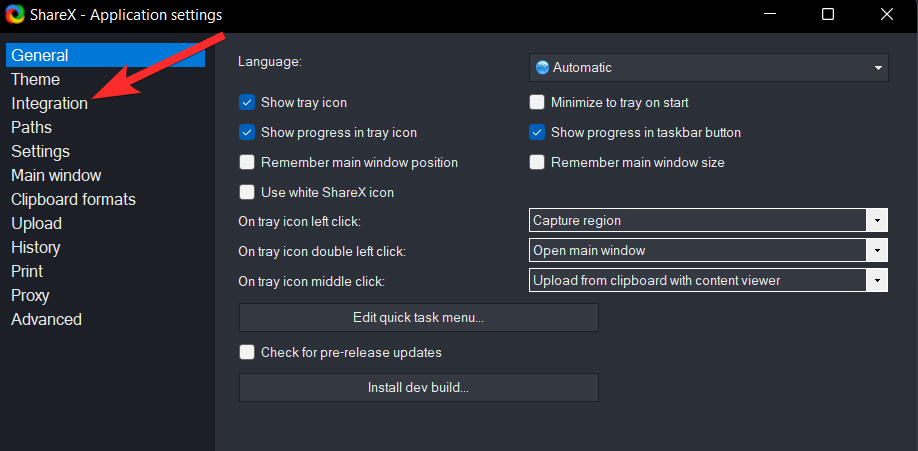
V nastaveniach integrácie kliknite na začiarkavacie políčko Zobraziť „Upraviť pomocou ShareX“ v kontextovej ponuke Prieskumníka Windows .
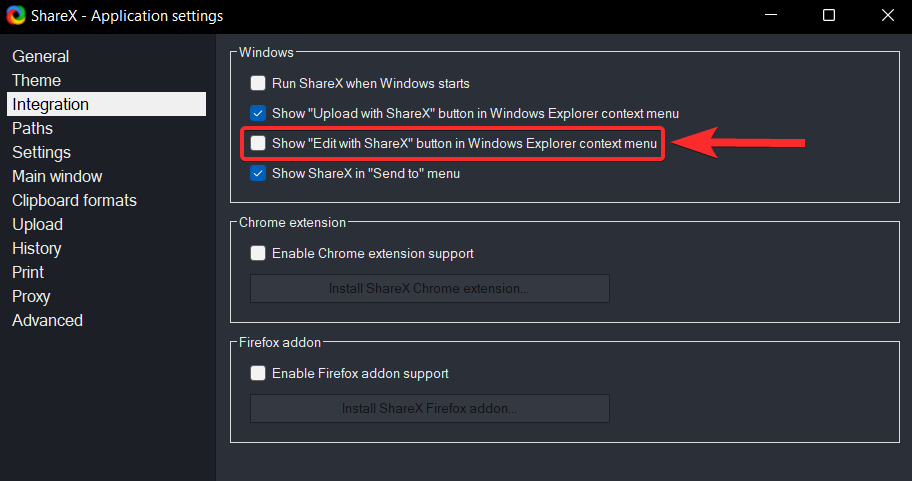
Uistite sa, že je začiarknuté políčko Zobraziť úpravu pomocou ShareX v kontextovej ponuke Prieskumníka Windows .
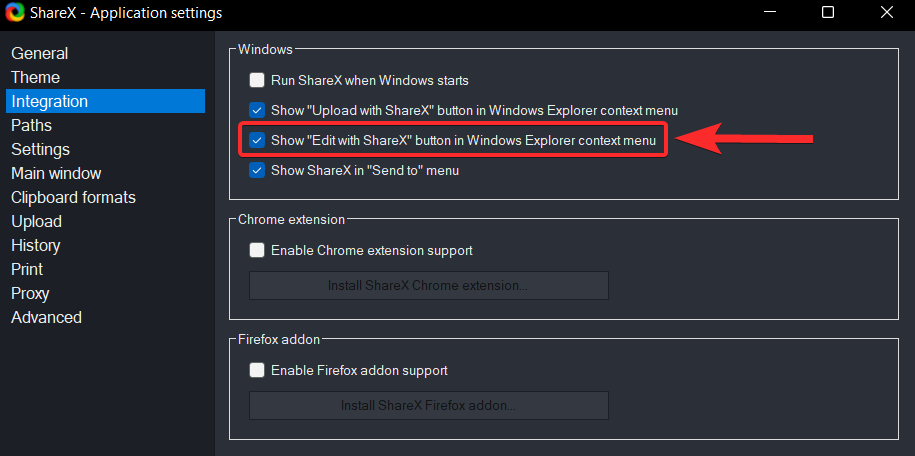
Ak chcete zobraziť túto možnosť, kliknite pravým tlačidlom myši na ľubovoľný obrázok a kliknite na možnosť Zobraziť viac . Túto možnosť potom môžete vidieť v kontextovej ponuke.
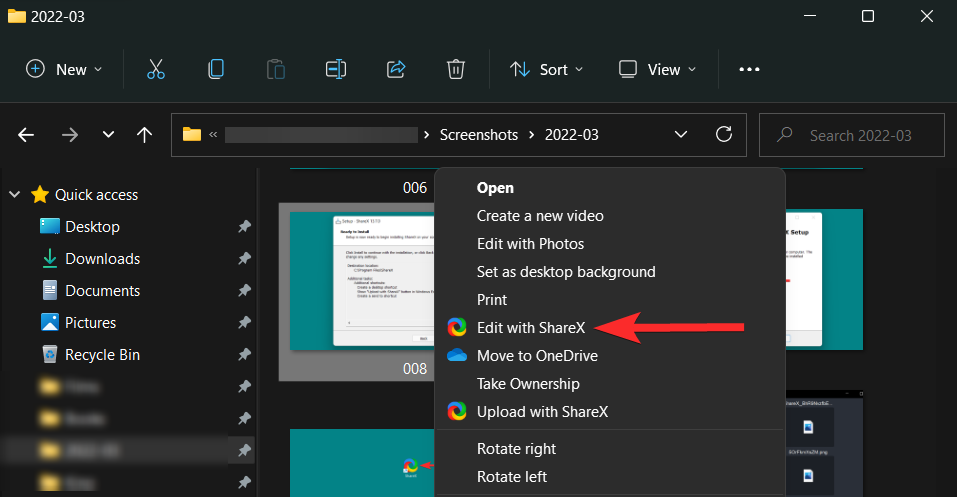
Tip 3: Nastavte cieľové priečinky
Ak chcete nastaviť lokálny cieľový priečinok, kliknite na ikonu Nastavenia aplikácie na ľavom paneli.
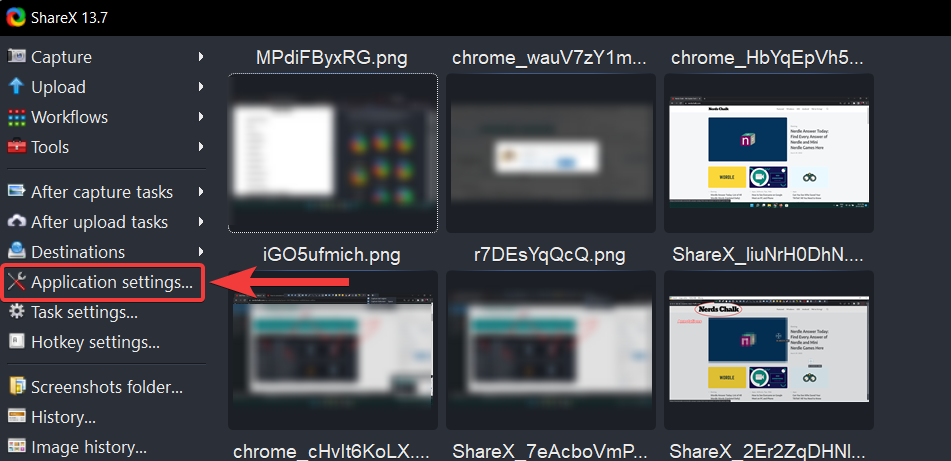
V nastaveniach aplikácie kliknite na možnosť Cesty .
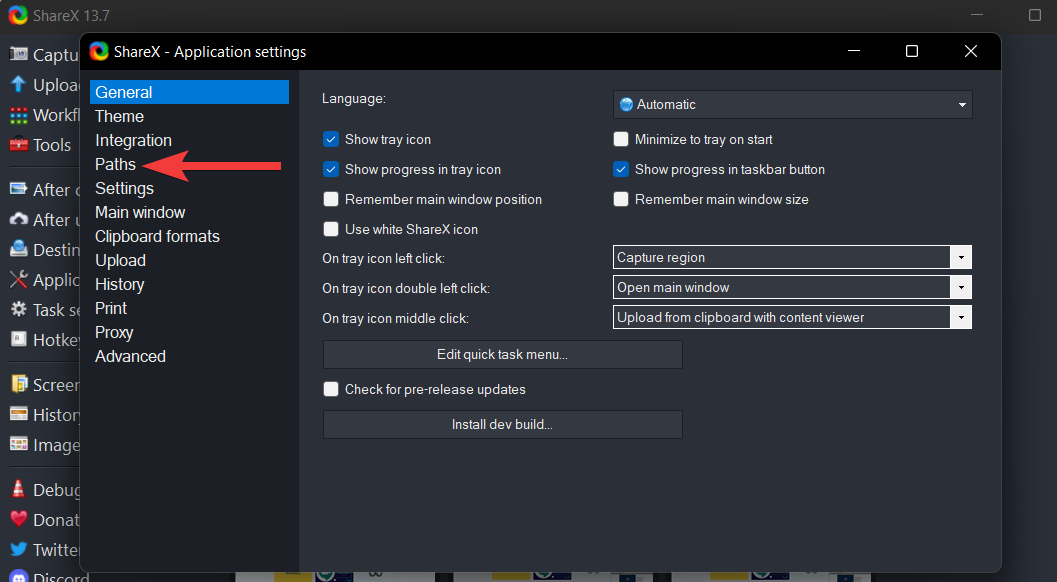
V sekcii Cesty môžete vidieť adresu, kde sú uložené všetky vaše snímky obrazovky zachytené pomocou ShareX.
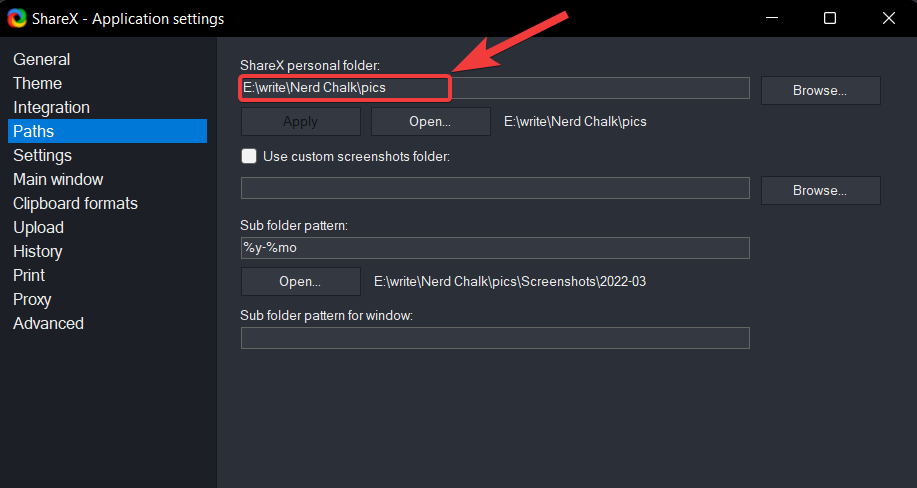
Ak chcete zmeniť túto adresu, kliknite na Prehľadávať .
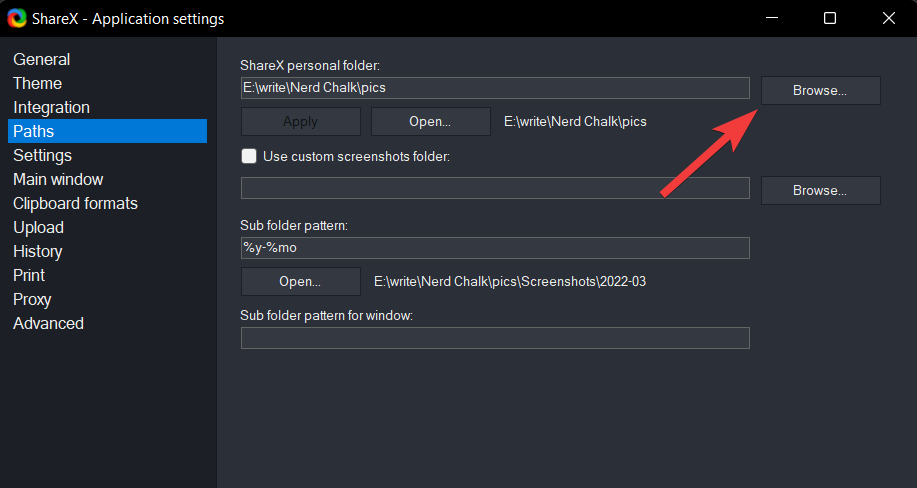
V okne Vybrať cestu k osobnému priečinku ShareX prejdite do nového cieľového priečinka a kliknite na možnosť Vybrať priečinok umiestnenú v pravom dolnom rohu obrazovky.
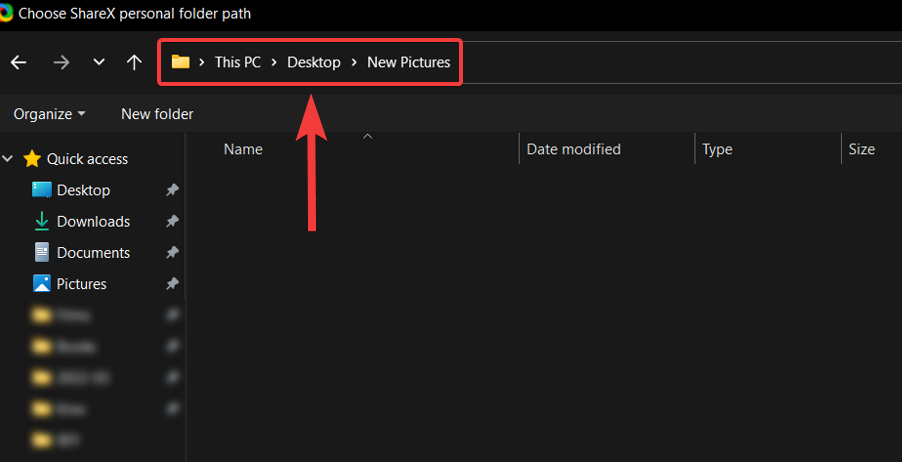
Teraz kliknite na Použiť , aby ste uložili vykonané zmeny.
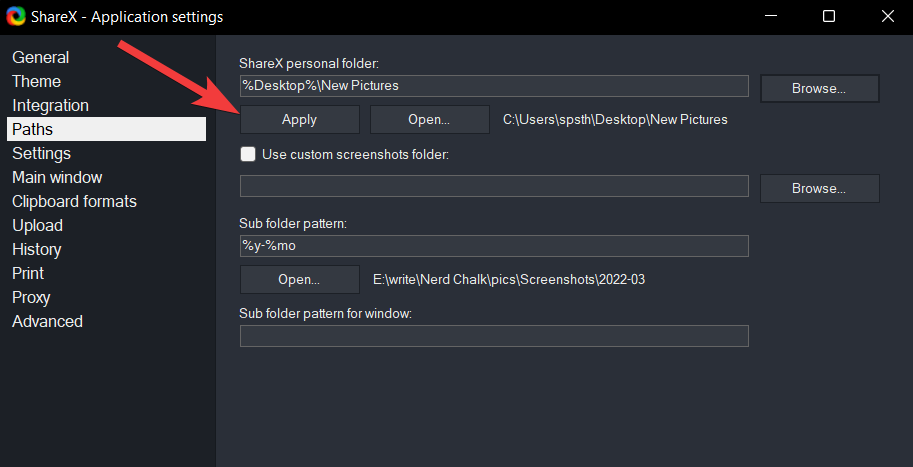
V nasledujúcej výzve kliknite na Áno , čím reštartujete ShareX a dokončíte nový cieľový priečinok.
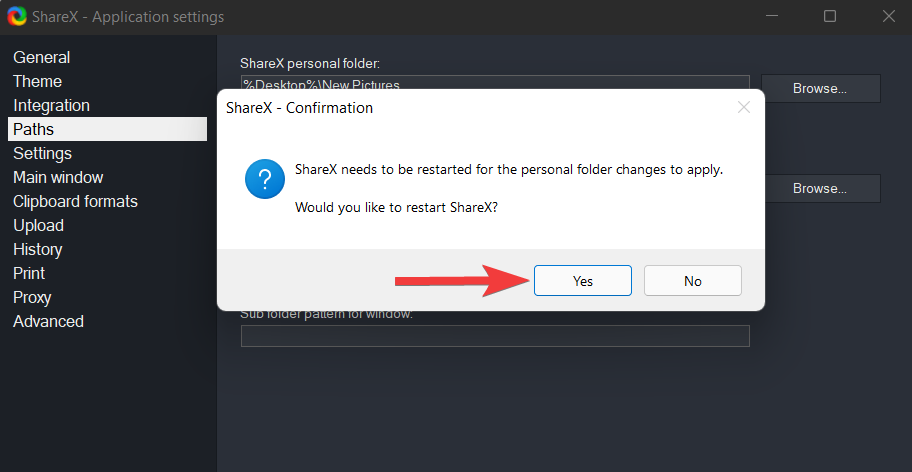
Treba poznamenať, že ShareX ďalej vytvorí podpriečinky vo vašom cieľovom priečinku. Predvolený formát týchto podpriečinkov je rok-mesiac. Napríklad 2022-03 a tak ďalej.
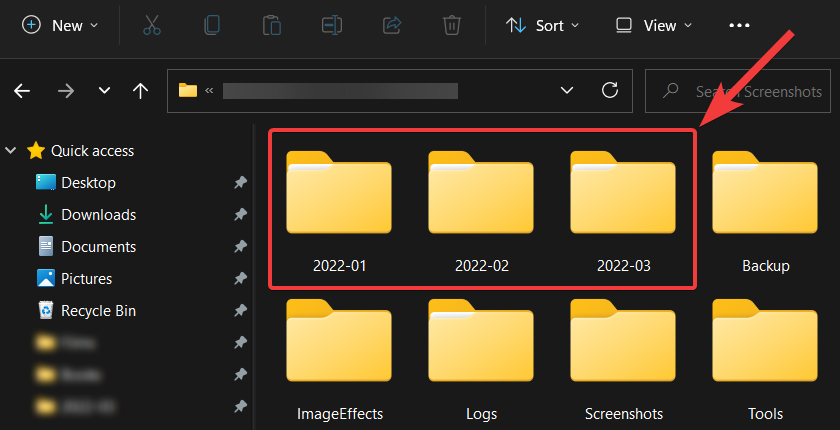
Ak chcete, môžete zmeniť aj formát podpriečinka. Ak to chcete urobiť, jednoducho kliknite na pôvodný vzor podpriečinku a vyberte parameter, ktorý chcete zahrnúť do vzoru.
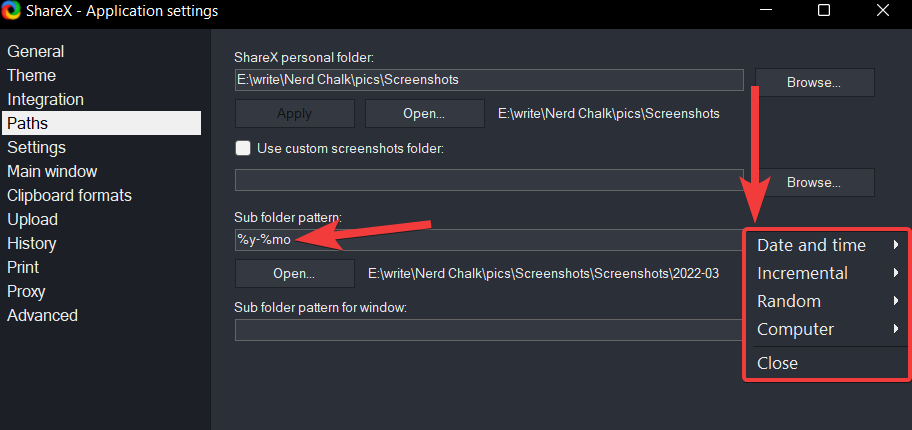
Teraz môžete na úpravu snímky obrazovky použiť editor obrázkov ShareX.
Ako používať ShareX
Ak chcete naplno využívať ShareX, budete si musieť na svojom počítači podľa toho nastaviť klávesové skratky. Keďže Windows 11 má teraz vyhradené mapy jadra pre kľúč PrtSc, nemôžeme použiť to isté ako našu klávesovú skratku pre ShareX. Poďme najprv nastaviť naše klávesové skratky a potom sa pozrime na to, ako môžete pomocou nich zachytiť obrazovku.
Ako nastaviť alebo zmeniť klávesové skratky na ShareX
Otvorte ShareX a kliknite na položku Nastavenia klávesových skratiek na ľavej strane.
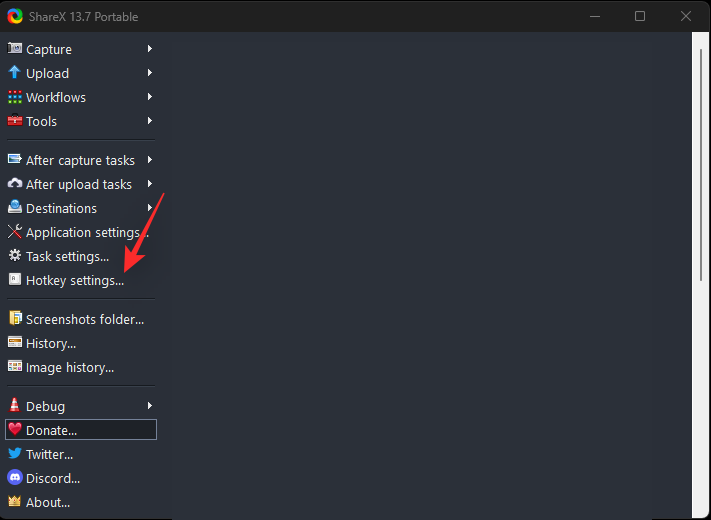
Teraz sa vám zobrazí nové okno na konfiguráciu klávesových skratiek. Začnime najprv pridaním klávesových skratiek pre všetky akcie, ktoré budeme nastavovať v rámci ShareX. V predvolenom nastavení už budú existovať nasledujúce možnosti klávesových skratiek.
- Oblasť snímania
- Zachyťte celú obrazovku
- Spustenie/zastavenie nahrávania obrazovky
- Spustiť/zastaviť nahrávanie obrazovky (GIF)
Kliknutím na Pridať v hornej časti pridáte ďalšie položky.
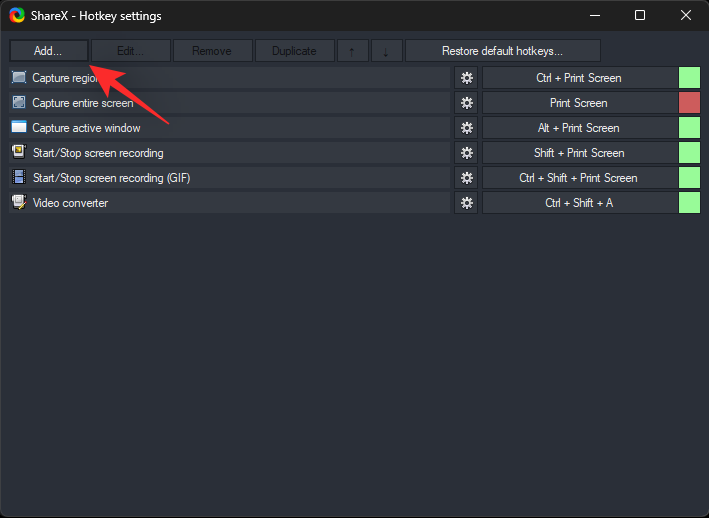
Kliknite na rozbaľovaciu ponuku Úloha: a vyberte možnosť Screen Capture > Capture active window .
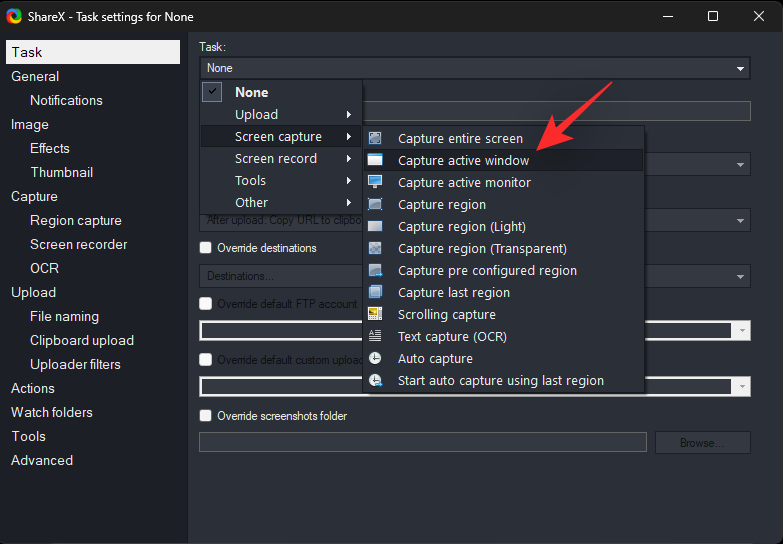
Stlačením X zatvorte dialógové okno.
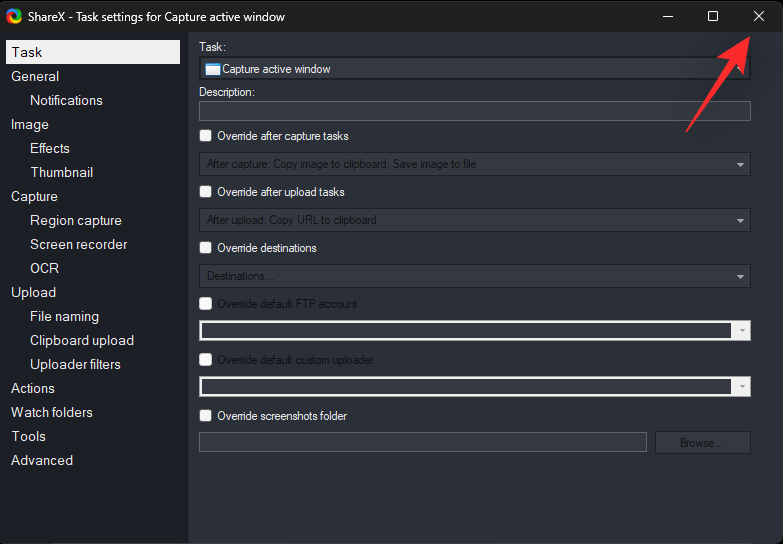
Podobne pridajte zoznamy pre všetky nasledujúce akcie v časti Screen Capture .
- Zachyťte posledný región
- Snímanie s rolovaním
- Zachytenie textu (OCR)
- Automatické snímanie
Podobne pridajte nasledujúce akcie nachádzajúce sa v zázname obrazovky.
- Spustenie/zastavenie nahrávania obrazovky pomocou aktívneho okna
- Spustenie/zastavenie nahrávania obrazovky pomocou poslednej oblasti
- Spustenie/zastavenie nahrávania obrazovky (GIF) pomocou aktívneho okna
- Spustenie/zastavenie nahrávania obrazovky (GIF) pomocou poslednej oblasti
- Prerušiť nahrávanie obrazovky
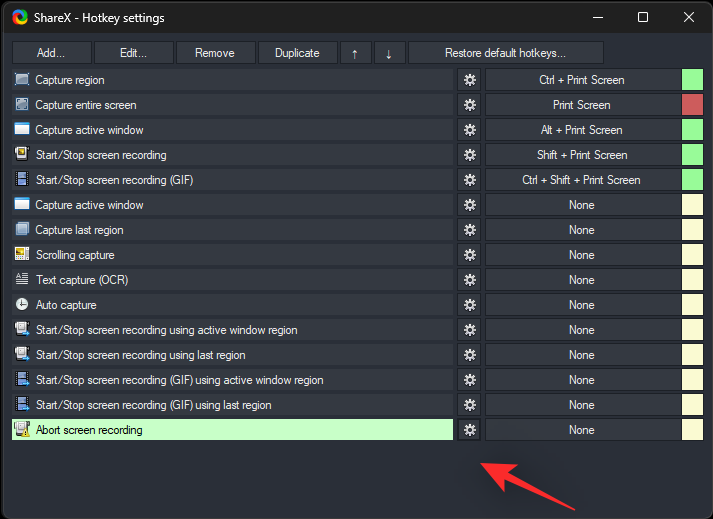
Teraz pridajte nasledujúce akcie, ktoré nájdete v časti Nástroje .
- Výber farieb
- Výber farby obrazovky
- Editor obrázkov
- Obrazové efekty
- Pravítko
- Kombinátor obrázkov
- Miniatúra obrázka
- Rozdeľovač obrázkov
- Video konvertor
- Miniatúra videa
Nakoniec pridajte tieto akcie, ktoré nájdete v časti Iné.
- Otvorte priečinok so snímkami obrazovky
- Ukončite ShareX
Po pridaní všetkých týchto akcií môžete naraz nakonfigurovať ich klávesové skratky. Začnite kliknutím na Žiadne okrem prvej akcie, ktorú sme pridali, Zachytiť aktívne okno.
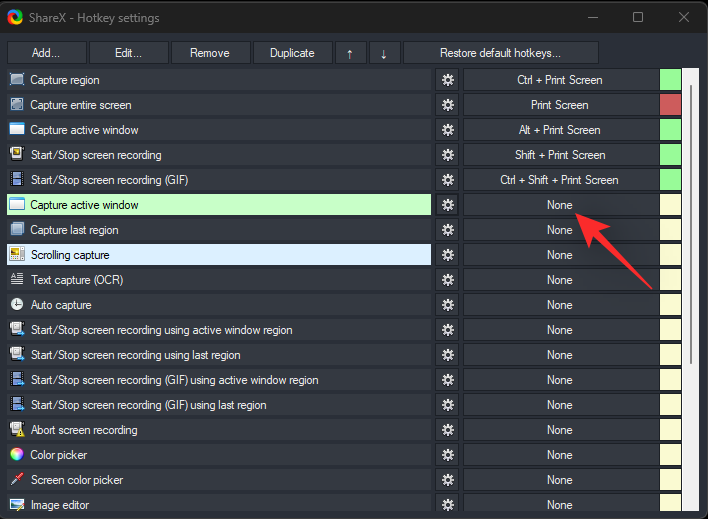
Teraz uvidíte, že možnosti sa sfarbia na zeleno s textom Vyberte klávesovú skratku. Stlačením požadovanej kombinácie klávesov na klávesnici nastavíte klávesovú skratku pre túto akciu.
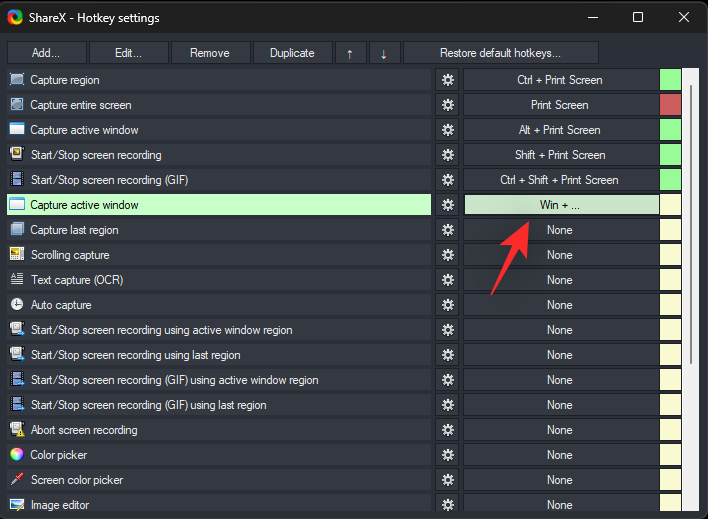
Podobne nastavte klávesové skratky pre všetky akcie, ktoré sme pridali skôr. Ak sa vám počas prvého spustenia ShareX zobrazilo chybové hlásenie, že softvér nedokázal nakonfigurovať klávesové skratky v nastaveniach registra, odporúčame vám zmeniť aj predvolené klávesové skratky pre predvolené zoznamy.
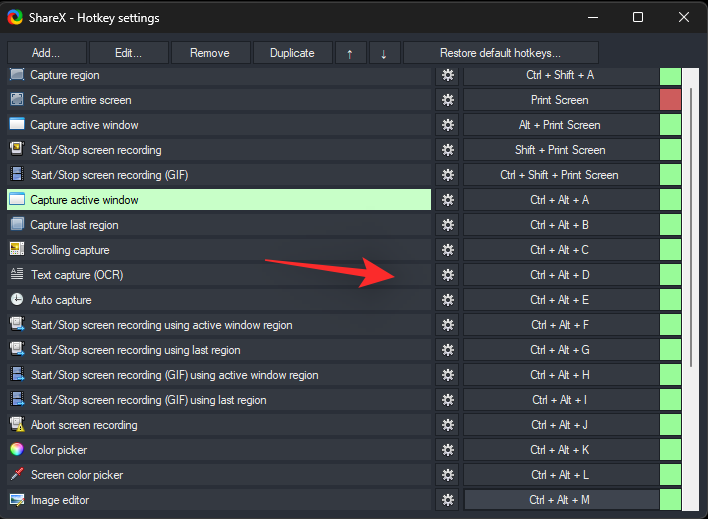
Po dokončení môžete použiť tieto klávesové skratky a nižšie uvedené pokyny, ktoré vám pomôžu efektívne zachytiť snímky obrazovky na vašom počítači.
8 spôsobov, ako zachytiť obrazovku pomocou ShareX
Pomocou ShareX môžete zachytávať snímky obrazovky rôznymi spôsobmi v závislosti od vašich aktuálnych požiadaviek. Postupujte podľa jednej z príslušných sekcií nižšie v závislosti od vašich aktuálnych potrieb. Začnime.
Metóda 1: Snímky obrazovky na celú obrazovku
Ak chcete nasnímať snímku obrazovky na celú obrazovku, použite klávesovú skratku, ktorú ste predtým vyhradili. Vaša obrazovka raz zabliká, čo znamená, že boli zachytené snímky obrazovky a teraz by ste ich mali nájsť v priečinku so snímkami obrazovky. Na začiatku tejto príručky by ste si mali prispôsobiť umiestnenie tohto priečinka.
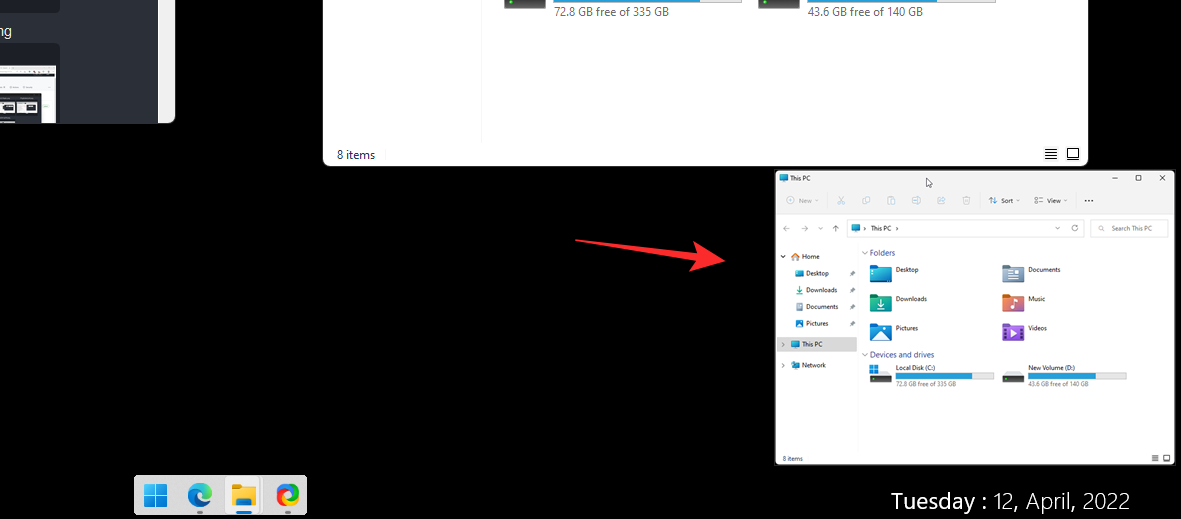
Okrem toho môžete použiť aj samotnú aplikáciu ShareX na zachytenie snímky obrazovky na celú obrazovku.
Prípadne, ak chcete zachytiť celú obrazovku počítača, kliknite na Zachytiť > Celá obrazovka v nástroji ShareX.
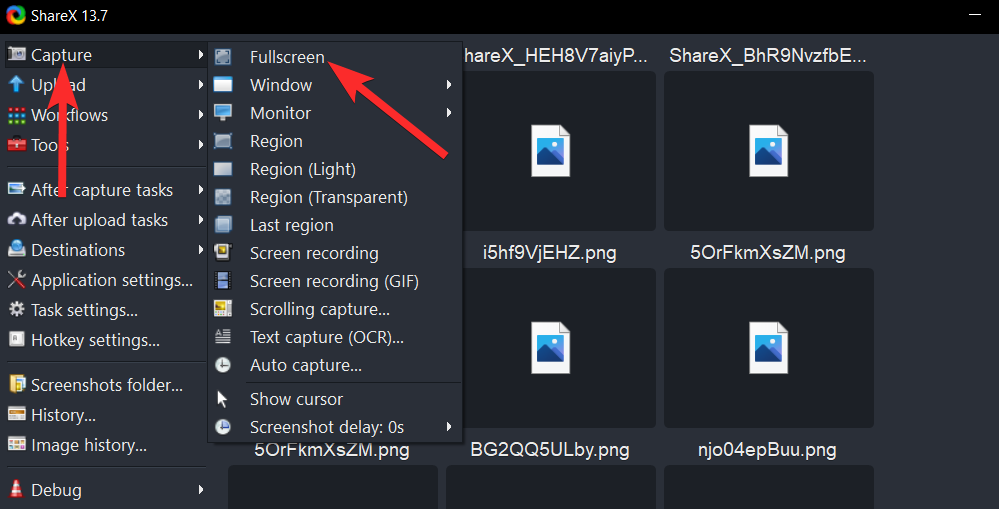
Tým sa zachytí celá obrazovka ako taká a uloží sa do cieľového priečinka.
Metóda 2: Zachytenie aktívnych okien
Vykonajte zachytávanie aktívneho okna pomocou klávesovej skratky, ktorú ste nastavili skôr. Uistite sa, že okno, ktoré chcete zachytiť, je momentálne aktívne na vašom monitore a nie je viditeľné iba na obrazovke.
Snímka obrazovky sa teraz uloží do vášho vyhradeného priečinka. Pomocou ShareX môžete tiež zachytiť snímku obrazovky aktívneho okna.
Prípadne, ak chcete zachytiť jedno z aktívnych okien spustených na vašom PC, vyberte Capture > Window z nástroja ShareX.
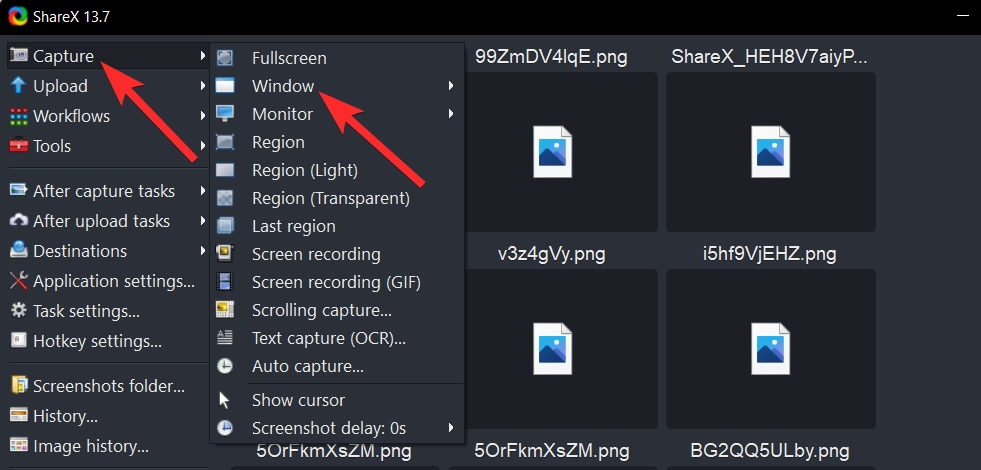
Vyberte okno, z ktorého chcete urobiť snímku obrazovky, a kliknite naň.
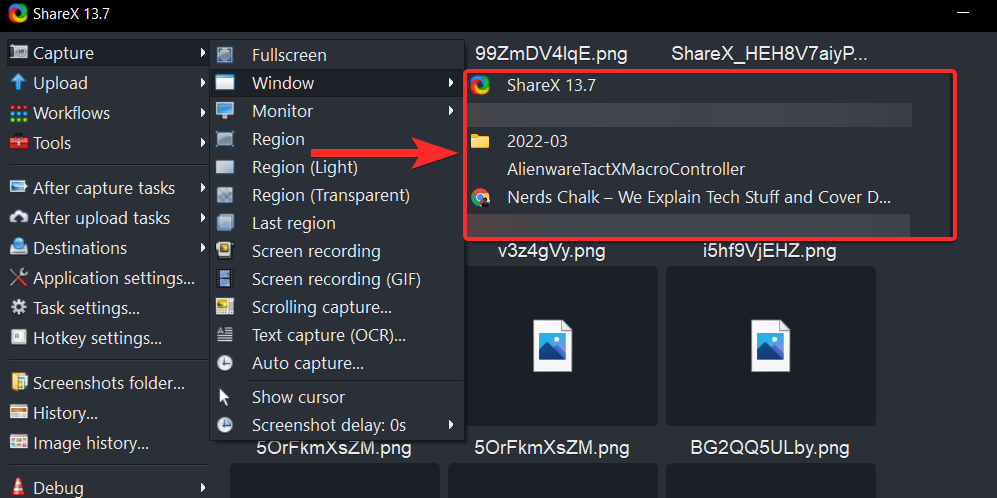
To isté nájdete v cieľovom priečinku.
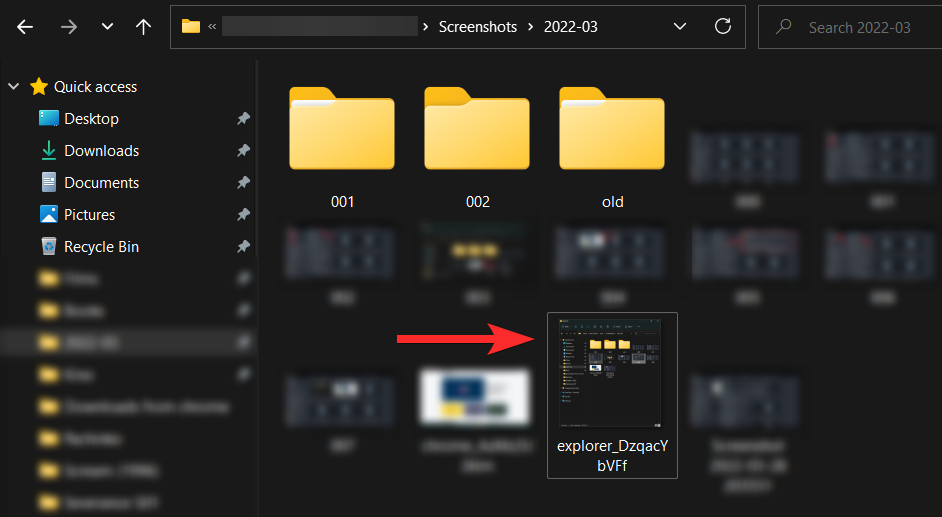
Túto snímku obrazovky môžete nájsť aj zo samotného nástroja ShareX.
Metóda 3: Zachytenie monitorov
Zachytenie monitorov je skvelá funkcia v ShareX, ktorá je obrovskou výhodou, ak máte nastavenie viacerých monitorov.
Začnite pomocou špeciálnej klávesovej skratky na klávesnici a kliknutím na oblasť v tej istej oblasti vyberte monitor, ktorý chcete zachytiť.
Snímka obrazovky bude teraz zachytená a uložená vo vašom vyhradenom priečinku snímok obrazovky, ktorý sme nakonfigurovali skôr. Aplikáciu ShareX môžete použiť aj na snímanie jednotlivých monitorov vo vašom nastavení.
Prípadne, ak chcete vybrať monitor, z ktorého chcete urobiť snímku obrazovky, vyberte položku Zachytiť > Monitor z nástroja ShareX.
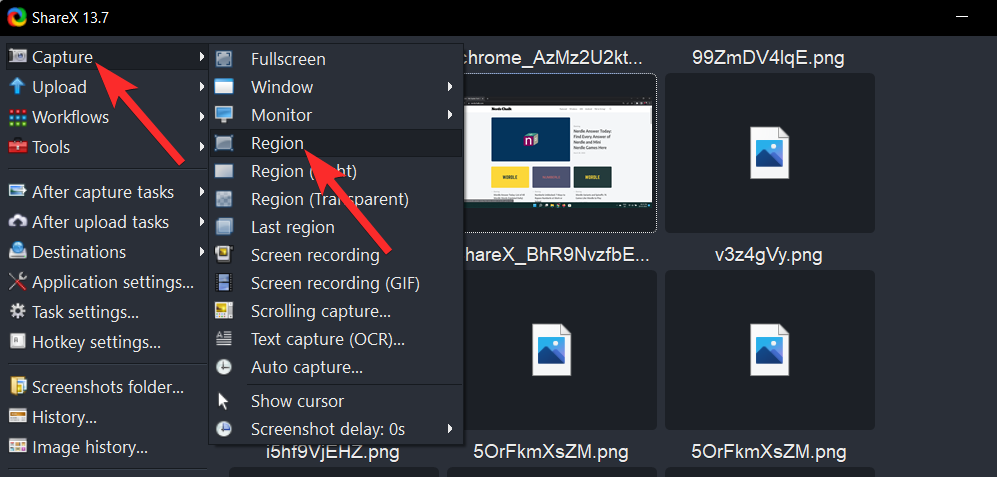
Vyberte monitor, z ktorého chcete urobiť snímku obrazovky, a kliknite naň.
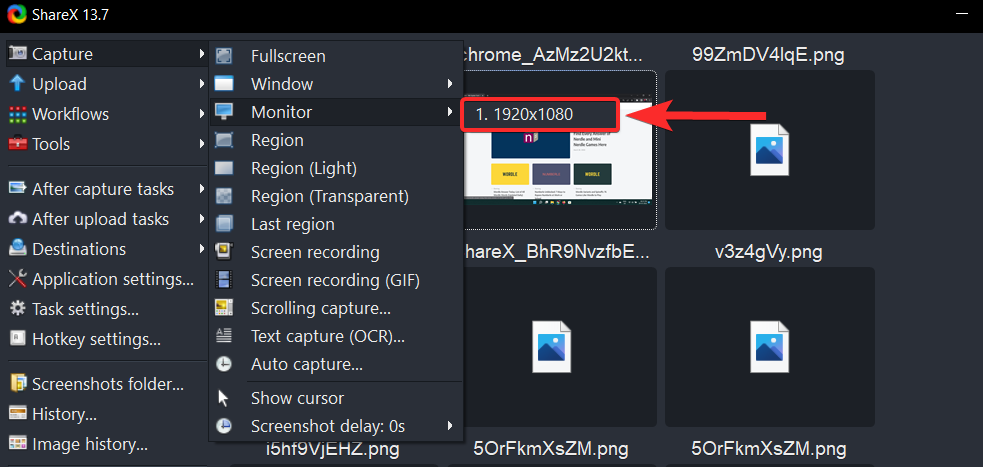
Tým sa vytvorí snímka obrazovky vybraného monitora a uloží sa do cieľového priečinka.
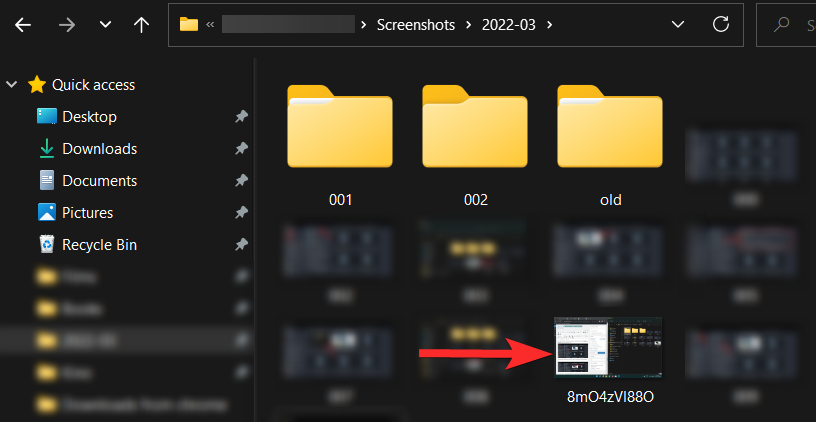
Metóda 4: Zachytenie oblasti
Pomocou klávesovej skratky, ktorú ste nastavili skôr, aktivujte nástroj na zachytávanie oblasti v ShareX. Nástroj využíva funkciu automatického snímania na inteligentné výber oblasti, ktorú chcete zachytiť, na základe jej hraníc. Môžete to využiť vo svoj prospech a kliknúť naň, aby ste ho zachytili, alebo kliknúť a ťahať na inú časť obrazovky a zachytiť oblasť manuálne.
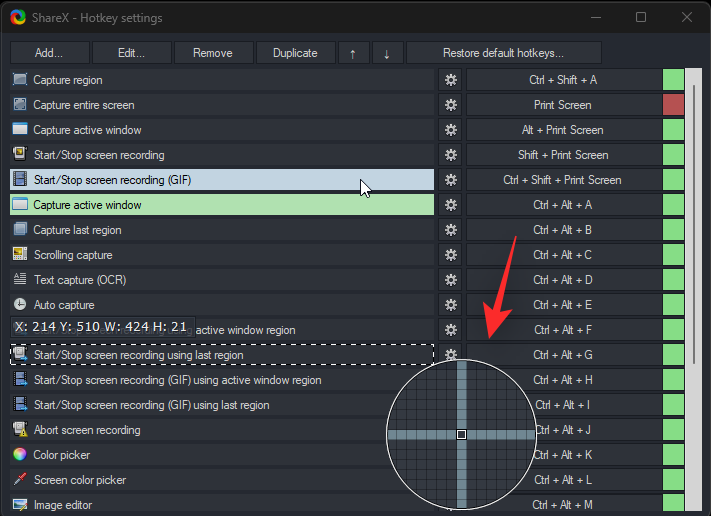
Kliknutím a výberom na obrazovke zachytíte požadovanú oblasť. Keď pustíte LMB, vybraný región sa automaticky zachytí a uloží do priečinka so snímkami obrazovky.
Tu je návod, ako môžete alternatívne použiť aplikáciu ShareX na zachytenie oblasti na obrazovke.
Ak chcete nasnímať vlastnú oblasť výberu, vyberte možnosť Zachytiť > Oblasť z nástroja ShareX.
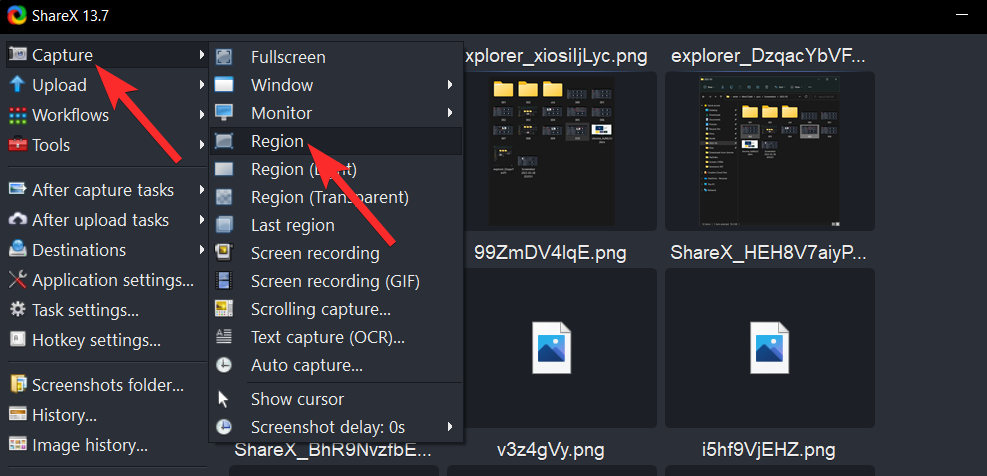
Podobne ako pri klávesovej skratke vyššie, nástroj sa automaticky pokúsi vybrať aktívnu oblasť. Buď manuálne alebo automaticky vyberte oblasť, ktorú chcete zachytiť, a vybraná oblasť sa uloží do priečinka so snímkami obrazovky.
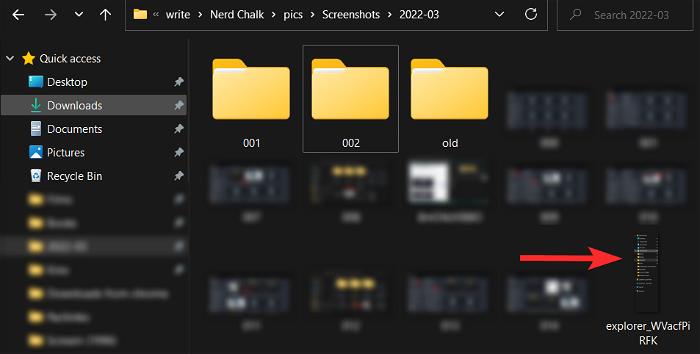
Metóda 5: Posúvanie snímok obrazovky
Na spustenie rolovania použite špeciálnu klávesovú skratku, ktorú sme nastavili skôr. Tým sa spustí nástroj na zachytávanie a kliknutím na oblasť alebo manuálnym výberom vyberte dokument alebo webovú stránku, ktorú chcete zachytiť.
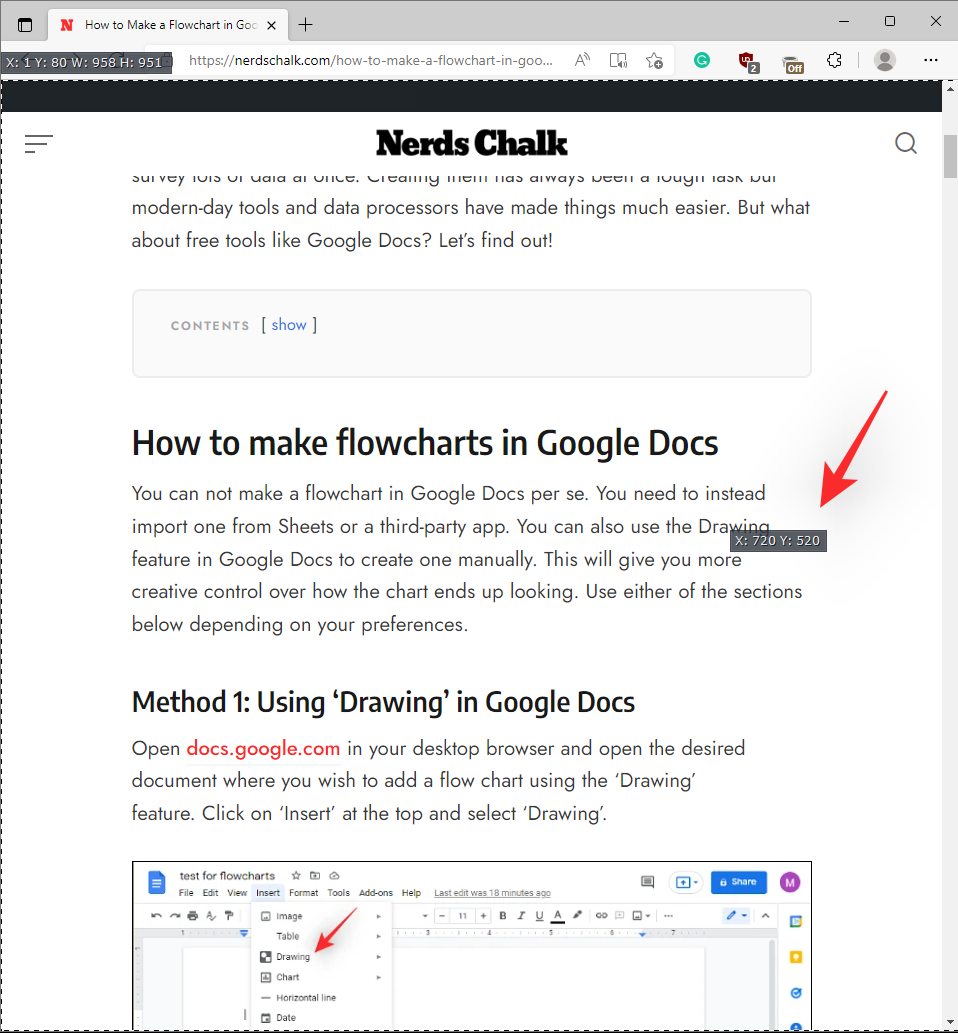
Teraz sa vám zobrazia možnosti rolovania. Väčšinu z nich by sme chceli ponechať tak, ako sú, a zamerať sa na maximálny počet zvitkov . Začnite tým, že odhadnete dĺžku dokumentu a podľa toho zadáte číslo.
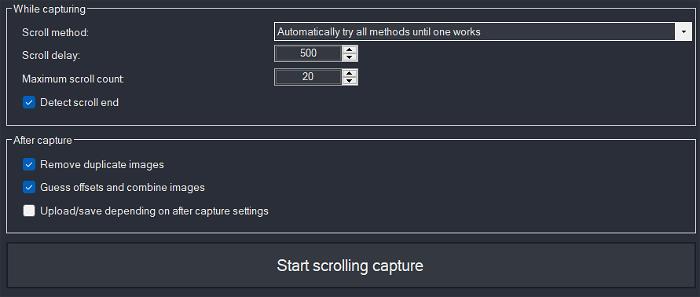
Teraz nakonfigurujte možnosti Po zachytení podľa vašich aktuálnych potrieb. Odporúčame zrušiť začiarknutie všetkých v prípade, že si nie ste istí, čo máte robiť.
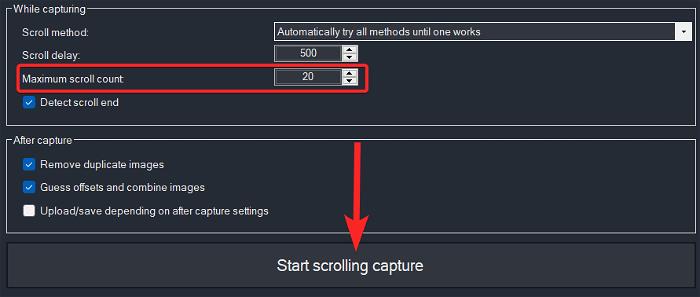
Po dokončení kliknite na Začať snímanie posúvania .
Po zachytení oblasti sa vám zobrazí dialógové okno. Kliknutím na tlačidlo Nahrať/uložiť v závislosti od nastavení po snímaní uložíte zachytenú oblasť zodpovedajúcim spôsobom. Nájdete ho v cieľovom priečinku.
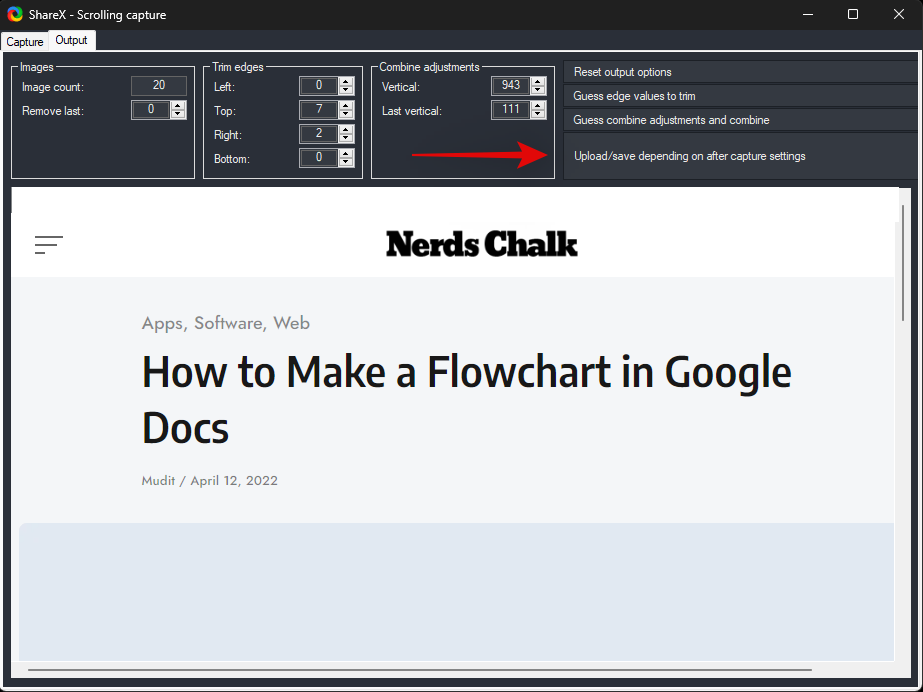
K tejto možnosti môžete tiež pristupovať tak, že v nástroji ShareX prejdete na položku Zachytiť > Zachytenie posúvania .
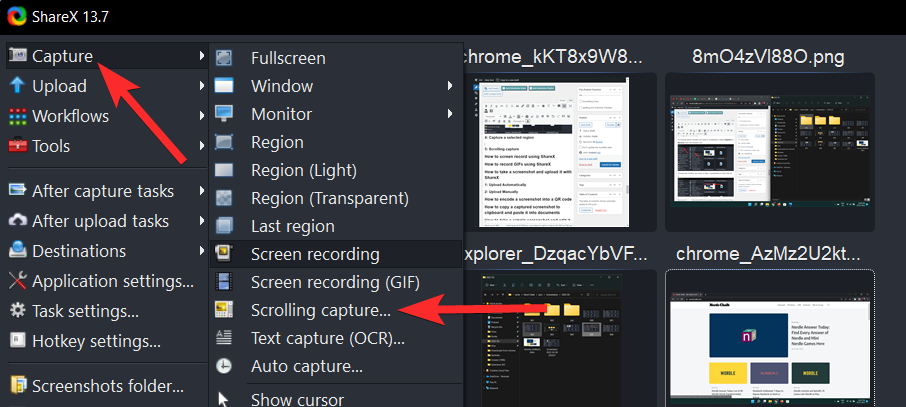
Metóda 6: Zachytenie textu na obrazovke
Táto funkcia vám môže pomôcť skopírovať a zachytiť text z prvkov na obrazovke vrátane neinteraktívnych prvkov, ako sú súbory PDF, obrázky, videá, snímky obrazovky a ďalšie.
Pomocou klávesovej skratky, ktorú sme nastavili skôr, aktivujte nástroj na snímanie textu na obrazovke alebo OCR (optické rozpoznávanie znakov). Po aktivácii kliknite a vyberte oblasť na obrazovke, z ktorej chcete zachytiť text.
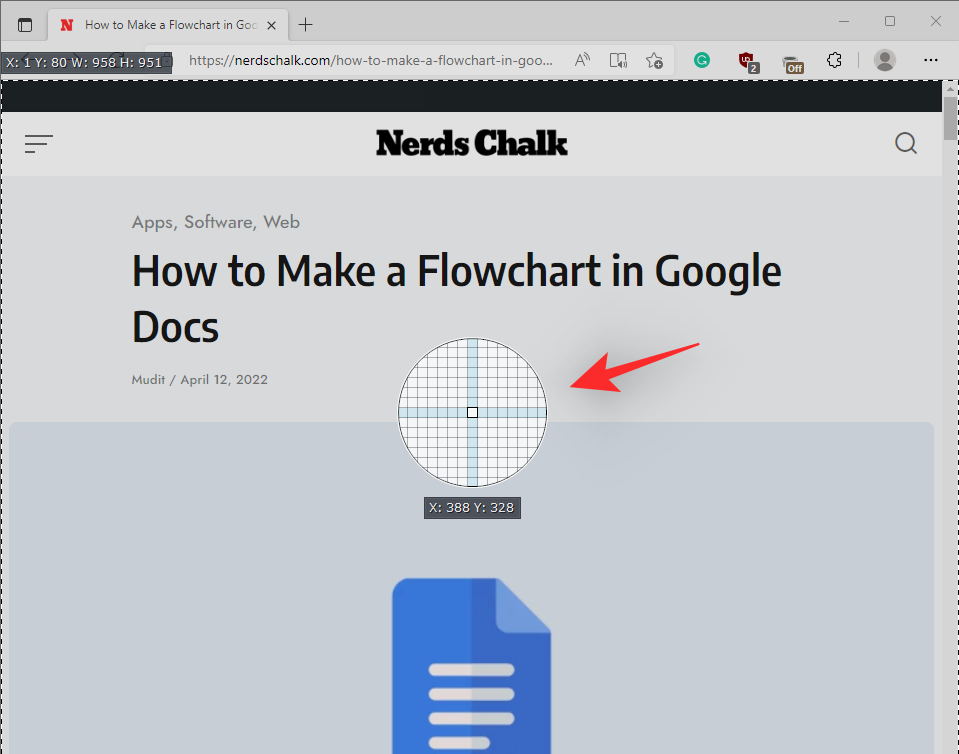
Kliknutím na Áno povolíte ShareX používať online API na rozpoznávanie znakov na obrazovke. ShareX teraz pristúpi na svoje servery a podľa toho vám zobrazí výsledok rozpoznaného textu.
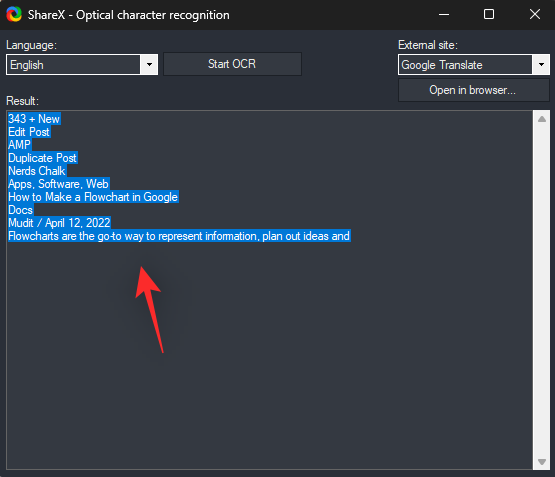
Teraz môžete skopírovať celý text z textového poľa nižšie a použiť ho tak, ako chcete na svojom počítači. Môžete tiež kliknúť na rozbaľovaciu ponuku v pravom hornom rohu a zmeniť prekladateľskú službu, ak sa pokúšate zachytiť neznámy jazyk.
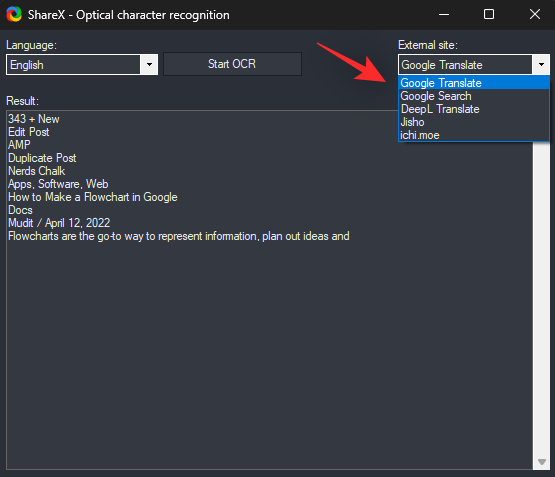
Metóda 7: Automatické snímanie snímok obrazovky
Automatické snímanie vám môže pomôcť nasnímať viacero snímok obrazovky pre daný región jedným ťahom. Dá sa to použiť aj na snímky obrazovky na celú obrazovku a dá sa použiť na zachytenie vašich akcií na obrazovke. Môžu sa tiež použiť na jednoduché zachytenie krokov, pretože po uplynutí vopred stanoveného časového intervalu sa vytvorí snímka obrazovky.
Na aktiváciu nástroja automatického snímania obrazovky použite klávesovú skratku, ktorú sme nastavili predtým. Teraz kliknite a vyberte, či chcete zachytiť celú obrazovku alebo vybranú oblasť. Ak chcete vybrať vlastnú oblasť, kliknite na položku Vybrať oblasť a vyberte požadovanú oblasť na obrazovke.
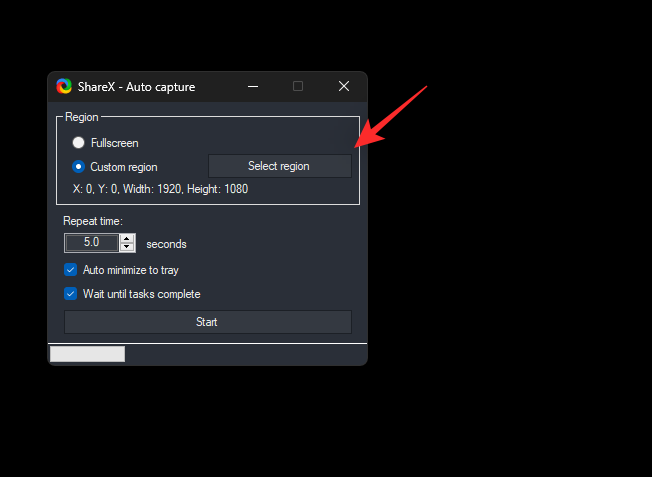
Potom vyberte čas opakovania . Snímka obrazovky sa vytvorí vždy, keď sa toto nastavené obdobie skončí.
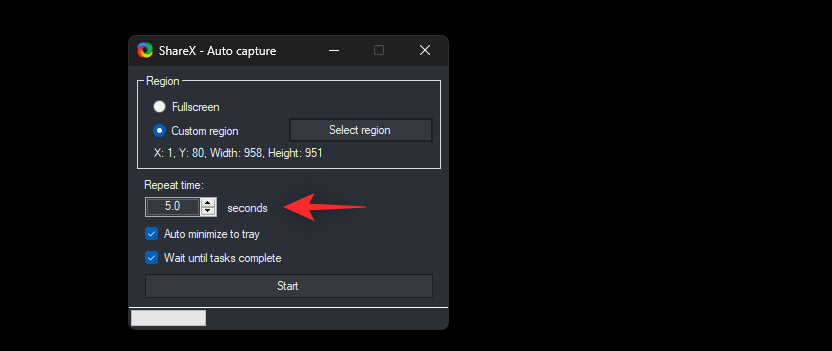
Po dokončení kliknite na tlačidlo Štart .
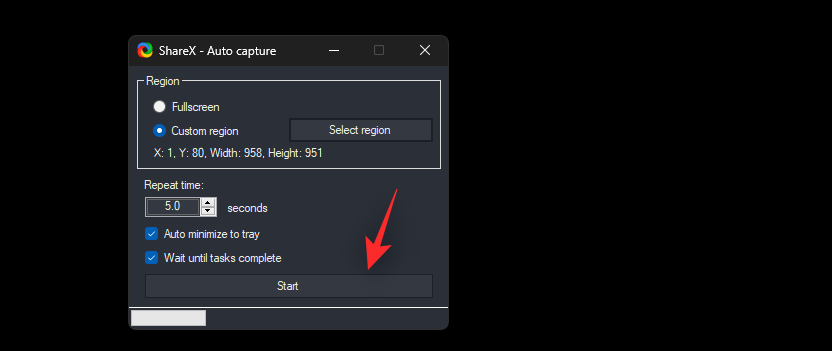
Teraz môžete začať vykonávať úlohy na obrazovke, ktoré chcete zachytiť. ShareX vždy automaticky zachytí snímky obrazovky po uplynutí nastaveného obdobia.
Keď skončíte a chcete ukončiť úlohu automatického snímania , znova stlačte klávesovú skratku pre to isté a kliknite na tlačidlo Zastaviť.
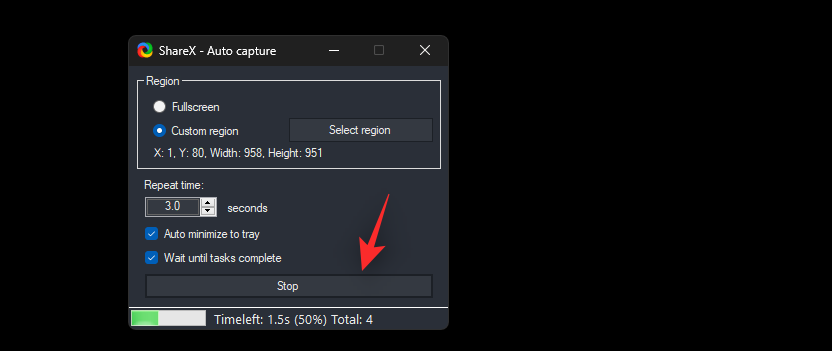
A takto môžete využiť Auto Capture v rámci ShareX vo svoj prospech.
Prípadne môžete tiež kliknúť na Capture > Auto capture v aplikácii ShareX a aktivovať automatické snímanie.
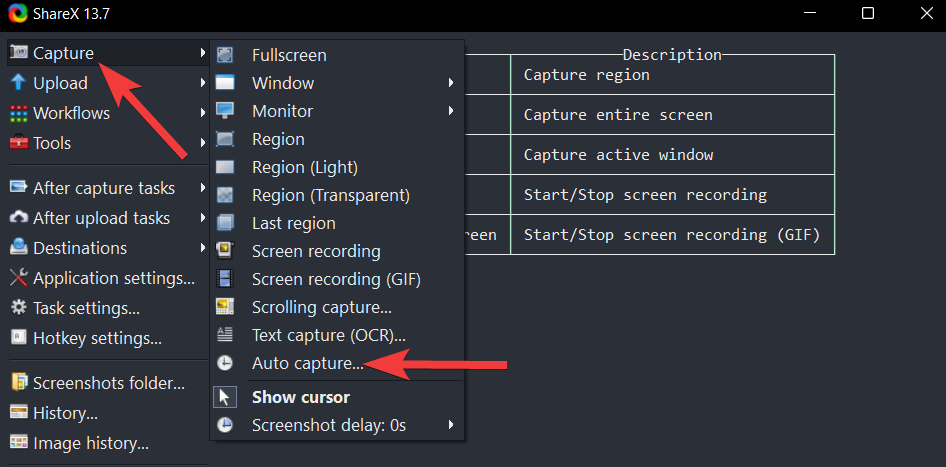
Metóda 8: Zachytenie oneskorených snímok obrazovky
Oneskorené snímky obrazovky vám umožňujú pridať oneskorenie pri vytváraní snímky obrazovky. To zahŕňa všetky možnosti snímania obrazovky, ktoré ponúka ShareX. Môžete nastaviť oneskorenie až do 5 sekúnd, čo vám môže pomôcť zachytiť prvky operačného systému, ktoré sa zvyčajne nedajú zachytiť tradičnými prostriedkami. Zahŕňa to obrazovky načítania, obrazovky uzamknutia, obrazovky obnovenia a ďalšie. Keďže sa nástroj aktivuje s oneskorením, môžete spustiť snímku obrazovky, keď je nástroj k dispozícii, a následne prepnúť na uzamknutú obrazovku, aby ste urobili snímku obrazovky. Tu je návod, ako môžete využiť oneskorené snímky obrazovky vo svoj prospech v ShareX.
Poznámka: V ShareX bohužiaľ nemôžete nastaviť klávesovú skratku na oneskorenie snímky obrazovky. Budete musieť použiť aplikáciu na nastavenie oneskorenia a potom aktivovať úlohu snímania pomocou príslušnej klávesovej skratky na vašom počítači.
Prípadne, ak chcete, aby sa snímky obrazovky zachytávali automaticky v nastavených intervaloch, kliknite na položku Zachytiť > Oneskorenie snímky obrazovky v nástroji ShareX.
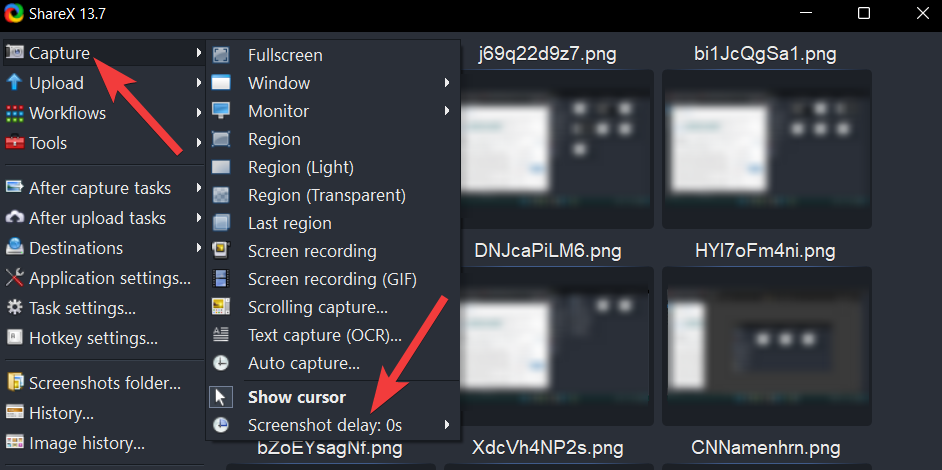
Vyberte hodnotu oneskorenia snímky obrazovky podľa svojich preferencií a kliknite na ňu.
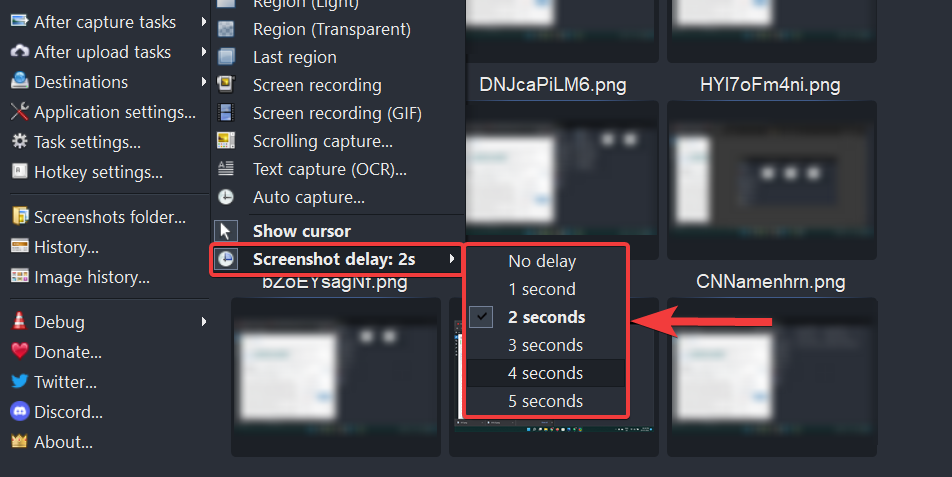
Teraz použite jednu z klávesových skratiek, ktoré sme nastavili skôr, na zachytenie obrazovky podľa vašich preferencií.
Po dokončení by ste mali byť schopní nájsť snímku obrazovky v cieľovom priečinku.
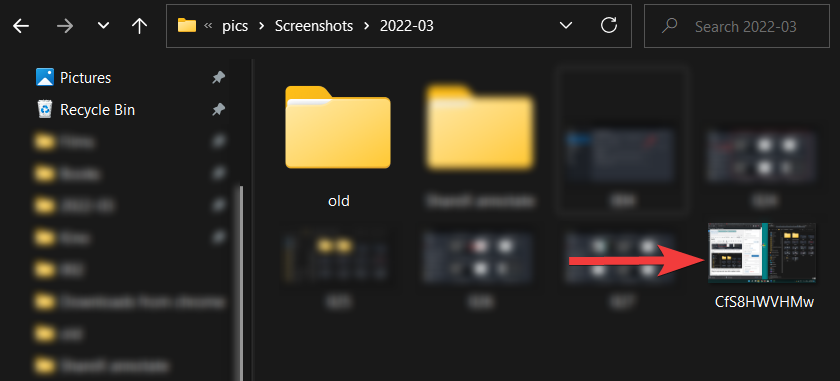
Ako používať nástroje ShareX
ShareX tiež prichádza s niekoľkými vstavanými nástrojmi, ktoré vám pomôžu zvýšiť vašu produktivitu. Poďme sa rýchlo pozrieť na každý z nich a na to, ako ich môžete využiť vo svoj prospech.
1. Používanie pravítka v ShareX
Pravítko vám môže pomôcť zmerať prvky na obrazovke a potom podľa toho pripraviť a upraviť plátno. Tento nástroj sa zvyčajne hodí, keď sa pokúšate zložiť obrázky alebo keď sa pokúšate porovnať prvky na obrazovke. Môže vám tiež pomôcť udržať anotácie konzistentné počas všetkých snímok obrazovky. Tu je návod, ako získate prístup k pravidlu v ShareX.
Začnite aktiváciou pravítka pomocou klávesovej skratky, ktorú sme predtým nastavili na vašom počítači. Teraz získate nástroj na výber, ktorý vám umožní vybrať oblasť na obrazovke, ktorú chcete merať.
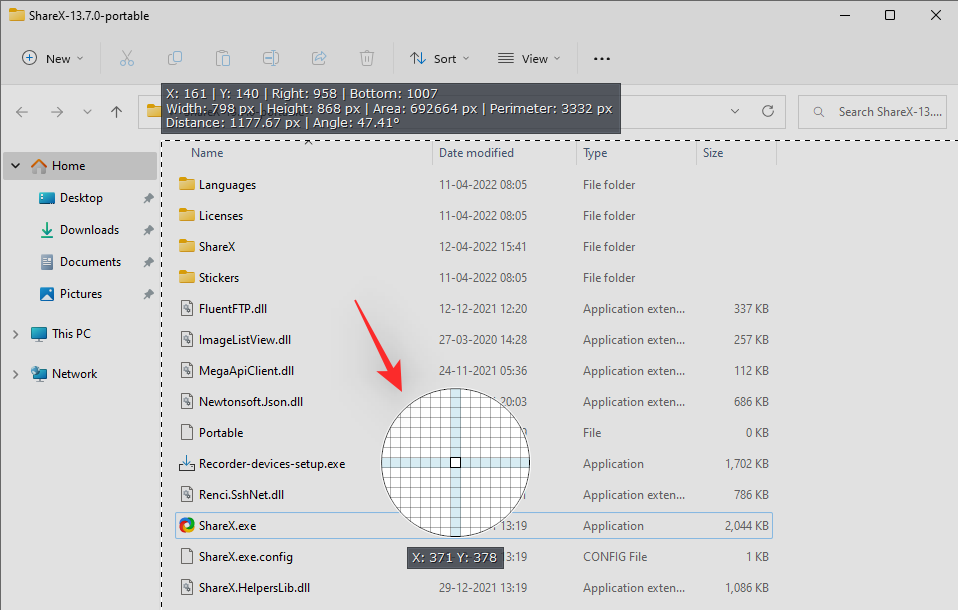
Po výbere nájdete všetky jeho rozmery v hornej časti vybranej oblasti.
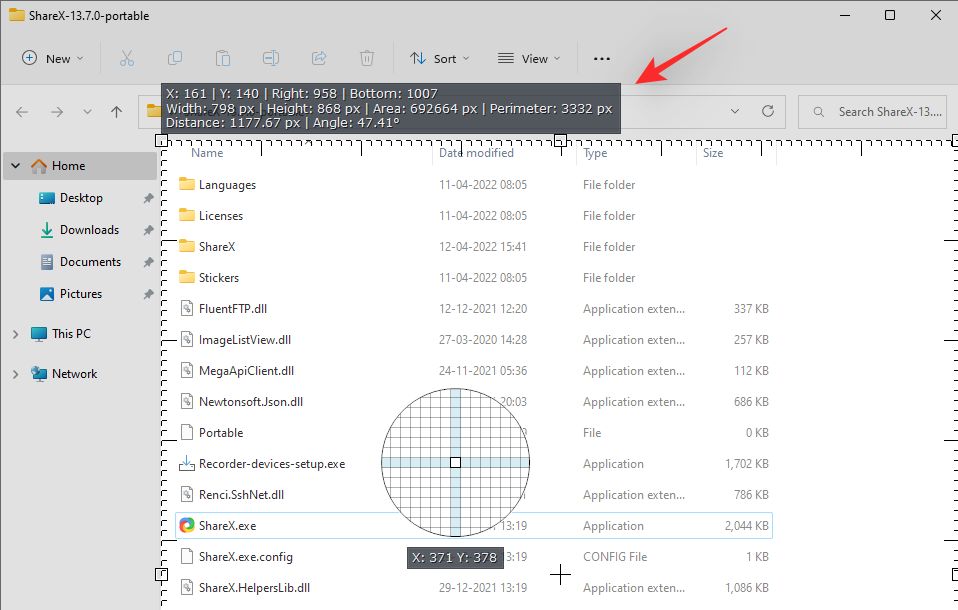
Môžete tiež kliknúť a potiahnuť jeden z rohov vybranej oblasti a manuálne vybrať oblasť na obrazovke.
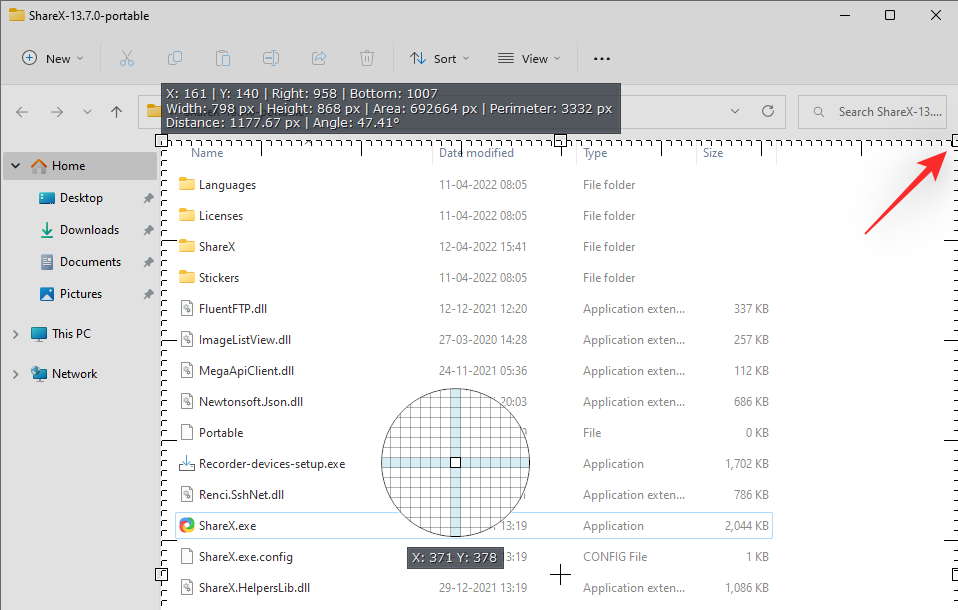
A takto môžete použiť pravítko v ShareX na meranie prvkov na obrazovke.
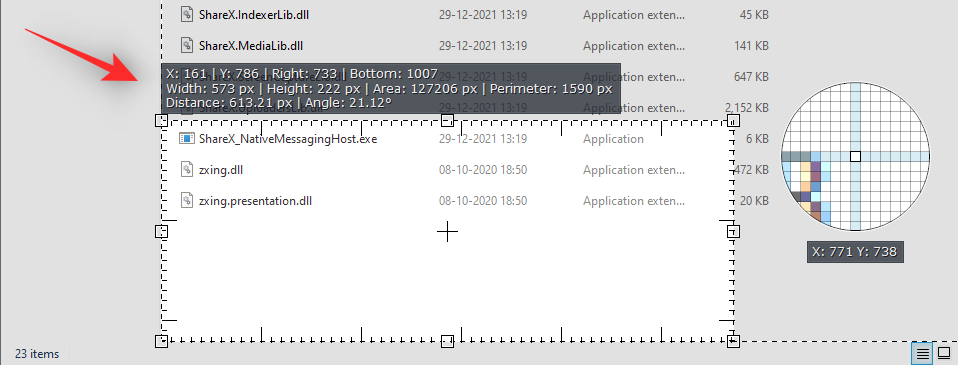
You can also activate the ruler from within the ShareX app by going to Tools > Ruler.
2. Using Color Picker in ShareX
Color Picker is an especially useful tool for image editors. It allows you to get RGB, CMYK, and HEX values for any on-screen color on your screen by simply clicking on it. This can help you find custom colors, maintain a consistent color palette and even extract new colors that catch your eye. Follow the guide below to help you along with the process.
With ShareX setup on your PC, press the hotkey for Color Picker on your PC. This will activate the color picker on your PC. Now select a color by either entering its values in RGB, HEX, or CMYK. Click the picker icon if you wish to pick a color from your screen.
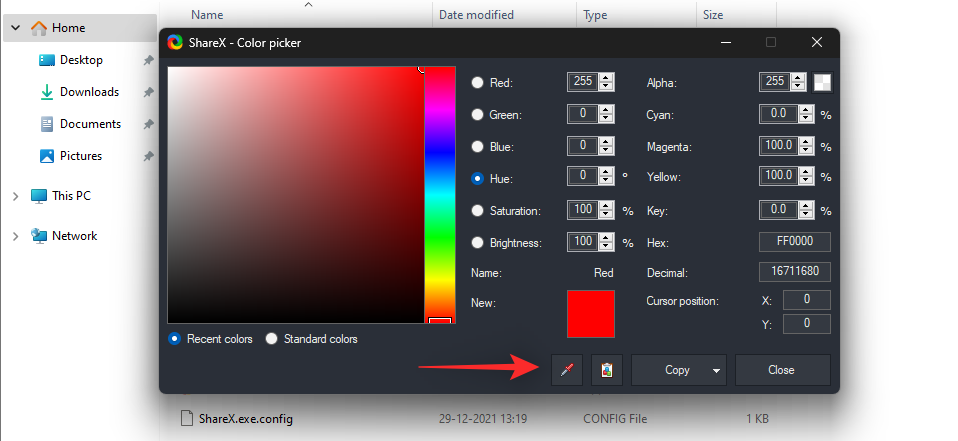
Point the picker to the desired color and click LMB on your mouse. The color will be automatically captured and added to the color picker tool.
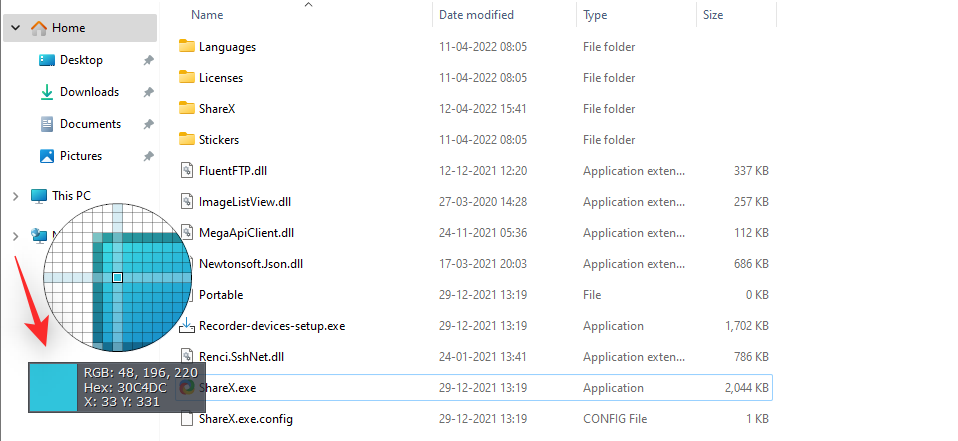
Now click Copy to copy the picked color to your Clipboard. You can now paste the same into the desired image or video editor.
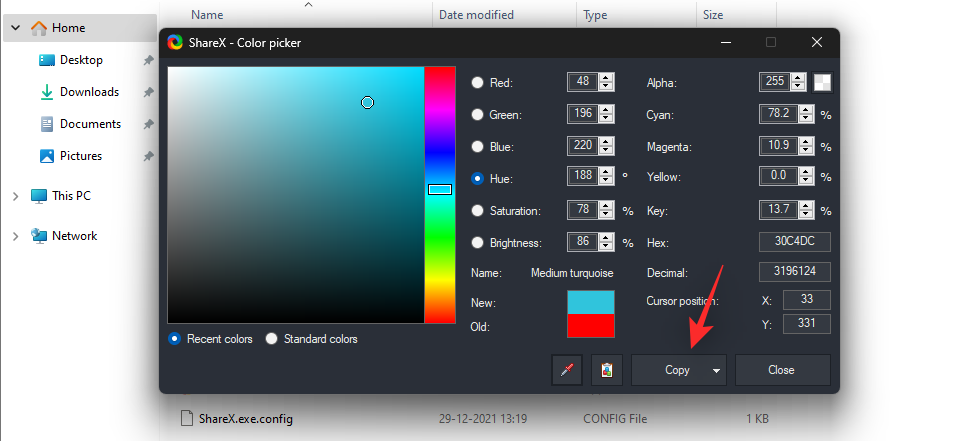
You can also choose to manually enter values from the options visible on your screen.
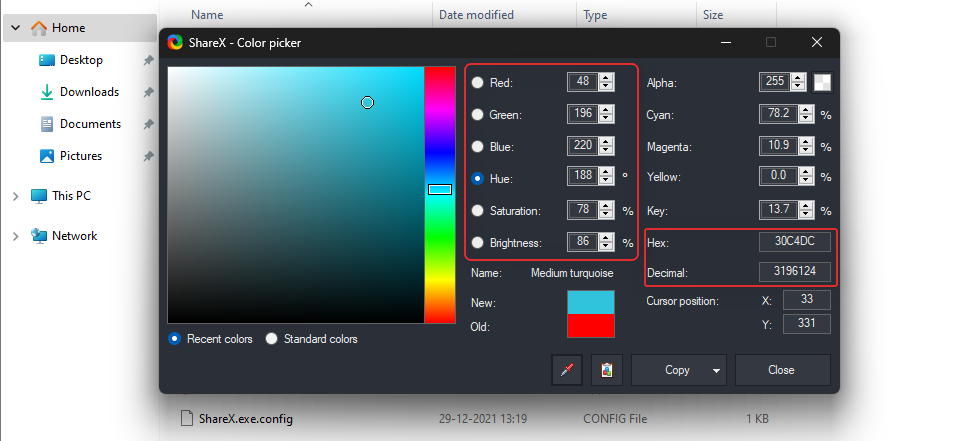
You can also access the color picker within ShareX by going to Tools > Color Picker.
3. Using Image Editor in ShareX
ShareX also has an in-built editor that can help you crop, resize and modify your images on the fly. Here’s how you can make the most of it on your PC.
Image Editor can help you crop, resize, annotate and edit your image according to your needs. Start by pressing the hotkey for Image Editor we set earlier on your keyboard.
You now have the following options on your screen. Choose the one that best fits your current needs and requirements to open an image in the Image Editor.
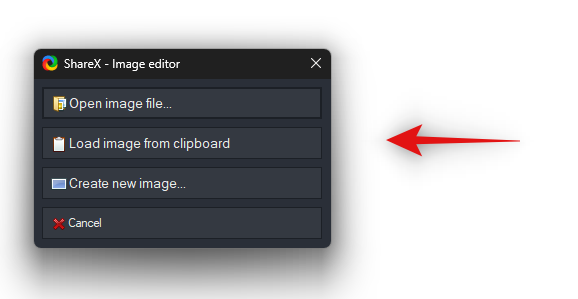
- Open image file…: This option will allow you to open an image manually by selecting it from your local storage.
- Load image from clipboard: This option will allow you to open a recent screen capture that has been copied to your clipboard.
- Create new image…: This option will allow you to create an image from scratch using a blank or transparent canvas depending on your preferences.
- Cancel: This option will cancel the Image Editor and allow you to return to the previous screen.
Once you have selected the image you wish to edit, it will be automatically opened in your image editor. You can now use the toolbar at the top to edit the image according to your needs.
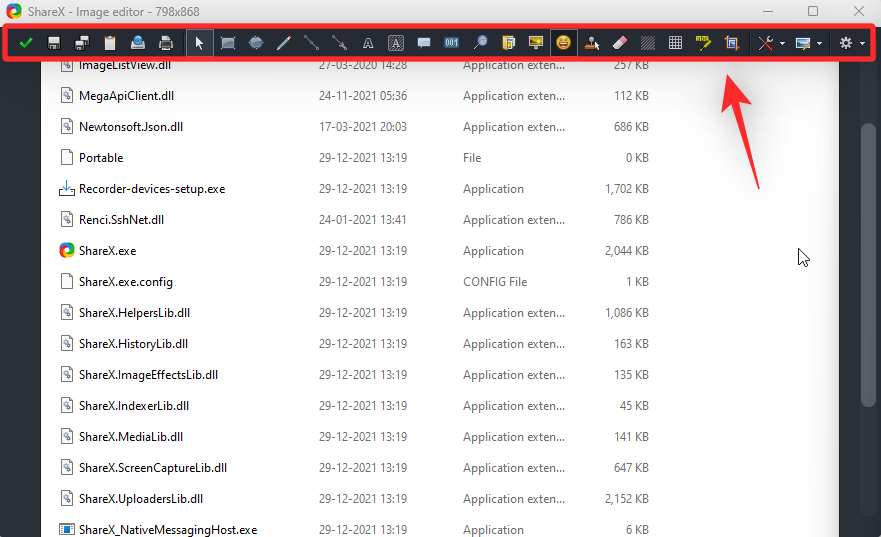
Let’s take a quick look at all of the options currently at your disposal.
- Run after capture tasks: If you have after capture tasks configured for your images then this option can help you execute the same with a single click.
- Save Image: This option will allow you to save the current changes to the original image on your local storage.
- Save Image as: This option will allow you to save a copy of the current image with all the changes to your local storage in your desired folder.
- Copy Image to clipboard: This option will copy the current image with all the changes to your clipboard.
- Upload Image: This option will help you upload the current image with your edits to the selected online service.
- Print Image…: This option will help you print the currently edited image on your PC.
- Select and move: This option can help you select and move around additional elements added to your image including shapes, annotations, additional images, and more.
- Rectangle: This option will help you add rectangular shapes to your image.
- Elipse: This option will help you draw ellipses on your image.
- Freehand: If you wish to draw freehand images, shapes, and lines on your image then this option can help you do the same.
- Line: This tool will help you draw straight lines on your image.
- Arrow: This option will help you draw arrows and annotate your image as needed.
- Text outline: This option will allow you to add text to your image. The text added using this option will be in the outline format and the color won’t be filled in.
- Text background: This option will also help you add text to your image but this text will have its background making it more legible on chaotic backgrounds.
- Speech balloon: Speech balloon can help you add the same to your images. This can help you create comic strips and more.
- Step: If you’re annotating images then this is an especially useful tool. It can help you add steps to your image.
- Magnify: The magnifier tool can help you zoom and focus on certain elements within the image.
- Image (File): This option will help you add an image to your current image from a file on your local storage.
- Image (screen): This option will help you capture your screen and add the same to the image that you are currently editing.
- Sticker: If you wish to add stickers to your image then you can use this option to enhance your image.
- Cursor: If you wish to manually add mouse cursors to your image to point to certain elements then you can use this option.
- Smart Eraser: This tool can help you smartly erase and remove on-screen elements from your image. This tool takes into account nearby areas to smartly determine the region that needs to be erased.
- Blur: The Blur tool can help you add blur to your image to hide certain on-screen elements.
- Pixelate: Just like Blur, you can also Pixelate areas of your image using this option.
- Highlight: You can highlight on-screen elements in the image using this tool.
- Crop Image: As the name suggests this tool can help you crop selected areas of your image.
- Edit: This option will help you access additional Edit settings for the image including options like Delete all and more.
- Image: This option will help you edit your canvas, resize, crop, skew, and more the current image. You can also use this option to open additional images or to flip your current image.
- Options: This option will help you edit the settings for your Image Editor within ShareX.
Once you have edited your image according to your needs, use the Save or Save as option to save the image to your local storage. If you select Save then the changes will be saved to your original image. Save as on the other hand will allow you to save a copy of the current image with the changes made to the image.
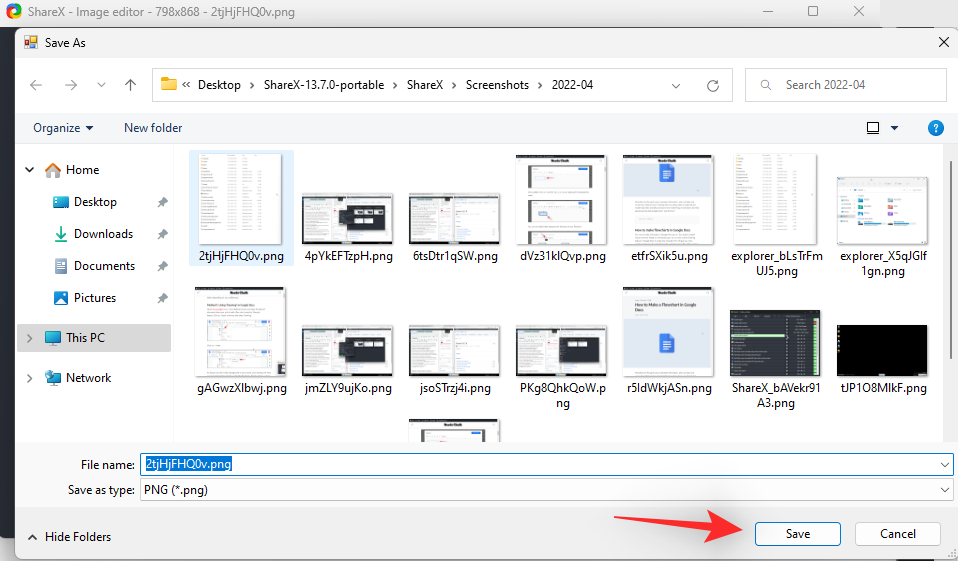
Additionally, you can also access the Image Editor within the ShareX app by going to Tools > Image Editor.
4. Using Image Effects in ShareX
ShareX also has a dedicated tool to add effects to your images. Use the hotkey we set earlier to activate the Image Effects within ShareX. Select the image you wish to edit from your local storage.
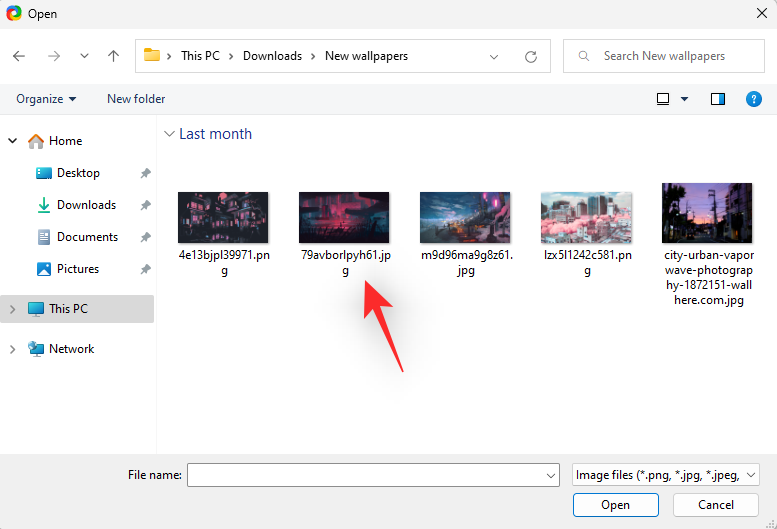
The image will now be opened in the Image Effects editor. You can now click on the + icon below Effects to add an effect.
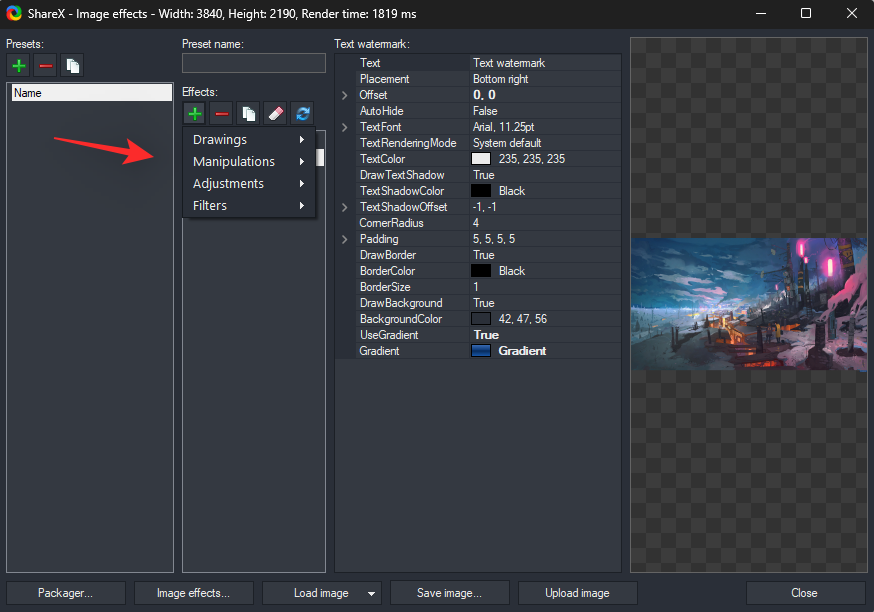
Select and add the desired effect to your image. You mainly have these 4 options at your disposal.
- Drawings: This option will help you add drawings with various effects and texts to your image.
- Manipulations: This option will help you manipulate your image including modifying aspects like canvas, scale, crop, resize, and more.
- Adjustments: This option will help you adjust the exposure, contrast, and colors of your image.
- Filters: Use this option to apply pre-determined filters to your image.
Once you have edited your image, click on Save Image to save your changes. You can also click Upload Image to upload it to a chosen service.
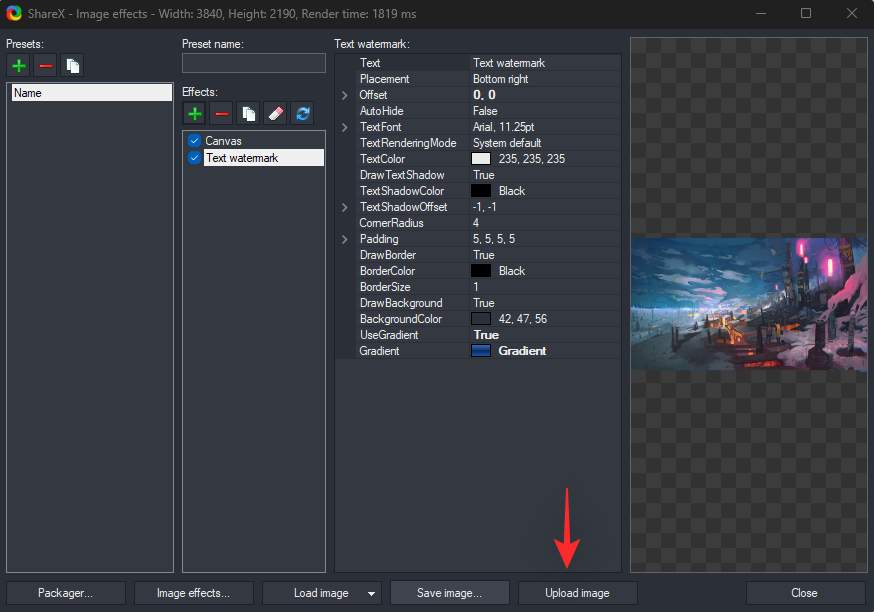
You can also access Image Effects by going to Tools > Image Effects within ShareX.
5. Using Image Joiner in ShareX
Image combiner in ShareX can help you create composite images easily. Use the hotkey we set earlier to launch the Image Combiner on your PC.
Once launched, click Add… and select the images you wish to combine from your local storage.
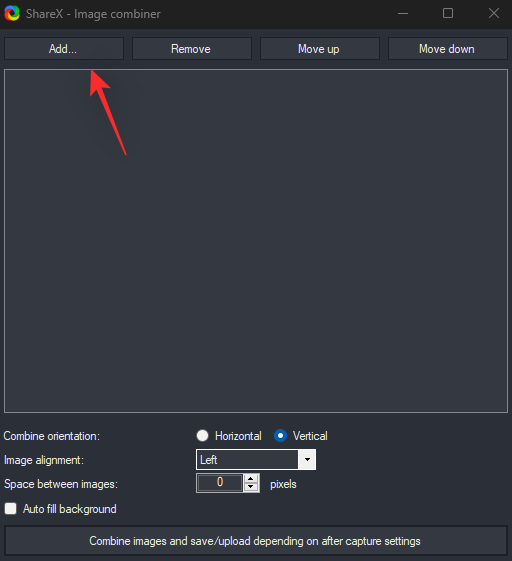
You can now change the order of the images by clicking on Move up or Move down.
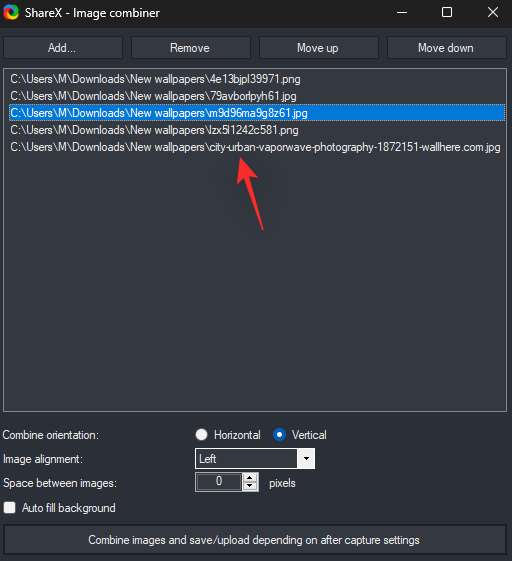
Select the way you wish to combine your images by selecting the orientation beside Combine orientation.
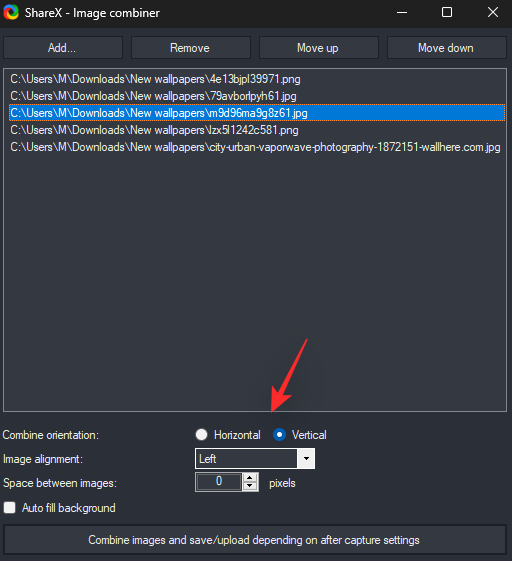
Additionally, choose your alignment by clicking on the next drop-down menu.
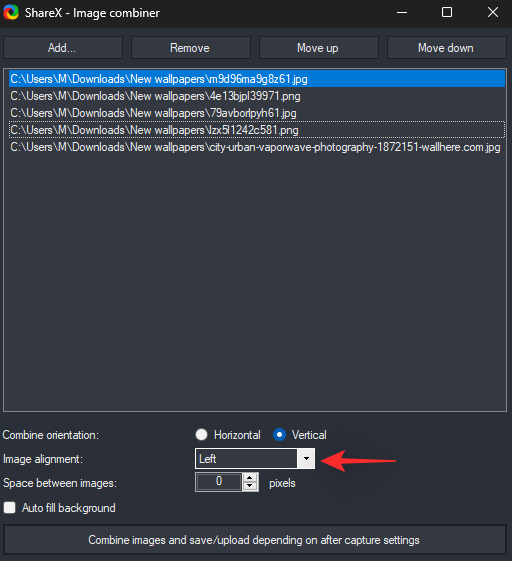
If you wish to add space between the images, you can dictate the same in terms of pixels using the Space between images option.
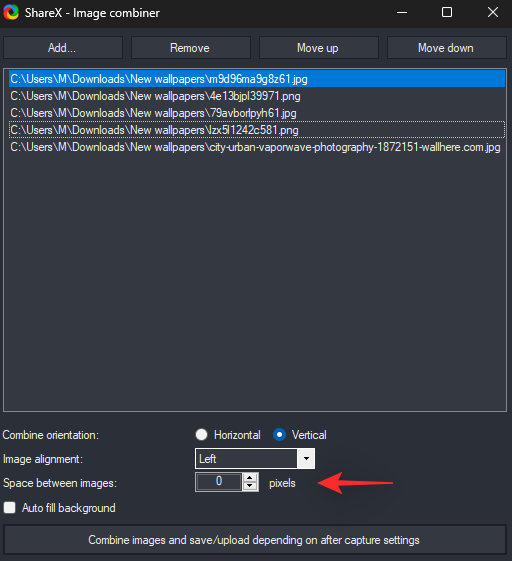
Check the box for Autofill background if you wish for your background to be non-transparent.
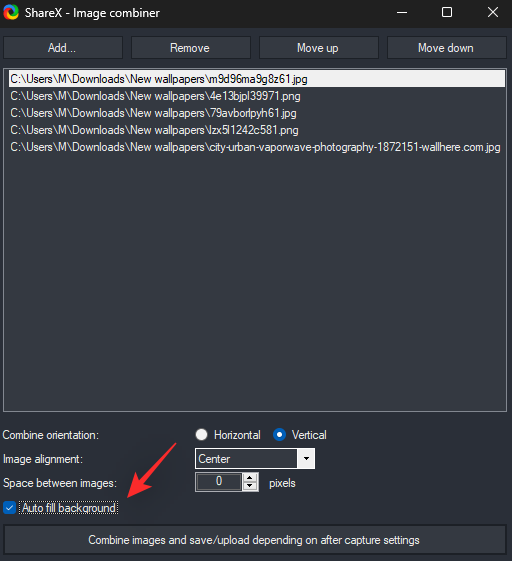
Once you are done, click Combine images and save/upload depending on after capture settings.
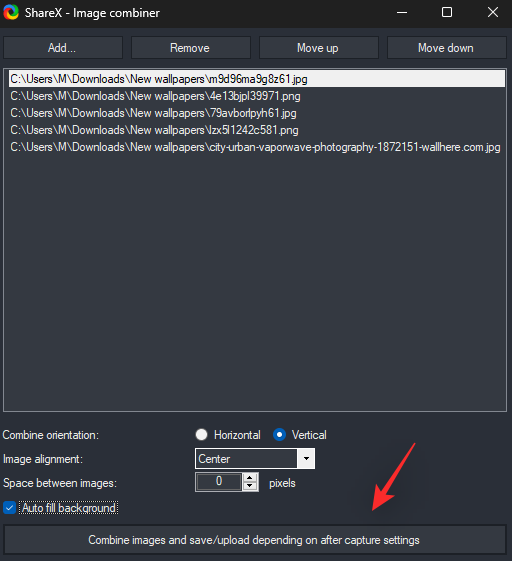
And that’s it! The combined image will now be saved to your destination folder as well as uploaded to the cloud depending on your current configuration.
You can also access the Image Combiner from the ShareX app by going to Tools > Image Combiner.
6. Using Image Splitter in ShareX
Image Splitter can help you split images from your local storage into columns and rows. This can come in handy if you wish to separately show different sections of an image. Start by using the hotkey we set earlier to activate the Image Splitter.
Now click … beside Image file path: to select the image from your local storage that you wish to split.
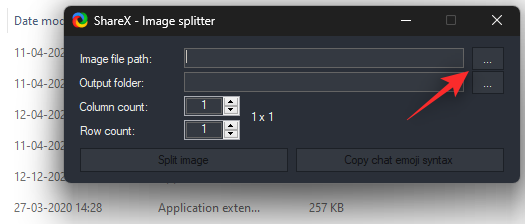
Click … beside the Output folder and select your destination folder for the split images.
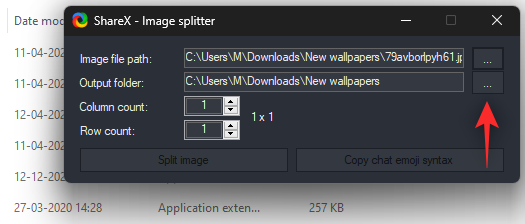
Now choose the number of columns and rows from the next menus.
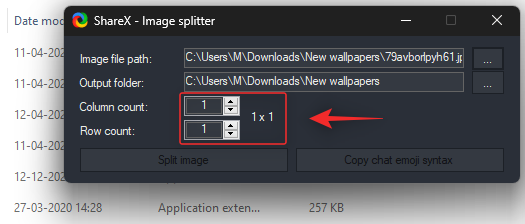
Click Split image once you are done.
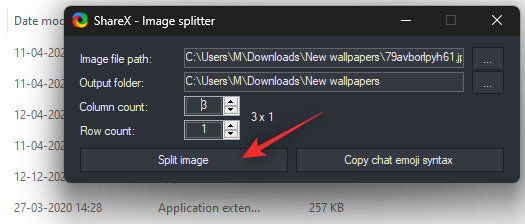
And that’s it! The selected image will now be split and stored in the destination folder you configured earlier.
You can also access the splitter within the ShareX app by going to Tools > Image Splitter.
7. Using Image Thumbnailer in ShareX
If you’re a content creator then creating the right thumbnails is the key to success. While finding the right thumbnail can be easy, producing multiple of them in a single click can be a tough task. Use the Image thumbnailer in ShareX to help you with the same.
Use the hotkey on your keyboard to activate the thumbnailer. Now click Add and select all the images you wish to use to create thumbnails.
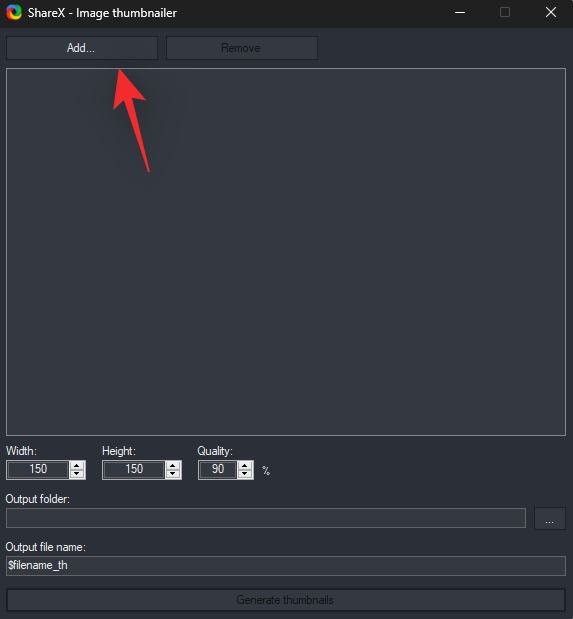
Once selected, use the dimensions at the bottom to determine your thumbnail dimensions. Select the quality of your thumbnails as well.
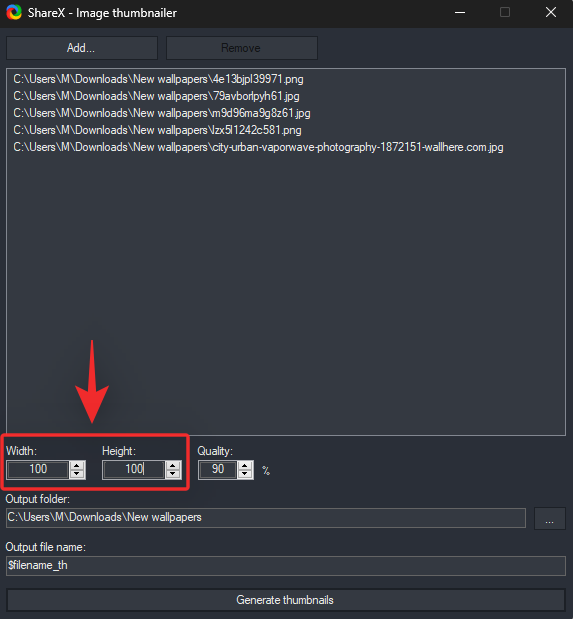
Now select your Output folder by clicking on … besides the same.
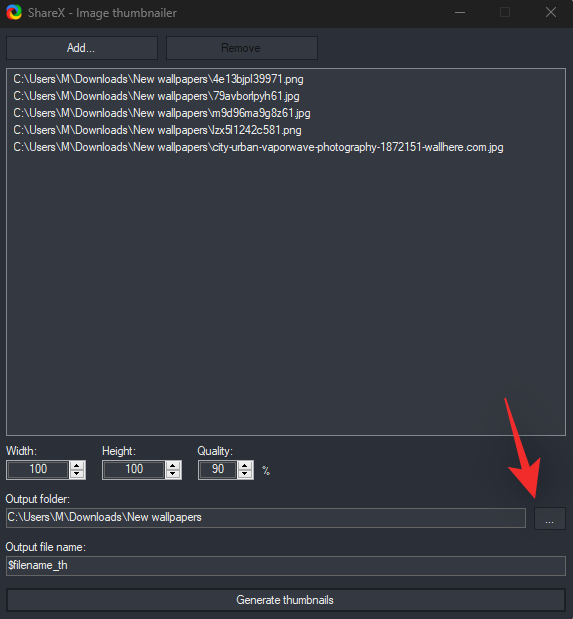
Select a filename format for your thumbnails. Use the following format where $filename_ denotes the original filename of the thumbnail.
$filenmae_YOURNAME
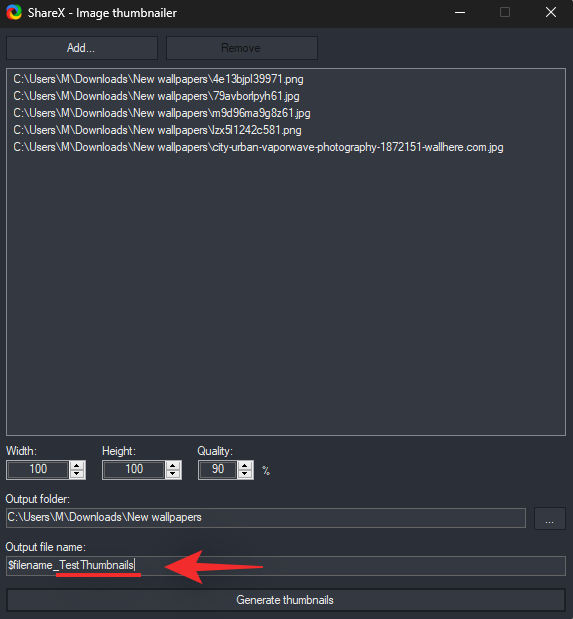
Click Generate thumbnails once you are done.
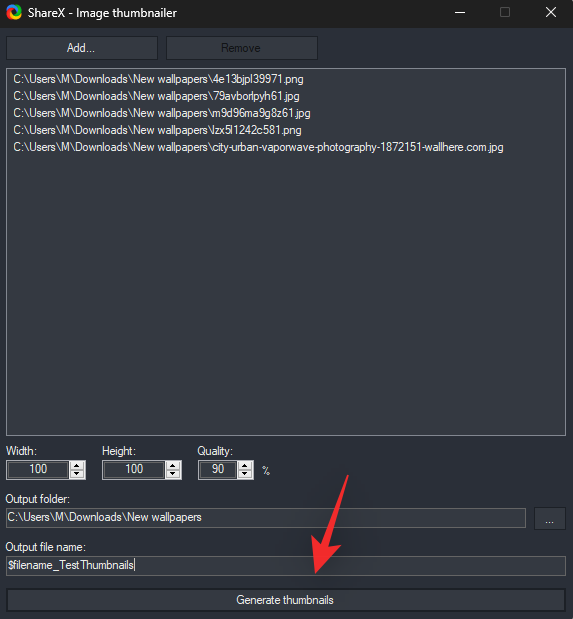
And that’s it! The selected thumbnails will now be generated and stored in the Output folder set by you earlier.
You can also access the Image Thumbnailer by going to Tools > Image Thumbnailer.
8. Using Video Converter in ShareX
Want to convert videos? Use the video converter in ShareX to help you do the same on your PC.
Start by activating the converter using the hotkey we had set up earlier. You will now be prompted to download ffmpeg on your PC. Click Yes to automatically download and set up the same. Once downloaded, click OK.
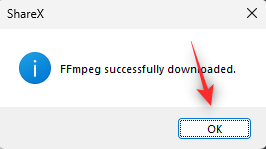
The converter will now automatically launch on your PC. Click … beside Input file path to select the file you wish to convert.
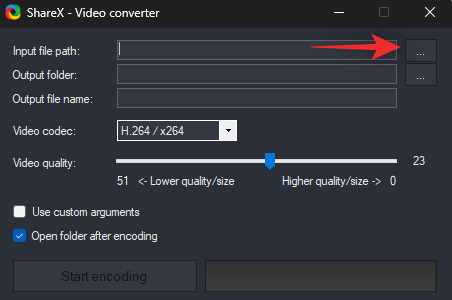
Select your Output folder by clicking on … besides the same.
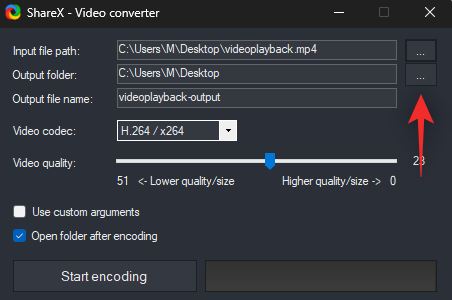
Enter a name for your output file once you are done.
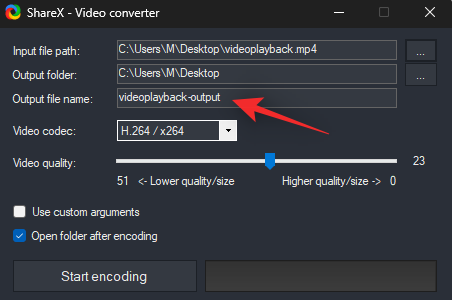
Click the next drop-down menu and select the desired video codec. We recommend leaving this at default if you are unsure of what to select at this point.
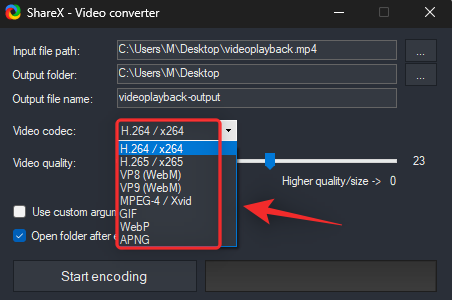
Use the next slider to determine your output video quality.
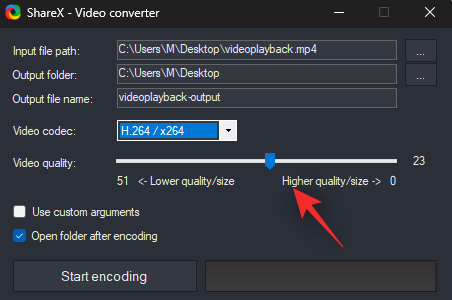
Click Start encoding to convert your video once you are done.
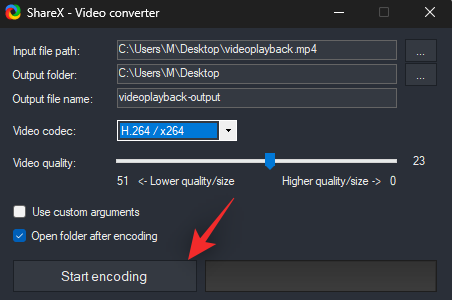
And that’s it! Once the video has been converted, the folder containing the video will be automatically opened on your PC.
You can also access the converter by going to Tools > Video converter within the ShareX app.
9. Using Video Thumbnailer in ShareX
Video thumbnailer can help you create thumbnails for videos based on a set of pre-defined parameters. Thumbnails created by ShareX are the more traditional ones that combine different frames from your video to create a thumbnail. Use the guide below to help you create thumbnails for all your videos.
Start by activating the Video thumbnailer by using the hotkey we set earlier. Click … and select the video you wish to use from your local storage.
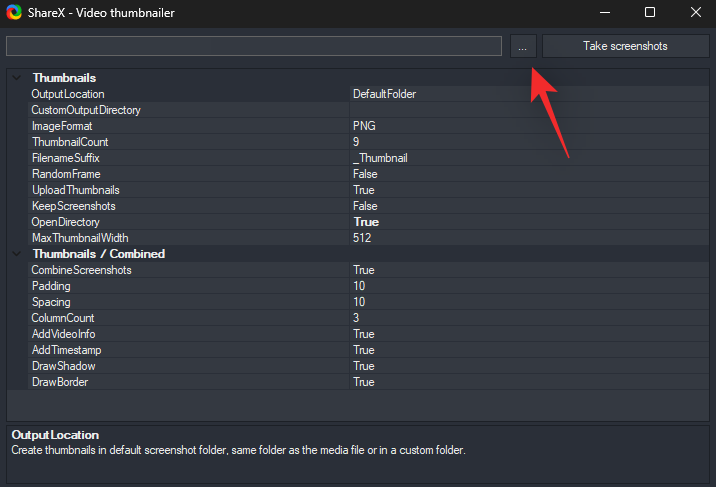
Now configure the following options based on your current preferences.
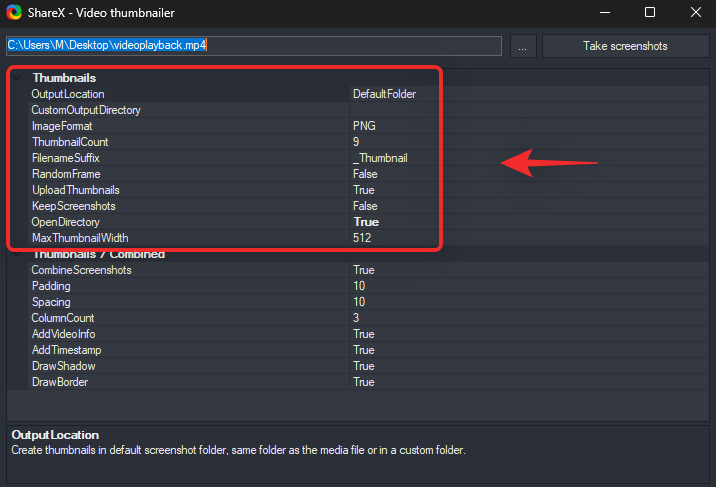
- OuputLocation: Use this option to change the output location for your thumbnails.
- CustomOutputDirectory: Use this option to temporarily define a custom output directory for the current video.
- ImageFormat: Choose the format for your thumbnail
- ThumbnailCount: The number of screenshots that will be taken to composite your final thumbnail.
- FilenameSuffix: This suffix will be added to the end of each file, thumbnail, or screenshot created by the video thumbnailer.
- RandomFrame: If you wish to capture frames randomly from the current video then you can use this option.
- UploadThumbnails: You can activate this option to directly upload your creations to your default image hosting site.
- KeepScreenshots: If you wish to keep the screenshots used for creating your thumbnail then you can enable this option.
- OpenDirectory: If you wish for the folder containing your thumbnail to open as soon as the process finishes, then you can enable this option.
- MaxThumbnailWidth: This option will dictate the maximum width of all your captured thumbnails.
Similarly, configure the following options under Thumbnails/Combined.
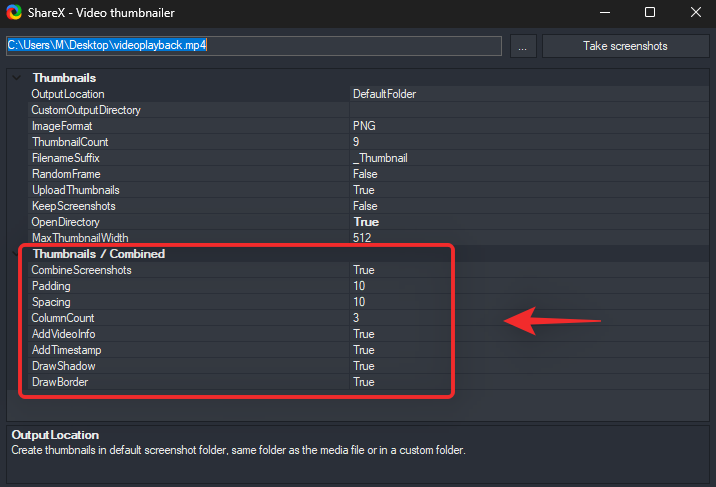
- CombineScreenshots: This option will automatically combine all captured screenshots set by you into a single composite image.
- Padding: You can set custom padding between images using this option. This affects the space between your images and the border.
- Spacing: This option will help you set the spacing between images themselves.
- ColumnCount: Your images will be arranged in a grid pattern when creating a default thumbnail. Use this option to increase or decrease the number of columns in that grid.
- AddVideoInfo: If you wish metadata from the video to be included in the thumbnail, then you can enable this option.
- AddTimestamp: This option will add a timestamp for each captured thumbnail in the top right corner.
- DrawShadow: Use this option to emboss a rectangular shadow behind your thumbnails.
- DrawBorder: Use this option to add a border to your thumbnails.
Once you are happy with your settings, click Take screenshots.
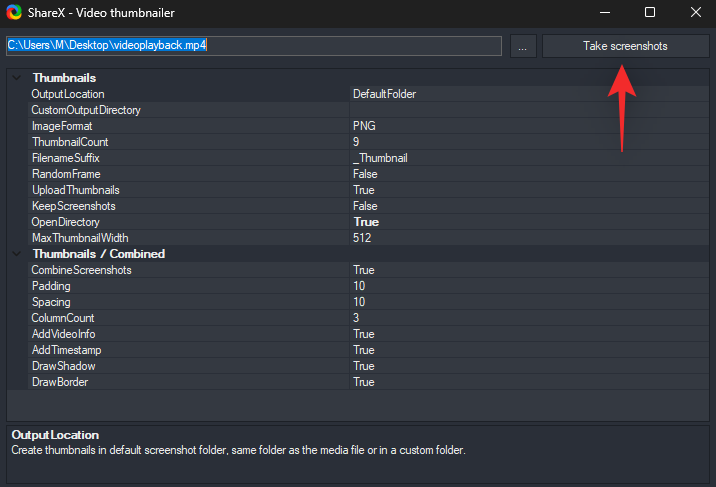
ShareX will now process the selected video and output a thumbnail file based on your settings. You can find this file in the default destination folder in case you did not modify your settings.
You can also access the video thumbnailer by going to Tools > Video Thumbnailer.
How to set up and use after-capture tasks in ShareX
After capture tasks can help you perform automated tasks in ShareX as soon as you capture your screen. This can help you with efficiency. You can choose to directly edit your image, add effects to it, upload it to a website, and more. Use the guide below to help you along with the process.
In the ShareX tool, click on the After capture tasks option in the left panel.
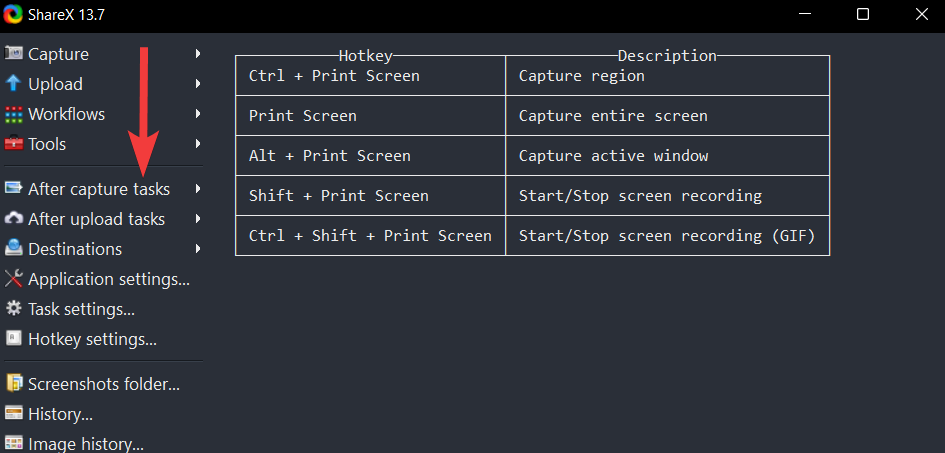
In the list of after-capture tasks, click on the tasks that you want ShareX to execute immediately after capturing a screenshot.
For example, in the picture below the tasks Copy image to clipboard, Save image to file, and Upload image to host are selected.
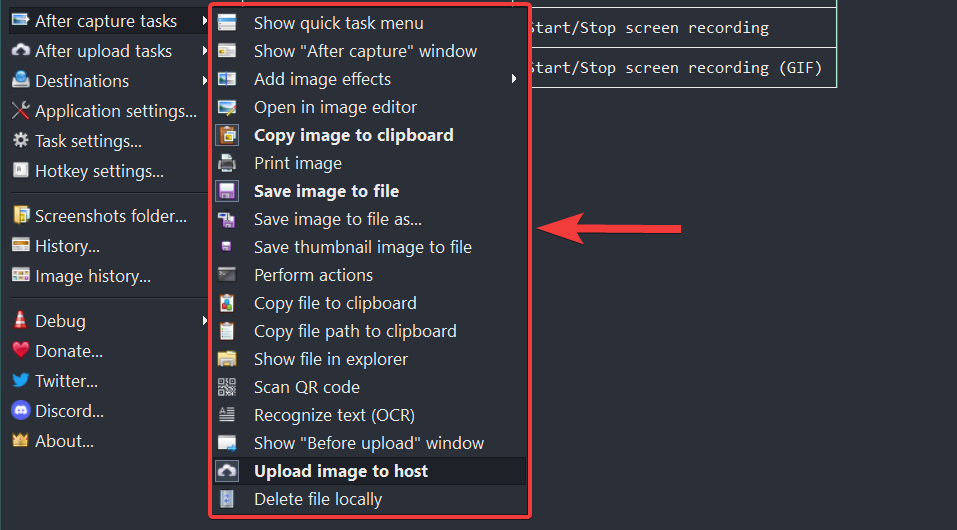
To execute the selected after-capture tasks, simply use one of the capture options available in ShareX to take a screenshot.
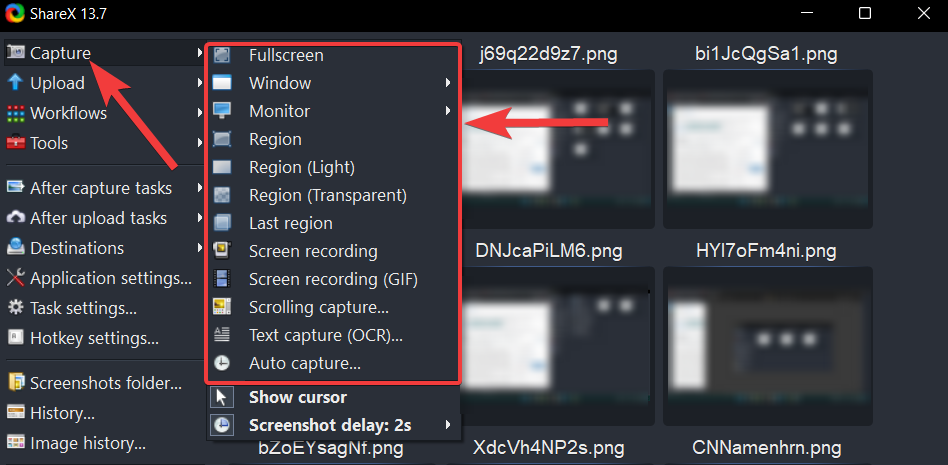
After capturing, ShareX will automatically execute the selected after-capture tasks one by one.
For example, in our case, the captured screenshot will be saved to the local destination folder, copied to the clipboard, and uploaded to an image hosting service.
How to set up and use after-upload tasks in ShareX
After-upload tasks as the name suggests, perform automated tasks as soon as your images are uploaded to a particular website. This is mainly used by users to edit their images after backing them up to the cloud but you can use it for other scenarios as well. Follow the steps below to help you along with the process.
Open ShareX and click the After-upload tasks option in the left panel.
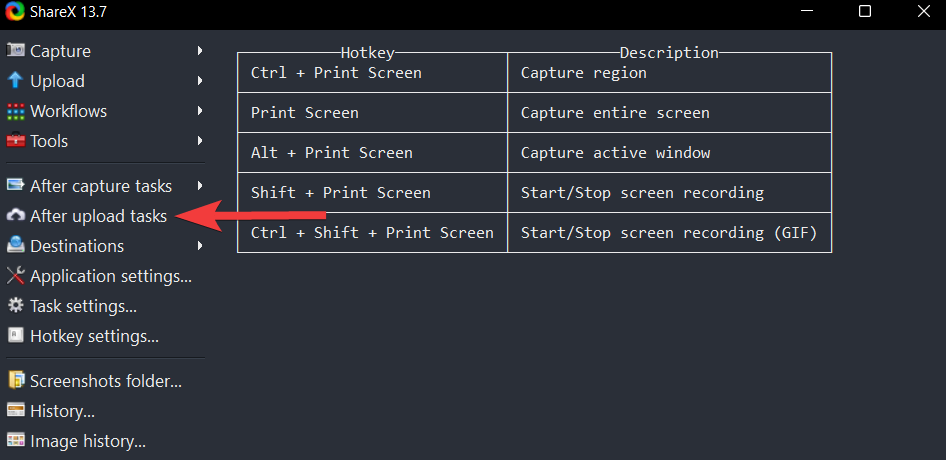
In the list of After-upload tasks, click on the tasks that you want ShareX to execute immediately after uploading a screenshot.
For example, in the picture below the tasks Copy URL to clipboard and Open URL are selected.
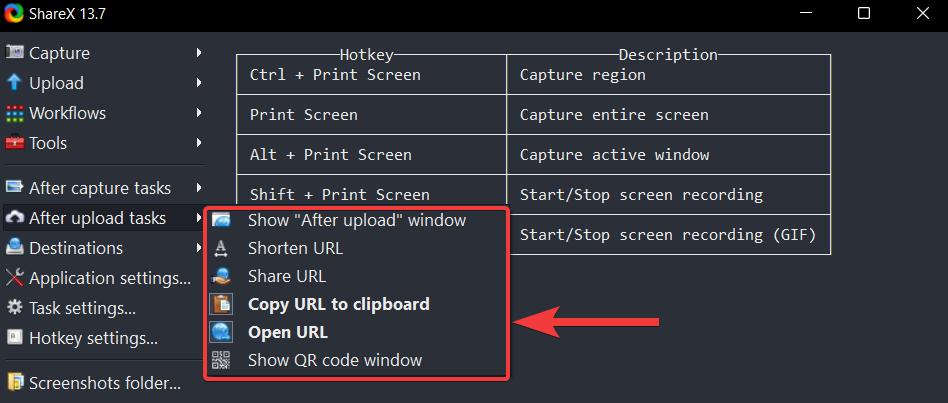
To execute the selected After-upload tasks, select one of the capture options available in ShareX.
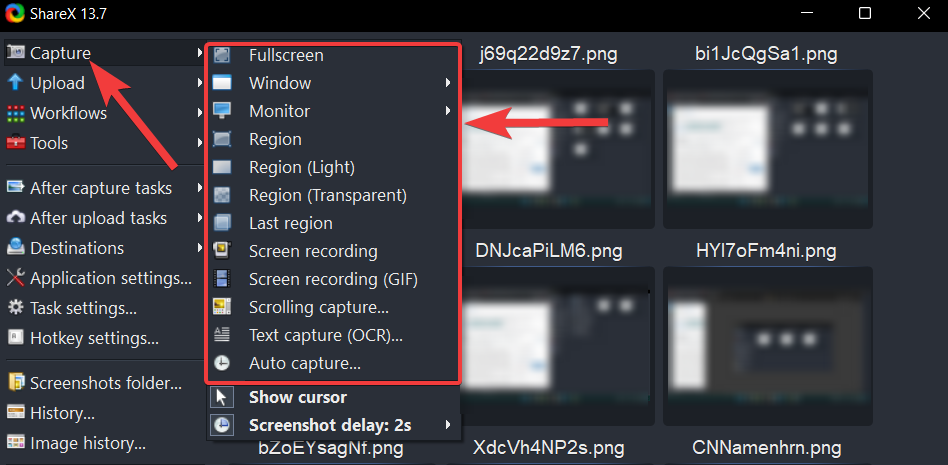
After capturing, ShareX will automatically execute the selected After-upload tasks, one by one.
For example, in our case, ShareX will copy the URL of the uploaded screenshot to your clipboard and open the same URL in your default web browser.
How to record screen using ShareX
ShareX uses ffmpeg.exe to record your screen which is free and open source. Use the guide below to help you record your screen using ShareX.
Start by activating the ShareX screen record tool using the hotkey we had set earlier. Once activated, you will be prompted to download ffmpeg.exe. Click on Yes to continue with the same.
Click on OK once you are done.
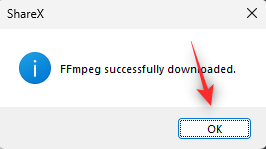
The tool will be automatically launched once ffmpeg.exe is set up on your device. Click and select a region that you wish to capture.
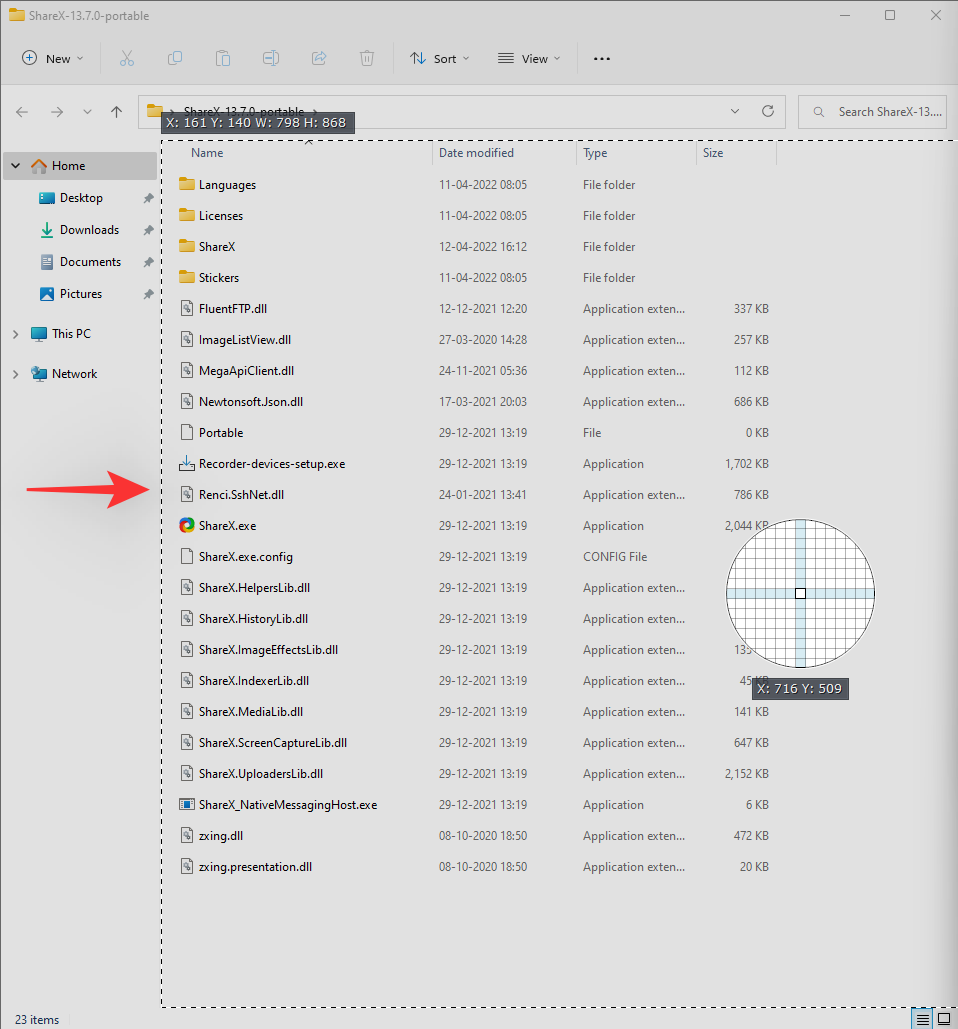
ShareX will now automatically record the selected region. Click Stop once you are done recording your screen.
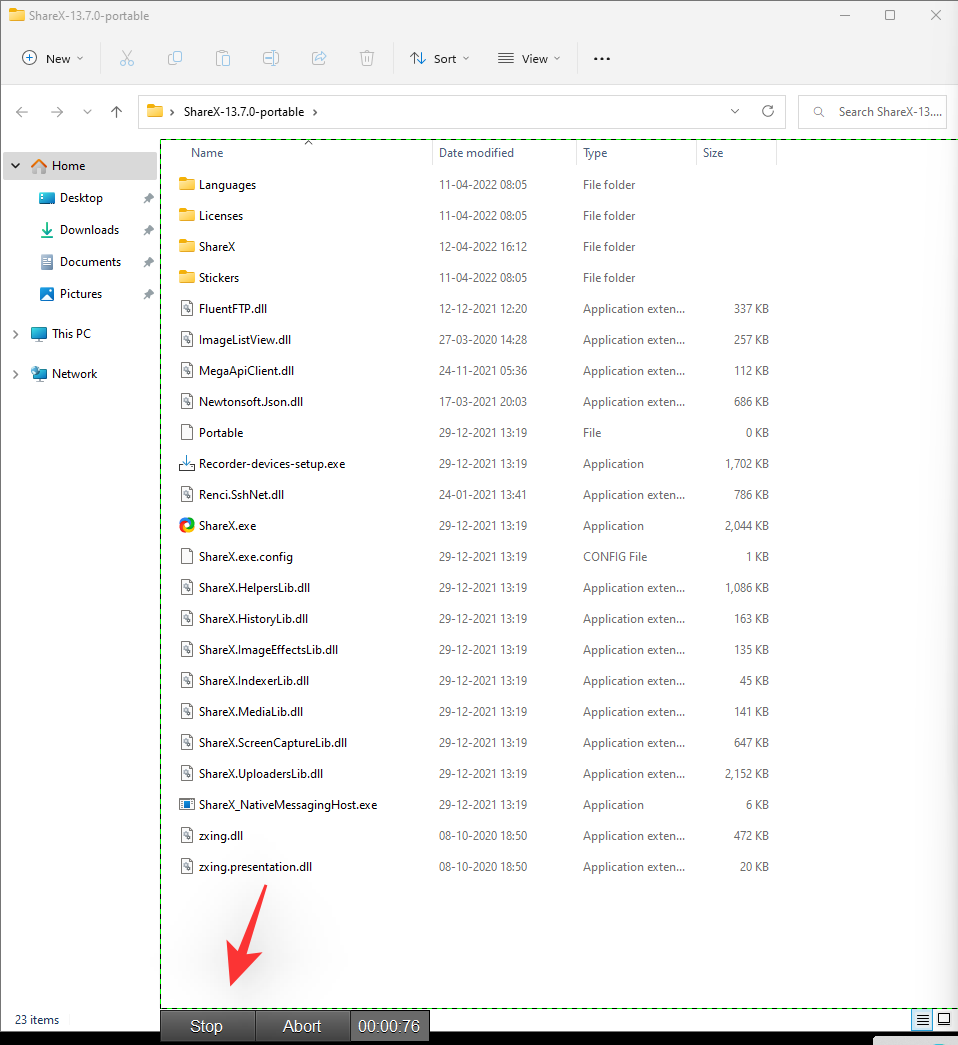
Tip: You can use Abort in case you wish to start over and discard the current recording.
The recording will now be saved to your destination folder.
You can also access the screen recording option by going to Capture > Screen recording.
How to record a GIF using ShareX
The normal screen recording tool will record videos but in case you wish to record GIFs then you can use this tool instead. Activate the same by using the hotkey for Recording GIFs that we had set earlier.
You will now be shown a region selection tool. Select the region you wish to capture by clicking on the same.
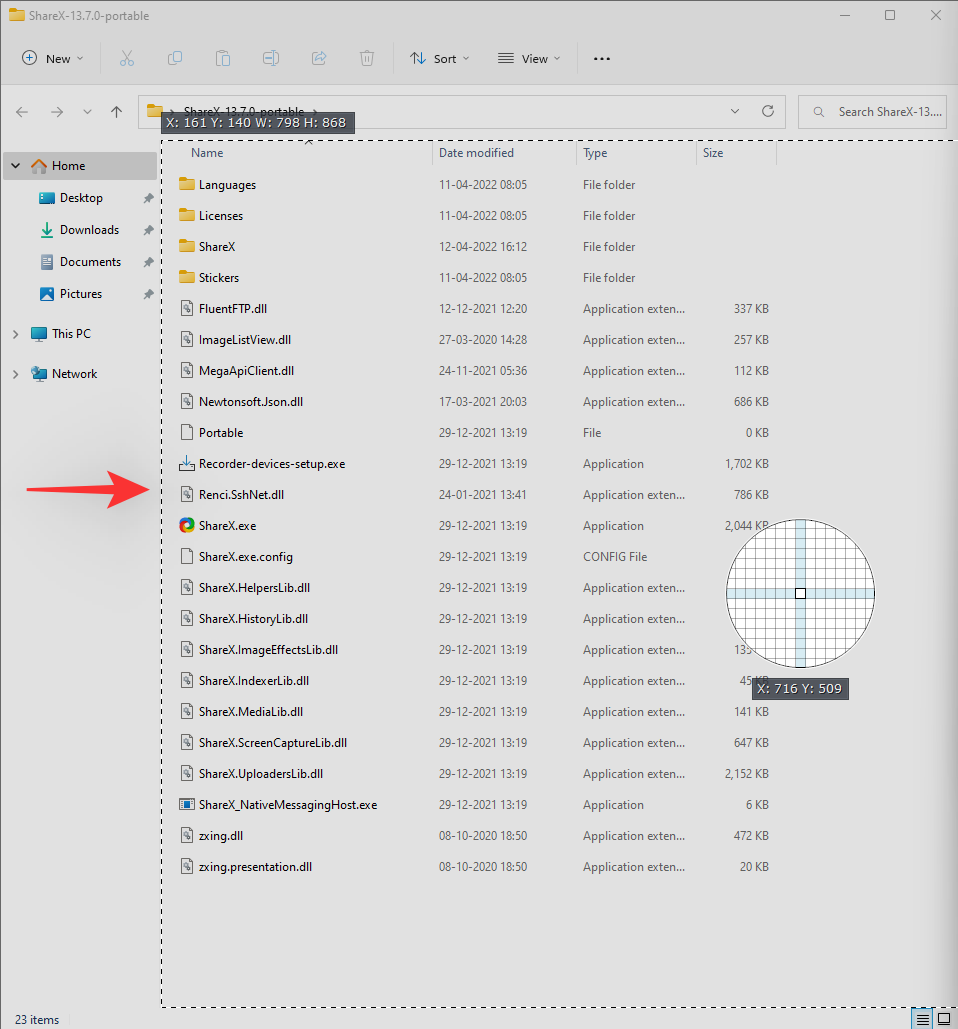
ShareX will now automatically start recording the selected region. Once you are done click Stop.
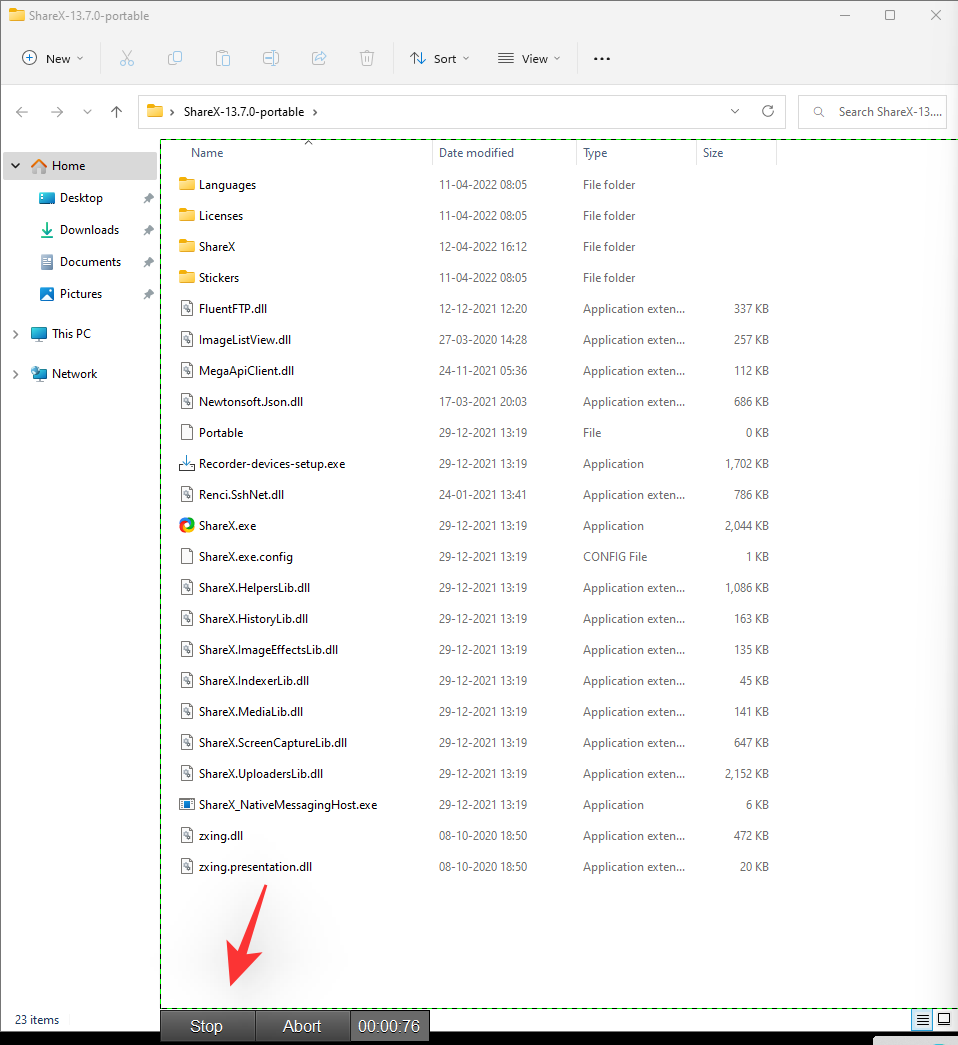
Tip: You can also click Abort if you wish to start over and abandon the current recording.
The selected recording will now be saved to your destination folder.
You can also activate this tool by going to Capture > Screen recording (GIF).
How to upload screenshots using ShareX
ShareX is a comprehensive tool and thus comes with in-built upload tools that can help you upload your screenshots directly to the cloud or image hosting websites. Use either of the guides below depending on your preferences to help you along with the process.
Method 1: Automatically
To set up ShareX so that it uploads the screenshots automatically after capturing, select Destinations > Image uploader from the ShareX tool.

In the Image uploader options, select the host website where you want to upload your screenshots. For this guide, we will choose Imgur.

Now, in the ShareX tool, click on the Upload image to host option located in After capture tasks.
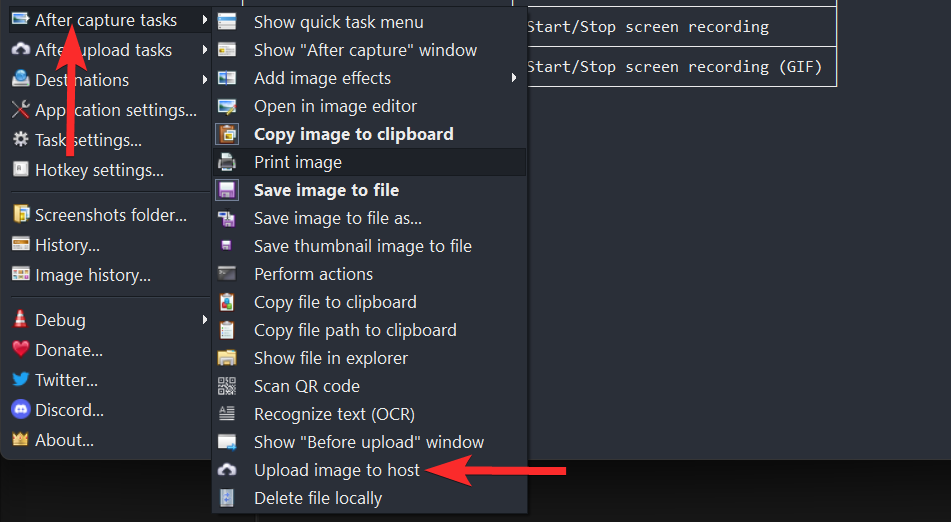
Once selected, the Upload image to host option will look similar to the picture below.
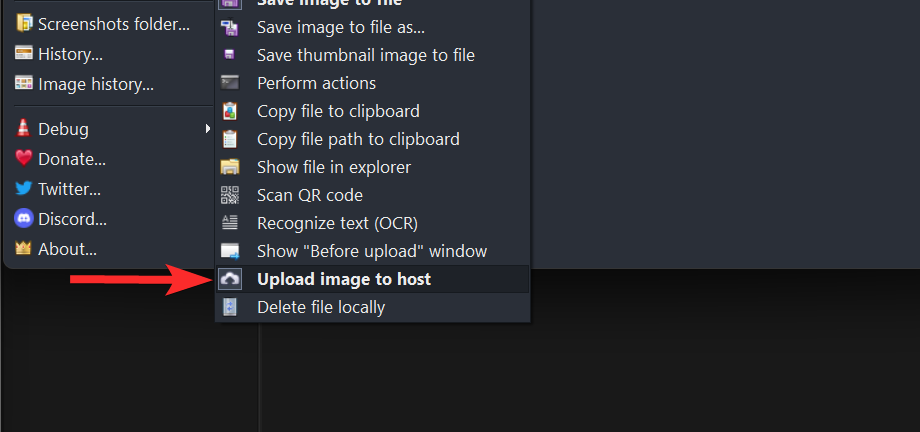
Then, click on After-upload tasks and make sure the Copy URL to clipboard and Open URL options are selected.
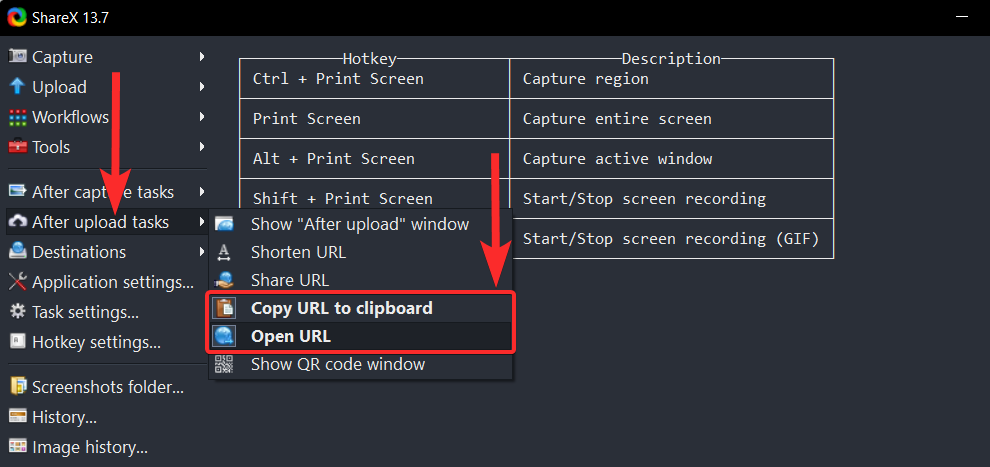
That’s it. Now, every time a screenshot is taken, ShareX will open the Imgur upload link for that particular screenshot in a new tab in your default browser.
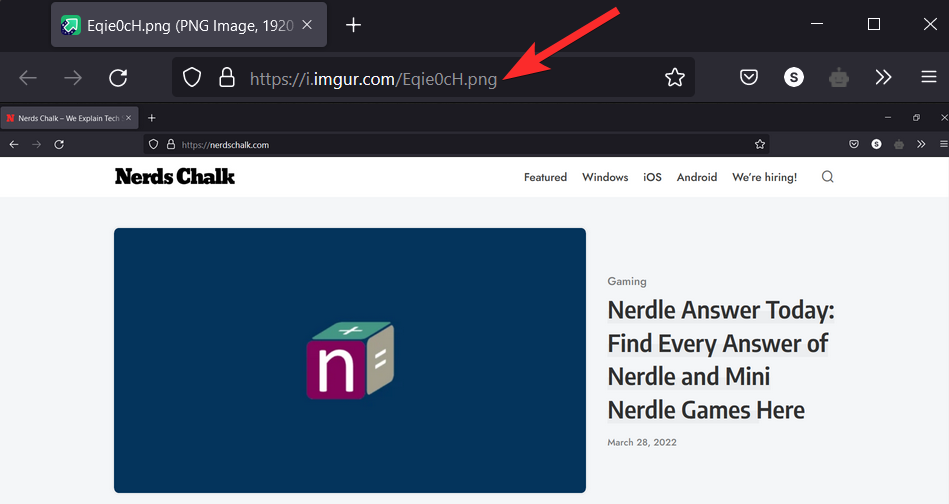
Additionally, the link to this uploaded picture has also been copied to your clipboard. You can then share this Imgur link by pasting it in a messaging app of your choice by using CTRL + V shortcut from your keyboard.
Method 2: Manually
You can also configure After-upload tasks so that you can upload screenshots manually with a single click. Follow the steps below to help you along with the process.
To do that, select Destinations > Image uploader from the ShareX tool.

In the Image uploader options, select the host website where you want to upload your screenshots. For this guide, we will choose Imgur.

Now, take the screenshot using ShareX or locate the screenshot you want to upload.
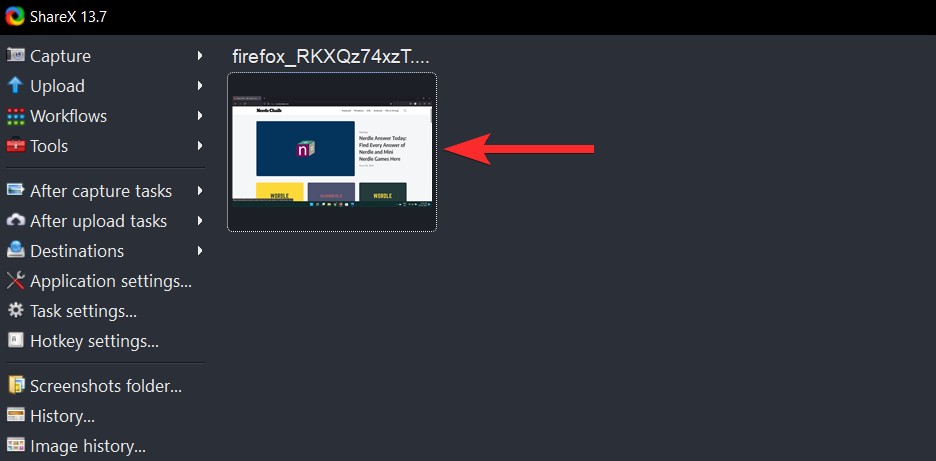
Right-click on this screenshot and select Upload. This will upload the screenshot to your chosen host and create a new thumbnail in ShareX.

Now, to visit the upload link, right-click on the new thumbnail and select Open > URL.
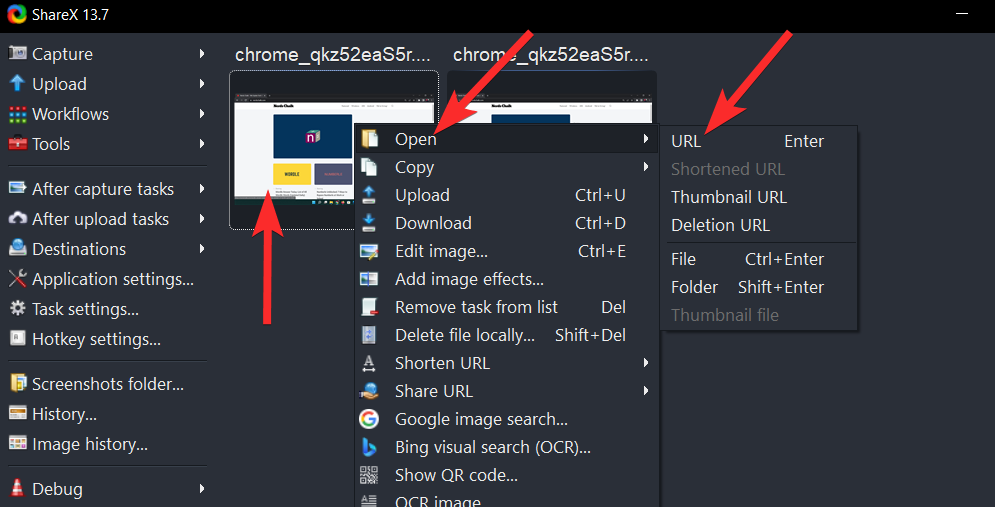
This will open the Imgur upload link for that particular screenshot in a new tab in your default browser.
How to encode screenshots in QR codes using ShareX
Sharing screenshots can be a bit difficult if you’re low on data or want a permanent solution. ShareX offers you the ability to create QR codes for cloud-hosted screenshots which can then be scanned and opened from any device. Follow the guide below to help you along with the process.
Choose a screenshot that you wish to use for a QR code. Capture your screen, go to your destination folder, and right-click on the screenshot to select Upload.

Now, right-click on the new thumbnail and select Show QR code.
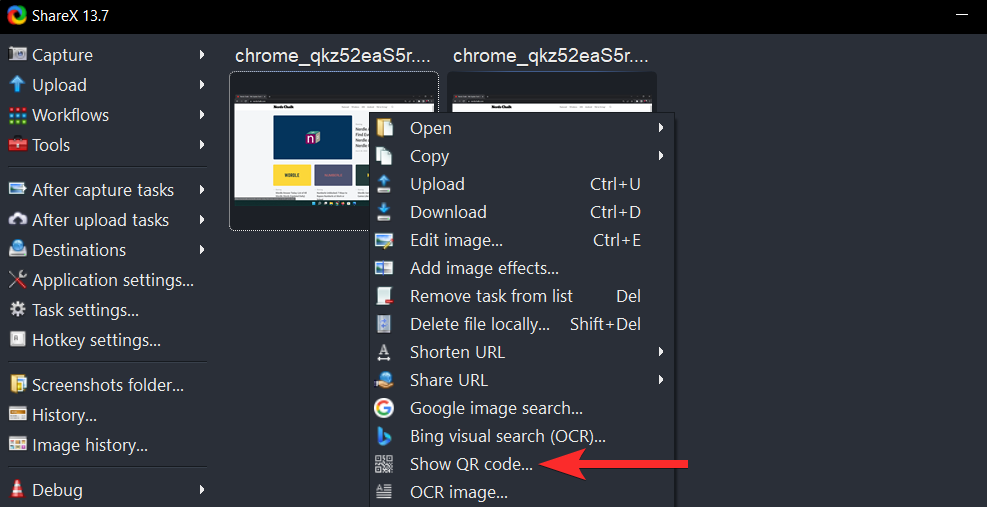
You will be presented with the QR code for the Imgur upload link of your screenshot.
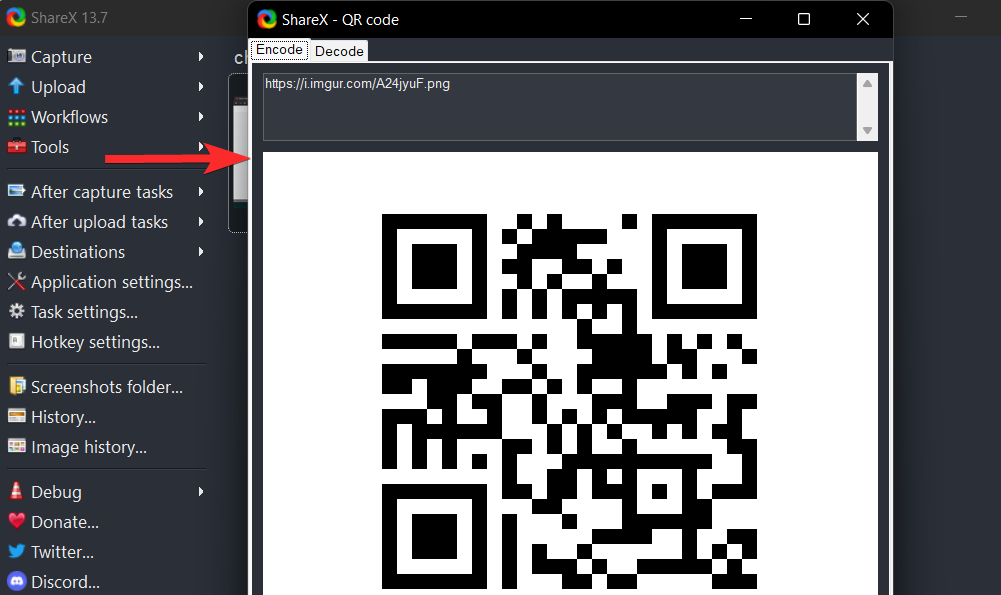
Right-click on the QR code and select one of the options depending on your preference. 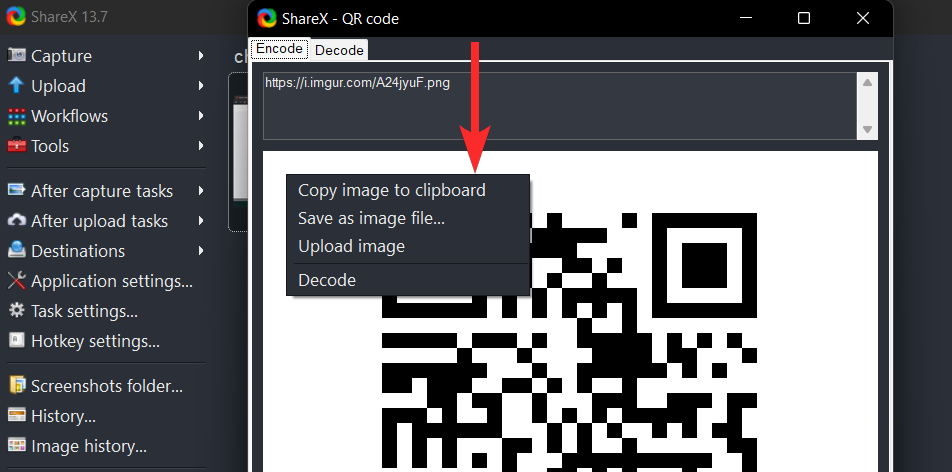
- Copy image to clipboard
- Save as image file…
- Upload Image
- Decode
How to copy screenshots to the clipboard automatically using ShareX
First, manually upload the screenshot from ShareX to an online host. To do that, select Destinations > Image uploader from the ShareX tool.

In the Image uploader options, select the host website where you want to upload your screenshots. For this guide, we will choose Imgur.

Now, take the screenshot using ShareX or locate the screenshot you want to upload.
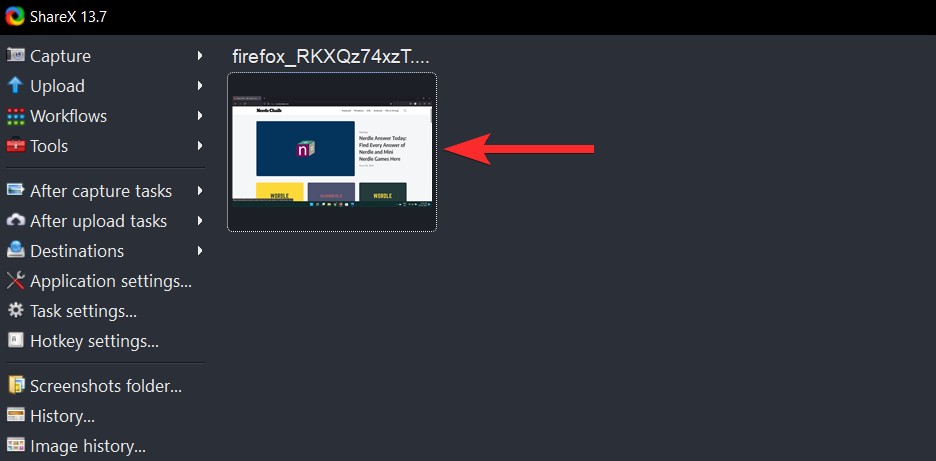
Right-click on this screenshot and select Upload. This will upload the screenshot to your chosen host and create a new thumbnail in ShareX.

Now, right-click on the new thumbnail and select Show QR code.
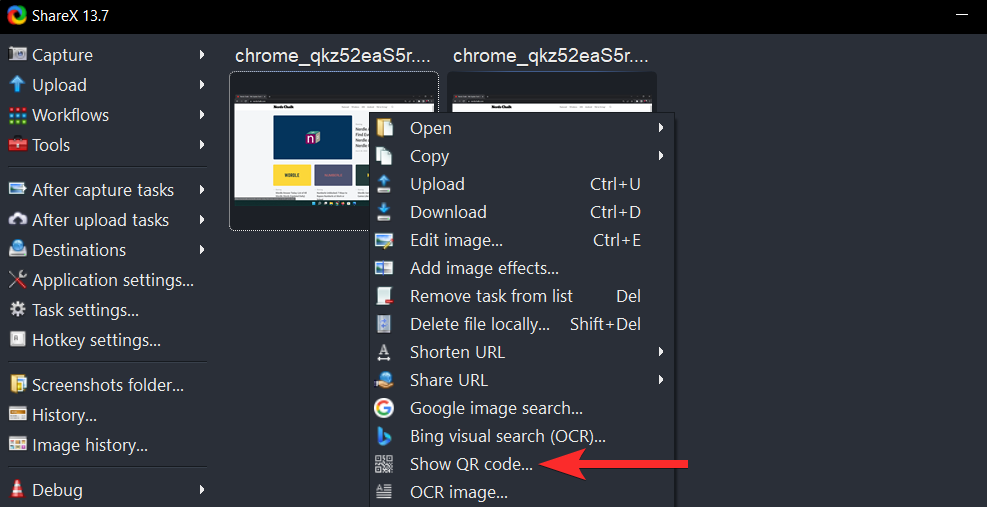
You will be presented with the QR code for the Imgur upload link of your screenshot.
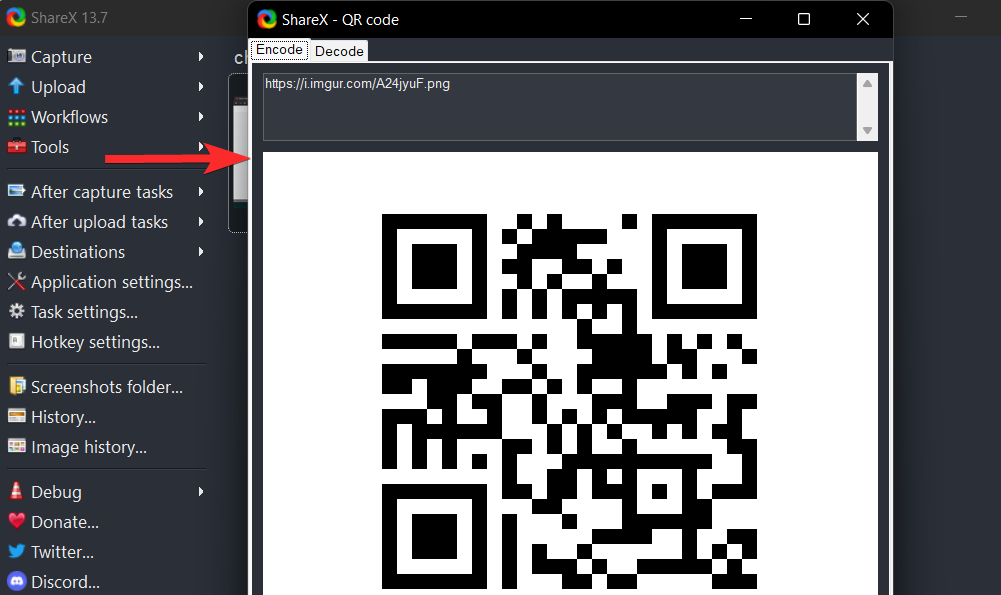
To see the following 3 options for dealing with the QR code, simply right-click on the QR code.
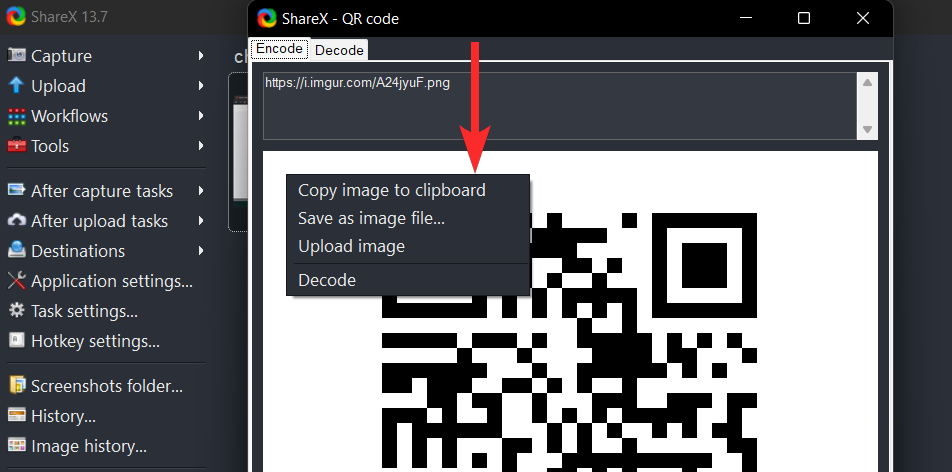
You can now choose one of the above 3 options to handle the QR code the way you desire.
How to edit screenshots using ShareX
As discussed above, ShareX has a dedicated image editor that you can use to your advantage to annotate and edit your screenshots as needed. Use the steps below to help you along with the process.
Method 1: Accessing the screenshots within the ShareX app
Open ShareX and navigate to your destination folder. Now click on the desired image and hit Ctrl + E on your keyboard.
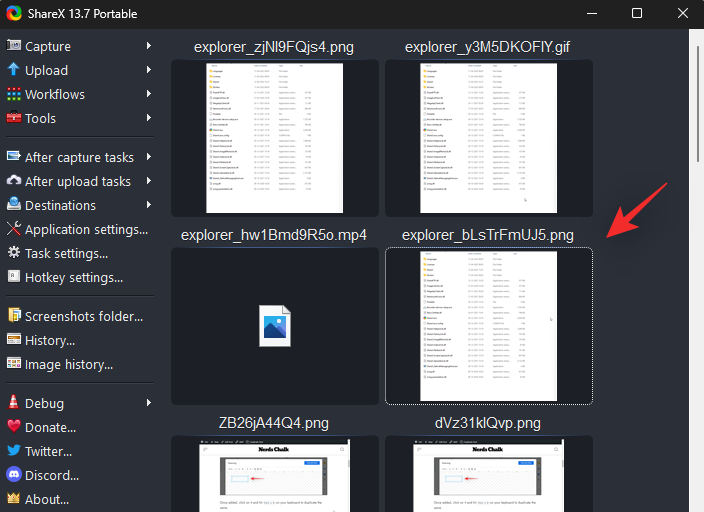
The image will now be opened in the ShareX editor and you can edit and save the same to your local storage as needed.
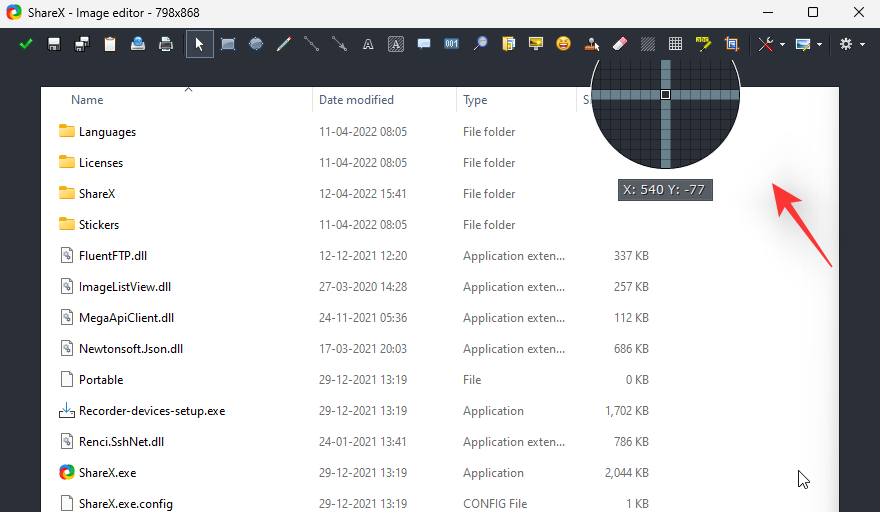
As we had configured ShareX to use the context menu option, we can also directly edit images from the File Browser itself.
Navigate to the desired image in the File Browser and right-click on the same. Select Edit with ShareX.
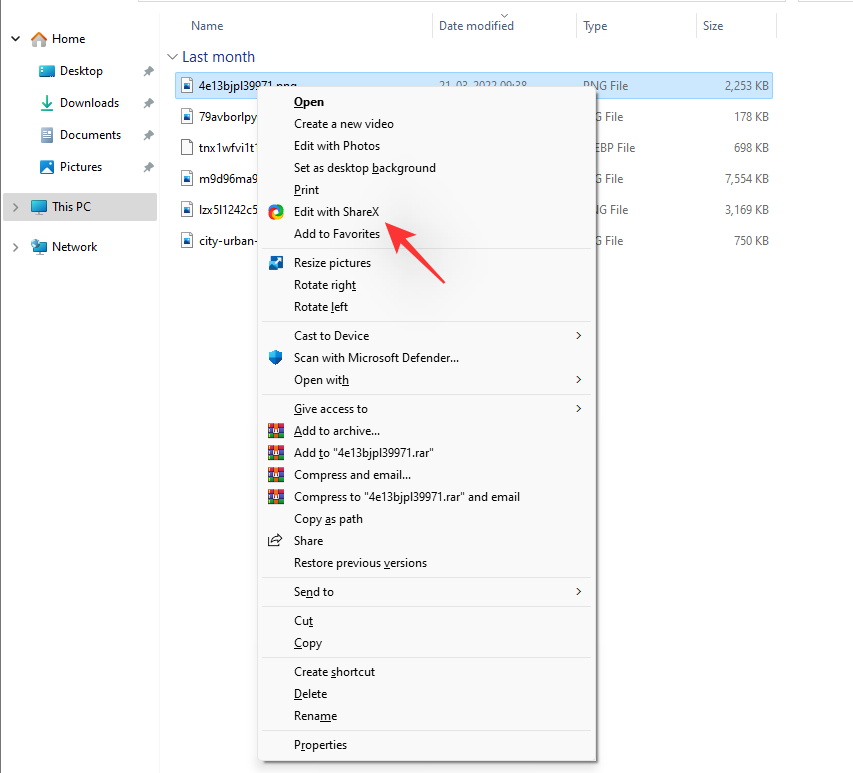
The selected image will now be automatically opened in the ShareX editor. You can now edit and save the image to your local storage as intended.
We hope this post helped you get familiar with ShareX. If you face any issues or have any more questions for us, feel free to reach out to us using the comments section below.
RELATED: