Písma v digitálnom texte sú mimoriadne obľúbené a používajú sa vo všetkom, od školských prác, plagátov až po obchodné webové stránky. Pridávajú hodnotu všetkému a robia nudný text atraktívnejším a zmysluplnejším.
Niekedy však používateľ systému Windows vynechá používanie rôznych typov písiem. Pretože sa im ponúka obmedzená rodina písiem. Ale s Windows 10 April Update 2018 je tento problém vyriešený. Po aktualizácii na najnovšiu verziu systému Windows 10 – 1803 budú teraz používatelia môcť používať rôzne nové fonty. Nová aktualizácia ponúka novú rodinu písiem, dáva možnosť odinštalovať nechcené fonty a umožňuje užívateľovi stiahnuť si všetky podporované fonty a zobraziť náhľad fontov. Používateľ tak môže preskúmať viac vecí, aby zvýšil svoju kreativitu.
Tu vysvetlíme, ako pridať, stiahnuť a zobraziť ukážku nových písiem.
Ako pridať novú rodinu písiem
Ako odstrániť písmo
Ako stiahnuť všetky podporované fonty
Ako zobraziť ukážku písiem pridaných do systému Windows 10
FONTS
Ako pridať novú rodinu písiem
Je veľmi jednoduché pridať novú rodinu písiem cez Microsoft Store. Ak chcete vedieť, ako to funguje, musíte jednoducho postupovať podľa pokynov uvedených nižšie:
1. Prejdite na nastavenia zadaním do vyhľadávacieho panela systému Windows.
2. Teraz vyberte položku Personalizácia a kliknutím ju otvorte.
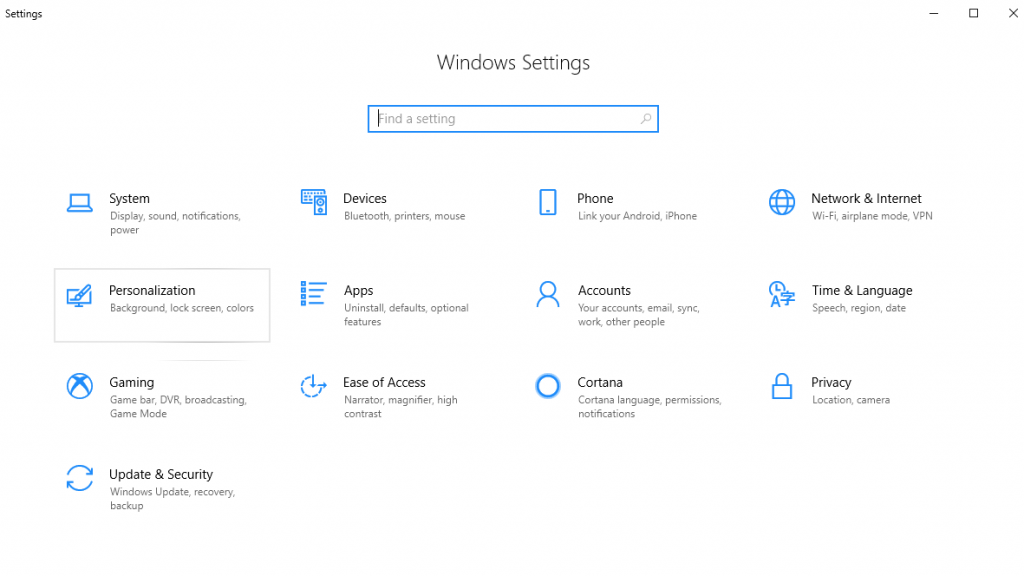 3. Ďalej v novom okne, ktoré sa otvorí z ľavého panela, kliknite na Písma .
3. Ďalej v novom okne, ktoré sa otvorí z ľavého panela, kliknite na Písma .
 4. Tu v časti Písma kliknite na odkaz Získať ďalšie písma v obchode Microsoft Store .
4. Tu v časti Písma kliknite na odkaz Získať ďalšie písma v obchode Microsoft Store .
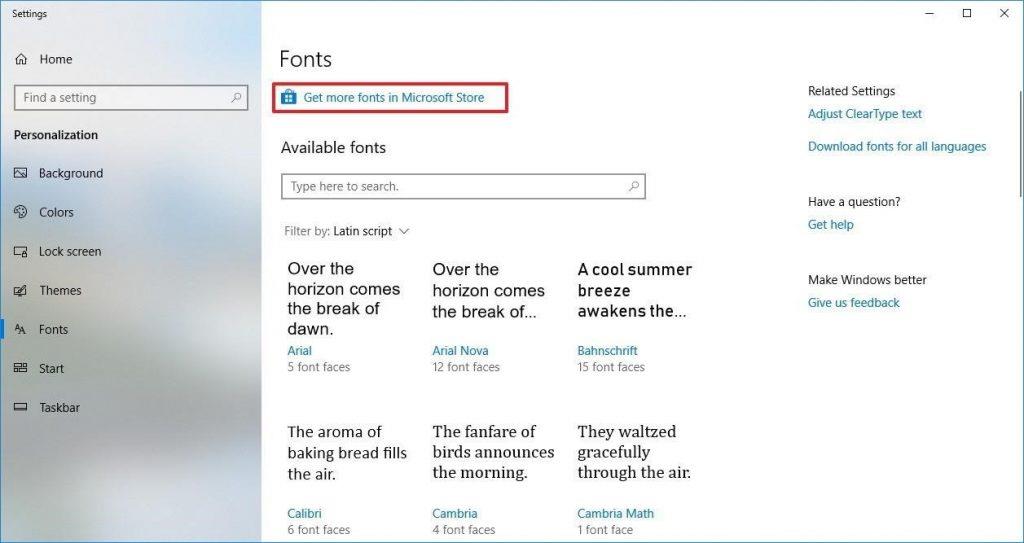 5. Tu v novom okne Microsoft Store vyberte typ písma, ktorý chcete pridať.
5. Tu v novom okne Microsoft Store vyberte typ písma, ktorý chcete pridať.
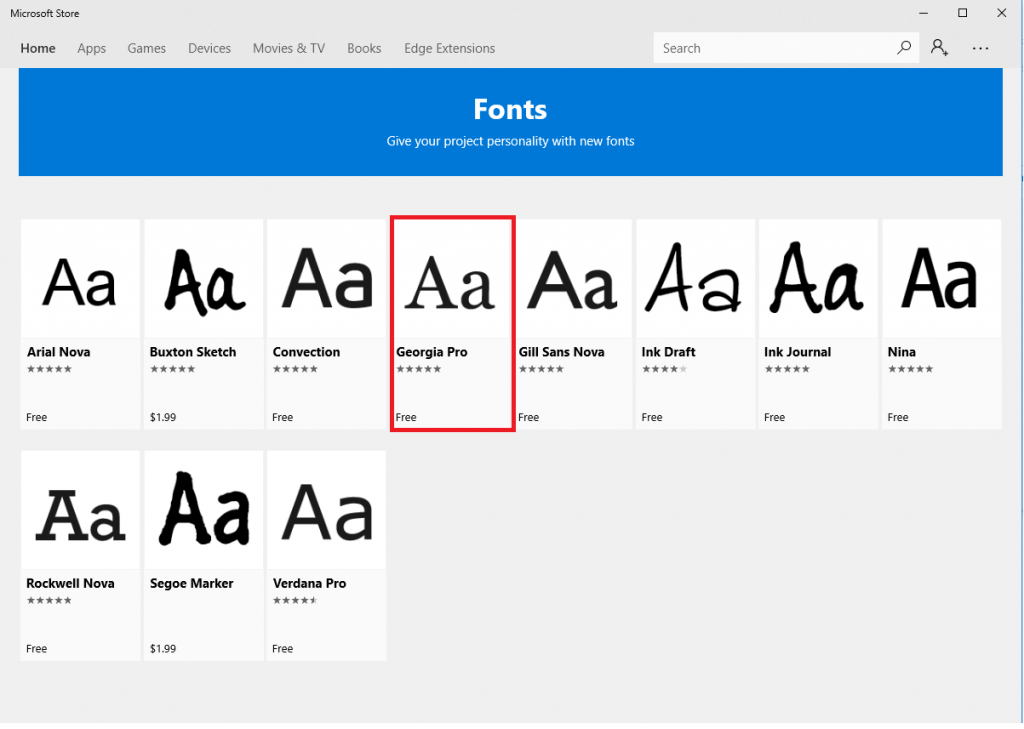 6. Ďalej v novom okne, ktoré sa otvorí, kliknite na tlačidlo Získať a stiahnite si písmo.
6. Ďalej v novom okne, ktoré sa otvorí, kliknite na tlačidlo Získať a stiahnite si písmo.
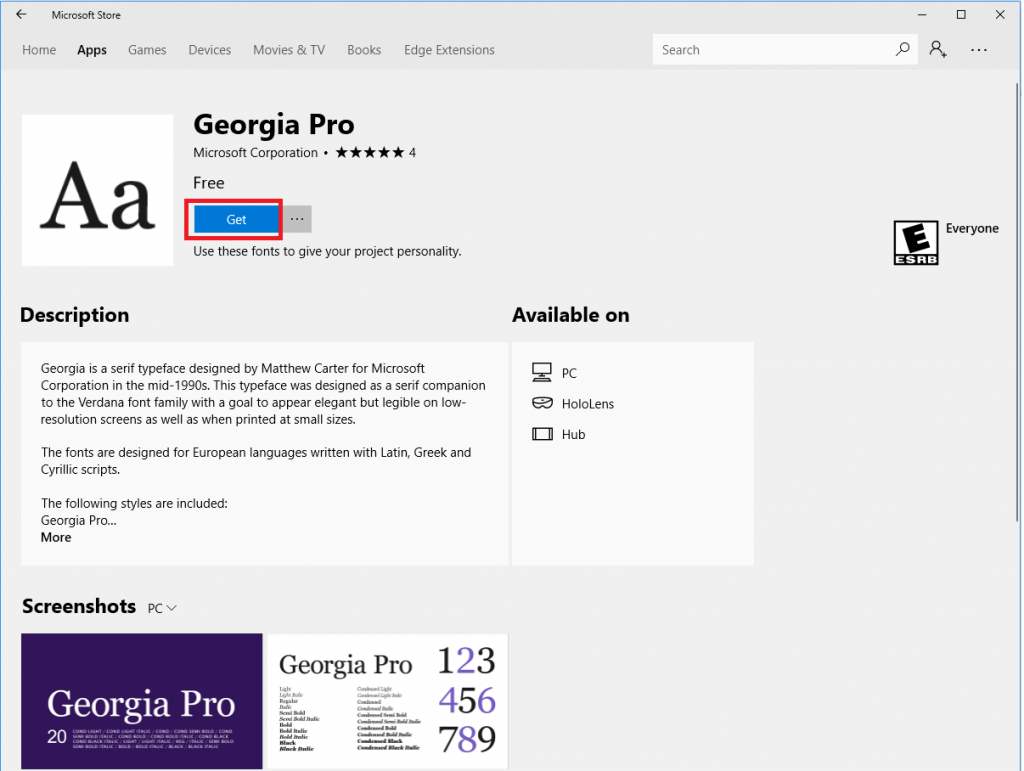
Tip: Ak sa chcete dozvedieť viac o novej rodine písiem, prečítajte si popis a pre lepšie pochopenie si pozrite snímky obrazovky.
Po vykonaní všetkých pokynov krok za krokom sa nainštaluje vybraná rodina písiem a zobrazí sa na stránke nastavení písiem.
Ako odstrániť pridané písmo v systéme Windows 10
Môže nastať situácia, keď sa po stiahnutí alebo dlhodobom používaní písma rozhodnete ho odinštalovať. Ak chcete vyriešiť takúto situáciu, odinštalujte písmo podľa krokov uvedených nižšie:
1. Prejdite na nastavenia zadaním do vyhľadávacieho panela systému Windows.
2. Teraz vyberte položku Personalizácia a kliknutím ju otvorte.
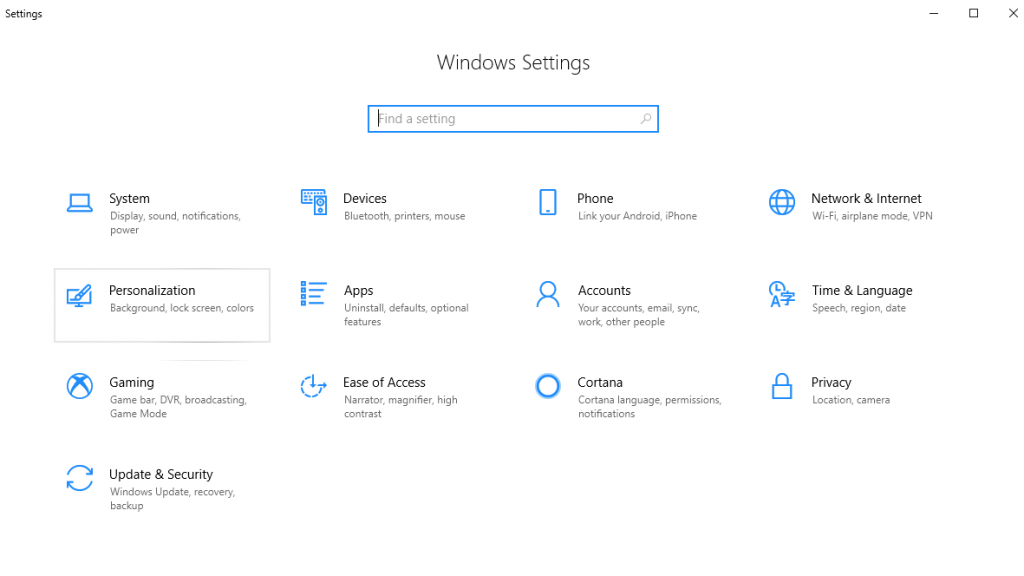 3. Ďalej v novom okne, ktoré sa otvorí z ľavého panela, kliknite na Písma .
3. Ďalej v novom okne, ktoré sa otvorí z ľavého panela, kliknite na Písma .
 4. Tu v časti Dostupné písma vyberte rodinu písiem zo zoznamu, ktoré chcete vymazať.
4. Tu v časti Dostupné písma vyberte rodinu písiem zo zoznamu, ktoré chcete vymazať.
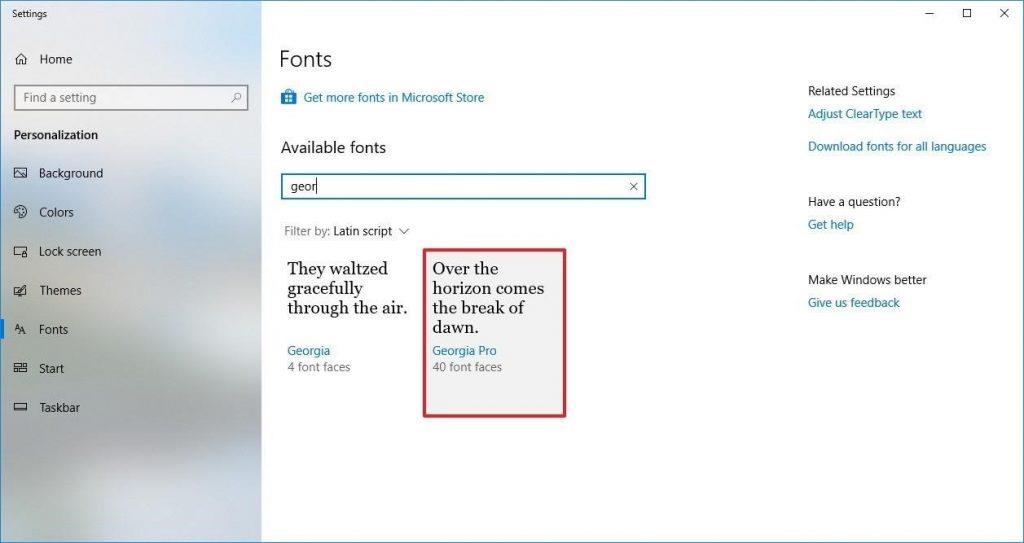 5. V časti „Metadáta môžete vidieť tlačidlo Odinštalovať , kliknutím naň spustíte proces.
5. V časti „Metadáta môžete vidieť tlačidlo Odinštalovať , kliknutím naň spustíte proces.
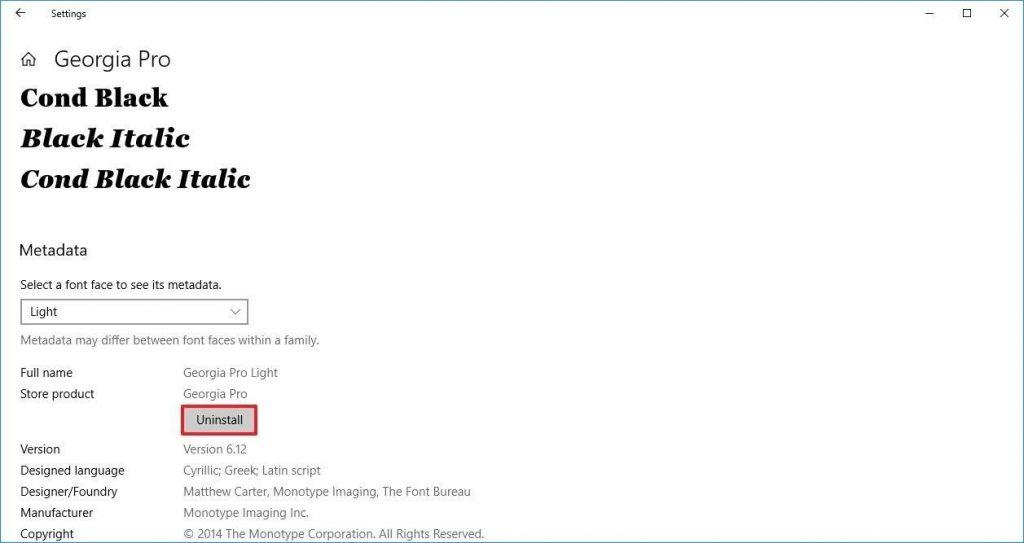 6. Na potvrdenie odstránenia sa tu objaví vyskakovacie okno kliknutím na tlačidlo Odinštalovať pre opätovné potvrdenie odstránenia.
6. Na potvrdenie odstránenia sa tu objaví vyskakovacie okno kliknutím na tlačidlo Odinštalovať pre opätovné potvrdenie odstránenia.
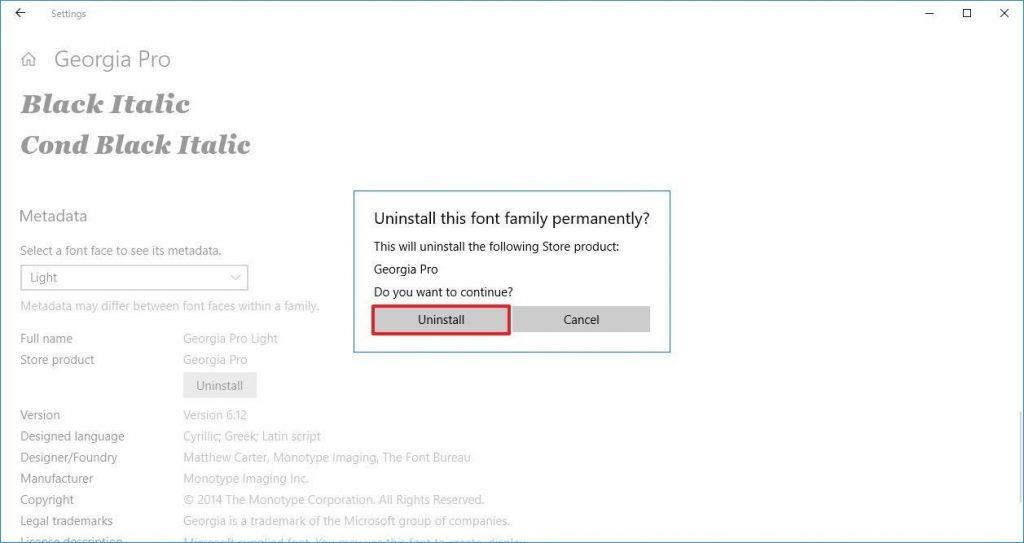
Poznámka: Niektoré rodiny písiem možno nebudete môcť odstrániť, pretože sú chránené systémom a Windows 10 vám ich odstránenie neumožňuje.
Ako stiahnuť všetky podporované písma v systéme Windows 10
Nová aprílová aktualizácia systému Windows 10 vám umožňuje sťahovať a inštalovať rôzne typy písma, aby ste mohli používať písmo podľa vlastného výberu. Ak chcete prevziať rôzne písma a rodiny písiem Microsoft Office, postupujte podľa nasledujúcich krokov:
1. Prejdite na nastavenia zadaním do vyhľadávacieho panela systému Windows.
2. Teraz vyberte položku Personalizácia a kliknutím ju otvorte.
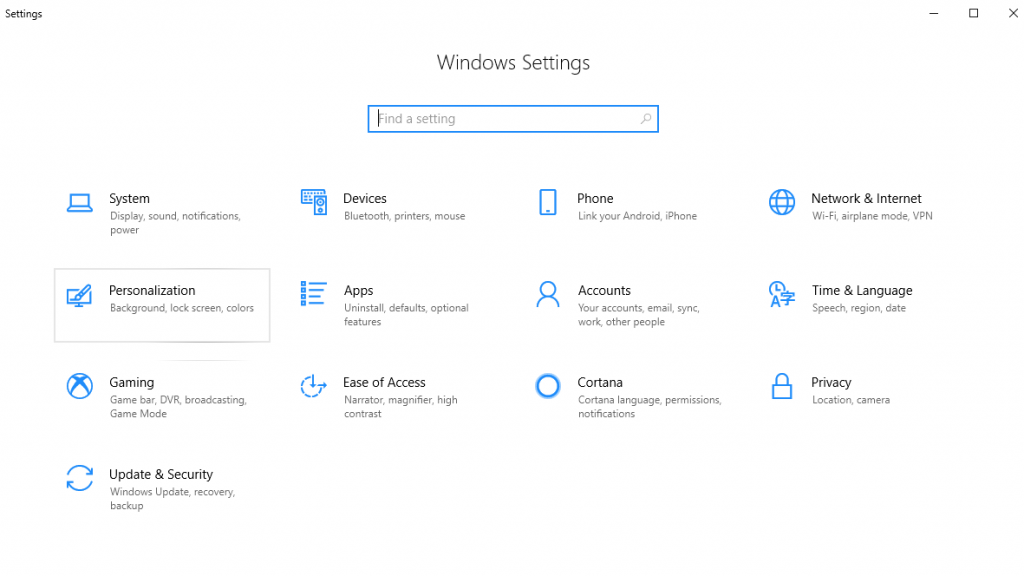 3. Ďalej v novom okne, ktoré sa otvorí z ľavého panela, kliknite na Písma .
3. Ďalej v novom okne, ktoré sa otvorí z ľavého panela, kliknite na Písma .
 4. Teraz v pravom paneli v časti Súvisiace nastavenia uvidíte odkaz Stiahnuť pre všetky jazyky kliknutím naň.
4. Teraz v pravom paneli v časti Súvisiace nastavenia uvidíte odkaz Stiahnuť pre všetky jazyky kliknutím naň.
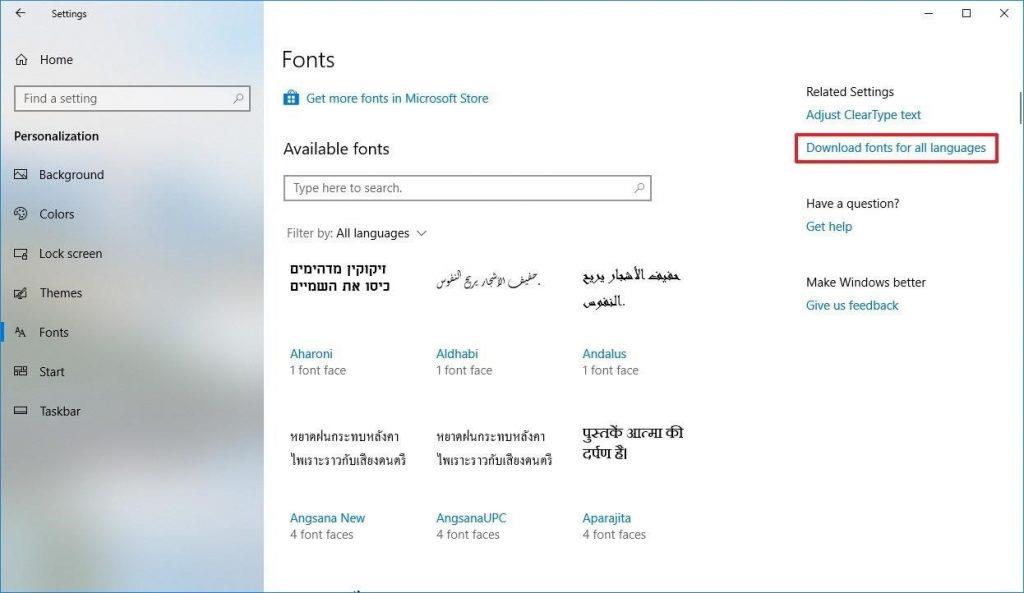 5. Ďalej kliknite na tlačidlo OK , čím spustíte sťahovanie písma.
5. Ďalej kliknite na tlačidlo OK , čím spustíte sťahovanie písma.
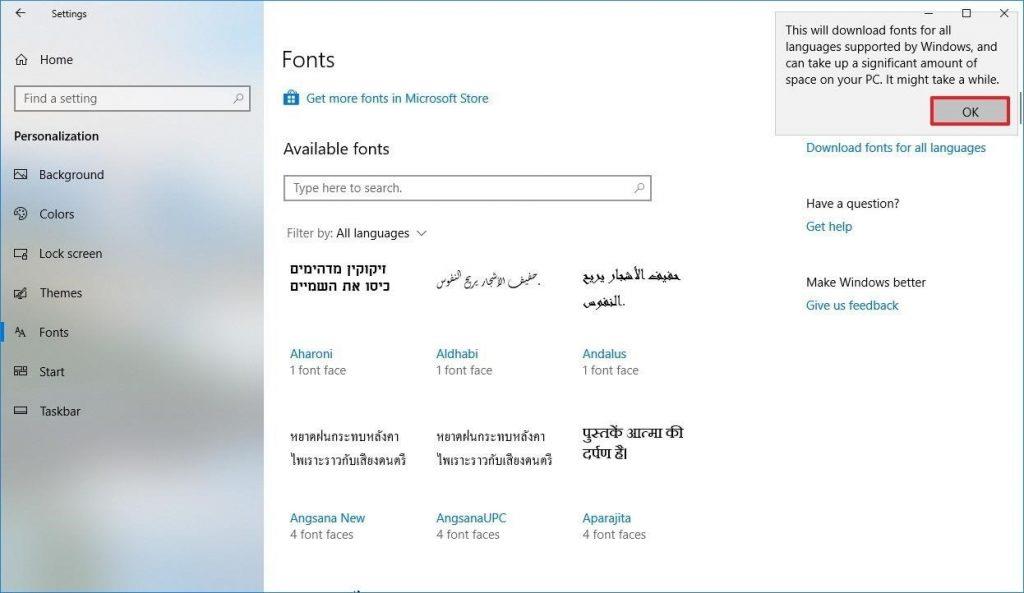
Je možné, že sa vám nezobrazí okno sťahovania, ale na tej istej stránke môžete vidieť ďalšie písma.
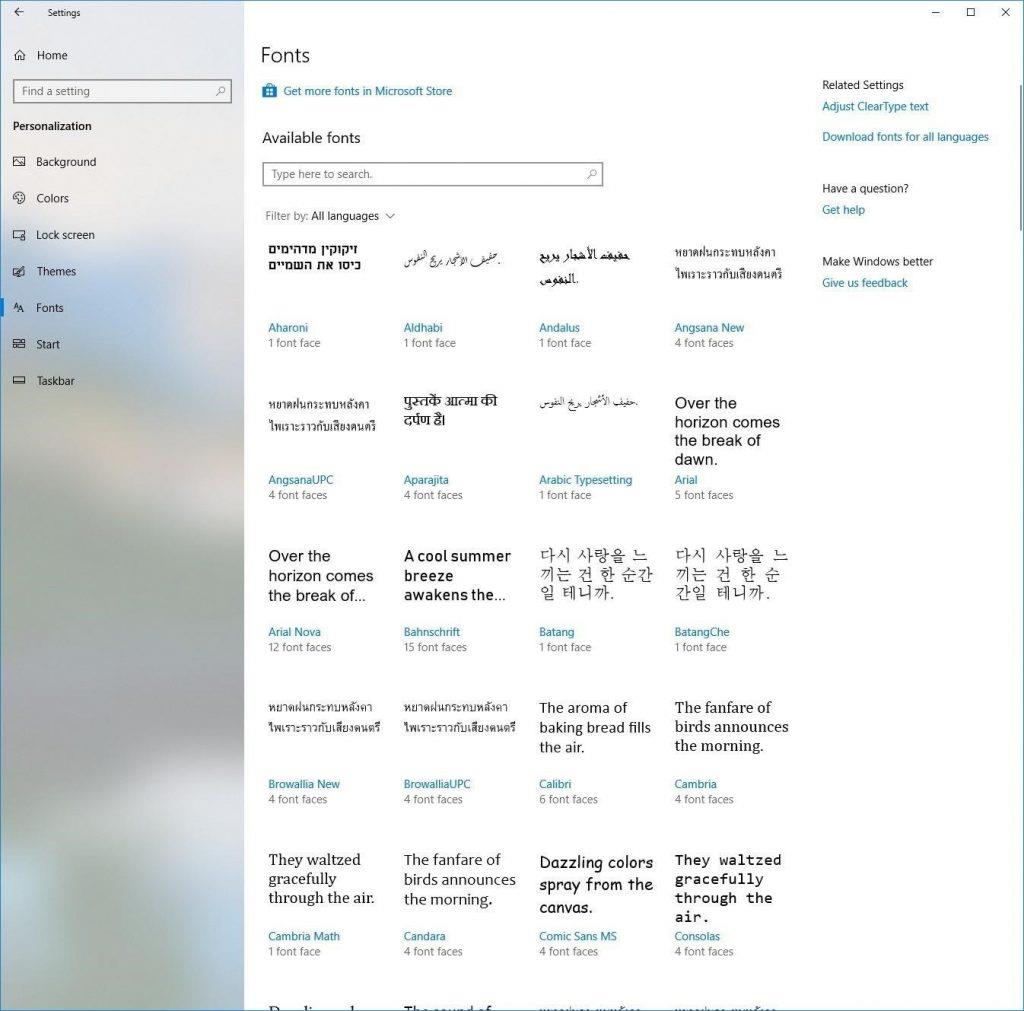
Tip: Stiahnite si iba potrebnú rodinu písiem, pretože viac sťahovaných písiem získa miesto na vašom pevnom disku. Preto sťahujte iba v prípade potreby, pretože niektoré zoznamy rodín písiem nemožno odinštalovať.
Ako zobraziť ukážku písiem v systéme Windows 10
Okrem týchto funkcií a možností môžete dokonca vidieť ďalšie informácie a náhľad fontov.
Ak chcete zobraziť ukážku kancelárskych písiem spoločnosti Microsoft, postupujte podľa krokov uvedených nižšie:
1. Prejdite na nastavenia zadaním do vyhľadávacieho panela systému Windows.
2. Teraz vyberte položku Personalizácia a kliknutím ju otvorte.
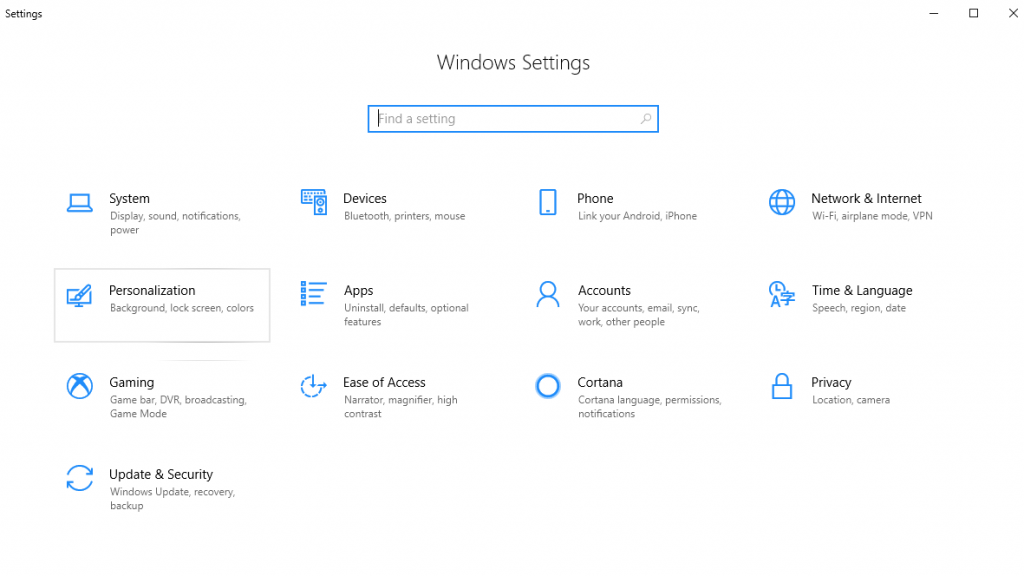 3. Ďalej v novom okne, ktoré sa otvorí z ľavého panela, kliknite na Písma .
3. Ďalej v novom okne, ktoré sa otvorí z ľavého panela, kliknite na Písma .
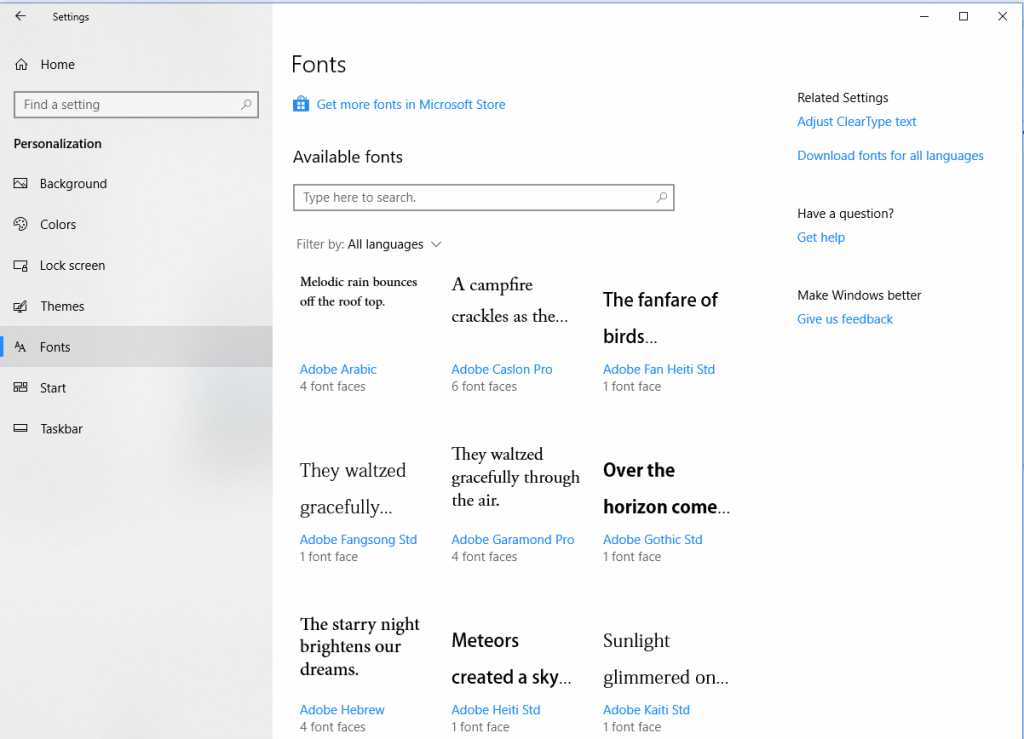 4. Teraz vyberte písmo, pre ktoré chcete zobraziť náhľad a podrobnosti.
4. Teraz vyberte písmo, pre ktoré chcete zobraziť náhľad a podrobnosti.

Tip: Stránka ukážky je rozdelená na dve časti. Prvý vám umožňuje zadať text a zistiť, ako bude vyzerať vo vybranom písme. Pomocou posúvača môžete dokonca zväčšiť veľkosť textu. Druhá časť je „Metadáta“, kde nájdete podrobnosti týkajúce sa kancelárskych písiem od spoločnosti Microsoft, ako je celé meno, súbor písma, verzia, výrobca, autorské práva a ďalšie podrobnosti.
Tieto možnosti pomôžu používateľovi vniesť do textu nový vzhľad a dojem pomocou rôznych štýlov písma. Tieto doplnky určite stoja za vyskúšanie. Zdá sa, že spoločnosť Microsoft začala venovať pozornosť potrebám používateľov. Táto nová aprílová aktualizácia systému Windows 10 sa určite oplatí vyskúšať, pretože nové možnosti pridávania, náhľadu a odstraňovania písiem pomôžu používateľom vopred sa rozhodnúť, čo chcú použiť.

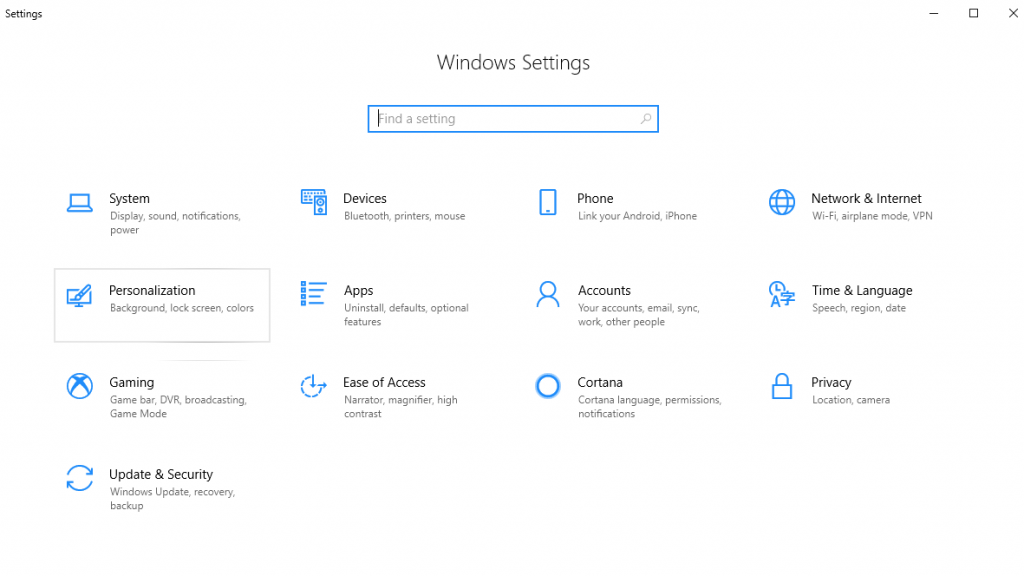 3. Ďalej v novom okne, ktoré sa otvorí z ľavého panela, kliknite na Písma .
3. Ďalej v novom okne, ktoré sa otvorí z ľavého panela, kliknite na Písma . 4. Tu v časti Písma kliknite na odkaz Získať ďalšie písma v obchode Microsoft Store .
4. Tu v časti Písma kliknite na odkaz Získať ďalšie písma v obchode Microsoft Store .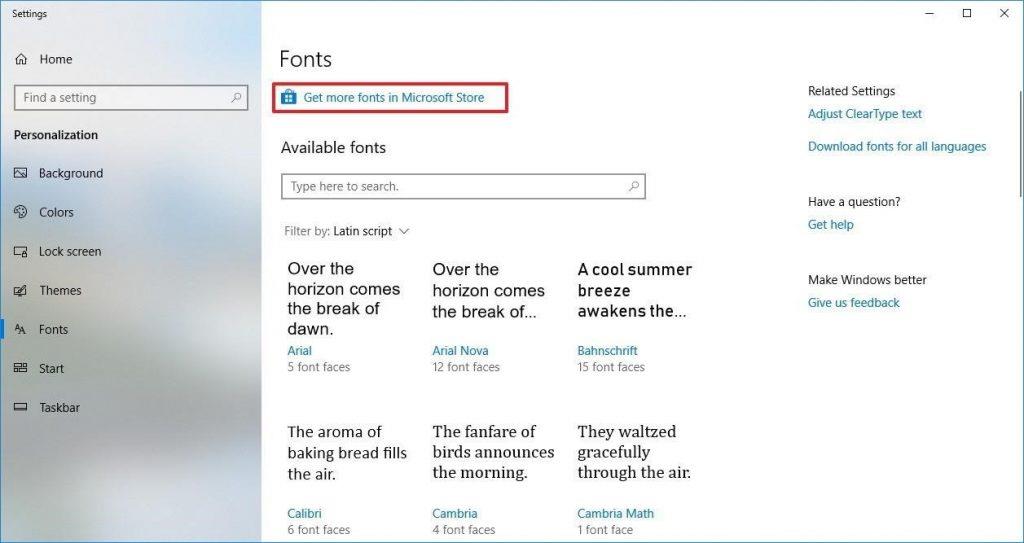 5. Tu v novom okne Microsoft Store vyberte typ písma, ktorý chcete pridať.
5. Tu v novom okne Microsoft Store vyberte typ písma, ktorý chcete pridať.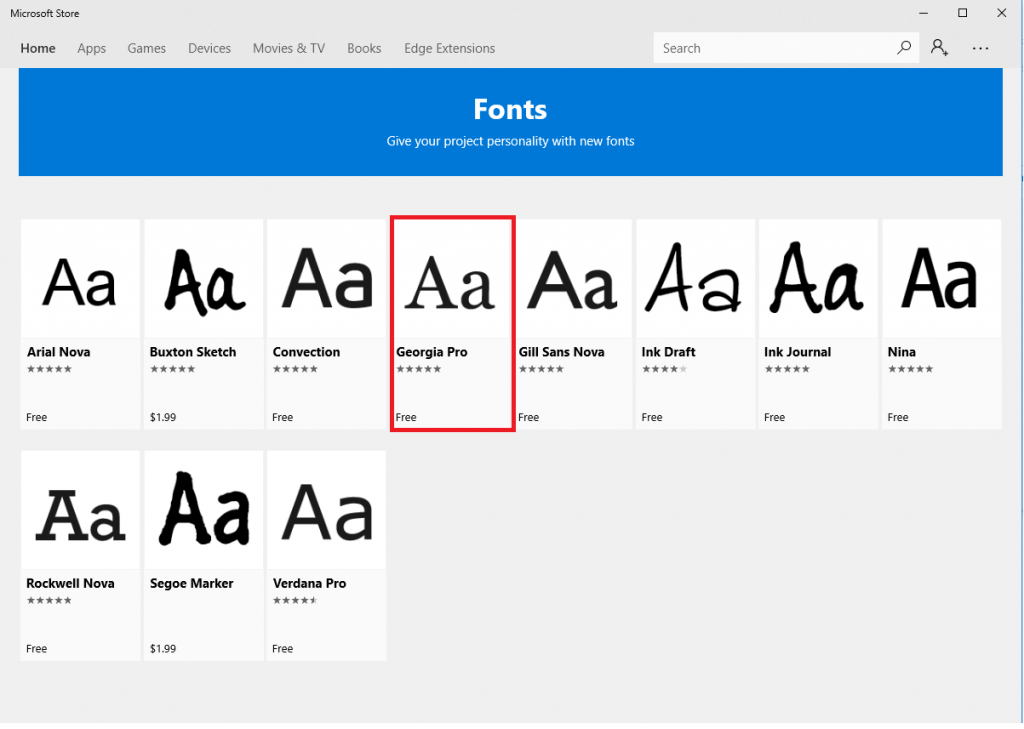 6. Ďalej v novom okne, ktoré sa otvorí, kliknite na tlačidlo Získať a stiahnite si písmo.
6. Ďalej v novom okne, ktoré sa otvorí, kliknite na tlačidlo Získať a stiahnite si písmo.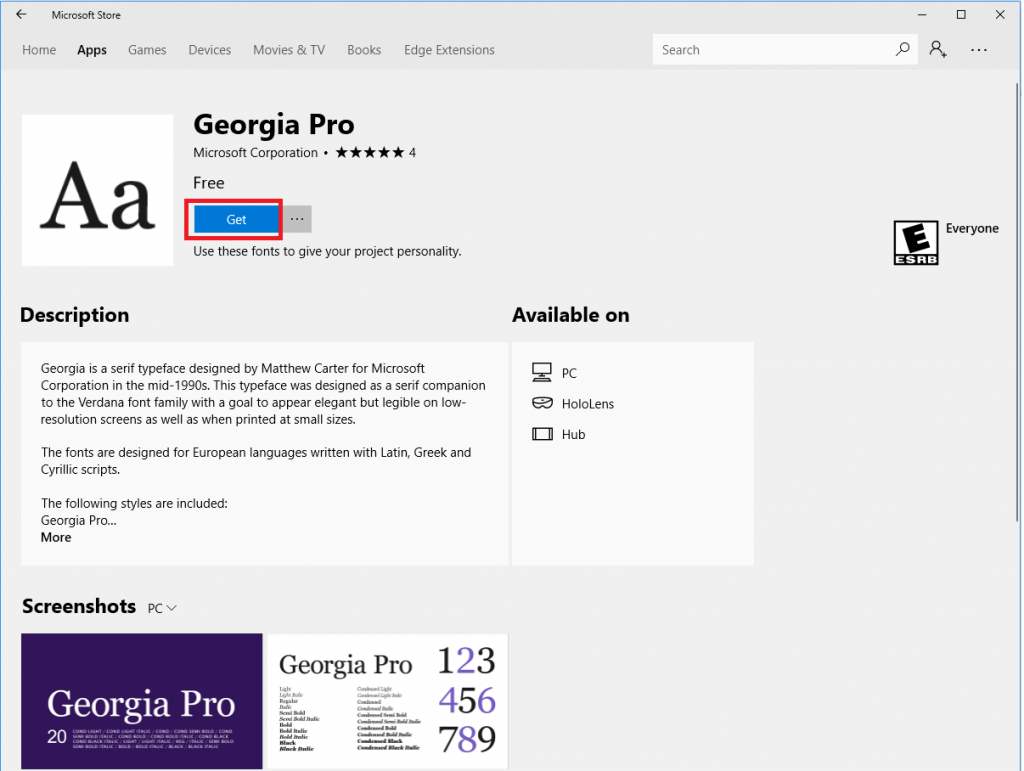
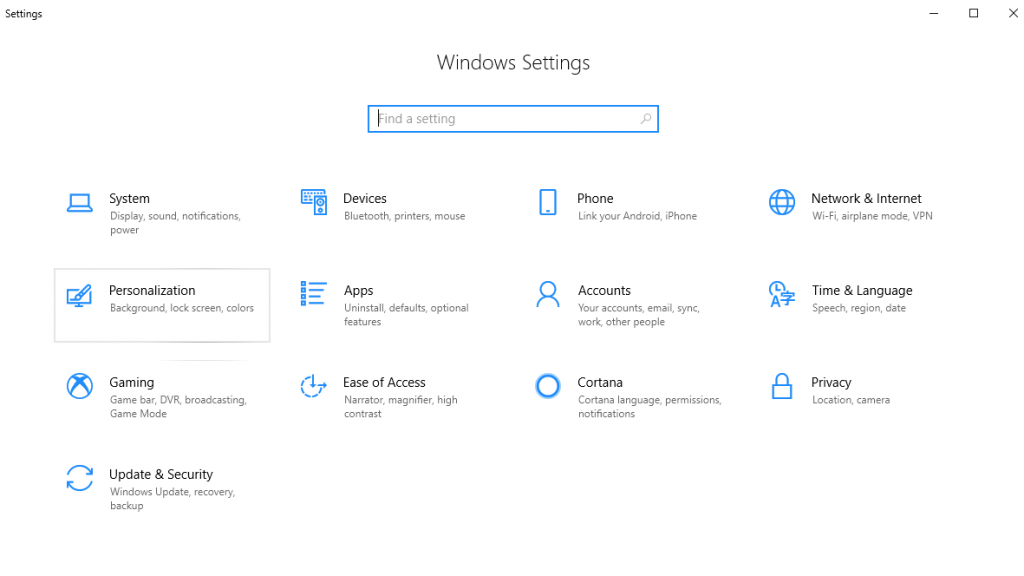 3. Ďalej v novom okne, ktoré sa otvorí z ľavého panela, kliknite na Písma .
3. Ďalej v novom okne, ktoré sa otvorí z ľavého panela, kliknite na Písma . 4. Tu v časti Dostupné písma vyberte rodinu písiem zo zoznamu, ktoré chcete vymazať.
4. Tu v časti Dostupné písma vyberte rodinu písiem zo zoznamu, ktoré chcete vymazať.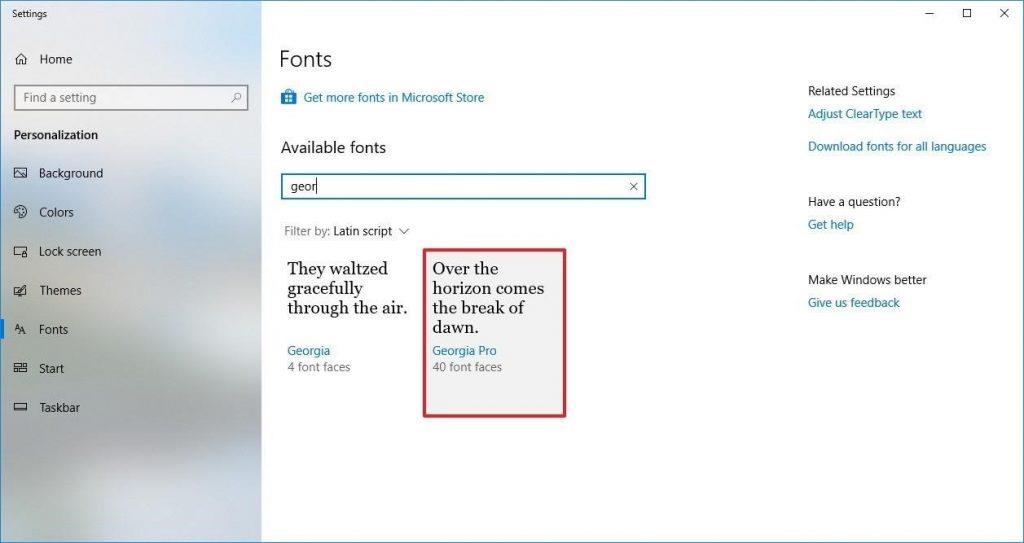 5. V časti „Metadáta môžete vidieť tlačidlo Odinštalovať , kliknutím naň spustíte proces.
5. V časti „Metadáta môžete vidieť tlačidlo Odinštalovať , kliknutím naň spustíte proces.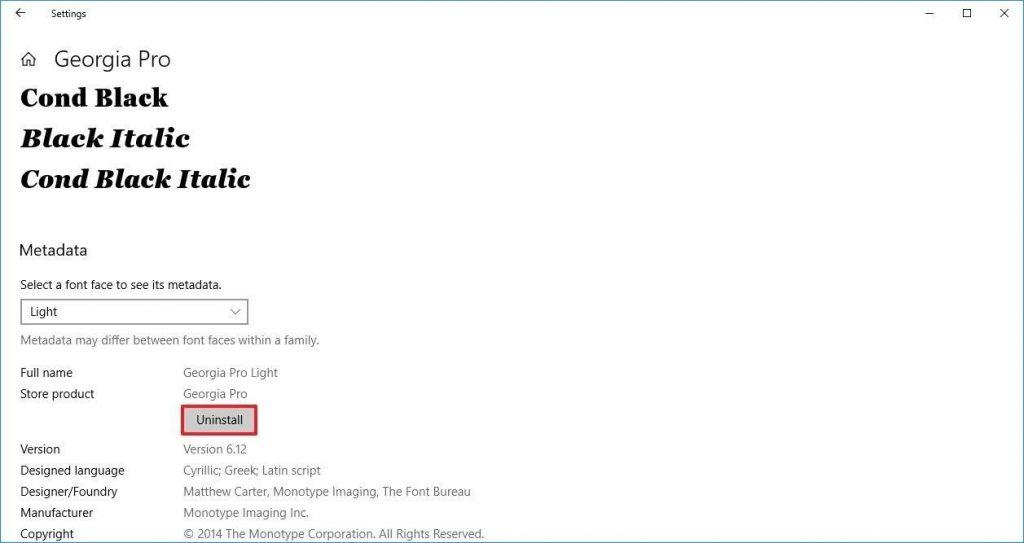 6. Na potvrdenie odstránenia sa tu objaví vyskakovacie okno kliknutím na tlačidlo Odinštalovať pre opätovné potvrdenie odstránenia.
6. Na potvrdenie odstránenia sa tu objaví vyskakovacie okno kliknutím na tlačidlo Odinštalovať pre opätovné potvrdenie odstránenia.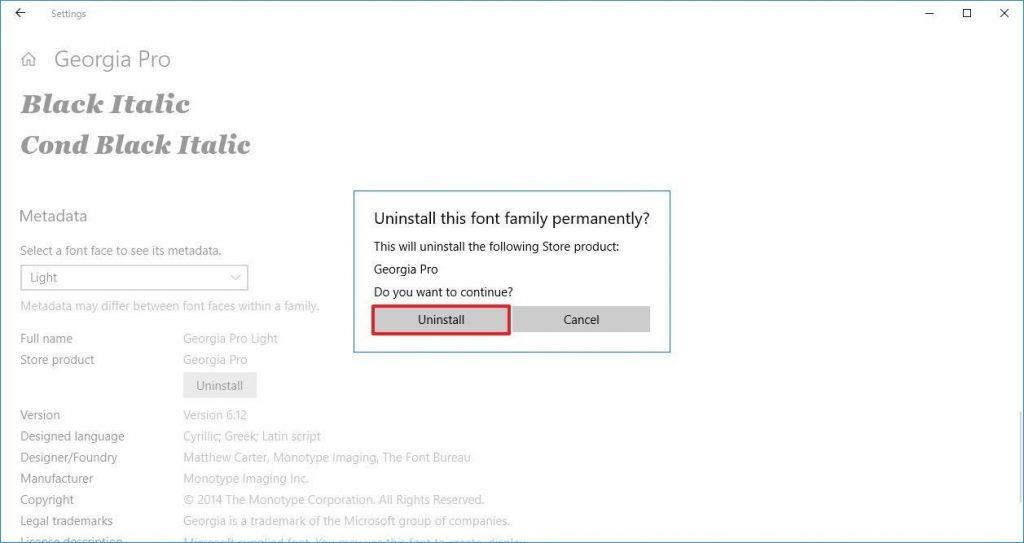
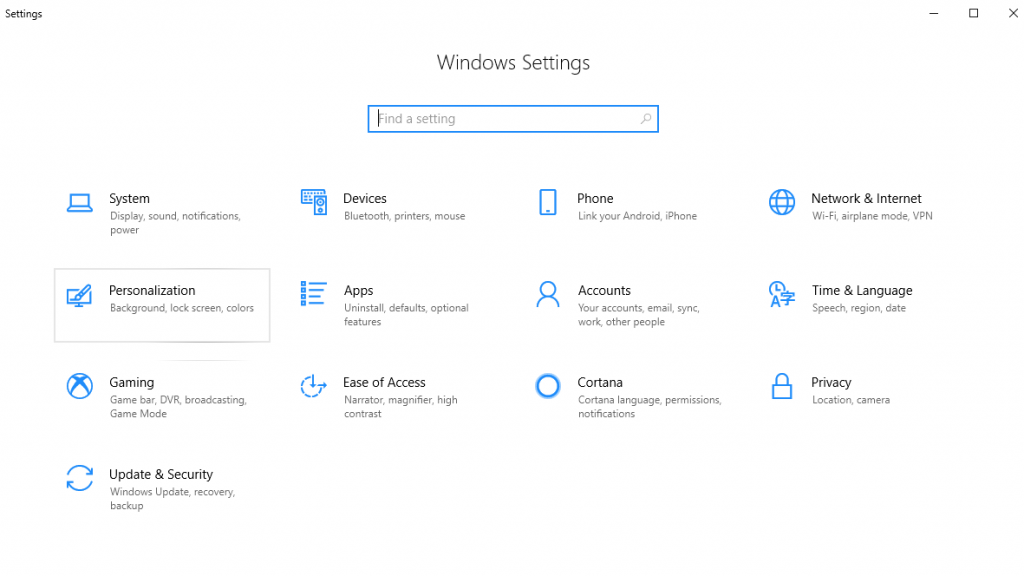 3. Ďalej v novom okne, ktoré sa otvorí z ľavého panela, kliknite na Písma .
3. Ďalej v novom okne, ktoré sa otvorí z ľavého panela, kliknite na Písma . 4. Teraz v pravom paneli v časti Súvisiace nastavenia uvidíte odkaz Stiahnuť pre všetky jazyky kliknutím naň.
4. Teraz v pravom paneli v časti Súvisiace nastavenia uvidíte odkaz Stiahnuť pre všetky jazyky kliknutím naň.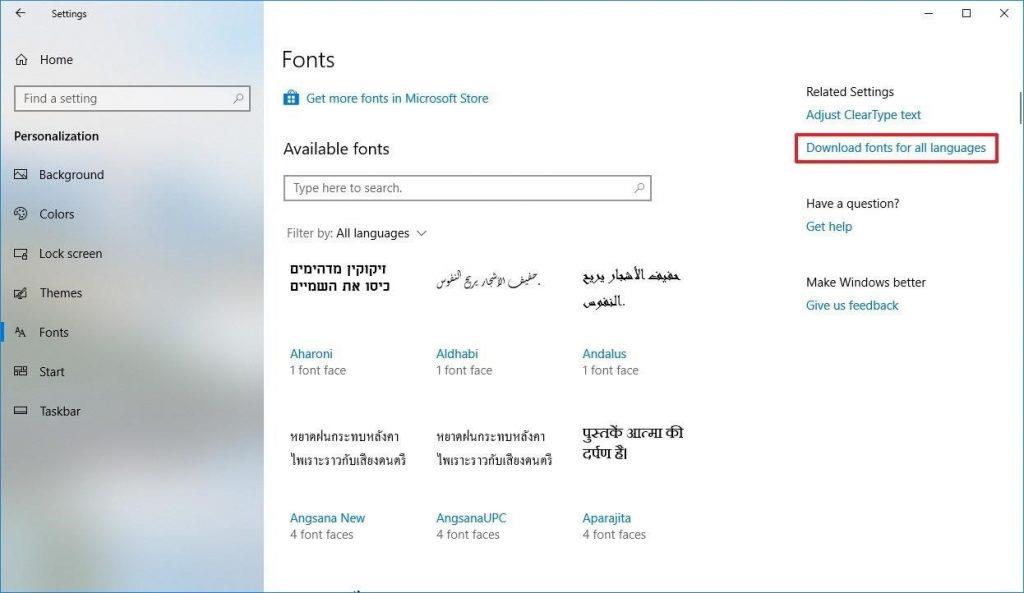 5. Ďalej kliknite na tlačidlo OK , čím spustíte sťahovanie písma.
5. Ďalej kliknite na tlačidlo OK , čím spustíte sťahovanie písma.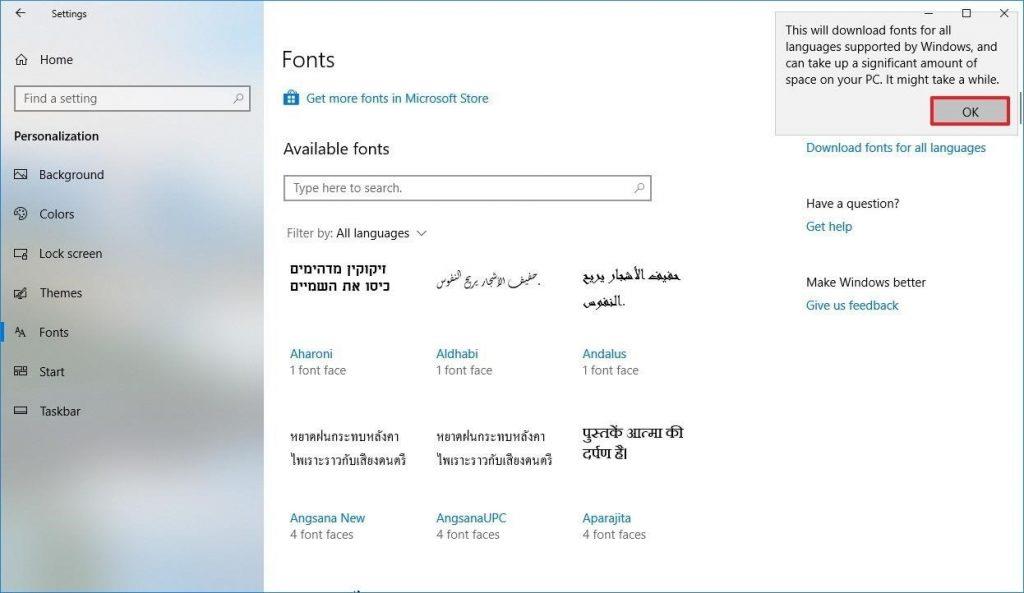
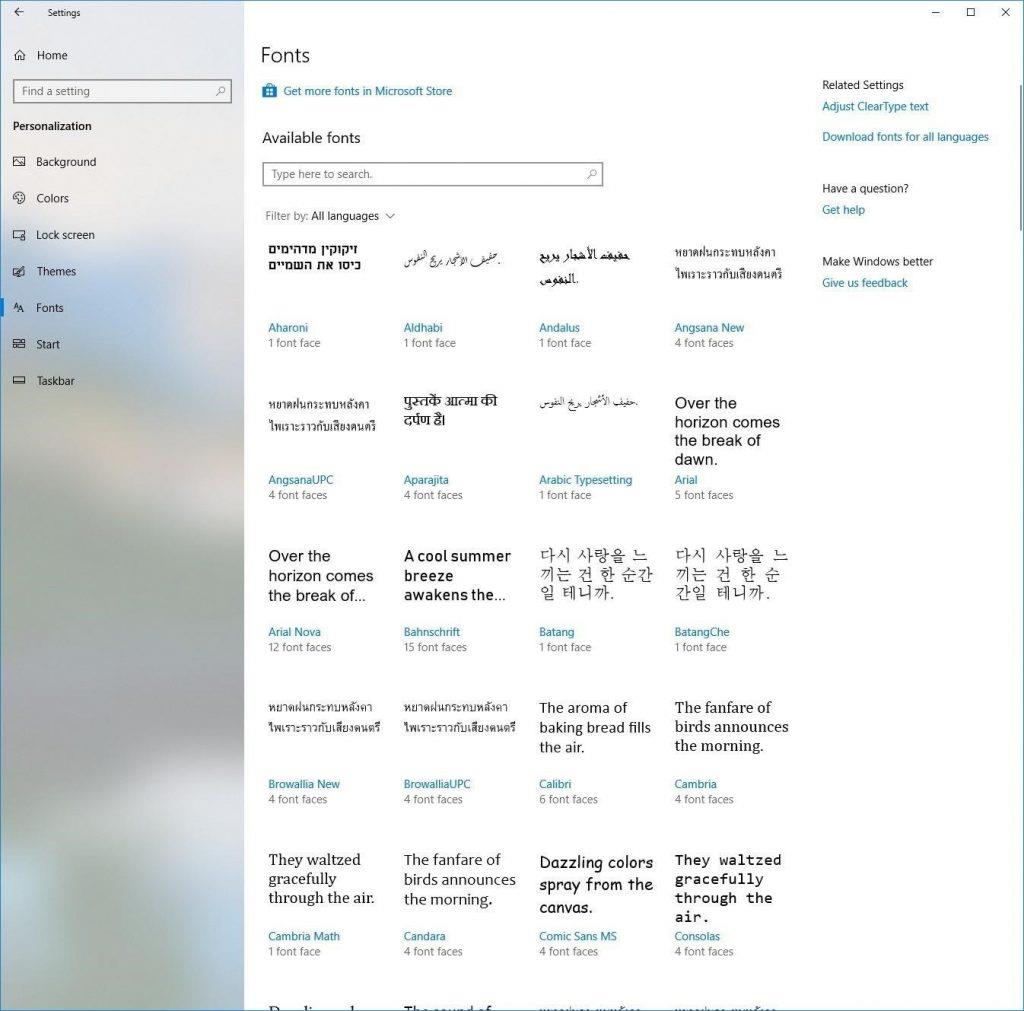
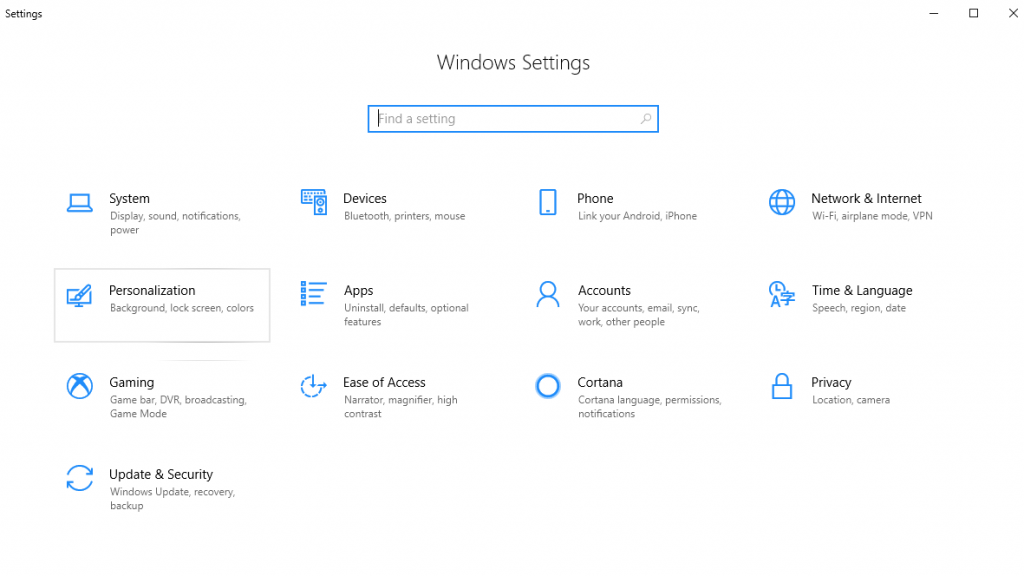 3. Ďalej v novom okne, ktoré sa otvorí z ľavého panela, kliknite na Písma .
3. Ďalej v novom okne, ktoré sa otvorí z ľavého panela, kliknite na Písma .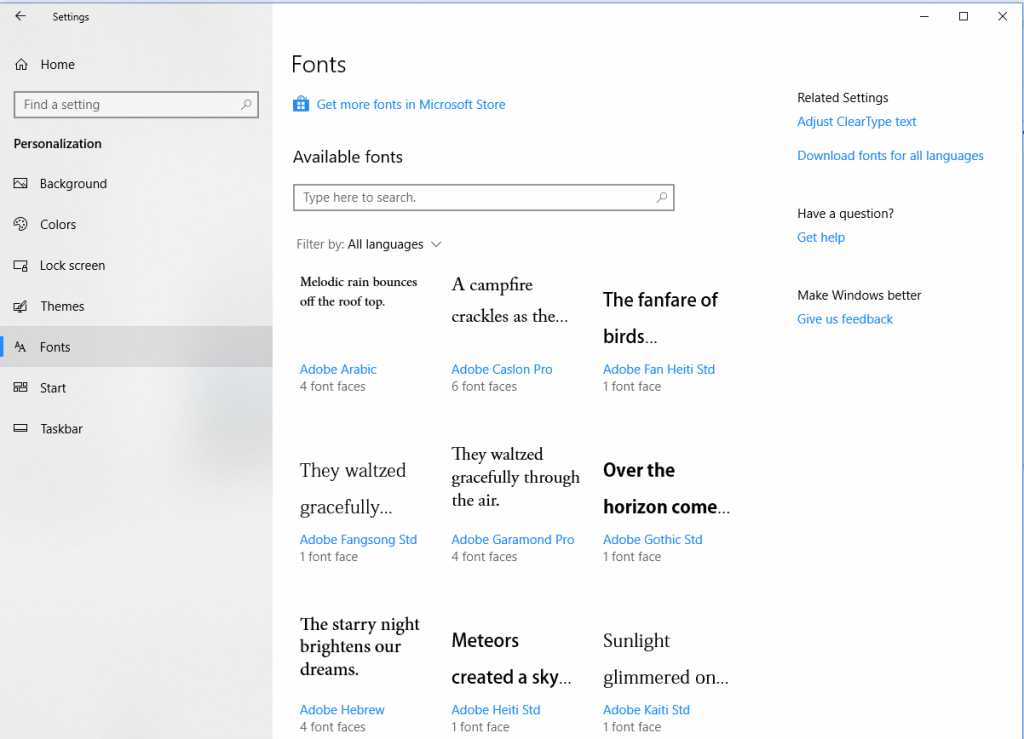 4. Teraz vyberte písmo, pre ktoré chcete zobraziť náhľad a podrobnosti.
4. Teraz vyberte písmo, pre ktoré chcete zobraziť náhľad a podrobnosti.








