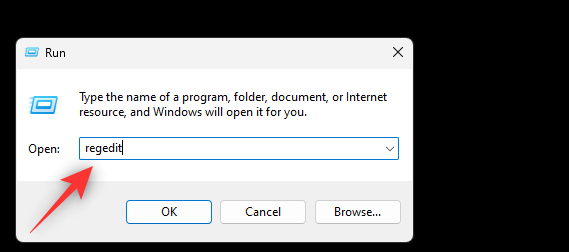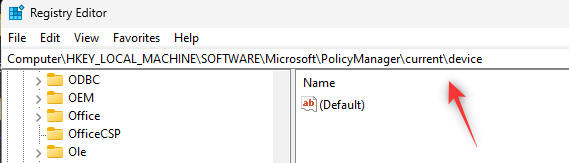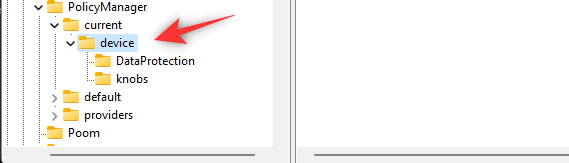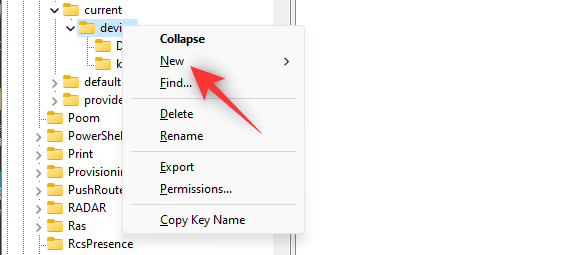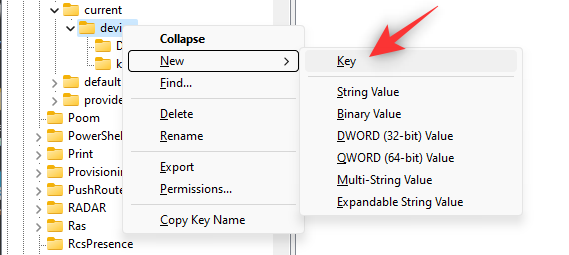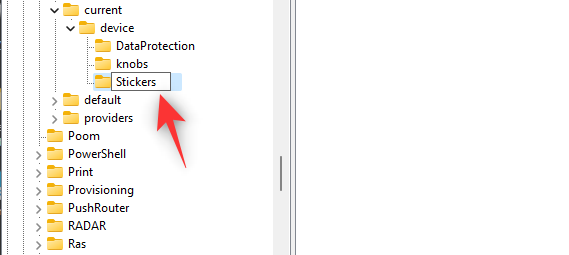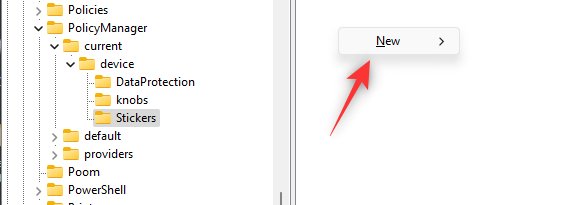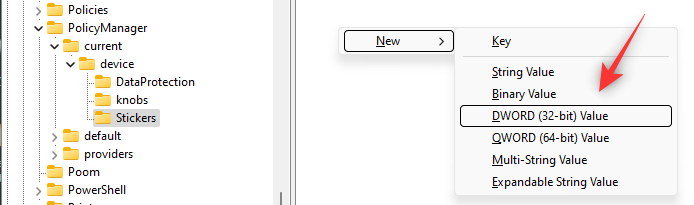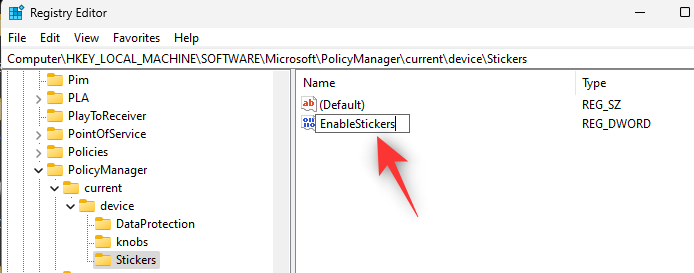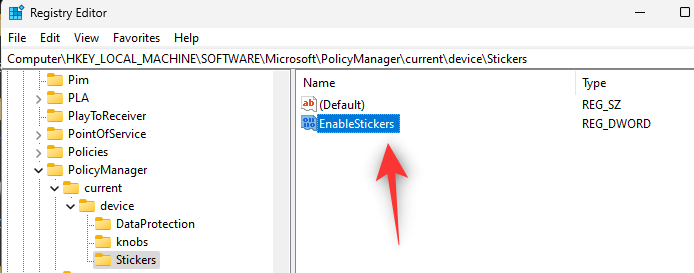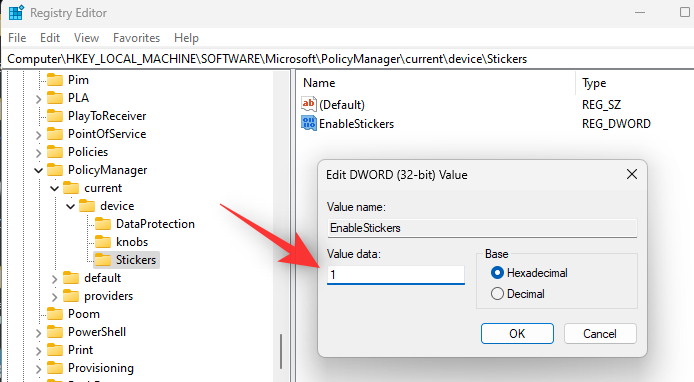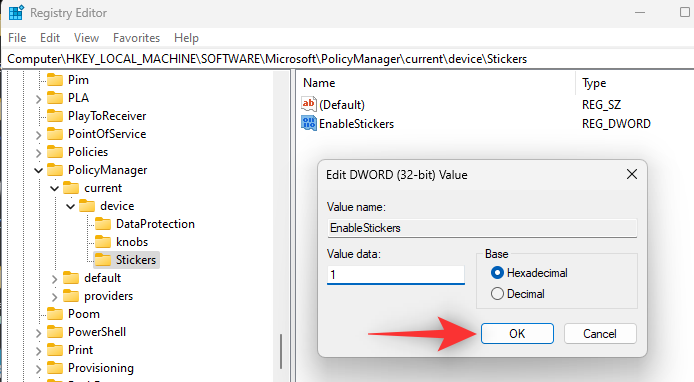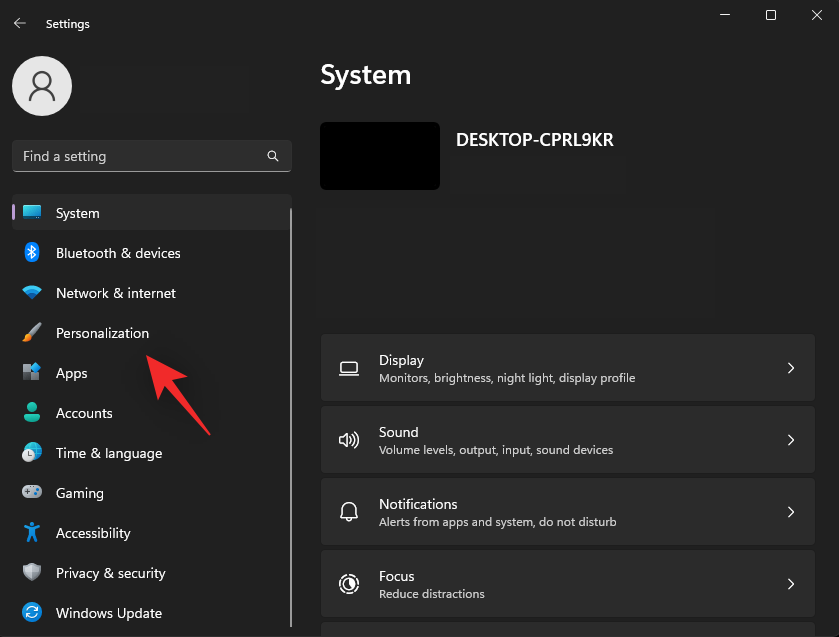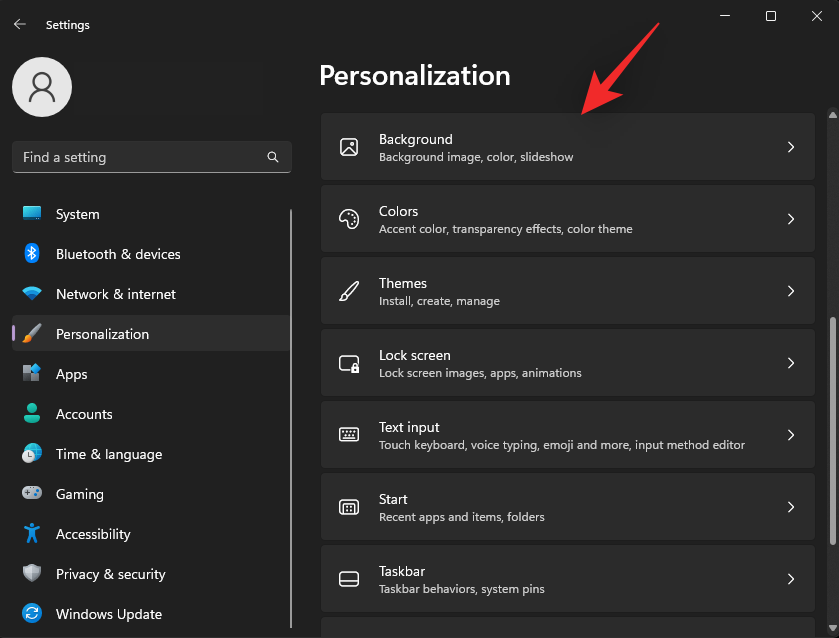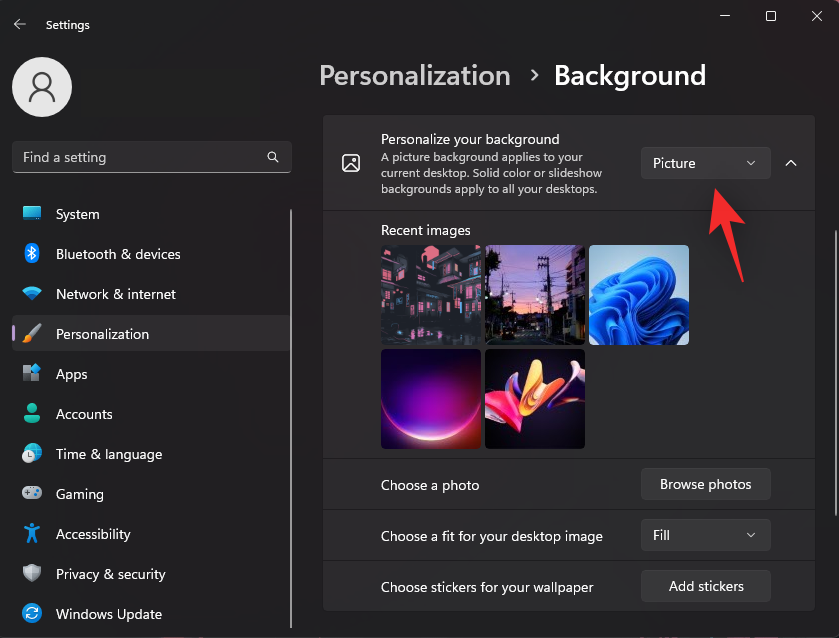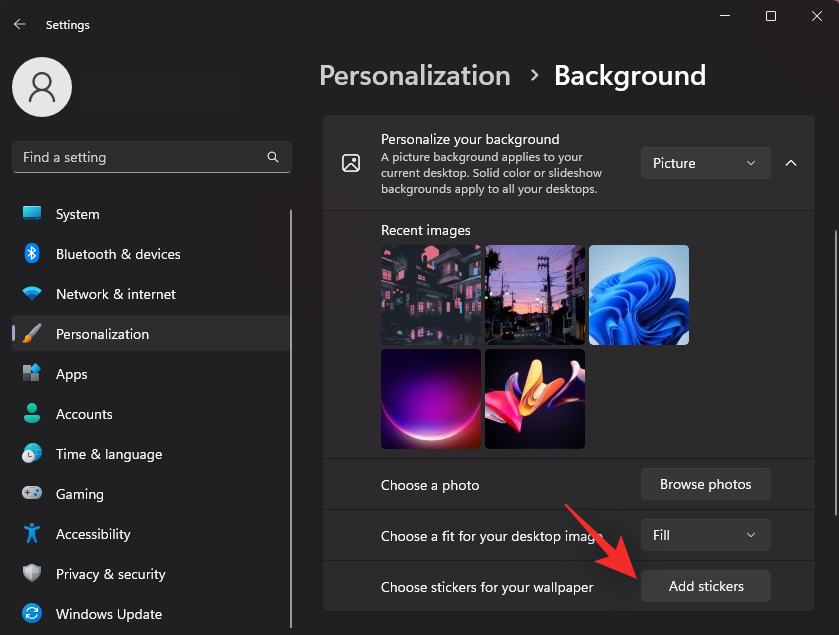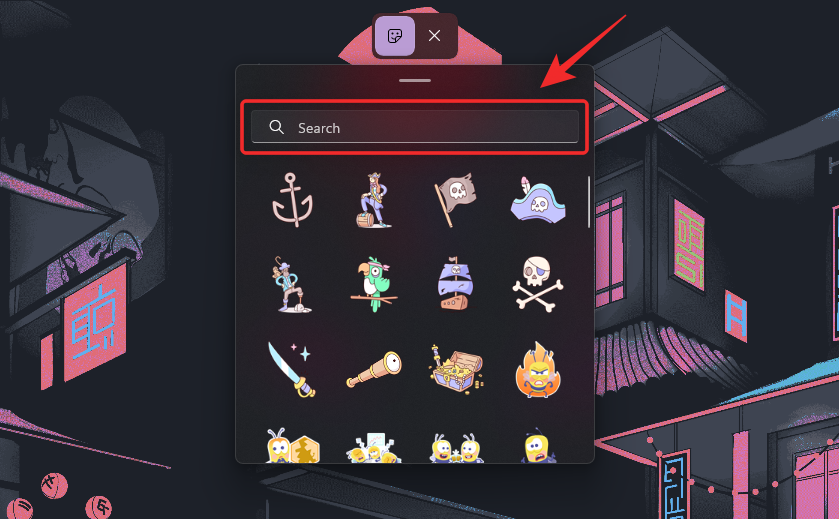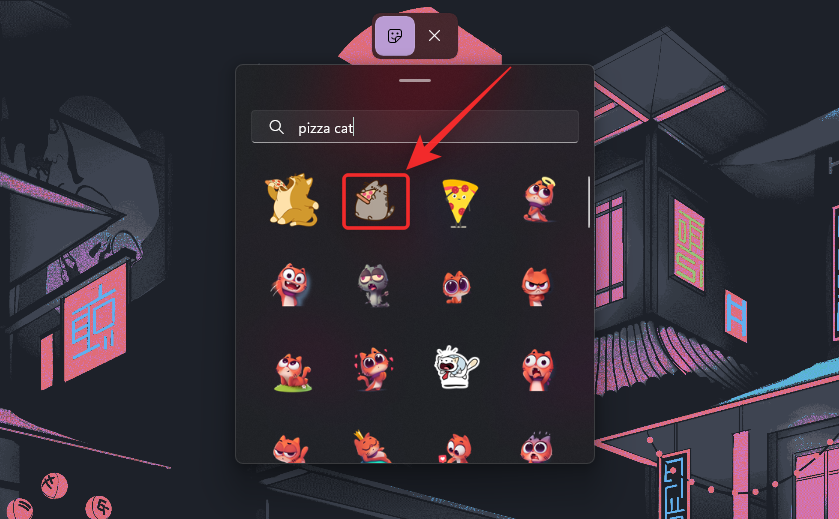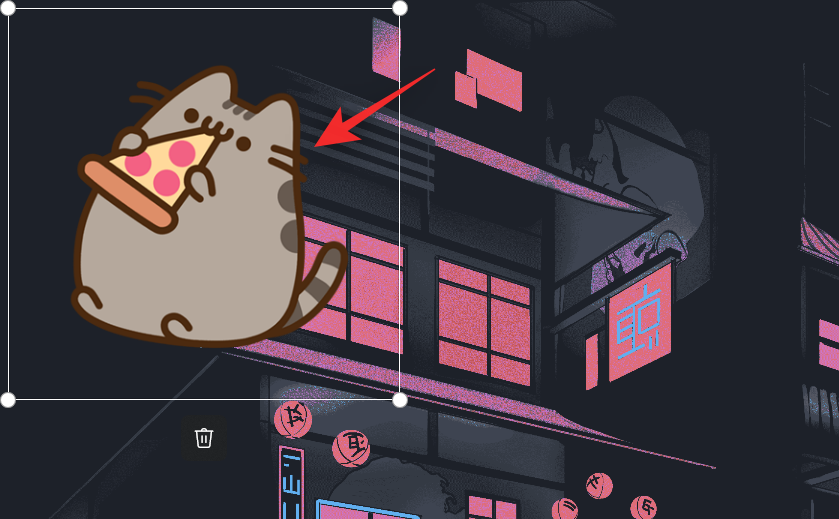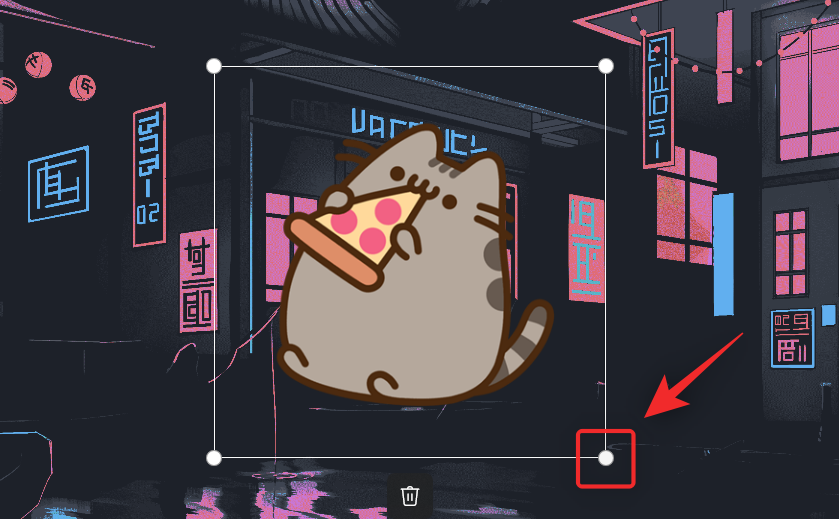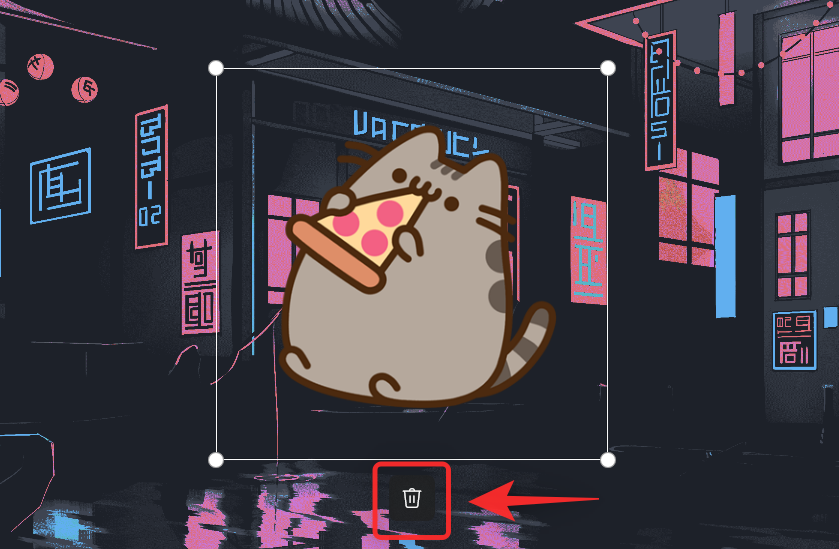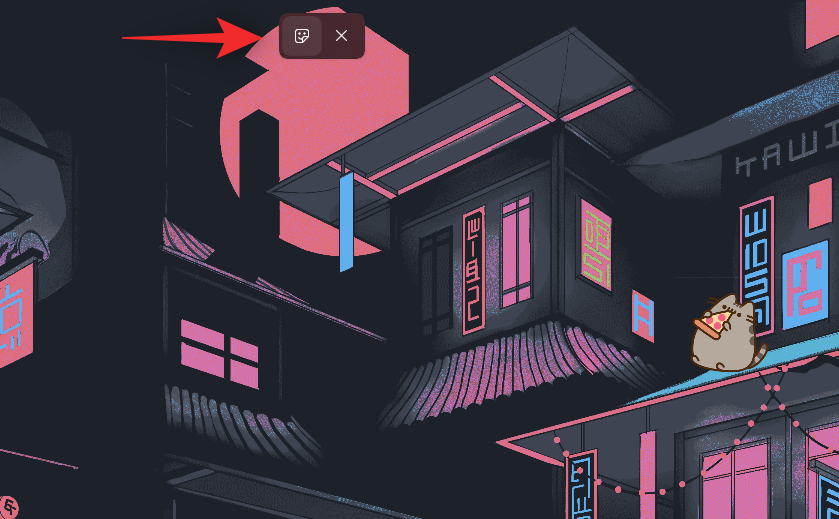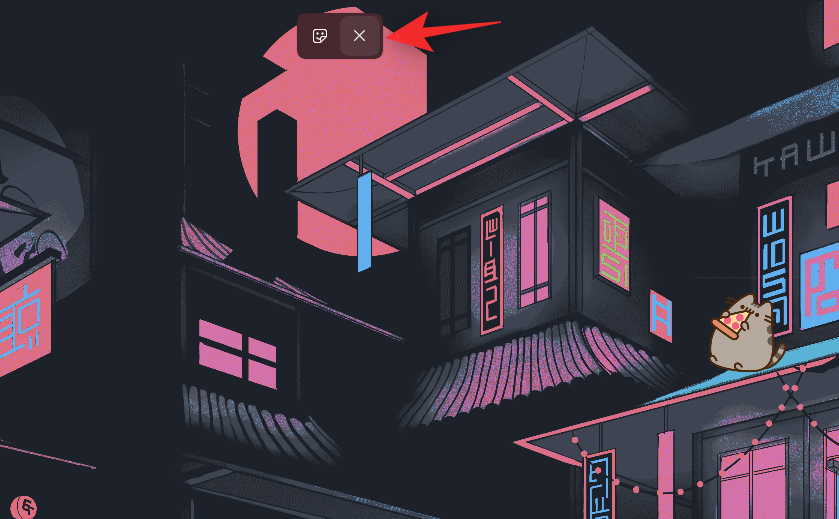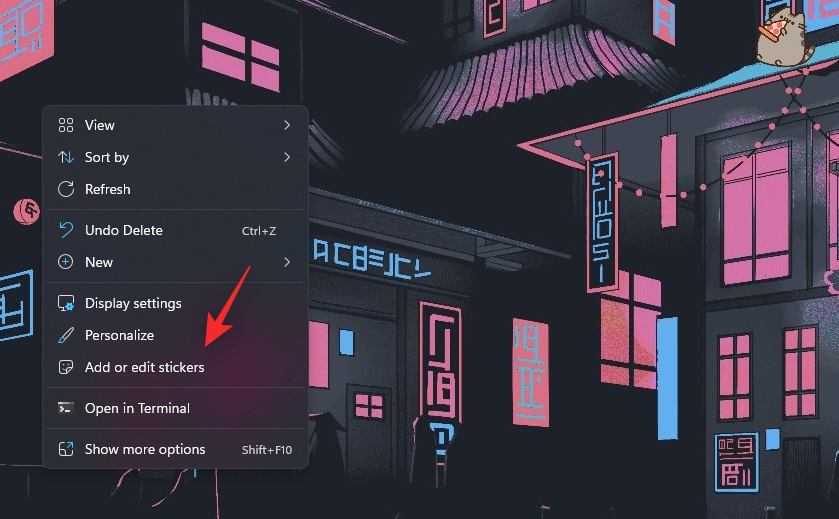O Windows 11 22H2 sa v poslednej dobe hovorí a oprávnene, nová aktualizácia systému Windows prichádza s vylepšenými funkciami, ako je vylepšené používateľské rozhranie, prispôsobenie ponuky Štart, hlasový prístup, živé prepisy a oveľa viac. Vedeli ste však, že existuje niekoľko skrytých vstavaných funkcií, ktoré sa nedostali do konečného vydania? Jednou z týchto funkcií je možnosť pridávať nálepky na plochu. Tu je návod, ako ho môžete povoliť a používať na svojom počítači.
Ako povoliť a používať nálepky na plochu v systéme Windows 11
Na využitie tejto funkcie na vašom počítači budete potrebovať Windows 11 22H2 . Ak ešte nemáte aktualizáciu, môžete použiť túto príručku na inštaláciu systému Windows 11 22H2 do počítača . Potom môžete pokračovať podľa návodu nižšie ako obvykle.
Krok 1: Povoľte nálepky v systéme Windows 11 (zostava 22H2) pomocou Editora databázy Registry
Stlačením Windows + Rspustíte Run.

Zadajte nasledujúce a stlačte kláves Enter.
regedit
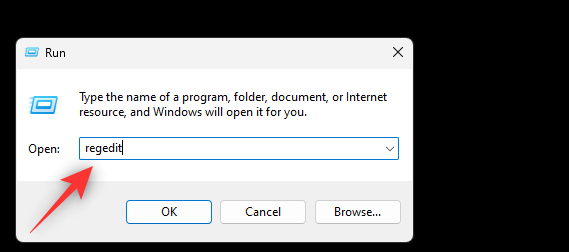
Teraz prejdite na nasledujúcu cestu. Môžete to tiež skopírovať a prilepiť do panela s adresou v hornej časti obrazovky.
Computer\HKEY_LOCAL_MACHINE\SOFTWARE\Microsoft\PolicyManager\current\device
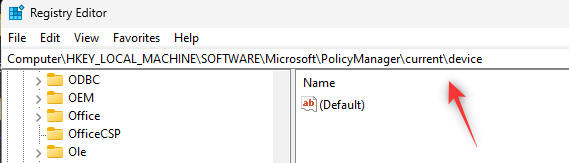
Teraz kliknite pravým tlačidlom myši na zariadenie na pravej strane.
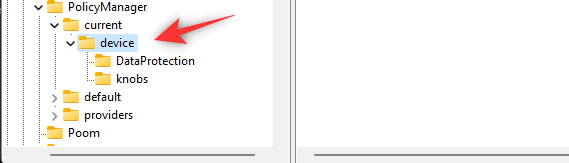
Vyberte položku Nový .
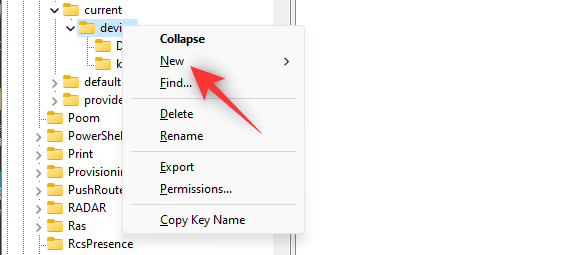
Kliknite na tlačidlo Kľúč .
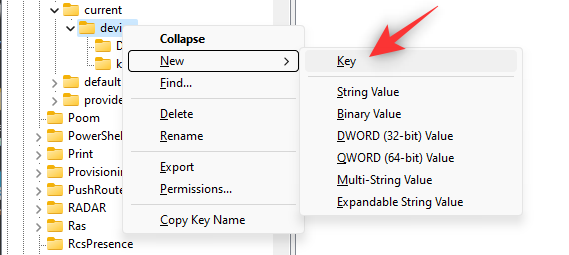
Pomenujte nový kľúč Stickers a stlačte Enter na klávesnici.
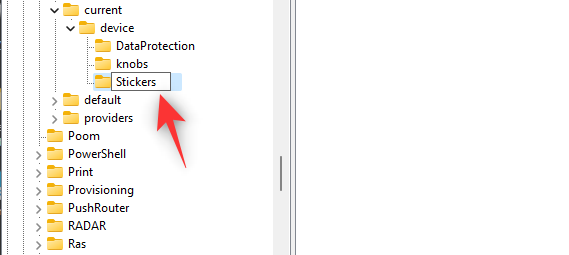
Kliknite pravým tlačidlom myši na pravej strane a znova vyberte položku Nový .
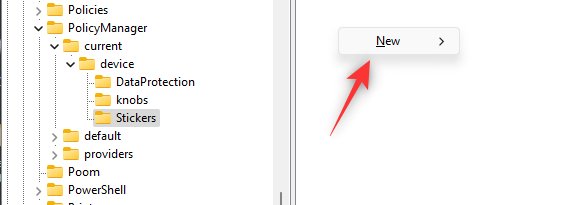
Kliknite na položku Hodnota DWORD (32-bitová) .
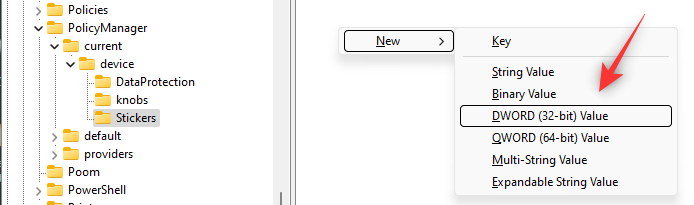
Novú hodnotu pomenujte EnableStickers .
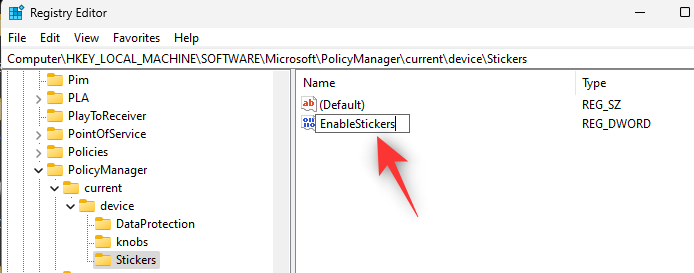
Po vytvorení na to isté dvakrát kliknite.
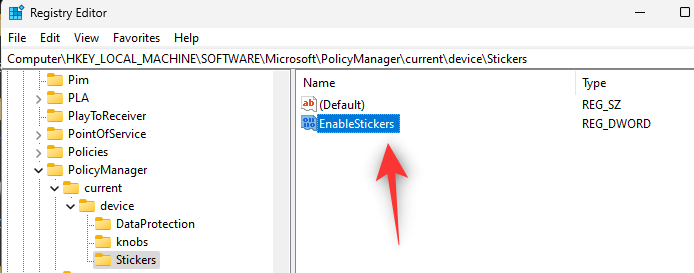
Nastavte jeho Údaj hodnoty: ako 1 .
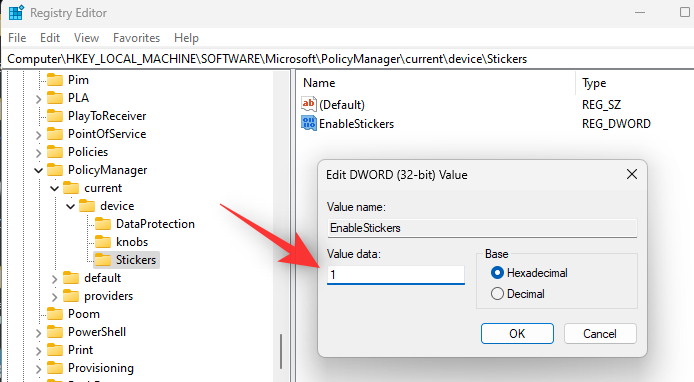
Kliknite na tlačidlo OK .
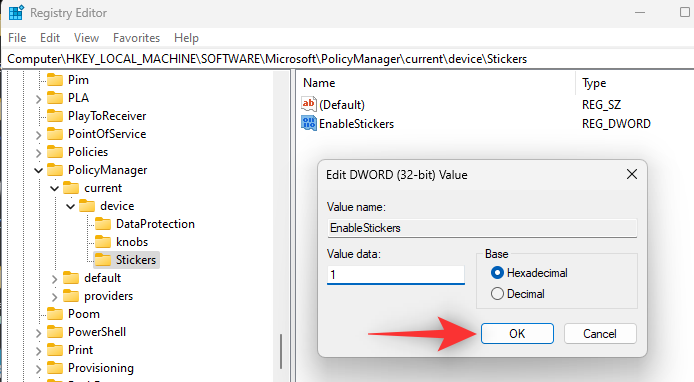
Teraz reštartujte počítač.
Teraz môžete postupovať podľa pokynov nižšie a používať nálepky na pracovnej ploche.
Súvisiace: 4 jednoduché spôsoby prispôsobenia a zmeny ikon v systéme Windows 11
Krok 2: Ako používať nálepky v systéme Windows 11
Po reštartovaní počítača stlačte Windows + ina klávesnici a kliknite na položku Prispôsobenie .
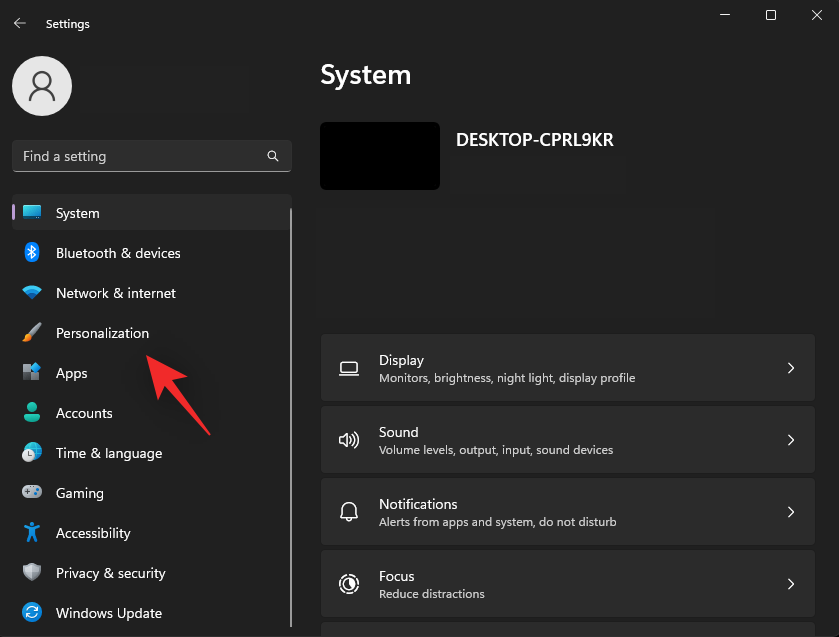
Kliknite na položku Pozadie .
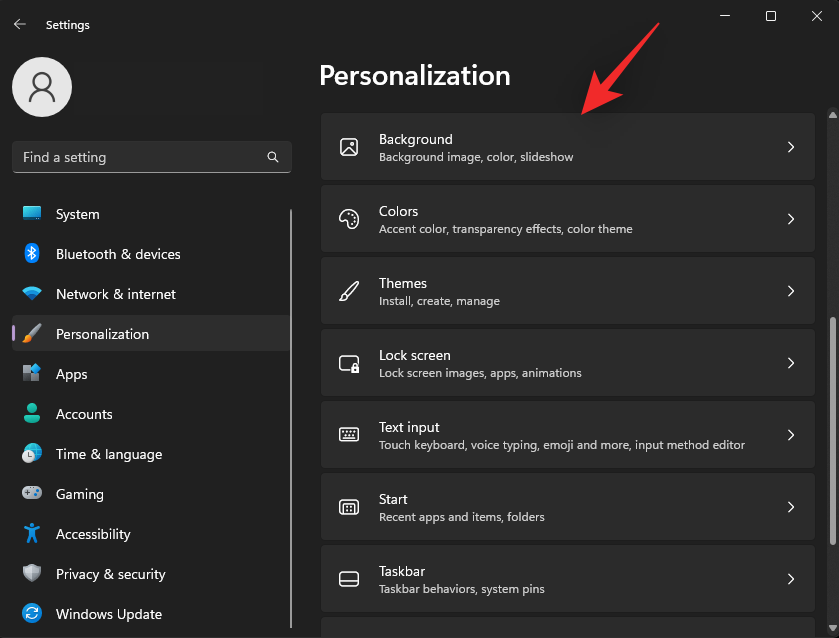
Kliknite na prvú rozbaľovaciu ponuku a nastavte obrázok ako pozadie. Nálepky fungujú iba na pozadí obrázkov.
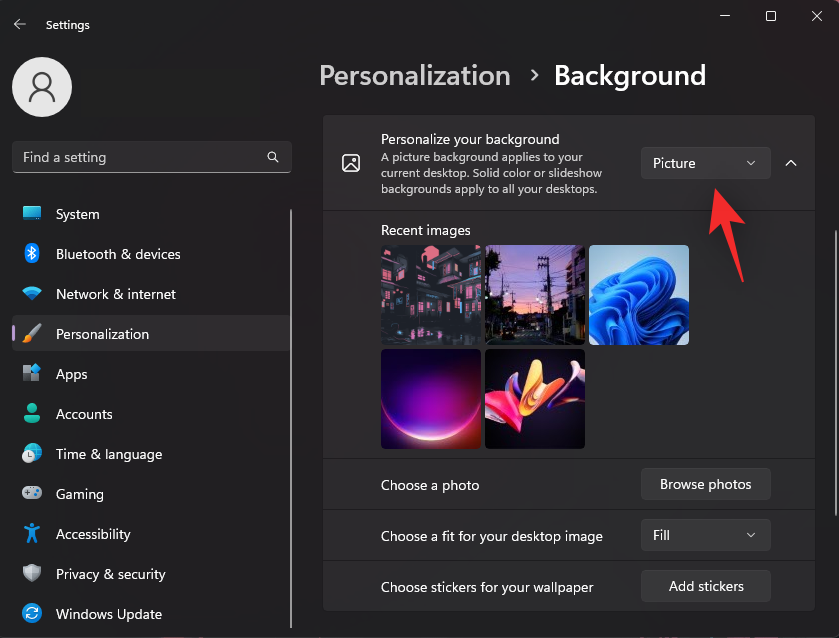
Po dokončení kliknite na položku Pridať nálepky .
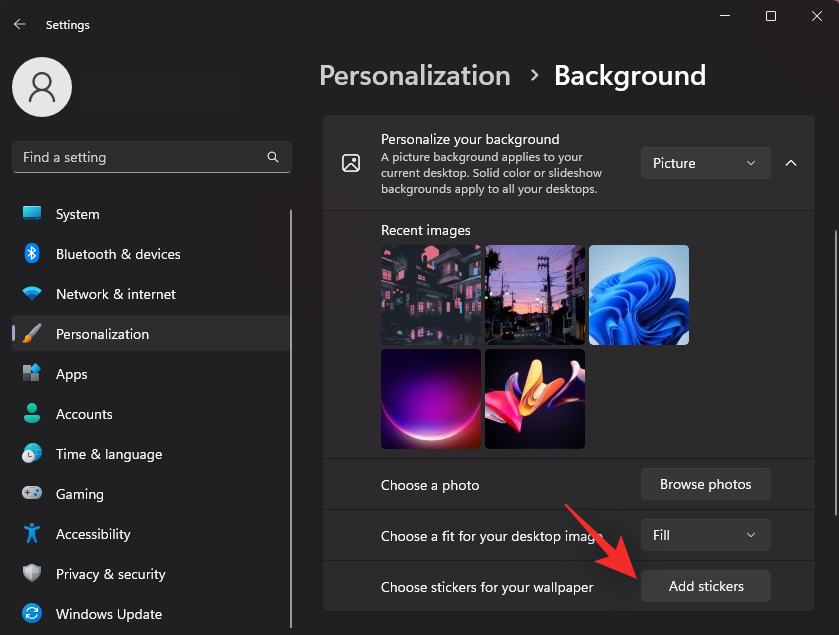
Chcem doplniť svoju pracovnú plochu mačkou, ktorá jedí pizzu. Požadovanú nálepku môžete vyhľadať pomocou vyhľadávacieho panela v hornej časti.
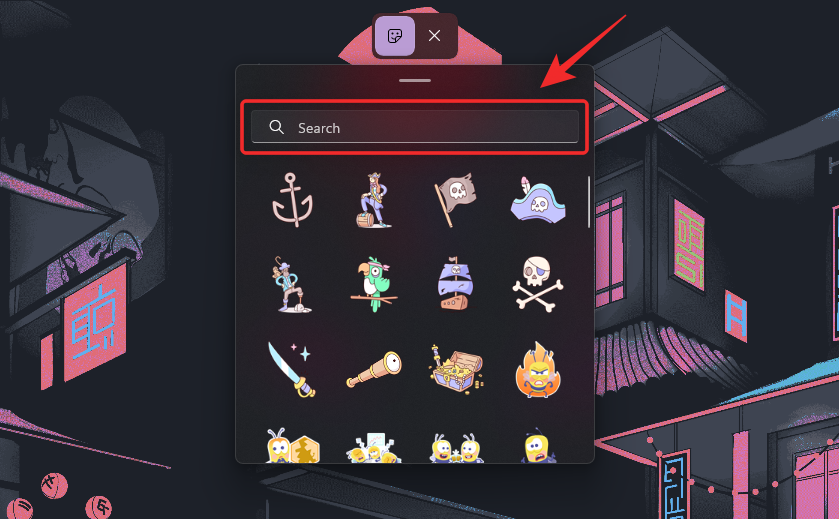
Posúvajte výsledky a nájdite nálepku, ktorá sa vám páči. Po nájdení kliknite na to isté a pridajte ho na plochu.
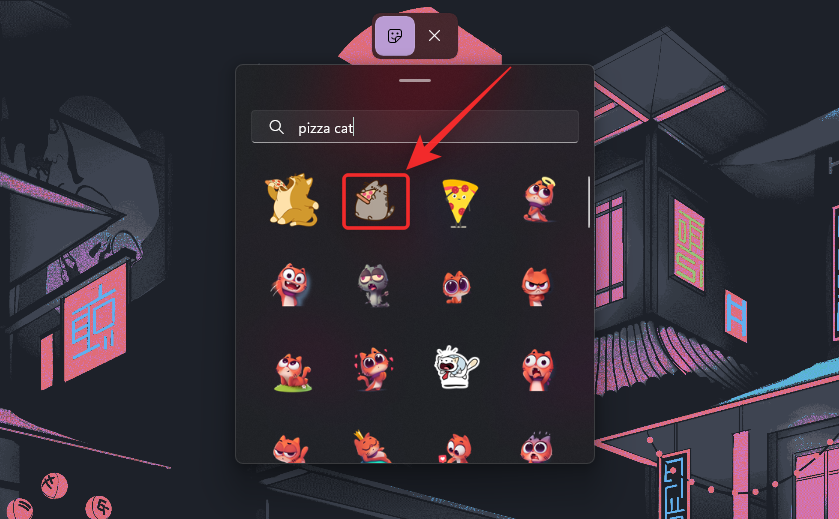
Teraz kliknite a presuňte ho, aby ste ho premiestnili na pracovnej ploche.
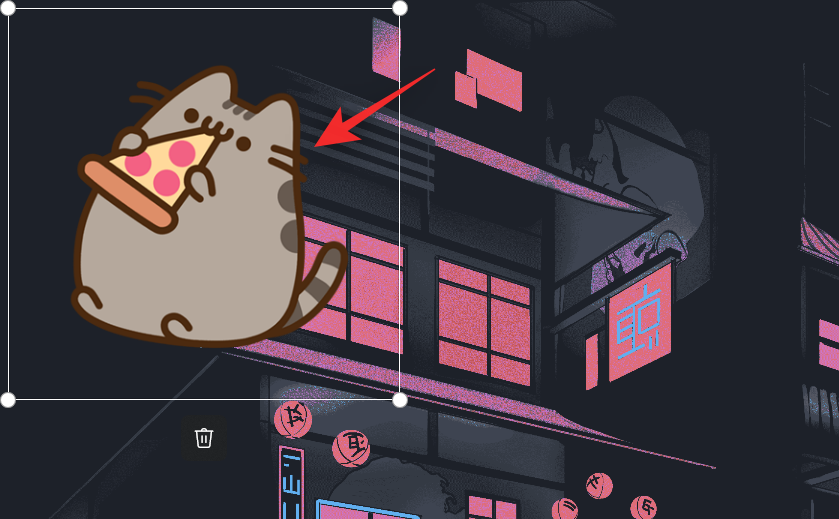
Kliknutím a potiahnutím jedného z rohov zmeníte veľkosť nálepky.
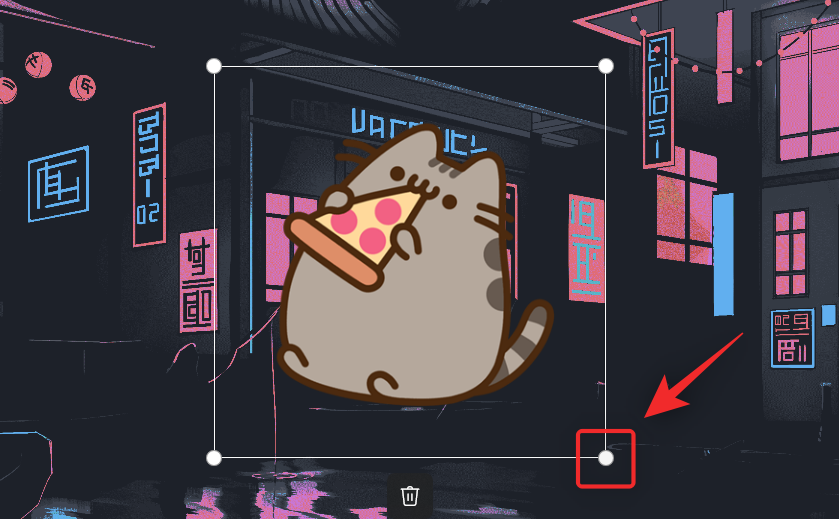
Ak ste si to rozmysleli, nálepku odstráňte pomocou ikony Kôš .
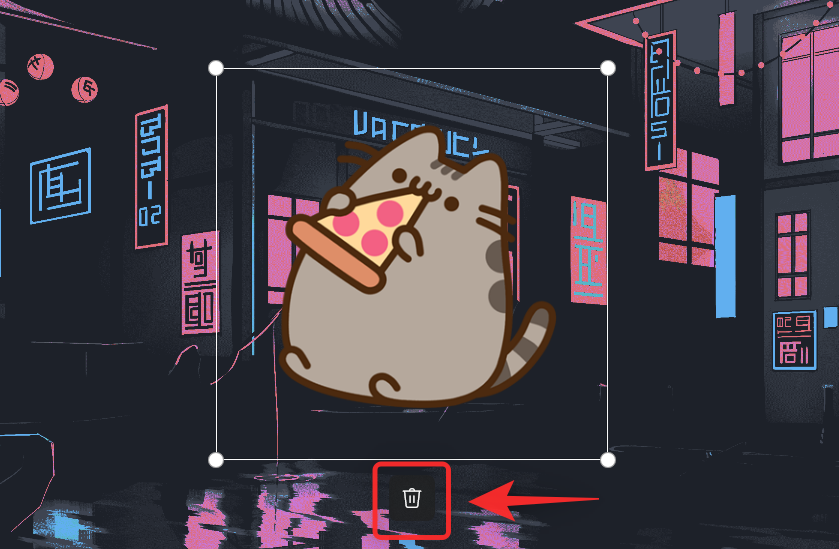
Keď budete s nálepkou spokojní, pokračujte v pridávaní ďalších pomocou ikony nálepky v hornej časti.
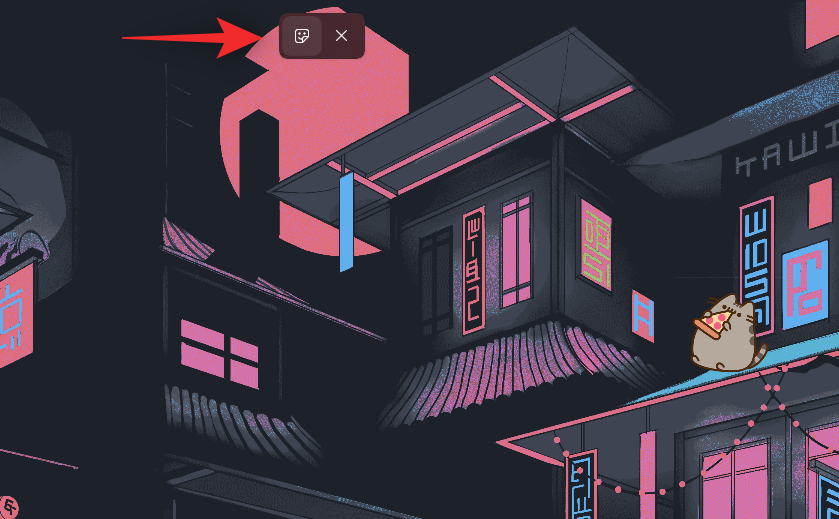
Po dokončení pridávania nálepiek kliknite na X.
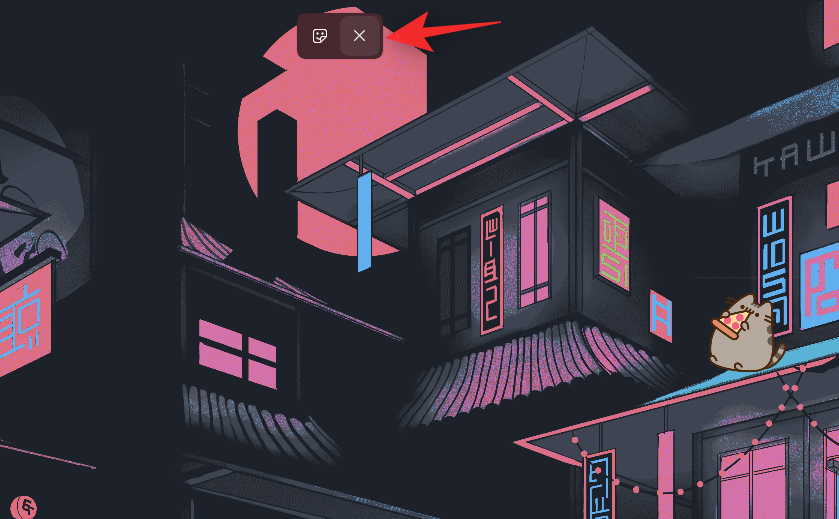
A je to! Takto môžete pridať nálepky na pracovnú plochu Windows 11.
Poznámka: Po pridaní nálepky pomocou aplikácie Nastavenia by táto možnosť mala byť k dispozícii aj v kontextovej ponuke na pracovnej ploche, ktorú kliknete pravým tlačidlom myši.
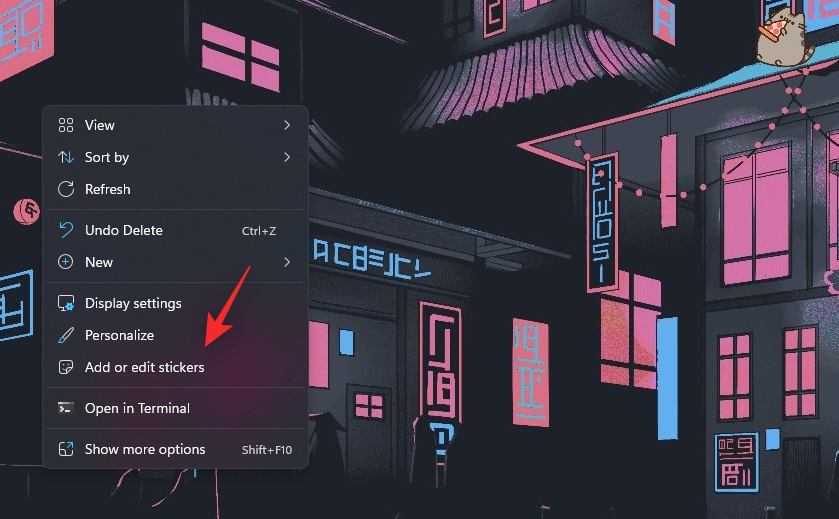
Dúfame, že vám tento príspevok pomohol ľahko pridať nálepky na plochu v systéme Windows 11 22H2. Ak máte nejaké problémy alebo máte ďalšie otázky, neváhajte nás kontaktovať pomocou sekcie komentárov nižšie.
SÚVISIACE: