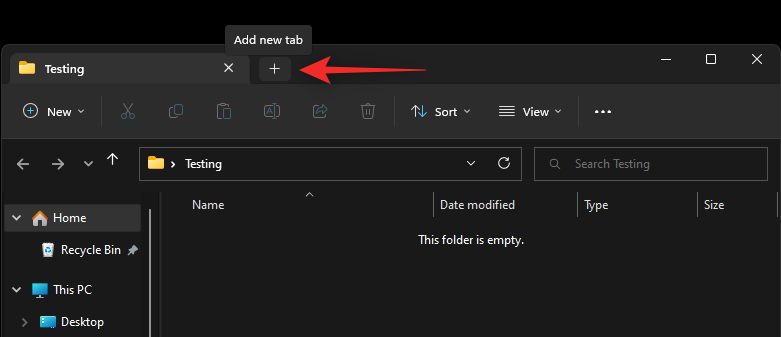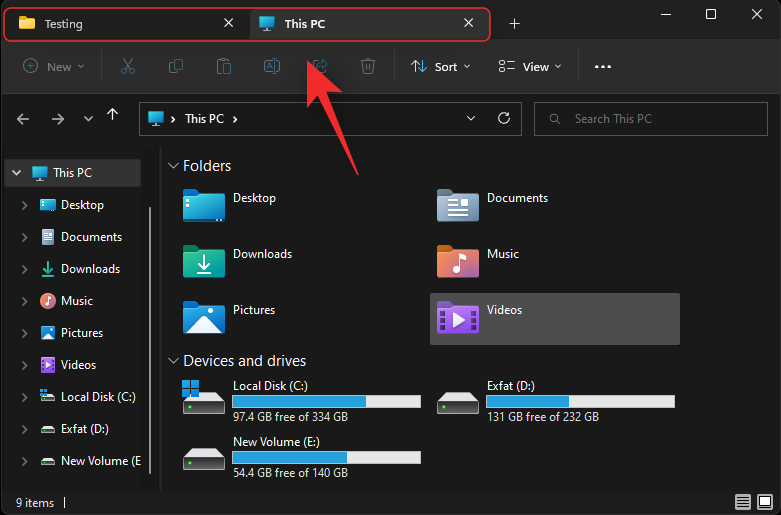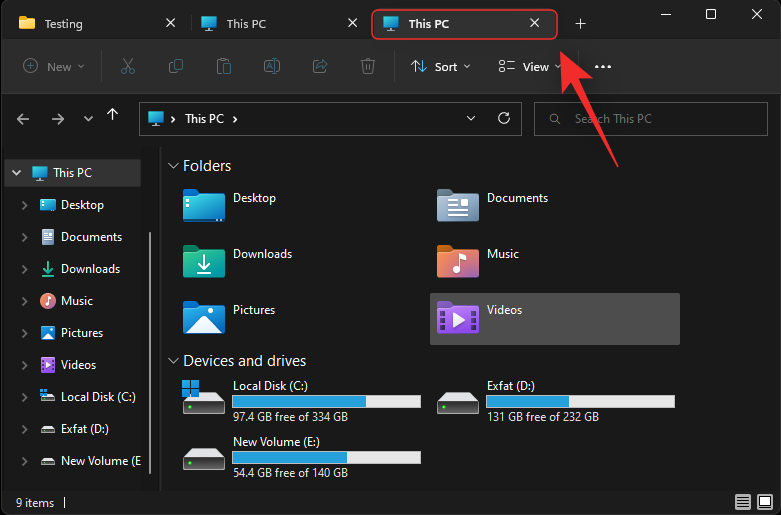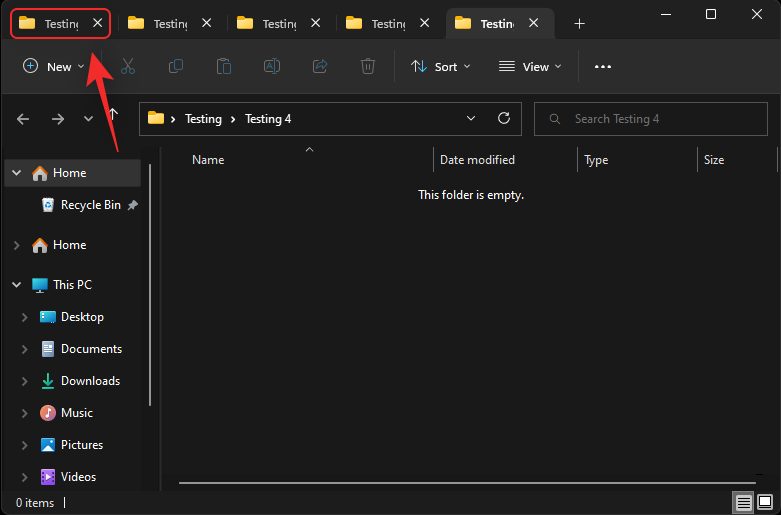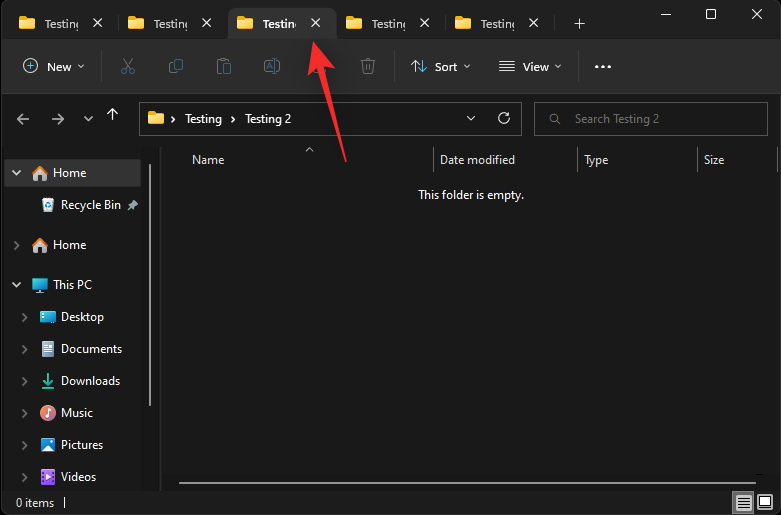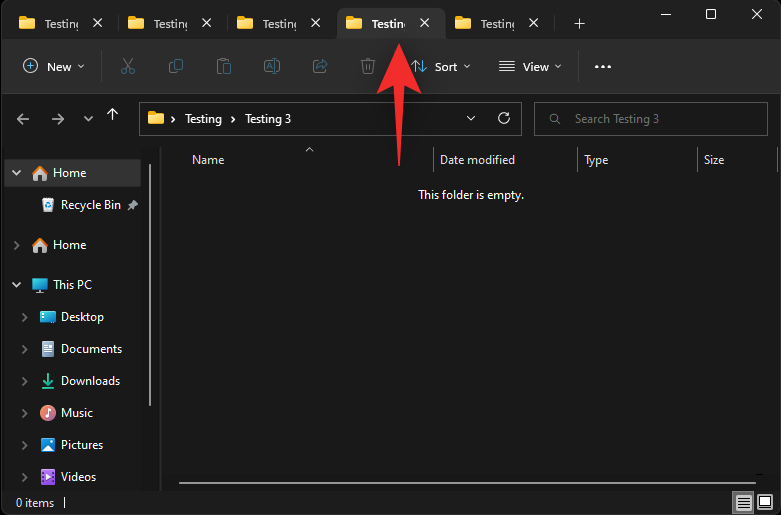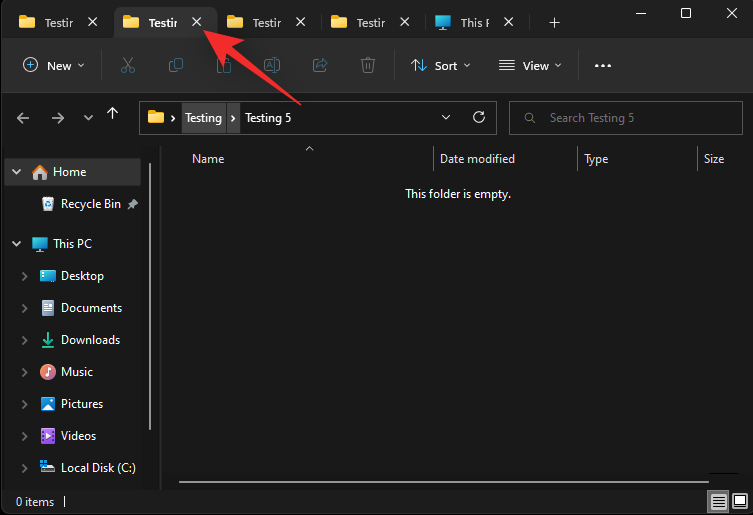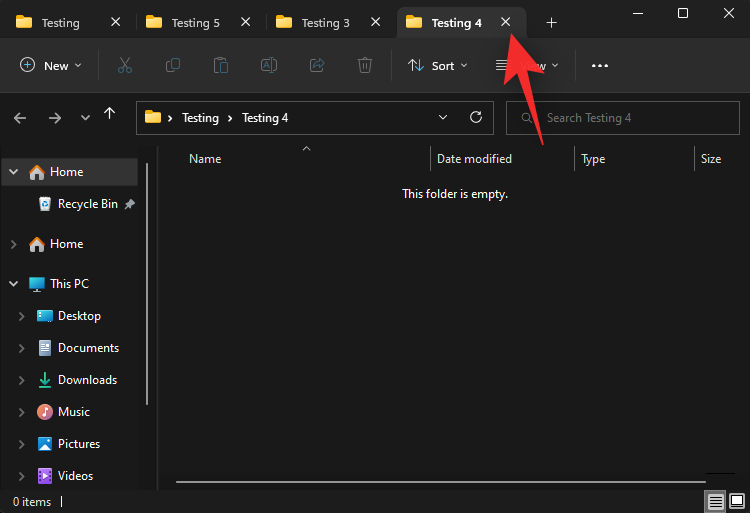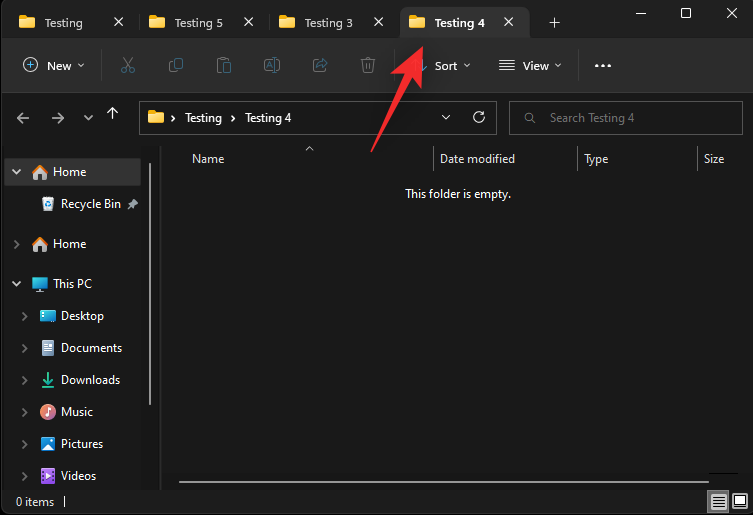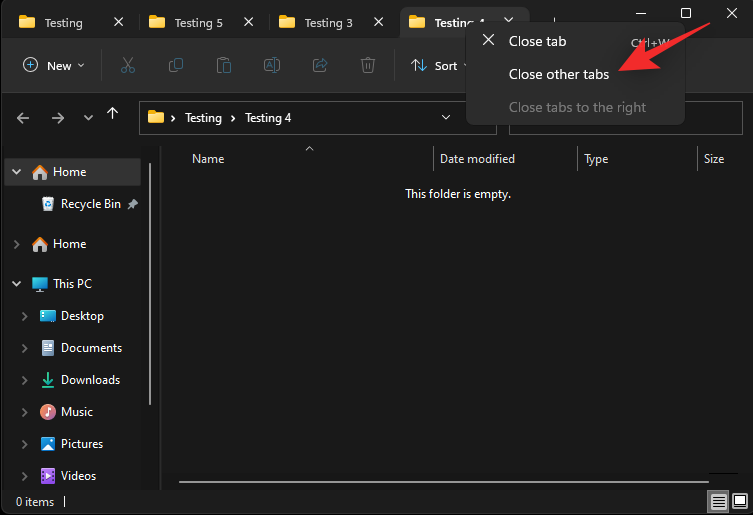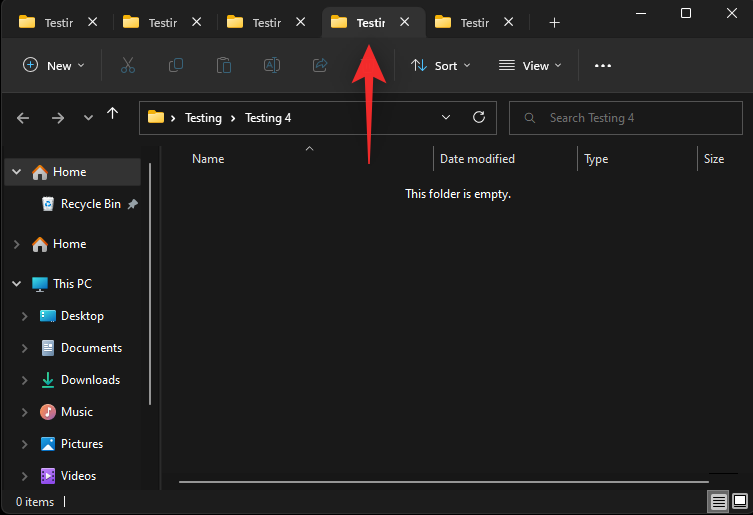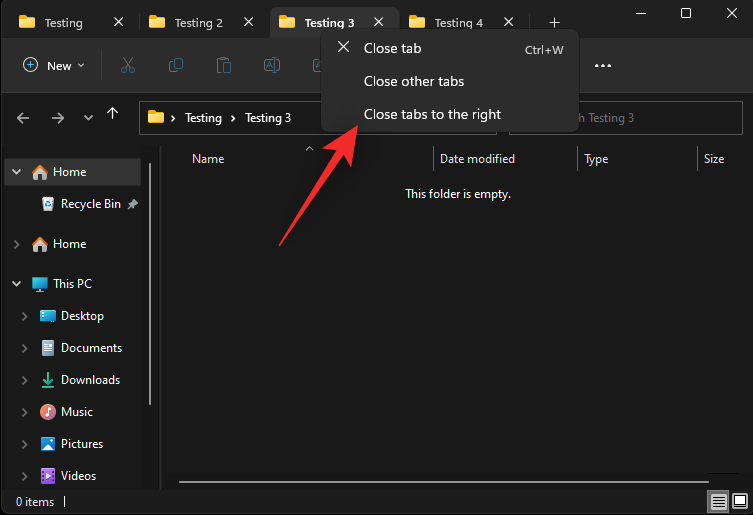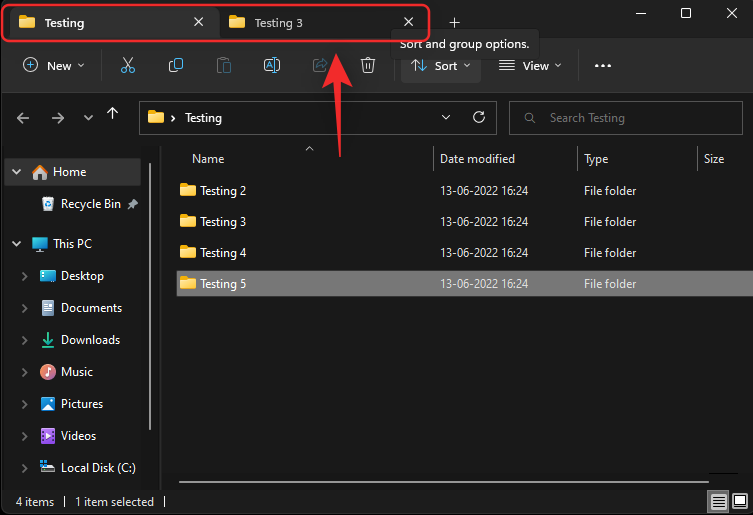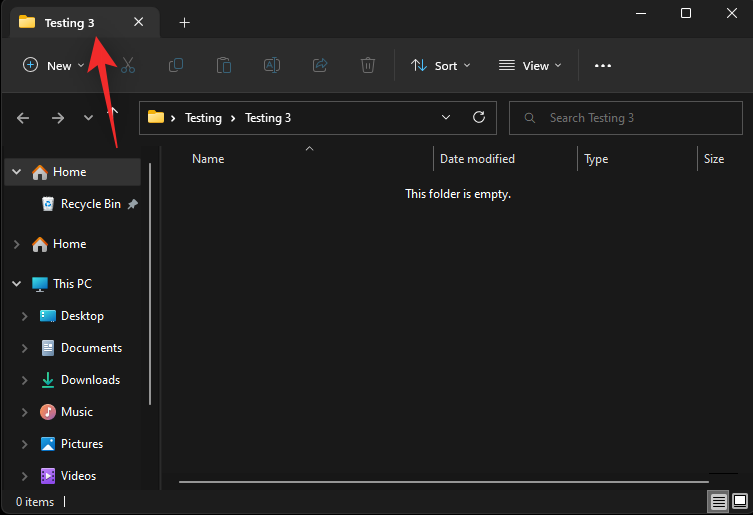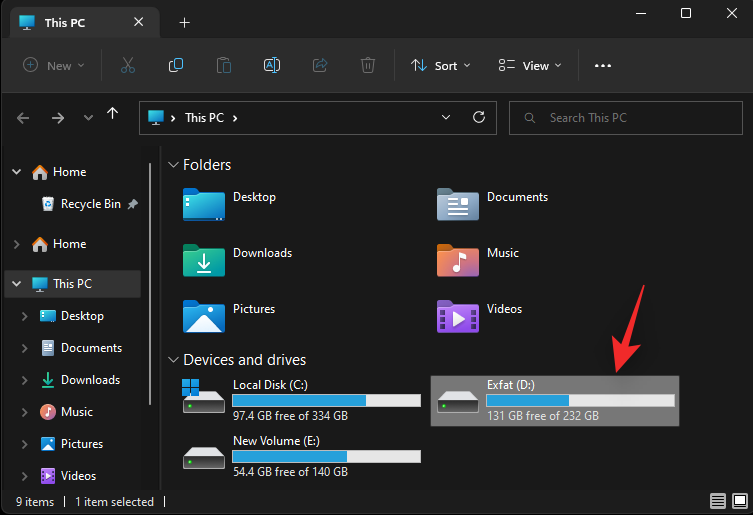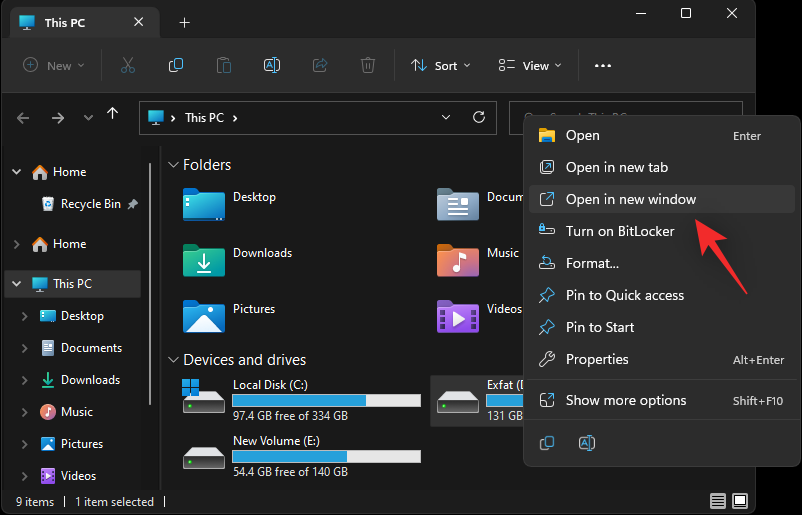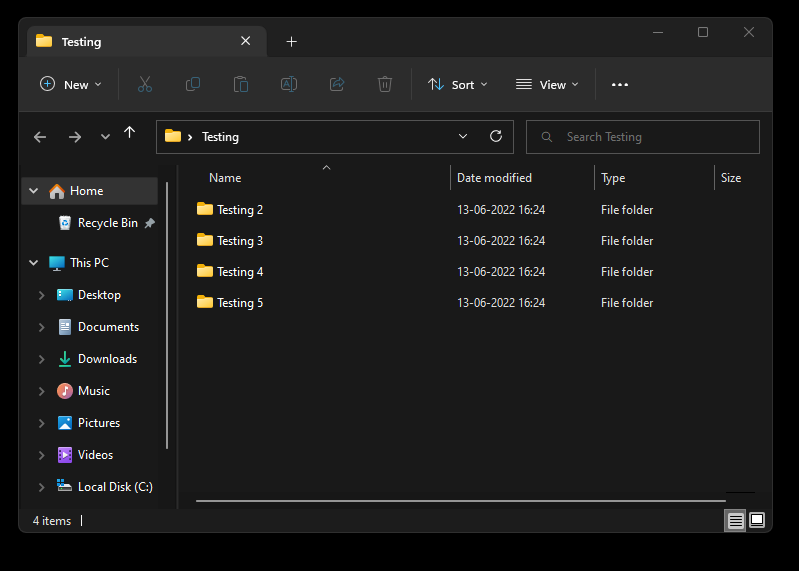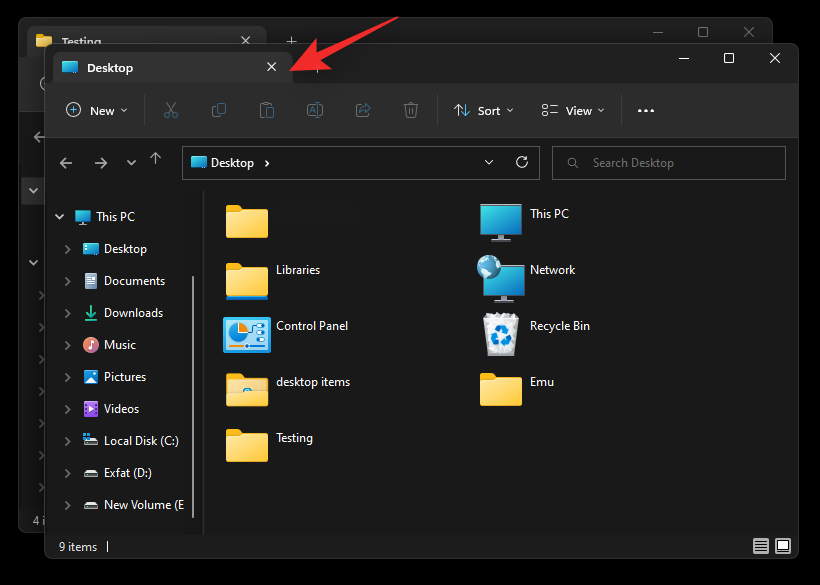Windows 11 pred niekoľkými mesiacmi dráždil karty Prieskumníka, ale čoskoro túto funkciu odstránil v prospech nedávnej aktualizácie 22H2 Sun Valley. Mnoho používateľov verilo, že táto funkcia je nadobro preč, ale boli by ste prekvapení, keby ste vedeli, že bola znovu predstavená v najnovšom zostavení Windows Insider Dev Channel pre Windows 11.
To je správne! Karty Prieskumníka sú späť a tu je návod, ako ich môžete použiť v systéme Windows 11.
Ako používať karty Prieskumníka
Keďže je táto funkcia momentálne vo fáze vývoja, budete musieť splniť niekoľko požiadaviek, aby ste mali prístup ku kartám Prieskumníka v systéme Windows 11.
Požiadavky
- Windows 11 Insider Dev Build 25136.1 alebo vyšší
- Kompatibilná oblasť a PC: Aj keď boli karty Prieskumníka vydané na kanáli Insider Dev, táto funkcia sa stále rozširuje len pre niektorých vybraných používateľov v závislosti od ich regiónu a počítača. To je dôvod, prečo sa musíte nachádzať v kompatibilnom regióne s kompatibilným počítačom, aby ste mohli používať túto funkciu.
Po splnení týchto požiadaviek môžete použiť sekcie nižšie, ktoré vám pomôžu používať karty v Prieskumníkovi súborov.
Súvisiace: Ako používať Emojis v systéme Windows 11 pomocou klávesových skratiek
1. Pridajte nové karty
Pozrime sa, ako môžete pridať nové karty do Prieskumníka súborov.
Metóda 1: Použitie záhlavia
Záhlavie má ako všetky prehliadače možnosť Plus ( + ), ktorú môžete použiť na pridanie nových kariet do Prieskumníka súborov. Jednoducho kliknite na ňu a pridajte novú kartu, ako je uvedené nižšie.
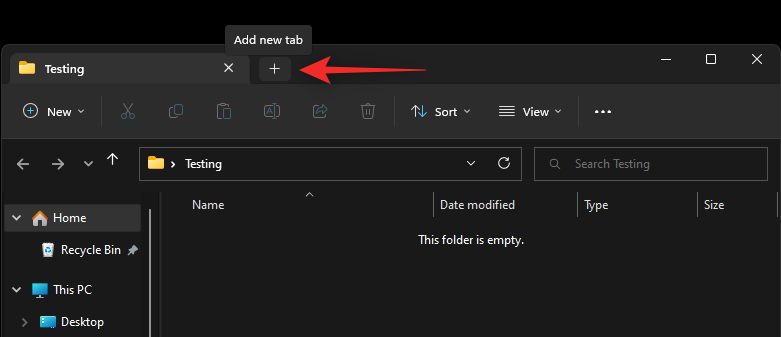
A takto môžete pridať kartu pomocou záhlavia.
Metóda 2: Použitie klávesovej skratky
Ctrl + TNa pridanie novej karty do Prieskumníka súborov môžete použiť aj klávesovú skratku . Stlačením rovnakého tlačidla na klávesnici pridáte novú kartu.
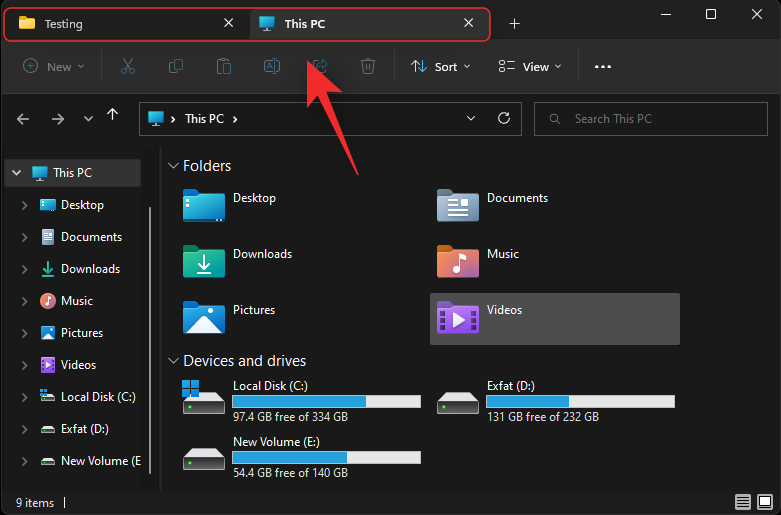
Do Prieskumníka súborov sa teraz pridá nová karta. Pokračujte v pridávaní nových kariet do Prieskumníka podľa potreby pomocou klávesovej skratky.
Súvisiace: 3 najlepšie spôsoby, ako povoliť alebo zakázať režim dlhodobého spánku v systéme Windows 11
2. Prepnite karty
Tu je návod, ako môžete prepínať medzi kartami Prieskumník v systéme Windows 11.
Metóda 1: Pomocou myši
Najdostupnejším spôsobom prepínania kariet by bolo použitie myši. Jednoducho kliknite na kartu v záhlaví a prepnite na rovnakú kartu.
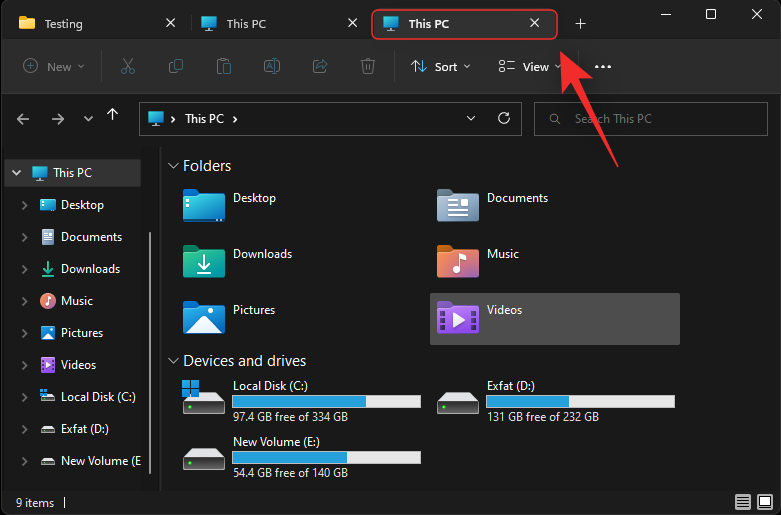
A takto môžete prepínať medzi kartami pomocou myši.
Metóda 2: Použitie klávesových skratiek
Medzi kartami môžete prepínať aj pomocou rôznych klávesových skratiek. Nižšie nájdete tie, ktoré vám pomôžu rýchlo prechádzať a prepínať karty v systéme Windows 11.
Ďalšia karta
Ctrl + TabNa prepnutie na ďalšiu kartu môžete použiť klávesovú skratku .
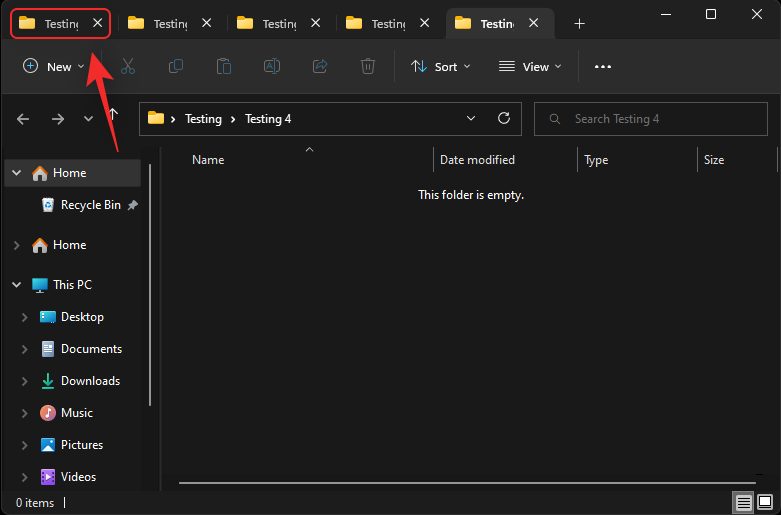
Pokračujte v stláčaní tlačidiel, aby ste prepínali karty, kým nedosiahnete požadovanú kartu.
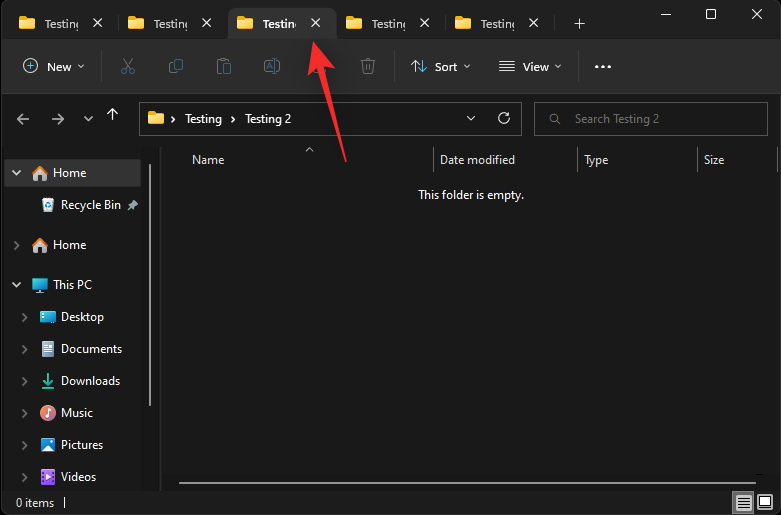
A takto môžete prepínať medzi kartami v systéme Windows 11.
Predchádzajúca karta
Na predchádzajúcu kartu (karta naľavo od aktuálnej karty) môžete prejsť aj pomocou klávesovej skratky Ctrl + Shift + Tab. Stlačením rovnakého tlačidla na klávesnici prejdete na predchádzajúcu kartu.
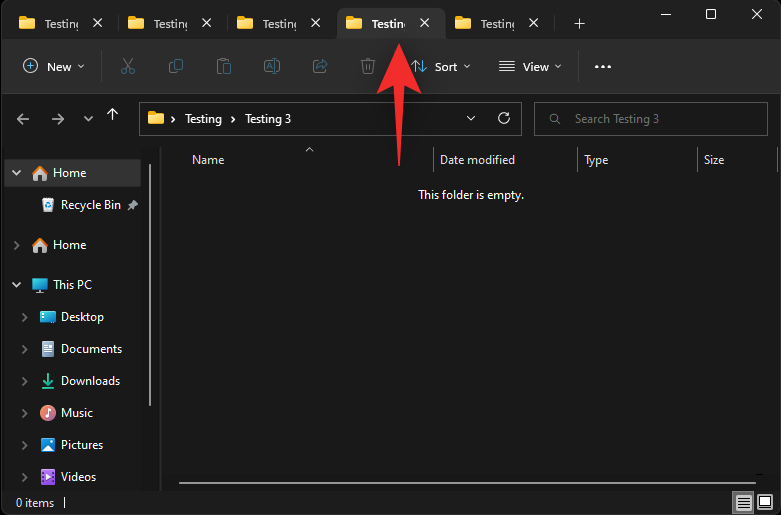
Pokračujte stláčaním klávesovej skratky, kým sa nedostanete na požadovanú kartu.
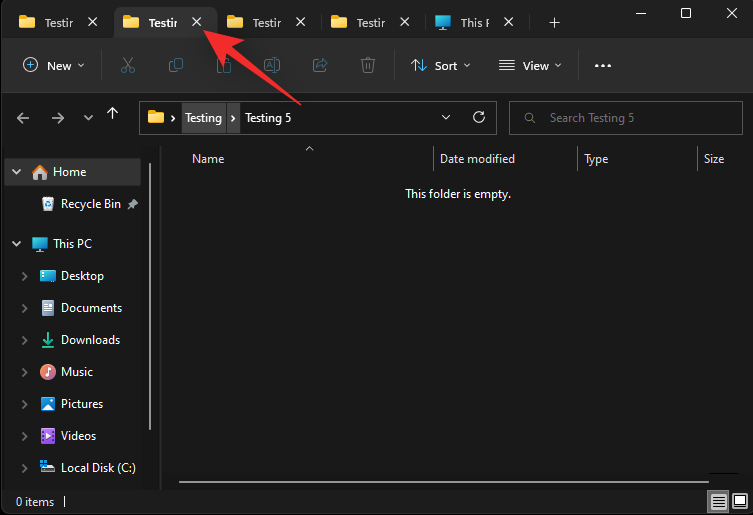
A takto sa môžete prepnúť na predchádzajúcu kartu v Prieskumníkovi súborov Windows 11.
Prejsť na kartu
Môžete tiež prejsť priamo na kartu v Prieskumníkovi súborov. Toto však funguje len pre prvých deväť kariet. Použite sprievodcu nižšie, ktorý vám pomôže spolu s procesom.
Pomocou klávesovej skratky Ctrl + (NUMBER)prejdite na kartu zodpovedajúcu tomuto číslu. Nahraďte (ČÍSLO) číslom podľa vášho výberu od 1 do 9. Systém Windows bude považovať kartu úplne vľavo za kartu 1 a bude pokračovať odtiaľ doprava. V tomto príklade prejdeme na 4. kartu.
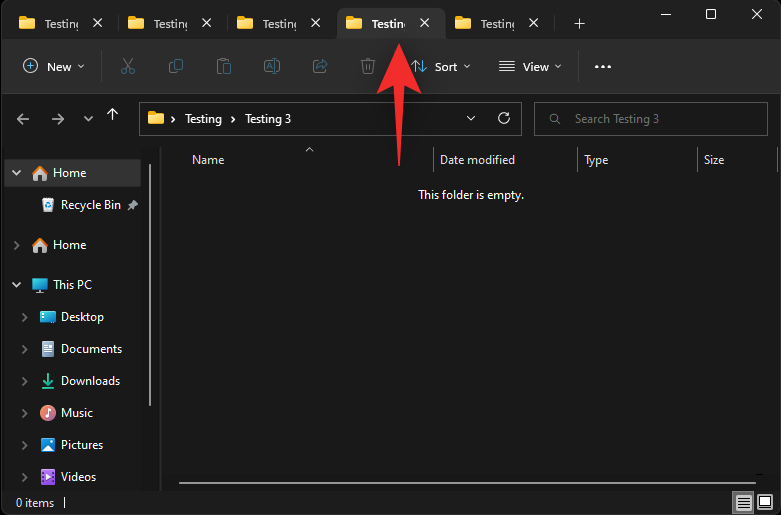
A takto môžete preskakovať medzi kartami Prieskumníka v systéme Windows 11 pomocou klávesových skratiek.
Poznámka: Na rozdiel od prehliadačov Ctrl + 9vás nepresmeruje na poslednú kartu. Namiesto toho budete presmerovaní na svoju 9. kartu.
Súvisiace: 2 jednoduché spôsoby inštalácie Virtualboxu na Windows 11 (pomocou CMD a inštalátora)
3. Zatvorte karty
Tu je návod, ako môžete zatvoriť karty Prieskumníka v systéme Windows 11.
Metóda 1: Pomocou myši
Karty môžete zavrieť pomocou myši rôznymi spôsobmi. Postupujte podľa niektorej z nižšie uvedených sekcií, ktoré sú pre vás relevantné.
Zatvorte aktuálnu kartu
Jednoducho kliknite na X vedľa aktuálnej karty v záhlaví a zatvorte aktuálnu kartu.
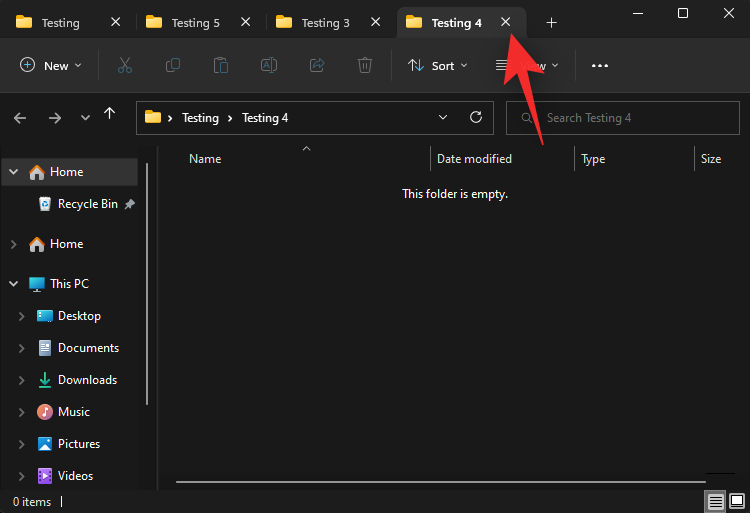
Zopakovaním vyššie uvedeného kroku zatvorte všetky karty potrebné v aktuálnom okne.
Zatvorte všetky karty okrem aktuálnej karty
Kliknite pravým tlačidlom myši na zoznam aktuálnej karty v záhlaví.
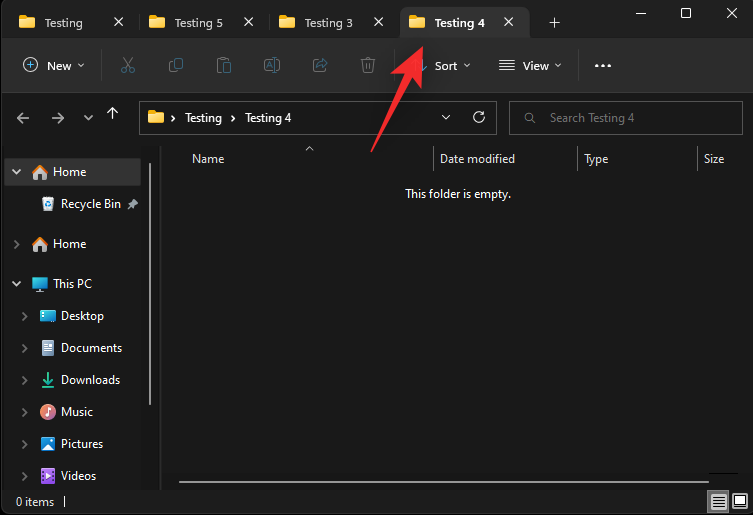
Vyberte možnosť Zavrieť ostatné karty .
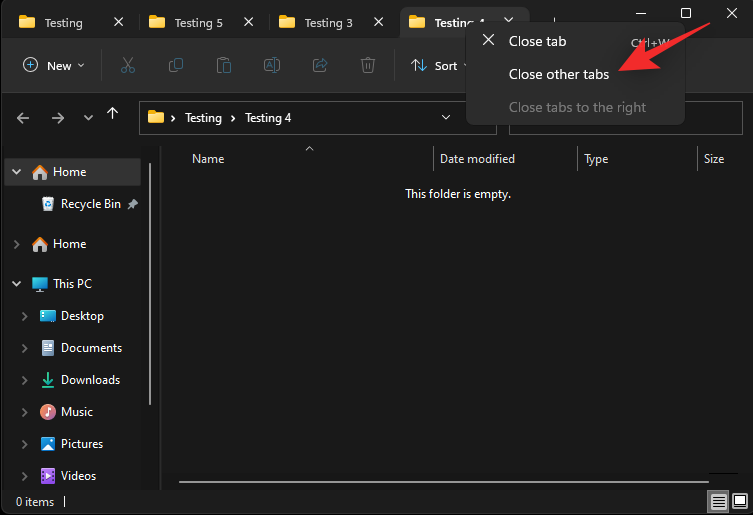
A je to! Všetky karty okrem aktuálnej sa teraz v okne Prieskumník zatvoria.
Zatvorte karty priamo na aktuálnu kartu
Kliknite pravým tlačidlom myši na aktuálnu kartu v záhlaví.
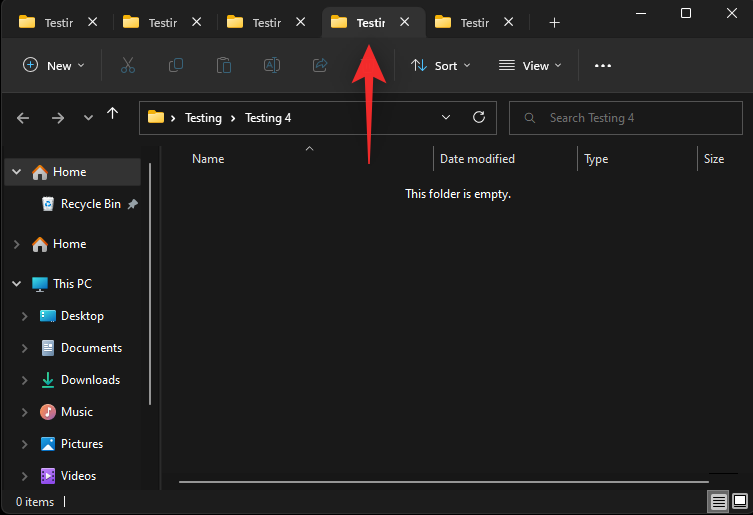
Teraz vyberte Zatvoriť karty vpravo .
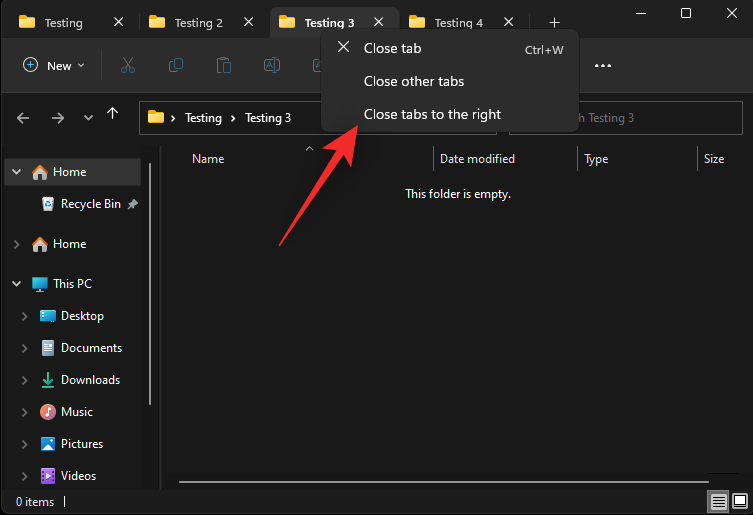
Všetky karty napravo od vašej aktuálnej karty budú teraz v aktuálnom okne Prieskumníka zatvorené.
Metóda 2: Použitie klávesovej skratky
Karty Prieskumníka môžete zatvoriť aj pomocou klávesovej skratky Ctrl + W. Aktuálnu kartu zatvoríte jednoduchým stlačením Ctrl + Wna klávesnici.
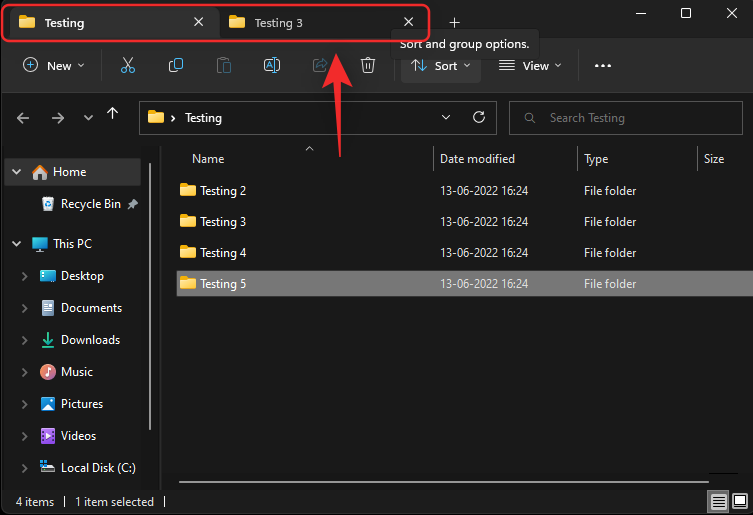
Na obrazovke sa automaticky otvorí ďalšia karta.
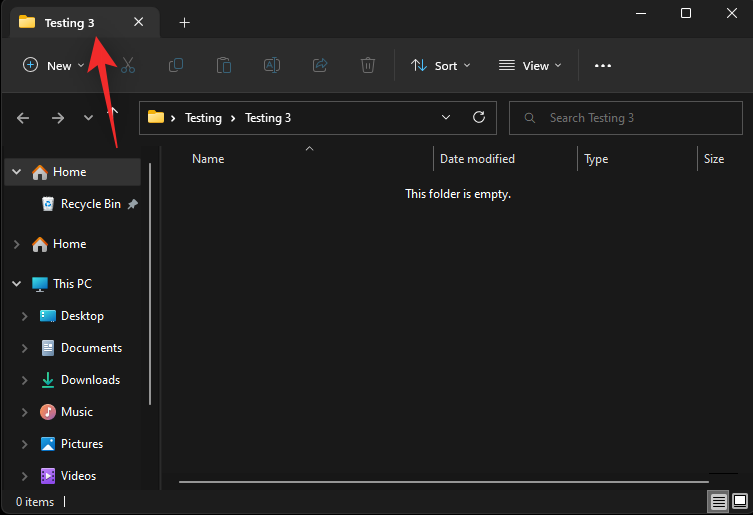
Pokračujte v používaní klávesovej skratky na zatvorenie ostatných kariet v aktuálnom okne Prieskumníka podľa potreby.
4. Otvorte nové okno
Môžete tiež otvoriť nové okno v Prieskumníkovi, aby ste lepšie spravovali a organizovali svoje karty. Na otvorenie nového okna použite nižšie uvedené metódy.
Metóda 1: Kliknite pravým tlačidlom myši
Kliknite pravým tlačidlom myši na priečinok, jednotku alebo adresár, ktorý chcete otvoriť v novom okne.
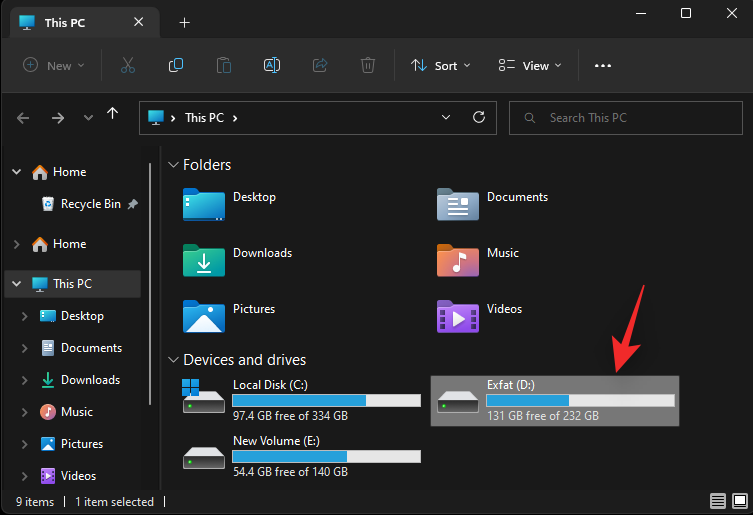
Vyberte možnosť Otvoriť v novom okne .
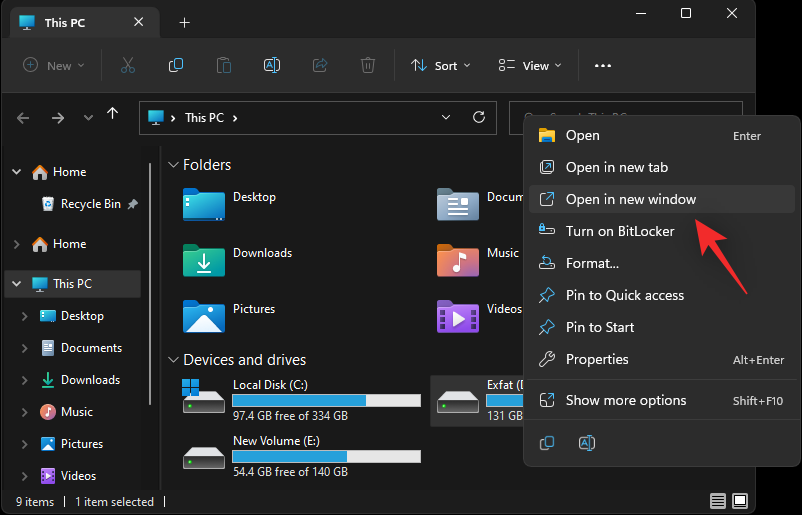
Vybratý adresár, jednotka alebo priečinok sa teraz otvorí v novom okne.
Metóda 2: Použitie klávesovej skratky
Na otvorenie nového okna Prieskumníka môžete použiť aj klávesovú skratku. Stlačením Ctrl + Nna klávesnici otvoríte nové okno.
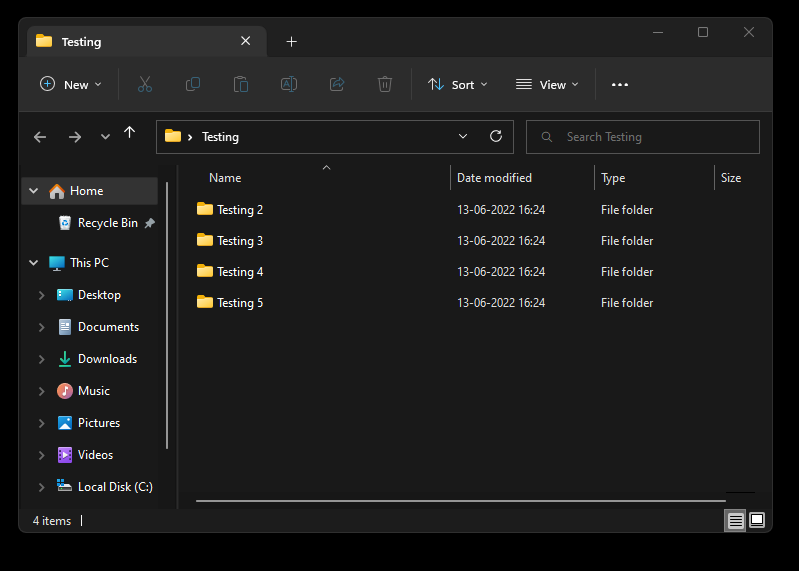
Na obrazovke by sa teraz malo otvoriť nové okno.
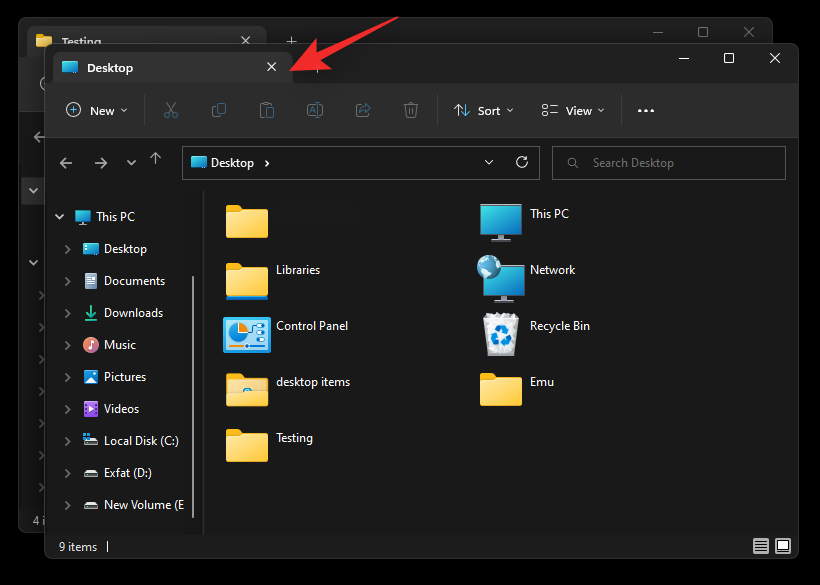
A takto môžete použiť klávesovú skratku na otvorenie nového okna Prieskumníka v systéme Windows 11.
často kladené otázky
Tu je niekoľko často kladených otázok o kartách Prieskumník v systéme Windows, ktoré by vám mali pomôcť odpovedať na niektoré pálčivé otázky.
Môžete zakázať karty v Prieskumníkovi na najnovšej zostave?
Bohužiaľ sa zdá, že zatiaľ neexistuje spôsob, ako zakázať karty Prieskumníka v systéme Windows 11. Ak sa v budúcnosti niečo objaví, aktualizujeme tento príspevok o to isté.
Prečo nemôžete presúvať karty Prieskumníka súborov v rôznych oknách?
Zdá sa, že ide o premárnenú príležitosť, ale nemôžete presúvať karty v rôznych oknách Prieskumníka súborov v systéme Windows 11. Neexistuje žiadne oficiálne vyhlásenie o tom istom a je možné, že vývojári plánujú vydať túto funkciu v budúcnosti. Budeme musieť počkať na ďalšiu aktualizáciu systému Windows 11, aby sme získali viac informácií o tom istom.
Dúfame, že vám tento príspevok pomohol ľahko používať karty Prieskumníka v systéme Windows 11. Ak narazíte na nejaké problémy alebo máte na nás ďalšie otázky, neváhajte nás kontaktovať pomocou sekcie komentárov nižšie.
SÚVISIACE: