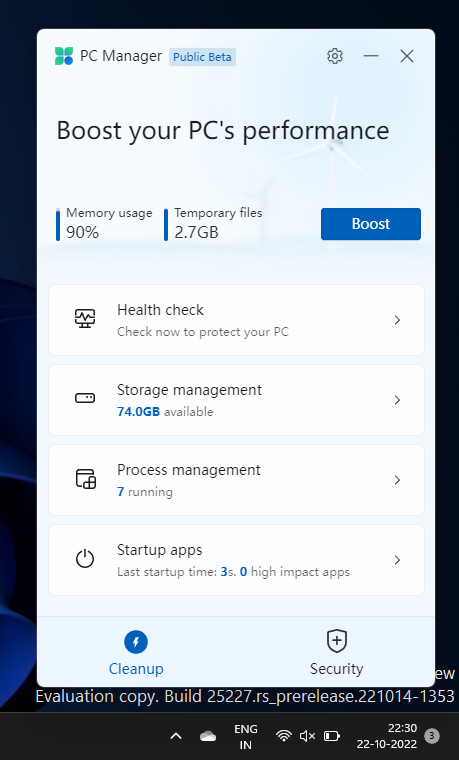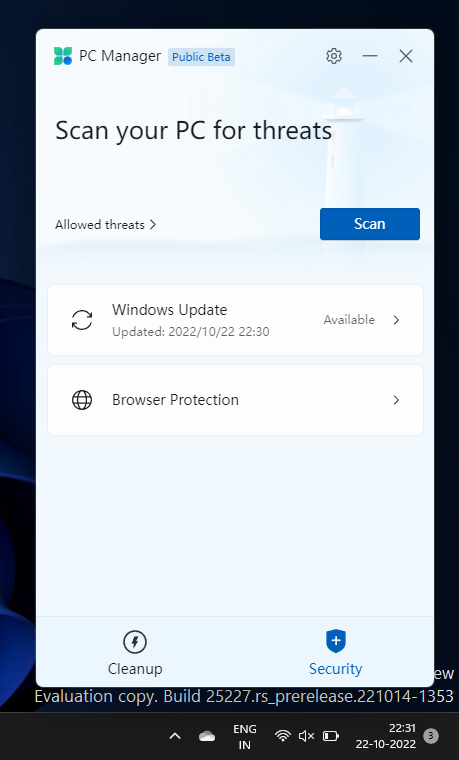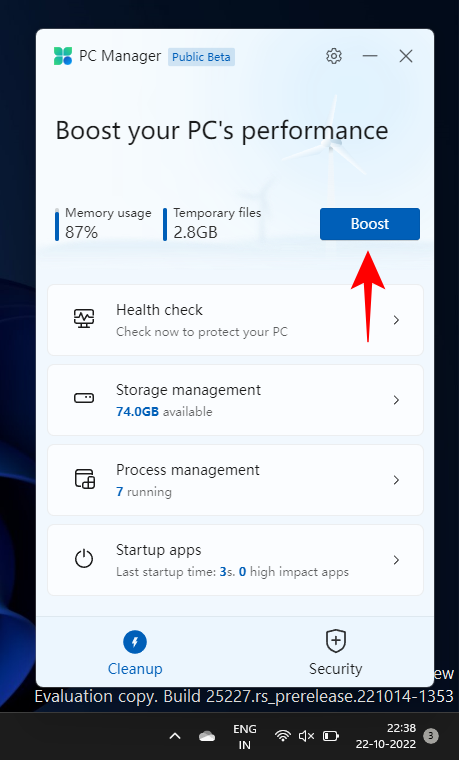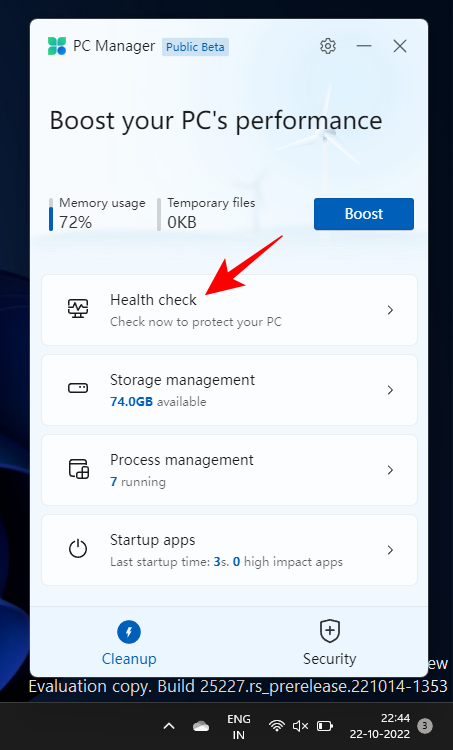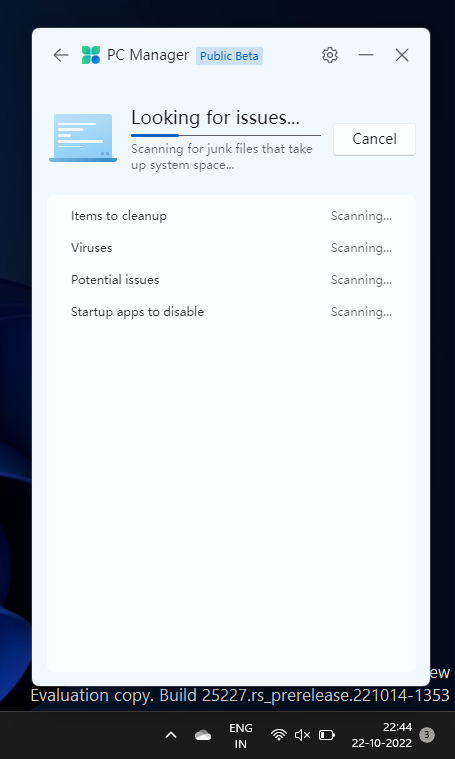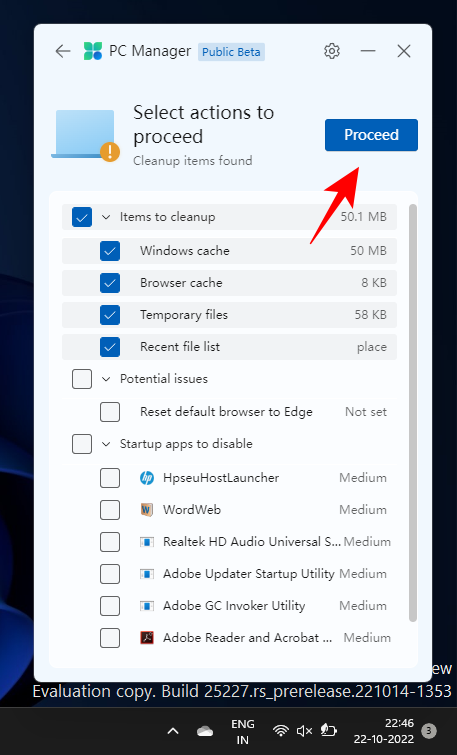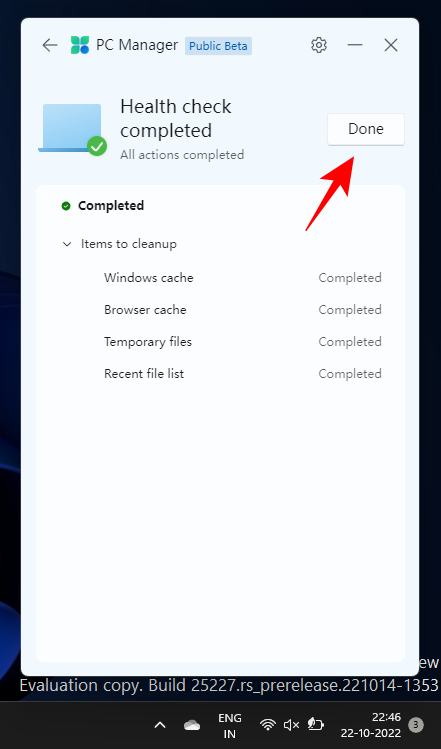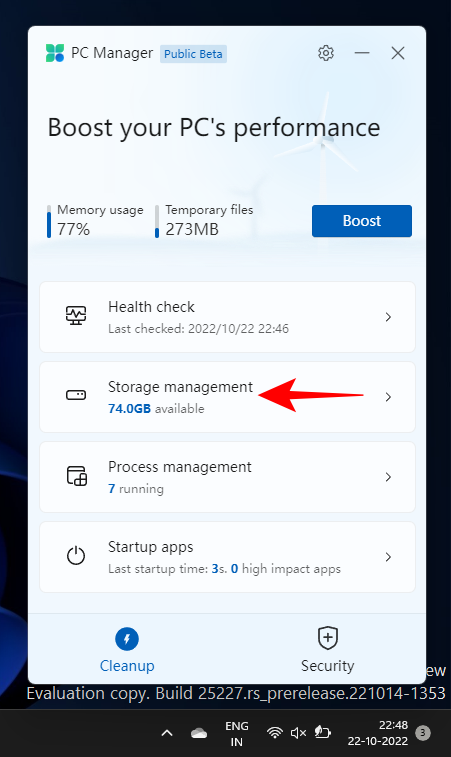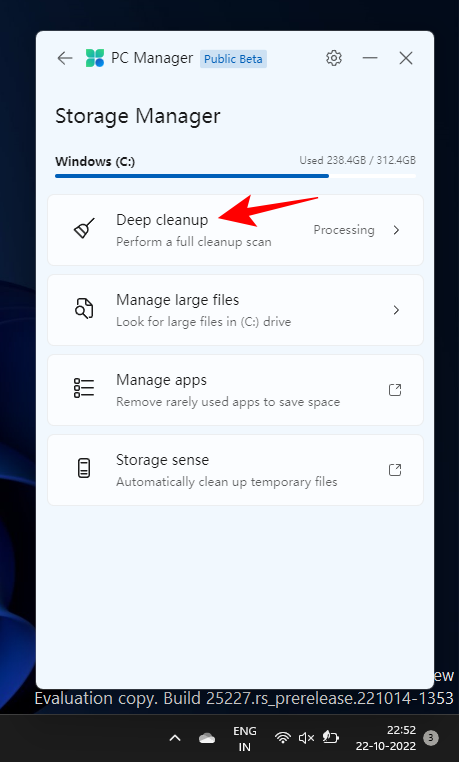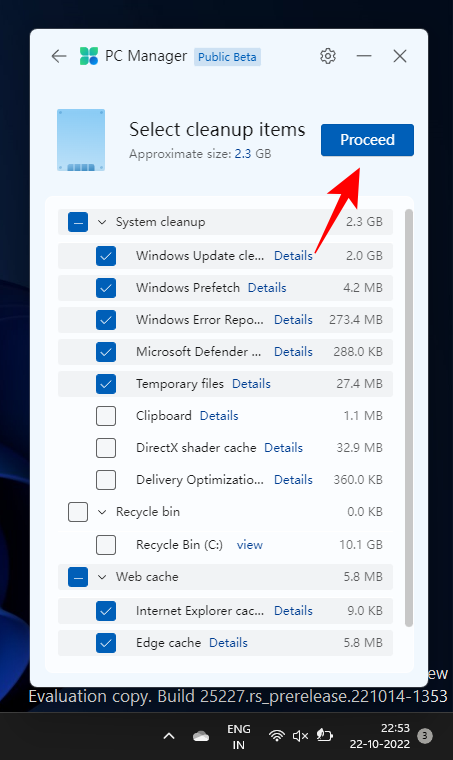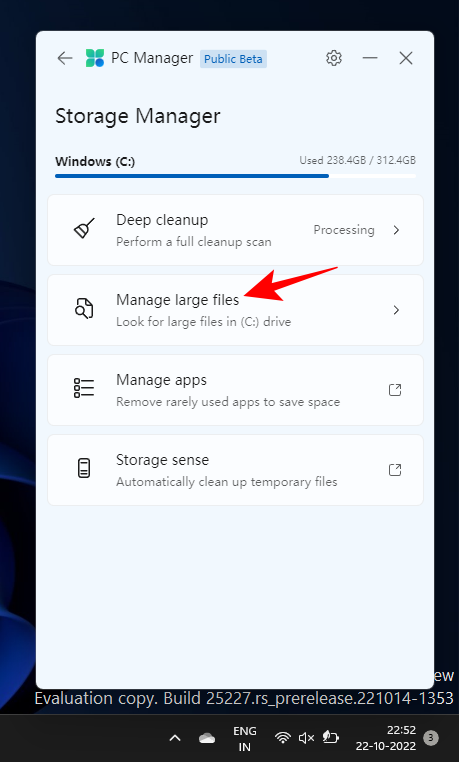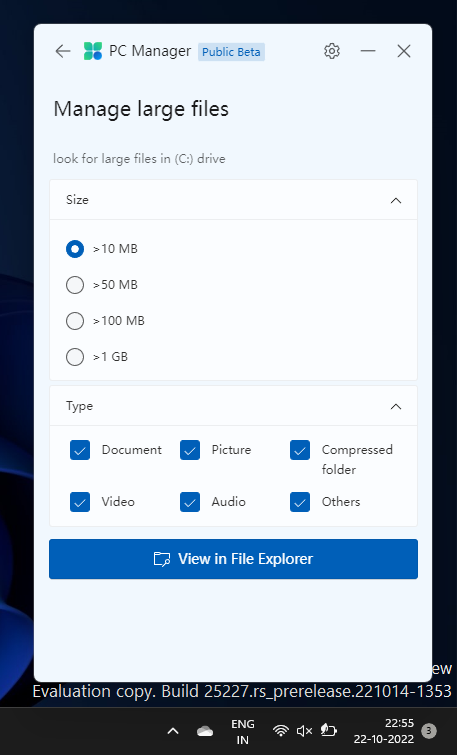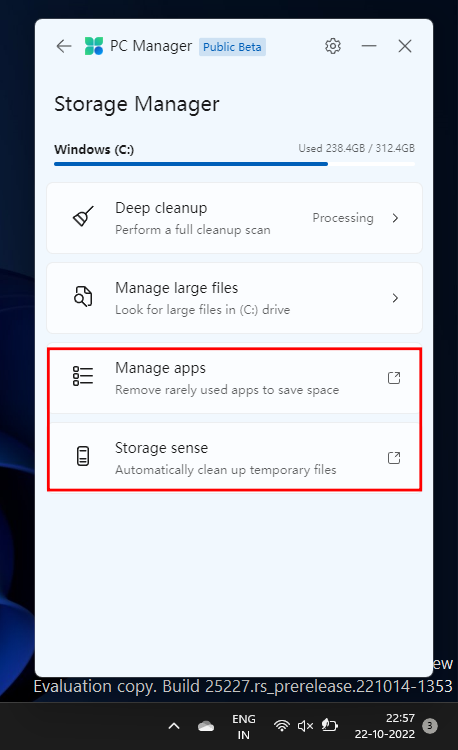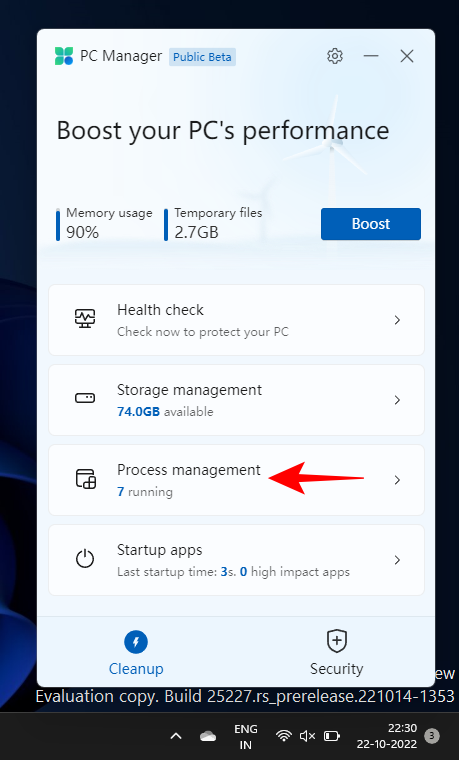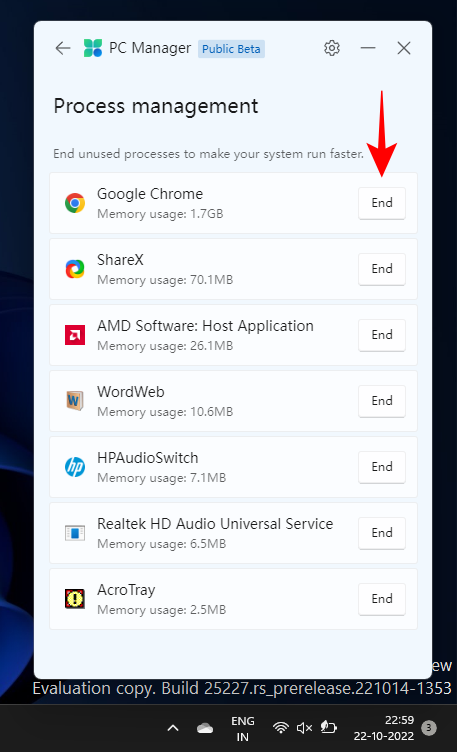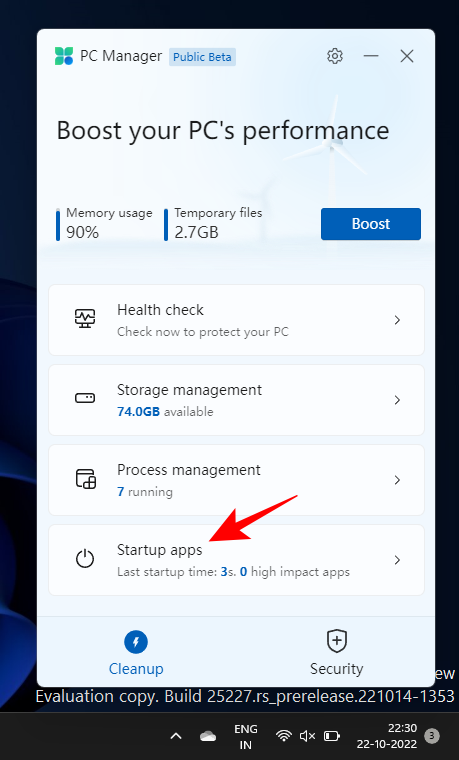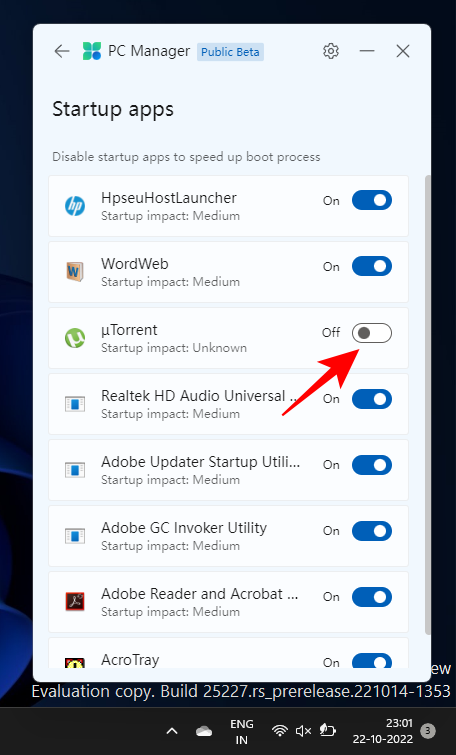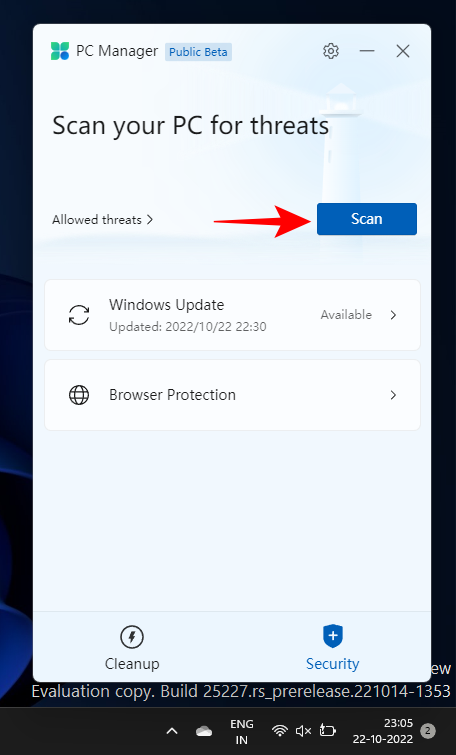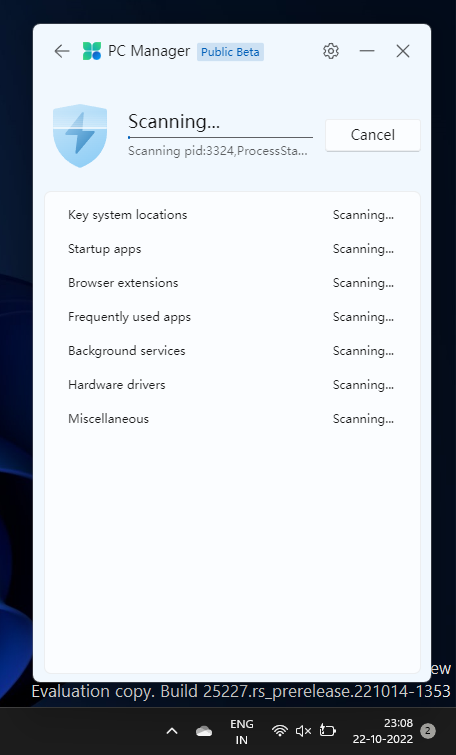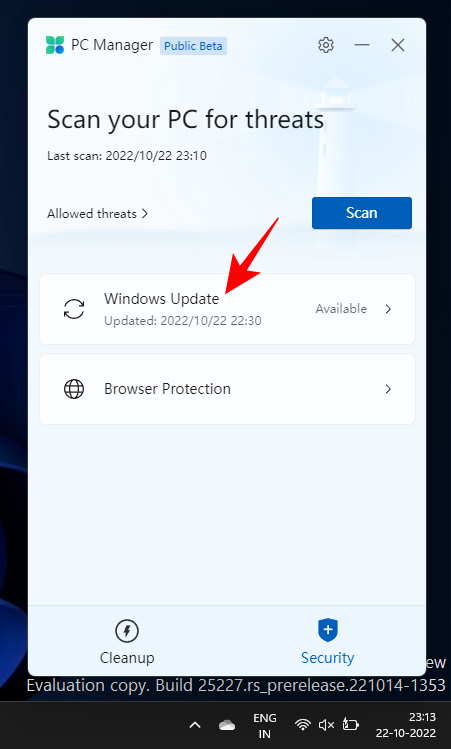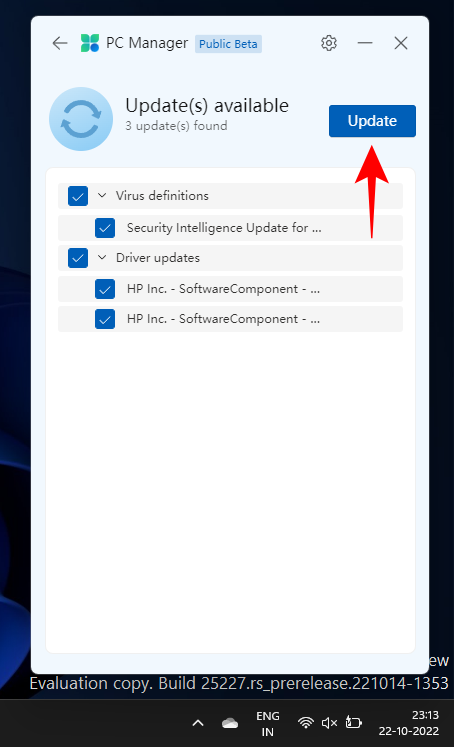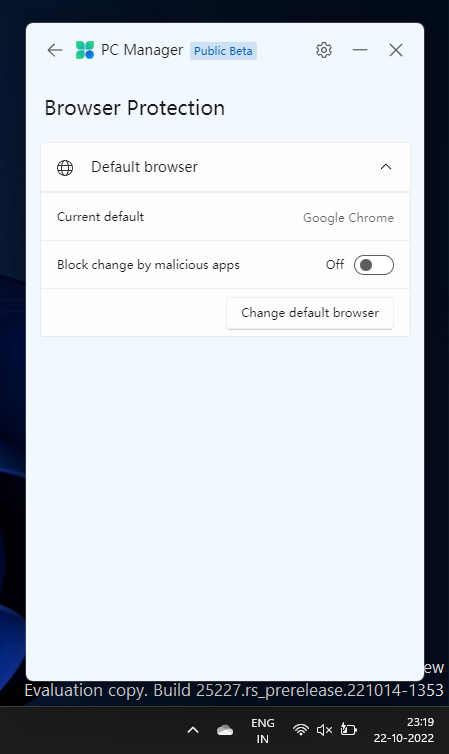Systém Windows nikdy nebol taký spoľahlivý pri upratovaní, najmä pokiaľ ide o priečinky aplikácií a súbory databázy Registry. To je dôvod, prečo aplikácie ako CCleaner mali určitú príťažlivosť. Aj keď systém Windows obsahuje niekoľko natívnych nástrojov, ktoré možno použiť na odstránenie neporiadku v počítači a zvýšenie výkonu, len zriedka boli spojené do jedného centra.
V snahe zmeniť to, Microsoft pracoval na novej iniciatíve, ktorá by umožnila optimalizáciu PC a čistejšie aplikácie. A po mesiacoch strávených pod pokrievkou bola konečne odhalená nová aplikácia Microsoft PC Manager. Tu je všetko, čo potrebujete vedieť o beta verzii novej aplikácie PC Manager, na ktorej Microsoft v tichosti pracuje.
Čo je aplikácia Windows 11 PC Manager?
Aplikácia PC Manager predstavuje čistejšiu aplikáciu, ktorá zvyšuje výkon spoločnosti Microsoft. Hoci je aplikácia PC Manager stále v beta verzii, spája množstvo rôznych natívnych nástrojov, ktoré spravujú spúšťacie aplikácie, odstraňujú neporiadok v systéme a celkovo zvyšujú výkon vášho počítača.
Aplikácia PC Manager beží ticho na pozadí a je ľahko prístupná zo systémovej lišty. Otvára sa v minimálnom zobrazení bočného panela, podobne ako OneDrive, a poskytuje množstvo informácií, zdravotných kontrol a funkcií zabezpečenia – to všetko pod jedným krytom.
Súvisiace: Ako zmeniť jas v systéme Windows 11 [AIO]
Čo robí aplikácia PC Manager?
Aplikácia PC Manager má dve základné karty, medzi ktorými môžete prepínať – Čistenie a Zabezpečenie. Na karte „Vyčistenie“ sú k dispozícii nasledujúce funkcie:
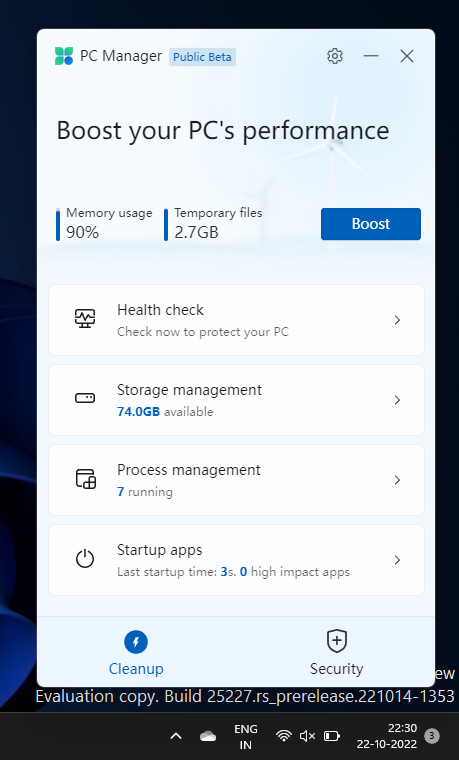
- Zobraziť využitie pamäte
- Zobraziť veľkosť dočasných súborov
- Zvýšte výkon
- Kontrola zdravia
- Správa úložiska
- Riadenie procesov
- Spúšťacie aplikácie
Na karte „Zabezpečenie“ máte prístup k nasledujúcim funkciám:
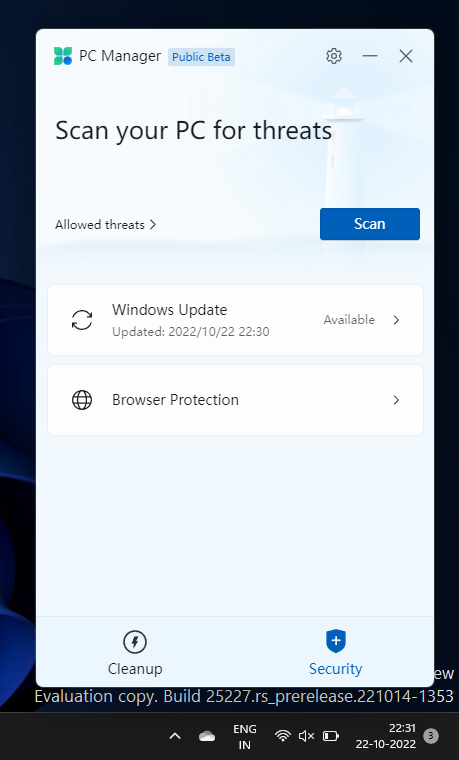
- Skenovanie programu Windows Defender
- aktualizácia systému Windows
- Ochrana prehliadača
Možnosť prístupu ku všetkým týmto nástrojom zabezpečenia a čistenia z jedného centra je určite výhodou pre používateľov systému Windows, ktorí môžu byť v pokušení vzdať sa aplikácií tretích strán, keď bude aplikácia PC Manager dostupná pre širokú verejnosť.
Súvisiace: Ako nainštalovať a používať Git v systéme Windows 11
Ako získať aplikáciu PC Manager
PC Manager je aplikácia od spoločnosti Microsoft, ktorá je k dispozícii na stiahnutie na ich oficiálnej čínskej webovej stránke, čo môže naznačovať, že je určená pre konkrétny trh, hoci nič o tom ešte nebolo potvrdené.
Stiahnite si: aplikáciu PC Manager
Prejdite na vyššie uvedený odkaz a kliknite na Bezplatné stiahnutie . Po stiahnutí inštalačného súboru nainštalujte aplikáciu a spustite ju.
Aplikácia, ktorá je alternatívou k CCleaners a Clean Masters sveta, je zameraná skôr na počítače s nízkou špecifikáciou. Mnohým by však nová aplikácia od Microsoftu prospela, najmä tí, ktorí uprednostňujú všetky nástroje na čistenie systému a zdravie systému pod jednou strechou.
Ako používať aplikáciu PC Manager
Poďme sa pozrieť na všetky rôzne oblasti, vďaka ktorým je PC Manager dôstojným konkurentom vo svete aplikácií na zvýšenie výkonu a na čistenie PC.
Zvýšte výkon a odstráňte dočasné súbory
Tlačidlo „Boost“ v hornej časti zníži využitie pamäte a vyčistí dočasné súbory.
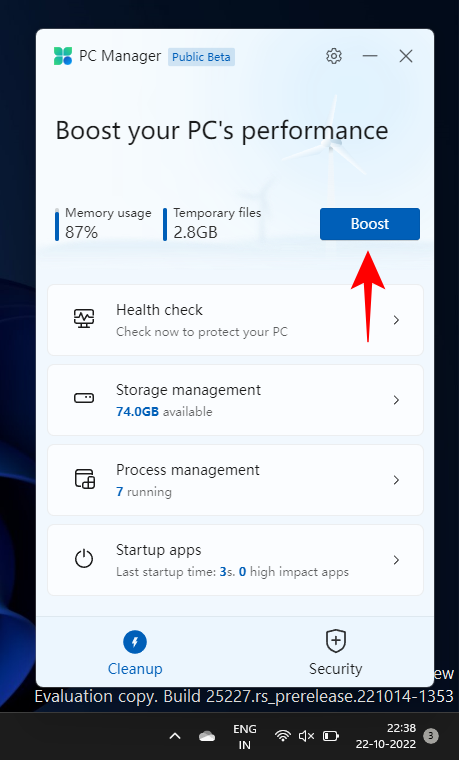
V našich testoch sa využitie pamäte znížilo o 27 % v priebehu niekoľkých sekúnd, čo je celkom zdravá hranica. Dočasné súbory boli tiež okamžite odstránené.
Skontrolujte stav vášho PC
Ak chcete rýchlo skontrolovať stav počítača, kliknite na „Kontrola stavu“.
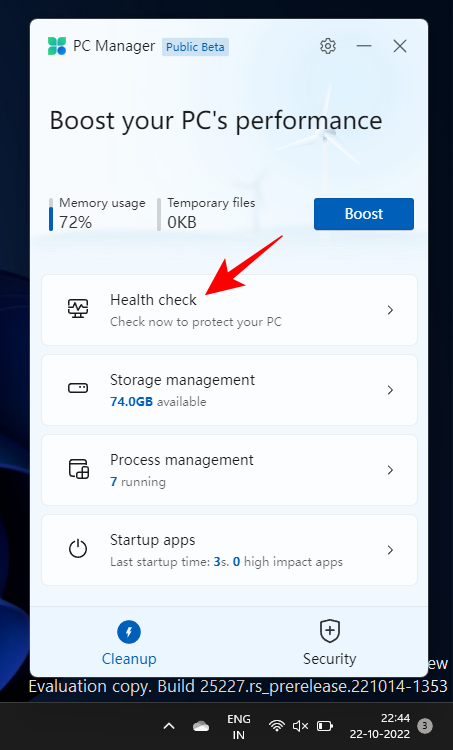
PC Manager okamžite začne hľadať problémy.
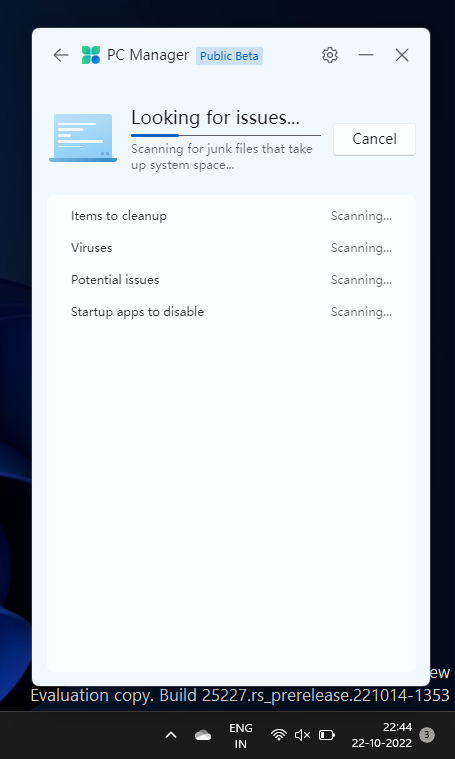
Po dokončení odporučí určité akcie. Pred kliknutím na „Pokračovať“ si raz skontrolujte akcie.
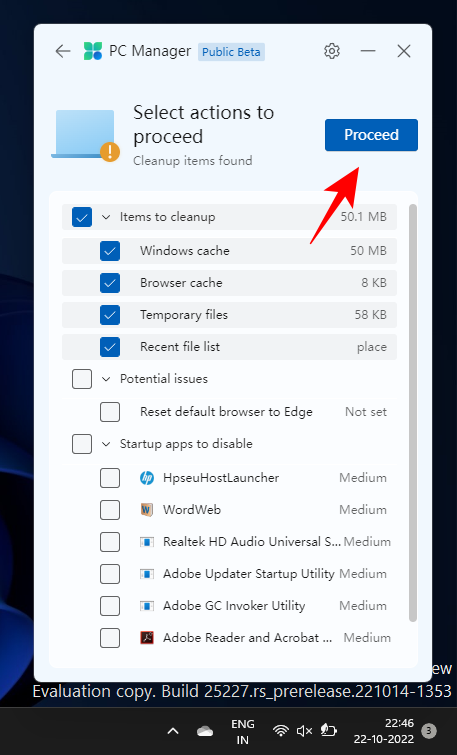
Po dokončení kliknite na „Hotovo“.
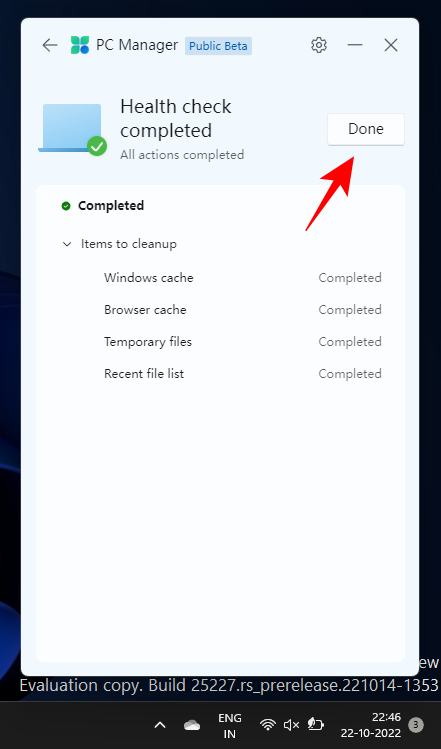
Súvisiace: Ako opraviť chybu „Tento počítač momentálne nespĺňa všetky systémové požiadavky pre Windows 11“
Spravujte úložisko vášho počítača
Funkcia správy úložiska vám zobrazí dostupný úložný priestor vo vašom počítači. Ak vám dochádza úložisko, kliknutím naň získate prístup k možnostiam v ňom.
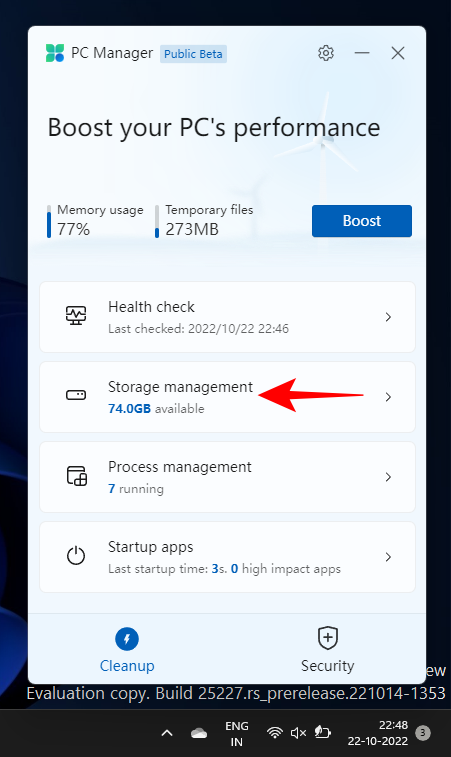
„Deep Cleanup“ odkryje veľké nechcené súbory na vašom disku „C“.
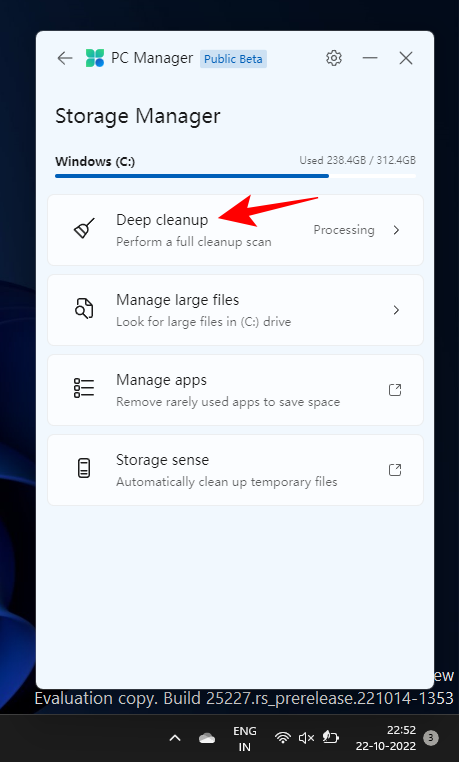
Ak ich chcete odstrániť naraz, kliknite na „Pokračovať“.
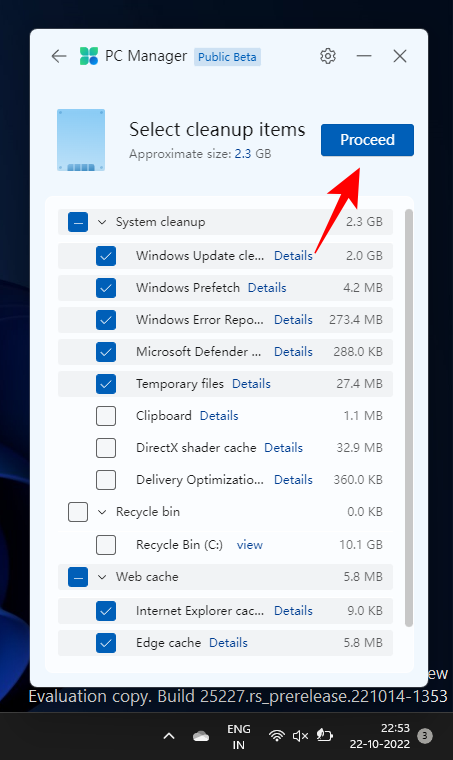
„Spravovať veľké súbory“ vám umožní hľadať veľké súbory na jednotke „C“.
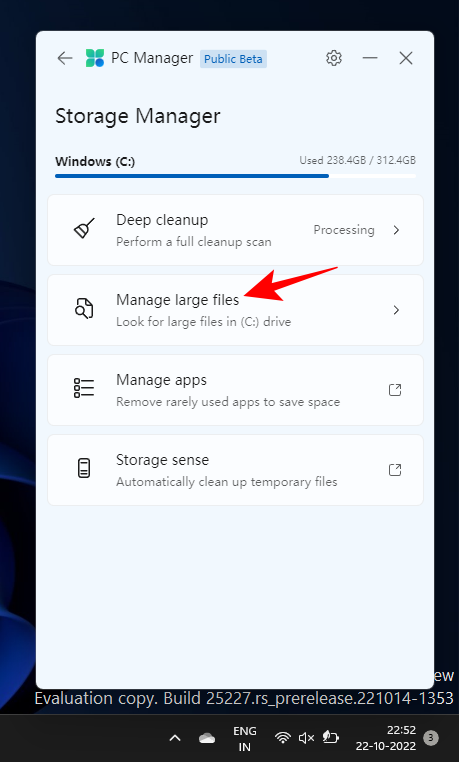
Môžete vybrať filtre veľkosti a typu súboru a potom tieto súbory zobraziť v Prieskumníkovi.
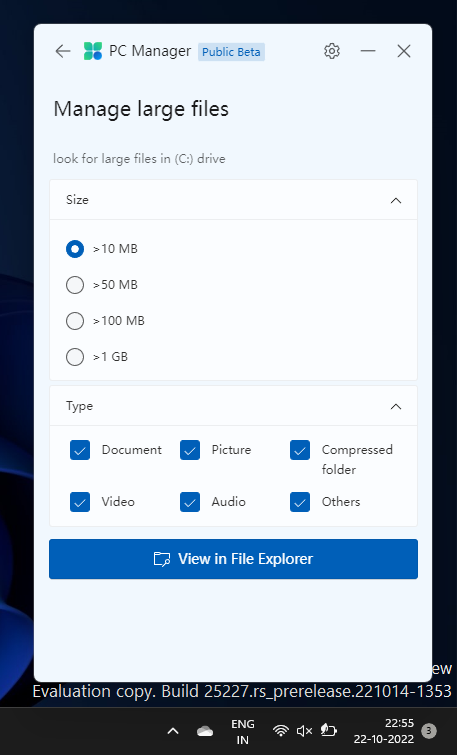
Nakoniec, možnosti „Spravovať aplikácie“ a „Zmysel úložiska“ vás presmerujú na stránku Nastavenia týchto nástrojov.
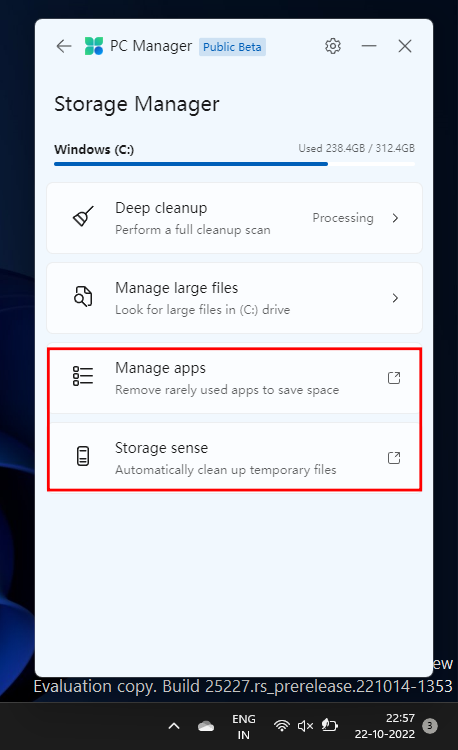
Súvisiace: Panel úloh nezobrazuje ikony v systéme Windows 11? Ako opraviť
Spravujte procesy na vašom PC
Správa procesov je podobná Správcovi úloh v tom, že poskytuje rýchly prehľad procesov, ktoré sú spustené v systéme.
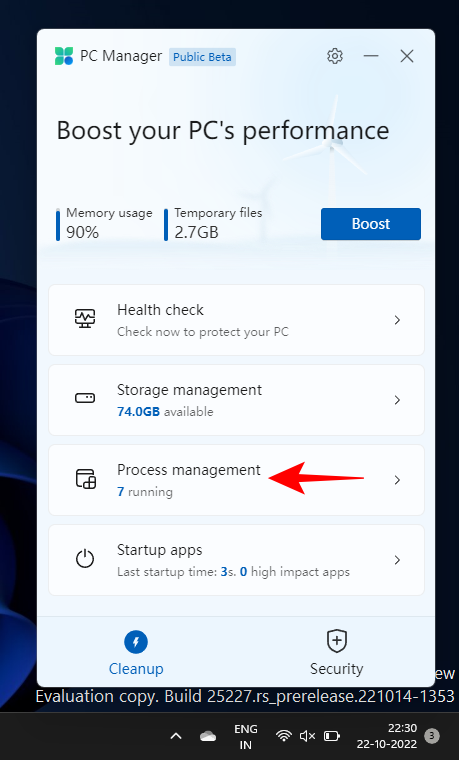
Čo je však dôležitejšie, môžete ukončiť uvedené nepoužívané procesy, aby systém bežal rýchlejšie. Ak to chcete urobiť, jednoducho kliknite na „Koniec“ vedľa procesu a uvoľnite pamäť, ktorú tento proces používa.
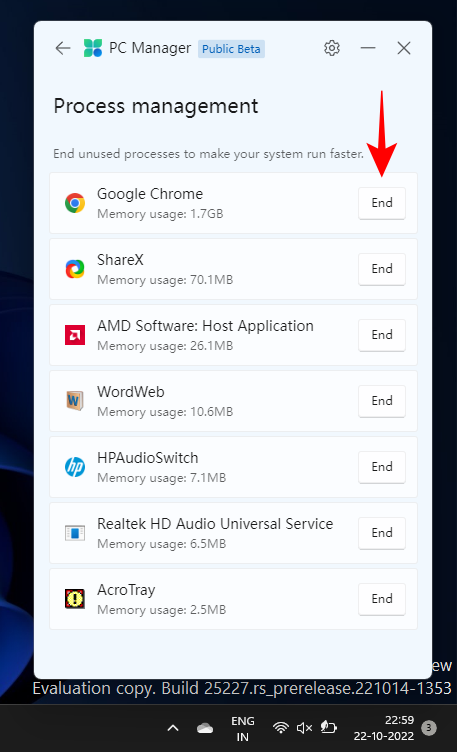
Spravujte spúšťacie aplikácie
Ďalšia funkcia Správcu úloh, možnosť Startup Apps, zobrazí zoznam aplikácií, ktoré by ste mali zakázať, aby ste urýchlili proces zavádzania.
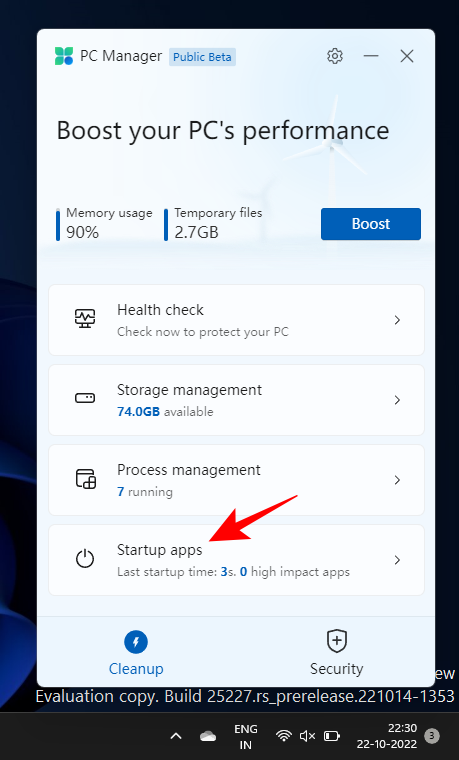
Ak chcete jeden deaktivovať, jednoducho ho vypnite.
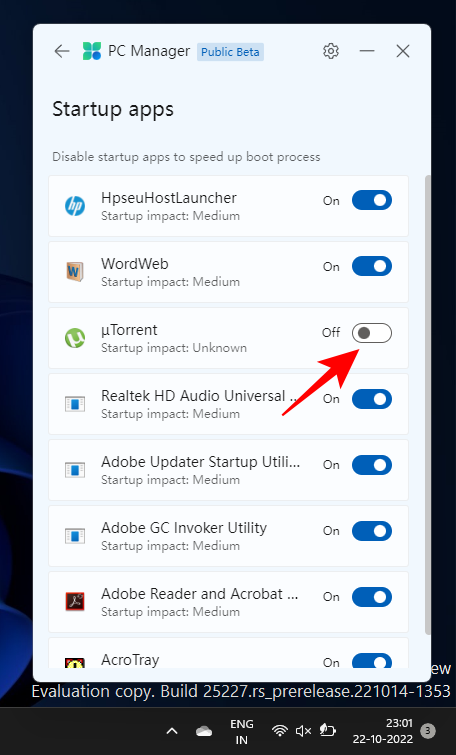
Skenujte svoj počítač pomocou programu Windows Defender
Možnosť Vyhľadať vírusy a hrozby sa nachádza priamo v hornej časti karty „Zabezpečenie“. Kliknutím naň sa okamžite spustí kontrola celého systému.
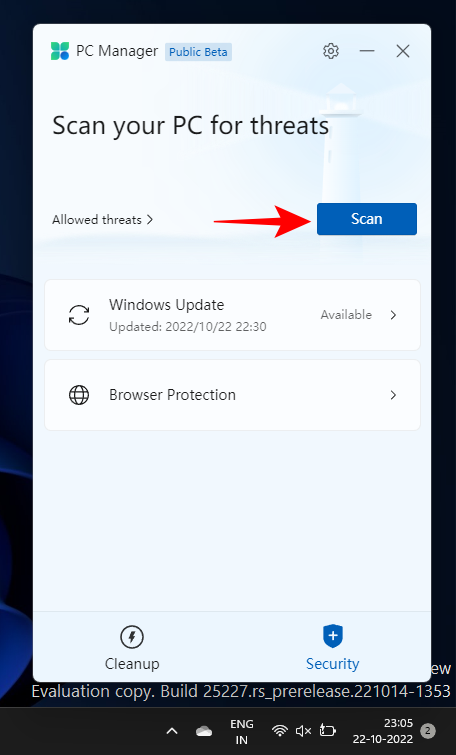
Po dokončení uvidíte výsledok v aplikácii PC Manager, ako aj vyskakovacie okno z antivírusovej kontroly programu Microsoft Defender.
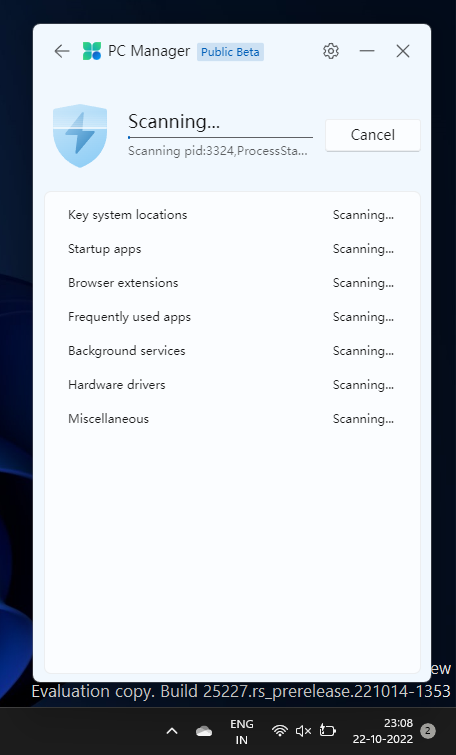
Súvisiace články: Ako zakázať CSM na inštaláciu systému Windows 11
Aktualizujte operačný systém Windows
Na karte „Zabezpečenie“ je tiež vnorená možnosť rýchlej aktualizácie systému Windows, ktorá vám umožňuje rýchlo zistiť, či je váš systém Windows aktuálny alebo či existujú nejaké čakajúce aktualizácie.
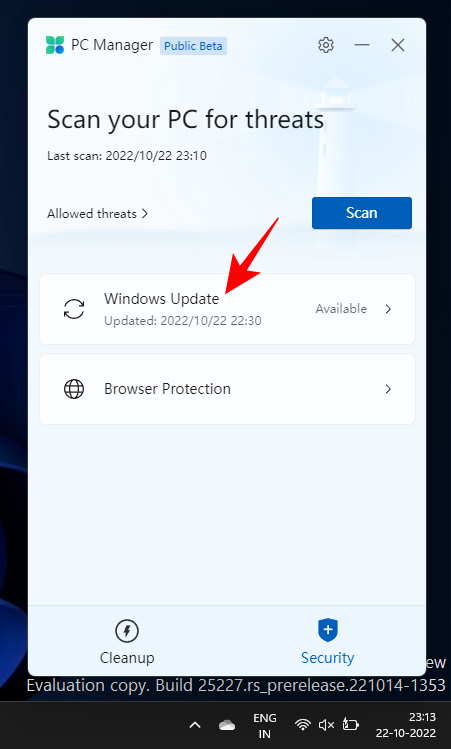
Ak sú k dispozícii nejaké aktualizácie, môžete skontrolovať súčasti, ktoré sa majú aktualizovať, a aktualizovať ich zo samotnej aplikácie PC Manager.
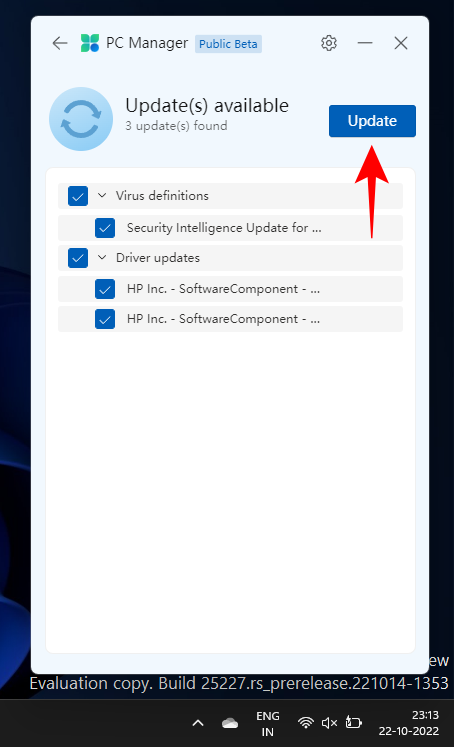
Získajte ochranu prehliadača
Táto možnosť neposkytuje veľa užitočných funkcií, pretože jediná vec, ktorú má urobiť, je pomôcť vám prepnúť váš predvolený prehliadač na Edge.
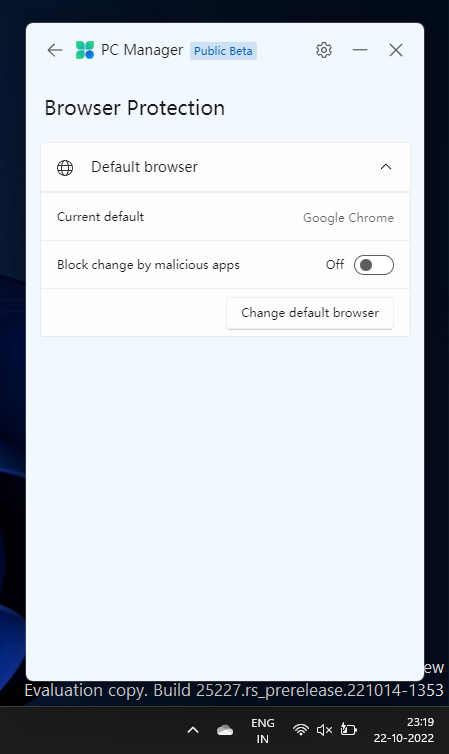
Okrem toho existuje aj prepínač na „Blokovať zmenu škodlivými aplikáciami“, ktorý sa môže hodiť, ak vás trápia aplikácie napadnuté škodlivým softvérom, ktoré sa pokúšajú zmeniť váš prehliadač.
Aj keď je aplikácia PC Manager stále vo fáze beta, podarilo sa veľa vecí uviesť do poriadku tým, že pod jednu kapotu priniesla správnu kombináciu zabezpečenia systému, zvýšenia výkonu a nástrojov na čistenie súborov.
SÚVISIACE