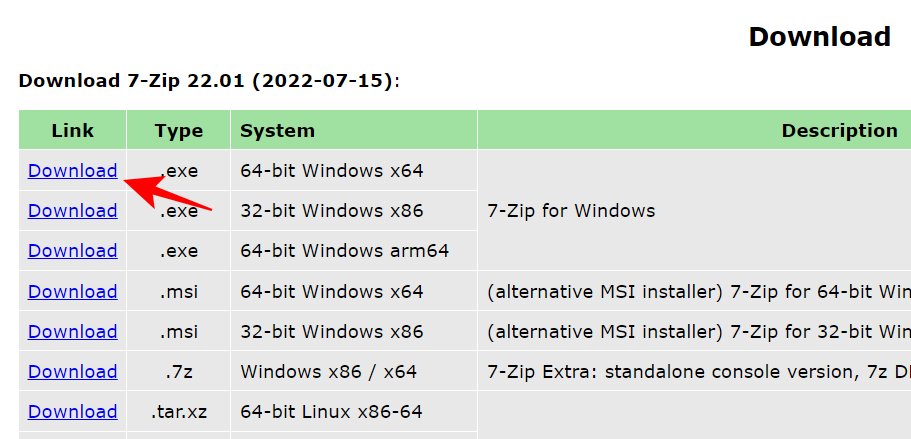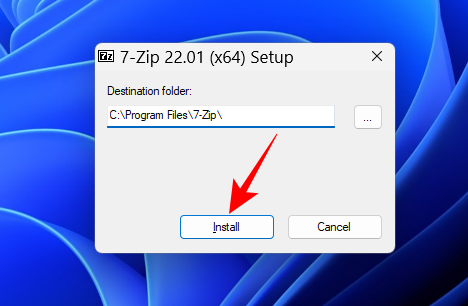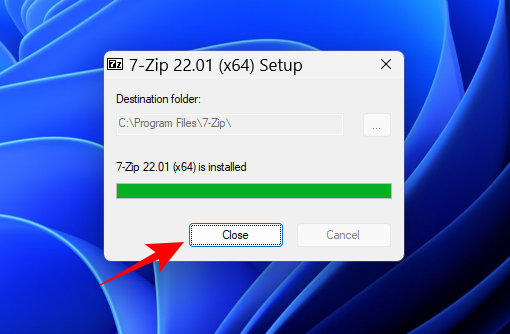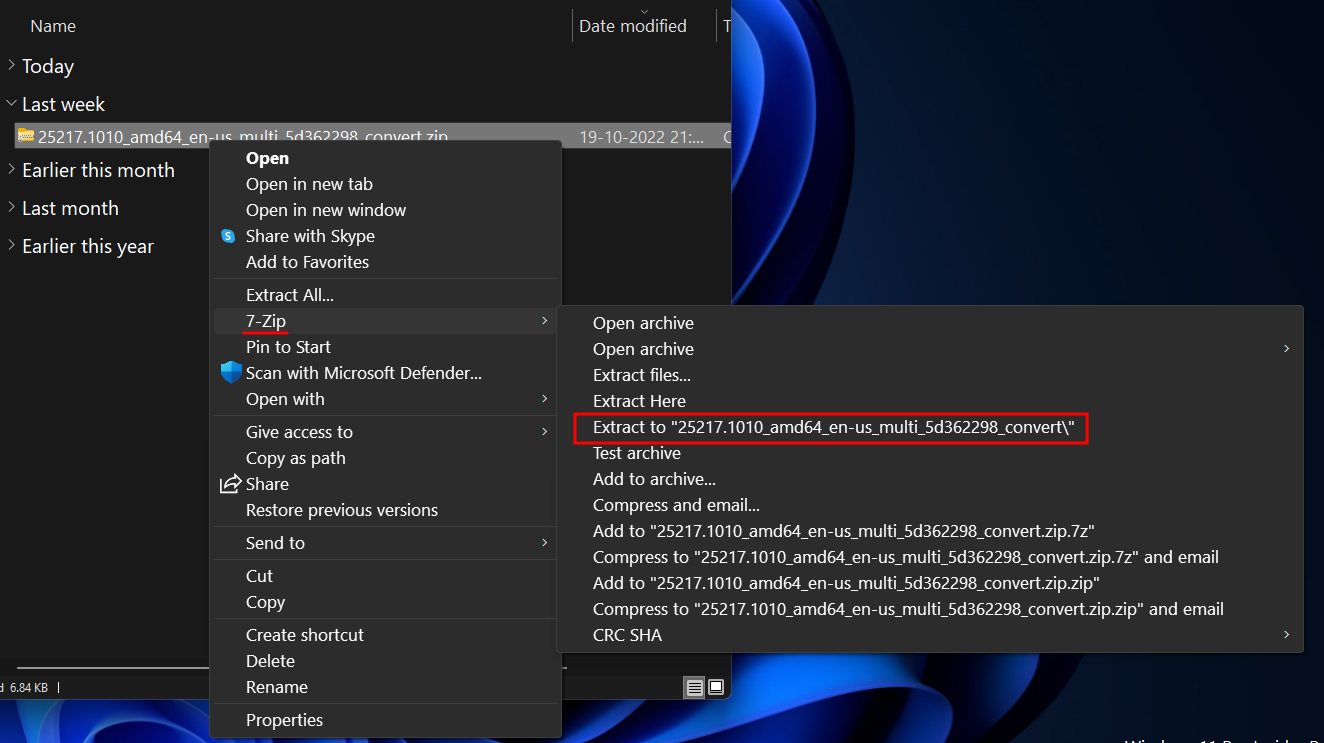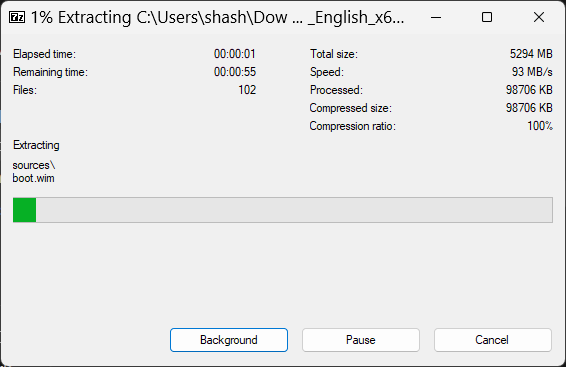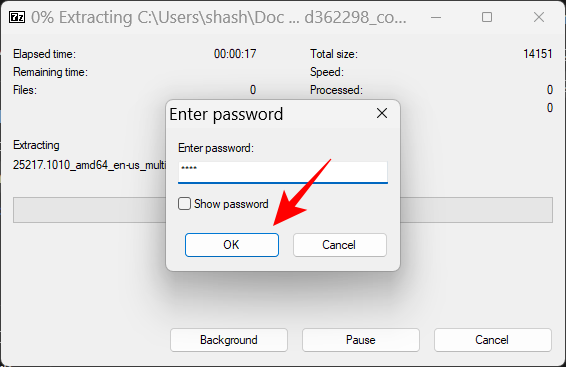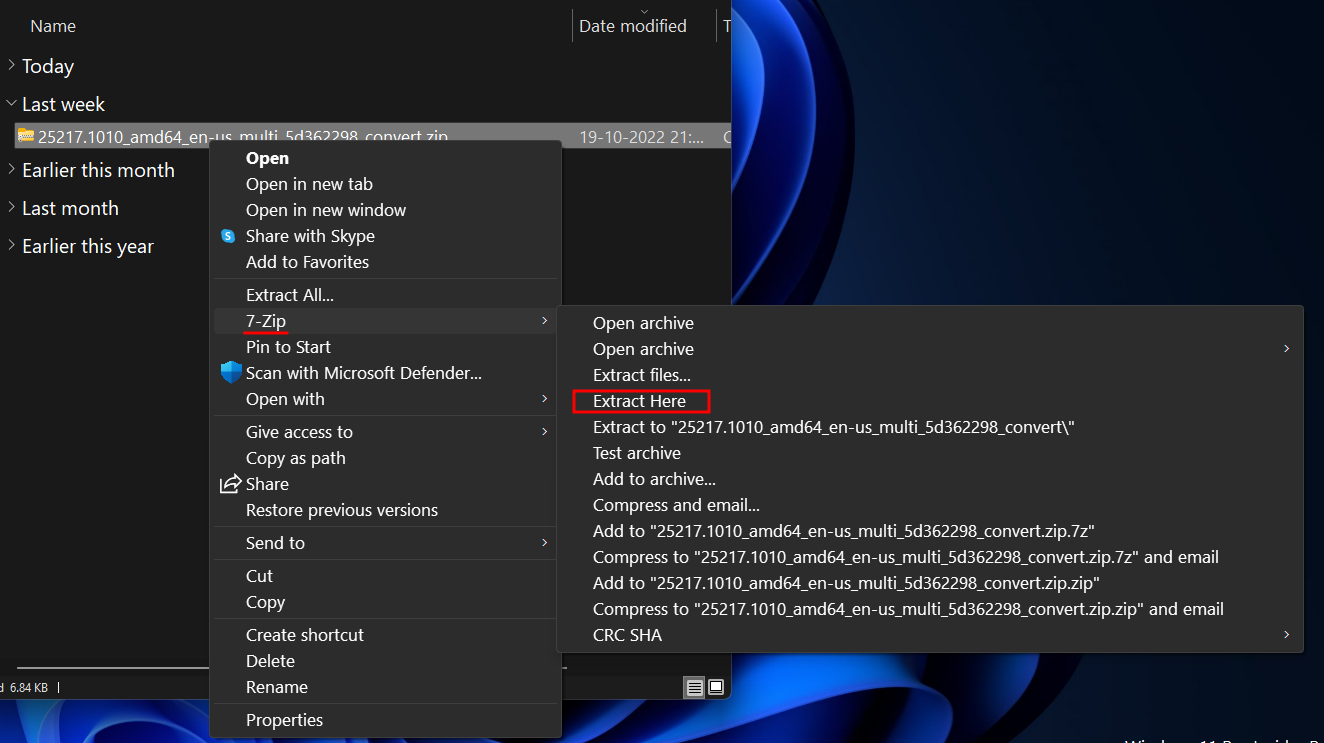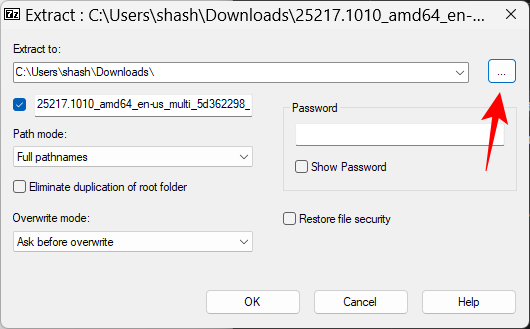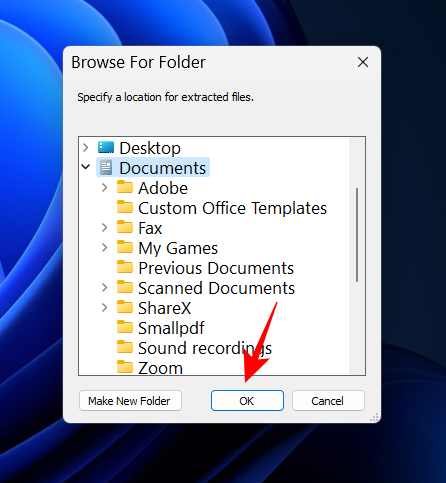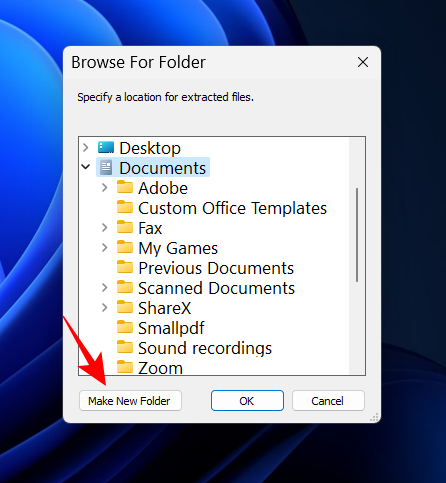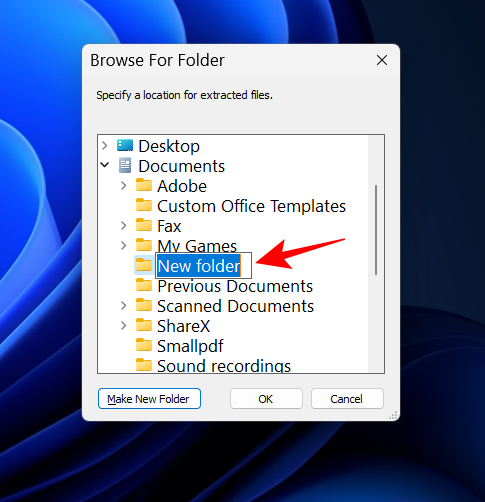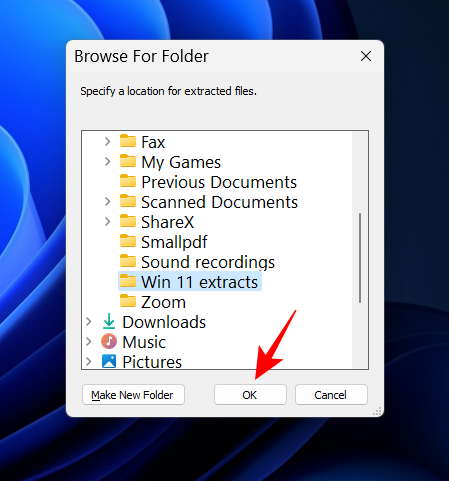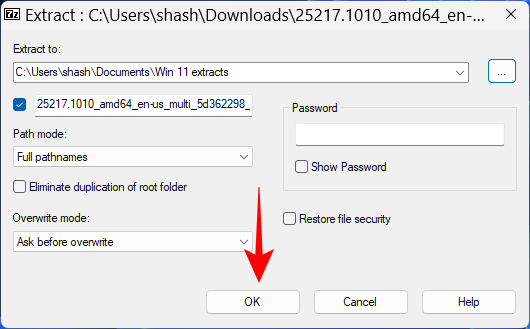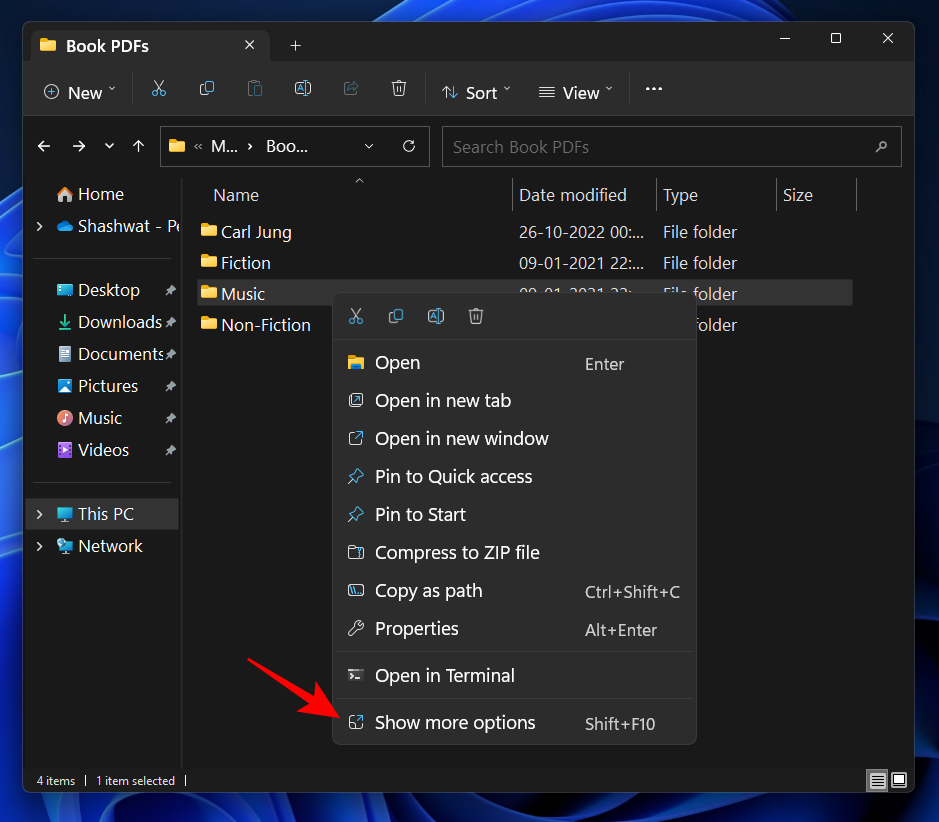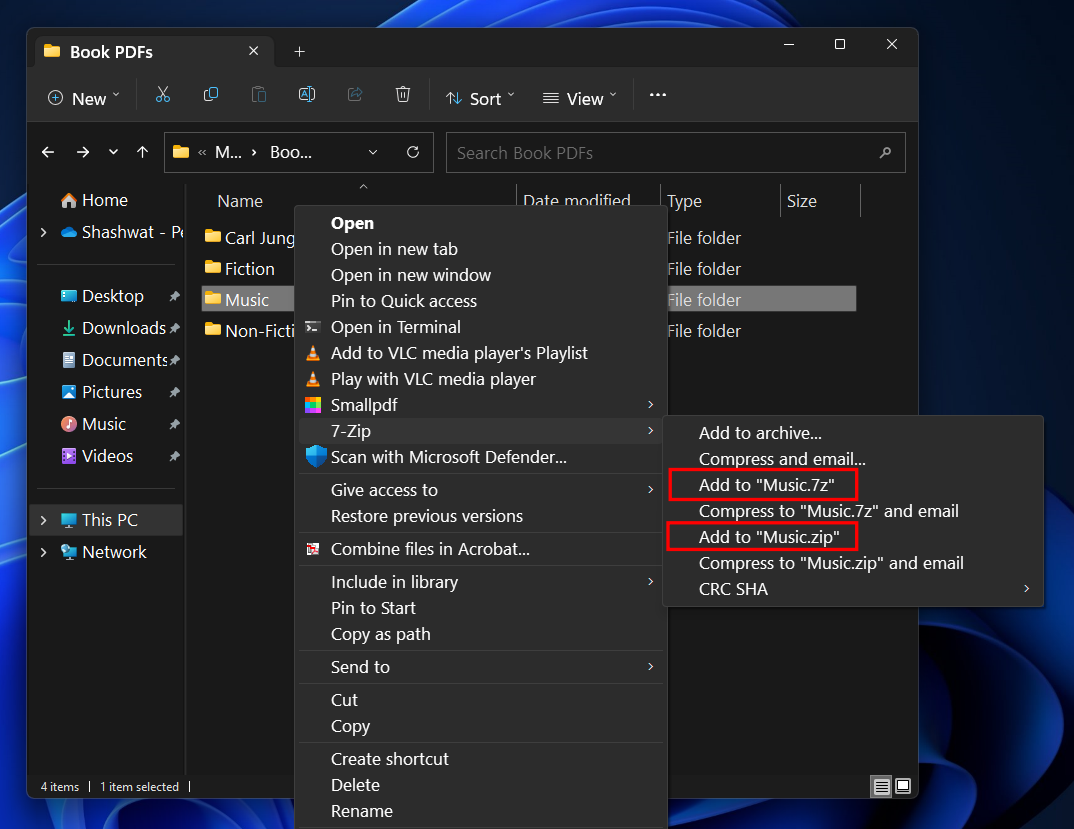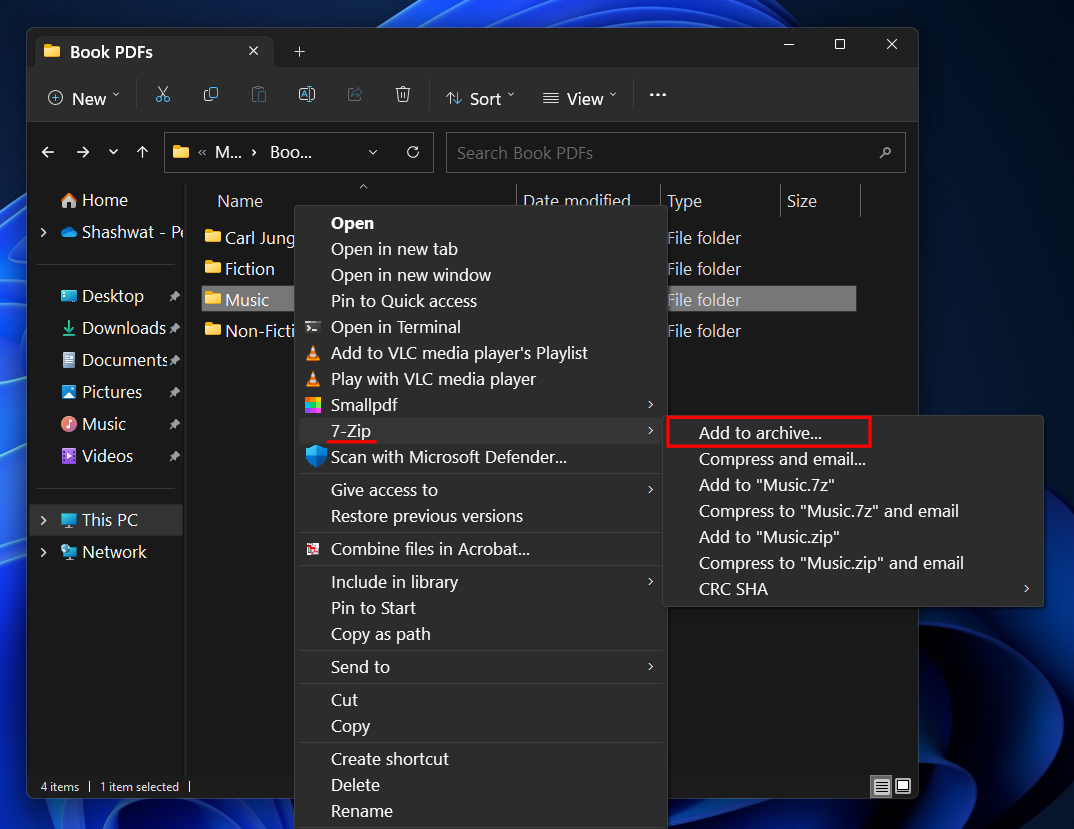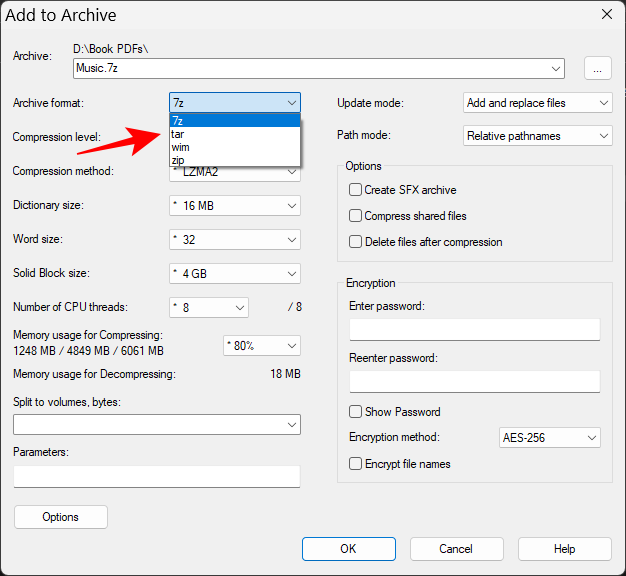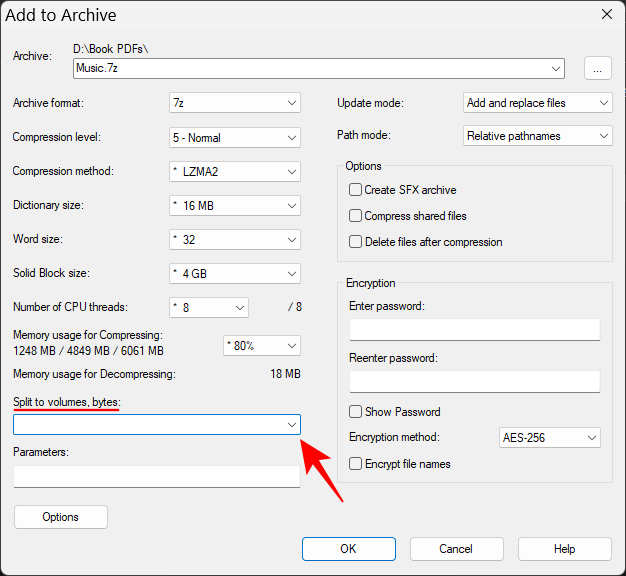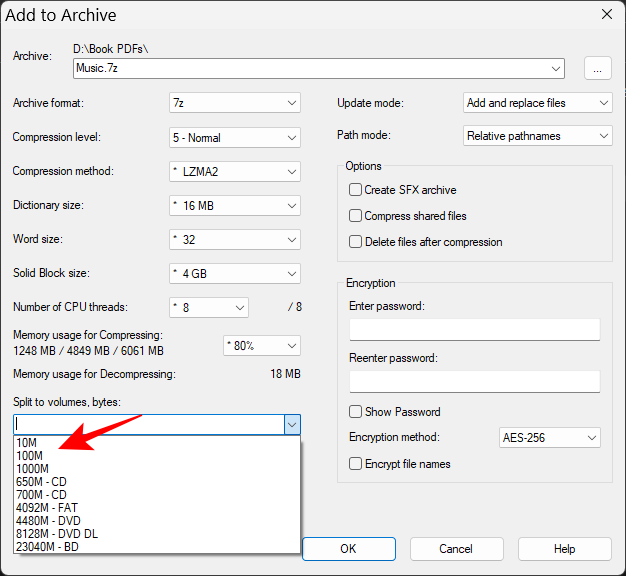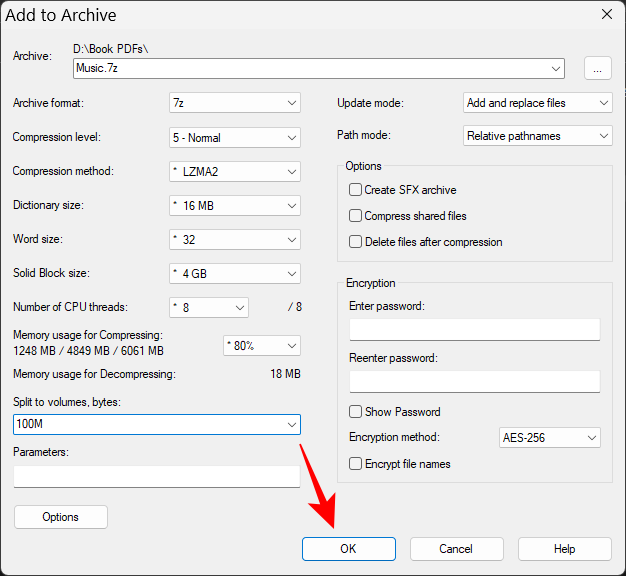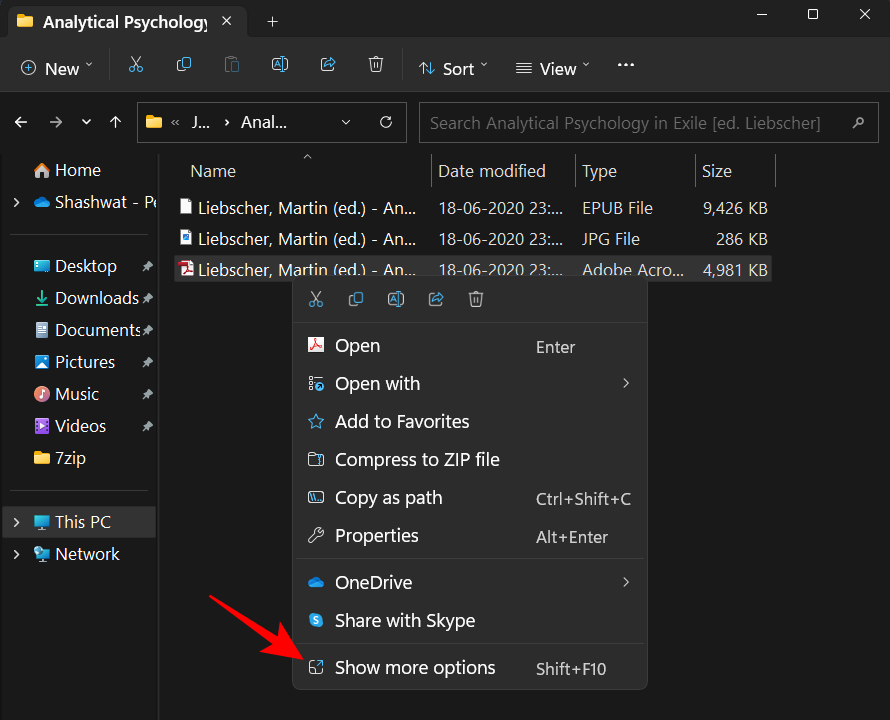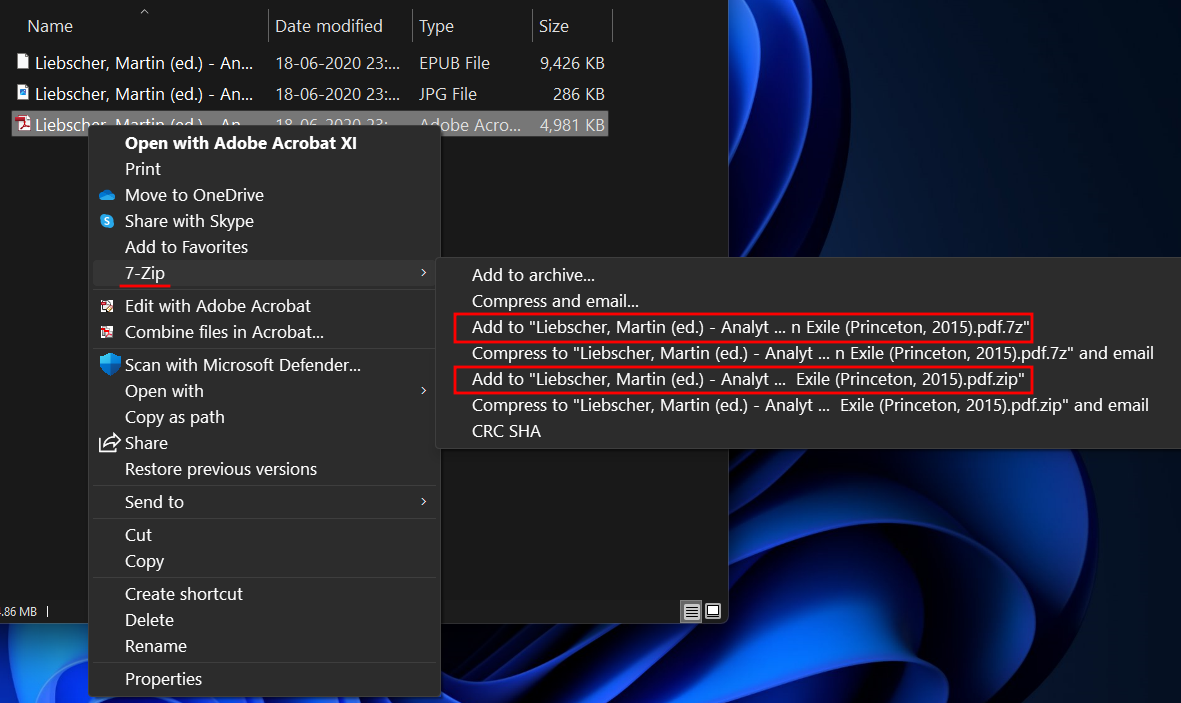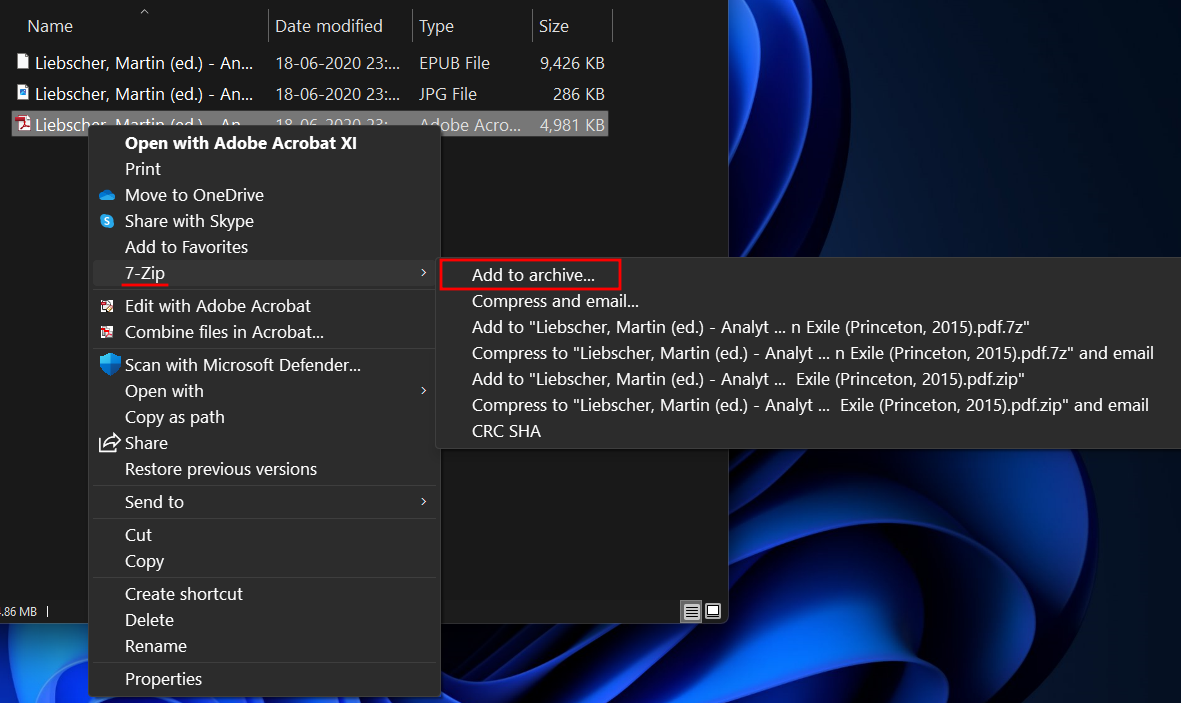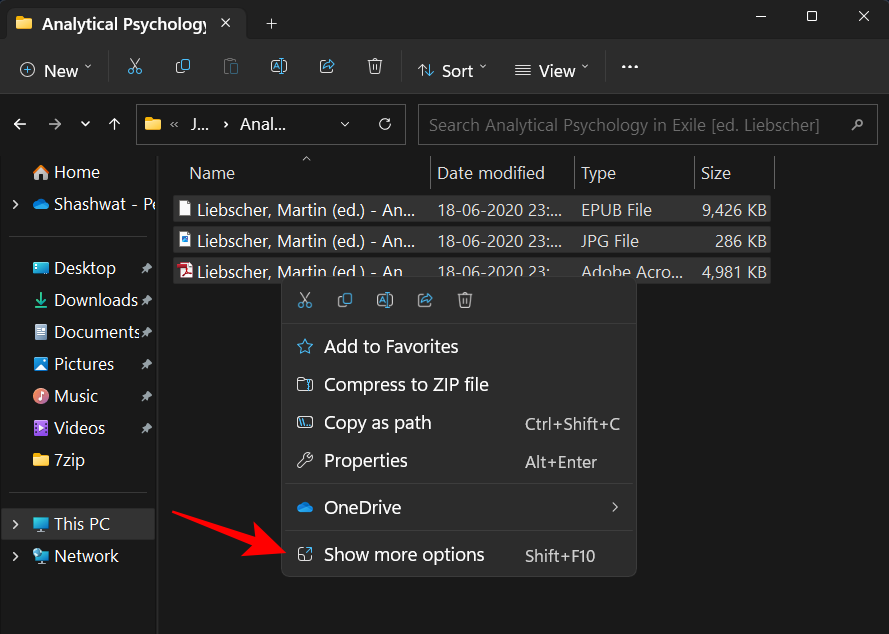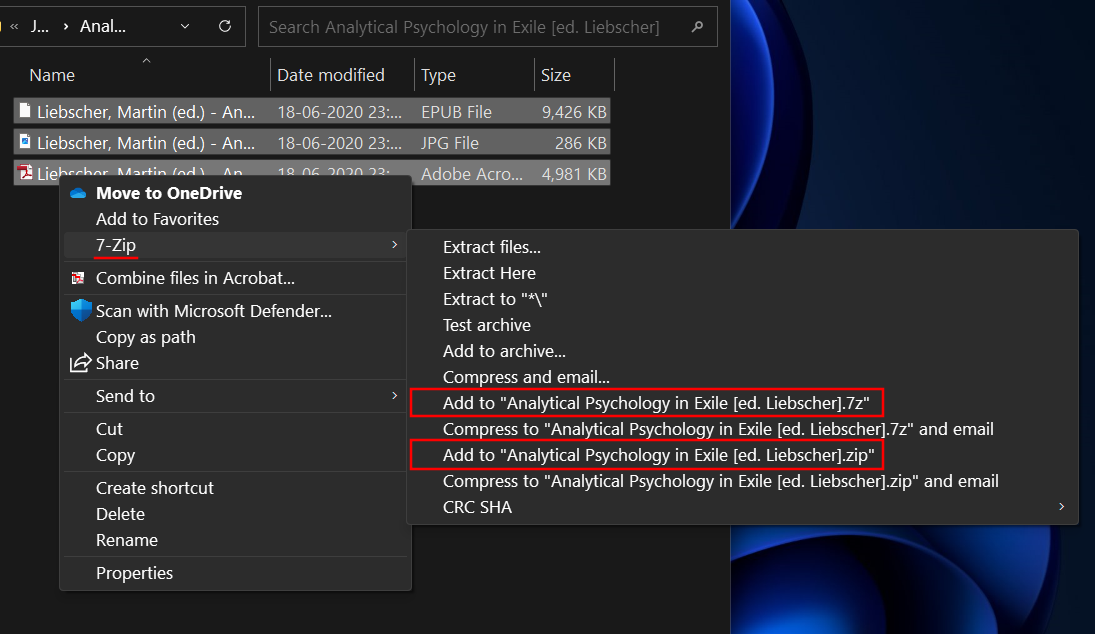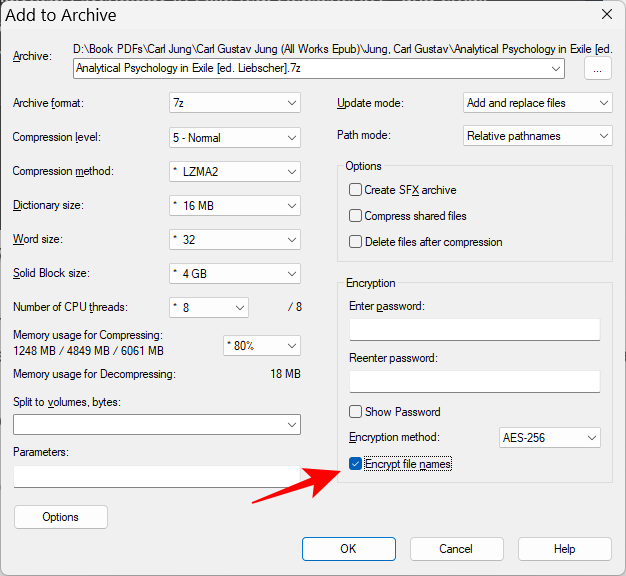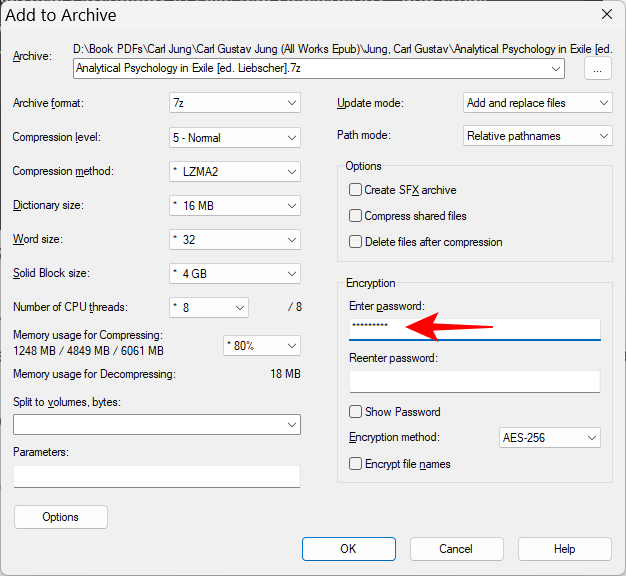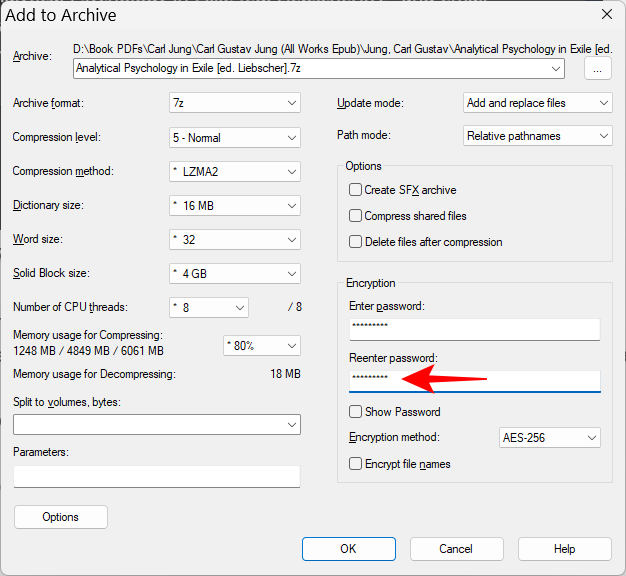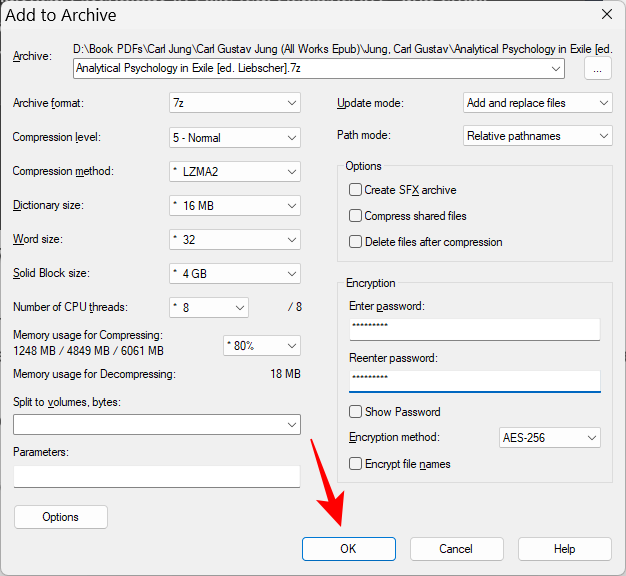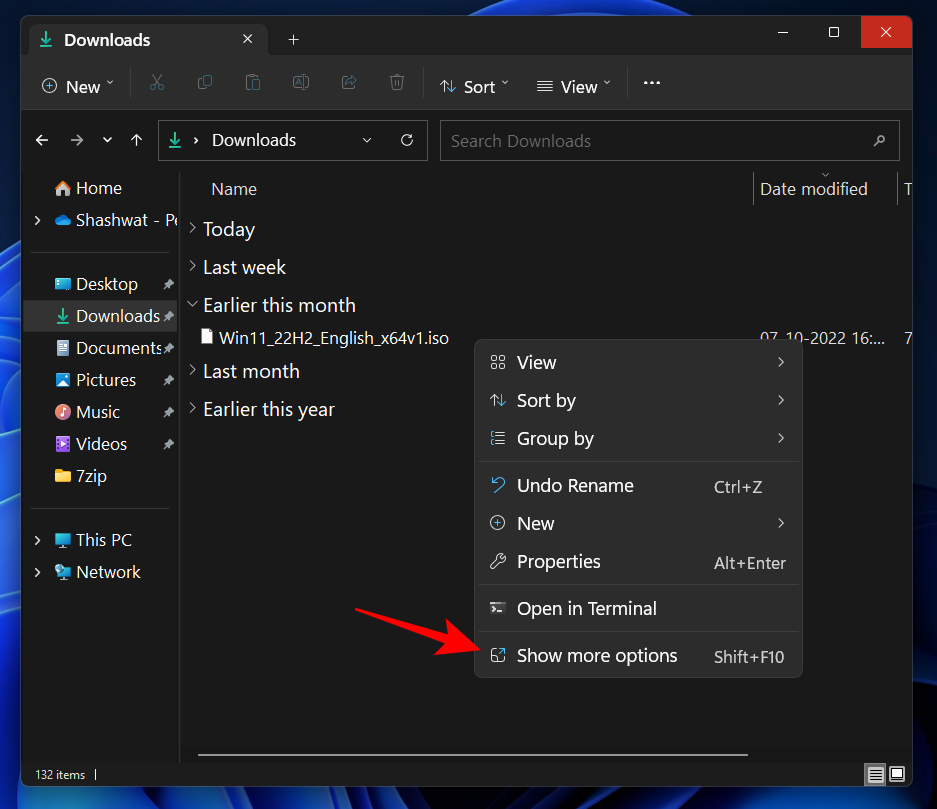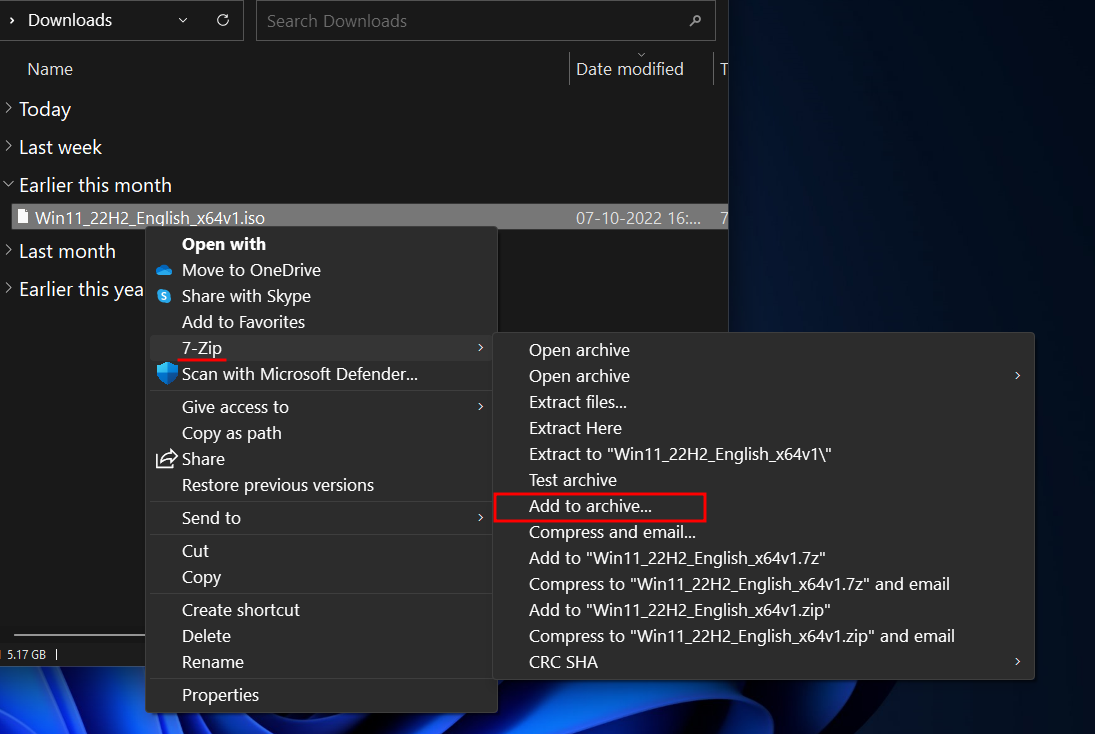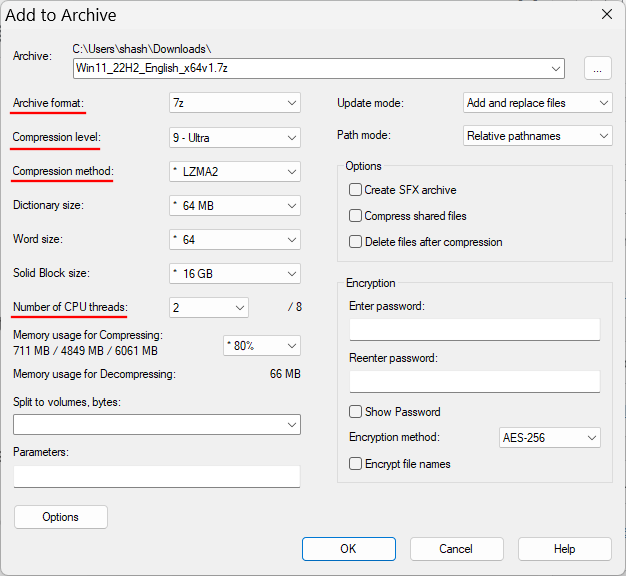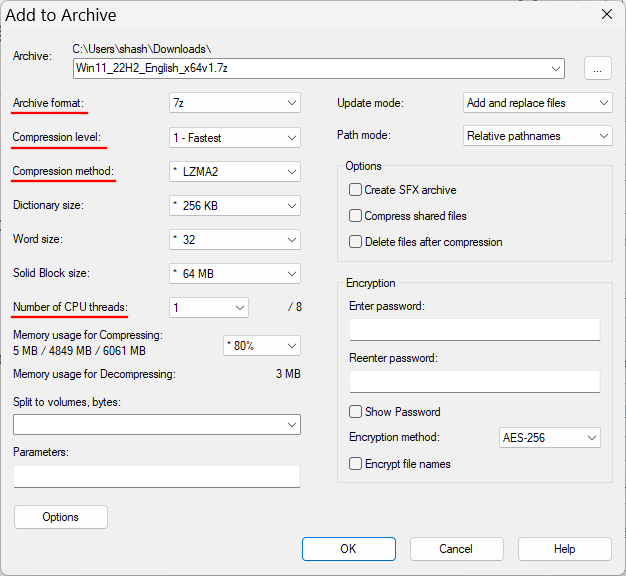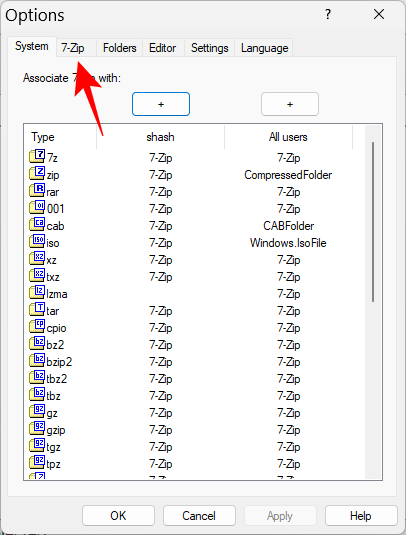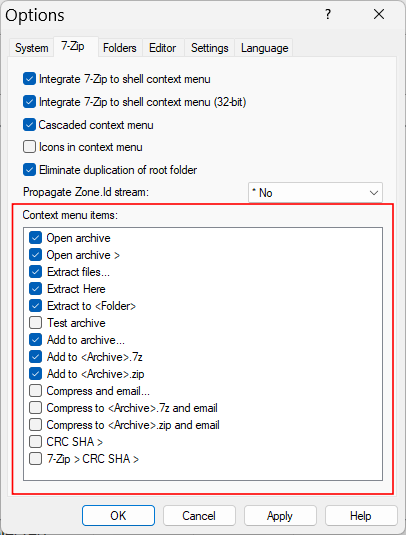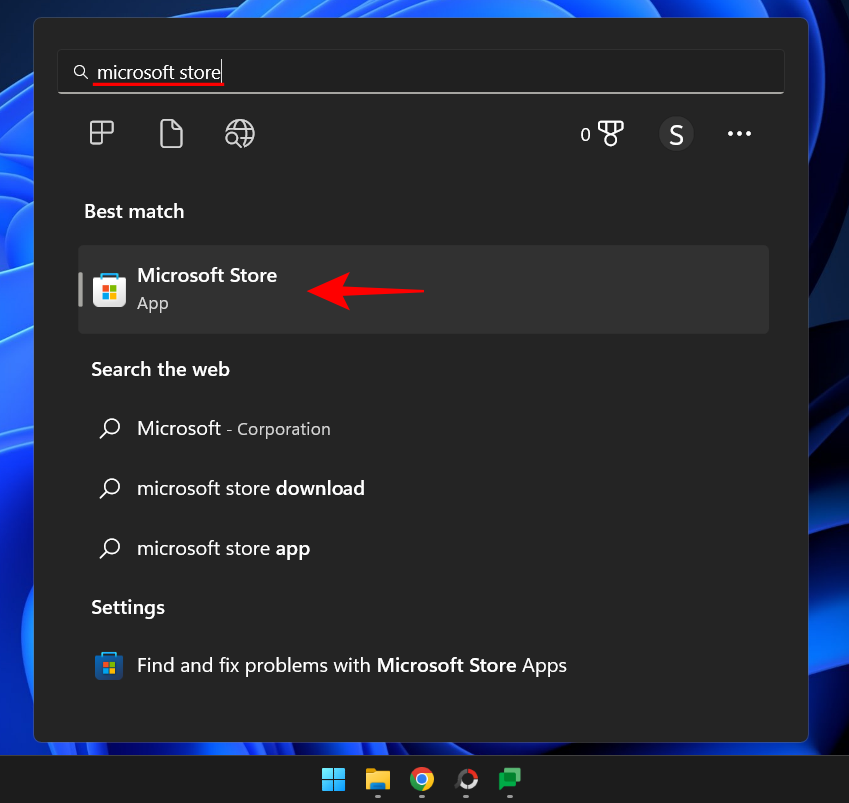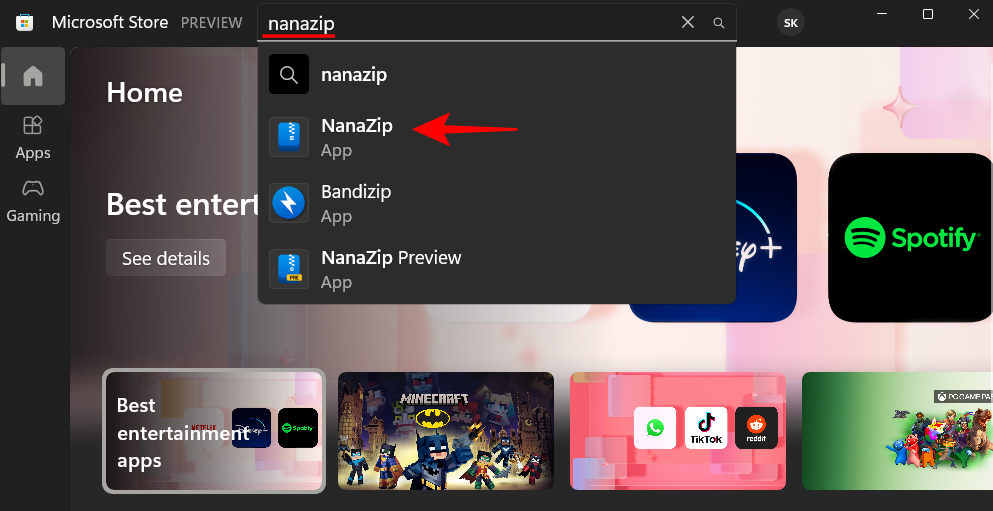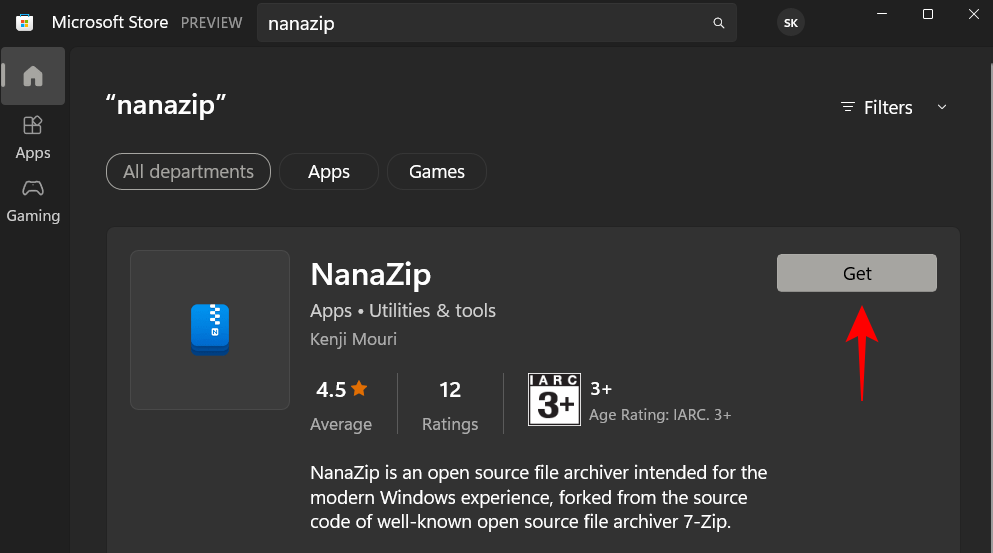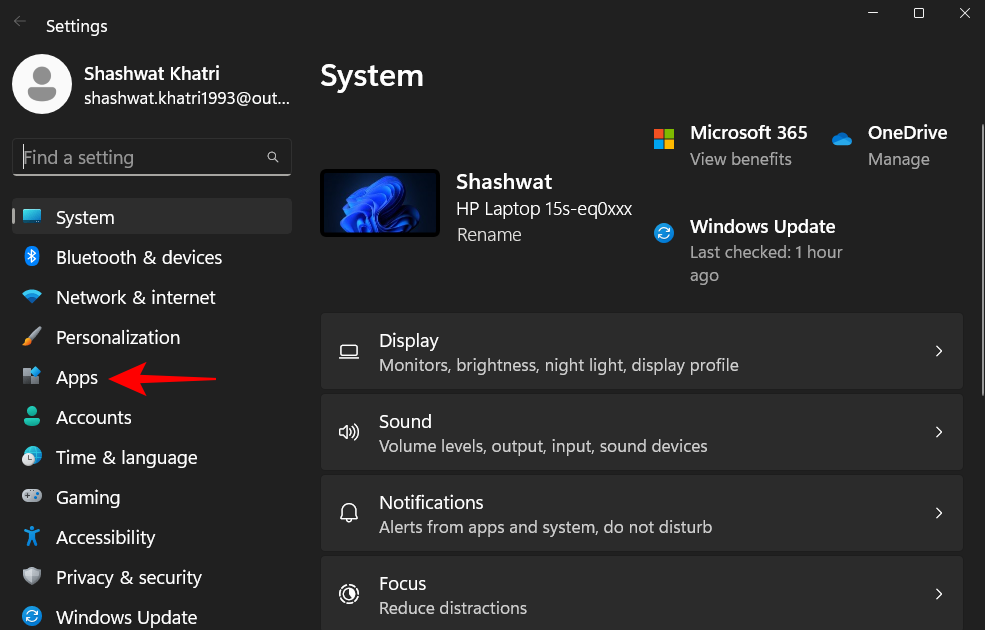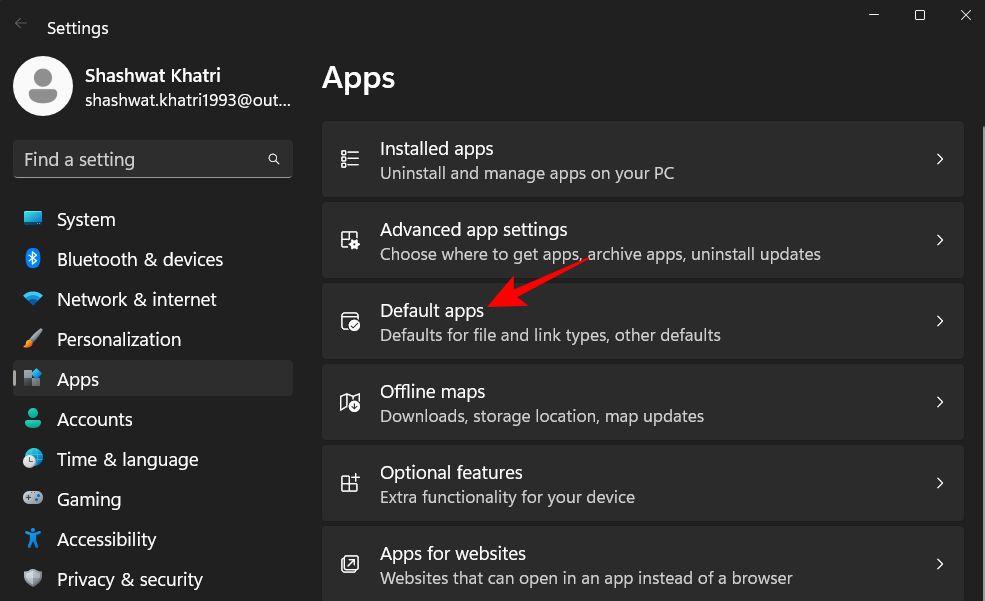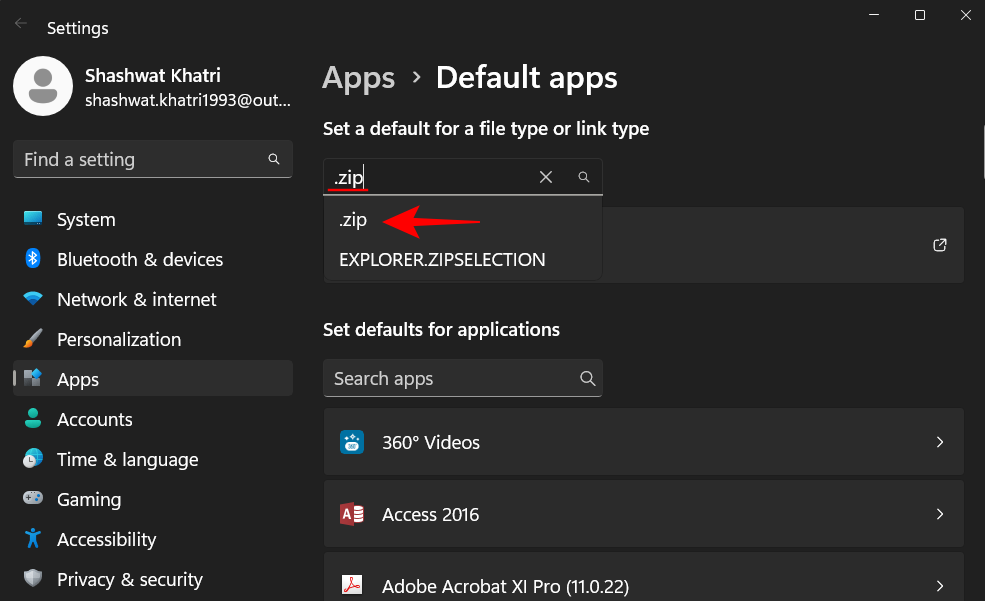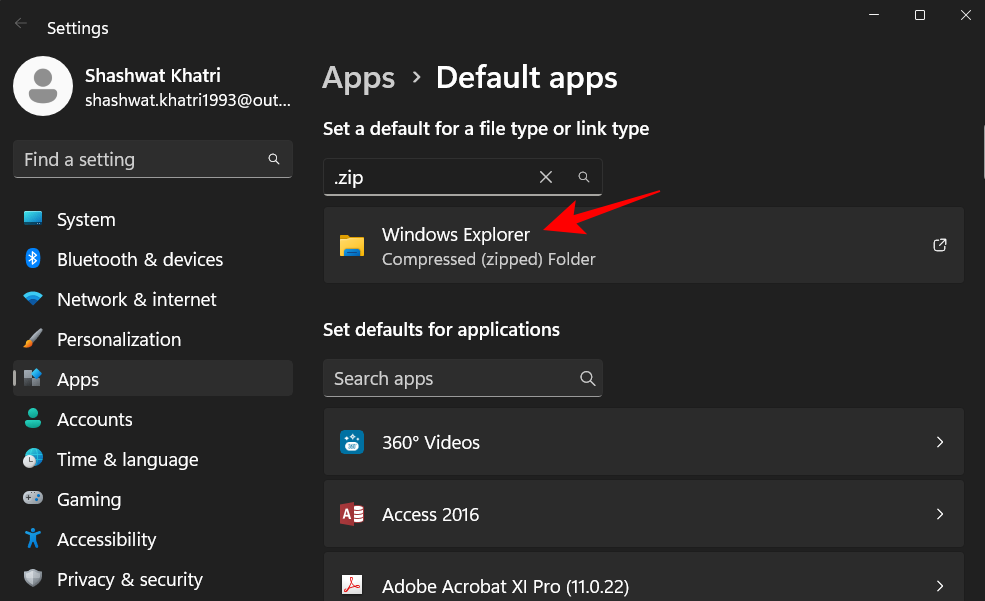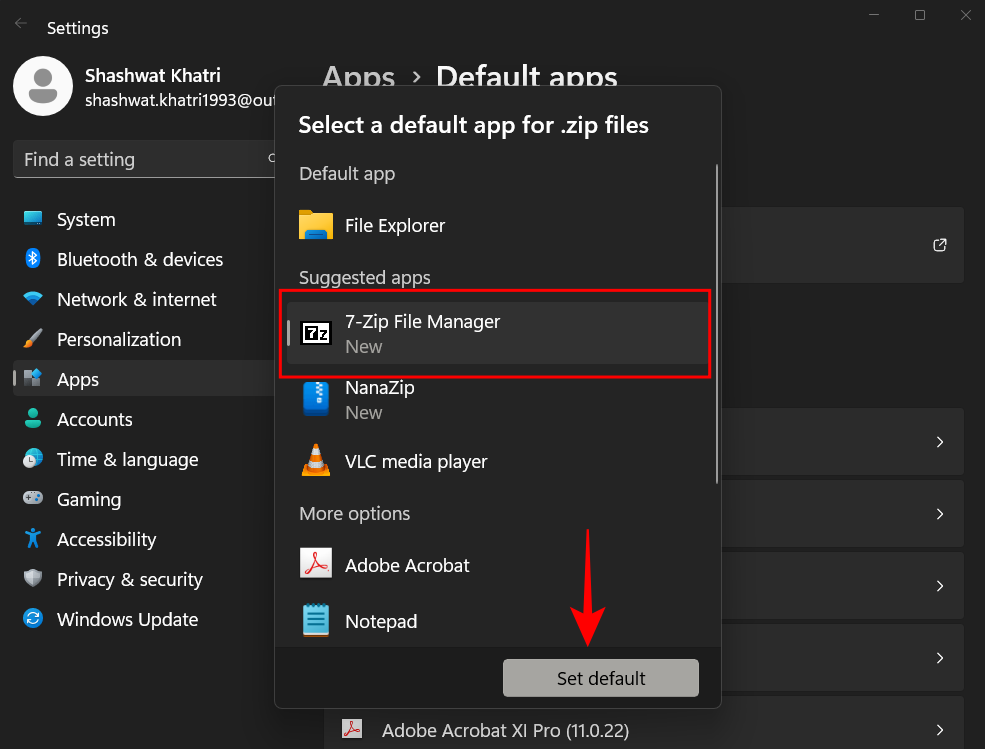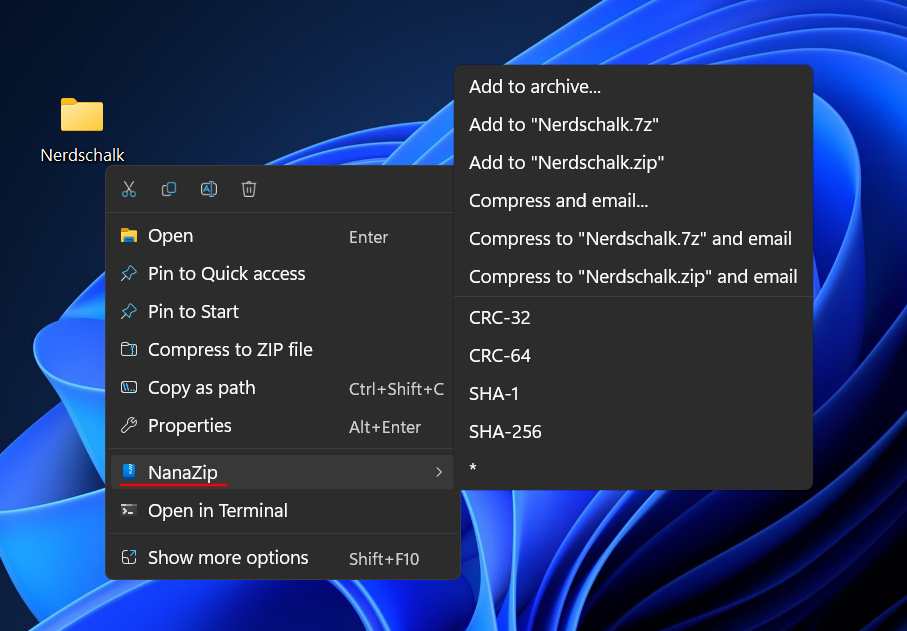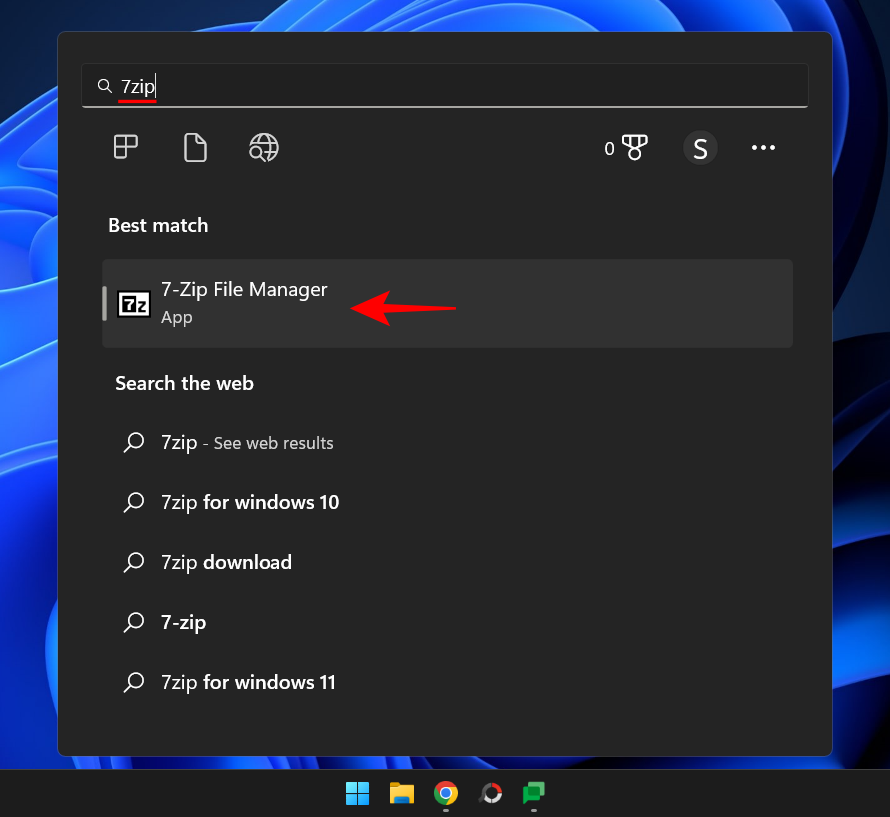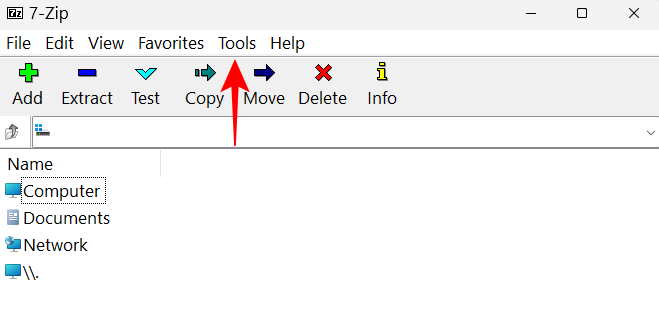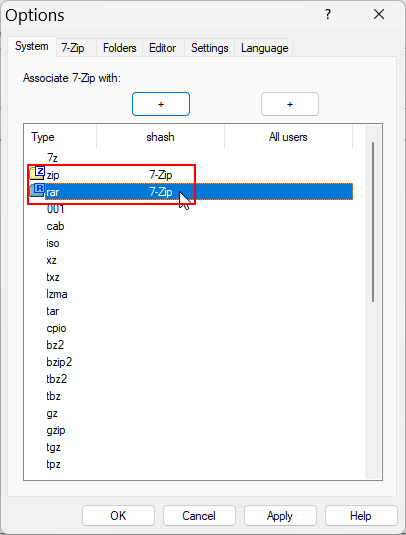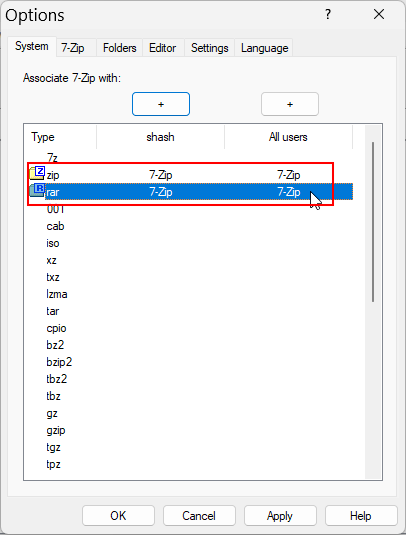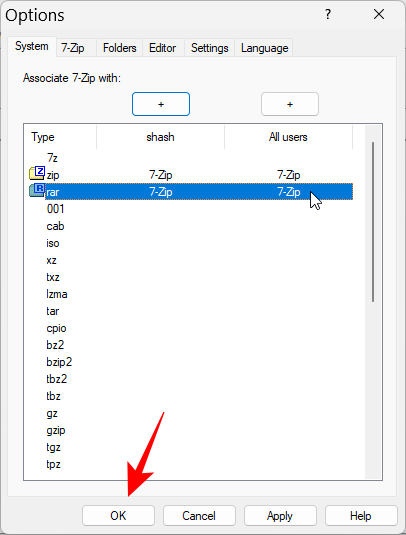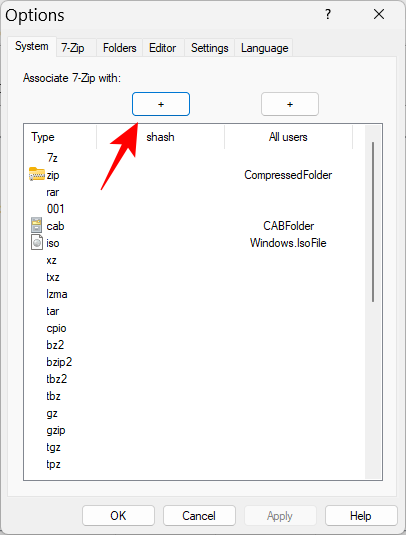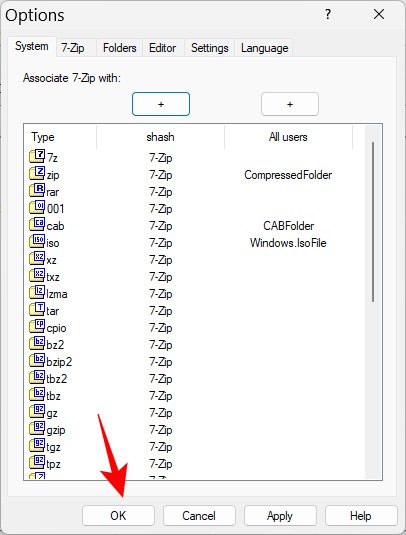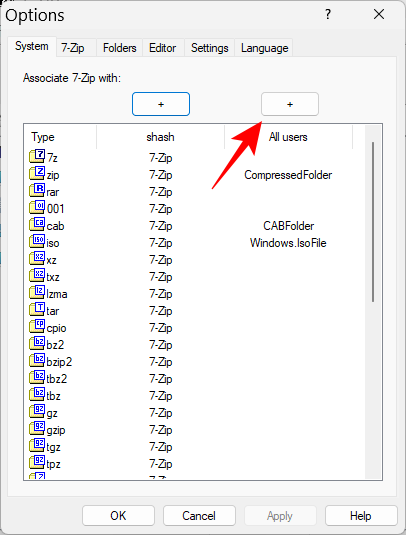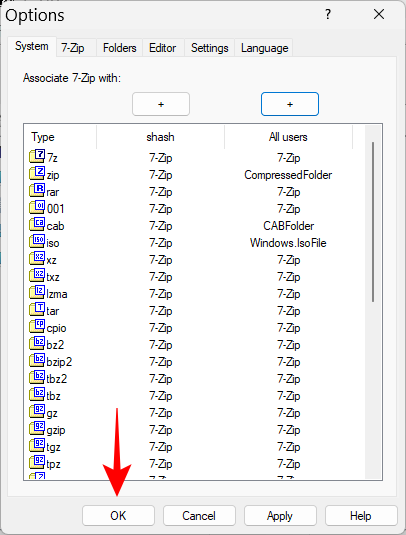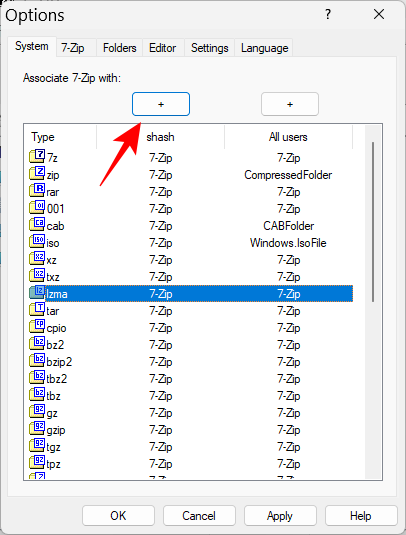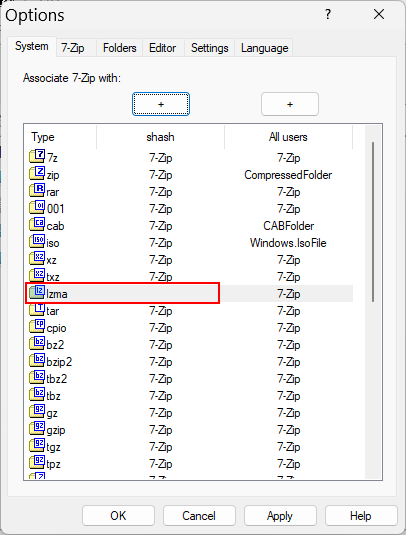Svet archivátorov a extraktorov súborov je plný až po okraj a sotva niekto oddelí zrno od pliev. Našťastie existuje niekoľko uchádzačov, ktorí žiaria jasnejšie ako ostatní a stoja hlavou a ramenami nad svojimi náprotivkami. 7-Zip je jedným z takýchto príkladov.
Čo dokáže a ako ho môžete použiť na počítači so systémom Windows 11? Čítajte ďalej a dozviete sa.
Čo je 7-Zip?
7-Zip je aplikácia na archiváciu súborov s otvoreným zdrojovým kódom, ktorá dokáže komprimovať a extrahovať súbory v mnohých formátoch, s heslami alebo bez nich. Poskytuje jedny z najlepších kompresných pomerov, dá sa integrovať s príkazovými terminálmi a je úplne zadarmo, na rozdiel od iných podobných aplikácií, ako je WinRar, ktoré stoja približne 30 dolárov za celoživotný prístup.
7-Zip sa teší dobrej povesti medzi používateľmi systému Windows a je jednou z prvých aplikácií, ktoré si stiahnete a nainštalujete po novej inštalácii systému Windows. Ak ste tak ešte neurobili, prečítajte si o tom viac nižšie.
Ako stiahnuť 7-Zip pre Windows 11
Najprv postupujte podľa nižšie uvedeného odkazu a stiahnite si 7-Zip pre Windows 11.
Stiahnutie: 7-Zip
Na stránke sťahovania kliknite na odkaz „Stiahnuť“ vedľa 64-bitového systému Windows x64 (prvý odkaz).
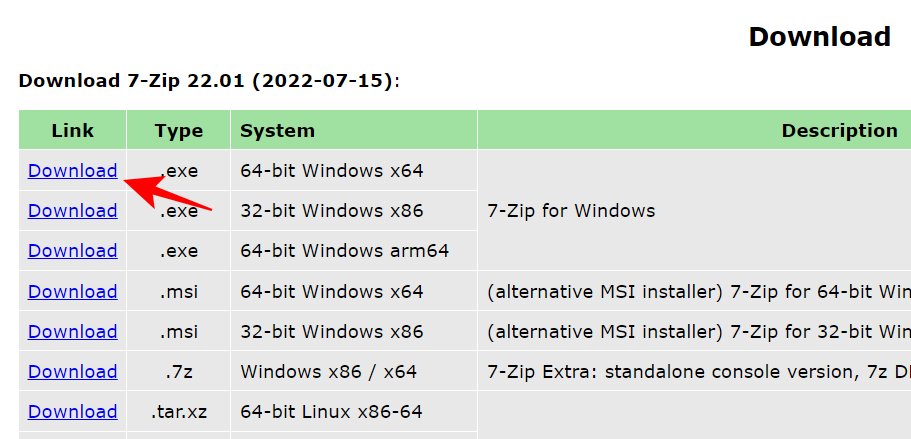
Počkajte, kým sa súbor stiahne.
Ako nainštalovať 7-Zip na Windows 11
Inštalácia 7-Zip je rovnako jednoduchá ako stiahnutie. Jednoducho spustite stiahnutý inštalačný súbor 7-Zip a kliknite na Inštalovať .
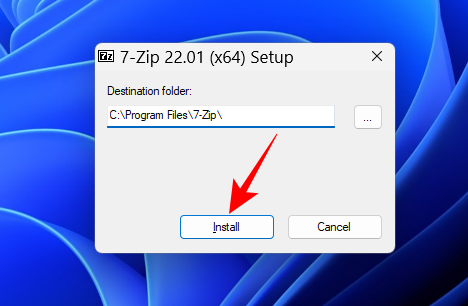
Bude to trvať niekoľko sekúnd. Po dokončení kliknite na tlačidlo Zavrieť .
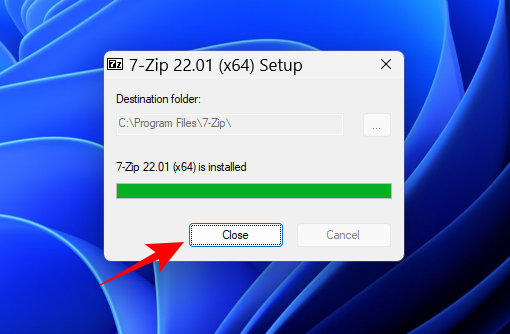
Teraz sa pozrime, ako môžeme použiť 7-Zip na extrahovanie súborov.
Ak chcete extrahovať súbory, ale mať ich dobre usporiadané v samostatnom priečinku, postupujte takto:
Kliknite pravým tlačidlom myši na archivovaný súbor a vyberte Zobraziť ďalšie možnosti .

Tým sa otvorí stará kontextová ponuka systému Windows. Umiestnite kurzor myši na zips a potom vyberte „Extrahovať do (názov priečinka)“.
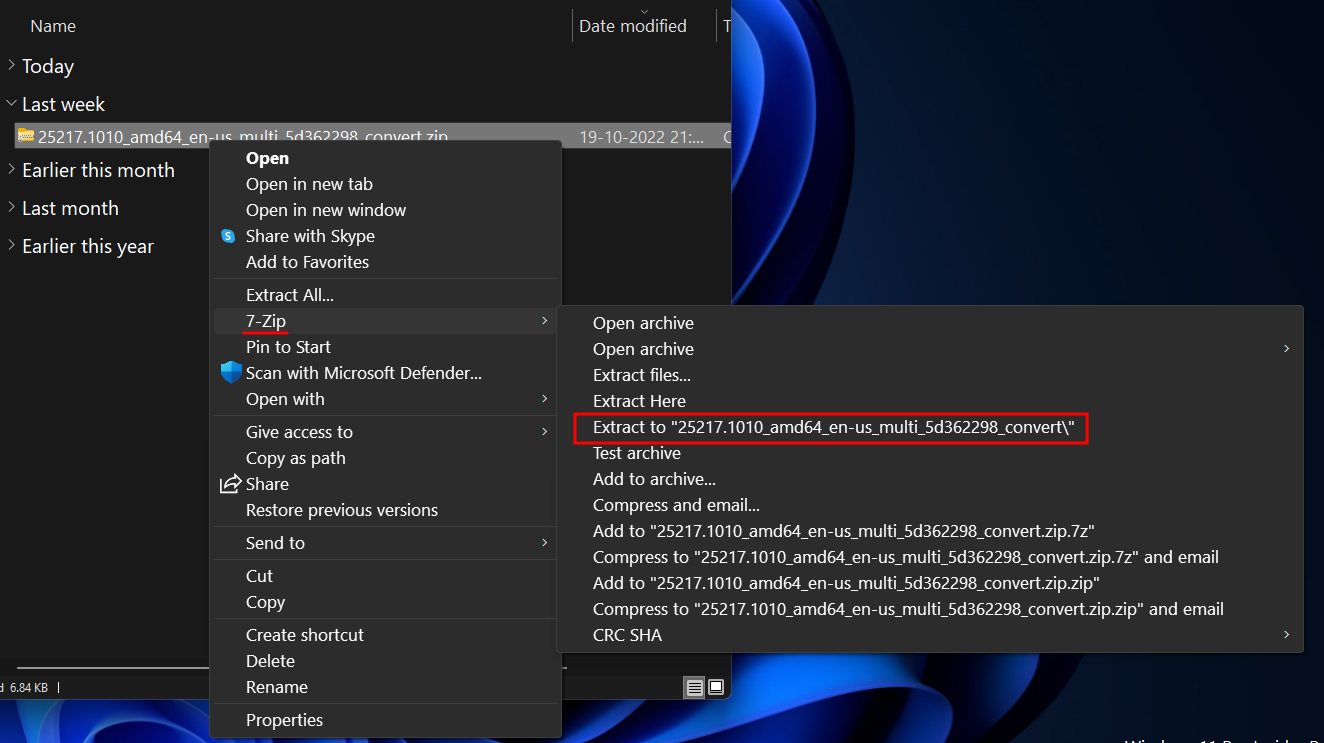
Tým sa vytvorí priečinok s rovnakým názvom ako archivovaný súbor, ktorý extrahujete, a súbory sa z neho extrahujú.
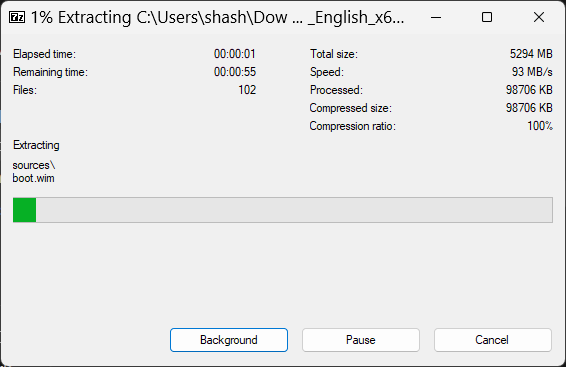
Ak je archív chránený heslom, pred začatím extrakcie sa zobrazí výzva na zadanie hesla. Zadajte heslo a kliknite na OK .
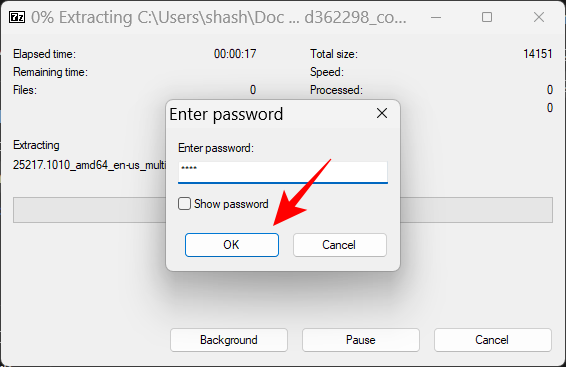
Ak chcete extrahovať archivovaný súbor v rovnakom priečinku, postupujte podľa nasledujúcich krokov:
Kliknite pravým tlačidlom myši na archivovaný súbor a vyberte Zobraziť ďalšie možnosti .

Umiestnite kurzor myši na zips a potom vyberte možnosť „Extrahovať tu“.
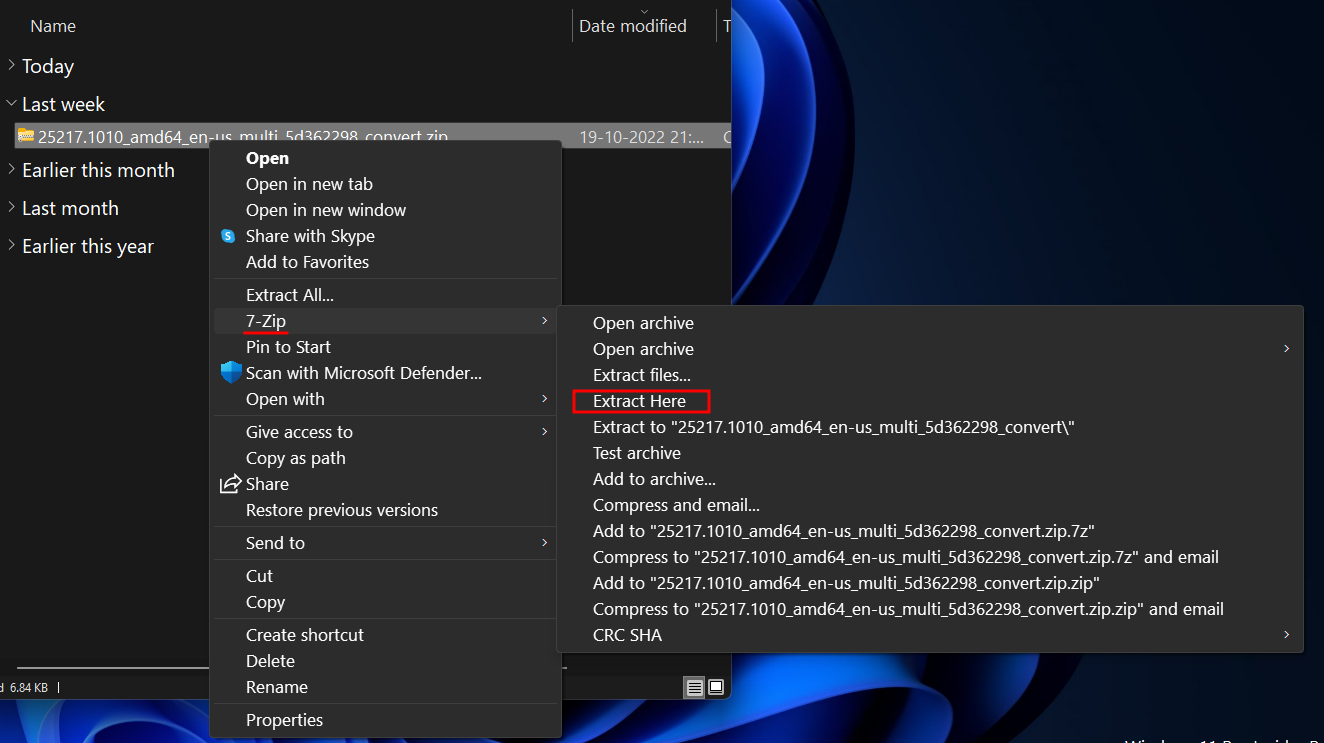
Súbory budú teraz extrahované do rovnakého priečinka, ktorý je hostiteľom archívu.
Ak chcete extrahovať súbory v konkrétnom priečinku na inom mieste, postupujte podľa nasledujúcich krokov:
Kliknite pravým tlačidlom myši na archivovaný súbor a vyberte Zobraziť ďalšie možnosti .

Umiestnite kurzor myši nad 7 zip a potom vyberte „Extrahovať súbory…“

Tým sa otvorí malé extrakčné okno. Kliknite na ikonu elipsy (...) vedľa poľa „Extrahovať do“.
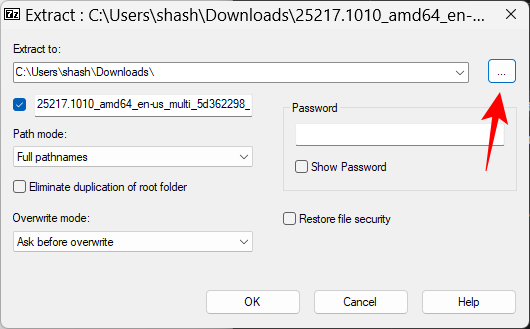
Potom prejdite na miesto, kam chcete extrahovať a uložiť súbory. Vyberte ho a kliknite na OK .
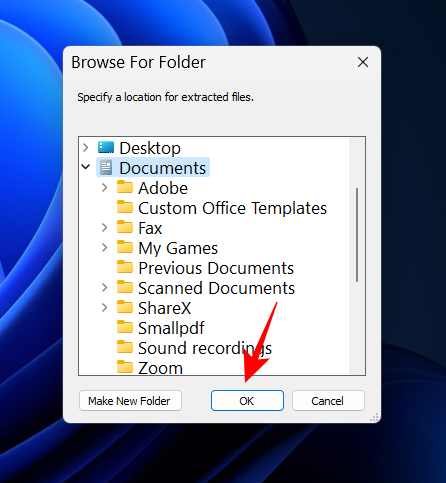
Ak chcete v umiestnení vytvoriť nový priečinok, kliknite na Vytvoriť nový priečinok .
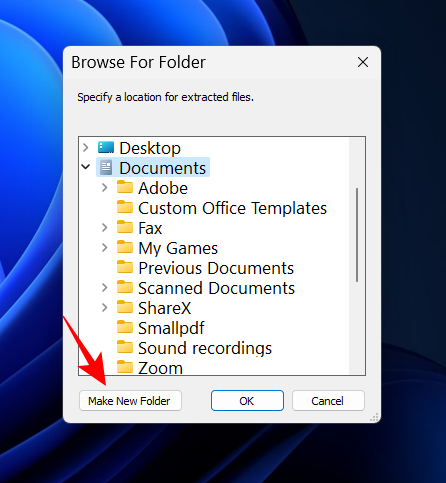
Pomenujte tento priečinok.
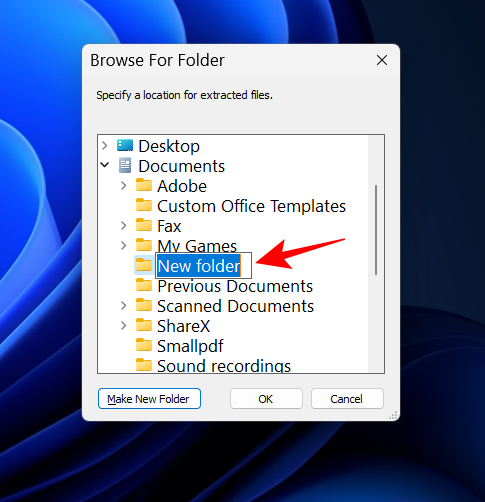
Potom ho vyberte a kliknite na OK.
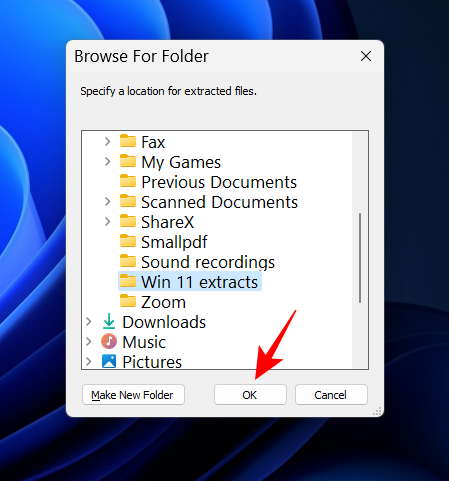
Teraz znova kliknite na OK , aby ste spustili extrakciu.
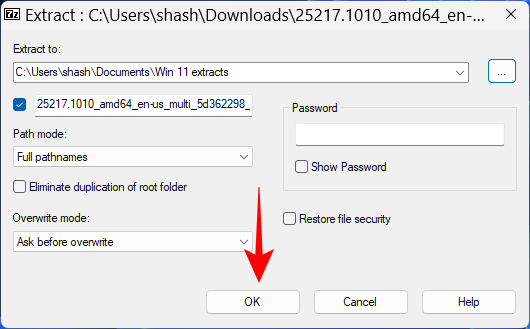
Ako komprimovať alebo archivovať súbory pomocou 7-Zip
Okrem extrakcie sa pri používaní 7-Zip musíte naučiť aj to, ako ho použiť na kompresiu a archiváciu súborov. Tu sú rôzne scenáre archivácie, ktoré potrebujete vedieť:
Archivujte priečinok
Ak chcete archivovať celý priečinok, kliknite naň pravým tlačidlom myši a vyberte Zobraziť ďalšie možnosti .
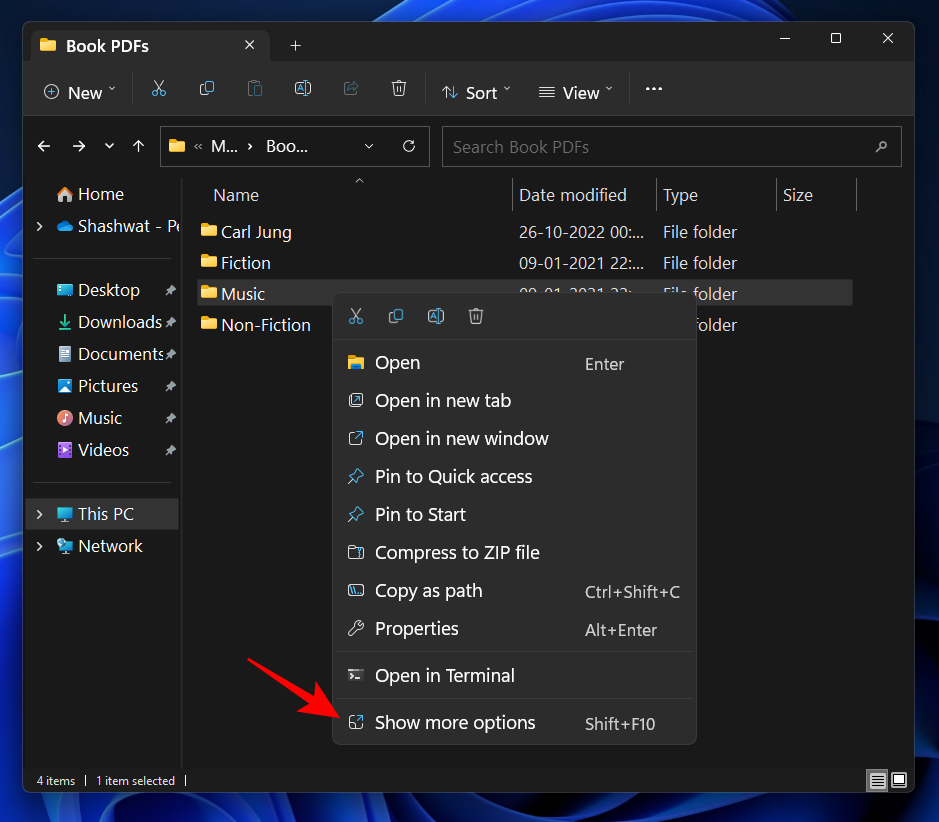
Teraz umiestnite kurzor myši nad 7 zips a zobrazia sa ďalšie možnosti. Tu uvidíte možnosti „ Archivovať do .zip “ a „ Archivovať do .7z “ pre rýchlu archiváciu.
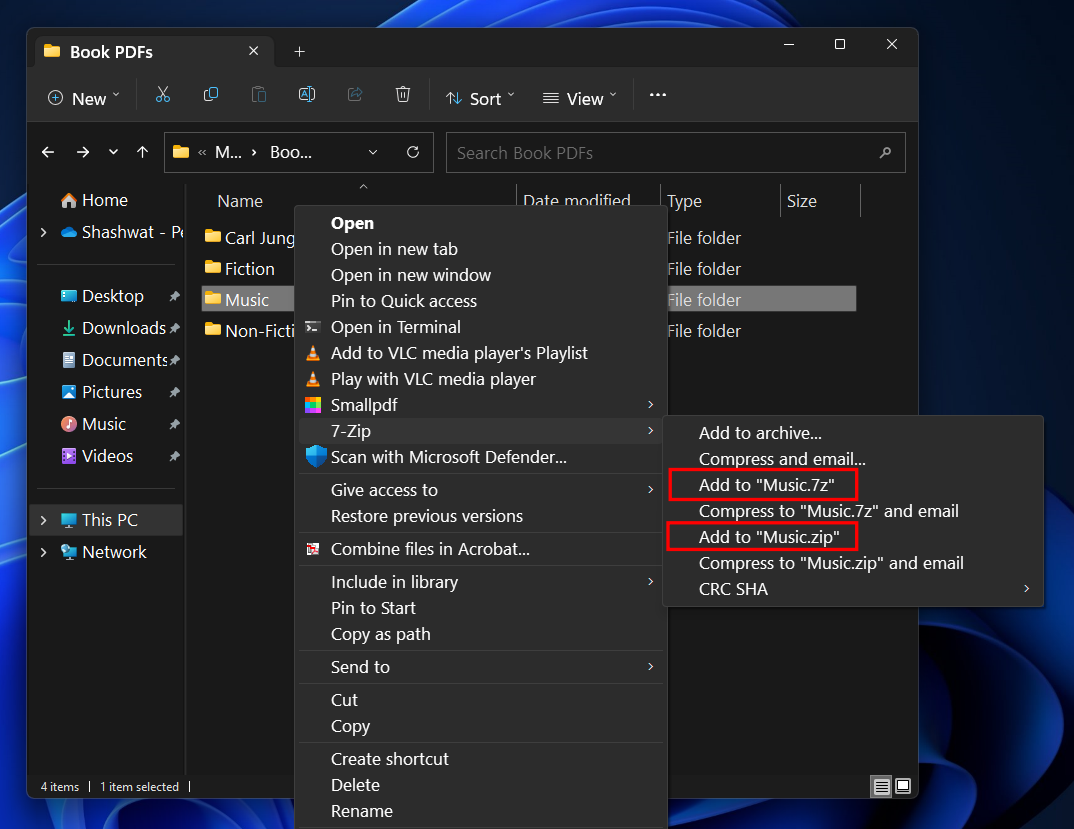
Ale 7-Zip môže tiež archivovať do dvoch ďalších typov súborov – tar a wim. Ak chcete nastaviť vlastné nastavenia archívu, vyberte možnosť „ Pridať do archívu “.
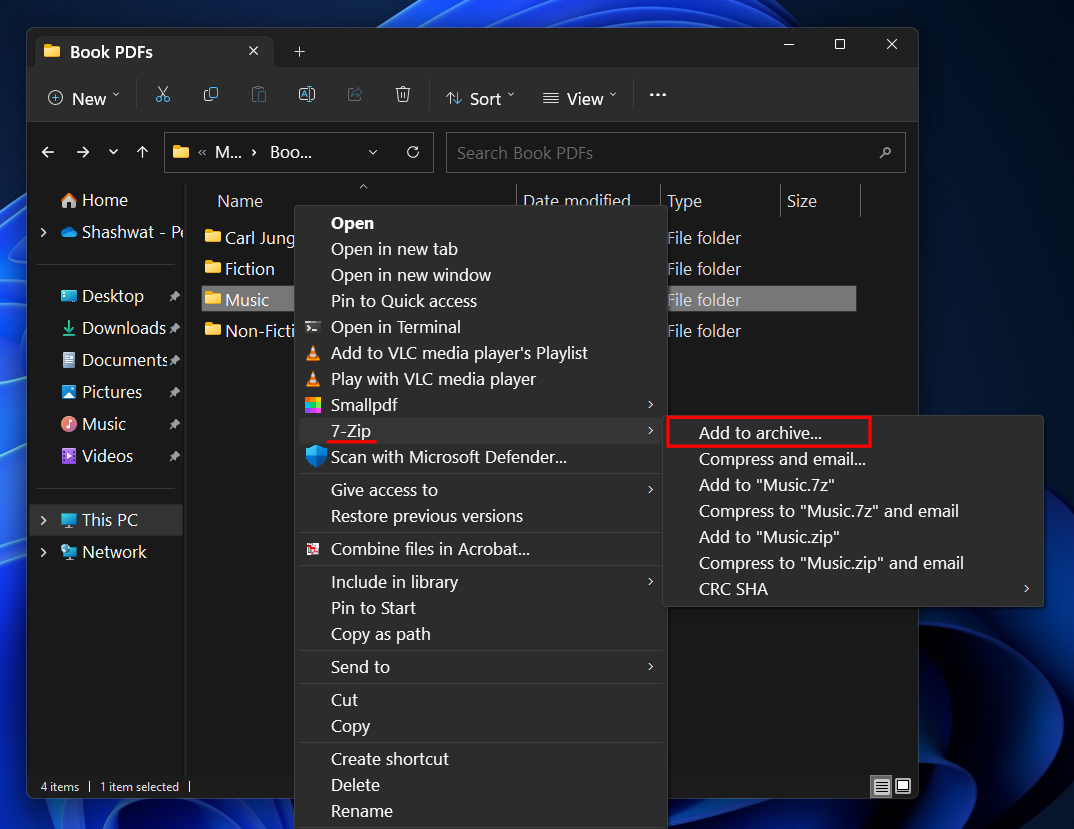
V okne „Pridať do archívu“ kliknite na rozbaľovaciu ponuku vedľa položky „Formát archívu“ a vyberte typ archívu súboru.
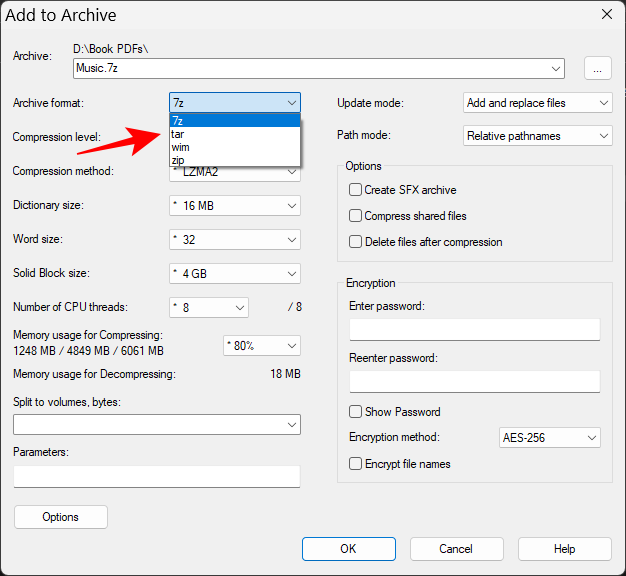
Ak je napríklad celková veľkosť príliš veľká, archivovaný súbor môžete rozdeliť na viacero zväzkov. Ak to chcete urobiť, kliknite na rozbaľovaciu ponuku v časti „Rozdeliť na zväzky, bajty“.
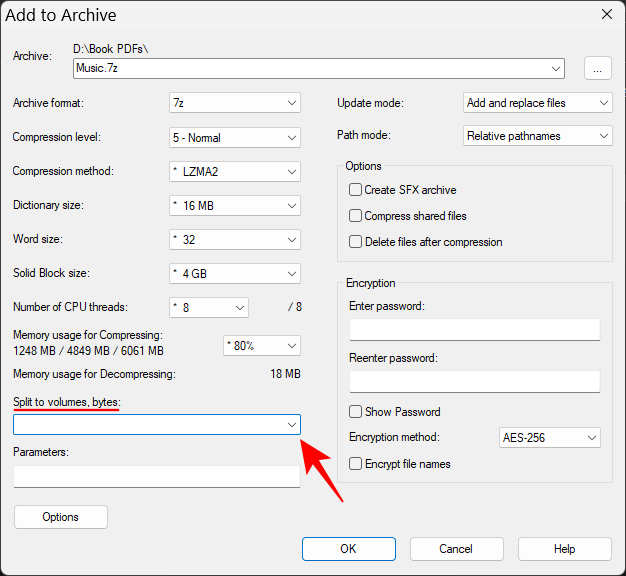
Vyberte veľkosť zväzkov (M predstavuje MB).
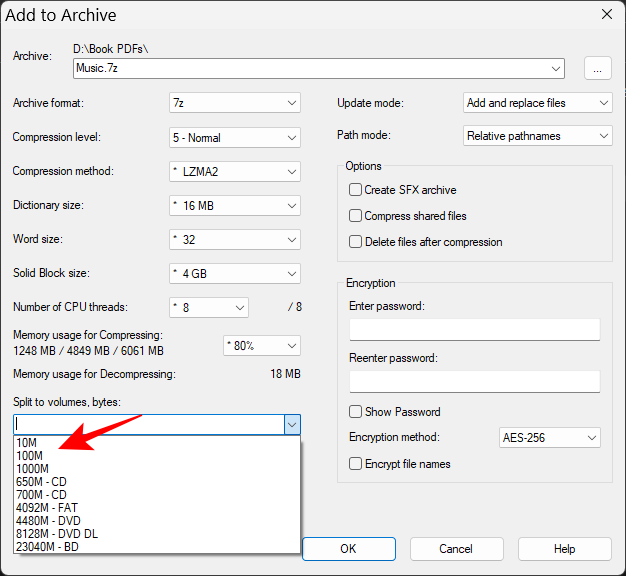
Po dokončení nastavení archívu kliknite na tlačidlo OK .
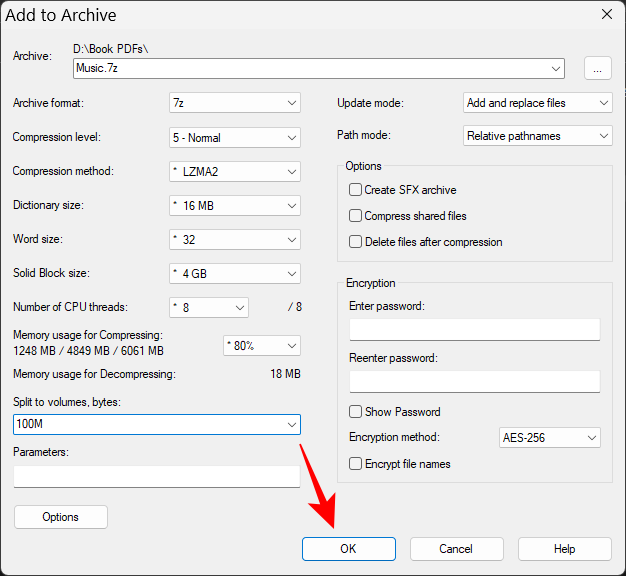
Vaše súbory budú teraz archivované na základe vašich nastavení vo formáte, ktorý si vyberiete.
Ak sa chcete dozvedieť, ako šifrovať svoje archívy heslom alebo komprimovať súbory, aby ste ušetrili miesto alebo čas, pozrite si nasledujúce časti – „Ako archivovať a šifrovať súbory pomocou hesla“ a „Ako používať najlepšiu kompresiu“.
Archivujte jeden súbor
Ak chcete archivovať jeden súbor, kliknite naň pravým tlačidlom myši a vyberte Zobraziť ďalšie možnosti .
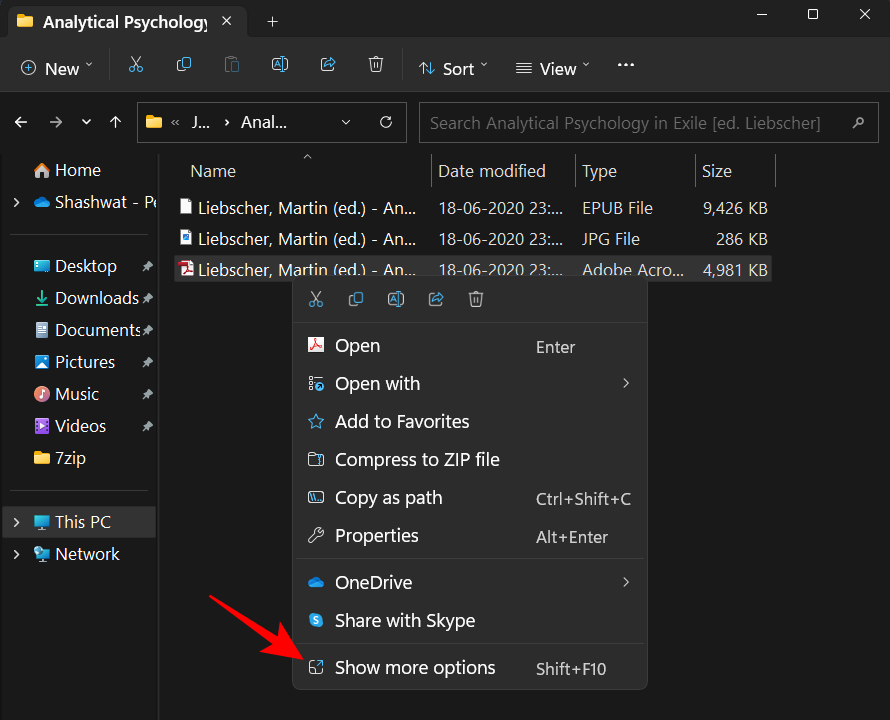
Potom prejdite na 7-zip a vyberte „Pridať do .zip“ alebo „Pridať do .7z“.
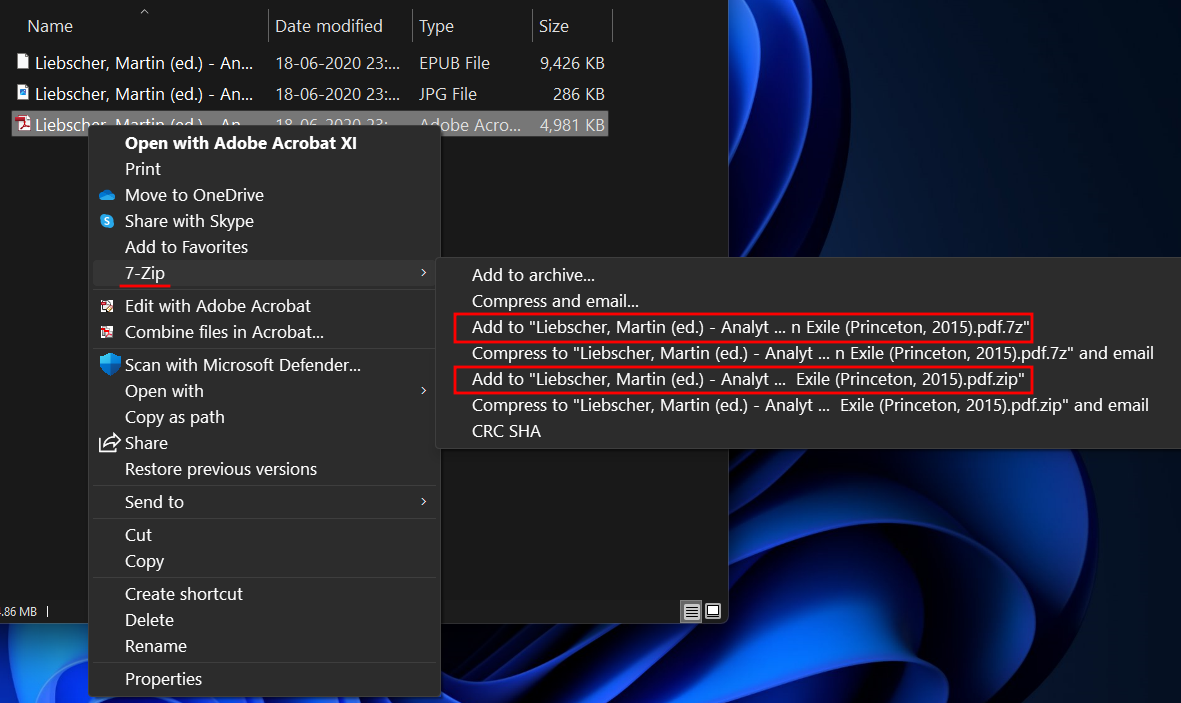
Ak chcete archivovať do iného formátu alebo zmeniť nastavenia, ako je uvedené v predchádzajúcej časti, vyberte „Pridať do archívu…“.
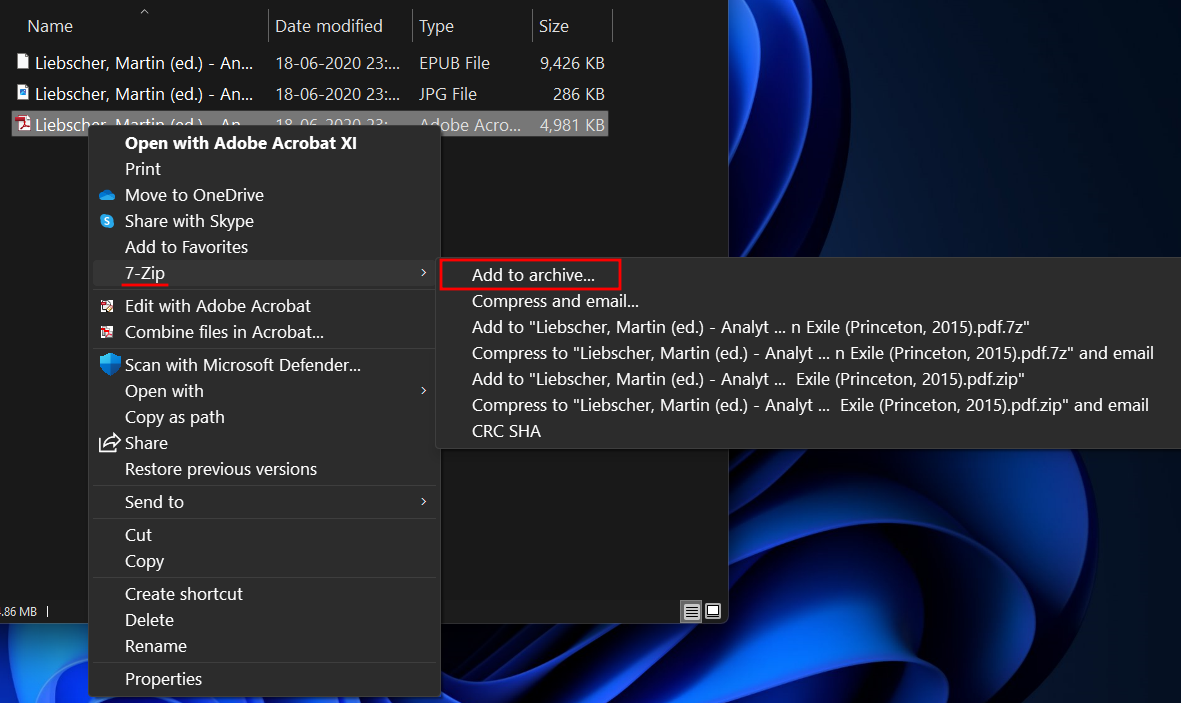
Ak ste vybrali „Pridať do archívu“, vyberte si vlastné nastavenia archívu (ako je uvedené vyššie) a kliknutím na tlačidlo OK spustite proces archivácie.
Archivujte súbory
Kroky na archiváciu viacerých súborov sú podobné tým, ktoré sú uvedené vyššie. Jediný rozdiel je v tom, že namiesto jedného súboru alebo priečinka vyberieme viacero súborov na archiváciu. Prejdite na súbory, ktoré chcete archivovať, vyberte ich a potom kliknite pravým tlačidlom myši na jeden z nich. Teraz vyberte Zobraziť ďalšie možnosti .
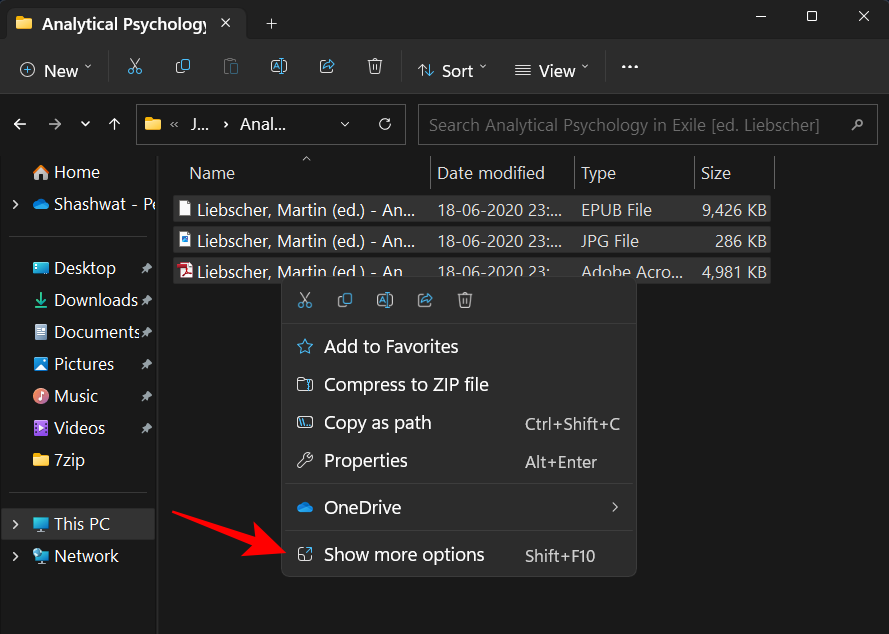
Teraz prejdite na 7-zip a vyberte, ako chcete tieto súbory archivovať, výberom vopred určených nastavení archivácie .zip a .7z…
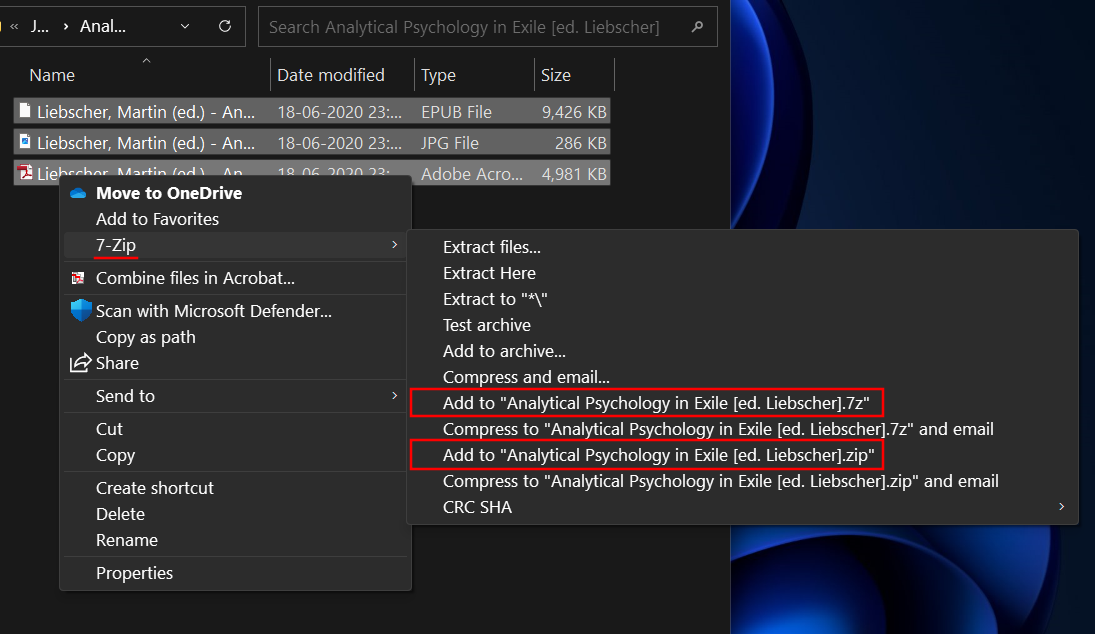
Alebo vyberte „Pridať do archívu“.

Teraz prejdite na výber vlastných nastavení archívu (ako je uvedené vyššie) a začnite archivovať.
Archivujte a šifrujte súbory pomocou hesla
Ak chcete zašifrovať svoje archívy heslom, vyberte možnosť „Pridať do archívu“ z kontextovej ponuky so 7 zipmi.

Potom sa v okne „Pridať do archívu“ uistite, že ste ako formát archívu vybrali buď 7z alebo zip, pretože sú to jediné dva formáty súborov, ktoré možno šifrovať.
Ak zvolíte formát .zip, budete si môcť vybrať medzi dvoma spôsobmi šifrovania – ZipCrypto a AES-256.
Na druhej strane, ak si vyberiete formát .7-Zip, budete mať iba možnosť šifrovania AES-256, ale budete môcť šifrovať aj názvy súborov.
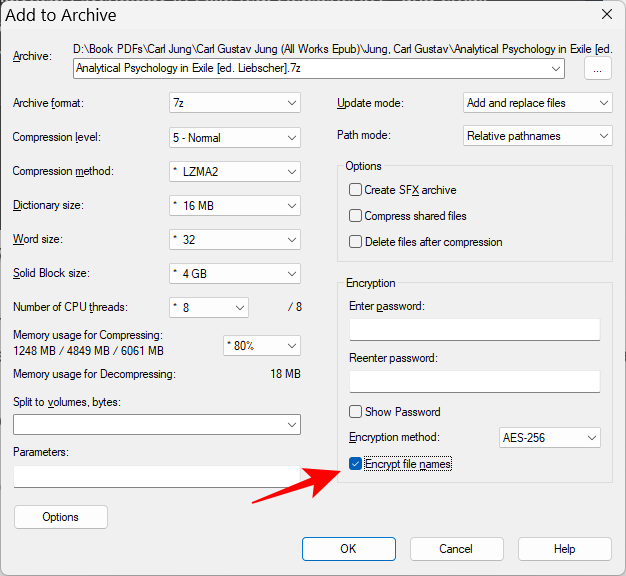
Bez ohľadu na formát, ktorý si vyberiete, sa odporúča držať sa šifrovacieho algoritmu AES-256, pretože je to jedno z najsilnejších šifrovaní, ktoré nemožno dešifrovať bez správneho hesla.
Po výbere formátu archívu kliknite na „Zadať heslo“ v časti Šifrovanie a zadajte svoje heslo.
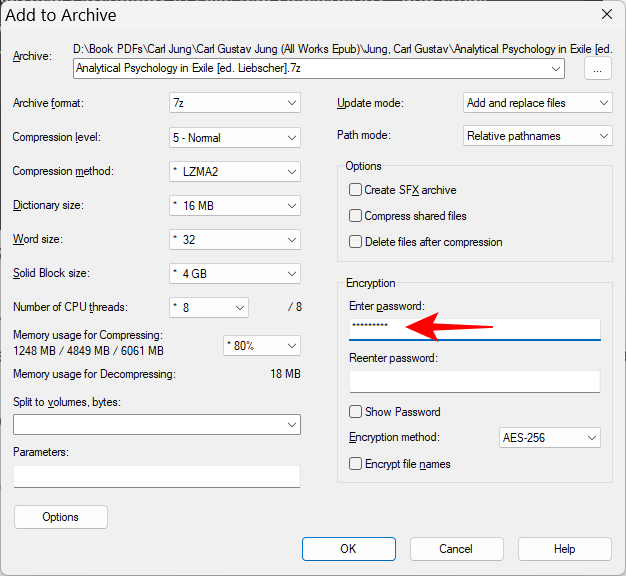
Potom znova zadajte heslo na potvrdenie.
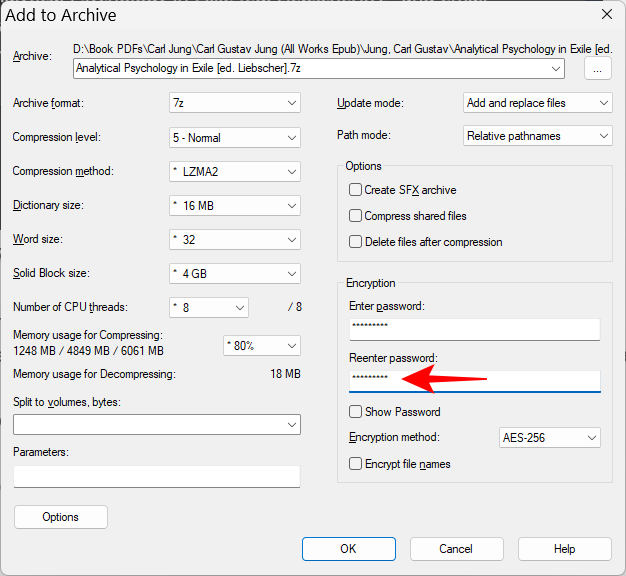
Potom kliknite na tlačidlo OK .
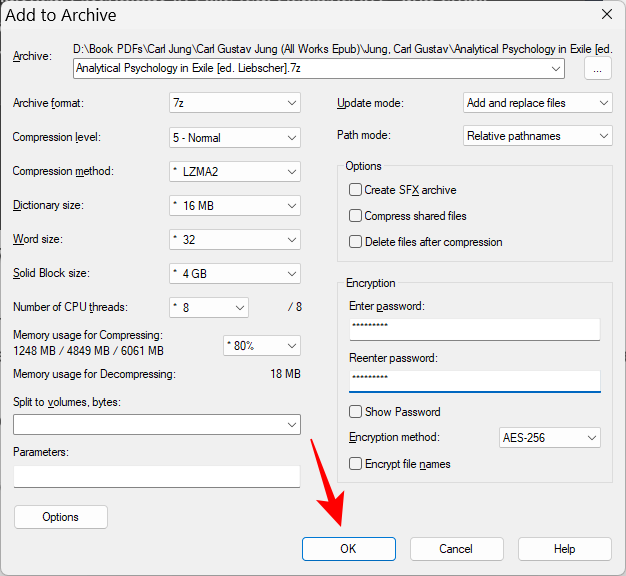
A to je všetko. Vaše súbory sú teraz zašifrované heslom.
Ako používať najlepšiu kompresiu
Najlepší spôsob kompresie je ten, ktorý šetrí najviac miesta. Ak chcete nastaviť najlepšie nastavenia kompresie, najprv kliknite pravým tlačidlom myši na súbor(y), ktorý chcete komprimovať, a kliknite na Zobraziť ďalšie možnosti .
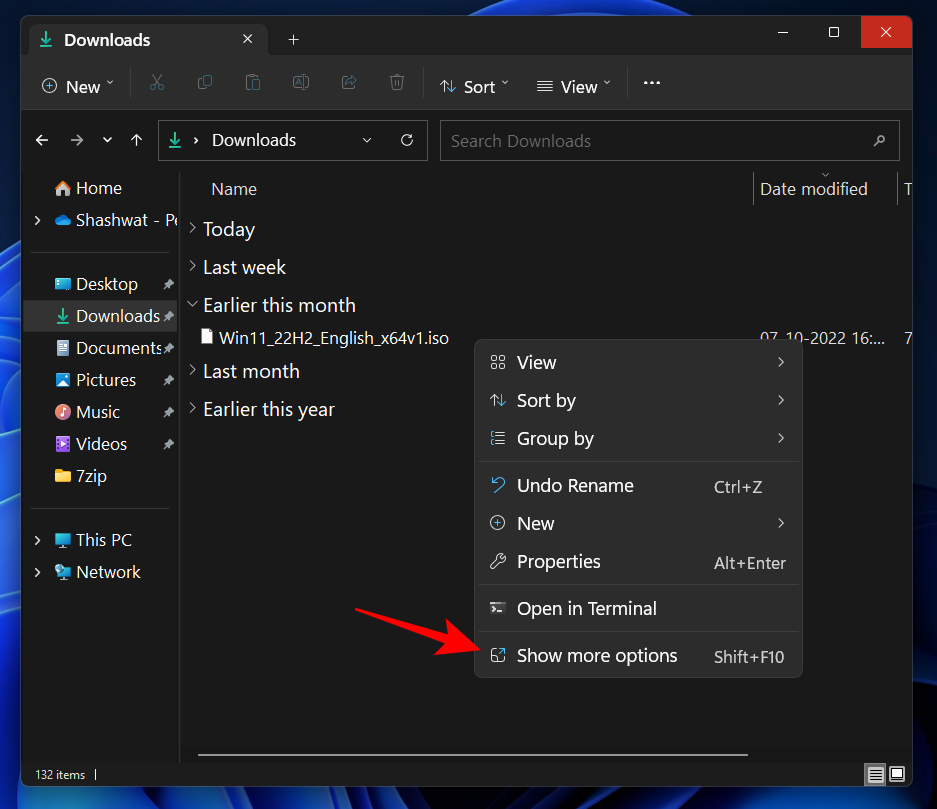
Potom vyberte 7-zip a kliknite na Pridať do archívu .
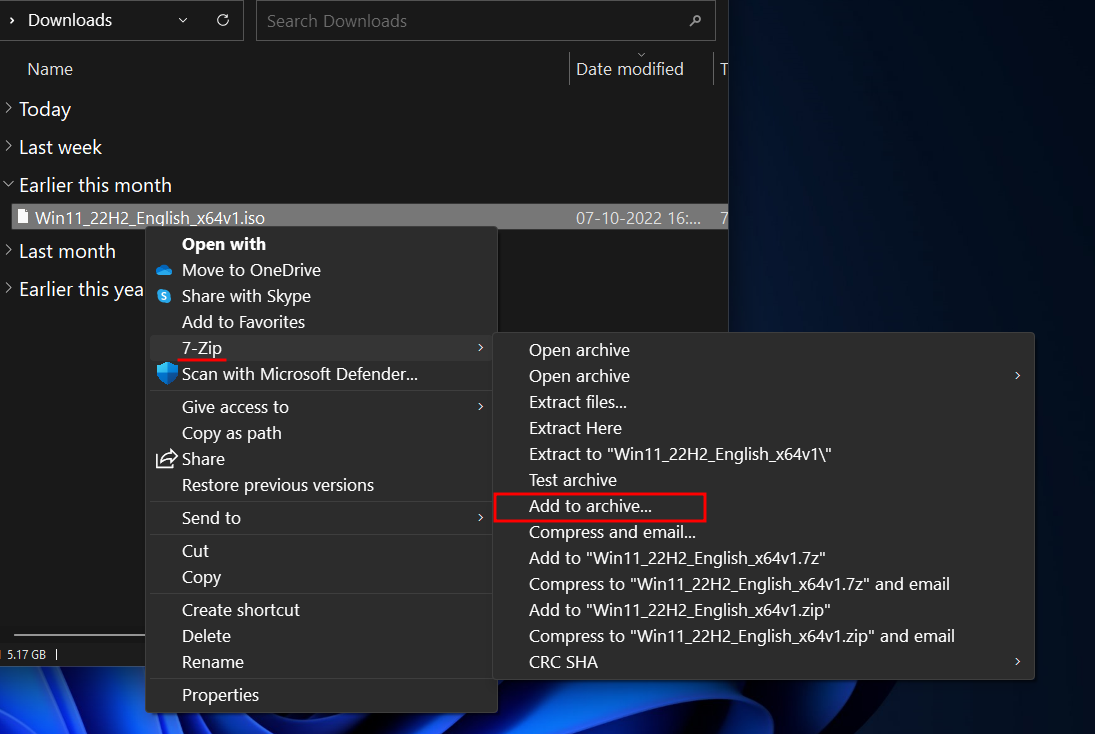
Tým sa otvorí okno „Pridať do archívu“.
7-Zip ponúka deväť úrovní kompresie, od „Store“ po „Ultra“, a štyri metódy kompresie s rôznymi jazykmi algoritmov – LZMA, LZMA2, PPMd, BZip2.
Ak chcete dosiahnuť najlepšie miery kompresie, použite pri archivácii súborov nasledujúce nastavenia:
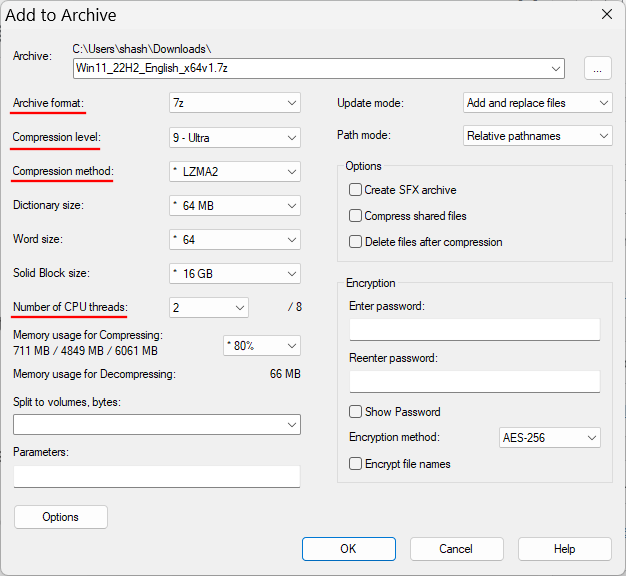
- Formát archívu – 7z
- Úroveň kompresie – 9 – Ultra
- Metóda kompresie – LZMA alebo LZMA2
- Počet vlákien CPU – 2 alebo menej (ak si vyberiete viac, práca s kompresiou sa rozdelí medzi vlákna CPU po častiach a tieto časti budú komprimované oddelene, takže nedosiahnete najlepšie miery kompresie).
Ako komprimovať najrýchlejším spôsobom
V prípade, že musíte súbor rýchlo komprimovať, musíte sa spoľahnúť na metódy a nastavenia kompresie, ktoré skracujú čas kompresie. Tu sú nastavenia, ktoré by ste mali použiť na najrýchlejšiu kompresiu súborov:
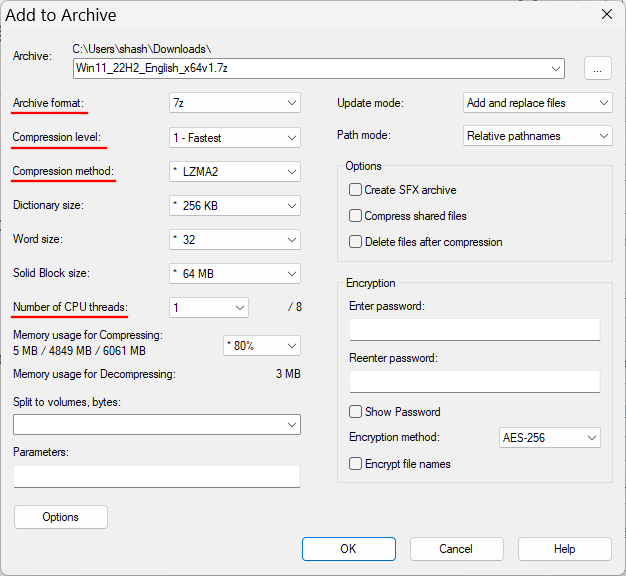
- Formát archívu – 7z
- Úroveň kompresie – 1 – Najrýchlejšia
- Spôsob kompresie – LZMA2 alebo BZIP2
- Počet vlákien CPU – 1
S týmito nastaveniami získate najvyššiu rýchlosť kompresie na 7-Zip.
Kontextová ponuka so 7 zipmi obsahuje štandardne niekoľko položiek. Ak ich chcete zmeniť, aby ste videli tie najvhodnejšie pre vaše použitie, postupujte podľa nasledujúcich krokov:
Otvorte 7-zip a kliknite na Nástroje a potom na Možnosti .

Potom kliknite na kartu 7-zip.
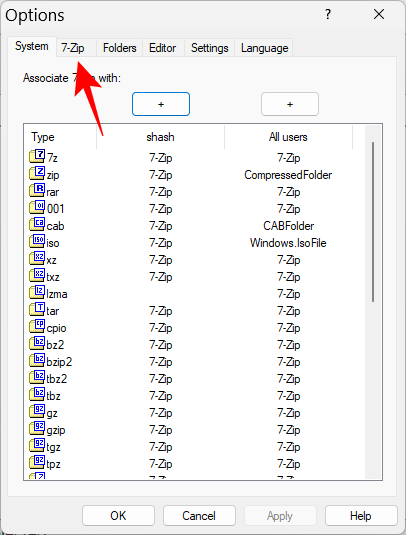
Tu vyberte položky, ktoré sa majú zobraziť v kontextovej ponuke tak, aby sa vedľa nich nachádzalo začiarknutie.
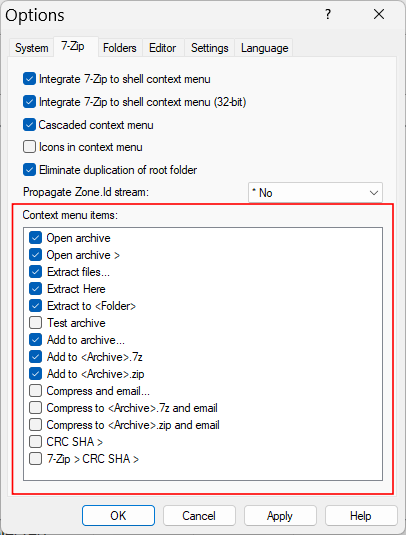
Po dokončení kliknite na „OK“ a zatvorte 7-zip.
Navigácia na 7-Zip zo starej kontextovej ponuky systému Windows môže byť dosť ťažkopádna. Existuje však spôsob, ako pridať 7-Zip do novej obmedzenej kontextovej ponuky samotného systému Windows 11, aby ste pri extrahovaní alebo komprimovaní súborov nemuseli vždy prechádzať cez tlačidlo „Zobraziť ďalšie možnosti“.
Na tento účel si stiahneme aplikáciu „Nanazip“. NanaZip je 7-zip vidlica v tom, že má rovnaký zdrojový kód ako 7-zip softvér, čo znamená, že je v podstate 7 -zip.
BTW, ďalším spôsobom, ako prekonať tento problém a stále používať iba 7-Zip namiesto softvéru Nanazip, je nahradiť novú kontextovú ponuku v systéme Windows 11 starou kontextovou ponukou zo samotného systému Windows 10.
Prečítajte si: Ako získať späť starú kontextovú ponuku systému Windows 11
Ak sa vám však nové kontextové menu páči a chceli by ste pridať možnosti na kompresiu a archiváciu súborov a priečinkov iba zo seba, môžete na to použiť Nanazip.
Tu je postup, ako nainštalovať Nanazip a pridať ho do kontextového menu.
Stlačte Štart, napíšte Microsoft Store a stlačte Enter.
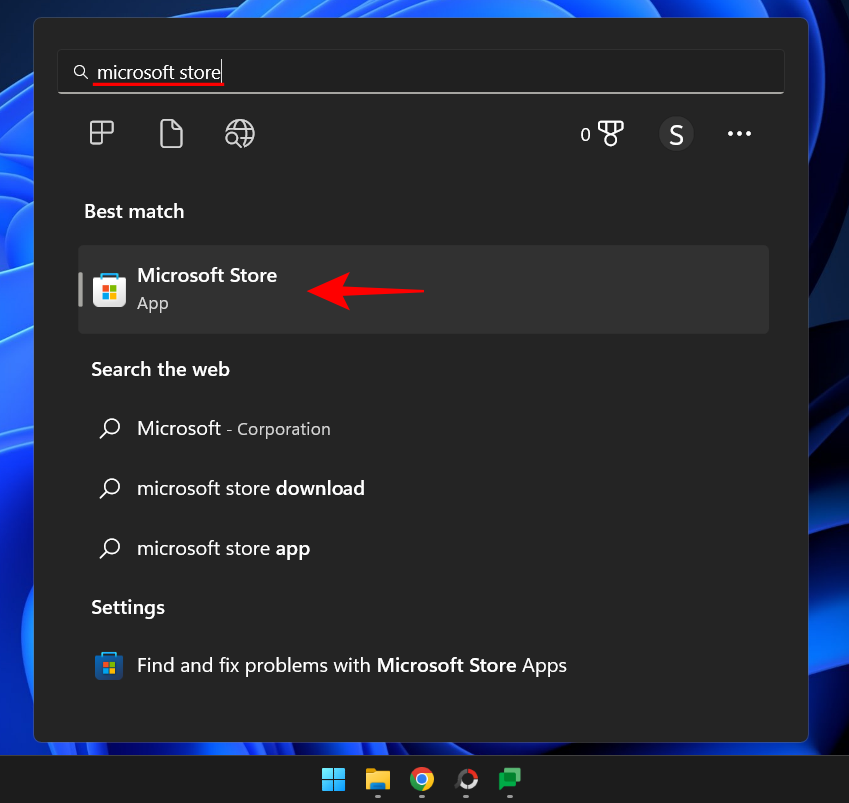
Do vyhľadávacieho panela vyššie zadajte NanaZip a vyberte ho z výsledkov.
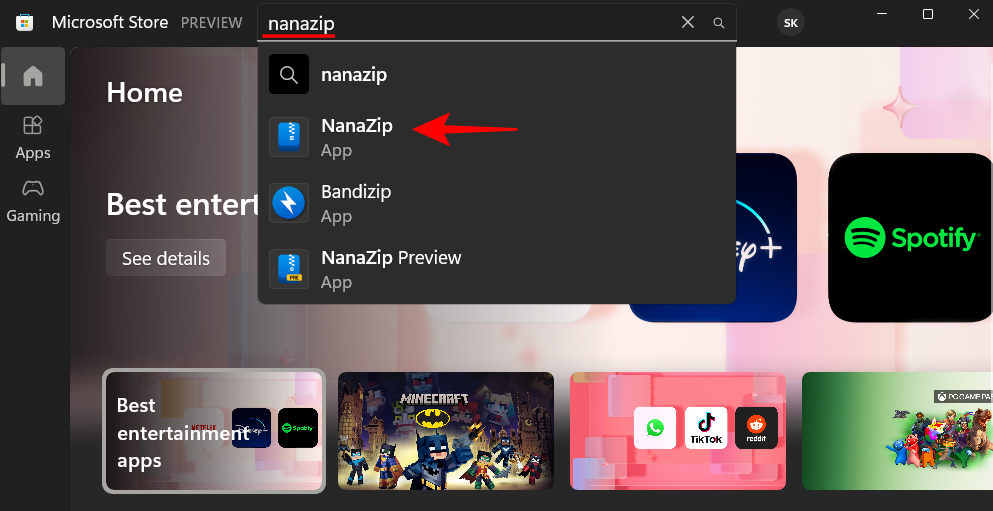
Kliknite na Získať .
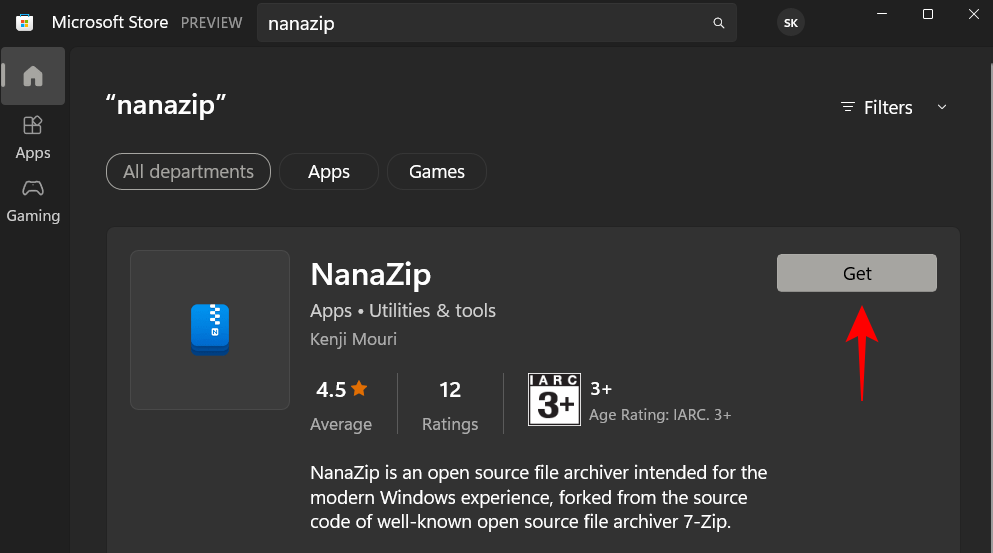
Po stiahnutí a inštalácii zatvorte Microsoft Store. Potom stlačením Win+Iotvorte aplikáciu Nastavenia. Na ľavej table vyberte položku Aplikácie .
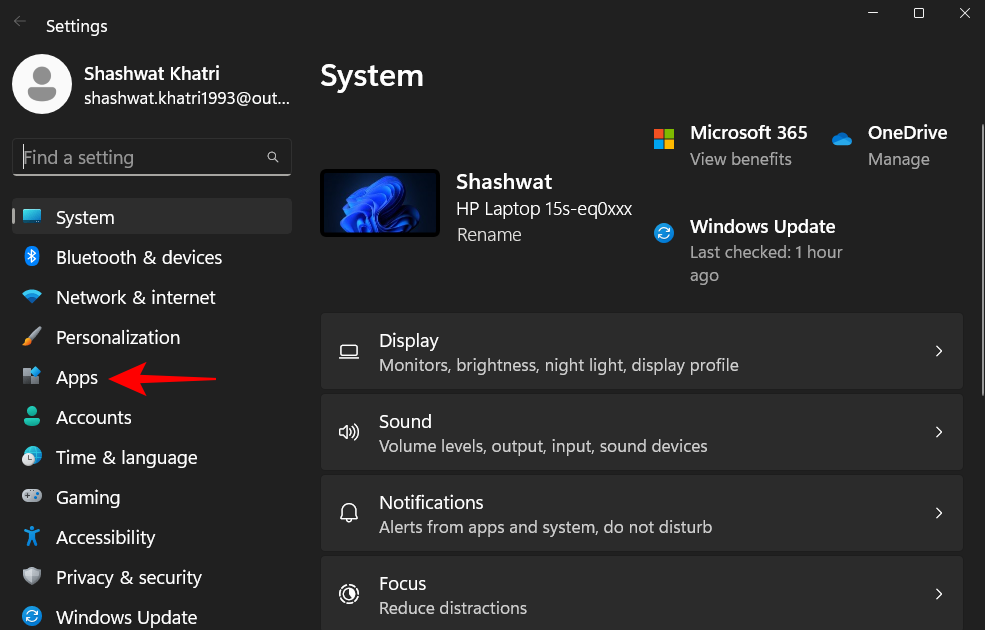
Potom kliknite na Predvolené aplikácie .
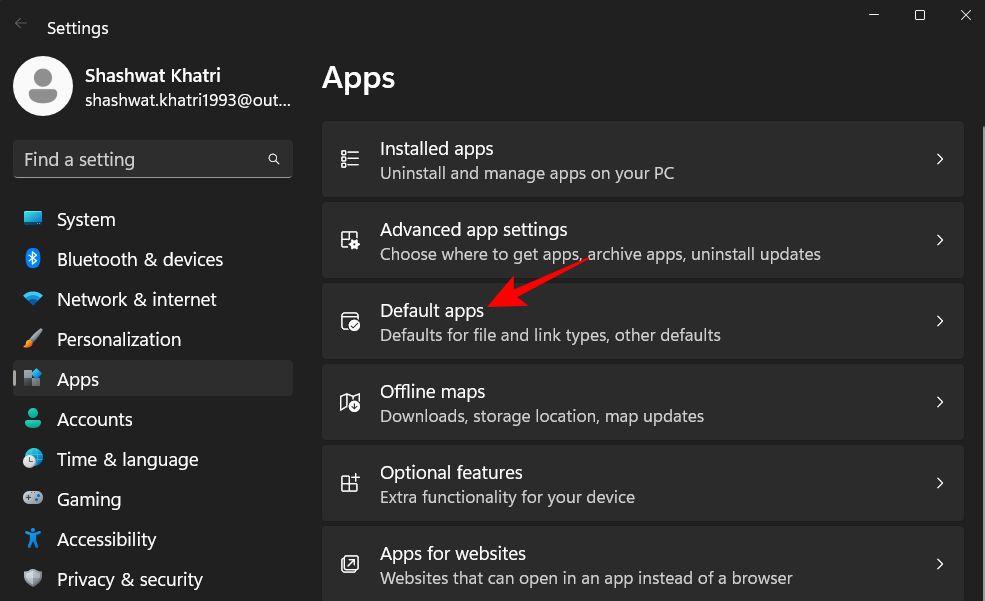
V časti „Nastaviť predvolené nastavenie pre typ súboru alebo typ odkazu“ zadajte .zip a vyberte ho.
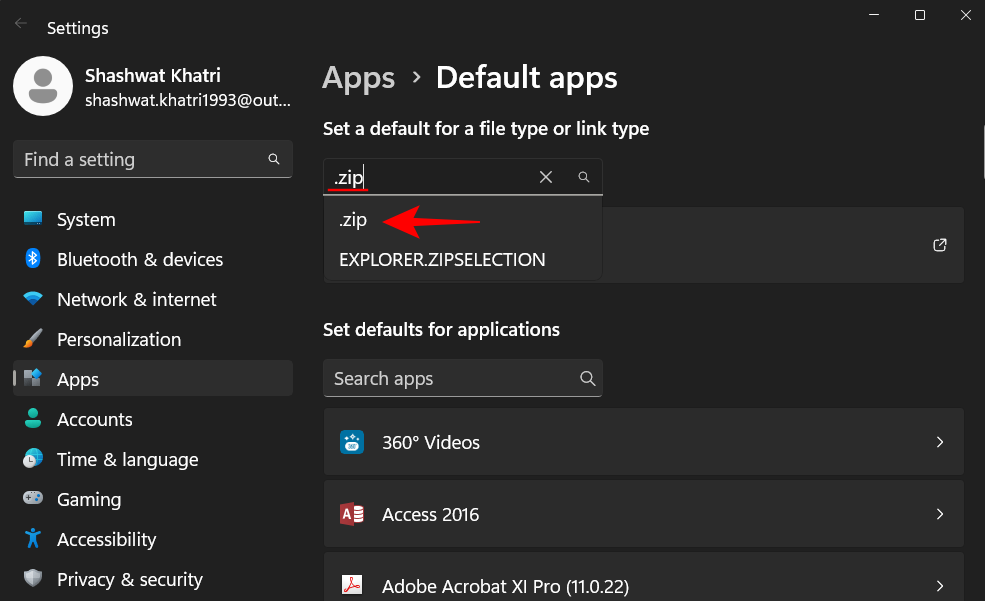
Kliknite na výsledok (Prieskumník systému Windows by mal byť predvoleným nastavením, ak s formátom nie sú spojené žiadne ďalšie aplikácie).
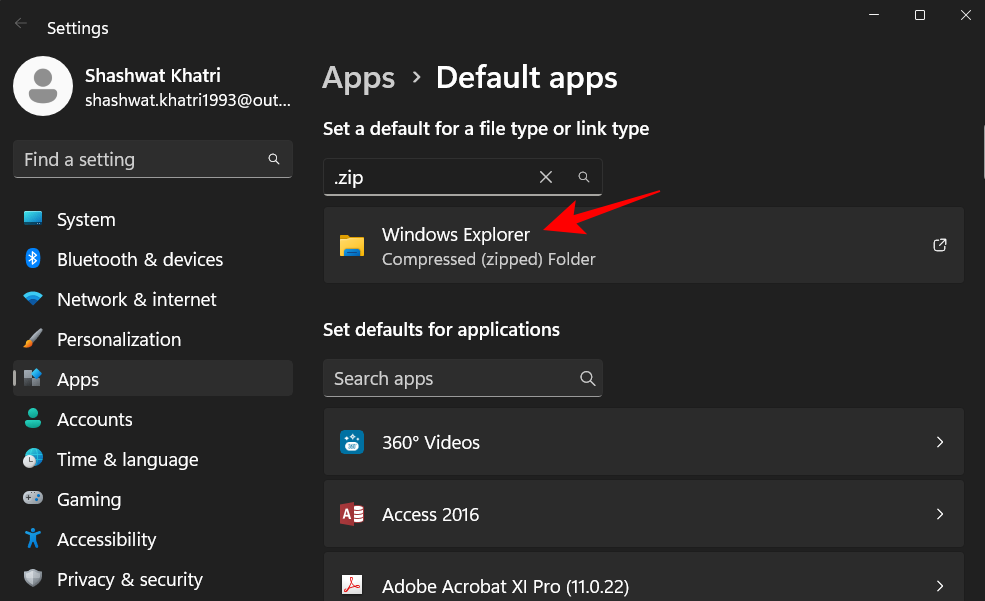
Potom vyberte 7-zip File Manager a kliknite na Set default .
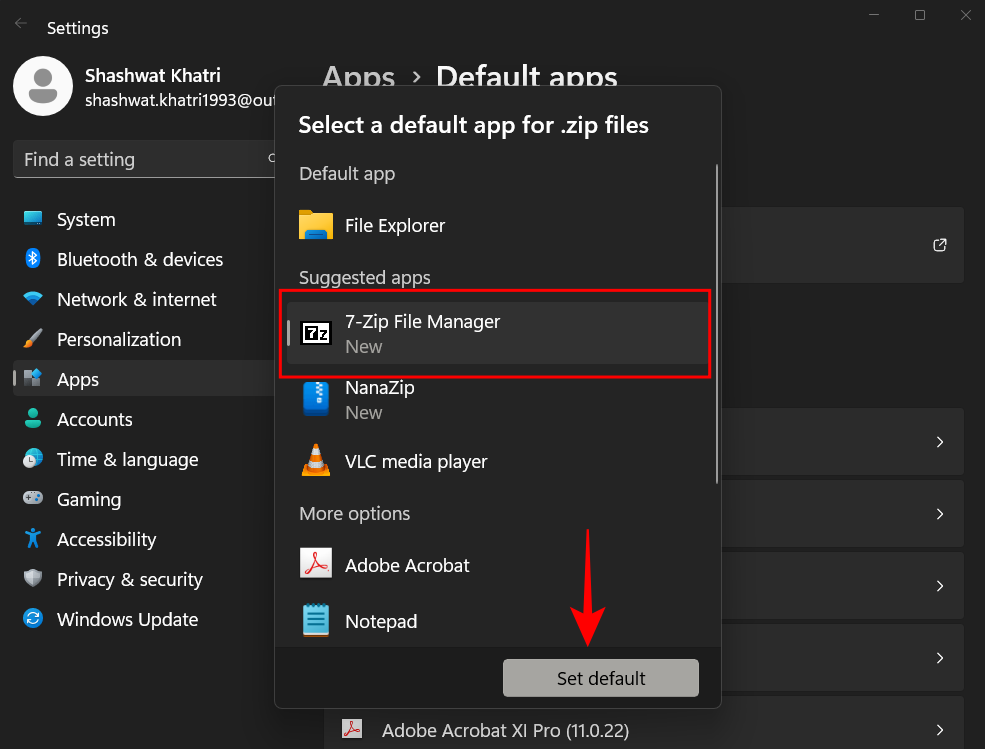
Urobte to pre najpoužívanejšie formáty archívnych súborov, ako sú .rar, .7z, .tar atď.
A práve tak ste pridali 7-Zip do kontextového menu na extrahovanie a archiváciu súborov. Teraz si môžete pozrieť Nanazip z kontextového menu. Stačí kliknúť pravým tlačidlom myši na ľubovoľný súbor a umiestniť kurzor myši na Nanazip.
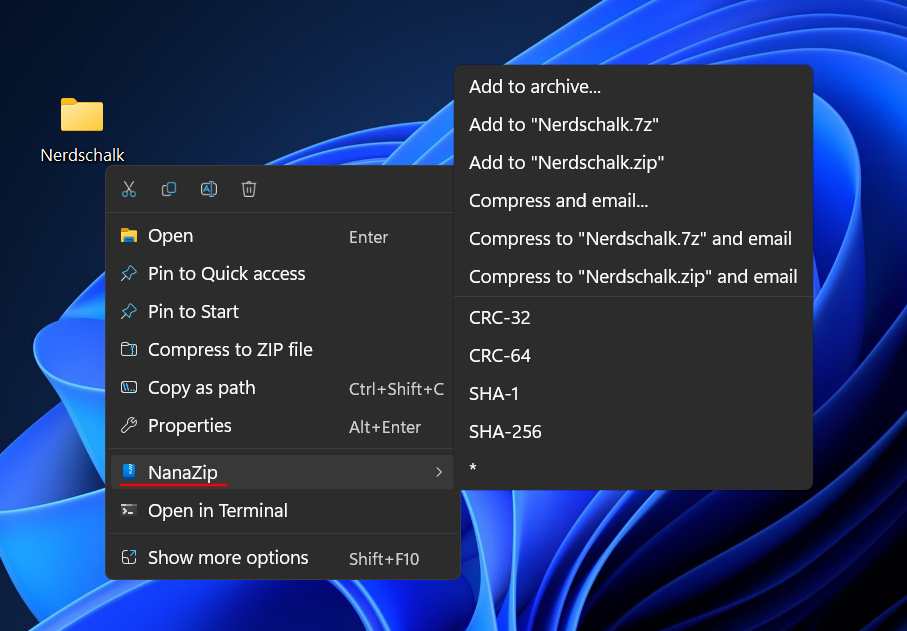
Položky kontextovej ponuky sú rovnaké ako pri 7-zip a dobre sa spájajú s témou Windows 11.
Ako nastaviť 7-Zip ako predvolenú aplikáciu iba pre súbory zip a rar
Po inštalácii je prvou vecou, ktorú musíte urobiť, je nastaviť 7-Zip ako predvolenú aplikáciu pre prípony súborov .zip a .rar, čo sú najbežnejšie typy archivovaných súborov, s ktorými sa stretnete. Tu je postup:
Stlačte Štart , napíšte „ 7-Zip “ a otvorte aplikáciu.
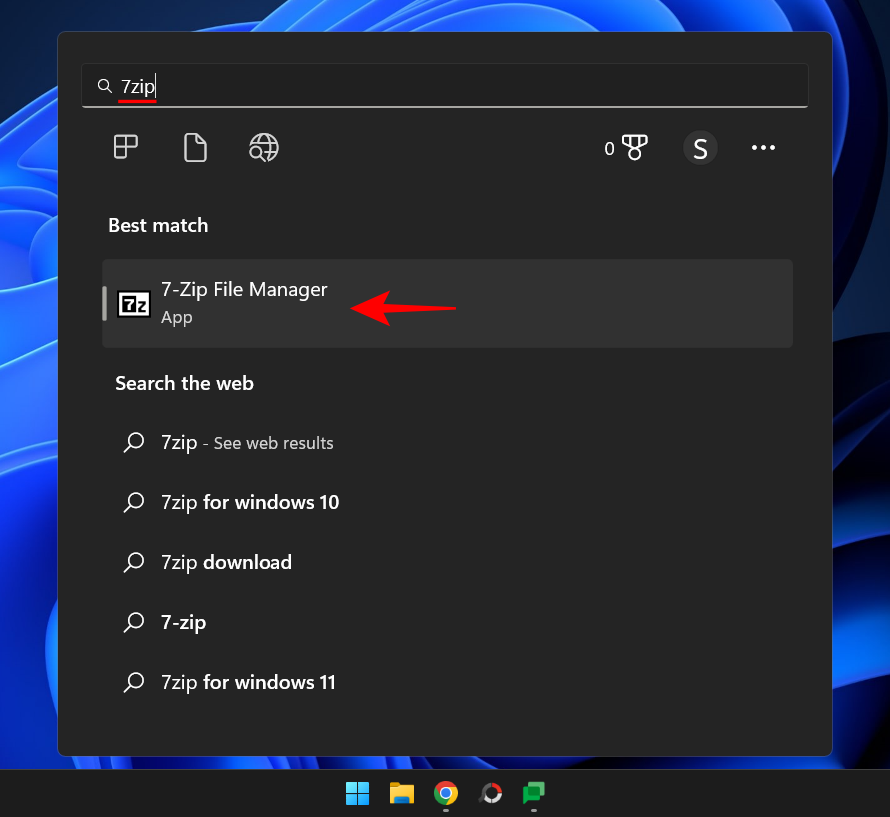
Kliknite na Nástroje na paneli s nástrojmi v hornej časti.
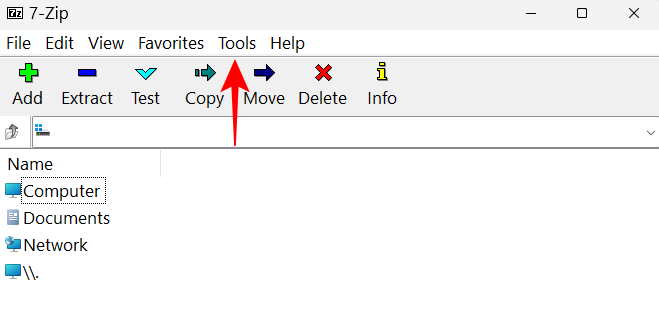
Potom vyberte Možnosti .

Tu pod svojím užívateľským menom kliknite na medzeru vedľa zip a rar a okamžite budú priradené k 7-zip ako predvolenej aplikácii.
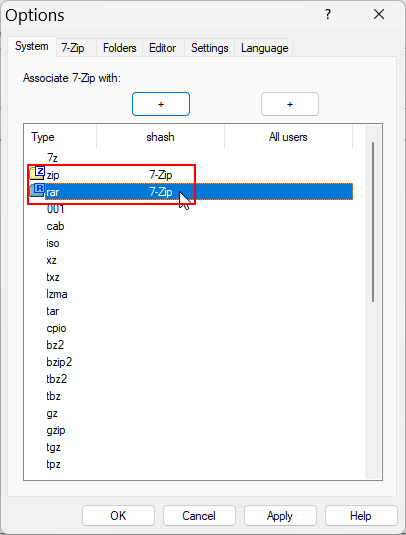
Ak ho chcete nastaviť ako predvolený pre súbory zip a rar pre všetkých používateľov, kliknite na vedľa formátov v časti Všetci používatelia.
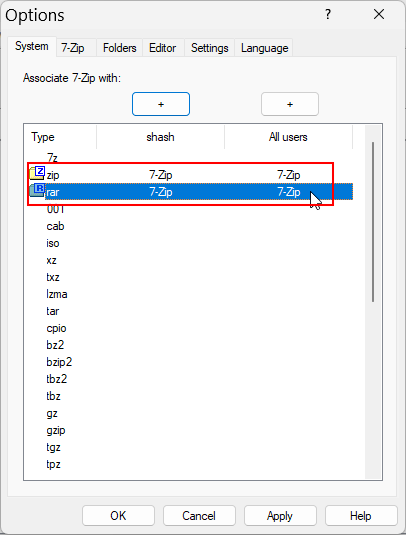
Po dokončení kliknite na tlačidlo OK .
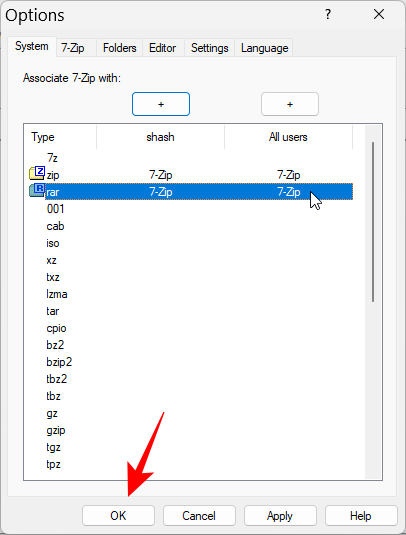
Ako urobiť zo 7-Zip predvolenú aplikáciu pre všetky formáty archívnych súborov
V tom istom okne „Možnosti“ aplikácie kliknite na ikonu ' + ' nad svojím používateľským menom, aby sa stala predvolenou aplikáciou pre všetky typy súborov pre aktuálneho používateľa.
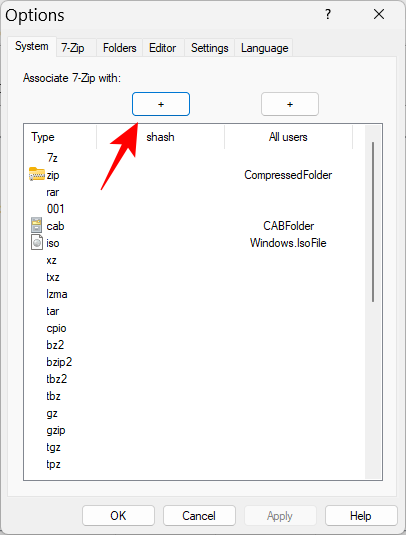
Potom kliknite na tlačidlo OK .
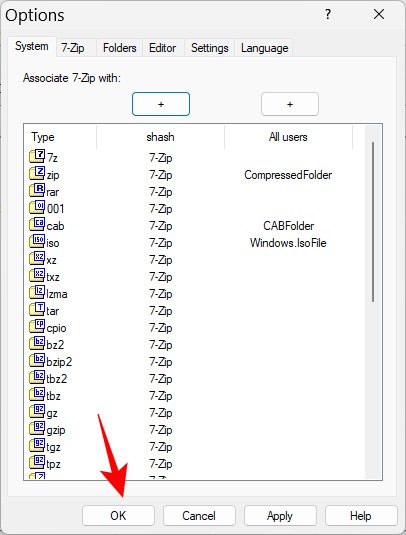
Poznámka: Ak sa zobrazí hlásenie „Prístup bol odmietnutý“, spustite 7-Zip ako správca (kliknite pravým tlačidlom myši na 7-Zip a vyberte „Spustiť ako správca“).
Ak chcete, aby sa 7-Zip stala predvolenou aplikáciou pre všetkých používateľov, kliknite na ikonu „ + “ nad „Všetci používatelia“.
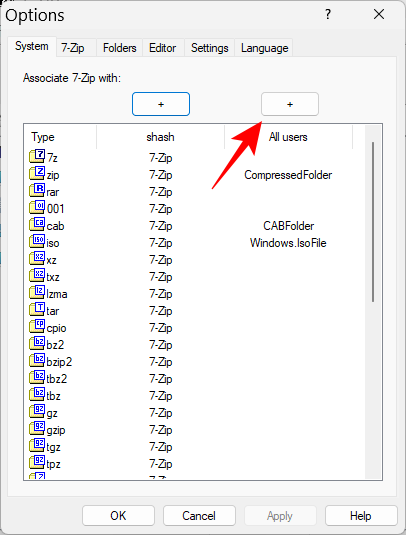
Potom kliknite na tlačidlo OK .
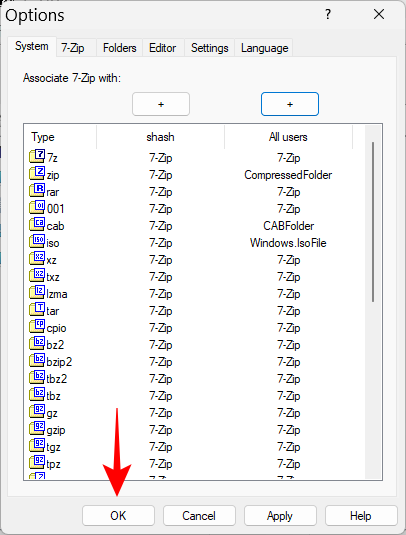
Ak chcete zrušiť priradenie konkrétneho typu súboru, vyberte ho a znova kliknite na ikonu ' + ', aby ste zmenu vrátili späť.
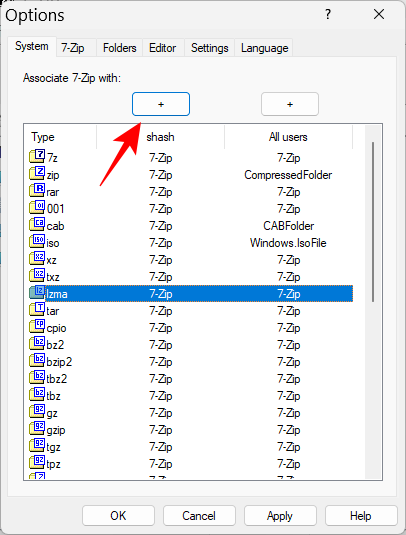
Mali by ste vidieť značku so 7 zipsami odstránenú z vybraného typu súboru.
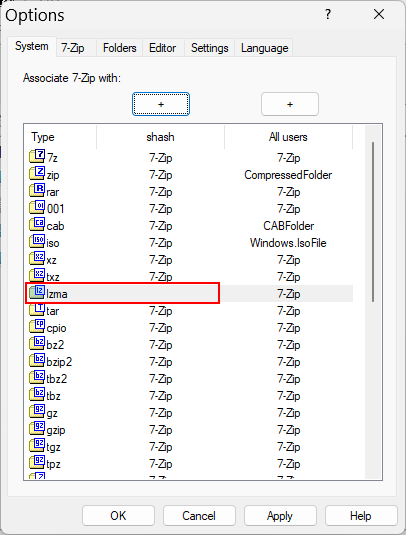
Archivačné aplikácie sú tucet, ale niektoré, ako napríklad 7-zip, zostali obľúbenými medzi používateľmi PC z mnohých dôvodov, od jeho open source kódu po mieru kompresie a pokročilé šifrovanie. Dúfame, že vám táto príručka pomohla so všetkými vecami 7-zip v systéme Windows 11.