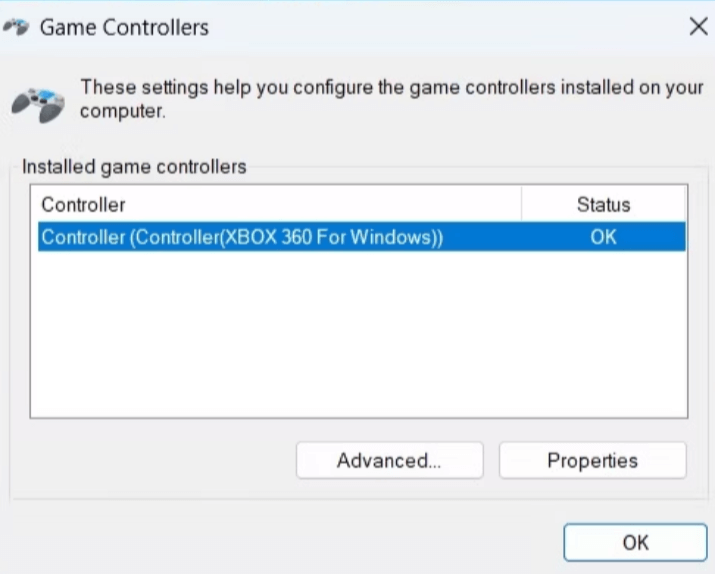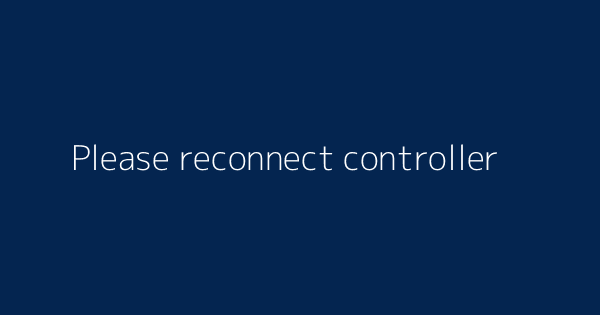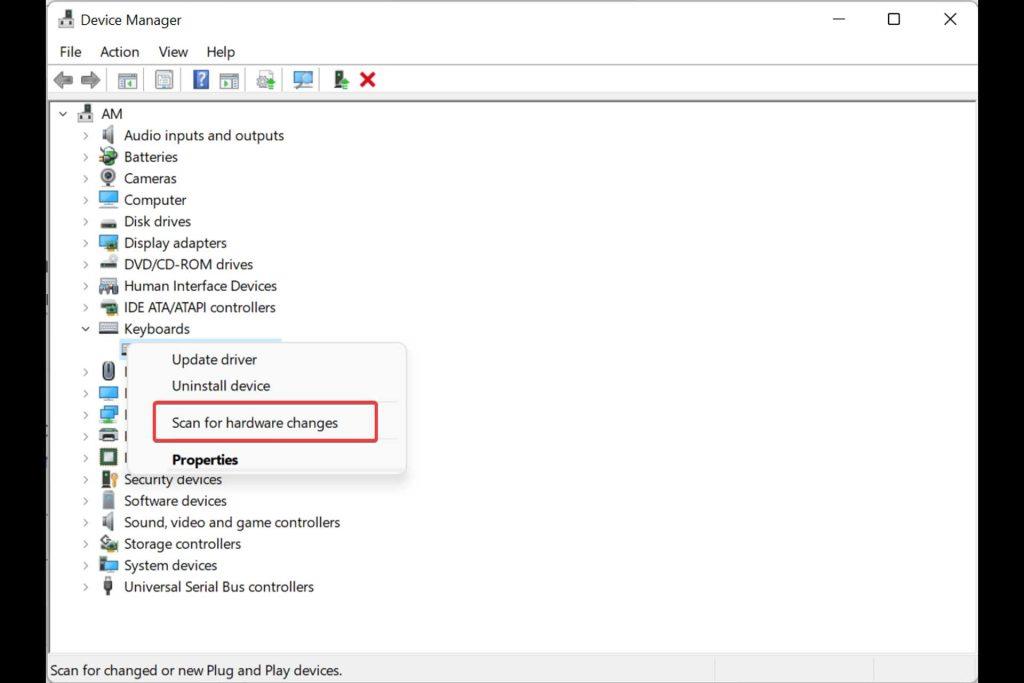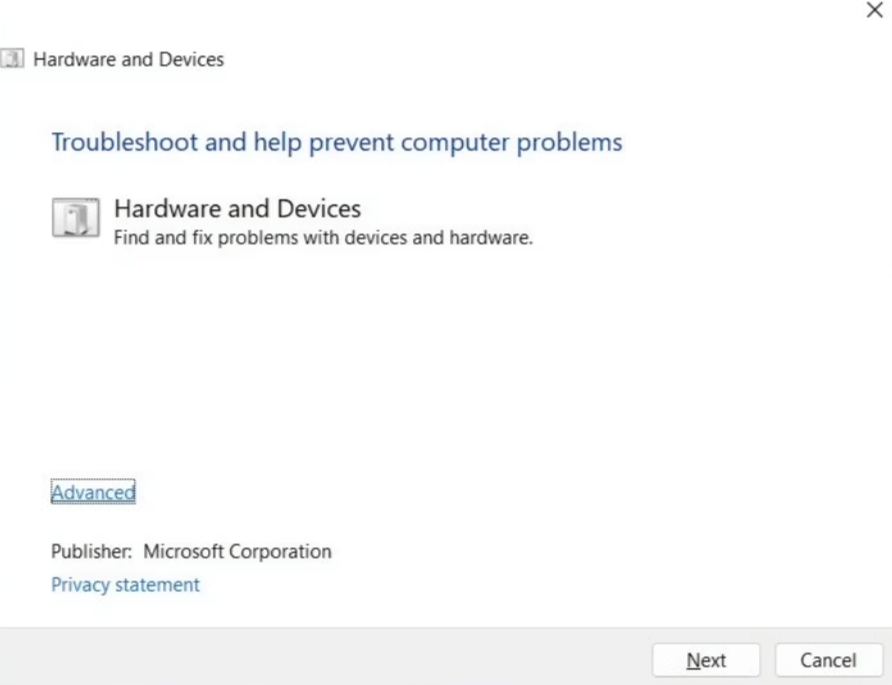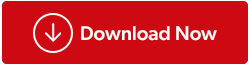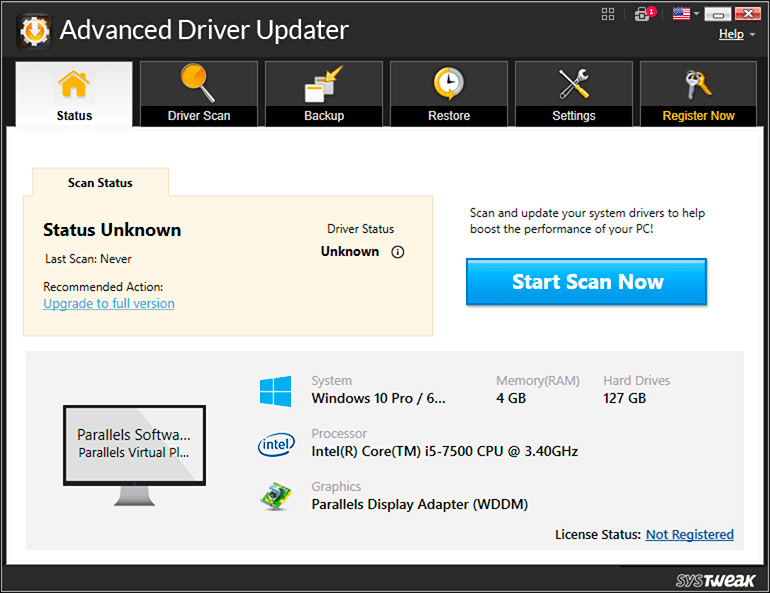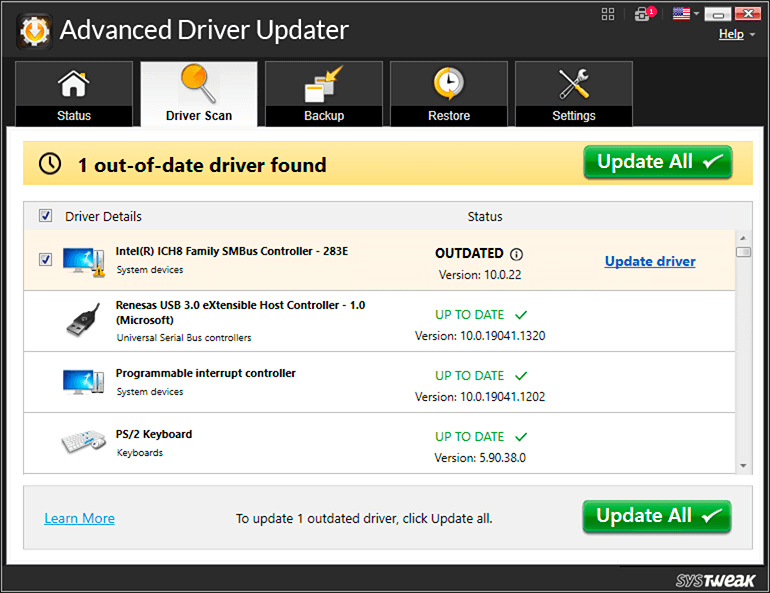Ak chcete použiť ovládač, nemusí byť vždy ľahké hrať hry na počítači so systémom Windows. Niekedy váš počítač so systémom Windows 10/11 nemusí byť schopný rozpoznať herný ovládač alebo rozpoznať jeho vstupy. Na vine môže byť aj zastaraný alebo chybný ovládač ovládača. V prípade, že nastavenia hry nie sú kompatibilné s ovládačom, môžete pri hraní s ovládačom čeliť problémom.
Nie, nemusíte kupovať nový ovládač, takže sa nemusíte báť. Nasledujúca metóda by mala umožniť, aby váš ovládač opäť správne fungoval v systéme Windows.
Prečítajte si tiež: Ovládač ovládača pre Xbox 360 nefunguje v systéme Windows 10 (opravené)
Nedovoľte, aby vám chybný herný ovládač zničil herný zážitok: Tu je návod, ako to opraviť na vašom počítači so systémom Windows 11/10
Metóda 1: Overte, či váš ovládač rozpoznáva systém Windows
V prvom rade zistite, či systém Windows rozpozná váš ovládač alebo nie. Musíte to dosiahnuť otvorením nastavení herného ovládača systému Windows. Takto na to ísť.
Krok 1: Ak chcete spustiť dialógové okno Spustiť, stlačte kombináciu klávesov Win + R.
Krok 2: Zadajte joy.cpl po jeho napísaní do poľa.
Krok 3: Skontrolujte stav ovládača na paneli Herné ovládače.
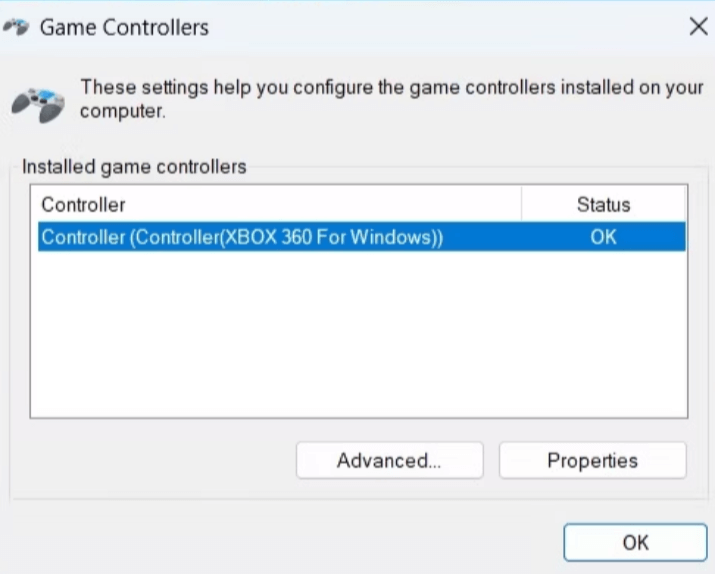
Krok 4: Môžete mať problém s pripojením, ak sa váš ovládač nezobrazuje v okne Herné ovládače alebo ak sa stav nezobrazuje OK.
Prečítajte si tiež: 10 najlepších softvérových ovládačov RGB pre Windows PC
Metóda 2: Po odpojení ovládača znova pripojte
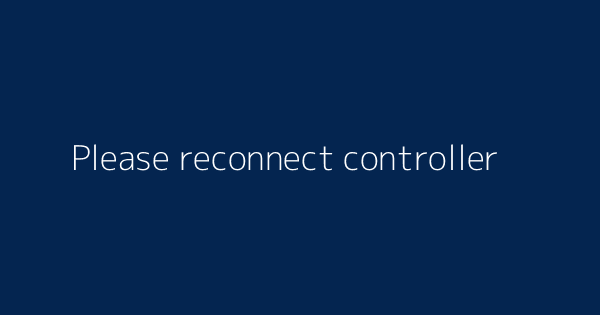
Je dobré odpojiť a znova pripojiť všetky externé zariadenia, ako sú ovládače, ktoré vám pri hraní spôsobujú problémy. Aj keď sa to môže zdať ako jednoduchá oprava, väčšinou to funguje. Ak je ovládač káblový, skúste ho pripojiť k inému portu USB . Uistite sa, že má bezdrôtový ovládač dostatočnú výdrž batérie . Ak áno, skúste ho zrušiť a znova spárovať.
Prečítajte si tiež: Oprava – Zvuk PS4 nefunguje, keď je ovládač PS4 pripojený k počítaču
Metóda 3: Skontrolujte zmeny hardvéru
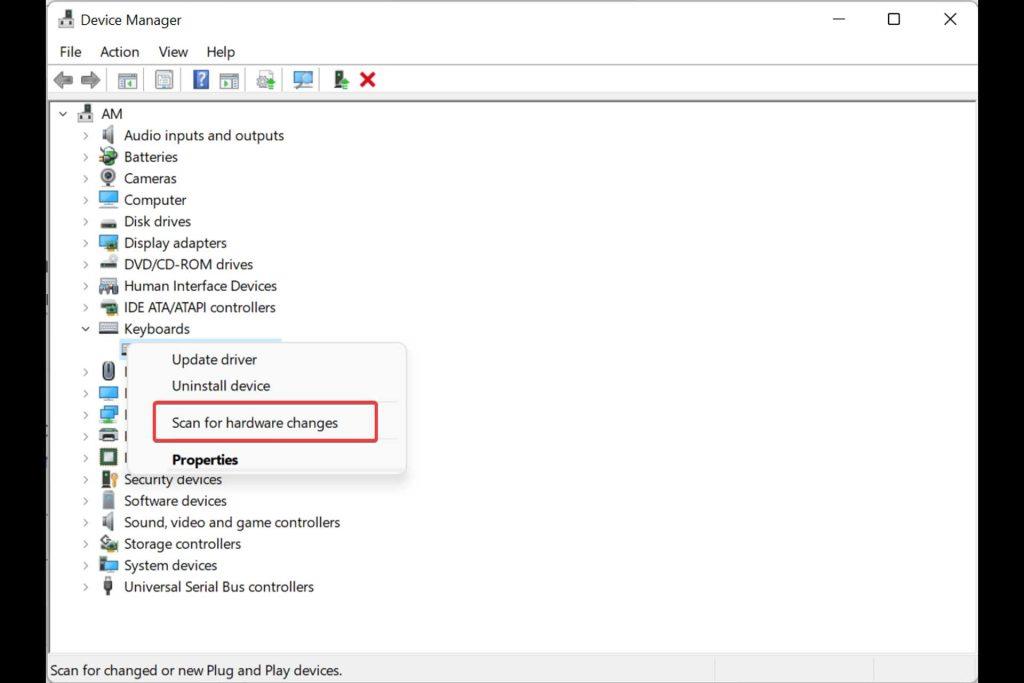
Ak odpojenie a opätovné pripojenie ovládača nefunguje, použite Správcu zariadení na kontrolu úprav hardvéru. Postupujte podľa týchto krokov:
Krok 1: Správcu zariadení je možné vybrať zo zoznamu kliknutím pravým tlačidlom myši na ikonu Štart.
Krok 2: Vyberte možnosť Vyhľadať zmeny hardvéru kliknutím pravým tlačidlom myši kdekoľvek v prázdnej oblasti okna Správca zariadení.
Krok 3: Váš ovládač by sa mal potom zobraziť v okne Správca zariadení a potom by mal fungovať podľa plánu.
Prečítajte si tiež: Ovládač Stadia od Googlu bude konečne bezdrôtovo fungovať s vaším počítačom
Metóda 4: Spustite Poradcu pri riešení problémov s oknami
Ak systém Windows rozpozná váš herný ovládač, ale nebude fungovať, spustite nástroj na riešenie problémov s hardvérom a zariadeniami. Tento program sa bude snažiť vyriešiť všetky časté problémy a umožní systému Windows rozpoznať váš herný ovládač. Ak chcete spustiť nástroj na riešenie problémov s hardvérom a zariadeniami, postupujte podľa týchto krokov:
Krok 1: Ak chcete spustiť dialógové okno Spustiť, stlačte kombináciu klávesov Win + R.
Krok 2: Do poľa zadajte príkaz msdt.exe -id DeviceDiagnostic.
Krok 3: Kliknite na položku Rozšírené na table Hardvér a zariadenia.
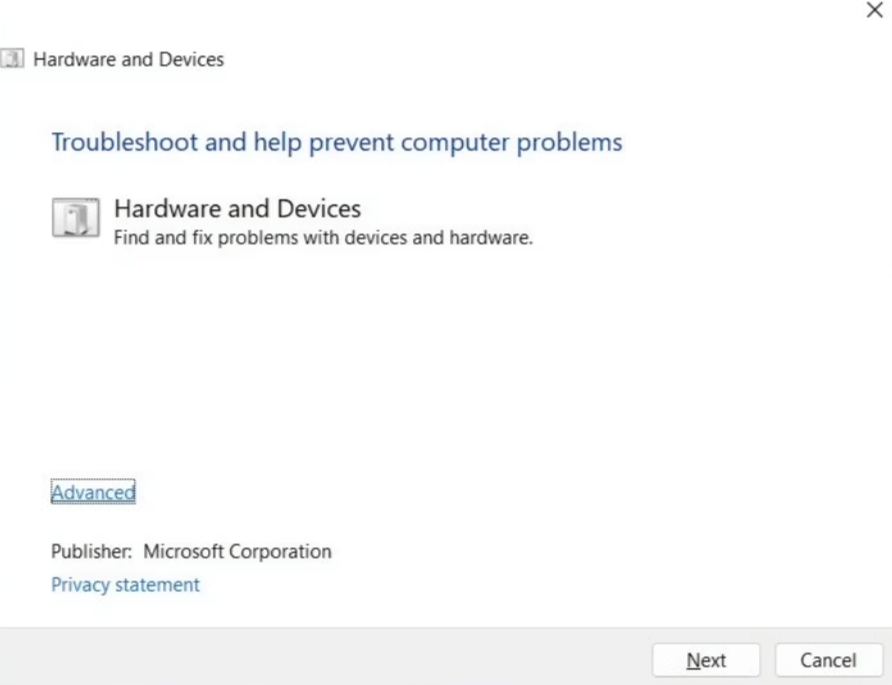
Krok 4: Po začiarknutí políčka Automaticky aplikovať opravy kliknite na tlačidlo Ďalej.
Krok 5: Nechajte nástroj na riešenie problémov identifikovať a vyriešiť všetky problémy.
Krok 6: Váš ovládač by mal teraz správne fungovať v systéme Windows.
Krok 7: Ak máte problémy s bezdrôtovým ovládačom v systéme Windows, spustite aj nástroj na riešenie problémov s Bluetooth.
Prečítajte si tiež: Ako pripojiť ovládač Xbox 360 k počítaču káblovo a bezdrôtovo
Metóda 5: Preinštalujte alebo aktualizujte ovládač ovládača
Ak sú ovládače zastarané, váš ovládač tiež nemusí správne fungovať v systéme Windows. Ak áno, aktualizácia problematického ovládača by mala pomôcť pri riešení problému. Na aktualizáciu ovládačov odporúčame použiť Advanced Driver Updater . Tu sú kroky:
Krok 1: Stiahnite si a nainštalujte Advanced Driver Updater kliknutím na odkaz nižšie.
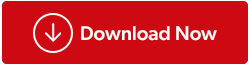
Krok 2: Otvorte program a potom kliknite na Spustiť skenovanie.
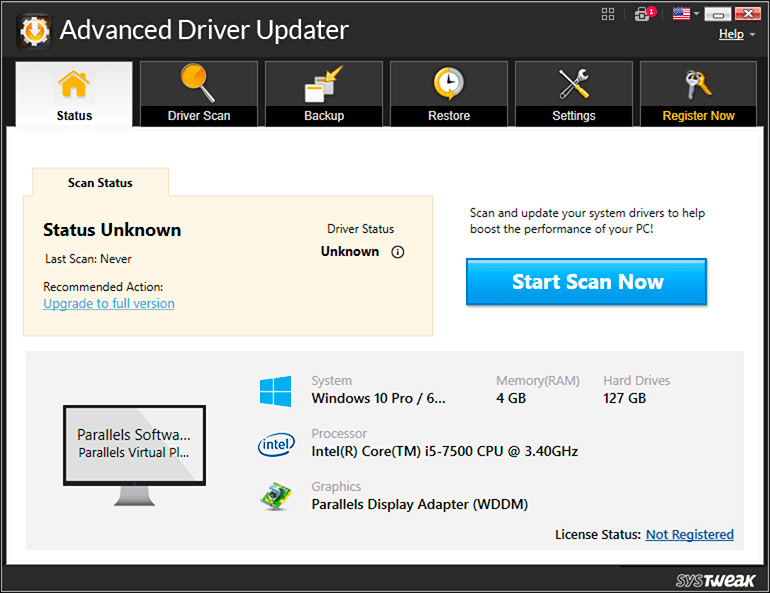
Krok 3: Po skenovaní sa na obrazovke zobrazí zoznam zastaraných ovládačov .
Krok 4: Po výbere možnosti Aktualizovať vedľa položky Grafický ovládač počkajte na dokončenie procesu.
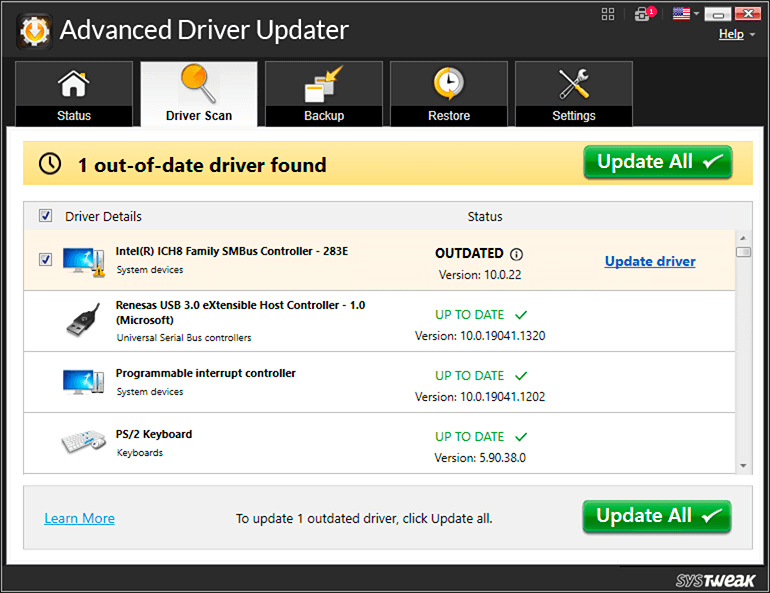
Krok 5: Reštartujte počítač a potom sa uistite, že problém bol vyriešený.
Prečítajte si tiež: 8 najlepších VR hier pre Oculus, PC a PlayStation, ktoré si môžete užiť v roku 2023
Metóda 6: Aktualizácia firmvéru pre ovládače
Udržiavanie najnovšieho softvéru vo vašom ovládači vám môže pomôcť vyhnúť sa akýmkoľvek problémom s kompatibilitou. Ak žiadny z vyššie uvedených návrhov nefunguje, otvorte aplikáciu poskytnutú výrobcom vášho ovládača a nainštalujte všetky čakajúce aktualizácie. V závislosti od modelu ovládača, ktorý vlastníte, a od výrobcu sa tento krok môže líšiť. Ďalšie informácie nájdete v príručke výrobcu alebo v službe podpory online.
Prečítajte si tiež: Ako pripojiť ovládač PS4 k počítaču: káblové a bezdrôtové?
Posledné slovo o tom, ako opraviť herný ovládač nefunguje na vašom počítači so systémom Windows?
Jedno z vyššie uvedených riešení by malo váš ovládač opäť sfunkčniť, pokiaľ nie je poškodený alebo chybný. Ak však zistíte, že výkonu vášho ovládača chýba presnosť alebo odozva, môže byť dobrým nápadom použiť funkciu kalibrácie vstavanej aplikácie Windows.
Ak máte nejaké otázky alebo odporúčania, dajte nám vedieť v komentároch nižšie. Radi Vám poskytneme riešenie. Často publikujeme rady, triky a riešenia bežných technických problémov. Nájdete nás aj na Facebooku, Twitteri, YouTube, Instagrame, Flipboarde a Pintereste.