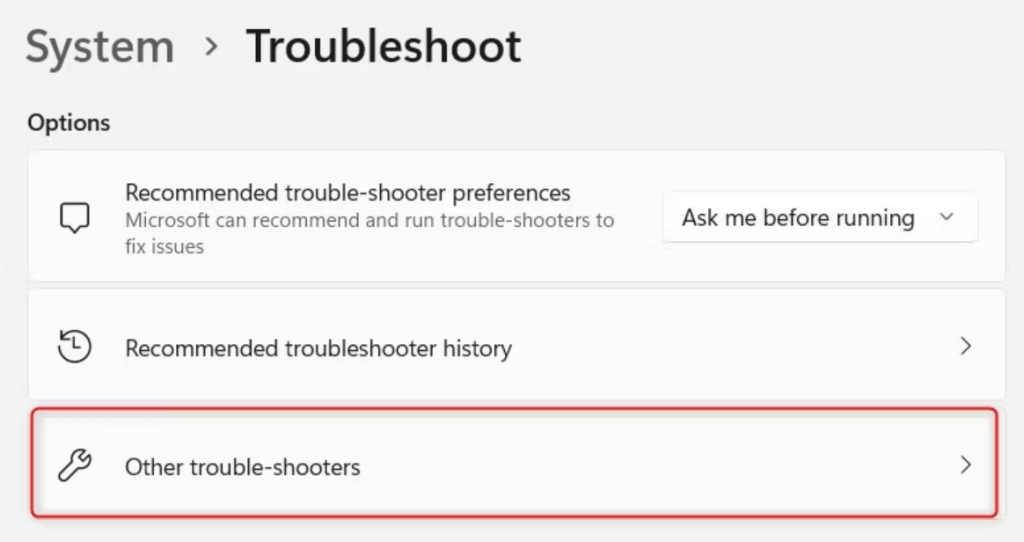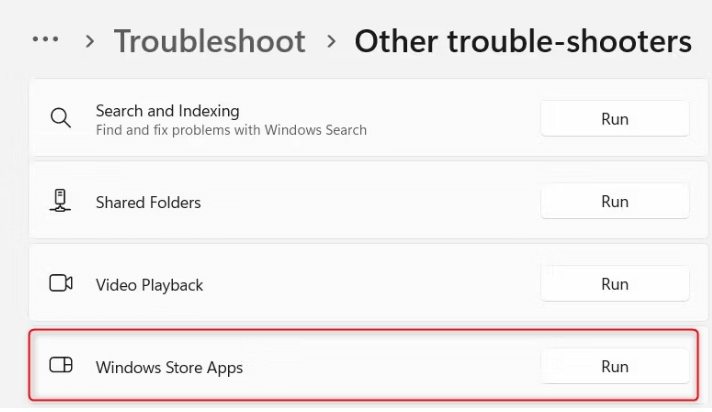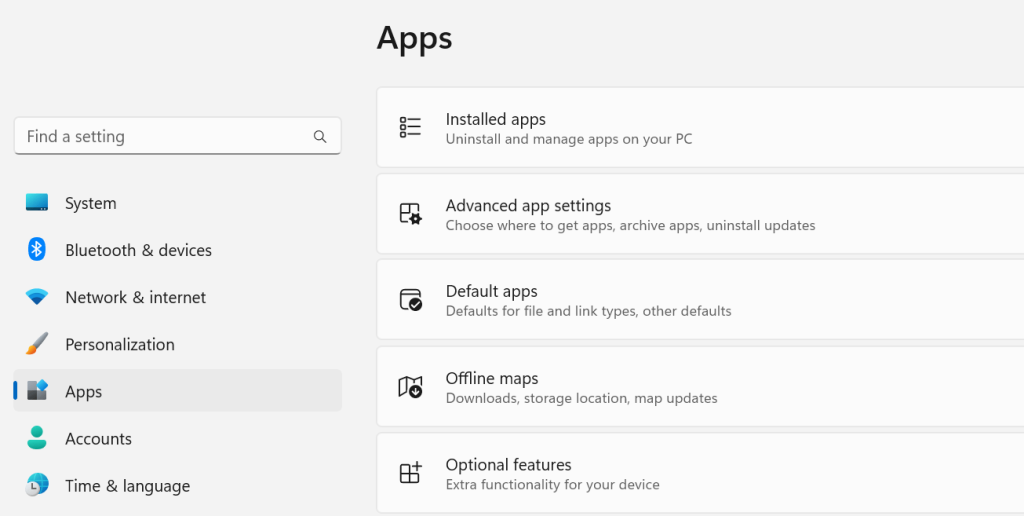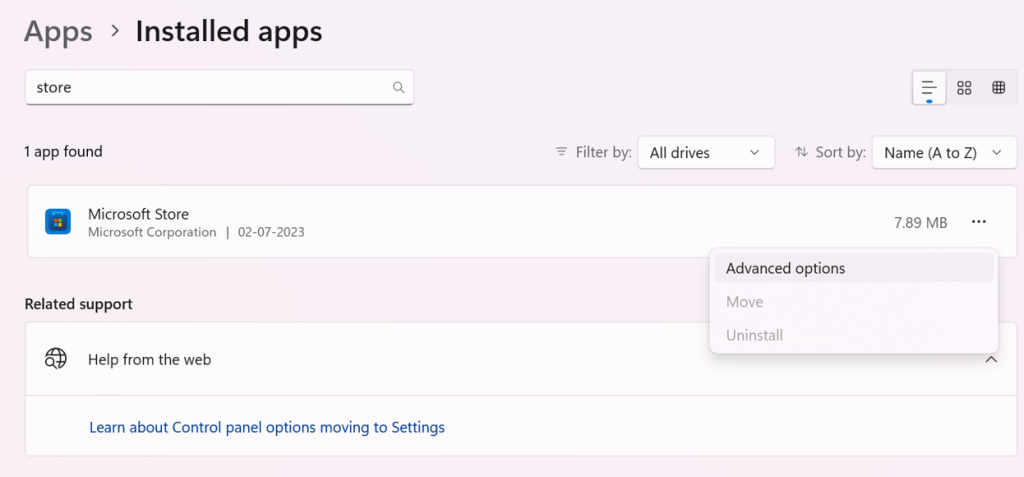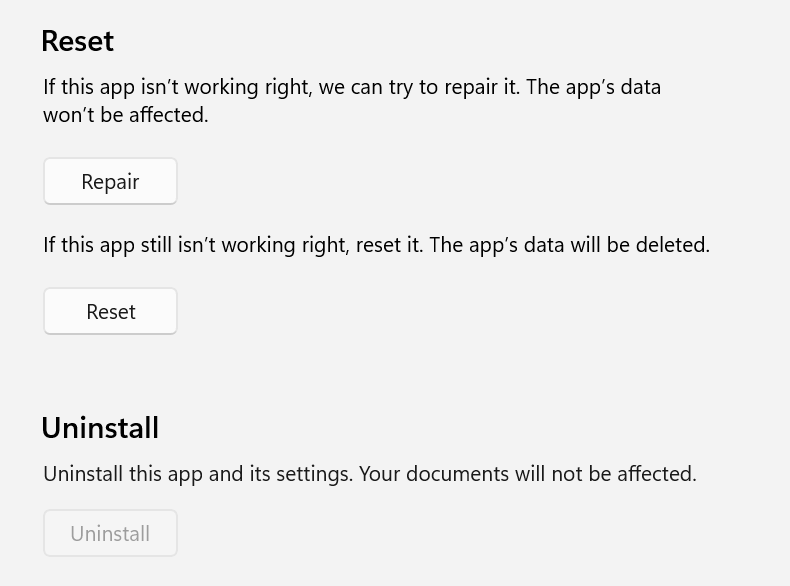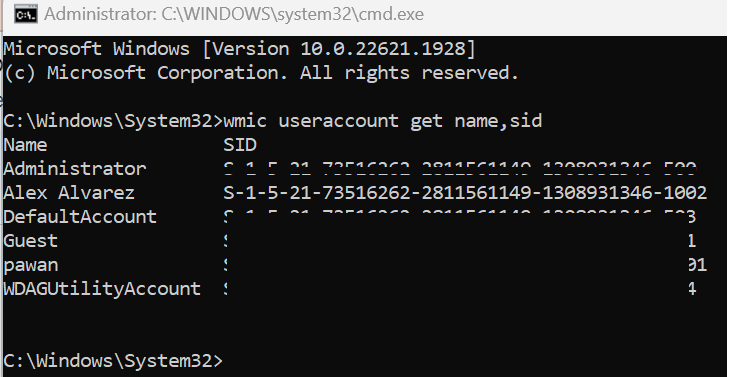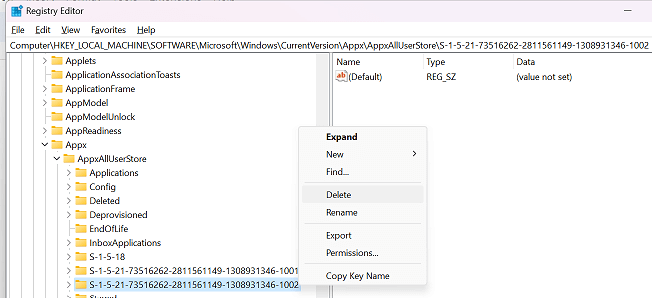WSReset.exe je vstavaný nástroj, ktorý beží cez príkazový riadok. Tento nástroj funguje ako nástroj na riešenie problémov pre Microsoft Store, čo je miesto, kde si môžete stiahnuť nové aplikácie a aktualizovať staršie. Nástroj bol navrhnutý tak, aby vymazal problémy s vyrovnávacou pamäťou a obnovil nastavenia obchodu Microsoft Store tak, aby fungoval správne bez problémov a chýb. Existuje však šanca, že tento nástroj nemusí na vašom počítači správne fungovať. Tu sú metódy, ktoré musíte dodržiavať, aby ste opravili, že WSReset.exe nefunguje na počítači so systémom Windows.
Prečítajte si tiež: Uzamknutie v obchode Microsoft Store? Tu je návod, ako znova získať prístup!
Spôsoby, ako opraviť WSReset.exe nefunguje v systéme Windows
Metóda 1: Spustite WSReset.exe ako správca
Pre úspešnú prevádzku vyžaduje WSReset.exe práva správcu. Možno nebude možné vymazať vyrovnávaciu pamäť Windows Store, ak ho nespúšťate ako správca. Pred opätovným spustením WSReset.exe na vyriešenie tohto problému sa uistite, že ste prihlásení ako správca systému Windows.
Prečítajte si tiež: Ako opraviť chybu servera v obchode Microsoft Store
Metóda 2: Aktivujte Poradcu pri riešení problémov s obchodom
Poškodené systémové súbory alebo problémy s aplikáciami Windows Store môžu potenciálne spôsobiť tento problém. Windows má vstavaný nástroj na riešenie problémov na riešenie týchto problémov, ktorý lokalizuje a opravuje chyby v programe Obchod. Na spustenie nástroja na riešenie problémov použite postupy uvedené nižšie.
Krok 1: Stlačením klávesov Win + I spustite nástroj na riešenie problémov.
Krok 2: Kliknite na kartu Systém na ľavej table.
Krok 3: Ďalej kliknite na Riešenie problémov na pravej strane a potom kliknite na Ďalšie nástroje na riešenie problémov.
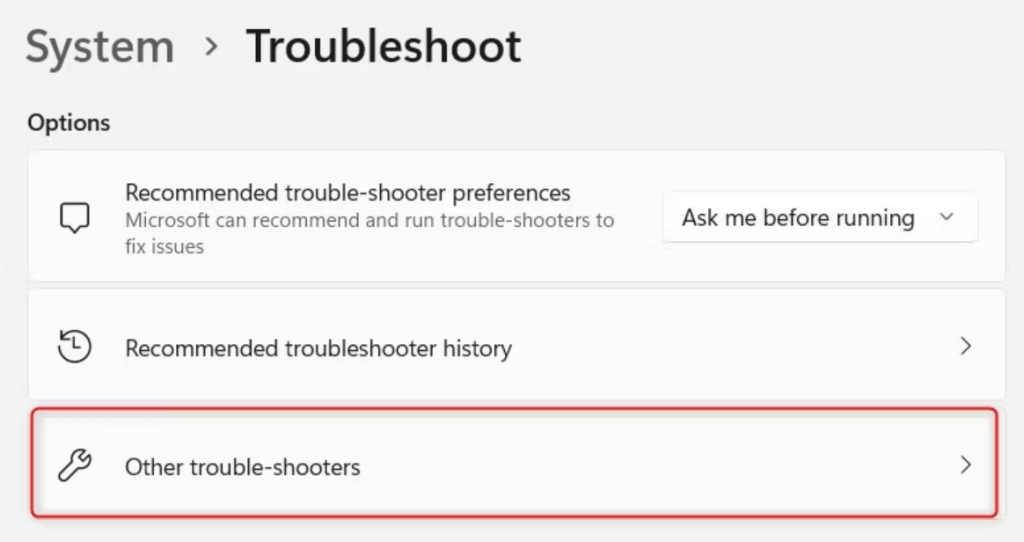
Krok 4: Teraz vyhľadajte poradcu pri riešení problémov s aplikáciami Windows Store a potom kliknite na tlačidlo SPUSTIŤ.
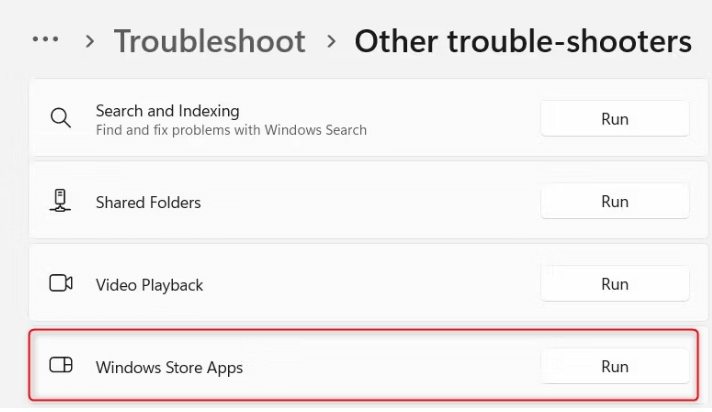
Všetky problémy, ktoré už existujú, sa nájdu a opravia, keď nástroj na riešenie problémov spustí skenovanie. Po dokončení tohto procesu reštartujte počítač a skúste znova spustiť WSReset.exe.
Prečítajte si tiež: Ako znova zaregistrovať aplikácie Microsoft Store na počítači so systémom Windows
Metóda 3: Opravte/resetujte Microsoft Store
Ak WSReset.exe stále nefunguje, je možné, že aplikácia Windows Store je poškodená alebo nefunguje správne. Skúste v tomto prípade opraviť a resetovať Windows Store. Týmto sa nastavenia aplikácie vrátia do predvoleného stavu a často sa opravia problémy.
Krok 1: Stlačením klávesov Win + I otvorte nastavenia systému Windows.
Krok 2: Kliknite na kartu Aplikácie v ľavom rohu.
Krok 3: Ďalej kliknite na Inštalované aplikácie a na obrazovke sa zobrazí zoznam aplikácií.
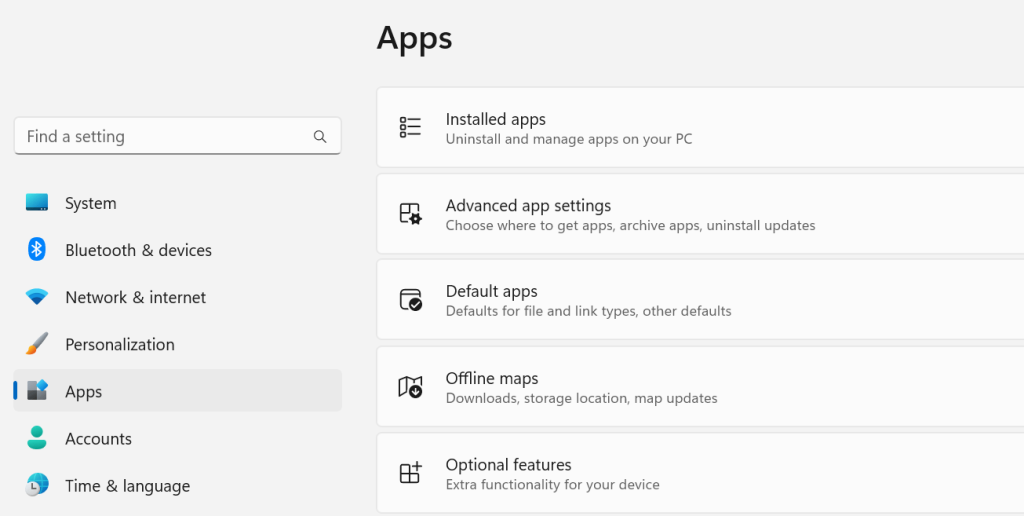
Krok 4: Vyhľadajte Microsoft Store a kliknite na tri bodky vedľa neho.
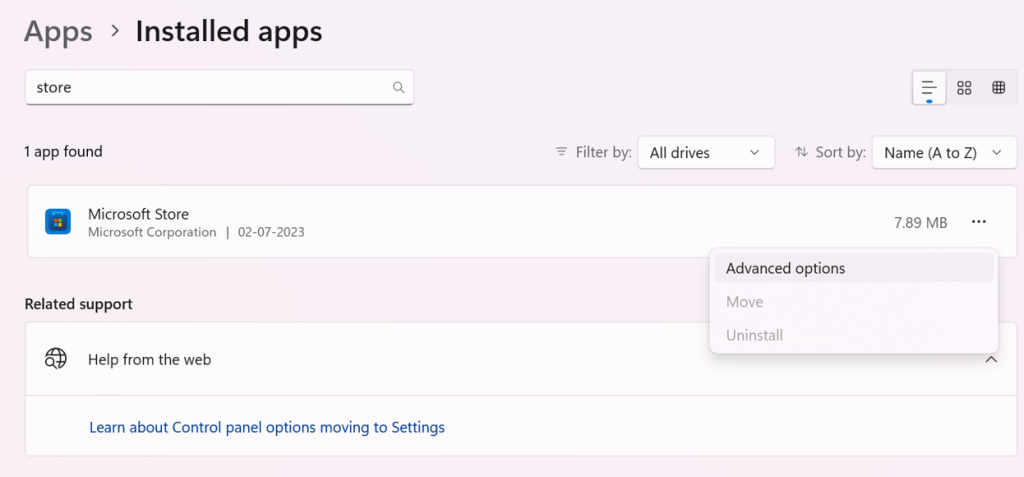
Krok 5: Vyberte položku Rozšírené možnosti a potom prejdite nadol do časti Obnoviť.
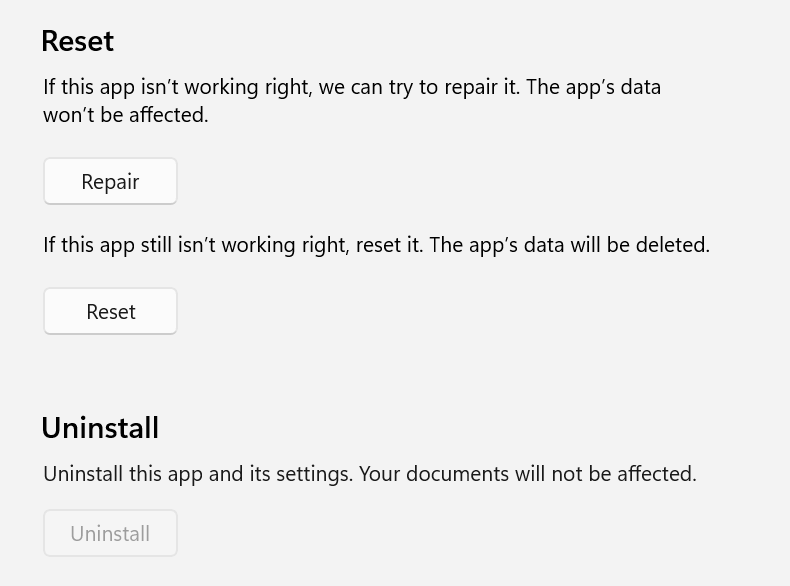
Krok 6: Najprv kliknite na tlačidlo Opraviť a potom kliknite na tlačidlo Obnoviť.
Prečítajte si tiež: Ako opraviť „Vyskytla sa chyba“ v obchode Microsoft Store
Metóda 4: Vymažte vyrovnávaciu pamäť obchodu prostredníctvom registra
Ak vám WSReset.exe stále spôsobuje problémy, skúste vymazať vyrovnávaciu pamäť Microsoft Store v registri. Týmto sa odstránia všetky dočasné súbory , nastavenia alebo preferencie, ktoré by mohli byť koreňom problému. Tu sú kroky:
Krok 1: Stlačením klávesov Windows + R na klávesnici otvorte príkaz RUN.
Krok 2: Do textového poľa zadajte „cmd“ a potom stlačte Ctrl + Shift + Enter, čím spustíte príkazový riadok v režime správcu.
Krok 3: Skopírujte a prilepte nižšie uvedený príkaz a stlačte kláves Enter.
wmic useraccount get name,sid
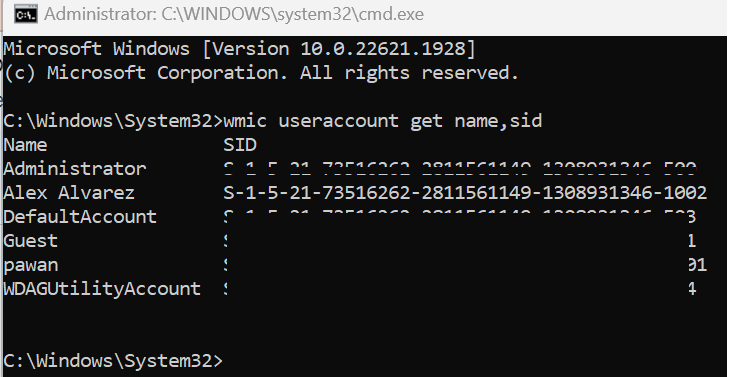
Poznámka: Po spustení tohto príkazu sa zobrazia všetky používateľské účty vo vašom počítači. Skopírujte SID svojho používateľského účtu tak, že ho nájdete.
Krok 4: Potom znova otvorte pole RUN stlačením Win + R a zadajte „Regedit“ a potom stlačte kláves Enter.
Krok 5: Teraz skopírujte a prilepte nasledujúcu cestu do panela s adresou editora databázy Registry.
HKEY_LOCAL_MACHINE\SOFTWARE\Microsoft\Windows\CurrentVersion\Appx\AppxAllUserStore
Krok 6: Nájdite kľúč databázy Registry AppxAllUserStore na ľavom paneli a rozbaľte ho.
Krok 7: Teraz nájdite SID, ktoré ste si poznamenali v kroku 3, vyberte ho a potom ho odstráňte.
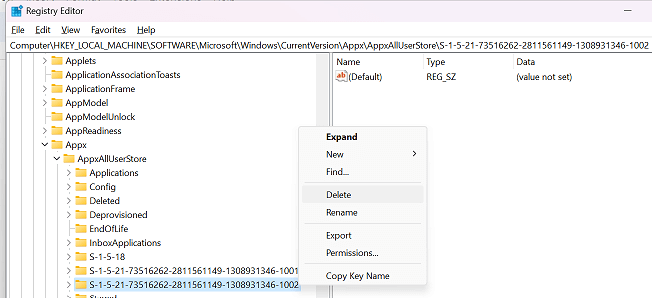
Krok 8: Ukončite Editor databázy Registry a reštartujte počítač.
Prečítajte si tiež: Ako opraviť chybu Microsoft Store 0x80131505 v systéme Windows 11
Posledné slovo o tom, ako opraviť WSReset.exe nefunguje v systéme Windows
Jedným z populárnych nástrojov medzi používateľmi systému Windows je WSReset.exe. Napriek tomu, že je to jednoduché, ak sa úspešne neresetuje alebo nevymaže obchod Windows, môže byť ťažké diagnostikovať problém. Dúfajme, že ide iba o systémový problém, ktorý môžete vyriešiť podľa rád v tomto príspevku.
Ak máte nejaké otázky alebo odporúčania, dajte nám vedieť v komentároch nižšie. Radi Vám poskytneme riešenie. Často publikujeme rady, triky a riešenia bežných technických problémov. Nájdete nás aj na Facebooku, Twitteri, YouTube, Instagrame, Flipboarde a Pintereste.