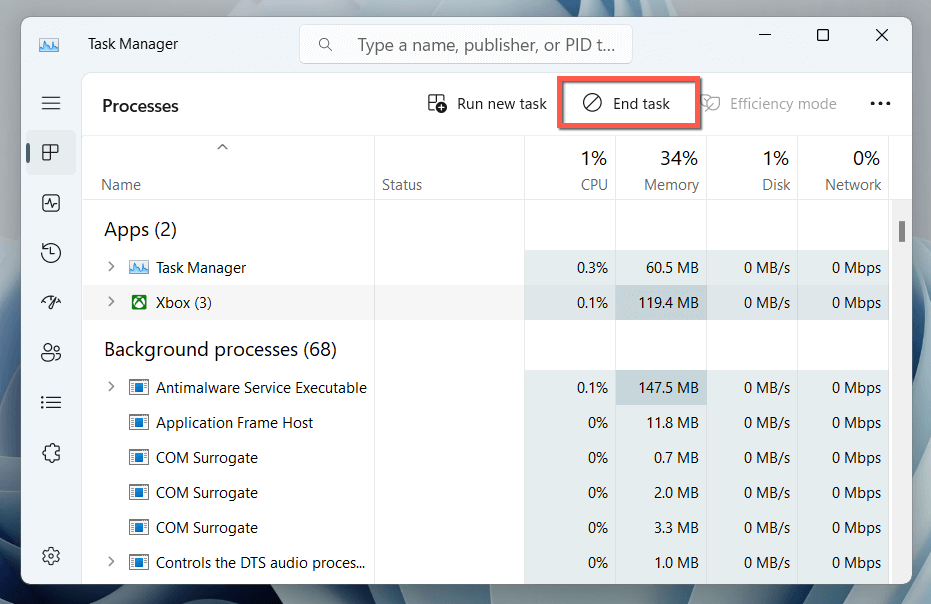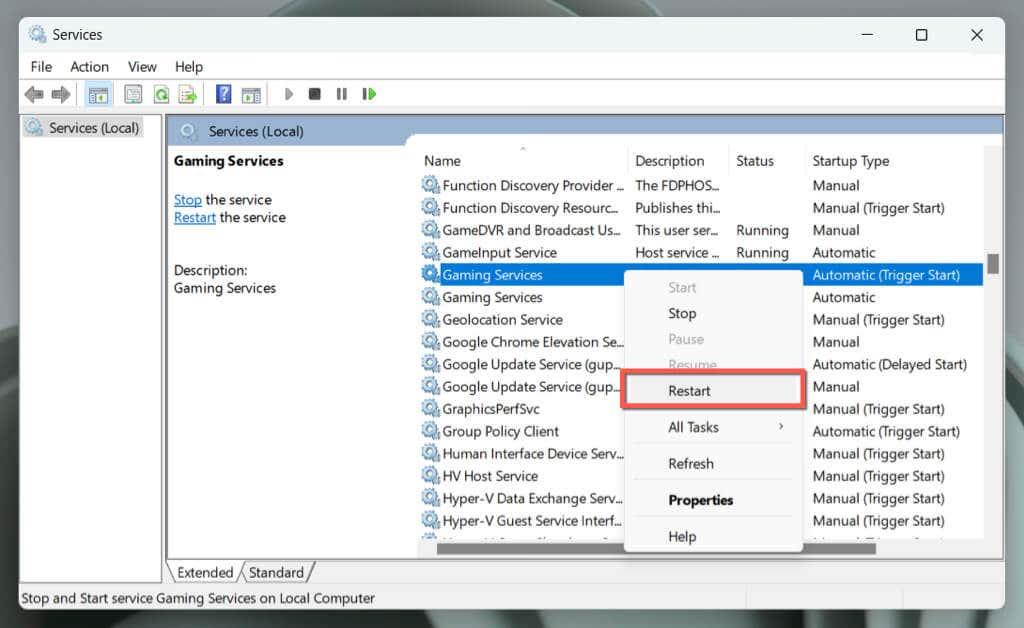Aplikácia Xbox pre Windows 11 je vynikajúcim spoločníkom pre vašu konzolu Xbox a poskytuje pohodlné centrum pre videohry, sociálne funkcie, vzdialené hranie a ďalšie. Hoci ho Microsoft navrhol tak, aby dobre fungoval na PC, nie je to bez problémov.
Ak sa aplikácia pre Xbox odmietne otvoriť alebo fungovať správne, pravdepodobne máte problém s náhodným softvérovým zaseknutím, poškodenou vyrovnávacou pamäťou aplikácie alebo problémami s operačným systémom. Tento článok vás prevedie viacerými návrhmi a riešeniami na vyriešenie problémov so spustením aplikácie Xbox v systéme Windows 11.
Obsah

Ukončite a znova spustite aplikáciu Xbox
Ak aplikácia Xbox pri spustení zamrzne, zamrzne alebo zlyhá, zvážte vynútené ukončenie a opätovné spustenie aplikácie. Táto jednoduchá akcia často rieši menšie chyby a iné problémy, ktoré bránia správnemu fungovaniu.
Urobiť to:
- Kliknite pravým tlačidlom myši na tlačidlo Štart a vyberte Správca úloh .
- Vyberte proces Xbox .
- Zvoľte Ukončiť úlohu — ak toto tlačidlo nevidíte, vyberte ikonu Viac (tri bodky).
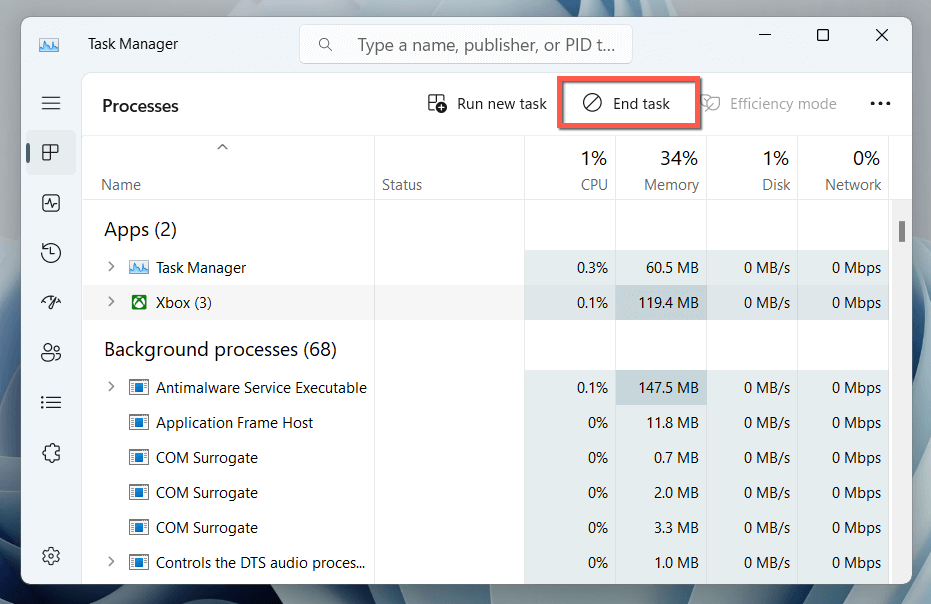
- Opakujte pre ďalšie procesy súvisiace s Xboxom pod zoznamom procesov na pozadí – napr. Xbox Game Bar , Xbox Identity Provider atď.
- Znova spustite aplikáciu Xbox.
Reštartujte herné služby
Aplikácia Xbox sa pri fungovaní v systéme Windows 11 spolieha na systémový proces nazývaný Gaming Services. Reštartujte ju cez aplikáciu Služby a skontrolujte, či to má nejaký význam.
- Stlačte kláves Windows + R , do dialógového okna Spustiť zadajte services.msc a vyberte OK .
- Posuňte zobrazenie nadol a kliknite pravým tlačidlom myši na Herné služby .
- Vyberte možnosť Reštartovať .
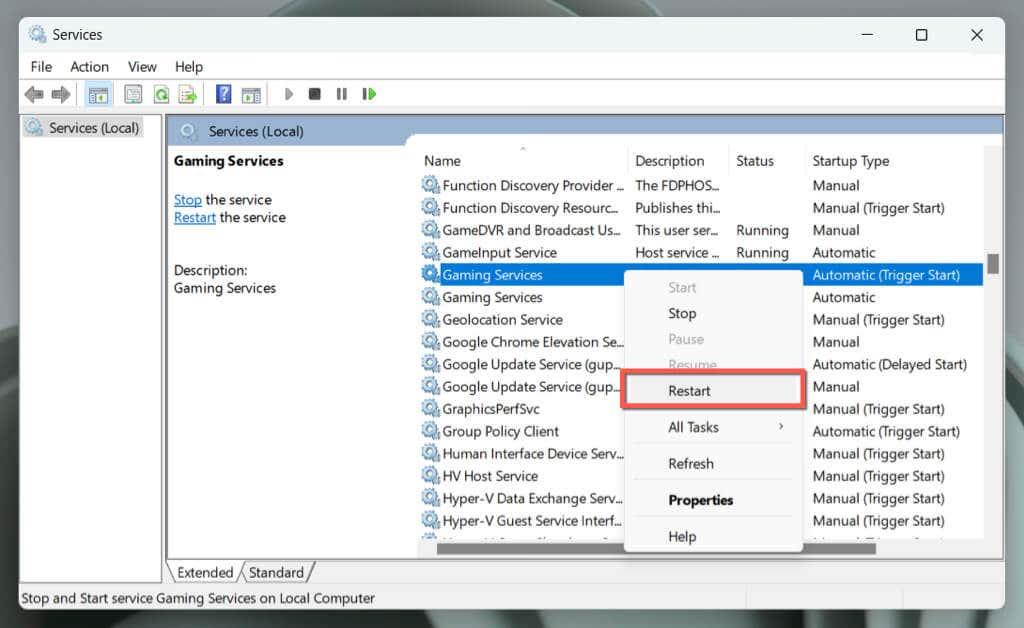
Ak sa možnosť zobrazí sivá, dvakrát kliknite na službu, vyberte položku Štart a uistite sa, že typ spustenia je nastavený na možnosť Automaticky .
- Opakujte pre všetky ostatné inštancie herných služieb .
- Voliteľne reštartujte nasledujúce služby Xbox ďalej v zozname:
- Správa príslušenstva Xbox
- Xbox Live Auth Manager
- Uložiť hru Xbox Live
- Sieťová služba Xbox Live .
Reštartujte počítač so systémom Windows
Pred pokračovaním je najlepšie reštartovať počítač. Nový začiatok môže často vyriešiť menšie chyby a softvérové konflikty, ktoré by mohli zastaviť otvorenie aplikácie Xbox. Slúži tiež ako východiskový bod pre ďalšie riešenie problémov.
Stačí otvoriť ponuku Štart a vybrať Napájanie > Reštartovať , čím spustíte reštart systému. Ak problém pretrváva, pokračujte zvyškom opráv.
Skontrolujte problémy súvisiace so sieťou
Ak sa aplikácia Xbox spustí, ale nič sa nenačíta, môže to mať niečo spoločné so servermi spoločnosti Microsoft. Navštívte stránku stavu systému Xbox . Ak sa niektoré servery Xbox objavia nefunkčné, počkajte, kým ich spoločnosť Microsoft vráti online.
Okrem toho skontrolujte rýchlosť vášho internetového pripojenia na Fast.com. Ak je pomalý, skúste reštartovať alebo resetovať smerovač . Mali by ste tiež vypnúť všetky aktívne siete VPN (virtuálne súkromné siete). Ak problém pretrváva, prečítajte si, ako opraviť pomalé pripojenie Wi-Fi alebo Ethernet .
Nastavte správny dátum a čas
Nesprávny dátum alebo čas v systéme Windows 11 môže zabrániť aplikácii Xbox v komunikácii s jej servermi, čo môže mať za následok problémy s načítaním. Skontrolovať:
- Kliknite pravým tlačidlom myši na položku Hodiny a vyberte položku Upraviť dátum a čas .
- Povoľte prepínače vedľa položky Nastaviť čas automaticky a Nastaviť časové pásmo automaticky . Ak sú už aktívne, zakážte ich a znova ich povoľte.
- Vyberte možnosť Synchronizovať teraz .
Ak sa dátum a čas aj naďalej zobrazujú nesprávne, zistite, ako manuálne nastaviť dátum a čas v systéme Windows 11 .
Spustite Poradcu pri riešení problémov so systémom Windows Store
Windows 11 má špeciálny nástroj na riešenie problémov, ktorý pomáha identifikovať a riešiť problémy s aplikáciami súvisiacimi s Microsoft Store, ako je Xbox. Ak chcete spustiť:
- Kliknite pravým tlačidlom myši na tlačidlo Štart a vyberte položku Nastavenia .
- Prejdite do časti Systém > Riešenie problémov .
- Vyberte položku Ďalšie nástroje na riešenie problémov .
- Vyberte možnosť Spustiť vedľa nástroja na riešenie problémov s aplikáciami Windows Store .
- Pri riešení problémov, ktoré nástroj na riešenie problémov zistí, postupujte podľa pokynov na obrazovke.
Obnovte a opravte aplikáciu Xbox
Ak sa aplikácia Xbox neotvorí, resetovaním na predvolené nastavenia môžete vyriešiť problémy spôsobené problémami s konfiguráciou.
Urobiť to:
- Kliknite pravým tlačidlom myši na tlačidlo Štart a vyberte položku Nastavenia .
- Vyberte položku Nainštalované aplikácie .
- Posuňte sa nadol v zozname a vyberte ikonu Viac (tri bodky) vedľa položky Xbox .
- Vyberte položku Rozšírené možnosti .
- Vyberte položku Ukončiť .
- Vyberte možnosť Obnoviť .
- Otvorte aplikáciu Xbox. Ak sa spustí alebo načíta správne, prihláste sa do služby Xbox Live pomocou svojho účtu Microsoft.
Ak resetovanie nepomôže, zopakujte vyššie uvedené kroky a vyberte tlačidlo Opraviť v kroku 6 , aby ste opravili inštaláciu aplikácie Xbox.
Vymažte vyrovnávaciu pamäť Microsoft Store
Vymazaním vyrovnávacej pamäte Microsoft Store a obnovením programu na predvolené nastavenia môžete vyriešiť problémy s aplikáciami súvisiacimi s Microsoft Store vrátane aplikácie Xbox.
Ak to chcete urobiť, použite nástroj WSReset . Tu je postup:
- Stlačením klávesov Windows + R otvorte pole Spustiť.
- Napíšte wsreset . exe do vyhľadávacieho panela.
- Stlačte Enter .
Na chvíľu by sa mala objaviť a zmiznúť prázdna konzola príkazového riadka a na chvíľu by sa mal objaviť obchod Microsoft Store. Potom sa pokúste znova otvoriť aplikáciu Xbox.
Znova zaregistrujte aplikácie Microsoft Store
Opätovná registrácia zoznamu aplikácií súvisiacich s obchodom Microsoft Store v systéme Windows pomáha vyriešiť problémy spôsobené poškodenými konfiguráciami. Urobiť to:
- Do vyhľadávacieho poľa na paneli úloh zadajte Windows PowerShell a vyberte Spustiť ako správca .
- Vo vyskakovacom okne Kontrola používateľských kont vyberte Áno .
- Skopírujte-prilepte a vykonajte nasledujúci príkaz:
Získajte- AppXPackage -AllUsers | Foreach {Add- AppxPackage -DisableDevelopmentMode -Register “$($_.InstallLocation)\AppXManifest.xml”}
Aktualizujte aplikáciu Xbox
Aktualizácia aplikácie Xbox je dôležitým krokom pri riešení problémov so spustením v systéme Windows 11. Aktualizácie totiž často obsahujú opravy chýb a vylepšenia kompatibility s operačným systémom. Urobiť to:
- Otvorte Microsoft Store a vyberte Knižnica .
- Vyberte možnosť Získať aktualizácie .
- Ak existuje čakajúca aktualizácia, vyberte možnosť Aktualizovať vedľa položky Xbox .
Odstráňte a znova nainštalujte aplikáciu Xbox
Ak nie sú k dispozícii žiadne nové aktualizácie alebo problémy pretrvávajú, je čas odstrániť a znova nainštalovať aplikáciu Xbox. To by malo pomôcť opraviť vážne problémy z inštalácie poškodeného programu.
Urobiť to:
- Kliknite pravým tlačidlom myši na tlačidlo Štart a vyberte položku Aplikácie a funkcie / Nainštalované aplikácie .
- Vyberte ikonu Viac vedľa položky Xbox .
- Vyberte možnosť Odinštalovať .
- Potvrďte opätovným výberom možnosti Odinštalovať .
- Navštívte Microsoft Store a navštívte stránku obchodu aplikácie Xbox.
- Vyberte možnosť Inštalovať .
Aktualizujte systém Windows na najnovšiu verziu
Udržiavanie systému Windows v aktuálnom stave je kľúčové pre bezproblémový výkon aplikácií. Aktualizácie zaisťujú vylepšenú kompatibilitu medzi operačným systémom a aplikáciami, riešia známe chyby pre väčšiu stabilitu a zlepšujú bezpečnosť opravovaním zraniteľností. To vytvára spoľahlivejšie a bezpečnejšie prostredie pre aplikácie.
Ak chcete aktualizovať systém Windows 11:
- Otvorte aplikáciu Nastavenia systému Windows.
- Vyberte položku Windows Update .
- Vyberte tlačidlo Skontrolovať aktualizácie . Ak existujú čakajúce aktualizácie, vyberte možnosť Stiahnuť a nainštalovať .
Spustite a spustite aplikáciu Xbox čo najskôr
Prešli sme rôznymi krokmi na riešenie problémov, aby sme vyriešili problém „aplikácia Xbox sa neotvára“ v systéme Windows 11. Od jednoduchého reštartovania počítača až po zabezpečenie aktualizácie systému Windows by vám tieto kroky mali systematicky pomôcť nájsť a efektívne vyriešiť problém.
Keď bude aplikácia Xbox opäť fungovať, môžete si bez problémov užívať všetky funkcie a herné zážitky, ktoré ponúka. Navyše, zapamätanie si niektorých z týchto jednoduchých opráv sa vám bude hodiť na rýchle vyriešenie akýchkoľvek problémov, ktoré sa môžu neskôr vyskytnúť.