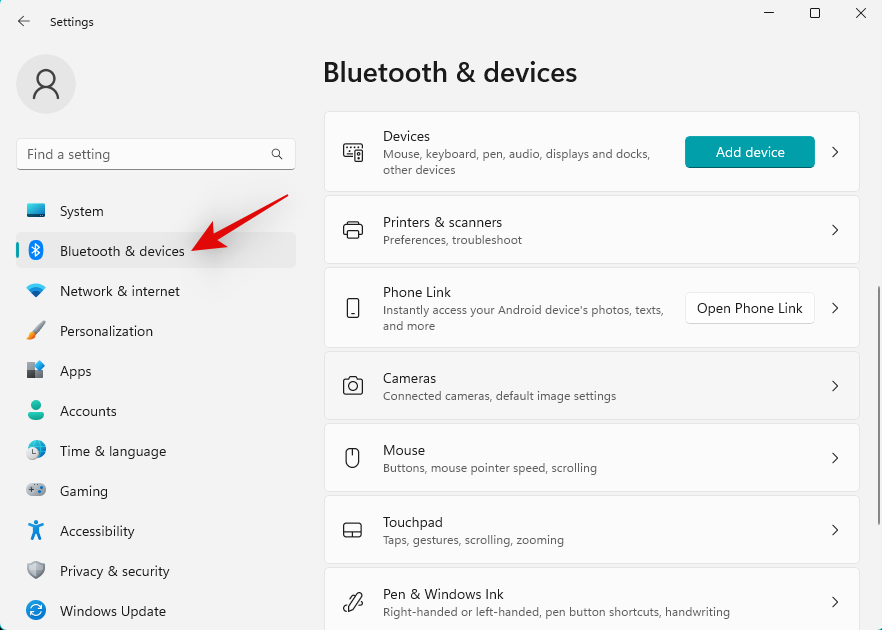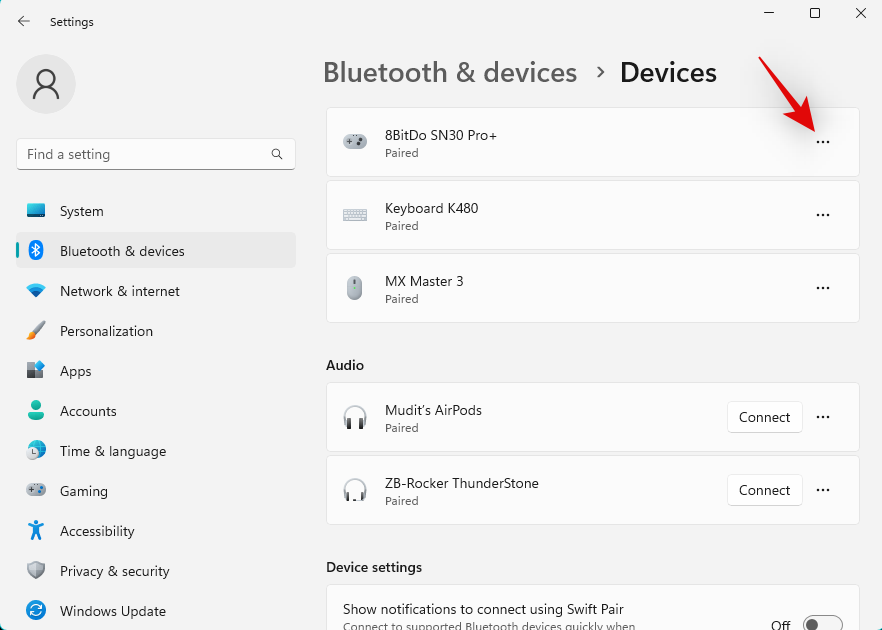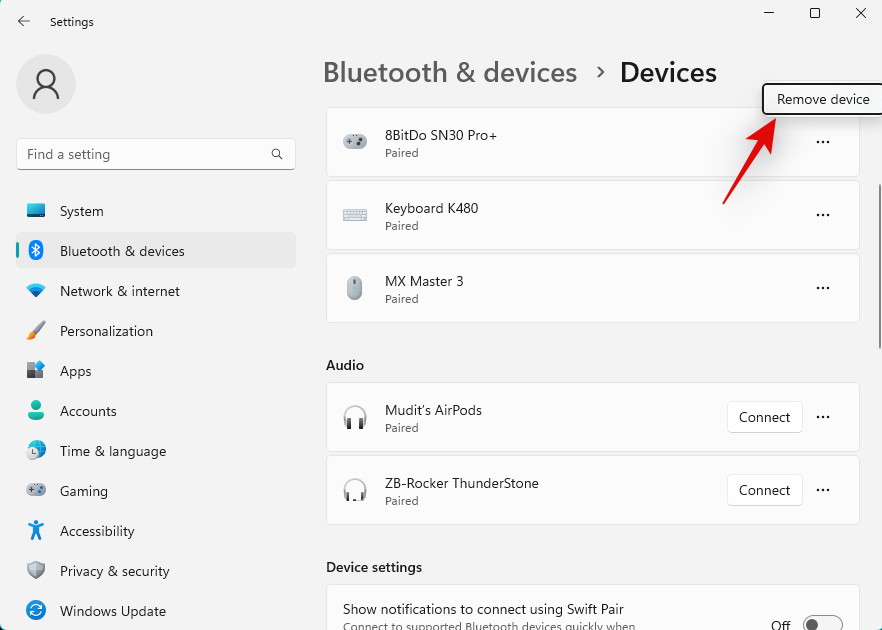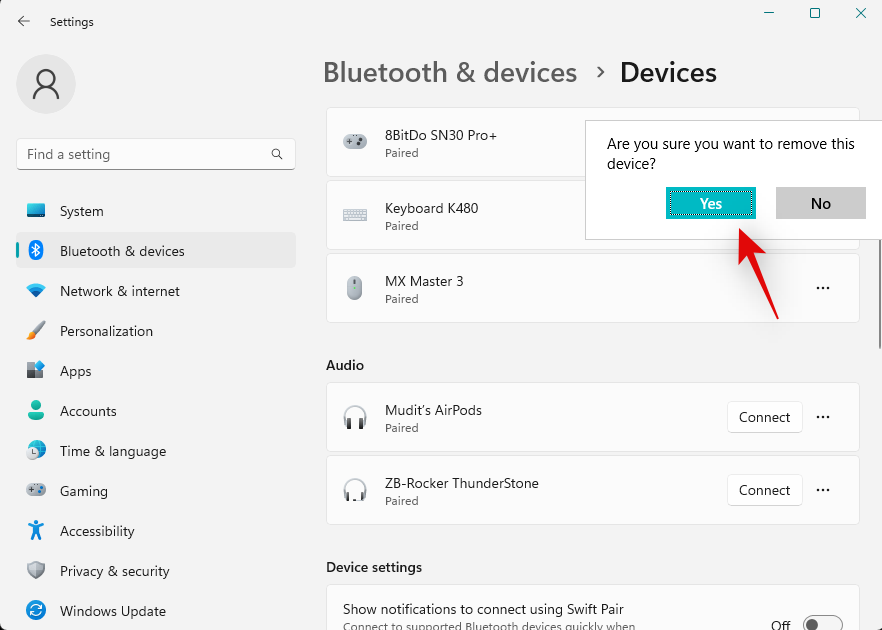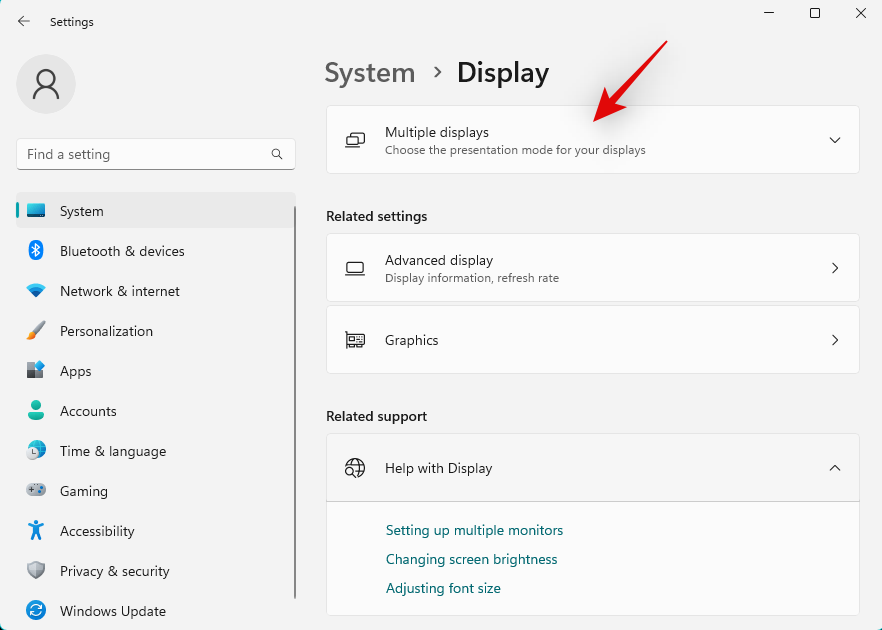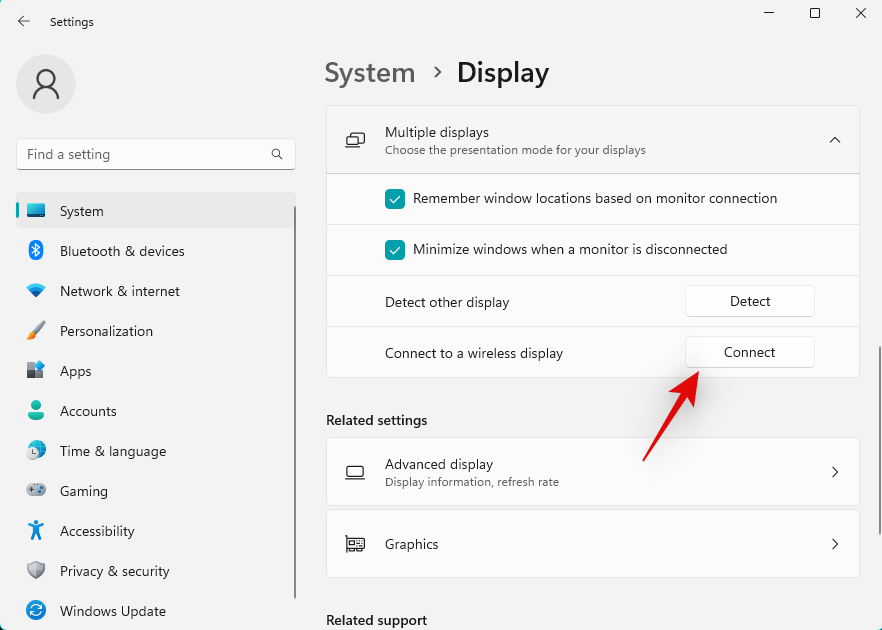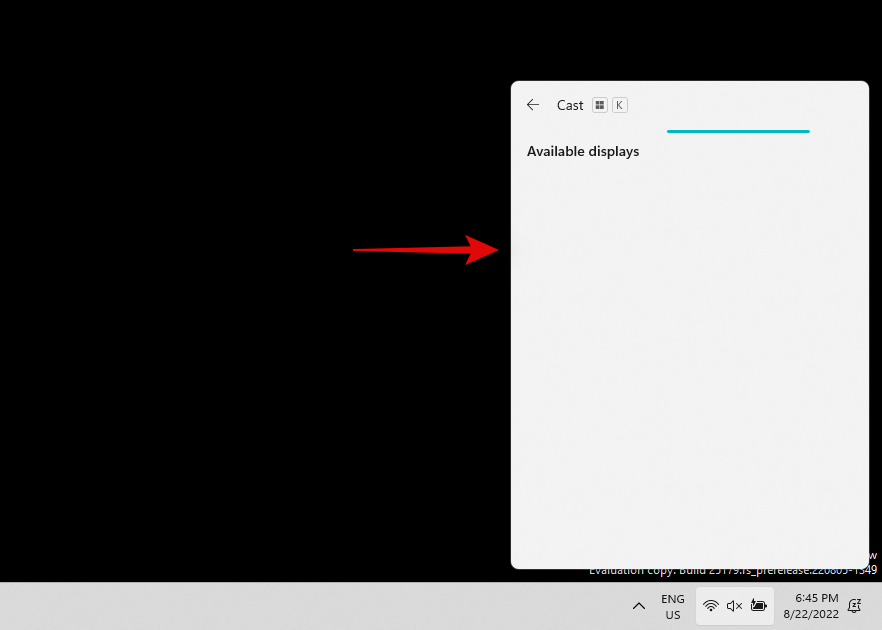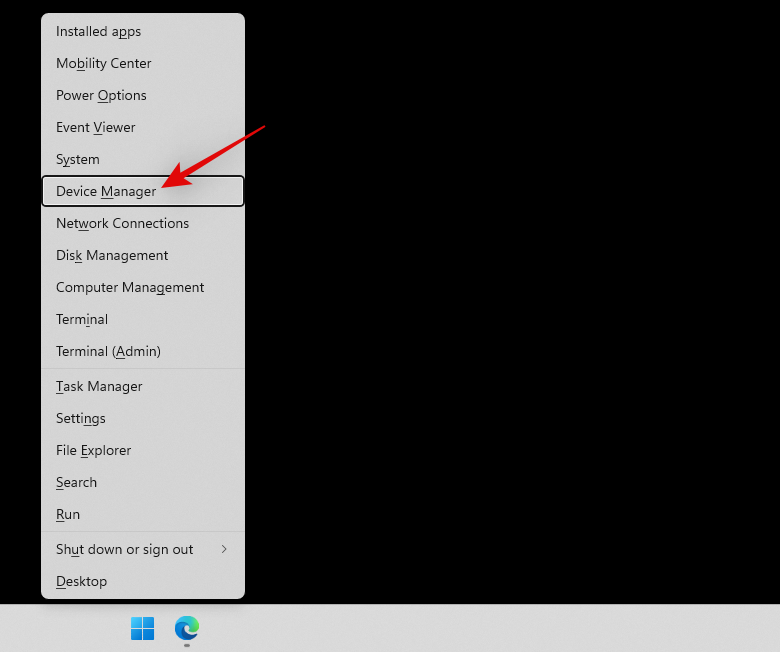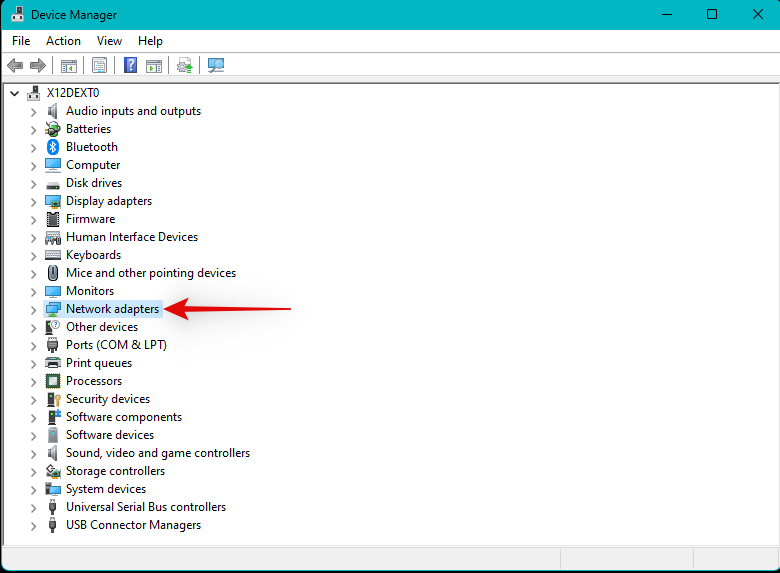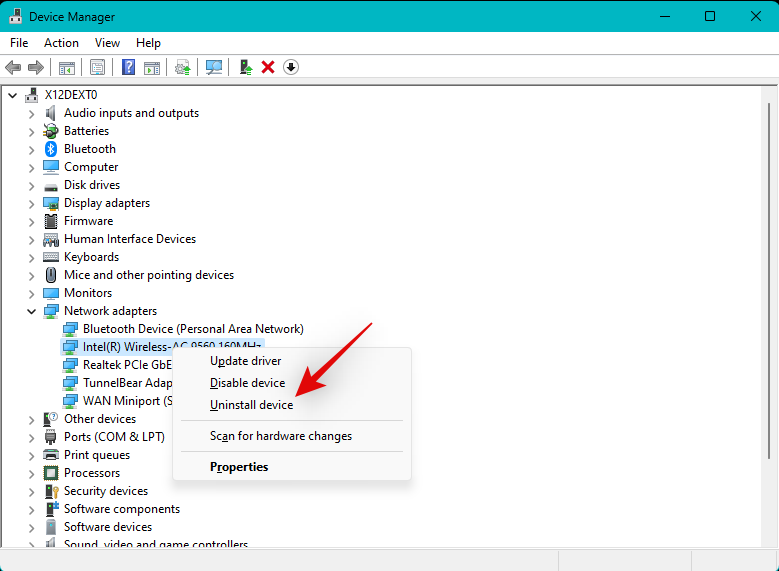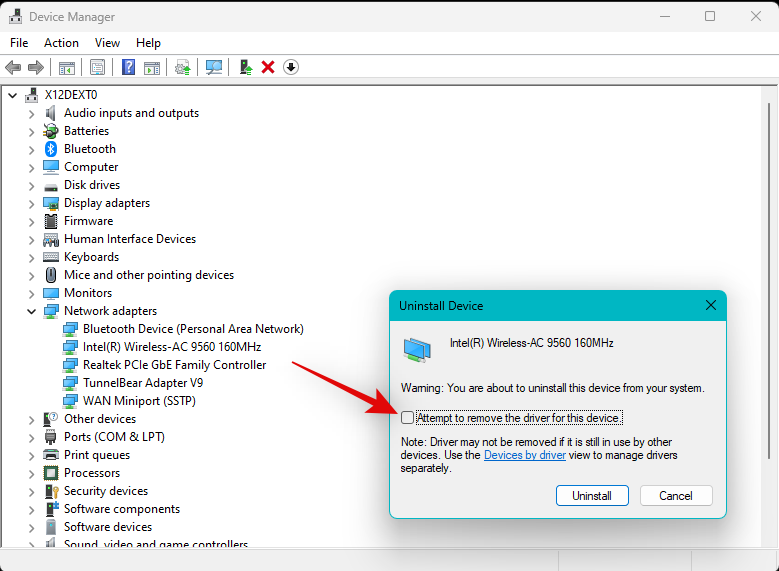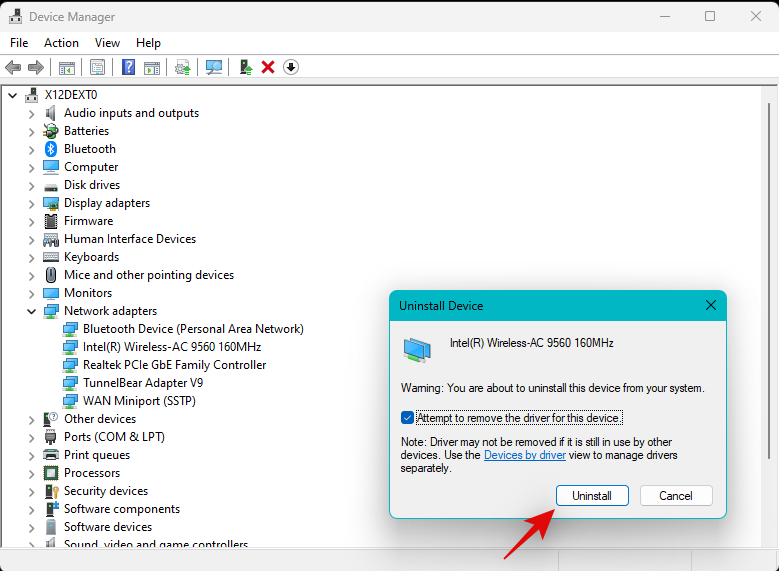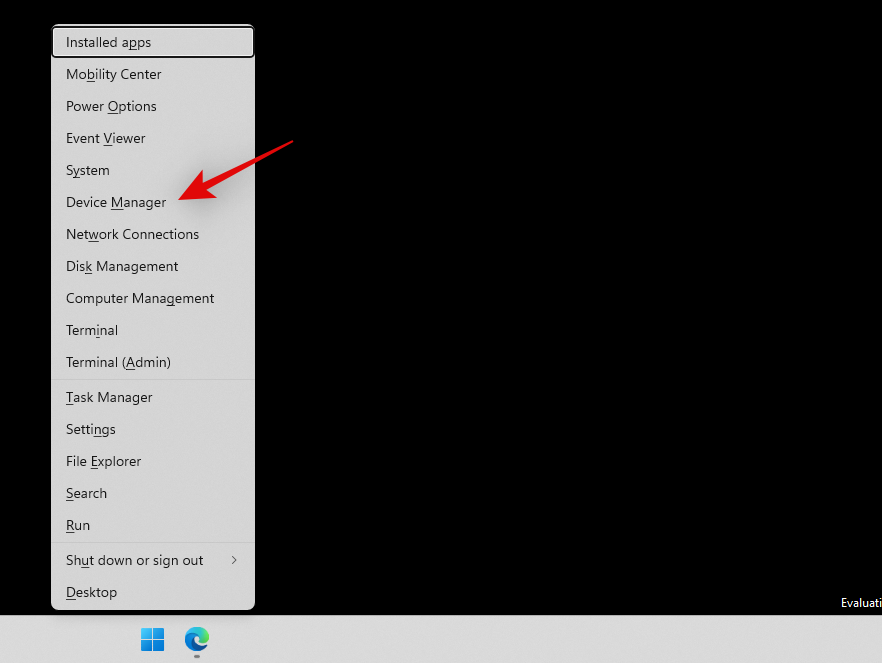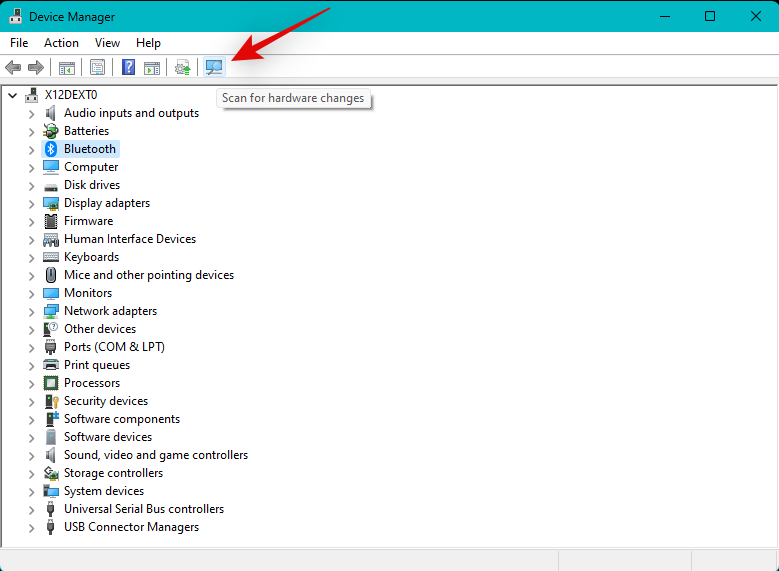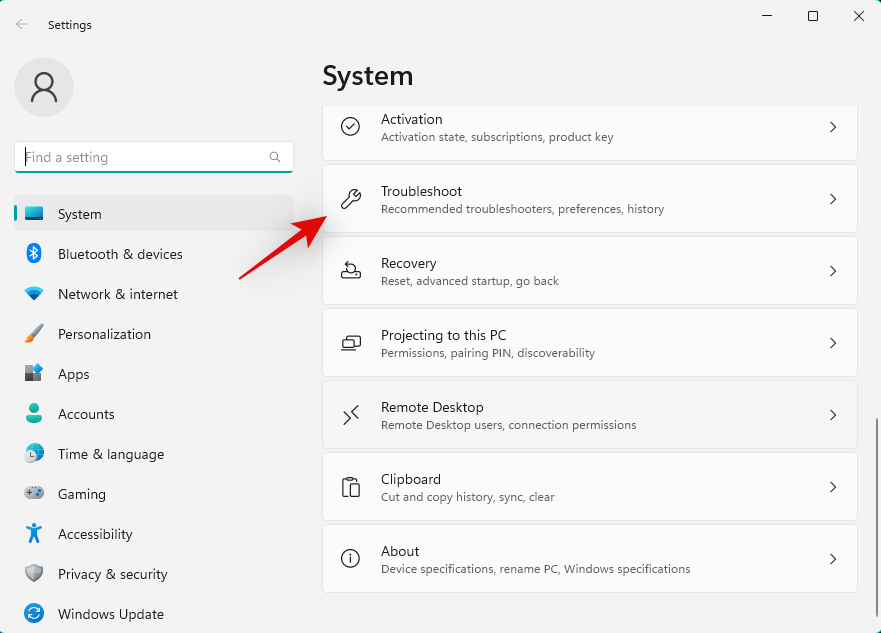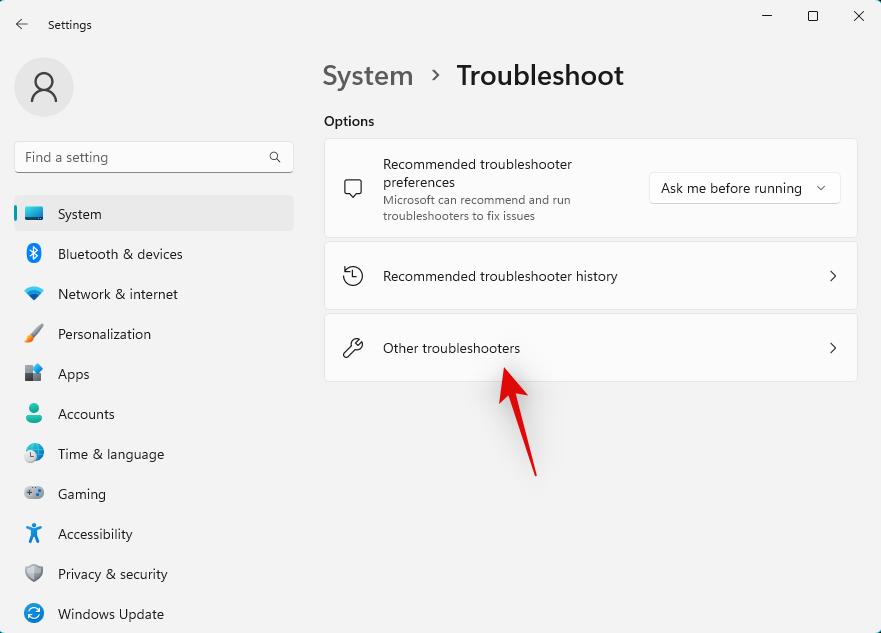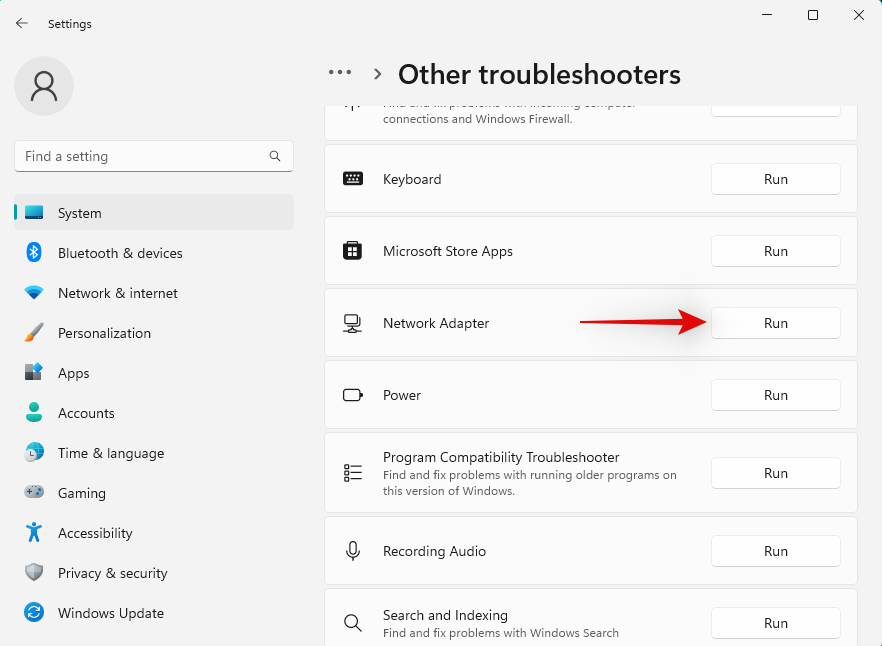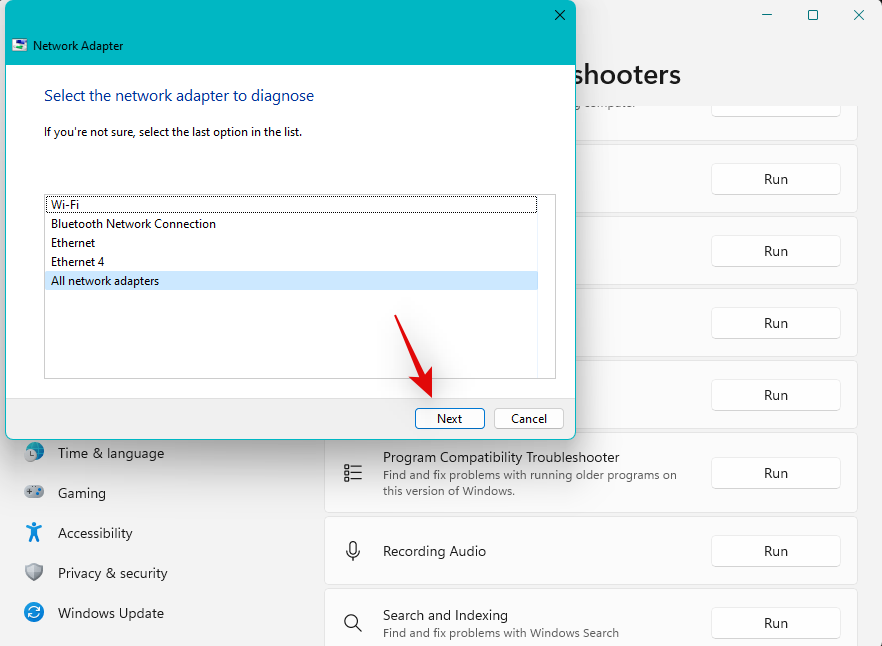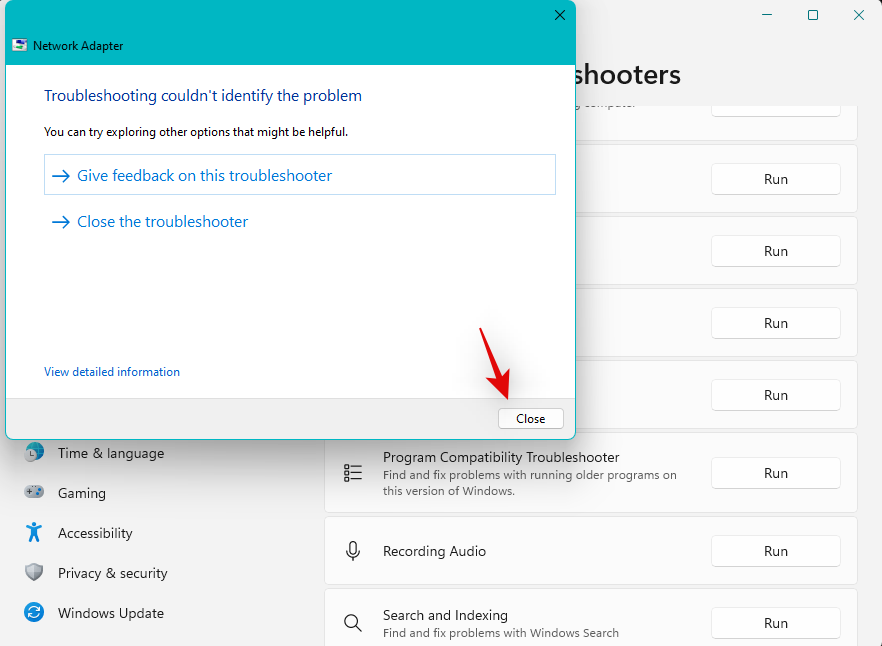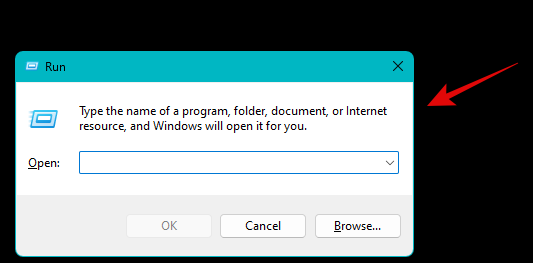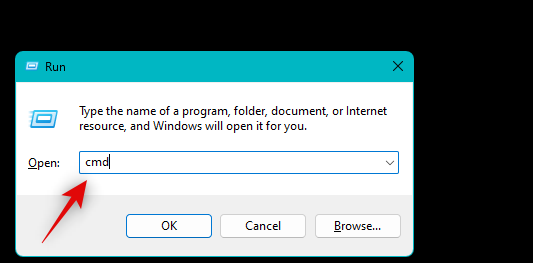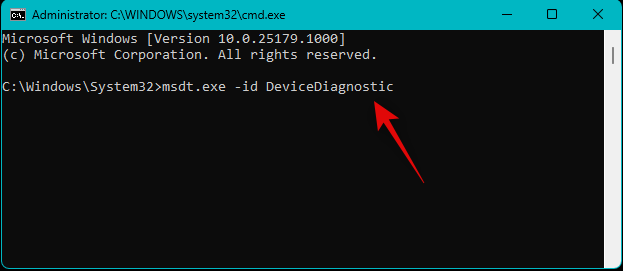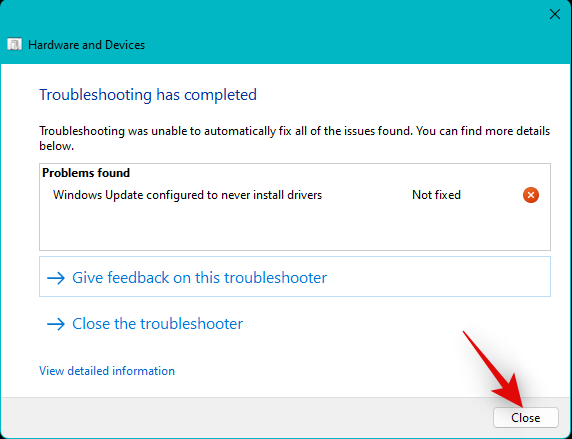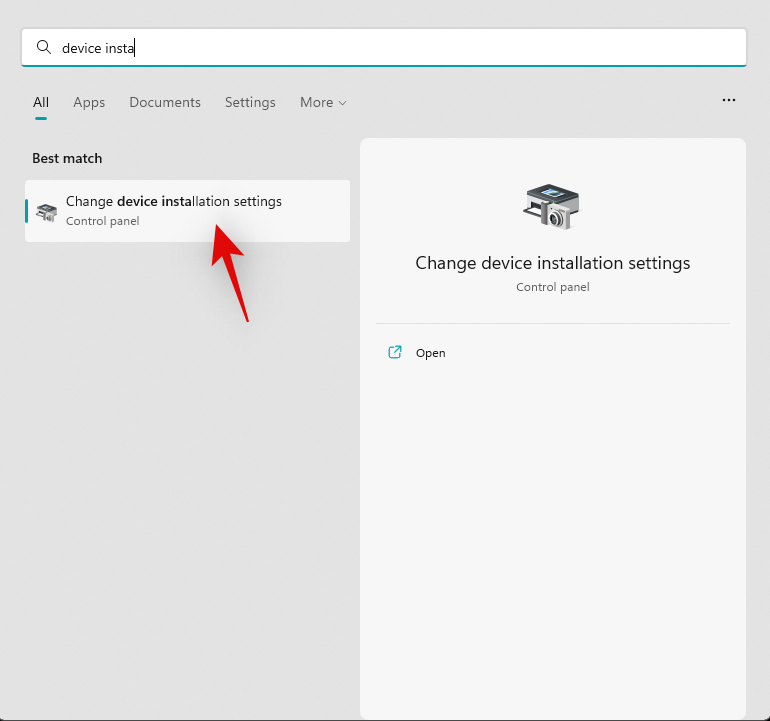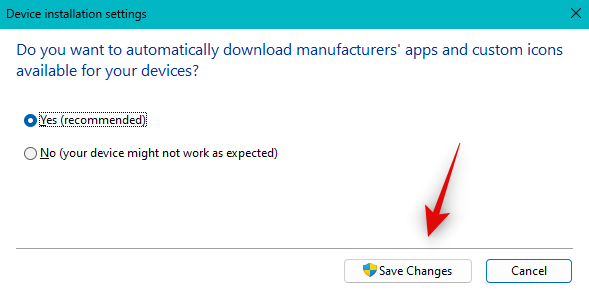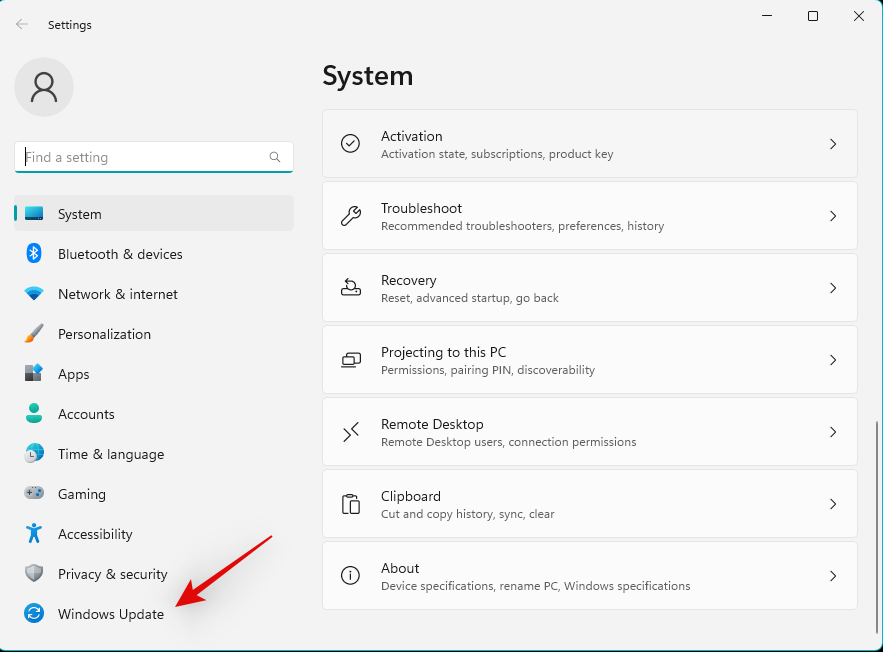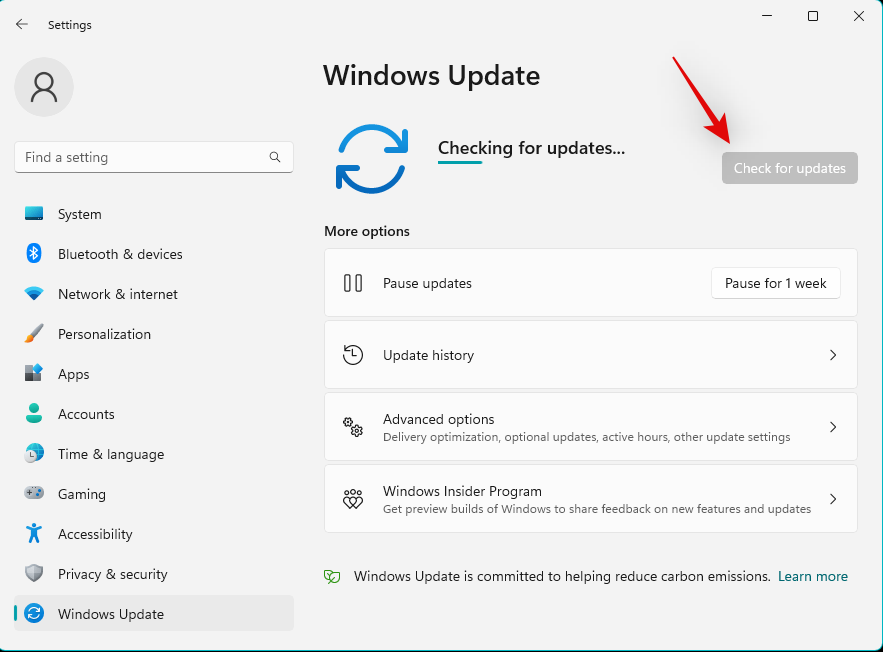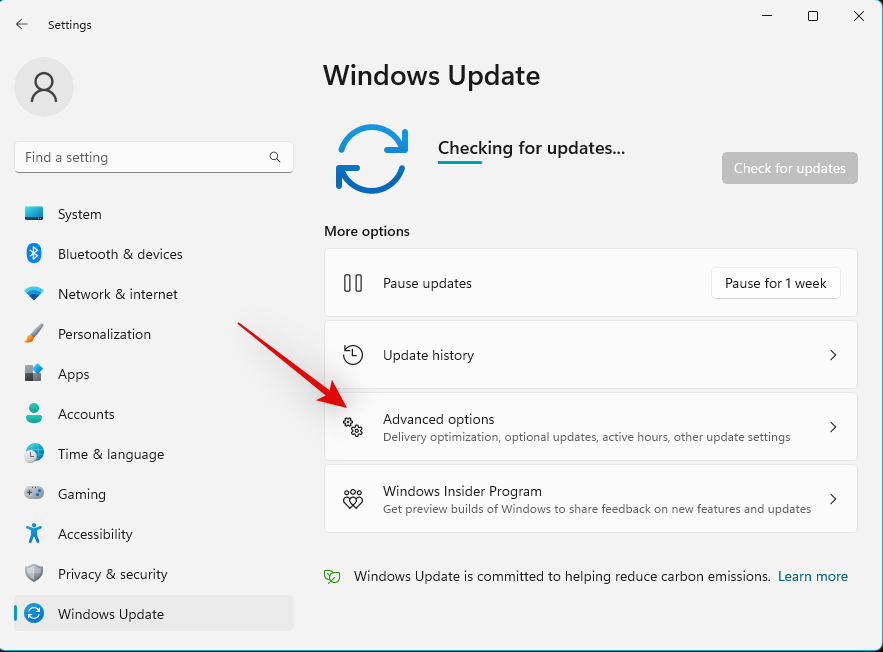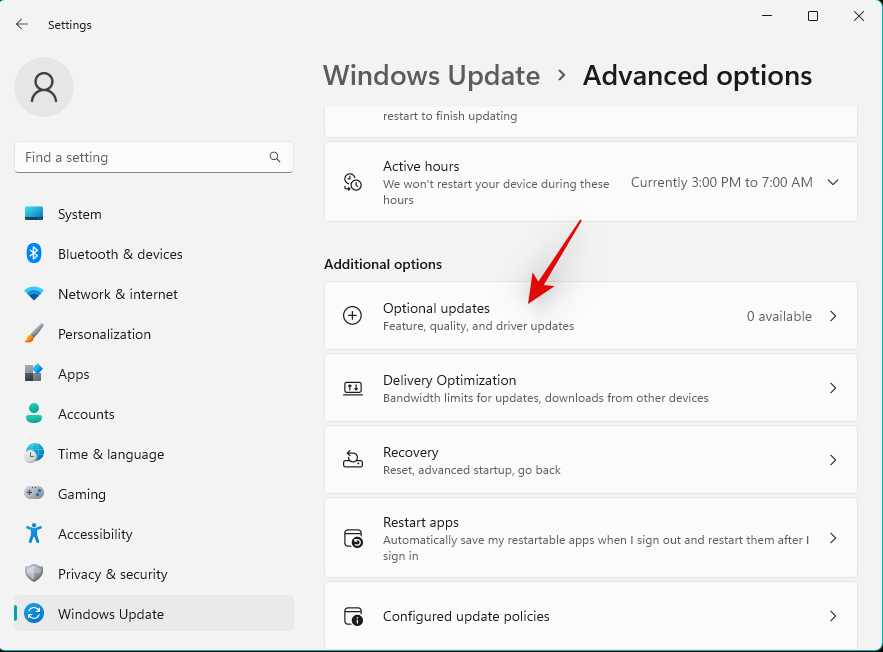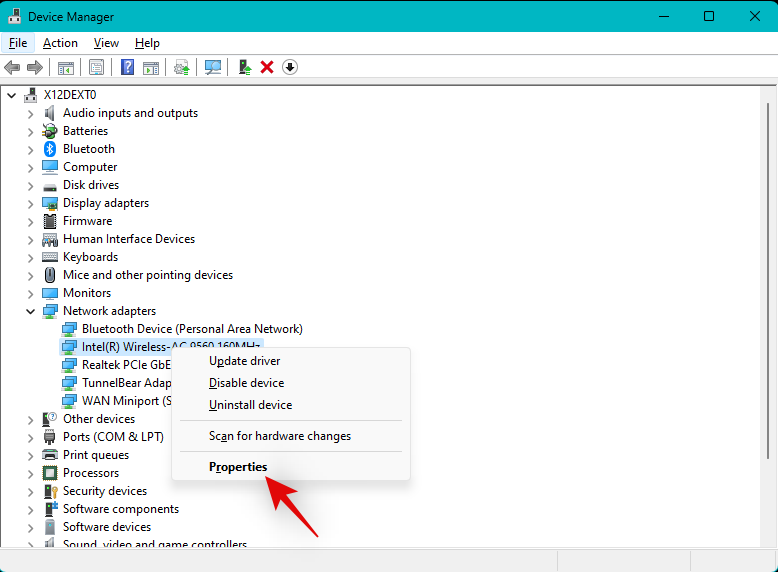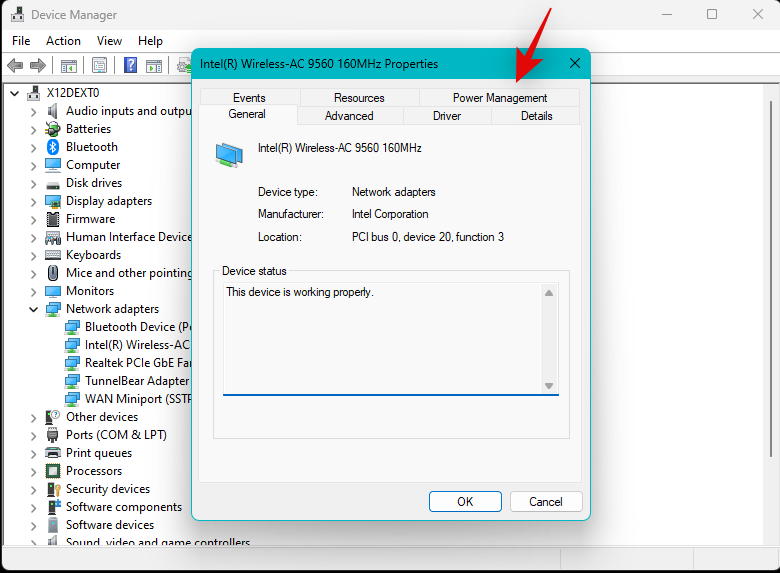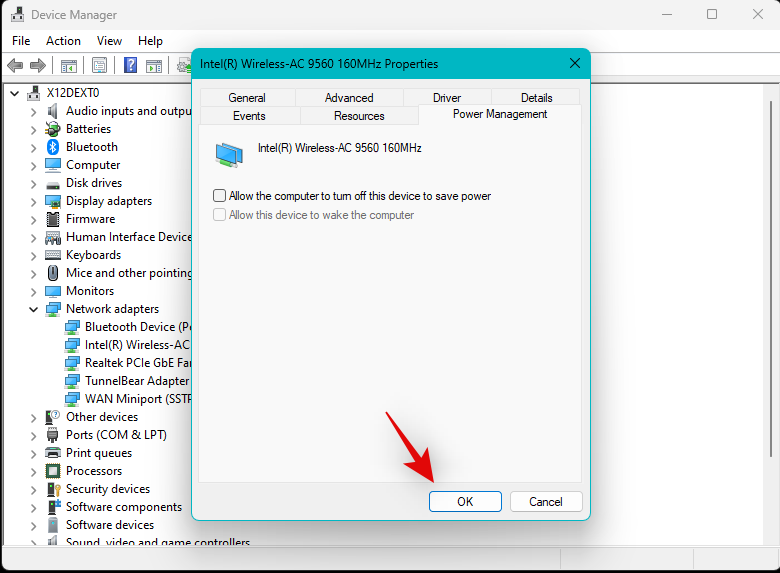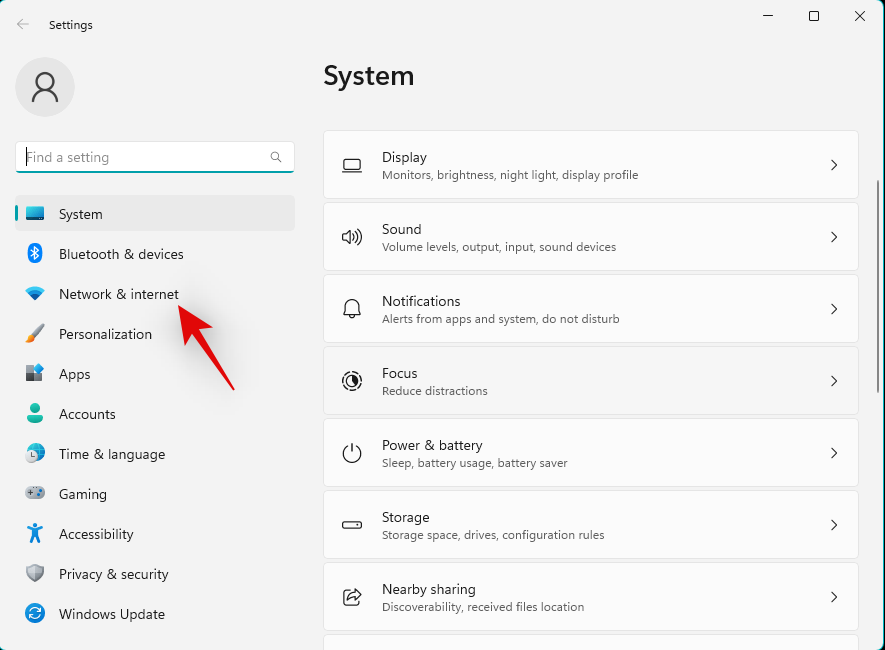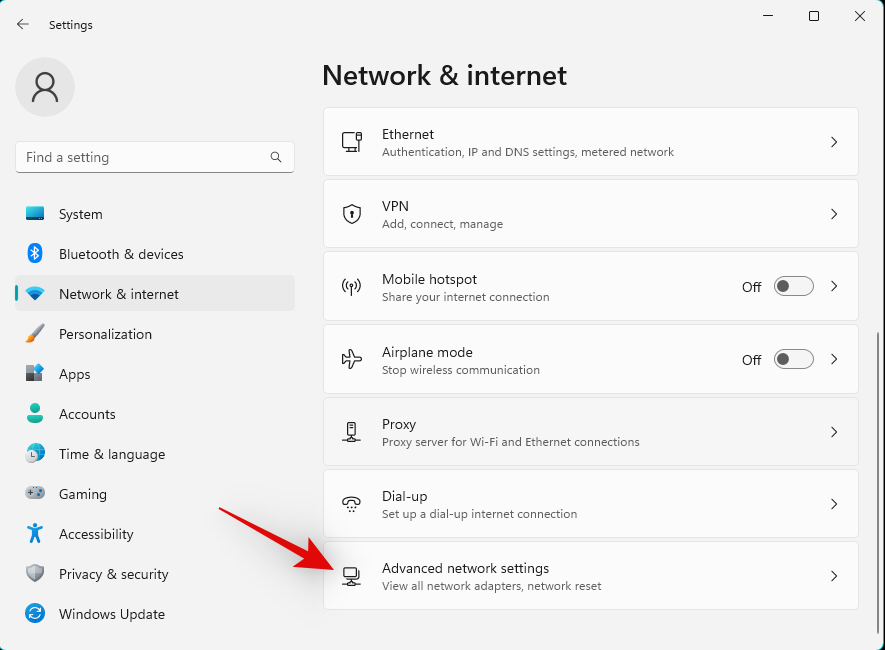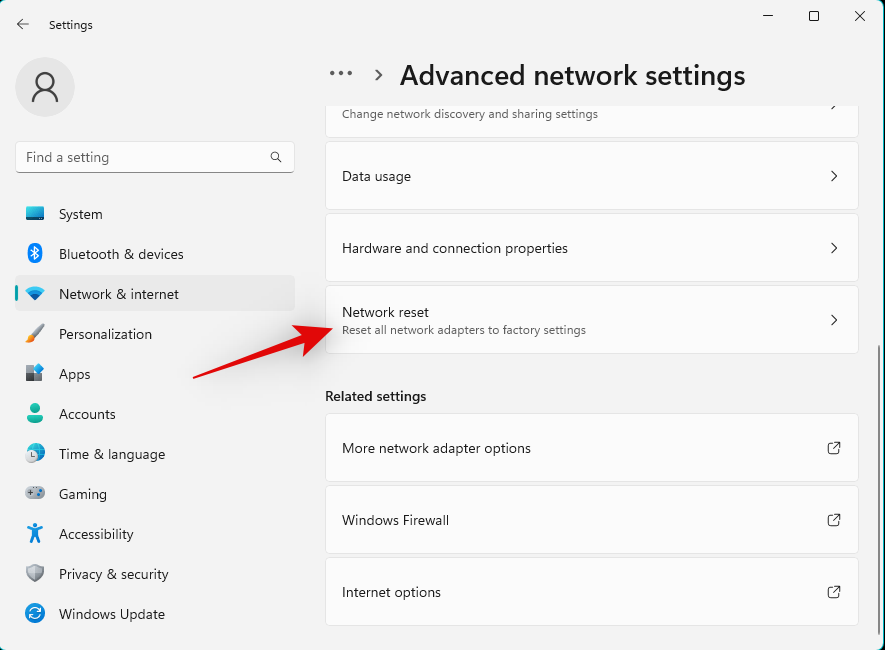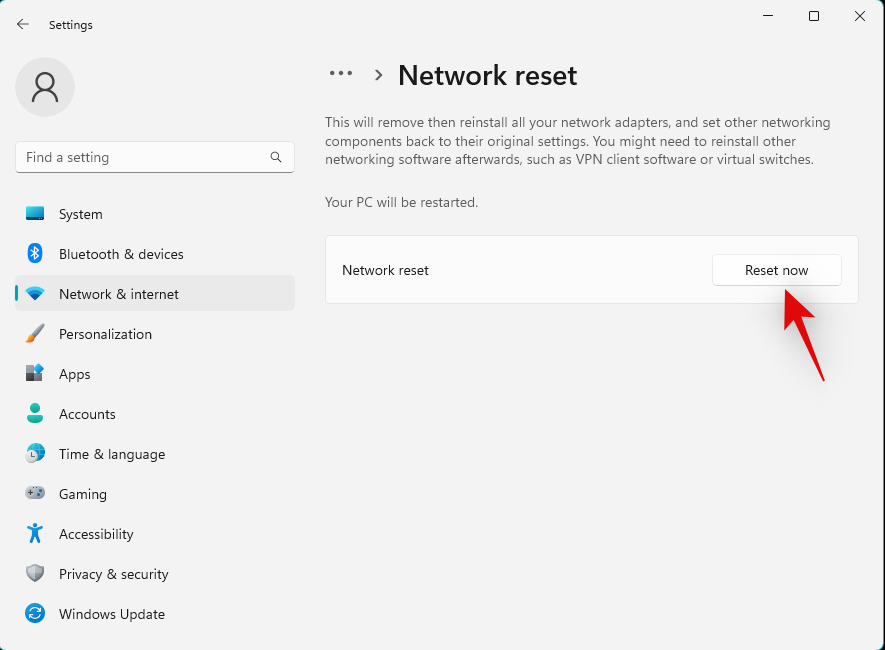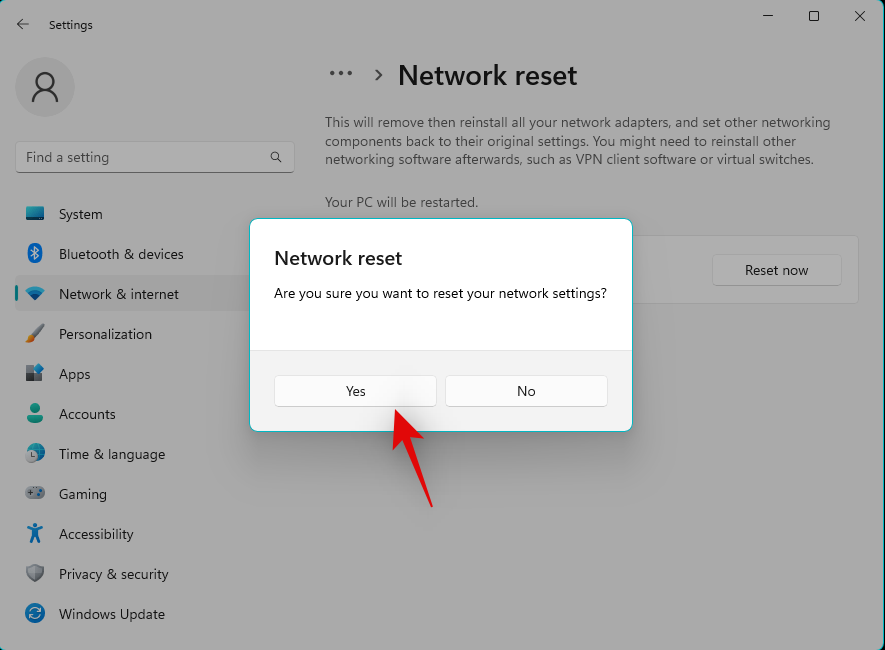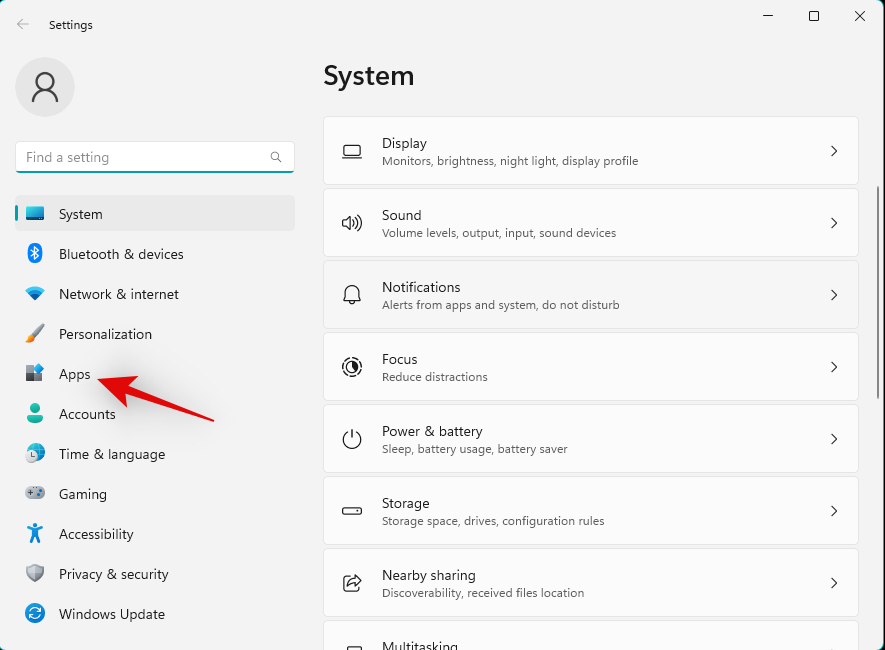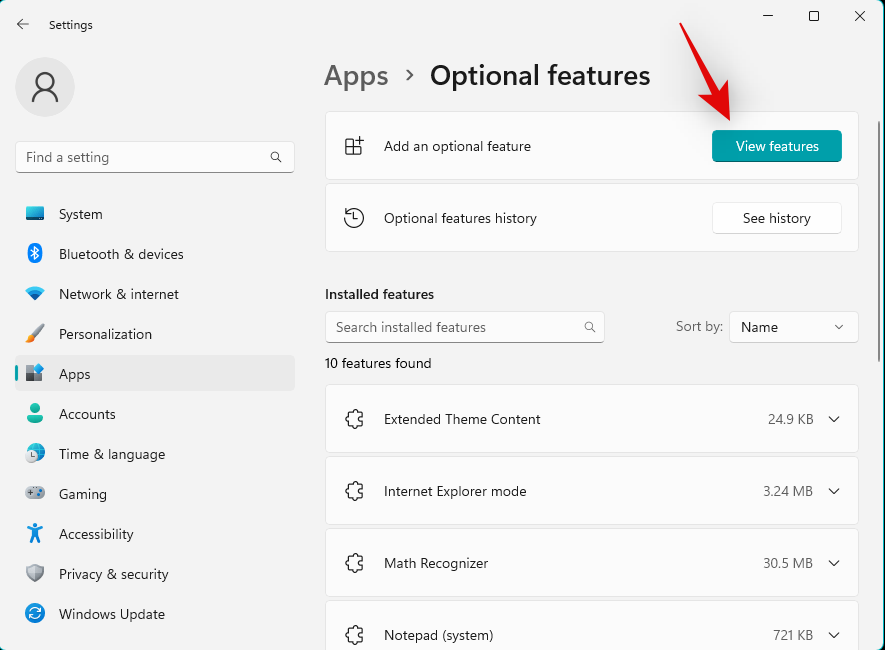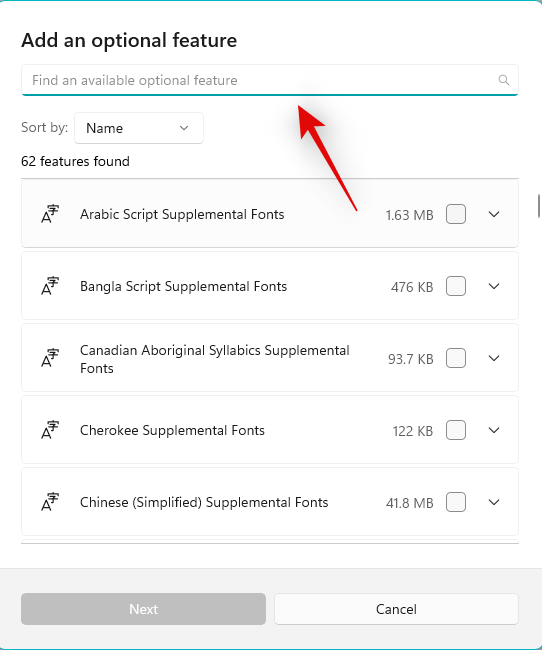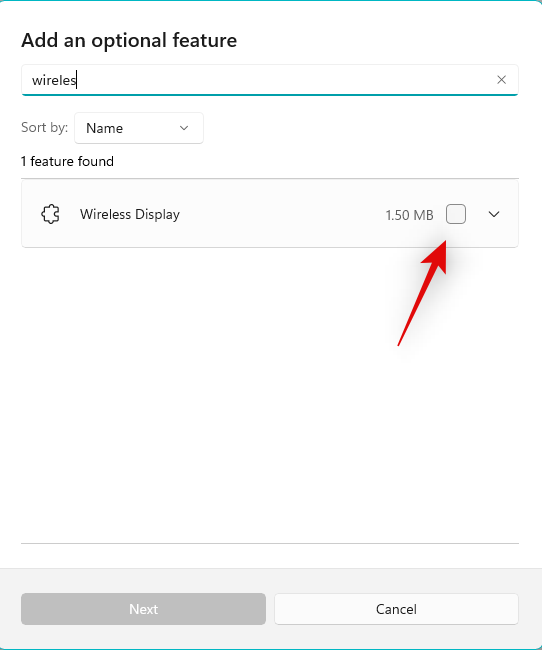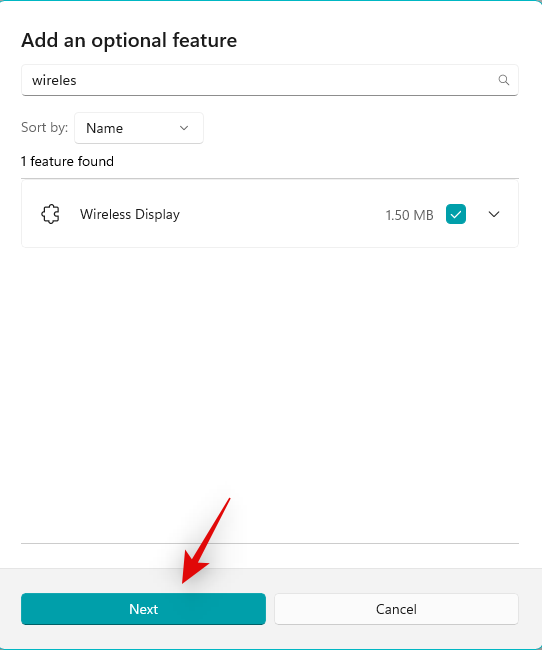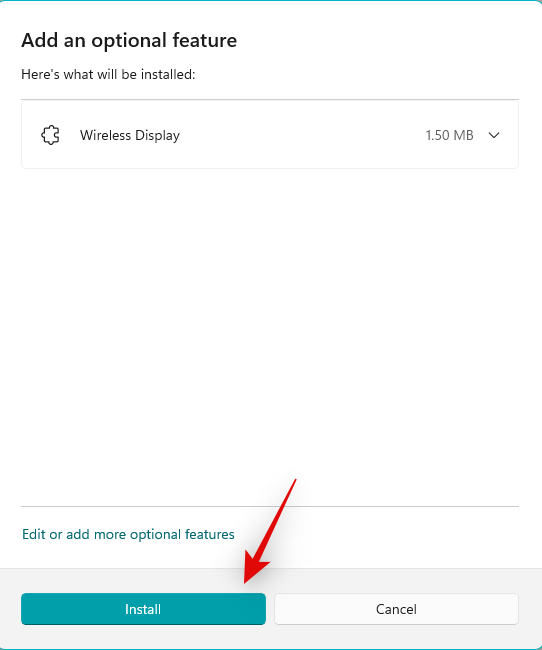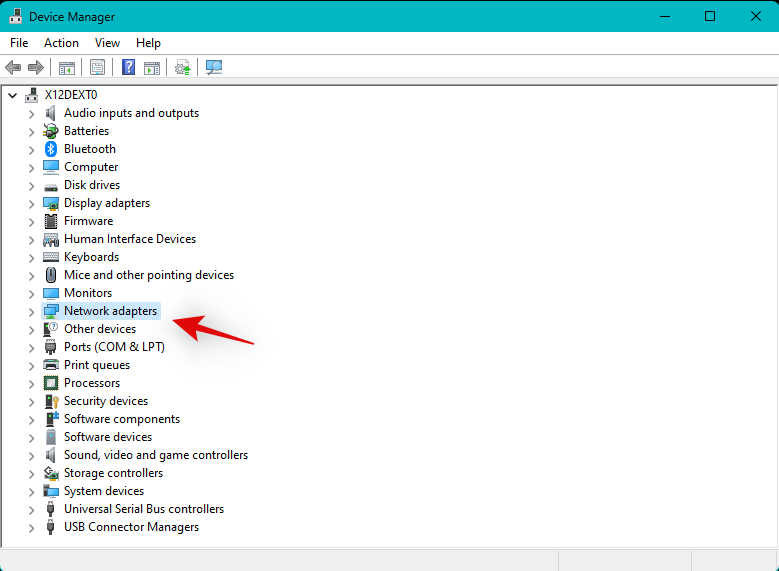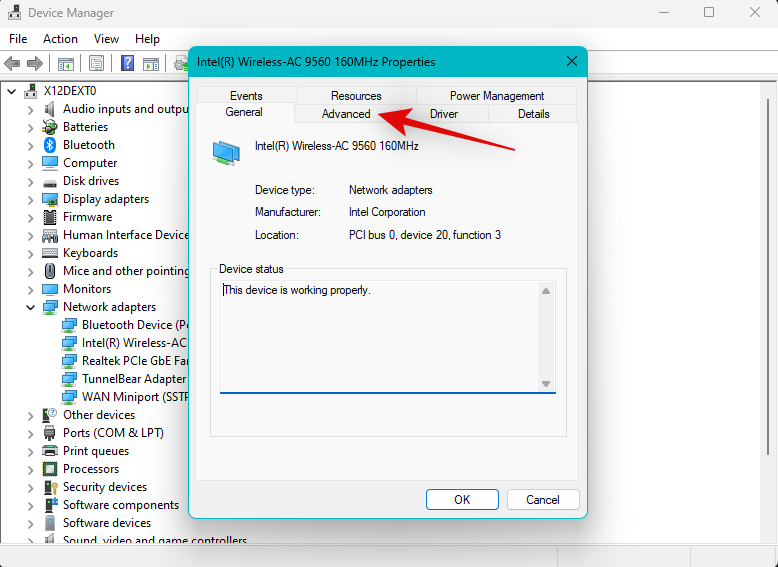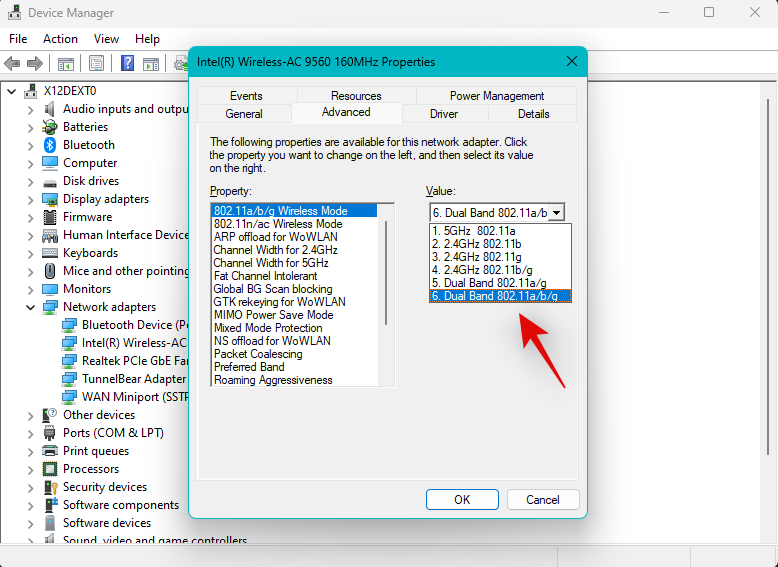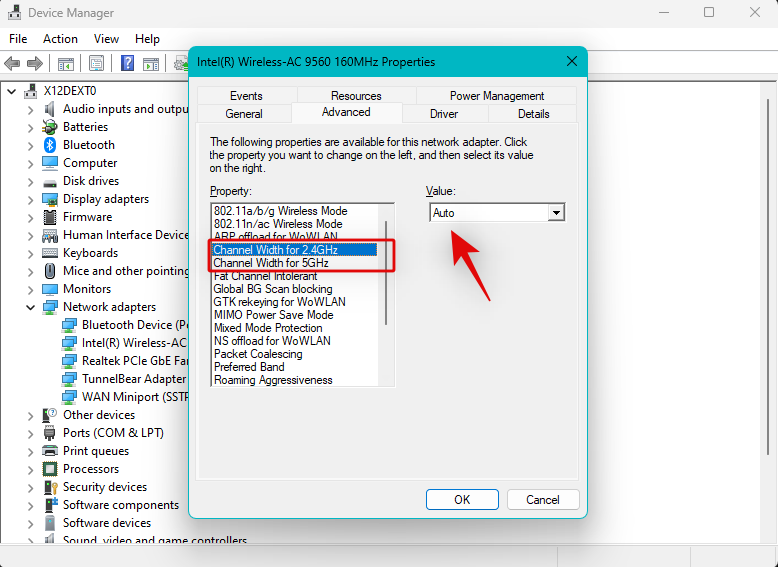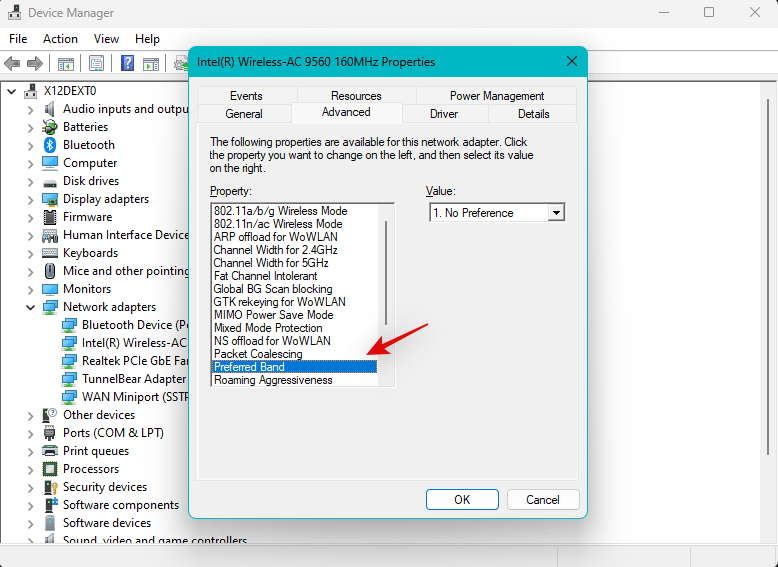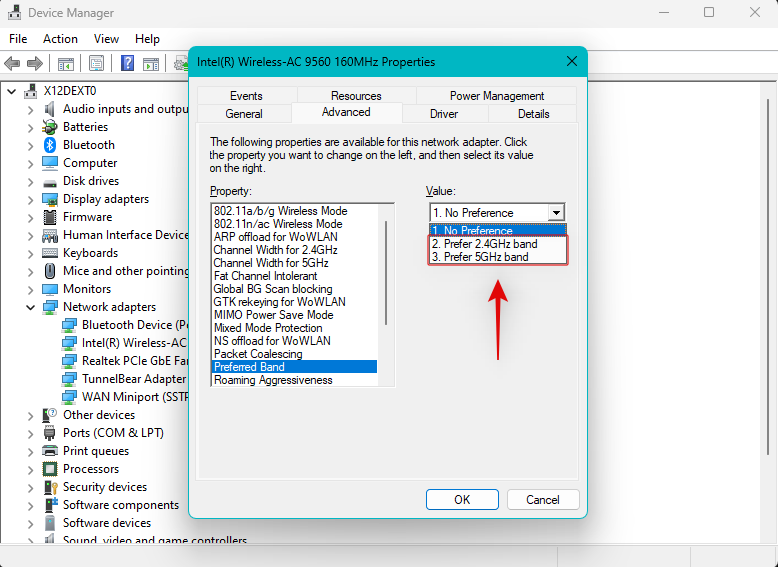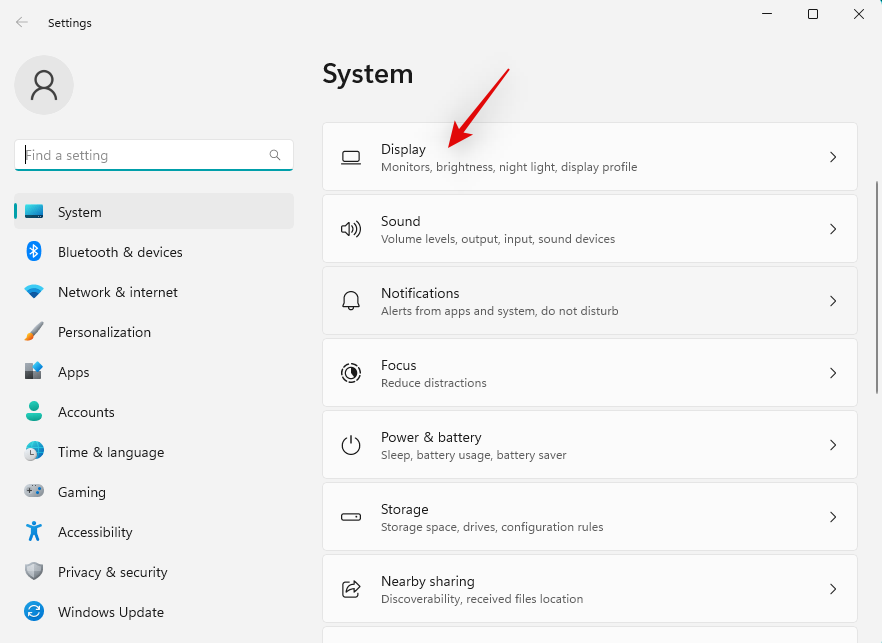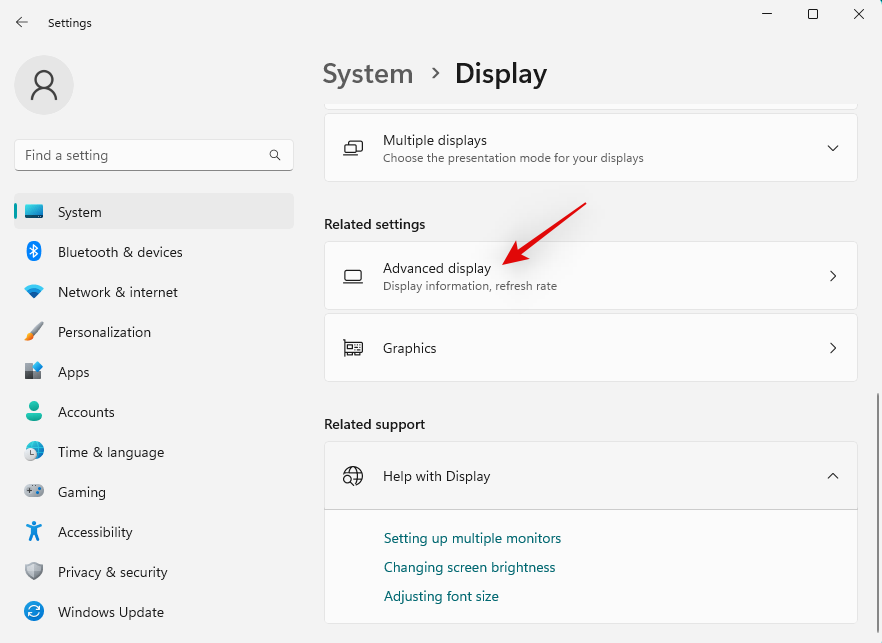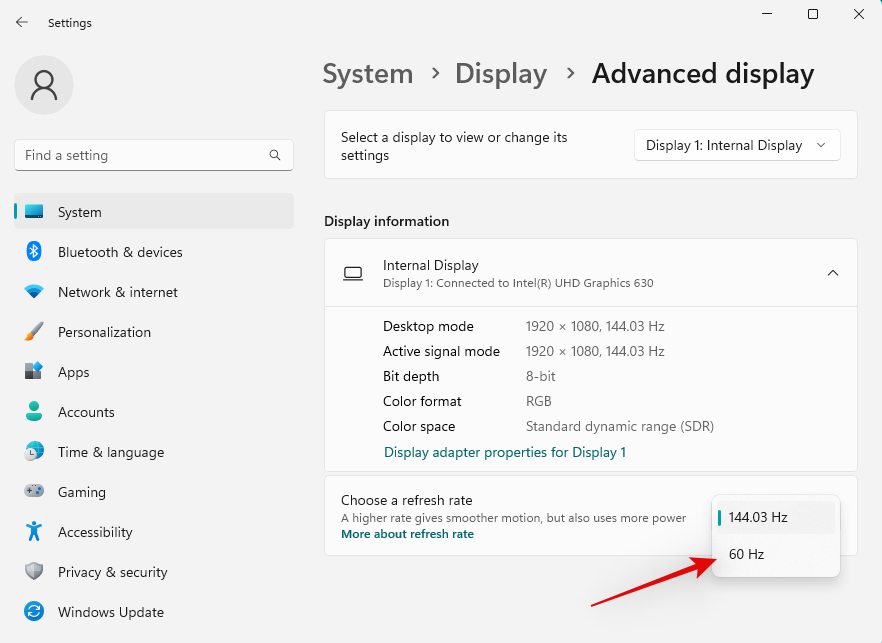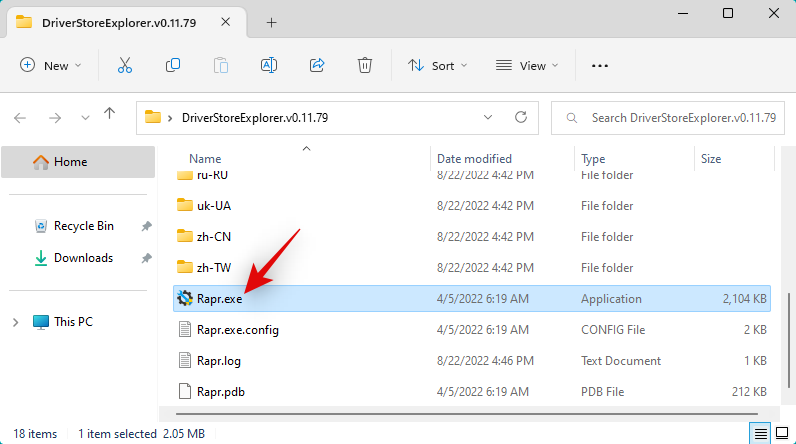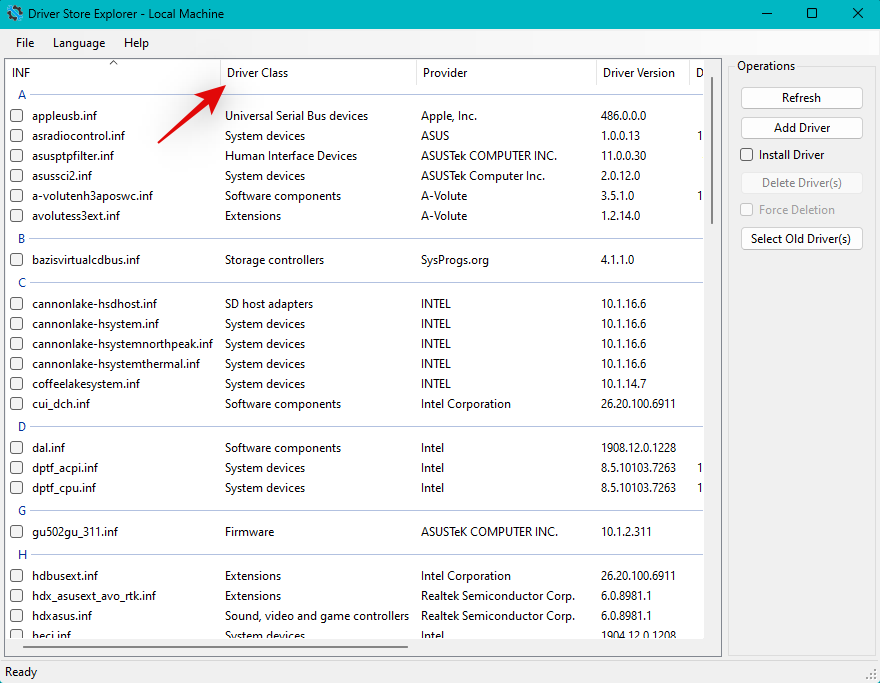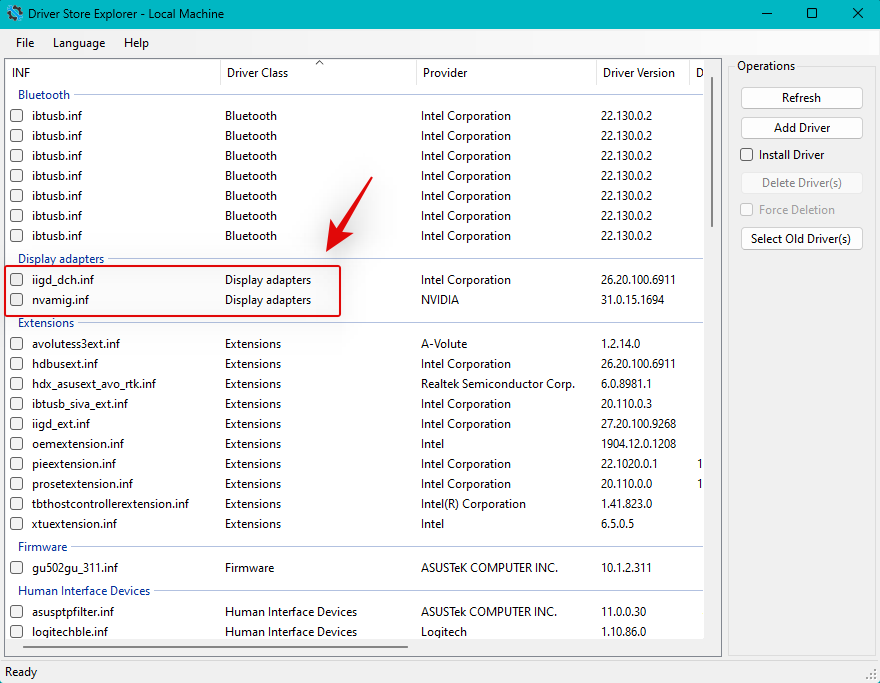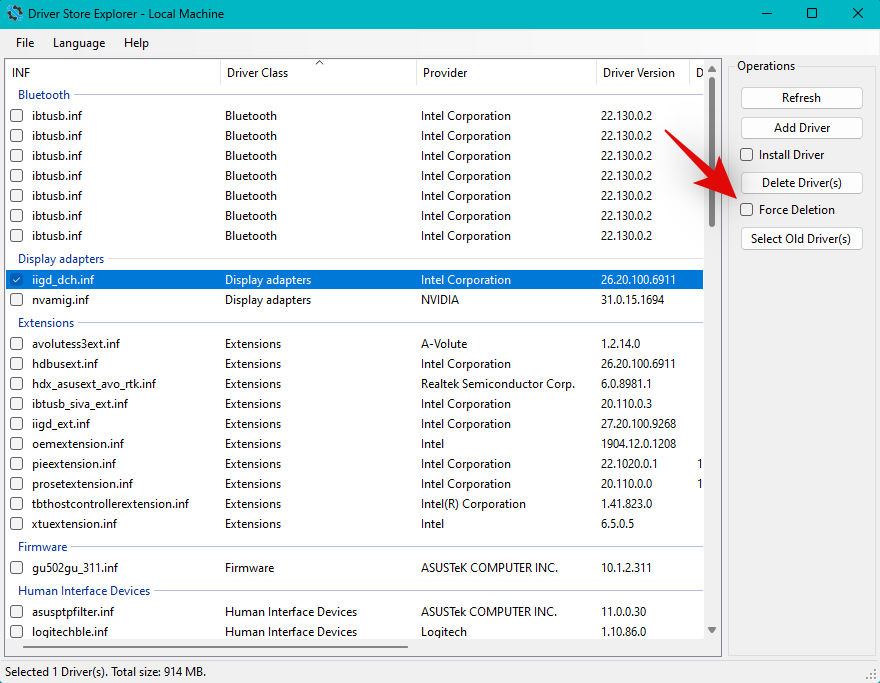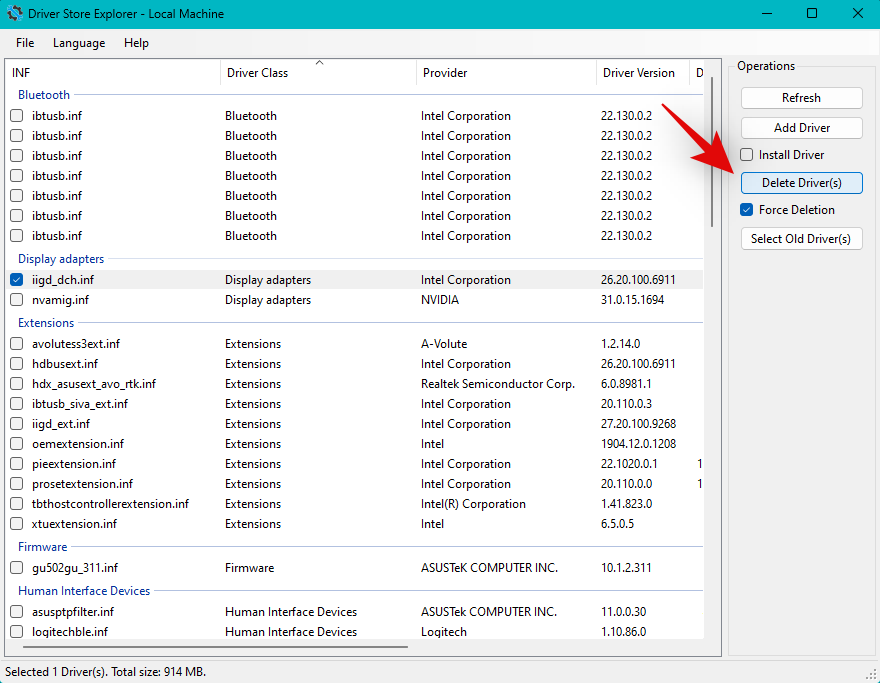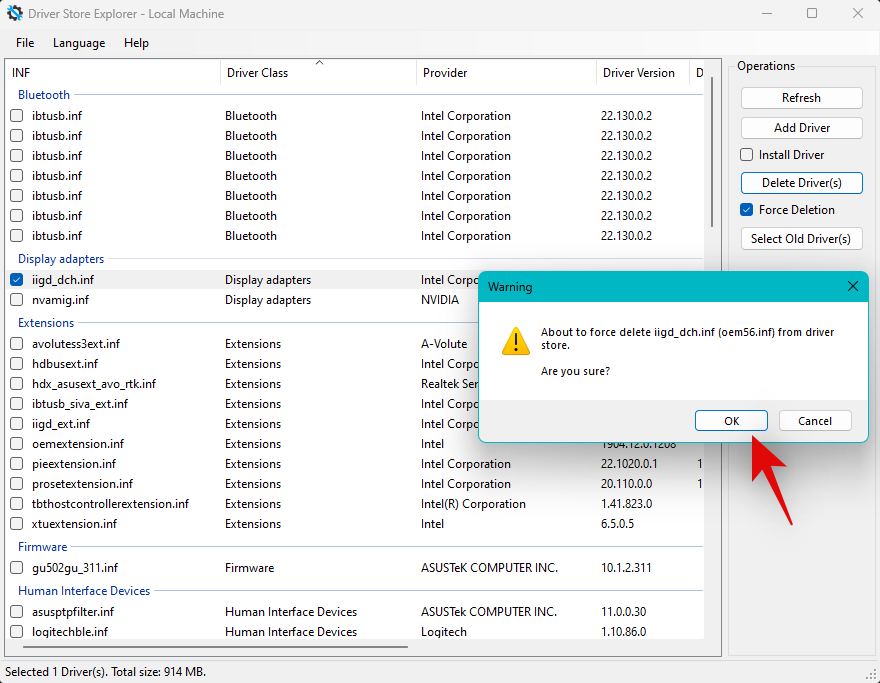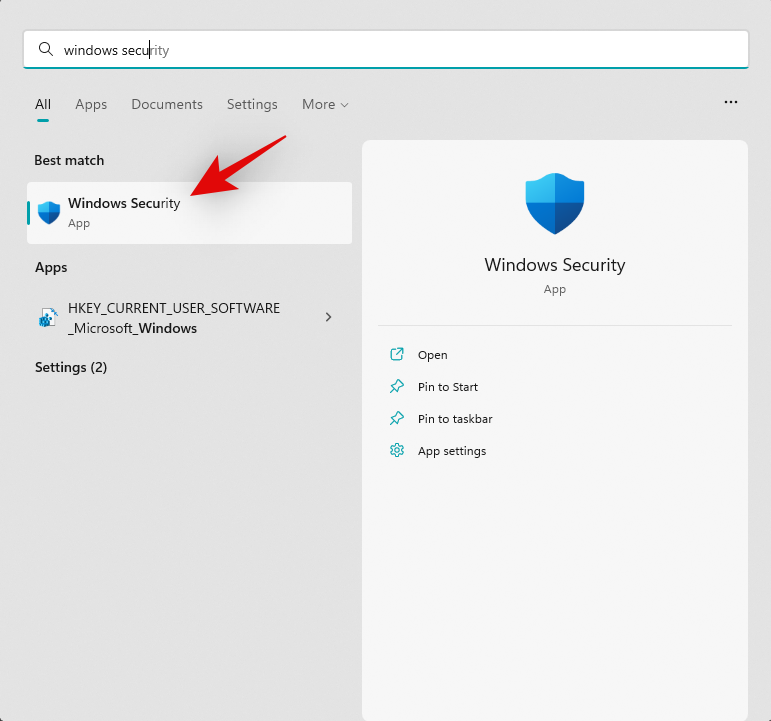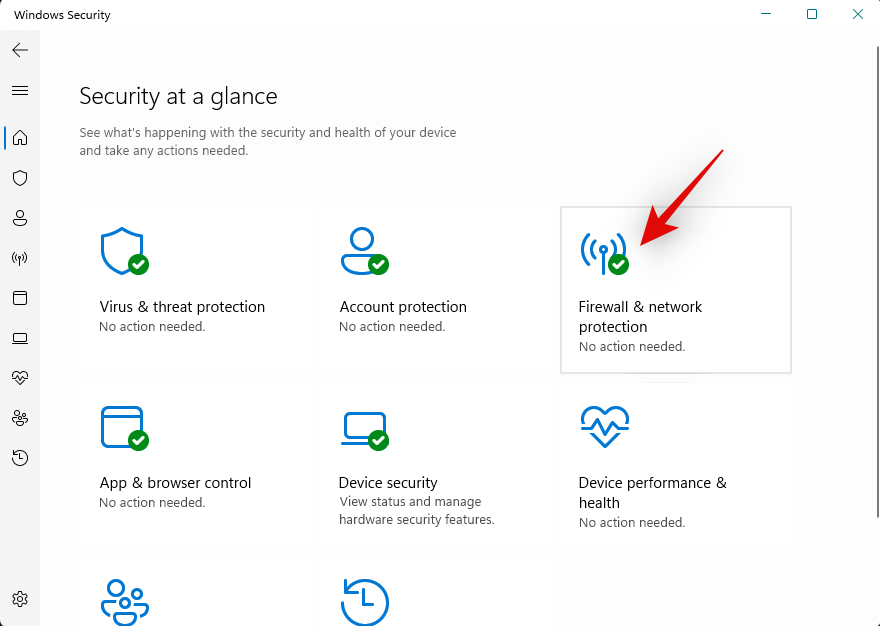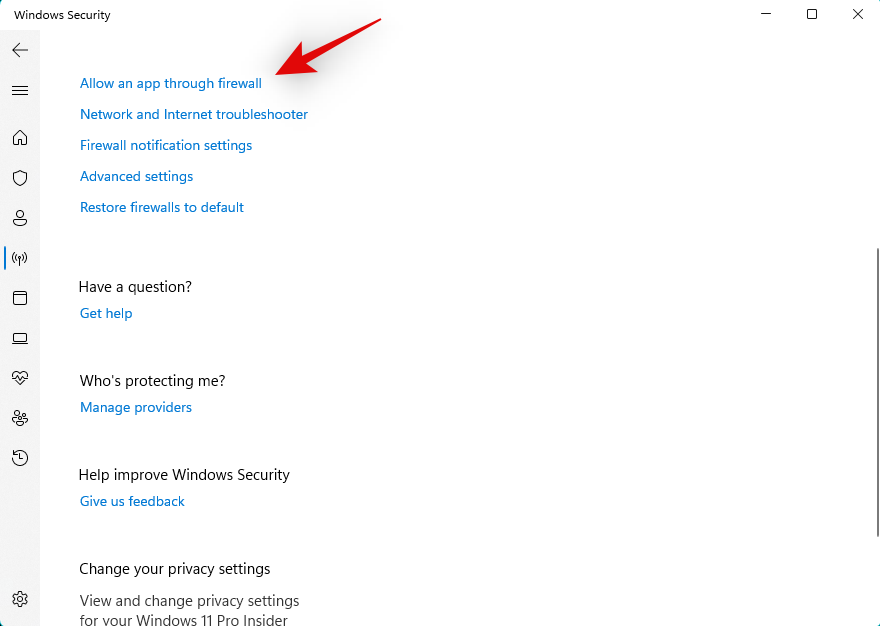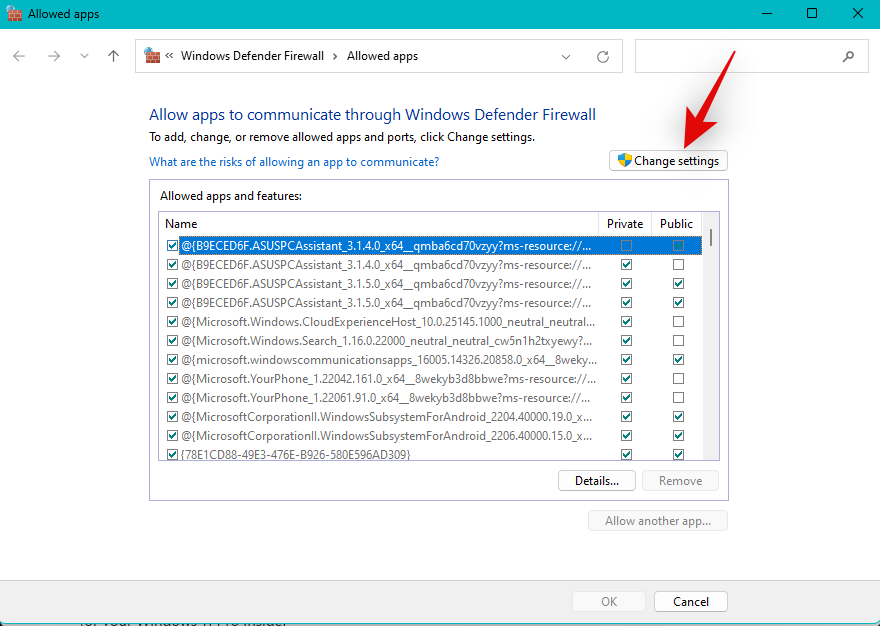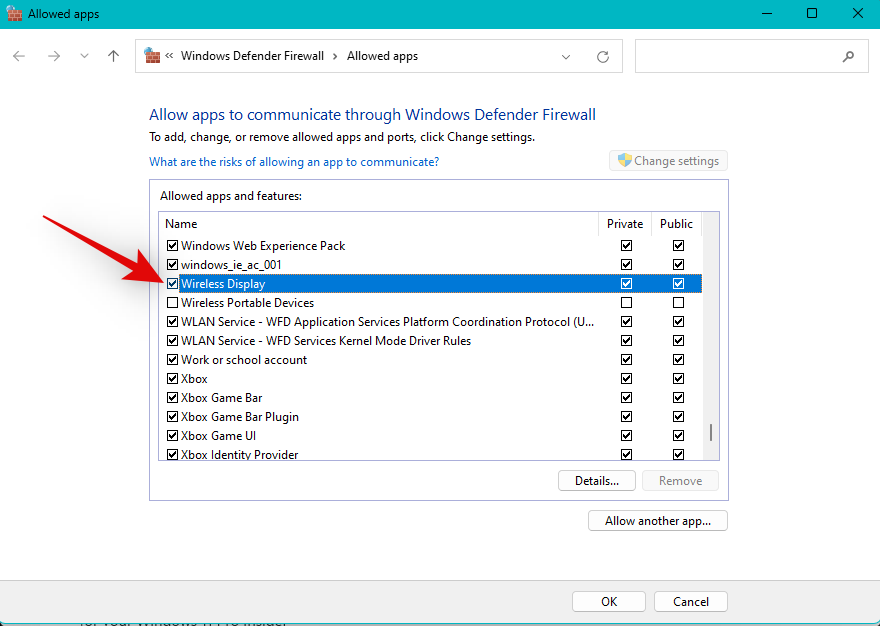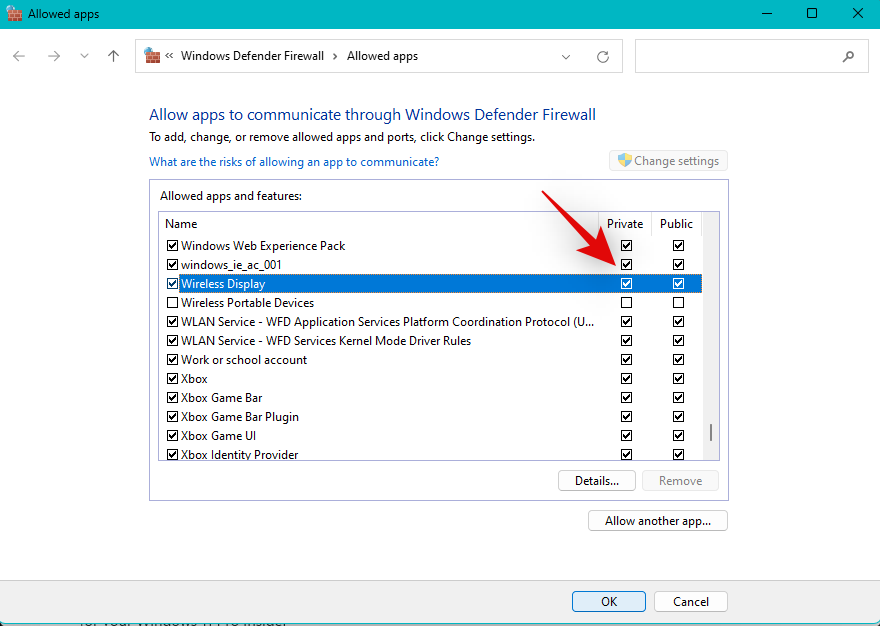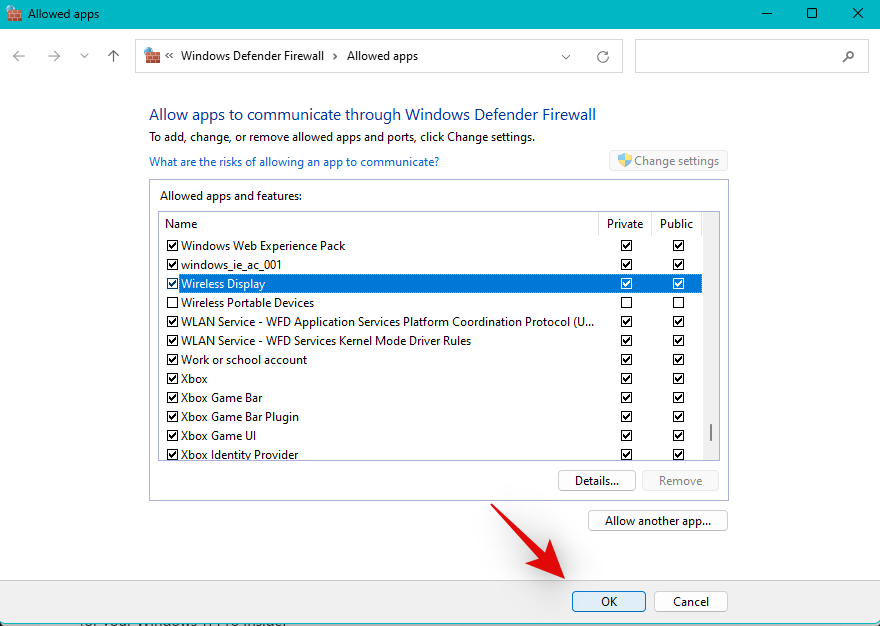Výpočtová technika bez káblov bola vždy snom, odkedy boli zariadenia prvýkrát predstavené verejnosti. Vďaka nedávnemu pokroku v oblasti bezdrôtového pripojenia teraz môžeme prenášať zvuk a video bezdrôtovo . Bohužiaľ, tieto pripojenia môžu niekedy čeliť problémom, ktoré vám môžu brániť v pripojení k požadovaným zariadeniam. Ak máte problémy s bezdrôtovými displejmi, tu je návod, ako ich môžete vyriešiť na svojom počítači.
Súvisiace: Aké služby systému Windows 11 možno bezpečne zakázať a ako?
Ako vyriešiť problémy s pripojením s bezdrôtovými displejmi
Odporúčame vám začať vykonaním kontrol uvedených nižšie, aby ste sa uistili, že všetko je na vašom počítači nastavené a funguje tak, ako má. Ak váš počítač prejde kontrolami, môžete postupovať podľa opráv uvedených nižšie v závislosti od problému, ktorému čelíte. Začnime.
5 kontrol, ktoré treba urobiť
Zaistime, aby bolo na vašom počítači všetko nastavené a fungovalo podľa plánu. Postupujte podľa prvej časti a prejdite zoznamom, aby ste skontrolovali svoje nastavenie. Začnime.
Kontrola 1: Zabezpečte kompatibilitu
Odporúčame vám začať kontrolou kompatibility medzi počítačom a displejom. Miracast je štandardný protokol bezdrôtového zobrazovania, ktorý používa väčšina zariadení v súčasnosti na trhu. Hoci Windows podporuje Miracast, váš displej môže používať iný protokol. Okrem Miracast Windows podporuje aj premietanie cez existujúcu sieť Wi-Fi, čo by vám malo pomôcť obísť toto obmedzenie.
Ak však používate zariadenia Apple, odporúčame vám skontrolovať kompatibilitu pre Airplay. Airplay je protokol bezdrôtovej projekcie exkluzívny pre zariadenia Apple, ktorý vám môže brániť v premietaní vášho displeja.
Kontrola 2: Uistite sa, že je zapnutá sieť Wi-Fi
Teraz odporúčame, aby ste sa uistili, že váš displej aj počítač sú pripojené k rovnakej sieti Wi-Fi. Či už používate Miracast alebo priame zobrazenie, budete potrebovať, aby boli obe zariadenia v rovnakej sieti, aby ste mohli premietať svoj stream na svoj displej.
Súvisiace články: Ako prenášať telefón do počítača: 5 spôsobov vysvetlenia
Kontrola 3: Skontrolujte, či je pre zobrazenie povolené bezdrôtové zobrazenie
Väčšina displejov vám umožňuje zapnúť a vypnúť bezdrôtový príjem v závislosti od vašich preferencií. Odporúčame vám skontrolovať nastavenia displeja a zapnúť bezdrôtový príjem, ak ešte nie je zapnutý. V závislosti od vášho OEM môže byť toto nastavenie pomenované podľa riadkov Wireless Display, Miracast a ďalších. Odporúčame vám, aby ste si preštudovali príručku k produktu alebo vašu stránku podpory OEM, kde nájdete ďalšie informácie o tom istom.
Kontrola 4: Uistite sa, že je všetko aktualizované
Teraz vám odporúčame skontrolovať a uistiť sa, že je na vašom počítači všetko aktualizované. Pravidelné aktualizácie pomáhajú poskytovať opravy chýb, kompatibilitu funkcií, optimalizáciu vylepšení a ďalšie. Tiež pomáhajú, aby všetko fungovalo na vašom PC s najnovšími a pripravovanými vydaniami. Môže vám chýbať aktualizácia ovládača alebo softvéru, ktorá by vám mohla brániť v bezdrôtovej projekcii. Odporúčame vám skontrolovať všetky aktualizácie ovládačov, ktoré môžu byť dostupné pre nasledujúce komponenty.
- Bluetooth
- Wi-Fi
- Sieťový adaptér
- GPU
- Iný softvér a systémové zariadenia
Odporúčame vám tiež skontrolovať všetky čakajúce aktualizácie pre váš displej, či už ide o inteligentný televízor alebo monitor. Mali by ste tiež skontrolovať všetky aktualizácie firmvéru, keď ste pri tom, ktoré mohol vydať váš OEM na opravu existujúcich chýb a problémov.
Po aktualizácii všetkých potrebných komponentov môžete pokračovať v opravách uvedených nižšie.
Kontrola 5: Reštartujte zariadenia
Teraz vám odporúčame reštartovať alebo vypnúť všetky svoje zariadenia, aby ste mali istotu. To bude zahŕňať váš počítač, váš TV/monitor a príslušný Wi-Fi router. Začnite jednoducho vypnutím zariadenia. Potom ho môžete znova zapnúť na posledných 15 sekúnd. To by malo poskytnúť vašim hardvérovým komponentom dostatok času, aby sa zbavili akéhokoľvek zvyškového náboja.
Reštartovanie problematického zariadenia vo väčšine prípadov pomôže vyriešiť problémy s bezdrôtovou projekciou. Odporúčame vám skúsiť znova použiť príslušné zariadenie a zistiť, či bol problém vyriešený. Potom môžete v závislosti od vašej aktuálnej situácie pokračovať s opravami uvedenými nižšie.
Súvisiace: Ako zvýšiť rýchlosť sťahovania Windows 10
Bezdrôtové pripojenie systému Windows 11 zobrazuje problémy s pripojením: 12 opráv na vyskúšanie
Tu sú všetky opravy, ktoré môžete skúsiť, aby bezdrôtová projekcia na vašom zariadení opäť fungovala. Odporúčame vám začať s bežnými opravami nižšie a potom prejsť na konkrétne opravy v závislosti od vášho aktuálneho nastavenia. Začnime.
Oprava 1: Odstráňte a znova pripojte zariadenie
Odporúčame vám začať odstránením uloženého zariadenia a jeho opätovným pripojením k počítaču. Postupujte podľa nižšie uvedených krokov, ktoré vám pomôžu s procesom.
Stlačením Windows + iotvoríte aplikáciu Nastavenia . Kliknutím na položku Bluetooth a zariadenia získate prístup k zoznamu všetkých pripojených zariadení v počítači.
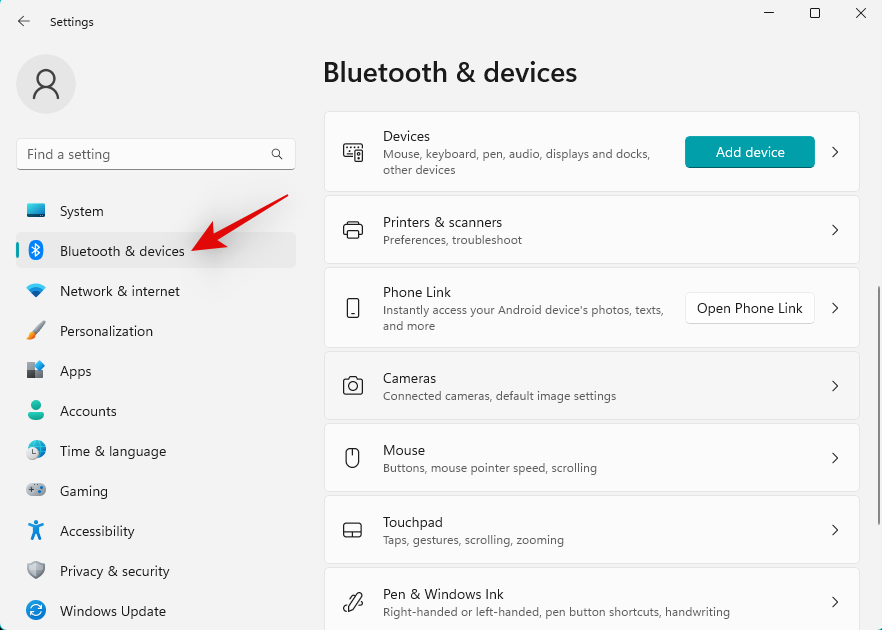
Kliknite na Zariadenia .
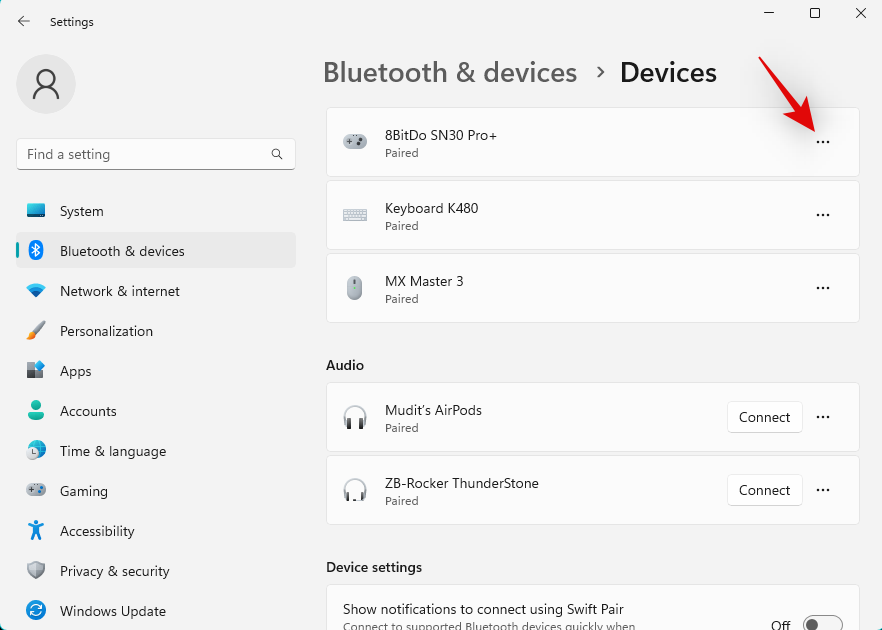
Teraz nájdite svoj bezdrôtový displej v zozname na obrazovke a kliknite na ikonu ponuky s tromi bodkami () vedľa neho.
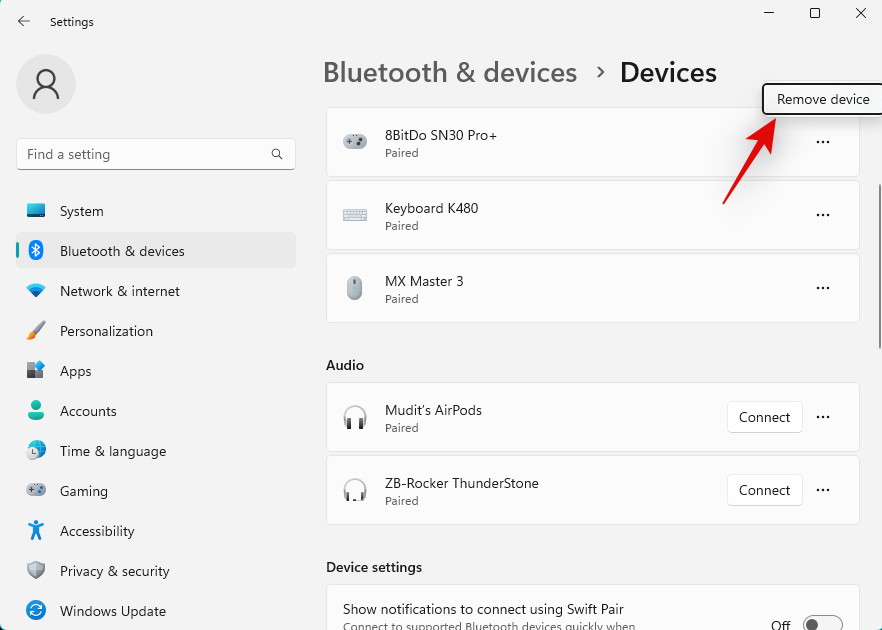
(príklad)
Vyberte možnosť Odstrániť zariadenie .
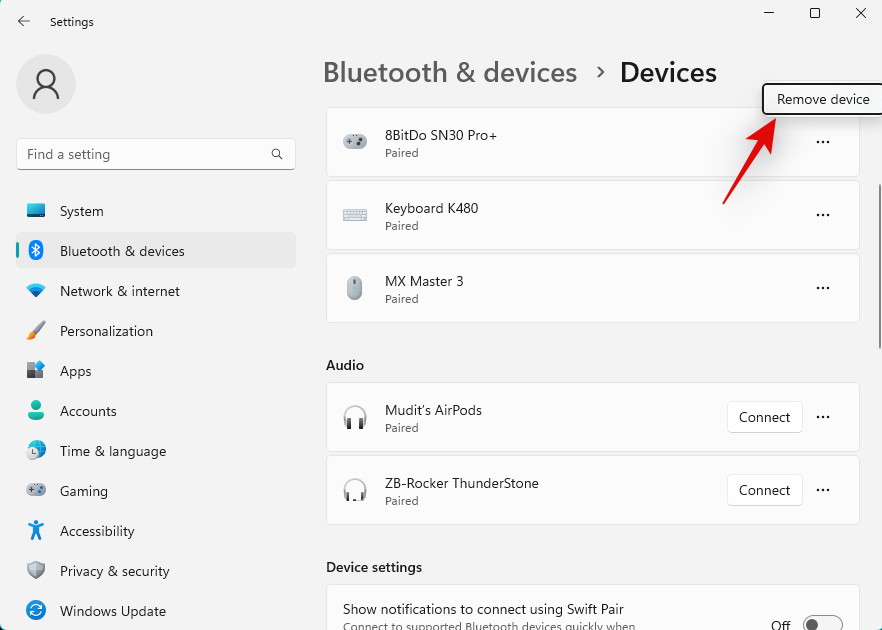
Svoj výber potvrďte kliknutím na Áno .
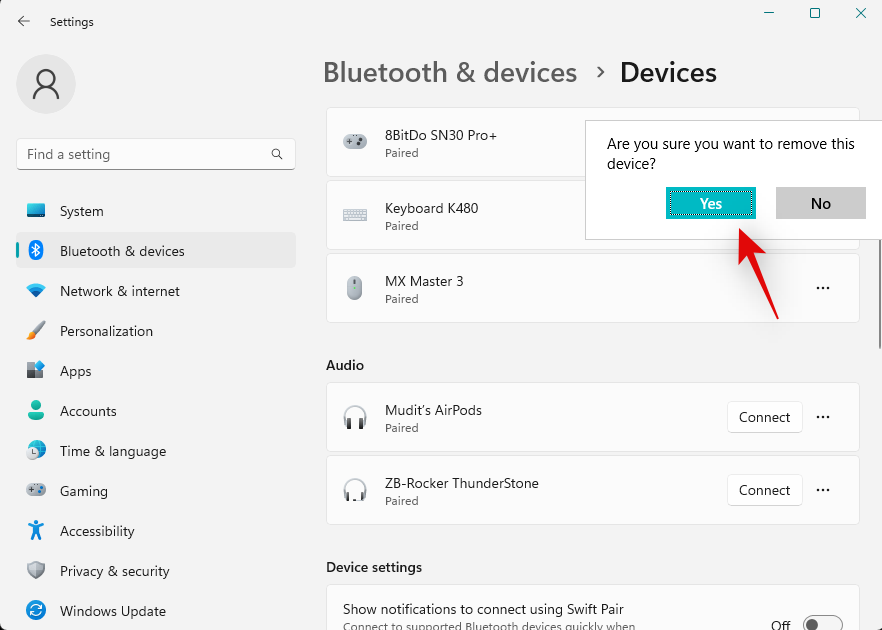
Bezdrôtový displej bude teraz odstránený z vášho počítača. V tomto bode vám odporúčame reštartovať počítač a zobraziť displej. Po dokončení znova otvorte aplikáciu Nastavenia a kliknite na Zobraziť . Kliknite a rozbaľte Viacnásobné zobrazenia .
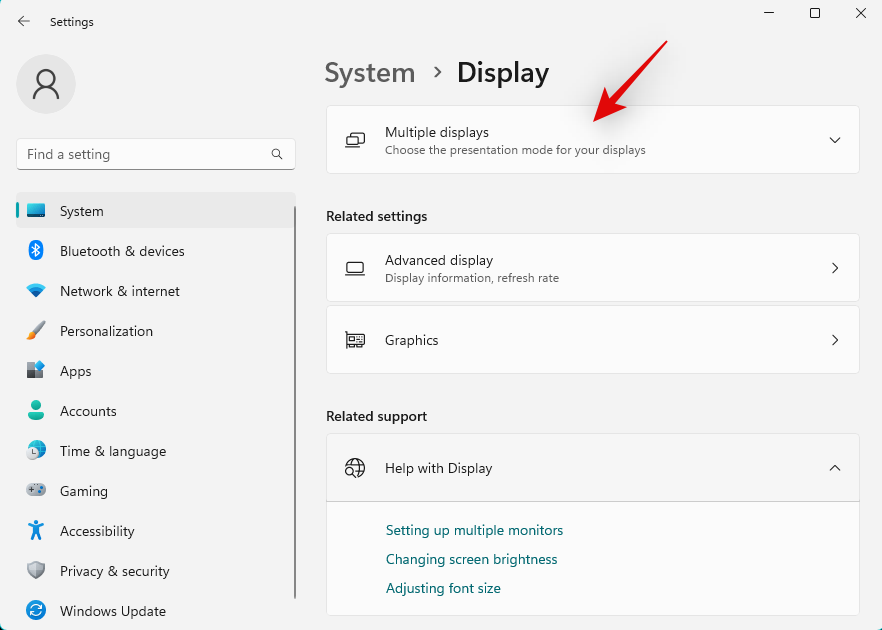
Teraz kliknite na Pripojiť vedľa Pripojiť k bezdrôtovému displeju .
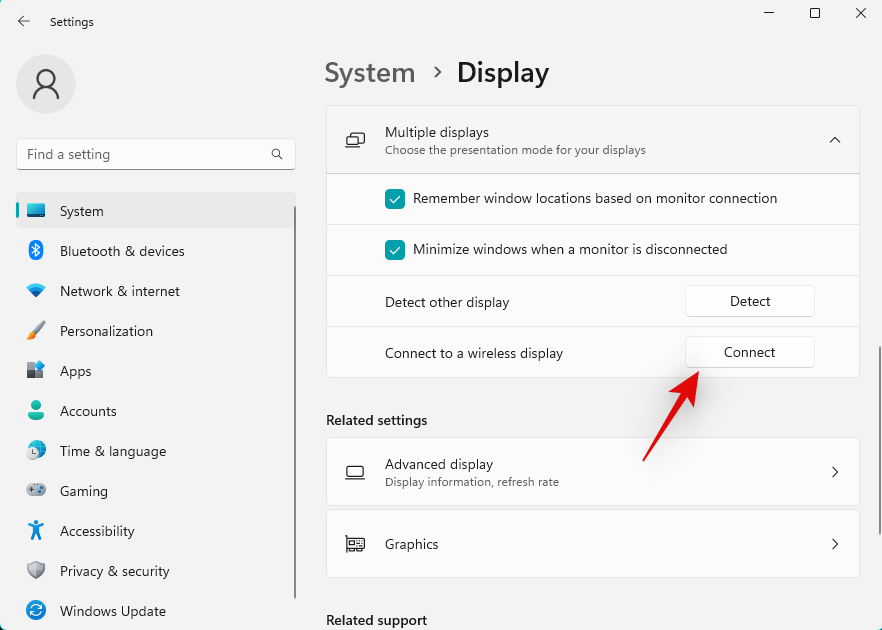
Dostupné displeje v dosahu sa teraz zobrazia vo vašom centre akcií. Kliknite a vyberte svoj displej, keď sa zobrazí v zozname.
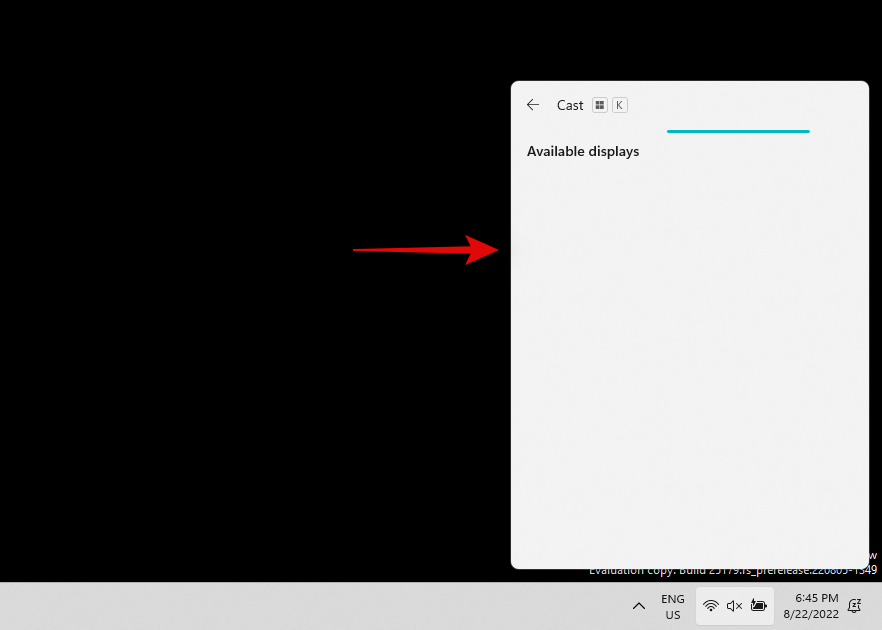
A je to! Váš počítač bude teraz bezdrôtovo pripojený k vybranému displeju. Ak vám v projekcii bránili problémy s pripojením, problém by mal byť už vyriešený.
Súvisiace: Ako zabudnúť na sieť v systéme Windows 11
Oprava 2: Preinštalujte ovládače sieťového adaptéra
Teraz vám odporúčame skúsiť preinštalovať ovládače sieťového adaptéra. Mali by ste tiež preinštalovať ovládače Bluetooth, ak pre ne máte samostatnú kartu. Postupujte podľa nižšie uvedených krokov, ktoré vám pomôžu s procesom.
Odstráňte ovládače
Stlačte Windows + Xa kliknite na Správca zariadení .
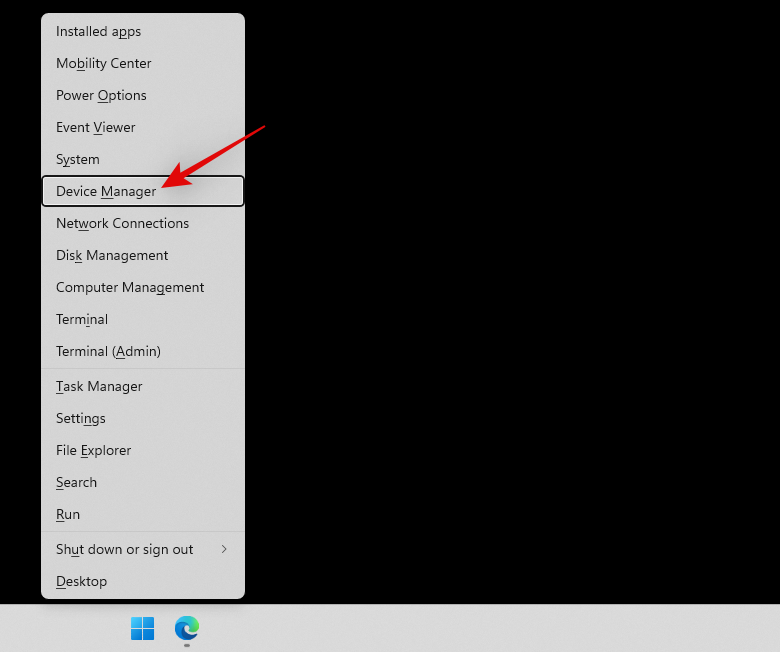
Dvakrát kliknite na položku Sieťové adaptéry .
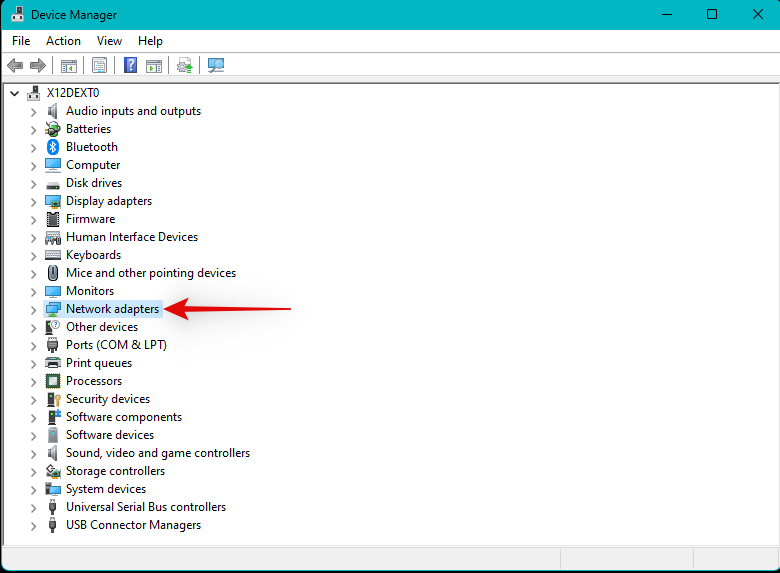
Teraz kliknite pravým tlačidlom myši na sieťový adaptér zo zoznamu. Vyberte možnosť Odinštalovať zariadenie .
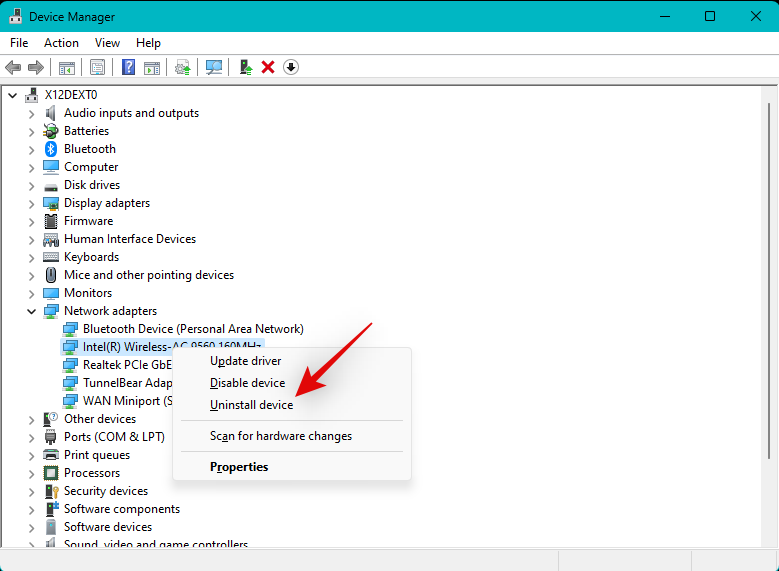
Začiarknite políčko Pokus o odstránenie ovládača pre toto zariadenie .
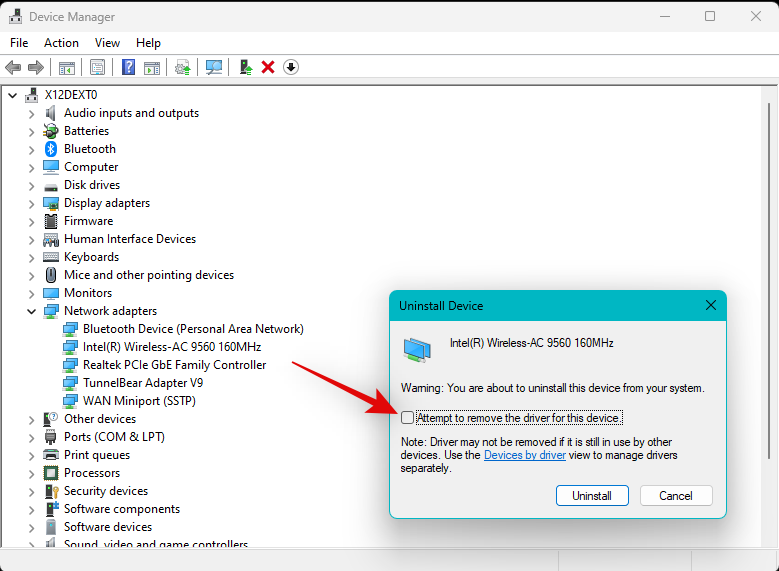
Po dokončení kliknite na položku Odinštalovať .
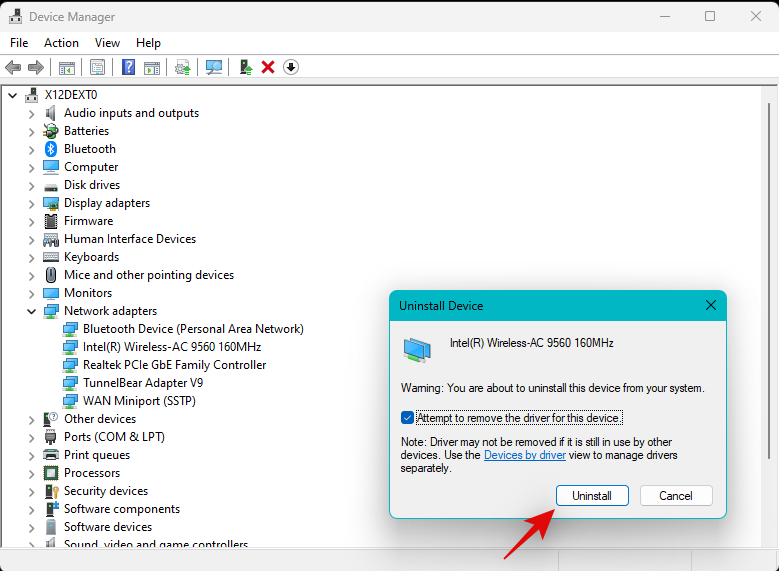
Sieťový adaptér a jeho ovládače budú teraz odstránené z vášho počítača.
Preinštalujte ovládače
Najprv vám odporúčame skúsiť použiť všeobecné ovládače, ktoré našla spoločnosť Microsoft pre váš sieťový adaptér. Vo väčšine prípadov to môže pomôcť vyriešiť váš problém a následne môžete pokračovať v aktualizácii ovládačov pomocou aktualizácie systému Windows. Postupujte podľa nižšie uvedených krokov, ktoré vám pomôžu s procesom.
Stlačte Windows + Xna klávesnici a kliknite na Správca zariadení .
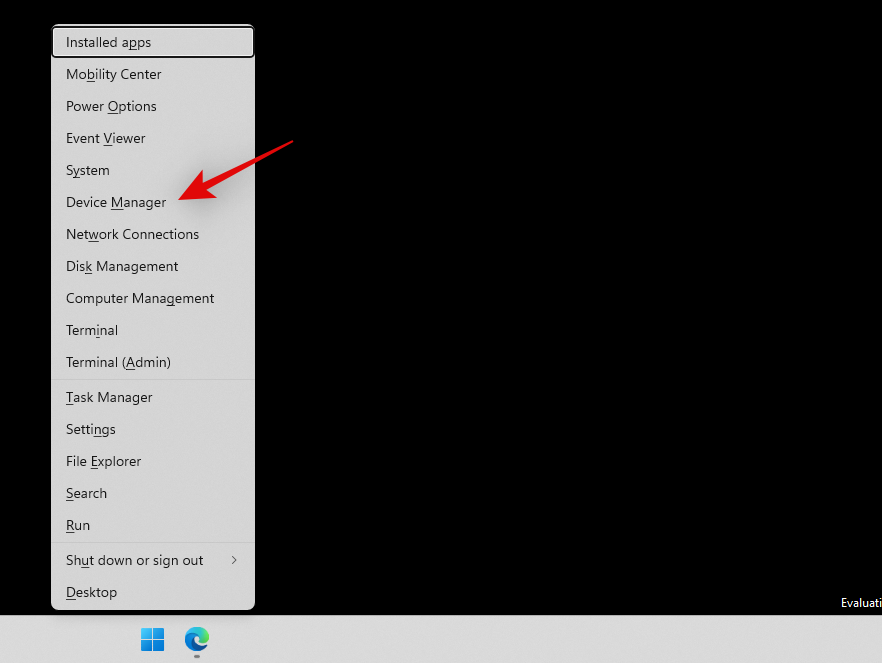
Teraz kliknite na ikonu Vyhľadať zmeny hardvéru v hornej časti.
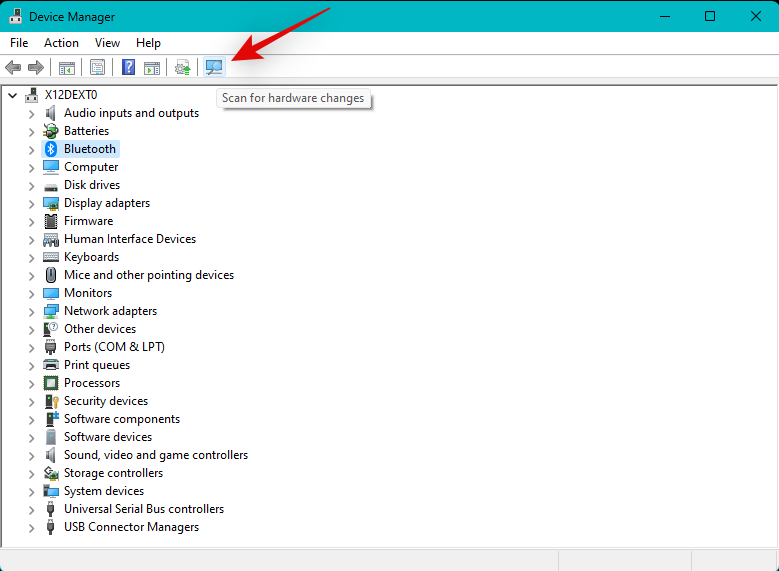
Systém Windows teraz vyhľadá a zistí váš sieťový adaptér. Po zistení systém Windows automaticky nainštaluje príslušné ovládače do vášho systému. Teraz vám odporúčame skúsiť znova použiť problémové zariadenie a pripojiť sa k nemu.
Ak ste čelili problémom s pripojením kvôli vašim ovládačom, teraz by to malo byť opravené. Ak problémy pretrvávajú, odporúčame vám nainštalovať konkrétne ovládače pre váš systém dostupné na stránke podpory vášho OEM. Vaše zariadenie môže vyžadovať prispôsobené ovládače v závislosti od toho, ako váš systém nastavil váš OEM.
Súvisiace: Nastavenie automatickej bezdrôtovej synchronizácie medzi Androidom a PC
Oprava 3: Použite nástroj na riešenie problémov so systémom Windows
Teraz vám odporúčame, aby ste na riešenie problémov s bezdrôtovou projekciou vyskúšali nástroj na riešenie problémov so systémom Windows. Postupujte podľa nižšie uvedených krokov, ktoré vám pomôžu s procesom.
Stlačte Windows + iklávesnicu a vpravo kliknite na Riešenie problémov .
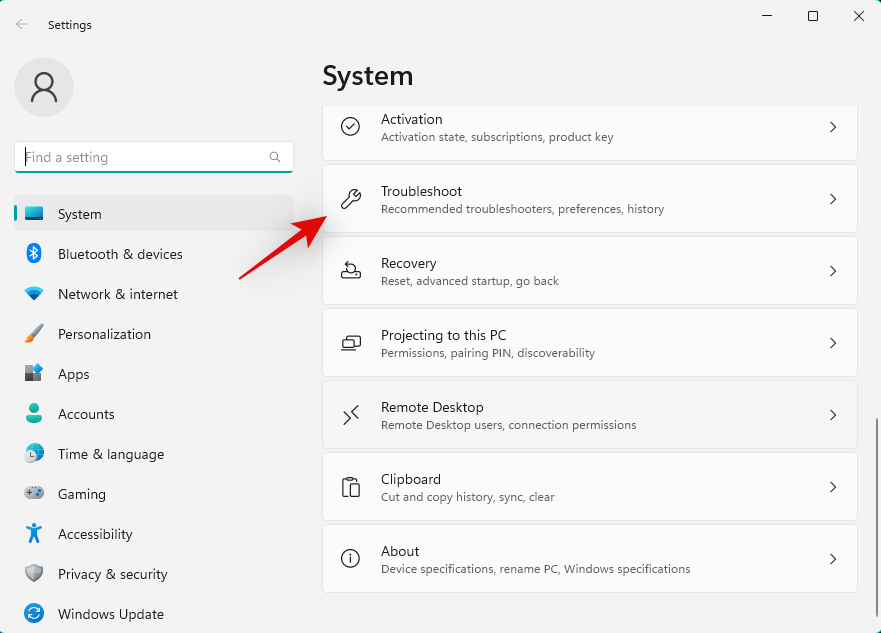
Kliknite na položku Iné nástroje na riešenie problémov .
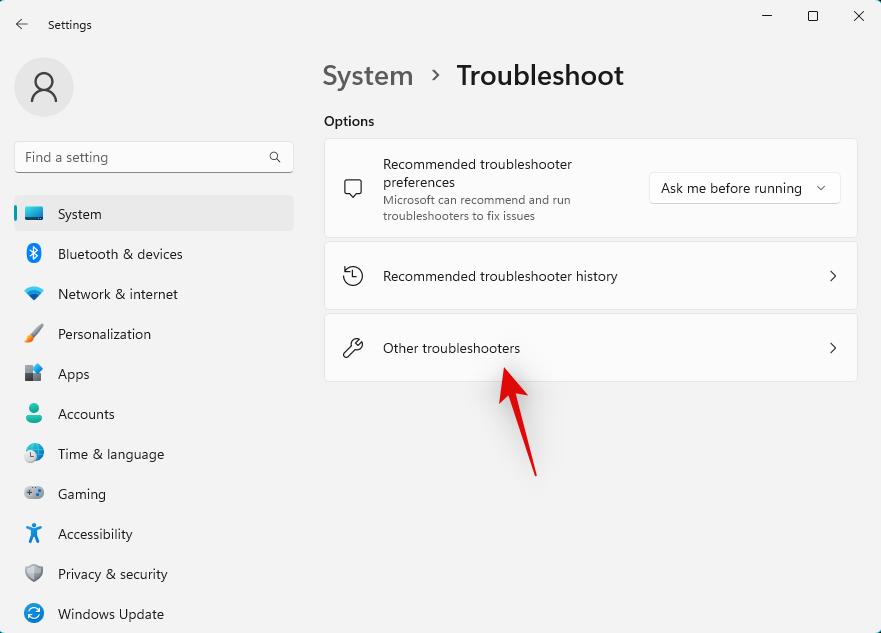
Teraz kliknite na Spustiť vedľa Sieťový adaptér v hornej časti.
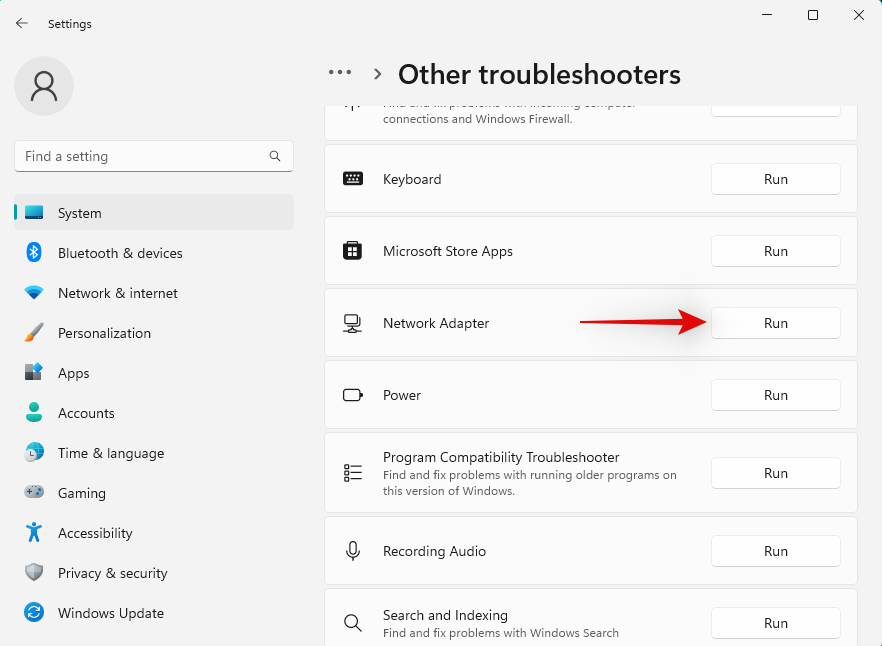
Postupujte podľa pokynov na obrazovke a použite potrebnú navrhovanú opravu pre váš systém.
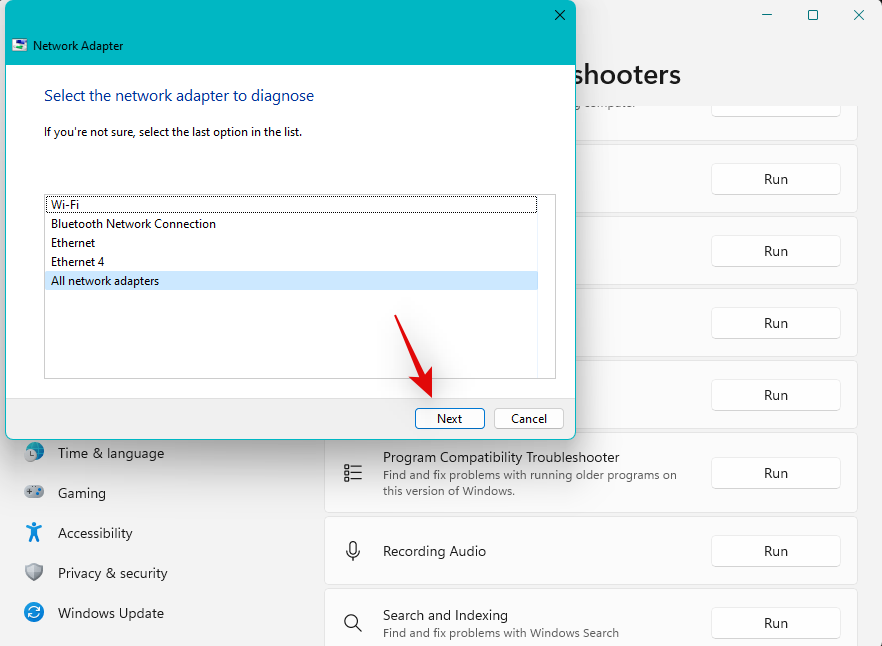
Po dokončení kliknite na tlačidlo Zavrieť .
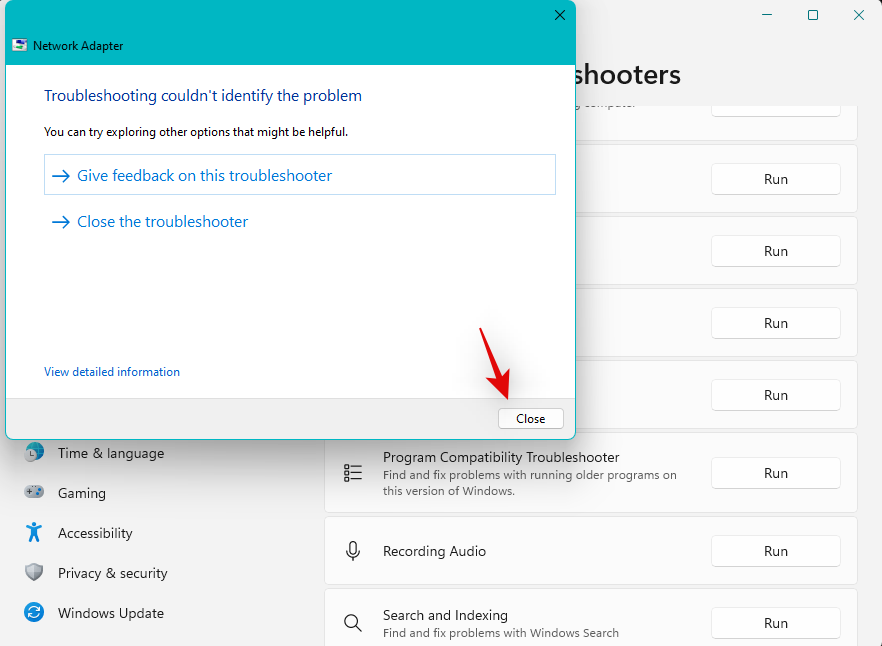
Opakujte vyššie uvedené kroky, aby ste vo svojom systéme spustili nasledujúce nástroje na riešenie problémov.
Po dokončení vám odporúčame spustiť nástroj na riešenie problémov s hardvérom a zariadeniami prostredníctvom CMD. Stlačením Windows + Rspustíte Run .
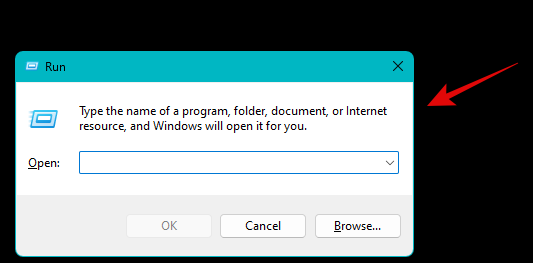
Zadajte nasledujúce a stlačte Ctrl + Shift + Enter.
cmd
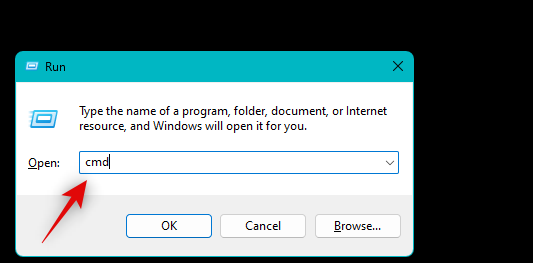
Zadajte nasledujúce a stlačte kláves Enter.
msdt.exe -id DeviceDiagnostic
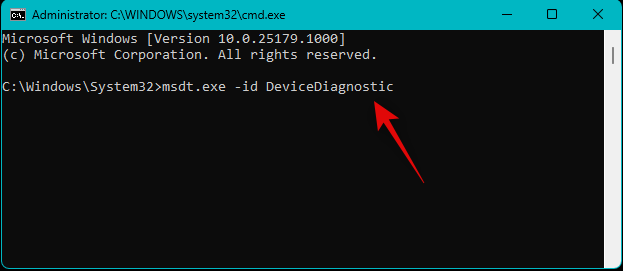
Vo vašom systéme sa teraz spustí nástroj na riešenie problémov s hardvérom a zariadeniami . Kliknite na tlačidlo Ďalej .

Nástroj na riešenie problémov teraz prehľadá vaše zariadenie, či neobsahuje nejaké problémy, a opraví to vo vašom systéme. Po dokončení procesu kliknite na tlačidlo Zavrieť .
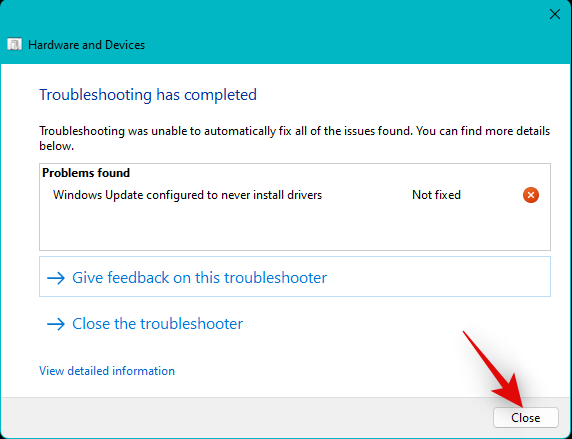
Teraz vám odporúčame skúsiť znova použiť váš bezdrôtový displej. Poradcovia pri riešení problémov so systémom Windows by vám vo väčšine prípadov mali pomôcť vyriešiť problémy.
Oprava 4: Nainštalujte všetky čakajúce aktualizácie
Teraz vám odporúčame skontrolovať a nainštalovať čakajúce ovládače a aktualizácie systému Windows pre váš systém. Postupujte podľa nižšie uvedených krokov, ktoré vám pomôžu s procesom.
Otvorte ponuku Štart , vyhľadajte nastavenia inštalácie zariadenia a spustite to isté z výsledkov vyhľadávania.
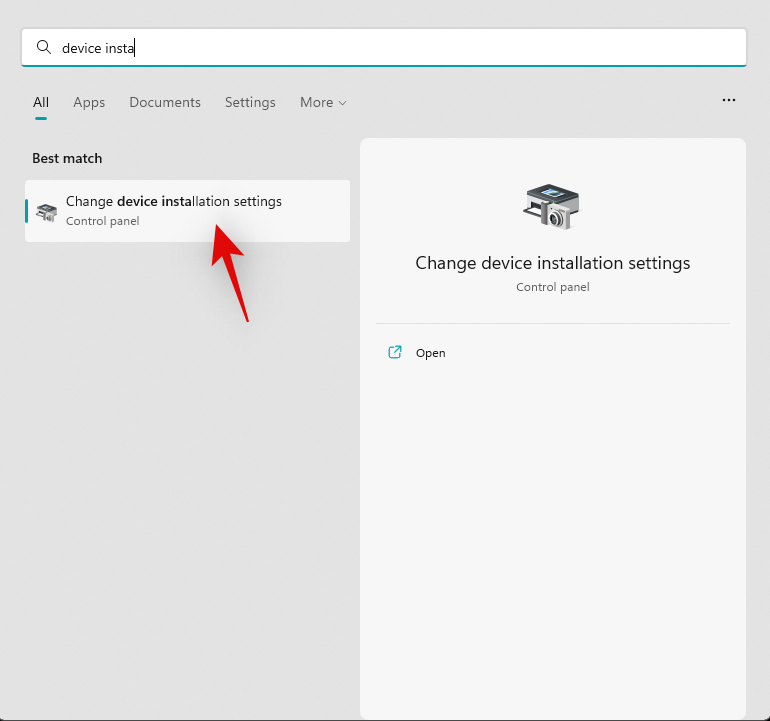
Kliknite a vyberte Áno , ak ešte nie je vybraté, a kliknite na Uložiť zmeny .
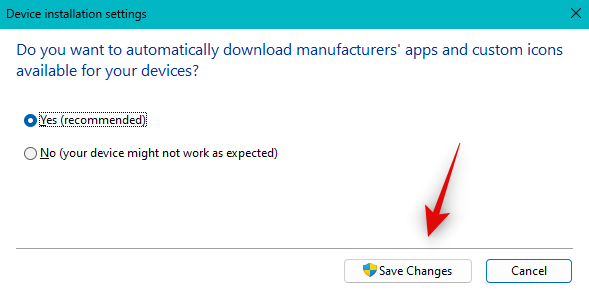
Teraz stlačením Windows + iklávesnice otvorte aplikáciu Nastavenia . Kliknite na položku Windows Update .
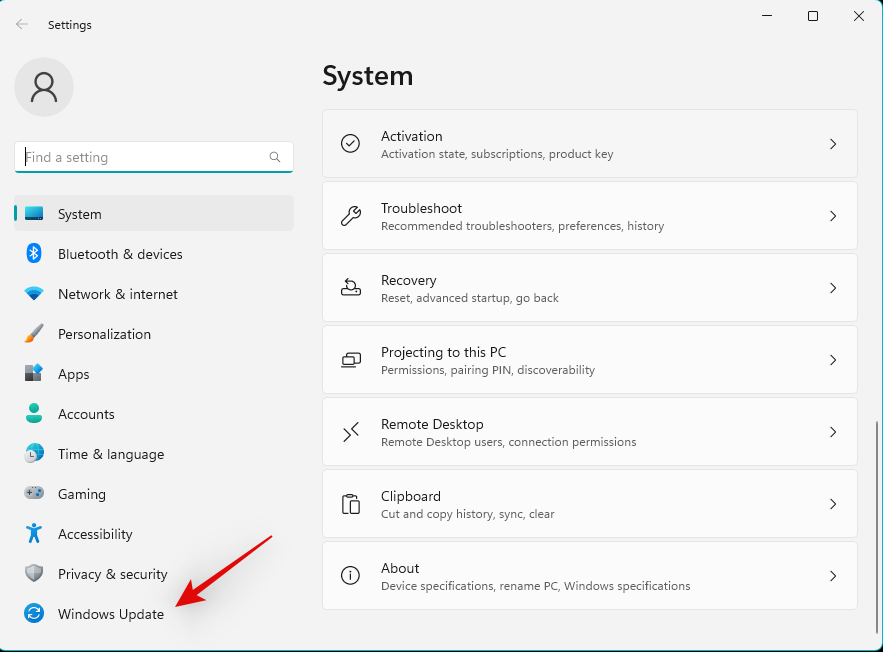
Kliknite na položku Skontrolovať aktualizácie .
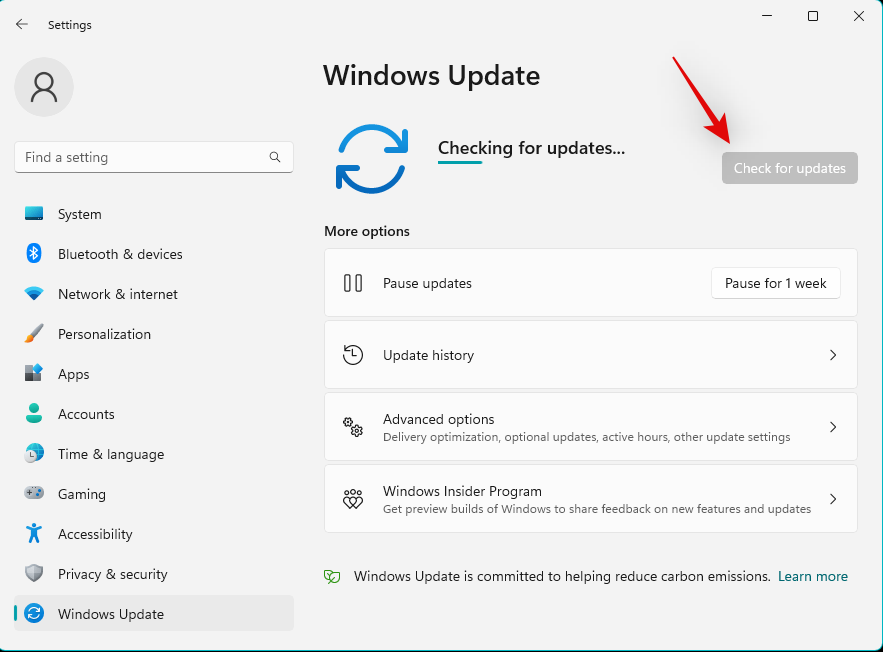
Nainštalujte všetky dostupné aktualizácie pre váš počítač a hardvérové komponenty. Po dokončení kliknite na položku Rozšírené možnosti .
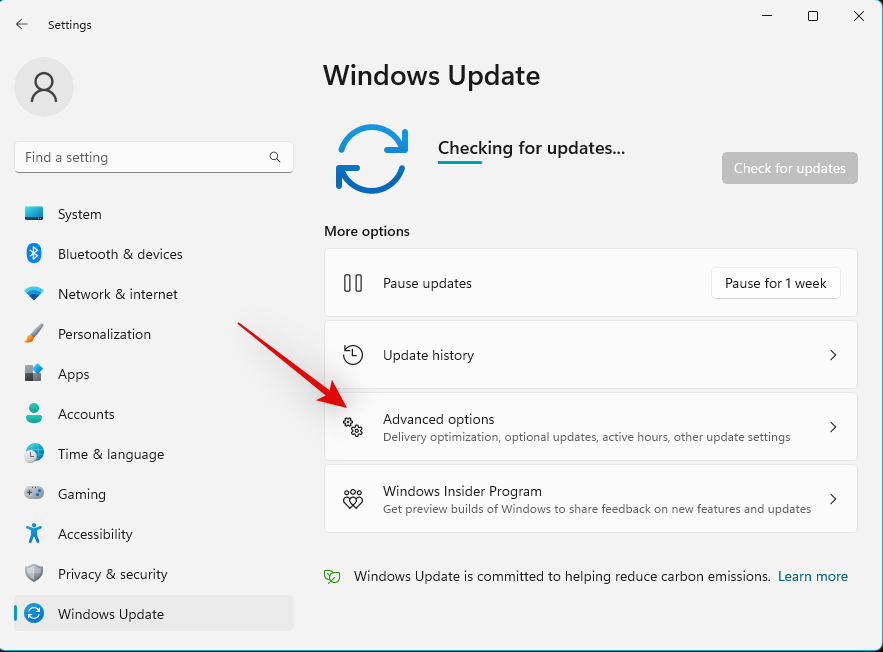
Kliknite na položku Voliteľné aktualizácie .
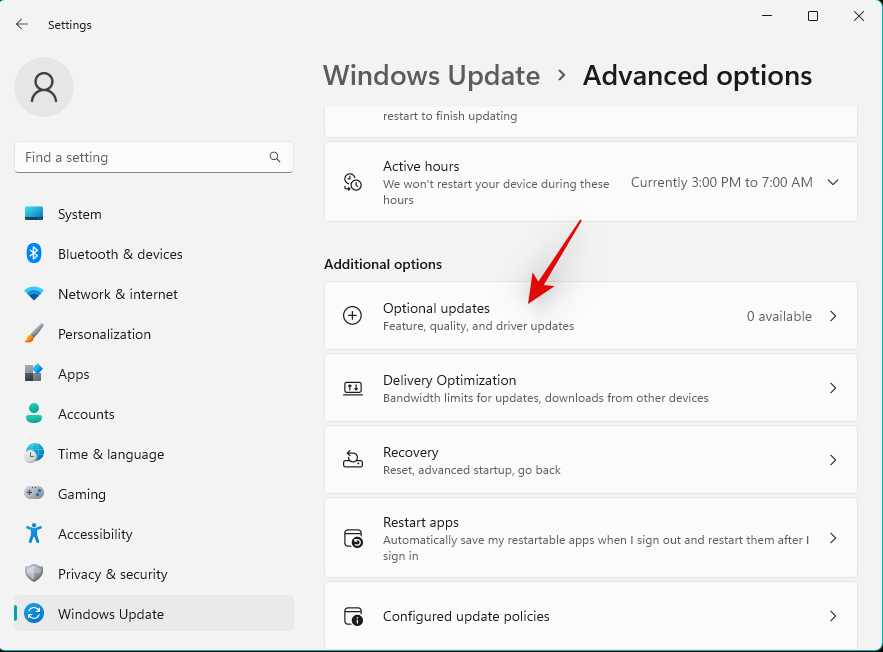
Ak sú pre vašu sieťovú kartu k dispozícii nejaké aktualizácie ovládačov, kliknite na položku Stiahnuť a nainštalovať vedľa nej. Po dokončení inštalácie aktualizácií reštartujte počítač.
Ak vám zastarané ovládače a čakajúce aktualizácie bránili v pripojení k vašim zariadeniam, problém by mal byť teraz vo vašom systéme vyriešený.
Oprava 5: Vypnite šetrenie energie pre sieťový adaptér
Systém Windows má vstavanú funkciu na vypnutie sieťového adaptéra, keď sa nepoužíva. Pomáha to zlepšiť správu napájania a znížiť spotrebu energie vo vašom systéme. To však môže spôsobiť problémy s pripojením, keď sa vyskytnú chyby v systéme Windows 11. Vypnutie toho istého môže pomôcť zlepšiť pripojenie a opraviť bezdrôtovú projekciu pre váš počítač. Postupujte podľa nižšie uvedených krokov, ktoré vám pomôžu s procesom.
Stlačte Windows + Xa kliknite na Správca zariadení .
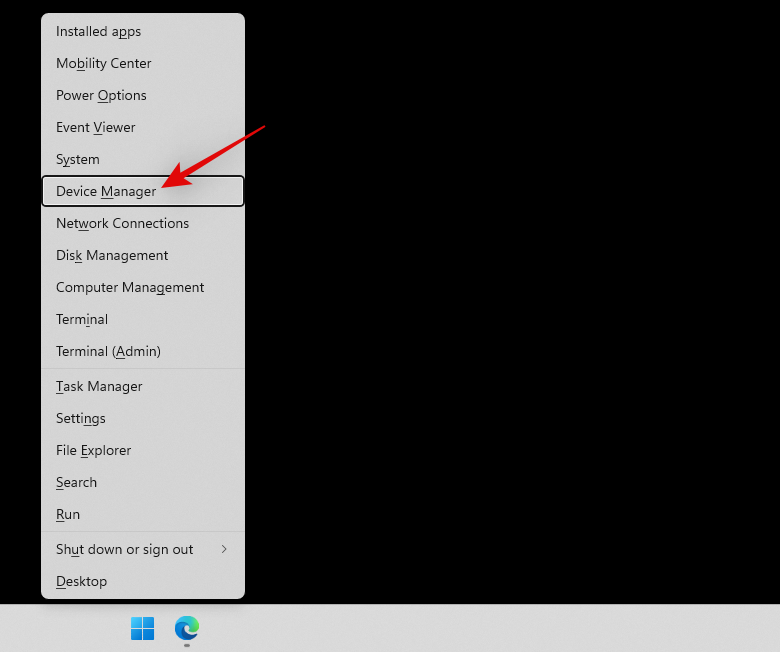
Kliknite pravým tlačidlom myši na sieťový adaptér a vyberte položku Vlastnosti .
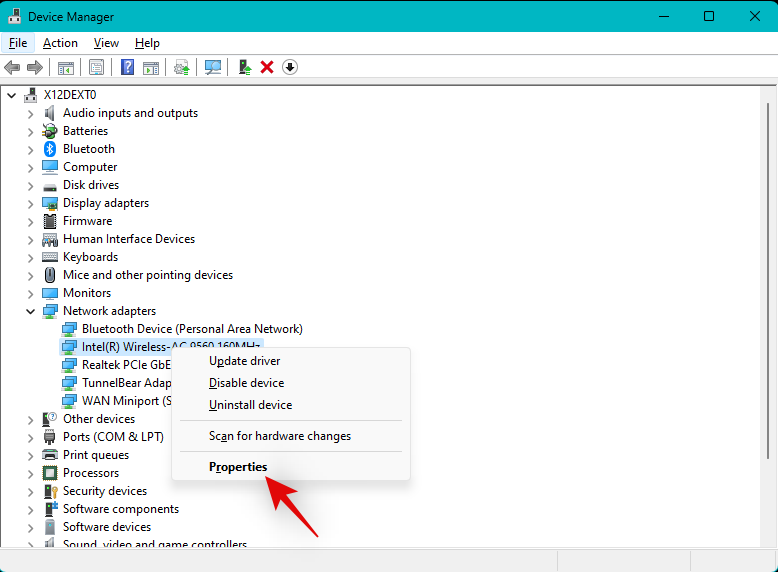
Prejdite na kartu Správa napájania .
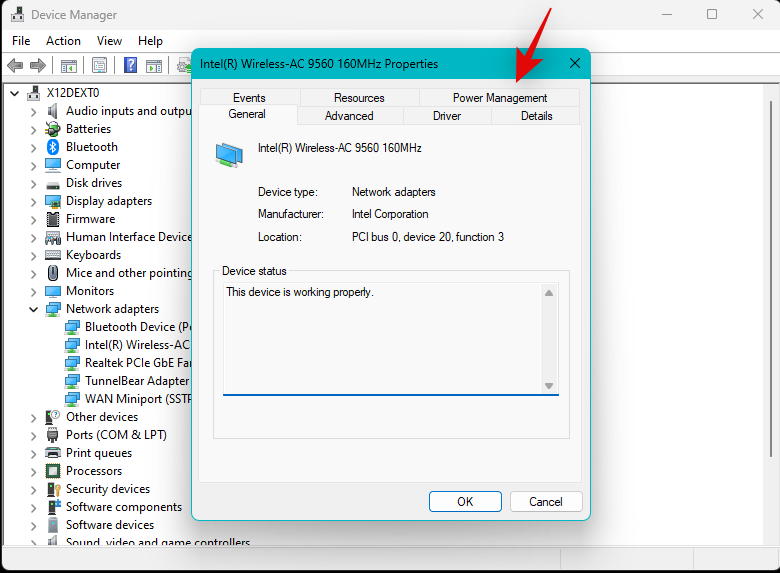
Zrušte začiarknutie políčka Povoliť počítaču vypnúť toto zariadenie, aby sa šetrila energia , a kliknite na tlačidlo OK .
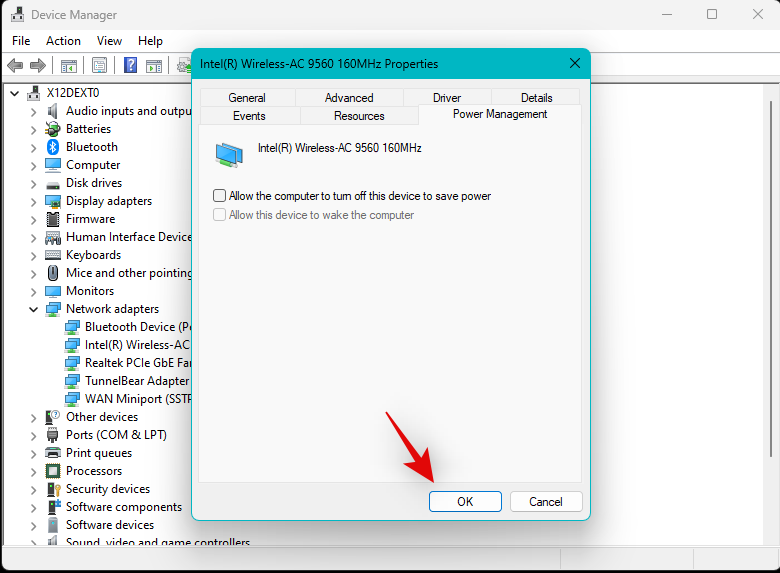
Reštartujte počítač a skúste sa znova pripojiť k príslušnému zariadeniu. Ak ste čelili problémom v dôsledku úspory energie pre vaše adaptéry, problém by mal byť teraz vo vašom systéme vyriešený.
Oprava 6: Obnovte nastavenia siete
Teraz vám odporúčame, aby ste sa pokúsili obnoviť nastavenia siete v systéme Windows 11. Pomôže vám to začať od začiatku, čo by malo pomôcť opraviť vyrovnávaciu pamäť a problémy spôsobené predchádzajúcimi pripojeniami vo vašom systéme. Postupujte podľa nižšie uvedených krokov, ktoré vám pomôžu s procesom.
Stlačením Windows + iotvoríte aplikáciu Nastavenia . Kliknite na položku Sieť a internet na ľavej strane.
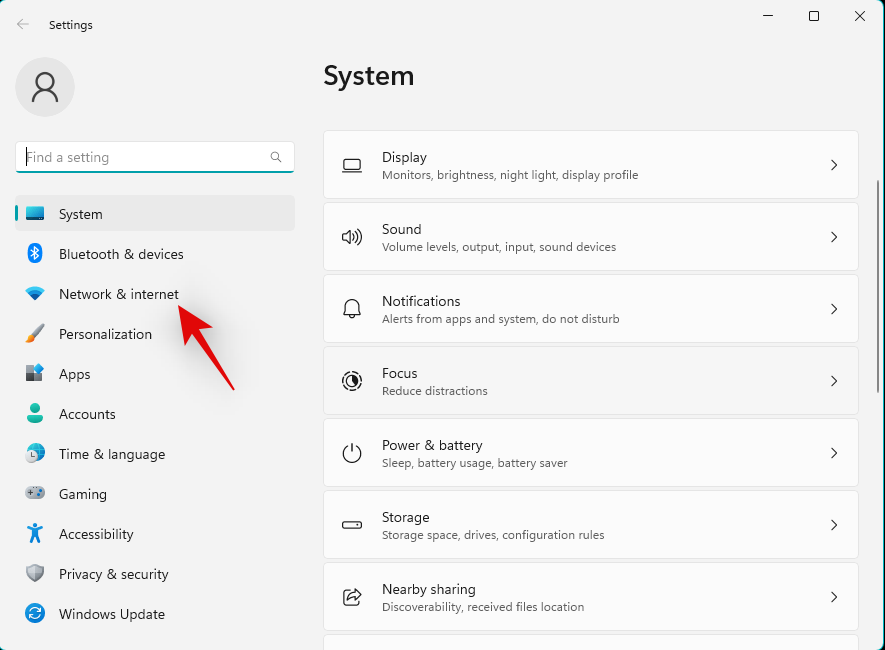
Kliknite na položku Rozšírené nastavenia siete na pravej strane.
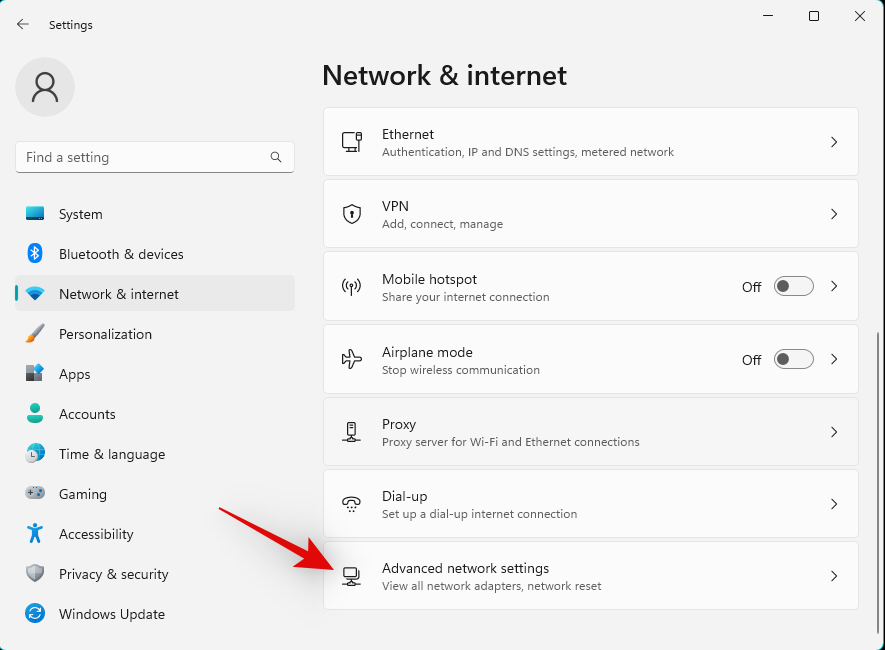
Posuňte zobrazenie nadol a kliknite na položku Obnovenie siete .
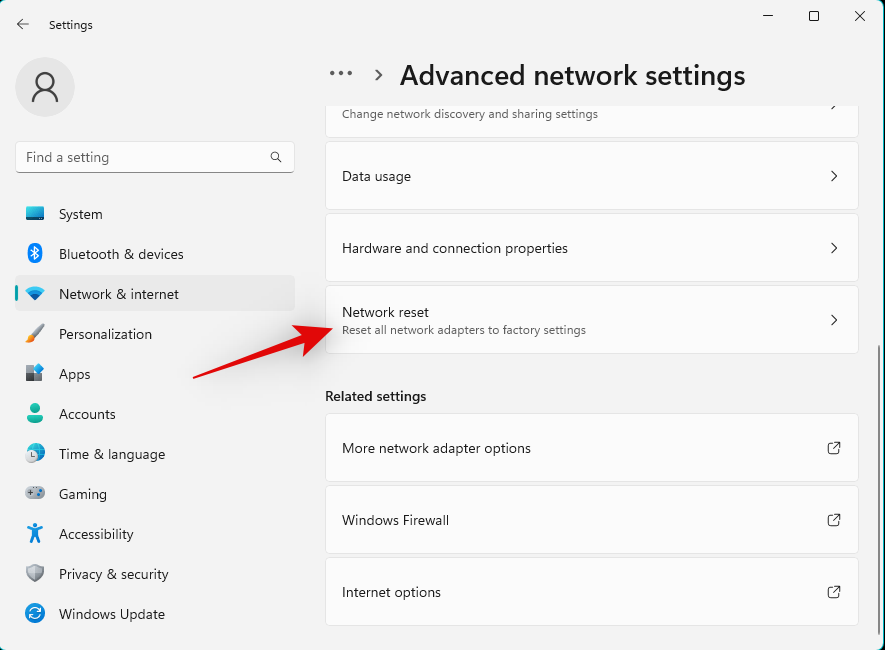
Kliknite na položku Obnoviť teraz .
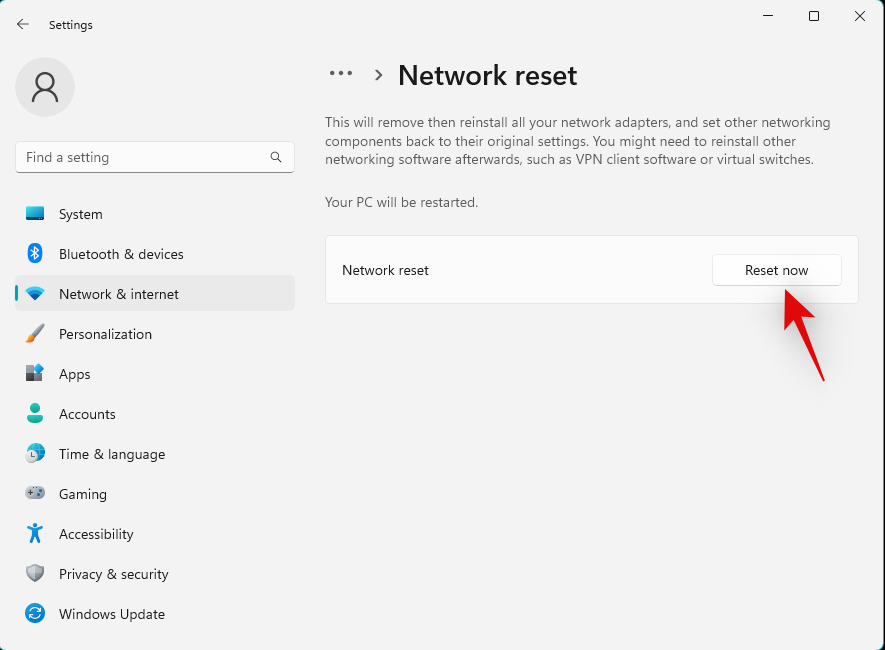
Kliknutím na tlačidlo Áno potvrďte svoju voľbu.
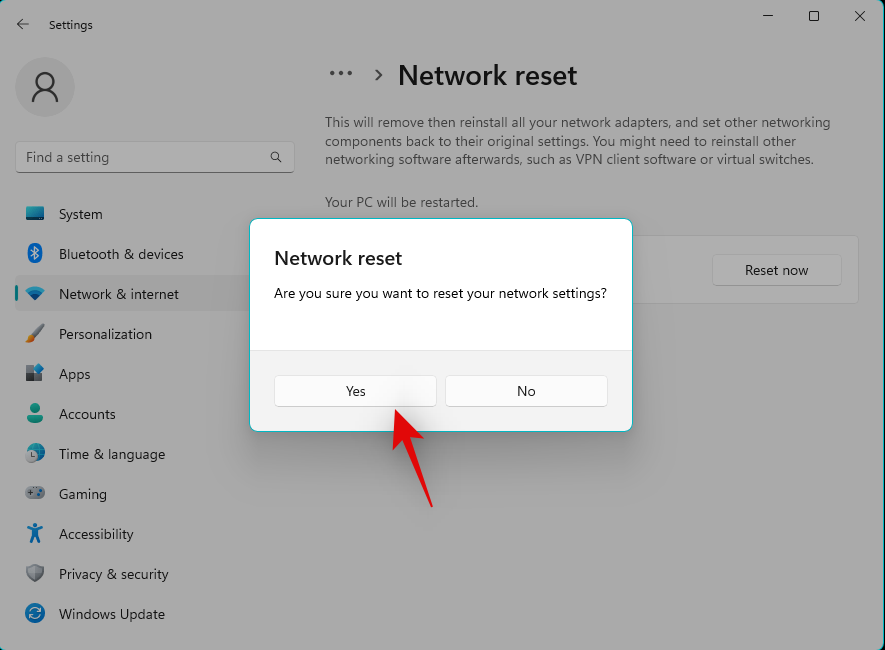
Systém Windows teraz po dokončení procesu resetuje sieťové adaptéry a reštartuje počítač. Vaše adaptéry sa teraz obnovia na predvolené výrobné nastavenia. Teraz odporúčame pripojiť sa k príslušnému zariadeniu pomocou počítača. Ak vám existujúca konfigurácia bránila v pripojení k vášmu bezdrôtovému displeju, problém by mal byť teraz vyriešený vo vašom systéme.
Oprava 7: Pridajte funkciu bezdrôtového displeja
Bezdrôtové zobrazenie je voliteľná funkcia v systéme Windows 11. Je možné, že vo vašom počítači chýba a nebol predinštalovaný vaším výrobcom OEM. Postupujte podľa nižšie uvedených krokov, ktoré vám pomôžu s procesom.
Stlačte Windows + ia kliknite na Aplikácie .
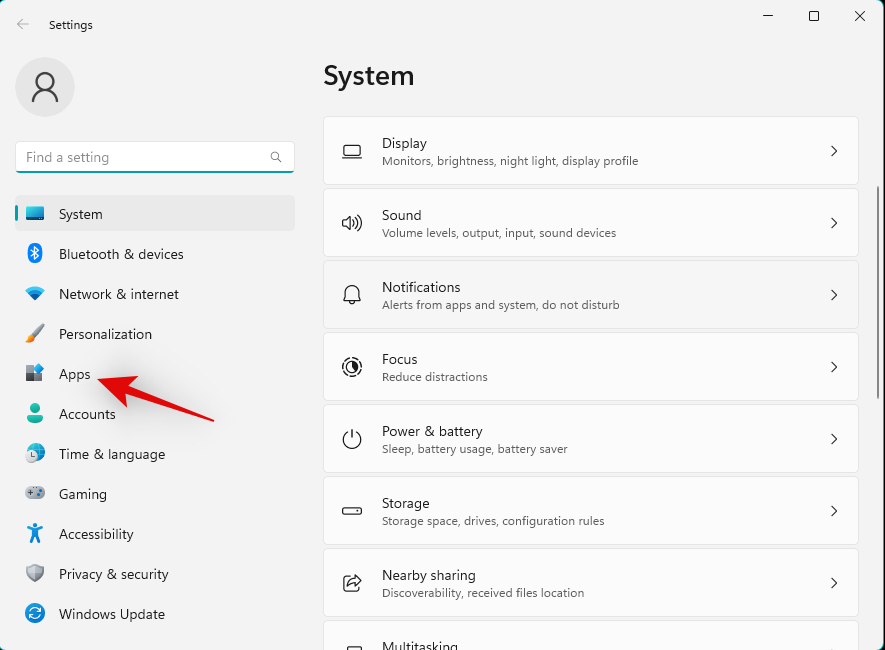
Kliknite na položku Voliteľné funkcie . Teraz kliknite na položku Zobraziť funkcie v hornej časti.
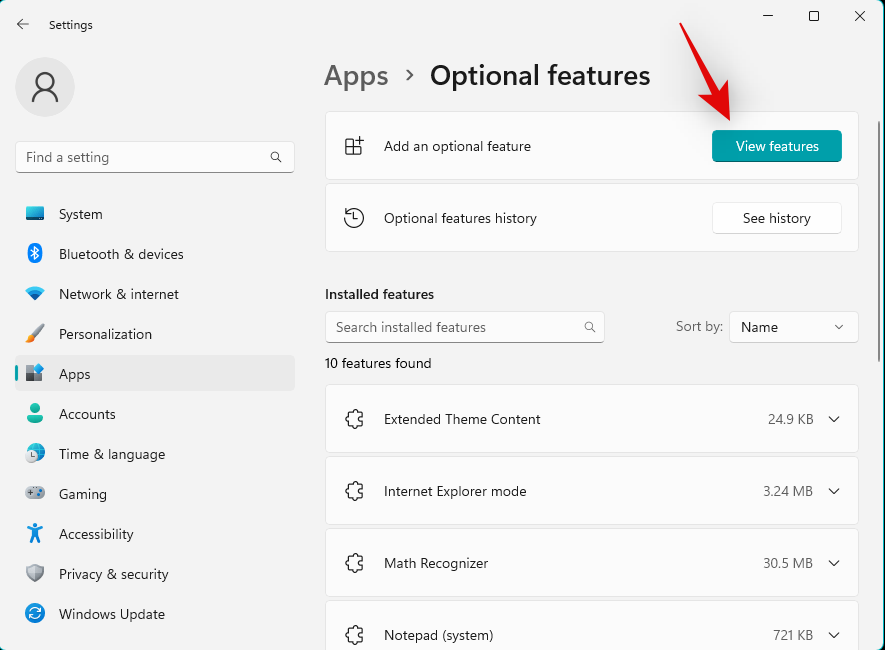
Pomocou vyhľadávacieho panela v hornej časti vyhľadajte položku Wireless Display .
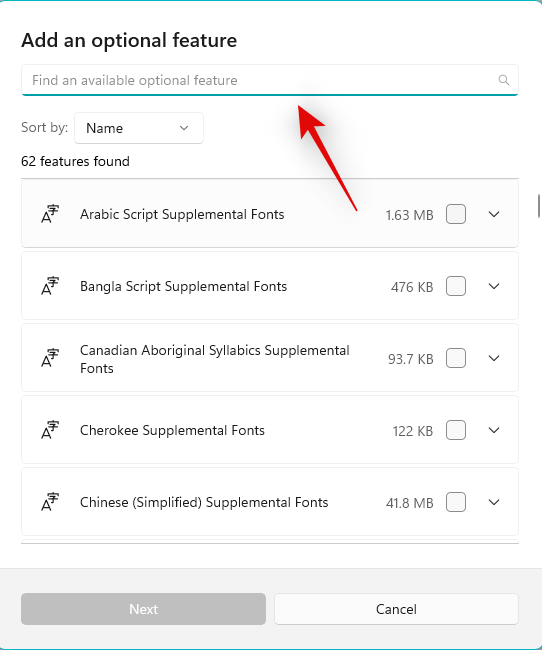
Keď sa zobrazí vo výsledkoch vyhľadávania, začiarknite toto políčko.
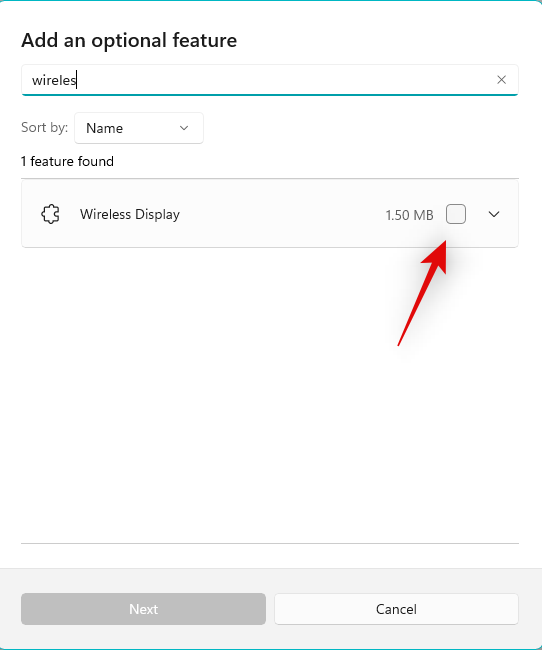
Kliknite na tlačidlo Ďalej .
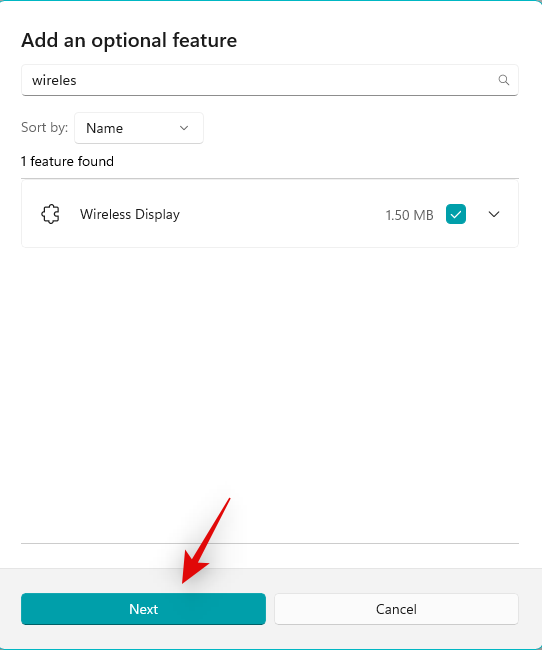
Teraz kliknite na Inštalovať .
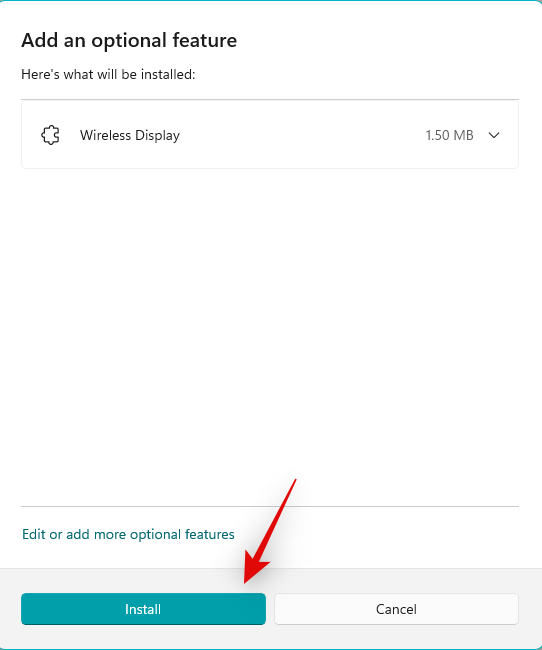
Voliteľná funkcia Wireless Display sa teraz nainštaluje na váš počítač. Po dokončení reštartujte počítač, aj keď sa nezobrazí výzva. Ak vám chýbajúca funkcia bezdrôtového zobrazenia bránila v premietaní obrazovky, teraz by mala byť vo vašom systéme opravená.
Oprava 8: Povoľte pásmo Wi-Fi 2,4 GHz a 5 GHz
Teraz vám odporúčame, aby ste sa pokúsili povoliť pre sieťový adaptér pásma 2,4 GHz aj 5 GHz. Môžete tiež skúsiť prepínať medzi nimi a zistiť, ktorý z nich vám pri premietaní displeja funguje najlepšie. Postupujte podľa nižšie uvedených krokov, ktoré vám pomôžu s procesom.
Stlačte Windows + Xa kliknite na Správca zariadení .
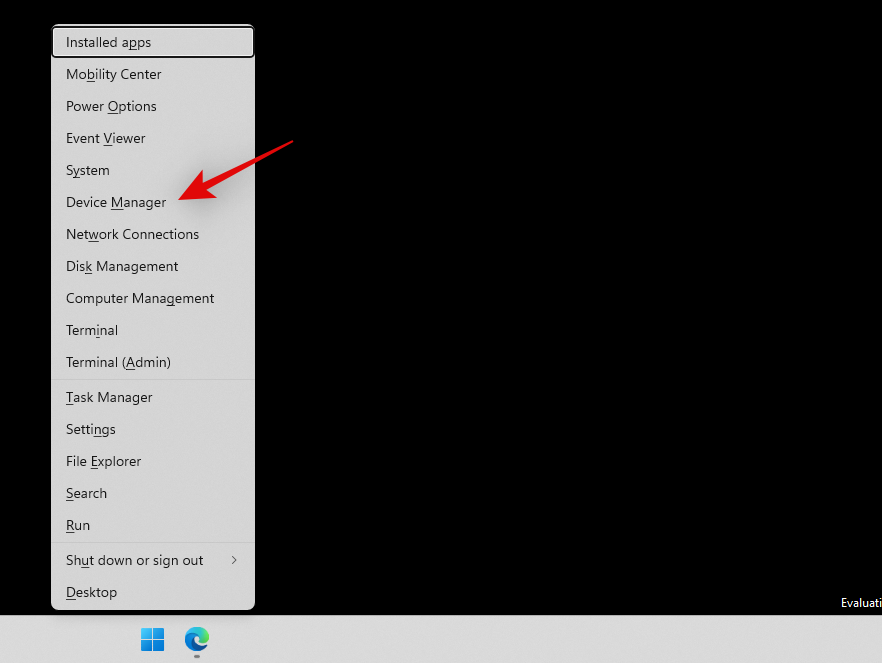
Dvakrát kliknite na položku Sieťové adaptéry .
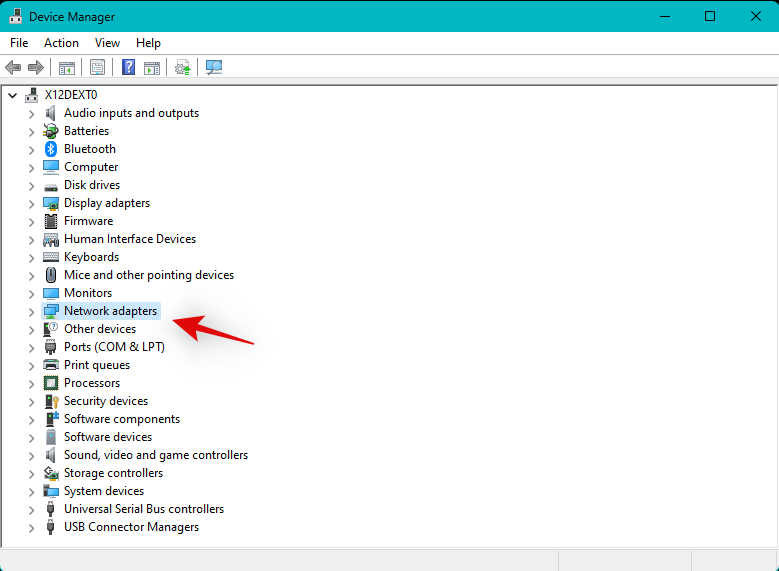
Teraz kliknite pravým tlačidlom myši na sieťový adaptér a vyberte Vlastnosti .
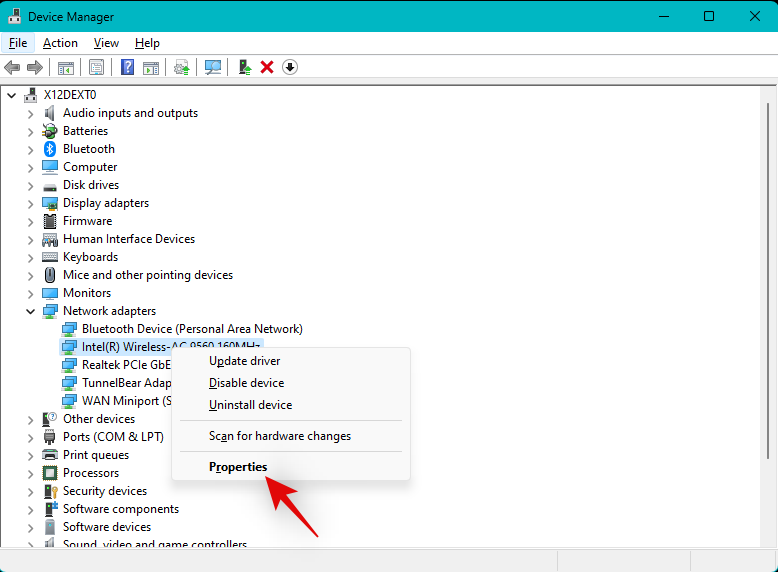
Kliknite a prepnite sa na kartu Rozšírené .
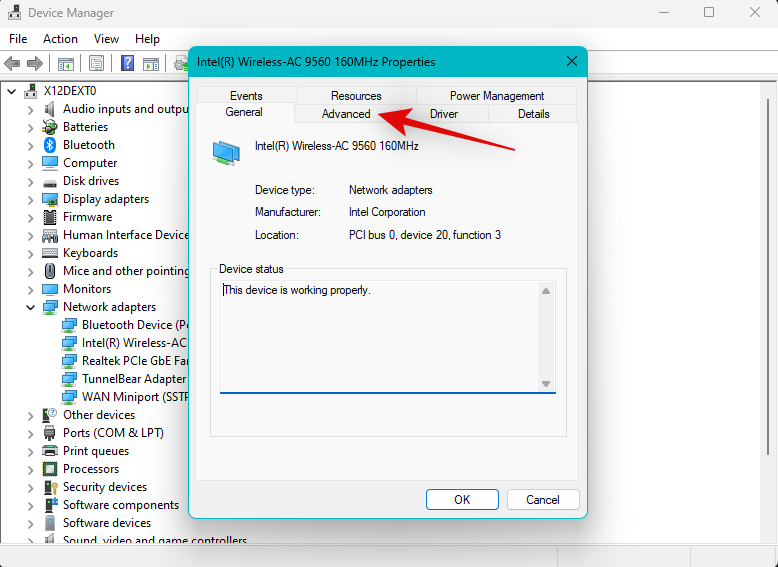
Kliknite na rozbaľovaciu ponuku pri prvom zozname a vyberte možnosť Dual Band 802.11 a/b/g .
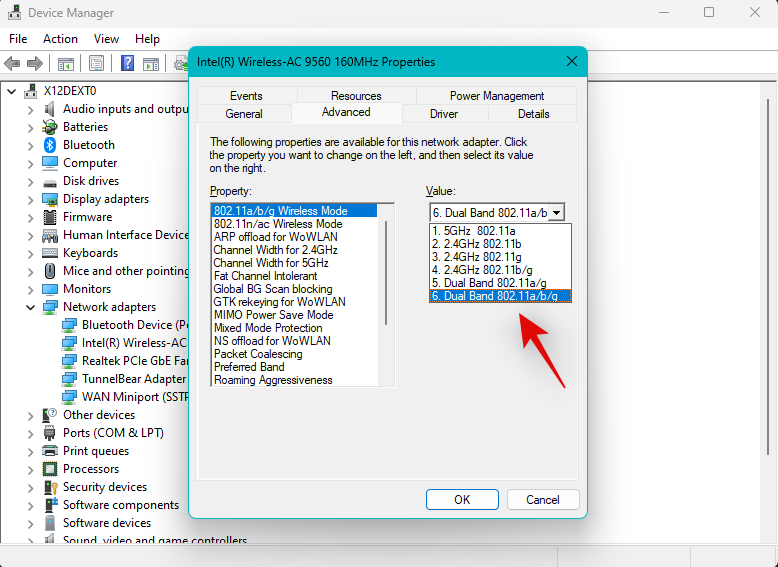
Prejdite nadol a pomocou rozbaľovacej ponuky nastavte nasledujúce hodnoty na Auto .
- Šírka kanála pre 2,4 GHz
- Šírka kanála pre 5 GHz
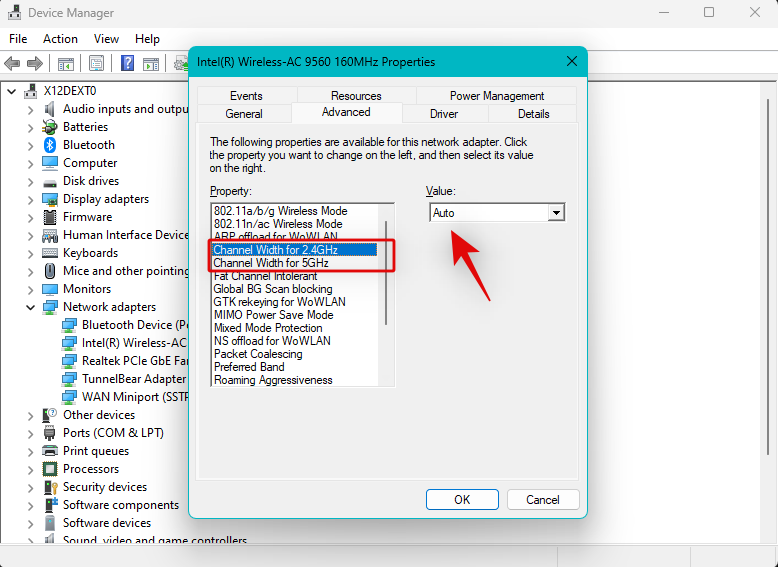
Vyberte Preferované pásmo na ľavej strane.
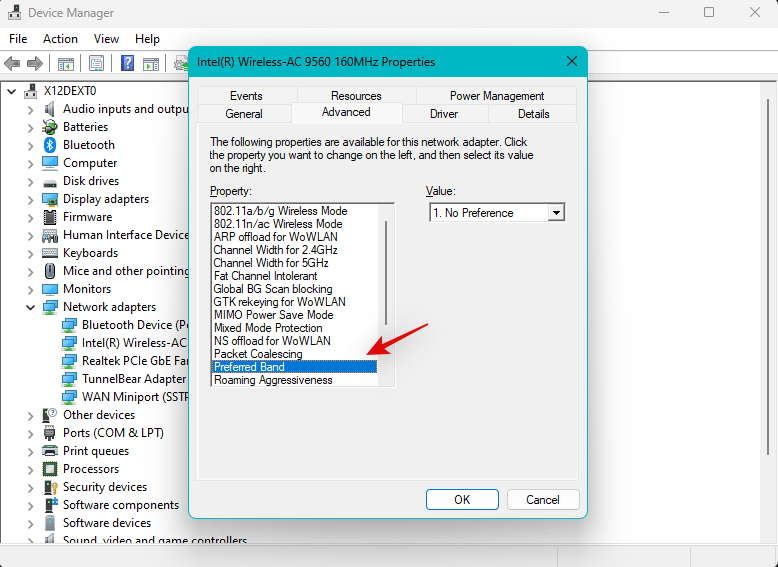
Kliknite na rozbaľovaciu ponuku a vyberte preferované pásmo. Odporúčame vám vyskúšať 2,4 GHz aj 5 GHz, aby ste zistili, ktorý z nich vám pri premietaní obrazovky v aktuálnej sieti funguje najlepšie.
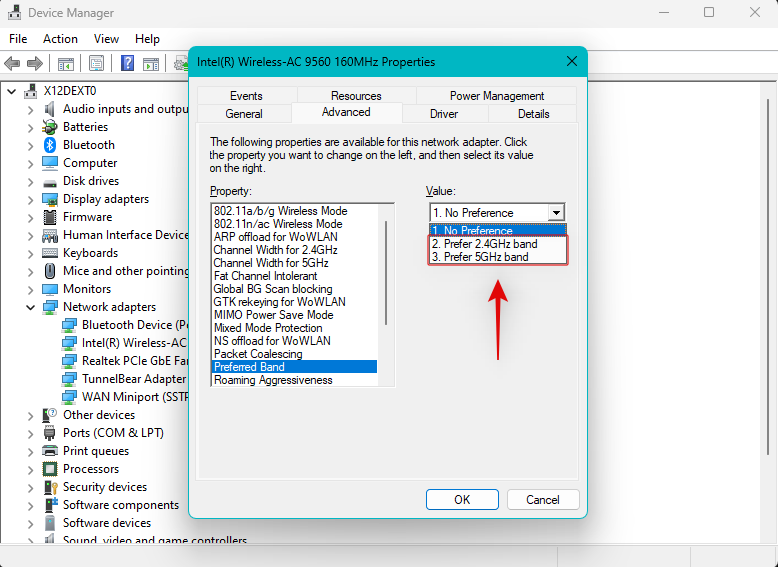
Ak vám nastavenia sieťového adaptéra bránili v premietaní obrazovky, problém by mal byť teraz vyriešený.
Oprava 9: Skúste inú obnovovaciu frekvenciu
Nekonzistentné a nezhodné obnovovacie frekvencie môžu tiež spôsobiť problémy pri premietaní obrazovky na určité obrazovky, najmä ak sú staré alebo fungujú s nižšou obnovovacou frekvenciou ako váš počítač. Pretaktované obrazovky môžu tiež spôsobiť problémy pri premietaní obrazovky počítača na určité obrazovky. Odporúčame vám, aby ste sa pokúsili vrátiť na predvolenú obnovovaciu frekvenciu 60 Hz na vašom počítači a obrazovke a znova sa pokúsili premietať obrazovku. Postupujte podľa nižšie uvedených krokov, ktoré vám pomôžu s procesom.
Stlačením Windows + iotvorte aplikáciu Nastavenia a kliknite na Zobraziť .
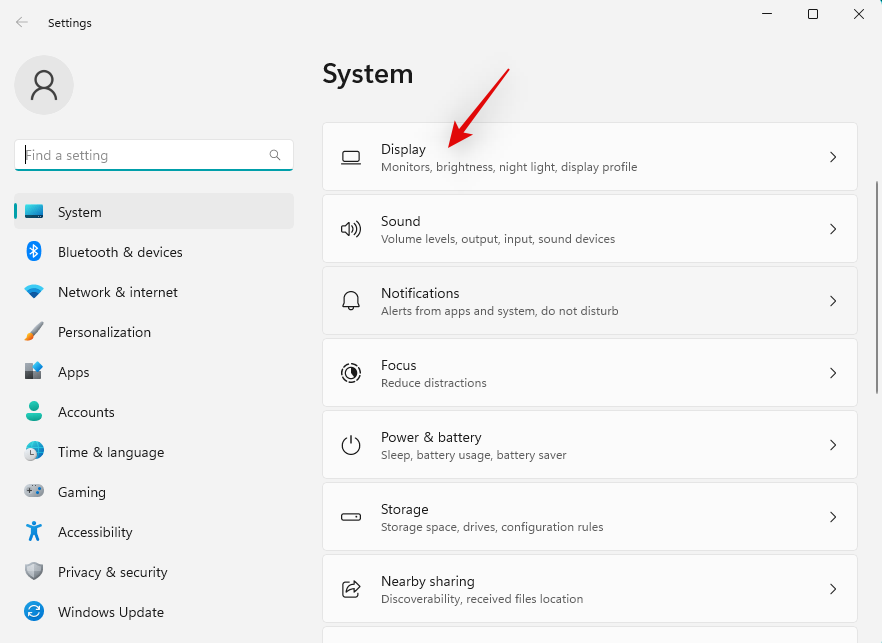
Vyberte položku Rozšírené zobrazenie .
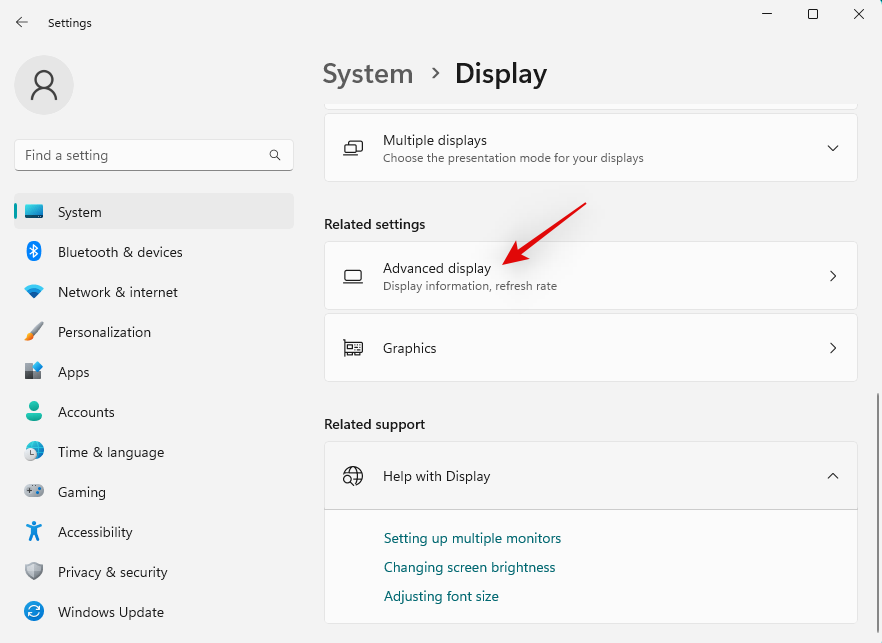
Teraz kliknite na rozbaľovaciu ponuku v dolnej časti a vyberte 60 Hz .
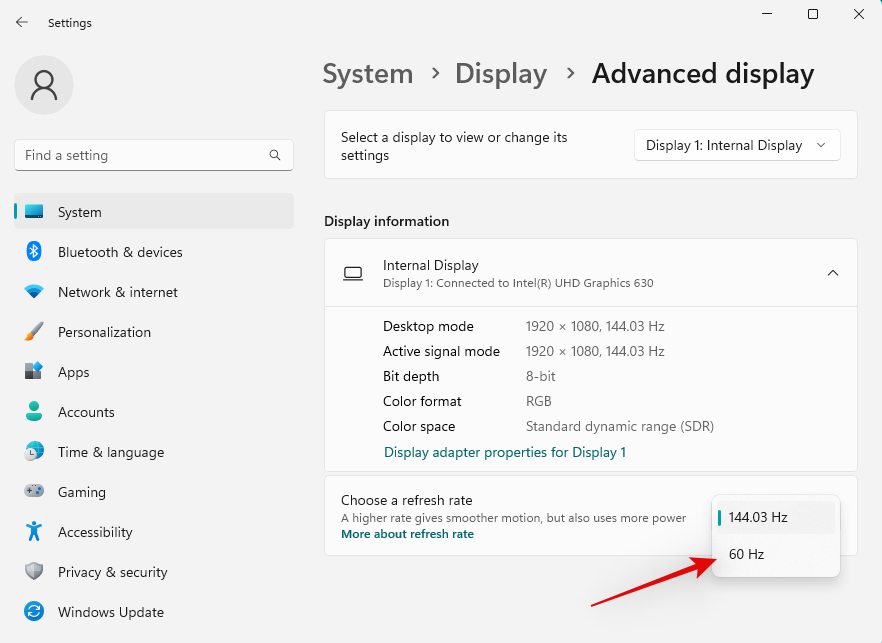
Podobne vyberte 60 Hz ako obnovovaciu frekvenciu pre príslušný displej, ak je to možné. Odporúčame vám tiež zakázať akékoľvek pretaktovanie displeja platné pre váš počítač a displej. Po dokončení by ste mali byť schopní premietať obrazovku podľa plánu, ak vám problémy spôsobovali nesprávne obnovovacie frekvencie.
Oprava 10: Preinštalujte grafický ovládač
Teraz vám odporúčame skúsiť preinštalovať ovládač grafickej karty. To zahŕňa váš ovládač dGPU alebo ovládač iGPU v závislosti od toho, ktorý napája váš displej. Ak máte laptop, odporúčame preinštalovať ovládače iGPU, aj keď máte vyhradený GPU. Notebooky používajú iGPU na napájanie displejov, aby šetrili batériu a zlepšili spotrebu energie. Postupujte podľa nižšie uvedených krokov, ktoré vám pomôžu s procesom.
Stiahnite si a extrahujte DriverStoreExplorer pomocou vyššie uvedeného odkazu. Po dokončení spustite to isté pomocou súboru .exe .
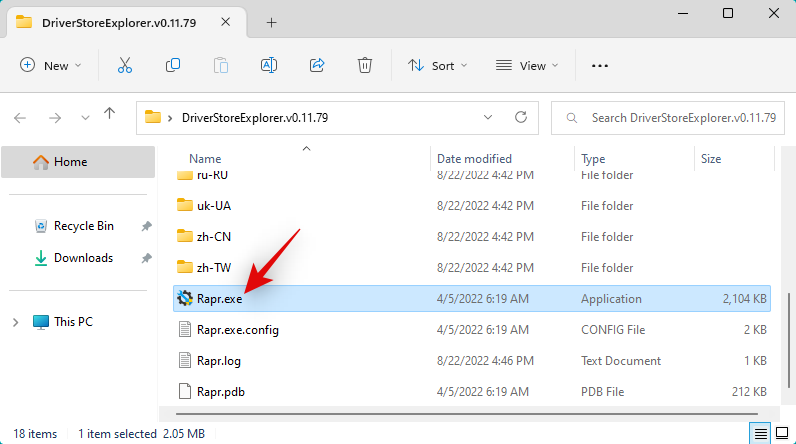
Kliknite na Trieda ovládača v hornej časti a zoraďte všetky ovládače podľa typu zariadenia.
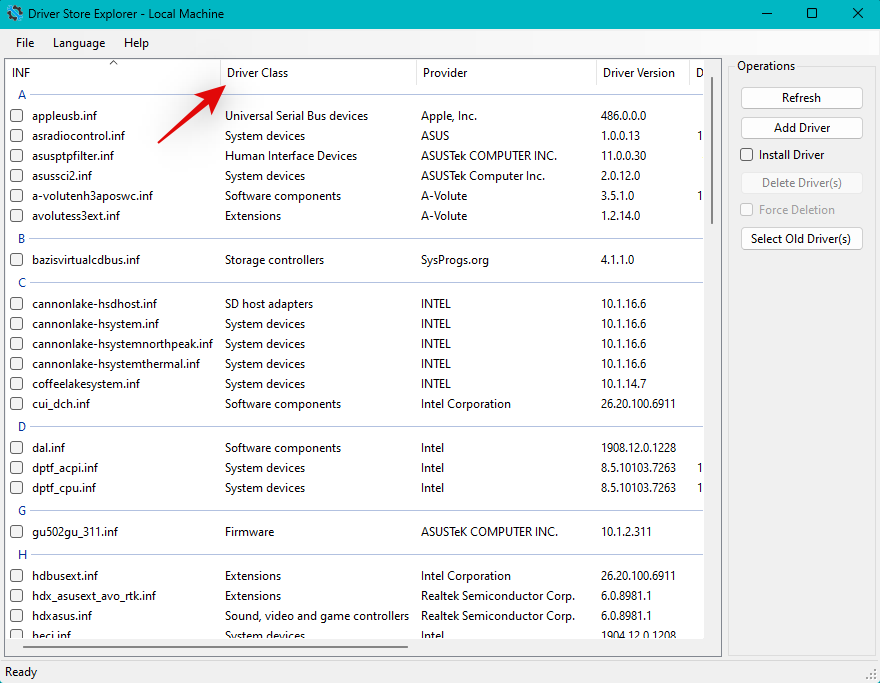
Teraz vyhľadajte ovládače pre grafické adaptéry . Začiarknite políčko pre ovládač, ktorý používa GPU napájajúci váš displej.
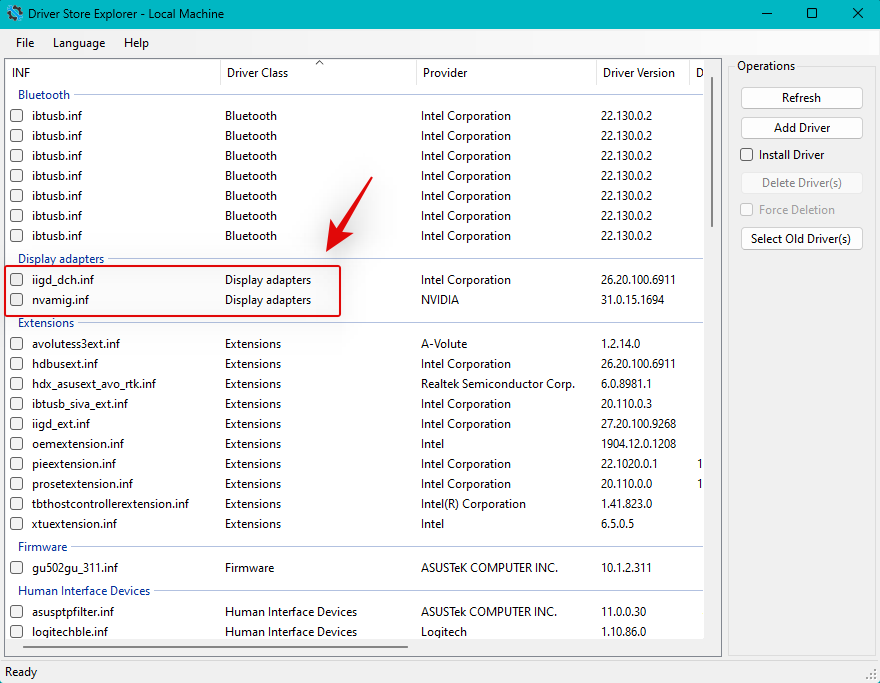
Teraz začiarknite políčko Vynútiť odstránenie .
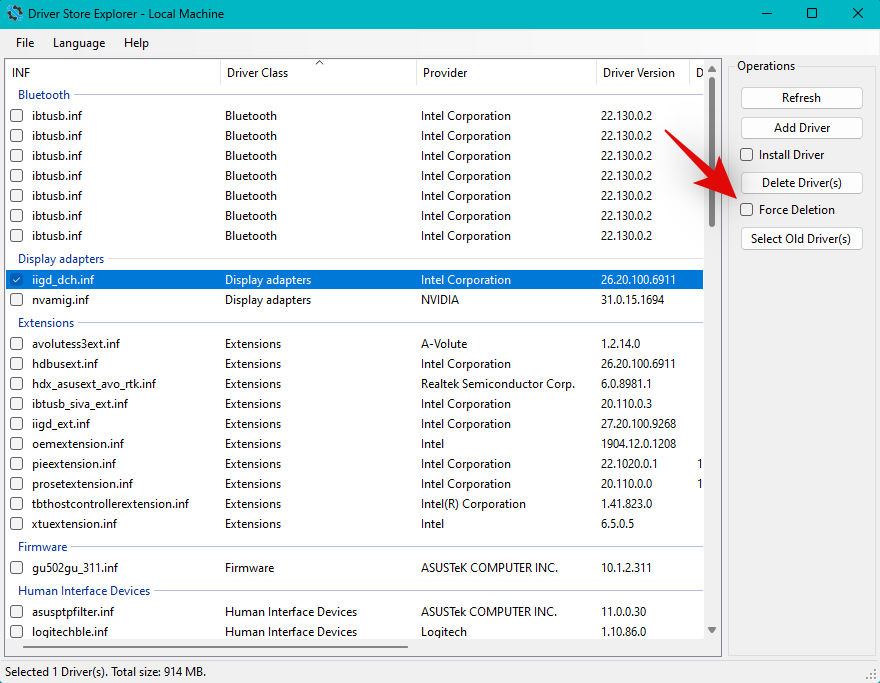
Kliknite na položku Odstrániť ovládače .
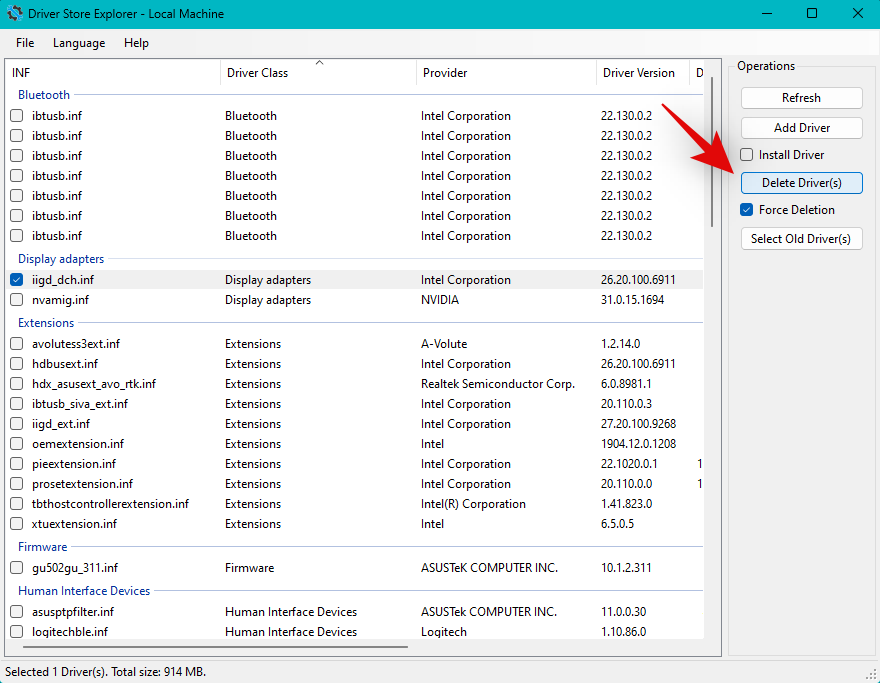
Svoj výber potvrďte kliknutím na Áno .
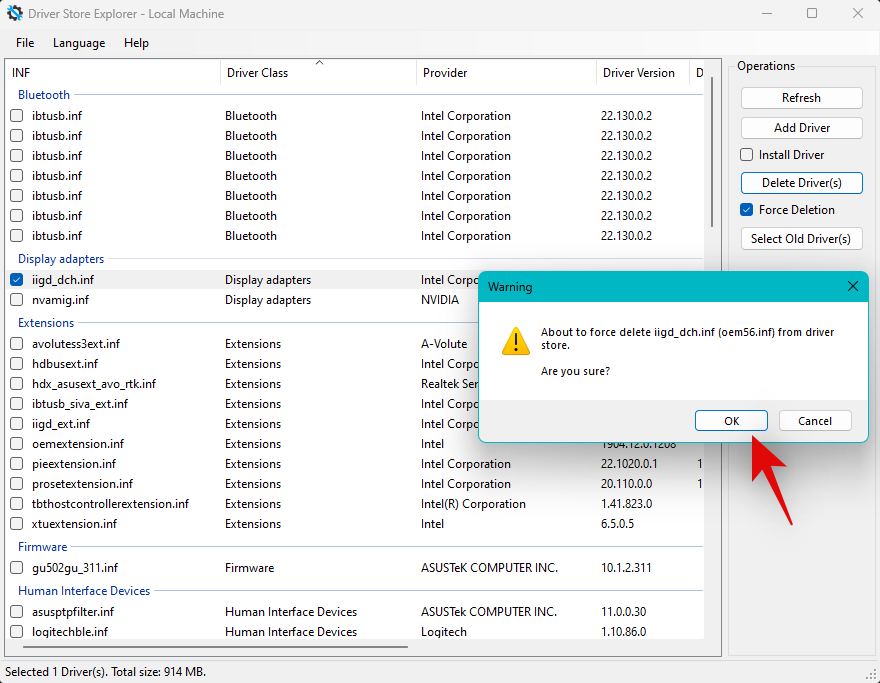
Vybratý ovládač sa teraz vymaže z vášho počítača. Váš displej môže počas tohto procesu blikať alebo stmavnúť. To je úplne normálne. Po dokončení zatvorte DriverStoreExplorer a preinštalujte najnovšie ovládače pre svoj GPU. Pomocou nižšie uvedených odkazov si môžete stiahnuť najnovší ovládač pre svoj GPU.
Oprava 11: Povoľte bezdrôtovému adaptéru cez bránu firewall
Váš bezdrôtový adaptér mohol byť zablokovaný nastaveniami brány Windows Firewall. Použite nižšie uvedené kroky, ktoré vám pomôžu skontrolovať a opraviť to isté na vašom počítači.
Otvorte ponuku Štart , vyhľadajte položku Zabezpečenie systému Windows a spustite to isté z výsledkov vyhľadávania.
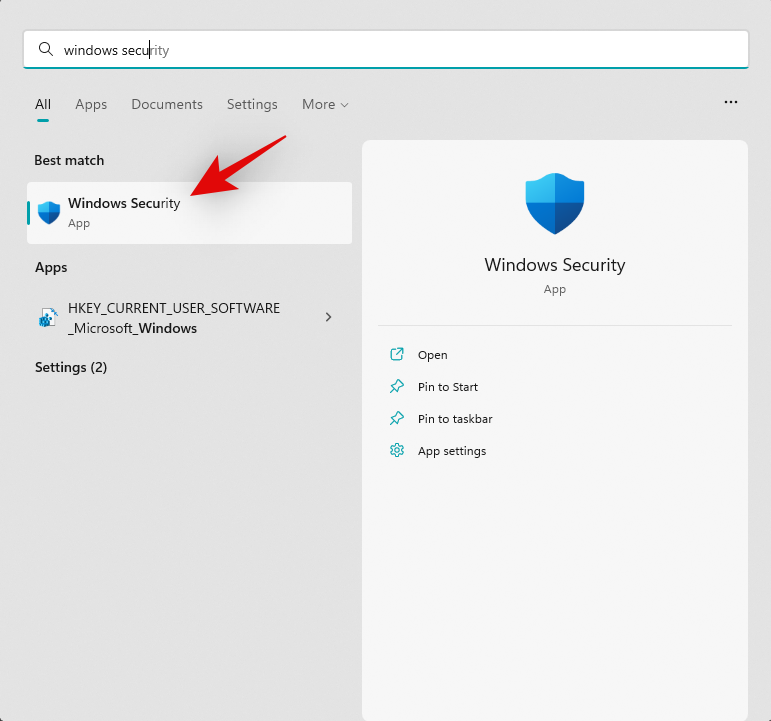
Now click Firewall & network protection.
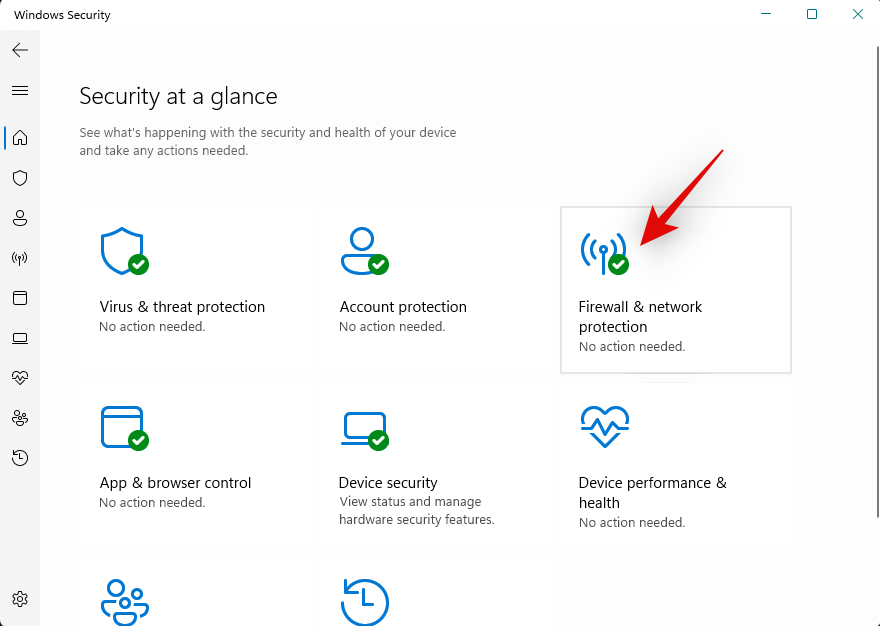
Click Allow an app through the firewall.
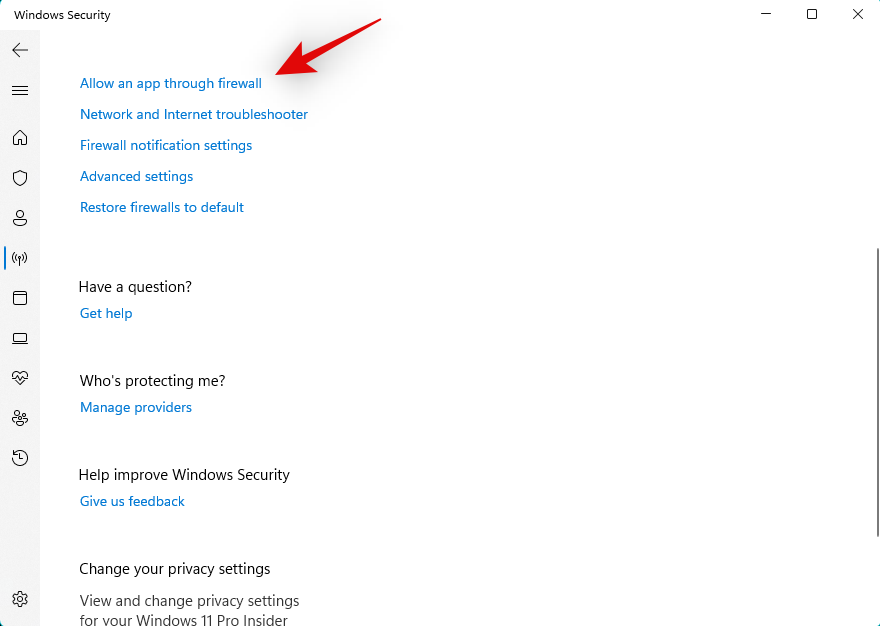
Click Change settings at the top.
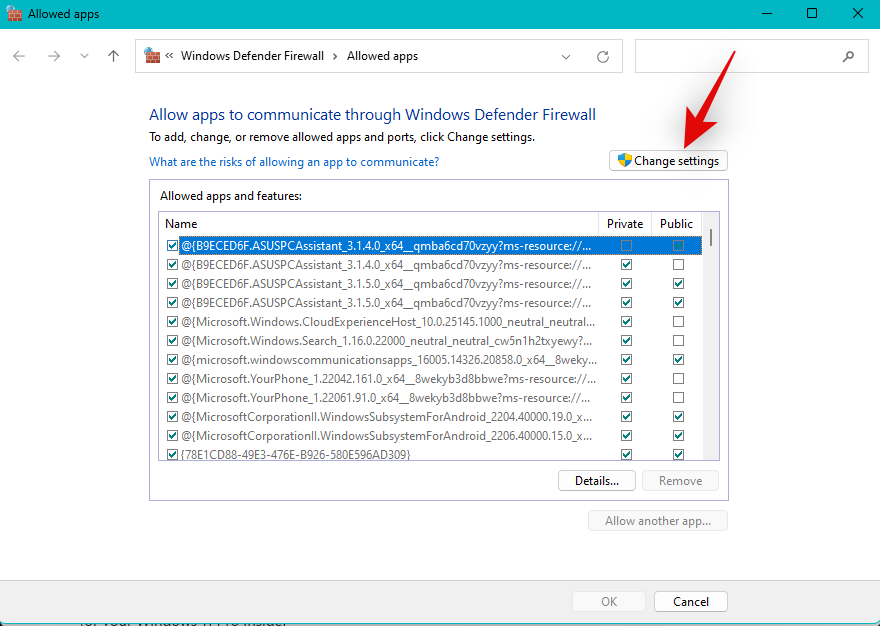
Now scroll the list for Allowed apps and features to find Wireless Display. Check the box for the same if not already checked.
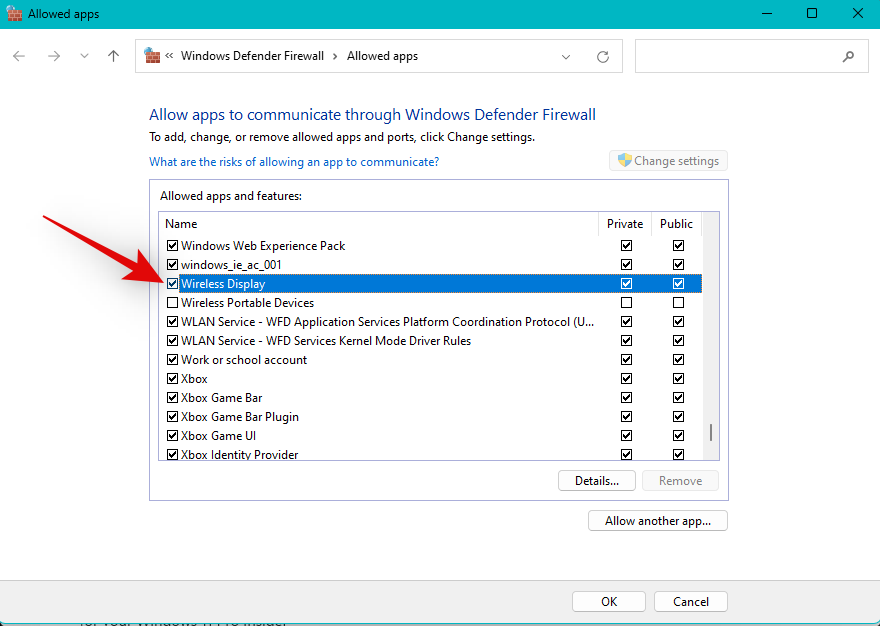
Check the boxes for Public and Private as well.
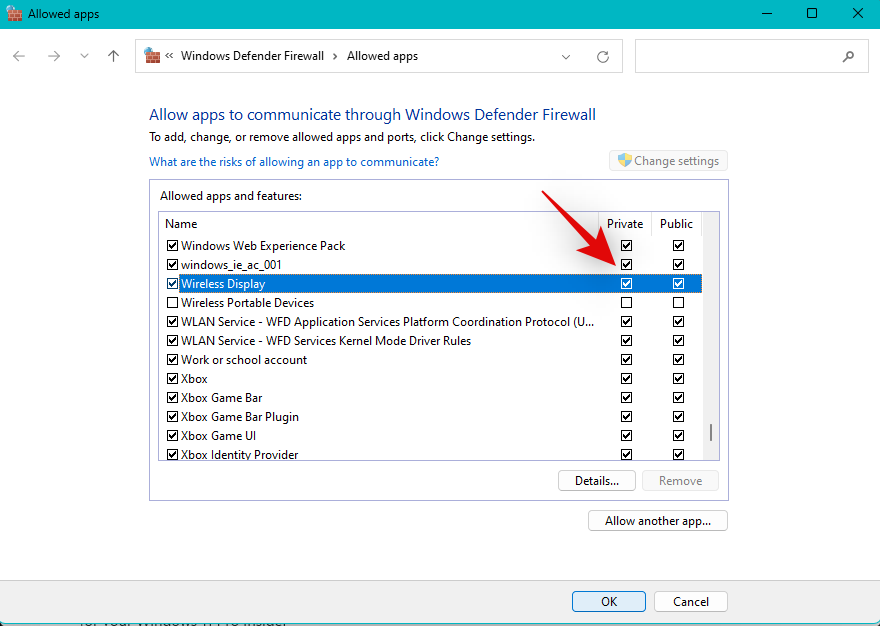
Click OK once you’re done.
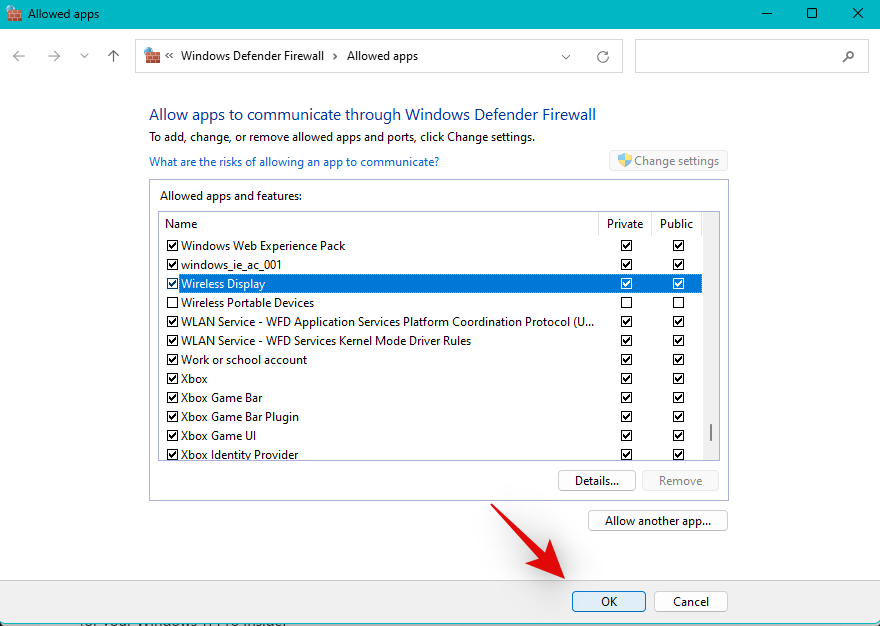
And that’s it! You will now have allowed wireless display through your firewall and you should now be able to project your screen as intended.
Fix 12: Disable any active VPN
VPN connections can sometimes interfere with wireless connectivity and prevent you from projecting your screen when using Windows 11. We recommend you disable any active VPNs on your PC and try projecting your screen again. If you’re able to project your screen then the VPN was likely causing issues on your system. In such cases, you can try using a VPN or disabling the one you use temporarily whenever projecting your display.
Note: This does not apply to VPN extensions for your browser.
We hope this post helped you fix issues with Wireless Displays on Windows 11. If you face any issues or have any more questions, feel free to reach out using the comments below.
RELATED