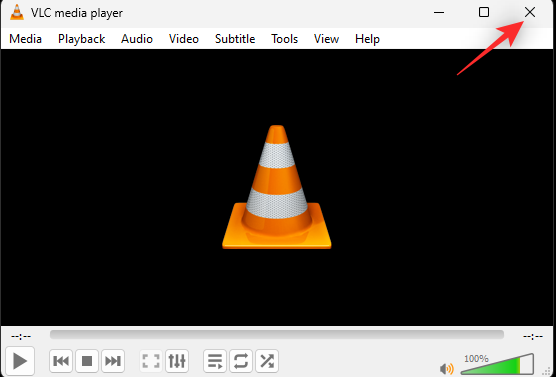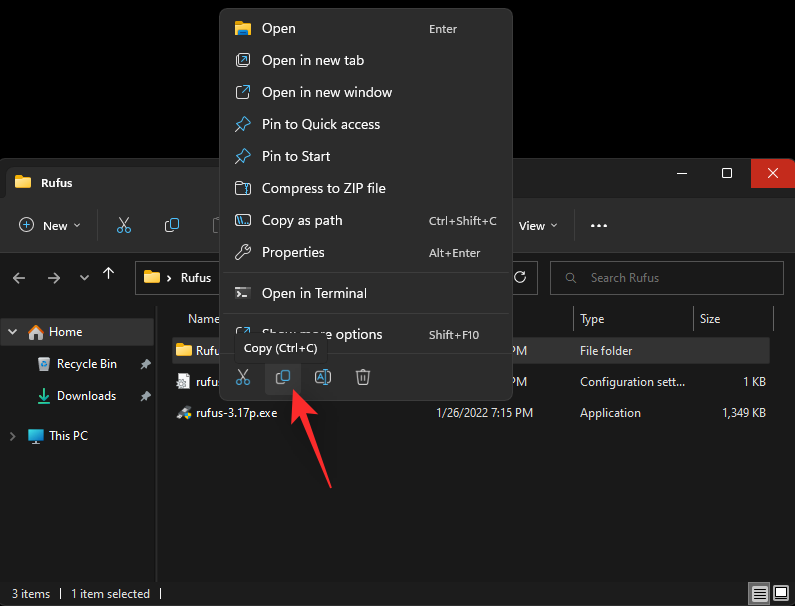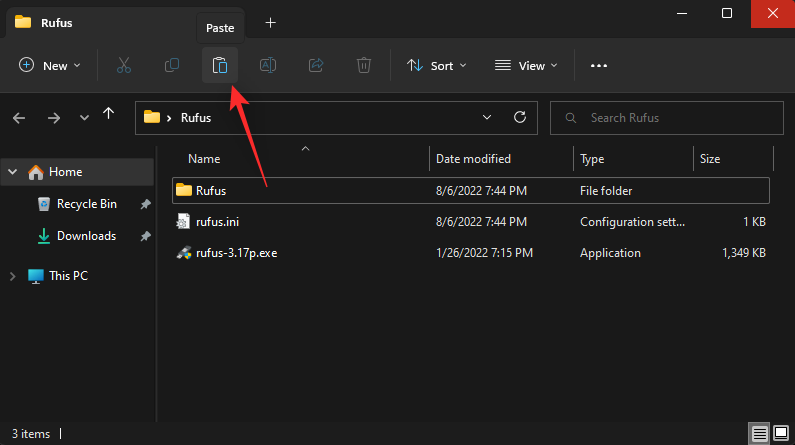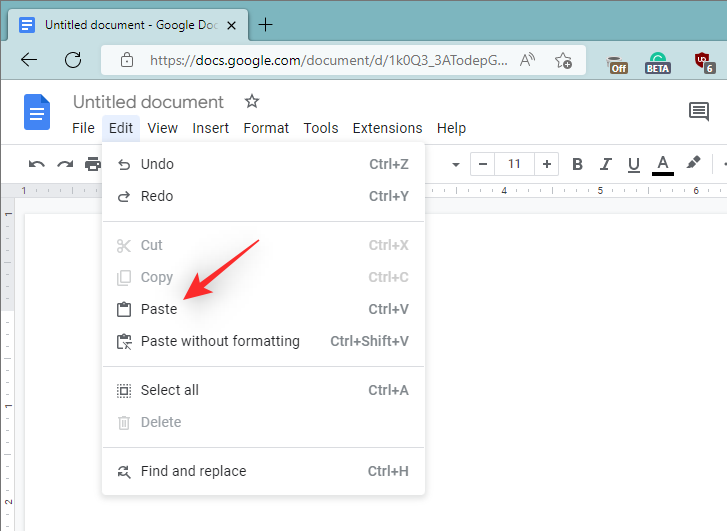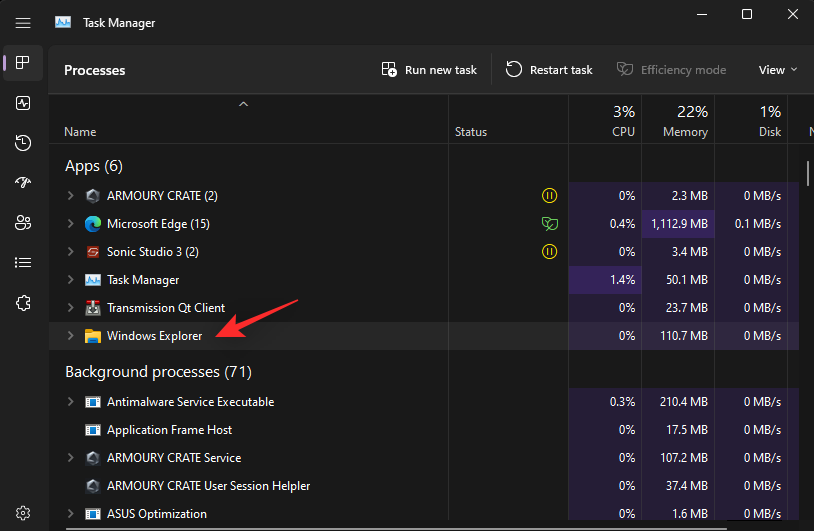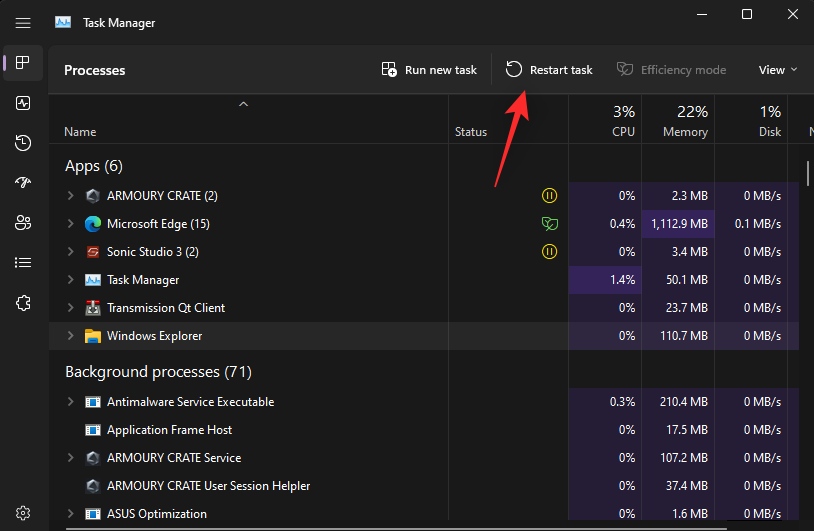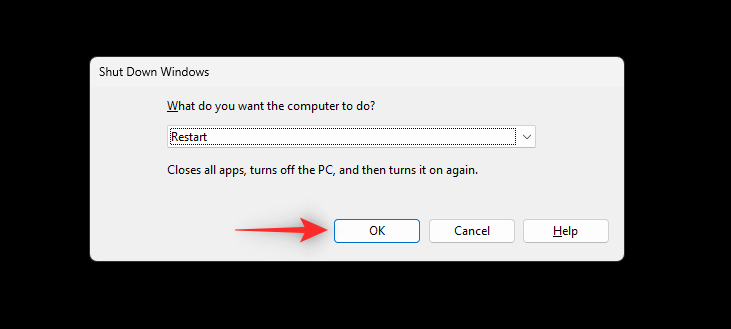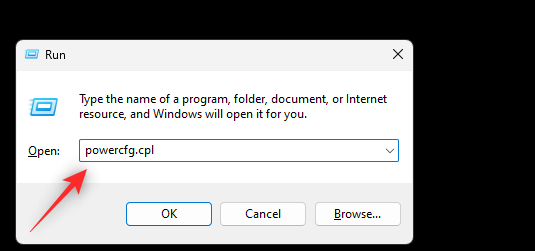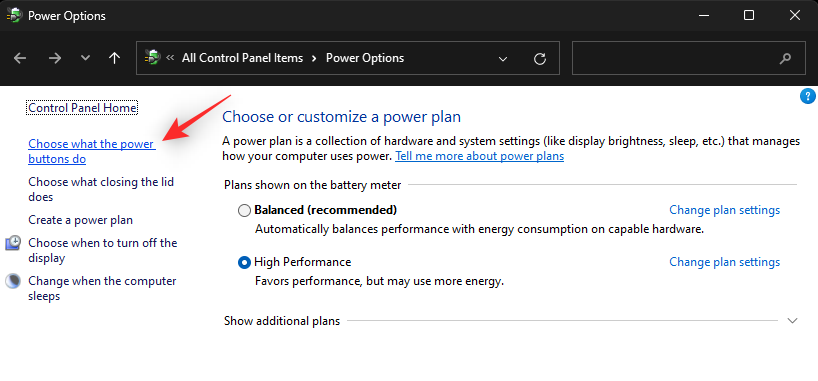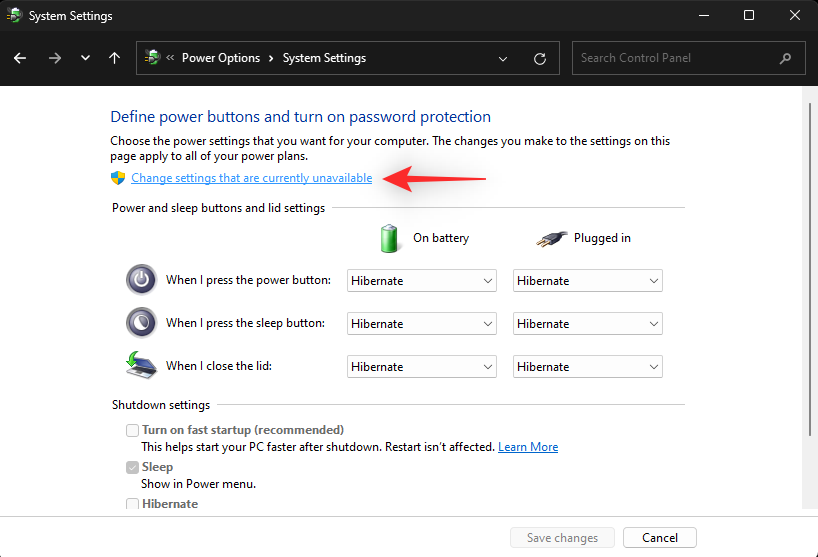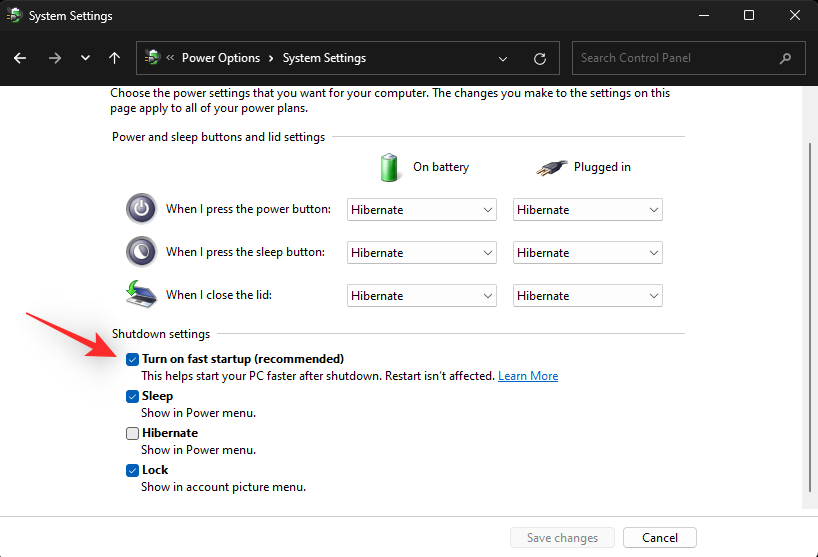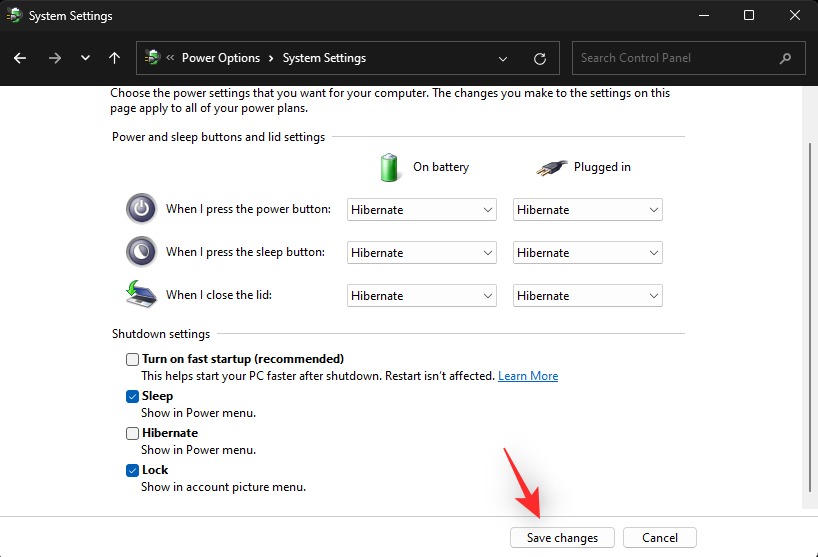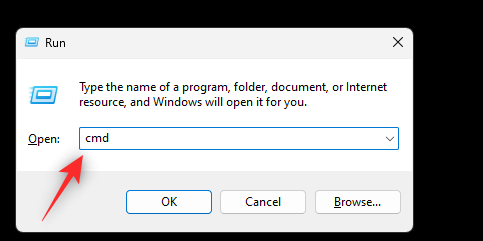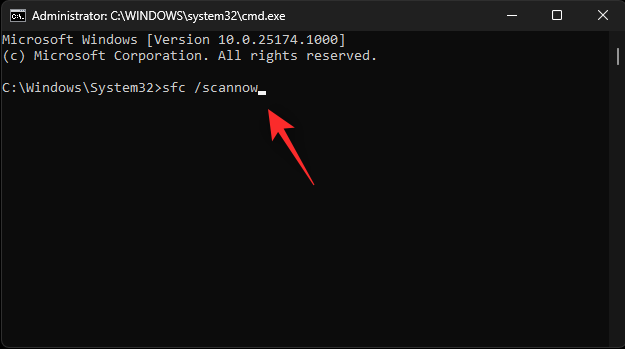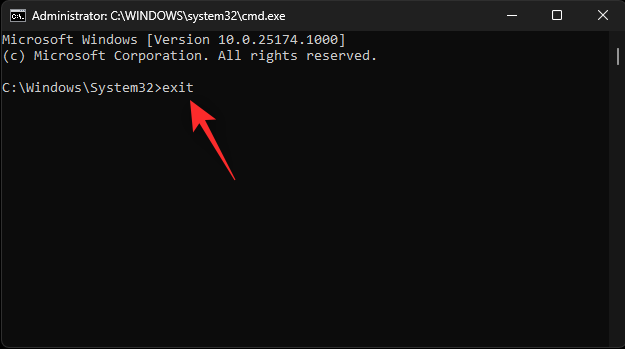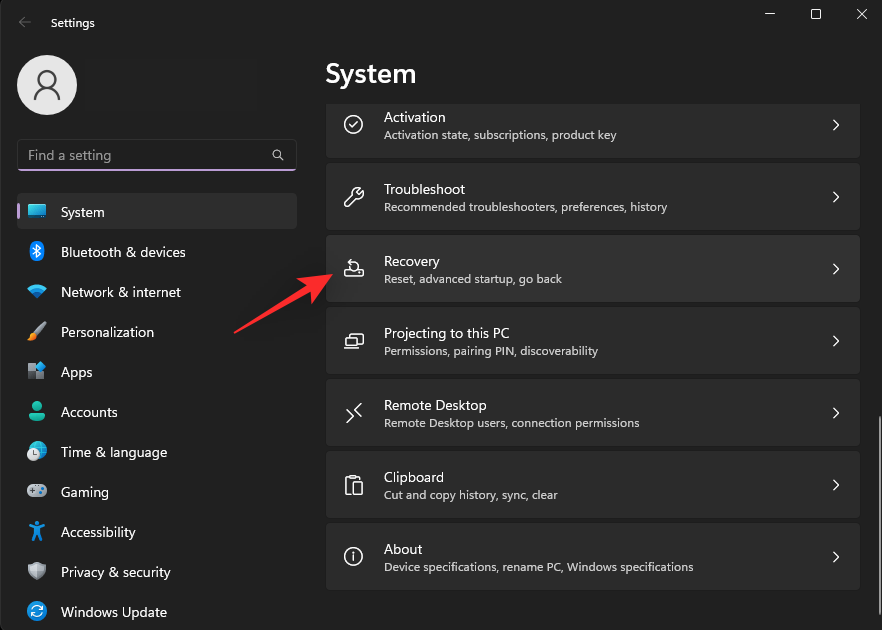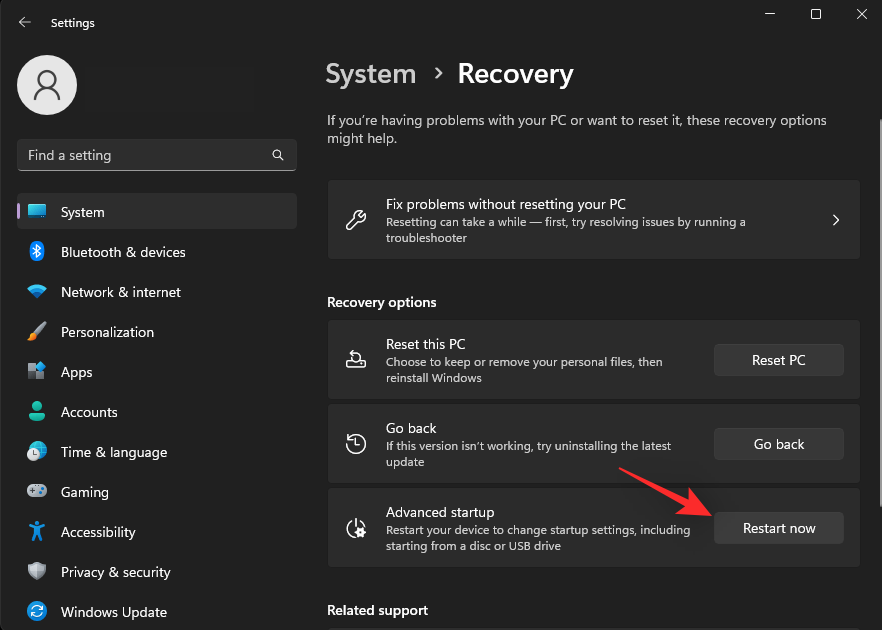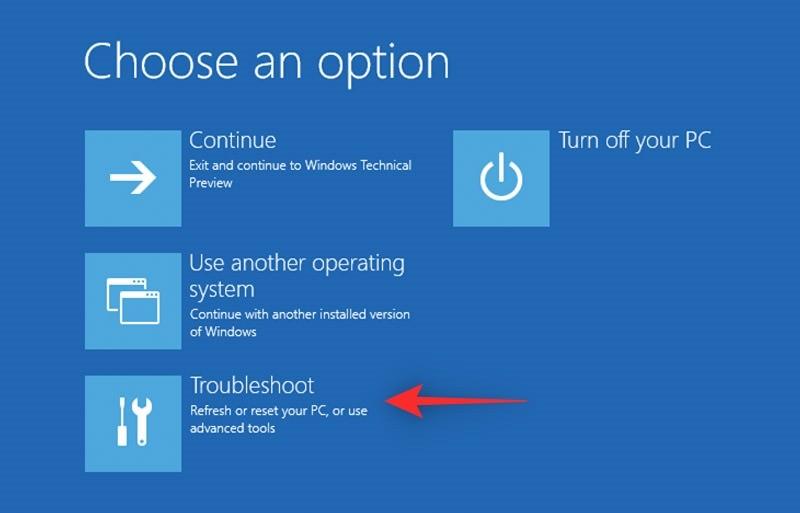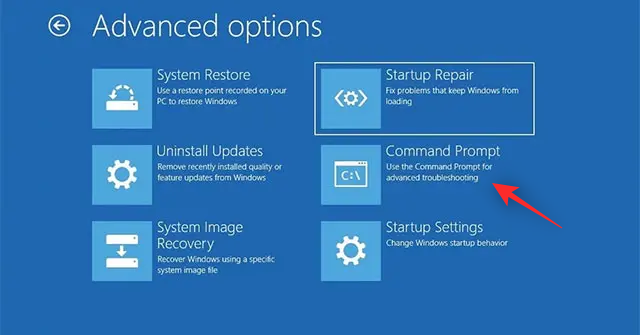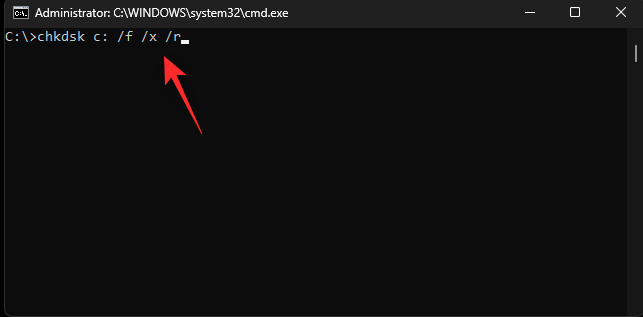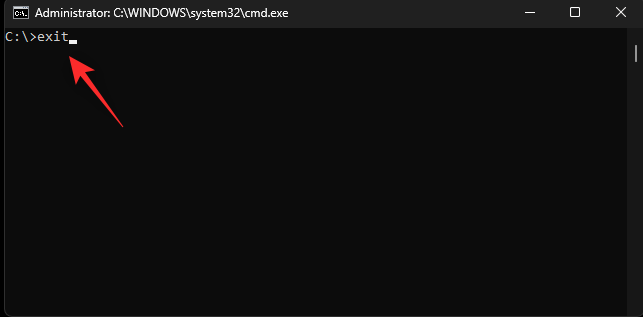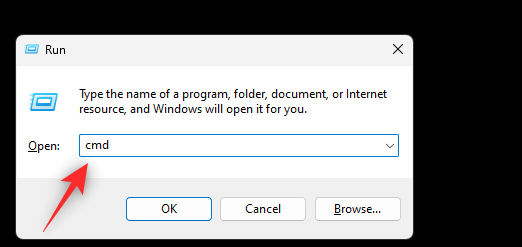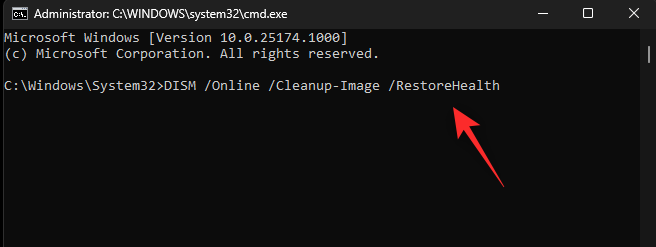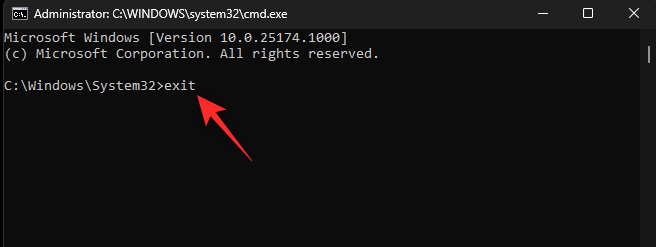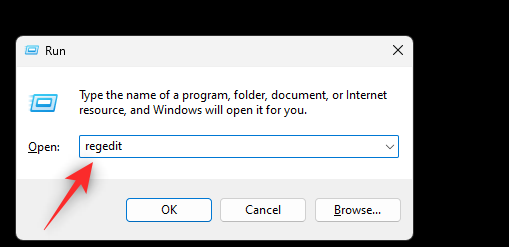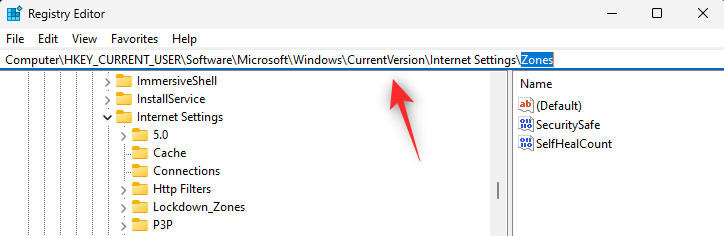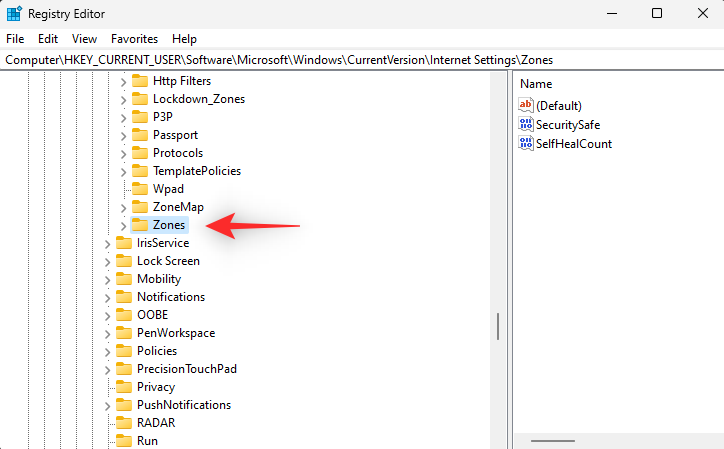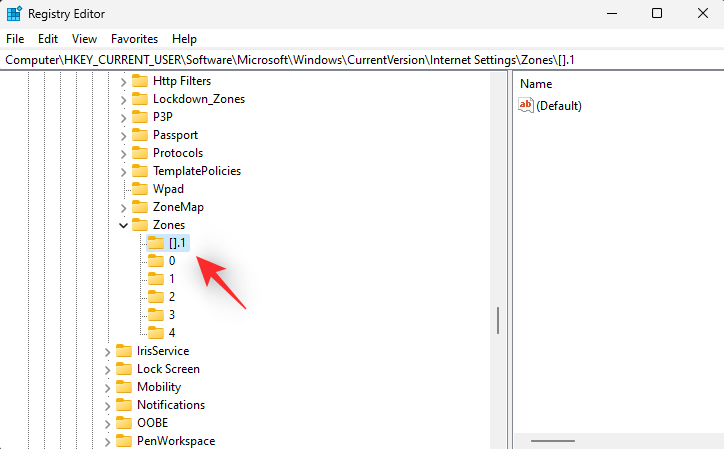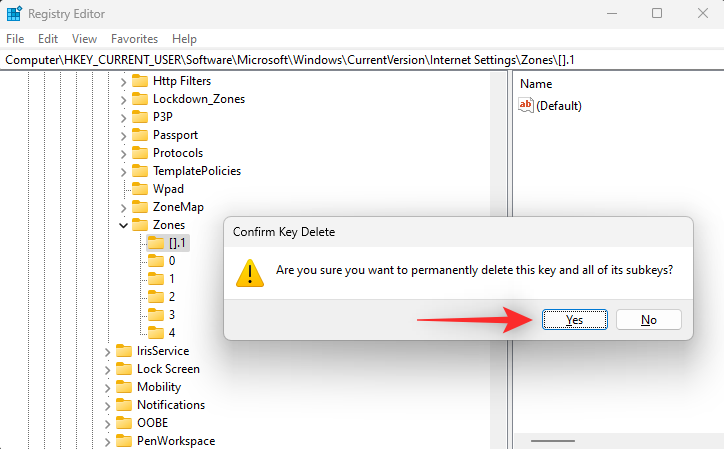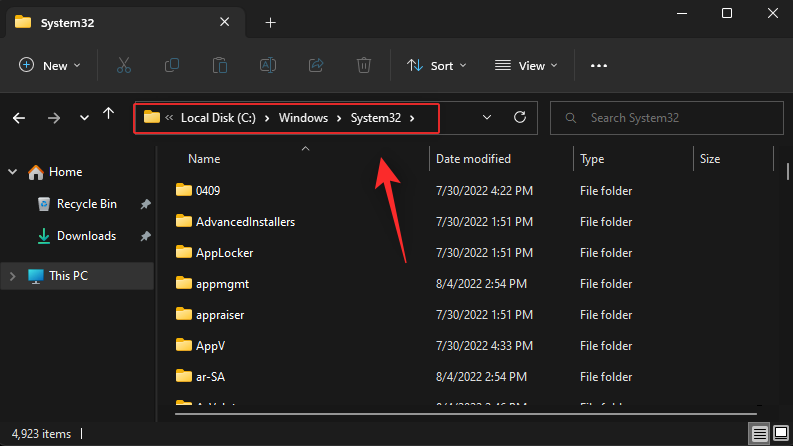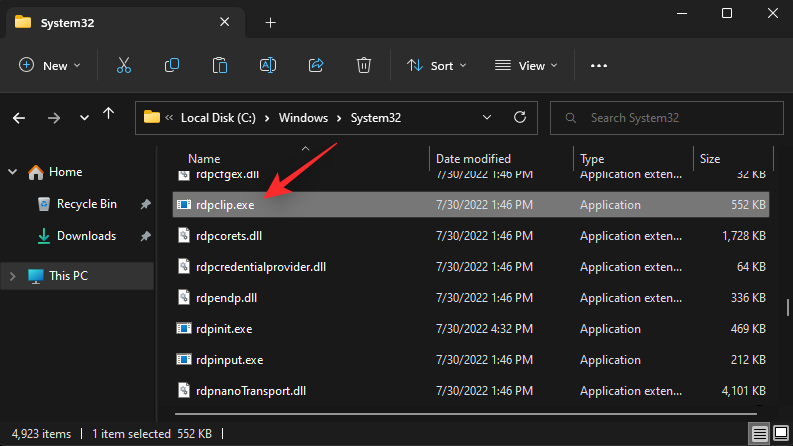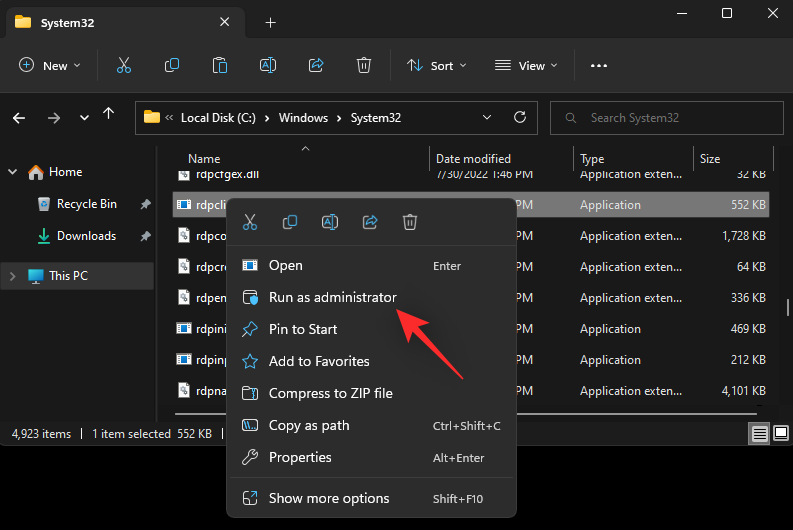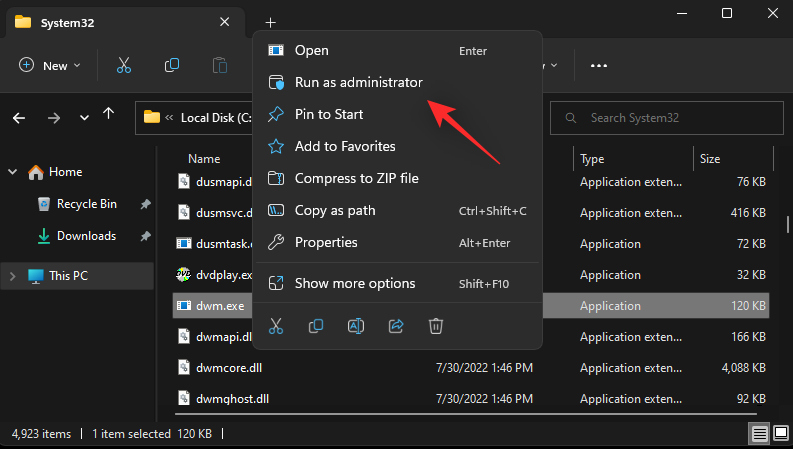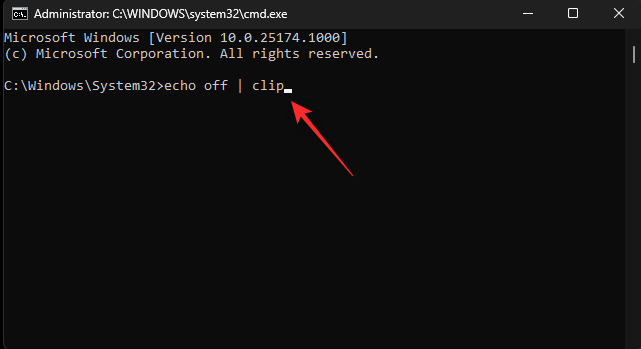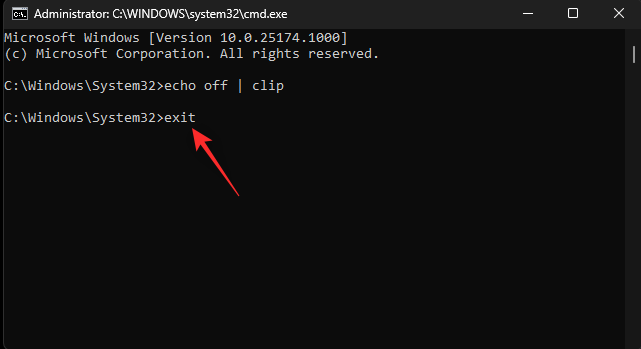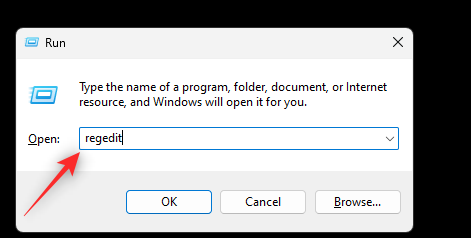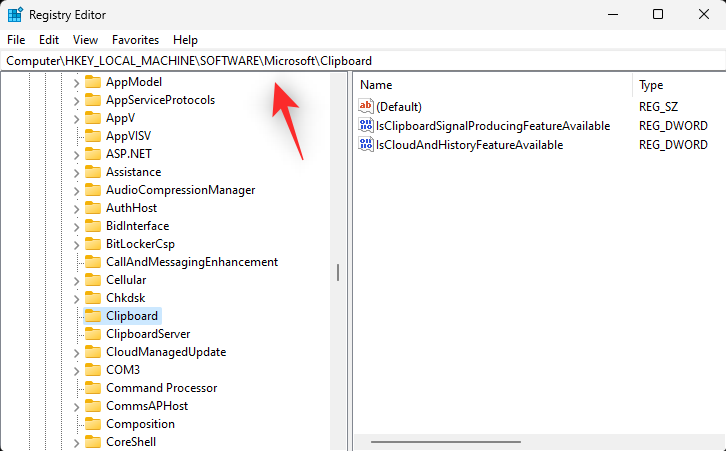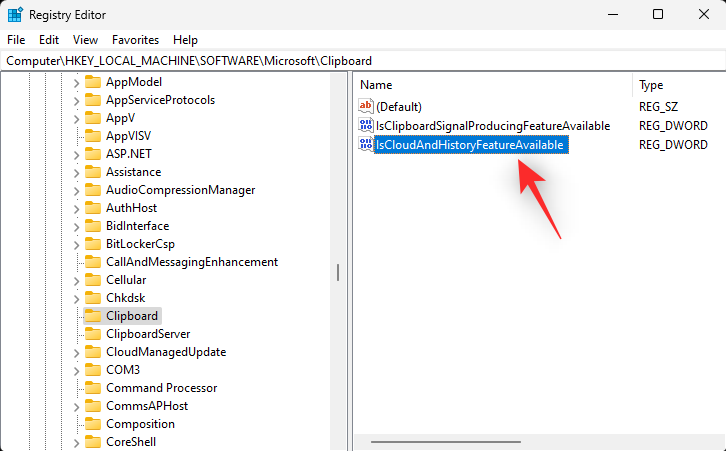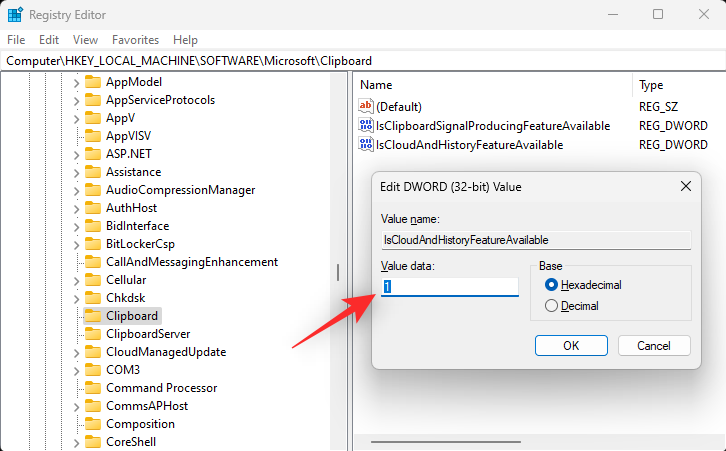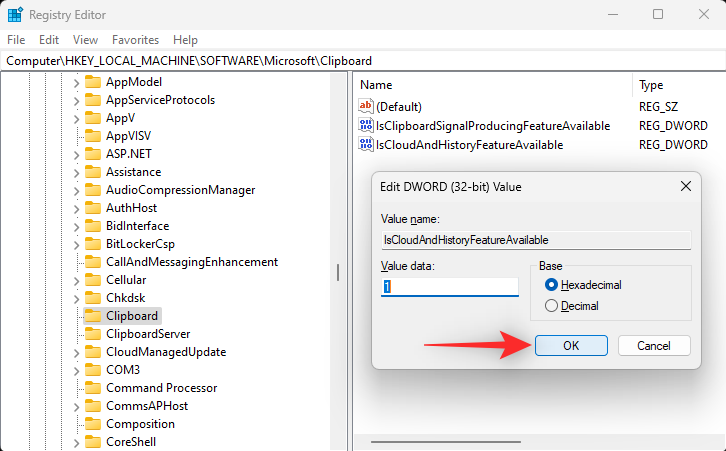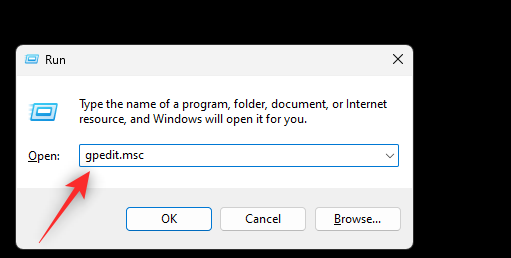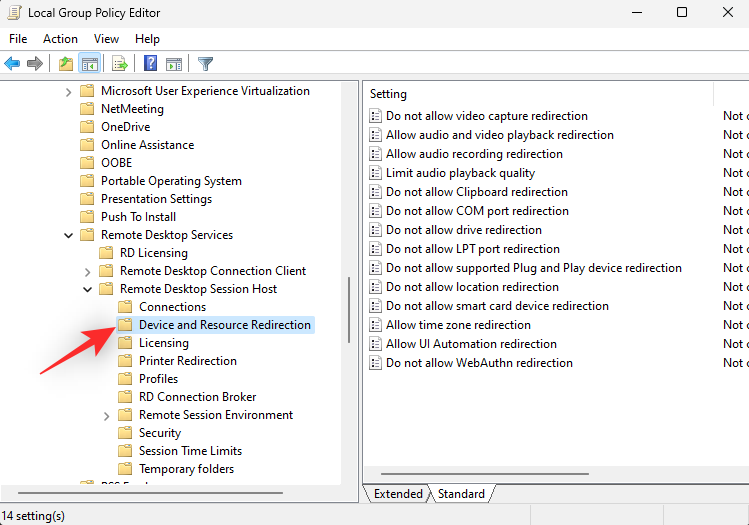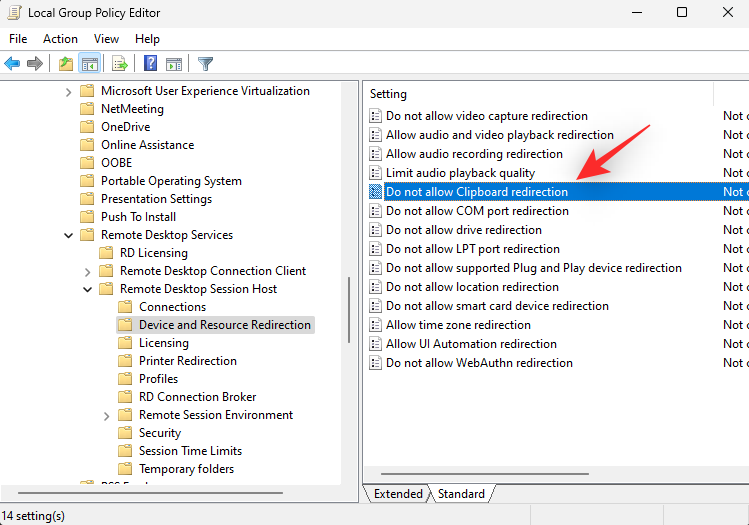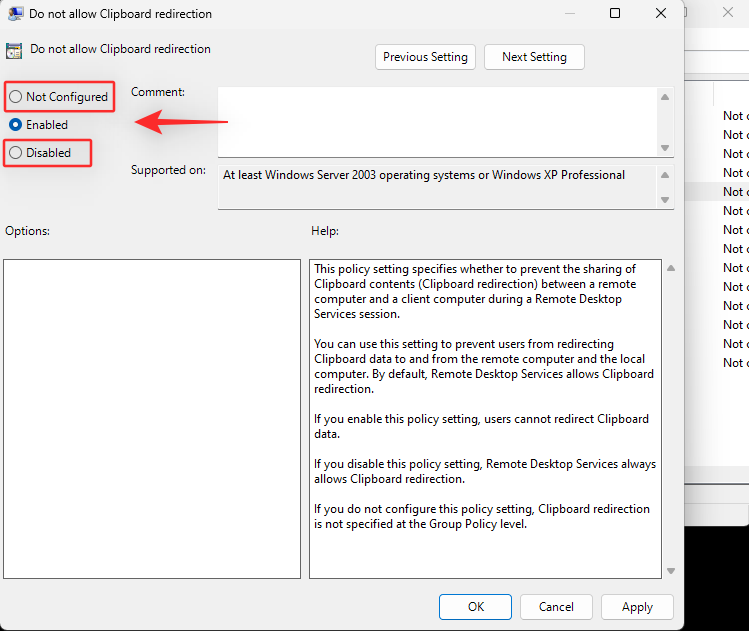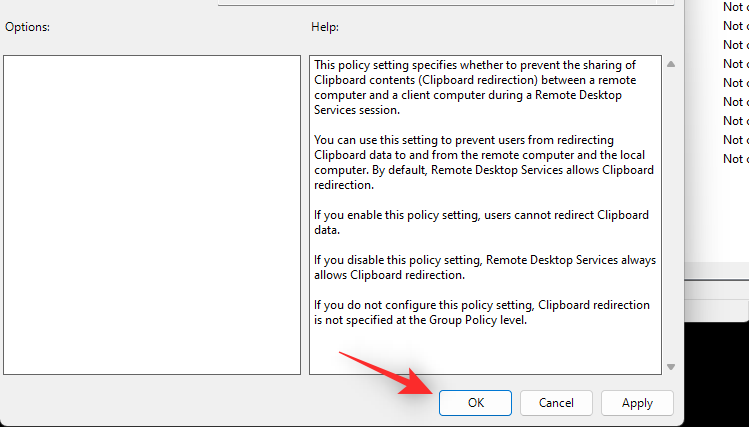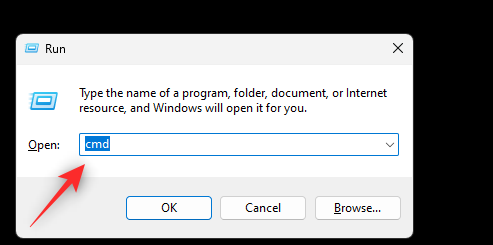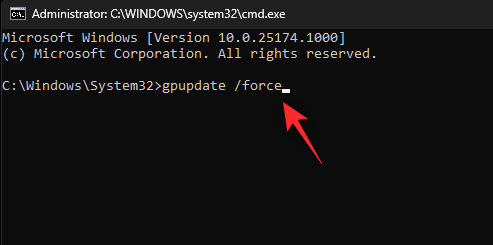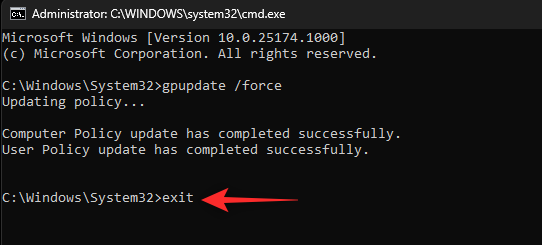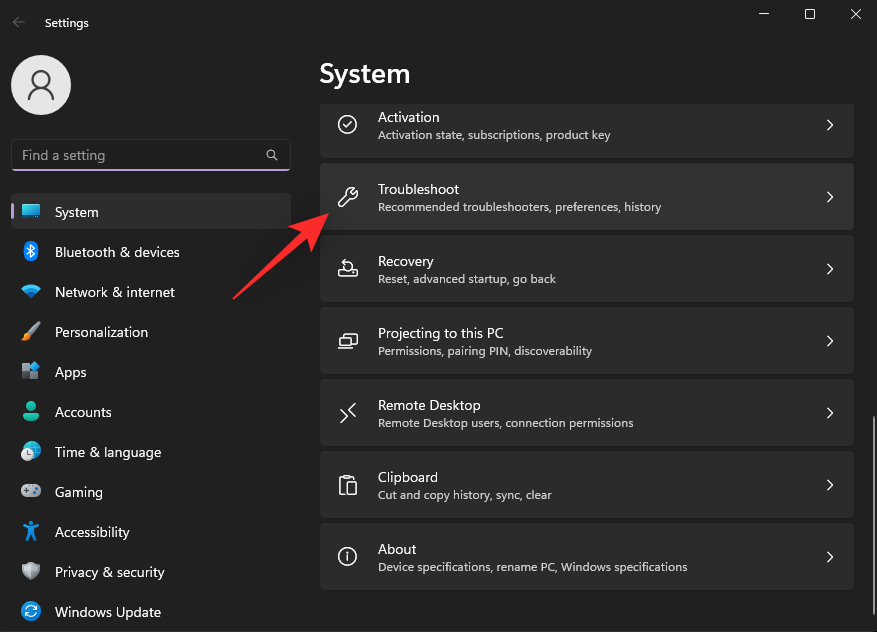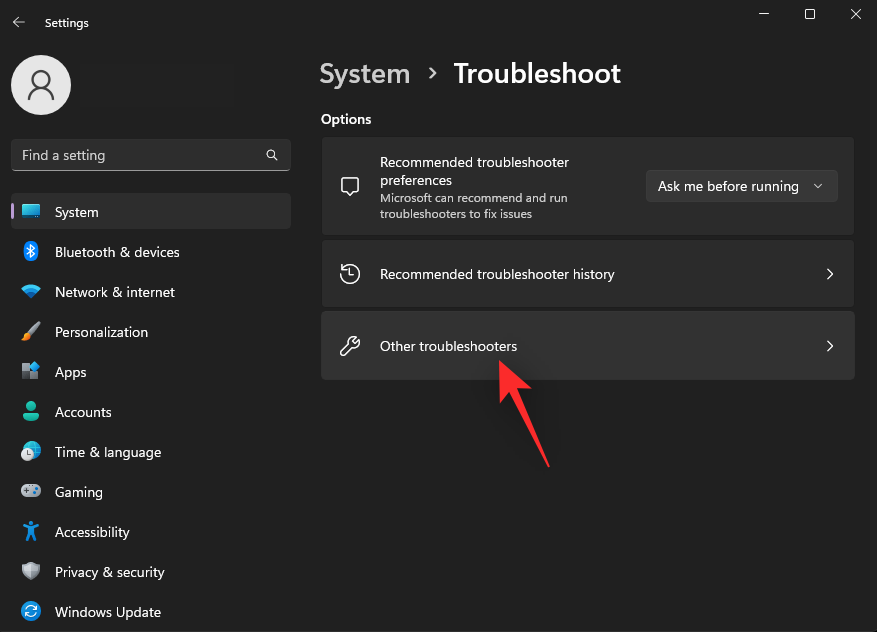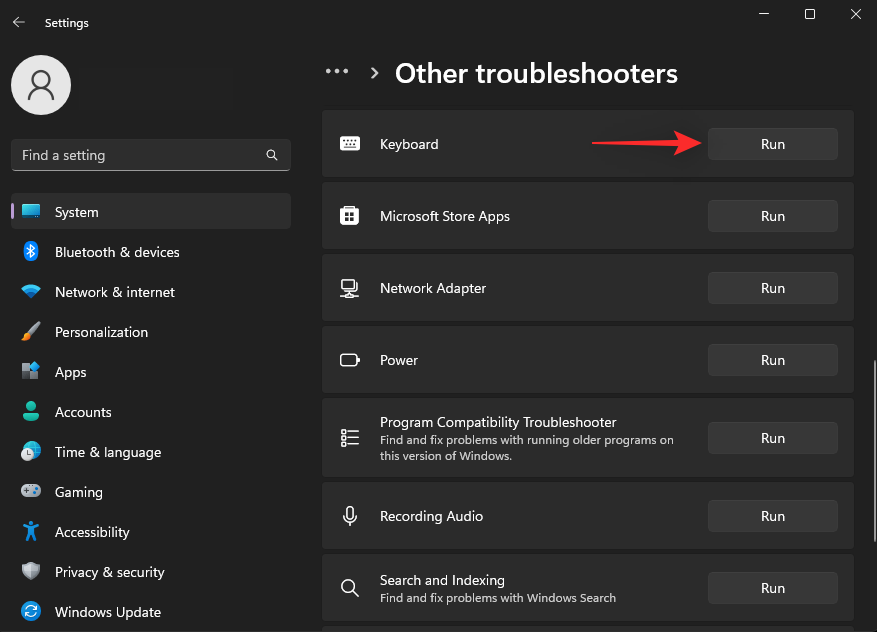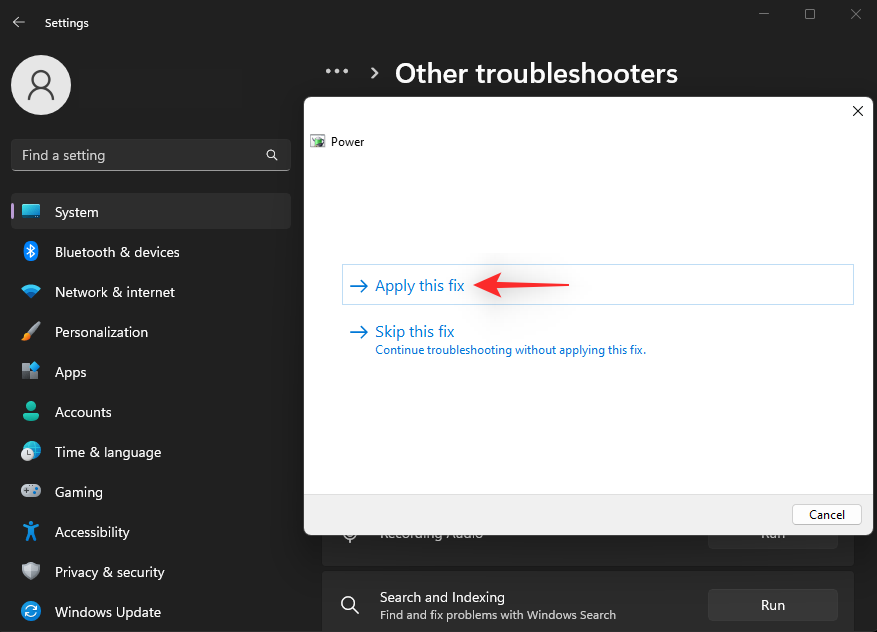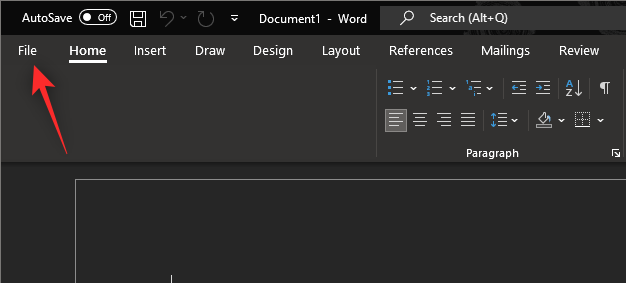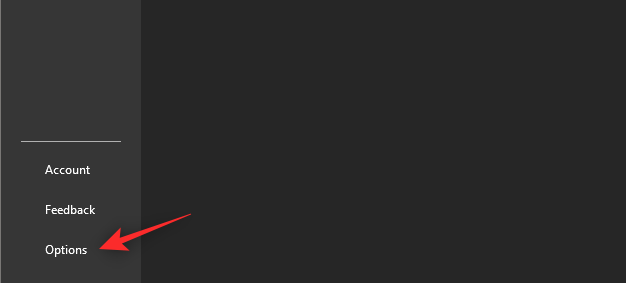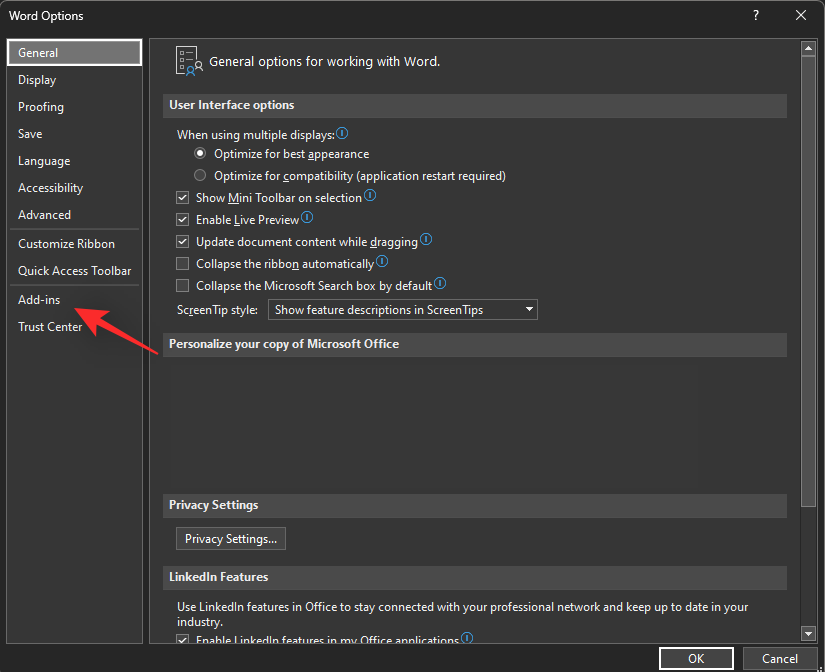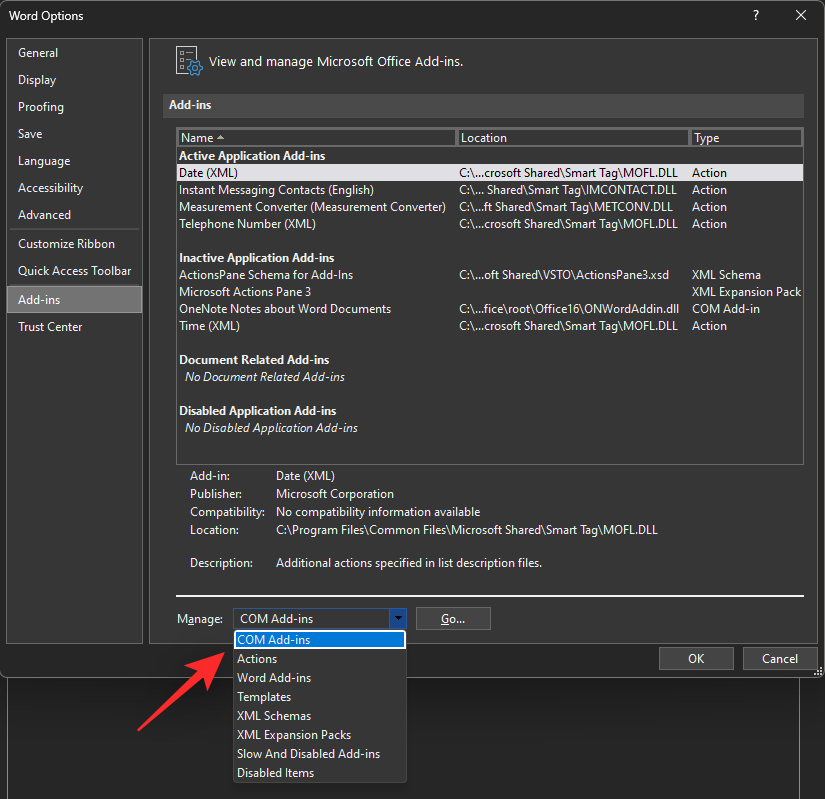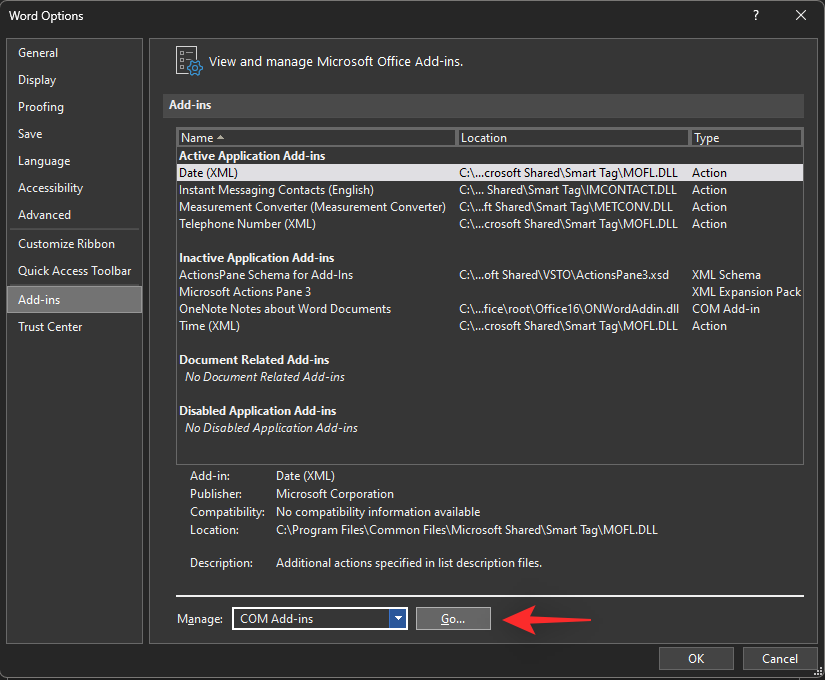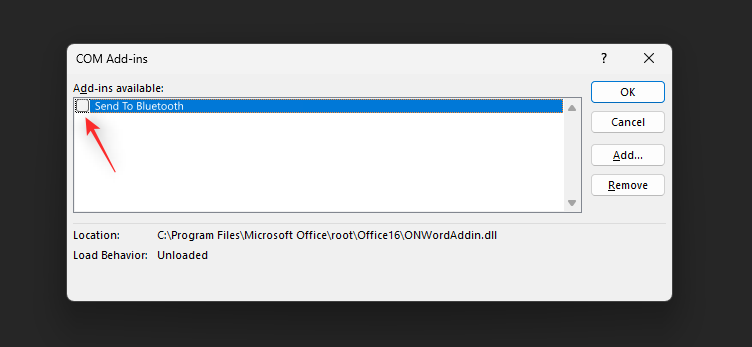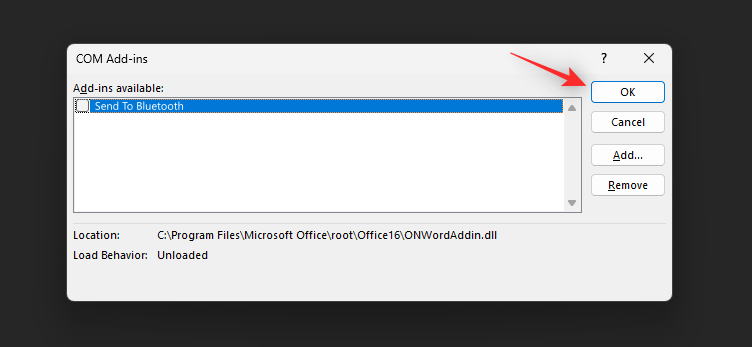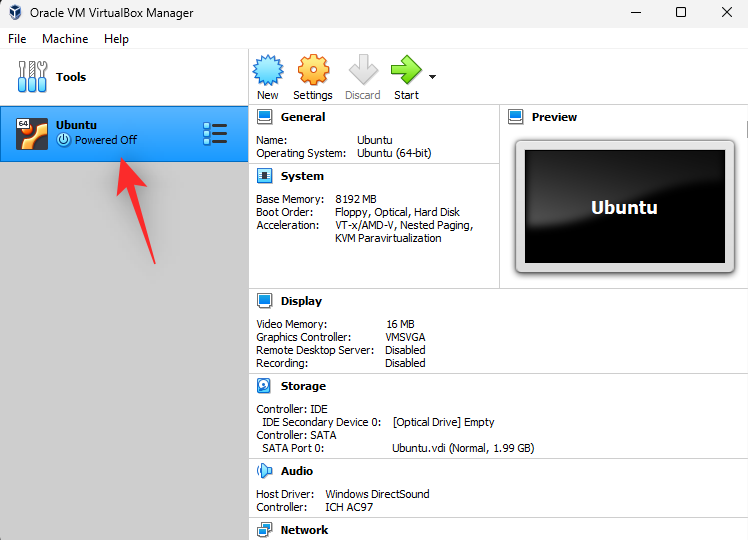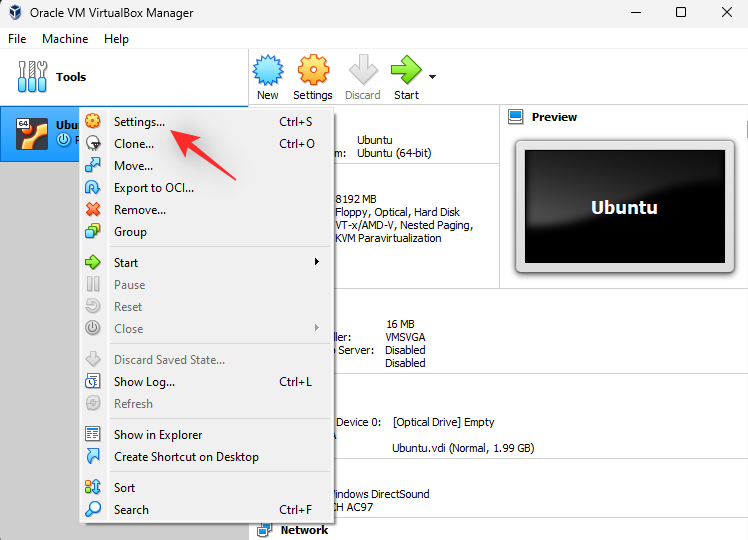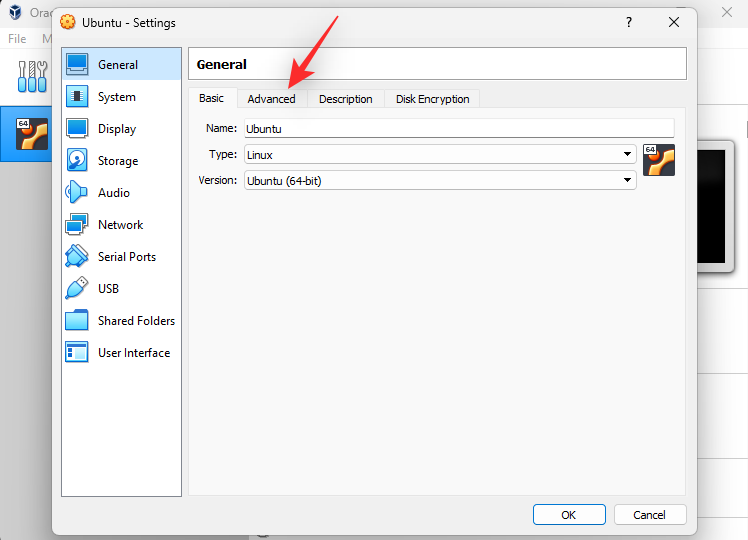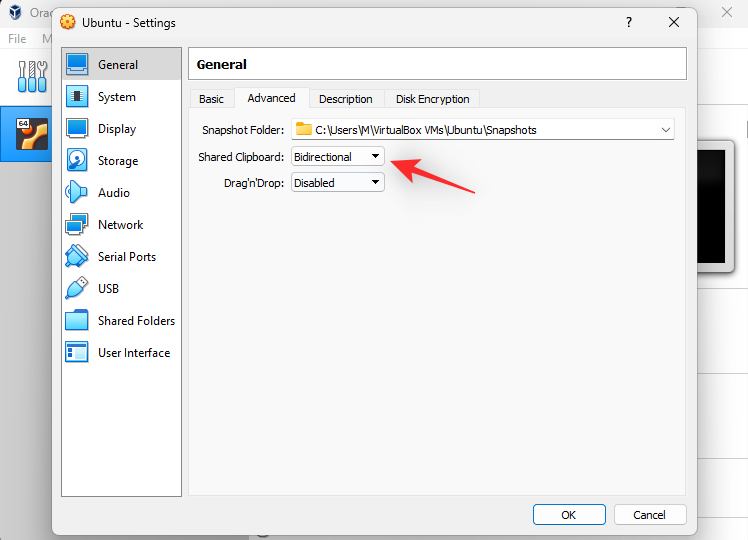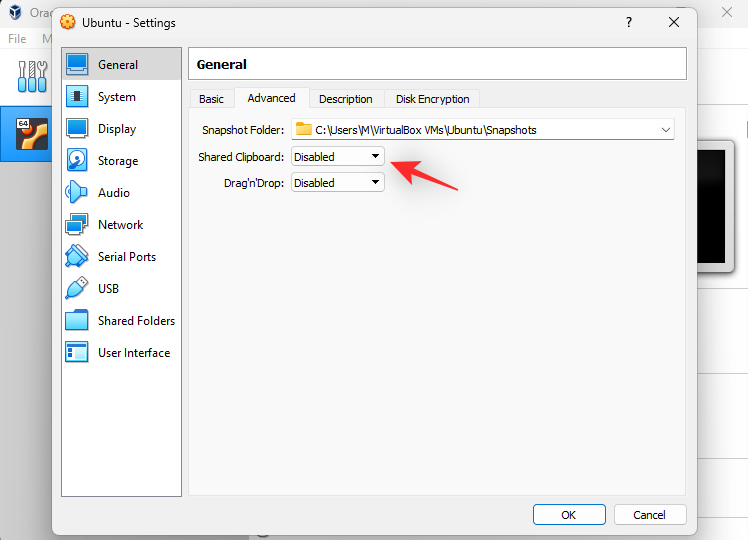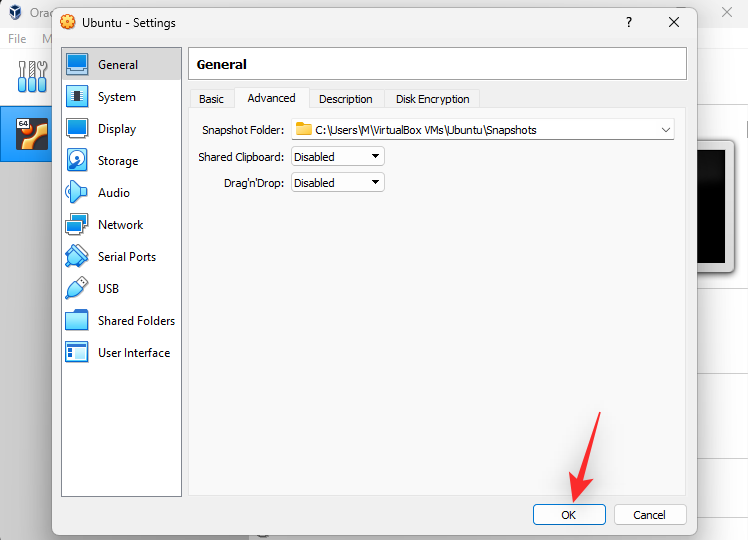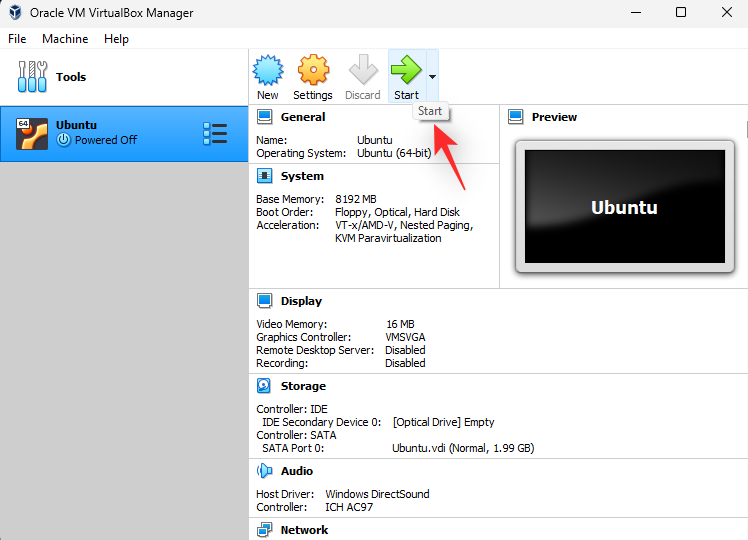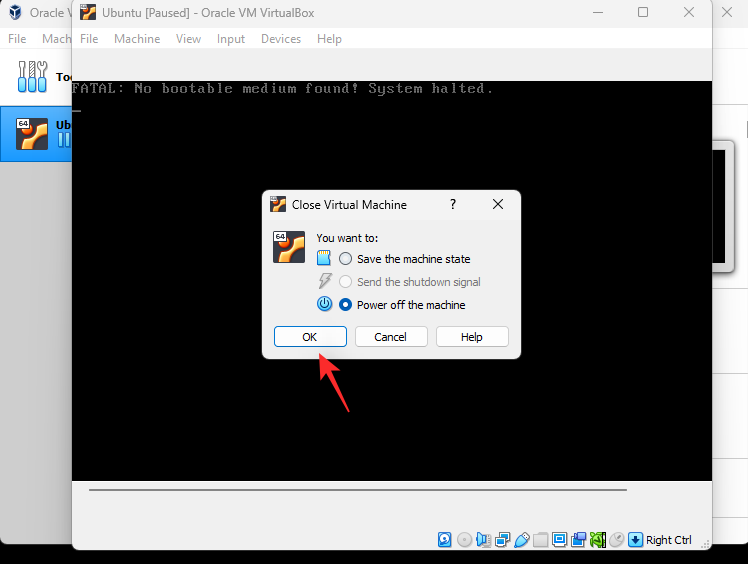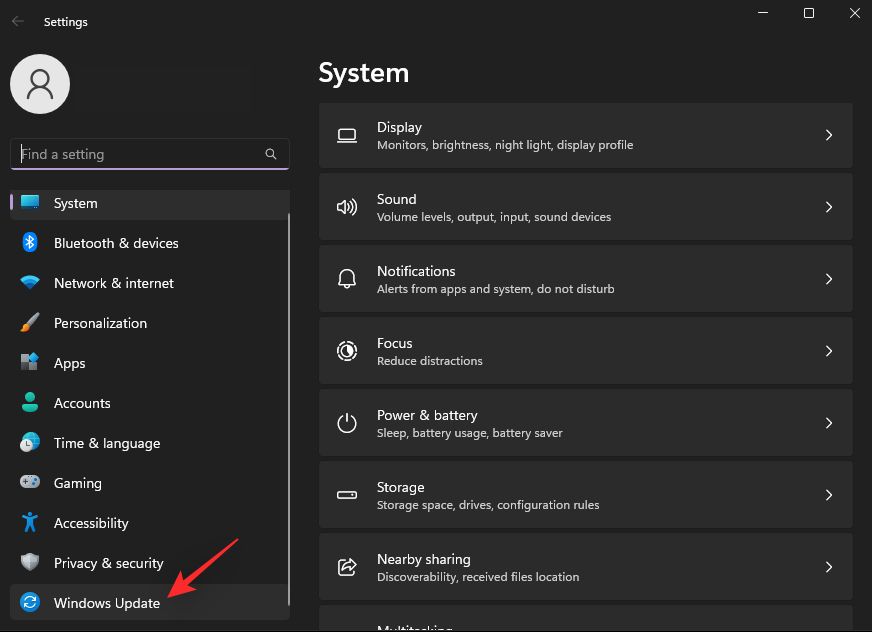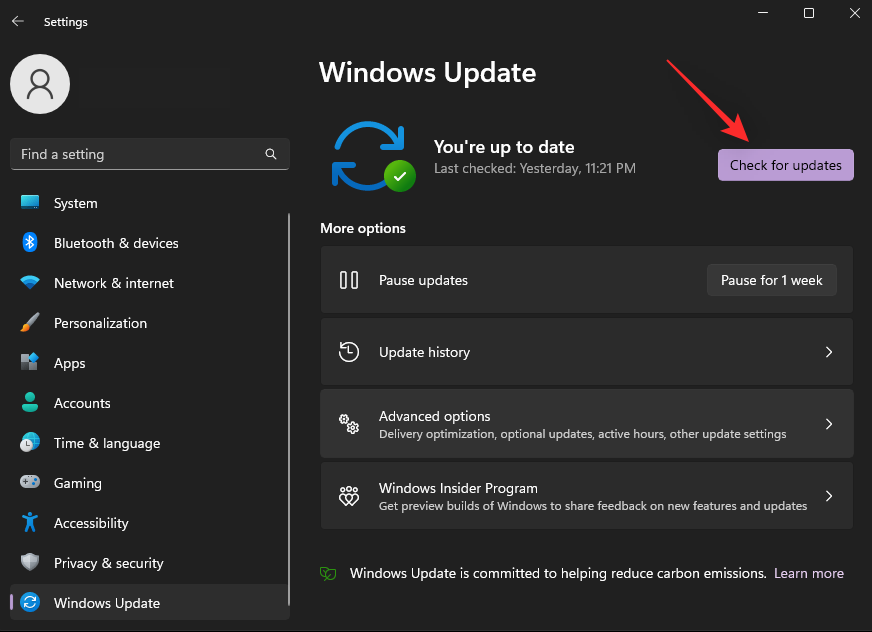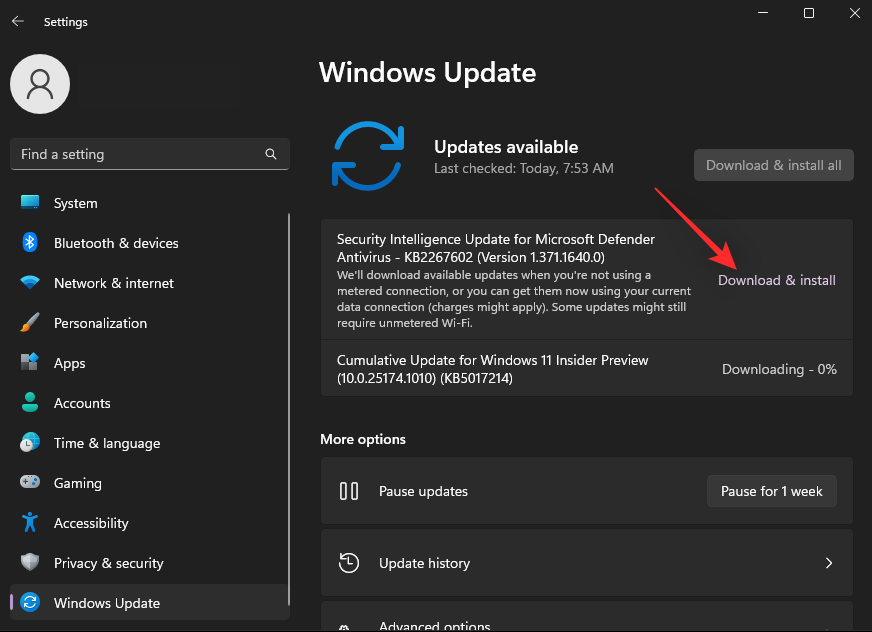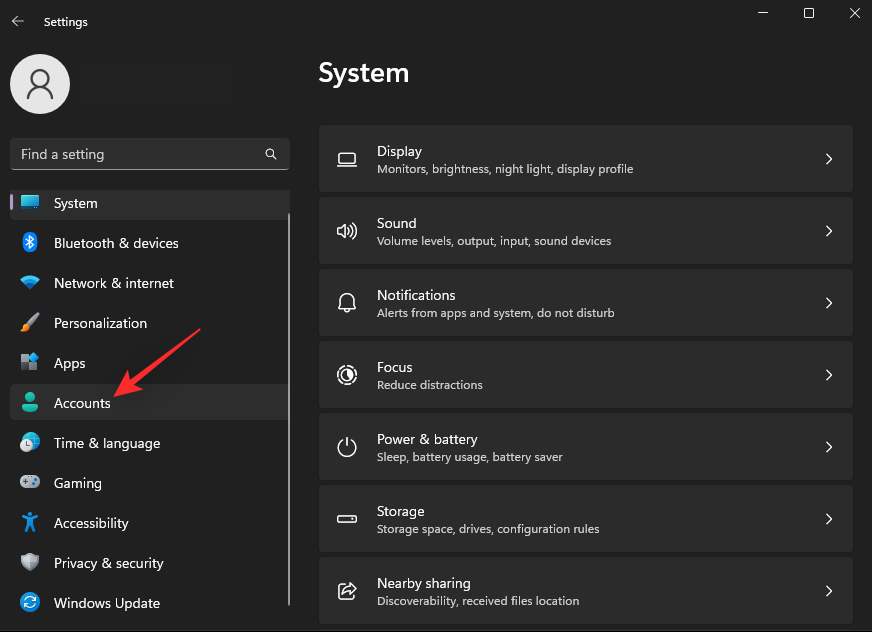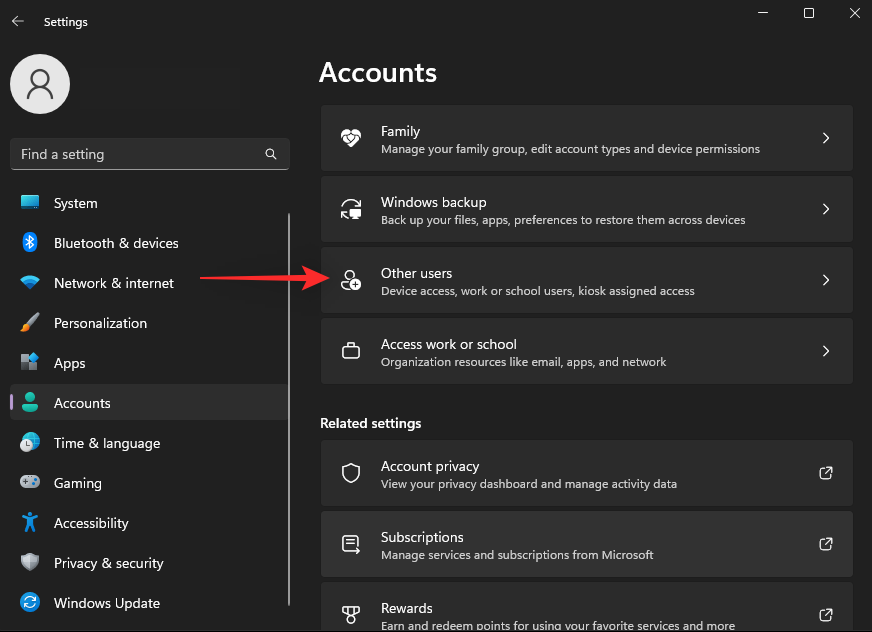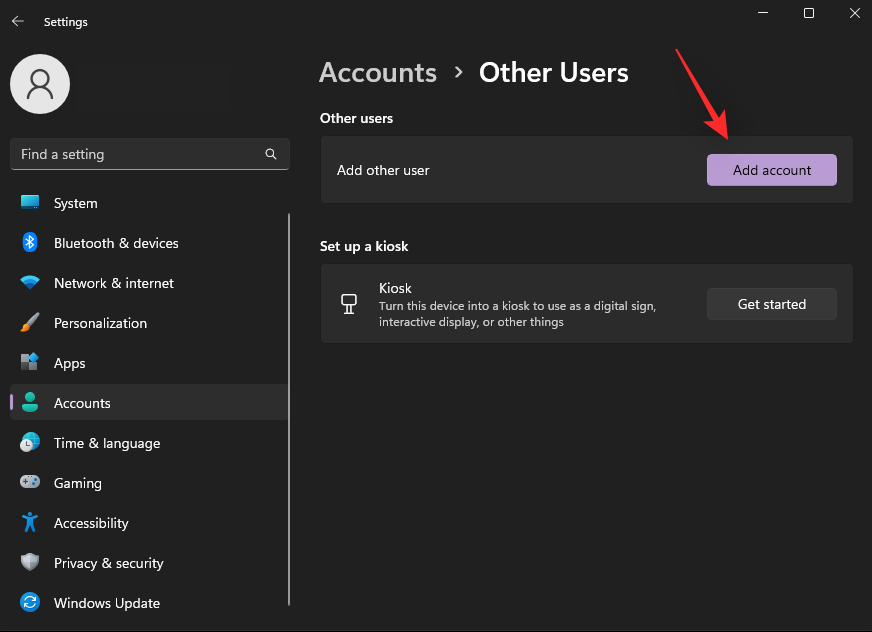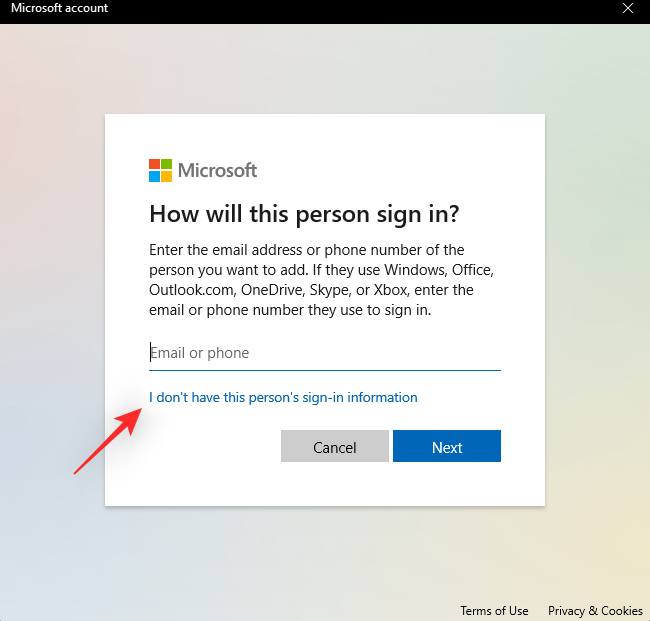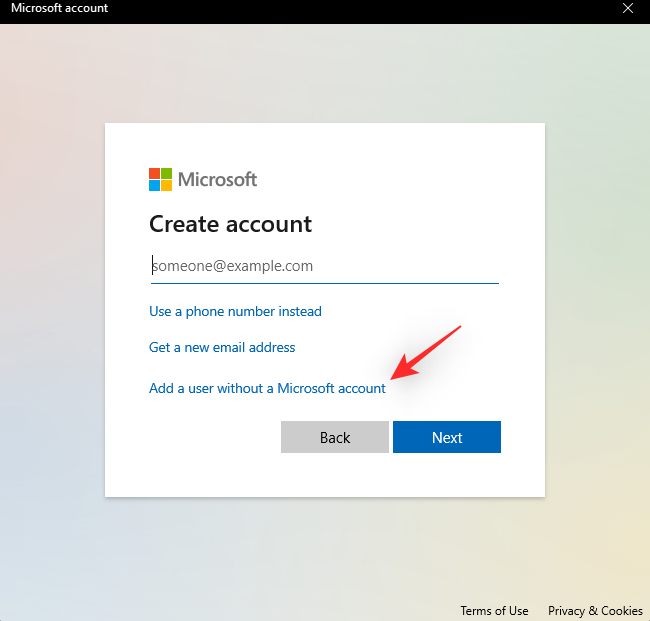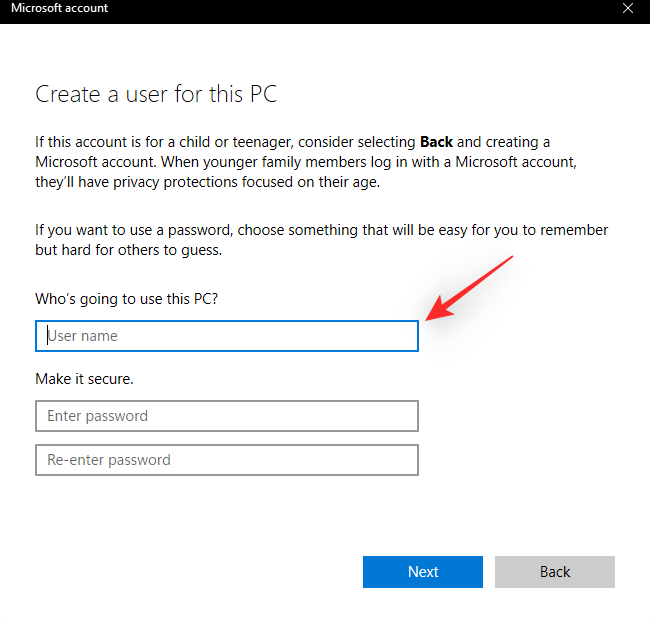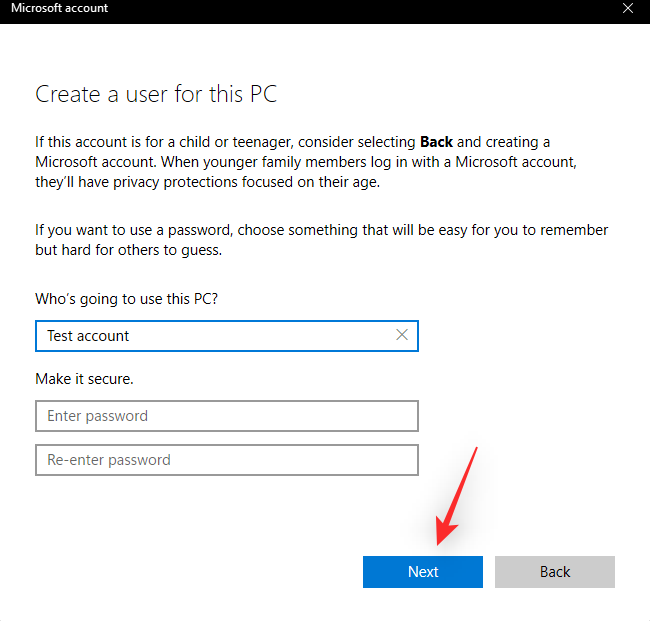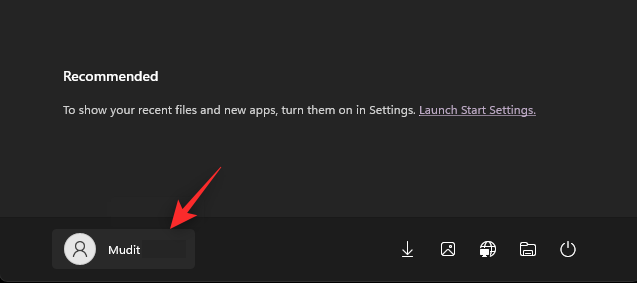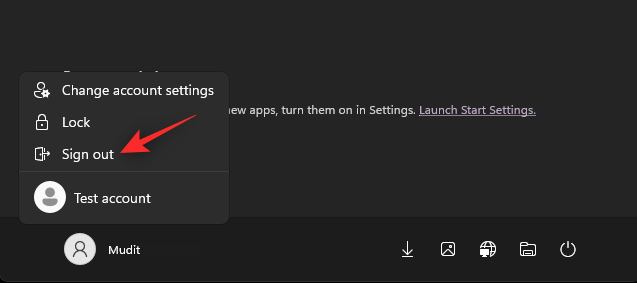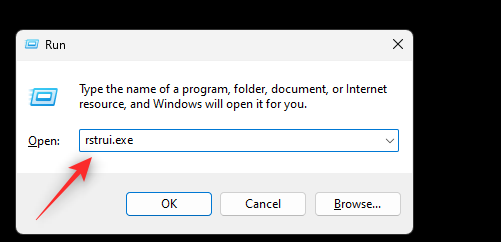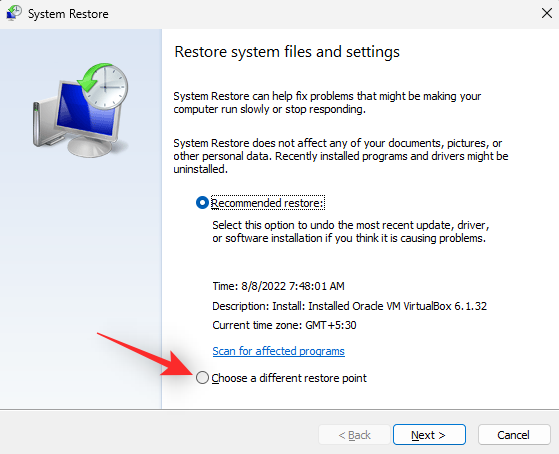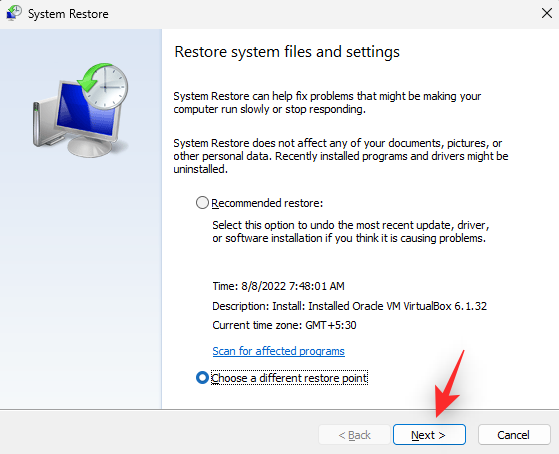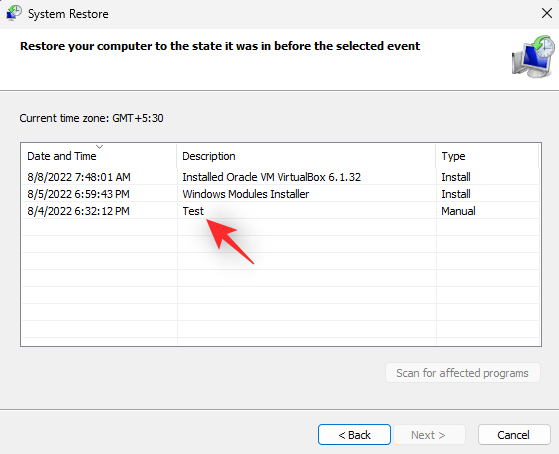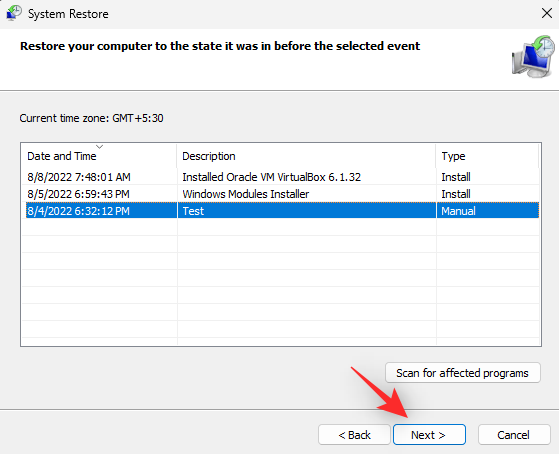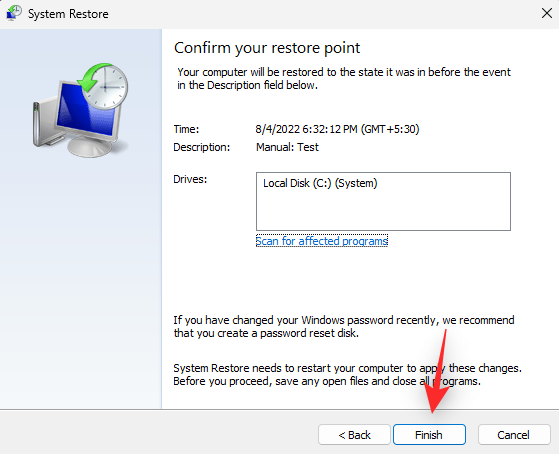Duplikácia bola vždy skvelým spôsobom uchovávania a zdieľania súborov . Umožňuje vám vytvárať manuálne zálohy, vykonávať jednoduché prenosy a dokonca aj úpravy, ktoré by mohli poškodiť váš pôvodný súbor, ak nie je duplikovaný.
To však môže byť niekedy ťažké, ak máte problémy s používaním schránky na počítači so systémom Windows. Niektorí používatelia systému Windows 11 nedávno nemohli na svojich systémoch použiť funkciu kopírovania a vkladania. Tento problém môže vzniknúť z viacerých dôvodov a ak ste na rovnakej lodi, tu je návod, ako ho môžete vyriešiť na svojom počítači.
Ako opraviť kopírovanie a prilepenie v systéme Windows 11
Keďže veľa problémov môže spôsobiť poruchu funkcie kopírovania a prilepenia v systéme Windows, nižšie uvádzame najbežnejšie riešenia na vyriešenie tohto problému. Odporúčame, aby ste začali s prvou opravou a prechádzali zoznamom, kým nebudete môcť problém vyriešiť. Začnime.
Metóda 1: Zatvorte všetky otvorené prehrávače videa
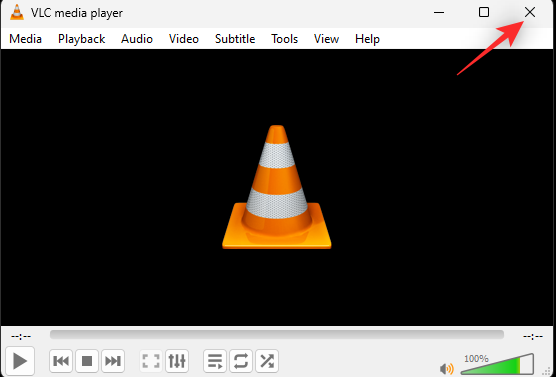
Ak máte v počítači otvorené nejaké prehrávače videa, odporúčame vám ich zatvoriť. To zahŕňa prehrávače videa tretích strán, ktoré vám môžu pomôcť prehrávať videá lokálne, ako aj webové prehrávače, ktoré môžu byť spustené na kartách vášho prehliadača na pozadí. Systém Windows používa schránku na ukladanie a pomoc pri používaní skopírovaných položiek vo vašom systéme.
Na ochranu súkromia a obsahu chráneného autorskými právami je schránka niekedy v systéme Windows 11 uzamknutá. Zdá sa, že to spúšťajú prehrávače videa, najmä tie, ktoré prehrávajú materiál chránený autorskými právami alebo šifrovaný materiál. Keďže to uzamkne vašu schránku, nemôžete vo svojom systéme použiť funkciu kopírovania a vkladania. To isté môžete vyriešiť zatvorením všetkých otvorených prehrávačov videa v počítači.
Súvisiace: Ako zastaviť kontextové okná v systéme Windows 11
Metóda 2: Reštartujte aplikácie
Schránka, ako je uvedené vyššie, je jediné miesto, kde systém Windows dočasne ukladá vaše skopírované položky. Hoci sú navrhnuté tak, aby k nim bolo možné pristupovať vo väčšine aplikácií, existujú určité aplikácie, v ktorých je prístup do schránky obmedzený. Toto obmedzenie môže niekedy nesprávne identifikovať aplikácie alebo náhodne spustiť na pozadí, čo môže spôsobiť problémy so schránkou a v najhorších prípadoch vám brániť v používaní kopírovania a prilepovania vo vašom systéme.
Odporúčame vám reštartovať príslušnú aplikáciu vo vašom systéme, kde nemôžete použiť kopírovanie a vkladanie. Reštartovanie pomôže znova zaregistrovať služby a reštartovať úlohy na pozadí, čo by malo pomôcť obnoviť a spustiť všetko na vašom PC. Medzi bežné aplikácie, ktoré čelia tomuto problému v systéme Windows 11, patria hry tretích strán, textové procesory, tvorcovia prezentácií, editory obrázkov a ďalšie.
Ak sa v takejto aplikácii pokúšate použiť kopírovanie a prilepenie, ale máte problémy, reštartovanie vám pomôže problém vyriešiť.
aa
Súvisiace články: Ako používať asistenta inštalácie systému Windows 11 na inováciu zo systému Windows 10
Metóda 3: Namiesto toho použite myš
Niektoré klávesnice môžu mať problémy s kopírovaním a vkladaním položiek. Môže k tomu dôjsť v dôsledku chybných ovládačov, nesprávne identifikovaných kľúčov alebo nefunkčných kľúčov. V niektorých prípadoch môže klávesnica zlyhať pri registrácii modifikačných kláves, zatiaľ čo v iných prípadoch nemusí mať úplne prístup do vašej schránky. Niektoré klávesnice vám umožňujú povoliť alebo zakázať prístup do schránky v závislosti od vašich preferencií ochrany osobných údajov. Všetky tieto dôvody vám môžu brániť v používaní klávesových skratiek na kopírovanie a vkladanie do počítača. Môžete to overiť a opraviť tak, že sa pokúsite použiť myš na skopírovanie a prilepenie položiek do počítača.
Môžete kliknúť pravým tlačidlom myši na príslušnú položku a získať z nej prístup k možnostiam kopírovania a prilepenia.
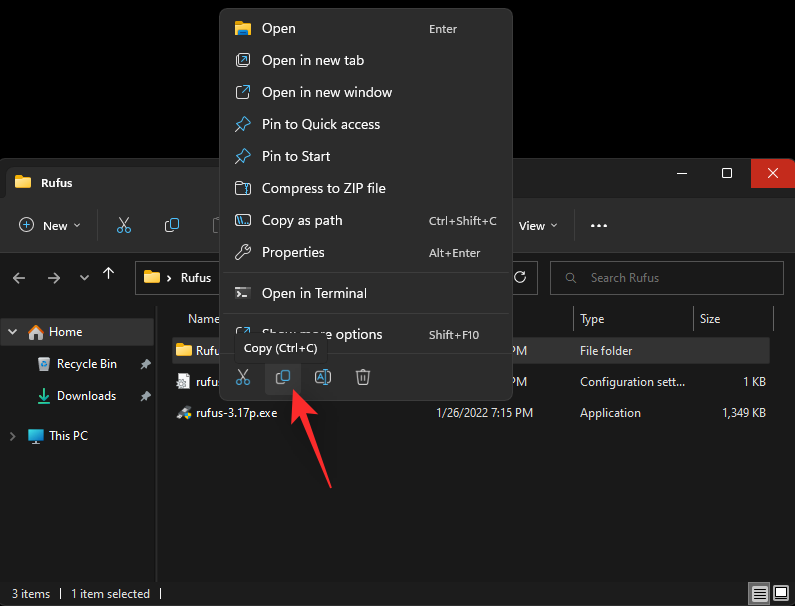
V systéme Windows 11 máte tiež skratky na kopírovanie a prilepenie v ponuke pásu v hornej časti Prieskumníka.
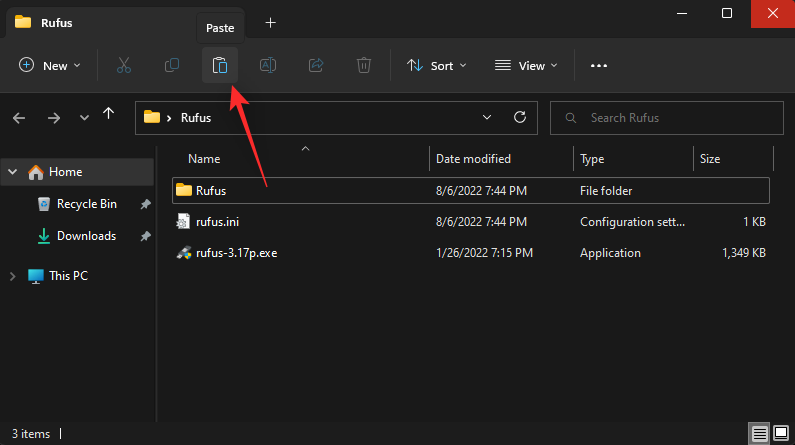
Ak používate aplikáciu tretej strany, môžete použiť buď možnosti kontextovej ponuky kliknutím pravým tlačidlom myši, alebo možnosť Upraviť na paneli s nástrojmi, aby ste sa k nej dostali.
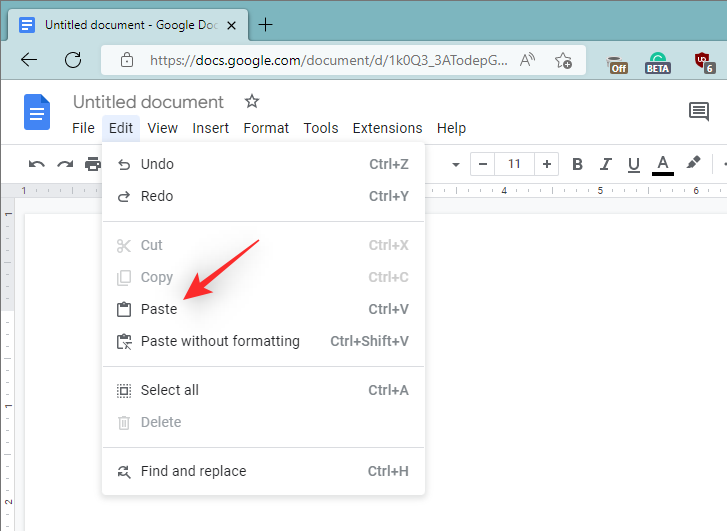
Ak dokážete kopírovať a prilepiť položky pomocou myši na počítači, pravdepodobne máte problémy s klávesnicou. Odporúčame vám použiť opravy klávesnice uvedené v tejto príručke a pokúsiť sa vyriešiť váš problém.
Súvisiace články: Ako zmeniť písmo v systéme Windows 11
Metóda 4: Reštartujte Windows Explorer
Prieskumník súborov, predtým známy ako Windows Explorer, je neoddeliteľnou súčasťou Windowsu od Windowsu 95. Tento správca súborov GUI vám umožňuje prístup k väčšine adresárov, ciest, aplikácií a súborov uložených vo vašom systéme. Prieskumník systému Windows však môže čeliť problémom na pozadí, najmä ak ste zmenili inštaláciu systému Windows 11.
Tieto chyby na pozadí môžu spôsobiť množstvo problémov vrátane nemožnosti použiť kopírovanie a prilepenie vo vašom systéme. V takýchto prípadoch môžete skúsiť reštartovať Windows Explorer vo svojom systéme a pokúsiť sa problém vyriešiť. Postupujte podľa nižšie uvedených krokov, ktoré vám pomôžu s procesom.
Stlačením Ctrl + Shift + Escna klávesnici otvoríte Správcu úloh. Nájdite a kliknite na Prieskumník Windows v zozname procesov na obrazovke.
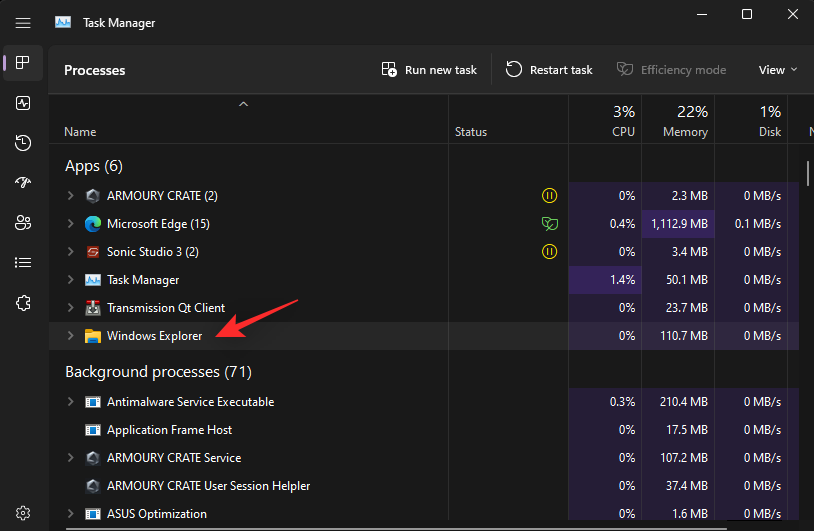
Kliknite na položku Reštartovať úlohu v hornej časti.
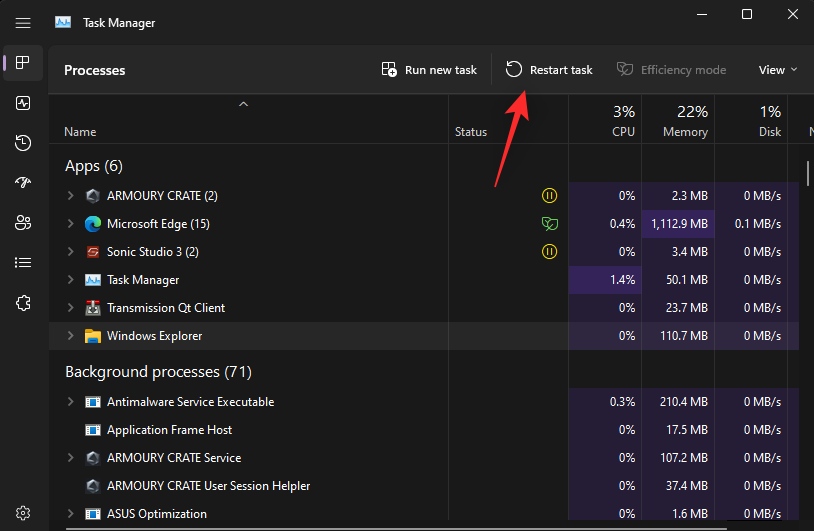
Windows Explorer sa teraz zatvorí a znova spustí na vašom PC. Ak Windows Explorer čelil problémom na pozadí a bránil vám v používaní kopírovania a vkladania vo vašom systéme, problém by mal byť teraz vyriešený.
Súvisiace: 3 najlepšie spôsoby, ako povoliť alebo zakázať režim dlhodobého spánku v systéme Windows 11
Metóda 5: Reštartujte systém
Možno ste už pri pokuse o vyriešenie tohto problému reštartovali systém, ale ak ste tak neurobili, dôrazne vám odporúčame skúsiť reštartovať počítač. Reštartovanie počítača môže pomôcť pri problémoch, pretože pomáha reštartovať služby systému Windows, znova zaregistrovať programy, znova spustiť potrebné aplikácie a obnoviť ovládače hardvérových komponentov. Ak vám niektorá z týchto možností bránila v používaní kopírovania a vkladania vo vašom systéme, reštartovanie by vám malo pomôcť vyriešiť tento problém.
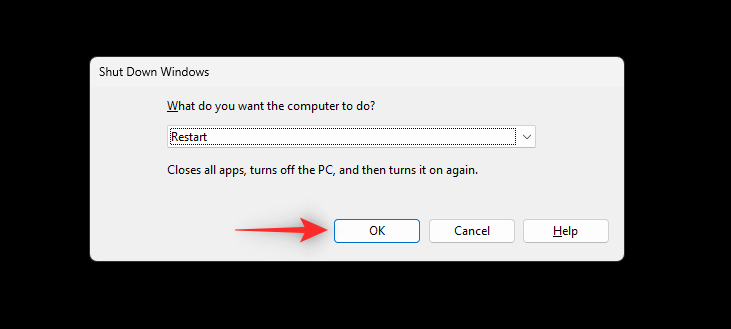
Odporúčame reštartovať systém pomocou možnosti ponuky Štart, aby ste zabránili rušeniu rýchleho spustenia. Rýchle spustenie je nová funkcia v systéme Windows 11, ktorá je predvolene povolená. Rýchle spustenie namiesto toho používa režim dlhodobého spánku na zlepšenie časov spúšťania systémov. To však môže zabrániť tomu, aby sa služby Windows a ďalšie súčasti reštartovali podľa plánu. Môžete tiež manuálne zakázať rýchle spustenie a reštartovať počítač. Ak chcete vo svojom systéme zakázať rýchle spustenie, použite sprievodcu nižšie.
Stlačením Windows + Rspustíte Run .

Zadajte nasledujúce a stlačte kláves Enter.
powercfg.cpl
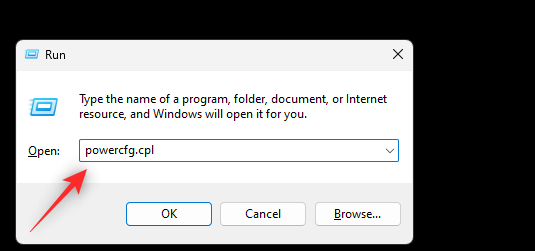
Kliknite na položku Vybrať činnosť tlačidiel napájania .
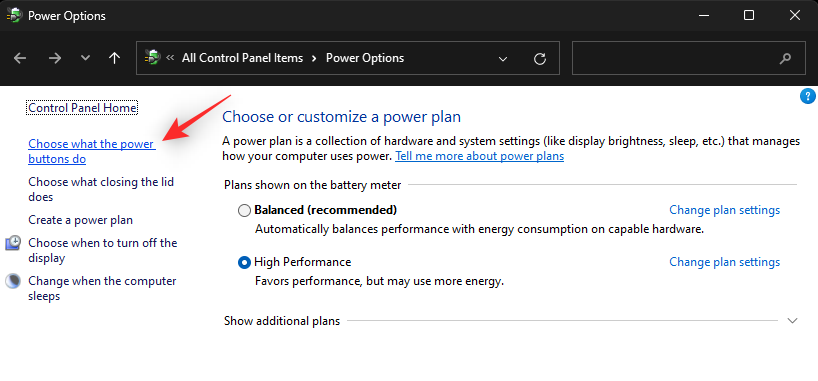
Teraz kliknite na Zmeniť nastavenia, ktoré momentálne nie sú k dispozícii .
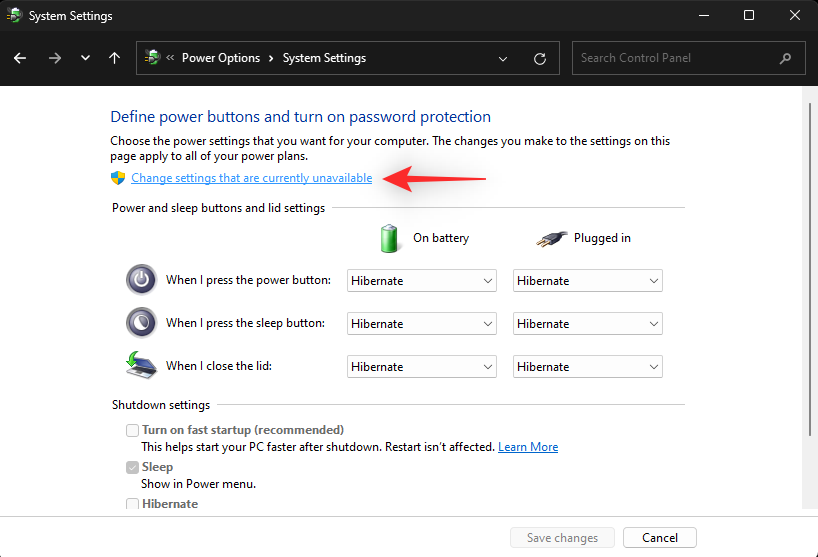
Zrušte začiarknutie políčka Zapnúť rýchle spustenie (odporúča sa) .
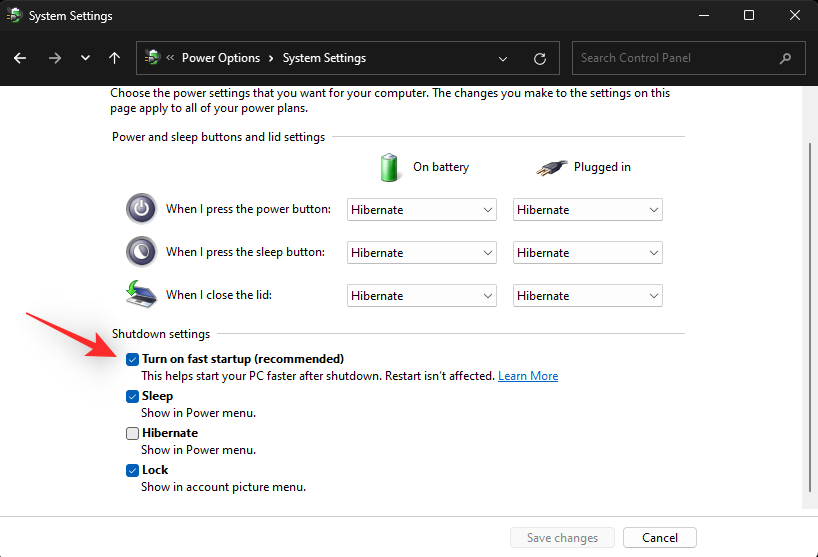
Kliknite na položku Uložiť zmeny .
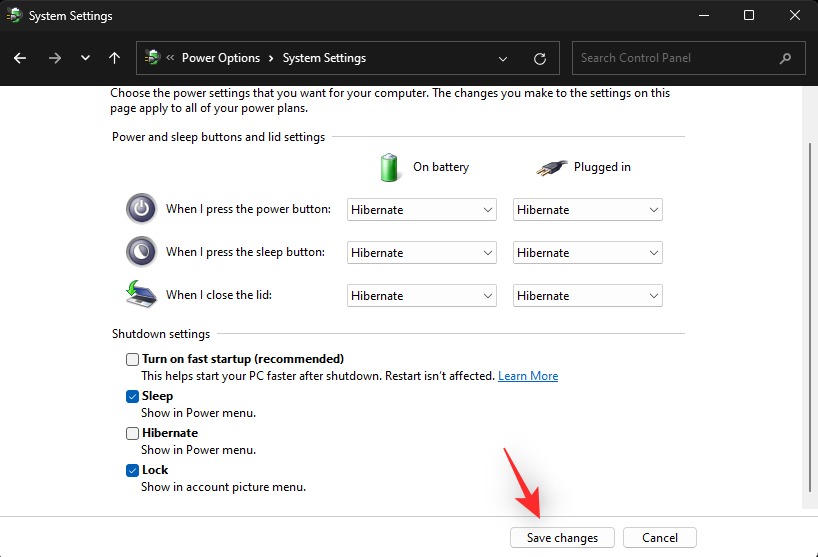
Rýchle spustenie bude teraz pre váš počítač zakázané. Teraz môžete reštartovať systém podľa plánu. Ak vám služby systému Windows alebo chyby na pozadí bránili v používaní kopírovania a vkladania vo vašom systéme, problém by mal byť teraz vo vašom systéme odstránený.
Metóda 6: Spustite skenovanie SFC
Kontrola SFC alebo kontrola systémových súborov môže pomôcť opraviť systémové súbory vo vašom systéme. Systémové súbory systému Windows sa môžu poškodiť a pri používaní počítača a inštalácii aktualizácií systému Windows sa môžu vyskytnúť problémy alebo chyby na pozadí. Kontrola SFC môže pomôcť skontrolovať všetky vaše systémové súbory a automaticky nahradiť poškodené na pozadí. Nasledujúce kroky vám pomôžu spustiť skenovanie SFC vo vašom systéme.
Stlačením Windows + Rspustíte Run .

Zadajte nasledujúce a stlačte Ctrl + Shift + Enter.
cmd
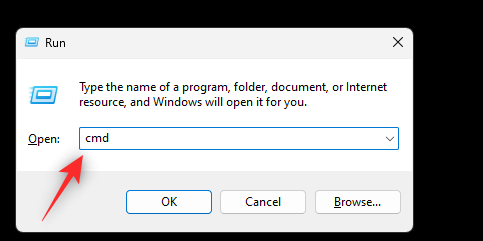
Teraz použite nasledujúci príkaz na spustenie skenovania SFC.
sfc /scannow
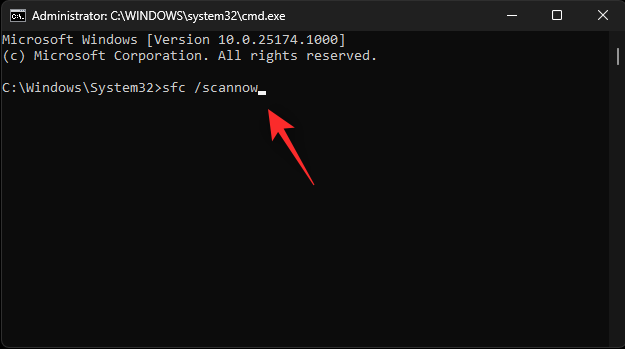
Po dokončení procesu použite nasledujúci príkaz na zatvorenie CMD.
exit
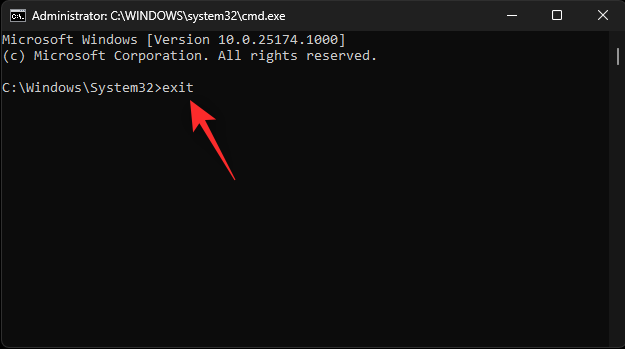
A je to! Teraz budete mať naskenované a opravené systémové súbory vo vašom systéme. Ak vám poškodené systémové súbory bránia v používaní kopírovania a vkladania na vašom počítači, problém by mal byť teraz vyriešený.
Metóda 7: Spustite Chkdsk
Chkdsk je ďalší nástroj príkazového riadka vstavaný v systéme Windows, ktorý pomáha kontrolovať chyby disku v systéme. Chyby disku môžu viesť k nedostupným súborom a službám, ktoré vám môžu brániť v používaní funkcií systému Windows vrátane kopírovania a vkladania do počítača. Pomocou krokov uvedených nižšie skontrolujte, či na spúšťacej jednotke nie sú chyby.
Stlačením Windows + iotvoríte aplikáciu Nastavenia . Teraz kliknite na Obnovenie na pravej strane.
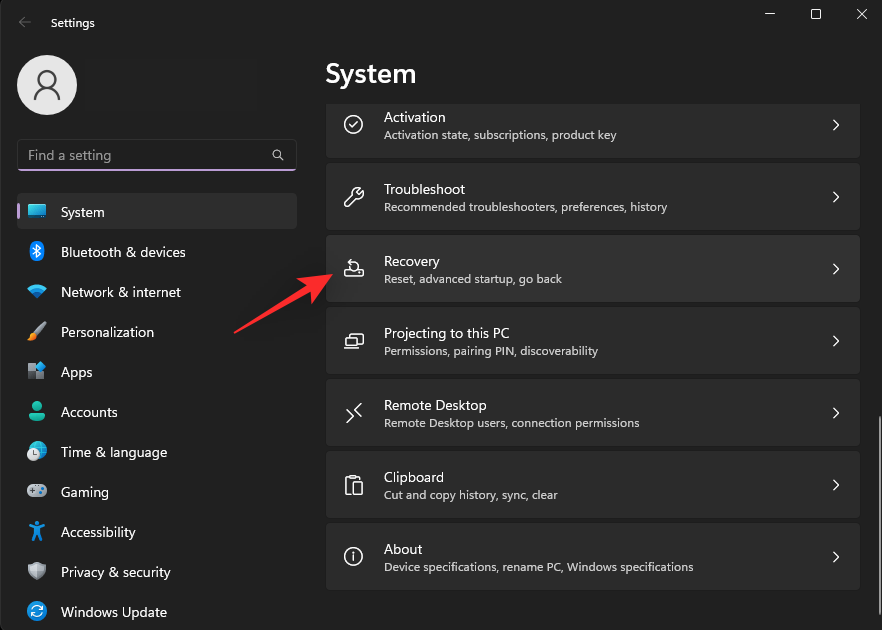
Kliknite na tlačidlo Reštartovať teraz .
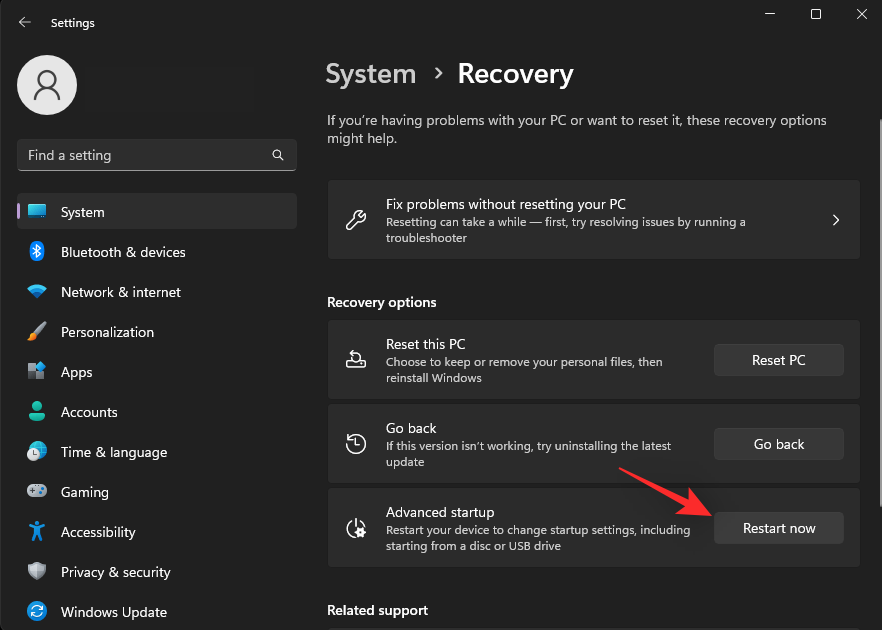
Váš počítač sa teraz reštartuje a spustí sa do režimu obnovenia. Kliknite na položku Riešenie problémov .
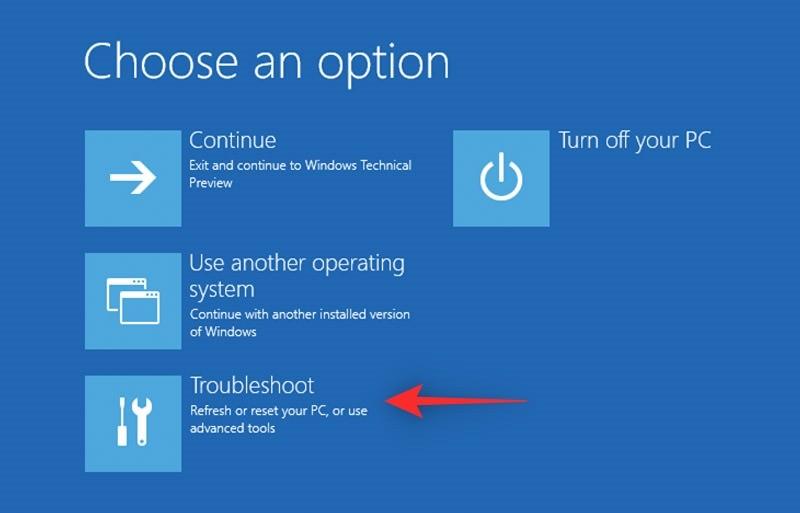
Teraz kliknite a vyberte Príkazový riadok .
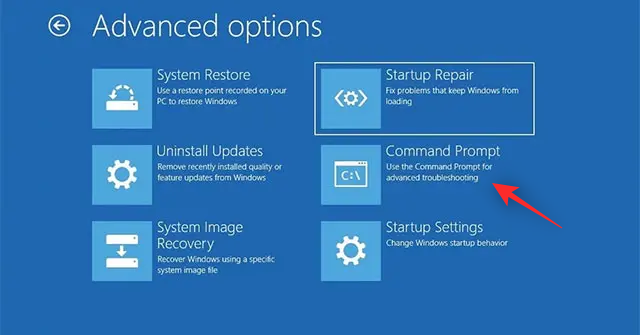
CMD sa teraz spustí v režime obnovenia. Pomocou nasledujúceho príkazu skontrolujte chyby na zavádzacej jednotke. Nahraďte C: príslušným písmenom pre vašu zavádzaciu jednotku, ak je to možné.
chkdsk c: /f /x /r
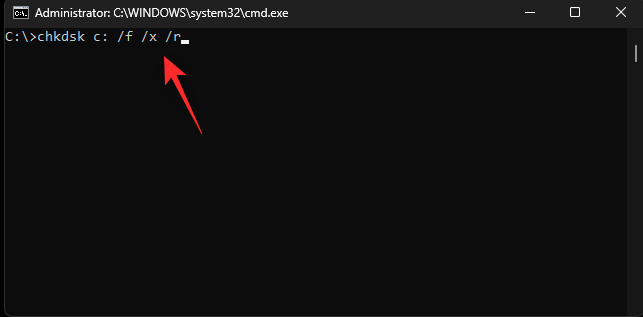
Po dokončení skenovania použite nasledujúci príkaz na zatvorenie CMD.
exit
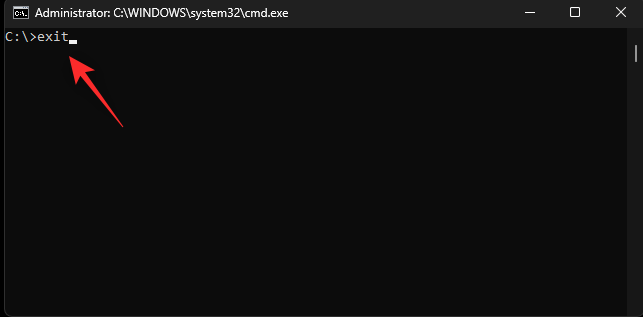
Teraz môžete reštartovať počítač a spustiť normálne. Ak vám chyby na disku bránili v používaní kopírovania a vkladania na vašom počítači, problém by mal byť teraz vyriešený.
Metóda 8: Spustite DISM
Príkaz DISM vám môže pomôcť opraviť obraz systému Windows pre aktuálnu inštaláciu systému Windows 11. Je to skvelý spôsob, ako vyriešiť problémy s inštaláciou systému Windows vrátane poškodených systémových súborov, chýbajúcich aplikácií, služieb, funkcií a ďalších. Použite nižšie uvedené kroky, ktoré vám pomôžu spustiť to isté na vašom PC.
Stlačením Windows + Rspustíte Run .

Zadajte nasledujúce a stlačte Ctrl + Shift + Enter.
cmd
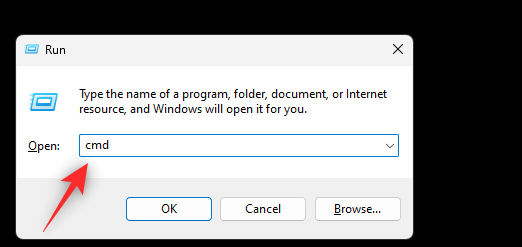
Teraz zadajte nasledujúci príkaz a stlačte kláves Enter.
DISM /Online /Cleanup-Image /RestoreHealth
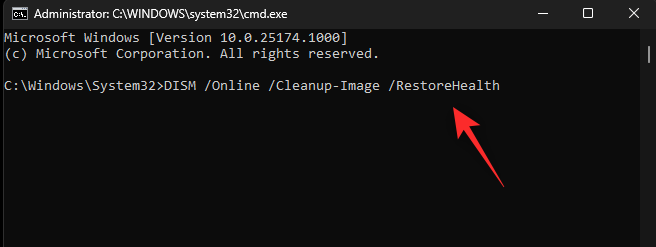
Po dokončení procesu zatvorte CMD pomocou príkazu nižšie.
exit
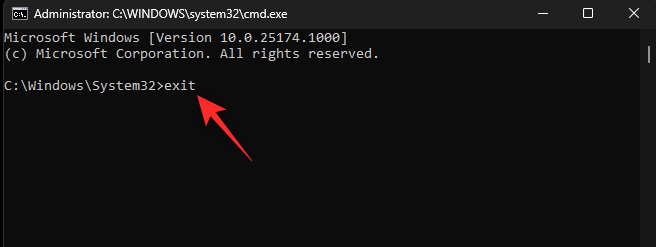
A je to! Teraz budete mať opravenú inštaláciu systému Windows 11, čo by malo pomôcť opraviť kopírovanie a prilepenie vo vašom systéme.
Metóda 9: Odstráňte poškodené zóny z Editora databázy Registry
Poškodené zóny v editore databázy Registry vám tiež môžu zabrániť v prístupe do schránky, čo môže narušiť kopírovanie a vkladanie v systéme Windows 11. Nasledujúce kroky vám pomôžu odstrániť poškodené zóny z Editora databázy Registry.
Stlačením Windows + Rspustíte Run .

Zadajte nasledujúce a stlačte kláves Enter.
regedit
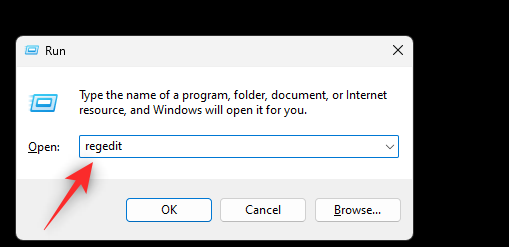
Teraz prejdite na nasledujúcu cestu pomocou ľavého bočného panela. Môžete tiež skopírovať a prilepiť cestu nižšie do panela s adresou v hornej časti.
Computer\HKEY_CURRENT_USER\Software\Microsoft\Windows\CurrentVersion\Internet Settings\Zones
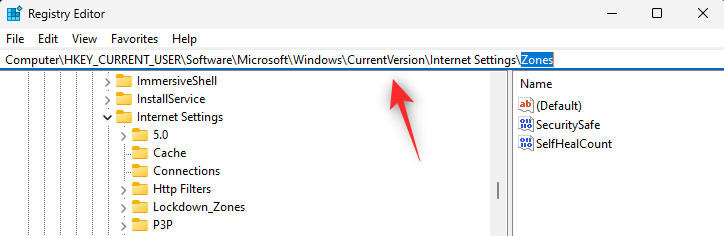
Dvakrát kliknite a rozbaľte Zóny na ľavej strane.
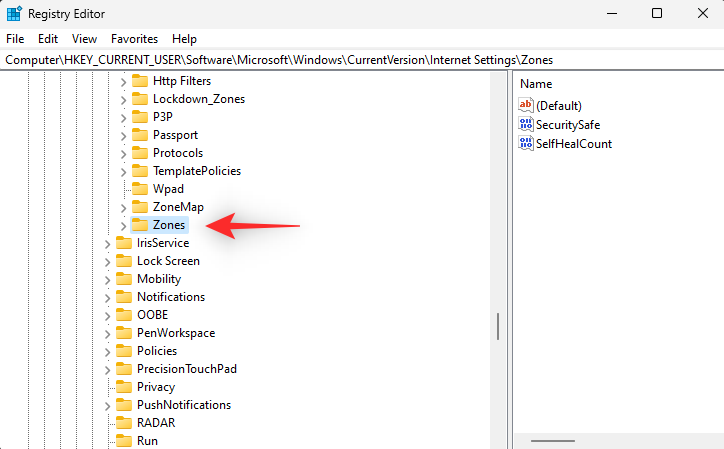
Ak v časti Zóny nájdete nejaké kľúčové hodnoty nad 0 , kliknite a vyberte to isté.
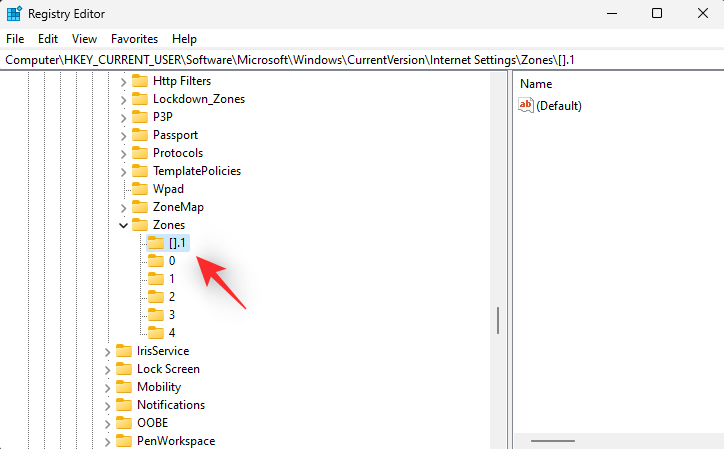
Ak chcete odstrániť to isté, stlačte tlačidlo Del na klávesnici. Kliknutím na tlačidlo Áno potvrďte svoju voľbu.
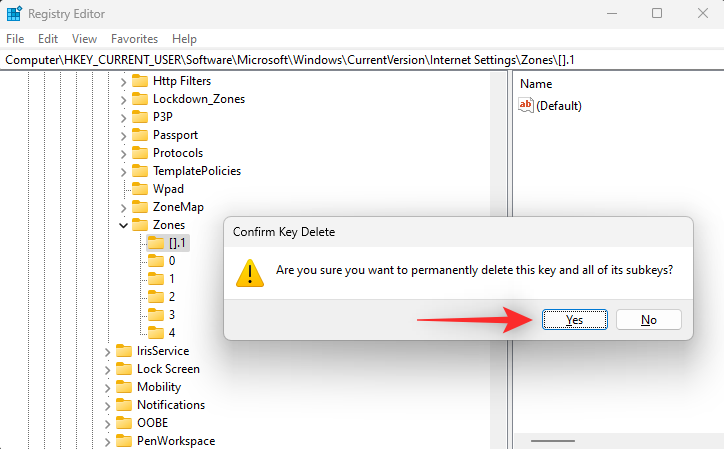
Teraz pokračujte v odstránení všetkých ďalších hodnôt kľúča, ktoré môžu byť na vašom počítači vyššie ako 0 . Po dokončení zatvorte Editor databázy Registry a reštartujte počítač. Ak vám poškodené zóny bránili v prístupe k kopírovaniu a prilepeniu vo vašom systéme, problém by mal byť teraz vyriešený.
Metóda 10: Obnovte schránku vzdialenej pracovnej plochy
Ak ste používateľom vzdialenej plochy, možno máte problémy so schránkou vzdialenej plochy. Pomocou krokov uvedených nižšie môžete obnoviť to isté, aby ste zistili, či sa tým problém vyriešil. Začnime.
Stlačením Windows + Espustíte Prieskumníka súborov a prejdite na nasledujúcu cestu v počítači.
C:\Windows\System32
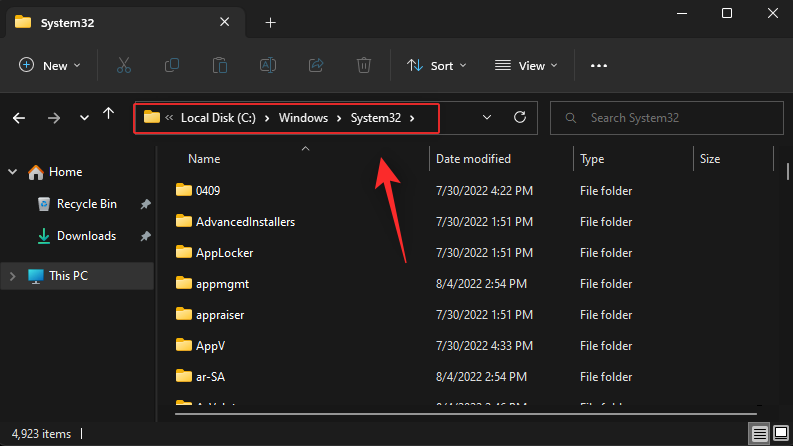
Poznámka: Ak je to potrebné, nahraďte C: príslušným písmenom pre vašu zavádzaciu jednotku.
V priečinku nájdite súbor rdpclip.exe . Po nájdení kliknite pravým tlačidlom myši na to isté.
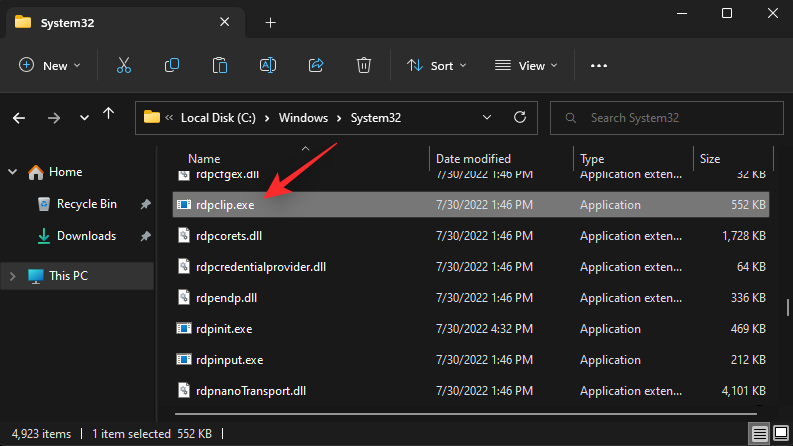
Vyberte možnosť Spustiť ako správca .
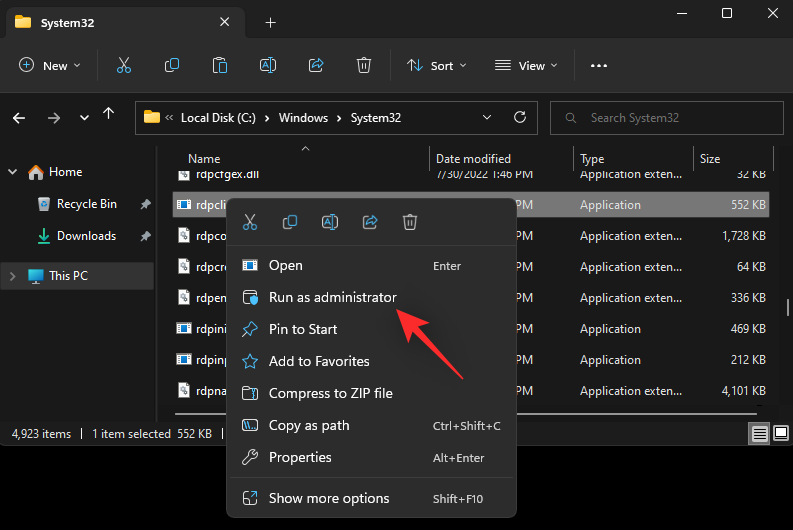
Teraz kliknite pravým tlačidlom myši na dwm.exe v rovnakom priečinku a vyberte možnosť Spustiť ako správca .
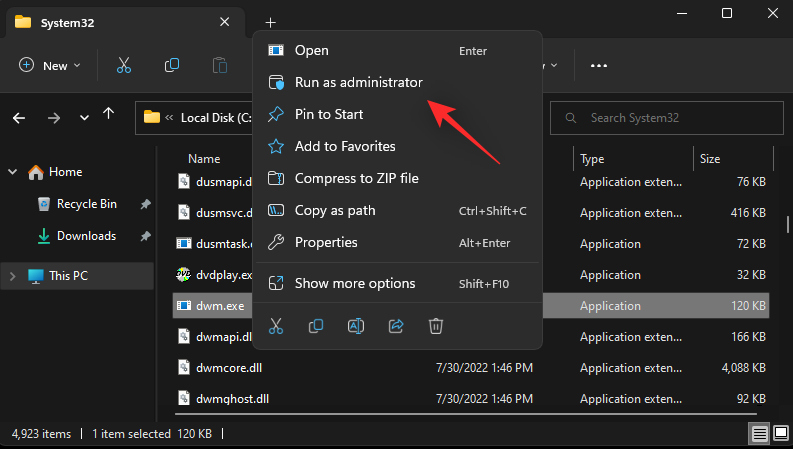
Po dokončení reštartujte počítač a kopírovanie a vkladanie by teraz malo fungovať na vašom počítači podľa plánu.
Metóda 11: Vymažte vyrovnávaciu pamäť schránky
Poškodená alebo nesprávne nakonfigurovaná vyrovnávacia pamäť schránky vám tiež môže zabrániť v používaní kopírovania a vkladania na počítači so systémom Windows 11 podľa plánu. Pomocou krokov uvedených nižšie môžete vymazať vyrovnávaciu pamäť schránky.
Stlačením Windows + Rspustíte Run .

Zadajte nasledujúce a stlačte Ctrl + Shift + Enter.
cmd
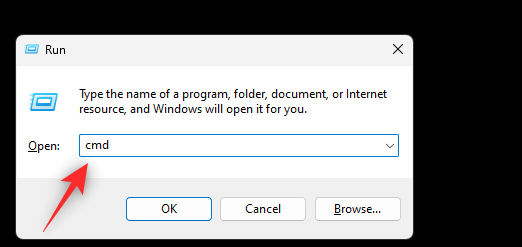
Teraz použite nasledujúci príkaz na vymazanie vyrovnávacej pamäte schránky.
echo off | clip
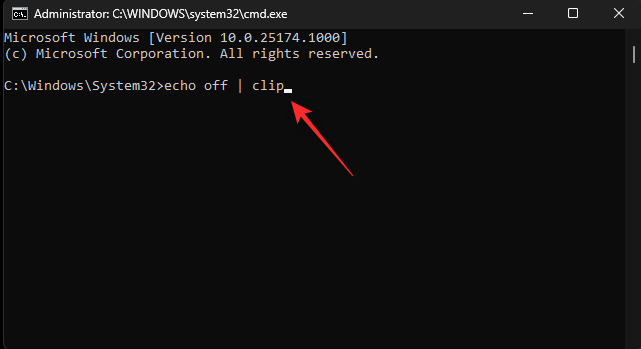
Po dokončení použite nasledujúci príkaz na zatvorenie CMD.
exit
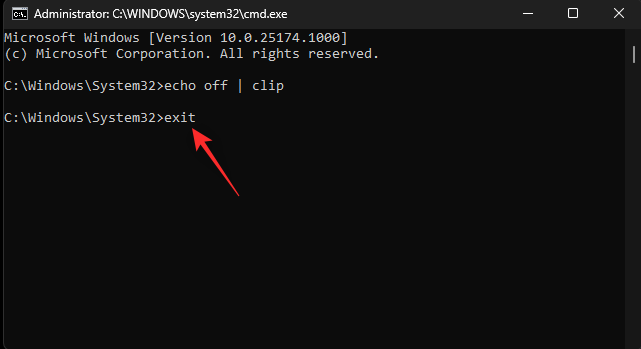
Teraz budete mať vymazanú vyrovnávaciu pamäť schránky. Ak vám poškodená vyrovnávacia pamäť bránila kopírovaniu a prilepeniu v systéme Windows 11, mala by byť teraz opravená vo vašom počítači.
Metóda 12: Vyskúšajte opravu histórie cloudu
Ak kopírovanie a prilepenie na vašom počítači stále nefunguje, skúsme opraviť históriu cloudu schránky Windows 11. Môže to pomôcť pri problémoch so synchronizáciou v cloude pre vašu schránku, ktoré môžu spôsobovať problémy s kopírovaním a prilepením vo vašom systéme. Použite nižšie uvedené kroky, ktoré vám pomôžu spolu s procesom.
Stlačením Windows + Rspustíte Run .

Zadajte nasledujúce a stlačte kláves Enter.
regedit
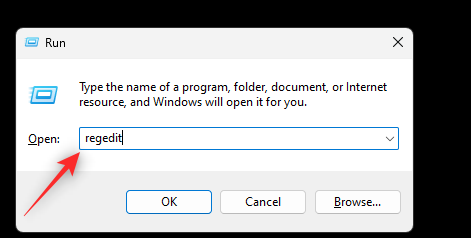
Teraz prejdite na nasledujúcu cestu pomocou ľavého bočného panela.
HKEY_LOCAL_MACHINE\SOFTWARE\Microsoft\Clipboard
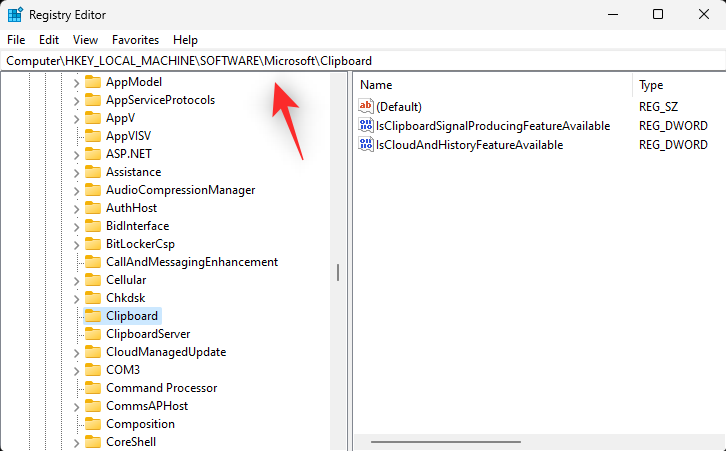
Keď je na ľavej strane vybratá schránka , dvakrát kliknite na položku IsCloudAndHistoryFeatureAvailable .
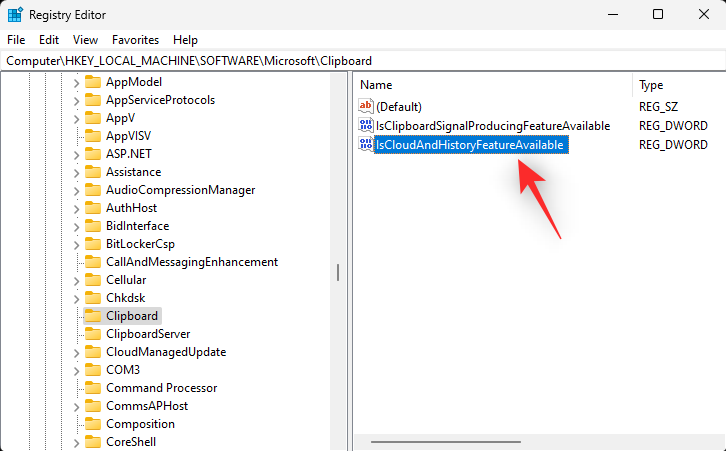
Nastavte jej Údaj hodnoty na 1 .
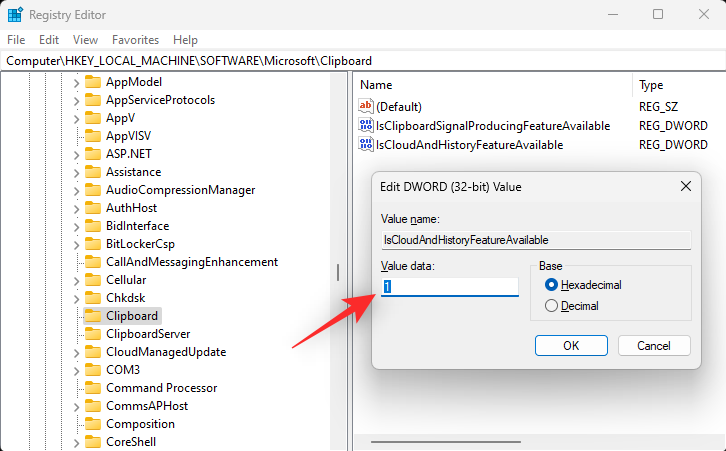
Po dokončení kliknite na tlačidlo OK, aby ste uložili zmeny.
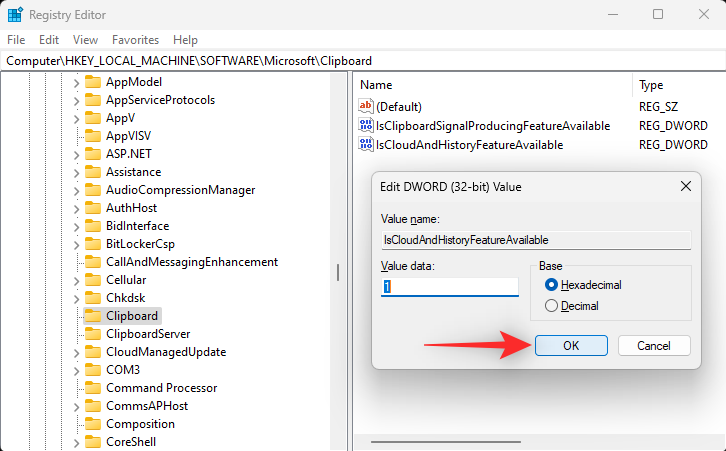
Reštartujte systém a skúste použiť kopírovanie a vkladanie podľa plánu. To by malo pomôcť opraviť funkciu kopírovania a vkladania, ak ste mali problémy s registrom vo vašom systéme.
Metóda 13: Zakážte presmerovanie schránky
Presmerovanie schránky je hodnota skupinovej politiky, ktorá môže zabrániť prístupu do schránky v systémoch Windows, keď je povolená. Ide o politiku vzdialeného používateľa, ktorá pomáha meniť a spravovať to, čo je uložené v schránke. Problémy s tým istým však môžu spôsobiť zlyhanie kopírovania a prilepenia na niektorých počítačoch so systémom Windows 11. Zakázanie tejto zásady môže pomôcť vyriešiť problémy s kopírovaním a prilepením. Použite kroky uvedené nižšie, ktoré vám pomôžu s týmto procesom.
Stlačením Windows + Rspustíte Run .

Zadajte nasledujúce a stlačte kláves Enter.
gpedit.msc
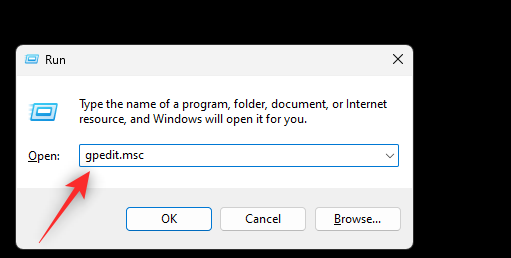
Teraz prejdite na nasledujúce miesto pomocou ľavého bočného panela.
Computer Configuration > Administrative Templates > Windows Components > Remote Desktop Services > Remote Desktop Session Host > Devices and Resources Redirection
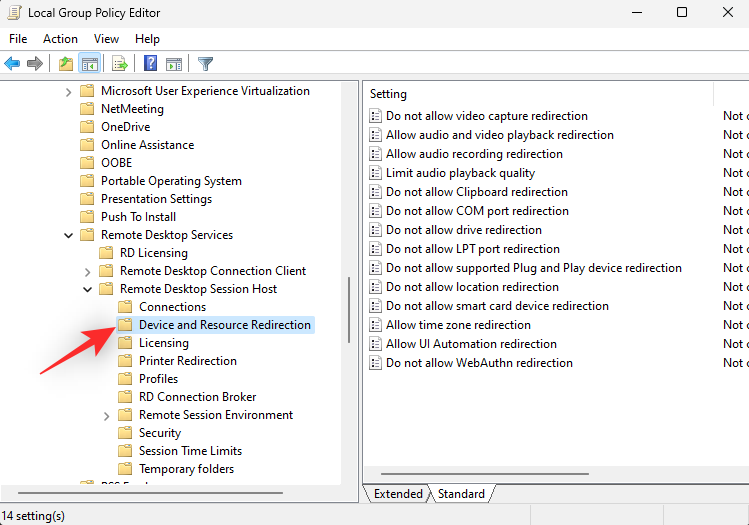
Dvakrát kliknite na Nepovoliť presmerovanie schránky , ako je uvedené nižšie.
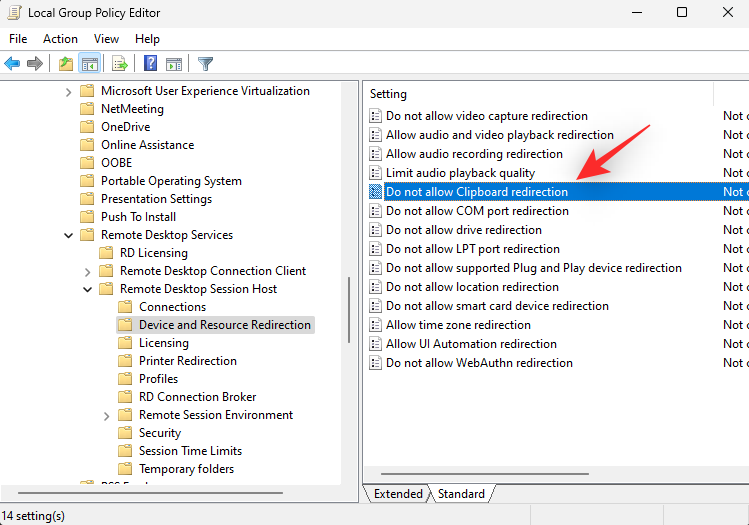
Ak je zásada povolená , kliknite a vyberte možnosť Zakázané alebo Nekonfigurované podľa vašich preferencií.
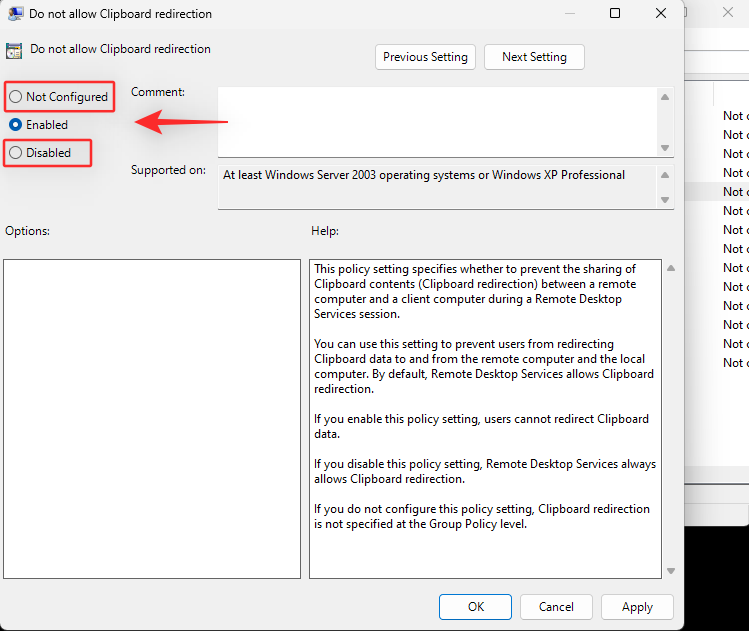
Kliknite na tlačidlo OK .
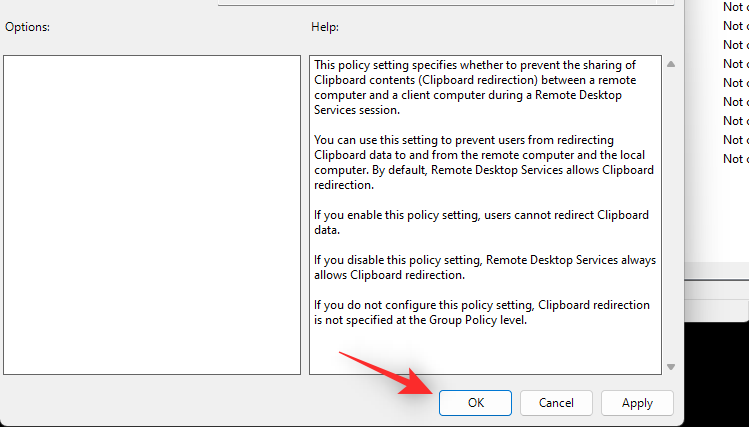
Stlačte Windows + Rpre opätovné spustenie Run .

Zadajte nasledujúce a stlačte Ctrl + Shift + Enter.
cmd
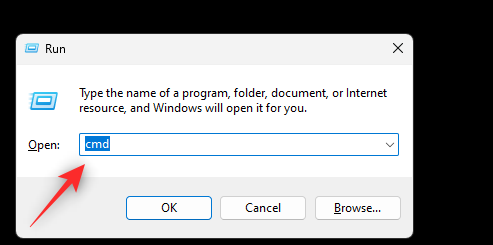
Teraz zadajte a vykonajte nasledujúci príkaz.
gpupdate /force
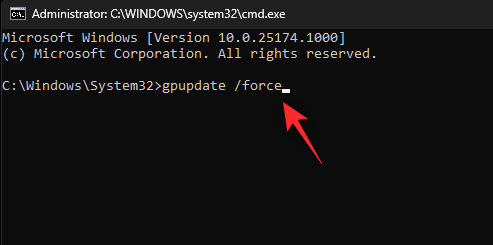
Po dokončení použite nasledujúci príkaz na zatvorenie CMD.
exit
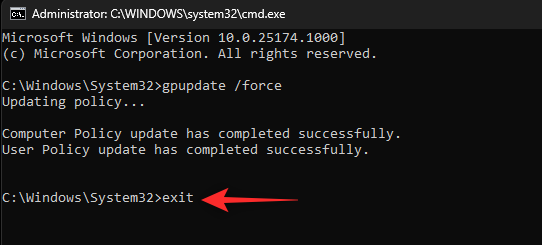
Reštartujte počítač a skúste znova použiť funkciu copy-paste. Ak presmerovanie schránky spôsobovalo problémy so synchronizáciou v cloude a ďalšie, teraz by to malo byť vo vašom systéme opravené.
Metóda 14: Použite Poradcu pri riešení problémov so systémom Windows
Môžete čeliť problémom špecifickým pre váš systém a inštaláciu systému Windows. Poradcovia pri riešení problémov so systémom Windows vám môžu pomôcť opraviť to isté na vašom počítači. Odporúčame vám spustiť niekoľko nástrojov na riešenie problémov a zistiť, či sa tým problém nevyrieši. Použite nižšie uvedené kroky, ktoré vám pomôžu spolu s procesom.
Stlačením Windows + ispustíte aplikáciu Nastavenia . Kliknite na položku Riešenie problémov na pravej strane.
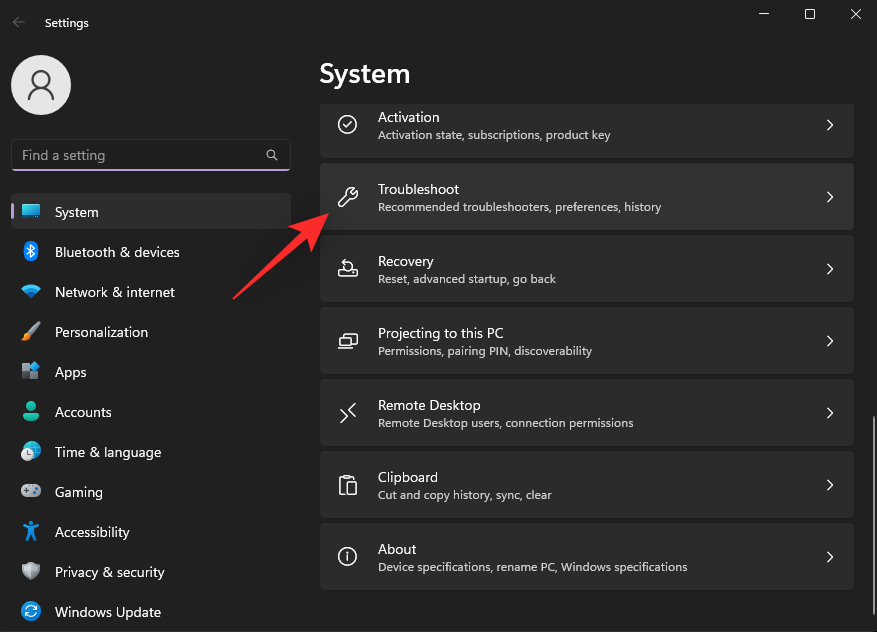
Teraz kliknite na položku Ďalšie nástroje na riešenie problémov .
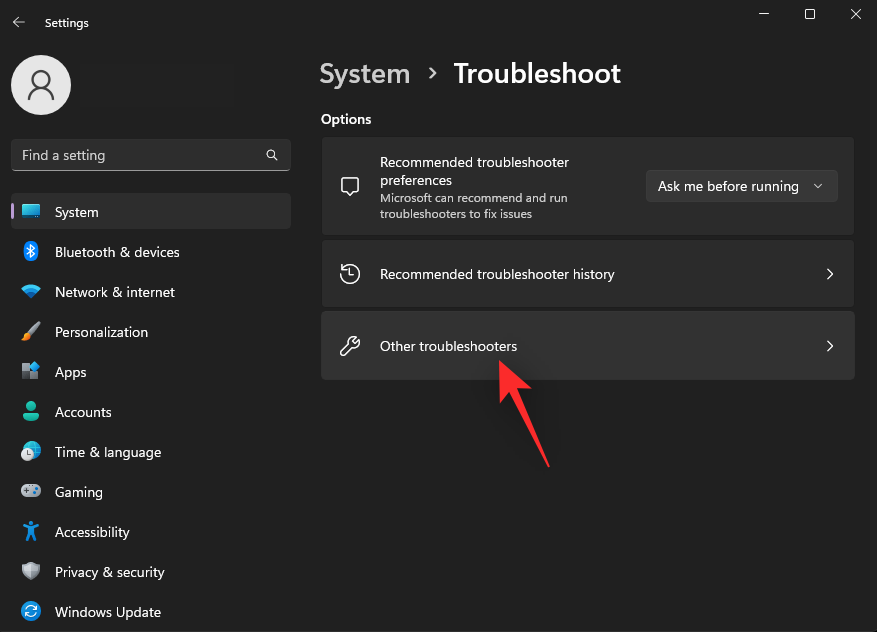
Kliknite na položku Spustiť vedľa položky Klávesnica .
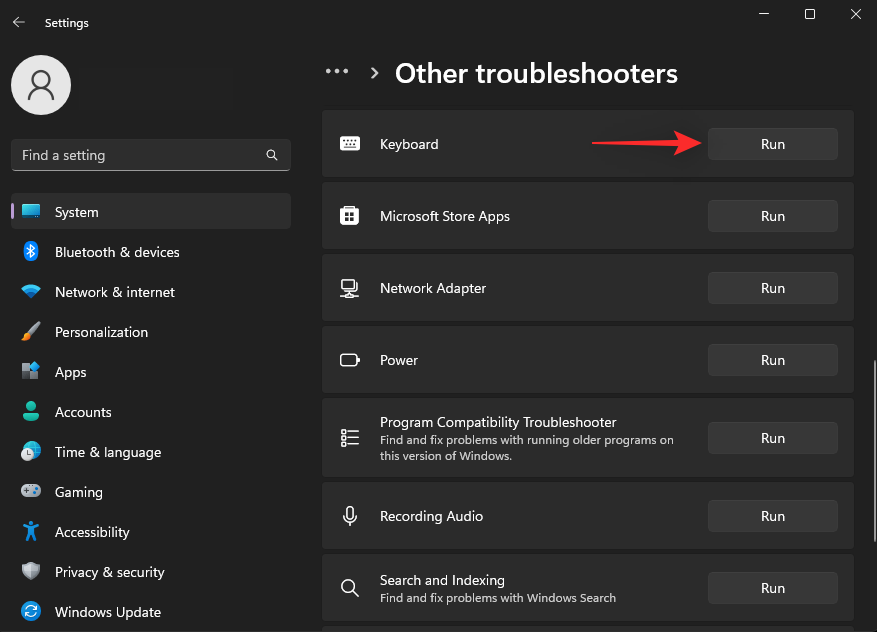
Teraz sa spustí nástroj na riešenie problémov a vyhľadá problémy vo vašom systéme. Ak sa nejaké nájdu, opravy vám budú automaticky navrhnuté. Kliknite na Použiť túto opravu a vyskúšajte navrhovanú opravu. Kliknutím na Reštartovať teraz reštartujete systém, ak sa zobrazí výzva.
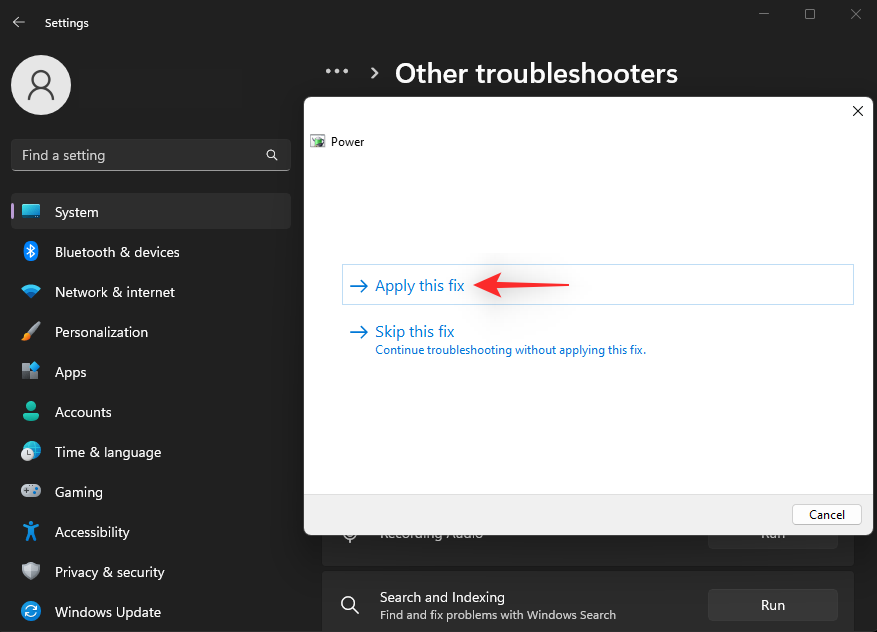
Podobne spustite nasledujúce nástroje na riešenie problémov vo svojom systéme.
- Vyhľadávanie a indexovanie
- Prehrávanie videa
- Moc
- aktualizácia systému Windows
Ak vám problém so systémom Windows na pozadí bránil v používaní kopírovania a prilepenia na vašom počítači, mal by byť teraz opravený.
Metóda 15: Zakážte odosielanie Microsoft Office do doplnku BT
SendToBluetooth je doplnok balíka Microsoft Office, ktorý je známy tým, že spôsobuje problémy so schránkou v systéme Windows. Odporúčame vám, aby ste sa pokúsili zakázať to isté vo vašom systéme, aby ste zistili, či to nevyrieši kopírovanie a prilepenie. Začnime.
Spustite aplikáciu balíka Office, v ktorej máte nainštalovanú aplikáciu SendToBluetooth, a kliknite na položku Súbor .
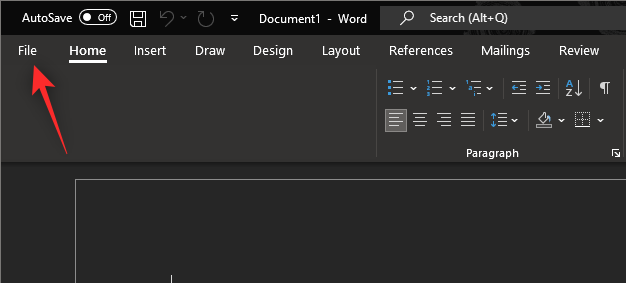
Teraz kliknite na Možnosti .
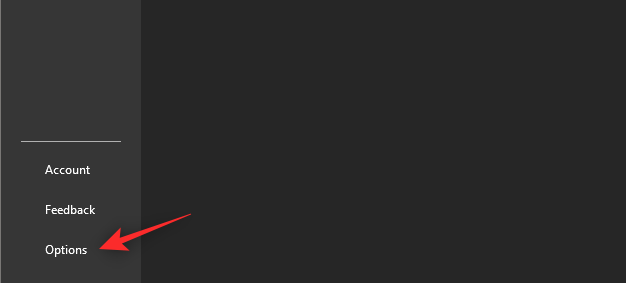
Na ľavej strane vyberte položku Doplnky .
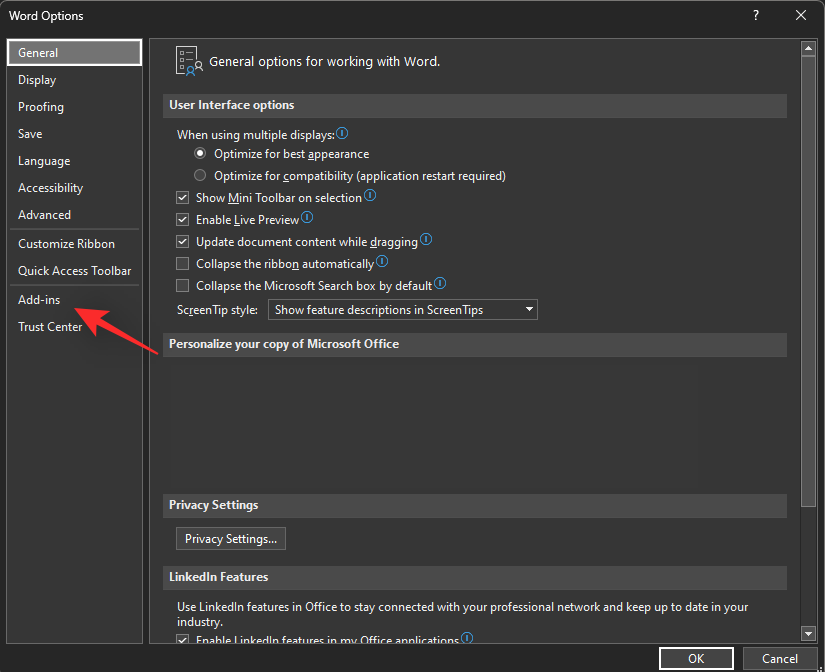
Kliknite na rozbaľovaciu ponuku Spravovať a vyberte Doplnky COM .
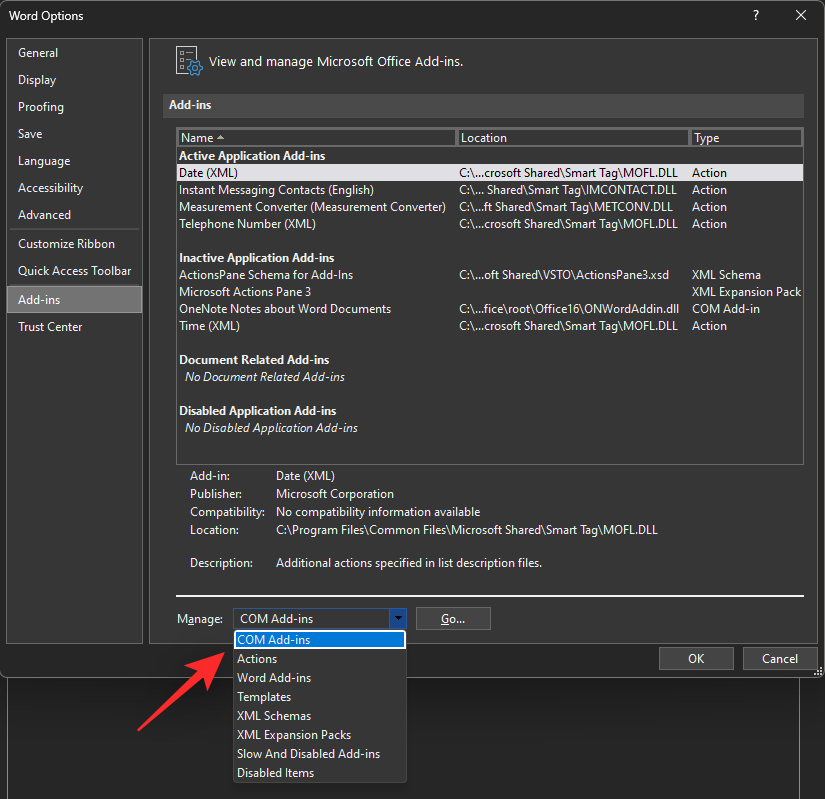
Click Go.
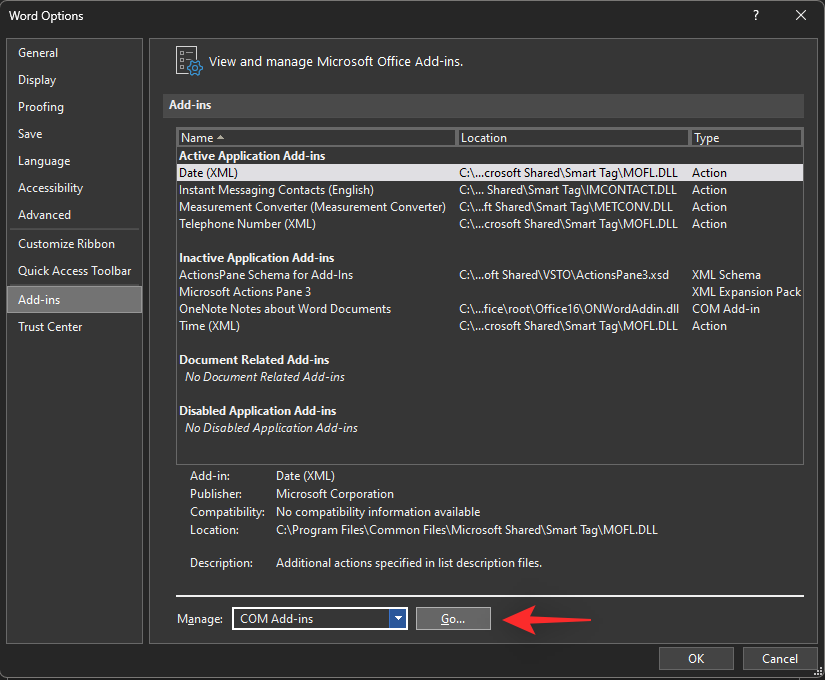
Now uncheck the box for SendToBluetooth.
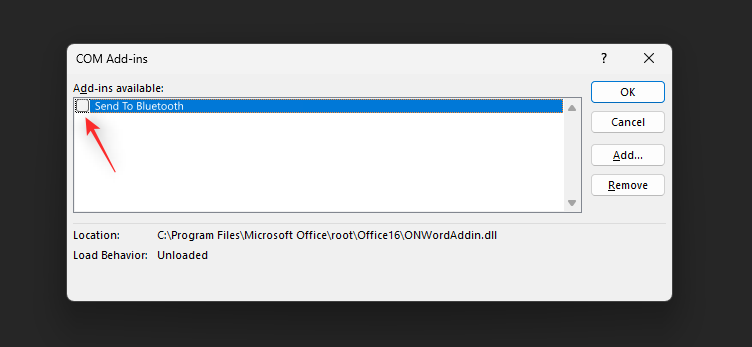
Click OK.
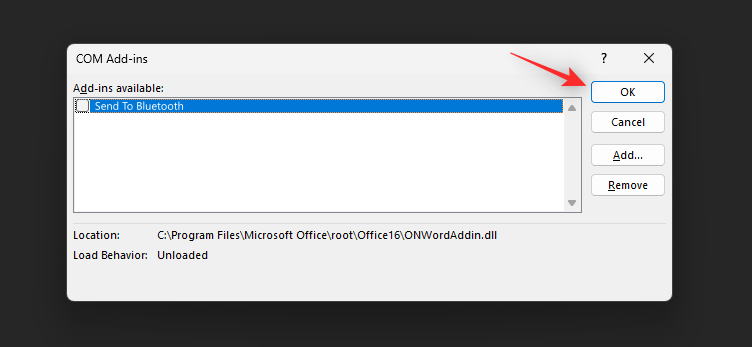
Now repeat the steps above for other Office applications that might be using this add-in. Restart your PC once you’ve disabled this add-in. If the SendToBluetooth Office add-in was causing issues with copy paste on your PC then the issue should now be fixed.
Method 16: If you use VirtualBox, disable Shared Clipboard
This is a fix specific to VirtualBox users in Windows 11. Shared Clipboard is a feature in VirtualBox that allows you to share the contents of your clipboard between the host PC and the virtual machine. This feature can however cause issues with copy paste on Windows 11 and prevent you from using this feature altogether. Use the steps below to help disable Shared Clipboard and see if that fixes the issue for you.
Open VirtualBox on your PC and right-click the concerned virtual machine.
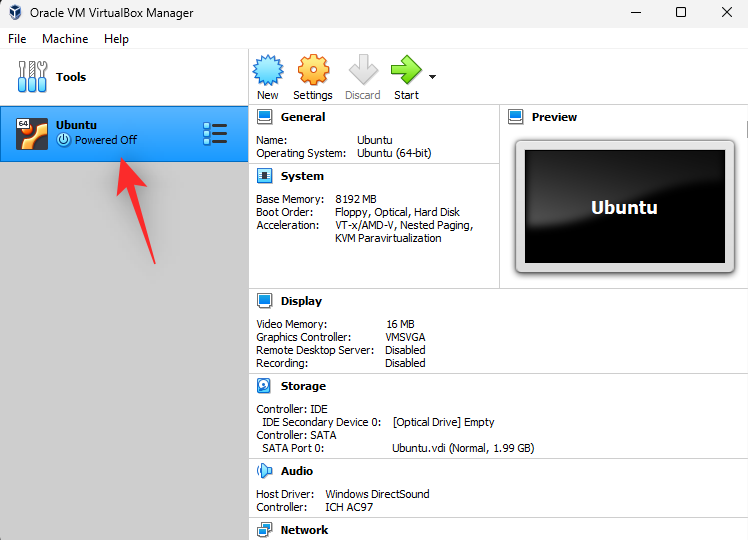
Now select Settings.
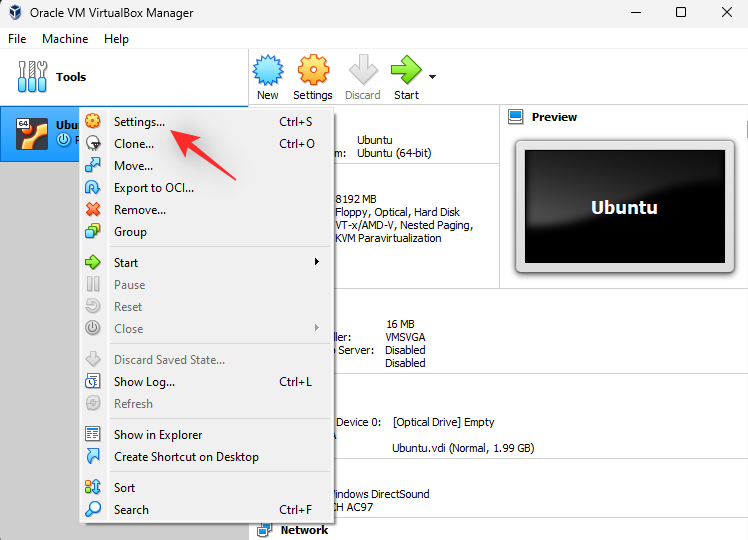
Ensure General is selected on your left and click Advanced.
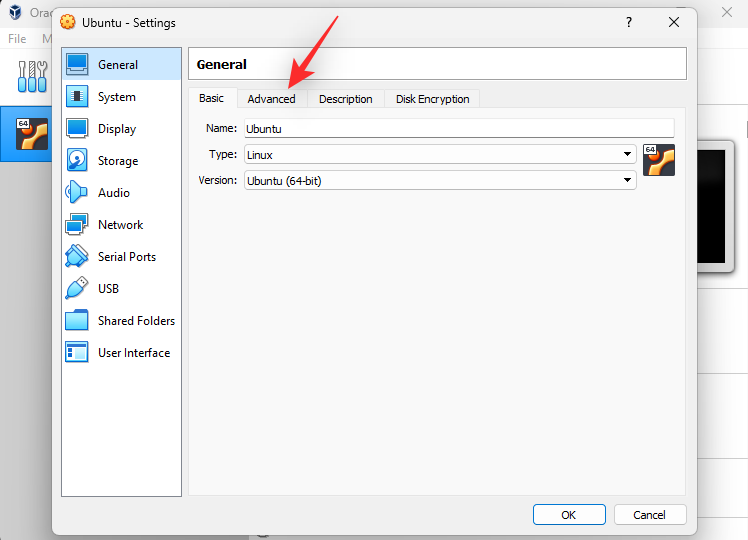
Click the drop-down menu beside Shared Clipboard.
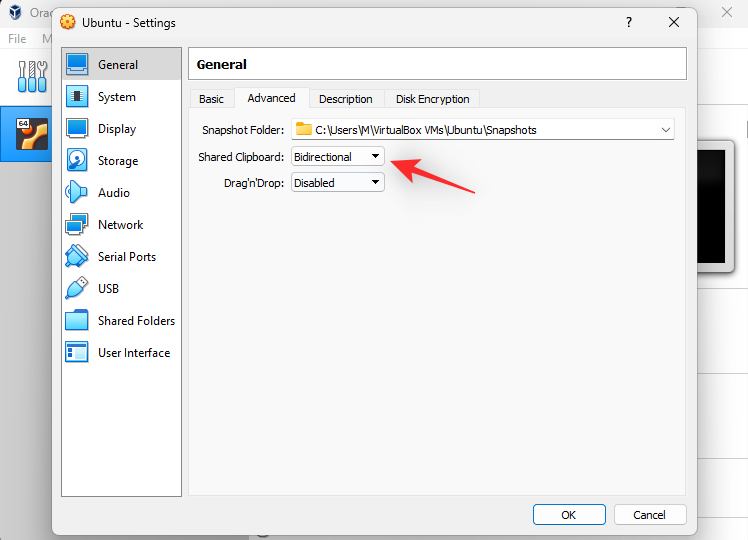
Select Disabled.
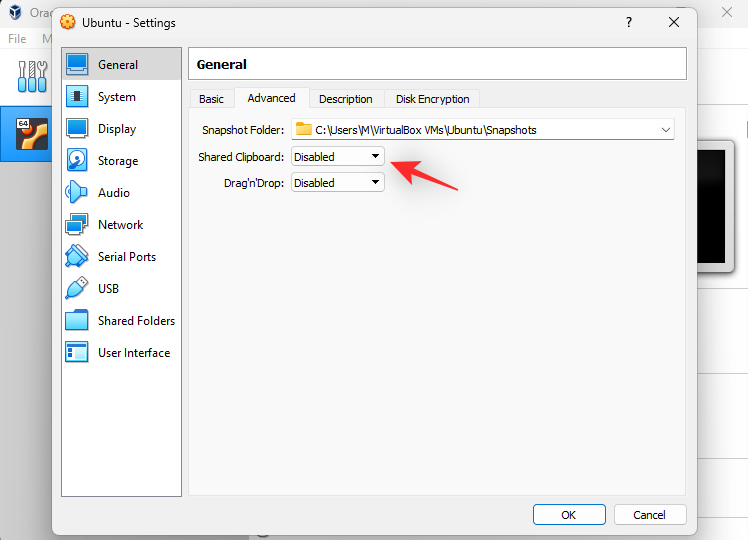
Click OK to save your changes.
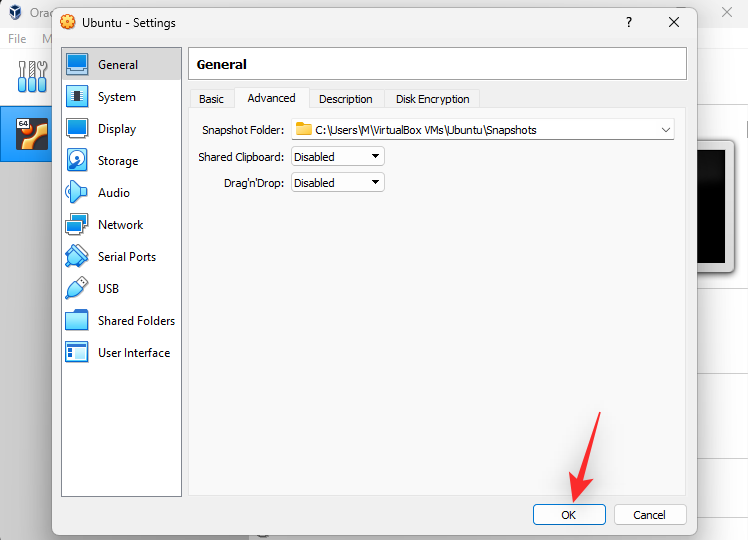
Start your virtual machine so that Windows can register changes to the Shared Clipboard.
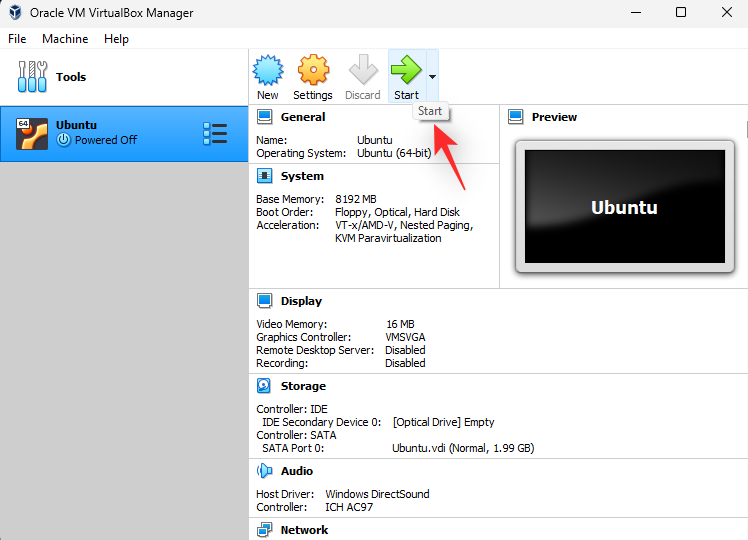
Turn off your virtual machine and restart your PC.
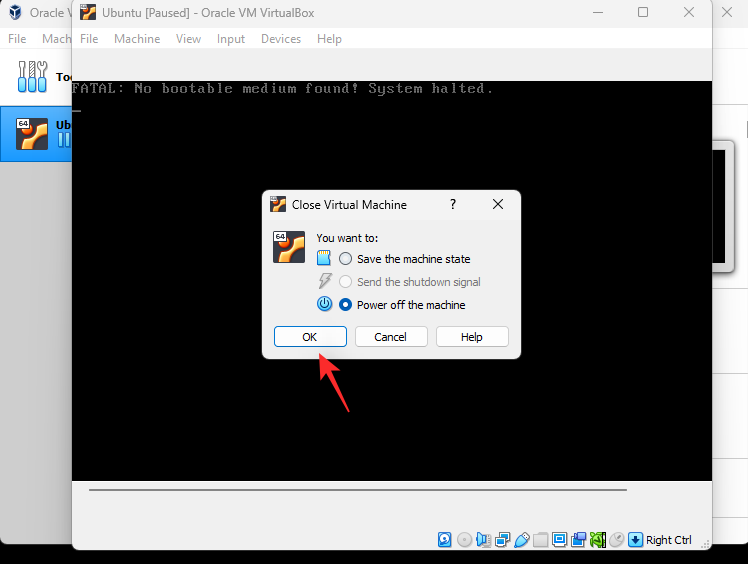
If Shared Clipboard was causing issues with copy paste then it should now be fixed on your system.
Method 17: Run a malware scan
Malware, Adware, and other types of infections can also prevent you from using copy-paste. Such infections target clipboards to try and access sensitive information on your system.
We recommend you run a malware scan at this point if copy paste is still broken on your Windows 11 PC. Use this comprehensive guide from us to help you check and run Malware scans on your Windows 11 system.
Method 18: Check for Windows updates
At this point, you could be facing a bug specific to the Windows update installed on your system. We recommend you check and install any pending updates available for your system. Use the steps below to help you along with the process.
Press Windows + i to launch the Settings app. Click Windows Update on your left.
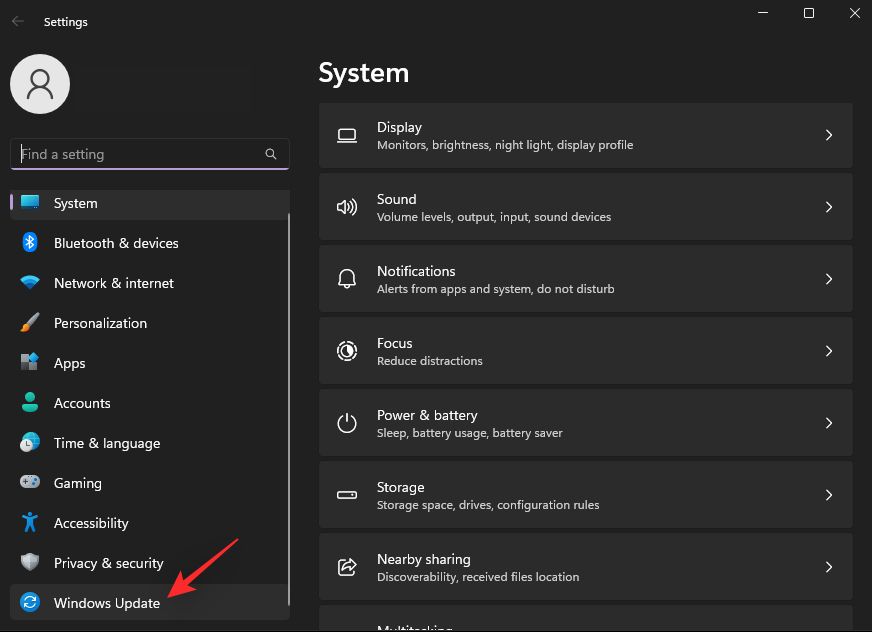
Click Check for updates.
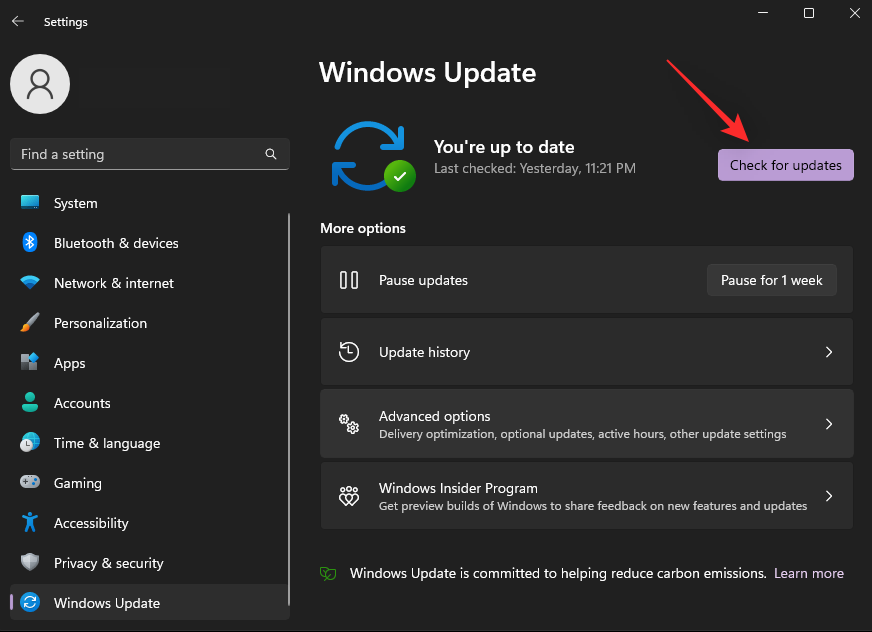
Windows will now check and install all the necessary updates available for your system. If you’re on a metered connection, click Download & install to install the updates on your PC.
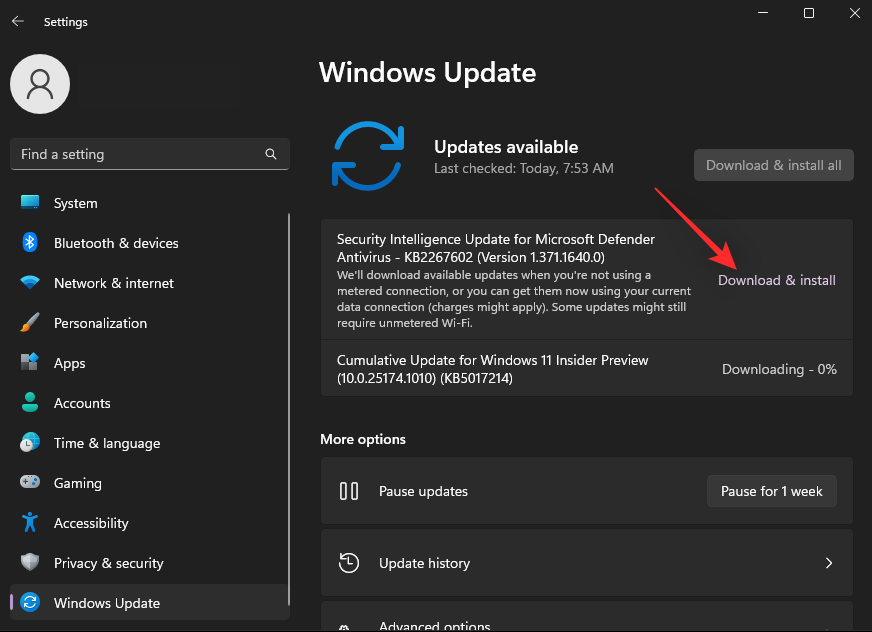
Restart your PC for good measure once you’re done.
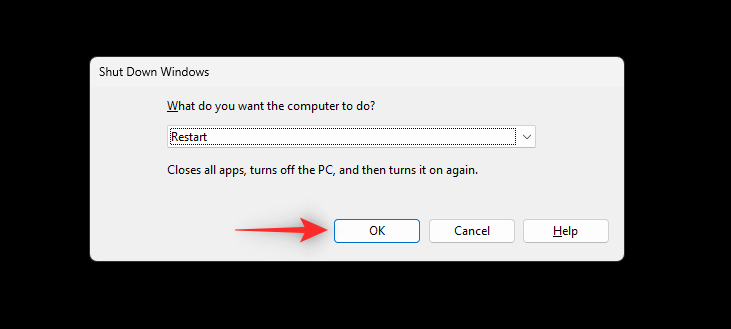
If missing updates were preventing you from using copy-paste on your PC then the issue should now be fixed.
Method 19: Check for driver updates
Driver conflicts can also prevent you from using copy-paste on your system. We recommend you check and install any driver updates available for your hardware components and peripherals. Use this comprehensive guide from us to help you update and install drivers for your components on Windows 11.
Last Resorts
If copy-paste is still broken on your system then it’s time for some drastic measures. Use either of the options below depending on your current preferences. Let’s get started.
Option 1: Test in a new User profile
We recommend you try using copy paste in a new user account on your system. If you’re able to use copy-paste in the new account then you’re likely facing an issue specific to your user account. However, if copy-paste does not work in the new account then it could indicate an issue with your Windows 11 installation. Use the guide below to help you test copy paste on your PC.
Press Windows + i on your keyboard to launch the Settings app. Click Accounts on your left.
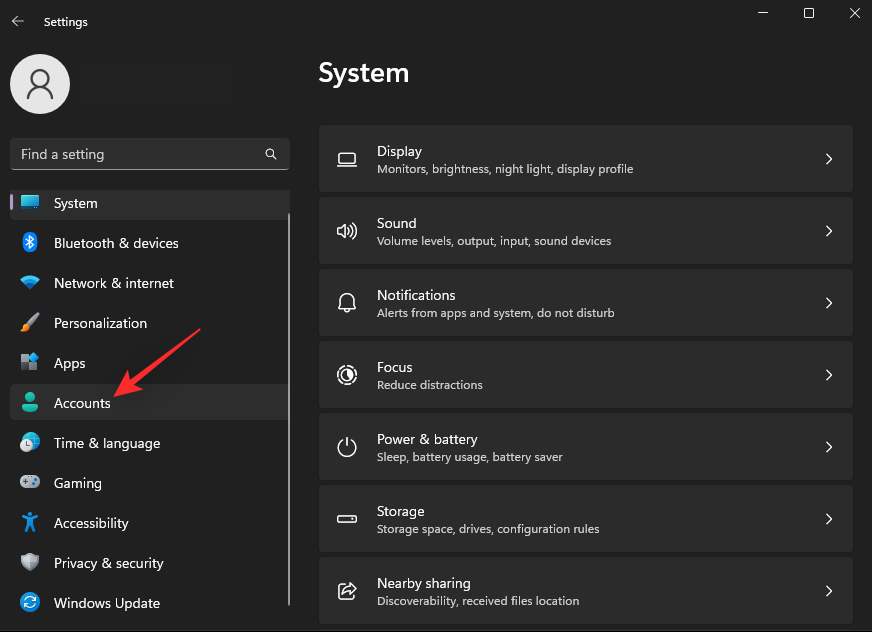
Now click Other users.
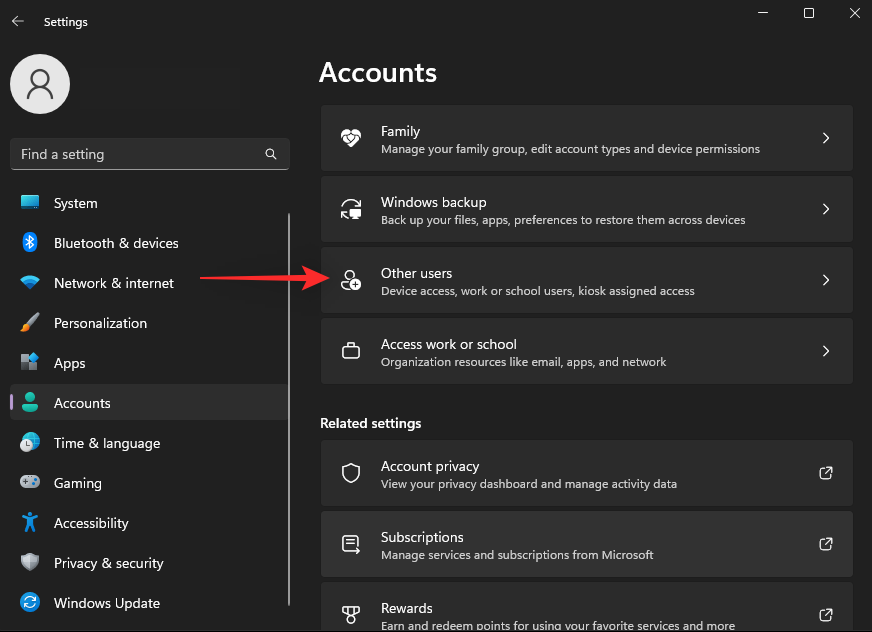
Click Add account beside Add other user.
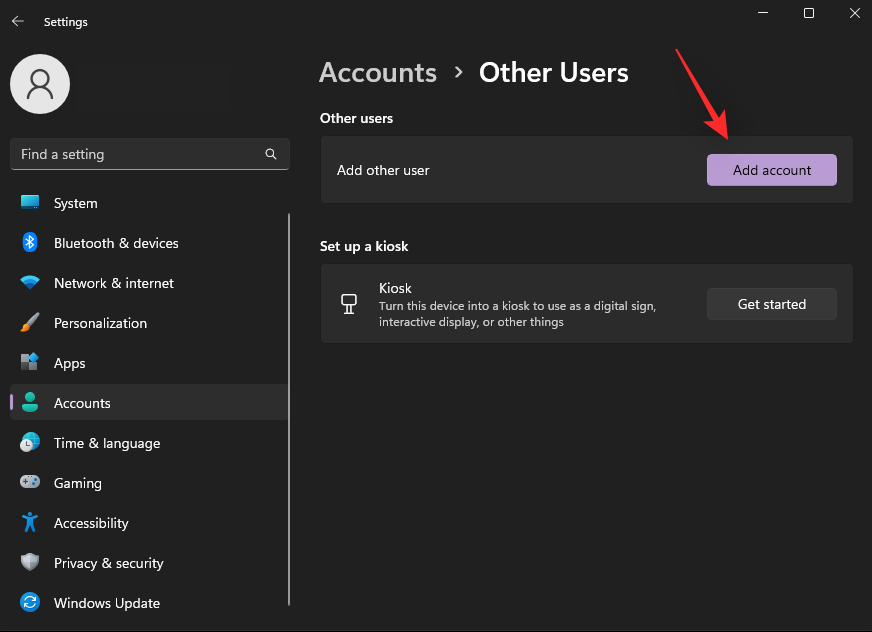
Now click I don’t have this person’s sign-in information.
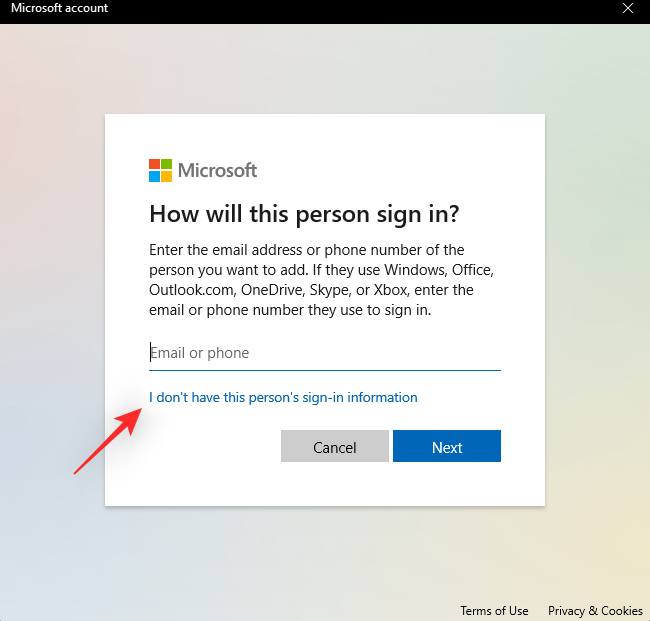
Click Add a user without a Microsoft account.
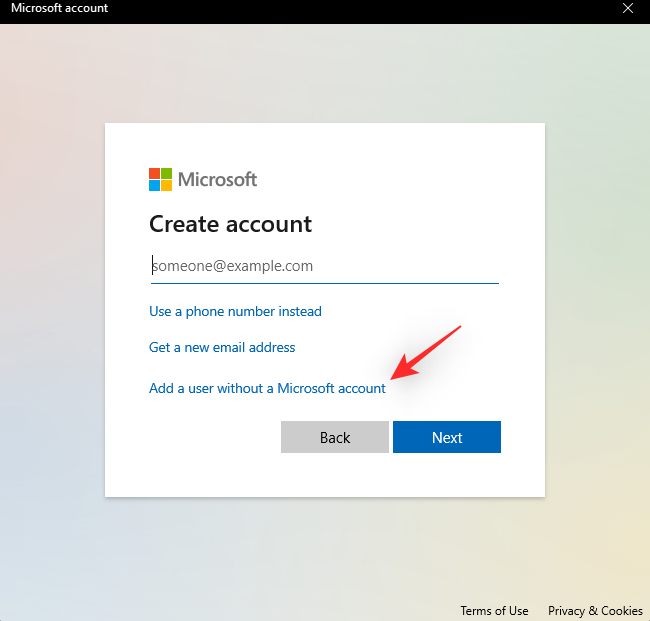
Choose a name and password for your new test user account. You can leave the password fields blank to set up the user account without a password.
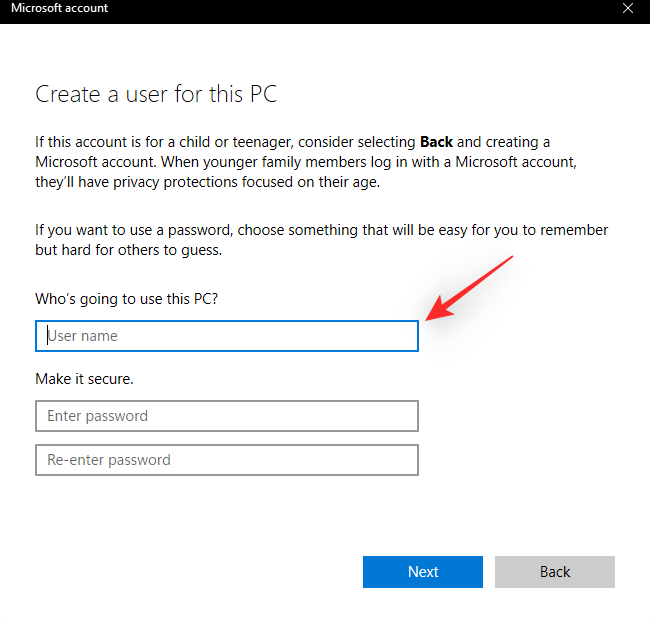
Click Next.
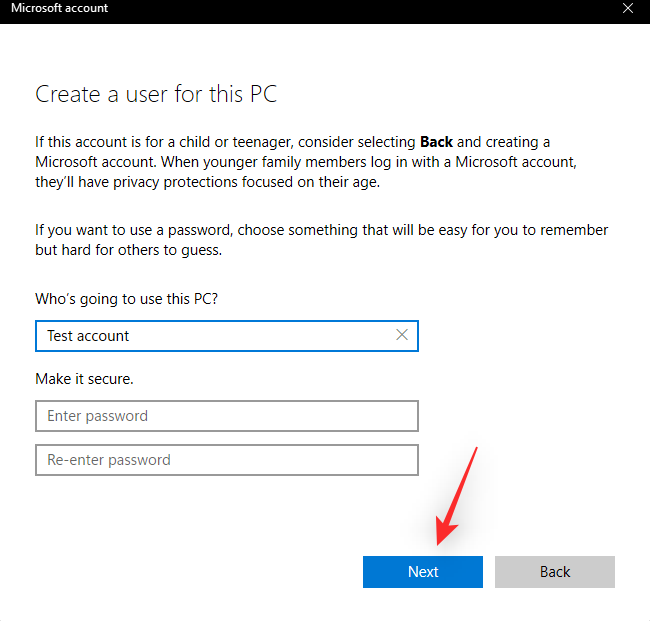
The new user account will now have been created on your PC. Launch the Start menu and click your user account in the bottom left corner.
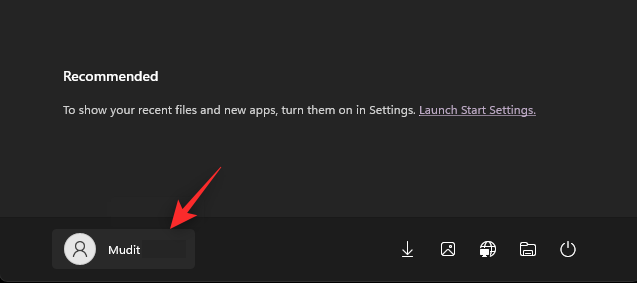
Select Sign-out.
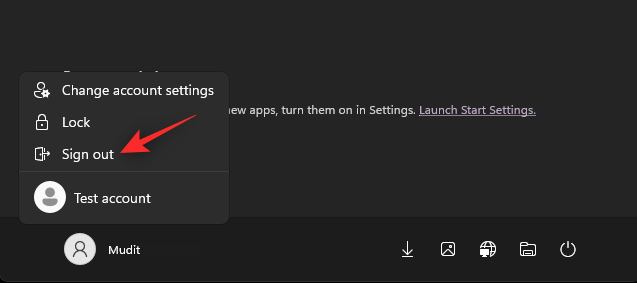
You will now be signed out of your current account. Simply log in to your new test account and try using copy-paste. If you can use copy-paste then we recommend you migrate to the new user account and delete the old account. If you’re unable to use copy-paste then we recommend you continue with the other last resorts mentioned below.
Option 2: Use System Restore
System restore can help you restore your PC to a previous point in time provided you have a compatible restore point. You can use this feature to your advantage and restore your PC to a point where you had copy paste working on your PC. Use the steps below to help you along with the process.
Press Windows + R to launch Run.

Now type in the following and press Enter.
rstrui.exe
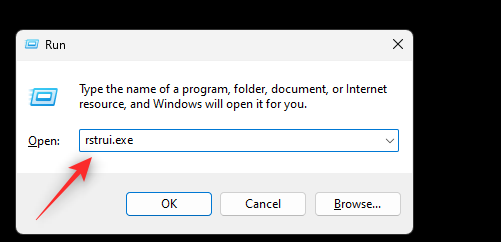
Click and select Choose a different restore point.
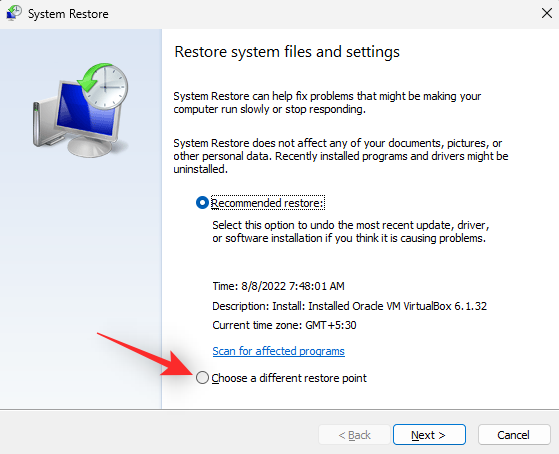
Click Next.
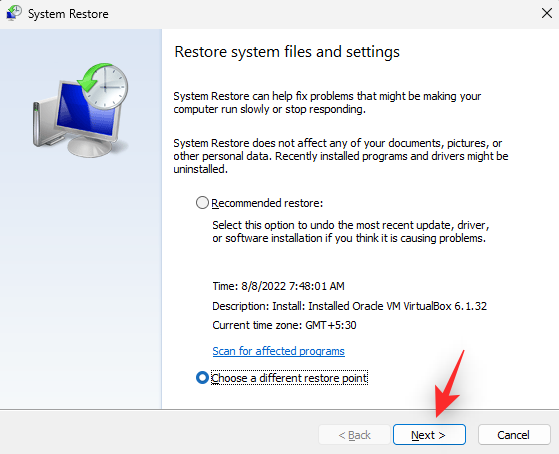
Click and select a restore point when copy-paste was working on your PC.
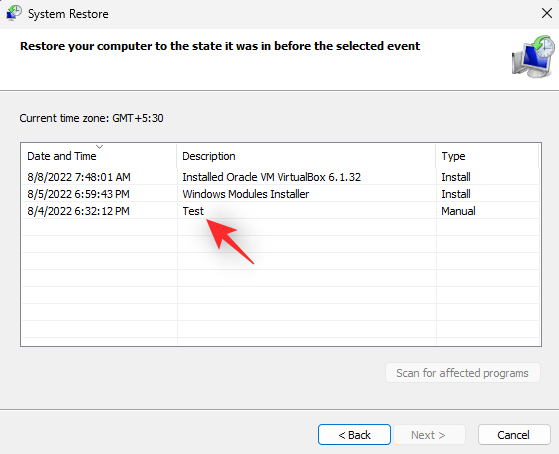
Click Next.
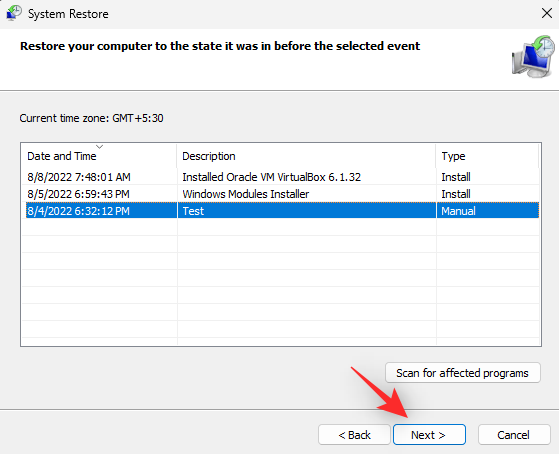
Now click Finish.
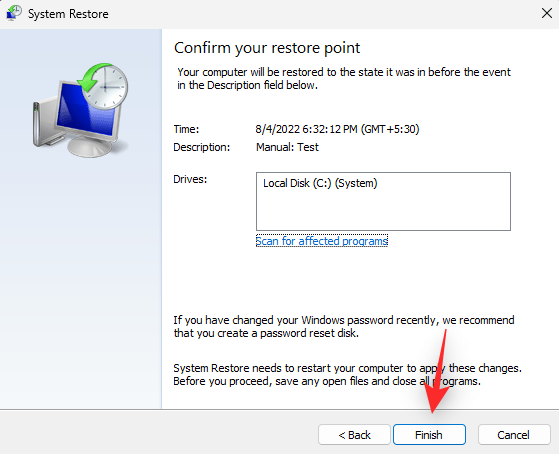
System restore will now restore your PC to a previous point as intended. You should now be able to use copy-paste on your PC.
Option 3: Use a third-party clipboard manager
You can now opt to use a third-party clipboard manager if copy-paste is still broken on your PC. This is a viable option if you don’t wish to reset your PC or reinstall Windows 11. Third-party clipboard managers perform similarly to the clipboard in Windows with a few added features. We recommend the following options when it comes to using third-party clipboard managers on Windows.
Option 4: Reset Windows 11
At this point, you should reset Windows to rule out third-party programs, services, and a corrupted Windows installation. Windows 11 allows you to easily reset your PC whenever needed. You can choose to retain your programs and files or decide to start afresh depending on your preferences.
Resetting your PC on Windows 11 also allows you to choose whether you wish to locally re-install Windows or use a fresh Cloud download from Microsoft’s servers. We recommend you choose a Cloud Download during this process to ensure that you aren’t carrying over corrupted files from your previous installation. Use this comprehensive guide from us to reset your Windows 11 PC.
Option 5: Reinstall Windows 11
If a reset did not fix the issue for you or if you’d like to be more thorough, then you can also try and reinstall Windows 11 on your PC instead. This allows you to completely wipe your drive including recovery and system partitions which allows you to start from scratch. This can help get rid of most bugs, corrupted files, and even malware that might have infected other partitions on your PC.
Use this guide from us to help you reinstall Windows 11 on your PC and start from scratch. We however recommend caution for laptop users and users with pre-builts when formatting your boot drive. Such systems come with a custom recovery drive that usually contains software and drivers specific to your system. You should back up this data or leave this partition alone to ensure that you can always access the drivers necessary for your PC.
We hope this post helps you fix copy-paste on your Windows 11 PC. Which fix worked the best for your system? Feel free to share your thoughts in the comments below.
RELATED