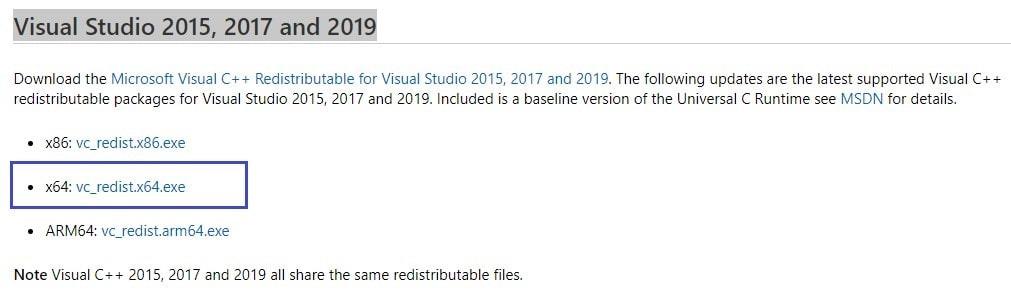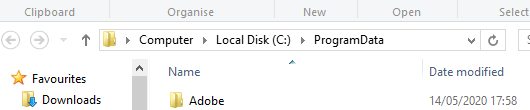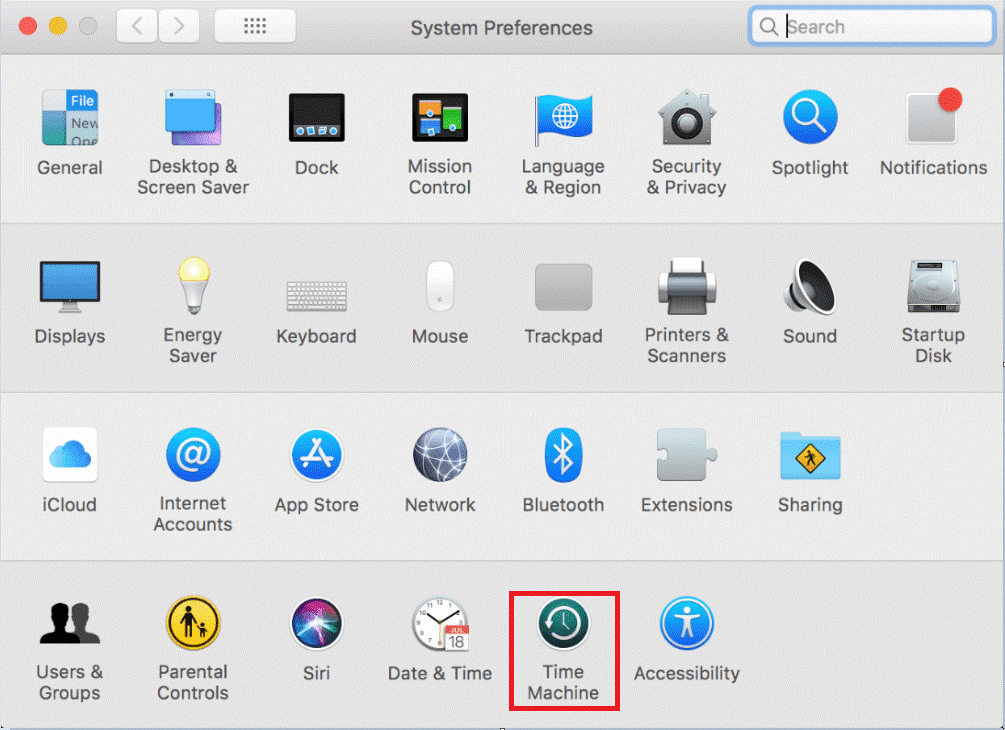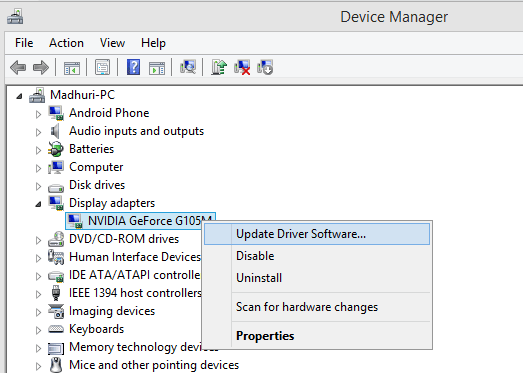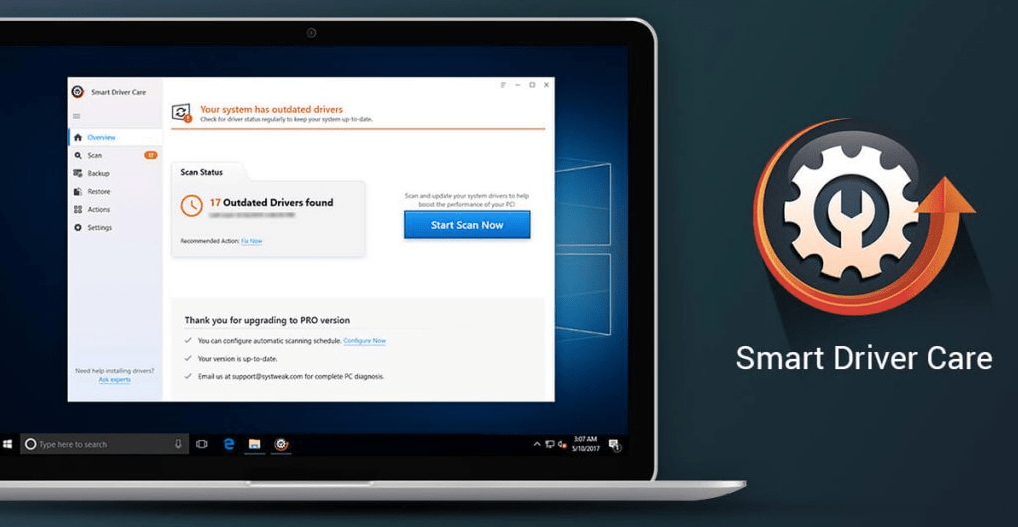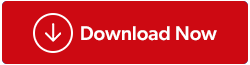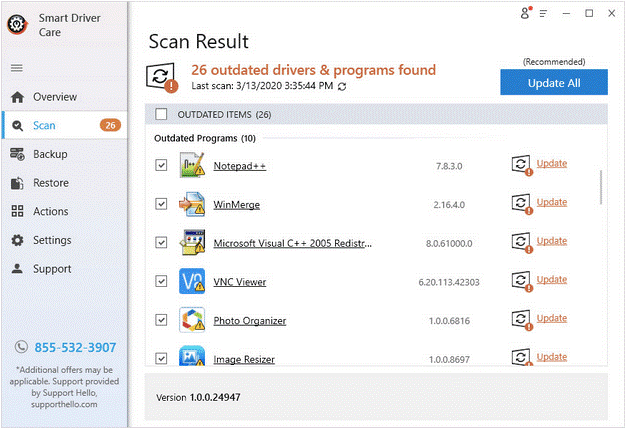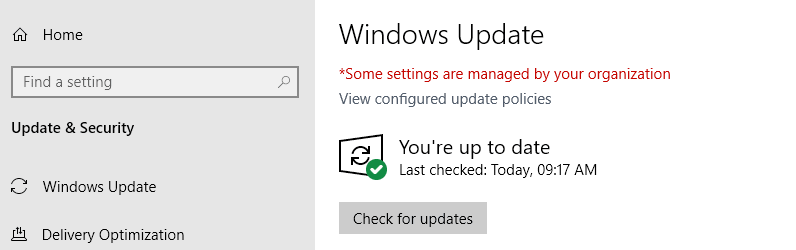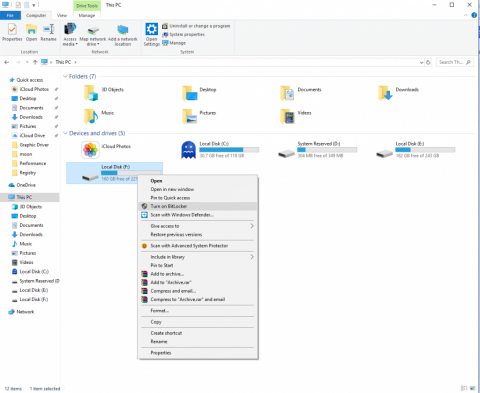Jedna z najočakávanejších hier na Windows 10 PC je Death Stranding, ktorá bola uvedená na PS4 8. novembra 2019. Navrhol ju legendárny herný dizajnér Hideo Kojima zo slávy Metal Gear Solid. Odkedy bol Death Stranding PS4 konečne uvedený na trh pre Windows 10 PC cez Steam a Epic Games Store, PC hry sa ponáhľali hrať túto fantastickú hru, ale väčšina z nich čelí problému Death Stranding, ktorý sa nespúšťa. Táto príručka vám pomôže vyriešiť problém:
Kroky, ako opraviť Death Stranding, ktorý sa nespúšťa v systéme Windows 10?
Po pozitívnych recenziách na Steame existuje takmer 40 000 hráčov, ktorí pravidelne hrajú Death Stranding a toto číslo sa môže zvýšiť po odstránení niektorých hlavných problémov. Jedným z najdôležitejších problémov je nespustenie Death Stranding v počítači, ktorý možno vyriešiť jednou z nasledujúcich metód opísaných nižšie. Nemusíte sa riadiť všetkými a pokúsiť sa skontrolovať spustenie hry po každej metóde.
Metóda 1: Stiahnite si a nainštalujte súbory Visual C++
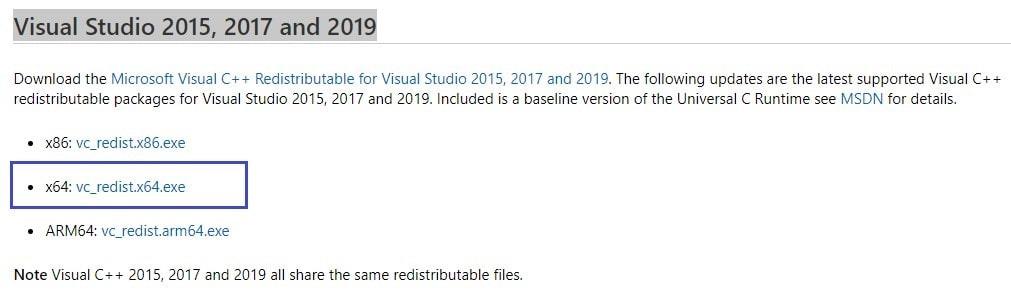
Na spustenie Death Stranding sú potrebné určité systémové súbory , ktoré si môžete stiahnuť z oficiálneho odkazu spoločnosti Microsoft uvedeného nižšie. Tieto súbory môžu poskytnúť potrebnú podporu na spustenie Death Stranding na vašom PC.
Visual Studio 2015, 2017 a 2019
Metóda 2: Overte herné súbory Death Stranding v službe Steam
Death Stranding má vo vašom počítači nainštalovaných veľa súborov a ak súbory nie sú správne nainštalované, môže to spôsobiť rôzne problémy so spustením a spustením hry vo vašom systéme. Ak chcete overiť herné súbory a skontrolovať, či sú správne nainštalované, postupujte takto:
Krok 1 : Kliknite pravým tlačidlom myši na názov hry Death Stranding v knižnici Steam.
Krok 2 : Teraz vyberte možnosť Vlastnosti a nájdite kartu Lokálne súbory.
Krok 3 : Keď ste na karte Miestny súbor, kliknite na Overiť integritu herných súborov.
Metóda 3: Odstráňte súbory vyrovnávacej pamäte
Každá hra ukladá určité súbory na lokálny disk, ktorý zahŕňa súbory vyrovnávacej pamäte a dočasné súbory. Je dôležité odstrániť tieto nežiaduce súbory nielen kvôli uvoľneniu miesta na pevnom disku, ale aj kvôli zabezpečeniu hladkého chodu hry. Tieto súbory vyrovnávacej pamäte sa často zapisujú pri každom hraní hry a v závislosti od sektorov vášho pevného disku a času, kedy ho používate, sa tieto súbory môžu poškodiť v dôsledku každodenného prepisovania. Niektoré z problémov s Death Stranding je možné vyriešiť odstránením súborov vyrovnávacej pamäte podľa týchto krokov:
Krok 1 : Ukončite hru a aplikáciu Steam.
Krok 2 : Stlačte dva klávesy: Windows Key + R pre spustenie dialógového okna Run a zadajte %ProgramData% a stlačte Enter.
Krok 3 : Otvorí sa okno s mnohými priečinkami, kde musíte vybrať a potom otvoriť priečinok Death Stranding.
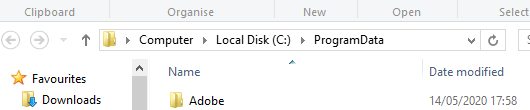
Krok 4 : Odstráňte všetky súbory a priečinky okrem priečinka LocalContent.
Krok 5 : Teraz znova podržte kláves Windows + R, zadajte %AppData% a stlačte Enter.

Krok 6 : Odstráňte celý priečinok Death Stranding.
Krok 7 : Ďalej vyhľadajte AppData v paneli s adresou v hornej časti a kliknite raz.
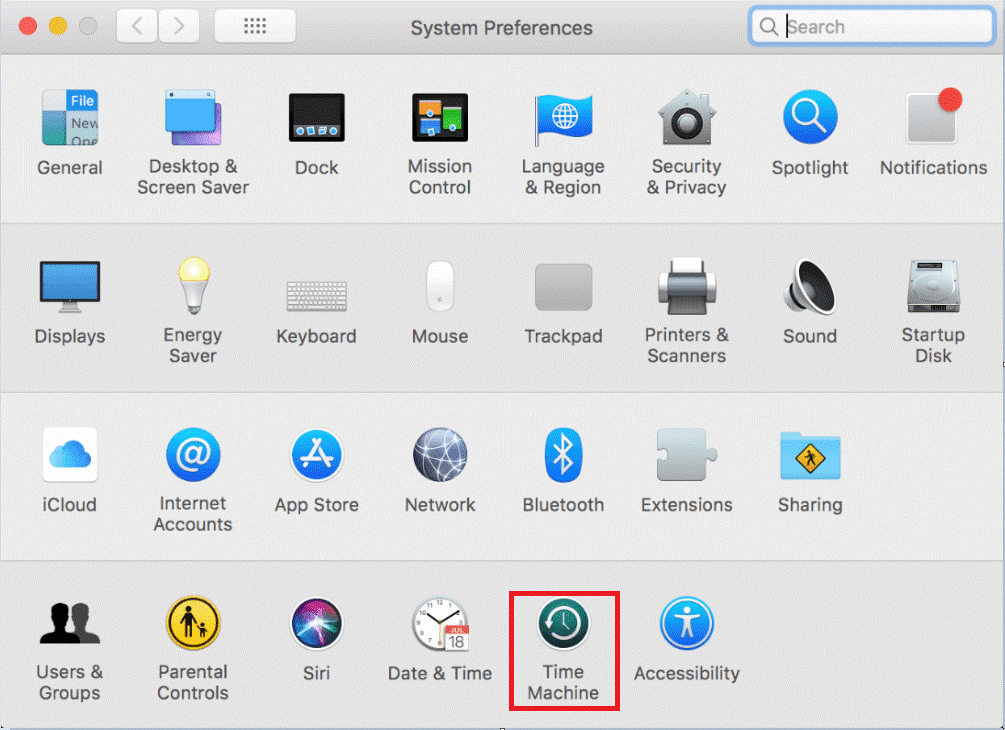
Krok 8: Zobrazí sa niekoľko priečinkov v jednom nadradenom priečinku, kde musíte vybrať Miestne a otvoriť ho.
Krok 9 : Odstráňte celý priečinok Death Stranding odtiaľto.
Krok 10 : Reštartujte počítač a skúste spustiť hru Death Stranding.
Metóda 4: Vykonajte Death Stranding v režime správcu
Režim správcu umožňuje spúšťanie programov s plnými oprávneniami a povoleniami. Aplikácia spustená v režime správcu má tiež prístup ku všetkým systémovým súborom a môže využívať akékoľvek prostriedky v počítači. Ak chcete spustiť Death Stranding v režime správcu a vyriešiť problém, postupujte takto:
Krok 1 : Kliknite pravým tlačidlom myši na ikonu hry a vyberte „Spustiť ako správca“.

Krok 2 : V zobrazených výzvach kliknite na „Áno“.
Krok 3 : Teraz skontrolujte, či môžete spustiť Death Stranding na svojom počítači.
Metóda 5: Aktualizujte ovládače
Jednou z najdôležitejších opráv na vyriešenie väčšiny problémov s Death Stranding na vašom PC je aktualizácia všetkých ovládačov, najmä tých, ktoré majú v skratke Graphics Processing Unit alebo GPU. Ovládače sú malé programy, ktoré pomáhajú nadviazať komunikáciu medzi softvérom, ako je vaša hra, a hardvérom, ako je grafická karta. Ak chcete aktualizovať ovládače, môžete použiť jednu z troch možností:
Možnosť 1: Navštívte webovú stránku OEM.
Vo všeobecnosti môže mať váš počítač nainštalovanú jednu z troch grafických kariet . Ak máte štvrtú kartu, môžete navštíviť oficiálnu webovú stránku tejto karty. Najčastejšie používané sú Intel, AMD a NVIDIA. Kliknutím na odkaz nižšie navštívite oficiálnu webovú stránku a zadaním čísla modelu grafickej karty si stiahnete najnovší ovládač.
Intel
AMD
NVIDIA
Možnosť 2: Skúste použiť Správcu zariadení.
Druhou možnosťou aktualizácie ovládačov je použitie vstavaného nástroja Windows známeho ako Správca zariadení . Správca zariadení má jedno obmedzenie, pretože nekontroluje aktualizované ovládače na webových lokalitách OEM a obmedzuje vyhľadávanie na servery spoločnosti Microsoft. Nasleduj tieto kroky:
Krok 1 : Stlačením a podržaním klávesov Windows + R spustite okno Spustiť a potom do textového priestoru zadajte „devmgmt.msc“ a stlačte kláves Enter.
Krok 2 : V okne Správca zariadení vyberte možnosť Display Adapters.
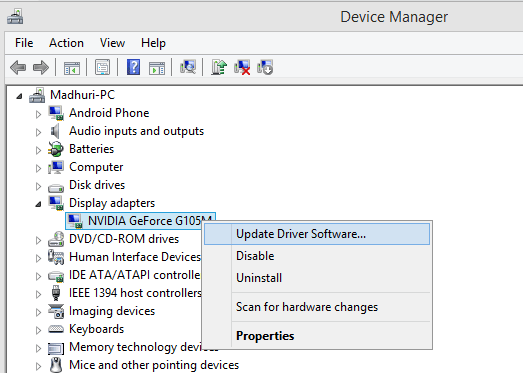
Krok 3 : Kliknite pravým tlačidlom myši na grafickú kartu nainštalovanú vo vašom systéme a vyberte možnosť „Aktualizovať ovládač“.
Správca zariadení vám pomôže nájsť najnovší ovládač zo serverov spoločnosti Microsoft a ak zistíte, že neexistujú žiadne aktualizácie, môžete použiť tretiu možnosť, ktorá je v porovnaní s ostatnými veľmi jednoduchá a pohodlná.
Možnosť 3: Nainštalujte softvér na aktualizáciu ovládačov
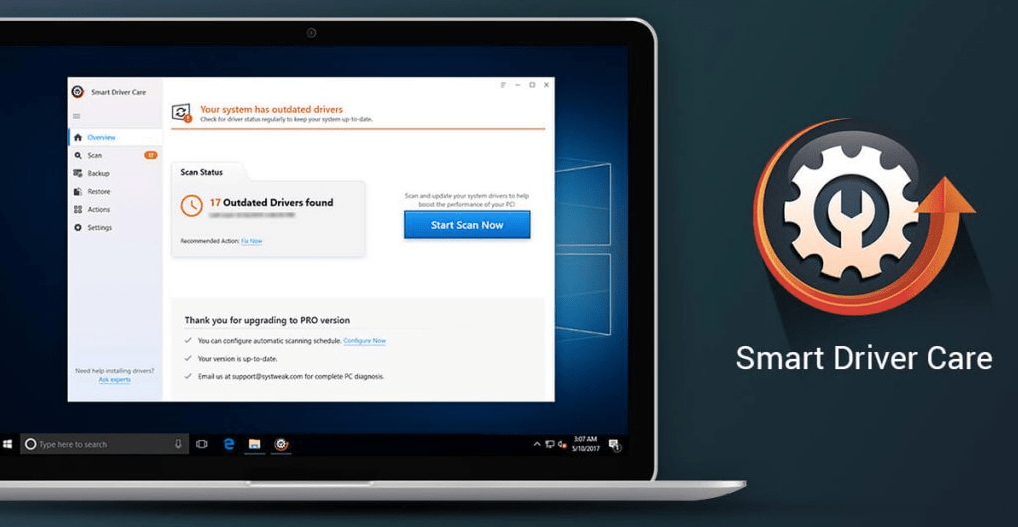
Najjednoduchší spôsob, ako aktualizovať ovládače, je nainštalovať softvér na aktualizáciu ovládačov , ktorý naskenuje a opraví všetky ovládače dvoma kliknutiami. Prvé kliknutie bude potrebné na spustenie kontroly a druhé na vyriešenie problémov s ovládačmi, ako je aktualizácia zastaraných ovládačov , oprava poškodených ovládačov a inštalácia chýbajúcich ovládačov. Pri používaní takýchto aplikácií neexistujú žiadne obmedzenia. Aj keď je ich dnes na trhu veľa, navrhujem použiť Smart Driver Care , čo je perfektný nástroj na aktualizáciu ovládačov a aplikácií na najnovšiu verziu.
Používanie tejto aplikácie nevyžaduje, aby používateľ navštívil akúkoľvek webovú stránku, vykonal akékoľvek kroky na riešenie problémov alebo inštaláciu, a dokonca nie je potrebné poznať číslo modelu a verziu hardvéru nainštalovaného vo vašom systéme. Kroky na používanie Smart Driver Care sú:
Krok 1 . Stiahnite si SDC kliknutím na odkaz nižšie:
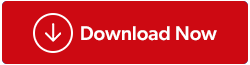
Krok 2 . Nainštalujte aplikáciu spustením prevzatého súboru a podľa pokynov na obrazovke.
Krok 3 . Zaregistrujte aplikáciu pomocou kódu Product Key, ktorý ste dostali v e-maile po zakúpení.
Krok 4. Kliknite na tlačidlo Spustiť skenovanie
Krok 5 . Zobrazí sa zoznam problémov a budete musieť kliknúť na tlačidlo Aktualizovať teraz.
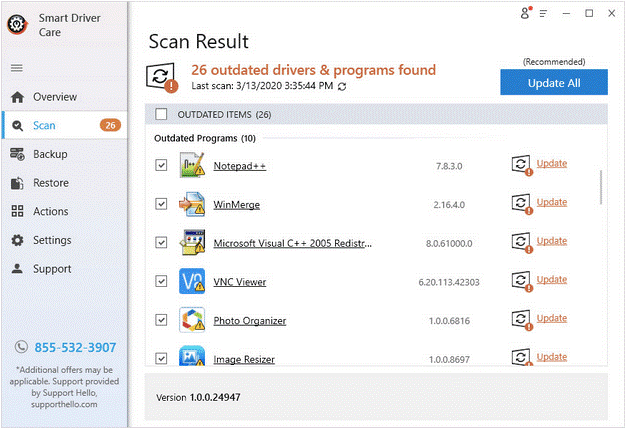
Metóda 6: Aktualizujte operačný systém Windows 10
Aktualizácia operačného systému Windows je bežným krokom pri riešení väčšiny problémov. Pomáha to zabezpečiť hladké fungovanie vášho systému so zvýšeným výkonom. Tu sú kroky na aktualizáciu systému Windows 10:
Krok 1 : Stlačením a podržaním klávesov Windows + I spustite Nastavenia systému Windows a vyberte položku Aktualizácia a zabezpečenie.
Krok 2 : Stlačte tlačidlo označené ako „Vyhľadať aktualizácie“ a Windows 10 automaticky stiahne všetky nové aktualizácie a nainštaluje ich.
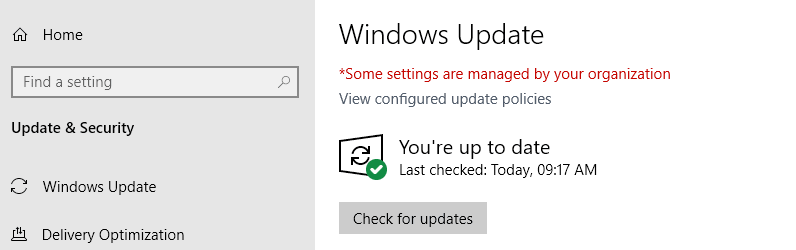
Reštartujte systém a otvorte hru Death Stranding, aby ste zistili, či problém existuje.
Metóda 7: Pridajte výnimku do svojho antivírusu
Niekedy antivírus nainštalovaný vo vašom systéme nerozozná medzi potenciálne škodlivým softvérom a normálnou aplikáciou a pokúsi sa zablokovať tie aplikácie, ako sú hry, ktoré spotrebúvajú veľké zdroje. Jediným riešením je pridať do svojho antivírusu výnimku, ktorá ponechá Death Stranding a jeho procesy, služby a priečinky mimo dosahu antivírusu.
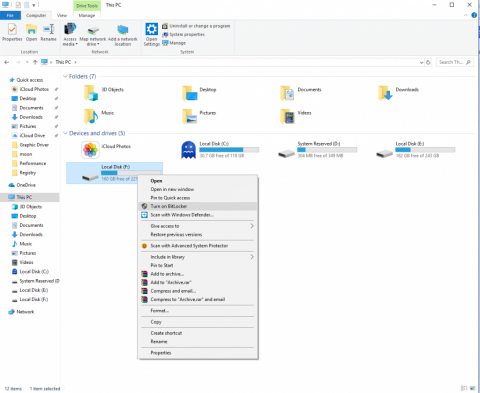
Napríklad som použil svoj antivírus na pridanie výnimky programu Poznámkový blok ++ do môjho počítača, ako je uvedené vyššie. Rôzne antivírusové programy poskytujú práve túto možnosť, ale majú odlišný spôsob pridania výnimky. Po pridaní hry nebude predstavovať žiadnu výzvu a bude fungovať správne.
Posledné slovo o tom, ako opraviť Death Stranding, ktorý sa nespúšťa v systéme Windows 10?
Vyššie uvedené metódy vyriešia problém, že sa Death Stranding nespustí na Windows 10 PC. Ak stále máte problémy, môžete navštíviť oficiálne fóra hier 505 a uverejniť svoj problém. Tiež nám napíšte, ak je váš problém vyriešený, a tiež nám povedzte, ktoré riešenie vám vyhovovalo.
Sledujte nás na sociálnych sieťach – Facebook, Twitter, Instagram a YouTube. V prípade akýchkoľvek otázok alebo návrhov nám dajte vedieť v sekcii komentárov nižšie. Radi sa vám ozveme s riešením. Pravidelne uverejňujeme tipy a triky spolu s riešeniami bežných problémov súvisiacich s technológiou.